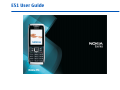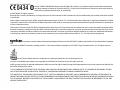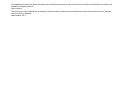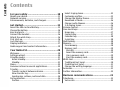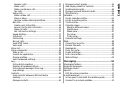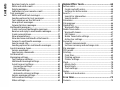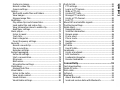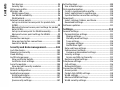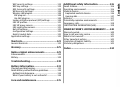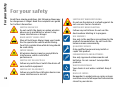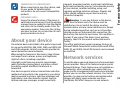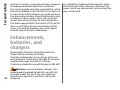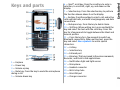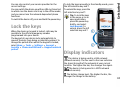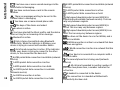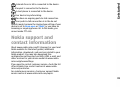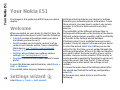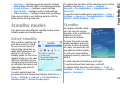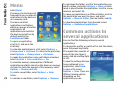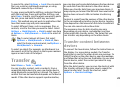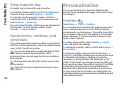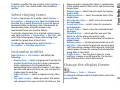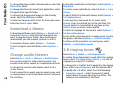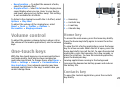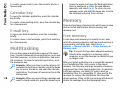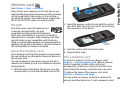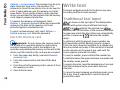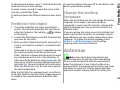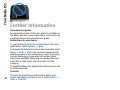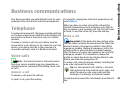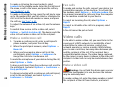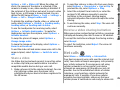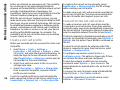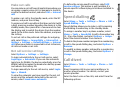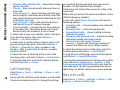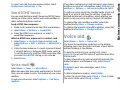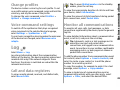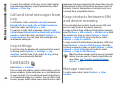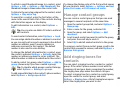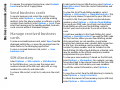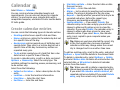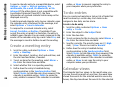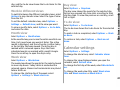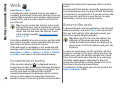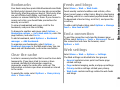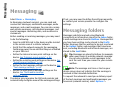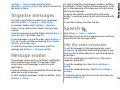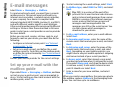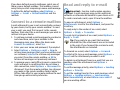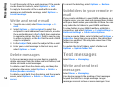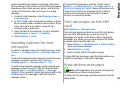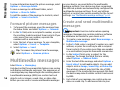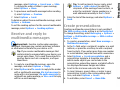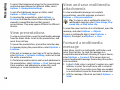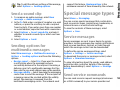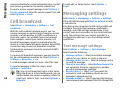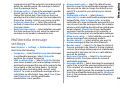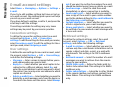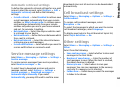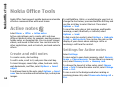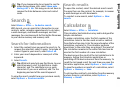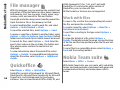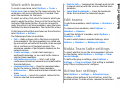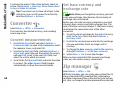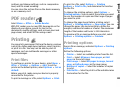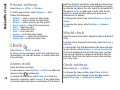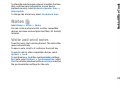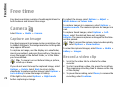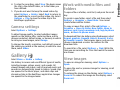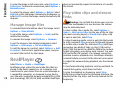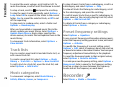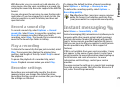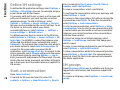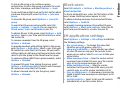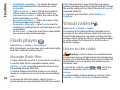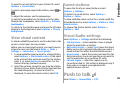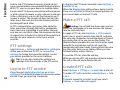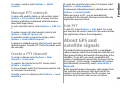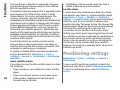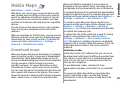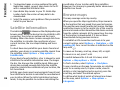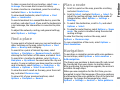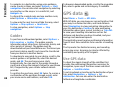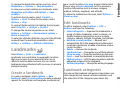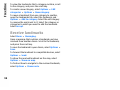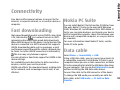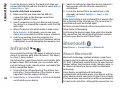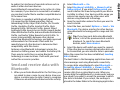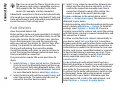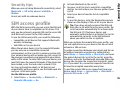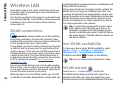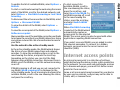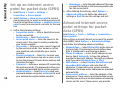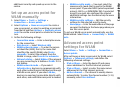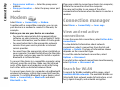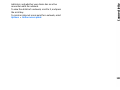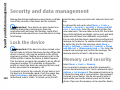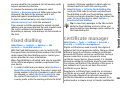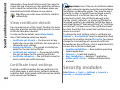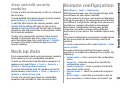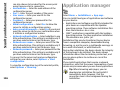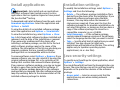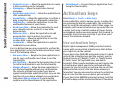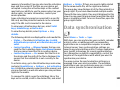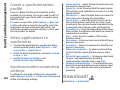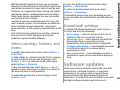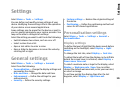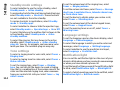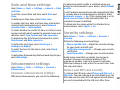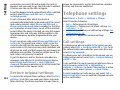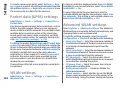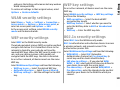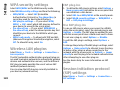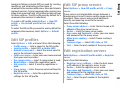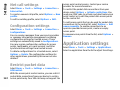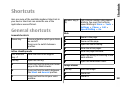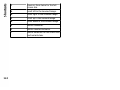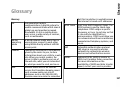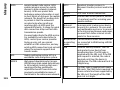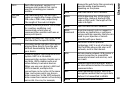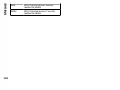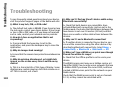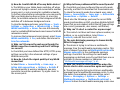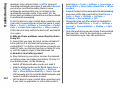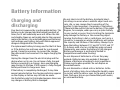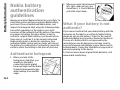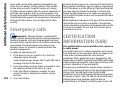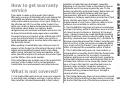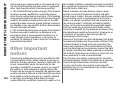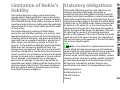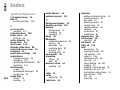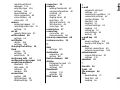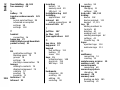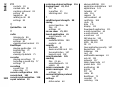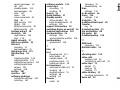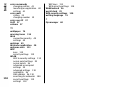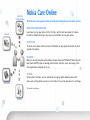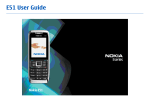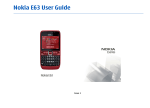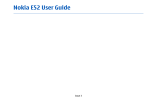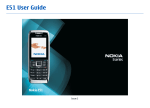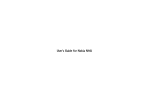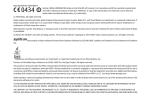Download Blue Seal E51 User guide
Transcript
E51 User Guide DECLARATION OF CONFORMITY Hereby, NOKIA CORPORATION declares that this RM-244 product is in compliance with the essential requirements and other relevant provisions of Directive 1999/5/EC. A copy of the Declaration of Conformity can be found at http:// www.nokia.com/phones/declaration_of_conformity/. © 2007 Nokia. All rights reserved. Reproduction, transfer, distribution, or storage of part or all of the contents in this document in any form without the prior written permission of Nokia is prohibited. Nokia, Nokia Connecting People, Nokia Original Enhancements logos, Eseries, E51, and Visual Radio are trademarks or registered trademarks of Nokia Corporation. Nokia tune is a sound mark of Nokia Corporation. Other product and company names mentioned herein may be trademarks or tradenames of their respective owners. This product is licensed under the MPEG-4 Visual Patent Portfolio License (i) for personal and noncommercial use in connection with information which has been encoded in compliance with the MPEG-4 Visual Standard by a consumer engaged in a personal and noncommercial activity and (ii) for use in connection with MPEG-4 video provided by a licensed video provider. No license is granted or shall be implied for any other use. Additional information, including that related to promotional, internal, and commercial uses, may be obtained from MPEG LA, LLC. See http://www.mpegla.com. Ltd. This product includes software licensed from Symbian Software Ltd © 1998-2007. Symbian and Symbian OS are trademarks of Symbian US Patent No 5818437 and other pending patents. T9 text input software Copyright © 1997-2007. Tegic Communications, Inc. All rights reserved. Java and all Java-based marks are trademarks or registered trademarks of Sun Microsystems, Inc. Portions of the Nokia Maps software are copyright © 1996-2002 The FreeType Project. All rights reserved. Nokia operates a policy of ongoing development. Nokia reserves the right to make changes and improvements to any of the products described in this document without prior notice. TO THE MAXIMUM EXTENT PERMITTED BY APPLICABLE LAW, UNDER NO CIRCUMSTANCES SHALL NOKIA OR ANY OF ITS LICENSORS BE RESPONSIBLE FOR ANY LOSS OF DATA OR INCOME OR ANY SPECIAL, INCIDENTAL, CONSEQUENTIAL OR INDIRECT DAMAGES HOWSOEVER CAUSED. THE CONTENTS OF THIS DOCUMENT ARE PROVIDED "AS IS". EXCEPT AS REQUIRED BY APPLICABLE LAW, NO WARRANTIES OF ANY KIND, EITHER EXPRESS OR IMPLIED, INCLUDING, BUT NOT LIMITED TO, THE IMPLIED WARRANTIES OF MERCHANTABILITY AND FITNESS FOR A PARTICULAR PURPOSE, ARE MADE IN RELATION TO THE ACCURACY, RELIABILITY OR CONTENTS OF THIS DOCUMENT. NOKIA RESERVES THE RIGHT TO REVISE THIS DOCUMENT OR WITHDRAW IT AT ANY TIME WITHOUT PRIOR NOTICE. The availability of particular products and applications for these products may vary by region. Please check with your Nokia dealer for details, and availability of language options. Export controls This device may contain commodities, technology or software subject to export laws and regulations from the US and other countries. Diversion contrary to law is prohibited. Model number: E51-1 Contents Contents For your safety ..........................................10 About your device.........................................................11 Network services...........................................................11 Enhancements, batteries, and chargers.....................12 Get started.................................................13 Insert the SIM card and battery...................................13 Charge the battery........................................................14 Keys and parts...............................................................15 Connect the headset.....................................................16 Attach the wrist strap...................................................16 First start-up..................................................................16 Lock the keys.................................................................17 Display indicators..........................................................17 Nokia support and contact information.....................19 Your Nokia E51...........................................20 Welcome........................................................................20 Settings wizard.............................................................20 Standby modes..............................................................21 Active standby............................................................21 Standby.......................................................................21 Menu...............................................................................22 Common actions in several applications....................22 Transfer..........................................................................23 Transfer content between devices...........................23 View transfer log........................................................24 Synchronise, retrieve, and send data.......................24 Personalisation..............................................................24 Profiles.........................................................................24 Select ringing tones...................................................25 Customise profiles......................................................25 Change the display theme.........................................25 Download a theme.....................................................26 Change audio themes................................................26 3-D ringing tones.......................................................26 Volume control..............................................................27 One-touch keys..............................................................27 Home key....................................................................27 Contacts key................................................................27 Calendar key................................................................28 E-mail key....................................................................28 Multitasking...................................................................28 Memory..........................................................................28 Free memory...............................................................28 Memory card...............................................................29 MicroSD.....................................................................29 Insert the memory card..........................................29 Use a memory card..................................................29 Eject the memory card............................................30 Write text.......................................................................30 Traditional text input.................................................30 Predictive text input..................................................31 Change the writing language...................................31 Antennas........................................................................31 Further information......................................................32 Business communications.........................33 Telephone......................................................................33 Voice calls....................................................................33 Manage contact groups.............................................43 Add ringing tones for contacts.................................43 Send business cards...................................................44 Manage received business cards..............................44 SIM directory...............................................................44 Calendar.........................................................................45 Create calendar entries..............................................45 Create a meeting entry..............................................46 To-do entries..............................................................46 Calendar views............................................................46 Work in different views..........................................47 Month view..............................................................47 Week view................................................................47 Day view...................................................................47 To-do view...............................................................47 Calendar settings........................................................47 Web................................................................................48 Connection security....................................................48 Browse the web..........................................................48 Bookmarks..................................................................49 Clear the cache............................................................49 Feeds and blogs..........................................................49 End a connection........................................................49 Web settings...............................................................49 Messaging..................................................50 Messaging folders.........................................................50 Organise messages.......................................................51 Message reader.............................................................51 Speech............................................................................51 Edit the voice properties...........................................51 E-mail messages............................................................52 Set up your e-mail with the mailbox guide.............52 Connect to a remote mailbox....................................53 Contents Answer a call............................................................33 Make a call................................................................33 Make a conference call............................................34 Fax calls....................................................................34 Video calls...................................................................34 Make a video call.....................................................34 Share a video...........................................................35 Receive a video sharing invitation........................35 Net calls.......................................................................35 Create a net call profile...........................................36 Connect to the net call service...............................36 Make net calls...........................................................37 Net call service settings..........................................37 Speed dialling.............................................................37 Call divert....................................................................37 Call barring..................................................................38 Bar net calls.................................................................38 Send DTMF tones........................................................39 Voice mail....................................................................39 Voice aid.........................................................................39 Voice commands...........................................................40 Make a call...................................................................40 Launch an application................................................40 Change profiles...........................................................41 Voice command settings...........................................41 Log..................................................................................41 Call and data registers...............................................41 Monitor all communications.....................................41 Call and send messages from Log.............................42 Log settings................................................................42 Contacts..........................................................................42 Copy contacts between SIM and device memory.......................................................................42 Manage contacts.........................................................42 Contents Read and reply to e-mail...........................................53 Write and send e-mail...............................................54 Delete messages.........................................................54 Subfolders in your remote e-mail.............................54 Text messages...............................................................54 Write and send text messages..................................54 Sending options for text messages..........................55 Text messages on the SIM card.................................55 View picture messages..............................................55 Forward picture messages........................................56 Multimedia messages...................................................56 Create and send multimedia messages...................56 Receive and reply to multimedia messages............57 Create presentations..................................................57 View presentations....................................................58 View and save multimedia attachments.................58 Forward a multimedia message...............................58 Send a sound clip.......................................................59 Sending options for multimedia messages.............59 Special message types..................................................59 Service messages........................................................59 Send service commands............................................59 Cell broadcast................................................................60 Messaging settings.......................................................60 Text message settings...............................................60 Multimedia message settings...................................61 E-mail account settings.............................................62 Connection settings.................................................62 User settings............................................................62 Retrieval settings.....................................................62 Automatic retrieval settings...................................63 Service message settings..........................................63 Cell broadcast settings...............................................63 Other settings.............................................................63 Nokia Office Tools......................................64 Active notes...................................................................64 Create and edit notes.................................................64 Settings for Active notes............................................64 Search.............................................................................65 Search for information..............................................65 Search results..............................................................65 Calculator.......................................................................65 File manager..................................................................66 Quickoffice.....................................................................66 Work with files...........................................................66 Nokia Team suite..........................................................66 Work with teams........................................................67 Edit teams...................................................................67 Nokia Team Suite settings.........................................67 Action bar settings.....................................................67 Converter........................................................................68 Convert measurements..............................................68 Set base currency and exchange rate......................68 Zip manager...................................................................68 PDF reader......................................................................69 Printing..........................................................................69 Print files.....................................................................69 Printing options.........................................................69 Printer settings...........................................................70 Clock...............................................................................70 Alarm clock..................................................................70 World clock.................................................................70 Clock settings..............................................................70 Notes..............................................................................71 Write and send notes.................................................71 Free time....................................................72 Camera...........................................................................72 Push to talk....................................................................81 PTT settings................................................................82 Log in to PTT service..................................................82 Make a PTT call...........................................................82 Created PTT calls.........................................................82 Manage PTT contacts.................................................83 Create a PTT channel..................................................83 Exit PTT........................................................................83 About GPS and satellite signals...................................83 Positioning settings......................................................84 Nokia Maps.....................................................................85 Download maps..........................................................85 Satellite information..................................................86 Browse maps..............................................................86 Find a place.................................................................87 Plan a route.................................................................87 Navigation...................................................................87 Guides..........................................................................88 GPS data.........................................................................88 Use GPS data...............................................................88 Landmarks.....................................................................89 Create a landmark......................................................89 Edit landmarks............................................................89 Landmark categories.................................................89 Receive landmarks.....................................................90 Connectivity...............................................91 Fast downloading.........................................................91 Nokia PC Suite................................................................91 Data cable......................................................................91 Infrared..........................................................................92 Bluetooth.......................................................................92 About Bluetooth.........................................................92 Send and receive data with Bluetooth.....................93 Contents Capture an image.......................................................72 Record a video clip.....................................................72 Camera settings..........................................................73 Gallery............................................................................73 Work with media files and folders...........................73 View images................................................................73 Manage image files....................................................74 RealPlayer......................................................................74 Play video clips and stream links..............................74 Send audio files and video clips...............................75 View information about a media clip......................75 RealPlayer settings.....................................................75 Music player...................................................................75 Listen to music...........................................................75 Track lists....................................................................76 Music categories.........................................................76 Preset frequency settings..........................................76 Recorder.........................................................................76 Record a sound clip....................................................77 Play a recording..........................................................77 Recorder settings.......................................................77 Instant messaging........................................................77 Define IM settings.......................................................78 Start a conversation...................................................78 IM groups....................................................................78 Block users..................................................................79 IM application settings..............................................79 Flash player....................................................................80 Manage flash files.......................................................80 Visual radio....................................................................80 Listen to the radio......................................................80 View visual content....................................................81 Saved stations.............................................................81 Visual Radio settings..................................................81 Contents Pair devices.................................................................94 Security tips................................................................95 SIM access profile..........................................................95 Wireless LAN..................................................................96 WLAN connections......................................................96 See WLAN availability.................................................96 WLAN wizard...............................................................96 Internet access points..................................................97 Set up an internet access point for packet data (GPRS)..........................................................................98 Advanced internet access point settings for packet data (GPRS)..................................................................98 Set up an access point for WLAN manually..............99 Advanced access point settings for WLAN...............99 Modem.........................................................................100 Connection manager..................................................100 View and end active connections...........................100 Search for WLAN.......................................................100 Security and data management..............102 Lock the device............................................................102 Memory card security.................................................102 Fixed dialling...............................................................103 Certificate manager....................................................103 View certificate details............................................104 Certificate trust settings..........................................104 Security modules.........................................................104 View and edit security modules.............................105 Back up data................................................................105 Remote configuration................................................105 Application manager..................................................106 Install applications...................................................107 Installation settings.................................................107 Java security settings...............................................107 Activation keys............................................................108 Use activation keys..................................................108 Data synchronisation..................................................109 Create a synchronisation profile.............................110 Select applications to synchronise.........................110 Synchronisation connection settings.....................110 Download!...................................................................110 Select catalogs, folders, and items.........................111 Download! settings..................................................111 Software updates........................................................111 Settings....................................................113 General settings..........................................................113 Personalisation settings..........................................113 Display settings.....................................................113 Standby mode settings.........................................114 Tone settings.........................................................114 Language settings.................................................114 Notification light...................................................114 Date and time settings............................................115 Enhancement settings.............................................115 Common enhancement settings..........................115 Security settings.......................................................115 Device and SIM card security................................115 Restore original settings.........................................116 Telephone settings.....................................................116 Call settings...............................................................116 Network settings......................................................117 Connection settings....................................................117 Access points............................................................117 Packet data (GPRS) settings....................................118 WLAN settings..........................................................118 Advanced WLAN settings.........................................118 WLAN security settings............................................119 Additional safety information.................136 Small children..............................................................136 Operating environment..............................................136 Medical devices...........................................................136 Implanted medical devices.....................................136 Hearing aids..............................................................137 Vehicles........................................................................137 Potentially explosive environments.........................137 Emergency calls...........................................................138 CERTIFICATION INFORMATION (SAR)...........................138 MANUFACTURER’S LIMITED WARRANTY......140 General shortcuts........................................................123 Warranty period..........................................................140 How to get warranty service.....................................141 What is not covered?..................................................141 Other important notices.............................................142 Limitation of Nokia's liability....................................143 Statutory obligations..................................................143 Glossary....................................................125 Index........................................................144 Shortcuts..................................................123 Nokia original enhancements.................129 Enhancements.............................................................129 Battery..........................................................................129 Troubleshooting......................................130 Battery information.................................133 Charging and discharging..........................................133 Nokia battery authentication guidelines.................134 Authenticate hologram...........................................134 What if your battery is not authentic?...................134 Care and maintenance.............................135 Contents WEP security settings...............................................119 WEP key settings......................................................119 802.1x security settings..........................................119 WPA security settings..............................................120 Wireless LAN plugins................................................120 EAP plug-ins...........................................................120 Use EAP plug-ins....................................................120 Session initiation protocol (SIP) settings..............120 Edit SIP profiles........................................................121 Edit SIP proxy servers...............................................121 Edit registration servers..........................................121 Net call settings........................................................122 Configuration settings.............................................122 Restrict packet data.................................................122 Application settings....................................................122 For your safety 10 For your safety Read these simple guidelines. Not following them may be dangerous or illegal. Read the complete user guide for further information. SWITCH ON SAFELY Do not switch the device on when wireless phone use is prohibited or when it may cause interference or danger. ROAD SAFETY COMES FIRST Obey all local laws. Always keep your hands free to operate the vehicle while driving. Your first consideration while driving should be road safety. INTERFERENCE All wireless devices may be susceptible to interference, which could affect performance. SWITCH OFF IN HOSPITALS Follow any restrictions. Switch the device off near medical equipment. SWITCH OFF IN AIRCRAFT Follow any restrictions. Wireless devices can cause interference in aircraft. SWITCH OFF WHEN REFUELING Do not use the device at a refueling point. Do not use near fuel or chemicals. SWITCH OFF NEAR BLASTING Follow any restrictions. Do not use the device where blasting is in progress. USE SENSIBLY Use only in the positions as explained in the product documentation. Do not touch the antenna areas unnecessarily. QUALIFIED SERVICE Only qualified personnel may install or repair this product. ENHANCEMENTS AND BATTERIES Use only approved enhancements and batteries. Do not connect incompatible products. WATER-RESISTANCE Your device is not water-resistant. Keep it dry. BACK-UP COPIES Remember to make back-up copies or keep a written record of all important information stored in your device. About your device The wireless device described in this guide is approved for use on the GSM 850, 900, 1800, 1900, and UMTS 850 and 2100 networks. Contact your service provider for more information about networks. When using the features in this device, obey all laws and respect local customs, privacy and legitimate rights of others, including copyrights. Copyright protections may prevent some images, music (including ringing tones), and other content from being copied, modified, transferred, or forwarded. Your device supports internet connections and other methods of connectivity. Like computers, your device may be exposed to viruses, malicious messages and applications, and other harmful content. Exercise caution and open messages, accept connectivity requests, download content, and accept installations only from trustworthy sources. To increase the security of your devices, consider installing, using, and regularly updating antivirus software, firewall, and other related software on your device and any connected computer. Warning: To use any features in this device, other than the alarm clock, the device must be switched on. Do not switch the device on when wireless device use may cause interference or danger. During extended operation, such as an active video sharing session or high-speed data connection, the device may feel warm. In most cases, this condition is normal. If you suspect the device is not working properly, take it to the nearest authorized service facility. The office applications support common features of Microsoft Word, PowerPoint, and Excel (Microsoft Office 2000, XP, and 2003). Not all file formats can be viewed or modified. For your safety CONNECTING TO OTHER DEVICES When connecting to any other device, read its user guide for detailed safety instructions. Do not connect incompatible products. EMERGENCY CALLS Ensure the phone function of the device is switched on and in service. Press the end key as many times as needed to clear the display and return to the standby mode. Enter the emergency number, then press the call key. Give your location. Do not end the call until given permission to do so. Network services To use the phone you must have service from a wireless service provider. Many of the features require special network features. These features are not available on all networks; other networks may require that you make specific arrangements with your service provider before you can use the network services. Your service provider can give you instructions and explain what charges will apply. Some networks may have limitations that affect how you can use network 11 For your safety services. For instance, some networks may not support all language-dependent characters and services. Your service provider may have requested that certain features be disabled or not activated in your device. If so, these features will not appear on your device menu. Your device may also have a special configuration such as changes in menu names, menu order, and icons. Contact your service provider for more information. This device supports WAP 2.0 protocols (HTTP and SSL) that run on TCP/IP protocols. Some features of this device, such as MMS, browsing, and e-mail require network support for these technologies. Enhancements, batteries, and chargers Always switch the device off and disconnect the charger before removing the battery. Check the model number of any charger before use with this device. This device is intended for use when supplied with power from the AC-5 charger. The battery intended for use with this device is BP-6MT. 12 Warning: Use only batteries, chargers, and enhancements approved by Nokia for use with this particular model. The use of any other types may invalidate any approval or warranty, and may be dangerous. For availability of approved enhancements, please check with your dealer. When you disconnect the power cord of any enhancement, grasp and pull the plug, not the cord. Get started Get started Model number: Nokia E51-1. Hereinafter referred to as Nokia E51. Insert the SIM card and battery For availability and information on using SIM card services, contact your SIM card vendor. This may be the service provider or other vendor. 1. With the back of the device facing you, press the release button (1) and slide the back cover off (2). 2. If the battery is inserted, lift the battery in the direction of the arrow to remove it. 3. Insert the SIM card. Make sure that the contact area on the card is facing the connectors on the device and that the bevelled corner is facing the top of the device. 4. Insert the battery. Align the contacts of the battery with the corresponding connectors on the battery compartment and insert in the direction of the arrow. 13 Get started 5. Slide the back cover back to place. Charge the battery 1. Connect a compatible charger to a wall outlet. 2. 14 2. Connect the power cord to the device. If the battery is completely discharged, it may take a while before the charging indicator starts scrolling. 3. When the battery is fully charged, disconnect the charger from the device, then from the wall outlet. Your battery has been precharged at the factory, but the charging levels may vary. To reach the full operation time, charge the battery until it has been fully charged according to the battery level indicator. Tip: If you have old compatible Nokia chargers, you can use them with the Nokia E51 by attaching the CA-44 charger adapter to the old charger. The adapter is available as a separate enhancement. 1 — Earpiece 2 — Power key 3 — Volume up key 4 — Mute key. Press the key to mute the microphone during a call. 5 — Volume down key 6 — Navi™ scroll key. Press the scroll key to enter a selection, to scroll left, right, up, and down on the display. 7 — Selection key. Press the selection key to perform the function shown above it on the display. 8 — End key. Press the end key to reject a call, end active calls and held calls, and with a long keypress, end data connections. 9 — Backspace key. Press the key to delete items. 10 — Shift key. When writing text, press and hold the key and select the text with the scroll key. Press this key for a few seconds to toggle between the Silent and General profiles. 11 — Press the key for a few seconds to switch on Bluetooth connectivity. When writing text, press the key and select More symbols to access special characters. 12 — Call key 13 — Selection key 14 — Infrared port 15 — Voice key. This key is used in the voice commands, Recorder, and Push to talk applications. 16 — Notification light and light sensor 17 — Microphone 18 — Headset connector 19 — Wrist strap hole 20 — Mini-USB port 21 — Charger connector Get started Keys and parts 15 Get started Attach the wrist strap Thread the wrist strap as shown, and tighten it. 1 — Home key 2 — Contacts key 3 — E-mail key 4 — Calendar key Connect the headset Warning: When you use the headset, your ability to hear outside sounds may be affected. Do not use the headset where it can endanger your safety. Connect the compatible headset to the headset connector of your device. 16 First start-up 1. Press and hold the power key. 2. If the device asks for a PIN code or lock code, enter the code, and select OK. 3. When prompted, enter the country in which you are located and the current date and time. To find your country, enter the first letters of the country name. It is important to select the correct country, because scheduled calendar entries may change if you change the country later and the new country is located on a different time zone 4. The Welcome application opens. Select from the various options, or select Exit to close the application. To configure the various settings in your device, use the Settings wizard application and the wizards available in the standby mode. When you switch the device on, it may recognise the SIM card provider and configure some settings automatically. To switch the device off, press and hold the power key. Lock the keys When the device or keypad is locked, calls may be possible to the official emergency number programmed into your device. The keypad of your device locks automatically to prevent the keys from being accidentally pressed. To change the period after which the keypad is locked, select Menu > Tools > Settings > General > Security > Phone and SIM card > Keypad autolock period. To lock the keys manually in the standby mode, press the left selection key and *. To unlock the keys, press the left selection key and *. Tip: To lock the keys in the menu or in an open application, press the power key briefly, and select Lock keypad. To unlock, press the left selection key and *. Get started You can also contact your service provider for the correct settings. You can switch the device on with no SIM card inserted, in which case the device starts up in the offline mode, and you cannot use the network-dependent phone functions. Display indicators The device is being used in a GSM network (network service). The bar next to the icon indicates the signal strength of the network at your current location. The higher the bar, the stronger the signal. The device is being used in a UMTS network (network service). The battery charge level. The higher the bar, the stronger the charge in the battery. 17 Get started You have one or more unread messages in the Inbox folder in Messaging. You have received new e-mail in the remote mailbox. There are messages waiting to be sent in the Outbox folder in Messaging. You have one or more missed phone calls. The keys of the device are locked. An alarm is active. You have selected the Silent profile, and the device does not ring for an incoming call or message. Bluetooth is active. Data is being transmitted using Bluetooth connectivity. When the indicator is blinking, your device is trying to connect with another device. An infrared connection is active. If the indicator blinks, your device is trying to connect to the other device, or the connection has been lost. A GPRS packet data connection is available (network service). A GPRS packet data connection is active. A GPRS packet data connection is on hold. An EGPRS packet data connection is available (network service). 18 An EGPRS connection is active. An EGPRS packet data connection is on hold. A UMTS packet data connection is available (network service). A UMTS packet data connection is active. A UMTS packet data connection on hold. High-speed downlink packet access (HSDPA) is supported and available (network service). The icon may vary between regions. High-speed downlink packet access (HSDPA) is active. The icon may vary between regions. High-speed downlink packet access (HSDPA) is on hold. The icon may vary between regions. You have set the device to scan for WLANs, and a WLAN is available. A WLAN connection is active in a network that does not have encryption. A WLAN connection is active in a network that has encryption. Your device is connected to a computer with a USB data cable. The second phone line is being used (network service). All calls are forwarded to another number. If you have two phone lines, a number indicates the active line. A headset is connected to the device. The connection to a headset with Bluetooth connectivity has been lost. A text phone is connected to the device. Your device is synchronising. You have an ongoing push-to-talk connection. Get started A hands-free car kit is connected to the device. A loopset is connected to the device. Your push-to-talk connection is in the do not disturb mode, because the ringing type setting of your device is set to Beep once or Silent, or you have an incoming or ongoing phone call. In this mode, you cannot make PTT calls. Nokia support and contact information Check www.nokia-asia.com/E51/support or your local Nokia website for the latest guides, additional information, downloads, and services related to your Nokia product. You may also download free configuration settings such as MMS, GPRS, e-mail, and other services for your device model at www.nokiaasia.com/phonesettings. If you need to contact customer service, check the list of local Nokia Care contact centres at www.nokiaasia.com/contactus. For maintenance services, check your nearest Nokia service centre at www.nokia-asia.com/repair. 19 Your Nokia E51 Your Nokia E51 The images in this guide may differ from your device display. Welcome When you switch on your device for the first time, the Welcome application opens. Select from the following: • Tutorial provides information about your device and shows you how to use it. • Switch enables you to transfer content, such as contacts and calendar entries, from a compatible Nokia device. See "Transfer content between devices," p. 23. • Settings wizard helps you configure various settings. See "Settings wizard," p. 20. • Operator contains a link to your operator's home portal. To open the Welcome application later, select Menu > Help > Welcome. The available items may vary between regions. 20 Settings wizard Select Menu > Tools > Sett. wizard. Settings wizard configures your device for settings based on your network operator information. To use these services, you may have to contact your service provider to activate a data connection or other services. The availability of the different settings items in Settings wizard depends on the features of the device, SIM card, wireless service provider, and the availability of the data in the Settings wizard database. If Settings wizard is not available from your service provider, it may not appear in the menu of your device. To start the wizard, select Start. When you use the wizard for the first time, you are guided through the settings configuration. If there is no SIM card inserted, you need to select the home country of your service provider, and your service provider. If the country or service provider suggested by the wizard is not correct, select the correct one from the list. If the settings configuration is interrupted, the settings are not defined. To access the main view of the Settings wizard after the wizard has finished the settings configuration, select OK. In the main view, select Options and from the following: To change the functions of the selection keys in active standby, select Menu > Tools > Settings > General > Personalisation > Standby mode > Shortcuts. Standby modes Standby If you are not able to use Settings wizard, visit the Nokia phone settings web site. Your device has two different standby modes: active standby mode and standby mode. Active standby After you have switched on your device and it is ready for use, but you have not entered any characters or made other selections, the device is in the active standby mode. In the active standby mode, you can view different indicators such as network operator indicators or indicators for alarms, and applications you want to access fast. To select applications that you want to access from active standby, select Menu > Tools > Settings > General > Personalisation > Standby mode > Active standby apps.. To use the basic standby mode, select Menu > Tools > Settings > General > Personalisation > Standby mode > Active standby > Off. Your Nokia E51 • Operator — Configure operator-specific settings such as MMS, internet, WAP, and streaming settings. • E-mail settings — Configure e-mail settings. • Push to talk — Configure push-to-talk settings. • Video sharing — Configure video sharing settings. In the basic standby mode, you can see your service provider, time, and different indicators, such as indicators for alarms. To view the most recently dialled numbers, press the call key. Scroll to a number or name, and press the call key again to call the number. To call your voice mailbox (network service), press and hold 1. To view calendar information, scroll right. To write and send text messages, scroll left. To change these shortcuts, select Menu > Tools > Settings > General > Personalisation > Standby mode > Shortcuts. 21 Your Nokia E51 Menu Select Menu. The menu is a starting point from which you can open all applications in the device or on a memory card. The menu contains applications and folders, which are groups of similar applications. All applications you install in the device yourself are by default saved in the Installations folder. To open an application, scroll to it, and press the scroll key. To view the applications in a list, select Options > Change view > List view. To return to the grid view, select Options > Change view > Grid view. To make the application icons and folders animated, select Options > Icon animation > On. To view the memory consumption of different applications and data stored on the device or memory card and to check the amount of free memory, select Options > Memory details. 22 To create a new folder, select Options > New folder. To rename a new folder, select Options > Rename. To rearrange the folder, scroll to the application you want to move, and select Options > Move. A check mark is placed beside the application. Scroll to a new location, and select OK. To move an application to a different folder, scroll to the application you want to move, and select Options > Move to folder, the new folder, and OK. To download applications from the web, select Options > Download applications. Common actions in several applications You can find the following actions in several applications: To change the profile, or switch off or lock the device, press the power key briefly. If an application consists of several tabs (see figure), open a tab by scrolling right or left. To save the settings that you have configured in an application, select Back. To save a file, select Options > Save. There are different saving options depending on the application you use. To copy, press and hold the shift key, and select the text with the scroll key. Press and hold the shift key, and select Copy. To paste, scroll to where you want to paste the text, press and hold the shift key, and select Paste. This method may not work in applications that have their own copy and paste commands. To select different items, such as messages, files, or contacts, scroll to the item you want to select. Select Options > Mark/Unmark > Mark to select one item or Options > Mark/Unmark > Mark all to select all items. Tip: To select almost all items, first select Options > Mark/Unmark > Mark all, then select the items you do not want, and Options > Mark/Unmark > Unmark. To select an object (for example, an attachment in a document) scroll to the object so that square markers appear on each side of the object. Transfer Select Menu > Tools > Switch. You can transfer content, such as contacts, from a compatible Nokia device to your new Eseries device using Bluetooth connectivity or infrared. The type of content that can be transferred depends on the device model. If the other device supports synchronisation, you can also synchronise data between the two devices or send data from this device to the other device. When you transfer data from your previous device, it may require you to insert the SIM card. Your new Eseries device does not need a SIM card when transferring data. Content is copied from the memory of the other device to the corresponding location in your device. Copying time depends on the amount of data to be transferred. You can also cancel and continue later. The necessary steps for data transfer may vary depending on your device, and whether you have interrupted data transfer earlier. The items that you can transfer vary depending on the other device. Your Nokia E51 To send a file, select Options > Send. You can send a file in an e-mail or multimedia message, or using Bluetooth connectivity or infrared. Transfer content between devices To connect the two devices, follow the instructions on the display. For some device models, the Transfer application is sent to the other device as a message. To install Transfer on the other device, open the message, and follow the instructions on the display. On your new Eseries device, select the content you want to copy from the other device. After the data transfer, you can save the shortcut with the transfer settings to the main view to repeat the same transfer later. To edit the shortcut, select Options > Shortcut settings. 23 Your Nokia E51 A transfer log is shown after every transfer. Personalisation To view the log of a previous transfer, scroll to a transfer shortcut, if available, in the main view, and select Options > View log. Profiles View transfer log To view the transfer details, scroll to the transferred item in the log, and select Options > Details. Any unresolved transfer conflicts are also displayed in the log view. To start solving conflicts, select Options > Solve conflicts. Synchronise, retrieve, and send data If you have previously transferred data to your device with the Transfer application, select from the following icons in the Transfer main view: Synchronise data with a compatible device if the other device supports synchronisation. With synchronisation, you can keep the data up-to-date in both devices. Retrieve data from the other device to your new Eseries device. Send data from your new Eseries device to your other device. 24 You can personalise your device by adjusting the various tones, background images, and screen savers, for example. Select Menu > Tools > Profiles. You can adjust and customise the ringing tones, alert tones, and other device tones for different events, environments, or caller groups. The profile currently in use is shown at the top of the display in the standby mode. However, if the active profile is General, only today's date is shown. To create a new profile, select Options > Create new, and define the settings. To customise a profile, select a profile and Options > Personalise. To change a profile, select a profile and Options > Activate. The Offline profile prevents your device from accidentally switching on, sending or receiving messages, or using wireless LAN, Bluetooth, or FM radio; it also closes any internet connection that may be in operation when the profile is selected. The Offline profile does not prevent you from establishing a wireless LAN or Bluetooth connection at a later time, or from restarting the FM radio, so comply with any applicable safety requirements when establishing and using these features. Select ringing tones To set a ringing tone for a profile, select Options > Personalise > Ringing tone. Select a ringing tone from the list, or select Download sounds to open a bookmark folder containing a list of bookmarks for downloading tones using the browser. Any downloaded tones are saved to Gallery. To play the ringing tone for a selected contact group only, select Options > Personalise > Alert for, and select the desired group. Phone calls coming from outside that group have a silent alert. To change the message tone, select Options > Personalise > Message alert tone. Customise profiles Select Options > Personalise, and define the following: • Ringing tone — Select a ringing tone from the list, or select Download sounds to open a bookmark folder containing a list of bookmarks for downloading tones using the browser. If you have two alternate phone lines in use, you can specify a ringing tone for each line. • Video call tone — Select a ringing tone for video calls. • Say caller's name — When you select this option and someone from your contacts list calls you, the • • • • • • • • • • device sounds a ringing tone that is a combination of the spoken name of the contact and the selected ringing tone. Ringing type — Select how you want the ringing tone to alert. Ringing volume — Select the volume level of the ringing tone. Message alert tone — Select a tone for received text messages. E-mail alert tone — Select a tone for received email messages. IM alert tone — Select a tone for received instant messages. Vibrating alert — Select whether you want the device to vibrate when you receive a call. Keypad tones — Set the volume level of the device keypad tones. Warning tones — Set the warning tones on or off. Alert for — You can set the device to ring only upon calls from phone numbers that belong to a selected contact group. Phone calls coming from outside that group have a silent alert. Profile name — You can give a name to a new profile or rename an existing profile. The General and Offline profiles cannot be renamed. Your Nokia E51 To delete a profile that you created, select Options > Delete profile. You cannot delete the predefined profiles. Change the display theme Select Menu > Tools > Themes. To change the theme used in all applications, select the General folder. 25 Your Nokia E51 To change the theme used in the main menu, select the Menu view folder. To play the sound before activating it, select Options > Play voice. To change the background image for the standby mode, select the Wallpaper folder. To add 3-D effects to the audio theme, select Options > 3-D ringing tones. To change the theme for a particular application, select the application-specific folder. To select an image or write a text for the screen saver, select the Power saver folder. Download a theme To download a theme, select Options > Download > Download themes. Enter the link from which you want to download your theme. Once the theme is downloaded, you can preview, activate, or edit it. To preview a theme, select Options > Preview. To start using the selected theme, select Options > Set. Change audio themes Select Menu > Tools > Themes > Audio theme. You can set sounds for various device events. The sounds can be tones, speech, or a combination of both. To change the current audio theme, select Active audio theme. 26 To set a sound for an event, open an event group, such as ringing tones, scroll to the desired event, and press the scroll key. To create a new audio theme, select Options > Save theme. To set speech as the sound for an event, select Speech. Enter the desired text to the text field. The Speech option is not available if you have set Say caller's name on in the current profile. To select a language for the speech, select Options > Set Speech language. To use all the preset sounds in an event group, scroll to the group, and select Options > Activate sounds. To silence all the sounds in an event group, select Options > Deactivate sounds. 3-D ringing tones Select Menu > Media > 3-D ringing tones. To enable three-dimensional sound effects for ringing tones, select 3-D ringing tone effects > On. Not all ringing tones support 3–D effects. To change the 3–D effect that is applied to the ringing tone, select Sound trajectory and the desired effect. To modify the 3–D effect, select from the following: • Trajectory speed — Select the speed at which sound moves from one direction to another. This setting is not available for all effects. To listen to the ringing tone with the 3–D effect, select Options > Play tone. 1 — Home key 2 — Contacts key 3 — E-mail key 4 — Calendar key Volume control Home key To adjust the volume of the ringing tone, select Menu > Tools > Profiles > Options > Personalise > Ringing volume. To adjust the earpiece volume during a phone call or the volume of the media applications, use the volume keys. One-touch keys With the One-touch keys you can access applications and tasks quickly. Each key has been assigned an application and a task. To change these, select Menu > Tools > Settings > General > Personalisation > One-touch keys. Your network operator may have assigned applications to the keys, in which case you cannot change them. Your Nokia E51 • Reverberation — To adjust the amount of echo, select the desired effect. • Doppler effect — Select On to have the ringing tone sound higher when you are closer to your device, and lower when you are farther away. This setting is not available for all effects. To access the main menu, press the home key briefly. Press the home key briefly again to access the active standby. To view the list of active applications, press the home key for a few seconds. When the list is open, press the home key briefly to scroll the list. To open the selected application, press the home key for a few seconds, or press the scroll key. To close the selected application, press the backspace key. Leaving applications running in the background increases the demand on battery power and reduces the battery life. Contacts key To open the Contacts application, press the contacts key briefly. 27 Your Nokia E51 To create a new contact, press the contacts key for a few seconds. Calendar key To open the Calendar application, press the calendar key briefly. To create a new meeting entry, press the calendar key for a few seconds. E-mail key To open your default mailbox, press the e-mail key briefly. To create a new e-mail message, press the e-mail key for a few seconds. Multitasking You can have several applications open at the same time. To switch between active applications, press and hold the home key, scroll to an application, and press the scroll key. To close the selected application, press the backspace key. Example: When you have an active phone call and want to check your calendar, press the home key to access the menu, and open the Calendar application. The phone call remains active in the background. 28 Example: When you are writing a message and want to check a web site, press the home key to access the menu, and open the Web application. Select a bookmark or enter the web address manually, and select Go to. To return to your message, press and hold the home key, scroll to the message and press the scroll key. Memory There are two types of memory into which you can save data or install applications: device memory and memory card. Free memory To see how much memory is currently in use, how much free memory remains, and how much memory is consumed by each data type, select Menu > Options > Memory details > Phone memory or Memory card. Tip: To ensure that you have adequate memory, transfer data regularly to a memory card or computer, or use File manager to delete files you no longer need. After you install applications to a compatible memory card, installation files (.sis) remain in the device memory. The files may use large amounts of memory and prevent you from storing other files. To maintain sufficient memory, use Nokia PC Suite to back up installation files to a compatible PC, then use the file manager to remove the installation files from the device memory. If the .sis file is a message attachment, delete the message from the Messaging inbox. Select Menu > Tools > Memory. If you cannot use a memory card in your device, you may have the wrong type of memory card, the card may not be formatted for your device, or the card has a corrupted file system. Your Nokia device supports the FAT16 and FAT32 file system for memory cards. MicroSD 2. Insert the memory card in the slot with the contact area first. Make sure that the contact area is facing the connectors on the device. Insert the memory card 3. Push the card in until it locks into place. 4. Close the back cover. This device uses a microSD memory card. To ensure interoperability, use only compatible microSD cards with this device. Check the compatibility of a microSD card with its manufacturer or provider. Other memory cards than microSD cards are not compatible with this device. Using an incompatible memory card may damage the memory card as well as the device, and data stored on the incompatible card may be corrupted. Use a memory card to save the memory on your device. You can also back up information from your device to the memory card. The sales package of your device may not include a memory card. Memory cards are available as separate enhancements. 1. With the back of the device facing you, press the release button (1) and slide the back cover off (2). Your Nokia E51 Memory card Use a memory card To format a memory card for your device, select Options > Format memory card. When a memory card is formatted, all data on the card is lost permanently. Consult your retailer to find out if you must format the memory card before you can use it. To change the name of the memory card, select Options > Memory card name. You can protect a memory card with a password to prevent unauthorised access. To set a password, select 29 Your Nokia E51 Options > Set password. The password can be up to eight characters long and is case-sensitive. The password is stored in your device. You do not need to enter it again while you use the memory card in the same device. If you use the memory card in another device, you are asked for the password. Not all memory cards support password protection. To remove the memory card password, select Options > Remove password. When you remove the password, the data on the memory card is not protected against unauthorised use. To open a locked memory card, select Options > Unlock memory card. Enter the password. Eject the memory card Important: Do not remove the memory card in the middle of an operation when the card is being accessed. Removing the card in the middle of an operation may damage the memory card as well as the device, and data stored on the card may be corrupted. 1. Press the power key briefly, and select Remove memory card. 2. Press the release button and slide off the back cover. 3. Press the end of the memory card to release it from the memory card slot. 4. Close the back cover. 30 Write text The input methods provided in the device may vary according to different sales markets. Traditional text input is shown on the top right of the display when you are writing text using traditional text input. and indicate the selected case. indicates that the first letter of the sentence is written in uppercase and all the other letters are automatically indicates the number written in lowercase. mode. To write text with the keypad, press a number key 2-9 repeatedly until the desired character appears. There are more characters available for a number key than are printed on the key. If the next letter is located on the same key as the present one, wait until the cursor appears, and enter the letter. To insert a number, press and hold the number key. To switch between the upper and lower case mode and the number mode, press #. To erase a character, press the backspace key. Press and hold the backspace key to erase more than one character. To access the most common punctuation marks, press the 1 key. Press 1 repeatedly to reach the desired punctuation mark. To switch predictive text input off for all editors in the device, press # twice quickly. To switch between the different character cases, press #. Change the writing language To insert a space, press 0. To move the cursor to the next line, press 0 three times. Predictive text input 1. To activate predictive text input, press # twice quickly. This activates predictive text input for all editors in the device. The indicator is shown on the display. 2. To write the desired word, press 2-9. Press each key only once for one letter. 3. When you have finished writing the word and it is correct, scroll right to confirm it, or press 0 to add a space. If the word is not correct, press * repeatedly to view the matching words the dictionary has found. If the ? character is shown after the word, the word you intended to write is not in the dictionary. To add a word to the dictionary, select Spell, enter the word (up to 32 letters) using traditional text input, and select OK. The word is added to the dictionary. When the dictionary is full, the new word replaces the oldest added word. Write the first half of a compound word; to confirm it, scroll right. Write the last part of the compound word. To complete the compound word, press 0 to add a space. When you are writing text, you can change the writing language. For example, if you press the 6 key repeatedly to reach a specific character, changing the writing language gives you access to characters in a different order. If you are writing text using a non-Latin alphabet and want to write Latin characters, for example e-mail or web addresses, you may need to change the writing language. To change the writing language, select Options > Writing language, and a writing language that uses Latin characters. Your Nokia E51 To add special characters, press *. Scroll to the desired character and press the scroll key. Antennas Note: Your device may have internal and external antennas. As with any radio transmitting device, avoid touching the antenna unnecessarily when the antenna is in use. Contact with such an antenna affects the communication quality, may cause the device to operate at a higher power level than otherwise needed and may reduce the battery life. 31 Your Nokia E51 Further information Extended user guide An extended version of this user guide is available on the Nokia web site. Some applications or functions are explained only in the extended user guide. Instructions in your device To read instructions for the current view of the open application, select Options > Help. To browse the help topics and conduct searches, select Menu > Help > Help. You can select categories for which you want to see instructions. Select a category, such as Messaging, to see what instructions (help topics) are available. While you are reading the topic, scroll left or right to see the other topics in that category. To switch between the application and help, press and hold the home key. Tutorial 32 The tutorial provides you information about your device and shows you how to use it. Select Menu > Help > Tutorial. Your device provides you with efficient tools for voice communication and contact and time management. Telephone To make and receive calls, the device must be switched on, the device must have a valid SIM card installed, and you must be located in the service area of a cellular network. To make or receive a net call, your device must be connected to a net call service. To connect to a net call service, your device must be in the coverage of a connection network, such as a WLAN access point. Voice calls Note: The actual invoice for calls and services from your service provider may vary, depending on network features, rounding off for billing, taxes, and so forth. Answer a call To answer a call, press the call key. To reject a call, press the end key. To mute the ringing tone instead of answering a call, select Silence. When you have an active call and the call waiting function (network service) is activated, press the call key to answer a new incoming call. The first call is put on hold. To end the active call, press the end key. Make a call Important: If the device has been locked, enter the lock code to activate the phone function. When the device is locked, calls may be possible to the official emergency number. Making an emergency call in the offline profile or when the device is locked requires that the device recognise the number to be an official emergency number. It is advisable to change the profile or unlock the device by entering the lock code before you make the emergency call. Business communications Business communications To make a call, enter the phone number, including the area code, and press the call key. Tip: For international calls, add the + character that replaces the international access code, and enter the country code, area code (omit the leading 0, if necessary), and phone number. To end the call or cancel the call attempt, press the end key. 33 Business communications To make a call using the saved contacts, select Contacts in the standby mode. Enter the first letters of the name, scroll to the name, and press the call key. See "Contacts," p. 42. To make a call using the log, press the call key to view up to 20 numbers that you last called or attempted to call. Scroll to the desired number or name, and press the call key. See "Log," p. 41. To adjust the volume of an active call, use the volume keys. To switch from a voice call to a video call, select Options > Switch to video call. The device ends the voice call and makes a video call to the recipient. Make a conference call 1. To make a conference call, enter a participant's phone number, and press the call key. 2. When the participant answers, select Options > New call. 3. When you have made a phone call to all the participants, select Options > Conference to merge the calls into a conference call. To mute the microphone of your device during the call, select Options > Mute. To drop a participant from the conference call, scroll to the participant, and select Options > Conference > Drop participant. 34 To discuss privately with a conference call participant, scroll to the participant, and select Options > Conference > Private. Fax calls To make and receive fax calls, connect your device to a compatible computer or fax machine. To activate the fax modem, select Options > Activate modem. You can answer incoming fax calls only from the computer or fax machine connected to your device. To reject an incoming fax call, select Options > Reject. To reject a call while a fax call is in progress, select Reject. A fax call cannot be put on hold. Video calls To be able to make a video call, you need to be in the coverage of a UMTS network. For availability of and subscription to video call services, contact your network operator or service provider. While talking, you can see a real-time, two-way video between you and the recipient of the call, if the recipient has a compatible mobile phone. The video image captured by the camera in your device is shown to the video call recipient. A video call can only be made between two parties. Make a video call Warning: Do not hold the device near your ear when the loudspeaker is in use, because the volume may be extremely loud. To make a video call, enter the phone number or select the recipient of the call from Contacts, and select To disable the sending of audio, video, or video and audio, select Options > Disable > Sending audio, Sending video, or Sending aud. & video. To use the loudspeaker for receiving audio, select Options > Activate loudspeaker. To mute the loudspeaker and use the earpiece, select Options > Activate handset. To swap the places of images, select Options > Change image order. To zoom the image on the display, select Options > Zoom in or Zoom out. To end the video call and make a new voice call to the same recipient, select Options > Switch to voice call. Share a video Use Video sharing (network service) to send live video or a video clip from your mobile device to another compatible mobile device during a voice call. 1. Make a phone call to the selected recipient. You can start sharing a video once the phone call is established and your device has been registered to the SIP server. 2. To send live video or a video clip from your device, select Options > Share video > Live or Clip. To preview the clip, select Options > Play. 3. Select the recipient from Contacts, or enter the recipient's SIP address manually to send an invitation to the recipient. Sharing begins automatically when the recipient accepts the video sharing. 4. To end sharing the video, select Stop. The voice call continues normally. Receive a video sharing invitation When you receive a video sharing invitation, a message is displayed showing the caller's name or SIP address. To accept the invitation and begin the sharing session, select Accept. Business communications Options > Call > Video call. When the video call starts, the camera of the device is activated. If the camera is already in use, video sending is disabled. If the recipient of the call does not want to send a video back to you, a still image is shown instead. You can define the still image in Menu > Tools > Settings > Phone > Call > Image in video call. To reject the invitation, select Reject. The voice call continues normally. Net calls Select Menu > Connectivity > Internet tel.. Your device supports voice calls over the internet (net calls). Your device attempts emergency calls primarily over cellular networks. If an emergency call using cellular networks is not successful, your device attempts an emergency call through your net call provider. Due to the established nature of cellular telephony, you should use cellular networks for emergency calls, if possible. If you have cellular network coverage available, make sure that your cellular phone is switched on and ready to make calls 35 Business communications before you attempt an emergency call. The capability for an emergency call using internet telephony depends on the availability of a WLAN and your net call provider's implementation of emergency call capabilities. Contact your net call provider to check the internet telephony emergency call capability. With the net call service (network service), you can make and receive calls over the internet using the VoIP (voice over internet protocol) technology. Net calls can be established between computers, between mobile phones, and between a VoIP device and a traditional telephone. To make or receive a net call, your device must be within WLAN coverage, for example. The availability of the net call service may vary according to your country or area. Create a net call profile Before you can make net calls, you need to create a net call profile. 1. Select Menu > Tools > Settings > Connection > SIP settings > Options > New SIP profile, and enter the required information. To make the login to the net call service automatic, select Registration > Always on. Contact your net call provider for the correct settings. 2. Select Back until you return to the Connection settings main view. 3. Select Internet tel. > Options > New profile. Enter a name for the profile, and select the SIP profile you just created. 36 To set the created profile to be used automatically when connecting to the net call service, select Menu > Connectivity > Internet tel. > Preferred profile. To login to the net call service manually, select Registration > When needed in the SIP settings when creating a net call profile. To make secure net calls, ask your service provider for secure net call settings. The proxy server selected for the net call profile must support secure net calls. Connect to the net call service To make or receive a net call, your device must be connected to a net call service. If you have selected automatic login, your device automatically connects to the net call service. If you login to the service manually, select an available network from the list and Select. The list of networks is refreshed automatically every 15 seconds. To refresh the list manually, select Options > Refresh. Use this option if your WLAN is not shown on the list. To select a net call service for outgoing calls if the device is connected to more than one service, select Options > Change service. To configure new services, select Options > Configure service. This option is shown only if there are services that have not been configured. To save the network to which you are currently connected, select Options > Save network. The saved networks are marked with a star on the list of networks. To connect to a net call service using a hidden WLAN, select Options > Use hidden network. To end the connection to a net call service, select Options > Disconnect from serv.. You can make a net call from all applications where you can make a regular voice call. For example in Contacts, scroll to the desired contact, and select Call > Internet call. To make a net call in the standby mode, enter the SIP address, and press the call key. To make a net call to an address that does not start with a digit, press any number key when the device is in the standby mode, then press # for a few seconds to clear the display and to switch the device from the number mode to the letter mode. Enter the address, and press the call key. To set net call as the preferred call type for outgoing calls, select Menu > Connectivity > Internet tel. > Options > Settings > Default call type > Internet call. When your device is connected to a net call service, all calls are made as net calls. Net call service settings Select Options > Settings > Settings:. To login automatically to the net call service, select Login type > Automatic. If you use the automatic login type for WLANs, the device periodically scans for WLANs, which increases the demand on battery power and reduces the battery life. To login manually to the net call service, select Login type > Manual. To view the networks you have saved for the net call service and the networks detected by the net call service, select Saved conn. networks. To define the service-specific settings, select Edit service settings. This option is only available if a service-specific software plug-in has been installed in the device. Speed dialling Select Menu > Tools > Settings > Phone > Call > Speed dialling > On. Speed dialling allows you to make a call by pressing and holding a number key in the standby mode. To assign a number key to a phone number, select Menu > Tools > Speed dial. Scroll to the number key (2 - 9) on the display, and select Options > Assign. Select the desired number from Contacts. To delete the phone number assigned to a number key, scroll to the speed dialling key, and select Options > Remove. Business communications Make net calls To modify a phone number assigned to a number key, scroll to the speed dialling key, and select Options > Change. Call divert Select Menu > Tools > Settings > Phone > Call divert. Divert incoming calls to your voice mailbox or to another phone number. For details, contact your service provider. Select to divert voice or fax calls, and select from the following options: 37 Business communications • All voice calls or All fax calls — Divert all incoming voice or fax calls. • If busy — Divert incoming calls when you have an active call. • If not answered — Divert incoming calls after your device rings for a specified period of time. Select the time you let the device ring before diverting the call in the Delay time: list. • If out of reach — Divert calls when the device is switched off or out of network coverage. • If not available — Activate the last three settings at the same time. This option diverts calls if your device is busy, not answered, or out of reach. To divert calls to your voice mailbox, select a call type and a diverting option, then select Options > Activate > To voice mailbox. To divert calls to another phone number, select a call type and a diverting option, then select Options > Activate > Diverted to:. Enter a number in the Number: field, or select Find to retrieve a number saved in Contacts. To check the current diverting status, scroll to the diverting option, and select Options > Check status. To stop diverting calls, scroll to the diverting option, and select Options > Cancel. Call barring 38 Select Menu > Tools > Settings > Phone > Call barring. You can bar the calls that can be made or received with the device (network service). To change the settings, you need the barring password from your service provider. Call barring affects all call types. Call barring and call diverting cannot be active at the same time. When calls are barred, calls may be possible to certain official emergency numbers. To bar calls, select Voice call barring and from the following options: • Outgoing calls — Prevent making voice calls with your device. • Incoming calls — Prevent incoming calls. • International calls — Prevent calling to foreign countries or regions. • Incoming calls when abroad — Prevent incoming calls when outside your home country. • International calls except to home country — Prevent calls to foreign countries or regions, but allow calls to your home country. To check the status of voice call barrings, select the barring option and Options > Check status. To stop all voice call barrings, select a barring option and Options > Cancel all barrings. To change the password used for barring voice and fax calls, select Voice call barring > Options > Edit barring password. Enter the current code, then the new code twice. The barring password must be four digits long. For details, contact your service provider. Bar net calls Select Menu > Tools > Settings > Phone > Call barring > Internet call barring. Send DTMF tones You can send dual tone multi-frequency (DTMF) tones during an active call to control your voice mailbox or other automated phone services. Send a DTMF tone sequence 1. Make a call, and wait until the other end answers. 2. Select Menu > Options > Send DTMF. 3. Enter the DTMF tone sequence, or select a predefined sequence. Attach a DTMF tone sequence to a contact card 1. Select Menu > Contacts. Open a contact, and select Options > Edit > Options > Add detail > DTMF. 2. Enter the tone sequence. To insert a pause of about 2 seconds before or between DTMF tones, enter p. To set the device to send the DTMF tones only after you select Send DTMF during a call, enter w. 3. Select Done. Voice mail Select Menu > Tools > Call mailbox. When you open the Voice mail application for the first time, you are asked to enter the number of your voice mailbox. To call your voice mail, select Options > Call voice mailbox. If you have configured net call settings to your device and have an internet call mailbox, select Internet call mailbox > Options > Call voice mailbox to call it. To call your voice mail in the standby mode, press and hold 1; or press 1 and then the call key. If you have defined an internet call mailbox, select whether you want to call your voice mail or internet call mailbox. To change the voice mailbox number, select the mailbox and Options > Change number. To change the internet call mailbox address, select the mailbox and Options > Change address. Voice aid Select Menu > Tools > Voice aid. The Voice aid application reads text on the display, allowing you to use the basic functions of your device without looking at the display. Business communications To reject net calls from anonymous callers, select Anonymous call barring > On. To hear the entries in your contacts list, select Contacts. Do not use this option if you have more than 500 contacts. To hear information on your missed and received calls, dialled numbers, and frequent calls, select Recent calls. To listen to your voice messages, select Voice mailbox. To dial a telephone number, select Dialler. To hear the current time, select Clock > Time. To hear the current date, select Clock > Date. 39 Business communications To hear more options, select Options. Voice commands Select Menu > Tools > Voice comm.. Use voice commands to make phone calls and launch applications, profiles, or other functions on the device. The device creates a voice tag for the entries in Contacts and for the functions designated in the Voice commands application. When a voice command is spoken, the device compares the spoken words to the voice tag in the device. Voice commands are not dependent on a speaker’s voice; however, the voice recognition in the device adapts to the main user’s voice to recognise voice commands better. Make a call A voice tag for a contact is the name or nickname that is saved on the contact in Contacts. Note: Using voice tags may be difficult in a noisy environment or during an emergency, so you should not rely solely upon voice dialing in all circumstances. 40 To listen to a voice tag, open a contact, and select Options > Play voice tag. 1. To make a call using a voice command, press and hold the voice key. 2. When you hear the tone or see the visual display, clearly speak the name saved on the contact. 3. The device plays a synthesised voice tag for the recognised contact in the selected device language, and displays the name and number. After a timeout of 1.5 seconds, the device dials the number. If the recognised contact was not correct, select Next to view a list of other matches or Quit to cancel dialling. If several numbers are saved under the contact, the device selects the default number, if it has been set. Otherwise, the device selects the first available number of the following fields: Mobile, Mobile (home), Mobile (business), Telephone, Tel. (home), and Tel. (business). Launch an application The device creates voice tags for the applications listed in the Voice commands application. To launch an application using a voice command, press and hold the voice key, and clearly speak the name of the application. If the recognised application was not correct, select Next to view a list of other matches or Quit to cancel. To add more applications to the list, select Options > New application. To change the voice command of an application, select Options > Change command, and enter the new command. Tip: To open Dialled numbers in the standby modes, press the call key. The device creates a voice tag for each profile. To set on a profile using a voice command, press and hold the voice key, and say the name of the profile. To view the approximate duration of calls to and from your device, select Call duration. Voice command settings Monitor all communications To reset voice recognition learning when the main user of the device has changed, select Remove voice adapts.. To view detailed information about a communication event, scroll to it, and press the scroll key. Tip: Subevents, such as a text message sent in more than one part and packet data connections, are logged as one communication event. Connections to your mailbox, multimedia messaging centre, or web pages are shown as packet data connections. To change the voice command, select Profiles > Options > Change command. To switch off the synthesiser that plays recognised voice commands in the selected device language, select Settings > Synthesiser > Off. Log Select Menu > Log. Log stores information about the communication history of the device. The device registers missed and received calls only if the network supports these functions, the device is switched on and within the network service area. Call and data registers To view recently missed, received, and dialled calls, select Recent calls. To view the amount of data transferred during packet data connections, select Packet data. To monitor all voice calls, text messages, or data connections registered by the device, open the general log tab. Business communications Change profiles To add the phone number from a communication event to Contacts, select Options > Save to Contacts, and select to create a new contact or to add the phone number to an existing contact. To copy the number, for example to paste it to a text message, select Options > Copy number. To view a single type of communication event or communication events with one other party, select Options > Filter, and select the desired filter. 41 Business communications To erase the contents of the log, recent calls register, and messaging delivery reports permanently, select Options > Clear log. Call and send messages from Copy contacts between SIM Log and device memory To call back a caller, select Recent calls and open Missed calls, Received calls, or Dialled numbers. Select the caller, and Options > Call. To reply to a caller with a message, select Recent calls and open Missed calls, Received calls, or Dialled numbers. Select the caller, and select Options > Create message. You can send text messages and multimedia messages. Log settings To set the time for keeping all communication events in the log, select Options > Settings > Log duration, and the time. If you select No log, all log contents are permanently deleted. Contacts 42 messages to many recipients at the same time. You can add received contact information (business cards) to Contacts. Contact information can only be sent to or received from compatible devices. Select Menu > Contacts. You can save and update contact information, such as phone numbers, home addresses, or e-mail addresses of your contacts. You can add a personal ringing tone or a thumbnail image to a contact. You can also create contact groups, which allow you to send text or e-mail If you already have contacts saved on your SIM card, you can copy them to the device memory. To copy contacts from a SIM card to the device memory, select Options > SIM contacts > SIM directory. Mark the contacts to copy, or select Options > Mark/ Unmark > Mark all to copy all contacts. Select Options > Copy to Contacts. To copy contacts from the device memory to a SIM card, select Options > Copy to SIM directory. Mark the contacts you want to copy, or select Options > Mark/ Unmark > Mark all to copy all contacts. Select Options > Copy to SIM directory. Tip: If you have saved contacts on your previous device, you can use the Transfer application to copy them. See "Transfer content between devices," p. 23. Manage contacts To add a new contact, select Options > New contact. To listen to the voice tag assigned to the contact, select Options > Play voice tag. To search for a contact, enter the first letters of the name to the search field. A list of the contacts starting with the letters appear on the display. To edit information in a contact, select Options > Edit. Tip: You can also use Nokia PC Suite to add and edit contacts. To send contact information, select Options > Send. You can assign a default number or address to a contact so you can easily call or send a message to the default number or address, even if several numbers or addresses are saved to that contact. The default number is also used in voice dialling. To change the default information for a contact, open the contact, and select Options > Defaults. Select the number or address you want to set as a default. The default number or address is underlined in the contact. To add a contact to a group, select Options > Add to group (shown only if you have created a group). Tip: To check to which groups a contact belongs, select Options > Belongs to groups. To add a speed dial key to the contact's phone number, select Options > Assign speed dial. To change the display order of the first and last names of your contacts, select Options > Settings, and Last name First name, or First name Last name. Manage contact groups You can create a contact group so that you can send messages to several recipients at the same time. 1. Open the contact groups tab, and select Options > New group. 2. Enter a name for the group, and select OK. 3. Open the group, and select Options > Add members. 4. Scroll to each contact you want to add to the group, and press the scroll key to mark it. 5. Select OK to add all marked contacts to the group. Business communications To attach a small thumbnail image to a contact, select Options > Edit > Options > Add thumbnail. The thumbnail image is shown when the contact calls. To remove a contact from a contact group, scroll to the contact that you want to remove, and select Options > Remove from group. Add ringing tones for contacts You can select a ringing tone for a contact or contact group. If the caller's phone number is sent with the incoming call and your device recognises the number, the ringing tone plays when the contact calls you. To select a ringing tone for a contact or contact group, open the contact or contact group, and select Options > Ringing tone. A list of ringing tones opens. Select the ringing tone you want to use. 43 Business communications To remove the assigned ringing tone, select Default tone from the list of ringing tones. Send business cards To send a business card, select the contact from Contacts, select Options > Send, and the sending method. Enter the phone number or address, or add a recipient from Contacts. Select Options > Send. If you select text message as the sending method, business cards are sent without thumbnail images. Manage received business cards To view a received business card, select Open from the displayed notification, or open the message from the Inbox folder in the Messaging application. To save a received business card, select > Save business card. SIM directory Select Options > SIM contacts > SIM directory. In the SIM directory, you can see the names and numbers stored on the SIM card; add, edit, or copy numbers to contacts; and make calls. To view a SIM contact, scroll to it, and press the scroll key. 44 To add contacts to your SIM directory, select Options > New SIM contact. Enter the contact information and select Done. To view the list of fixed dialling numbers, select Options > SIM contacts > Fixed dial contacts. This setting is only shown if supported by your SIM card. To restrict calls from your device to selected phone numbers, select Options > Activate fixed dialling. You need your PIN2 code to activate and deactivate fixed dialling or edit your fixed dialling contacts. Contact your service provider if you do not have the code. To add new numbers to the fixed dialling list, select Options > New SIM contact. You need the PIN2 code for this function. When you use fixed dialling, packet data connections are not possible, except when sending text messages over a packet data connection. In this case, the message centre number and the recipient's phone number must be included on the fixed dialling list. When fixed dialling is activated, calls may be possible to the official emergency number programmed into your device. To view your own numbers, if stored on the SIM card, select Options > My numbers. For example, you may have subscribed to two phone lines with the same SIM card. Not all SIM cards contain your own numbers. To edit the contact information, select Options > Edit. To copy the contact from the SIM directory to Contacts, select Options > Copy to Contacts. To check the amount of free memory on your SIM card, select Options > SIM card details. Select Menu > Calendar. You can create and view scheduled events and appointments. You can also set alarms for calendar entries. To synchronise your calendar data with a compatible computer, use Nokia PC Suite. See the Nokia PC Suite guide. Create calendar entries You can create the following types of calendar entries: • Meeting entries have a specific date and time. • Memo entries are related to the whole day but not to a specific time of the day. • Anniversary entries remind you of birthdays and special dates. They refer to a certain day but not a specific time of the day. Anniversary entries are repeated every year. • To-do entries remind you of a task that has a due date but not a specific time of the day. To create a calendar entry, scroll to a date, and select Options > New entry. Select the entry type. The available settings for meeting, memo, anniversary, and to-do entries vary. Select from the following: • Subject or Occasion — Enter a description for the entry. • Location — Enter the location information. • Start time — Enter the start time. • End time — Enter the end time. • Start date or Date — Enter the start date or date the event occurs. • End date — Enter the end date. • Alarm — Set an alarm for meeting and anniversary entries. The alarm is displayed in the day view. • Repeat — Specify whether you want the entry to be repeated and when. Define the repeat type, frequency, and possible ending date. • Synchronisation — If you select Private, the calendar entry can be seen only by you and is not shown to others with online access to view the calendar. If you select Public, the calendar entry is shown to others who have access to view your calendar online. If you select None, the calendar entry is not copied to your computer when you synchronise. Tip: Make sure you have selected the correct city in the Clock application, because scheduled calendar entries may change when the current city is changed and is on another time zone. Business communications Calendar To edit an existing entry, scroll to the entry, and select Options > Open. Edit the details in the various fields. To delete a calendar entry, select Options > Delete, and select Before date to delete all entries before the selected date, or All entries to delete all calendar entries from the device. Tip: When you edit or delete a repeated entry, choose how you want the change to take effect. If you select All calendar entries deleted, all repeated entries are deleted. If you select Delete entry, only the current entry is deleted. 45 Business communications To send a calendar entry to a compatible device, select Options > Send > Via text message, Via multimedia, Via e-mail, Via Bluetooth, or Via infrared. If the other device is not compatible with Coordinated Universal Time (UTC), the time information of received calendar entries may not be displayed correctly. To add a received calendar entry to your calendar, open the calendar entry attachment in the message, and select Options > Save to Calendar. To respond to a received calendar entry, select Accept, Tentative, or Decline, if available. If you accept the entry or mark it as tentative, the entry is added to your calendar. You can send a response to the sender of the calendar entry by e-mail. Select Yes, and the message is saved in Outbox to wait for sending. Create a meeting entry 46 1. Scroll to a date, and select Options > New entry > Meeting. 2. Enter the subject, location, start and end time, and the start and end dates, if needed. 3. To set an alarm for the meeting, select Alarm > On. Enter the alarm time and date. 4. Select whether this is a repeating meeting. 5. Define how the entry is handled during synchronisation in the Synchronisation field. Select Private to hide the entry from viewers if the calendar is available online, Public to make the entry visible to viewers if the calendar is available online, or None to prevent copying the entry to your computer when you synchronise. To-do entries You can create and maintain a task or list of tasks that must be done by a certain day. Each task can be assigned a due date, and an alarm. Create a to-do entry 1. Scroll to a date, and select Options > New entry > To-do. 2. Enter the subject in the Subject field. 3. Enter the due date. 4. To set an alarm for the to-do entry, select Alarm > On. Enter the alarm time and date. 5. Specify a priority. The priority icons are ( ! ) High and ( - ) Low. There is no icon for Normal. 6. Define how the entry is handled during synchronisation in the Synchronisation field. Select Private to hide the entry from viewers if the calendar is available online, Public to make the entry visible to viewers if the calendar is available online, or None to not copy the entry to your computer when you synchronise. Calendar views The Calendar has four views: in the month view, you can see the entire month at one time; the week view shows the events for the selected week in seven day boxes; the day view shows the events for the selected Day view To switch between the different calendar views, select Options in any calendar view. Select the type of view from the list. Select Options > Day view. The day view shows the events for the selected day. Entries are grouped into time slots according to their starting time. To view the previous or next day, scroll left or right. To view a specific date, select Options > Go to date, and enter the date. Select Options > To-do view. The to-do view shows the to-do items for the selected day. Work in different views To set the default calendar view, select Options > Settings > Default view, and the view you want. To-do view Month view To mark a task as completed, select Options > Mark as done. Select Options > Month view. In the month view, you can see the entire month at one time. Each row shows one week of dates. The active month is displayed, and the active day is either today or the last day that was viewed. The active day is marked with a coloured square. Days that have scheduled events are marked with a small triangle. Press the scroll key to open the day's entry. Week view Select Options > Week view. The week view shows the events for the selected week in seven day boxes. Today's date is marked with a coloured square. Memos and anniversaries are placed before 8:00 a.m. To change the starting day of the week, select Options > Settings > Week starts on. To restore a task, select Options > Mark as not done. Business communications day; and the to-do view shows the to-do items for the selected day. Calendar settings Select Options > Settings. To change the alarm tone, select Calendar alarm tone. To change the view displayed when you open the calendar, select Default view. To change the first day of the week, select Week starts on. To change the week view title, select Week view title and Week number or Week dates. 47 Business communications Web Select Menu > Web. To browse the web (network service), you need to configure the internet access point settings. If you are using a GPRS connection, your wireless network must support GPRS, and the service must be activated for your SIM card. Tip: You may receive the internet access point settings from your service provider as a special text message or from the service provider's web pages. You can also enter the internet access point settings manually. See "Internet access points," p. 97. Check the availability of services, pricing, and fees with your service provider. Service providers also give you instructions on how to use their services. If the web page is unreadable or not supported and garbage code is found while browsing, you can try to select Menu > Web > Options > Page > Default encoding , and select a corresponding encoding. Connection security 48 If the security indicator ( ) is displayed during a connection, the data transmission between the device and the internet gateway or server is encrypted. The security icon does not indicate that the data transmission between the gateway and the content server (or place where the requested resource is stored) is secure. The service provider secures the data transmission between the gateway and the content server. Security certificates may be required for some services, such as banking services. You are notified if the identity of the server is not authentic or if you do not have the correct security certificate in your device. For more information, contact your service provider. Browse the web To browse the web, select a bookmark or enter the web address manually, and select Go to. Use only services that you trust and that offer adequate security and protection against harmful software. Tip: When you start to enter the address, the addresses of the pages you have previously visited that match your input are displayed. To open a page, scroll to its address, and press the scroll key. To move on a web page, use the scroll key, which is shown as a pointer on the page. When you move the pointer over a link, the pointer changes into a hand. Press the scroll key to open the link. On a web page, new links usually appear underlined in blue and previously visited links in purple. Images that act as links have a blue border around them. The addresses of the pages you visit are saved in the Auto. bookmarks folder. Your device may have preinstalled bookmarks and links for third-party internet sites. You may also access other third-party sites through your device. Third-party sites are not affiliated with Nokia, and Nokia does not endorse or assume liability for them. If you choose to access such sites, you should take precautions for security or content. To view a bookmarked web page, scroll to the bookmark, and press the scroll key. To browse to another web page, select Options > Navigation options > Go to web address, enter the page address, and select Go to. To add a bookmark, select Options > Bookmark manager > Add bookmark. To organise your bookmarks, select Options > Bookmark manager in the Web main view. You can move and edit bookmarks, and create new folders. Clear the cache A cache is a memory location that is used to store data temporarily. If you have tried to access or have accessed confidential information requiring passwords, empty the cache after each use. The information or services you have accessed are stored in the cache. To empty the cache, select Options > Clear privacy data > Clear cache. Feeds and blogs Select Menu > Web > Web feeds. Feeds usually contain headlines and articles, often about recent news or other topics. Blog is a shortening of weblog, which is a continuously updated web diary. To download a feed or blog, scroll to it, and press the scroll key. To add or edit a feed or blog, select Options > Manage feed > New feed or Edit. End a connection To end the connection and view the browser page offline, select Options > Tools > Disconnect. To end the connection and close the browser, select Options > Exit. Business communications Bookmarks Web settings Select Menu > Web > Options > Settings. The Web settings are divided into four groups: • General contains access point and home page related settings. • Page contains imaging, audio, and pop-up settings. • Privacy contains settings related your privacy. • Web feeds contains settings related to web feeds and blogs. 49 Messaging 50 Messaging Select Menu > Messaging. In Messaging (network service), you can send and receive text messages, multimedia messages, audio messages, and e-mail messages. You can also receive web service messages, cell broadcast messages, and special messages containing data, and send service commands. Before sending or receiving messages, you may need to do the following: • Insert a valid SIM card in the device and be located in the service area of a cellular network. • Verify that the network supports the messaging features you want to use and that they are activated on your SIM card. • Define the internet access point settings on the device. See "Internet access points," p. 97. • Define the e-mail account settings on the device. See "E-mail account settings," p. 62. • Define the text message settings on the device. See "Text message settings," p. 60. • Define the multimedia message settings on the device. See "Multimedia message settings," p. 61. The device may recognise the SIM card provider and automatically configure some of the message settings. If not, you may need to define the settings manually; or contact your service provider to configure the settings. Messaging folders Messages and data received using Bluetooth connectivity or infrared are stored in the Inbox folder. E-mail messages are stored in Mailbox. Messages that you have been writing can be stored in the Drafts folder. Messages that are waiting to be sent are stored in the Outbox folder, and messages that have been sent, excluding Bluetooth and infrared messages, are stored in the Sent folder. Tip: Messages are placed in Outbox, for example, when your device is outside network coverage. You can also schedule e-mail messages to be sent the next time you connect to your remote mailbox. Note: The message sent icon or text on your device screen does not indicate that the message is received at the intended destination. To request the network to send you a delivery report of the text messages and multimedia messages you have sent (network service), select Options > Organise messages To create a new folder to organise your messages, select My folders > Options > New folder. To rename a folder, select Options > Rename folder. You can only rename folders that you have created. To move a message to another folder, select Options > Move to folder, the folder, and OK. To sort messages in a specific order, select Options > Sort by. You can sort the messages by Date, Sender, Subject, or Message type. To view the properties of a message, select the message and Options > Message details. Message reader The message reader reads received text, multimedia, and e-mail messages aloud. The message reader cannot read e-mail messages in add-on e-mail applications. To play a message, press and hold the left selection key when you receive a message. To start reading a message in Inbox or mailbox, select Options > Listen. To start reading the next message in Inbox or mailbox, scroll down. To start reading the message again, scroll up. In the beginning of the message, scroll up to hear the previous message. To pause the reading, press the left selection key briefly. To continue, press the left selection key briefly again. Messaging Settings > Text message or Multimedia message > Receive report. The reports are saved in the Reports folder. To end the reading, press the end key. Speech Select Menu > Tools > Speech. With Speech, you can set the language, voice, and voice properties for the message reader. Edit the voice properties To set the language for the message reader, select Language. To download additional languages to your device, visit the Nokia web site or use the Download! application. To set the speaking voice, select Voice. The voice is language-dependent. To set the speaking rate, select Voice settings > Speed. To set the speaking volume, select Voice settings > Volume. To listen to a voice, open the voice tab, select the voice, and select Play voice. 51 Messaging E-mail messages Select Menu > Messaging > Mailbox. To receive and send e-mail, you must have a remote mailbox service. This service may be offered by an internet service provider, a network service provider, or your company. Your device is compliant with internet standards SMTP, IMAP4 (revision 1), and POP3, and with different vendor-specific e-mail solutions. Other e-mail providers may offer services with different settings or features than those described in this user guide. Contact your e-mail provider or service provider for more details. Before you can send, receive, retrieve, reply to, and forward e-mail on your device, you must also do the following: • Configure an internet access point. See "Internet access points," p. 97. • Set up an e-mail account, and define the e-mail settings correctly. To do this, use the mailbox guide, or define the account manually. See "E-mail account settings," p. 62. Contact your service provider for the correct settings. Set up your e-mail with the mailbox guide 52 If you select Menu > Messaging > Mailbox, and have not set up your e-mail account, you are prompted to do so. To start setting up the e-mail account with the mailbox guide, select Yes. 1. To start entering the e-mail settings, select Start. 2. In Mailbox type, select IMAP4 or POP3, and select Next. Tip: POP3 is a version of the post office protocol that is used to store and retrieve email or internet mail messages from a server. IMAP4 is a version of the internet message access protocol that lets you access and manage e-mail messages while the messages are still on the e-mail server. You can then choose which messages to download to your device. 3. In My e-mail address, enter your e-mail address. Select Next. 4. In Incoming mail server, enter the name of the remote server that receives your e-mail, and select Next. 5. In Outgoing mail server, enter the name of the remote server that sends your e-mail, and select Next. Depending on your mobile operator, you might have to use your mobile operator's outgoing mail server instead of your e-mail provider's. 6. In Access point, select the internet access point your device should use when it retrieves the e-mail. If you select Always ask, each time the device starts to retrieve e-mail, it asks which internet access point it should use. Select Next. 7. Enter a name for your new mailbox, and select Finish. When you create a new mailbox, the name you give to the mailbox replaces Mailbox in the Messaging main view. You can have up to six mailboxes. Connect to a remote mailbox E-mail addressed to you is not automatically received by your device, but by your remote mailbox. To read your e-mail, you must first connect to the remote mailbox; then select the e-mail messages you wish to retrieve into your device. 1. To retrieve received e-mail messages to your device and view them, select your mailbox in the Messaging main view. When the device asks Connect to mailbox?, select Yes. 2. Enter your user name and password, if prompted. 3. Select Options > Retrieve e-mail > New to retrieve new messages that you have neither read nor retrieved, Selected to retrieve only messages you select from the remote mailbox, or All to retrieve all messages not previously retrieved. 4. To manage your e-mail offline to save in connection costs and work in conditions that do not allow a data connection, select Options > Disconnect to disconnect from the remote mailbox. Any changes you make in the remote mailbox folders while offline, take effect in your remote mailbox the next time you go online and synchronise. Read and reply to e-mail Important: Exercise caution when opening messages. E-mail messages may contain malicious software or otherwise be harmful to your device or PC. To read a received e-mail, open it from the mailbox. Messaging If you have defined several mailboxes, select one of them as your default mailbox. That mailbox is used every time you start composing a new e-mail message. To define the default mailbox, select Options > Settings > E-mail > Default mailbox and the mailbox. To open an attachment, select Options > Attachments. Scroll to the attachment, and press the scroll key. To reply only to the sender of an e-mail, select Options > Reply > To sender. To reply to all recipients of an e-mail, select Options > Reply > To all. Tip: If you reply to an e-mail that contains attached files, the attachments are not included in the reply. If you forward the received e-mail, the attachments are included. To forward an e-mail, select Options > Forward. To attach a file to an e-mail message, select Options > Insert and the attachment you want to add. To delete an attachment from an e-mail that you are sending, select the attachment and Options > Remove. To set the message priority, select Options > Sending options > Priority. To set the sending time for the e-mail message, select Options > Sending options > Send message. Select Immediately, or select When conn. avail. if you are working offline. 53 Messaging To call the sender of the e-mail message, if the sender can be found in Contacts, select Options > Call. To reply to the sender of the e-mail with an audio message or multimedia message, select Options > Create message. Write and send e-mail 1. To write an e-mail, select New message > Email. 2. Select Options > Add recipient to select the recipients' e-mail addresses from Contacts, or enter the e-mail addresses in the To field. Use a semicolon to separate entries. Use the Cc field to send a copy to other recipients, or the Bcc field to send a blind copy to recipients. 3. In the Subject field, enter the subject of the e-mail. 4. Enter your e-mail message in the text area, and select Options > Send. Subfolders in your remote email If you create subfolders in your IMAP4 mailboxes on a remote server, you can view and manage these folders with your device when you subscribe to them. You can only subscribe to folders in your IMAP4 mailboxes. To view folders in your IMAP4 mailbox, establish a connection, and select Options > E-mail settings > Retrieval settings > Folder subscriptions. To view a remote folder, select a folder and Options > Subscribe. Every time you go online, the subscribed folders are updated. This may take some time if the folders are large. To update the list of folders, select a folder and Options > Update folder list. Delete messages Text messages To delete e-mail from the device only, and keep the original on the server, select Options > Delete > Phone (header remains). Write and send text messages To free up memory space on your device, regularly delete messages from the Inbox and Sent folders, and delete retrieved e-mail messages. 54 To cancel the deleting, select Options > Restore. To delete e-mail both from the device and the remote server, select Options > Delete > Phone and server. Select Menu > Messaging. Select Menu > Messaging. Your device supports the sending of text messages beyond the limit for a single message. Longer messages are sent as two or more messages. Your Sending options for text messages To select a message centre to send the message, select Options > Sending options > Message centre in use. To have the network send you delivery reports on your messages (network service), select Options > Sending options > Receive report > Yes. To define how long the message centre resends your message (network service) if the first attempt fails, select Options > Sending options > Message validity. If the recipient cannot be reached within the validity period, the message is deleted from the message centre. To convert the message to another format, select Options > Sending options > Message sent as > Text, Fax, Paging, or E-mail. Change this option only if you are sure that your message centre is able to convert text messages into these other formats. Contact your service provider. Messaging service provider may charge accordingly. Characters with accents or other marks, and characters from some language options, take up more space, and limit the number of characters that can be sent in a single message. 1. To write a text message, select New message > Text message. 2. In the To field, enter a recipient's number, or press the scroll key to add a recipient from Contacts. If you enter more than one number, separate the numbers with a semicolon. 3. Enter the text of the message. To use a template, select Options > Insert > Template. 4. Select Options > Send. Text messages on the SIM card Select Options > SIM messages. Text messages may be stored on your SIM card. Before you can view SIM messages, you must copy the messages to a folder in the device. After copying the messages to a folder, you can view them in the folder or delete them from the SIM card. 1. Select Options > Mark/Unmark > Mark or Mark all to mark every message. 2. Select Options > Copy. 3. Select a folder and OK to begin copying. To view SIM card messages, open the folder where you copied the messages, and open a message. View picture messages Note: The appearance of a picture message may vary depending on the receiving device. To view a picture message, open the message from the Inbox folder. 55 Messaging To view information about the picture message, select Options > Message details. To save a message in a different folder, select Options > Move to folder. To add the sender of the message to Contacts, select Options > Save to Contacts. Forward picture messages 1. To forward the message, open the message from the Inbox folder and select Options > Forward. 2. In the To field, enter a recipient's number, or press the scroll key to add a recipient from Contacts. If you enter more than one number, separate the numbers with a semicolon. 3. Enter the text of your message. To use a template, select Options > Insert > Template. 4. Select Options > Send. Tip: To remove the picture from the message, select Options > Remove picture. Multimedia messages 56 Select Menu > Messaging. Only devices that have compatible features can receive and display multimedia messages. The appearance of a message may vary depending on the receiving device. A multimedia message (MMS) can contain text and objects such as images, sound clips, or video clips. Before you can send or receive multimedia messages on your device, you must define the multimedia message settings. Your device may have recognised the SIM card provider and automatically configured the multimedia message settings. If not, use Settings wizard, or contact your service provider for the correct settings. See "Multimedia message settings," p. 61. Create and send multimedia messages Important: Exercise caution when opening messages. Messages may contain malicious software or otherwise be harmful to your device or PC. 1. To create a new message, select New message > Multimedia message. 2. In the To field, enter a recipient's number or e-mail address, or press the scroll key to add a recipient from Contacts. If you enter more than one number or e-mail address, separate them with a semicolon. 3. In the Subject field, enter a subject for the message. To change the fields that are visible, select Options > Address fields. 4. Enter the text of the message, and select Options > Insert object to add media objects. You can add objects such as Image, Sound clip, or Video clip. The wireless network may limit the size of MMS messages. If the inserted picture exceeds this limit the device may make it smaller so that it can be sent by MMS. 5. Each slide of your message can contain only one video or sound clip. To add more slides to your To delete an object from a multimedia message, select Options > Remove. To set the sending options for the current multimedia message, select Options > Sending options. Receive and reply to multimedia messages Important: Exercise caution when opening messages. Messages may contain malicious software or otherwise be harmful to your device or PC. Tip: If you receive multimedia messages that contain objects unsupported by your device, you cannot open them. Try to send these objects to another device such as a computer, and open them there. 1. To reply to a multimedia message, open the message, and select Options > Reply. 2. Select Options and To sender to reply to the sender with a multimedia message, Via text message to reply with a text message, Via audio message to reply with an audio message, or Via e-mail to reply with an e-mail message. Tip: To add recipients to your reply, select Options > Add recipient to select the recipients of the message from Contacts, or enter the recipients' phone numbers or email addresses manually in the To field. 3. Enter the text of the message, and select Options > Send. Messaging message, select Options > Insert new > Slide. To change the order of slides in your message, select Options > Move. 6. To preview a multimedia message before sending it, select Options > Preview. 7. Select Options > Send. Create presentations Creating multimedia presentations is not possible if the MMS creation mode setting is set to Restricted. To change the setting, select Messaging > Options > Settings > Multimedia message > MMS creation mode > Free. 1. To create a presentation, select New message > Multimedia message. 2. In the To field, enter a recipient's number or e-mail address, or press the scroll key to add a recipient from Contacts. If you enter more than one number or e-mail address, separate them with a semicolon. 3. Select Options > Create presentation and a presentation template. A template may define which media objects you can include in the presentation, where they appear, and which effects are displayed between images and slides. 4. Scroll to the text area and enter the text. 5. To insert images, sound, video, or notes in your presentation, scroll to the corresponding object area, and select Options > Insert. 6. To add slides, select Insert > New slide. 57 Messaging To select the background colour for the presentation and background images for different slides, select Options > Background settings. To set effects between images or slides, select Options > Effect settings. To preview the presentation, select Options > Preview. Multimedia presentations may only be viewed in compatible devices that support presentations. They may appear different in different devices. View presentations To view a presentation, open the multimedia message from the Inbox folder. Scroll to the presentation, and press the scroll key. To pause the presentation, press either selection key. To resume playing the presentation, select Options > Continue. If the text or images are too large to fit on the display, select Options > Activate scrolling, and scroll to see the entire presentation. To find phone numbers and e-mail or web addresses in the presentation, select Options > Find. You may use these numbers and addresses to make calls, send messages, or create bookmarks, for example. 58 View and save multimedia attachments To view multimedia messages as complete presentations, open the message, and select Options > Play presentation. Tip: To view or play a multimedia object in a multimedia message, select View image, Play sound clip, or Play video clip. To view the name and size of an attachment, open the message, and select Options > Objects. To save a multimedia object, select Options > Objects, the object, and Options > Save. Forward a multimedia message Open Inbox, scroll to a multimedia notification, and press the scroll key. To send the message to a compatible device without retrieving it to your device, select Options > Forward. If the server does not support multimedia message forwarding, this option is not available. 1. In the To field, enter a recipient's number or e-mail address, or press the scroll key to add a recipient from Contacts. If you enter more than one number or e-mail address, separate them with a semicolon. 2. Edit the message, if desired, and select Options > Send. Send a sound clip 1. To compose an audio message, select New message > Audio message. 2. In the To field, enter a recipient's number or e-mail address, or press the scroll key to add a recipient from Contacts. If you enter more than one number or e-mail address, separate them with a semicolon. 3. Select Options > Insert sound clip, and select whether to record a sound clip or select one from Gallery. 4. Select Options > Send. Sending options for multimedia messages Select New message > Multimedia message > Options > Sending options and from the following options: • Receive report — Select Yes if you want to receive a notification when the message has been successfully delivered to the recipient. Receiving a delivery report of a multimedia message that has been sent to an e-mail address may not be possible. • Message validity — Select how long the messaging centre tries to send the message. If the recipient of a message cannot be reached within the validity period, the message is removed from the multimedia messaging centre. The network must support this feature. Maximum time is the maximum amount of time allowed by the network. Special message types Select Menu > Messaging. You can receive special messages that contain data, such as operator logos, ringing tones, bookmarks, or internet access or e-mail account settings. Messaging Tip: To edit the delivery settings of the message, select Options > Sending options. To save the contents of these messages, select Options > Save. Service messages Service messages are sent to your device by service providers. Service messages may contain notifications such as news headlines, services, or links through which the message content can be downloaded. To define the service message settings, select Options > Settings > Service message. To download the service or message content, select Options > Download message. To view information about the sender, web address, expiration date, and other details of the message before downloading it, select Options > Message details. Send service commands You can send a service request message (also known as a USSD command) to your service provider and 59 Messaging request activation for certain network services. Contact your service provider for the service request text. To send a service request message, select Options > Service command. Enter the service request text and select Options > Send. Cell broadcast Select Menu > Messaging > Options > Cell broadcast. With the cell broadcast network service, you can receive messages on various topics from your service provider, such as weather or traffic conditions in a particular region. For available topics and relevant topic numbers, contact your service provider. Cell broadcast messages cannot be received when the device is in the remote SIM mode. A packet data (GPRS) connection may prevent cell broadcast reception. Cell broadcast messages cannot be received in UMTS (3G) networks. To receive cell broadcast messages, you may need to set the cell broadcast reception on. Select Options > Settings > Reception > On. To view messages related to a topic, select the topic. 60 To receive messages related to a topic, select Options > Subscribe. Tip: You can set important topics as hot topics. While the device is in the standby mode, you are notified when you receive a message related to a hot topic. Select a topic, and select Options > Hotmark. To add, edit, or delete topics, select Options > Topic. Messaging settings Select Menu > Messaging > Options > Settings. Fill in all fields marked with Must be defined or with a red asterisk. Your device may recognise the SIM card provider and configure the correct text message, multimedia message, and GPRS settings automatically. If not, contact your service provider for the correct settings, order the settings from your service provider in a configuration message, or use the Settings wizard application. Text message settings Select Options > Settings > Text message. Select from the following: • Message centres — View the available message centres for your device, or create a new one. • Message centre in use — Select a message centre to send the message. • Character encoding — Select Reduced support to use automatic character conversion to another encoding system when available. • Receive report — Select Yes if you want the network to send you delivery reports on your messages (network service). • Message validity — Select how long the message centre resends your message if the first attempt fails Multimedia message settings Select Options > Settings > Multimedia message. Select from the following: • Image size — Select Small or Large to scale images in multimedia messages. Select Original to maintain the original image size. • MMS creation mode — Select Restricted to have your device prevent you from including content in multimedia messages that may not be supported by the network or the receiving device. To receive warnings about including such content, select Guided. To create a multimedia message with no restrictions on attachment type, select Free. If you select Restricted, creating multimedia presentations is not possible. • Access point in use — Select the default access point to connect to the multimedia message centre. You may not be able to change the default access point if it is preset in your device by your service provider. • Multimedia retrieval — Select Always automatic to receive multimedia messages always automatically, Auto in home netw. to receive notification of a new multimedia message that you can retrieve from the message centre (for example, when you are travelling abroad and are outside your home network), Manual to retrieve multimedia messages from the message centre manually, or Off to prevent receipt of any multimedia messages. • Allow anon. msgs. — Select whether you want to receive messages from unknown senders. • Receive adverts — Select whether you want to receive messages defined as advertisements. • Receive report — Select Yes to have the status of the sent message to be shown in the log (network service). Receiving a delivery report of a multimedia message that has been sent to an e-mail address may not be possible. • Deny report sending — Select Yes to not send delivery reports from your device for received multimedia messages. • Message validity — Select how long the messaging centre tries to send the message (network service). If the recipient of a message cannot be reached within the validity period, the message is removed from the multimedia messaging centre. Maximum time is the maximum amount of time allowed by the network. Messaging (network service). If the recipient cannot be reached within the validity period, the message is deleted from the message centre. • Message sent as — Convert the message to another format, such as Text, Fax, Paging, or E-mail. Change this option only if you are sure that your message centre is able to convert text messages into these other formats. Contact your service provider. • Preferred connection — Select the preferred method of connection when sending text messages from your device. • Reply via same centre — Select whether you want the reply message to be sent using the same text message centre number (network service). 61 Messaging E-mail account settings Select Menu > Messaging > Options > Settings > E-mail. If you try to edit mailbox settings but have not set up an e-mail account, the mailbox guide opens and helps you set up your e-mail account. If you have defined a mailbox, scroll to it, and press the scroll key to edit the settings. The settings available for editing may vary. Some settings may be preset by your service provider. Connection settings To define the connection settings, select an e-mail account and Options > Edit > Connection settings. To edit the settings for the e-mail you receive, select Incoming e-mail. To edit the settings for the email you send, select Outgoing e-mail. User settings 62 To define the user settings for an e-mail account, select the account, select Options > Edit > User settings, and define the following settings: • My name — Enter a name to appear before your email address when you send e-mail. • Reply-to — Select whether you want replies to be redirected to a different address. Select On, and enter the e-mail address to which you want to direct the replies. You can only enter one address to which replies are directed. • Delete e-mails from — Select whether you want to delete the e-mail messages only from the device or from both the device and the server. Select Always • • • • ask if you want to confirm from where the e-mail should be deleted every time you delete an e-mail. Send message — Select to send the e-mail immediately or when a connection is available. Send copy to self — Select whether you want to save a copy of the e-mail to your remote mailbox and to the address defined in My e-mail address in the Outgoing e-mail settings. Include signature — Select whether you want to attach a signature to your e-mail messages. New e-mail alerts — Select whether you want to be notified of a new received e-mail message with a tone and a note. Retrieval settings To define the retrieval settings, select the e-mail account, select Options > Edit > Retrieval settings, and define the following settings: • E-mail to retrieve — Select whether you want to retrieve only the e-mail header information such as sender, subject and date, e-mail, or e-mail with attachments. This setting is for POP3 mailboxes only. • Retrieval amount — Select the number of e-mail messages you want to retrieve from the remote server to your mailbox. • IMAP4 folder path — Define the folder path for folders to be subscribed. This setting is for IMAP4 mailboxes only. • Folder subscriptions — Subscribe to other folders in the remote mailbox and retrieve content from those folders. This setting is for IMAP4 mailboxes only. To define the automatic retrieval settings for an e-mail account, select the account, select Options > Edit > Automatic retrieval, and define the following settings: • E-mail retrieval — Select Enabled to retrieve new e-mail messages automatically from your remote mailbox, or Only in home netw. to retrieve new email messages automatically from your remote mailbox only when you are in your home network and not, for example, travelling. • Retrieval days — Select the days on which e-mail is retrieved to your device. • Retrieval hours — Define the hours between which the e-mail is retrieved. • Retrieval interval — Select the interval between retrieving new e-mail messages. • E-mail notifications — Select whether you want to receive notifications on received e-mail. Service message settings Select Menu > Messaging > Options > Settings > Service message. To receive service messages from service providers, select Service messages > On. To select how to download services and service message content, select Options > Settings > Service message > Download messages > Automatically or Manually. If you select Automatically, you may still need to confirm some downloads since not all services can be downloaded automatically. Cell broadcast settings Select Menu > Messaging > Options > Settings > Cell broadcast. Messaging Automatic retrieval settings To receive cell broadcast messages, select Reception > On. To select the languages in which you want to receive cell broadcast messages, select Language. To display new topics in the cell broadcast topics list, select Topic detection > On. Other settings Select Menu > Messaging > Options > Settings > Other. Select from the following: • Save sent messages — Select whether to store sent messages in the Sent folder. • Number of saved msgs. — Enter the number of sent messages to save. When the limit is reached, the oldest message is deleted. • Memory in use — Select where to save your messages. You can save messages to the memory card only if a memory card is inserted. • Folder view — Define how you want the messages in Inbox to be shown. 63 Nokia Office Tools Nokia Office Tools Nokia Office Tools support mobile business and enable effective communication with work teams. Active notes Select Menu > Office > Active notes. Active notes allows you to create, edit, and view different kinds of notes, for example, meeting memos, hobby notes, or shopping lists. You can insert images, videos, and sound in the notes. You can link notes to other applications, such as Contacts, and send notes to others. Create and edit notes To create a note, start writing. To edit a note, scroll to it, and press the scroll key. To insert images, sound clips, video, business cards, web bookmarks, and files, select Options > Insert object. 64 To add new items to the note, select Options > Insert new. You can record sound and video clips, and capture images. To add boldface, italics, or underlining to your text or change the font colour, press and hold the shift key and use the scroll key to select the text. Then select Options > Text. To send the note using a text message, multimedia message, e-mail, Bluetooth, or infrared, select Options > Send. To link a note to a contact, select Options > Link note to call > Add contacts. You can see the note on the display of your device when making a call to or receiving a call from the contact. Settings for Active notes Select Settings. To save notes to your device memory, select Memory in use > Phone memory. To save them to a memory card, select Memory in use > Memory card. To change the layout of active notes, select Change view > Grid. To view the notes as a list, select Change view > List. To see a note in the background when making or receiving phone calls, select Show note during call > Yes. Search Select Menu > Office > In-device search. With Search, you can search for information in your contacts, notes, calendar appointments, to-do notes, e-mail messages, multimedia messages, and text messages. You can also search for files by the file names in your device memory and memory card. Search for information 1. Select the content types you want to search in. To remove the selection, select it again. To include all content types in your search, select Select all. 2. Enter your search keywords or some part of the keywords. 3. Select Search. Tip: Wildcards may help you find items. In your search keyword, use ? to substitute a single character, and * to substitute zero or more characters. If you use a wildcard, add * to the beginning and end of the search keyword. To view the search results from your previous search, select Options > Previous results. Search results To open the content, select the desired search result. You may then use the content, for example, to answer e-mail messages or edit documents. To conduct a new search, select Options > New search. Calculator Select Menu > Office > Calculator. This calculator has limited accuracy and is designed for simple calculations. Nokia Office Tools Tip: If you temporarily do not want to see the notes during phone calls, select Show note during call > No. This way you do not have to remove the links between notes and contact cards. To make a calculation, enter the first number of the calculation. Select a function such as add or subtract from the function map. Enter the second number of the calculation, and select =. The calculator performs operations in the order they are entered. The result of the calculation remains in the editor field and can be used as the first number of a new calculation. The device saves the result of the last calculation in its memory. Exiting the Calculator application or switching off the device does not clear the memory. To recall the last saved result the next time you open the Calculator application, select Options > Last result. To save the numbers or results of a calculation, select Options > Memory > Save. To retrieve the results of a calculation from the memory and use them in a calculation, select Options > Memory > Recall. 65 Nokia Office Tools File manager With File manager, you can manage the contents and properties of files and folders on your device memory and memory card. You can open, create, move, copy, rename, send, and search for files and folders. Copyright protection may prevent sending some files. Open the device tab or the memory card tab. To select multiple files, scroll to each file, and select Options > Mark/Unmark > Mark. To send the selected files, select Options > Send. To move or copy files or folders to another folder, select Options > Move to folder or Copy to folder. Default folders such as Sound clips in Gallery cannot be moved. To search for files, select Options > Find. Enter the search text, and press the scroll key. The folders and files whose names contain the search text are displayed. To view information about the selected file, select Options > Details. To view additional information about the file online, select Options > Additional details. Quickoffice 66 Select Menu > Office > Quickoffice. Quickoffice consists of Quickword for Microsoft Word, Quicksheet for Microsoft Excel, Quickpoint for Microsoft PowerPoint, and Quickmanager for purchasing software. You can view Microsoft Office 2000, XP, and 2003 documents (*.doc, *.xls, and *.ppt) with Quickoffice. If you have the editor version of Quickoffice, you can also edit files. All file formats or features are not supported. Work with files To open a file, scroll to the corresponding tab, select the file, and press the scroll key. To create a new file, select Options > New file > Quickword or Quicksheet. To sort files according to the type, select Options > Sort by. To view the details of a file, select Options > Details. The details include the name, size and location of the file, and the time and date when the file was last modified. To send files to a compatible device, select Options > Send and the sending method. Nokia Team suite Select Menu > Office > Teams. With Nokia Team Suite, you can create, edit, and delete teams, and send messages, view teams' web pages and communication history, and make phone calls to teams. • Push to talk — Communicate through push to talk (network service) with the team or selected team members. • Team Web bookmarks — Open the bookmark folder that contains the team web pages. To select an action, first select the team to which you want to apply the action, then scroll to the action bar, and select the desired action. If you do not want to apply the action to all team members, open the team, and select the desired members. Then select the action. Edit teams To create a new team, select Options > Team > Create new. Give a name for the team and enter the conference call service information, if needed. Then select the members for the team. To find more actions than are shown on the action bar, select Options > Actions. The following actions are available: • Call — Make a phone call to the team or selected team members. The team members are called one by one and put on hold until the calls can be merged into a conference call (network service). The maximum number of participants depends on the network service. • Create message — Send a text message, a multimedia message, or an e-mail to the team or selected team members. • Call conference service — Start a call to the conference call service (network service) defined for the selected team. • Communication log — View the communication log for the team or selected team members. • Active notes — Write and read notes related to the team. • Team search — Search for content related to the team or selected team members. To add team members, select Options > Members > Add. To remove team members, select Options > Members > Remove. Nokia Office Tools Work with teams To edit the details of a member, select Options > Members > Edit. To see to which teams a member belongs, select Options > Members > Belongs to teams. Nokia Team Suite settings To select whether to see the team members' pictures on the display, select Options > Settings > View contact image. To define the plug-in settings, select Options > Settings > Plug-in settings. This setting is available only if there are plug-ins to configure. Action bar settings Select Options > Settings > Action bar icons. To show action buttons in the action bar, select the desired actions. To hide actions, remove the selection. 67 Nokia Office Tools To change the order of the action buttons, select an action, and Options > Move up, Move down, Move to top, or Move to bottom. Tip: If you select not to show all actions in the action bar, you can still access the actions by selecting Options > Actions. Converter Select Menu > Office > Converter. The converter has limited accuracy, and rounding errors may occur. Convert measurements 1. Scroll to the Type field, and select Options > Conversion type to open a list of measures. Select the measure to use, and select OK. 2. Scroll to the first Unit field, and select Options > Select unit. Select the unit from which to convert, and select OK. Scroll to the next Unit field, and select the unit to which to convert. 3. Scroll to the first Amount field, and enter the value to convert. The other Amount field changes automatically to show the converted value. 68 Set base currency and exchange rate Note: When you change base currency, you must enter new exchange rates because all previously set exchange rates are cleared. Before you can make currency conversions, you must choose a base currency and add exchange rates. The rate of the base currency is always 1. The base currency determines the conversion rates of the other currencies. 1. To set the rate of exchange for the unit of currency, scroll to the Type field, and select Options > Currency rates. 2. Scroll to the currency type and enter the exchange rate you would like to set per single unit of currency. 3. To change the base currency, scroll to the currency, and select Options > Set as base currency. 4. Select Done > Yes to save the changes. After you have inserted all the necessary exchange rates, you can make currency conversions. Zip manager Select Menu > Office > Zip. With Zip manager, you can create new archive files to store compressed ZIP formatted files; add single or multiple compressed files or directories to an archive; set, clear, or change the archive password for protected PDF reader Select Menu > Office > Adobe Reader. With PDF reader you can read PDF documents on the display of your device; search for text in the documents; modify settings, such as zoom level and page views; and send PDF files using e-mail. Printing You can print a message or file from the device, preview a print job, define page layout options, select a printer, or print to a file. You may not be able to print all messages, such as multimedia messages or other special messages. Print files To configure a printer for your device, select Menu > Office > Printers > Options > Add. To set the printer as the default printer, select Options > Set as default. Before you print, make sure your device is properly connected to the printer. To print a message or a file, select Options > Print. To print to a file, select Options > Printing options > Print to file, and determine the location for the file. To change the printing options, select Options > Printing options. You can select the printer you want to use, the number of copies and the range of pages you want to print. To change the page layout before printing, select Options > Printing options > Page setup. You can change the paper size and orientation, define the margins, and insert a header or a footer. The maximum length of the header and footer is 128 characters. Nokia Office Tools archives; and change settings, such as compression level, and file name encoding. You can store the archive files on the device memory or on a memory card. To preview a file or message before you print, select Options > Printing options > Preview. Printing options Open a file or message, and select Options > Printing options. Define the following options: • Printer — Select an available printer from the list. • Print — Select All pages, Even pages, or Odd pages as the print range. • Print range — Select All pages in range, Current page, or Defined pages as the page range. • Number of copies — Select the number of copies to print. • Print to file — Select to print to a file and determine the location for the file. 69 Nokia Office Tools Printer settings Select Menu > Office > Printers. To add a new printer, select Options > Add. Define the following: • Printer — Enter a name for the printer. • Driver — Select a driver for the printer. • Bearer — Select a bearer for the printer. • Access point — Select the access point. • Port — Select the port. • Host — Define the host. • User — Enter the user. • Queue — Enter the print queue. • Orientation — Select the orientation. • Paper size — Select the paper size. Clock Select Menu > Office > Clock. In Clock, you can view your local time and time zone information, set and edit alarms, or modify date and time settings. Alarm clock Open the alarm clock tab. To set an alarm, select Options > Set alarm. When an alarm is active, is displayed. 70 To switch off the alarm, select Stop, or to stop the alarm for 5 minutes, select Snooze. If the alarm time is reached while the device is switched off, the device switches itself on and starts sounding the alarm tone. If you select Stop, the device asks whether you want to activate the device for calls. Select No to switch off the device or Yes to make and receive calls. Do not select Yes when wireless phone use may cause interference or danger. To change the alarm time, select Options > Reset alarm. To remove the alarm, select Options > Remove alarm. World clock Open the world clock tab to check the time in different cities. To add a city to the world clock view, select Options > Add city. To change the city that determines the time and date in your device, select Options > Set as current city. The city is displayed in the Clock main view, and the time in your device is changed according to the city selected. Check that the time is correct and matches your time zone. Clock settings Select Options > Settings. To change the time or date, select Time or Date. To change the clock shown in the standby modes, select Clock type > Analogue or Digital. To change the alarm tone, select Clock alarm tone. Notes Select Menu > Office > Notes. You can create and send notes to other compatible devices, and save received plain text files (.txt format) to Notes. Nokia Office Tools To allow the mobile phone network to update the time, date, and time zone information to your device (network service), select Network operator time > Auto-update. Write and send notes To write a note, start entering the text. The note editor opens automatically. To open a note, scroll to it, and press the scroll key. To send a note to other compatible devices, select Options > Send. To synchronise or to define synchronisation settings for a note, select Options > Synchronisation. Select Start to initialise synchronisation or Settings to define the synchronisation settings for the note. 71 Free time Free time Your device contains a variety of media applications for both business and leisure time usage. Camera Select Menu > Media > Camera. Capture an image Your device supports an image capture resolution of up to 1600x1200 pixels. The image resolution in this guide may appear different. To capture an image, use the display as a viewfinder, aim at your subject, and press the scroll key. The device saves the image in the default folder, or in the folder you have defined. Tip: To zoom in or out before taking a picture, scroll up or down. If you do not want to keep the captured image, select Options > Delete. Select Back to return to the viewfinder to capture another image. Select Options > Go to Gallery to view the image in Gallery. 72 If the light is dim, select Options > Night mode before capturing an image. To adjust the image, select Options > Adjust > White balance or Colour tone. To capture images in a sequence, select Options > Sequence mode. The camera captures six images in a row. To capture timed images, select Options > Selftimer, select the desired time-out, and press Activate. The camera captures an image after the timeout has passed. Tip: To access the various camera modes quickly, select Options > Show toolbar. To view the captured images, select Menu > Media > Gallery > Images. Record a video clip 1. Scroll to the video tab to activate the video recorder. 2. To start recording a video clip, press the scroll key. The remaining recording time is shown on the top of the display. 3. To pause the recording, select Pause; to resume the recording, select Continue. Work with media files and folders Camera settings To copy or move files, select a file and Options > Organise > Move to folder, New folder, Move to memory card, Copy to memory card, Copy to phone mem., or Move to phone mem.. Select Options > Settings. To adjust image quality, to select whether images remain on the display after capturing them, and to change resolution, default name, or memory in which to save your new images, select Image. To change the length, resolution, and default name of the videos you record or the memory in which to save them, select Video. Gallery Select Menu > Media > Gallery. Use Gallery to access and use different types of media, including images, videos, music, and sounds. All viewed images and videos, and all received music and sounds are automatically saved to Gallery. Sound clips are opened in the Music player, and video clips and streaming links in the RealPlayer application. Images are opened in the image viewer. To open a file or a folder, scroll to it, and press the scroll key. To create a new folder, select a file and then select Options > Organise > New folder. You cannot create folders within folders. Free time 4. To stop the recording, select Stop. The device saves the clip in the default folder, or in the folder you have defined. 5. If you do not want to keep the saved video clip, select Options > Delete. Select Back to return to the viewfinder to record another video clip. Select Options > Play to view the video clip in the RealPlayer application. To download files into Gallery using the browser, select Downl. graphics, Downld. videos, Downld. tracks, or Downld. sounds. The browser opens, and you can choose a bookmark or enter the address for the download site. To search for a file, select Options > Find. Write the item you are searching for. Files that match the search are shown. View images To open an image for viewing, select Options > Open. To open the next or previous image for viewing, scroll right or left. To enlarge the image on the display, select Options > Zoom in. To reduce the image on the display, select Zoom out. 73 Free time To view the image in full screen size, select Options > Full screen. To return to normal view, select Options > Normal screen. To rotate the image, select Options > Rotate. Select Right to rotate the image clockwise by 90 degrees, or select Left to rotate the image counterclockwise by 90 degrees. Play video clips and stream links Manage image files Warning: Do not hold the device near your ear when the loudspeaker is in use, because the volume may be extremely loud. To view detailed information about the image, select Options > View details. To send the image, select Options > Send, and the method for sending. To rename the image, select Options > Rename. To set the image as the display background, select Options > Use image > Set as wallpaper. To add the image to a contact, select Options > Add to contact. The Contacts application opens, and you can select the contact for the image. RealPlayer 74 does not necessarily support all variations of a media file format. Select Menu > Media > RealPlayer. RealPlayer plays video clips and audio files that are stored in the device memory or on a memory card, transferred to your device from an e-mail message or a compatible computer, or streamed to your device over the web. Supported formats include MPEG-4, MP4 (not streaming), 3GP, RV, RA, AMR, and Midi. RealPlayer To play a video clip or audio file, select Options > Open > Most recent clips to play one of the six clips you most recently played, or Saved clip to play a clip or open a web link. Select Play. To play streaming media, select a web link that points to a clip, and select Play; or connect to the web, browse to a video clip or audio file, and select Play. RealPlayer recognises two kinds of links: an rtsp:// URL and an http:// URL that points to a RAM file. Before the content begins streaming, your device must connect to a web site and buffer the content. If a network connection problem causes a playback error, RealPlayer attempts automatically to reconnect to the internet access point. To adjust the volume during playback, use the volume keys. To fast-forward during playback, scroll up and hold. To rewind during play, scroll down and hold. To stop the playback or streaming, select Stop. Buffering or connecting to the streaming site stops, the playback of the clip stops, and the clip rewinds to the beginning. To view the video clip in full-screen size, select Options > Play in full screen. Full screen increases the size of the video to cover the maximum video area possible while the aspect ratio is maintained. Tip: To switch between the normal screen and full screen quickly, press 2 on the keypad. Send audio files and video clips To transfer a media clip to a compatible device, select Options > Send. Select the sending method. To send a media clip inside a message, create a multimedia message, select a clip to attach and Insert object > Video clip or Sound clip. View information about a media clip To view the properties of a video clip, audio file, or web link, select Options > Clip details. Information may include for example the bit rate or the internet link of a streaming file. To set on file protection for a media clip, select Options > Clip details > Status > Options > Change. File protection prevents others from changing a file. RealPlayer settings You may receive RealPlayer settings in a message from your service provider. To define the settings manually, select Options > Settings > Video or Streaming. Free time To download video clips from the web, select Options > Download videos. Music player Select Menu > Media > Music player. With Music player, you can play music files, and create and listen to track lists. Music player supports files with extensions such as MP3 and AAC. Listen to music Warning: Listen to music at a moderate level. Continuous exposure to high volume may damage your hearing. Do not hold the device near your ear when the loudspeaker is in use, because the volume may be extremely loud. To select a music track, select Options > Music library. All tracks lists all music on your device. To view sorted songs, select Albums, Artists, Genres, or Composers. To play the track, select Options > Play. To pause the playing, scroll to and press the scroll key. To fast-forward or rewind the track, scroll up or down and hold. To select the previous or next track, scroll up or down. 75 Free time To control the music volume, scroll right or left. To mute the volume, scroll left until the volume is muted. To play all music tracks from a subcategory, scroll to a subcategory, and select Options > Play. To play the music tracks repeatedly, select Options > Loop. Select All to repeat all the tracks in the current folder, One to repeat the selected track, or Off to set off the repeating. To add all music tracks from a specific subcategory to a new, saved, or the currently playing track list, select Options > Add to track list. To stop a track, scroll to and press the scroll key. To play music in random order, select a folder and Options > Random play. After you have added or removed music files in the device, update your music library. Select Options > Update Music library. Music player searches the device memory for music files and updates them to the music library. To view music track information, select Options > View details. Track lists You can create a new track list and add tracks to it, or edit a saved track list. To create a new track list, select Options > Music library > Track lists > Options > New track list. To add a track to a track list, open the track list, and select Options > Add tracks. Music categories 76 To view music categories, select Music library > Artists, Albums, Genres, or Composers. To view all tracks that belong to a subcategory, scroll to the subcategory, and press the scroll key. To delete all tracks from a category or subcategory, select Options > Delete. Preset frequency settings Select Options > Equaliser. To use a preset frequency setting when playing music, select the frequency setting you want to use, and select Options > Activate. To modify the frequency of a preset setting, select Options > Edit, select a frequency band, and scroll up or down to increase or decrease its value. You hear your frequency adjustment immediately in the playback. To reset the frequency bands to their original values, select Options > Reset to defaults. To create your own frequency setting, select Options > New preset. Enter a name for the frequency setting. Scroll up or down to move between the frequency bands and set the frequency on each band. Recorder Select Menu > Media > Recorder. To change the default location of saved recordings, select Options > Settings > Memory in use. Record a sound clip Instant messaging To record a sound clip, select Options > Record sound clip. Select Pause to pause the recording, and Record to resume recording. When you finish recording, select Stop. The sound clip is automatically saved to the Sound clips folder in Gallery. Play a recording To listen to the sound clip that you just recorded, select Play. The progress bar displays the playing time, position, and length of the clip. Select Stop to cancel the playback. To pause the playback of a recorded clip, select Pause. Playback resumes when you select Play. Recorder settings Recordings are automatically saved to the device memory unless you change the default location. Recordings that you create or receive after you change the settings are affected. To define the recording quality, select Options > Recording quality. Tip: Waveform files (.wav) are a more common audio file format, but adaptive multirate files (.amr) are smaller for comparable sound quality. Free time With Recorder, you can record up to 60 minutes of a voice memo, save the voice recording as a sound clip, and play the sound clip. Recorder supports the AMR file format. You can also press the voice key to open the Recorder application. If you have logged in to push to talk, the voice key works as a push-to-talk key and does not open Recorder. Select Menu > Connectivity > IM. Instant messaging (IM) (network service) allows you to converse with other people using instant messages and join discussion forums (IM groups) with specific topics. Various service providers maintain IM servers that you can log in to after you register to an IM service. Service providers may differ in their support of features. If IM is not available from your service provider, it may not appear in the menu of your device. Contact your service provider for more information about signing up for IM services and costs of services. For more information on IM settings, contact your service provider. You may receive the settings in a special text message from the service provider that offers the IM service. If not, enter the settings manually. 77 Free time Define IM settings To define the IM application settings, select Options > Settings > IM settings. You can, for example, set your screen name and IM alert tones. To converse with an IM user or users, and to view and edit your IM contacts, you must log into an instant messaging server. To add an IM server, select Options > Settings > Server settings > Servers. Ask your service provider for the correct settings. To set the server as the one to which your device automatically logs in, select Options > Settings > Server settings > Default server. To define how your device connects to the IM server, select Options > Settings > Server settings > IM login type. To establish a connection between your device and the default server automatically, select Automatic. To automate the connection only when in your home network, select Auto in home netw. To connect to the server when you open the IM application, select On app. start-up. To connect to the server manually, select Manual and log into the server in the IM main view by selecting Options > Log in. Enter your user ID and password at the prompt. You can obtain the user name, password, and other settings to log in from your service provider when you register for the service. Start a conversation Open Conversations. 78 To search for IM users and user IDs, select IM contacts > Options > New IM contact > Search. You can search by User's name, User ID, Phone number, and E-mail address. To view a conversation, select a participant. To continue the conversation, enter your message, and select Options > Send. To return to the conversations list without closing the conversation, select Back. To close the conversation, select Options > End conversation. To start a new conversation, select Options > New conversation. You can start a new conversation with a contact while you are inside an active conversation. However, you cannot have two active conversations with the same contact. To insert an image to an instant message, select Options > Send image, and select the image you want to send. To save a conversation participant to your IM contacts, select Options > Add to IM contacts. To save a conversation, while in the conversation view, select Options > Record chat. The conversation is saved as a text file that can be opened and viewed in the Notes application. IM groups Open IM groups. IM groups is available only if you are logged into an IM server, and the server supports IM groups. To create an IM group, select Options > Create new group. To join an IM group that is not on the list, but for which you know the group ID, select Options > Join new group. To leave the IM group, select Options > Leave IM group. To search for IM groups and group IDs, select IM groups > Options > Search. You can search by Group name, Topic, and Members (user ID). To add an IM user to the group, select Options > Add member. Select a user from your IM contacts or enter the contact ID. To remove a member from the IM group, select Options > Remove. To provide members with editing rights to the group, select Options > Add editor. Select a user from your IM contacts or enter the ID of the user. IM users with editing rights can edit group settings and invite other users to join the group or ban them from the group. To remove editing rights from a group member, select Options > Remove. To prevent IM users from joining the group, select Options > Add to banned list. Select a user from your IM contacts or enter the ID of the user. To allow a banned user to join the group, select Options > Remove. Block users Select IM contacts > Options > Blocking options > View blocked list. To find a blocked IM user, enter the first letters of the user's name. Matching names appear in a list. Free time To join an IM group or to continue a group conversation, scroll to the group, and press the scroll key. Enter a message, and select Options > Send. To allow receiving messages from a blocked IM user, select Options > Unblock. To prevent receiving messages from other IM users, select Options > Block new contacts. Select the IM user from your IM contacts, or enter the user ID. IM application settings Select Options > Settings > IM settings and define the following settings: • Use screen name — To change the name that identifies you in IM groups, select Yes. • Show my availability — Select whether you allow all other IM users or only your IM contacts to see when you are online. Select To no-one to hide your online status. • Allow messages from — Select to receive instant messages from all other IM users, your IM contacts only, or not to receive messages at all. • Allow invitations from — Select to receive invitations to IM groups from all IM users, your IM contacts only, or not to receive invitations at all. • Msg. scrolling speed — To decrease or increase the speed at which new messages are displayed, scroll left or right. • Sort IM contacts — Select to list your IM contacts alphabetically or by their online status. 79 Free time • Availability reloading — To update the online status of your IM contacts automatically, select Automatic. • Offline contacts — Select if IM contacts with an offline status are shown in the IM contacts list. • Own message colour — Select the colour of the instant messages you send. • Received msg colour — Select the colour of the instant messages you receive. • Show date/ time info — Select Yes to view the receiving or sending time of each message in an IM conversation. • IM alert tone — Select the tone that is played when you receive a new instant message. Flash player Select Menu > Media > Flash Player. With Flash player, you can view, play, and interact with flash files made for mobile devices. Manage flash files To play a flash file, scroll to it, and press the scroll key. To send a flash file to compatible devices, select Options > Send. Copyright protection may prevent the sending of some flash files. 80 To switch between flash files saved on your device memory or memory card, scroll to the corresponding tabs. To change the flash file quality, select Options > Quality when you are playing the flash file. If you select High, the playback of some flash files may appear uneven and slow due to their original settings. Change the quality setting of such files to Normal or Low for improved playback. To organise your flash files, select Options > Organise. Visual radio Select Menu > Media > Radio. The quality of the radio broadcast depends on the coverage of the radio station in that particular area. The FM radio depends on an antenna other than the wireless device antenna. Attach a compatible headset or enhancement to the device for the FM radio to function properly. Listen to the radio Warning: Listen to music at a moderate level. Continuous exposure to high volume may damage your hearing. Do not hold the device near your ear when the loudspeaker is in use, because the volume may be extremely loud. or . To set the To search for a station, select frequency manually, select Options > Manual tuning. To view available stations based on location, select Options > Station directory (network service). Saved stations To adjust the volume, use the volume keys. To listen to a saved station, select Options > Station > Listen. To return to the standby mode and leave the FM radio playing in the background, select Options > Play in background. To change the station details, select Options > Station > Edit. To select a previously saved radio station, select . or To switch from headset use to listening to the radio through the loudspeaker, select Options > Activate loudspeaker. View visual content To check availability and costs, and to subscribe to the service, contact your service provider. Before you can view visual content, you must have an internet access point defined at Menu > Tools > Settings > Connection > Access points. 1. To view available visual content for a tuned station, select Options > Start visual service. If the visual radio service ID has not been saved for the station, enter it, or select Retrieve to search for it in the station directory (network service). 2. Select the location nearest to you from the station directory. If your device finds a station that matches the tuned frequency, its visual service ID is displayed. To view the visual content, select OK. To open the list of your saved stations, select Options > Stations. Free time To save the current station to your station list, select Options > Save station. To view available visual content for a station with the Visual Radio service, select Options > Station > Start visual service. Visual Radio settings Select Options > Settings and from the following: • Start-up tone — Select whether a tone is played when the application is started. • Auto-start service — Select Yes to have the Visual Radio service start automatically when you select a saved station that offers the Visual Radio service. • Access point — Select the access point used for the data connection. You do not need an access point to use the application as an ordinary FM radio. • Current region — Select the region you are currently located in. This setting is displayed only if there was no network coverage when the application was started. Push to talk Select Menu > Connectivity > PTT. 81 Free time Push to talk (PTT) (network service) provides direct voice communication connected with the push of a key. With PTT, you can use your device as a walkie-talkie. You can use PTT to have a conversation with one person or with a group of people, or join a channel. A channel is like a chat room: you can call the channel to see if anyone is online. The channel call does not alert the other users; the users just join the channel and start speaking with each other. In PTT communication, one person talks while the other users listen through the built-in loudspeaker. Users take turns responding to each other. Because only one user can talk at a time, the maximum duration of a speech turn is limited. For details of the speech turn duration for your network, contact your service provider. PTT settings Select Options > Settings and select User settings to define your preferences for PTT, or Connection settings to change the connection details. Contact your service provider for the correct settings. Tip: You may also receive the settings in a message from the provider of the PTT service. Log in to PTT service 82 If you have set Application start-up on in User settings, PTT automatically logs in to the service when started. If not, you must log in manually. To log in to the PTT service manually, select Options > Switch PTT on. When the Ringing type setting of your device is set to Beep once or Silent, or there is an ongoing phone call, you cannot make or receive PTT calls. Make a PTT call Warning: Do not hold the device near your ear when the loudspeaker is in use, because the volume may be extremely loud. To make a PTT call, select Options > PTT contacts, select one or several contacts from the list, and press the voice key. Remember to hold the device in front of you during the call so you can see the display. The display informs you when it is your turn to speak. Speak towards the microphone, and do not cover the loudspeaker with your hands. Press and hold the voice key the entire time you are talking. When you have finished talking, release the key. To end the PTT call, press the end key. When you receive a PTT call, press the call key to answer the call or the end key to dismiss the call. Created PTT calls Select Options > PTT log > Created calls, and a call. To make a PTT call to a contact, select Options > Talk 1 to 1. To send a request to a contact to call you, select Options > Send callback request. Manage PTT contacts To view, add, modify, delete, or call contacts, select Options > PTT contacts. A list of names from the Contacts application is displayed with information about their login status. To call a selected contact, select Options > Talk 1 to 1. To view the currently active users of a channel, select Options > Active members. To view more information about a selected user, select Options > Contact details. When you log in to PTT, you are automatically connected to the channels that were active when the application was last closed. Exit PTT To make a group call, select several contacts and Options > Make PTT group call. To exit PTT, select Options > Exit. Select Yes to log out and close the service. Select No if you want to keep the application active in the background. To answer a callback request, select Show to open the callback request. To make a PTT call to the sender, press the voice key. About GPS and satellite signals To send the contact a request to call you, select Options > Send callback request. Create a PTT channel To create a channel, select Options > New channel > Create new. To register the channel to the PTT service, select Options > Register. To join a channel, select the channel you want to talk to, and press the voice key. To invite a user to a channel, select Options > Send invitation. Free time To create a contact, select Options > Add to Contacts. The Global Positioning System (GPS) is a worldwide radio navigation system that includes 24 satellites and their ground stations that monitor the operation of the satellites. To use GPS, you need a compatible GPS receiver. Use Bluetooth connectivity to connect to the GPS receiver. To start using a compatible GPS receiver with Bluetooth connectivity, select Connectivity > Bluetooth. A GPS terminal receives low-power radio signals from the satellites and measures the travel time of the signals. From the travel time, the GPS receiver can calculate its location to the accuracy of metres. 83 Free time The coordinates in the GPS are expressed in degrees and decimal degrees format using the international WGS-84 coordinate system. The Global Positioning System (GPS) is operated by the government of the United States, which is solely responsible for its accuracy and maintenance. The accuracy of location data can be affected by adjustments to GPS satellites made by the United States government and is subject to change with the United States Department of Defense civil GPS policy and the Federal Radionavigation Plan. Accuracy can also be affected by poor satellite geometry. Availability and quality of GPS signals may be affected by your location, buildings, natural obstacles, and weather conditions. The GPS receiver should only be used outdoors to allow reception of GPS signals. Any GPS should not be used for precise location measurement, and you should never rely solely on location data from the GPS receiver and cellular radio networks for positioning or navigation. To enable or disable different positioning methods, such as Bluetooth GPS, select Menu > Tools > Settings > General > Positioning > Positioning methods. About satellite signals 84 If your device cannot find the satellite signal, consider the following: • If you are indoors, go outdoors to receive a better signal. • If you are outdoors, move to a more open space. • If the weather conditions are bad, the signal strength may be affected. • Establishing a GPS connection may take from a couple of seconds to several minutes. Satellite status To check how many satellites your device has found, and whether your device is receiving satellite signals, select Menu > Tools > GPS data > Position > Options > Satellite status. If your device has found satellites, a bar for each satellite is shown in the satellite info view. The longer the bar, the stronger the satellite signal. When your device has received enough data from the satellite signal to calculate the coordinates of your location, the bar turns black. Initially your device must receive signals from at least four satellites to be able to calculate the coordinates of your location. When the initial calculation has been made, it may be possible to continue calculating the coordinates of your location with three satellites. However, the accuracy is generally better when more satellites are found. Positioning settings Select Menu > Tools > Settings > General > Positioning. To use a specific positioning method to detect the location of your device, select Positioning methods. To select a positioning server, select Positioning server. Select Menu > Tools > Maps. With Maps, you can see your current location on the map, browse maps for different cities and countries, search for addresses and different points of interest, plan routes from one location to another, and save locations as landmarks and send them to compatible devices. You can also purchase extra services, such as guides and a turn-by-turn navigation service with voice guidance. When you use Maps for the first time, you may need to define an internet access point for downloading map information for your current location. To change the access point later, select Options > Settings > Network > Default access point. Download maps When you browse the map on the display, for example, move to another country, a new map is downloaded automatically. These downloaded maps are free of charge, but downloading may involve the transmission of large amounts of data through your service provider's network. For more information on data transmission charges, contact your service provider. You can view the amount of transferred data from the data counter (kB) shown on the display. The counter shows the amount of network traffic when you browse maps, create routes, or search for locations online. Almost all digital cartography is inaccurate and incomplete to some extent. Never rely solely on the cartography that you download for use in this device. To prevent the device from automatically downloading maps through the internet, for example, when you are outside your home cellular network, select Options > Settings > Network > Use network > Off. Free time Nokia Maps To receive a note when your device registers to a network outside your home cellular network, select Options > Settings > Network > Roaming warning > On. Contact your network service provider for details and roaming costs. To adjust the size of the cache that is used for saving maps or voice guidance files, select Options > Settings > Network > Max. memory card use (%). This option is available only when a compatible memory card is inserted. When the memory is full, the oldest map data is deleted. The cache cannot be emptied. Nokia Map Loader Nokia Map Loader is PC software that you can use to download and install maps for different countries from the internet to your device or a compatible memory card. You can also use it to download voice files for turn-by-turn navigation. To use Nokia Map Loader, download it from www.nokia.com/maps, and install it to a compatible PC. You must use Nokia Maps before using Nokia Map Loader. Nokia Map Loader uses the Maps history information to check the version of map data to be downloaded. 85 Free time 1. To download maps or voice guidance files with Nokia Map Loader, connect your device to the PC with a compatible USB data cable. 2. Open Nokia Map Loader in your PC. Nokia Map Loader checks the version of map data to be downloaded. 3. Select the maps or voice guidance files you want to install to your device. Satellite information The indicator is shown on the display when you browse maps. When the device tries to establish a GPS connection, the circles are yellow and the icon is blinking. When the device receives enough data from the satellites to calculate the coordinates of your current location, the icon stops blinking and turns green. 86 To check how many satellites your device found and whether your device is receiving satellite signals from the satellites, select Options > Map options > Satellite info. If your device found satellites, a bar is shown for each satellite in the satellite information view. The longer the bar, the stronger the satellite signal. When your device has received enough data from the satellite signal to calculate the coordinates of your location, the bar turns black. Initially your device must receive signals from at least four satellites to be able to calculate the coordinates of your location. When the initial calculation has been made, it may be possible to continue calculating the coordinates of your location with three satellites. However, the accuracy is generally better when more satellites are found. Browse maps The map coverage varies by country. When you open the Maps application, Maps zooms in to the location that was saved from your last session. If no position was saved from the last session, the Maps application zooms in to the capital city of the country you are in based on the information the device receives from the cellular network. At the same time, the map of the location is downloaded, if it has not been downloaded during previous sessions. To establish a GPS connection and zoom in to your current location, select Options > Find place > GPS position [0]. Your current location is indicated on the map with . To move on the map, scroll up, down, left, or right. To zoom in or out, press * or #. To switch between the 2-D and 3-D views, select Options > Map options > 2D/3D. To find a location, select Options > Find place. To use a location on the map, for example, as a starting point for a nearby search, to plan a route, view its details, or start navigation (extra service), press the scroll key, and select the desired option. To define what kinds of points of interest are shown on the map, select Options > Map options > Categories. To save a location as a landmark, press the scroll key and select Save > As landmark. To view saved landmarks, select Options > Find place > Landmarks. To send a landmark to a compatible device, press the scroll key, and select Send. If you send the landmark in a text message, the information is converted to plain text. To adjust the network, routing, and general settings, select Options > Settings. Find a place To view points of interest near your current location or other locations on the map, select Options > Find place > Nearby and a category. To search for a point of interest by name, select Options > Find place > Keyword search, or start entering the first letters of the name, and select Find. To search for a location by address, select Options > Find place > By address. You must enter the city and country. To use an address you have saved to a contact card in Contacts, select Options > Find place > By address > Options > Select from contacts. To view the search result on the map, press the scroll key, and select Show on map. To view a list of your previous locations, select Options > Find place > Recent. Plan a route 1. Scroll to a point on the map, press the scroll key, and select Route from. 2. Scroll to Select, and select Options > Select. To adjust the routing settings, such as the mode of transportation, select Options > Settings > Routing. 3. To select the destination, scroll to To, and select Options > Select. 4. To view the route itinerary, select Options > Show route. The route is calculated using the selected routing settings. Free time To take a screen shot of your location, select Save > As image. The screen shot is saved in Gallery. To view the itinerary route on the map, select Options > Show on map. To run a simulation of the route, select Options > Start simulation. Navigation To purchase a navigation service with voice guidance to use in Maps, select Options > Extra services > Add navigation. The licence you purchase is device-specific and cannot be transferred from your device to another device. After purchasing the navigation upgrade, the service is available through Maps. When you use navigation for the first time, you are prompted to select the language of the voice guidance and download the voice guidance files of the selected language. To change the language later, select Options > Settings > General > Voice guidance. 87 Free time To navigate to a destination using voice guidance, create a route in Maps, and select Options > Start navigation. You can also start navigation by selecting any location on the map or in a results list, and Navigate to. To discard the created route and use another route, select Options > Alternative route. To view only the next turns and hide the map, select Options > Map options > Next turns. To stop navigation, select Options > Stop navigation. Guides To purchase and download guides, select Options > Extra services > Guides. The guides provide information about attractions, restaurants, hotels, and other points of interest. The guides must be downloaded and purchased before use. The licence you purchase is device-specific and cannot be transferred from your device to another device. To download a new guide to your device, scroll to the nearest guides or all guides tab, select the desired guide, and OK. The purchase process starts automatically. You can pay for the guides through a credit card or have the amount charged to your phone bill, if supported by your cellular network service provider. 88 To confirm the purchase, select OK twice. To receive a confirmation of the purchase through e-mail, enter your name and e-mail address, and select OK. To browse a downloaded guide, scroll to the my guides tab, select a guide and a subcategory, if available. GPS data Select Menu > Tools > GPS data. With GPS data, you can view your current location, find your way to a desired location, and track distance. Select Navigation to view navigating information to your trip destination, Position to view positioning information about your current location, or Trip dist. to view your travelling information such as the distance and duration you have travelled, and your average and maximum speeds. The application must receive positioning information from at least three satellites to be used as a travelling aid. The trip meter has limited accuracy, and rounding errors may occur. Accuracy can also be affected by availability and quality of GPS signals. Use GPS data To check the signal strength of the satellites that provide the positioning information necessary for navigation, open any of the three views and select Options > Satellite status. To set a landmark or location as the destination of your trip, select Navigation > Options > Set destination. You can also enter the destination latitude and longitude coordinates. To save your current position as a landmark, select Navigation or Position, and Options > Save position. To activate the trip meter, select Trip dist. > Options > Start. To stop the trip meter, select Options > Stop. To reset all fields and start calculating the trip again, select Trip dist. > Options > Restart. To change the measuring system in use, select Options > Settings > Measurement system > Metric or Imperial. To enter the altitude calibration to correct the altitude received from the positioning satellites, select Options > Settings > Altitude calibration. Landmarks Select Menu > Tools > Landmarks. Landmarks are coordinates to geographic locations that you can save to your device for later use in different location-based services. You can create landmarks using a Bluetooth GPS accessory or network (network service). Create a landmark To create a landmark, select Options > New landmark. Select Current position to make a network request for the latitude and longitude coordinates of your current location, Use map to select the location from a map, or Enter manually to fill in necessary location information such as a name, category, address, latitude, longitude, and altitude. To show the landmark on the map, select Options > Show on map. Free time To remove the destination set for your trip, select Navigation > Options > Stop navigation. Edit landmarks To edit a landmark, select Options > Edit > Options and from the following: • Select categories — Organise the landmark to a group of similar landmarks. Select a category to modify landmark information such as a name, category, address, latitude, longitude, and altitude. • Retrieve current position — Request and automatically fill in the geographical latitude and longitude coordinates to make a landmark of your current location. • Delete — Remove the landmark. • Landmark icon — Change the icon of the landmark. • Show on map — Show the landmark on the map. • Send — Send the landmark to compatible devices. • Editing options — Edit the phone numbers and URL addresses assigned to the landmark. • Writing language — Change the writing language. Landmark categories You can see the landmark categories in two views: one lists categories that already contain landmarks, and the other lists all the categories your device has. 89 Free time To view the landmarks that a category contains, scroll to the category, and press the scroll key. To create a new category, select Options > Edit categories > Options > New category. To move a landmark from one category to another, open the landmarks tab, select the landmark, and Options > Add to category. Select the old category to remove the mark next to it. Select the category or categories to which you want to add the landmark. Select Accept. Receive landmarks Select Menu > Messaging. Open a message that contains a landmark you have received from another device. Scroll to the landmark, and press the scroll key. To save the landmark in your device, select Options > Save. To forward the landmark to compatible devices, select Options > Send. To show the received landmark on the map, select Options > Show on map. To find out how to navigate to the received landmark, select Options > Show route. 90 Your device offers several options to connect to the internet, a corporate intranet, or to another device or computer. Fast downloading High-speed downlink packet access (HSDPA, also called ) is a network service in UMTS 3.5G, indicated by networks and provides high-speed data downloads. When HSDPA support in the device is activated and the device is connected to a UMTS network that supports HSDPA, downloading data such as messages, e-mail, and browser pages through the cellular network may be faster. An active HSDPA connection is indicated by . The icon may vary between regions. You can activate or deactivate support for HSDPA in the device settings. For availability and subscription to data connection services, contact your service provider. HSDPA only affects the download speed; sending data to the network, such as messages and e-mail, is not affected. Nokia PC Suite Connectivity Connectivity You can install Nokia PC Suite from the CD-ROM or from the web. Nokia PC Suite can be used with Windows 2000, Windows XP, and Windows Vista. With Nokia PC Suite, you can make backups, synchronise your device with a compatible computer, move files between your device and a compatible computer, or use your device as a modem. For more information about Nokia PC Suite, see the Nokia PC Suite guide. Data cable Select Menu > Connectivity > USB. Using a USB data cable, you can connect your device to a compatible computer. Install Nokia PC Suite to your computer before you use a cable connection, as Nokia PC Suite automatically installs the USB data cable driver to your computer. You can use the Data transfer mode without installing the USB data cable drivers. Connect the cable to the USB connector of the device. To change the USB mode you normally use with the data cable, select USB mode > PC Suite or Data transfer. 91 Connectivity To set the device to ask for the mode each time you connect the USB data cable to the device, select Ask on connection > Yes. Transfer data from a computer 1. Make sure that you have selected USB as a connection type in the Manage connections settings in Nokia PC Suite. 2. Insert a memory card to your device and connect the device to a compatible computer with the USB data cable. 3. When the device asks which mode is used, select Data transfer. In this mode, you can see your device as a removable hard drive in your computer. 4. End the connection from the computer (for example, from an Unplug or Eject Hardware wizard in Windows) to avoid damaging the memory card. Infrared 92 Do not point the infrared (IR) beam at anyone's eye or allow it to interfere with other IR devices. This device is a Class 1 laser product. Use infrared to connect two devices and transfer data between them. With infrared, you can transfer data such as business cards, calendar notes, and media files with a compatible device. 1. Ensure that the infrared ports of the devices face each other. The positioning of the devices is more important than the angle or distance. 2. Select Menu > Connectivity > Infrared to switch on infrared on your device. 3. Switch on infrared on the other device and wait a few seconds until the infrared connection is established. 4. Locate the desired file in an application or File manager, and select Options > Send > Via infrared. If the data transfer is not started within 1 minute after the activation of the infrared port, the connection is cancelled and must be started again. All items received through infrared are placed in the Inbox folder in Messaging. Positioning the devices away from each other breaks the connection, but the infrared light beam remains active on your device until it deactivates. Bluetooth Select Menu > Connectivity > Bluetooth. About Bluetooth Bluetooth technology enables wireless connections between electronic devices within a range of 10 metres (33 feet). A Bluetooth connection can be used to send images, videos, text, business cards, calendar notes, or to connect wirelessly to devices that use Bluetooth technology. Since devices using Bluetooth technology communicate using radio waves, your device and the other devices do not need to be in direct line-of-sight. The two devices only need to be within a maximum of 10 metres of each other, although the connection can Send and receive data with Bluetooth 1. When you activate Bluetooth for the first time, you are asked to give a name to your device. Give your device a unique name to make it easy to recognise if there are several Bluetooth devices in the vicinity. 2. Select Bluetooth > On. 3. Select My phone's visibility > Shown to all or Define period. If you select Define period, you need to define the time during which your device is visible to others. Your device and the name you entered can now be seen by other users with devices using Bluetooth technology. 4. Open the application where the item you want to send is stored. 5. Select the item, and select Options > Send > Via Bluetooth. The device searches for other devices using Bluetooth technology within range and lists them. Tip: If you have sent data using Bluetooth before, a list of the previous search results is displayed. To search for more Bluetooth devices, select More devices. Connectivity be subject to interference from obstructions such as walls or other electronic devices. Several Bluetooth connections can be active at a time. For example, if your device is connected to a headset, you can also transfer files to another compatible device at the same time. This device is compliant with Bluetooth Specification 2.0 supporting the following profiles: Dial-up Networking Profile, Object Push Profile, File Transfer Profile, Handsfree Profile, Headset Profile, Basic Imaging Profile, SIM Access Profile, Generic Object Exchange Profile, Generic Access Profile, Generic Audio/ Video Distribution Profile, Advanced Audio Distribution Profile, and Audio/ Video Remote Control Profile. To ensure interoperability between other devices supporting Bluetooth technology, use Nokia approved enhancements for this model. Check with the manufacturers of other devices to determine their compatibility with this device. Features using Bluetooth technology increase the demand on battery power and reduce the battery life. There may be restrictions on using Bluetooth technology in some locations. Check with your local authorities or service provider. 6. Select the device with which you want to connect. If the other device requires pairing before data can be transmitted, you are asked to enter a passcode. When the connection has been established, Sending data is shown. The Sent folder in the Messaging application does not store messages sent using Bluetooth connectivity. To receive data using Bluetooth, select Bluetooth > On and My phone's visibility > Shown to all to receive data from a non-paired device or Hidden to receive data from a paired device only. When you receive data through Bluetooth, a tone sounds, and you are asked if you want to accept the message in which the data is included. If you accept, the message is placed in the Inbox folder in the Messaging application. 93 Connectivity Tip: You can access the files in the device or on the memory card using a compatible accessory that supports the File Transfer Profile Client service (for example, a laptop computer). A Bluetooth connection is disconnected automatically after sending or receiving data. Only Nokia PC Suite and some enhancements such as headsets may maintain a connection even if not actively used. Pair devices 94 Open the paired devices tab. Before pairing, create your own passcode (1-16 digits), and agree with the user of the other device to use the same code. Devices that do not have a user interface have a fixed passcode. You need the passcode only when you connect the devices for the first time. After pairing, it is possible to authorise the connection. Pairing and authorising the connection makes connecting quicker and easier, as you do not have to accept the connection between paired devices every time you establish a connection. The passcode for remote SIM access must have 16 digits. 1. Select Options > New paired device. The device starts to search for Bluetooth devices within range. If you have sent data using Bluetooth before, a list of the previous search results is displayed. To search for more Bluetooth devices, select More devices. 2. Select the device with which you want to pair, and enter the passcode. The same passcode must be entered to the other device as well. 3. Select Yes to make the connection between your device and the other device automatic, or No to confirm the connection manually every time a connection attempt is made. After pairing, the device is saved to the paired devices page. To give a nickname to the paired device, select Options > Assign short name. The nickname is only displayed in your device. To delete a pairing, select the device whose pairing you want to delete and Options > Delete. To delete all pairings, select Options > Delete all. If you are currently connected to a device and cancel the pairing with that device, pairing is removed immediately, and the connection is ended. To allow a paired device to connect automatically to your device, select Set as authorised. Connections between your device and the other device can be made without your knowledge. No separate acceptance or authorisation is needed. Use this status for your own devices, such as your compatible headset or computer, or devices that belong to someone you trust. If you want to accept connection requests from the other device separately every time, select Set as unauthorised. To use a Bluetooth audio enhancement such as a Bluetooth handsfree or headset, you need to pair your device with the enhancement. See the enhancement user guide for the passcode and further instructions. To connect to the audio enhancement, switch on the enhancement. Some audio enhancements connect automatically to your device. Otherwise open the paired devices tab, scroll to the enhancement, and select Options > Connect to audio device. When you are not using Bluetooth connectivity, select Bluetooth > Off or My phone's visibility > Hidden. Do not pair with an unknown device. SIM access profile With the SIM access profile, you can access the SIM card of your device from a compatible car kit device. This way, you do not need a separate SIM card to access SIM card data and connect to the GSM network. To use the SIM access profile, you need the following: • Compatible car kit device that supports Bluetooth wireless technology • Valid SIM card in your device When the wireless device is in the remote SIM mode, you can only use a compatible connected enhancement, such as a car kit, to make or receive calls. Your wireless device will not make any calls, except to the emergency numbers programmed into your device, while in this mode. To make calls from your device, you must first leave the remote SIM mode. If the device has been locked, enter the lock code to unlock it first. For more information about car kit devices and compatibility with your device, see the Nokia web site and your car kit user guide. Use the SIM access profile 1. Select Menu > Connectivity > Bluetooth > Remote SIM mode > On. 2. Activate Bluetooth in the car kit. 3. Use your car kit to start a search for compatible devices. For instructions, see the user guide of your car kit. 4. Select your device from the list of compatible devices. 5. To pair the devices, enter the Bluetooth passcode shown on the display of the car kit to your device. Tip: If you have already accessed the SIM card from the car kit with the active user profile, the car kit searches automatically for a device with the SIM card. If it finds your device, and automatic authorisation is activated, the car kit automatically connects to the GSM network when you switch on the car ignition. Connectivity Security tips When you activate the remote SIM access profile, you can use applications on your device that do not need network or SIM services. To make connections between your device and the car kit without separate acceptance or authorisation, select Menu > Connectivity > Bluetooth, and open the paired devices tab. Scroll to the car kit, press the scroll key, and enter the Bluetooth passcode. When the device asks to make the connection automatic, select Yes. If you select No, connection requests from this car kit must be accepted separately every time. To end the remote SIM access connection from your device, select Menu > Connectivity > Bluetooth > Remote SIM mode > Off. 95 Connectivity Wireless LAN Some places, like France, have restrictions on the use of wireless LAN. Check with your local authorities for more information. Your device can detect and connect to a wireless local area network (WLAN). To use WLAN, a network must be available in the location and your device must be connected to it. WLAN connections 96 Important: Always enable one of the available encryption methods to increase the security of your wireless LAN connection. Using encryption reduces the risk of unauthorised access to your data. To use WLAN, you must create an internet access point in a WLAN. Use the access point for applications that need to connect to the internet. A WLAN connection is established when you create a data connection using a WLAN access point. The active WLAN connection is ended when you end the data connection. You can also end the connection manually. See "Connection manager," p. 100. You can use WLAN during a voice call or when packet data is active. You can only be connected to one WLAN access point device at a time, but several applications can use the same internet access point. When the device is in the Offline profile, you can still use WLAN, if available. Remember to comply with any applicable safety requirements when establishing and using a WLAN connection. If you move the device to another location within the WLAN and out of range of a WLAN access point, the roaming functionality can automatically connect your device to another access point that belongs to the same WLAN. As long as you remain within range of access points that belong to the same network, your device can stay connected to the network. Tip: To check the unique media access control (MAC) address that identifies your device, for example to configure the MAC address of your device to a WLAN router, enter *#62209526# on the device keypad. The MAC address is shown on the device display. See WLAN availability To have your device show WLAN availability, select Menu > Tools > Settings > Connection > Wireless LAN > Show WLAN availability. If WLAN is available, is shown on the display. Tip: You can also scan for networks in range. WLAN wizard Select Menu > Connectivity > WLAN wiz.. The WLAN wizard helps you find and connect to a wireless LAN. When you open the application, your device starts to scan for available WLANs and lists them. To start or continue browsing the web using the access point of the WLAN, scroll to the desired network, and select Options > Start Web browsing or Cont. Web browsing. To disconnect the active connection to the WLAN, select Options > Disconnect WLAN. To view the details of the WLAN, select Options > Details. To save the access point of the WLAN, select Options > Define access point. Always enable one of the available encryption methods to increase the security of your WLAN connection. Using encryption reduces the risk of unauthorised access to your data. Use the wizard in the active standby mode In the active standby mode, the WLAN wizard shows the status of your WLAN connections and network searches. To view the available options, scroll to the row showing the status, and press the scroll key. Depending on the status, you can start the Web browser using a WLAN connection, disconnect from a WLAN, search for WLANs, or set the network scanning on or off. If WLAN scanning is off and you are not connected to any WLAN, WLAN scanning off is displayed in the active standby mode. To set scanning on and search for available WLANs, scroll to the row showing the status, and press the scroll key. To start a search for available WLANs, scroll to the row showing the status, press the scroll key, and select Search for WLAN. To set WLAN scanning off, scroll to the row showing the status, press the scroll key, and select Switch WLAN scan off. Connectivity To update the list of available WLANs, select Options > Refresh. When Start Web browsing is selected, the WLAN wizard automatically creates an access point for the selected WLAN. The access point can also be used with other applications requiring WLAN connection. If you select a secured WLAN, you are asked to enter the relevant passcodes. To connect to a hidden network, you must enter the correct service set identifier (SSID). Internet access points An internet access point is a collection of settings, which define how the device creates a data connection to the network. To use e-mail and multimedia services or to browse web pages, you must first define access points for these services. Some or all access points may be preset for your device by your service provider, and you may not be able to create, edit, or remove them. 97 Connectivity 98 Set up an internet access point for packet data (GPRS) 1. Select Menu > Tools > Settings > Connection > Access points. 2. Select Options > New access point to create a new access point, or select an existing access point from the list and then Options > Duplicate access point to use the access point as a basis for the new one. 3. Define the following settings. • Connection name — Enter a descriptive name for the connection. • Data bearer — Select Packet data. • Access point name — Enter the name for the access point. The name is usually provided by your service provider. • User name — Enter your user name if required by the service provider. User names are often case-sensitive and provided by your service provider. • Prompt password — Select Yes to enter your password each time you log into a server or No to save the password in your device memory and automate the login. • Password — Enter your password if required by the service provider. The password is often casesensitive and provided by the service provider. • Authentication — Select Secure to send your password always encrypted, or Normal to send your password encrypted when possible. • Homepage — Enter the web address of the page you want to display as the home page when you use this access point. 4. After defining the settings, select Options > Advanced settings to define the advanced settings or Back to save the settings and exit. Advanced internet access point settings for packet data (GPRS) Select Menu > Tools > Settings > Connection > Access points. After setting up a basic internet access point for packet data (GPRS), select Options > Advanced settings, and define the following advanced settings: • Network type — Select IPv4 or IPv6 as the internet protocol type. The internet protocol defines how data is transferred to and from your device. • Phone IP address — Enter the IP address of your device. Select Automatic to have the network provide the device IP address. This setting is shown only if you select Network type > IPv4. • DNS address — Select Primary DNS address and Secondary DNS address and enter their IP addresses, if required by your service provider. Otherwise, the name server addresses are provided automatically. • Proxy server address — Enter the address of the proxy server. Proxy servers are intermediate servers used by some service providers between a browsing service and its users. These servers may provide Set up an access point for WLAN manually 1. Select Menu > Tools > Settings > Connection > Access points. 2. Select Options > New access point to create a new access point, or select an existing access point from the list and then Options > Duplicate access point to use the access point as a basis for the new one. 3. Define the following settings. • Connection name — Enter a descriptive name for the connection. • Data bearer — Select Wireless LAN. • WLAN network name — To enter the service set identifier (SSID), that is, the name that identifies the specific WLAN, select Enter manually. To select the network from the WLANs in range, select Search for networks. • Network status — Select Hidden if the network you are connecting to is hidden or Public if it is not hidden. • WLAN network mode — If you select Infrastructure, devices can communicate with each other and with wired LAN devices through a WLAN access point. If you select Ad-hoc, devices can send and receive data directly with each other, and no WLAN access point is needed. • WLAN security mode — You must select the same security mode that is used in the WLAN access point. If you select WEP (wired equivalent privacy), 802.1x, or WPA/WPA2 (Wi-Fi protected access), you must also configure the relevant additional settings. See the device help for more information. • WLAN security settings — Edit the security settings for the selected security mode. • Homepage — Enter the web address of the page you want to display as the home page when you use this access point. Connectivity additional security and speed up access to the service. To set up a WLAN access point automatically, use the WLAN wizard. Select Menu > Connectivity > WLAN wiz.. Advanced access point settings for WLAN Select Menu > Tools > Settings > Connection > Access points. After setting up a basic access point for WLAN, select Options > Advanced settings, and define the following advanced settings: • IPv4 settings — Enter the device IP and name server addresses for the IPv4 internet protocol. • IPv6 settings — Select or enter the name server addresses for the IPv6 internet protocol. • Ad-hoc channel — The channel is usually chosen automatically. To enter the channel number (1-11) manually, select User defined. 99 Connectivity • Proxy server address — Enter the proxy server address. • Proxy port number — Enter the proxy server port number. Modem Select Menu > Connectivity > Modem. Together with a compatible computer, you can use your device as a modem to connect to the web, for example. Before you can use your device as a modem • You need an appropriate data communications software on your computer, such as Nokia PC Suite. For more information, see the Nokia PC Suite guide. • You must subscribe to the appropriate network services from your service provider or internet service provider. • You must have the appropriate drivers installed on your computer. You must install drivers for the cable connection, and you may need to install or update Bluetooth or infrared drivers. To connect the device to a compatible computer using infrared, press the scroll key. Make sure the infrared ports of the device and computer are directly facing each other with no obstacles between them. 100 To connect your device to a computer using Bluetooth wireless technology, initiate the connection from the computer. To activate Bluetooth in your device, select Menu > Connectivity > Bluetooth and select Bluetooth > On. If you use a cable to connect your device to a computer, initiate the connection from the computer. You may not be able to use some of the other communication features when the device is used as a modem. Connection manager Select Menu > Connectivity > Conn. mgr.. View and end active connections To see the open data connections, select Active data connections. To view detailed information about network connections, select a connection from the list and Options > Details. The type of information shown depends on the connection type. To end the selected network connection, select Options > Disconnect. To end all active network connections simultaneously, select Options > Disconnect all. Search for WLAN To search for WLANs available within range, select Available WLAN networks. The available WLANs are listed with their network mode (infrastructure or adhoc), signal strength, and network encryption To view the details of a network, scroll to it, and press the scroll key. To create an internet access point for a network, select Options > Define access point. Connectivity indicators, and whether your device has an active connection with the network. 101 Security and data management 102 Security and data management Manage the data and software on your device, and take care of the security of the device and its contents. Important: Your device can only support one antivirus application. Having more than one application with antivirus functionality could affect performance and operation or cause the device to stop functioning. Lock the device Important: If the device has been locked, enter the lock code to activate the phone function. When the device is locked, calls may be possible to the official emergency number. Making an emergency call in the offline profile or when the device is locked requires that the device recognise the number to be an official emergency number. It is advisable to change the profile or unlock the device by entering the lock code before you make the emergency call. To prevent access to the contents of your device, lock the device in the standby mode. Press the power key, select Lock phone, and enter your lock code. The default lock code is 12345. To unlock, press the left selection key, enter your lock code, and press the scroll key. To change the lock code, select Menu > Tools > Settings > General > Security > Phone and SIM card > Lock code. Enter the old code and then the new code twice. The new code can be 4-255 characters long. Both alphabets and digits can be used, and both uppercase and lowercase alphabets are possible. You can also lock the device remotely by sending a text message to the device. To enable remote locking and to define the text for the message, select Menu > Tools > Settings > General > Security > Phone and SIM card > Allow remote lock > Yes. Enter the remote lock message and confirm the message. The message must be at least 5 characters long. Memory card security Select Menu > Tools > Memory. You can protect a memory card with a password to prevent unauthorised access. To set a password, select Options > Set password. The password can be up to 8 characters long and is case-sensitive. The password is stored in your device. You do not need to enter it again while you use the memory card on the same device. If you use the memory card on another device, To remove the memory card password, select Options > Remove password. When you remove the password, the data on the memory card is not protected against unauthorised use. To open a locked memory card, select Options > Unlock memory card. Enter the password. If you cannot recall the password to unlock a locked memory card, you may reformat the card, in which case the card is unlocked and password removed. Formatting a memory card destroys all data stored on the card. Fixed dialling Select Menu > Contacts > Options > SIM contacts > Fixed dial contacts. With the fixed dialling service, you can restrict calls from your device to certain phone numbers. Not all SIM cards support the fixed dialling service. Contact your service provider for more information. When fixed dialling is activated, calls may be possible to the official emergency number programmed into your device. 1. To restrict calls from your device, select Options > New SIM contact and enter the contact name and phone number to the list of numbers to which calls are allowed, or select Add from Contacts to copy the contact from Contacts. To restrict calls by a country prefix, enter the country prefix in the list of numbers. All phone numbers to which calls are allowed must start with this country prefix. 2. Select Options > Activate fixed dialling. You need your PIN2 code to activate and deactivate fixed dialling or edit your fixed dialling contacts. Contact your service provider if you do not have the code. To cancel the service, select Options > Deactivate fixed dialling. Tip: To send text messages to the SIM contacts while the fixed dialling service is active, you need to add the text message centre number to the fixed dialling list. Certificate manager Select Menu > Tools > Settings > General > Security > Certificate management. Digital certificates are used to verify the origins of software but do not guarantee safety. There are three different types of certificates: authority certificates, personal certificates, and server certificates. During a secure connection, a server may send a server certificate to your device. Upon receipt, it is checked through an authority certificate stored on your device. You receive notification if the identity of the server is not authentic or if you do not have the correct certificate in your device. Download a certificate from a web site, or receive a certificate as an e-mail attachment, or as a message sent through a Bluetooth or infrared connection. Certificates should be used when you connect to an online bank or a remote server to transfer confidential Security and data management you are asked for the password. Not all memory cards support password protection. 103 Security and data management information. They should also be used if you want to reduce the risk of viruses or other malicious software, and to check the authenticity of software when you download and install software to your device. Tip: When you add a new certificate, check its authenticity. View certificate details You can only be sure of the correct identity of a server when the signature and the validity period of a server certificate have been checked. To view certificate details, select View details. One of the following notes may appear: • Certificate not trusted — You have not set any application to use the certificate. You may want to change the trust settings. • Expired certificate — The period of validity has ended for the selected certificate. • Certificate not valid yet — The period of validity has not yet begun for the selected certificate. • Certificate corrupted — The certificate cannot be used. Contact the certificate issuer. Certificate trust settings 104 Trusting a certificate means that you authorise it to verify web pages, e-mail servers, software packages, and other data. Only trusted certificates can be used to verify services and software. Important: Even if the use of certificates makes the risks involved in remote connections and software installation considerably smaller, they must be used correctly in order to benefit from increased security. The existence of a certificate does not offer any protection by itself; the certificate manager must contain correct, authentic, or trusted certificates for increased security to be available. Certificates have a restricted lifetime. If "Expired certificate" or "Certificate not valid yet" is shown, even if the certificate should be valid, check that the current date and time in your device are correct. To change the trust settings, select a certificate and Options > Trust settings. Select an application field and press the scroll key to select Yes or No. You cannot change the trust settings of a personal certificate. Depending on the certificate, a list of applications that can use the certificate is displayed: • Symbian installation — New Symbian operating system application. • Internet — E-mail and graphics. • App. installation — New Java™ application. • Online certif. check — Online certificate status protocol. Security modules Select Menu > Tools > Settings > General > Security > Security module. To view or edit a security module, scroll to it, and press the scroll key. To view detailed information about a security module, select Options > Security details. To edit the PIN codes for the security module, select Module PIN to edit the PIN code for the security module or Signing PIN to edit the PIN code for digital signatures. You may not be able to change these codes for all security modules. The key store contains the contents of the security module. To delete the key store, select Key store, select the desired key store, and Options > Delete. You may not be able to delete the key store of all security modules. Back up data It is recommended to back up device memory regularly to the memory card or a compatible computer. To back up information from the device memory to a memory card, select Menu > Tools > Memory > Options > Back up phone memory. To restore information from the memory card to the device memory, select Menu > Tools > Memory > Options > Restore from card. You can also connect your device to a compatible computer and use Nokia PC Suite to back up data. Remote configuration Select Menu > Tools > Device mgr.. With Device manager, you can manage settings, data, and software on your device remotely. You can connect to a server, and receive configuration settings for your device. You may receive server profiles and different configuration settings from your service providers or company information management department. Configuration settings may include connection and other settings used by different applications in your device. The available options may vary. The remote configuration connection is usually started by the server when the device settings need to be updated. To create a new server profile, select Options > New server profile. You may receive these settings from your service provider in a configuration message. If not, define the following: • Server name — Enter a name for the configuration server. • Server ID — Enter the unique ID to identify the configuration server. • Server password — Enter a password to identify your device to the server. • Session mode — Select the preferred connection type. • Access point — Select the access point to use for the connection, or create a new access point. You Security and data management View and edit security modules 105 Security and data management • • • • • • • • • can also choose to be asked for the access point every time you start a connection. Host address — Enter the web address of the configuration server. Port — Enter the port number of the server. User name — Enter your user ID for the configuration server. Password — Enter your password for the configuration server. Allow configuration — Select Yes to allow the server to initiate a configuration session. Auto-accept all requests — Select Yes if you do not want the server to ask for your confirmation when it initiates a configuration session. Network authentication — Select whether to use http authentication. This setting is available only if you have selected internet as the bearer type. Network user name — Enter your user ID for the http authentication. This setting is available only if you have selected internet as the bearer type. Network password — Enter your password for the http authentication. This setting is available only if you have selected internet as the bearer type. To connect to the server and receive configuration settings for your device, select Options > Start configuration. To view the configuration log of the selected profile, select Options > View log. 106 Application manager Select Menu > Installations > App. mgr.. You can install two types of applications and software on your device: • Applications and software specifically intended for your device or compatible with the Symbian operating system. These software installation files have the extension .sis or .sisx. • J2ME™ applications compatible with the Symbian operating system. The Java application installation file extensions are .jad or .jar. Installation files may be transferred to your device from a compatible computer, downloaded during browsing, or sent to you in a multimedia message, as an e-mail attachment, or with Bluetooth. During the installation, the device checks the integrity of the package to be installed. The device shows information about the checks being carried out, and you are given options to continue or cancel the installation. If you install applications that require a network connection, note that the power consumption of your device may increase when you use these applications. Tip: When browsing web pages, you can download an installation file and install it immediately. Note, however, that the connection runs in the background during the installation. Important: Only install and use applications and other software from trusted sources, such as applications that are Symbian Signed or have passed the Java VerifiedTM testing. To download and install software from the web, select Download applications. Select the application and Options > Install. To view the details of an installed software package, select the application and Options > View details. To view the installation log, select Options > View log. A list shows what software has been installed and removed, and the date of the installation or removal. If you encounter problems with the device after installing a software package, use this list to find out which software package may be the cause of the problem. The information in this list may also help you pinpoint problems that are caused by software packages that are incompatible with each other. To remove software, select Options > Remove. If you remove software, you can only reinstall it by using the original software package file, or by restoring a full backup that contains the removed software package. If you remove a software package, you may no longer be able to open files created with that software. If another software package depends on the software package that you removed, the other software package may stop working. Refer to the documentation of the installed software package for details. Installation settings To modify the installation settings, select Options > Settings and from the following: • Delete — The software package installation file is deleted from the device after the installation. If you download software packages using the Web browser, this may help reduce the amount of storage space required. If you want to store the software package file for possible reinstallation, do not select this option, or make sure that you have a copy of the software package file stored on a compatible computer or on a CD-ROM. • Select language: — If the software package contains several language versions of the software, select the language version that you want to install. • Type — Specify what kind of applications you want installed. You may choose to install only applications with validated certificates. This setting applies only to Symbian operating system applications (.sis or .sisx files). Security and data management Install applications Java security settings To specify security settings for a Java application, select Options > Settings. You can define which functions the Java application can access. The value that you can set for each functionality depends on the protection domain of the software package. • Access point — Select an access point that the application may use when making network connections. 107 Security and data management 108 • Network access — Allow the application to create a data connection to the network. • Messaging — Allow the application to send messages. • Application auto-start — Allow the application to start automatically. • Connectivity — Allow the application to activate a data connection, such as a Bluetooth connection. • Multimedia — Allow the application to use the multimedia features of your device. • Read user data — Allow the application to read your calendar entries, contacts, or any other personal data. • Edit user data — Allow the application to add personal data, such as entries to Contacts. • Positioning — Allow the application to use the location data in your device. • Landmarks — Allow the application to use the landmarks in your device. You can define how you are prompted to confirm the Java application's access to the device functions. Select one of the following values: • Ask every time — Require the Java application to ask for your confirmation each time it uses the functionality. • Ask first time — Require the Java application to ask for initial confirmation to use the functionality. • Always allowed — Allow the Java application to use the functionality without your confirmation. The security settings help protect your device against harmful Java applications that may use the functions of your device without your permission. Only select Always allowed if you know the supplier and trustworthiness of the application. • Not allowed — Prevent the Java application from using the functionality. Activation keys Select Menu > Tools > Actv. keys. Some media files, such as images, music, or video clips, are protected by digital usage rights. The activation keys for such files may allow or restrict their usage. For example, with some activation keys you may listen to a music track only a limited number of times. During one playback session you may rewind, fast-forward, or pause the track, but once you stop it, you have used one of the instances allowed. Use activation keys Digital rights management (DRM) protected content comes with an associated activation key that defines your rights to use the content. If your device has OMA DRM protected content, to back up both the activation keys and the content, use the backup feature of ["Nokia PC Suite" or "Nokia Nseries PC Suite; insert the applicable one, and delete brackets]. Other transfer methods may not transfer the activation keys which need to be restored with the content for you to be able to continue the use of OMA DRM-protected content after the device memory is formatted. You may also need to restore the activation keys in case the files on your device get corrupted. If your device has WMDRM protected content, both the activation keys and the content will be lost if the device To view your activation keys by type, select Valid keys, Invalid keys, or Not in use. To view the key details, select Options > Key details. The following details are displayed for each media file: • Status — The status is Activation key is valid, Activation key expired, or Activation key not yet valid. • Content sending — Allowed means that you can send the file to another device. Not allowed means that you cannot send the file to another device. • Content in phone — Yes means that the file is in the device and the path of the file is displayed. No means that the related file is not currently in the device. To activate a key, go to the Activation keys main view, and select Invalid keys > Options > Get activation key. Establish a network connection at the prompt, and you are directed to a web site where you can purchase rights to the media. To remove file rights, open the valid keys tab or the keys not in use tab, scroll to the desired file, and select Options > Delete. If there are several rights related to the same media file, all the rights are deleted. The group key view displays all of the files related to a group right. If you have downloaded multiple media files with the same rights, they are all displayed in this view. You can open the group view from either the valid keys or invalid keys tabs. To access these files, open the group rights folder. Data synchronisation Select Menu > Tools > Sync. With Sync, you can synchronise your contacts, calendar entries, notes, or mailboxes with corresponding applications on a compatible computer or remote internet server. Your synchronisation settings are saved in a synchronisation profile. The Sync application uses SyncML technology for remote synchronisation. For information on SyncML compatibility, contact the supplier of the applications with which you want to synchronise your device. You may receive the synchronisation settings as a message from your service provider. The available applications you can synchronise may vary. Contact your service provider for more information. Security and data management memory is formatted. You may also lose the activation keys and the content if the files on your device get corrupted. Losing the activation keys or the content may limit your ability to use the same content on your device again. For more information, contact your service provider. Some activation keys may be connected to a specific SIM card, and the protected content can be accessed only if the SIM card is inserted in the device. 109 Security and data management Create a synchronisation profile There is a Nokia PC Suite synchronisation profile available in your device. You do not need to edit it if you synchronise your device with a computer using Nokia PC Suite. To create a new profile, select Options > New sync profile and assign a name for the profile, select the applications to synchronise with the profile, and specify the needed connection settings. Contact your service provider for details. Select applications to synchronise 1. To select the applications to synchronise with a synchronisation profile, select Options > Edit sync profile > Applications. 2. Select the desired application, and select Include in sync > Yes. 3. Specify the Remote database and Synchronisation type settings. Synchronisation connection settings 110 To define the connection settings of a new profile, select New sync profile > Connection settings and define the following settings: • Server version — Select the SyncML version you can use with the remote server. • Server ID — Enter the server ID of the remote server. This setting is only available if you select 1.2 as the SyncML version. • Data bearer — Select the data bearer to connect to the remote server during synchronisation. • Access point — Select the access point to use for the synchronisation connection, or create a new access point. You can also choose to be asked for the access point every time you start synchronising. • Host address — Enter the web address of the server that contains the database with which you want to synchronise your device. • Port — Enter the port number of the remote database server. • User name — Enter your user name to identify your device to the server. • Password — Enter your password to identify your device to the server. • Allow sync requests — To allow synchronisation to start from the remote database server, select Yes. • Accept all sync requests — To have your device ask for your confirmation before accepting synchronisation from the server, select No. • Network authentication — To authenticate your device to the network before synchronisation, select Yes. Enter your network user name and network password. Download! Select Menu > Download!. Select catalogs, folders, and items To update the Download! content, select Options > Refresh list. To hide a folder or a catalog from the list, for example, to view only items that you use frequently, select Options > Hide. To make the items visible again, select Options > Show all. To buy the selected item, select Options > Buy. A submenu opens, where you can select the version of the item and view price information. To download an item that is free of charge, select Options > Get. To view the details of the selected item, select Options > View details. To return to the Download! main level, select Options > Homepage. The available options may vary depending on your service provider, the selected item, and the view you are in. Download! settings To change the Download! settings, select Options > Settings and from the following: • Access point — Select an access point to use to connect to the service provider's server. • Automatic open — Select whether you want the downloaded item or application to open automatically after the download is completed. • Preview confirmation — Select whether you want a confirmation query to be shown before previewing an item. • Buy confirmation — Select whether you want a confirmation query to be shown before buying an item. Security and data management With Download! (network service), you can browse, download, and install items, such as latest applications and related documents, to your device from the web. The items are categorised under catalogs and folders provided by Nokia or independent service providers. Some items may be chargeable, but you can usually preview them free of charge. Download! uses your network services to access the most updated content. For information on additional items available through Download!, contact your service provider, or the supplier or manufacturer of the item. Only install and use applications and other software from sources that offer adequate security and protection against harmful software. Software updates Nokia may produce software updates that may offer new features, enhanced functions, or improved performance. You may be able to request these updates through the Nokia Software Updater PC application. To update the device software, you need the Nokia Software Updater application and a 111 Security and data management 112 compatible PC with Microsoft Windows 2000, XP, or Vista operating system, broadband internet access, and a compatible data cable to connect your device to the PC. To get more information and to download the Nokia Software Updater application, visit www.nokiaasia.com/softwareupdate or your local Nokia website. Tip: To check the software version in your device, enter *#0000# in the standby mode. Settings Settings Select Menu > Tools > Settings. You can define and modify various settings of your device. Modifying these settings affects the operation of your device across several applications. Some settings may be preset for the device or sent to you in a special message by your service provider. You may not be able to change such settings. Select the setting you want to edit to do the following: • Switch between two values, such as on or off. • Select a value from a list. • Open a text editor to enter a value. • Open a slider to decrease or increase the value by scrolling left or right. • Factory settings — Restore the original settings of the device. • Positioning — Define the positioning method and server for GPS-based applications. General settings To adjust the length of time the display can be left idle before the screen saver is activated, select Display > Power saver time-out. Select Menu > Tools > Settings > General. Select from the following: • Personalisation — Change the display settings and personalise the device. • Date and time — Change the date and time. • Enhancement — Define the settings for your enhancements. • Security — Define the security settings. Personalisation settings Select Menu > Tools > Settings > General > Personalisation. Display settings To define the level of light that the device needs before switching on the backlight, select Display > Light sensor. To change the text size, select Display > Font size. To select a welcome note or logo for the display, select Display > Welcome note / logo. You can either choose the default welcome note, enter your own text, or select an image. To set how quickly the display dims after the last keypress, select Display > Light time-out. 113 Settings Standby mode settings To select whether to use the active standby, select Standby mode > Active standby. To assign shortcuts for the scroll key and selection keys, select Standby mode > Shortcuts. These shortcuts are not available in the active standby. To assign shortcuts to applications, select Standby mode > Standby apps. To select whether to show or hide the operator logo, select Standby mode > Operator logo > On or Off. To select the Inbox or the mailbox that is shown in the active standby, select Standby mode > Active standby mailbox. To select the plug-ins that are shown in the active standby, select Standby mode > Active standby plug-ins. You can, for example, see how many voice mails you have. The available plug-ins may vary. Tone settings To select a ringing tone for voice calls, select Tones > Ringing tone. To select a ringing tone for video calls, select Tones > Video call tone. 114 To set the ringing type, select Tones > Ringing type. You can also set the device to sound a ringing tone that is a combination of the spoken name of the caller and the selected ringing tone, when someone from your contacts list calls you. Select Tones > Say caller's name. To set the volume level of the ringing tone, select Tones > Ringing volume. To set the various alert tones, select Tones > Message alert tone, E-mail alert tone, Calendar alarm tone, or Clock alarm tone. To set the device to vibrate when you receive a call, select Tones > Vibrating alert. To set the volume level of the device keypad tones, select Tones > Keypad tones. To set the warning tones on or off, select Tones > Warning tones. Language settings To set the language used on the device display, select Language > Phone language. To select the language in which you write notes and messages, select Language > Writing language. To select whether to use the predictive text input, select Language > Predictive text. Notification light You can set the notification light on the cover of your device to blink when you have received a new message or when you have missed a phone call. To set the length of time you want the notification light to blink, select Notification light > Blink light for. To select of which events you want to be notified, select Notification light > Notified events. Select Menu > Tools > Settings > General > Date and time. To set the current date and time, select Date and Time. To define your time zone, select Time zone. To update the time, date, and time zone information automatically (network service), select Network operator time > Auto-update. To select whether to use the 12-hour or 24-hour clock system and with which symbol to separate hours and minutes, select Time format and Time separator. To determine the date format and separator, select Date format and Date separator. To define the clock type, select Clock type > Analogue or Digital. To select the tone for the alarm clock, select Clock alarm tone. To determine the week days that are work days for you, select Workdays. Enhancement settings Select Menu > Tools > Settings > General > Enhancement. Common enhancement settings With most enhancements, you can do the following: To determine which profile is activated when you attach an enhancement to your device, select Default profile. To let the device answer phone calls automatically after 5 seconds when an enhancement is attached, select Automatic answer > On. If the ringing type is set to Beep once or Silent in the selected profile, the automatic answer is disabled. Settings Date and time settings To illuminate the device while it is attached to an enhancement, select Lights > On. Security settings Select Menu > Tools > Settings > General > Security. Define the following security settings: • Phone and SIM card — Adjust the security settings for your device and SIM card. • Certificate management — Manage your security certificates. • Security module — Manage your security module. Avoid using codes that are similar to emergency numbers to prevent accidental dialling of the emergency number. Codes are shown as asterisks. When you change a code, enter the current code, then the new code twice. Device and SIM card security To change the PIN code, select Phone and SIM card > PIN code. The new code must be 4 to 8 digits long. The PIN code protects your SIM card against unauthorised use and is provided with the SIM card. After three 115 Settings consecutive incorrect PIN code entries, the code is blocked, and you need to use the PUK code to unblock it before you can use the SIM card again. To set the keypad to lock automatically after a defined period, select Phone and SIM card > Keypad autolock period. Telephone settings To set a new lock code, select Phone and SIM card > Lock code. The preset lock code is 12345. Enter the current code and then the new code twice. The new code can be 4-255 characters long. Both alphabets and digits can be used, and both uppercase and lowercase alphabets are possible. The device notifies you if the lock code is not properly formatted. Call settings To set a time-out after which the device is automatically locked and can be used only if the correct lock code is entered, select Phone and SIM card > Phone autolock period. Enter a number for the timeout in minutes, or select None to set off the autolock period. When the device is locked, you can still answer incoming calls, and calls may still be possible to the official emergency number programmed into your device. To set the device to ask for the lock code when an unknown, new SIM card is inserted into your device, select Phone and SIM card > Lock if SIM card changed. The device maintains a list of SIM cards that are recognised as the owners cards. Restore original settings 116 power on. Documents, contact information, calendar entries, and files are unaffected. To restore the original device settings, select Factory settings. To do this, you need your device lock code. After resetting, the device may take a longer time to Select Menu > Tools > Settings > Phone. Select from the following: • Call — Define general call settings. • Call divert — Define your call divert settings. See "Call divert," p. 37. • Call barring — Define your call barring settings. See "Call barring," p. 38. • Network — Adjust the network settings. To display your phone number to the person you are calling, select Call > Send my caller ID > Yes. To let the network determine whether your caller ID is sent, select Set by network. To display your net call address to the person you are calling using a net call, select Call > Send my internet call ID > Yes. To be notified of a new incoming call while you have a call in progress, select Call > Call waiting > Options > Activate. To check if the function is active on the network, select Options > Check status. To select whether net calls alert or not, select Call > Internet call alert. You are notified of missed net calls with a notification. To send a text message automatically to the person who is calling you informing why you cannot answer the incoming call, select Call > Reject call with SMS > Yes. To set the text for the message, select Call > Message text. Network settings Select Menu > Tools > Settings > Phone > Network. To select the network mode, select Network mode and Dual mode, UMTS, or GSM. In the dual mode, the device switches automatically between networks. To select the operator, select Operator selection and Manual to choose from available networks, or Automatic to have the device select the network automatically. To set the device to indicate when it is used in Micro Cellular Network (MCN), select Cell info display > On. Connection settings Select Menu > Tools > Settings > Connection. Select from the following: • Bluetooth — Edit the Bluetooth settings. See "Send and receive data with Bluetooth," p. 93. • USB — Edit the data cable settings. See "Data cable," p. 91. • Access points — Set up new or edit existing access points. Some or all access points may be preset for your device by your service provider, and you may not be able to create, edit, or remove them. • Packet data — Determine when packet data connections are used, and enter the access point if you use your device as a modem for a computer. • Wireless LAN — Determine if the device displays an indicator when a WLAN is available, and how often the device searches for networks. • SIP settings — View or create session initiation protocol (SIP) profiles. • Internet tel. — Define settings for net calls. • Configurations — View and delete trusted servers from which your device may receive configuration settings. • APN control — Restrict packet data connections. See "Restrict packet data," p. 122. Settings To set the default call type, select Call > Default call type and select Voice call if you make a GSM calls, or Internet call if you make net calls. Access points Select Menu > Tools > Settings > Connection > Access points. An internet access point is a collection of settings, which define how the device creates a data connection to the network. To use e-mail and multimedia services or to browse web pages, you must first define access points for these services. Some or all access points may be preset for your device by your service provider, and you may not be able to create, edit, or remove them. 117 Settings To create a new access point, select Options > New access point or select an existing access point from the list and then Options > Duplicate access point to use the access point as a basis for the new one. Packet data (GPRS) settings Select Menu > Tools > Settings > Connection > Packet data. Your device supports packet data connections, such as GPRS in the GSM network. When you are using your device in GSM and UMTS networks, it is possible to have multiple data connections active at the same time; access points can share a data connection, and data connections remain active, for example, during voice calls. See "Connection manager," p. 100. To define the packet data settings, select Packet data connection and select When available to register the device to the packet data network when you switch the device on in a supported network, or When needed to establish a packet data connection only when an application or action requires it. Select Access point and enter the access point name provided by your service provider to use the device as a packet data modem to your computer. These settings affect all access points for packet data connections. WLAN settings 118 Select Menu > Tools > Settings > Connection > Wireless LAN. To have an indicator displayed when there is a WLAN available in your current location, select Show WLAN availability > Yes. To select the interval for your device to scan for available WLANs and update the indicator, select Scan for networks. This setting is not available unless you select Show WLAN availability > Yes. Advanced WLAN settings Select Options > Advanced settings. The advanced WLAN settings are normally defined automatically, and changing them is not recommended. To edit the settings manually, select Automatic configuration > Disabled, and define the following: • Long retry limit — Enter the maximum number of transmission attempts if the device does not receive a receiving acknowledgement signal from the network. • Short retry limit — Enter the maximum number of transmission attempts if the device does not receive a clear-to-send signal from the network. • RTS threshold — Select the data packet size at which the WLAN access point device issues a request to send before sending the packet. • TX power level — Select the power level of your device when sending data. • Radio measurements — Enable or disable the radio measurements. • Power saving — Select whether to use the WLAN power saving mechanism to save the power in the device battery. Using the power saving mechanism To restore all settings to their original values, select Options > Restore defaults. WLAN security settings Select Menu > Tools > Settings > Connection > Access points > Options > New access point, or select an access point and Options > Edit. In the access point settings, select WLAN security mode and the desired mode. WEP security settings Select WEP as the WLAN security mode. The wired equivalent privacy (WEP) encryption method encrypts data before it is transmitted. Access to the network is denied to users who do not have the required WEP keys. When the WEP security mode is in use, and your device receives a data packet not encrypted with the WEP keys, the data is discarded. In an ad-hoc network, all devices must use the same WEP key. Select WLAN security settings and from the following: • WEP key in use — Select the desired WEP key. • Authentication type — Select Open or Shared. • WEP key settings — Edit the settings for the WEP key. WEP key settings In an ad-hoc network, all devices must use the same WEP key. Select WLAN security settings > WEP key settings and from the following: • WEP encryption — Select the desired WEP encryption key length. • WEP key format — Select whether you want to enter the WEP key data in ASCII or Hexadecimal format. • WEP key — Enter the WEP key data. Settings enhances the battery performance but may weaken WLAN interoperability. 802.1x security settings Select 802.1x as the WLAN security mode. 802.1x authenticates and authorises devices to access a wireless network, and prevents access if the authorisation process fails. Select WLAN security settings and from the following: • WPA/WPA2 — Select EAP (Extensible Authentication Protocol) or Pre-shared key (a secret key used for device identification). • EAP plug-in settings — If you selected WPA/ WPA2 > EAP, select which EAP plug-ins defined in your device to use with the access point. • Pre-shared key — If you selected WPA/WPA2 > Pre-shared key, enter the shared private key that identifies your device to the WLAN to which you connect. 119 Settings WPA security settings Select WPA/WPA2 as the WLAN security mode. Select WLAN security settings and from the following: • WPA/WPA2 — Select EAP (Extensible Authentication Protocol) or Pre-shared key (a secret key used for device identification). • EAP plug-in settings — If you select WPA/ WPA2 > EAP, select which EAP plug-ins defined in your device to use with the access point. • Pre-shared key — If you select WPA/WPA2 > Pre-shared key, enter the shared private key that identifies your device to the WLAN to which you connect. • WPA2 only mode — To allow both TKIP and AES (Advanced Encryption Standard) encryption, select Off. To allow AES only, select On Wireless LAN plugins Select Menu > Tools > Settings > Connection > Access points. The EAP (extensible authentication protocol) plug-ins are used in wireless networks to authenticate wireless devices and authentication servers, and the different EAP plug-ins make possible the use of various EAP methods (network service). You can view the EAP plug-ins currently installed in your device (network service). 120 EAP plug-ins 1. To define the EAP plug-in settings, select Options > New access point and define an access point that uses WLAN as a data bearer. 2. Select 802.1x or WPA/WPA2 as the security mode. 3. Select WLAN security settings > WPA/WPA2 > EAP > EAP plug-in settings. Use EAP plug-ins To use an EAP plug-in when you connect to a WLAN using the access point, select the desired plug-in and Options > Enable. The EAP plug-ins enabled for use with this access point have a check mark next to them. To not use a plug-in, select Options > Disable. To edit the EAP plug-in settings, select Options > Edit. To change the priority of the EAP plug-in settings, select Options > Raise priority to attempt to use the plugin before other plug-ins when connecting to the network with the access point, or Options > Lower priority to use this plug-in for network authentication after attempting to use other plug-ins. See the device help for more information on EAP plugins. Session initiation protocol (SIP) settings Select Menu > Tools > Settings > Connection > SIP settings. To create a SIP profile, select Options > New SIP profile > Use default profile or Use existing profile. To select the SIP profile you want to use by default for communication sessions, select Options > Default profile. Edit SIP profiles Select Options > Edit, and select from the following: • Profile name — Enter a name for the SIP profile. • Service profile — Select IETF or Nokia 3GPP. • Default access point — Select the access point to use for the internet connection. • Public user name — Enter your user name received from your service provider. • Use compression — Select if compression is used. • Registration — Select the registration mode. • Use security — Select if security negotiation is used. • Proxy server — Enter the proxy server settings for this SIP profile. • Registrar server — Enter the registration server settings for this SIP profile. Edit SIP proxy servers Select Options > New SIP profile or Edit > Proxy server. Proxy servers are intermediate servers between a browsing service and its users used by some service providers. These servers may provide additional security and speed up access to the service. Select from the following: • Proxy server address — Enter the host name or IP address of the proxy server in use. • Realm — Enter the proxy server realm. • User name and Password — Enter your user name and password for the proxy server. • Allow loose routing — Select if loose routing is allowed. • Transport type — Select UDP, Auto, or TCP. • Port — Enter the port number of the proxy server. Settings Session initiation protocols (SIP) are used for creating, modifying, and terminating certain types of communication sessions with one or more participants (network service). Typical communication sessions are video sharing and net calls. SIP profiles include settings for these sessions. The SIP profile used by default for a communication session is underlined. Edit registration servers Select Options > New SIP profile or Edit > Registrar server. Select from the following: • Registrar server address — Enter the host name or IP address of the registrar server in use. • Realm — Enter the registrar server realm. • User name and Password — Enter your user name and password for the registrar server. • Transport type — Select UDP, Auto, or TCP. • Port — Enter the port number of the registrar server. 121 Settings Net call settings Select Menu > Tools > Settings > Connection > Internet tel.. To create a new net call profile, select Options > New profile. To edit an existing profile, select Options > Edit. Configuration settings Select Menu > Tools > Settings > Connection > Configurations. You can receive messages from your service provider or company information management containing configuration settings for trusted servers. These settings are automatically saved in Configurations. You may receive configuration settings for access points, multimedia, or e-mail services, and IM or synchronisation settings from trusted servers. To delete configurations for a trusted server, select Options > Delete. The configuration settings for other applications provided by this server are also deleted. Restrict packet data 122 Select Menu > Tools > Settings > Connection > APN control. With the access point control service, you can restrict packet data connections from your device to certain access points only. Your SIM card may not support the access point control service. Contact your service provider for more information. To restrict the packet data connections from your device, select Options > Activate restrictions. You need your PIN2 code to activate and deactivate access point control or to edit the packet data access points on the control list. To add access points that can be used for packet data connections to the control list, select Options > Add name manually. To enable connections to an operator-provided access point, create an empty access point. To remove access points from the list, select Options > Remove. Application settings Select Menu > Tools > Settings > Applications. Select an application from the list to adjust its settings. Shortcuts Shortcuts Here are some of the available keyboard shortcuts in your device. Shortcuts can make the use of the applications more efficient. General shortcuts General shortcuts Power key Press and hold to switch your device on and off. Press once to switch between profiles. Active standby mode Number key (2– Call a phone number using speed 9) dialling. You must first activate speed dialling at Menu > Tools > Settings > Phone > Call > Speed dialling > On. Web * Zoom in the page. 2 Open the search dialog. 8 View the page overview. # Zoom out the page. 5 View the active pages. 9 Open the dialog for entering a new web address. 0 Open the bookmarks folder. Left selection key + * Lock and unlock the keypad. Call key Open the call log. 0 Press and hold to open your home page in the Web browser. Image viewer # Press and hold to switch between the Silent and General profiles. Call key Send the image. 0 Zoom out. 1 Press and hold to call your voice mailbox. 5 Zoom in. 123 Shortcuts 124 7 Zoom in. Press twice for the full screen size. 4 Scroll left in the zoomed image. 2 Scroll up in the zoomed image. 3 Rotate clockwise. * Switch between the full screen size and normal view. 6 Scroll right in the zoomed image. 8 Scroll down in the zoomed image. 1 Rotate counterclockwise. Glossary Glossary Glossary 3G 3rd generation mobile communications. A digital system for mobile communications which aims at global use and provides increased bandwidth. 3G lets a mobile device user access a wide variety of services, such as multimedia. Ad-hoc operating mode A WLAN network mode where two or more devices connect to each other using WLAN directly without a WLAN access point. Cookies Cookies are little pieces of information, given by the server to you, to store information about your visits to a web site. When you accept cookies, the server is able to evaluate your use of the web site, what you are interested in, what you want to read, and so on. DNS Domain name service. An internet service that translates domain names such as www.nokia.com into IP addresses such as 192.100.124.195. Domain names are easier to remember but this translation is needed because the internet is based on IP addresses. DTMF tones Dual Tone Multi-Frequency tones. The DTMF system is used by touch-tone telephones. DTMF assigns a specific frequency, or tone, to each key so that it can easily be identified by a microprocessor. DTMF tones allow you to communicate with voice mailboxes, computerised telephony systems, and so on. EAP Extensible authentication protocol. EAP plug-ins are used in wireless networks to authenticate wireless devices and authentication servers. EGPRS Enhanced GPRS. EGPRS is similar to GPRS, but it enables faster connection. For more information on the availability of EGPRS and data transfer speed, contact your service provider. 125 Glossary 126 GPRS General packet radio service. GPRS enables wireless access for mobile phones to data networks (network service). GPRS uses packet data technology where information is sent in short bursts of data over the mobile network. The benefit of sending data in packets is that the network is occupied only when sending or receiving data. As GPRS uses the network efficiently, it allows for quick data connection setup and fast data transmission speeds. You must subscribe to the GPRS service. For availability and subscription to GPRS, contact your service provider. During a voice call, you cannot establish a GPRS connection, and any existing GPRS connection is put on hold unless the network supports dual transfer mode. GPS Global positioning system. GPS is a worldwide radio navigation system. HSDPA High-speed downlink packet access. HSDPA brings high-speed data delivery to 3G terminals, ensuring that users requiring effective multimedia capabilities benefit from data rates previously unavailable because of limitations in the radio access network. HTTP Hypertext transfer protocol. A document transfer protocol used in the web. HTTPS HTTP over a secure connection. IMAP4 Internet mail access protocol, version 4. A protocol used for accessing your remote mailbox. Internet An access point is where your device access point connects to a network. To use e-mail and multimedia services or to connect to the internet and browse web pages, you must first define internet access points for these services. Infrastructur A WLAN network mode where devices e operating are connected to WLAN using a WLAN mode access point. PIN Personal identity number. The PIN code protects your device from unauthorised use. The PIN code is supplied with the SIM card. If the PIN code request is selected, the code is required each time the device is switched on. The PIN code must be 4 to 8 digits long. PIN2 The PIN2 code is supplied with some SIM cards. The PIN2 code is required to access certain functions supported by the SIM card. The length of the PIN2 code is 4 to 8 digits. Post office protocol, version 3. A common mail protocol that can be used for accessing your remote mailbox. PUK and PUK2 PIN Unblocking Key. PUK and PUK2 codes are required to change a blocked PIN code or PIN2 code, respectively. The length of the code is 8 digits. SIP Session initiation protocol. SIP is used for creating, modifying, and terminating certain types of communication sessions with one or more participants. SSID Service set identifier. SSID is the name that identifies the specific WLAN. Streaming Streaming audio and video files means playing them directly from the web without downloading them first to your device. UMTS Universal mobile telecommunications system. UMTS is a 3G mobile communication system. Besides voice and data, UMTS enables audio and video delivery to wireless devices. When you use your device in GSM and UMTS networks, multiple data connections can be active at the same time, and access points can share a data connection. In the UMTS network, data connections remain active during voice calls. You can, for example, browse the web faster than previously possible while simultaneously speaking on the phone. UPIN PIN code used in UMTS network. UPUK UPIN Unblocking Key. UPUK code is required to change a blocked UPIN code or PIN2 code. The length of the code is 8 digits. USIM SIM card used in UMTS network. USSD command A service request, such as request to activate an application or configure various settings remotely, that you can send to your operator or service provider with your device. VoIP Voice over internet protocol technology. VoIP is a set of protocols that facilitate phone calls over an IP network, such as the internet. VPN Virtual private network. VPN creates a secure connection to compatible corporate intranet and services, such as e-mail. WAP Wireless application protocol. WAP is an international standard for wireless communication. WEP Wired equivalent privacy. WEP is an encryption method that encrypts data before it is transmitted in WLAN. WLAN Wireless local area network. Glossary POP3 127 Glossary 128 WPA Wi-Fi Protected Access. Security method for WLAN. WPA2 Wi-Fi Protected Access 2. Security method for WLAN. Warning: Use only batteries, chargers, and enhancements approved by Nokia for use with this particular model. The use of any other types may invalidate any approval or warranty, and may be dangerous. An extensive range of enhancements is available for your device. Please visit www.nokia-asia.com/ enhancements for more details. For availability of the enhancements, please check with your local dealer. Enhancements Practical rules about accessories and enhancements • Keep all accessories and enhancements out of the reach of small children. • When you disconnect the power cord of any accessory or enhancement, grasp and pull the plug, not the cord. • Check regularly that enhancements installed in a vehicle are mounted and are operating properly. • Installation of any complex car enhancements must be made by qualified personnel only. Battery Type Talk time BP-6MT Up to 3 h 06 min Up to 13 days Standby Important: Battery talk and standby times are estimates only and depend on signal strength, network conditions, features used, battery age and condition, temperatures to which battery is exposed, use in digital mode, and many other factors. The amount of time a device is used for calls will affect its standby time. Likewise, the amount of time that the device is turned on and in the standby mode will affect its talk time. Nokia original enhancements Nokia original enhancements 129 Troubleshooting Troubleshooting To see frequently asked questions about your device, visit the product support pages at the Nokia web site. Q: What is my lock, PIN, or PUK code? Q: Why can’t I find my friend’s device while using Bluetooth connectivity? A: Press and hold the home key. Scroll to the application, and press the backspace key to close the application. Q: Why do images look smudgy? A: If another device is connected to your device, you can end the connection using the other device or by deactivating Bluetooth connectivity. Select Menu > Connectivity > Bluetooth > Bluetooth > Off. Q: Why can't I see a WLAN access point even though I know I'm within its range? A: The default lock code is 12345. If you forget or lose the lock code, contact your device dealer. If you forget or lose a PIN or PUK code, or if you have not received such a code, contact your network service provider. Q: How do I close an application that is not responding? A: Ensure that the camera lens protection windows are clean. Q: Why do missing, discoloured, or bright dots appear on the screen every time I switch on my device? A: This is a characteristic of this type of display. Some displays may contain pixels or dots that remain on or off. This is normal, not a fault. 130 A: Check that both devices are compatible, have activated Bluetooth connectivity, and are not in the hidden mode. Check also that the distance between the two devices is not over 10 metres (33 feet) and that there are no walls or other obstructions between the devices. Q: Why can’t I end a Bluetooth connection? A: Check that the Offline profile is not in use in your device. The WLAN access point may use a hidden service set identifier (SSID). You can only access networks that use a hidden SSID if you know the correct SSID, and have created a WLAN access point for the network on your Nokia device Check that the WLAN access point is not on channels 12-13, as they cannot be associated with. A: The WLAN on your Nokia device switches off when you are not trying to connect, not connected to another access point, or not scanning for available networks. To further reduce battery consumption, you can specify that your Nokia device does not scan, or scans less often, for available networks in the background. WLAN switches off in between background scans. To stop the background scans, select Menu > Tools > Settings > Connection > Wireless LAN > Show WLAN availability > Never. You can still manually scan for available WLAN networks and connect to WLAN networks as usual. To increase the background scan interval, select Show WLAN availability > Yes, and define the interval in Scan for networks. Q: Why can't I browse the web even though the WLAN connection is working and the IP settings are correct? A: Check that you have defined the HTTP/ HTTPS proxy settings correctly in the advanced settings of your WLAN access point. Q: How do I check the signal quality of my WLAN connection? A: Select Menu > Connectivity > Conn. mgr. > Active data connections > Options > Details. If the signal quality is weak or moderate, you may encounter connection problems. Try again closer to the access point. Q: Why do I have problems with the security mode? A: Check that you have configured the security mode correctly, and that it is the same that the network uses. To check the security mode the network uses, select Menu > Connectivity > Conn. mgr. > Active data connections > Options > Details. Check also the following: you have the correct WPA mode (preshared key or EAP), you have disabled all EAP types that are not needed, and all the EAP type settings are correct (passwords, user names, certificates). Q: Why can’t I select a contact for my message? Troubleshooting Q: How do I switch WLAN off on my Nokia device? A: The contact card does not have a phone number, an address, or an e-mail address. Select Menu > Contacts, and edit the contact card. Q: The note Retrieving message is shown briefly. What is happening? A: The device is trying to retrieve a multimedia message from the multimedia messaging centre. This note is shown if you have set Multimedia retrieval to Always automatic in the multimedia message settings. Check that the settings for multimedia messaging are defined correctly and that there are no mistakes in phone numbers or addresses. See "Multimedia message settings," p. 61. Q: How can I end the data connection when the device starts a data connection again and again? A: The device may be trying to retrieve a multimedia message from the multimedia message centre. To stop the device from making a data connection, select Menu > Messaging > Options > Settings > Multimedia message > Multimedia retrieval > Manual to have the multimedia messaging centre save 131 Troubleshooting messages to be retrieved later, or Off to ignore all incoming multimedia messages. If you select Manual, you receive a notification when there is a new multimedia message that you can retrieve in the multimedia message centre. If you select Off, the device does not make any network connections related to multimedia messaging. To set the device to use a packet data connection only if you start an application or action that needs it, select Menu > Tools > Settings > Connection > Packet data > Packet data connection > When needed. If this does not help, switch the device off, and switch it on again. Q: Why do I have problems connecting the device to my PC? A: Ensure that you have the latest version of Nokia PC Suite and that it is installed and running on your compatible PC. For further information on how to use Nokia PC Suite, see the help function on Nokia PC Suite or visit the support pages of the Nokia web site. Q: How do I save battery power? 132 A: Many features in your device increase the demand on battery power and reduce the battery life time. To save battery power, do the following: • Switch off Bluetooth when you do not need it. • Stop the background scans for WLAN. Select Menu > Tools > Settings > Connection > Wireless LAN > Show WLAN availability > Never. You can still manually scan for available WLAN networks and connect to WLAN networks as usual. • Set the device to use a packet data connection only if you start an application or action that needs it. Select Menu > Tools > Settings > Connection > Packet data > Packet data connection > When needed. • Prevent the device from automatically downloading new maps in the Maps application. Select Menu > Tools > Maps > Options > Settings > Network > Use network > Off. • Change the time-out after which the backlight is switched off. Select Menu > Tools > Settings > General > Personalisation > Display > Light time-out. • Close the applications you do not use. Press and hold the home key. Scroll to the application, and press the backspace key to close the application. Charging and discharging Your device is powered by a rechargeable battery. The battery can be charged and discharged hundreds of times, but it will eventually wear out. When the talk and standby times are noticeably shorter than normal, replace the battery. Use only Nokia approved batteries, and recharge your battery only with Nokia approved chargers designated for this device. If a replacement battery is being used for the first time or if the battery has not been used for a prolonged period, it may be necessary to connect the charger, then disconnect and reconnect it to begin charging the battery. Unplug the charger from the electrical plug and the device when not in use. Do not leave a fully charged battery connected to a charger, since overcharging may shorten its lifetime. If left unused, a fully charged battery will lose its charge over time. If the battery is completely discharged, it may take several minutes before the charging indicator appears on the display or before any calls can be made. Use the battery only for its intended purpose. Never use any charger or battery that is damaged. Do not short-circuit the battery. Accidental shortcircuiting can occur when a metallic object such as a coin, clip, or pen causes direct connection of the positive (+) and negative (-) terminals of the battery. (These look like metal strips on the battery.) This might happen, for example, when you carry a spare battery in your pocket or purse. Short-circuiting the terminals may damage the battery or the connecting object. Leaving the battery in hot or cold places, such as in a closed car in summer or winter conditions, will reduce the capacity and lifetime of the battery. Always try to keep the battery between 15°C and 25°C (59°F and 77° F). A device with a hot or cold battery may not work temporarily, even when the battery is fully charged. Battery performance is particularly limited in temperatures well below freezing. Do not dispose of batteries in a fire as they may explode. Batteries may also explode if damaged. Dispose of batteries according to local regulations. Please recycle when possible. Do not dispose as household waste. Do not dismantle or shred cells or batteries. In the event of a battery leak, do not allow the liquid to come in contact with the skin or eyes. In the event of such a leak, flush your skin or eyes immediately with water, or seek medical help. Battery information Battery information 133 Battery information Nokia battery authentication guidelines Always use original Nokia batteries for your safety. To check that you are getting an original Nokia battery, purchase it from an authorised Nokia dealer, and inspect the hologram label using the following steps: Successful completion of the steps is not a total assurance of the authenticity of the battery. If you have any reason to believe that your battery is not an authentic, original Nokia battery, you should refrain from using it, and take it to the nearest authorised Nokia service point or dealer for assistance. Your authorised Nokia service point or dealer will inspect the battery for authenticity. If authenticity cannot be verified, return the battery to the place of purchase. Authenticate hologram 1. When you look at the hologram on the label, you should see the Nokia connecting hands symbol from one angle and the Nokia Original Enhancements logo when looking from another angle. 134 2. When you angle the hologram left, right, down and up, you should see 1, 2, 3 and 4 dots on each side respectively. What if your battery is not authentic? If you cannot confirm that your Nokia battery with the hologram on the label is an authentic Nokia battery, please do not use the battery. Take it to the nearest authorised Nokia service point or dealer for assistance. The use of a battery that is not approved by the manufacturer may be dangerous and may result in poor performance and damage to your device and its enhancements. It may also invalidate any approval or warranty applying to the device. To find out more about original Nokia batteries, visit www.nokia.com/battery. Your device is a product of superior design and craftsmanship and should be treated with care. The following suggestions will help you protect your warranty coverage. • Keep the device dry. Precipitation, humidity, and all types of liquids or moisture can contain minerals that will corrode electronic circuits. If your device does get wet, remove the battery, and allow the device to dry completely before replacing it. • Do not use or store the device in dusty, dirty areas. Its moving parts and electronic components can be damaged. • Do not store the device in hot areas. High temperatures can shorten the life of electronic devices, damage batteries, and warp or melt certain plastics. • Do not store the device in cold areas. When the device returns to its normal temperature, moisture can form inside the device and damage electronic circuit boards. • Do not attempt to open the device other than as instructed in this guide. • Do not drop, knock, or shake the device. Rough handling can break internal circuit boards and fine mechanics. • Do not use harsh chemicals, cleaning solvents, or strong detergents to clean the device. • Do not paint the device. Paint can clog the moving parts and prevent proper operation. • Use a soft, clean, dry cloth to clean any lenses, such as camera, proximity sensor, and light sensor lenses. • Use only the supplied or an approved replacement antenna. Unauthorized antennas, modifications, or attachments could damage the device and may violate regulations governing radio devices. • Use chargers indoors. • Always create a backup of data you want to keep, such as contacts and calendar notes. • To reset the device from time to time for optimum performance, power off the device and remove the battery. These suggestions apply equally to your device, battery, charger, or any enhancement. If any device is not working properly, take it to the nearest authorized service facility for service. Care and maintenance Care and maintenance 135 Additional safety information 136 Additional safety information Small children Your device and its enhancements may contain small parts. Keep them out of the reach of small children. Operating environment This device meets RF exposure guidelines when used either in the normal use position against the ear or when positioned at least 2.2 centimeters (7/8 inches) away from the body. When a carry case, belt clip, or holder is used for body-worn operation, it should not contain metal and should position the device the above-stated distance from your body. To transmit data files or messages, this device requires a quality connection to the network. In some cases, transmission of data files or messages may be delayed until such a connection is available. Ensure the above separation distance instructions are followed until the transmission is completed. Parts of the device are magnetic. Metallic materials may be attracted to the device. Do not place credit cards or other magnetic storage media near the device, because information stored on them may be erased. Medical devices Operation of any radio transmitting equipment, including wireless phones, may interfere with the functionality of inadequately protected medical devices. Consult a physician or the manufacturer of the medical device to determine if they are adequately shielded from external RF energy or if you have any questions. Switch off your device in health care facilities when any regulations posted in these areas instruct you to do so. Hospitals or health care facilities may be using equipment that could be sensitive to external RF energy. Implanted medical devices Manufacturers of medical devices recommend that a minimum separation of 15.3 centimeters (6 inches) should be maintained between a wireless device and an implanted medical device, such as a pacemaker or implanted cardioverter defibrillator, to avoid potential interference with the medical device. Persons who have such devices should: • Always keep the wireless device more than 15.3 centimeters (6 inches) from the medical device when the wireless device is turned on. Hearing aids Some digital wireless devices may interfere with some hearing aids. If interference occurs, consult your service provider. Vehicles RF signals may affect improperly installed or inadequately shielded electronic systems in motor vehicles such as electronic fuel injection systems, electronic antiskid (antilock) braking systems, electronic speed control systems, and air bag systems. For more information, check with the manufacturer, or its representative, of your vehicle or any equipment that has been added. Only qualified personnel should service the device or install the device in a vehicle. Faulty installation or service may be dangerous and may invalidate any warranty that may apply to the device. Check regularly that all wireless device equipment in your vehicle is mounted and operating properly. Do not store or carry flammable liquids, gases, or explosive materials in the same compartment as the device, its parts, or enhancements. For vehicles equipped with an air bag, remember that air bags inflate with great force. Do not place objects, including installed or portable wireless equipment in the area over the air bag or in the air bag deployment area. If in-vehicle wireless equipment is improperly installed and the air bag inflates, serious injury could result. Using your device while flying in aircraft is prohibited. Switch off your device before boarding an aircraft. The use of wireless teledevices in an aircraft may be dangerous to the operation of the aircraft, disrupt the wireless telephone network, and may be illegal. Potentially explosive environments Switch off your device when in any area with a potentially explosive atmosphere, and obey all signs and instructions. Potentially explosive atmospheres include areas where you would normally be advised to turn off your vehicle engine. Sparks in such areas could cause an explosion or fire resulting in bodily injury or even death. Switch off the device at refuelling points such as near gas pumps at service stations. Observe restrictions on the use of radio equipment in fuel depots, storage, and distribution areas; chemical plants; or where blasting operations are in progress. Additional safety information • Not carry the wireless device in a breast pocket. • Hold the wireless device to the ear opposite the medical device to minimize the potential for interference. • Turn the wireless device off immediately if there is any reason to suspect that interference is taking place. • Read and follow the directions from the manufacturer of their implanted medical device. If you have any questions about using your wireless device with an implanted medical device, consult your health care provider. 137 Additional safety information 138 Areas with a potentially explosive atmosphere are often, but not always, clearly marked. They include below deck on boats, chemical transfer or storage facilities and areas where the air contains chemicals or particles such as grain, dust, or metal powders. You should check with the manufacturers of vehicles using liquefied petroleum gas (such as propane or butane) to determine if this device can be safely used in their vicinity. Emergency calls Important: Wireless phones, including this device, operate using radio signals, wireless networks, landline networks, and user-programmed functions. Because of this, connections in all conditions cannot be guaranteed. You should never rely solely on any wireless device for essential communications like medical emergencies. To make an emergency call: 1. If the device is not on, switch it on. Check for adequate signal strength. Some networks may require that a valid SIM card is properly inserted in the device. 2. Press the end key as many times as needed to clear the display and ready the device for calls. 3. Enter the official emergency number for your present location. Emergency numbers vary by location. 4. Press the call key. If certain features are in use, you may first need to turn those features off before you can make an emergency call. If the device is in the offline or flight profile mode, you may need to change the profile to activate the phone function before you can make an emergency call. Consult this guide or your service provider for more information. When making an emergency call, give all the necessary information as accurately as possible. Your wireless device may be the only means of communication at the scene of an accident. Do not end the call until given permission to do so. CERTIFICATION INFORMATION (SAR) This mobile device meets guidelines for exposure to radio waves. Your mobile device is a radio transmitter and receiver. It is designed not to exceed the limits for exposure to radio waves recommended by international guidelines. These guidelines were developed by the independent scientific organization ICNIRP and include safety margins designed to assure the protection of all persons, regardless of age and health. The exposure guidelines for mobile devices employ a unit of measurement known as the Specific Absorption Rate or SAR. The SAR limit stated in the ICNIRP guidelines is 2.0 watts/kilogram (W/kg) averaged over 10 grams of tissue. Tests for SAR are conducted using standard operating positions with the device transmitting at its highest certified power level in all Additional safety information tested frequency bands. The actual SAR level of an operating device can be below the maximum value because the device is designed to use only the power required to reach the network. That amount changes depending on a number of factors such as how close you are to a network base station. The highest SAR value under the ICNIRP guidelines for use of the device at the ear is 1.40 W/kg. Use of device accessories and enhancements may result in different SAR values. SAR values may vary depending on national reporting and testing requirements and the network band. Additional SAR information may be provided under product information at www.nokia-asia.com. 139 MANUFACTURER’S LIMITED WARRANTY MANUFACTURER’S LIMITED WARRANTY This Limited Warranty is in addition to, and does not affect your legal (statutory) rights under your applicable national laws relating to the sale of consumer products. Nokia Corporation (“Nokia”) provides this Limited Warranty to person who has purchased the Nokia product(s) included in the sales package (“Product”). Nokia warrants to you that during the warranty period Nokia or a Nokia authorized service company will in a commercially reasonable time remedy defects in materials, design and workmanship free of charge by repairing or, should Nokia in its absolute discretion deem it necessary, replacing the Product in accordance with this Limited Warranty (unless otherwise required by law). This Limited Warranty is only valid and enforceable in the country where you have purchased the Product provided that it is intended for sale in that country. Warranty period 140 The warranty period starts at the time of Product's original purchase by the first end-user. The Product may consist of several different parts and different parts may be covered by a different warranty period (hereinafter “Warranty Period”). The different Warranty Periods are: a) twelve (12) months for the mobile device and accessories (whether included in the mobile device sales package or sold separately) other than the consumable parts and accessories listed in (b) and (c) below; b) six (6) months for the following consumable parts and accessories: batteries, chargers, desk stands, headsets, cables and covers; and c) ninety (90) days for the media on which any software is provided, for example, CD-ROM or memory card As far as your national laws permit, the Warranty Period will not be extended or renewed or otherwise affected due to subsequent resale, repair or replacement of the Product. However, repaired part(s) will be warranted for the remainder of the original Warranty Period or for sixty (60) days from the date of repair, whichever is longer. If you wish to make a claim under the Limited Warranty, you may call the Nokia call center (where this is available and please note national rates apply to calls) and/or where necessary, return your Product or the affected part (if it is not the entire Product) to a Nokia care center or Nokia designated service location. Information about Nokia care centers, Nokia designated service locations and Nokia call centers can be found at local Nokia web pages where available. You must return your Product or the affected part (if it is not the entire Product) to a Nokia care center or Nokia designated service location before the expiry of the Warranty Period. When making a Limited Warranty claim you have to present: a) the Product (or affected part thereto), b) the legible and unmodified original proof of purchase, which clearly indicates the name and address of the seller, the date and place of purchase, the product type and the IMEI or other serial number. This Limited Warranty extends only to the original first end-user of the Product and is not assignable or transferable to any subsequent purchaser/end-user. What is not covered? 1. This Limited Warranty does not cover user manuals or any third party software, settings, content, data or links, whether included/downloaded in the Product, whether included during installment, assembly, shipping or at any other time in the delivery chain or otherwise and in any way acquired by you. To the extent permitted by applicable law(s), Nokia does not warrant that any Nokia software will meet your requirements, will work in combination with any hardware or software applications provided by a third party, that the operation of the software will be uninterrupted or error free or that any defects in the software are correctable or will be corrected. 2. This Limited Warranty does not cover a) normal wear and tear (including, without limitation, wear and tear of camera lenses, batteries or displays), b) transport costs, c) defects caused by rough handling (including, without limitation, defects caused by sharp items, by bending, compressing or dropping, etc.), d) defects or damage caused by misuse of the Product, including use that is contrary to the instructions provided by Nokia (e.g. as set out in the Product's user guide) and/or e) other acts beyond the reasonable control of Nokia. 3. This Limited Warranty does not cover defects or alleged defects caused by the fact that the Product was used with, or connected to, a product, accessories, software and/or service not manufactured, supplied or authorized by Nokia or was used otherwise than for its intended use. Defects can be caused by viruses from your or from a third party's unauthorised access to services, other accounts, computer systems or networks. This unauthorised access can take place through hacking, password-mining or through a variety of other means. 4. This Limited Warranty does not cover defects caused by the fact that the battery has been short-circuited or by the fact that the seals of the battery enclosure or the MANUFACTURER’S LIMITED WARRANTY How to get warranty service 141 MANUFACTURER’S LIMITED WARRANTY 142 cells are broken or show evidence of tampering or by the fact that the battery has been used in equipment other than those for which it has been specified. 5. This Limited Warranty does not apply if the Product has been opened, modified or repaired by anyone other than an authorized service centre, if it is repaired using unauthorised spare parts or if the Product’s serial number, the mobile accessory date code or the IMEI number has been removed, erased, defaced, altered or are illegible in any way and this shall be determined in the sole discretion of Nokia. 6. This Limited Warranty does not apply if the Product has been exposed to moisture, to dampness or to extreme thermal or environmental conditions or to rapid changes in such conditions, to corrosion, to oxidation, to spillage of food or liquid or to influence from chemical products. Other important notices A third party, independent operator provides the SIM card and cellular and/or other network or system on which the Product operates. Therefore, Nokia will not accept responsibility under this warranty for the operation, availability, coverage, services or range of the cellular or other network or system. Before the Product can be repaired or replaced, the operator may need to unlock any SIM-lock or other lock that may have been added to lock the product to a specific network or operator. Accordingly, Nokia does not accept responsibility for any delays in warranty repairs or for the inability of Nokia to complete warranty repairs that are caused by the operator's delay or failure to unlock any SIM-lock or other lock. Please remember to make backup copies or keep written records of all important content and data stored in your Product, because content and data may be lost during repair or replacement of the Product. Nokia, in a manner consistent with the provisions of the section entitled “Limitation of Nokia's Liability” below, to the extent permitted by applicable law(s), shall not under any circumstances be liable, either expressly or implied, for any damages or losses of any kind whatsoever resulting from loss of, damage to, or corruption of, content or data during repair or replacement of the Product. All parts of the Product or other equipment that Nokia has replaced shall become the property of Nokia. If the returned Product is found not to be covered by the terms and conditions of the Limited Warranty, Nokia and its authorized service companies reserve the right to charge a handling fee. When repairing or replacing the Product, Nokia may use products or parts that are new, equivalent to new or reconditioned. Your Product may contain country specific elements, including software. If the Product has been re-exported from its original destination country to another country, the Product may contain country specific elements that are not considered to be a defect under this Limited Warranty. This Limited Warranty is your sole and exclusive remedy against Nokia and Nokia's sole and exclusive liability in respect of defects in your Product. However, this Limited Warranty shall neither exclude nor limit i) any of your legal (statutory) rights under the applicable national laws or ii) any of your rights against the seller of the Product. This Limited Warranty replaces all other Nokia warranties and liabilities, whether oral, written, (nonmandatory) statutory, contractual, in tort or otherwise, including, without limitation, and where permitted by applicable law, any implied conditions, warranties or other terms as to satisfactory quality or fitness for purpose. To the extent permitted by applicable law(s) Nokia does not assume any liability for loss of or damage to or corruption of data, for any loss of profit, loss of use of Products or functionality, loss of business, loss of contracts, loss of revenues or loss of anticipated savings, increased costs or expenses or for any indirect loss or damage, consequential loss or damage or special loss or damage. To the extent permitted by applicable law, Nokia’s liability shall be limited to the purchase value of the Product. The above limitations shall not apply to death or personal injury resulting from Nokia’s proven negligence. Statutory obligations This Limited Warranty must be read subject to any statutory provisions that imply warranties or conditions into this Limited Warranty that cannot be excluded, restricted or modified or cannot be excluded, restricted or modified except to a limited extent. If such statutory provisions apply, to the extent to which Nokia is able to do so, its liability under those provisions will be limited, at its option to, in the case of goods: the replacement of the goods or the supply of equivalent goods, the repair of the goods, the payment of the cost of replacing the goods or of acquiring equivalent goods, or the payment of the cost of having the goods repaired; and in the case of services: the supplying of the services again or the payment of the cost of having the services supplied again. Note: Your Product is a sophisticated electronic device. Nokia strongly encourages you to familiarise yourself with the user guide and instructions provided with and for the Product. Please also note that the Product might contain high precision displays, camera lenses and other such parts, which could be scratched or otherwise damaged if not handled very carefully. All warranty information, product features and specifications are subject to change without notice. Nokia Corporation Keilalahdentie 2-4 FIN-02150 Espoo Finland MANUFACTURER’S LIMITED WARRANTY Limitation of Nokia's liability 143 Index Index Symbols/Numerics 3-D ringing tones 26 802.1x security settings 119 A 144 access points creating 117 activation keys 108 Active notes 64 settings 64 active standby 21 alarm clock 70 alert tones 114 altitude calibration 88 animated screen saver 25 antennas 31 application settings 122 applications common actions 22 installing 107 modifying installations 107 shortcuts 114 attachments e-mail 53 multimedia messages 58 sound clips 59 audio files details 75 sending 75 audio themes 26 autolock period 115 B background image 25 backing up data 105 battery charge level 17 charging 14 inserting 13 blogs 49 Bluetooth authorising devices 94 pairing 94 passcode 94 receiving data 93 security 95 sending data 93 bookmarks 49 browsing offline 49 web 48 business cards 44 sending 44 C cable 91 cache emptying 49 Calculator 65 Calendar adding received entries 45 creating entries 45 day view 47 deleting entries 45 month view 47 sending entries 45 settings 47 to-do view 47 week view 47 calendar key 28 call barring 38 net calls 38 call divert 37 caller ID 116 calls answering 33 barring net calls 38 call waiting 116 caller ID 116 conference call 34 fax calls 34 fixed dialling 44, 103 making 33 making a call from Log 42 making a net call 37 muting the ringing tone 33 net call alert 116 PTT 82 rejecting 33 connectors 15 contacts adding thumbnails 42 copying information 42 creating 42 groups 43 ringing tones 43 searching 42 SIM card contacts 42 SIM directory 44 voice tags 42 contacts key 27 converting currencies 68 measurements 68 currency conversions 68 customer service 19 D date settings 115 destination removing 88 setting 88 Device manager 105 display changing the look 25 indicators 17 settings 113 Download! catalogs 111 settings 111 DTMF tones 39 E e-mail automatic retrieval settings 63 connecting to mailbox 53 connection settings 62 creating folders 54 deleting 54 replying 53 retrieval settings 62 sending 54 setting up 52 user settings 62 writing 54 e-mail key 28 EAP plug-in settings 120 using an EAP plug-in 120 ending internet connections 49 network connections 100 enhancements remote SIM access 95 settings 115 equaliser 76 Index rejecting with text message 116 selecting type 116 settings 116 speed dialling 37 voice commands 40 voice dialling 40 voice mail 39 camera capturing images 72 recording video clips 72 settings 73 car kit remote SIM access 95 cell broadcast 60 settings 63 certificates details 104 settings 104 charging the battery 14 Clock alarms 70 settings 70 world clock 70 conference calls 34 configuration messages 122 connection methods Bluetooth 93 data cable 91 infrared 92 modem 100 connections ending 100 GPRS settings 98 WLAN settings 99 F fax calls 34 feeds 49 File manager 66 files downloading 73 flash files 80 sending 66 145 Index fixed dialling 44, 103 free memory 28 G Gallery 73 Genuine enhancements 129 GPRS access point settings 98 advanced access point settings 98 settings 118 H headset connecting 16 home key 27 HSDPA (high-speed downlink packet access) 91 I IM 146 application settings 79 blocking users 79 groups 78 settings 78 starting a conversation 78 images adding to contacts 74 display background 74 rotating 73 sending 74 zooming 73 indicators 17 infrared 92 inserting battery 13 memory card 29 SIM card 13 installation log 107 installing applications 107 internet 48 ending connections internet calls 37 J jad files 107 jar files 107 Java applications K 107 key store 105 keyguard 17 keypad lock settings 115 locking 17 tones 114 keys 15 activation keys 108 shortcuts 114 WEP keys 119 L landmarks categories 89 creating 89 editing 89 receiving 90 49 sending 90 language changing 31 settings 114 lock code 102, 115 locking device 102 device autolock 115 keypad 17, 115 Log 41 adding numbers to Contacts 41 deleting 41 making a call 42 sending messages 42 settings 42 transfer log 24 logos operator logo 114 welcome logo 113 M mailboxes connecting 53 creating 52 maintenance services 19 making a call 33 measurements converting 68 measuring system changing 88 memory 28 memory card backing up data 105 formatting 29 N track lists 76 net calls 37 alert settings 116 barring 38 connecting 36 making a call 37 profiles 36, 122 settings 122 network settings 117 Nokia Maps 85 Nokia PC Suite 91 Nokia support and contact information 19 Nokia Team Suite 67 action bar settings 67 editing teams 67 settings 67 Notes 71 notification light 114 O operator logo 114 selecting 117 original settings 116 P packet data access point settings 98 advanced access point settings 98 restricting 122 settings 118 pairing devices 94 passcode 94 passwords memory card password 29, 66 PC Suite 91 PDF reader 69 personalisation 25 changing language 114 display 113 standby modes 114 tones 114 picture messages forwarding 56 viewing 55 PIN code changing 115 playing messages 51 recordings 77 video and audio 74 positioning settings 84 predictive text input 31, 114 presentations 57 printer settings 70 printing 69 profiles creating 24 customising 24, 25 net call profile 36, 122 selecting ringing tones 25 Index inserting 29 locking 102 microSD 29 passwords 102 setting password 29, 66 unlocking 29 menu 22 message reader 51 selecting voice 51 messages 50 call rejection messages 116 cell broadcast settings 63 configuration messages 122 other settings 63 sending sound clips 59 service messages 59 text message settings 60 Messaging folders 50, 51 microSD 29 modem 100 multimedia messages attachments 58 creating 56 creating presentations 57 forwarding 58 receiving 57 replying to 57 sending 56 sending options 59 settings 61 multitasking 28 Music player listening to music 75 music categories 76 147 Index PTT contacts 83 created calls 82 creating a channel exiting 83 logging in 82 making a call 82 settings 82 Q Quickoffice R 148 83 66 radio listening to 80 saved stations 81 settings 81 viewing visual content 81 RealPlayer playing media clips 74 sending files 75 settings 75 viewing clip details 75 recorder playing recordings 77 recording a sound clip 77 settings 77 recording sound clips 77 video clips 72 remote configuration 105 remote lock 102 remote synchronisation 110 repair services 19 restoring original settings ringing tones 43, 114 3-D 26 in profiles 25 vibrating alert 114 S 116 satellite signal strength 88 saving current position 88 files 22 settings 22 screen saver 25, 113 Search application 65 search results 65 searching available WLANs 100 contacts 42 security Bluetooth 95 device and SIM card 115 Java application 107 memory card 102 security module 105 sending files 22, 66 using Bluetooth 93 videos 35 service commands 59 service messages 59 settings 63 session initiation protocol See SIP settings Active notes 64 advanced WLAN 118 application installations 107 applications 122 Calendar 47 calls 116 camera 73 cell broadcast 63 certificate 104 clock 70 date 115 display 113 Download! application 111 e-mail connection 62 e-mail retrieval 63 e-mail user 62 EAP plug-ins 120 enhancements 115 GPRS 98, 118 IM 78 Java application security 107 keypad lock 115 language 114 Log 42 multimedia messages 61 net call 122 network 117 Nokia Team Suite 67 packet data 118 positioning 84 printer 70 PTT 82 radio 81 RealPlayer 75 recorder 77 restoring 116 software update 111 sound clips recording 77 sending 59 Speech 51 speed dialling 37 standby modes active standby 21 basic standby mode 21 settings 114 support information 19 switching device on and off 16 Symbian applications 107 synchronisation 24 settings 110 synchronisation profiles 110 synchronising applications 110 T tabs 22 text changing size 113 letter mode 30 number mode 30 predictive input 31 traditional input 30 text messages messages on SIM card 55 sending 54 sending options 55 settings 60 writing 54 themes audio 26 changing 25 downloading 26 time settings 115 to-do entries 46 tones 114 settings 114 track lists 76 traditional text input 30 Transfer log 24 transferring data 23 trip destination 88 trip meter 88 troubleshooting 130 Index service messages 63 SIP 120 standby mode 114 text messages 60 time 115 tones 114 voice commands 41 Web 49 WEP security 119 WLAN 118 WLAN access point 99 WLAN security 119 Settings wizard 20 shortcuts 123 applications 114 keys 114 signal strength 17 SIM access profile 95 SIM card inserting 13 text messages 55 SIM change lock 115 SIM directory 44 SIP creating profiles 120 editing profiles 121 editing proxy servers 121 editing registration servers 121 settings 120 sis files 107 sisx files 107 software packages installation settings 107 installing 107 U UPIN code changing 115 USB data cable 91 V vibrating alert 114 video calls making a call 34 switching to voice call 34 video clips 72 details 75 playing 74 sending 75 video sharing 35 receiving invitations 35 Voice aid 39 149 Index voice commands changing profiles 41 launching an application settings 41 voice mail calling 39 changing number 39 voice over IP 37 VoIP 37 volume 27 W 150 40 wallpaper 74 warning tones 114 Web connection security 48 settings 49 weblogs 49 Welcome application 20 welcome note 113 WEP keys 119 security settings 119 WLAN 802.1x security settings 119 access point settings 99 access points 96 advanced access point settings 99 advanced settings 118 availability 96 MAC address 96, 118 searching for networks 100 security settings 119 settings 118 WEP keys 119 WPA security settings 120 WLAN wizard 96 world clock 70 WPA security settings 120 writing language 31 Z Zip manager 68 INTERACTIVE DEMONSTRATIONS Nokia Care Online The Nokia Care web support provides you with more information on our online services. INTERACTIVE DEMONSTRATIONS Learn how to set up your phone for the first time, and find out more about its features. Interactive Demonstrations give step-by-step instructions on using your phone. SOFTWARE USER’S GUIDE The online User’s Guide contains detailed information on your phone. Remember to check regularly for updates. SOFTWARE Make the most of your phone with software for your phone and PC. Nokia PC Suite connects your phone and PC so you can manage your calendar, contacts, music and images, while other applications complement its use. SETTINGS Certain phone functions, such as multimedia messaging, mobile browsing and email*, may require settings before you can use them. Have them sent to your phone free of charge. USER’S GUIDE *Not available on all phones. SETTINGS HOW DO I USE MY PHONE? The Set Up section, at www.nokia-asia.com/setup, helps you prepare your phone for use. Familiarise yourself with phone functions and features by referring to the Guides and Demos section at www.nokia-asia.com/guides. HOW DO I SYNCHRONISE MY PHONE AND PC? Connecting your phone to a compatible PC with the requisite Nokia PC Suite version from www.nokia-asia.com/pcsuite lets you synchronise your calendar and contacts. WHERE CAN I GET SOFTWARE FOR MY PHONE? Get more out of your phone with downloads from the Software section at www.nokia-asia.com/software. WHERE CAN I FIND ANSWERS TO COMMON QUESTIONS? Look up the FAQ section at www.nokia-asia.com/faq for answers to your questions on your phone and other Nokia products and services. HOW DO I KEEP UP WITH NOKIA NEWS? Subscribe online at www.nokia-asia.com/signup and be the first to know about the latest products and promotions. Sign up for "Nokia Connections" to receive monthly updates on latest phones and technology. Sign up for "Be The First To Know" to get exclusive previews of new phone announcements or subscribe to "Promotional Communications" for upcoming events. Should you still require further assistance, please refer to www.nokia-asia.com/contactus. For additional information on repair services, please visit www.nokia-asia.com/repair. Please visit your own country site for more details: Australia and New Zealand India Indonesia Japan www.nokia.com.au/support www.nokia.co.in/support www.nokia.co.id/support www.nokia.co.jp/support Malaysia Philippines Singapore Thailand If your country is not listed above, please visit www.nokia-asia.com/support. www.nokia.com.my/support www.nokia.com.ph/support www.nokia.com.sg/support www.nokia.co.th/support