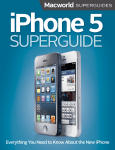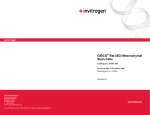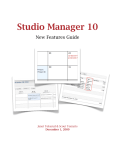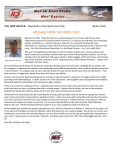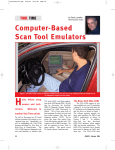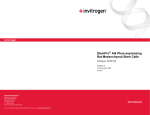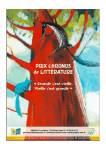Download Total Snow Leopard Superguide
Transcript
Photograph by Peter Belanger Foreword It’s hard to believe that just a decade ago, Mac OS X didn’t exist. In the last half of the ’90s, Apple was desperate. The classic Mac OS was showing its age, and the company was foundering financially and producing uninspired hardware. It saw the need to move to a modern operating system, but the Copland project, designed to revive the Mac OS, crashed and burned. Salvation came when the company purchased Next, whose NextStep operating system became the foundation of Mac OS X. (If you don’t consider Mac OS X the vehicle for Apple’s salvation, I’ll point out that Steve Jobs returned to Apple as a part of the purchase of Next. The rest is history.) But after a decade of constant advancement and regular operating-system upgrades boasting hundreds of new features, Apple has taken a pause with the release of Snow Leopard, also known as Mac OS X 10.6. Instead of adding hundreds of new features, Apple has chosen to use Snow Leopard to cut ties with the past, plan for the future, and take direct aim at its current competition. The result is a Mac OS X update unlike any in recent memory, one that boosts speeds, reclaims disk space, tweaks dozens of features, and lays the groundwork for a new generation of computers that feature 64-bit multicore microprocessors, ultra-powerful graphics processors, and massive amounts of memory. These features, combined with the low upgrade price, make Snow Leopard the biggest no-brainer of an upgrade since Mac OS X 10.1. (And that upgrade, as you may or may not recall, was completely free.) Here at Macworld, covering the Mac and Mac OS X is what we do. And we’ve published hundreds of thousands of words about Mac OS X since it first appeared. In this book, you’ll find a collection of the best information about Mac OS X—not just the new features and tweaks that arrived with Snow Leopard, but also the hundreds of features Apple has added to the operating system in the past few years. We hope you’ll find this book an indispensable resource for exploring and learning about Mac OS X in general and Snow Leopard in particular. —Jason Snell, Editorial Director, Macworld San Francisco, October 2009 1 Table of Contents Installing Snow Leopard Work Smarter 6 Perform a Basic Upgrade 30 Quickly Track Down Files and Folders What you need to know to install Snow Leopard, including backup advice and customization tips. Use the Finder, the Dock, and Quick Look to work more efficiently with these timesaving shortcuts. 9 Installation Alternatives and Fixes 37 Tame Cluttered Windows If you run into any problems while installing Snow Leopard, this chapter will talk you through the fixes. Fight window clutter with Spaces, OS X’s updated window-management tool. 38 Fill In Text with Substitutions Inside Snow Leopard One of the most useful new features in Snow Leopard is text substitution. 12 The Finder, the Dock, and Exposé 39 Automate Repetitive Tasks Apple made a host of changes to the Finder and some small tweaks to the Dock and Exposé. Find out what’s new with OS X’s navigation apps. Automator can handle tedious tasks. This section teaches the basics and provides some sample workflows. 15 QuickTime X OS X’s Hidden Tools QuickTime received one of the biggest makeovers. Version X has some new features but is missing some old ones, and it offers smarter workflows. 46 Image Capture In Snow Leopard, you can use Image Capture to set default applications for your camera and share images with other users on your network. 18 Automation Features Snow Leopard features newly revamped services and adds helpful text-substitution tools. 49 Preview 20 Exchange Support In OS X 10.6 you can finally sync iCal, Address Book, and Mail with Microsoft Exchange 2007 servers. The beloved and dependable Preview also has a few new tricks up its sleeve, including broader PDF powers and more image-editing tools. 21 Preview 53 TextEdit OS X’s humble Preview application gets a feature boost. Meet the new tools and additions in version 5. TextEdit’s genius is that it seems simple but can actually do some heavy-duty word processing. 22 Wake on Demand The Secrets of Safari 4 Your Mac can do more while sleeping, thanks to Snow Leopard’s new Wake on Demand features. 56 Better Browsing 24 Accessibility Apple has upgraded the Trackpad, VoiceOver, and Hearing features to make Macs easier to use for people with physical disabilities. 61 Take Control of Tabs 25 Under the Hood Overwhelmed by a sea of Web pages? Keep your multitasking browser activities in order with tabs. Learn more about Grand Central Dispatch, OpenCL, and the jump from 32 to 64 bits. 63 Manage Bookmarks and RSS Feeds 26 13 Hidden Features You have a library of links to sort and tons of RSS feeds to read. Safari 4 has tools to make both tasks more manageable. Get to know these hidden goodies and minor tweaks in Snow Leopard. 2 Cover image by splashlight Safari 4 makes searching and browsing easier than ever. These tips will help you organize the time you spend on the Web and use it more productively. 65 Search Smarter 90 Advanced Fixes Make your quest for information easy and fun with the best of our Safari search tips. When the problems are more advanced, combine some sleuthing with other possible solutions. 92 Seek Outside Help Search Your Mac It’s OK to ask for help, but whom exactly do you ask? Here’s where to turn if your Mac is having bigger problems than you can handle. 68 Spotlight Basics Master OS X’s powerful catchall search tool, Spotlight. Change its preferences and troubleshoot any issues that may pop up. 94 Back Up with Time Machine Keep your data 100 percent safe with a backup. Figure out the best data-storage plan for your setup. 70 Create Smarter Queries These tricks will ensure that you find exactly what you’re looking Terminal Tricks for with Spotlight searches. 98 Terminal Basics 74 Perform Advanced Searches Learn how Terminal works, and discover some easy ways to make it work harder for you. Spotlight shares its powers with other Mac applications. For heavyduty searches, turn to the Finder. 100 Easy System Tweaks Change small features of OS X’s built-in programs from Terminal. Snow Leopard Security 78 Put User Accounts to Work The key to keeping your data safe is knowing who has access to what. Control your Mac with user accounts. 80 Create Strong Passwords Follow these essential tips to make sure the passwords you select are secure. 81 Encrypt Your Data Protect your information by encrypting it—follow our step-by-step instructions. Total Snow Leopard Editor Kelly Turner 82 Make Secure Connections President and CEOMike Kisseberth VP and Editorial Director Jason Snell Guard your system against intruders when you connect to outside networks. Managing Editor Jennifer Werner Associate EditorHeather Kelly Copy EditorsGail Nelson-Bonebrake, Charles Purdy 83 Stay Safe Online Art DirectorRob Schultz DesignersLori Flynn, Carli Morgenstein Avoid spammers, phishers, and hackers by staying sharp and abiding by these rules for safe browsing. Macworld is a publication of Mac Publishing, L.L.C., and International Data Group, Inc. Macworld is an independent journal not affiliated with Apple, Inc. Copyright © 2008, Mac Publishing, L.L.C. All rights reserved. Macworld, the Macworld logo, Macworld Lab, the mouse-ratings logo, MacCentral.com, PriceGrabber, and Mac Developer Journal are registered trademarks of International Data Group, Inc., and used under license by Mac Publishing, L.L.C. Apple, the Apple logo, Mac, and Macintosh are registered trademarks of Apple, Inc. Printed in the United States of America. Troubleshooting OS X 86 Your Troubleshooting Toolbox Do you know what to do when your Mac misbehaves? We’ll tell you all the steps you can take to remedy common OS X issues. Have comments or suggestions? E-mail us at [email protected]. 3 Installing Snow Leopard Pick the best upgrade strategy and avoid installation problems 5 Table of contents 6 9 Perform a Basic Upgrade Installation Alternatives and Fixes Photograph Courtesy of Apple M ost of us face the prospect of upgrading an operating system with a mixture of excitement and dread. True, an upgrade brings cool new ways to work. But when you’re installing OS X on your Mac, you’re tinkering with its precious virtual insides. Luckily, Apple has improved the upgrade experience greatly with each new cat, and Snow Leopard is no exception. But despite the installer’s useful guidance, it doesn’t make all of your options obvious. Here are our tips for making the upgrade process as trouble-free as possible. Installing Snow Leopard Installation Alternatives and Fixes Y ou’re ready to make the leap and upgrade to Snow Leopard. Unfortunately, not all installation needs are alike, and not all installations go smoothly. Here are some fixes for problems you may run into and some other ways to install the OS. have been moved to a new folder called Incompatible Software at the root of your hard drive (see “Incompatibility Helper”). You’ll obviously lose the functionality provided by these add-ons until their developers update them for Snow Leopard, but you should see fewer problems due to outdated and incompatible code. How does the installer know what files to move? The installer has a built-in list of incompatible software, and if you have an active Internet connection, the installer even checks Apple’s servers for updates to the list at the time of installation. In addition to these programs, the same Apple Website also has a list of applications that OS X will restrict from opening. If you try to launch one of these programs after upgrading to Snow Leopard, the OS will pop up a dialog box telling you the software in question is incompatible. Apple recommends you check with vendors to see if Snow Leopard–compatible updates are available for those applications, and provides links to their respective vendor sites. This is a relatively small list, and most such software will likely be updated before too long. Still, if you rely on one of these programs and the vendor doesn’t have an update yet, you might want to hold off on jumping to 10.6 for now. Handle Incompatible Software The Snow Leopard installer is much smarter about ferreting out possible software conflicts than previous OS X installers were. It will disable most input managers, kernel extensions, Mail plug-ins, and system hacks that are incompatible with Snow Leopard or are known to cause problems. You can see Apple’s full list of software that’s incompatible with Snow Leopard here: support.apple.com/kb/HT3258. Some of these items, such as input managers and contextual-menu plug-ins, remain in place but aren’t loaded, because Snow Leopard no longer supports the mechanism by which they function. However, others— incompatible kernel extensions, for example—are actively relocated. If you have any such items installed, you’ll see a dialog box, near the end of the Snow Leopard installation and setup process, alerting you to that fact. The dialog box will also tell you that these files Install via Remote Disk Snow Leopard is the first only-on-disc upgrade to come out for Mac OS X since the MacBook Air debuted. For many MacBook Air owners, this means Snow Leopard marks their first use of Remote Disc, Apple’s technology for installing software on one Mac using the optical drive of another. Remote Disc isn’t limited to the MacBook Air, however; you can use the feature to install Snow Leopard on any Mac currently running Mac OS X 10.4.10 or later. Here’s how. First, make sure both Macs are on, awake, and connected to your local network. On the computer sharing the Snow Leopard disc (this computer must be running OS X 10.4.10 or later as well), open the Sharing preference pane and enable DVD Or CD Sharing. (If the host computer is running OS X 10.5.2 or earlier, you’ll first need to install DVD Sharing on it.) Incompatibility Helper The Snow Leopard installer informs you if it’s found incompatible software and tells you where it’s been moved to. 9 Installing Snow Leopard Next, on the computer on which you’re installing Leopard, open a new Finder window and select Remote Disk in the sidebar; the computer sharing the disc should appear to the right. Double-click the computer sharing the disc; you’ll see a Connected message, and the Mac OS X Install DVD will appear. (If the computer sharing the disc has the Ask Me Before Allowing Others To Use My DVD Drive option enabled, you’ll see an Ask To Use button; click it and, once the request is approved, you’ll see the Connected message.) Double-click the Install DVD icon, and then double-click the Install Mac OS X icon that appears. From this point, the installation should proceed as described previously, albeit more slowly. TIP Come Back Later If you forget to install something the first time, or if you’re having problems with an application and you want to get a fresh copy, you can easily install it from the Snow Leopard DVD by double-clicking the Optional Installs.mpkg package inside the Optional Installs folder. After the installer launches and checks your drive for Snow Leopard, you can choose to install Rosetta, QuickTime 7, additional fonts, printer drivers, language support, iPod support files, X11, or any of the stock OS X apps (Address Book, iCal, iChat, iTunes, Mail, Dictionary, or Safari). Erase And Install If you’re still having issues upgrading to Snow Leopard, there’s another option. The Snow Leopard installer still includes a process equivalent to the old Erase And Install option. It wipes out the data on your startup drive (including applications) and installs everything fresh, restoring only Snow Leopard and its bundled software. You will have to reinstall your other applications. Make sure all your files are completely backed up first. An Erase And Install, followed by a restoration of your data from backup, could solve vexing problems. You might also want to consider this approach if your Mac has been acting buggy under Leopard and you suspect it may have some hard-drive or directory corruption; erasing the drive before installing Snow Leopard could fix such problems. To erase your hard drive, insert the Snow Leopard installation disk and double-click the OS X icon. Click Utilities and then Restart. You’ll be prompted to choose your language. Then click Disk Utility, choose your disk, click the Erase tab, select Mac OS Extended (Journaled), and erase your disk. Once Disk Utility is done, you can quit it and start the installation process again from the beginning. After you install Snow Leopard this way, the Setup Assistant will run and ask if you’d like to restore or transfer files from a Time Machine backup, another drive connected to your Mac (including a Mac in Target Disk Mode), or another Mac (over a local network). If you choose to restore everything, you’ll end up essentially where you would have been if you had used the standard install procedure. (Under Leopard and earlier installers, using Erase And Install and then restoring your data using Migration Assistant often failed to transfer all your data; specifically, it left behind some settings and add-ons.) Upgrade without Leopard Despite what Apple’s requirements state, the Snow Leopard upgrade DVD does not require that you have Leopard installed; it’s a full install disc that works on any Intel Mac. Similarly, as with every version of Mac OS X, Snow Leopard does not require activation or a registration code; Apple continues to rely on the honor system. This is great for Leopard users, as you can install Snow Leopard on your Mac without having to jump through hoops; for example, if you decide to erase your hard drive before installing Snow Leopard, you don’t have to first install Leopard. 10 Inside Snow Leopard Get up to speed with Mac OS X’s new features Photograph Courtesy of Apple A pple has spent the last decade transforming Mac OS X into an impressive mainstream operating system that’s widely considered the best in its class. But with OS X 10.6, Apple has changed course a bit. Instead of adding hundreds of new features, the company has chosen to focus on refining the tools already built into the OS. But don’t be fooled. Although Apple may be positioning Snow Leopard as a relatively minor update, it has packed plenty of tweaks, changes, and improvements into the new system. Some of them—like the changes to the Dock and Preview—are fairly subtle on their own but will offer significant time savings for users when put together. Others, like the retooled QuickTime X and the built-in support for Exchange servers, mark a significant departure from previous versions. Here’s a look at some of the biggest changes you’ll find in Snow Leopard. 11 Table of contents 12 T he Finder, the Dock, and Exposé 15 QuickTime X 18 Automation Features 20 Exchange Support 21 Preview 22 Wake on Demand 24 Accessibility 25 Under the Hood 26 13 Hidden Features Inside Snow Leopard The Finder, the Dock, and Exposé T he Finder, the central point for managing files and folders in Mac OS X, has been completely rewritten in Snow Leopard. But you’d hardly know it from looking; the current version appears almost identical to the past one. That’s because most of the work took place behind the scenes. You should find the new Finder more responsive than the older model thanks to the rewrite, support for 64-bit processing, and increased threading using the new Grand Central Dispatch technologies (see “Under the Hood” later in this chapter for more on these). That said, Apple did also make several smaller but more visible changes to the Finder, the OS X Dock, and Exposé, the window-switching feature that many of us rely on every day. bars to banish windows temporarily to the Dock (you can double-click the window’s title bar for the same effect). Other users never take advantage of that feature, because it fills the Dock with tiny window icons. With Snow Leopard, Apple offers a new way of hiding windows that may turn out to be more popular than the old one. To change the fate of minimized windows, visit the Dock preference pane and select the Minimize Windows Into Application Icon option. Now, when you minimize an open window, it’ll fly down to the Dock and disappear into the icon of its associated application. To get it back, you simply click and hold on the application’s icon in the Dock. The screen will dim, and you’ll see all open windows for that program in Exposé mode (minimized windows appear as smaller icons toward the bottom of the screen). Just click a minimized window to bring it out of the Dock. In fact, Exposé always shows minimized windows when triggered. So if you prefer to retrieve a minimized window by pressing F9 or F10 and picking it out, you can do that, too (see “Two Ways to Access Windows”). If you don’t want to switch to Exposé, Controlclick (right-click) the application in the Dock and choose the window from the list (minimized windows appear with a diamond next to their name). Refined Dock For quickly launching apps and switching between programs, the OS X’s Dock is a powerful ally. This handy strip at the bottom of your screen gives you immediate access to any running application, as well as favorite apps and folders. Snow Leopard brings a few new improvements to the Dock. Less Clutter One of the biggest changes concerns minimized windows. Some people use the yellow button in the left corner of most window tool- b a Two Ways to Access Windows In Snow Leopard there are a couple of ways to access minimized windows quickly. When you click and hold on an icon in the Dock, Exposé displays all open windows for that application (left). Minimized windows appear as smaller icons at the bottom of the screen A. Alternatively, you can Control-click (rightclick) the app’s icon in the Dock (right); a diamond appears next to the names of minimized windows b. 12 Inside Snow Leopard Apple’s New Math If you select a file in OS X 10.5 (Leopard) and press 1-I to open the Get Info window, you’ll see the file size listed. Now open the Get Info window for the same file in Snow Leopard and you’ll notice a funny quirk: in OS X 10.6, the file will appear to be larger. For example, a QuickTime file that appears as 366.4MB in Leopard appears as 384.2MB in Snow Leopard. But look closer and you’ll see that both operating systems list the same number of bytes (384,186,313 bytes in this case). So what gives? In Snow Leopard, Apple has changed how it calculates file sizes. In previous versions of Mac OS X, Apple used the definition of gigabyte common in computer science—1024 bytes cubed (in official parlance, a gibibyte). In Snow Leopard, however, Apple has started using a definition of 1000 bytes cubed, for those of us who like to think in terms of round numbers . In Leopard In Snow Leopard The Same but Different Both of these files have the same number of bytes, but in Snow Leopard, the file appears to be larger; that’s because Apple has changed its definition of gigabyte. Stacks The Dock has changed in other ways. The previous version of OS X introduced stacks, docked folders that offered a pop-up pane when the cursor hovered over them. However, large stacks quickly became unwieldy and nearly impossible to navigate. In Snow Leopard, you can scroll through stacks when in grid or list view (Control-click the stack and choose an option from the View Content As section). This means you can see a whole lot more of what’s in a particular folder. You can also click on a folder to drill down into its contents, displayed within stacks (see “Navigating Stacks”). More superficially, when you click a stack or Control-click a Dock item, you’ll notice that the popup contextual menu has changed. For one thing, it’s now dark gray with light lettering, rather than the traditional white with black lettering. More important, the menu has been reorganized: the options to remove an item from the Dock, open that application at login, and reveal it in the Finder now all appear in the new Options submenu. Tidier Exposé Snow Leopard also offers a few improvements to Exposé, the window-management tool originally introduced in Mac OS X 10.3 (Panther). In previous versions of Mac OS X, when you used Exposé to display every window in your current application or all the windows on your screen, the arrangement of the windows could be a bit haphazard. With Snow Leopard, windows are aligned on a grid, so most people will find it a little easier to scan quickly through their screen and find the window they want. Press 1-1 to rearrange the windows alphabetically or 1-2 to group windows by application. Navigating Stacks When using the list view, you can now drill down through folders right from a stack in the Dock. 13 Inside Snow Leopard Thanks to Exposé’s integration with Dock, it’s also a bit easier to move files between different programs and windows. For example, if you drag an image onto the Pages icon in the Dock and hover the cursor there for a moment, Exposé will display all the open Pages windows. Drag the image over a document to which you want to add it and hover the cursor for another moment, and that window will come to the foreground, allowing you to drop the image right on your target. Once you get the hang of it, this new functionality can really speed up your work, especially on systems with smaller displays (such as MacBooks). Bigger Icons Beyond its speed improvements, the main change to the Finder has to do with icons. Icons can now be as large as 512 by 512 pixels, four times as big as Leopard’s largest (256 by 256). A slider in the lower right corner of any window in Icon view lets you crank the size of the icons in that window up or down without having to invoke the View ▶ Show View Options command and adjust the dimensions there. Apple is taking advantage of those big icons by putting live previews inside them. In Leopard, Apple introduced Quick Look (which lets you view the contents of a file by pressing the spacebar) and the Cover Flow view in the Finder (which lets you view document previews in a sliding pane). Interactive Icons This Finder icon is not only gigantic (512 by 512 pixels)—it’s playing back live video. In the new Finder, you can get an even quicker look by just hovering the cursor over the icon in question. If it’s a multipage PDF, you’ll be able to view the entire contents of the document, using the next- and previous-page buttons to navigate. Hovering over a movie will reveal playback controls—and yes, this means you can watch a QuickTime movie right in its Finder icon (see “Interactive Icons”). 14 Work Smarter Savvy shortcuts and timesaving tricks to make Snow Leopard roar Y ou may love your Mac, but that doesn’t mean you want to spend any more time than necessary managing your files, switching applications, or copying and pasting text between documents. Luckily for you, OS X 10.6 is teeming with productivity-boosting features like keyboard shortcuts, customization options, and powerful automation tools that can trigger complex multiprogram tasks with a single click of the mouse. But most of these features aren’t obvious. That’s where these tips come in. They’re all about learning to make better and more productive use of what’s already there. We’ll show you how to speed through the Finder, unlock Quick Look’s more mysterious powers, manage unwieldy windows with Spaces, and automate your Mac by building your own systemwide services. 29 Table of contents 30 37 38 39 Quickly Track Down Files and Folders Tame Cluttered Windows Fill In Text with Substitutions Automate Repetitive Tasks Work Smarter Tame Cluttered Windows O ne of the biggest computing productivity killers is having to pause to search through different windows and applications to find the one piece of data or button that you need. Keeping everything as organized and uncluttered as possible can cut out much of this frustration. Among your best weapons in the fight against window clutter is Spaces, OS X’s window-management tool, which lets you create virtual workspaces, each acting as a discrete desktop. To enable and configure Spaces workspaces, use the Exposé & Spaces preference pane. You can choose to create as few as two or as many as 16 workspaces by adding rows and columns of individual workspaces, which line up in a grid format. Here are some tips for using Spaces well. or 1 key before you click and hold on a window. Then, still holding down that key, drag one window of a program; all that program’s other windows will follow. Move All Open Windows to a New Workspace In addition to letting you move between workspaces, the arrow keys have gained new powers in Snow Leopard’s version of Spaces. Want to collect the open windows from the currently selected workspace and move them to another workspace? Press F8 to activate Spaces and then hold down the 1 key prior to pressing an arrow key. For example, say you’ve got the upper left workspace selected in overview mode. Press 1–Right Arrow, and all its open windows will move right one workspace. If you hold down the Option key instead of the 1 key, pressing an arrow key will then swap the currently selected workspace with the one in the direction of the chosen arrow key. For example, with the upper left workspace selected, pressing Option–Down Arrow will swap open windows between that workspace and the one immediately below it. Navigate Spaces with the Keyboard Spaces supports numerous keyboard shortcuts. For example, to display an overview of all your workspaces, press F8. In this view, you can use the arrow keys to move between workspaces and then press the spacebar or Return to display the selected workspace, or simply type a workspace’s number to display it instantly (workspaces are numbered sequentially from left to right, starting in the upper left corner). To move directly to another workspace, hold down the Control key and type its number. To cycle from one workspace to the next, hold down Control and press an arrow key. Assign an Application to All Workspaces By default, a window will stay in the workspace that was active when you opened it—so an application may have one or more open windows in several workspaces. If you want all of an application’s windows to appear in every workspace, go to the Exposé & Spaces preference pane (see “Flexible Spaces”). Choose the Spaces tab, click the plus sign, navigate to the application, and click Add. Then choose Every Space from the pop-up menu next to that application’s name. The Every Space setting is appropriate for applications you use constantly, such as Stickies, iTunes, and iChat. Move All Program Windows at Once Flexible Spaces In the Exposé & Spaces preference pane, you can specify which applications open in which workspaces, as well as choose to have some apps open everywhere. What if you want to move all of an application’s windows to another space? Sure, you can drag them one by one, but that’s a pain. Instead, hold down the Shift 37 Work Smarter Fill In Text with Substitutions T he ability to create text replacements that you can use nearly systemwide is one of Snow Leopard’s potentially more useful new features. If you open the Text tab of the Language & Text preference pane, you’ll see a number of predefined replacements, including (c) for ©, (r) for ®, and TM for ™. You can add your own text substitutions to this list (see “Substitute Teaching”). Here are a couple tips on getting the most out of substitutions in OS X 10.6, including just getting them working in the first place. Turning Them On For some unknown reason, substitutions are seemingly disabled on a global basis in Snow Leopard— they’ll work in TextEdit, but not in apps like Mail, iChat, or other Cocoa applications. As it turns out, you need to enable text substitutions on a per-application basis. For most programs, you can do this by selecting Edit ▶ Substitutions, and then selecting Text Replacements from the submenu, if you don’t already see a checkmark next to that entry. (Note that you’ll see only this menu item if the program supports substitutions.) This will enable text substitutions within that application—most of the time. There’s at least one exception, though there may be more. In Mail, this menu is grayed out when you’re looking at the app’s main window. To enable substitutions in Mail, you need to first open a new message window. Substitute Teaching Use the Text tab of the Language & Text preference pane to create your own substitutions. ments like the one above, is to hold down the Option key and press Return whenever you need a line break. So to create the above substitution, you’d type Regards, then press Option-Return, and type Richard. You won’t be able to see both lines in the input area, but it will work when you type the abbreviation. For longer snippets with more line breaks, you can compose them in a pure text editor such as TextEdit, then just copy and paste them into the replacement area. The ability to use multiline replacements makes Snow Leopard’s replacements more useful. Add Line Breaks Beyond Substitutions Once you’ve got substitutions working in general, you’ll quickly run into another apparent limitation: how do you enter multiline substitutions? For instance, say you want your signature to read as follows: Regards, Richard There’s no apparent way to enter line breaks in text you enter in the Language & Text preference pane’s Text tab. But as it turns out, there are actually two ways to get line breaks into your replacement text. The easiest way, especially for short replace- If you find other aspects of the built-in replacements tool too limiting, check out either SmileOnMyMac’s TextExpander ($30; www.smileonmymac .com) or Ettore Software’s TypeIt4Me ($27; www .typeit4me.com). Both of these utilities take the basics of text replacement to an entirely different level. Not only can you use multiline replacements, you can do things like position the cursor, insert the contents of the Clipboard or the current date or time, and create rich text replacements (Snow Leopard’s feature works only on plain text). 38 OS X’s Hidden Tools Rediscover three of Snow Leopard’s most underappreciated apps S ome programs need no introduction. Mail, iCal, iChat— these OS X stalwarts are an integral part of the Mac experience. Other programs, meanwhile, languish in the Applications folder waiting to be noticed—which is a shame, because these apps are often brimming with unrealized potential. Consider Image Capture, for example. This trusty program doesn’t just download photos; it can also share your photos with any Mac on your network. Likewise, Preview is best known as a PDF viewer, but dig deeper and you’ll find it has plenty of tricks up its sleeve—including erasing a photo’s background. And if you think TextEdit, OS X’s free word processor, is a bare-bones writing app, you’ll be amazed to discover just how flexible it is. Here’s a look at some of the more surprising features in these often overlooked programs. 45 Table of contents 46 Image Capture 49 Preview 53 TextEdit The Secrets of Safari 4 Take control of Snow Leopard’s Web browser with these tips and tricks F or many Mac users, the latest version of OS X’s built-in Web browser won’t feel all that different. That’s because Apple released Safari 4 months before the arrival of Snow Leopard. With OS X 10.6, Safari gets an additional speed boost—it now runs in 64-bit mode—and greater stability, thanks to the fact that browser plug-ins like Flash run as separate processes, meaning that plug-in errors won’t take down your whole browser. But many of its basic features will seem familiar to anyone who downloaded Safari 4 before Snow Leopard’s release. Of course, that doesn’t mean there aren’t plenty of lesserknown shortcuts, hidden features, and system tweaks hidden in OS X’s browser just waiting to be uncovered. Whether you’re trying to keep track of a zillion tabs, navigate your bookmarks, or deal with a page that just won’t load, we’ll show you how to get more done in less time with Safari 4. 55 Table of contents 56 Better Browsing 61 Take Control of Tabs 63 Manage Bookmarks and RSS Feeds 65 Search Smarter Search Your Mac Use Spotlight to find files fast and track down anything D o you want to open documents without digging through nests of folders? Trying to find a long-lost e-mail from an old friend? Need a way to bring up all the files you worked on last Friday? Spotlight can help. First introduced in Tiger, Spotlight provides a quick and easy way to locate and open scattered files and missing documents, as well as applications, contacts, and events. With useful features such as Boolean searches, keywords that help you home in on a greater variety of content, and the ability to search by specific dates, Spotlight is an indispensable tool for finding anything you seek on your Mac. All you need to do is learn its tricks. 67 Table of contents 68 Spotlight Basics 70 Create Smarter Queries 74 Perform Advanced Searches Snow Leopard Security Keep your system safe from snoops, thieves, and malware S now Leopard has added a few security improvements, including a beefed-up malware detector and new firewall settings, to help you protect your Mac and your data from thieves, viruses, hackers, and other dangers. This chapter will give you the essentials to safeguard your files, personal information, and communications. With a little work and knowledge, you can greatly decrease the likelihood that your information will fall into the wrong hands. 77 Table of contents 78 80 81 82 83 Put User Accounts to Work Create Strong Passwords Encrypt Your Data Make Secure Connections Stay Safe Online Troubleshooting OS X How to deal with common Snow Leopard issues and protect your data 85 Table of contents 86 90 92 94 Your Troubleshooting Toolbox Advanced Fixes Seek Outside Help Back Up with Time Machine Photograph Courtesy of Apple M ost of the time, your Mac is the picture of health—it crunches numbers, plays music, and tackles the most difficult tasks without so much as a hiccup. But many things can go wrong with such a complicated system. When something does go wrong, a good backup of your system can help give you peace of mind and get you back on your feet quickly—which is why Apple includes the user-friendly backup program Time Machine in Snow Leopard. This chapter will go through all the Mac fixes you can try on your own, tell you where to turn for outside help, and show you how to keep your data safe with Time Machine backups. Terminal Tricks Get to know Snow Leopard’s hidden side W ith a little bit of know-how and the right commands, even first-time Mac owners can use Terminal. By tapping into the power of Unix, you can streamline your workflow and manipulate files in ways otherwise impossible in the OS X interface. Though it might seem a little intimidating at first, Terminal is a snap to use once you learn its secrets. 97 Table of contents 98 Terminal Basics 100 Easy System Tweaks Nobody spends more time with Apple’s computers and software than the writers and editors at Macworld, the world’s foremost Mac authority. Now Macworld’s team of experts take you inside Apple’s latest update to the popular Mac OS X operating system: Snow Leopard, Mac OS X 10.6. Snow Leopard is an OS X update unlike any in recent memory—one that boosts speeds, reclaims disk space, tweaks dozens of features, and lays the groundwork for a new generation of computers featuring 64-bit multicore microprocessors, ultrapowerful graphics processors, and massive amounts of memory. In this book we’ll walk you through Snow Leopard’s new features and help you master OS X basics, find hidden tricks, and work around glitches—all to make sure you have the best Snow Leopard experience possible. Inside these pages you’ll find all the information you need to install Snow Leopard smoothly and get started with its most important new features. Use this book to master the Web with Safari 4, get e-mail with Exchange, and increase productivity with text substitutions and the Services menu. Our experts don’t just focus on what’s new in Snow Leopard. This book is filled with practical information on using OS X, including step-by-step advice on recovering from crashes, freezes, and other Mac ailments, and tips on how to best back up your system with Time Machine to ensure that you can recover quickly from more serious problems. Let Macworld’s experts show you how to get the most out of Snow Leopard and your Mac. ISBN 978-0-9822621-4-6 52499 > 9 780982 262146