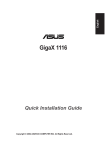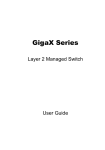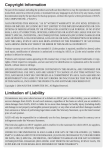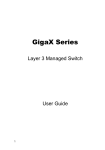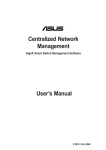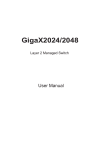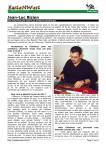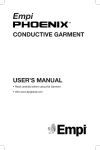Download Asus GigaX 1124 Installation guide
Transcript
English GigaX 1124 Quick Installation Guide Copyright © 2004 ASUSTeK COMPUTER INC. All Rights Reserved. Introduction English The GigaX 1124 rack-mountable switch provides non-blocking, wire-speed performance to meet your intensive network demands. The switch features MDI/MDIX Ethernet ports with auto-sensing capability to automatically detect the cables attached to them and adjust the speed of data exchange. This plug-and-play function requires no configuration, making the switch easy to install and maintain. The switch also manages congestion and prioritizes traffic with flow control schemes and Quality of Service (QoS) ability, thus enhancing your network’s efficiency. Features • (24) 10/100/1000 Mbps RJ-45 ports • Plug and play – automatic MDI/MDIX and auto-sensing for speed and duplex mode on all ports • Surface or rackmount placement options • Flow control schemes (802.3x in full-duplex mode) to support zero loss under temporary network congestion • Backpressure support for 10/100 Mbps half duplex • Advanced QoS support • 4K Media Access Control (MAC) addressing with learning and aging feature that allows concurrent connections to 4K nodes • Up to 2 Gbps for all ports in full-duplex mode • Easy-to-read LEDs for quick indication of link status, activities, speed and duplex mode on all ports • Built-in Virtual Cable Tester (VCT) feature • 10KB jumbo frame support Package contents Before installing the switch, check your package for the following items: • • • • GigaX 1124 switch Power cable Mounting kit (two brackets and six screws) Quick installation guide NOTE. Contact your retailer if any item is damaged or missing. 2 ASUS GigaX 1124 Technical specifications Technical Specifications Physical dimensions 43.5mm (H) X 444 mm (W) X 200mm (D) Environmental ranges Power English Table 1 Operating Storage Temperature 0º to 40º C (32º to 104º F) -40º to 70º C (-40º to 158º F) Humidity 0 to 85% 0 to 90% Altitude up to 15,000 ft (4,500 m) up to 40,000 ft (12,000 m) Input 100V ~ 240 V AC/50-60 Hz Consumption 50 Watts Certification ASUS GigaX 1124 FCC Class A, CE, C-TICK, UL, CB 3 Front Panel English 4 1 2 5 6 7 3 Table 1 Buttons BUTTON Function 1 VCT Start, execute, or exit VCT 2 SEL Select the port to execute VCT Table 2 LED 3 SYSTEM LED indications during normal operation Color Status Description Green Red On On The switch is on and in normal operation. The switch is initializing or VCT is in progress. The switch is off. Off 4 4 1 – 24 5 STATUS Green On Blinking Off Ethernet link is established. Receiving or transmitting data No Ethernet link 6 SPEED Green Amber On On Off 1000 Mbps 100 Mbps 10 Mbps or no Ethernet link 7 DUPLEX Green Amber On On Off The switch is operating in full-duplex mode. The switch is operating in half-duplex mode. No Ethernet link Port numbers ASUS GigaX 1124 3 LED indications in VCT mode LED Color Status Description SYSTEM Green Red On On Off English Table 3 The switch is on. The switch is initializing or VCT is in progress. The switch is off. 4 1 – 24 5 STATUS Green (Port Select) On The port is selected to execute VCT. Blinking VCT on the port is in progress. Off The port is not selected. 6 SPEED (Pairs 1, 3) Green Amber On On 7 DUPLEX (Pairs 2, 4) Green Amber On On Port numbers The pair is shorted. The pair is open (the cable is not attached to any device). Blinking The port failed to execute VCT. Off VCT is in progress (PORT SELECT LED is blinking) OR No error is found (PORT SELECT LED is green) The pair is shorted. The pair is open (the cable is not attached to any device). Blinking The port failed to execute VCT. Off VCT is in progress (PORT SELECT LED is blinking). OR No error is found (PORT SELECT LED is green). NOTE. The number of lighted LEDs on Pairs 1 ~ 4 shows the distance from the switch to the defective point (1 LED = 10 meters). ASUS GigaX 1124 5 Rear Panel English Power connector Fans Connecting network devices To connect network devices to the switch: 1. Connect one end of an Ethernet cable to an Ethernet port on the front panel of the switch. Connect the other end to the Ethernet port of the network device. Repeat this step to connect other network devices. NOTES • Use only Category 5 Ethernet cables to ensure proper connections between the switch and other network devices. • You may use the ports on the switch to uplink to another switch, hub, bridge, or repeater as an uplink port using either crossover or straight-through cables. The MDI/MDIX feature of the switch allows automatic detection of the type of cables connected to it, and adjustment to the appropriate MDI or MDIX setting for each cable. 2. Plug one end of the power cable to the power connector on the switch rear panel, then plug the other end to an electrical outlet. The Power LED and the LED indicators for active Ethernet ports light up to indicate that the device is on and in use. Refer to the front panel LED table on page 4 for the LED descriptions. 6 ASUS GigaX 1124 Virtual Cable Tester (VCT) English The VCT feature significantly reduces networking and support costs by virtually diagnosing and reporting cable faults using the Time Domain Reflectometry (TDR) technology. With VCT, you can identify open and shorted cables with up to 10 meters of accuracy. Using the VCT feature To do a cable test using VCT: 1. Press the VCT button once. The switch goes into VCT mode and the system LED turns amber. All port LEDs are off, except the PORT SELECT (STATUS) LED. 2. Press the SEL button to select the port you wish to test. The PORT SELECT (STATUS) LED of the selected port lights up. NOTE. If no other action is taken after the VCT or SEL button is pressed, the switch automatically goes back to normal operation after 15 seconds. 3. Press the VCT button again to execute VCT on the selected port. The PORT SELECT (STATUS) LED of the selected port blinks in green to indicate that VCT is in progress. The test is complete when the PORT SELECT (STATUS) LED stops blinking. Refer to page 9 for examples of VCT test results. 4. Press SEL to select another port to test. Follow steps 2 to 5 to run VCT. 5. When done, press the VCT button to return to normal switch operation. NOTE. The switch automatically goes back to normal operation after two minutes even if you do not press the VCT button. ASUS GigaX 1124 7 English VCT test results The cable is not connected to any device LED PORT SELECT Pair 1 Pair 2 Pair 3 Pair 4 COLOR Green Amber Amber Amber Amber DESCRIPTION The cable is OK. The four pairs in this cable are open (not connected) up to at least 80 meters. Port Select GRN AMB AMB AMB AMB AMB AMB AMB AMB AMB AMB AMB AMB AMB AMB AMB AMB AMB AMB AMB AMB AMB AMB AMB AMB Pair 1 Pair 2 Port Select GRN (Green) AMB AMB AMB AMB AMB AMB AMB AMB AMB AMB AMB AMB Pair 3 AMB AMB AMB AMB AMB AMB AMB AMB AMB AMB AMB AMB Pair 4 10m 20m 30m 40m 50m 60m 70m 80m 90m 100m 110m 120m AMB (Amber) G - Green A - Amber The cable is connected to a Fast Ethernet (10/100 Mbps) device LED COLOR PORT SELECT Pair 1 Pair 2 Pair 3 Green DESCRIPTION Port Select GRN Pair 1 Pair 4 Off Off Green or Amber Green or Amber Pairs 1 and 2 are connected to a device. Pair 2 Port Select GRN (Green) GRN GRN GRN GRN GRN GRN GRN GRN GRN GRN GRN GRN Pair 3 AMB AMB AMB AMB AMB AMB AMB AMB AMB AMB AMB AMB Pair 4 10m 20m 30m 40m 50m 60m 70m 80m 90m 100m 110m 120m AMB (Amber) G - Green A - Amber NOTE. Fast Ethernet (10/100 Mbps) uses only two pairs (Pairs 1 and 2) of cables to transmit/receive data. Disregard Pairs 3 and 4 LEDs. The cable is connected to a Gigabit (1000 Mbps) device LED COLOR PORT SELECT Pair 1 Pair 2 Pair 3 Pair 4 Green DESCRIPTION Port Select GRN Pair 1 Off Off Off Off Four pairs are connected to a device. Pair 2 Port Select Pair 3 Pair 4 10m GRN (Green) 20m 30m 40m 50m G - Green 8 60m 70m 80m 90m 100m 110m 120m AMB (Amber) A - Amber ASUS GigaX 1124 Placement options English Placing the switch on a flat surface Place the switch on a flat surface that can support the weight of the switch and its accessories. Make sure the surface meets the operating environment specifications. NOTE. The length of the UTP Category 5 cable should not exceed 80 meters. Mounting the switch on a rack To mount the switch on a rack: 1. 2. 3. 4. 5. Locate the screw holes on each side of the switch. Align a mounting bracket with the screw holes on one side of the switch. Secure the mounting bracket using three screws. Follow steps 2 and 3 to secure the other bracket. Place the switch on a 19-inch rack, then secure it with two rack mount screws. NOTE. The rack mount screws are not included in your switch package. Use the screws from the rack. ASUS GigaX 1124 9 Troubleshooting English This troubleshooting guide provides answers to some common problems that you may encounter while installing and/or using the switch. These problems require some simple troubleshooting that you can perform by yourself. Contact ASUS Technical Support if you encounter problems that are not mentioned in this section. Problem 10 Action The POWER LED does not light up. Check if the power cable is properly connected to the switch, and to an electrical outlet with the correct voltage output. See the power specifications on page 3. The STATUS/SPEED LED does not light up even after an Ethernet cable is connected. • Check if the Ethernet cable is properly connected to the switch and to the network device. • Make sure that the switch and your network device are turned on. • Check if the Ethernet cable is sufficient for your network speed. Make sure you are using at least Category 5 cables for 100/1000 Mbps. If the network speed is 10 Mbps, you may use Category 3 cables. ASUS GigaX 1124