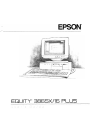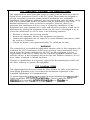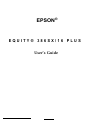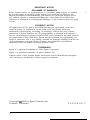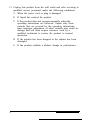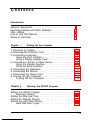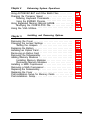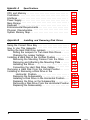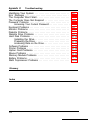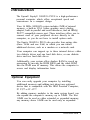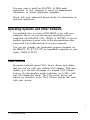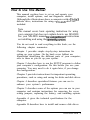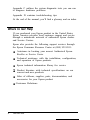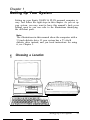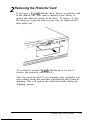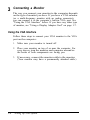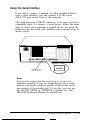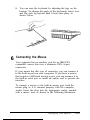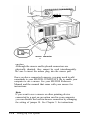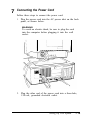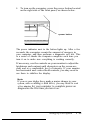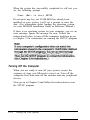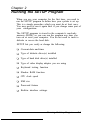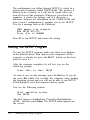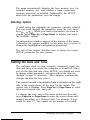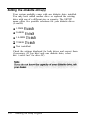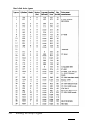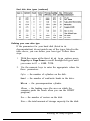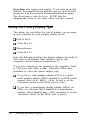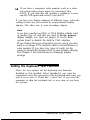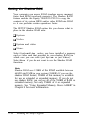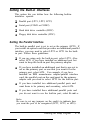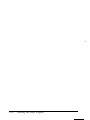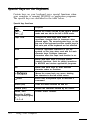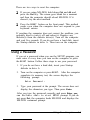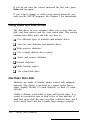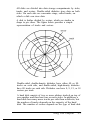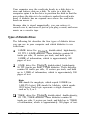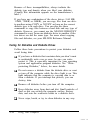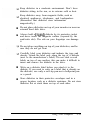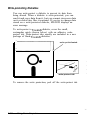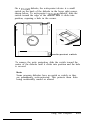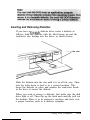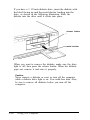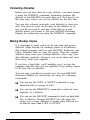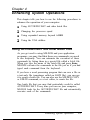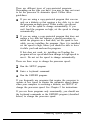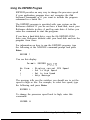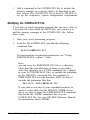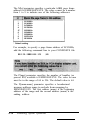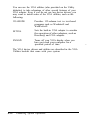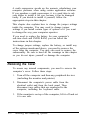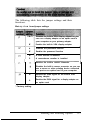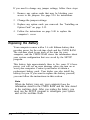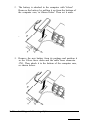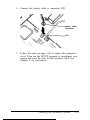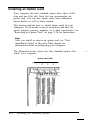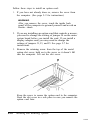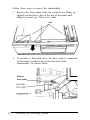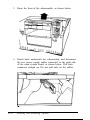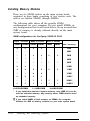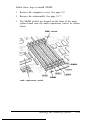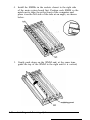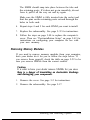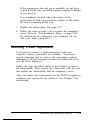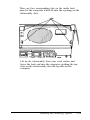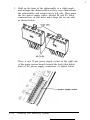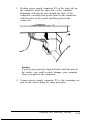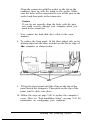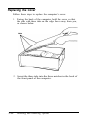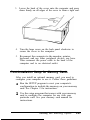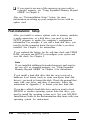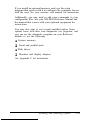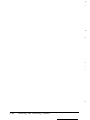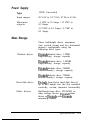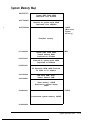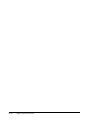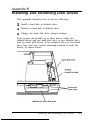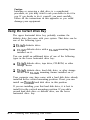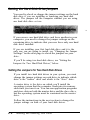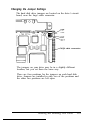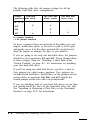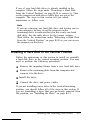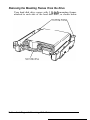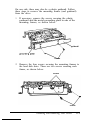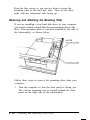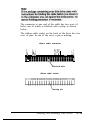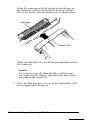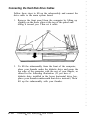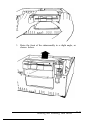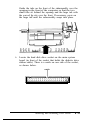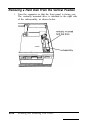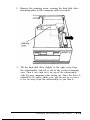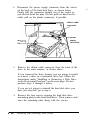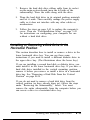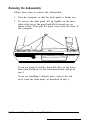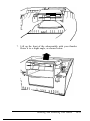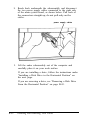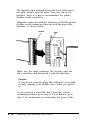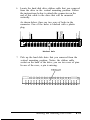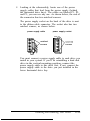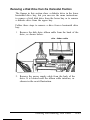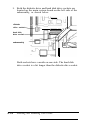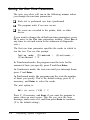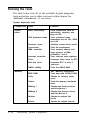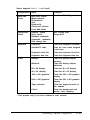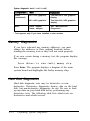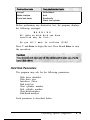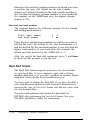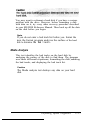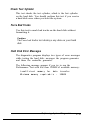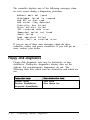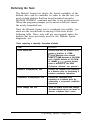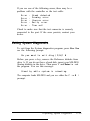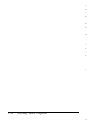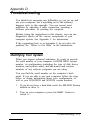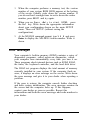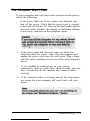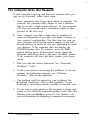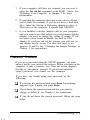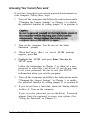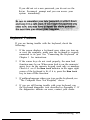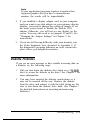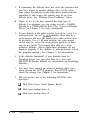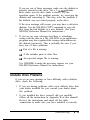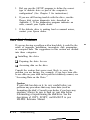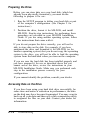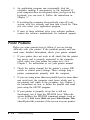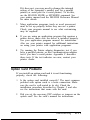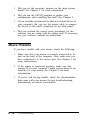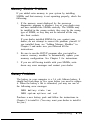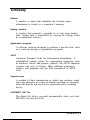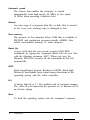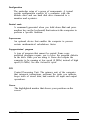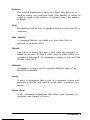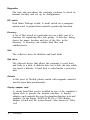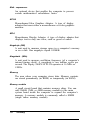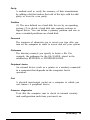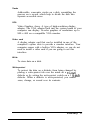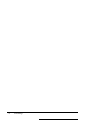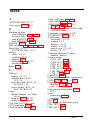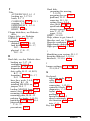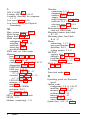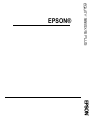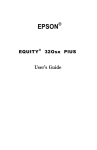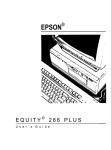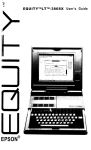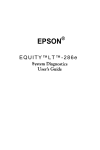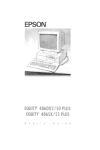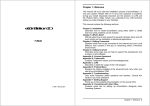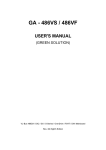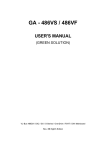Download Epson 3865X Plus User`s guide
Transcript
FCC COMPLIANCE STATEMENT FOR AMERICAN USERS This equipment has been tested and found to comply with the limits for a class B digital device, pursuant to Part 15 of the FCC Rules. These limits are designed to provide reasonable protection against harmful interference in a residential installation. This equipment generates, uses and can radiate radio frequency energy and, if not installed and used in accordance with the instructions, may cause harmful interference to radio or television reception. However, there is no guarantee that interference will not occur in a particular installation. If this equipment does cause interference to radio and television reception, which can be determined by turning the equipment off and on, the user is encouraged to try to correct the interference by one or more of the following measures: l l l l Reorient or relocate the receiving antenna Increase the separation between the equipment and receiver Connect the equipment into an outlet on a circuit different from that to which the receiver is connected Consult the dealer or an experienced radio/TV technician for help. WARNING The connection of a non-shielded equipment interface cable to this equipment will invalidate the FCC Certification of this device and may cause interference levels which exceed the limits established by the FCC for this equipment. It is the responsibility of the user to obtain and use a shielded equipment interface cable with this device. If this equipment has more than one interface connector, do not leave cables connected to unused interfaces. Changes or modifications not expressly approved by the manufacturer could void the user’s authority to operate the equipment. FOR CANADIAN USERS This digital apparatus does not exceed the Class B limits for radio noise emissions from digital apparatus as set out in the radio interference regulations of the Canadian Department of Communications. Le present appareil numerlque n’emet pas de bruits radioelectriques depassant les limites applicables aux appareils numitriques de Classe B prescrites dans le reglement sur le brouillage radioelectrique &licte par le MinistGre des Communications du Canada EPSON® EQUITY® 386SX/16 PLUS User’s Guide IMPORTANT NOTICE DISCLAIMER OF WARRANTY Epson America makes no representations or warranties, either express or implied, by or with respect to anything in this manual, and shall not be liable for any implied warranties of merchantability and fitness for a particular purpose or for any indirect, special, or consequential damages. Some states do not allow the exclusion of incidental or consequential damages, so this exclusion may not apply to you. COPYRIGHT NOTICE All rights reserved. No part of this publication may be reproduced, stored in a retrieval system, or transmitted, in any form or by any means, electronic, mechanical, photocopying, recording, or otherwise, without the prior written permission of Epson America, Inc. No patent liability is assumed with respect to the use of information contained herein. While every precaution has been taken in the preparation of this publication, Epson America assumes no responsibility for errors or omissions. Nor is any liability assumed for damages resulting from the use of the information contained herein. Further, this publication and features described herein are subject to change without notice. TRADEMARKS Epson is a registered trademark of Seiko Epson Corporation. Equity is a registered trademark of Epson America, Inc. General notice: Other product names used herein are for identification purposes only and may be trademarks of their respective companies. Copyright 0 1991 by Epson America, Inc. Torrance, California ii Y705991013 Important Safety Instructions 1. Read all of these instructions and save them for later reference. 2. Follow all warnings and instructions marked on the product. 3. Unplug this product from the wall outlet before cleaning. Use a damp cloth for cleaning, not liquid cleaners or aerosol cleaners. 4. Do not use this product near water. 5. Do not place this product on an unstable cart, stand, or table. 6. Slots and openings in the cabinet and the back or bottom are provided for ventilation; these openings must not be blocked or covered. This product should never be placed near or over a radiator or heat register. 7. This product should be operated from the type of power source indicated on the marking label. If you are not sure of the type of power available, consult your dealer or local power company. 8. Connect all equipment to properly grounded (earthed) power outlets. If you are unable to insert the plug into the outlet, contact your electrician to replace your obsolete outlet. Avoid using outlets on the same circuit as photocopiers or air control systems that regularly switch on and off. 9. Do not locate this product where the cord will be walked on. 10. If an extension cord is used with this product, make sure that the total of the ampere ratings on the products plugged into the extension cord do not exceed the extension cord ampere rating. Also, make sure that the total of all products plugged into the wall outlet does not exceed 15 amperes. 11. Never push objects of any kind into this product through the cabinet slots. Never spill liquid of any kind on the product. 12. Except as specifically explained in the User’s Guide, do not attempt to service this product yourself. Refer all servicing to qualified service personnel. iii 13. Unplug this product from the wall outlet and refer servicing to qualified service personnel under the following conditions: A. When the power cord or plug is damaged. B. If liquid has entered the product. C. If the product does not operate normally when the operating instructions are followed. Adjust only those controls that are covered by the operating instructions, since improper adjustment of other controls may result in damage and will often require extensive work by a qualified technician to restore the product to normal operation. D. If the product has been dropped or the cabinet has been damaged. E. If the product exhibits a distinct change in performance. iv Contents Introduction Optional Equipment . . . . . . . . . . . . . . . . . . . . . . . . . . . . . . . Operating Systems and Other Software . . . . . . . . . . . . . . . . VGA Utilities . . . . . . . . . . . . . . . . . . . . . . . . . . . . . . . . . . . . . How to Use This Manual. . . . . . . . . . . . . . . . . . . . . . . . . . . . Where to Get Help. . . . . . . . . . . . . . . . . . . . . . . . . . . . . . . . . Chapter 1 Setting Up Your System 1 Choosing a Location . . . . . . . . . . . . . . . . . . . . . . . . . . . . . 2 Removing the Protector Card . . . . . . . . . . . . . . . . . . . . . . 3 Connecting a Monitor . . . . . . . . . . . . . . . . . . . . . . . . . . . Using the VGA Interface. . . . . . . . . . . . . . . . . . . . . . . . Using a Display Adapter Card. . . . . . . . . . . . . . . . . . . . 4 Connecting a Printer or Other Device . . . . . . . . . . . . . . . Using the Parallel Interface. . . . . . . . . . . . . . . . . . . . . . Using the Serial Interface . . . . . . . . . . . . . . . . . . . . . . . 5 Connecting the Keyboard . . . . . . . . . . . . . . . . . . . . . . . . . 6 Connecting the Mouse . . . . . . . . . . . . . . . . . . . . . . . . . . . 7 Connecting the Power Cord . . . . . . . . . . . . . . . . . . . . . . . 8 Turning On the Computer . . . . . . . . . . . . . . . . . . . . . . . . Turning Off the Computer . . . . . . . . . . . . . . . . . . . . . . Chapter 2 1 2 3 3 4 1-1 1-3 1-4 1-4 1-7 1-8 1-8 1-11 1-12 1-13 1-15 1-16 1-18 Running the SETUP Program Starting the SETUP Program . . . . . . . . . . . . . . . . . . . . . . . . . Selecting Options . . . . . . . . . . . . . . . . . . . . . . . . . . . . . Setting the Date and Time. . . . . . . . . . . . . . . . . . . . . . . . . . . Setting the Diskette Drive(s) . . . . . . . . . . . . . . . . . . . . . . . . . Setting the Hard Disk Drive(s). . . . . . . . . . . . . . . . . . . . . . . . Hard Disk Drive Types . . . . . . . . . . . . . . . . . . . . . . . . . 2-2 2-3 2-3 2-4 2-5 2-5 Vii Setting the Primary Display Type . . . . . . . . . . . . . . . . . . . . . 2-8 Setting the Keyboard Test Function . . . . . . . . . . . . . . . . . . . 2-9 Setting the Shadow RAM. . . . . . . . . . . . . . . . . . . . . . . . . . . . 2-10 Setting the CPU Clock Speed . . . . . . . . . . . . . . . . . . . . . . . . 2-11 2-12 EMS Size . . . . . . . . . . . . . . . . . . . . . . . . . . . . . . . . . . . . . . . . . Setting the Password . . . . . . . . . . . . . . . . . . . . . . . . . . . . . . . 2-13 Changing or Deleting a Password. . . . . . . . . . . . . . . . . 2-14 Setting the Built-in Interfaces . . . . . . . . . . . . . . . . . . . . . . . . 2-15 Setting the Parallel Interface. . . . . . . . . . . . . . . . . . . . . 2-15 Setting the Serial Interface . . . . . . . . . . . . . . . . . . . . . . 2-16 Setting the Disk Drive Controllers . . . . . . . . . . . . . . . . 2-16 Saving Your Settings . . . . . . . . . . . . . . . . . . . . . . . . . . . . . . . 2-17 Chapter 3 Using Your Computer Installing MS-DOS or Another Operating System . . . . . . . . Special Keys on the Keyboard . . . . . . . . . . . . . . . . . . . . . . . . Stopping a Command or Program . . . . . . . . . . . . . . . . . . . . Resetting the Computer . . . . . . . . . . . . . . . . . . . . . . . . . . . . Using a Password. . . . . . . . . . . . . . . . . . . . . . . . . . . . . . . . . . Using Disks and Disk Drives . . . . . . . . . . . . . . . . . . . . . . . . . How Disks Store Data . . . . . . . . . . . . . . . . . . . . . . . . . . Types of Diskette Drives . . . . . . . . . . . . . . . . . . . . . . . . Caring for Diskettes and Diskette Drives . . . . . . . . . . . Write-protecting Diskettes . . . . . . . . . . . . . . . . . . . . . . Using a Single Diskette Drive System . . . . . . . . . . . . . . Inserting and Removing Diskettes . . . . . . . . . . . . . . . . Formatting Diskettes. . . . . . . . . . . . . . . . . . . . . . . . . . . Making Backup Copies . . . . . . . . . . . . . . . . . . . . . . . . . Using a Hard Disk Drive . . . . . . . . . . . . . . . . . . . . . . . . Viii 3-1 3-2 3-3 3-4 3-5 3-6 3-6 3-8 3-10 3-12 3-14 3-15 3-17 3-17 3-18 Chapter 4 Enhancing System Operations Using AUTOEXEC.BAT and Other Batch Files . . . . . . . . . . . Changing the Processor Speed . . . . . . . . . . . . . . . . . . . . . . . Entering Keyboard Commands. . . . . . . . . . . . . . . . . . . Using the ESPEED Program. . . . . . . . . . . . . . . . . . . . . . Using Expanded Memory Beyond 640KB. . . . . . . . . . . . . . . Modifying the CONFIG.SYS File. . . . . . . . . . . . . . . . . . Using the VGA Utilities. . . . . . . . . . . . . . . . . . . . . . . . . . . . . Chapter 5 4-1 4-2 4-4 4-5 4-7 4-8 4-11 Installing and Removing Options Removing the Cover . . . . . . . . . . . . . . . . . . . . . . . . . . . . . . . Changing the Jumper Settings . . . . . . . . . . . . . . . . . . . . . . . Setting the Jumpers. . . . . . . . . . . . . . . . . . . . . . . . . . . . Replacing the Battery . . . . . . . . . . . . . . . . . . . . . . . . . . . . . . Installing an Option Card . . . . . . . . . . . . . . . . . . . . . . . . . . . Removing an Option Card . . . . . . . . . . . . . . . . . . . . . . . . . . Removing the Subassembly. . . . . . . . . . . . . . . . . . . . . . . . . . Adding Memory Modules . . . . . . . . . . . . . . . . . . . . . . . . . . . Installing Memory Modules . . . . . . . . . . . . . . . . . . . . . Removing Memory Modules. . . . . . . . . . . . . . . . . . . . . Installing a Math Coprocessor . . . . . . . . . . . . . . . . . . . . . . . Removing a Math Coprocessor . . . . . . . . . . . . . . . . . . . . . . . Replacing the Subassembly . . . . . . . . . . . . . . . . . . . . . . . . . . Replacing the Cover . . . . . . . . . . . . . . . . . . . . . . . . . . . . . . . Post-installation Setup for Memory Cards . . . . . . . . . . . . . . Post-installation Setup. . . . . . . . . . . . . . . . . . . . . . . . . . . . . . 5-2 5-5 5-6 5-8 5-12 5-16 5-17 5-21 5-22 5-25 5-28 5-31 5-32 5-40 5-41 5-42 ix Appendix A Specifications CPU and Memory . . . . . . . . . . . . . . . . . . . . . . . . . . . . . . . . . Controllers. . . . . . . . . . . . . . . . . . . . . . . . . . . . . . . . . . . . . . . Interfaces . . . . . . . . . . . . . . . . . . . . . . . . . . . . . . . . . . . . . . . . Power Supply . . . . . . . . . . . . . . . . . . . . . . . . . . . . . . . . . . . . . Mass Storage . . . . . . . . . . . . . . . . . . . . . . . . . . . . . . . . . . . . . . Keyboard . . . . . . . . . . . . . . . . . . . . . . . . . . . . . . . . . . . . . . . . Environmental Requirements . . . . . . . . . . . . . . . . . . . . . . . . Physical Characteristics. . . . . . . . . . . . . . . . . . . . . . . . . . . . . System Memory Map. . . . . . . . . . . . . . . . . . . . . . . . . . . . . . . Appendix B Installing and Removing Disk Drives Using the Correct Drive Bay . . . . . . . . . . . . . . . . . . . . . . . . . How to Use This Appendix . . . . . . . . . . . . . . . . . . . . . . . . . . Setting the Hard Disk Drive Jumpers . . . . . . . . . . . . . . . . . . Setting the Jumpers for Two Hard Disk Drives. . . . . . . Changing the Jumper Settings . . . . . . . . . . . . . . . . . . . Installing a Hard Disk in the Vertical Position . . . . . . . . . . . Removing the Mounting Frames From the Drive. . . . . Removing and Attaching the Mounting Plate . . . . . . . Installing the Drive. . . . . . . . . . . . . . . . . . . . . . . . . . . . Connecting the Hard Disk Drive Cables. . . . . . . . . . . . Removing a Hard Disk From the Vertical Position. . . . . . . . Installing or Removing a Disk Drive in the Horizontal Position. . . . . . . . . . . . . . . . . . . . . . . . . . Removing the Subassembly . . . . . . . . . . . . . . . . . . . . . Installing a Disk Drive in the Horizontal Position . . . . Replacing the Drive on the Subassembly . . . . . . . . . . . Removing a Disk Drive From the Horizontal Position. Replacing the Subassembly. . . . . . . . . . . . . . . . . . . . . . x A-1 A-2 A-2 A-3 A-3 A-4 A-4 A-4 A-5 B-2 B-3 B-4 B-4 B-5 B-7 B-8 B-10 B-12 B-18 B-24 B-27 B-28 B-33 B-41 B-43 B-46 Appendix C Performing System Diagnostics Starting the Diagnostics Program . . . . . . . . . . . . . . . . . . . . . The Main Menu Screen . . . . . . . . . . . . . . . . . . . . . . . . . . . . . Setting the Run Time Parameters . . . . . . . . . . . . . . . . . . . . . Error Logging. . . . . . . . . . . . . . . . . . . . . . . . . . . . . . . . . Selecting Diagnostic Tests . . . . . . . . . . . . . . . . . . . . . . . . . . . Selecting Multiple Tests . . . . . . . . . . . . . . . . . . . . . . . . Running the Tests . . . . . . . . . . . . . . . . . . . . . . . . . . . . . . . . . Memory Diagnostics . . . . . . . . . . . . . . . . . . . . . . . . . . . . . . . Hard Disk Diagnostics . . . . . . . . . . . . . . . . . . . . . . . . . . . . . . Hard Disk Parameters . . . . . . . . . . . . . . . . . . . . . . . . . . Hard Disk Format . . . . . . . . . . . . . . . . . . . . . . . . . . . . . Media Analysis . . . . . . . . . . . . . . . . . . . . . . . . . . . . . . . Performance Test. . . . . . . . . . . . . . . . . . . . . . . . . . . . . . Seek Test . . . . . . . . . . . . . . . . . . . . . . . . . . . . . . . . . . . . Read/Verify Test . . . . . . . . . . . . . . . . . . . . . . . . . . . . . . Check Test Cylinder . . . . . . . . . . . . . . . . . . . . . . . . . . . Force Bad Tracks . . . . . . . . . . . . . . . . . . . . . . . . . . . . . . Hard Disk Error Messages . . . . . . . . . . . . . . . . . . . . . . . Floppy Disk Diagnostics . . . . . . . . . . . . . . . . . . . . . . . . . . . . Performing the Tests . . . . . . . . . . . . . . . . . . . . . . . . . . . Floppy Disk Error Messages. . . . . . . . . . . . . . . . . . . . . . Miscellaneous Diagnostics. . . . . . . . . . . . . . . . . . . . . . . . . . . Printer Adapter Test . . . . . . . . . . . . . . . . . . . . . . . . . . . Communication Adapter Test. . . . . . . . . . . . . . . . . . . . Exiting System Diagnostics . . . . . . . . . . . . . . . . . . . . . . . . . . C-2 C-2 C-4 C-6 C-8 C-8 C-10 C-12 C-12 C-13 C-16 C-17 C-18 C-18 C-18 C-19 C-19 C-19 C-20 C-21 C-22 C-23 C-23 C-24 C-25 xi Appendix D Troubleshooting Identifying Your System . . . . . . . . . . . . . . . . . . . . . . . . . . . . Error Messages . . . . . . . . . . . . . . . . . . . . . . . . . . . . . . . . . . . . The Computer Won’t Start . . . . . . . . . . . . . . . . . . . . . . . . . . The Computer Does Not Respond . . . . . . . . . . . . . . . . . . . . Password Problems . . . . . . . . . . . . . . . . . . . . . . . . . . . . . . . . Accessing Your Current Password. . . . . . . . . . . . . . . . . Keyboard Problems . . . . . . . . . . . . . . . . . . . . . . . . . . . . . . . . Monitor Problems . . . . . . . . . . . . . . . . . . . . . . . . . . . . . . . . . Diskette Problems . . . . . . . . . . . . . . . . . . . . . . . . . . . . . . . . . Diskette Drive Problems . . . . . . . . . . . . . . . . . . . . . . . . . . . . Hard Disk Problems. . . . . . . . . . . . . . . . . . . . . . . . . . . . . . . . Installing the Drive . . . . . . . . . . . . . . . . . . . . . . . . . . . . Preparing the Drive. . . . . . . . . . . . . . . . . . . . . . . . . . . . Accessing Data on the Drive. . . . . . . . . . . . . . . . . . . . . Software Problems . . . . . . . . . . . . . . . . . . . . . . . . . . . . . . . . . Printer Problems . . . . . . . . . . . . . . . . . . . . . . . . . . . . . . . . . . Option Card Problems. . . . . . . . . . . . . . . . . . . . . . . . . . . . . . Mouse Problems . . . . . . . . . . . . . . . . . . . . . . . . . . . . . . . . . . Memory Module Problems . . . . . . . . . . . . . . . . . . . . . . . . . . Battery Problems . . . . . . . . . . . . . . . . . . . . . . . . . . . . . . . . . . Math Coprocessor Problems . . . . . . . . . . . . . . . . . . . . . . . . . Glossary Index Xii D-1 D-2 D-3 D-4 D-5 D-6 D-7 D-8 D-9 D-11 D-12 D-13 D-14 D-14 D-15 D-16 D-17 D-18 D-19 D-19 D-20 Introduction The Epson® Equity® 386SX/16 PLUS is a high-performance personal computer which offers exceptional speed and convenience in a compact design. Your 16 MHz, 80386SX system includes 2MB of internal memory, a built-in VGA (video graphics array) display adapter, built-in parallel and serial interfaces, and an IBM@ PS/2™ compatible mouse port. These interfaces allow you to connect most of your peripheral devices directly to the computer, so you do not have to install option cards. The Equity 386SX/16 PLUS also provides four option slots (three 16-bit and one 8-bit) in which you can install additional devices, such as a modem or a network card. Your computer can support up to three internal drives: either two diskette drives and one hard disk drive, or one diskette drive and two hard disk drives. Additionally, your system offers shadow RAM to speed up processing by moving the ROM BIOS and the video ROM into the RAM area of memory. This allows the computer to access and display information faster. Optional Equipment You can easily upgrade your computer by installing additional memory and adding just about any optional device that is compatible with the IBM Personal Computer, PC XT,™ or PC AT.™ By adding memory modules to the main system board, you can expand the computer’s memory up to 24MB. The first 16MB can be used as either extended or expanded memory; any memory above 16MB can be used only as expanded. Introduction 1 You may want to install an 80387SX, 16 MHz math coprocessor in your computer to speed up mathematical calculations in certain application programs. Check with your authorized Epson dealer for information on optional equipment. Operating Systems and Other Software You probably have a version of MS-DOS® to use with your computer. However, you can run any operating system compatible with MS-DOS, OS/2, UNIX® or XENIX®. If you use another operating system, refer to the documentation that came with it to install and run it on your computer. You can use virtually any application program designed for the IBM PC, PC XT, PC AT, or compatible computers on your Equity 386SX/16 PLUS. VGA Utilities Epson has included special VGA device drivers and utilities that you can use with your built-in VGA adapter. With these utilities, you can take advantage of extended VGA features such as 16-color graphics mode resolutions up to 800 x 600 and 132-column text mode. The VGA device drivers and utilities are described in the VGA Utilities booklet that came with your system. 2 Introduction How to Use This Manual This manual explains how to set up and operate your computer, install options, and run diagnostic checks. Although the illustrations show a computer with a 5Mnch diskette drive, instructions for using a 3%inch drive are included. Note This manual covers basic operating instructions for using your computer but does not explain howto use MS-DOS See your MS-DOS manual e instructions on installing and using the You do not need to read everything in this book; see the following chapter summaries. Chapter 1 provides simple setting up your system. On illustrations identifying the refer to these as you set up step-by-step instructions for the back cover foldout are different parts of your computer; your system. Chapter 2 describes how to run the SETUP program to define your computer’s configuration. Do this before you use your computer. You may need to do it again later, if you change the configuration. Chapter 3 provides instructions for important operating procedures, such as using and caring for disks and disk drives. Chapter 4 describes specialized features you can use to enhance your system’s performance. Chapter 5 describes some of the options you can use in your computer and contains instructions for removing the cover, setting jumpers, replacing the battery, and installing options. Appendix A gives the technical specifications for the computer. Appendix B describes how to install and remove disk drives. Introduction 3 Appendix C outlines the system diagnostic tests you can run to diagnose hardware problems. Appendix D contains troubleshooting tips. At the end of the manual, you’ll find a glossary and an index. Where to Get Help If you purchased your Epson product in the United States, Epson America provides local customer support and service through a nationwide network of authorized Epson dealers and Service Centers. Epson also provides the following support services through the Epson Consumer Resource Center at (800) 922-8911: Q Assistance in locating your nearest Authorized Epson Reseller or Service Center Q Technical assistance with the installation, configuration, and operation of Epson products CI Epson technical information library fax service 0 Product literature with technical specifications on our current and new products D Sales of ribbons, supplies, parts, documentation, and accessories for your Epson product Cc Customer Relations. 4 Introduction Chapter 1 Setting Up Your System Setting up your Equity 386SX/16 PLUS personal computer is easy. Just follow the eight steps in this chapter. As you set up your system, you may want to leave this manual’s back cover foldout open so you can refer to the illustrations identifying the different parts. Note The illustrations in this manual show the computer with a 5¼-inch diskette drive. If your system has a 3½-inch diskette drive instead, and you need instructions for using it, see Chapter 3. 1 Choosing a Location Setting Up Your System 1-1 Before you set up your computer, it’s important to choose a safe, convenient location that provides the following: A sturdy desk or table strong enough to support the weight of your system and all of its components. A flat, hard surface. Soft surfaces like beds and carpeted floors attract static electricity, which can erase data on your disks, damage the computer’s circuitry, and prevent proper ventilation. Good air circulation. Leave several inches of space around the computer so air can move freely. Moderate environmental conditions. Select a cool, dry area and protect your computer from extremes in temperature, humidity, dust, and smoke. Avoid direct sunlight or any other source of heat. Appropriate power sources. To prevent static charges, connect all your equipment to three-hole, 120-volt grounded outlets. You need one outlet for the computer, one for the monitor, and additional outlets for a printer and any other peripheral devices. No electromagnetic interference. Do not place your system too close to any electrical device, such as a telephone, which generates an electromagnetic field. 1-2 Setting Up Your System 2 Removing the Protector Card If you have a 5%inch diskette drive, there is a protector card in the diskette slot. This card is inserted at the factory to protect the read/write heads in the drive. To remove it, flip the latch up to pop the card out part way, as shown below; then pull it out. (If you have a second 5 X-inch diskette drive, be sure to remove the protector card from it.) Save the protector card. If you transport your computer, you may want to insert the card into your diskette drive prior to shipping. This will protect the read/write heads during the shipping process. Setting Up Your System 1-3 3 Connecting a Monitor The way you connect your monitor to the computer depends on the type of monitor you have. If you have a VGA monitor (or a multi-frequency monitor with an analog connector), you can connect it to the computer’s built-in VGA port. See “Using the VGA Interface” below. If you have any other type of monitor, see “Using a Display Adapter Card” on page 1-7. Using the VGA Interface Follow these steps to connect your VGA monitor to the VGA port on the computer: 1. Make sure your monitor is turned off. 2. Place your monitor on top of or near the computer. For easy access, turn the monitor and computer around so the backs of both components are facing you. 3. If necessary, connect the monitor cable to the monitor. (Your monitor may have a permanently attached cable.) 1-4 Setting Up Your System 4. Examine the connector end of the monitor cable, and position the plug to match the orientation of the monitor port (marked with a monitor icon). Then insert the plug into the port, as shown below. I Ii i I retaining screws Caution To avoid damaging the connector, take care not to bend the pins when inserting the plug. 5. If the connector has retaining screws, be sure to tighten them. Setting Up Your System 1-5 6. Plug the monitor power cord into the monitor’s power inlet, as shown below. 7. Plug the other end of the power cord into an electrical outlet. 1-6 Setting Up Your System Using a Display Adapter Card If you are using a non-VGA monitor, you’ll need to install a display adapter (video) card in one of the computer’s option slots before you can connect the monitor. (Your dealer may have already installed the video card for you.) If the video card has not yet been installed, you’ll need to follow the instructions in Chapter 5 to install an option card. But first, check the following table to make sure your display adapter card and monitor are properly matched. Monitor/video card compatibility Monitor I~~~~ I Video card Monochrome Monochrome display adapter (MDA) Multi-mode graphics adapter (MCA) Enhanced graphics adapter (EGA) Hercules® graphics card Color or EGA Color graphics adapter (CGA) Multi-mode graphics adapter (MGA) Enhanced graphics adapter (EGA)* * EGA cards support only EGA monitors. When you are installing the video card, check to make sure any switches or jumpers on the card are set properly. For example, you may need to change a switch setting to select color or monochrome. See the documentation that came with your monitor or video card for instructions. Note If you install a display adapter card, you must set jumper J1 on the main system board to disable the built-in VGA interface so that your card can operate as the primary display adapter. You may also need to set jumper J3 to indicate whether a color or monochrome monitor is installed. See Chapter 5 for instructions on changing jumper settings. Setting Up Your System 1-7 Once you have installed your video card, return to this section to connect your monitor to the computer. If your monitor came with its own manual, follow the instructions there. Otherwise, you can follow the steps in “Using the VGA Interface” above; just insert your monitor connector into the video card port instead of the built-in VGA port. 4 Connecting a Printer or Other Device Your computer has both parallel and serial interfaces. To connect a printer or other peripheral device to one of these interfaces, follow the instructions below. Using the Parallel Interface The parallel interface on your computer is Centronics® compatible and uses a DB-25S connector. To connect your printer and computer, you need an IBM compatible printer cable. If you are not sure which cable you need, check with your Epson dealer. Once you have the right printer cable, follow these steps: 1. Place the printer next to the computer with their backs facing you. 1-8 Setting Up Your System 2. One end of the printer cable has a 25-pin, D-shell connector. Position the plug to match the orientation of the parallel interface (marked with a special icon shown in the illustration below). Then plug the connector into the port, as shown below. If the plug has retaining screws, tighten them by hand or with a screwdriver, depending on the screw type. retaining screws Setting Up Your System 1-9 3. Connect the other end of the cable to the printer as shown below. To secure the cable, squeeze the clips at each side of the printer port and push them into place, 4. Plug the printer’s power cord into a three-hole, 120-volt, grounded electrical outlet. 1-10 Setting Up Your System Using the Serial Interface If you have a printer, a modem, or other peripheral device with a serial interface, you can connect it to the serial (RS-232C) port on the back of the computer. The serial port uses a DB-9P connector, so be sure you have a compatible cable. To connect a serial device, follow the same steps as above for connecting a parallel device but insert the connector into the serial port, marked with a special icon, as shown below. r Note You need to ensure that the serial port is set up so it functions properly. If you are using the port for a serial printer, you need to redirect printer output to the serial port instead of the parallel port. To do this, you can use the MS-DOS MODE or SETMODE command. See your MS-DOS Reference Manual for instructions. Setting Up Your System 1-11 Connecting the Keyboard Follow these steps to connect the keyboard: 1. Hold the keyboard cable connector so the indicator on the housing faces up. Insert the plug into the appropriate socket, marked with a keyboard icon, as shown below. keyboard connector Caution Although the keyboard and mouse connectors are physically identical, they cannot be used interchangeably. Be sure to insert the keyboard plug into the keyboard socket. 1-12 Setting Up Your System 2. 6 You can raise the keyboard by adjusting the legs on the bottom. To change the angle of the keyboard, turn it over and flip each leg upward until it locks into place, as shown below. Connecting the Mouse Your computer has an auxiliary port for an IBM PS/2 compatible mouse that uses a miniature DIN (6-pin) connector. If your mouse has this type of connector, you can connect it to the built-in port on your computer. If you have a mouse that requires a different interface port, you can connect it to the built-in serial port or install an option card to provide the interface. To connect a mouse to the built-in mouse port, hold the mouse plug so it is oriented properly with the computer socket. Insert the plug into the appropriate socket, marked with a mouse icon, as shown in the following illustration. Setting Up Your System 1-13 - mouse connector ,. caution Although the mouse and keyboard connectors are physically identical, they cannot be used interchangeably. Be sure to insert the mouse plug into the mouse port. Once you have connected a mouse, you may need to add commands to your MS-DOS CONFIG.SYS file to enable your computer to use a mouse. See your MS-DOS Reference Manual and the manual that came with your mouse for instructions. Note If you want to use a mouse or other pointing device connected to a port on an option card in your computer, you can disable the built-in mouse connector by changing the setting of jumper J4. See Chapter 5 for instructions. 1-14 Setting Up Your System 7 Connecting the Power Cord Follow these steps to connect the power cord: 1. Plug the power cord into the AC power inlet on the back panel, as shown below. WARNING To avoid an electric shock, be sure to plug the cord into the computer before plugging it into the wall socket. 2. Plug the other end of the power cord into a three-hole, 120-volt, grounded electrical outlet. Setting Up Your System 1-15 8 Turning On the Computer After you set up your system, you’re ready to turn on the power. But first, read the following safety rules to avoid accidentally damaging your computer or injuring yourself: Do not connect or disconnect any cables when the computer’s power is on. Never turn on the computer with a protector card in the diskette drive. Never turn off or reset your computer while a disk drive light is on. This can destroy data stored on the disk. Always wait at least five seconds after you turn off the power before you turn it on again. This allows the computer to clear and reset its memory. Do not leave a beverage near your system or any of its components. Spilled liquid can damage the circuitry of your equipment. Always turn off the power, disconnect the computer’s power cord, and wait 30 seconds before you remove the cover. Only remove the cover to access internal devices, add memory, change jumper settings, or replace the battery. Follow these steps to turn on your system: 1. Make sure the power cord is plugged into the AC power inlet on the back panel of the computer and into a three-hole, 120-volt, grounded electrical outlet. 2. Turn your computer around so the front panel faces you and place your other system components in an arrangement that suits you. (See step 1, “Choosing a Location,” for a typical arrangement.) 3. Turn on the monitor, printer, and any other peripheral devices connected to the computer. 1-16 Setting Up Your System 4. To turn on the computer, press the power button located on the right side of the front panel, as shown below. power button The power indicator next to the button lights up. After a few seconds, the computer counts the amount of memory in your computer, and then performs a diagnostic self test. This is a series of checks the computer completes each time you turn it on to make sure everything is working correctly. If necessary, use the controls on your monitor to adjust the brightness and contrast until characters on the screen are clear and at a comfortable level of intensity. If your monitor has horizontal and vertical hold controls, you may need to use them to stabilize the display. Note If you or your dealer have made a major change to your system, such as adding a disk drive, you may need to wait a few minutes for your computer to complete power-on diagnostics the first time you turn it on. Setting Up Your System 1-17 When the system has successfully completed its self test, you see the following prompt: Press <Del> to start SETUP Do not press any key yet. If MS-DOS has already been installed on your system, you’ll see a prompt to enter the date. (For information about loading the operating system, see your MS-DOS Installation Guide or Reference Manual.) If there is no operating system on your computer, you see an error message. Ignore the message for now. Follow the instructions below to turn off the computer and then go on to Chapter 2 for instructions on running the SETUP program. Turning Off the Computer When you are ready to turn off your system, reverse the sequence of steps you followed to turn it on. Turn off the computer first, then turn off the monitor and any peripheral devices. Now go on to Chapter 2 and follow the instructions to run the SETUP program. 1-18 Setting Up Your System Chapter 2 Running the SETUP Program When you use your computer for the first time, you need to run the SETUP program to define how your system is set up. This is a simple procedure which you must do at least once. You may need to run it again later if you change some part of your configuration. The SETUP program is stored in the computer’s read-only memory (ROM), so you can run the program any time you turn on or reset your computer. You do not need to insert a diskette or access the hard disk. SETUP lets you verify or change the following: Current date and time Type of diskette drives(s) installed Type of hard disk drive(s) installed Type of video display adapter you are using Keyboard testing function Shadow RAM function CPU clock speed EMS size Password feature Built-in interface settings. Running the Setup Program 2-1 The configuration you define through SETUP is stored in a special area of memory called CMOS RAM. This memory is backed up by a battery, so it will not be erased when you turn off or reset the computer. Whenever you reboot the computer, it checks the settings, and if it discovers a difference between the information in the CMOS RAM and your system’s configuration, it prompts you to run SETUP. You see a message such as the following: CMOS memory size mismatch RUN SETUP UTILITY Press <F1> to RESUME Press F1 to run SETUP and correct the setting. Starting the SETUP Program To start the SETUP program, make sure there is no diskette in the diskette drive; then turn on your computer. (If the computer is already on, press the RESET button on the front panel to reset it.) After the computer completes its self test, you see the following prompt: Press <Del> to start SETUP As soon as you see this message, press the Del key. If you do not press Del within five seconds, the computer starts loading the operating system and you will not be able to run SETUP. If this happens, reset the computer and try again. You see the following options: Start operating Run SETUP system The first option is highlighted. Press L to highlight Run SETUP, and then press Enter. The SETUP menu appears on the screen. 2-2 Running the Setup Program The menu automatically displays the base memory size, the extended memory size, and whether a math coprocessor (numeric processor) is installed. Additionally, the SETUP menu lists the parameters you can change. Selecting Options A solid cursor bar highlights the parameter currently selected. You can scroll through the parameters using the four arrow keys (t,-+, 1‘, 4). When you reach a parameter you want to change, press Page Up or Page Down to display and select the available options. An information window appears at the bottom of the menu; it describes the options available or any other keys to press to change the highlighted configuration parameter. The rest of this chapter describes how to choose the correct SETUP parameters for your system. Setting the Date and Time The real-time clock in your computer continously tracks the date and time-even when the computer is turned off. Once you set the date and time using SETUP, you should not need to change either parameter, except to adjust the time for daylight savings, if necessary. (The computer automatically changes the date for leap years.) The current month is highlighted and a calendar on the right side of the screen shows all the days for the month. The current day is flashing. Press Page Up or Page Down to select the correct month, day, and year. To change the time, move the cursor to the next line and press Page Up or Page Down to enter the correct hour and minutes according to a 24-hour clock. For example, 5 p.m. would be hour 17. You cannot set the number of seconds. Running the Setup Program 2-3 Setting the Diskette Drive(s) Your system probably came with one diskette drive installed. You may have added another drive or replaced the existing drive with one of a different size or capacity. The SETUP menu offers five possible selections for your diskette drives (A and B): 3 1.2MB 59Linch Q 360KB 5’/4-inch 0 1.44MB 3%inch 0 720KB 3%inch Q Not installed. Check the settings displayed for both drives and correct them if necessary. (If you have only one diskette drive, select Not installed for drive B.) 2-4 Running the Setup Program Setting the Hard Disk Drive(s) The SETUP program lets you select the type of hard disk drive(s) installed in your computer. If you have two hard disk drives, the first one is C and the second one is D. Be sure to choose the correct setting for both drives. Follow these guidelines: 0 If your system does not have a hard disk, select Not i n s t a l l e d for drives C and D. If you have only one hard disk drive, select Not installed for drive D. 0 If your computer came with an Epson 40MB hard disk drive (or if you installed this drive yourself), select number 17 for drive C. Cl If you have installed another type of hard disk drive, you need to select the drive type number that matches your drive. See “Hard Disk Drive Types” below. Hard Disk Drive Types If you have installed a hard disk in your computer that is not the standard Epson 40MB drive (type 17), you need to select the correct type number to match your drive. The following table lists the types of standard hard disk drives you can use in your computer. Check this table and the documentation supplied with your hard disk to find the correct type number for your drive. (Your drive’s documentation should list all the parameters necessary to identify it in this table.) If none of the types listed match your drive, see “Defining your own drive type,” below. Running the Setup Program 2-5 Hard disk drive types 2-6 Running the Setup Program Hard disk drive types (continued) Defining your own drive type If the parameters for your hard disk (listed in its documentation) do not match any of the types listed in the table above, you can define your own type. Follow these steps: 1. With the cursor at the Hard disk type option, press Page Up or Page Down to scroll through the types until you come to 47 = USER TYPE. 2. Use the numeric keys to enter the appropriate values for these parameters: Cyln = the number of cylinders on the disk. Head = the number of read/write heads in the drive. WPcom = the precompensation cylinder. LZone = the landing zone (the area on which the computer parks the heads when you run the HDSIT program). Sec = the number of sectors on the disk. Size = the total amount of storage capacity for the disk. Running the Setup Program 2-7 Press Enter after typing each number. If you enter an invalid number, the computer beeps and does not go on to the next parameter. Check your drive documentation and try again. You do not enter a value for Size; SETUP does this automatically based on the other values you have entered. Setting the Primary Display Type This option lets you define the type of adapter you are using in your computer for your primary display device: Cl VGA or EGA D Color 80 x 25 Q Monochrome Q Color 40 x 25. Note that this option defines the display adapter (the built-in VGA port or an optional video interface card in your computer), not the monitor connected to it. If you have connected your monitor to the computer’s builtin VGA port, select VGA or EGA. Otherwise, follow these guidelines to select the correct adapter type: 0 If you have a color graphics adapter (CGA) or a multimode graphics adapter (MGA) attached to an RGB (color) monitor, select Color 80x25. (Also be sure to set the color/mono switch on the MGA card to color.) Q If you have a monochrome display adapter (MDA), an MGA, or a Hercules MGA attached to a monochrome monitor, choose Monochrome. (Also remember to set the color/mono switch on the MGA card to mono.) 2-8 Running the Setup Program Q If you have a composite color monitor, such as a color television with a video input, try selecting Color 80x25. If you find that the monitor’s resolution is poor, run SETUP again and select Color 40x25. If you have two display adapters of different types, select the setting for the one you want to be your primary display adapter. The other one is your secondary adapter. Note if you have installed an EGA or VGA display adapter card, or another type of card that you want to be the primary display adapter, you must set jumper J1 on the main system board to disable the built-in VGA interface. If you change the type of monitor you are using you also need to set jumper J3 to indicate either a monochrome or color monitor. If you have two types of cards, set the jumper to match the monitor that: is your primary display. See Chapter 5 far instructions on changing jumper settings. Setting the Keyboard Test Function There are two options for the keyboard test function: Installed or Not installed. Select Installed if you want the computer to test the operation of the keyboard each time you turn it on or reset it. Select Not installed if you want the computer to skip the keyboard test to save time as you boot the system. Running the Setup Program 2-9 Setting the Shadow RAM Your computer can access RAM (random access memory) faster than ROM (read-only memory). The Shadow RAM feature enables the Equity 386SX/16 PLUS to copy the contents of its system BIOS and/or video ROM into RAM so it can perform certain operations faster. The SETUP Shadow RAM option lets you choose what to place in the shadow RAM area: Ll System 0 Video Ll System and video D None. Select System+Video unless you have installed a memory card or video card that provides its own shadow RAM (in which case you can select just System or just Video). Select None if you do not want to use the Shadow RAM function. Note Shadow RAM uses 128KB of the RAM available between 640KB and 1MB in your system (384KB). If you use the shadow RAM feature, 256KB of this memory is available for use as extended or expanded memory. If you do not use shadow RAM, you can use all of the 384KB of RAM as extended memory, but only 256KB of it as expanded memory, See “Using Expanded Memory Above 640KB” in Chapter 4 for more information. 2-10 Running the Setup Program Setting the CPU Clock Speed This option lets you set the default speed at which your computer’s processor operates when you turn it on: U High speed (16 MHz) U Low speed (8 MHz) U Auto speed. When it is running at high speed, the TURBO light on the front panel is illuminated. At high speed, it can access memory faster, so your programs work faster. You should use high speed for everything you do unless you are using an application program that requires the slower speed. Some programs (especially older ones) have specific timing requirements when accessing diskettes, Check your application program manual. You can also set the processor to change speed automatically. This enables the computer to switch to low speed whenever it needs to access a diskette but run at high speed for all other operations. Select High speed for 16 MHz, Low speed for 8 MHz, or Auto speed to have the computer switch to low speed automatically when necessary. Note You may not want to use the automatic setting for certain copy-protected programs. See “Changing the Processor Speed” in Chapter 4 for more information. In addition to selecting the default operating speed through SETUP, you can change the speed temporarily by giving a keyboard command or by running the ESPEED program. See “Changing the Processor Speed” in Chapter 4 for more information. Running the Setup Program 2-11 EMS Size The EMS Size option provides a simple way to set the amount of memory you want to use as expanded. Expanded memory can be used by application programs conforming to the Lotus/Intel®/Microsoft® Expanded Memory Specification (LIM EMS). The Equity 386SX/16 PLUS is compatible with version 4.0 of the LIM EMS. Once you have set the expanded memory size with the EMS Size option, you also need to use a memory manager to convert the memory to expanded memory. Many application programs come with a memory manager and there are a variety of other memory managers available. If you already have a memory manager (such as the one provided with MS-DOS), you should use that manager along with EMS Size. If you do not have another memory manager, you can use the EMM386SX.SYS memory manager which is on your Reference diskette. See “Using Memory Beyond 640KB” in Chapter 4 for instructions. The total amount of your computer’s extended memory appears in the information window. You can define how much of it you want to use as expanded memory in units of 256KB. 2-12 Running the Setup Program For example, with 2MB of memory, you can specify any of the following as expanded memory: tl 0KB 0 256KB Cl 512KB Cl 768KB CL 1024KB CI 1280KB. Setting the Password The SETUP program lets you set an optional password to control who can use your system. If you do not want to set a password for your computer, skip this section. Once you set a password through SETUP, you must enter it every time you turn on your computer or reset it by pressing the RESET button. If you do not enter it correctly, you cannot access your system. To set a password, move the cursor to the Password option. Next to it, you see Not installed. (If you have already set a password you see Installed.) Press Page Up or Page Down to display the following: New Install 1 ******** 1 Running the Setup Program 2-13 Now type the password you want to use. You can type up to eight characters using the letter or number keys, in upper- or lowercase. For example, you could enter the following: 123aBc! You can use the backspace key to correct mistakes. After you type the password, press Enter. Note Be sure to remember the password you enter or write it down and keep it in a safe place. If you cannot remember it, you will not be able to access the computer the next time you turn it on. If you forget your password, however, there is a way to disable the function. See “Password Problems” in Appendix D for more information. Changing or Deleting a Password If you want to change the current password, highlight the Password option and press Page Up or Page Down to display New Install. Then enter a new password, as described above. To delete the password, press Page Up or Page Down to display Not installed. Be sure to save your settings (as described at the end of this chapter) when you exit the SETUP program. 2-14 Running the Setup Program Setting the Built-in Interfaces This option lets you define how the following built-in interfaces operate: 0 Parallel port (LPT1, LPT2, LPT3) U Serial port (COM1 or COM2) Q Hard disk drive controller (HDC) tl Floppy disk drive controller (FDC). Setting the Parallel Interface The built-in parallel port is set to act as the primary (LPT1). If you install an option card that provides an additional parallel interface, you may need to select LPT2 or LPT3 for the builtin port. Follow these guidelines: U If you are using only the built-in port, select LPT1. Also select LPT1 if you have installed an additional port but want to keep the built-in port the primary adapter. U If you have installed an additional port that is pre-set to act as the primary port or one that you want to be the primary port, select LPT2. For example, if you have installed an IBM monochrome adapter/parallel interface card, the parallel port on the card must be the primary adapter and you need to select LPT2 for the built-in port. tl If you have installed two additional parallel ports and want them to be primary and secondary, select LPT3. 0 If you have installed three additional parallel ports and you do not want to use the built-in port, select Disable. Note Be sure to set any jumpers on the card(s) to indicate how you want the port to be recognized (LPT1, LPT2, or LPT3). Running the Setup Program 2-15 Setting the Serial Interface The built-in serial port in your computer is set to act as the primary port (COM1). If you install an option card that provides an additional serial port, that port automatically becomes secondary (COM2). However, if you want the port on the card to be COM1, select COM2 for the built-in port. If you install a card (or cards) that provide two additional serial ports and you want them to act as the primary and secondary ports, select Disable for the built-in port. Note Be sure to set any jumper(s) on the card(s) to indicate whether you want the port(s) to be primary or secondary. Setting the Disk Drive Controllers If you are using the standard drives that came with your computer, the hard disk drive controller (HDC) and diskette drive controller (FDC) should be set to Enable. However, if you install an option card that provides a controller for a diskette drive or hard disk drive, you need to disable the built-in controller. Saving Your Settings After you have made your selections for SETUP, press Esc to exit. You see the following prompt: Save SETUP configuration (Y/N)? Press Esc to return to the menu to make corrections. Press Y and Enter to save the settings in the CMOS RAM. Press N and Enter to exit SETUP without saving your changes. 2-16 Running the Setup Program If you saved your changes, the SETUP program resets your system and the computer runs through its power-on diagnostic tests. If something is wrong, however, you see an error message and a prompt to run SETUP. Follow the instructions on the screen to run SETUP again to correct it. (You may need to reset the computer.) If you have just run SETUP for the first time, the next thing you need to do is install MS-DOS on your computer. See your MS-DOS Installation Guide for instructions. (If you are using a different operating system, follow the installation instructions provided with it.) Running the Setup Program 2-17 2-18 Running the Setup Program Chapter 3 Using Your Computer This chapter briefly describes the following procedures for using your computer: U Installing MS-DOS or another operating system CI Using special keys on the keyboard Cl Stopping a command or program U Resetting the computer 2 Using a password U Using disks and disk drives. Installing MS-DOS or Another Operating System After you connect the components of your system and run the SETUP program, you must install the operating system on your computer. If you are installing MS-DOS, follow the instructions in your MS-DOS Installation Guide. If you are installing another operating system, such as MS OS/2 or UNIX, see the manual that comes with that system for instructions on installing and using it. The procedures in this manual assume that you are using MS-DOS with your computer. Note Be sure to make backup copies of your original operating system diskettes. Using Your Computer 3-1 Special Keys on the Keyboard Certain keys on your keyboard serve special functions when your computer is running MS-DOS or application programs. The special keys are described in the table below. Special key functions 3-2 Key Purpose Tab It Tab -+I Moves the cursor one tab to the right in normal mode and one tab to the left in Shift mode. Caps Lock Changes the letter keys from lower- to uppercase; changes back to lowercase when pressed again. The numeric/symbol keys on the top row of the keyboard and the symbol keys in the main part of the keyboard are not affected. Shift Produces uppercase characters or the top symbols on the keys when used with the main character keys. Produces lowercase characters when the Caps Lock function is on. Ctrl Works with other keys to perform special (control) functions, such as editing operations in MS-DOS and various application programs. Alt Works with other keys to enter alternate character codes or functions. tBackspace Moves the cursor back one space, deleting the character to the left of the cursor. J Ends a line of keyboard input or executes a command. Enter Insert (Ins) Turns the Insert function on and off. Delete (Del) Deletes the character marked by the cursor. Home, End Page UP (PgUp) Page Down (PgDn) T-t&+ Control cursor location. Using Your Computer Special key functions (continued) I Key Purpose Num Lock Changes the function of the numeric/cursor keys from entering numbers to positioning the cursor; changes back when pressed again. Esc Cancels the current command line or operation. F1-F12 Perform special functions within application programs. Print Screen Prints the screen display on a printer. SYS Rq Generates the System Request function in some application programs (used with Alt). Scroll Lock Controls scrolling in some applications. Pause Suspends the current operation. Break Terminates the current operation (when used with Ctrl). I The Caps Lock, Num Lock, and Scroll Lock keys work as toggles; press the key once to turn on a function and again to turn it off. When the function is enabled, the corresponding light in the upper right corner of the keyboard is on. Stopping a Command of Program You may sometimes need to stop a command or program while it is running. Many programs provide a command you can use to cancel or even undo an operation. If you have entered an MS-DOS command that you want to stop, try one of the following commands: 0 Hold down the Ctrl key and press C Cl Hold down the Ctrl key and press Break, Using Your Computer 3-3 These methods may also work in your application program. If not, you may need to reset the computer, as described below. Caution It is best not to turn off the computer to stop a program or command. If you created new data and have not yet stored it, the data will be erased if you turn off the computer. The computer stores your data in its memory area (RAM) until you save it; but the data is erased each time you turn off or reset the computer. Resetting the Computer Occasionally, you may want to clear the computer’s current settings or its memory without turning it off. You can do this by resetting the computer. For example, if an error occurs and the computer does not respond to your keyboard entries, you can reset it to reload MS-DOS and try again. However, resetting erases any data in memory that you have not saved; so reset only if necessary. Caution Do not reset the computer as a means to exit a program. Some programs classify and store new data when you exit them in the normal manner. If you reset the computer without properly exiting a program, you may lose data. To reset the computer, MS-DOS must be either on the hard disk or on a diskette in drive A; so if you do not have a hard disk, insert the Startup diskette in drive A. 3-4 Using Your Computer There are two ways to reset the computer: 3 If you are using MS-DOS, hold down Ctrl and Alt and press the Del key. The screen goes blank for a moment and then the computer should reload MS-DOS. If it doesn’t, try the next method. Q Press the RESET button on the front panel. This method works even when the computer does not respond to your keyboard entries. If resetting the computer does not correct the problem, you probably need to turn it off and reboot it. Remove any diskette(s) from the diskette drive(s). Turn off the computer and wait five seconds. If you do not have a hard disk, insert the Startup diskette in drive A. Then turn on the computer. Using a Password If you set a password when you ran the SETUP program, you must enter it every time you turn on the computer or press the RESET button. Follow these steps to use your password: 1. If you do not have a hard disk, insert your Startup diskette in drive A. 2. Turn on the computer or press RESET. After the computer completes its memory test, the screen displays the following prompt: Enter Password : 3. Type your password at the prompt. The screen does not display the characters you type. Then press Enter. After you type the password correctly and press Enter, you see the Press <Del> to start SETUP prompt. If you do not press Del, the computer loads MS-DOS and displays the MS-DOS command prompt. Using Your Computer 3-5 If you do not enter the correct password the first time, press Enter and try again. If you want to change or delete your current password, you must run the SETUP program. See Chapter 2 for instructions. Using Disks and Disk Drives The disk drives in your computer allow you to store data on disk, and then retrieve and use your stored data. This section explains how disks work and tells you how to: Q Use different types of diskettes and diskette drives Q Care for your diskettes and diskette drives Q Write-protect diskettes 0 Use a single diskette drive system 0 Insert and remove diskettes P Format diskettes Q Make backup copies D Use a hard disk drive. How Disks Store Data Diskettes are made of flexible plastic coated with magnetic material. This plastic is enclosed in a square jacket that is either slightly flexible (5¼-inch diskette), or hard (3½-inch diskette). Unlike a diskette, a hard disk is rigid and fixed in place. It is sealed in a protective case to keep it free of dust and dirt. A hard disk stores data the same way that a diskette does, but it works much faster and has a much larger storage capacity. 3-6 Using Your Computer All disks are divided into data storage compartments by sides, tracks, and sectors. Double-sided diskettes store data on both sides. On each side are concentric rings, called tracks, on which a disk can store data. A disk is further divided by sectors, which are similar in shape to pie slices. The figure below provides a simple representation of tracks and sectors. Double-sided, double-density diskettes have either 40 or 80 tracks on each side, and double-sided, high-density diskettes have 80 tracks on each side. Diskettes can have 8, 9, 15, or 18 sectors per track. A hard disk consists of two or more platters stacked on top of one another and thus has four or more sides. In addition, a hard disk has many more tracks per side than a diskette, but the number of tracks depends on the capacity of the hard disk. The number of sectors depends on the type of hard disk. Using Your Computer 3-7 Your computer uses the read/write heads in a disk drive to store and retrieve data on a disk. To write to a disk, the computer spins it in the drive to position the disk so that the area where the data is to be written is under the read/write head. A diskette has an exposed area where the read/write head can access it. Because data is stored magnetically, you can retrieve it, record over it, and erase it-just as you play, record, and erase music on a cassette tape. Types of Diskette Drives The following list describes the four types of diskette drives you can use in your computer and which diskettes to use with them: 0 1.44MB drive-Use 3%inch, double-sided, high-density, 135 TPI, 1.44MB diskettes. These diskettes contain 80 tracks per side, 18 sectors per track, and hold up to 1.44MB of information, which is approximately 600 pages of text. Ll 1.2MB drive-Use 5?&inch, double-sided, high-density, 96 TPI (tracks per inch), 1.2MB diskettes. These diskettes contain 80 tracks per side, 15 sectors per track, and hold up to 1.2MB of information, which is approximately 500 pages of text. Note MB stands for megabyte, which equals 1024KB (or 1,048,576 bytes). KB stands for kilobyte, which equals 1024 bytes. Each byte represents a single character, such as A, $, or 3. Q 720KB drive-Use 3M-inch, double-sided, double-density, 135 TPI, 720KB diskettes. These diskettes contain 80 tracks per side, 9 sectors per track, and hold up to 720KB of information, which is approximately 300 pages of text. 3-8 Using Your Computer 0 360KB drive-Use 5%inch, double-sided, double-density, 48 TN, 360KB diskettes. (You can also use single-sided, 160KB or 180KB diskettes.) These diskettes contain 40 tracks per side and 8 or 9 sectors per track. With 8 sectors per track, a diskette holds up to 320KB. With 9 sectors per track, a diskette holds up to 360KB of information, which is approximately 150 pages of text. Note You must format a new diskette before you can store data on it. See “Formatting Diskettes,” later in this section. Drive and diskette incompatibilities If your computer has more than one type of diskette drive, or if you use different types of diskettes, you need to be aware of certain incompatibilities between the drives and diskettes. Because of the type and size differences, you cannot use a 3%-inch diskette in a 5%inch drive or vice versa. There are also limitations on using diskettes that are the same size as the drive but have different capacities. The following tables summarize the possibilities and limitations. 5 1/4--inch drive/diskette compatibility Drive type Diskette types it can read from and write to 360KB 360KB, 320KB, 180KB, 160KB 1.2MB 1.2MB, 360KB*; 320KB*, 180KB*, 160KB* * If you write to this diskette in a 1.2MB drive, you may not be able to read it or write to it in a 360KB drive later. 3 B-inch drive/diskette compatibility Drive type Diskette types it can read from and write to 720KB 720KB 1.44MB 1.44MB, 720KB Using Your Computer - - 3-9 Because of these incompatibilities, always indicate the diskette type and density when you label your diskettes. (Usually this information appears on the manufacturer’s label.) If you have any combination of the above drives (1.44 MB, 1.2MB, 720KB, or 360KB), you can copy files from one drive to another-using COPY or XCOPY-as long as the correct diskette type is in each drive. You can also use these commands to copy files between a hard disk and any type of diskette. However, you cannot use the MS-DOS DISKCOPY command to copy from one diskette drive to another if the two drives are not the same type. For more about copying files and diskettes, see your MS-DOS Reference Manual. Caring for Diskettes and Diskette Drives Follow these basic precautions to protect your diskettes and avoid losing data: 0 If you have a diskette that contains data you don’t want to accidentally write over or erase, be sure you writeprotect it. This is especially important for your operating system and application program diskettes. See “Writeprotecting Diskettes,” below, for more details. Q Do not remove a diskette from the diskette drive or reset or turn off the computer while the drive light is on. This light indicates that the computer is copying data to or from a diskette. If you interrupt this process, you can destroy data. 0 Remove all diskettes before you turn off the computer. c3 Keep diskettes away from dust and dirt. Small particles of dust or dirt can scratch the magnetic surface, destroy data, and ruin the read/write heads in a diskette drive. Cl Never wipe, brush, or try to clean diskettes in any way. 3-10 Using Your Computer Keep diskettes in a moderate environment. Don’t leave diskettes sitting in the sun, or in extreme cold or heat. Keep diskettes away from magnetic fields, such as electrical appliances, telephones, and loudspeakers. (Remember that diskettes store information magnetically.) cl Do not place diskettes on top of your monitor or near an external hard disk drive. 0 Always hold a 5?4inch diskette by its protective jacket and never touch the magnetic surface (exposed by the read/write slot). The oils on your fingertips can damage it. Do not place anything on top of your diskettes, and be sure they do not get bent. Carefully label your diskettes and indicate the type and density. Attach the label only along the top of a diskette (next to the manufacturer’s label). Do not stick several labels on top of one another; this can make it difficult to insert and remove the diskette in the drive. cl Write on a diskette label before you attach it to the diskette. If you need to write on a label that is already on the diskette, use only a soft-tip pen-not a ballpoint pen or a pencil. Ll Store diskettes in their protective envelopes and in a proper location, such as a diskette container. Do not store diskettes flat or stack them on top of each other. Using Your Computer 3-11 Write-protecting Diskettes You can write-protect a diskette to prevent its data from being altered. When a diskette is write-protected, you can read it and copy data from it, but you cannot store new data on it or delete any files it contains. If you try to change data stored on a write-protected diskette, MS-DOS displays an error message. To write-protect a 5%inch diskette, cover the small, rectangular notch (shown below) with an adhesive writeprotect tab. Write-protect tabs usually are included in a new package of blank 5%inch diskettes. ib-y-protect notch 00 write-protect tab To remove the write protection, peel off the write-protect tab. 3-12 Using Your Computer On a 3%inch diskette, the write-protect device is a small switch on the back of the diskette in the lower right corner, shown below. To write-protect a 3%?-inch diskette, slide the switch toward the edge of the diskette until it clicks into position, exposing a hole in the corner. -write-protect switch To remove the write protection, slide the switch toward the center of the diskette until it clicks into position and the hole is covered. Note Some program diskettes have no notch or switch so they are permanently write-protected. This protects them from being accidentally erased or altered. Using Your Computer 3-13 Using a Single Diskette Drive System MS-DOS expects the computer to have at least two diskette drives and displays prompts and messages accordingly. Usually, MS-DOS recognizes the first diskette drive (the top drive) as A and a second diskette drive as B. If you have only one diskette drive, MS-DOS can treat it as both A and B when you need to perform operations that normally require two diskette drives. For example, if you enter a command to copy data from A to B, MS-DOS copies the data from the first diskette you place in the drive (which would be drive A) to the computer’s memory. Then MS-DOS prompts you to insert another diskette (for drive B) and copies the data from memory to the new diskette. When copying is complete, you see a prompt to insert the original diskette (A). Because you may often swap diskettes this way, it is important to remember which diskette is which. It is also a good idea to write-protect your original diskette. See “Writeprotecting Diskettes,” above. If you have a hard disk and one diskette drive, you can load the operating system and application programs from the hard disk, create and store your data there, and use the diskette drive just for copying data to or from diskettes. However, if you have only one diskette drive and no hard disk, you need to use that drive to load the operating system as well as any application program you are using. First, insert the operating system diskette (the Startup diskette, for example) in drive A and load the operating system; this copies it to the computer’s memory (RAM) so you do not need to leave the system diskette in the drive. Then remove the system diskette and insert your application program diskette to load that data into memory, too. See your application program manual for detailed instructions. 3-14 Using Your Computer Inserting and Removing Diskettes If you have a 5%inch diskette drive, insert a diskette as follows: hold the diskette with the label facing up and the read/write slot leading into the drive, as shown below. rite slot Slide the diskette into the slot until it is in all the way. Then turn the latch down to lock it in a vertical position. This keeps the diskette in place and enables the read/write heads in the drive to access the diskette. When you want to remove a diskette, first make sure the disk drive light is off. Then flip up the latch and carefully pull out the diskette. Place it in its protective envelope and store it in a proper location, such as a diskette container. Using Your Computer 3-15 If you have a 3 1/2-inch diskette drive, insert the diskette with the label facing up and the metal shutter leading into the drive, as shown in the following illustration. Slide the diskette into the drive until it clicks into place. release button metal shutter When you want to remove the diskette, make sure the drive light is off; then press the release button. When the diskette pops out, remove it and store it properly. Caution Never remove a diskette or reset or turn off the computer while a diskette drive light is on. You could lose data. Also, be sure to remove all diskettes before you turn off the computer. 3-16 Using Your Computer Formatting Diskettes Before you can store data on a new diskette, you must format it using the FORMAT command. Formatting prepares the diskette so that MS-DOS can write data on it. You need to do this only once, before you use the diskette for the first time. You can also reformat previously used diskettes to store new data. This process erases all the data on the diskette, so be sure you do not want to save any of the files on a used diskette before you format it. See your MS-DOS Reference Manual for instructions on using the FORMAT command. Making Backup Copies It is important to make copies of all your data and system diskettes. Make backup (or working) copies of all diskettes that contain programs, such as your MS-DOS, Reference, and Utility diskettes; then use only the copies. Store the original diskettes away from your working diskettes. Also, copy your data diskettes regularly, whenever you revise them and store them away from your originals. If you have a hard disk, you’ll probably use it to store the programs and data files you use regularly. Keep backup copies of all your files on diskettes. You can copy your data in several ways. See your MS-DOS Reference Manual for instructions on using the following commands: 2 You can use the COPY or XCOPY command to copy individual files or groups of files. Q You can use the DISKCOPY command to make an exact duplicate of a diskette. Cl You can use the BACKUP command to back up hard disk files to diskettes. Because BACKUP can split large files across two or more diskettes, it makes more efficient use of diskette space than COPY or XCOPY. Using Your Computer 3-17 Using a Hard Disk Drive Using a hard disk is similar to using a diskette. However, the hard disk provides several advantages: Q A 40MB hard disk can store as much data as approximately thirty-three 1.2MB diskettes, and a 100MB hard disk can store as much data as approximately eighty-two 1.2MB diskettes. 0 Your computer can perform all disk-related operations faster. D You can store frequently used programs and data files on the hard disk, eliminating the inconvenience of swapping diskettes to access different files. The added storage capacity makes it easy to move back and forth between different programs and data files. However, because it is so easy to add programs and files to your hard disk, you may find yourself trying to organize hundreds of files. MS-DOS lets you keep related files together in directories and subdirectories so they are easy to find and use. See your MS-DOS Reference Manual for instructions on managing your files and directories. A hard disk must be partitioned and formatted before you can use it. Be sure you have performed the procedures in your MS-DOS Installation Guide to prepare your hard disk for use. Backing up the hard disk While the hard disk is very reliable, it is essential to back up your hard disk files to diskettes in case you lose some data accidentally. Make copies of all your system and application program diskettes before copying the programs to the hard disk. After you create data files on the hard disk, be sure to copy them to diskettes whenever you revise them to keep your backup diskettes up-to-date. 3-18 Using Your Computer Caring for your hard disk drive Follow these precautions to protect your hard disk drive from damage and to avoid losing data: Ll Never turn off or reset the computer when the hard disk access light is on. This light indicates that the computer is copying data to or from the hard disk. If you interrupt this process, you can lose data. Q Never attempt to open the hard disk drive. The disk itself is enclosed in a sealed container to protect it from dust. Q Before you move your computer even a short distance, you may need to run the HDSIT program to prepare the hard disk for moving, as described below. Preparing the hard disk for moving If you need to move your computer to a new location, you may want to run the HDSIT program-provided on your Reference diskette-to protect the hard disk during the move. HDSIT moves (or parks) the disk drive’s read/write heads to a region on the disk surface that does not contain data, and locks them securely in position. This protects the hard disk from being damaged if the computer is bumped accidentally. Many hard disk drives, including all Epson drives, automatically park their heads when you turn off the computer. If your hard disk drive does not do this, or if you are not sure that it does, be sure to run HDSIT. Follow these steps to run HDSIT: 1. Insert the Reference diskette in drive A. Then type A : and press Enter to log onto that drive. 2. Type the following and press Enter: HDSIT Using Your Computer 3-19 You see a message on the screen that tells you the disk drive’s read/write heads will remain locked until you reset the computer or turn the power off and on again. The computer locks the heads and disables the keyboard. Remove any diskettes and turn off the computer. You are now ready to move it to the new location. Note For convenience, you may want to copy the following two files from the Reference diskette to your hard disk: HDSIT.COM HDSIT.VER Then, when you want to run HDSIT, just log onto the directory on your hard disk where you stored the files, type HDSIT, and press Enter. See your MS-DOS Reference manual for instructions on using the COPY command. If you have a 5Winch diskette drive and you still have the original diskette drive protector card, you may want to insert it into the drive prior to shipping your computer to protect the read/write heads. Using Your Computer Chapter 4 Enhancing System Operations This chapter tells you how to use the following procedures to enhance the operation of your computer: CI Using AUTOEXEC.BAT and other batch files Ci Changing the processor speed Q Using expanded memory beyond 640KB c3 Using the VGA utilities. Using AUTOEXEC.BAT and Other Batch Files As you get used to using MS-DOS and your application programs, you may find that there are commands you need to run frequently. You can automate the execution of these commands by listing them in a special file called a batch file. When you type the name of the batch file and press Enter, MS-DOS executes the commands in the file just as if you had typed each command from the keyboard. If you have a word processing program that can save a file as a text-only file (sometimes called an ASCII file), you can use it to create a batch file. You can also use the MS-DOS COPY or EDLIN command, or a text editor, to create the file. One batch file that you may find particularly useful is called AUTOEXEC.BAT. Every time you turn on your computer, MS-DOS looks for the AUTOEXEC.BAT file and automatically executes each of the commands. Enhancing System Operations 4-1 When you install MS-DOS, it creates an AUTOEXEC.BAT file for you. To modify the file or replace it with a new one, you can use the COPY or EDLIN command, a text editor, or a word processing program that can save a file as a text-only file. However, be sure to name the file AUTOEXEC.BAT and store it in the root directory of the hard disk or diskette from which you load MS-DOS. See your MS-DOS Reference Manual for more information about creating and using batch files. Changing the Processor Speed Your computer’s processor can operate at two speeds: high and low. High speed is 16 MHz, low is 8 MHz. On high, the computer can access memory faster than on low. Your processor is set to operate at high speed (by default) in the SETUP program unless you change the speed to low or set the speed to change automatically. You should use high speed for almost everything you do since your programs will work faster. However, certain application programs have specific timing requirements for diskette access and can run only at the slower speed. See your software manual to determine if this is the case. Some copy-protected programs require the computer to run at low speed while accessing the program on a diskette. These programs also usually require you to leave a key disk-the diskette that contains the copy protection-in the diskette drive. If you use a copy-protected program often, you may want to set your processor speed to change automatically to low speed when accessing the diskette and return to high speed when it is finished. 4-2 Enhancing System Operations There are different types of copy-protected programs. Depending on the type you have, you may or may not want to set the processor to automatic speed. Follow these guidelines: 0 If you are using a copy-protected program that can run only on a diskette or that requires a key disk, try to start the program on high speed. If this works, you do not need to set the speed to change automatically. If you can’t load the program on high, set the speed to change automatically. Q If you are using a copy-protected program that does not require a key disk but requires a special procedure to install the program on a hard disk, set the speed to low while you are installing the program. Once it is installed, set the speed to high, where you should be able to leave it while you load and run the program. If this does not work, try installing and loading the program at low speed and then change to high speed to run it. Do not set the speed to change automatically. There are three ways to change the processor speed: Q Run the SETUP program Q Enter a keyboard command Q Run the ESPEED program. If you frequently use programs that require the processor to operate at low speed or require the automatic speed change when your computer is accessing a diskette, use SETUP to change the processor speed. See Chapter 2 for instructions. If you use these programs only occasionally, you should use the keyboard commands or the ESPEED program (described below) to change the processor speed. Enhancing System Operations 4-3 Entering Keyboard Commands You can change the processor speed by entering one of the commands shown in the following table. Speed setting commands ni To enter these commands, hold down the Ctrl key and the Alt key simultaneously and then press the 2, +, 1, or - key. Use the + or - key on the numeric keypad or the 1 or 2 key on the main keyboard. Note You can use the commands listed above while you are running a program. However, if the program uses one of the same commands for another function, you cannot use it to change the processor speed. For example, if you are running a program that uses the Ctrl Alt - command to move the cursor, you cannot enter Ctrl Alt - to change the processor speed to low. Another alternative is to use the ESPEED program, described below. The speed setting remains in effect until you press the RESET button or turn off the computer, or until you change it again using the SETUP program, another keyboard command, or the ESPEED program. 4-4 Enhancing System Operations Using the ESPEED Program ESPEED provides an easy way to change the processor speed if your application program does not recognize the Ctrl keyboard commands or if you want to include the program command in a batch file. The ESPEED program is provided with your system on the Reference diskette. If you do not have a hard disk, insert your Reference diskette in drive A and log onto drive A before you enter the command to start the program. If you have a hard disk drive, copy the file ESPEED.COM from your Reference diskette onto your hard disk and run the program from there. For information on how to run the ESPEED program, type the following at the MS-DOS command prompt and press Enter: ESPEED ? You see this display: Format: ESPEED CHILI?] No Parm H L ? : : : : Displays current CPU Speed Set to High Speed Set to Low Speed Help Message The message tells you the switches you should use to set the speed to high or low. For example, to select low speed, type the following and press Enter: ESPEED L To change the processor speed back to high, enter this command: ESPEED H Enhancing System Operations 4-5 To display the current CPU speed, type ES P E ED only and press Enter. You see the following: 16.0 MHz <+> : Speed Up <-> : Speed Down <Esc> : Exit To change the speed when you see this display, press the + or - key; then press Esc to exit. The processor speed you set remains in effect until you change it using the ESPEED program again, a keyboard command, or the SETUP program; or until you press the RESET button or turn off the computer. Entering the ESPEED command in a batch file You may want to run the ESPEED program by including the command in a batch file. For example, if you have a program called SLOWDOWN which requires a slower processor speed, you could include the following commands in a batch file to start the SLOWDOWN program: ESPEED L SLOWDOWN You could name the batch file SLOW.BAT. Whenever you need to run the SLOWDOWN program, insert the program diskette in drive A. Then type S LOW and press Enter. The computer changes the speed to low and starts the SLOWDOWN program. See your MS-DOS Reference Manual for instructions on creating and using batch files. 4-6 Enhancing System Operations Using Expanded Memory Beyond 640KB The Equity 386SX/16 PLUS comes with 2MB of random access memory. MS-DOS and your application programs that run under MS-DOS use the first 640KB of memory. You can use any memory above 1MB as extended memory (up to 16MB) or expanded memory (up to 24MB). Shadow RAM uses 128KB of the RAM available between 640KB and 1MB in your system (384KB). If you use the shadow RAM feature, 256KB of this memory is available for use as extended or expanded memory. If you do not use shadow RAM, you can use all of the 384KB of RAM as extended memory but only 256KB of it as expanded memory (to allow room for the expanded memory page frame). Expanded memory is required by certain programs (such as Lotus 1-2-3) that support the Lotus/Intel/Microsoft Expanded Memory Specification (LIM 4.0 EMS). To take advantage of expanded memory, you need to use a memory manager to convert the computer’s extended memory to expanded memory. If you do not have another memory manager (such as HIMEM), you can use the one provided on your Reference diskette, EMM386SX.SYS. Follow the steps given below. 1. Run the SETUP program to allocate the amount of memory you want to use as expanded memory. See “EMS Size” in Chapter 2 for instructions. 2. Copy the file EMM386SX.SYS from your Reference diskette to the root directory of your hard disk (or the Startup diskette). Enhancing System Operations 4-7 3. Add a command to the CONFIG.SYS file to include the memory manager as a device driver, as described in the next section. The CONFIG.SYS file is used by MS-DOS to set up the computer’s system configuration requirements. Modifying the CONFIG.SYS File If you have a word processing program that can save a file as a text-only file (also called an ASCII file), you can use it to add the memory manager to the CONFIG.SYS file. Follow these steps: 1. Start your word processing program. 2. Load the file CONFIG.SYS and add the following command line: DEVICE=EMM386SX.SYS For information on optional parameters, see “Using EMM386SX.SYS options,” below. Note you can copy the EMM386SX.SYS file to a directory other than the root directory as long as you either enter that directory in a PATH command (for example, in your AUTOEXEC.BAT file), or include the pathname on the DEVICE= command line. For example, if EMM386SX.SYS is in the directory \DRV on drive C, include the pathname like this: DEVICE=C:\DRV\EMM386SX.SYS If you plan to use any of your expanded memory to create a virtual disk with the MS-DOS VDISK device driver, be sure to insert the EMM386SX.SYS command line before the VDISK command line in your CONFIG.SYS file. See your MS-DOS Reference Manual for information about VDISK. 4-8 Enhancing System Operations 3. Save the file as an ASCII text file. 4. Reset the computer. If you do not have a word processing program capable of saving an ASCII text file, you can modify CONFIG.SYS using the MS-DOS EDLIN or COPY CON command, or a text editor. See your MS-DOS Reference Manual for instructions. Using EMM386SX.SYS options You can include optional parameters in the DEVICE= command line to tailor the way the memory manager works. The table below summarizes the EMM386SX.SYS parameters. EMM386SX.SYS parameters Parameter Description /D or-D Tells EMM386SX.SYS to run expanded memory diagnostics each time you load the driver /M[n] or -M[n] Specifies the page frame address /P[nnn] or -P[nnn] Specifies the maximum number of handles (process IDS) available to EMM386SX.SYS /X[nnnn-nnnn] or -X[nnnn-nnnn] Specifies a hexadecimal memory address range to exclude from expanded memory mapping The D parameter specifies whether you want EMM386SX.SYS to run diagnostics on your expanded memory page frame each time you load the program. It does not run the diagnostics unless you include the D parameter. Enhancing System Operations 4-9 The M[n] parameter specifies a particular 64KB page frame address for EMM386SX.SYS. The value n must be a number from 1 to 9 to indicate one of the following addresses: 1 2 3 4 5* 6 7 8 9 0C0000h 0C4000h 0C8000h 0CC000h 0D0000h 0D4000h 0D8000h 0DC000h 0E0000h * Default setting For example, to specify a page frame address of 0CC000h, add the following command line to your CONFIGSYS file: DEVICE-EMM386SX.SYS /M4 The P[nnn] parameter specifies the number of handles (or process IDS) available to EMM386SX.SYS. The value for nnn must be in the range of 64 to 256. The default value is 64. The X[nnnn-nnnn] parameter specifies a hexadecimal memory address range to exclude from mapping by EMM386SX.SYS. The first address (nnnn) is the beginning address of the range and the second address (nnnn) is the ending address. 4-10 Enhancing System Operations EMM386SX.SYS automatically excludes from mapping any addresses that are reserved for use by your system ROM and RAM. If you install an option card, such as a network card, that uses the memory address range C000 through E000, include the X parameter in the DEVICE= command line to exclude this memory range from expanded memory mapping. For more information about your system’s memory, see “System Memory Map” in Appendix A. Using the VGA Utilities Your built-in VGA (video graphics array) display adapter supports both standard VGA monitors and multi-frequency monitors with analog connectors. The VGA adapter operates in all standard VGA resolutions without requiring any device drivers. However, if you are using a monitor that supports extended VGA features, you may want to use one or more of the device drivers provided on the Utility diskettes that came with your computer. You need to install the VGA device drivers if you want to use extended VGA features such as these: P Resolutions up to 800 x 600 in graphics modes with 16 colors Q 132-column text mode in 16 colors Cl Graphics cursor movement performed by the built-in VGA hardware. Enhancing System Operations 4-11 You can use the VGA utilities (also provided on the Utility diskettes) to take advantage of other special features of your VGA adapter. Even if you do not use any device drivers, you may want to install some of the VGA utilities, such as the following: VGAMODE Provides 132-column text in text-based programs such as Wordstar® and WordPerfect®. SETVGA Sets the built-in VGA adapter to emulate the operation of other adapters, such as Hercules@ and CGA adapters. SNOOZE Turns off your VGA display when you have not used your computer for a specified period of time. The VGA device drivers and utilities are described in the VGA Utilities booklet that came with your system. 4-12 Enhancing System Operations Chapter 5 Installing and Removing Options You can enhance the performance of your computer by adding a variety of options, including the following: 0 Option cards Q Memory modules Q A math coprocessor. An option card is a circuit board you install in your computer to add a particular function. Most option cards contain a device, such as a modem, or provide an interface, such as a connector to which you connect to a network. This chapter describes how to install option cards and configure your computer for use with them. Memory modules-also called SIMMs (single inline memory modules)-allow you to increase the amount of memory in your computer. This chapter describes the types and amounts of SIMMs you can use in your computer. If you want to install memory modules, you may prefer to ask your dealer to do it for you. You can, however, follow the instructions in this chapter to install them yourself. Note It is best not to expand your system’s memory by installing an optional memory card. Using memory modules is more efficient since you do not need to use one of your option slots to add memory. Your computer can also access memory installed on memory modules faster than memory installed on a card. Installing and Removing Options 5-1 A math coprocessor speeds up the numeric calculations your computer performs when using certain application software. If you purchase a math coprocessor, it is a good idea to ask your dealer to install it for you, because it can be damaged easily. If you decide to install it yourself, follow the appropriate steps in this chapter. This chapter also explains how to change the jumper settings inside the computer. You may need to change jumper settings if you install certain types of options or if you want to change the way your computer operates. If you need to replace the battery for your computer’s real-time clock and CMOS RAM, you can follow the instructions in this chapter. To change jumper settings, replace the battery, or install any of the options mentioned above, you need to remove the cover from the computer. You may also need to remove the subassembly. Be sure to heed all the warnings in this chapter so you do not injure yourself or damage the computer. Removing the Cover To access any internal components, you need to remove the computer’s cover. Follow these steps: 1. Turn off the computer and then any peripheral devices (including the monitor and printer). 2. Disconnect the computer’s power cable from the electrical outlet and from the back panel. Then disconnect any cables that are connected to the computer, including the keyboard cable. 3. If the monitor is on top of the computer, lift it off and set it to one side. 5-2 Installing and Removing Options 4. Turn the computer around so you are facing the back panel. The cover is secured by a large screw on the back panel, as shown below. Turn the screw counterclockwise to unlock the cover. 5. The cover is also secured by two latches on the back of the cover near the corners. Press both latches inward and then lift up the cover from the back panel. You might meet some resistance from the grounding tabs along the inside of the cover. latches Installing and Removing Options 5-3 6. Pull the cover away from the front of the computer to completely remove it. Then set it aside. 7. Before you touch any of the components, touch the inside of the computer’s back panel, as shown below, to ground yourself and avoid an electric shock. WARNING Be sure to ground yourself to the inside back panel of the computer every time you remove the cover. If you are not properly grounded, you could generate an electric shock when you touch a component. 5-4 Installing and Removing Options Changing the Jumper Settings If you change your computer’s configuration or need to alter the way it operates, you may need to change a jumper setting inside the computer. A jumper is a small electrical connector that controls one of the computer’s functions. The jumper settings in your computer are preset at the factory; however, you can alter the following functions by changing the standard settings: D Enable or disable the built-in VGA display adapter Q Enable or disable the password function U Set the computer to use a color or monochrome monitor 0 Enable or disable the built-in mouse connector. If you need to change any jumper settings, follow the instructions in this section. Installing and Removing Options 5-5 Setting the Jumpers The illustration below shows the locations of the jumpers on your computer’s main system board. II i II IIll ____............. . . . . . . . . . . . . . . . . . ill I . .._.._..___.______. A jumper’s setting is determined by where the jumper is placed on the pins. It connects either pin A and the middle pin (position A) or pin B and the middle pin (position B), as shown below. position A position B &$$B @B @B A A A To move a jumper from one position to the other, use needle-nose pliers or tweezers to pull it off its pins and gently move it to the desired position. 5-6 Installing and Removing Options The following table lists the jumper settings and their functions. Main system board jumper settings A Disables the built-in VGA display adapter so you can use a display adapter on an option card in your computer as your primary adapter B* Enables the built-in VGA display adapter A Disables the password function B* Enables the password function A* A color monitor is installed B A monochrome monitor is installed Enables the built-in mouse connector Disables the built-in mouse connector so you can use a mouse or other pointing device connected to a port on an option card in your computer A* Enables the IRQ9 signal for the built-in VGA display adapter B Enables the IRQ9 signal for a display adapter on an option card * Factory setting Installing and Removing Options 5-7 If you need to change any jumper settings, follow these steps: 1. Remove any option cards that may be blocking your access to the jumpers. See page 5-16 for instructions. 2. Change the jumper settings. 3. Replace any option cards you removed. See “Installing an Option Card” on page 5-12. 4. Follow the instructions on page 5-40 to replace the computer’s cover. Replacing the Battery Your computer comes with a 3.6 volt lithium battery that provides power for the real-time clock and the CMOS RAM. The real-time clock keeps track of the time for your computer, and the CMOS RAM stores the information about your system configuration that was saved by the SETUP program. This battery lasts approximately three to five years. If it loses power, you will see an error message when you turn on or reset your computer. Contact your dealer to obtain a replacement battery pack. Your dealer can also install the battery for you. If you want to replace the battery yourself, you can follow the instructions in this section. Note When the battery runs out, your computer loses the information stored in the CMOS RAM and the time stored in the real-time clock. After you replace the battery, you must run the SETUP program to reconfigure your system and set the real-time clock. 5-8 Installing and Removing Options If necessary, follow the instructions on page 5-2 to remove the computer’s cover. Then follow these steps to replace the battery: 1. Turn the computer so that the front panel is facing you. The battery is attached to the bottom of the computer case, just behind the front panel, as shown below. To disconnect the battery from the main system board, pull up on the connector plugged into socket CN1, as shown below. Installing and Removing Options 5-9 2. The battery is attached to the computer with Velcro? Remove the battery by pulling it up from the bottom of the computer case, as shown below. Then set it aside. -- 3. Remove the new battery from its package and position it so the Velcro faces down and the cable faces connector CN1. Then attach it to the bottom of the computer case, as shown below. 5-10 Installing and Removing Options 4. Connect the battery cable to connector CN1. battery cable connector CN1 5. Follow the steps on page 5-40 to replace the computer’s cover. Then run the SETUP program to reconfigure your system and reset the time for the real-time clock. See Chapter 2 for instructions. Installing and Removing Options 5-11 Installing an Option Card Your computer has four standard option slots: three 16-bit slots and one 8-bit slot. Each slot can accommodate an option card. You can buy option cards from authorized Epson dealers as well as other vendors. This section explains how to install option cards in your computer. If you need to remove an option card later (to access jumpers, memory modules, or a math coprocessor), see “Removing an Option Card” on page 5-16 for instructions. Nate After you install or remove an option card, see “Postinstallation Setup” at the end of this chapter for information about reconfiguring your computer. The illustration below shows the four standard option slots inside your computer. option card slots 5-12 Installing and Removing Options Slots 1 through 3 are designed for 16-bit option cards and slot 4 is designed for an 8-bit card. As you can see below, a 16-bit card has an extra connector along the bottom. 16-bit option card 8-bit option card Usually it does not matter which slot an option card occupies as long as the card fits in the slot. For example, you can place some 8-bit cards in a 16-bit slot. However, you must follow these guidelines when deciding which slot to use: 01 An 8-bit card with an additional tab along the bottom must go into an 8-bit slot. D If you install a disk drive controller card, place the card as close as possible to the drive it is controlling. 0 Some option cards must be installed in a specific slot. Consult the instructions that come with the card to see if this is the case. Installing and Removing Options 5-13 Follow these steps to install an option card: 1. If you have not already done so, remove the cover from the computer. (See page 5-2 for instructions.) WARNING After you remove the cover, touch the inside back panel of the computer to ground yourself and avoid an electric shock. 2. If you are installing an option card that controls a mouse, you need to change the setting of jumper J4 on the main system board before you install the card. If you install a display adapter card, you may need to change the settings of jumpers J1, J3, and J5. See page 5-7 for instructions. 3. Remove the retaining screw from the top of the metal option slot cover; hold on to the screw so it doesn’t fall into the computer. Lift out the slot cover. 8 I Keep the screw to secure the option card to the computer. Store the slot cover in a safe place in case you remove the option card later. 5-14 Installing and Removing Options 4. Unpack the option card and adjust any switches or jumpers on it, if necessary. (Check the option card instructions.) When you handle the card, be careful not to touch any of the components on the circuit board or the gold-edged connectors. If you need to set it down before you install it, place it gently on top of its original packing material with the component side facing up. Keep the packing materials in case you remove the card later. 5. Grip the card firmly by the top corners and make sure the connectors point down, as shown below. 6. Insert the card into the slot, guiding it straight down. Once the connectors reach the slot, push the card downward firmly (but carefully) to insert it fully. You should feel the card fit into place. If the card does not go in smoothly, do not force it; pull it all the way out and try again, keeping it straight as you insert it. Examine the card to verify that it is fully seated in the slot along the length of the connector. Installing and Removing Options 5-15 7. Secure the end of the card to the back of the computer with the retaining screw. 8 8. Follow the instructions at the end of this chapter to replace the cover. Then see “Post-installation Setup,” following that section. Removing an Option Card If you need to remove an option card, follow these steps: 1. First, remove the cover from the computer. See page 5-2 for instructions. 2. Remove the screw securing the card to the back of the computer and pull it straight up and out of the slot. Either set the card aside by placing it gently on a soft surface with the component side facing up or carefully wrap the card, preferably with the original packing materials, and place it inside its box for safe storage. 3. Cover the option slot opening with the original metal cover and secure it with the retaining screw. 5-16 Installing and Removing Options 4. If you are removing an option card that controls a mouse, you need to change the setting of jumper J4 on the main system board. If you are removing a display adapter card, you may need to change the settings of jumpers J1, J3, and J5. See page 5-7 for instructions. 5. Replace the cover. See page 5-40 for instructions. Removing the Subassembly You need to remove the subassembly to access the SIMM sockets and the math coprocessor socket on your computer’s main system board. The subassembly is the large metal casing that holds the horizontal drive bays and the power supply, as shown below. subassembly Installing and Removing Options 5-17 Follow these steps to remove the subassembly: 1. Remove the front panel from the computer by lifting up slightly on the three clips at the top of the panel and tilting it toward you. Then set it aside. clips 2. If you have a hard disk drive, the drive cable is connected to the main system board on the left side of the subassembly, as shown below. -___ 3 diskette drive cable &::a 5-18 Installing and Removing Options Grasp the connector and pull it straight up to remove it from the socket. Do not pull only on the cable. 3. The diskette drive cable is connected to the socket behind the hard disk drive socket; disconnect it in the same manner. 4. To lift the subassembly from the front of the computer, place your thumbs under the diskette drive and grasp the top edge of the computer with the rest of your fingers, as shown in the following illustration. (If you have a diskette drive installed in the lower horizontal drive bay, place your thumbs underneath that drive instead.) Installing and Removing Options 5-19 5. Raise the front of the subassembly, as shown below. 6. Reach back underneath the subassembly and disconnect the two power supply cables connected to the right side of the main system board, as shown below. Pull each connector straight up. Do not pull only on the cables. 5-20 Installing and Removing Options 7. Lift the entire subassembly out of the computer and carefully place it on your work surface. Adding Memory Modules Your computer comes with 2MB of memory soldered directly onto the main system board. By installing SIMMs (single inline memory modules), you can increase the memory in your computer up to 24MB. The first 16MB can be used as either extended or expanded; any memory above 16MB can be used only as expanded. You can install 256KB, 1MB, or 4MB SIMMs, as described in this section. Before you install SIMMs, check the following guidelines to ensure that they will work properly: 0 Use fast page mode SIMMs that operate at an access speed of 80ns (nanoseconds) or faster. Be sure all the SIMMs operate at the same speed. Q The Equity 386SX/16 PLUS can use any industry standard SIMM; however, you should use Epson SIMM option kits to ensure reliability and compatibility. Q Use the correct SIMM configuration to add the amount of memory you want. See the table on the next page. Once you have the SIMMs you need, you or your dealer can install them in your computer. If you are going to install them yourself, follow the instructions in this section. Installing and Removing Options 5-21 Installing Memory Modules There are six SIMM sockets on the main system board organized in three banks consisting of two sockets each. The sockets are labeled SIMM1 through SIMM6. The following table shows all the possible SIMM configurations for your computer. Do not install SIMMs in any configuration that is not listed below. Keep in mind that 2MB of memory is already soldered directly on the main system board. SIMM configurations for the Equity 386SX/16 PLUS Bank 1 sockets Bank 2 sockets Bank 3 sockets SIMM1 SIMM2 SIMM3 SIMM4 SIMM5 SIMM6 Total memory K 1 1 1 1 K K 1 1 1 1 1 1 1 1 4 4 4 4 K K 1 1 4 4 12MB 4 4 4 4 18MB * 1 1 4 4 4 4 20MB * 4 4 4 4 4 4 24MB K=256KBSlMM * K K K 3MB 4MB K K 5MB 6MB 1 1 8MB 10MB K 1=1MBSIMM K 11MB l t 4=4MBSlMM If you install this amount of system memory, only 16MB of it can be used as extended memory. Any memory above 16MB must be used as expanded memory. t If you install 24MB of total memory on SIMMs, the computer disables the 2MB of memory soldered on your main system board. 5-22 Installing and Removing Options Follow these steps to install SIMM: 1. Remove the computer’s cover. See page 5-2. 2. Remove the subassembly. See page 5-17. 3. The SIMM sockets are located on the front of the main system board near the math coprocessor socket, as shown below. SIMM sockets SIMM6 SIMM2 \ math coprocessor socket Installing and Removing Options 5-23 4. Install the SIMMs in the sockets closest to the right side of the main system board first. Position each SIMM so the notch on its edge faces the front of the computer and place it on the left side of the tabs at an angle, as shown below. 5. Gently push down on the SIMM and, at the same time, guide the top of the SIMM to the right until it is vertical, ing post 5-24 Installing and Removing Options The SIMM should snap into place between the tabs and the retaining posts. If it does not go in smoothly, do not force it; pull it all the way out and try again. Make sure the SIMM is fully inserted into the socket and that the pins on the retaining posts extend through the holes in both ends. 6. Repeat steps 4 and 5 for each SIMM you want to install. 7. Replace the subassembly. See page 5-32 for instructions. 8. Follow the steps on page 5-40 to replace the computer’s cover. Then see “Post-installation Setup” on page 5-42 for instructions on configuring your computer for use with your new memory. Removing Memory Modules If you need to remove memory modules from your computer, have your dealer do it for you or follow the steps below. If you remove them yourself, check the table on page 5-22 to be sure you remove SIMMs from the correct sockets. Caution It is safer to have your dealer remove SIMMs for you since there is a danger of transmitting an electrostatic discharge and damaging your components. 1. Remove the cover. See page 5-2 for instructions. 2. Remove the subassembly. See page 5-17. Installing and Removing Options 5-25 3. The SIMM sockets are located on the front of the main system board near the math coprocessor socket, as shown below. SIMM sockets . SIMM6 A a ‘IMM3 SIMM1 1 SIMM2 math coprocessor socket 5-26 Installing and Removing Options SIMM4 4. Remove the SIMMs in the sockets closest to the left side of the main system board first. Use your fingers or two small screwdrivers to pull away the tabs that secure the SIMM at each end. Be careful not to pull the tabs too far, or they may break. As you pull away the tabs, the SIMM falls to the left. When the SIMM is at an angle, release the tabs and carefully remove it from the socket. 5. Repeat step 4 for each SIMM you need to remove. 6. Replace the subassembly. See page 5-32. 7. Follow the steps on page 5-40 to replace the computer’s cover. Then see “Post-installation Setup” on page 5-42 for instructions on configuring your computer for use with your decreased memory. Installing and Removing Options 5-27 Installing a Math Coprocessor Your computer has a socket on the main system board to accommodate an 80387SX, 16 MHz math coprocessor. A math coprocessor speeds up your computer’s numeric calculations and graphic image displays when you are using certain application software. It is best to have your dealer install a math coprocessor for you, since it is a delicate component that can be damaged easily if it is installed incorrectly. If you install it yourself, be sure to read the manual that came with your math coprocessor, if you received one. Then follow the steps in this section to install it in your computer. Before you begin, be sure to read all of the instructions and warnings carefully so you do not injure yourself or damage the coprocessor or your computer. Caution To avoid generating static electricity and damaging your math coprocessor, remain stationary when you install it. Carefully follow these steps to install a math coprocessor: 1. Remove the computer’s cover. See page 5-2 for instructions. 2. Remove the subassembly. See page 5-17. 3. Remove the math coprocessor from its package and set it aside. 5-28 Installing and Removing Options 4. The math coprocessor socket is located on the front of the main system board near the SIMM sockets, as shown below. math coprocessor socket 5. The math coprocessor socket is hollow and square, and has a notch in the lower left corner, as shown below. notch Installing and Removing Options 5-29 The math coprocessor also has a notch in one corner, marked by a dot, as shown below. J r5 0 0 A80370X-16 SX106 L9450188 INTEL@@ 1986 notch \a . 0 V Align the notched corner of the coprocessor with the notched corner of its socket. The notched sides must be aligned for the coprocessor to operate properly, so be sure its position is correct before you go to the next step. Caution If you insert the math coprocessor in the wrong position, you could permanently damage it and destroy the components on the main system board. 6. 5-30 Gently push the coprocessor into the socket, pressing evenly on all sides, as shown below. Installing and Removing Options If the coprocessor does not go in smoothly, do not force it; pull it all the way out and try again, keeping it straight as you insert it. It is completely inserted when the surface of the coprocessor is flush (even) with the surface of the socket. Be sure it is inserted all the way. 7. Replace the subassembly. See page 5-32. 8. Follow the steps on page 5-40 to replace the computer’s cover. Then see “Post-installation Setup” on page 5-42 for instructions on configuring your computer for use with your math coprocessor. Removing a Math Coprocessor If you need to remove a math coprocessor from your computer, contact your dealer for assistance. You need a special extracting tool to remove the coprocessor without damaging it. Do not attempt to remove it without this tool; you can easily damage it. Follow the steps described earlier in this chapter to remove the subassembly. Then remove the coprocessor with the tool and replace the subassembly and the computer’s cover. After you remove the coprocessor, run the SETUP program to configure your system for use without it. See Chapter 2 for instructions. Installing and Removing Options 5-31 Replacing the Subassembly Follow the steps below to replace the subassembly inside your computer: 1. Notice that there are four mounting slots on the back of the subassembly: two in the upper corners and two in the lower corners. 5-32 Installing and Removing Options There are four corresponding tabs on the inside back panel of the computer which fit into the openings in the subassembly slots. tabs Lift up the subassembly from your work surface and lower the back end into the computer, guiding the top slots on the subassembly into the top tabs on the computer. Installing and Removing Options 5-33 2. Hold up the front of the subassembly at a slight angle and arrange the ribbon cables so they curve underneath the subassembly and extend out its left side. Then grasp the two power supply cables, labeled P4 and P5. Each connector has six pin holes and a large tab on one side, as shown below. There is one 12-pin power supply socket on the right side of the main system board (toward the back) that holds both of the power supply connectors, as shown below. power supply socket 5-34 Installing and Removing Options 3. Position power supply connector P4 so the large tab on the connector faces the right side of the computer. Beginning with the six pins toward the back of the computer, carefully line up the holes in the connector with the pins in the socket and then push in the connector. Caution If you do not correctly align the holes with the pins in the socket, you could severely damage your computer when you push in the connector. 4. Connect power supply connector P5 to the remaining six pins in the socket using the same procedure. Installing and Removing Options 5-35 5. Carefully lower the front of the subassembly onto the computer. Make sure that all four tabs on the back of the computer are inserted into the slots on the subassembly as you lower it. small tabs 5-36 Installing and Removing Options Guide the tabs on the front of the subassembly over the opening in the front of the computer so the two small tabs sit behind the opening and the large tab with the curved lip sits over the front of the opening. If necessary, press on the large tab until the subassembly snaps into place. 6. Locate the hard disk drive and diskette drive ribbon cables. (The hard disk drive cable is slightly longer than the diskette drive cable.) Look at the back of each drive to make sure you know which cable is which. Installing and Removing Options 5-37 Both the diskette drive and hard disk drive sockets are located on the main system board on the left side of the subassembly, as shown below. diskette drive socket hard disk drive socket subassembly - - E l - Both sockets have a notch on one side. Connect the diskette drive cable first. As shown below, there is a tab on one side of the connector. diskette drive connector -tab diskette drive socket pyymqq notch 5-38 Installing and Removing Options Align the connector with the socket so the tab on the connector lines up with the notch in the socket. Make sure the holes in the connector fit over all the pins in the socket and then push in the connector. Caution If you do not correctly align the holes with the pins, you could severely damage your computer when you push in the connector. 7. Now connect the hard disk drive cable in the same manner. 8. To replace the front panel, fit the three ridged tabs on its bottom edge into the three notches on the lower edge of the computer, as shown below. tabs 9. Tilt up the front panel until the clips on the top of the panel touch the computer. Then push on the top of the panel until it clicks into place. 10. Follow the steps on page 5-40 to replace the computer’s cover. Then see “Post-installation Setup” on page 5-42 for instructions on configuring your computer. Installing and Removing Options 5-39 Replacing the Cover Follow these steps to replace the computer’s cover: 1. Facing the back of the computer, hold the cover so that the side with three tabs on the edge faces away from you, as shown below. tabs 2. Insert the three tabs into the three notches in the back of the front panel of the computer. 5-40 Installing and Removing Options 3. Lower the back of the cover onto the computer and press down firmly on all edges of the cover to form a tight seal. 4. Turn the large screw on the back panel clockwise to secure the cover to the computer. 5. Reconnect the computer to the monitor, printer, keyboard, and any other peripheral devices you have. Then reconnect the power cable to the back of the computer and to an electrical outlet. Post-installation Setup for Memory Cards After you install an optional memory card, you need to configure your computer to use it. Follow these guidelines: Cl Run the SETUP program to reset your computer’s configuration to include the memory on your memory card. See Chapter 2 for instructions. CL Use the setup program that comes with your memory card to configure the computer for use with your particular card. See your memory card manual for instructions. Installing and Removing Options 5-41 U If you want to use any of the memory on your card as expanded memory, see “Using Expanded Memory Beyond 640KB” in Chapter 4. Also see “Post-installation Setup,” below, for more information on setting up your computer for use with an option card. Post-installation Setup After you install or remove options such as memory modules, a math coprocessor, or a disk drive, you need to run the SETUP program to update the computer’s configuration information. For example, if you add a hard disk drive, you need to let the computer know the type of drive you have installed. See Chapter 2 for instructions. If you replaced the battery for the real-time clock and CMOS RAM, you must run SETUP to reconfigure your system and reset the clock. See Chapter 2. Note If you installed additional extended memory and want to use any of it as expanded memory, see “Using Expanded Memory Beyond 640KB” in Chapter 4 for instructions. If you install a hard disk drive that has never received a hardware level format (such as some non-Epson hard disk drives), you need to format the disk. Check the manual that came with your drive, and then, if necessary, follow the instructions in Appendix C to format your new hard disk. If you have added a hard disk drive and you want to load MS-DOS or another operating system from that drive, you need to install the operating system on it. See your MS-DOS Installation Guide or the documentation that came with your operating system for instructions. 5-42 Installing and Removing Options If you install an optional memory card, use the setup program that comes with it to configure the computer for use with the card. See your memory card manual for instructions. Additionally, you may need to add some commands to your configuration files. See your MS-DOS Reference Manual and the manual that comes with your optional equipment for instructions. You may also want to test a newly-installed option. Some options come with their own diagnostics test programs, and you can use the diagnostic programs on your Reference diskette to test the following: 0 System memory Cl Serial and parallel ports Q Disk drives 0 Monitors and display adapters. See Appendix C for instructions. Installing and Removing Options 5-43 5-44 Installing and Removing Options Appendix A Specifications CPU and Memory 16-bit CPU 80386SX microprocessor, 16 MHz system clock speed, 16 MHz or 8 MHz processor speed; user selectable 0 wait state memory access speed at 16 MHz System memory 2MB RAM standard; expandable using 256KB, 1MB, or 4MB SIMMs up to 24MB (the first 16MB can be extended or expanded memory; above 16MB can be only expanded memory); SIMM access speed must be 80ns or faster ROM 128KB (includes system BIOS and VGA BIOS) Shadow RAM 0 wait state access speed; system ROM BIOS and video ROM can be copied into RAM through SETUP Math coprocessor (optional) 80387SX, 16 MHz support Clock/calendar Real-time clock, calendar, and CMOS RAM for configuration; battery backup Battery Replaceable, 3.6V lithium battery; 3-5 year life Specifications A-l Controllers Diskette Supports up to two drives in any of four formats: 5Wnch, high-density, 1.2MB; 5?Unch, double-density, 360KB; 3%inch, high-density, 1.44MB; 3?&inch, double-density, 720KB; controller on main system board Hard disk Supports up to two drives; embedded controllers; interface on main system board Interfaces A-2 Monitor Standard VGA with 256KB of video memory; supports up to 800 x 600 pixels in 16-color or gray scale mode; 15-pin, D-shell connector Serial RS-232C, programmable, asynchronous; 9-pin, D-shell connector Parallel Standard 8-bit parallel, monodirectional; 25-pin, D-shell connector Mouse Mini DIN, 6-pin connector for PS/2 compatible mouse or other device Keyboard Mini DIN, 6-pin connector for PS/2 compatible keyboard Option slots Four standard input/output expansion slots (three 16-bit ISA compatible and one 8-bit ISA compatible); 8 MHz bus speed Speaker Internal, programmable Specifications Power Supply Type 145W, fan-cooled Input ranges 98 VAC to 132 VAC, 47 Hz to 63 Hz Maximum outputs +5 VDC at 18 Amps, +12 VDC at 4.2 Amps -12 VDC at 0.3 Amps, -5 VDC at 0.3 Amps Mass Storage Three half-height drives maximum (one vertical mount and two horizontal mounts) configurable using the following drive types: Diskette drives 5%~inch diskette drive, 1.2MB (high-density) storage capacity 3%inch diskette drive, 1.44MB (high-density) storage capacity S&inch diskette drive, 360KB (double-density) storage capacity 3U-inch diskette drive, 720KB (double-density) storage capacity Hard disk drives 3Sinch form factor hard disk drive(s), up to half height size; the first mounted vertically, second mounted horizontally Other devices Half-height tape drive, CD-ROM, or other storage device; 5%nch form factor or 3l%inch with 5%~inch mounting frames Specifications A-3 Keyboard Detachable, two position; 101 sculpted keys Layout 58-key QWERTY main keyboard; 17-key numeric/cursor pad; 10 cursor keys; additional 4-key cursor pad; 16 function keys (user-definable) Function Four levels (normal, shift, control, alternate); user-definable Environmental Requirements Condition Operating range Non-operating range Storage range Temperature 41° to 95°F (5° to 35° C) -4° to 140° F (-20° to 60° C) -4° to 140° F (-20° to 60° C) Humidity (noncondensing) 20% to 80% 10% to 90% 5% to 95% Altitude -330 to 11880 ft -330 to 39600 ft -330 to 9900 ft (-100 to 3000 m) (-100 to 3600 m) (-100 to 12000 m) Maximum wet bulb 68° F (20° C) 104°F (400° C) * 134°F (57° C) Physical Characteristics A-4 Width 14.75 inches (375 mm) Depth 17.5 inches (444 mm) Height 5.9 inches (150 mm) Weight Single diskette drive model without keyboard: 20.6 lb (9.4 kg) Specifications I System Memory Map OOOFFFFFFh System BIOS ROM: 64KB Duplicated from 0F0000h 000FF0000h Reserved for system board: 64KB Duplicated from 0E0000h 16MB (Maximum system memory) 000FE0000h Extended memory 00100000h 1MB System BIOS ROM: 64KB Default Shadow RAM Duplicated at FF0000h 000F0000h Reserved for system board: 64KB Duplicated at FE0000h 000E0000h I/O Expansion ROM: 96KB Reserved for ROM on I/O adapters 000C8000h 000C0000h VGA BIOS ROM: 32KB Default Shadow RAM Video memory: 128KB Reserved for graphics display buffer 000A0000h 640KB Conventional system memory: 640KB 00000000h Specifications A-5 A-6 Specifications Appendix B Installing and Removing Disk Drives This appendix describes how to do the following: Ci Install a hard disk or diskette drive Q Remove a hard disk or diskette drive D Change the hard disk drive jumper settings. Your system can include up to three drives: either two diskette drives and one hard disk drive or one diskette drive and two hard disk drives. Your computer has two horizontal drive bays and one vertical mounting position to hold the drives, as shown below. horizontal drive bays diskette or hard disk drive Installing and Removing Disk Drives B-l Caution Installing or removing a disk drive is a complicated procedure, so you may want to ask your dealer to do it for you. If you decide to do it yourself, you must carefully follow all the instructions in this appendix or you could damage your equipment. Using the Correct Drive Bay The upper horizontal drive bay probably contains the diskette drive that came with your system. That drive can be one of the following types: Ci S&inch diskette drive Ci 3l%-inch diskette drive with a W&inch mounting frame installed on it. You can install an additional drive of one of the following types in the lower horizontal drive bay: 0 PA-inch diskette drive, tape drive, CD-ROM, or other storage device 0 3M-inch diskette drive, hard disk drive, or other storage device with 5?4inch mounting frames installed on it. Your computer may have come with a hard disk drive already installed in the vertical mounting position. If not, you can install one 3%inch hard disk drive in this position. If you are installing your first hard disk drive, it is best to install it in the vertical mounting position. If you add a second hard disk drive or diskette drive, use the lower horizontal drive bay. B-2 Installing and Removing Disk Drives How to Use This Appendix The instructions in this appendix describe how to install and remove optional Epson diskette and hard disk drives. All drives sold by Epson for the Equity 386SX/16 PLUS are qualified and recommended for use in this system. Your drive may look a bit different from the one illustrated in this appendix, but you install it the same way. If you are installing or removing a non-Epson drive, some of the steps in this appendix may not apply to your drive; see the documentation that came with it for more information. Each section describes a part of the process you may need to perform. Here are the guidelines: Before you begin any of the procedures described in this appendix, follow the steps in Chapter 5 to remove the computer’s cover. If you are removing your only hard disk drive, see “Removing a Hard Disk from the Vertical Position” on page B-24. Ll If you are installing a hard disk drive or removing one and leaving another in the computer, follow the steps under “Setting the Hard Disk Drive Jumpers” on page B-4 first. cl If you are installing or removing a diskette drive and there is a hard disk drive installed in the vertical mounting position, see “Removing a Hard Disk from the Vertical Position” on page B-24. CL If you are installing or removing a diskette drive and there is no hard disk drive installed in the vertical mounting position, see “Installing or Removing a Disk Drive in the Horizontal Position” on page B-27. Additional instructions in each section tell you which steps to perform next. Installing and Removing Disk Drives B-3 Setting the Hard Disk Drive jumpers You need to check or change the jumper settings on the hard disk drive if you are installing or removing any hard disk drives. The jumpers tell the computer whether you are using one hard disk drive or two. If you remove one hard disk drive and leave another in your computer, you need to change the jumper settings on the remaining drive to indicate that you now have only one hard disk drive installed. If you are installing your first hard disk drive and it is the only one you are going to install, see “Changing the Jumper Settings” on the next page to check the jumpers on your drive. If you’ll be using two hard disk drives, see “Setting the Jumpers for Two Hard Disk Drives,” below. Setting the Jumpers for Two Hard Disk Drives If you install two hard disk drives in your system, you must change the jumper settings on each drive to indicate which drive is the “master” drive and which is the “slave” drive. A master drive is the drive on which you’ll install the operating system that the computer loads into its memory each time you turn it on. You can run application programs and store data on both the master drive and the slave drive, but the operating system must be contained on the master drive. Follow the instructions in the next section to change the jumper settings on both of your hard disk drives. B-4 Installing and Removing Disk Drives Changing the Jumper Settings The hard disk drive jumpers are located on the drive’s circuit board, near the large cable connector. cable connector The jumpers on your drive may be in a slightly different location, but you set them the same way. There are four positions for the jumpers on each hard disk drive. Jumpers are installed in only two of the positions and the other two positions are left open. Installing and Removing Disk Drives B-5 The following table lists the jumper settings for all the possible hard disk drive configurations. Jumper One hard positions disk drive H S Two hard disk drives: master - P Two hard disk drives: slave - C/D X X DSP - X - ACT X X X X = jumper installed - = no jumper installed To move a jumper from one position to the other, use your fingers, needle-nose pliers, or tweezers to pull it off its pins and gently move it to the other position. Be careful not to drop the jumper or damage the pins as you install it. If you are going to use only one hard disk drive, the jumpers should be set in positions C/D and ACT. If not, change them to these settings. Then see “Installing a Hard Disk in the Vertical Position” on page B-7 for instructions on installing your first hard disk drive. If you’ll be using two hard disk drives, you have a total of four jumpers for eight jumper positions. Two jumpers are included with each drive. Install three of the jumpers on the master drive in positions C/D, DSP, and ACT. Install the fourth jumper on the slave drive in position ACT. If you are installing both of your hard disk drives at one time, you should install the drive in the horizontal drive bay first. See “Installing or Removing a Disk Drive in the Horizontal Position” on page B-27 for instructions. B-6 installing and Removing Disk Drives If one of your hard disk drives is already installed in the computer, follow the steps under “Removing a Hard Disk From the Vertical Position” on page B-24 to remove it. Then set the jumpers on both drives while they are out of the computer. The steps in that section tell you which instructions to follow next. Note If you are removing one hard disk drive and leaving one in your computer, be sure to set the jumpers on the remaining drive to indicate that you have only one hard disk drive. See the table above for the jumper settings. Then follow the instructions under "Removing a Hard Disk From the Vertical Position” on page B-24 so you can access the jumpers on the drive. Installing a Hard Disk in the Vertical Position Follow the instructions in this section to install (or reinstall) a hard disk drive in the vertical mounting position. You may need to perform the following procedures: tJ Remove the mounting frames from a new hard disk drive 3 Remove the mounting plate from the computer and connect it to the drive 0 Install the drive 0 Connect the drive and power cables. If you are installing a new drive in the vertical mounting position, you should follow all of the steps in this section. If you are reinstalling a drive that you previously removed from this position, see “Installing the Drive“ on page B-12. Installing and Removing Disk Drives B-7 Removing the Mounting Frames From the Drive Your hard disk drive comes with 5 N-inch mounting frames attached to each side of the hard disk drive, as shown below. B-8 Installing and Removing Disk Drives On one side, there may also be a plastic guiderail. Follow these steps to remove the mounting frames (and guiderail) from the drive: 1. If necessary, remove the screws securing the plastic guiderail and the metal grounding plate to one of the mounting frames, as shown below. guiderail screws 2. Remove the four screws securing the mounting frames to the hard disk drive. There are two screws securing each frame, as shown below. screws screws Installing and Removing Disk Drives B-9 Keep the four screws so you can use them to secure the mounting plate to the hard disk drive. Then set the drive aside with the component side facing up. Removing and Attaching the Mounting Plate If you are installing a new hard disk drive in your computer, you need to attach a hard disk drive mounting plate to the drive. This mounting plate is currently attached to the side of the subassembly, as shown below. Follow these steps to remove the mounting plate from your computer: 1. Turn the computer so that the front panel is facing you. The vertical mounting area is located behind the front panel on the right side of the subassembly. B-10 Installing and Removing Disk Drives 2. Remove the screw securing the mounting plate to the computer and set it aside. Then lift up the mounting plate to remove it. , retaining screw I - - - 3. Turn your hard disk drive so the components are facing up and the connectors at the back of the drive are facing to the right. Installing and Removing Disk Drives B-11 Then place the flat side of the mounting plate on the hard disk drive and align the four holes on the plate with the four holes on the drive, as shown below. mounting plate holes comp connectors 4. Locate the four screws that you removed from the S?Mnch mounting frames and use them to secure the mounting plate to the hard disk drive. Installing the Drive Follow these steps to install the hard disk drive in the vertical mounting position: 1. Locate the hard disk drive ribbon cable that came with your computer. It is a flat cable with three connectors on it (one on each end and one in the middle). B-12 Installing and Removing Disk Drives The connector at one end of the cable has two rows of holes, one of which is blocked with a plug, as shown below. The ribbon cable socket on the back of the drive has two rows of pins. In one of the rows, a pin is missing. ribbon cable connector I illi I II ‘I(’ ‘(c’ I, I II, n mBmmmmmmmmmmmmm~m~m I nmmmmmmmm~mmmmmmmmmm ‘blocked hole ribbon cable socket ‘missing pin Installing and Removing Disk Drives B-13 Align the connector with the socket so that the row in the connector with the blocked hole lines up with the row in the socket with the missing pin, as shown below. Make sure the holes fit over all the pins and then push in the connector. Caution If you do not correctly align the holes with the pins, you could severely damage your hard disk drive when you push in the connector. 2. Place the hard disk drive on top of the subassembly with the mounting plate facing up. B-14 Installing and Removing Disk Drives 3. Locate one of the power supply cables that lead from the power supply in the computer (behind the horizontal drive bays). The cables are labeled P1, P2, and P3; you can use any one. As shown below, the end of the connector has two notched corners. power supply socket > notched corners The power supply socket is on the back of the hard disk drive, next to the cable you just connected. The socket also has two notched corners, as shown above. Align the connector with the socket so that the notched corners on the connector line up with the notched corners of the socket. notched corners notched corners Installing and Removing Disk Drives B-15 Make sure the holes fit over all the pins and then push in the connector. 4. Pick up the hard disk drive and hold it above the vertical mounting area so the mounting plate is facing the subassembly, as shown below. Connectors mounting plate sembly Notice that there are two tabs facing downward on the bottom of the mounting plate. These tabs will fit into two slots in the right side of the subassembly. B-16 Installing and Removing Disk Drives 5. As you lower the drive into the vertical mounting area, guide the ribbon cable underneath the drive. hole - tabs in slots As shown above, fit the tabs on the mounting plate into the slots on the side of the subassembly. Then tilt the drive toward the subassembly and align the retaining screw hole on the mounting plate with the hole in the bracket. 6. Secure the drive to the bracket with the retaining screw. If you used the instructions above to install your drive while the subassembly is out of the computer, see “Replacing the Subassembly” on page B-46. Do not follow the steps in the next section. Installing and Removing Disk Drives B-17 Connecting the Hard Disk Drive Cables Follow these steps to lift up the subassembly and connect the drive cable to the main system board: 1. Remove the front panel from the computer by lifting up slightly on the three clips at the top of the panel and tilting it toward you. Then set it aside. 2. To lift the subassembly from the front of the computer, place your thumbs under the diskette drive and grasp the top edge of the computer with the rest of your fingers, as shown in the following illustration. (If you have a diskette drive installed in the lower horizontal drive bay, place your thumbs underneath that drive instead.) Then lift up the subassembly with your thumbs. B-18 Installing and Removing Disk Drives 3. Raise the front of the subassembly to a slight angle, as shown below. Installing and Removing Disk Drives B-19 4. Use one of your hands to hold up the subassembly or have someone do it for you. With your other hand, grasp the hard disk drive ribbon cable that you tucked beneath the subassembly. Pull the cable under the subassembly all the way to its left side. 5. Carefully lower the front of the subassembly onto the computer, as shown below. small tabs B-20 Installing and Removing Disk Drives Guide the tabs on the front of the subassembly over the opening in the front of the computer so that the two small tabs sit behind the opening and the large tab with the curved lip sits over the front. If necessary, press on the large tab until the subassembly snaps into place. 6. Locate the hard disk drive socket on the main system board (in front of the socket that holds the diskette drive ribbon cable). There is a notch on one side of the socket, as shown below. notch Installing and Removing Disk Drives B-21 Pick up the hard disk drive cable and notice the connector on the end of the cable. There is a tab on one side of the connector, as shown below. tab Pull the cable over toward the socket and fold it to align the connector with the socket. Make sure the side of the connector with the tab lines up with the side of the socket with the notch. Then line up the holes over all of the pins and push in the connector. Caution If you do not correctly align the holes with the pins, you could severely damage your computer when you push in the connector. B-22 Installing and Removing Disk Drives 7. To replace the front panel, fit the three ridged tabs on its bottom edge into the three notches on the lower edge of the computer, as shown below. tabs 8. Tilt up the front panel until the clips on the top touch the computer. Then push on the top of the panel until it clicks into place. Your diskette drive(s) should be flush with the front of the panel. 9. Follow the steps on page 5-43 to replace the computer’s cover. Then see “Post-installation Setup” on page 5-45 for instructions on configuring your computer for use with your new hard disk drive. Installing and Removing Disk Drives B-23 Removing a Hard Disk From the Vertical Position 1. Turn the computer so that the front panel is facing you. The vertically mounted drive is attached to the right side of the subassembly, as shown below. B-24 Installing and Removing Disk Drives 2. Remove the retaining screw securing the hard disk drive mounting plate to the computer and set it aside. 3. Tilt the hard disk drive slightly to the right, away from the subassembly, and lift it out of the vertical mounting area. Turn it over and set it on top of the subassembly with the gray mounting plate facing up. Since the drive is attached to its cables, make sure you do not try to move it too far away from the subassembly as you turn it. Installing and Removing Disk Drives B-25 4. Disconnect the power supply connector from the socket on the back of the hard disk drive, as shown below. Firmly pull the connector straight out of the socket so you do not bend the pins. Do not pull too hard on the cable; pull on the plastic connector, if possible. ribbon cable connector .I power mo PIa supply connector 5. Remove the ribbon cable connector from the back of the drive in the same manner, as shown above. If you removed the drive because you are going to install or remove a drive in a horizontal drive bay, follow the instructions under “Installing or Removing a Disk Drive in the Horizontal Position” on the next page. Do not perform steps 6 through 9 below. If you are not going to reinstall the hard disk drive you have just removed., go to step 6. 6. Remove the four screws securing the hard disk drive mounting plate to the hard disk drive. Then remove and store the mounting plate along with the screws. B-26 Installing and Removing Disk Drives 7. Remove the hard disk drive ribbon cable from its socket on the main system board (near the left side of the subassembly). Store the cable along with the drive. 8. Wrap the hard disk drive in its original packing materials and set it aside. Then carefully arrange the power supply cable so it does not interfere with any other cables or mechanisms. 9. Follow the steps on page 5-43 to replace the computer’s cover. Then see “Post-installation Setup” on page 5-45 for instructions on configuring your computer for use without a hard disk drive. Installing or Removing a Disk Drive in the Horizontal Position This section describes how to install or remove a drive in the lower horizontal drive bay. You can use these same instructions if you need to install a different diskette drive in the upper drive bay. (The illustrations show the lower bay.) If you are installing a second hard disk or diskette drive, you must install it in the lower horizontal drive bay. If you have a hard disk drive installed in the vertical mounting position, remove it before you remove or install a drive in a horizontal drive bay. See “Removing a Hard Disk From the Vertical Position” on page B-24. If you do not need to remove a hard disk drive from the vertical position (or have already done so), follow the steps under “Removing the Subassembly,” below. You must remove the entire subassembly from the computer before you can access a drive in a horizontal drive bay. Installing and Removing Disk Drives B-27 Removing the Subassembly Follow these steps to remove the subassembly: 1. Turn the computer so that the front panel is facing you. 2. To remove the front panel, lift up slightly on the three clips at the top of the panel and tilt it toward you, as shown below. Then pull the panel away from the front of the computer. clips If you are going to install a hard disk drive in the lower horizontal position, set the front panel aside and go to step 4. If you are installing a diskette drive, remove the slot cover from the front panel, as described in step 3. B-28 Installing and Removing Disk Drives 3. Place the front panel face down and remove the screws securing the slot cover to the panel. Lift out the slot cover, as shown below. Set the front panel, slot cover, and screws aside. 4. The hard disk drive cable is connected to the main system board on the left side of the subassembly, as shown below. hard disk/ drive cable Grasp the connector and pull it straight up to remove it from the socket. Do not pull only on the cable. Installing and Removing Disk Drives B-29 5. The diskette drive cable is connected to the socket behind the hard disk drive socket; disconnect it in the same manner. 6. The subassembly is the large metal casing enclosing the horizontal drive bays and the power supply, as shown below. To remove the subassembly, first lift it up from the front only. Place your thumbs under the diskette drive and grasp the top edge of the computer with the rest of your fingers, as shown in the next illustration. (If you have a diskette drive installed in the lower horizontal drive bay, place your thumbs underneath that drive instead.) B-30 Installing and Removing Disk Drives 7. Lift up the front of the subassembly with your thumbs. Raise it to a slight angle, as shown below. Installing and Removing Disk Drives B-31 8. Reach back underneath the subassembly and disconnect the two power supply cables connected to the right side of the main system board, as shown below. Pull each of the connectors straight up; do not pull only on the cables. power supply cables I 9. Lift the entire subassembly out of the computer and carefully place it on your work surface. If you are installing a drive, follow the instructions under “Installing a Disk Drive in the Horizontal Position” on the next page. If you are removing a drive, see “Removing a Disk Drive From the Horizontal Position” on page B-43. B-32 Installing and Removing Disk Drives Installing a Disk Drive in the Horizontal Position Before you perform the following steps, be sure that you have set the jumpers on any hard disk drive(s) that you’ll be using. (If not, see “Setting the Hard Disk Drive Jumpers” on page B-4 for instructions.) If you are adding a 3M-inch diskette drive or hard disk drive, you need to make sure that 5%-inch metal mounting frames are attached to the drive so it fits properly in the drive bay. Epson 3 ‘h-inch drives come with mounting frames already installed. If your drive did not come with frames installed, follow the instructions in the manual that came with it to attach them. The illustrations in this section show a diskette drive, but you can use the same instructions to install a hard disk drive. Follow these steps to install a disk drive: 1. If you are installing a 5%inch diskette drive, turn it so that the diskette release latch is above the diskette slot. If you are installing a 35%inch diskette drive, turn it so that the diskette release button is on the right and the drive light is on the left. If you are installing a hard disk drive, turn it so that the side with the components is facing down. Installing and Removing Disk Drives B-33 2. There are two or three holes on each side of the disk drive. When you insert the drive, align the appropriate round holes in the drive with the two oval holes on each side of the drive bay, as shown below. 3. Insert the drive in the lower drive bay and slide it toward the back of the subassembly. Watch the oval holes on the side of the drive bay so you can see when the holes on the drive are positioned in the middle of them. If you are installing a diskette drive, adjust its position so that the front of the drive lines up with the drive in the upper bay. (A hard disk drive fits all the way into the bay.) B-34 Installing and Removing Disk Drives 4. Locate the four retaining screws that came with your disk drive, Insert two screws into the oval holes on each side of the drive bay and tighten them with a screwdriver, as shown below. screws If you are installing a diskette drive, go to step 5. If you are installing a hard disk drive, go to step 6. 5. If you are installing a diskette drive in the lower drive bay, you may want to turn the subassembly upside down and place it on your work surface. Then locate the diskette drive ribbon cable; one end is connected to the top diskette drive and the other end is free. Use the connector in the middle of the cable to connect the second drive. As shown in the next illustration, there is a large slot in this connector with a small plastic divider near one end of the slot, Installing and Removing Disk Drives B-35 The interface that protrudes from the back of the drive has gold contacts on both sides. Near one end of the interface, there is a gap to accommodate the plastic divider on the connector. Align the connector with the interface so that the plastic divider on the connector lines up with the gap in the interface, as shown below. divider gap Make sure the cable connector fits properly onto the drive interface and then push it onto the interface. Caution If you do not correctly align the connector, you could severely damage your diskette drive when you push it in. If you removed a hard disk drive from the vertical mounting position, go to step 6. If you did not, go to step 8 for instructions on connecting the power cable. B-36 Installing and Removing Disk Drives 6. Locate the hard disk drive ribbon cable that you removed from the drive in the vertical mounting position. Follow the instructions below to attach the connector on the end of this cable to the drive that will be mounted vertically. As shown below, there are two rows of holes in the connector. One of the holes is blocked with a plastic plug. n n n n n n n n n n n n n n n n n n n n 0 n mmmmmmmmQmmmmmmmmmm I I blocked hole 7. Pick up the hard disk drive that you removed from the vertical mounting position. Notice the ribbon cable socket on the back of the drive; you see two rows of pins. In one of the rows, a pin is missing. Installing and Removing Disk Drives B-37 Align the connector with the socket so that the row in the connector with the blocked hole lines up with the row in the socket with the missing pin, as shown below. Make sure the holes fit over all the pins and then push in the connector. If you will have two hard disk drives in your system, perform the procedures in steps 6 and 7 again. This time, however, attach the connector in the middle of the ribbon cable to the horizontally mounted hard disk drive you just installed. (If necessary, turn the subassembly upside down to make it easier to connect the cable.) B-38 Installing and Removing Disk Drives 8. Looking at the subassembly, locate one of the power supply cables that lead from the power supply (behind the horizontal drive bays). The cables are labeled P1, P2, and P3; you can use any one. As shown below, the end of the connector has two notched corners. The power supply socket on the back of the drive is next to the ribbon cable connector. The socket also has two notched corners, as shown below. power supply cable power supply socket notched corners You must connect a power supply cable to each drive you install in your system. If you’ll be reinstalling a hard disk drive in the vertical mounting position, connect the power supply cable to this drive first. If not, connect the power supply cable to the drive you just installed in the lower horizontal drive bay. Installing and Removing Disk Drives B-39 Position the power supply cable connector so that the notched corners on the connector line up with the notched corners of the power supply socket on your drive. Make sure the holes fit over all the pins and then push in the connector. notched corners Caution If you do not correctly align the holes with the pins, you could severely damage your drive when you push in the connector. If you do not need to reinstall a vertically mounted hard disk drive, see “Replacing the Subassembly” on page B-46. If you just connected the power supply cable to your vertically mounted hard disk drive, perform step 8 again to connect the power supply cable to the drive you just installed in the horizontal drive bay. Then see “Replacing the Drive on the Subassembly” on the next page for instructions on reinstalling the vertically mounted drive. B-40 Installing and Removing Disk Drives Replacing the Drive on the Subassembly This section describes how to reinstall your hard disk drive in the vertical mounting position. The following illustrations show the subassembly installed inside the computer with the front panel attached. However, if your subassembly is out of the computer you can install the drive in the manner described below. Follow these steps: 1. Pick up the hard disk drive and hold it above the right side of the subassembly with the mounting plate facing the subassembly, as shown below. Notice that there are two tabs facing downward on the bottom of the mounting plate. These tabs will fit into two slots in the right side of the subassembly. Installing and Removing Disk Drives B-41 2. Lower the drive into the computer, fitting the tabs on the mounting plate into the slots on the side of the subassembly, as shown below. Guide the ribbon cable underneath the drive as you lower it. hole br tabs in slots 3. Tilt the drive toward the subassembly and align the retaining screw hole on the mounting plate with the hole in the bracket. Secure the drive to the bracket with the retaining screw. 4. To replace the subassembly, see the instructions on page B-46. B-42 Installing and Removing Disk Drives Removing a Disk Drive from the Horizontal Position The figures in this section show a diskette drive in the lower horizontal drive bay, but you can use the same instructions to remove a hard disk drive from the lower bay or to remove a diskette drive from the upper bay. Follow these steps to remove a drive from a horizontal drive bay: 1. Remove the disk drive ribbon cable from the back of the drive, as shown below. drive ribbon cable 2. Remove the power supply cable from the back of the drive. It is located near the ribbon cable interface, as shown in the next illustration. Installing and Removing Disk Drives B-43 power supply cable 3. Using a screwdriver, remove the screws securing the drive to the drive bay. There are two screws on each side, as shown below. screws B-44 Installing and Removing Disk Drives 4. Grasp the disk drive from the front of the drive bay, pull it completely out, and set it aside. 5. If you have removed one hard disk drive and are leaving another one in your system, make sure you have set the jumpers on the remaining drive to indicate that you now have only one hard disk drive. (If not, see “Setting the Hard Disk Drive Jumpers” on page B-4 for instructions.) If you do not need to replace a hard disk drive in the vertical mounting position, see “Replacing the Subassembly” below. If you need to reinstall a hard disk drive in the vertical mounting position, follow the steps under “Installing the Drive” on page B-12. However, it is easier to replace the drive while the subassembly is out of the computer. Follow the steps in that section as if the subassembly was installed. Then see “Replacing the Subassembly,” below. Installing and Removing Disk Drives B-45 Replacing the Subassembly Follow the steps below to replace the subassembly inside your computer: 1. Notice that there are four mounting slots on the back of the subassembly: two in the upper corners and two in the lower corners. B-46 Installing and Removing Disk Drives There are four corresponding tabs on the inside back panel of the computer which fit into the openings in the subassembly slots. Lift up the subassembly from your work surface and lower the back end into the computer, fitting the top tabs in the computer into the openings in the top slots on the subassembly. 2. Hold up the front of the subassembly at a slight angle and arrange the ribbon cables leading from the back of the drives so they curve underneath the subassembly toward its left side. Installing and Removing Disk Drives B-47 3. Reach under the subassembly and grasp the two main system board power supply cables, labeled P4 and P5. Each connector has six pin holes and a large tab on one side, as shown below. There is one 12-pin power supply socket on the right side of the main system board (toward the back) that holds both of the power supply connectors, as shown below. power supply B-48 Installing and Removing Disk Drives 4. Position power supply connector P4 so the large tab on the connector faces the right side of the computer. Beginning with the six pins toward the back of the computer, carefully line up the holes in the connector with the pins in the socket. Make sure the holes fit over all six pins and then push in the connector. 5. Connect power supply connector P5 to the remaining six pins in the socket using the same procedure. Installing and Removing Disk Drives B-49 6. Carefully lower the front of the subassembly onto the computer. Make sure that all four tabs on the back of the computer are inserted into the slots on the subassembly as you lower it. . small tabs B-50 Installing and Removing Disk Drives Guide the tabs on the front of the subassembly over the opening in the front of the computer so the two small tabs sit behind the opening and the large tab with the curved lip sits over the front of the opening. If necessary, press on the large tab until the subassembly snaps into place. 7. Locate the hard disk drive and diskette drive ribbon cables. (The hard disk drive cable is slightly wider than the diskette drive cable.) Check the back of the drives to make sure you know which cable is which. Installing and Removing Disk Drives B-51 8. Both the diskette drive and hard disk drive sockets are located on the main system board on the left side of the subassembly, as shown below. diskette drive socket hard disk drive socket subassembly Both sockets have a notch on one side. The hard disk drive socket is a bit longer than the diskette drive socket. B-52 Installing and Removing Disk Drives Connect the diskette drive ribbon cable first. As shown below, there is a tab on one side of the connector. diskette drive connector tab diskette drive socket notch Align the connector with the socket so that the tab on the connector lines up with the notch in the socket. Make sure the holes in the connector fit over all the pins in the socket and then push in the connector. Caution If you do not correctly align the holes with the ping you could severely damage your computer when you push in the connector. 9. Now locate the hard disk drive ribbon cable. Pull the cable over toward the socket and fold it so the tab and notch are aligned. Then connect it in the same manner as the diskette drive cable. Installing and Removing Disk Drives B-53 10. To replace the front panel, fit the three ridged tabs on its bottom edge into the three notches on the lower edge of the computer, as shown below. tabs 11. Tilt up the front panel until the clips on the top of the panel touch the computer. Then push on the top of the panel until it clicks into place. The diskette drive(s) should be flush with the front panel. (If you removed the slot cover, be sure to store it in a safe place in case you need to replace it later.) 12. Follow the steps on page 5-40 to replace the computer’s cover. Then see “Post-installation Setup” on page 5-42 for instructions on configuring your computer for use with your new disk drive configuration. B-54 Installing and Removing Disk Drives Appendix C Performing System Diagnostics This appendix describes how to use the System diagnostics program to test the condition of your computer’s main unit and peripheral devices. The diagnostics program provides tests to check the following hardware: cl System board cl Memory cl Hard disk drive(s) tl Diskette drive(s) D Keyboard cl Video adapter and monitor 0 Parallel and serial ports. By changing settings on the System diagnostics main menu, you can run the tests in several different ways. You can specify a certain length of time to run a test, select to run it continuously until you interrupt it, or specify a number of times to run the test. If an error occurs during a test, note the error message and contact your Epson dealer. Your dealer may be able to solve the problem; if not, see “Where to Get Help” in the Introduction for technical support information. Performing System Diagnostics C-1 Starting the Diagnostics Program To start the diagnostics program, follow these steps: 1. Insert the Reference diskette in drive A and turn on or reset the computer. 2. When you see the following prompt, press the Del key: Press <Del> to start SETUP 3. At the next prompt, select Start operating system. 4. At the A : prompt, type DIAG and press Enter to run System diagnostics. You see a title screen. 5. Press any key to continue. You see the main menu, described below. The Main Menu Screen tem board Memory Hard disk Floppy Keyboard Video Misc. Basic functionality test CPU protected mode test Processor speed test Coprocessor test DMA controller test Interrupt controller test Timer test Realtime clock test CMOS validity test Run time parameters sting mode : (T)imebound / (C)ontinuous / (P)assbound ? P It on error (Y/N) ? Y Error logging (Y/N) ? N No. of passes : 00001 v/Next window-,tPrev/NexttestTk Run highlightedtest<Enter>Exit<Esc> ;parms<FZ> Sel/desel test<F3> Se1 all<F4> Desel all<F5> Run se1 tests<F6> ts basic operation of CPU in real mode C-2 Performing System Diagnostics When you select a test category from the option line at the top of the menu, you see a submenu of the available diagnostic tests. For example, the submenu for the System board category appears when you first see the main menu because the System board option is selected. The Run time parameters window, near the bottom of the display, lets you specify how you want to run the test(s). The help window describes how to use these keys to make menu selections and run diagnostic tests: Key + t 5 7 Enter F2 F3 F4 F5 F6 Function Move to the next test category Move to the previous test category Move to the next test Move to the previous test Start the test Set the run time parameters Select a test or cancel selection Select all tests Cancel all selections Run all selected tests A short message describing each test appears at the bottom of the screen. Performing System Diagnostics C-3 Setting the Run Time Parameters The tests you select will run in the following manner unless you change the run time parameters: 0 Each test is performed one time (passbound) tl The program waits if an error occurs D No errors are recorded to the printer, disk, or other device. If you want to change the default run time parameters, press F2 to move to the Run time parameters window. (Press Esc at any time to exit and return to the submenu of diagnostic tests.) The first run time parameter specifies the mode in which to run the test. You see this prompt: Testing mode: (T)imebound / (C)ontinuous / (P)assbound ? P In Timebound mode, the program runs the tests for the amount of time you specify; press T and then Enter. In Continuous mode, the tests run until you interrupt them; press C and Enter. In Passbound mode, the program runs the tests the number of times you specify. This is the default setting; press P, if necessary, and Enter to select the mode. The next option is: Wait on error (Y/N) ? Y Press Y, if necessary, and Enter if you want the program to pause when an error occurs. This lets you view the error message, make note of it, and then press Enter to continue. (Y is the default setting.) C-4 Performing System Diagnostics . Press N and Enter if you want the diagnostics program to continue when an error occurs. The next option is: Error logging (Y/N) ? N Press Y and Enter to record the errors that may occur during the test. See “Error Logging,” below, for details. Press N and Enter if you do not want to create the log. (N is the default setting.) You may see a prompt requesting additional information the program needs to perform the test(s). If you selected Continuous testing, the diagnostics program needs no additional information. Instead, you see this message in the Run time parameters window: Test mode: continuous If you selected Timebound testing, you see this prompt: Period :OO1 hr 00 min To specify the amount of time you want to run the test(s), type the number of hours (from 000 to 999), and press Enter. Then type the number of minutes (from 00 to 59), and press Enter. You can use the backspace key to make corrections. Performing System Diagnostics C-5 If you selected Passbound testing, you see this prompt: No. of passes : 00001 Specify the number of times (from 1 to 65535) you want the program to run the test(s). Or press Enter without entering a number to select the default of one pass. You can use the backspace key to make corrections. Note In most cases, running a test once is sufficient. Multiple passes test the reliability of essential functions only. Error Logging When you request error logging, you see this submenu: Log errors on disk Log errors to printer (LPT1) Log errors to serial port No error logging Press L or ? to highlight the device on which you want the program to log the error messages and press Enter. (Press Esc to exit the menu and return to the Error logging prompt.) If you select No error logging, the program changes the error logging response from Y to N. If you select the printer (LPT1), the program writes the error messages to the device connected to the parallel port assigned LPT1. If you select the serial port, the program writes the error messages to the device connected to the COM1 serial port. C-6 Performing System Diagnostics If you select Log errors on d i s k, the program displays this submenu: Floppy disk A: Floppy disk B: Hard disk C: Hard disk D: (You do not see drive D unless you have a second hard disk drive.) Press .L or ? to highlight the disk on which you want to log the error messages and press Enter. The program creates a file called ERROR.LOG in the current directory of the specified disk drive. After running the tests, you can open the ERROR.LOG file to review the errors that occurred during the tests. The program uses this device for error logging until you change it or indicate you do not want error logging. When you specify a new device, the program erases the existing ERROR.LOG file, if any. When you specify the device for error logging, one of these error messages may appear: Floppy disk A not present Floppy disk B not present Hard disk C not present Printer port not present Serial port not present Error in printer status Error in serial port status Error in floppy drive A Record the error message and select a different device for error logging. Once you set the run time parameters, you are ready to select the test(s). Performing System Diagnostics C-7 Selecting Diagnostic Tests To start a single test, press + or t to highlight the test category on the main menu. Then press 3. or ‘? to highlight the particular test in the submenu and press Enter to run it. When a test has been completed, you see this prompt: Press <Enter> to return to Main menu. Selecting Multiple Tests To select several tests at one time, highlight each test you want to perform and press F3. To cancel a selection, highlight the test and press F3 again. To run the selected group of tests, press F6. The program highlights each test name as it runs the test. You can press F4 to select all tests for all devices, and press F5 to cancel all selections. You cannot run certain tests along with other tests. The table below lists the tests that must be run individually. Diagnostic tests to be run individually C-8 System board Timer test Real time clock test Hard disk Hard disk format Media analysis Force bad tracks Floppy Disk change line test Keyboard Scan/ASCII code test Miscellaneous Printer adapter test Comm. adapter test Performing System Diagnostics You can stop testing at any time and return to the main menu by holding down Ctrl and pressing Break. The program completes the current test before it stops. You must enter certain parameters to run the hard disk and diskette drive tests. If you use F3 to select these tests, the program prompts you for the parameters immediately. If you use F4, the program prompts you for the parameters during the first pass of the test. If you perform the tests more than once, the program uses the same parameters for each pass. If you selected Passbound testing, the program displays the pass number on the right side of the screen above the Run time parameters window. For example: Pass : 00001 If you entered Y at the Wait on error prompt, the program pauses if an error occurs. When you press Enter, the program continues testing, Note Tests selected using the F3 and F4 keys remain selected until you cancel the selection. Be sure to press F5 to cancel all selections when you are finished running each set of tests. Performing System Diagnostics C-9 Running the Tests The table below lists all of the available System diagnostic tests and refers you to other sections in this chapter for additional information, if necessary. System diagnostic tests Component Tests System board Basic functionality Tests components such as instructions, registers, and flags of CPU CPU protected mode Tests protected mode instructions such as LSL, VERR, and LAR Processor speed Identifies current clock speed Coprocessor Tests the coprocessor DMA controller Tests memory address and page registers of DMA controllers 1 and 2 Interrupt controller Tests interrupt mask registers Timer Compares timer count to RTC Real time clock Compares RTC to time 0 interrupt CMOS validity Tests the CMOS RAM BIOS ROM Tests data path of BIOS ROM Parity Checks for memory parity errors Pattern Tests for memory read/write faults Walking 1 Checks data lines for shorts and bits that are 1 Walking 0 Checks data lines for shorts and bits that are 0 Address Checks for address line shorts Refresh Checks the refresh interval Memory C-10 Function See “Memory Diagnostics” Performing System Diagnostics System diagnostic tests (continued) Function Component Tests Hard disk drives Hard disk format Media analysis Performance Seek Read/verify Check test cylinder Force bad tracks See “Hard Disk Diagnostics” Floppy disk drives Diskette format Drive speed Random read/write Sequential read/write Disk change line See “Floppy Disk Diagnostics” Keyboard Controller Tests the keyboard controller Scan/ASCII code Tests the scan codes assigned to the keys Keyboard clock line Tests the keyboard clock line Keyboard data line Tests the keyboard data line Adapter Tests the display adapter memory Attribute Tests the display adapter attributes Video 80 x 25 display Tests the 80 x 25 display 40 x 25 display* Tests the 40 x 25 display 320 x 200 graphics* Tests the 320 x 200 graphics display 640 x 200 graphics* Tests the 640 x 200 graphics display Page selection* Tests the paging function of the adapter Color* Tests the background and border color mapping * Test appears only if you have installed a color monitor. Performing System Diagnostics C-11 System diagnostic tests (continued) Video (continued) Misc. 640 x 350 graphics* Test the 640 x 350 graphics display 640 x 480 graphics* Test the 640 x 480 graphics display Printer adapter Comm. adapter See “Miscellaneous Diagnostics” * Test appears only if you have installed a color monitor. Memory Diagnostics If you have relocated any memory addresses, you must change the addresses to their original locations before running the memory tests or they will not work properly. If an error occurs during a memory test, the program displays this message: Press <Enter> to view faulty memory chip. Press Enter. The program displays a diagram of the main system board and highlights the faulty memory chip. Hard Disk Diagnostics Hard disk diagnostic tests may be destructive or nondestructive. Destructive diagnostics destroy data on the hard disk, but non-destructive diagnostics do not. Be sure to back up any data on your hard disk before performing any destructive tests. The following table lists which tests are destructive and which are not. C-12 Performing System Diagnostics Format Media analysis Force bad tracks Performance Seek Read/verify Check test cylinder Before performing any destructive test, the program displays the following messages: W A R N I N G All data on hard disk you have specified may be lost... Do you still want to continue (Y/N)? Press Y and Enter to begin the test. Press N and Enter to stop the operation. Hard Disk Parameters The program may ask for the following parameters: Disk drive identifier Disk drive type Interleave factor Bad track list Start cylinder number End cylinder number Start head number End head number Each parameter is described below. Performing System Diagnostics C-13 Disk drive identifier The program displays this prompt for the disk drive identifier: Disk drive (C/D) ? C If only one hard disk is connected to the computer, the program assumes it is drive C and does not display this prompt. Disk drive type The program determines the type of hard disk drive based on the type number stored in the CMOS RAM by the SETUP program and displays the following prompt: Disk drive type ? 17 A window on the screen lists the possible drive types. If you need to change the type, use 7 or & to highlight the drive type that matches your hard disk and press Enter. If you select the User defined option (type 47), the program prompts you for the following information: Number of cylinders Number of heads Number of sectors per track Write precompensation presence Write precompensation cylinder number Landing zone Interleave factor The interleave factor affects the performance of your hard disk. You see the following prompt: Interleave (1-16) ? 3 The default value is 3. Enter a different interleave factor only if your hard disk documentation recommends it. C-14 Performing System Diagnostics Bad track list Entering the bad track list is optional. The program displays the following prompt for the bad track list: Mark bad tracks (Y/N) ? N You do not need to enter a bad track list for the hard disk that comes with the Equity 386SX/16 PLUS. Press N, if necessary, and then press Enter. If you press Y and then Enter, you see the following submenu: Add an entry Revise an entry Delete an entry Clear bad track list Save and Exit Use 1 or 1‘ to highlight a menu option and press Enter. Then enter the correct track information. When the bad track list is correct, highlight Save and Exit and press Enter. Note When you run the Media analysis test, the program automatically marks the bad tracks when it formats the disk. Start and end cylinder numbers The program displays the following prompts for the starting and ending cylinder numbers: Start cylinder number End cylinder number ? ? 0 nnn Performing System Diagnostics C-15 Enter the first and last cylinder numbers on which you want to perform the tests. The default for the start cylinder number is 0, and the default for the end cylinder number is one less than the highest cylinder number of your hard disk. For example, on the 40MB hard disk, the highest cylinder number is 976. Start and end head numbers The program displays the following prompts for the starting and ending head numbers: Start head number End head number ? ? 0 nn Enter the first and last head numbers on which you want to perform the tests. The default for the start head number is 0, and the default for the end head number is one less than the highest head number of your hard disk. For example, the default end head number for the 40MB disk is 4. After you specify the hard disk parameters, press Y and Enter at the Proceed prompt to run the test. Hard Disk Format The Hard disk format program performs a low-level format on your hard disk. If your computer came with a factoryinstalled hard disk or if you have installed an optional Epson hard disk, it has already been formatted for you. You may need to format the hard disk if you have installed a new, non-Epson hard disk in your computer that has never received this type of low-level format and did not come with its own format utility. You must still partition and format the hard disk for MS-DOS after performing this low-level format. See your MS-DOS Installation Guide for instructions. C-16 Performing System Diagnostics You may want to reformat a hard disk if you have a serious problem with the drive. However, before formatting a disk with data on it, try every other recovery procedure described in your MS-DOS Reference Manual. Then back up all the data on the disk before you begin. Note If you do not enter a bad track list before you. format the disk, the format program analyzes the surface of the hard disk to determine the bad tracks. Media Analysis This test identifies the bad tracks on the hard disk by analyzing the surface of the disk to find them. The program uses three different bit patterns; formatting the disk, marking the bad tracks, and displaying the bad track list. Caution The Media analysis test destroys any data on your hard disk. Performing System Diagnostics C-17 Performance Test This test checks the performance of your hard disk by determining the data transfer rate and track-to-track seek time based on the transfer size, the seek count, and the amount of data transferred. The program measures the data transfer rate in kilobytes per second. It reads 64KB of data 15 times and counts the number of timer ticks using this formula: Transfer rate = (64KB x 15 x 18.2) / # timer ticks The program measures track-to-track seek time in milliseconds using this formula: Seek time = (# timer ticks x 1000) / 18.2 x 200 (The number of seeks is 200.) A higher data transfer rate and a lower seek time indicate better disk performance. Seek Test This test checks the seek capability of the hard disk on the specified range of cylinders and heads. The program performs a series of sequential seeks followed by random seeks and reports any errors. Read/Verify Test This test checks the read and verify capability of the hard disk on the specified range of cylinders and heads. The program performs both sequential and random read and verify operations and reports any errors. C-18 Performing System Diagnostics Check Test Cylinder This test checks the test cylinder, which is the last cylinder on the hard disk. You should perform this test if you receive a hard disk error when you boot the system. Force Bad Tracks Use this test to mark bad tracks on the hard disk without formatting it. Caution The Force bad tracks test destroys any data on your hard disk. Hard Disk Error Messages The diagnostics program displays two types of error messages while testing the hard disk: messages the program generates and those the controller generates. The following message appears if you try to run the Performance Test with less than 128KB of available memory: Insufficient memory for data transfer Minimum memory required-is - 128KB Performing System Diagnostics C-19 The controller displays one of the following messages when an error occurs during a diagnostics procedure: Address mark not found Attachment failed to respond Bad ECC on disk read Bad sector flag detected Controller has failed Drive activity failed ECC corrected data error Requested sector not found Reset failed Seek operation failed Write fault on selected drive If you see one of these error messages, check the drive, controller, cables, and power connectors. If you still get an error, contact your dealer. Floppy Disk Diagnostics Floppy disk diagnostic tests may be destructive or nondestructive. Destructive diagnostics destroy data on the diskette, but non-destructive diagnostics do not. The following table lists which tests are destructive and which are not. Diskette format Random R(ead)/W(rite) Sequential R(ead)/W(rite) C-20 Drive speed Drive change line Performing System Diagnostics Performing the Tests The Diskette format test checks the format capability of the diskette drive and its controller. In order to run the test, you need a blank diskette that has been formatted using the MS-DOS FORMAT command and that is not write-protected. When the program prompts you to insert a diskette, insert the newly formatted one. Once the Diskette format test is completed successfully, you must use the test diskette to run any of the tests in the following table. These tests will not run properly unless the diskette has been previously used for the Diskette format diagnostic test. Tests requiring a specially formatted diskette Test Function Drive speed test Verifies how fast the diskette drive rotates a diskette. A 1.2MB, 5’/+inch diskette drive should rotate a 1.2MB diskette at 360 RPM and a 360KB diskette at 300 RPM. A 1.44MB, 3’/2-inch drive should rotate a diskette at 300 RPM. (Tolerance allowed: one percent.) Random R(ead)/W(rite) test Checks the random seek capability of a diskette drive by performing a random read/write operation. Sequential R(ead)/W(rite) test Checks the sequential seek capability of a diskette drive by performing a sequential read/write operation. Drive change line test Tests the status of the disk change line that detects when you insert or remove a diskette from a drive. Performing System Diagnostics C-21 Note Be sure to insert a blank diskette that has been formatted using the MS-DOS FORMAT command before you run the Diskette format test. Then use that diskette when you run any of the other destructive tests. Check that you have inserted the correct diskette before you enter Y at the Proceed prompt. You see the following prompt before the program performs a test: Diskette drive (A/B) ? If necessary, type the drive identifier and press Enter. (If you have only one diskette drive, drive A is already entered for you.) Press Y and Enter at the Proceed prompt to begin the test. Press N and Enter to return to submenu. Note When you are finished running any of these tests on the test diskette, you must reformat it using the MS-DOS FORMAT command before you can use it with MS-DOS. Floppy Disk Error Messages The diagnostics program displays two types of error messages while testing a diskette drive: messages the program generates and those the controller generates. The program may display the following error message during the Disk change line test: Warning - Change line inoperational This message appears if the line is not working properly and may indicate a problem in the drive or its controller. C-22 Performing System Diagnostics You may see the following message if you attempt to run the Change line test on a drive that does not support a change line, such as a 360KB or 720KB drive: Change line not available The controller displays one of these messages when an error occurs during a diagnostics procedure: Bad address mark Bad CRC error Bad DMA error Bad seek error Diskette write protected Media change error Record not found Timeout error These errors could occur because of a faulty drive, controller, or cable, or if you attempt to run a test on a write-protected or unformatted diskette. Miscellaneous Diagnostics These tests are listed in the Miscellaneous diagnostics submenu to provide a complete check of the parallel and serial ports: Printer adapter test Comm. adapter test Printer Adapter Test This test checks the parallel port and the printer by sending a pattern to the printer. If the printer does not print the pattern, the test has failed. Performing System Diagnostics C-23 Before running the test, be sure that the printer is on-line, paper is loaded, and all connections are secure, or you may see one of the following error messages: Error Error Error Error - Printer out of paper Printer not selected Printer interface I/O error Time out on printer Communication Adapter Test Before running this test on your serial port, you must connect a special RS-232C, AT-type loopback connector to the port, This connector enables the test to send out data and receive the same data back on one line. You can purchase the connector from most electronic supply stores. Be sure the connector is configured with the following settings: D RD and TD shorted 0 DSR and DTR shorted CI CTS and RTS shorted. This test resets the computer to check for possible errors. Then it checks the port by sending and receiving data and testing the following port parameters: Cl 9600 baud rate 0 Odd parity Ll 2 stop bits CI 8-bit data length. C-24 Performing System Diagnostics If you see one of the following errors, there may be a problem with the controller or the test cable: Error Error Error Error Error - Break detected Framing error Overrun error Parity error Time out! Check to make sure that the test connector is securely connected to the port. If the error persists, contact your dealer. Exiting System Diagnostics To exit from the System diagnostics program, press Esc. You see the following prompt: Do you want to exit diag (Y/N)? N Before you press a key, remove the Reference diskette from drive A. If you do not have a hard disk, insert your MS-DOS Startup diskette in the drive. Then press Y and Enter to exit the program. You see this message: Stand by while system is rebooting. The computer loads MS-DOS and you see either the C : or A : prompt. Performing System Diagnostics C-25 C-26 Performing System Diagnostics Appendix D Troubleshooting You should not encounter any difficulties as you set up and use your computer, but if anything out of the ordinary happens, refer to this appendix. You can correct most problems by adjusting a cable connection, repeating a software procedure, or resetting the computer. Besides trying the suggestions in this chapter, you can run diagnostics checks on the various components of your computer system. See Appendix C for instructions. If the suggestions here or in Appendix C do not solve the problem, see “Where to Get Help” in the Introduction. Identifying Your System When you request technical assistance, be ready to provide the serial number of your computer, its ROM BIOS version number, its configuration (including the type of disk drives, monitor, and option cards), and the names and version numbers of any software programs you are using. You can find the serial number on the computer’s back panel. If you are able to use your computer, follow the steps below to obtain information about your configuration, as well as your ROM BIOS and MS-DOS version numbers. 1. If you do not have a hard disk, insert the MS-DOS Startup diskette in drive A. 2. Turn on your computer or press the RESET button to reboot it. Troubleshooting D-1 3. When the computer performs a memory test, the version number of your system ROM BIOS appears at the bottom of the screen. Quickly write down the version number. If you do not have enough time to write down the entire number, press RESET and try again. 4. When you see Press <Del> to start SETUP, press the Del key. Write down the appropriate information about your configuration shown on the main SETUP menu. Then exit SETUP (without saving the configuration). 5. At the MS-DOS command prompt, type V E R and press Enter to display the MS-DOS version number. Write it down. Error Messages Your computer’s built-in memory (ROM) contains a series of diagnostics programs, called power-on diagnostics, which your computer runs automatically every time you turn it on. These programs check internal devices such as ROM, RAM, the timer, the keyboard controller, and the hard disk drive. The RAM test program displays the total amount of memory currently installed in your system. If the computer finds an error, it displays an error message on the screen. Write down the error message and give it to your dealer when reporting a problem. If the error is serious, the computer cancels further checking and halts system initialization. The error message remains on the screen and the computer locks up. If this happens, contact your dealer as soon as possible. Report this information and both the error message and code number to your dealer. D - 2 Troubleshooting The Computer Won’t Start If your computer does not start when you turn on the power, check the following: 1. Is the power light on? If not, remove any diskettes and turn off the power. Check that the power cord is securely connected to both the AC inlet on the back panel and an electrical outlet. Replace the Startup or Reference diskette, if necessary, and turn on the computer again. 2. If the power light still does not come on, check the electrical outlet for power. Turn off your computer and unplug the power cord from the wall outlet. Plug a lamp into the outlet, and turn it on to see if the outlet supplies power. 3. If you installed or removed any of your system components, such as a disk drive, check to make sure you have reconnected all the internal and external cables correctly. 4. If the electrical outlet is working and all the connections are secure but your computer still won’t start, call your dealer. Troubleshooting D-3 The Computer Does Not Respond If your computer locks up and does not respond when you type on the keyboard, follow these steps: 1. Some operations take longer than others to complete. For example, the computer takes longer to sort a database than to accept a single typed character. If your computer still does not respond after a reasonable length of time, proceed to the next step. 2. Your computer may take a long time to complete its power-on diagnostics if you have just made a change in your system’s configuration. The first time you turn on your computer after making such a change, it can take several minutes to finish its self test, depending on what you changed. If the computer does not display the MS-DOS prompt after five minutes, press the RESET button and try again. If that doesn’t work, insert the Reference diskette in drive A and press the RESET button. If the computer still does not boot, contact your Epson dealer. 3. Did you enter the correct password? See “Password Problems,” below. 4. Could your software be causing the problem? If you are running an application program, see “Software Problems,” later in this appendix. 5. The problem could be caused by your keyboard. See “Keyboard Problems,” later in this appendix. If your keyboard is operating properly, proceed to the next step. 6. If you want to stop whatever the computer is doing and return to the MS-DOS command prompt, hold down the Ctrl key and press Break (or press C). See Chapter 3 for more information on stopping a command or program. D-4 Troubleshooting 7. If your computer still does not respond, you can reset it using the Ctrl Alt Del command or the RESET button. See “Resetting Your Computer” in Chapter 3 for more information. 8. If resetting the computer does not work, turn it off and wait at least five seconds. If you do not have a hard disk drive, insert the Startup or Reference diskette in drive A. Then turn on the computer. It should load MS-DOS. 9. If you installed a display adapter card in your computer, and you want to use that adapter as your primary display adapter, you need to change the setting of jumper J1 on the main system board to disable the built-in VGA adapter. If you have not set the jumper, you will not see any display on the screen. You may also need to set jumpers J3 and J5. See “Changing the Jumper Settings” in Chapter 5 for instructions. Password Problems If you set a password using the SETUP program, you must enter it before you can use the system. When you turn on the computer, it runs a memory test. Then the screen displays the Enter Password prompt. If you do not enter the correct password, you cannot use the computer. If you have any trouble using your password, try the following: Q If you type the password and press Enter but nothing happens, type it again and press Enter. Cl If you know the current password but you want to change or delete it, see Chapter 2 for instructions. Ci If you do not know the current password, follow the steps below. Troubleshooting D-5 Accessing Your Current Pass word If you have forgotten your current password and cannot use your computer, follow these steps: 1. Turn off the computer and follow the instructions under “Changing the Jumper Settings” in Chapter 5 to disable the password function by setting jumper J2 to position A. 2. Turn on the computer. You do not see the Enter Password prompt. 3. When the Press <Del> to start SETUP prompt appears, press Del. 4. Highlight Run SETUP and press Enter. You see the SETUP menu. Follow the instructions in Chapter 2 to either set a new password or select Not Installed (if you do not want to set a new password). Be sure to save your SETUP information when you exit the program. 5. Turn off the computer and follow the instructions under “Changing the Jumper Settings” in Chapter 5 to enable the password function by setting jumper J2 to position B. 6. If you do not have a hard disk, insert the Startup diskette in drive A. Turn on the computer. If you set a new password, you see the Enter Password prompt. Enter the password to access your system. (See “Using the Password” in Chapter 3.) D - 6 Troubleshooting If you did not set a new password, you do not see the Enter Password prompt and you can access your system immediately. N o t e Keyboard Problems If you are having trouble with the keyboard, check the following: 1. If the screen displays a keyboard error when you turn on or reset the computer, make sure the keyboard is securely connected to its port. See “Connecting the Keyboard” in Chapter 1 for instructions. 2. If the cursor keys do not work properly, the num lock function may be on. When num lock is on, the numeric/ arrow keys on the numeric keypad work only as numbers. Check to see if the Num Lock indicator in the upper right corner of the keyboard is lit; if it is, press the Num Lock key to turn off the function. 3. If nothing happens when you type on the keyboard, see “The Computer Does Not Respond,” above. 4. If you are still having trouble with your keyboard, run the Keyboard diagnostic tests described in Appendix C. If the diagnostics indicate an error, contact your dealer. Troubleshooting D-7 Monitor Problems For monitor problems, check the following: 1. If there is no display on the screen, check that the monitor’s power switch is on and that the power light on the monitor is lit. If the power light is on but you still do not see anything on the screen, check the monitor’s brightness and contrast controls. 2. If the power switch is on but the power light is not, turn off the monitor’s power, wait five seconds, and turn the power back on. Wait to see if the screen displays any text. 3. If the monitor’s power light still does not come on, check the electrical outlet for power. Turn off your monitor and unplug it from the wall outlet. Plug a lamp into the outlet and turn it on to see if the outlet supplies power. 4. If you still do not see anything on the screen, make sure your monitor is connected to the computer properly. See “Connecting a Monitor” in Chapter 1 for more details. Also check the monitor manual for instructions on how to connect it to the computer. 5. Make sure your monitor and display adapter match, and, if you installed a display adapter card, be sure any switches or jumpers on the card are set properly. See “Connecting a Monitor” in Chapter 1 and the documentation that came with your monitor and display adapter card for instructions. 6. Be sure you have chosen the correct display adapter type in the SETUP program. See “Setting the Primary Display Type” in Chapter 2. 7. If you are running an application program, see if you need to set up the program for the type of monitor and display adapter you have. Also make sure you are using the appropriate monitor and display adapter for your software. D-8 Troubleshooting Note If your application program requires a monitor that supports graphics but you have a monochrome monitor, the results will be unpredictable. 8. If you installed a display adapter card in your computer, and you want to use that adapter as your primary display adapter, you need to change the setting of jumper J1 on the main system board to disable the built-in VGA adapter. Otherwise, you will not see any display on the screen. You may also need to set jumpers J3 and J5. See “Changing the Jumper Settings” in Chapter 5 for instructions. 9. If you are still having difficulty with your monitor, run the Video diagnostic tests, described in Appendix C. If the diagnostics program indicates an error, contact the place where you bought the monitor. Diskette Problems If you see an error message or have trouble accessing data on a diskette, try the following steps: 1. Did you turn down the diskette drive latch on a 5 %-inch drive to secure the diskette in the drive? See Chapter 3 for more information. 2. You may have inserted the diskette upside-down or it may not be inserted all the way. Remove the diskette from the drive and reinsert it with the label facing up. Be sure to turn down the diskette drive latch. (See Chapter 3 for detailed instructions on inserting and removing diskettes.) Troubleshooting D-9 3. If reinserting the diskette does not solve the problem and you have access to another diskette drive of the same type, place the diskette in the other drive and repeat the operation. If this works, the trouble may be in your diskette drive. See “Diskette Drive Problems,” below. 4. Check to see if you have inserted the right type of diskette. For example, are you trying to read a 1.44MB diskette in a 720KB diskette drive? See “Types of Diskette Drives” in Chapter 3 for more information. 5. If your diskette is the right type for your drive, see if it is write-protected. On a 5 N-inch diskette, there may be a write-protect tab over the notch on its side or there may be no notch. On a 3 M-inch diskette, the write-protect switch may be set to the write-protect position or there may be no switch. You cannot alter data on a writeprotected diskette. (Some application programs do not function properly if the diskette is write-protected. Check the program manual.) See Chapter 3 for information. 6. Is the diskette formatted? A new diskette must be formatted before you can store data on it. See your MS-DOS Reference Manual for instructions on formatting diskettes. 7. You may have entered an incorrect diskette drive type when you ran the SETUP program. Run SETUP again to check the setting. See Chapter 2 for instructions. 8. Did you receive one of the following MS-DOS error messages? Cl Disk Drive Error: Abort, Ignore, Retry? 0 Disk error reading drive d: CI Disk error writing drive d: D-10 Troubleshooting If you see one of these messages, make sure the diskette is properly inserted in the drive. On a 5 %-inch diskette drive, make sure the drive latch is closed. Try the operation again. If the problem persists, try removing the diskette and reinserting it. This may solve the problem if the diskette was not seated properly in the drive. If the error message still occurs, you may have a defective diskette. Use the MS-DOS COPY command to copy the files from the bad diskette to a new diskette. (See your MS-DOS Reference Manual for instructions.) 9. If you see no error messages but there is something wrong with the data in a file, MS-DOS or an application program may have updated the storage information on the diskette incorrectly. This is probably the case if you have one of these problems: 0 Part of a file is missing 0 A file includes parts of other files c3 An expected output file is missing. Use CHKDSK to make the necessary repairs; see your MS-DOS Reference Manual for instructions. Diskette Drive Problems If you see an error message or have difficulty with a diskette drive, check the following: 1. If you are having problems with a new diskette drive that your dealer installed for you, consult your dealer about the problem. 2. If you installed the drive yourself, did you carefully follow all the instructions in Appendix B of this manual? Review the instructions and check all the cable connections to make sure you have installed it correctly. Troubleshooting D-11 3. Did you run the SETUP program to define the correct type of diskette drive as part of the computer’s configuration? (See Chapter 2 for instructions.) 4. If you are still having trouble with the drive, run the Floppy disk system diagnostic tests, described in Appendix C. If the diagnostics program indicates an error, consult your Epson dealer. 5. If the diskette drive is making loud or unusual noises, contact your Epson dealer. Hard Disk Problems If you are having a problem with a hard disk, it could be the result of improper installation, incomplete disk preparation, or corrupted data. The suggestions in this section are divided into three categories: Q Installing the drive Q Preparing the drive for use D Accessing data on the drive. Consult the section that seems most likely to cover the problem you are having. For example, if you have been able to use data on your disk in the past but suddenly cannot, see “Accessing Data on the Drive.” Caution If your disk has data on it, be very careful before you perform any procedure that may erase data (such as formatting the disk). Consult your dealer if you have any questions. Always be sure to back up your data before reformatting or repartitioning the disk drive. See the descriptions of COPY, XCOPY, and BACKUP in your MS-DOS Reference Manual. D - 1 2 Troubleshooting Installing the Drive If you are having problems with a newly-installed drive, check the following: 1. If your dealer installed the drive, consult that person about the problem. 2. If you have installed the hard disk in your computer yourself, did you carefully follow all the instructions in Appendix B of this manual? Review the instructions and check all the cable connections to make sure you have installed it correctly. Also check the jumper settings on your drive to make sure they are set correctly. 3. If you installed a non-Epson hard disk drive, was it physically formatted by the manufacturer? A blank, new hard disk must be formatted (or initialized) before you can partition it and install an operating system on it. This type of format is usually done by the manufacturer; if yours was not, you must do it yourself. If the drive came with its own format utility, use that program; if not, follow the instructions in Appendix C under “Hard Disk Format.” Note that this physical type of format is different from the software-based type of formatting commands (such as the MS-DOS SELECT or FORMAT commands. See “Preparing the Drive, " below, for more information. 4. If you installed a hard disk drive with its controller on an option card, did you disable the built-in hard disk drive controller and select the correct drive type through SETUP? See Chapter 2 for instructions. Troubleshooting D-13 Preparing the Drive Before you can store data on a new hard disk (which has already been physically formatted), you must do the following to prepare it for use: 1. Run the SETUP program to define your hard disk as part of the computer’s configuration. (See Chapter 2 for instructions.) 2. Partition the drive, format it for MS-DOS, and install MS-DOS. Step-by-step instructions for performing these procedures are provided in your MS-DOS Installation Guide. If you are using another operating system, follow the instructions that came with it. If you do not prepare the drive correctly, you will not be able to store data on the disk. For example, if you have partitioned the drive and formatted it for MS-DOS (or for another operating system) but you do not copy the operating system to the drive, you will not be able to load the operating system from the hard disk when you turn on the computer. If you are sure the hard disk has been installed properly and you have prepared it for use as described above but you cannot access the drive, review the instructions in your MS-DOS Installation Guide. Make sure you performed each step in the installation process correctly for your configuration. If you cannot identify the problem, consult your dealer. Accessing Data on the Drive If you have been using your hard disk drive successfully for some time and notice a reduction in performance, the data on the disk may have become fragmented. You may want to back up all your data and then use a disk compaction utility to reorganize the files on your disk. Contact your dealer for information. D-14 Troubleshooting If you still have trouble with your hard disk, you can back up your data and physically reformat the disk. Then you’ll need to reinstall MS-DOS and copy your files back onto the disk. See “Hard Disk Format” in Appendix C and your MS-DOS Reference Manual for instructions. If you cannot access data on your hard disk or you are receiving read/write errors, the disk may have a physical problem. Contact your dealer. Software Problems If you are having trouble with an application program, try the following solutions: 1. If the application program does not start, check that you are following the correct procedure for starting the program, and that it is installed correctly. If you have a hard disk and the program is stored in a directory on that drive, make sure you are logged onto or specifying the correct directory. If you don’t have a hard disk, make sure you have inserted the correct diskette in drive A. 2. Your computer can run at either high speed (16 MHz) or low speed (8 MHz). While almost all programs work properly at the faster speed, some must run at the slower speed. Check your software manual to see if this is the case, and change the CPU operating speed if necessary. See “Changing the Processor Speed” in Chapter 4 for instructions and for information on accommodating copy-protected programs. 3. If you have entered an MS-DOS command that you want to stop, there are special key combinations you can type to tell MS-DOS to stop what it is doing. These methods may also work in your application programs: 0 Hold down Ctrl and press C CI Hold down Ctrl and press Break. Troubleshooting D-15 4. An application program can occasionally lock the computer, making it unresponsive to the keyboard. If your computer does not respond when you type on the keyboard, you can reset it. Follow the instructions in Chapter 3. 5. If resetting the computer does not help, turn off your system, wait five seconds, and then turn it back on. Then you can restart your application program. 6. If none of these solutions solve your software problem, contact the software manufacturer for technical support. Printer Problems Below are some general steps to follow if you are having difficulty with your printer. If the problem persists and you need more detailed information, check your printer manual. 1. If your printer does not work at all, check that the printer has power and is properly connected to the computer. (Also, make sure your printer has paper in it.) See Chapter 1 for instructions or see your printer manual. 2. Check the printer manual for the printer’s correct DIP switch or control panel settings. These settings help a printer communicate properly with the computer. 3. If you are using more than one parallel port or more than one serial port, the computer must know which port is the primary and which is the secondary. See Chapter 2 for instructions on how to define the parallel and serial ports using the SETUP program. 4. If your printer is properly set up but is still not functioning, test it from the MS-DOS level. When the screen displays the MS-DOS command prompt (such as C> or A>), hold down Shift and press Print Screen. This should print the contents of the screen on your printer. D-16 Troubleshooting If it does not, you may need to change the internal setting of the computer’s parallel port for a parallel printer (or serial port for a serial printer). To do this, use the MS-DOS MODE or SETMODE command. See your printer manual and the MS-DOS Reference Manual for more details. 5. Many application programs (such as word processors) must be set up properly before they can use a printer. Check your program manual to see what customizing may be required. 6. If you are using an application program that requires a printer driver, make sure the driver is installed properly. See your application program manual for instructions. Also see your printer manual for additional instructions on using your printer with application programs. 7. Try running the Printer adapter diagnostics test if you have a parallel printer, or the Communication adapter test if you have a serial printer. Appendix C describes these tests. If the test indicates an error, contact your printer dealer. Option Card Problems If you install an option card and it is not functioning properly, check the following: 1. Is the option card installed correctly? The most common problem with option cards is a loose connection. Make sure the card is well-seated in its slot. Check the installation procedure described in Chapter 5 and also see the instructions that come with the card. 2. Did you set the necessary DIP switches or jumpers on the option card? See the card’s manual for instructions. Troubleshooting D-17 3. Did you set the necessary jumpers on the main system board? See Chapter 5 for more information. 4. Did you run the SETUP program to update your configuration after installing the card? See Chapter 2. 5. If you used the option card to add an external device to your computer, did you use the proper cable to connect the device to the card’s connector on the back panel? 6. Did you perform the correct setup procedures for the software you are using with the option card? If necessary, see your software manual for instructions. Mouse Problems If you have trouble with your mouse, check the following: 1. Make sure that your mouse is securely connected to its port on the back of the computer. Also, make sure you have connected it to the correct port. See Chapter 1 for more information. 2. If the mouse is connected properly, make sure that jumper J4 on your computer’s main system board is set correctly for your mouse. See Chapter 5 for more information. 3. If you’re still having trouble, check the documentation that came with your mouse for any troubleshooting information, or contact your dealer. D-18 Troubleshooting Memory Module Problems If you added extra memory to your system by installing SIMMs and that memory is not operating properly, check the following: 1, If the memory count displayed by the power-on diagnostics program is incorrect, you or your dealer may not have installed the SIMMs correctly. The SIMMs may be installed in the wrong sockets, they may be the wrong type of SIMM, or they may not be inserted all the way into their sockets. If your dealer installed SIMMs for you, contact your dealer; do not attempt to correct the problem yourself. If you installed them, see “Adding Memory Modules” in Chapter 5 and make sure you followed all the instructions. 2. Be sure to run the SETUP program after you install or remove memory modules to automatically update your memory configuration. See Chapter 2 for instructions. 3. If you are still having trouble with your SIMMs, write down any error messages and contact your dealer. Battery Problems The battery in your computer is a 3.6 volt, lithium battery. It should last from three to five years before you need to replace it. When the battery’s life is exhausted, you may see one of the following error messages: CMOS battery state low CMOS system options not set Purchase a new battery pack and follow the instructions in Chapter 5 to install it. (You may want your dealer to install it for you.) Troubleshooting D-19 Math Coprocessor Problems If your math coprocessor does not seem to be operating properly, check the following: 1. Run the SETUP program and check to make sure that the math coprocessor is listed as Installed on the SETUP display. If it is listed as Not installed, you or your dealer may have installed the coprocessor incorrectly. See Chapters 2 and 5 for more information. Caution Do not attempt to remove the math coprocessor yourself. Contact your dealer for information about a special extraction tool that is needed to remove it. 2. If your math coprocessor is listed as Installed in the SETUP program but still does not seem to be working, check the manual that came with it for troubleshooting information and for any diagnostic procedures you can perform. D-20 Troubleshooting Glossary Address A number or name that identifies the location where information is stored in a computer’s memory. Analog monitor A monitor that generates, responds to, or acts upon analog data. Analog data is transmitted by varying the voltage levels in a continuous current. Application program A software program designed to perform a specific task, such as a word processing or spreadsheet program. ASCII American Standard Code for Information Interchange. A standardized coding system for representing characters, such as numbers, letters, and graphic symbols. An ASCII character occupies one byte of storage. Many different computers, printers, and programs can use files transmitted in ASCII code. Asynchronous A method of data transmission in which one machine sends data one character at a time to another machine at irregular intervals that do not need to be synchronized to a timing device. AUTOEXEC. BAT file The batch file that is executed automatically when you load MS-DOS. See also Batch file. Glossary 1 Automatic speed The feature that enables the computer to switch automatically from high speed (16 MHz) to low speed (8 MHz) when accessing a diskette drive. Backup An extra copy of a program, data file, or disk, that is created in the event your working copy is damaged or lost. Bose memory The memory in the computer below 1MB that is available to MS-DOS and application programs-usually 640KB. Also called conventional memory or main memory. Batch file A type of file that lets you execute a series of MS-DOS commands by typing one command. Batch files are text files with the filename extension .BAT. When you type the filename, MS-DOS executes all the commands in that file sequentially. BIOS Basic Input/Output System. Routines in ROM (Read Only Memory) that handle basic input/output functions of the operating system and the video controller. Bit A binary digit (0 or 1). The smallest unit of computer storage. The value of a bit represents the presence (1) or absence (0) of an electric charge. Boot To load the operating system into the computer’s memory. 2 Glossary A sequence or group of eight bits that represents one character. CGA Color Graphics Adapter. A type of display adapter card that can generate up to 25 lines of text with 80 characters on each line, monochrome graphics at 640 x 200 resolution, or fourcolor graphics at 320 x 200 resolution. Character Anything that can be printed in a single space on the page or the screen; includes numbers, letters, punctuation marks, and graphic symbols. CMOS Complementary Metal-Oxide Semiconductor. A type of low-power silicon chip. Code A system of symbols for representing data or instructions. Also any software program or part of a program. Command An instruction you enter (usually on a keyboard) to direct your computer to perform a specific function. Command prompt The symbol or message that tells you MS-DOS is loaded and ready to receive instructions. The default command prompt displays the current drive and directory. If you are logged onto drive C, the command prompt may look like this: C : >. Glossary 3 Configuration The particular setup of a group of components. A typical system configuration consists of a computer with one diskette drive and one hard disk drive connected to a monitor and a printer. Control code A command (generated when you hold down Ctrl and press another key on the keyboard) that instructs the computer to perform a specific function. Coprocessor An optional device that enables the computer to process certain mathematical calculations faster. Copy-protected program A type of program that cannot be copied. Some copyprotected programs require you to leave the program diskette in the drive while you are using it. Some also require the computer to be running at low speed (8 MHz) instead of high speed (16 MHz). See also Automatic speed. CPU Central Processing Unit. The primary unit of the computer that interprets instructions, performs the tasks you indicate, keeps track of stored data, and controls all input and output operations. Cursor The highlighted marker that shows your position on the screen. 4 Glossary Cylinders The vertical alignment of tracks in a hard disk that can be lined up under one read/write head. The number of tracks on a disk is equal to the number of cylinders times the number of heads. Data Information such as text or graphics stored or processed by a computer. Data diskette A formatted diskette on which you store data files (as opposed to program files). Default Any value or setting that takes effect when the computer is turned on or reset. A default value stays in effect unless you override it temporarily by changing a setting or you reset the default value itself. Delimiter A character or space used to separate different parts of an MS-DOS command. Device A piece of equipment that is part of a computer system and performs a specific task, such as a disk drive, a monitor, or a printer. Device driver A file containing instructions that allow your computer to recognize and control a device. Glossary 5 Diagnostics The tests and procedures the computer performs to check its internal circuitry and set up its configuration. DIP switch Dual Inline Package switch. A small switch on a computer, option card, or printer that controls a particular function. Directory A list of files stored in a particular area on a disk; part of a structure for organizing files into groups. A directory listing shows the name, location, and size of the files in the directory. A directory can contain both files and subdirectories. Disk The collective term for diskettes and hard disks. Disk drive The physical device that allows the computer to read from and write to a disk. A diskette drive has a disk slot into which you insert a diskette. A hard disk is sealed inside a protective unit. Diskette A flat piece of flexible plastic coated with magnetic material used to store data permanently. Display adapter card A circuit board that can be installed in one of the computer’s option slots to provide the monitor interface. A display adapter card controls the way the monitor displays text and graphics. (In the Equity 386SX/16 PLUS, a VGA display adapter is built into the system board.) Also known as Video card. 6 Glossary DOS Disk Operating System. A commonly used operating system that controls the computer’s input and output functions. See also Operating system. Double-density A type of diskette format that allows you to store twice as much data as the standard-density format. A 5%-inch doubledensity diskette can store 360KB of data. A 3%inch doubledensity diskette can store 720KB of data. Drive designator The letter name of a disk drive, followed by a colon-for example, C : . EGA Enhanced Graphics Adapter. A type of display adapter card that allows you to display high-resolution graphics on a compatible monitor. It can display up to 43 lines of text with 80 characters on each line, or it can display monochrome or 16-color graphics at resolutions up to 640 x 350. Expanded memory Memory that specially written MS-DOS application programs can use with an Expanded Memory Specification (EMS) device driver such as EMM386SX.SYS. Extended Memory Memory above 1MB that is accessed by the protected mode of the 80386SX microprocessor and is available to some application programs and operating systems. Extension A suffix of up to three characters which you can add to a filename to better identify it. Glossary 7 file A group of related pieces of information called records, or entries, stored together on a disk. Text files consist of words and sentences. Program files consist of codes and are used by computers to interpret and carry out instructions. Filename A name up to eight characters long that MS-DOS uses to identify a file. Fixed disk See Hard disk. Format To prepare a new disk (or an old one you want to reuse) so that it can store information. Formatting divides a disk into tracks and sectors and creates addressable locations on it. Graphics Lines, angles, curves, and other nonalphanumeric data. Hard disk The enclosed unit used to store large amounts of data. Unlike a diskette, it is fixed in place. It can process data more rapidly and store many more files than a diskette. Also called fixed disk. Hardware Any physical component of a computer system, such as a monitor, printer, keyboard, or CPU. 8 Glossary High-density A type of format that allows you to store more data than on single- or double-density diskettes. A 5’/-inch high-density diskette can store 1.2MB of data. A 3?4.-inch high-density diskette can store 1.44MB of data. Input/output (l/O) port See Port. interface A physical or software connection used to transmit data between equipment or programs. jumper A small device that connects two pins on an option card, a disk drive, or the main system board to activate a particular function. Key disk A diskette containing a copy-protected program that must remain in the diskette drive while you are using the program. Kilobyte (KB) A unit used to measure storage space in a computer’s memory or on a disk. One kilobyte equals 1024 bytes. LIM 4.0 EMS Version 4.0 of the Lotus/Intel/Microsoft Expanded Memory Specification-a protocol that allows certain application programs to use memory that MS-DOS cannot use. Main system board The board built into your computer containing the circuitry the computer requires to operate. Glossary 9 Math coprocessor An optional device that enables the computer to process certain mathematical calculations faster. MCGA Monochrome/Color Graphics Adapter. A type of display adapter that runs either a monochrome or color graphics monitor. MDA Monochrome Display Adapter. A type of display adapter that displays text in only one color, such as green or amber. Megabyte (MB) A unit used to measure storage space in a computer’s memory or on a disk. One megabyte equals 1024KB. Megahertz (MHz) A unit used to measure oscillation frequency (of a computer’s internal timing clock). A megahertz is one million cycles per second. The Equity 386SX/16 PLUS operates at 16 MHz or 8 MHz. Memory The area where your computer stores data. Memory contents are stored permanently (in ROM) or temporarily (in RAM). Memory module A small circuit board that contains memory chips. You can add 256KB, 1MB, or 4MB memory modules to the main system board inside the computer to expand the computer’s memory. A memory module is commonly called a SIMM (single inline memory module). 10 Glossary Memory on card The additional memory on an option card installed in the computer. MGA Multi-mode Graphics Adapter. A type of display adapter card that can display monochrome text and color graphics on the screen. Microprocessor A small version of a CPU contained on one semiconductor chip. Modem A device that allows a computer to transmit signals over telephone lines so it can send and receive data. Modem stands for MOdulator/DEModulator. Monitor The piece of hardware that contains the screen and displays information. Monochrome monitor A monitor that displays in only one color, such as green or amber, as opposed to a color monitor which can display in several colors. Mouse A hand-held pointing device with one or more buttons. When you slide the mouse over a flat surface in a certain direction, the cursor moves in the same direction on the screen. Glossary 11 MS- DOS Microsoft Disk Operating System. The operating system most commonly used with your computer. See also Operating system. Numeric keypad The number and cursor control keys grouped to the right of the keyboard. Operating speed The speed at which the central processing unit can execute commands. The Equity 386SX/16 PLUS can run at 16 MHz or 8 MHz. Operating system A collection of programs (such as MS-DOS, OS/2, or UNIX) that manages a computer’s operations. The operating system determines how programs run on the computer and supervises all input and output. Option card A circuit board you install inside the computer to provide additional capabilities, such as a modem. Parallel The type of interface that transmits all the bits in a byte of data simultaneously over separate lines. See also Interface and Serial. Parameter A qualifier added to a command that tells MS-DOS what particular conditions to look for and specifies information such as what data to process and where to locate or store a file. 12 Glossary Parity A method used to verify the accuracy of data transmissions by adding a bit that makes the total of the byte odd for odd parity or even for even parity. Partition (1) The area defined on a hard disk for use by an operating system; (2) to divide a hard disk into separate sections or logical drives. You can define a primary partition and one or more extended partitions on a hard disk. Password The sequence of characters (up to seven) you type after you turn on the computer in order to access and use your system. Pathname The directory name(s) you specify to locate a file. For example, the pathname for the file SALES, stored in the subdirectory BUSINESS, is \BUSINESS\SALES. Peripheral device An external device (such as a printer or a modem) connected to a computer that depends on the computer for its operation. Port A physical input/output socket on a computer to which you can connect a peripheral device. Power-on diagnostics Tests that the computer runs to check its internal circuitry and configuration each time you turn it on. Glossary 13 Processor speed See Operating speed. Program A file that contains coded instructions and tells a computer what to do and how to do it. Prompt A message the screen displays to request information or tell you what action you need to perform next. See also Command prompt. RAM Random Access Memory. The portion of the computer’s memory used to run programs and store data while you work. All data stored in RAM is erased when you turn off or reset the computer; so you must store any data you want to keep on disk. Read To copy data from one area to another. For example, when you open a text file stored on disk, the computer reads the data from the disk and displays it on the screen. Read/write head The physical device inside a disk drive that reads data from and records data on the magnetic surface of a disk. Real-time clock A battery-powered clock inside the computer that keeps track of the time and date, even when the computer is turned off. 14 Glossary Reset To reload a computer’s operating system so you can retry a task or begin using a different operating system. Resetting erases all information in RAM. RCB Red Green Blue. A type of color monitor. ROM Read Only Memory. A portion of memory that can only be read and cannot be used for temporary storage. ROM retains its contents even when you turn off the power. Root directory The top-level directory in MS-DOS, designated by a \ (backslash). All other directories are subdirectories of the root directory. RS-232C A widely used, standard type of serial interface. You can connect an RS-232C compatible device to the built-in port on your computer. Sector A contiguous section of a disk track that provides an address at which the computer can access data. Self lest The initial diagnostics procedures a system performs to check its hardware. Serial The type of interface that transmits data one bit at a time. See also Interface and Parallel. Glossary 15 Shadow RAM The feature provided by the Equity 386SX/16 PLUS that enables the computer to copy the system ROM BIOS and video ROM into the RAM area of memory to speed up processing. SIMM See Memory module. Software The programs that enable your computer to perform the tasks and functions you indicate. Subdirectory A directory or group of files that branches down from another subdirectory or from the root directory. Switch An option added to an MS-DOS command that modifies the way the command works. Switches are usually preceded by a / (forward slash). For example, if you add the /S switch to a FORMAT command, MS-DOS installs the operating system on the diskette as it formats it. See also Parameter. System diagnostics A series of checks you can perform on the computer to make sure the hardware is functioning correctly. System diskette A diskette that contains the operating system. 16 Glossary Tracks Addressable, concentric circles on a disk, resembling the grooves on a record, which help to divide the disk into separate accessible areas. VGA Video Graphics Array. A type of high-resolution display adapter. The VGA adapter built into the system board of your computer can display 16-color graphics at resolutions up to 800 x 600 on a compatible VGA monitor. Video card A display adapter card that can be installed in one of the computer’s option slots to provide a monitor interface. Your computer comes with a built-in VGA adapter, so you do not need to install a video card if you are going to use this interface. Write To store data on a disk. Write-protect To protect the data on a diskette from being changed by placing a write-protect tab over the notch on a 5Mnch diskette or by setting the write-protect switch on a 3 S-inch diskette. When a diskette is write-protected, you cannot erase, change, or record over its contents. Glossary 17 18 Glossary Index A AUTOEXEC.BAT, 4-1 -2 Auto speed, 2-11, 4-2 -3 B Backing up data, from diskettes, 3-10, 3-17 on hard disk, 3-17-18 with BACKUP, 3-17 with DISKCOPY, 3-17 BACKUP, 3-17 Base memory, 2-3, 2-10, 4-7, A-5 Batch files, 4-1 -2 AUTOEXEC.BAT, 4-1-2 Battery, cable, 5-9-12 problems, D-19 purpose, 2-2 replacing, 5-2, 5-8 -11 specifications, A-1 Break, 3-3 C Cable(s), battery, 5-9 -11 diskette drive, B-29, B-35 -36 hard disk drive, B-12 -14, B-29, B-37 -38 power supply, B-15 -16, B-39 -40, B-48 -49 Cards, display adapter, see Video cards memory, 5-1, 5-41 -43 video, see Video cards CGA card, see Video cards CGA emulation, 4-12 Clock/calendar RAM, A-l Clock, real-time, 2-3, A-l Clock speed, 2-11 CMOS RAM, 1-18, 2-2, 2-17, 5-2, 5-8, A-l Color graphics adapter (CGA) card, see Video cards Command, stopping, 3-3-4 CONFIGSYS, 1-14, 4-7-11 Connecting, keyboard, 1-12-13 modem, 1-11 monitor, 1-4 -8 mouse, 1-13-14 power cord, 1-15-16 printer, 1-8 -11 Consumer Resource Center number, Intro-4 Control codes, CTRL ALT 1,4-4 CTRL ALT 2, 4-4 CTRL ALT +, 4-4 CTRL ALT -, 4-4 CTRL ALT DEL, 3-5 CTRL BREAK, 3-3 CTRL C, 3-3 Controllers, A-2 Coprocessor, see Math coprocessor COPY, 3-10, 3-17, 4-1 -2, 4-9 Copying diskettes, 3-10, 3-17 files, 3-17-18 Copy-protected programs, 2-11, 4-2-3 cover, removing 5-24 replacing, 5-40 -41 CPU, A-l CPU speed, see Processor speed CTRL ALT 1,4-4 CTRL ALT 2, 4-4 Index 1 CTRL ALT +, 4-4 CTRL ALT -, 4-4 CTRL ALT DEL, 3-5 CTRL BREAK, 3-3 CTRL C, 3-3 Cursor bar, 2-3 D Date, setting, 2-3 Diagnostics, power-on, D-2 system, C-1 -25 DISKCOPY, 3-10, 3-17 Diskette drive, cable, B-29, B-35 -36 caring for, 3-10 -11 compatibility, 3-8 -10 configuring, 2-4 controller, 2-16 diagnostics, C-20 -23 inserting diskettes, 3-15-16 installing, B-1 -54 problems, D-11 -12 removing, B-1 -54 removing diskettes, 3-15-16 setting types, 2-4 single, 3-14-15 specifications, A-3 tests, C-20 -23 types, 3-8 -10 using, 3-6 -20 Diskette(s), backing up, 3-10, 3-17 caring for, 3-10 -l1 choosing, 3-8 -10 compatibility, 3-8 -10 copying, 3-10, 3-17 formatting, 3-9, 3-17 how they work, 3-6-8 inserting, 3-15-16 labelling, 3-11 problems, D-9 -11 read/write slot, 3-15 removing, 3-15-16 2 Index Diskette(s), storing, 3-11 swapping, 3-14 system, 3-17 types, 3-8 -10 write-protecting, 3-12-13 Display adapter, see VGA port Display adapter cards, see Video cards Display screen, see Monitor Display type, 2-8-9 Double-density diskettes, 3-8-9 Double-sided diskettes, 38-9 Drives, see Diskette drive see Hard disk E EDLIN, 4-1 -2, 4-9 EGA card, see Video cards EMM386SX.SYS, 4-7-11 EMS size, 2-12-13, 4-7 Enhanced graphics adapter, see Video cards Environmental requirements, A-4 Epson Consumer Resource Center number, Intro-4 Error logging, C-6 -7 Error messages, 2-2, 2-17, D-2, D-19 system diagnostics, C-7, C-19 -20, C22 -23, C-25 ESPEED program, 4-3,4-5-6 Expanded memory, 2-10, 2-12 -13, 4-7 -l1, 5-42, A-5 Extended memory, 2-3, 2-10, 2-12-13, 4-7-11, 5-42, A-5 F Files, AUTOEXEC.BAT, 4-1 -2 backing up, 3-17-18 batch, 4-1 -2 CONFIGSYS, 1-14, 4-7-11 copying, 3-17-18 EMM386SX.SYS, 4-7-11 ESPEED, 4-5 HDSIT, 3-19-20 Floppy disk drive, see Diskette drive Floppy disks, see Diskettes FORMAT, 3-17, C-21 -22 Formatting, diskettes, 3-17, C-21 -22 hard disk, 3-18, C-16 -17, D-13 -14 physical, C-16 -17, D-13 -14 H Hard disk, see also Diskette drive backing up, 3-17 -18 configuring, 2-5 -8 controller, 2-16, A-2 diagnostics, C-12 -20 drive cable, B-12 -14, B-29, B-37 -38 formatting, 3-18, C-16 -17, D-13 -14 how they work, 3-6-8, 3-18 installing, B-1 -54 installing MS-DOS on, 3-1 jumpers, B-4 -7 loading MS-DOS from, 3-15 master drive, B-4, B-6 mounting frames, B-7 -10 mounting plate, B-10 -12 parking the heads, 3-19-20 partitions, 3-18, C-16, D-14 physically formatting, C-16 -17 precautions, 3-19 Hard disk, preparing for moving, 3-19-20 preparing for use, 3-18 problems, D-12 -15 removing, B-1 -54 setting types, 2-5-8 slave drive, B-4, B-6 specifications, A-3 storage capacity, 3-18 tests, C-12 -20 types, 2-5-8 HDSIT, 3-19-20 Help, where to get, Intro-4 Hercules card, see Video cards Hercules emulation, 4-12 High-density diskette, 3-8 High speed, 2-11, 4-2-6 I Identifying your system, D-1 -2 Inserting diskettes, 3-15-16 Interfaces, 2-15-16, A-2 I Jumper settings, 1-7, 1-14, 5-2, 5-5-8, B-4 -7 K Keyboard, adjusting angle, 1-13 cable, 1-12 check, C-11 connecting, 1-12-13 controller check, D-2 diagnostics, C-11 layout, A-4 problems, D-7 special keys, 3-2-3 speed commands, 4-4 test function, 2-9 tests, C-11 Key disk, 4-2 Index 3 L LIM 4.0 EMS, 4-7 Loading MS-DOS, 3-14-15 Location, choosing for computer, 1-1 -2 Low speed, 2-11, 4-2-6 Low-level format, see Physical formatting M Map, system memory, A-5 Mass storage, A-3 Master drive, B-4, B-6 Math coprocessor, configuring, 2-3 installing, 5-2, 5-28 -31 problems, D-20 removing, 5-31 specification, A-1 MDA card, see Video cards Memory, base, 2-3, 2-10, 4-7, A-5 beyond 640KB, 4-7 -l1 cards, 5-1, 5-41 -43 configuration, 2-3, 2-10, 2-12-13 diagnostics, C-10, C-12 EMM386SX.SYS, 4-7-11 EMS size, 2-12-13 expanded, 2-10, 2-12 -13, 4-7 -l1, 5-42, A-5 extended, 2-3, 2-10, 2-12 -13, 4-7 -11, 5-42, A-5 LIM 4.0 EMS, 4-7 manager, 4-7 -11 map, A-5 modules, see SlMMs problems, D-19 specifications, A-1 tests, C-10, C-12 MGA card, see Video cards MODE, 1-11 Modem, connecting, 1-11 4 Index Monitor, connecting, 1-4 -8 diagnostics, C-l 1-12 interface, A-2 jumper, 5-5 -8 multi-frequency, 1-4, 4-11 problems, D-8 -9 selecting type, 1-7, 2-8-9 tests, C-l 1-12 Monochrome graphics adapter card, see Video car& Mounting frames, hard disk, B-7 -10 Mounting plate, hard disk, B-10 -12 Mouse, connecting, 1-13-14 port specifications, A-2 problems, D-18 setting jumper, 5-5 -8 MS-DOS, copying files, 3-1, 3-17 diskettes, 3-1 installing, Intro-3, 2-17, 3-1 loading, 1-18, 3-14 -15 Multi-frequency monitor, 1-4, 4-11 N Num lock mode, 3-3 O Operating speed, see Processor speed Option cards, configuring, 2-8 -9, 5-41-43 installing, 5-1, 5-12 -16 memory, 5-1, 5-41-43 problems, D-17 -18 removing, 5-16 -18 testing 5-43 video, see Video cards Option slots, 5-12 -15, A-2 Options, installing, 5-1 -43, B-1 -54 OS/2, Intro-2, 3-1 P Packing materials, 5-15 Parallel, cable, 1-8 -10 interface, 1-8 -10, 2-15, A-2 port, 1-8 -10, 2-15 port test, C-23 -24 Partitions on hard disk, 3-18, C-16, D-14 Password, changing, 2-14 deleting, 2-14 disabling, D-5 -7 entering, 3-6 jumper, 5-5 -8, D-6 problems, D-5 -7 setting, 2-13-14 using, 3-56 Physical characteristics, A-4 Physical formatting, C-16 -17, D-13 -14 Port, keyboard, 1-12, A-2 monitor, 1-4 -6, A-2 mouse, 1-13-14, A-2 parallel, 1-8 -10, 2-15, A-2 serial, 1-11, 2-16, A-2 Power, button, 1-17 connecting power cord, 1-15-16 source, 1-2 supply, A-3 Power-on diagnostics, D-2 Power supply cables, B-15 -16, B-39 -40, B-48 -49 Precautions, computer, 1-2, 1-16, 5-4 hard disk, 3-19 Primary display type, 28-9 Primary port, 2-15 -16 Printer, adapter test, C-23 -24 connecting, 1-8 -11 parallel interface, 1-8 -10, A-2 problems, D-16 -17 serial interface, 1-11, A-2 Processor speed, 2-11, 4-2-6, D-15 Protector card, 1-3, 1-16, 3-20 R RAM test, C-10, C-12, D-2 Random access memory (RAM), 2-2, 2-10, 3-14, D-2 Read only memory (ROM), 2-1, 2-10, A-l, D-2 Read/write heads, 3-8, 3-19 -20 Real-time clock, 2-3, A-l Redirecting printer output, 1-11 Reference diskette, 3-17 Removing diskettes, 3-15-16 RESET button, 3-5 Resetting the computer, 3-4 -5 ROM, see Read Only Memory Run time parameters, C-3 -9 S Secondary port, 2-15 -16 Sector, 3-7 Serial, cable, 1-11 interface, 1-11, 2-16, A-2 port, 1-11, 2-16 port test, C-24 -25 SETMODE, 1-11 Setting up, 1-1 -18 SETUP menu, 2-2 -3 SETUP program, 2-1 -17 base memory, 2-3, 2-10 clock, real-time, 2-3 cursor bar, moving, 2-3 disk drive controllers, 2-16 diskette drive types, 2-4 display type, 2-8-9 Index 5 SETUP program, EMS size, 2-12-13 error message, 2-2, 2-17 hard disk drive type(s), 2-5 -8 keyboard test function, 2-9 leaving the program, 2-16-17 math coprocessor, 2-3 memory, 2-3, 2-10, 2-12-13 parallel interface, 2-15 password, 2-13-14 primary display type, 2-8-9 processor speed, 2-11 real-time clock, 2-3 running, 1-18, 2-1-17, 5-41-42 saving settings, 2-16 -l7 serial interface, 2-16 shadow RAM, 2-10 starting the program, 1-18, 2-2-3 SETVGA utility, 4-12 Shadow RAM, Intro-l, 2-10, 4-7, A-l SIMMS, configuring memory on, 2-12, 5-42 installing, 5-1, 5-21 -25 problems, D-19 removing, 5-25-27 specifications, 5-21-22, A-l Slave drive, B-4, B-6 SNOOZE utility, 4-12 Software problems, D-15 -16 Speaker, A-2 Special keys, 3-2-3 Specifications, A-1 -5 Speed, changing, see Processor speed Subassembly, installing, 5-32-39, B-46 -54 removing, 5-17-21, B-28 -32 6 Index System, BIOS, 2-10 board tests, C-10 diagnostics, C-1 -25 memory, see Memory setting up, 1-1-18 T Time, setting, 2-3 Timer check, D-2 Tracks, 3-7-9 Troubleshooting, D-1 -20 TURBO light, 2-11, 4-2 Turning off computer, 1-18 Turning on computer, 1-16-18 u Utilities, VGA, Intro-2, 411-12 Utility diskettes, 3-17, 4-11-12 V VDISK, 4-8 VER, D-2 VGAMODE utility, 4-12 VGA port, configuring, 28-9 connecting monitor, 1-4 -6 diagnostics, C-11 -12 specifications, A-2 tests, C-11 -12 VGA utilities, 411-12 Video car&, CGA, 1-7,2-8-9 compatibility, 1-7 diagnostics, C-l 1-12 EGA, 1-7,2-8-9 emulation, 4-12 Hercules graphics card, 1-7, 2-8 -9 installing, 1-7 -8,5-12-16 jumpers for, 2-9, 5-5 -8 Video car&, MDA, 1-7, 2%-9 MGA, 1-7, 2-8-9 problems, D-5, D- 17-18 removing, 5-16-17 setting display type, 2-8-9 tests, C-11 -12 VGA, 2-8 -9 Video diagnostics, C-l 1-12 Video graphics array (VGA), built-in port, see VGA port card, see Video cards Video monitors, see Monitors Video ROM, 2-10 W Windows, 2-12, 4-7 WordPerfect, 4-12 WordStar, 4-12 Write-protecting diskettes, 3-12-13 Write-protect notch, 3-12 Write-protect switch, 3-13 Write-protect tab, 3-12 X XCOPY, 3-10, 3-17 Index 7 TURBO speed light hard disk access light diskette drive RESET button diskette release latch hard disk or diskette drive slot power inlet power light option card slots parallel port VGA monitor port \ keyboard port power button -serial port EPSON®