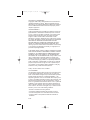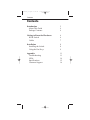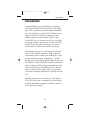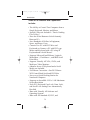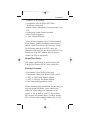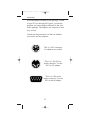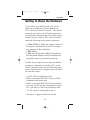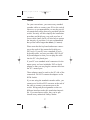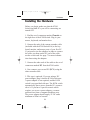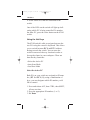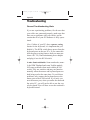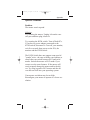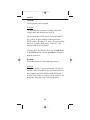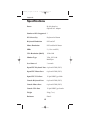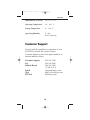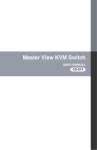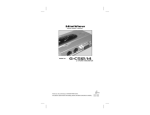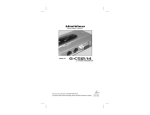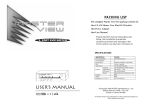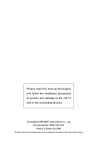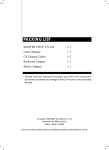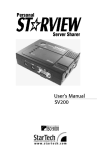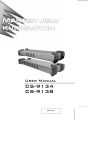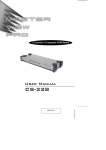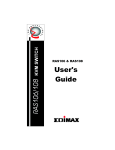Download Equip Desktop KVM Switch User guide
Transcript
kvm100sk_33.qxd 2/22/99 10:50 AM Page 2 ProConnect Series KVM 2-Port Switch Kit Use this guide to install this Linksys product: KVM100SK KVM 2-Port Switch Kit User Guide kvm100sk_33.qxd 2/22/99 10:50 AM Page 3 COPYRIGHT & TRADEMARKS Copyright © 1999 Linksys, All Rights Reserved. ProConnect is a registered trademark of Linksys. Microsoft, Windows, and the Windows logo are registered trademarks of Microsoft Corporation. All other trademarks and brand names are the property of their respective proprietors. LIMITED WARRANTY Linksys guarantees that every KVM 2-Port Switch Kit is free from physical defects in material and workmanship under normal use for one (1) year from the date of purchase. If the product proves defective during this warranty period, call Linksys Customer Support in order to obtain a Return Authorization number. Warranty is for repair or replacement only. Linksys does not issue any refunds. BE SURE TO HAVE YOUR PROOF OF PURCHASE AND PRODUCT BARCODE ON HAND WHEN CALLING. RETURN REQUESTS CANNOT BE PROCESSED WITHOUT PROOF OF PURCHASE AND PRODUCT BARCODE. When returning a product, mark the Return Authorization number clearly on the outside of the package and include your original proof of purchase and package barcode. IN NO EVENT SHALL LINKSYS LIABILITY EXCEED THE PRICE PAID FOR THE PRODUCT FROM DIRECT, INDIRECT, SPECIAL, INCIDENTAL, OR CONSEQUENTIAL DAMAGES RESULTING FROM THE USE OF THE PRODUCT, ITS ACCOMPANYING SOFTWARE, OR ITS DOCUMENTATION. Linksys makes no warranty or representation, expressed, implied, or statutory, with respect to its products or the contents or use of this documentation and all accompanying software, and specifically disclaims its quality, performance, merchantability, or fitness for any particular purpose. Linksys reserves the right to revise or update its products, software, or documentation without obligation to notify any individual or entity. Please direct all inquiries to: Linksys P.O. Box 18558, Irvine, CA 92623. FCC STATEMENT This equipment has been tested and found to comply with the limits for a Class A digital device, pursuant to Part 15 of the FCC Rules. These limits are designed to provide reasonable protection against harmful interference in a residential installation. This equipment generates, uses, and can radiate radio frequency energy and, if not installed and used according to the instructions, may cause harmful interference to radio communications. However, there is no guarantee that interference will not occur in a particular installation. If this equipment does cause harmful interference to radio or television reception, which is found by turning the equipment off and on, the user is encouraged to try to correct the interference by one or more of the following measures: Reorient or relocate the receiving antenna Increase the separation between the equipment or device Connect the equipment to an outlet other than the receivers Consult a dealer or an experienced radio/TV technician for assistance 0199 kvm100sk_33.qxd 2/22/99 10:50 AM Page 4 Contents Contents Introduction About This Guide Package Contents 2 4 4 Getting to Know the Hardware KVM Switch Cables 6 6 7 Installation Installing the Switch Using the Hot Keys 8 8 9 Appendix Troubleshooting LEDs Specifications Customer Support 11 11 14 15 16 kvm100sk_33.qxd 2/22/99 10:50 AM Page 5 Introduction Introduction Congratulations on your purchase of a Linksys ProConnect KVM 2-Port Switch Kit. This handy little CPU switch lets you take instant command over two desktop or notebook PCs! Ready to run right out of the box with no software or extra cables required, the ProConnect KVM 2-Port Switch Kit lets you connect two CPUs to a single keyboard, monitor, and mouse. The KVM 2-Port Switch Kit comes with everything you need - a switch and two cables. Just hook it up and go. Switch between two PCs with the press of a button! Got a notebook computer? Plug it into the switch and control it from your desktop PC's fullsized keyboard, monitor, and mouse -- it's like having your own docking station! Built to last, the ProConnect 2-Port Switch Kit virtually eliminates cable swapping while saving you hundreds of dollars in storage space and hardware costs. It's the perfect choice for the home, office, or anywhere you need to manage multiple PCs quickly and easily! Because it doesn't use software, the ProConnect KVM 2-Port Switch is compatible with all major desktop and laptop computers, software, and network operating systems. 2 kvm100sk_33.qxd 2/22/99 10:50 AM Page 6 Introduction Some of its features and capabilities include: The Ability to Control Two Computers from a Single Keyboard, Monitor, and Mouse Special Cables are Included -- There's Nothing Else To Buy* Press the Select Button to Switch Instantly Between PCs Save Hundreds of Dollars in Equipment, Space, and Power Costs Connect Two PC with PS/2 Mice and Keyboards or Connect a PC with PS/2 type Mouse and Keyboard with a PC using AT Keyboard and a Serial Mouse* Supports Microsoft IntelliMouse, Logitech MouseMan +, FirstMouse +, and IBM Scroll Point Mice. Supports Virtually All VGA, SVGA, and Multisync Video Monitors Adapters for an AT Keyboard and a Serial Mouse are Included Full Mouse Conversion - One PS/2 Mouse Will Control Both Serial and PS/2 Mice Serves as a Quick Docking Station for Notebook Computers Supports an Incredible 1920 x 1440 Maximum Screen Resolution Each PC's Keyboard Caps Lock, Num. Lock, and Scroll Lock Settings Are Automatically Recalled Runs with Virtually All Software and Operating Systems Runs with All Standard AT, PS/2, and 3 kvm100sk_33.qxd 2/22/99 10:50 AM Page 7 Introduction Windows 95 Keyboards Compatible with All Major PS/2 Mice No Software Required Sturdy Chassis and Quality Connectors for Long Life Professional Grade Cables Included Free Technical Support 1 Year Limited Warranty *Note: If both computers have AT keyboard and Serial Mouse, Additional adapters must be purchased. The KVM switch itself can only accept the following input devices: PS/2 mice (no adapters can be used for the mouse) and PS/2 keyboards (an AT to PS/2 adapter may be used to connect an AT type keyboard). About This Guide This guide explains how to install and use the Linksys ProConnect KVM 2-Port Switch Kit. Package Contents ProConnect 2-Port KVM Switch unit 2 Keyboard, Video, and Mouse Cables (PS/2) 1 PS/2 to 9-Pin Serial Mouse Adapter 1 PS/2 to 5-Pin AT Keyboard Adapter User Guide and Registration Card Before attempting the installation, be sure that you have the proper keyboard, video, and mouse cables for connecting your computers to the switch. If one or both of your PCs do not have PS/2 mouse or keyboard ports, you must use the PS/2 to Serial mouse adapter and the PS/2 to AT 4 kvm100sk_33.qxd 2/22/99 10:50 AM Page 8 Introduction keyboard adapter included in this package. If both of your PCs are missing PS/2 ports, you need to purchase two more adapters identical to the ones in this package. The adapters are inexpensive and easy to find. Consult the diagram below to find out whether you need to use any adapters. This is a PS/2 connector. No adapters are needed. This is a 5-Pin AT keyboard connector. Use the PS/2-to-AT adapter. This is a 9-Pin serial mouse connector. Use the PS/2-to-Serial adapter. 5 kvm100sk_33.qxd 2/22/99 10:50 AM Page 9 Hardware Getting to Know the Hardware If you look at your KVM switch, you will see three sets of connectors. Two of them are for CPUs, and one is labeled "Console". The console connectors are where you will attach your monitor, keyboard, and mouse that you will be using to control your two remote CPUs. You will need to attach the following to the console connectors: 1 VGA, SVGA, or Multisync monitor capable of the highest resolution that you will be using on any computer in the installation 1 PS/2 Mouse 1 PS/2 Style Keyboard or AT Style Keyboard Plus Keyboard Adapter (usually included with keyboard or may be purchased seperately) In order for your input devices and your monitor to properly communicate with the CPUs on the switch, you must ensure that the following equipment is installed on the computers that you plan to use with the switch. A VGA, SVGA or Multisync card. Either a 6-pin mini-DIN (PS/2 style), or DB-9 (standard serial) mouse port. Either a 6-pin mini-DIN (PS/2 Style) keyboard port with +5V DC on pin 4 and ground on pin 3, or a 5-pin DIN (AT Style) keyboard port with +5V DC on pin 5 and ground on pin 4.* * See step 5 on page 8 in the next section. 6 kvm100sk_33.qxd 2/22/99 10:50 AM Page 10 Hardware Cables For your convenience, you can use any standard extender cables to connect your PCs to the switch. However, we recommend that you use the provided custom-built cables that were provided with the switch. Not only will this simplify the installation procedure and help keep your work area free of excess cable clutter, but it will also help to protect the integrity of your data. It is not recommended that you use cables longer than 6 feet, (1.8 meters). Please note that the keyboard and mouse connectors at the ends of the custom-built cables are PS/2-style. If your PC uses a standard AT style keyboard socket, we have provided a PS/2-to-AT keyboard adapter so that you can plug the cable into the PC' s keyboard port. If your PC uses standard serial connectors for the mouse ports, we have included a PS/2-to-Serial adapter so that you can plug the custom cable into the PC' s mouse port. These adapters must be used on the PC side of the connection. DO NOT connect the adapters to the KVM Switch. If you are using the standard extender cables, you cannot use a Serial-to-PS/2 converter at the end of the cable to connect your mouse port to the switch. Wiring and pin assignments on the two different interfaces make this translation impossible. If you need more cables, they can be purchased at any authorized Linksys dealer. 7 kvm100sk_33.qxd 2/22/99 10:50 AM Page 11 Hardware Installing the Hardware Before you begin, make sure that the KVM Switch and both PCs you will be connecting are turned OFF. 1. Find the set of connectors marked Console on the right face of the KVM Switch. Plug in your mouse, keyboard, and monitor here. 2. Connect the ends of the custom extender cable (included with the KVM Switch Kit) to the keyboard, monitor, and mouse ports of your first PC. If you need to use the adapters in order to connect the cable, use them on the PC end of the cable, not the switch end. See page 7 for more information about using the adapters. 3. Connect the other ends of the cable to the set of connectors marked PC 1 on the KVM switch. 4. Now connect your second PC (PC 2) using the other extender cable. 5. This step is optional: If you are using a DC power adapter, plug it into the KVM switch now. A power adapter is not required, and the KVM switch is not provided with one. The KVM switch automatically draws power from the PCs connected to it. If you have a special scenario which requires you to use a power adapter, you must purchase one from a computer hardware store. The power adapter should supply 5V DC and a minimum of 50mA of current. 8 kvm100sk_33.qxd 2/22/99 10:50 AM Page 12 Hardware 6. Power on the PCs that are connected to the switch. One of the LEDs on the switch will light up indicating which PC is being controlled. To monitor the other PC, press the select button on the KVM switch. Using the Hot Keys The KVM switch is able to navigate between the two PCs using the console's keyboard. This allows you to switch between PC 1 and PC 2 without having to touch the switch. You can store the switch in an out-of-the-way location in order to free up the clutter in your workspace. There are three hot key functions: Select the Active PC Auto Scan Mode Last/Next Mode Select the Active PC Both PCs on your switch are assigned an ID number, (PC 1 or PC 2). By using a combination of keys, you can designate which ID number you'd like to control. 1. Press and release ALT, then CTRL, then SHIFT, all one at a time. 2. Press the appropriate ID number, (1 or 2) 3. Hit Enter 9 kvm100sk_33.qxd 2/22/99 10:50 AM Page 13 Hot Keys Auto Scan Mode The KVM Switch can also scan between the two PCs at set intervals. Once this mode has been set, the switch will scan back and forth between the two PCs until you tell it to stop. 1. Press and release ALT, then CTRL, then SHIFT, all one at a time. 2. Press and release 0 (zero) 3. Hit Enter The switch will cycle between the two PCs continuously until you press the spacebar. The KVM switch then returns to normal operation. Last/Next Mode The KVM switch allows you to switch between PCs manually by only using one key. To set up the Last/Next mode, do the following: 1. Press and release ALT, then CTRL, then SHIFT, all one at a time. 2. Press and release 9 3. Hit Enter Now that the Last/Next mode is active, press the left Shift key (L SHIFT) or right Shift key (R SHIFT) to switch between PCs. While you are in Last/Next mode, none of the other keys on the keyboard will work. You need to exit the Last/ Next mode by pressing the spacebar in order to gain control of the keyboard. 10 kvm100sk_33.qxd 2/22/99 10:50 AM Page 14 Appendix Troubleshooting General Troubleshooting Hints If you are experiencing problems, first be sure that your cables are connected properly, make sure that there are no problems with your cables, and be certain that all of your PC hardware is fully operational. Also, if either of your PCs have a power saving feature for the keyboard, it is important that you disable it. The KVM switch draws power from the keyboard ports on the two PCs. If you cannot disable the power saving feature, then you must purchase a DC 5V (50mA minimum) power adapter and plug it in to the KVM switch. A note about notebooks: Some notebooks, namely the IBM Thinkpad and some Toshiba models, will cause problems when used with the KVM switch. They are sensitive and may not function normally when the mouse and keyboard ports are both being used at the same time. To avoid these problems, only connect the keyboard port or the mouse port to the KVM switch. If you only connect the mouse port, when you make the notebook the active PC, you will not be able to use the console keyboard. You will have to use the notebook's keyboard instead. 11 kvm100sk_33.qxd 2/22/99 10:50 AM Page 15 Appendix Specific Problems Problem: The mouse won't respond Solution: Try resetting the mouse. Unplug it from the console port and then plug it back in. Try resetting the KVM switch. Turn off both PCs. If you have a power adapter connected to the KVM switch, disconnect it. Turn off your monitor, wait five seconds, then power on the PCs, the monitor and the KVM switch. The KVM Switch does not support some special "combo" mice - the ones with the extra buttons or wheels that can switch between PS/2 and serial modes. Switch the mouse to PS/2 mode if you want to use the extra features. If the mouse still won't respond, change the mouse and/or the driver. Try using a generic PS/2 mouse and the drivers that are built into your operating system. Your mouse resolution may be too high. Reconfigure your mouse to operate at a lower resolution. 12 kvm100sk_33.qxd 2/22/99 10:50 AM Page 16 Appendix Problem: The keyboard won't respond Solution: Try resetting the keyboard. Unplug it from the console port and then plug it back in. Try resetting the KVM switch. Turn off both PCs. If you have a power adapter connected to the KVM switch, disconnect it. Turn off your monitor, wait five seconds, then power on the PCs, the monitor and the KVM switch. You may have the KVM switch set in Auto Scan or Last/Next mode. Hit the spacebar to return to normal operation. Problem: The video monitor is not working properly. Solution: The cable quality is not good enough. Be sure to use the cables included in this kit. Some monitors may require specially shielded high-definition coaxial VGA cables in order to work properly. Try using the cable that came with the monitor. 13 kvm100sk_33.qxd 2/22/99 10:50 AM Page 17 Appendix LEDs The KVM switch has two LEDs. They are marked PC 1 and PC 2. The LED will turn on when the corresponding PC has been selected on the KVM switch. If the LEDs are flashing on and off regularly, the KVM switch is in Auto Scan mode. If the LEDs are flashing "on long and off short", then the KVM switch is in Last/Next mode. 14 kvm100sk_33.qxd 2/22/99 10:50 AM Page 18 Appendix Specifications By Keyboard or Optional AC Adapter Power Number of PCs Supported 2 PC Selected by Keyboard or Button Keyboard Emulation PS/2 and AT Mouse Emulation PS/2 and Serial Mouse LEDs 2 ( 1 for each PC) VGA Resolution (MAX) 1920x1440 Monitor Type VGA, SVGA & MultiSync Scan Interval 3 seconds Input/CPU Keyboard Port 6-pin mini DIN (PS/2) Input/CPU Mouse Port 6-pin mini DIN (PS/2) Input/CPU VGA Port 15-pin HDB Type Male Console Keyboard Port 6-pin mini DIN (PS/2) Console Mouse Port 6-pin mini DIN (PS/2) Console VGA Port 15-pin HDB Type female Weight 200g (7 oz.) Enclosure Plastic 15 kvm100sk_33.qxd 2/22/99 10:50 AM Page 19 Appendix Dimensions (L x W x H) 5.0" x 3.9" x 1.3" Operating Temperature 40° - 100° F Storage Temperature 0° - 140° F Operating Humidity 0 - 80% Non-Condensing Customer Support For help with the installation or operation of your KVM 2-Port Switch Kit, contact Linksys Customer Support at one of the phone numbers or Internet addresses below. Customer Support Fax Bulletin Board Email Web FTP Site 949-261-1288 949-261-8868 949-261-2888 (33.6K, 8-N-1) [email protected] http://www.linksys.com ftp.linksys.com 16 kvm100sk_33.qxd 2/22/99 10:50 AM Page 21 h t t p : / / w w w. l i n k s y s . c o m © Copyright 1999 Linksys, All Rights Reserved. Printed in the USA.