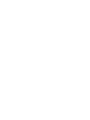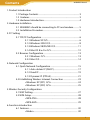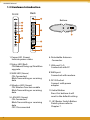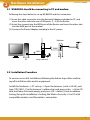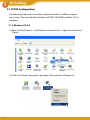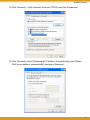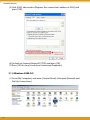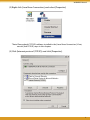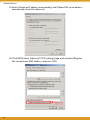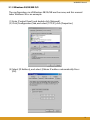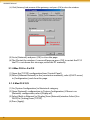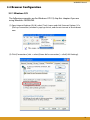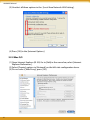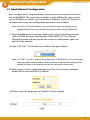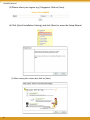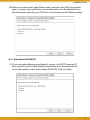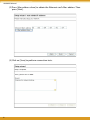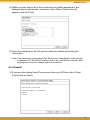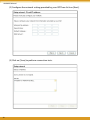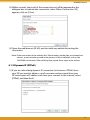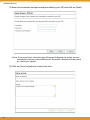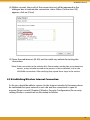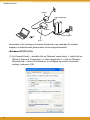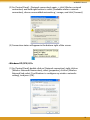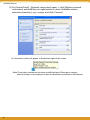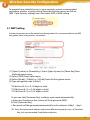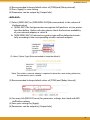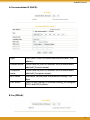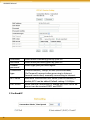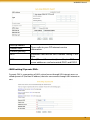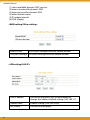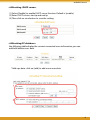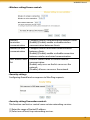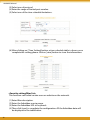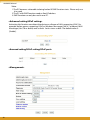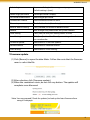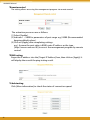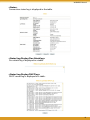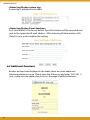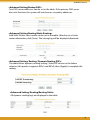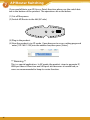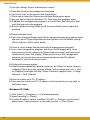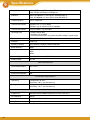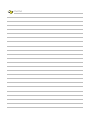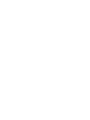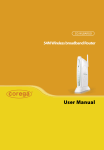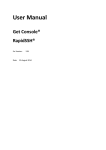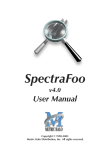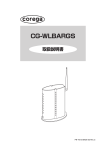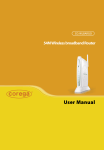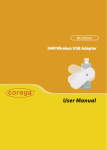Download Corega 108M User manual
Transcript
CG-WLBARGS Wireless 108M Broadband Router User Manual Contents WLBARGS Manual 1. Product Introduction 1.1 Package Contents................................................................................... 3 1.2 Features..................................................................................................... 3 1.3 Hardware Introduction........................................................................ 4 2. Hardware Installation 2.1 WLBARGS should be connecting to PC and modem............ 5 2.2 Installation Procedure ......................................................................... 5 3. PC Setting 3.1 TCP/IP Configuration............................................................................. 6 3.1.1 Windows XP O/S................................................................ 6 3.1.2 Windows 2000 O/S........................................................... 8 3.1.3 Windows 98/95/ME O/S.............................................. 11 3.1.4 Mac OS 8.x~9.x O/S....................................................... 12 3.2 Browser Configuration...................................................................... 13 3.2.1 Windows O/S................................................................... 13 3.2.2 Mac O/S.............................................................................. 14 4. Network Configuration 4.1 Quick Network Configuration........................................................ 15 4.1.1 Auto obtain IP (DHCP)................................................. 17 4.1.2 Fixed IP................................................................................ 19 4.1.3 Dynamic IP (PPPoE)....................................................... 21 4.2 Establishing Wireless Internet Connection ............................. 23 <Windows XP (SP1) O/S>...................................................... 24 <Windows XP (SP2) O/S>...................................................... 25 5. Wireless Security Configuration 5.1 WEP Setting............................................................................................ 27 5.2 WPA Setup............................................................................................... 28 <WPA-PSK>.................................................................................. 28 <WPA-EAP>................................................................................. 29 6. Function Introduction 6.1 Features................................................................................................... 30 <Mode>........................................................................................ 30 1 Contents WLBARGS Manual <WAN setting (internet)>...................................................... 30 <WAN setting/ Dynamic DNS>........................................... 33 <WAN setting/Other setting>............................................. 34 <LAN setting/LAN IP>............................................................. 34 <LAN setting /DHCP server>................................................ 35 <LAN setting/PC database>................................................. 35 <Wireless setting/802.11g/b setting>............................. 36 <Wireless setting/802.11g/b security setting>........... 36 <Wireless setting/Access control>.................................... 37 <Security setting>..................................................................... 37 <Security setting/Connection control>.......................... 37 <Security setting/filter list>.................................................. 38 <Advanced setting/virtual server>................................... 39 <Advanced setting/DMZ>..................................................... 39 <Advanced setting/UPnP setting>.................................... 40 <Avanced setting/UPnP setting/UPnP port>............... 40 <Management>......................................................................... 40 <Status>......................................................................................... 43 <Status/Log Display/Dos Attack log>.............................. 43 <Status/Log Display/DHCP log>........................................ 43 <Status/Log Display/system log>...................................... 44 <Status/Log Display/E-mail function>............................ 44 6.2 Additional Functions........................................................................... 44 <Advanced Setting/Backup DNS>.................................... 45 <Advanced Setting/Routing/Static Routing>.............. 45 <Advanced Setting/ Routing/ Dynamic Routing (RIP)>..... 45 <Advanced Setting/ Routing/Routing Table>.............. 45 7. AP/Router Switching................................................................................................ 46 8. FAQ.................................................................................................................................... 47 9. Sepcifictaion................................................................................................................. 50 2 1 Product Introduction WLBARGS Manual corega ‘s WLBARGS is an advanced model of broadband Router as well as an IEEE802.11g wireless access point which can speeds up to 108Mbps. Its management interface is straightforward for ease in setting up, while it supports various security features to effectively prevent hackers from attacking your networks, such as firewall, WPA, Mac Address filtering, VPN pass through, hidden ESSID and no respond to the WAN ping function. Different from the dull and usual matchbox design, WLBARGS router is elegantly streamline designed, which is a definitely a plus to this superb device. 1.1 Package Contents Check the listed contents thoroughly before installation. In case of discrepancy to the list below, check with your local dealers. - Wireless 108M Boardband router - Power Adapter - Detachable Antenna - Flat UTP cable - Product stand Kit (with mounting screws) - Wall mount kit - User Manual - Quick Installation Guide 1.2 Features • Integrated 4 switched 100BASE-TX10BASE-T auto sensing ports. • Support Super G mode which can speeds up to 108Mbps • Built-in NAT and NAPT allowing multiple PCs and network equipments connect to Internet simultaneously for internet gaming, and IM software. • Allows wireless LAN, and Ethernet LAN to transfer data to each other, and accessing broadband internet. • WEP(64/128bits), VAN pass through (IPsec, PPTP, L2TP), and WPA-PSK security technology. • Prevents from hacker attack with massive load of packet attack by easy Firewall (detecting Denial of Serivce attack), and AP hiding function. • Supports web-base management interface • Supports UPnP and supporting on-line broadband applications (Such as Windows Messenger, MSN Messenger, Yahoo Mesenger, Skype, ICQ and etc.) • Allows external Internet users to access information, and compatible on-line gaming from the internal target host by setting the Virtual Server, and DMZ setting. • Easy browser setting. 3 WLBARGS Manual 1.3 Hardware Introduction Back Front 6 Bottom 1 2 3 4 AP R outer 7 11 5 8 9 10 1. Power LED (Green) Indicate power status 6. Detachable Antenna Connector 2.Status LED (Red) ON:Reboot/Hung up/FirmWare upgrade 7. LAN port(1-4) Connected with PC 3. WAN LED (Green) ON: Connected Blink:Transmitting or receiving data 8. WAN port Connected with modem 4. Wireless LED (Green) ON: Wireless function enable Blink:Transmitting or receiving data 5. LAN LED (Green) ON: Connected Blink: Transmitting or receiving data OFF: Disconnected 4 9. DC IN Socket Connect with power adapter 10. Initial Button Press this buttom it will reset to the default setting. 11. AP/Router Switch Button Details please refer to Chapter 7. 2 Hardware Installation WLBARGS Manual 2.1 WLBARGS should be connecting to PC and modem Following the steps below to set up WLBARGS and the connection. (1) Insert the cable connector into the Network Adapter embeded in PC, and insert the other side into one of LAN ports (1~4) of the Router. (2) Insert the connect into the WAN port of the Router and insert the other side into the WAN port of the modem. (3) Connect the Power Adapter, and plug in the AC power. Modem WAN LAN PC corega WLBARGS 2.2 Installation Procedure To ensure successful installation, following the below steps after confirming all installation data and/or equipment. Install the hardware -> PC set-up -> Open the browser (such as IE 6.0), and type [192.168.1.1] in the browser’s address bar, and press enter. -> Enter ID: root, and leave Password empty, and press OK. ->Select [Quick Installation Setting] for quick installation->Setting the Wirless Security->Use PC with compatible wireless card for wireless connection. 5 PC Setting WLBARGS Manual 3 3.1 TCP/IP Configuration The following steps and screenshots maybe dissimilar in different operating systems. This manual takes Windows XP/200, 95/98/ME, and Mac O/S as examples: 3.1.1 Windows XP O/S (1) Enter [Control Panel] -> click [Network Connection] -> right click and select [Open]. (2) Click [Local Area Connection] and right click and select [Properties]. 6 WLBARGS Manual (3) Click [General] -> click [Internet Protocol (TCP/IP), and click [Properties]. (4) Click [General], select [Obtaining an IP Address Automatically], and [Obtain DNS Server address automatically], and press [Advance]. 7 WLBARGS Manual (5) Click [DNS] tab, unselect [Register this connection’s address in DNS], and press [OK]. (6) Go back to [Internet Protocol TCP/IP] and press [OK]. (7) Press [OK] to close [Local Area Connection Properties]. 3.1.2 Windows 2000 O/S (1) Go to [My Computer], and enter [Control Panel], click open [Network and Dial Up Connections]. 8 WLBARGS Manual (2) Right click [Local Area Connection], and select [Properties] *Note: Please check if TCP/IP had been installed in the [Local Area Connection]. If not, consult [Add TCP/IP] steps in this chapter. (3) Click [Internet protocol (TCP/IP)] and click [Properties]. 9 WLBARGS Manual (4) Select [Obtain an IP address automatically], and [Obtain DNS server address automatically]. And click [Advance]. (5) Click [DNS] tab in [Advance TCP/IP setting] page, and unselect [Register this connection’s DNS address, and press [OK]. 10 WLBARGS Manual 3.1.3 Windows 98/95/ME O/S The configurations in all Windows 98/95/ME are the same, and this manual takes Windows 98 as an example. (1) Enter [Control Panel], and double click [Network]. (2) Click [Configuration] tab, and select [TCP/IP], click [Properties]. (3) Select [IP Address], and select [Obtain IP address automatically. Press [OK]. 11 WLBARGS Manual (4) Click [Gateway] tab, remove all the gateways, and press [OK] to close the window. (5) Go to [Network] and press [OK] to close the page. (6) The [Restart the windows] screen will pop-up, press [OK] to restart the PC. If the PC is not shown this message, restart the PC manually. 3.1.4 Mac OS 8.x~9.x O/S (1) Open the [TCP/IP] configuration from [Control Panel]. (2) Select [Ethernet Network] in the [connection methods]; select [DHCP server] in [Configuration], and close this page. 3.1.5 Mac OS X O/S (1) Go [System Configuration] in Macintosh category. (2) Open [Network] configuration in [System Configuration]. If there is no [Network] configuration, select [Display all]. (3) Select [Built-in Ethernet] in [Display] from [Network] window. Select [Use DHCP] in [Setting] from [TCP/IP]. (4) Press [Apply]. 12 WLBARGS Manual 3.2 Browser Configuration 3.2.1 Windows O/S The following examples are for Windows XP O/S, skip this chapter if you are using Windows 200/98/ME. (1) Open Internet Explorer (IE 6.0), select [Tools] menu and click [Internet Options]. If a [Dial-up Connection] window is pop-up, close it, and do not connect to the Internet now. (2) Click [Connections] tab -> select [Never dial a connection] -> click [LAN Settings]. 13 WLBARGS Manual (3) Unselect all three options in the [Local Area Network LAN Setting]. (4) Press [OK] in the [Internet Options]. 3.2.2 Mac O/S (1) Open Internet Explorer (IE 5.0) Go to [Edit] in the menu bar, select [Internet Explorer Preferences]. (2) Select [Proxies] options in [Network] on the left-side configuration items. (3) Do not select [Web Proxy], press [OK]. 14 4 Network Configuration WLBARGS Manual 4.1 Quick Network Configuration Basic configuration is required before connection your computer to the internet via WLBARGS. The connection methods may be differed by your contract to the ISP. Please reconfirm your connection conditions with your ISP prior to configure this router. The configuration procedures are as follow: *Note: Anti-virus or Firewall software may prevent this router from being set-up properly. Please close such software through out the setting of WLBARGS. (1) Open the Web browser (Internet Explorer 6.0). If you use dial-up network such as PPPoE, and are using Windows 2000/98/ME O/S. The [Dial-up Network] window will pop-up; do not connect to the Internet right now, and close the window. (2) Type [192.168.1.1] in the browser’s address bar, press [Enter]. *Note: [192.168.1.1] is the IP address for configuring CG-WALBARGS, and is not corega’s company public internet address. After you have completed the configuration, connect to [http://www.corega-asia.com] for testing the connection. (3) When log-in screen is appeared, type [root] for the username, and leave empty for the password. Press [Summit]. (4) Please select the language. e.g.) English. Click on [Apply]. 15 WLBARGS Manual (5) Please select your region. e.g.) Singapore. Click on [Save]. (6) Click [Quick Installation Setting], and click [Next] to enter the Setup Wizard. (7) When seeing this screen shot, click on [Next]. 16 WLBARGS Manual (8) Select your connection type. Please make sure that your ADSL connection type is correct as you enter; the correct information can be obtained from the documents given by your ISP. If not, consult with your ISP before setting. 4.1.1 Auto obtain IP (DHCP) (1) If you are subscribing to auto obtain IP service ( or DHCP Dynamic IP) from your ISP, such as Cable Modem that obtain an IP automatically for connection, please select [Auto obtain IP(DHCP)]. Click on [Next]. 17 WLBARGS Manual (2) Press [Mac address clone] to obtain the Ethernet card’s Mac address. Then press [Next]. (3) Click on [Save] to perform connection tests. 18 WLBARGS Manual (4) Within seconds, the result of the connection test will be appeared in the dialogue box to indicate the connection status. When [Connection ok] appears, click on [Close]. (5) Open the web browser (IE 6.0), and test with any website for testing the connection. * Note: if the connection to the website fails. Restart your Cable Modem, and check the installation of CG-WLABARGS properly, such as the LAN/WAN connections. After verifying that, restart this chapter again for installation. 4.1.2 Fixed IP (1) If you are subscribing Fixed IP connection from your ISP, then select [Fixed IP], and click on [Next]. 19 WLBARGS Manual (2) Configure the network setting provided by your ISP. Then click on [Next]. (3) Click on [Save] to perform connection tests. 20 WLBARGS Manual (4) Within seconds, the result of the connection test will be appeared in the dialogue box to indicate the connection status. When [Connection OK] appears, click on [Close]. (5) Open the web browser (IE 6.0), and test with any website for testing the connection. *Note: If the connection to the website fails. Please make sure the data you entered are correct , or any mistake occured in the process of the installation, such as the LAN/WAN connections. After verifying that, repeat these setps in the section. 4.1.3 Dynamic IP (PPPoE) (1) If you are subscribing dynamic IP connection (or known as PPPoE) from your ISP, you need to obtain a set of username and password from your ISP and acquire a IP address each time your connect to the Internet, select [PPPoE], and then Next]. 21 WLBARGS Manual (2) Enter the username and password provided by your ISP, and click on [Next]. *Note: If you are a Hinet subscriber, type @hinet.net following the 8-digit account number, for instance: [email protected]. Be careful, username and password are sensitive to capitals. (3) Click on [Save] to perform connection tests. 22 WLBARGS Manual (4) Within seconds, the result of the connection test will be appeared in the dialogue box to indicate the connection status. When [Connection OK] appears, click on [Close]. (5) Open the web browser (IE 6.0), and test with any website for testing the connection. *Note: If the connection to the website fails. Please make sure the data you entered are correct , or any mistake occured in the process of the installation, such as the LAN/WAN connections. After verifying that, repeat these setps in the section. 4.2 Establishing Wireless Internet Connection So far, you should be able to connect to the Internet wirelessly. However, please be reminded that your network is not safe and the connection is open to anyone. Please consult [Chapter 5 Wireless Security Configuration] for security setting. Wireless connection are illustrated as follows. 23 WLBARGS Manual Splitters Link to telephone Modem Power Adapter RJ-45 Hereunder is the setting on Centrino Notebook as an example, for wireless adapters in other brands, please refers to the original manuals. <Windows XP (SP1) O/S> (1) Go [Control Panel] -> double click on [Network connection] -> right click on [Wireless Network Connection] -> select [properties] -> click on [Wireless Network] tab -> select [Use Windows to configure my wireless networks setting] , and press [OK]. 24 WLBARGS Manual (2) Go [Control Panel] - [Network connection] again -> click [Wireless network connection] and hold right button to select [Available wireless network connection], choose one available network e.g. ) corega , and click [Connect]. (3) Connection status will appear in the bottom right of the screen. <Windows XP (SP2) O/S> (1) Go [Control Panel], double click on [Network connection], right click on [Wireless Networks Nonnection], select [properties], click on [Wireless Network] tab, select [Use Windows to configure my wireless networks setting] , and press [OK]. 25 WLBARGS Manual (2) Go [Control Panel] - [Network connection] again -> click [Wireless network connection] and hold Mouse’s right button to select [Available wireless network connection], e.g. ) corega , and click [Connect]. (3) Connection status will appear in the bottom right of the screen. *Note: The wireless connection has been established now. Please go to corega’s website at http://www.corega-asia.com to check the connection to the Internet. 26 5 Wireless Security Configuration WLBARGS Manual To prevent from unlawful access to your network, you are recommended to perform wireless security setting. Enter the function menu, ad click on [802.11g/b Security setting] item. And select WEP or WPA setting. 5.1 WEP Setting In order to prevent your information from being hacked, it is recommended to use WEP encryption when using wireless connection. (1) [Open System] or [Shared Key].Select [Open System] or [Share Key] from Authentication menu. (2) Select [WEP] from Cipler menu (3) Select [64-bit], [128-bit], or [152-bit] from the Encryption menu. (4) Type encryption code in [Key1]. *64 bit: hex (0~9, a~f ), 10 digits in total. *128 bit: hex (0~9, a~f ), 26 digits in total. *152 bit: hex (0~9, a~f ), 32 digits in total. Or you can click [Generate Key] to obtain a password automatically: a. Enter any character in the column of [Auto generate WEP]. b. Click [Generate Key]. c. Passwords will be generated automatically in the columns of Key1 ~ Key4. *P.S. Every kind of network adapter might have different encryption ways, so [Generate Key] isn’t recommended. Check before selection. 27 WLBARGS Manual (5) Recommended to keep default values of [DTIM] and [Preamble Mode]. (6) Save your settings by [Apply]. (7) Parameters can be output by [Output Info.] 5.2 WPA Setting WPA is encrypted by a periodic update, making it more difficult to be hacked. Home users and company users are recommended to use <WPA-PSK> and <WPA-EAP> respectively. <WPA-PSK> (1) Select [WPA2-PSK] or [WPA/WPA2-PSK] in the column of [Authentication] (Recommended). a. [WPA2-PSK]: The 2nd generation encryption technology performs stricter protection than ever. Before selection, please check the function availability of your network adapter, or select b. b. [WPA/WPA2-PSK]: If selected, encryption type will be defined automatically according to the corresponding wireless network adapter. (2) Select [Cipher Type]. (Recommended to keep the default.) *Note: The wireless network adapter is required to have the same setting; otherwise, the connection will fail. (3) After selecting [WPA shared key], key in the Pre-Shared-Key in connection with the communication device in the below column. Please enter 8~63 alphabets or numbers. * Note: The password of the device in connection with the product must be the same; otherwise, the connection doesn’t work out. 28 WLBARGS Manual (4) Recommended to keep default values of [DTIM]and [Rekey Interval]. (5) Press [Apply] to save setting. (6) Parameters can be output by [Output Info]. <WPA-EAP> (1) Select [WPA2-EAP] or [WPA/WPA2-EAP](Recommended). in the column of [Authentication] a. [WPA2-EAP]: The 2nd generation encryption skill performs stricter protection than before. Before selection, please check the function availability of your network adapter, or select b. b. [WPA/WPA2-EAP]: If selected, encryption type will be defined automatically according to the corresponding wireless network adapter. (2) Select [Cipher Type] (Recommended to keep the default). *Note: The wireless network adapter is required to have the same setting; otherwise, the connection can’t succeed. (3) Recommended to keep default values of [DTIM] and [Rekey Interval]. (4) You may click [RADIUS Server] for parameter settings, but check with MIS staff before setting. (5) Save your settings by [Apply]. (6) Parameters can be output by [Output Info]. 29 Function Introduction WLBARGS Manual 6 The chapter will briefly introduce all functions of this product, and spell them out. Log in the management program and the below interface will appear. 6.1 Features <Mode> Wireless Function Wireless Enable: enable the wireless function. Wireless Disable: disable the wireless function. <WAN setting (internet)> The internet setting can be configured, according to your internet connection type, [Link connection speed] - default setting is recommended. 30 WLBARGS Manual A. For auto obtain IP (DHCP): Type Press [MAC clone] to obtain the Ethernet card's Mac address. Domain name Please refer to your ISP internet service information, add/edit [Domain name]. Computer name Please refer to your ISP internet service information, add/edit [Computer name]. MTU value Maximum Transmission Unit.deafault setting:1500 Byte. DNS server Select [Auto Setting] or [Manual Setting] to configure DNS1 and DNS2 servers. B. For [PPPoE]: 31 WLBARGS Manual Username Password Confirm password Connection type MTU value DNS server C. For fixed IP 32 Please enter username, given by your ISP. Please enter password, given by your ISP. Please type your password again. [Auto Reconnect]: always on line (recommended). [On Demand]: connect when accessing to Internet. [manual connection]: manually connecting to internet. Maximum Transmission Unit. when [Auto Reconnect] is disable, MTU can be edited. Default setting: 1454 Byte. When [Manual Connection] is enable, two DNS server addresses can be inserted: DNS1 and DNS2 WLBARGS Manual WAN ip address Subnet mask Default gateway MTU DNS server Please refer to your ISP internet service information. Maximum Transmission Unit. Deafault setting :1500 Byte. When [Manual Connection] is enable, two DNS server addresses can be inserted: DNS1 and DNS2 <WAN setting/ Dynamic DNS> Dynamic DNS is a connection of LAN’s virtual server through URL internet access or called dynamic IP (No fixed IP address) that also can connect through URL internet access. 33 WLBARGS Manual (1) select available dynamic DNS services. (2) enter username for dynamic DNS. (3) enter passwod for dynamic DNS. (4) enter domain name. (5) IP update interval. (6) Click [Apply]. <WAN setting/Other setting> Direct PPPoE PPPoE pass-through function enable/disable. VPN pass through VPN pass-through function enable/disable. <LAN setting/LAN IP> 34 LAN IP address The device ip address, not recommended to change this address.Default setting: [192.168.1.1]. Subnet mask Deafult setting: [255.255.255.0]. URL Home The device main page. WLBARGS Manual <LAN setting /DHCP server> (1) Select [Enable] to enable DHCP server function. Default is [enable]. (2) Enter DHCP servers start ip and end ip. (3) Then click on save button to save the setting. <LAN setting/PC database> the following table display the current connected users information, you can add/edit/delete users data. *Add a pc data : click on [add] to add a new user data. 35 WLBARGS Manual (1) Enter the pc name and select network connection type. (2) Configure the mac address data. (3) Click [Add PC Data] to complete the setting. <Wireless setting/802.11g/b setting> ESSID Default ESSID is [corega]. Mode . 802.11b/g: auto connect in either 802.11b or 802.11g. . 802.11g: connect in 802.11g (54Mbps) mode. Channel When there is interruption, other channels can be selected. SuperG mode If your Wireless LAN Card supports Super G Mode transmit rate. You can use this function to increase wireless throughput. eXtended Range(XR) When it's enabled, it can extend the transmition range, however, it may also decrease the datarate. Transfer rate Select date rate. Default is [Auto setting]. Hidden AP when it's enabled, ESSID will not be seen in the network. Transmit power It is for adjusting the transmit power. <Wireless setting/802.11g/b security setting> This section contains WEP,WAP-PSK, WPA2-PSK, WPA-EAP and WPA2-EAP encryption setting, please refer to Chapter 5 to get detail information. 36 WLBARGS Manual <Wireless setting/Access control> Wireless to wireless communication Configure wireless communication between clients. [Enable]/[Disable]: enable or disable wireless communication between clients. Wireless to wire communication Configure wireless and wired communication between clients. [Enable]/[Disable]: enable or disable connection between wireless and wired communication. MAC address filter list Use MAC address filter to control network communication. [Enable]: only users on the list can access the network. [Disable]: all users can access the network. <Security setting> Configuring firewall and no response to Wan Ping requests. <Security setting/Connection control> This function can limit or control some certain networking services: (1) Enter the range of limited IP address. (2) Select one of limit/stop networking services. 37 WLBARGS Manual (3) Select one of protocol. (4) Enter the range of limited port number. (5) Select one of the time schedule limitations. (6) After clicking on [Time Setting] button, a time schedule table is shown, once complete the setting, please click on [save] button to store the information. <Security setting/filter list> This function can forbid certain users or website on the network: (1) Enter filter description. (2) Enter the forbidden user ip range. (3) Enter the forbidden URL or keywords (4) Then click [save] to complete the configuration. All the forbidden data will be displayed in the table below. 38 WLBARGS Manual <Advanced setting/virtual server> Virtual server is an appointed port opened by the PC in connection with the product, allowing other users connecting up via WAN. Open servers or special online games can take advantage of this function. Setting processes are as follows: (1) Select a PC to be the virtual server. (2) Select Service. (3) Enter Port Range of internet connection with the server, and Port Range used by the server software. (4) Select Protocol. (5) [Remark] column can be filled in with an explanation of the server. (6) Click [Add] after setting. All info will show in the below table. <Advanced setting/DMZ> If the online game’s port range is unknown, or its parameter is different every login, DMZ function is recommended. While this function starts, select the users, being allowed to connect with, then click [Apply] to save. 39 WLBARGS Manual *Note: 1. The PC becomes vulnerable to being hacked if DMZ function starts. Please only use it in need. 2. The PC with DMZ function needs a fixed IP address. 3. DMZ function can only be used in one PC. <Advanced setting/UPnP setting> Activating this function can detect the device or software of LAN, supporting UPnP. For example: online games supporting UPnP or Windows Messenger (Ver. 4.7 or above), MSN Messenger (Ver. 5.0 or above) and so forth. Set its status usable. The default value is [Enable]. <Avanced setting/UPnP setting/UPnP port> <Management> 40 WLBARGS Manual Admin login name User name for login this management program. Default setting is [root]. Admin login password Default password is empty. Password comfirmation Please retype password. Connection Timeout Enter connection time-out time. Time setup The default value is [Auto Setup]. Back to default setting Click [Proceed] to restore all default values. Reboot New changes only effect after the system reboots. Save Setting Click [Save] to save your setting values as a file. Load Setting Click [Load] to load the files of your setting values that you saved earlier. Firmware update Please refer to *Firmware update. Remote control Please refer to *Remote control. PING testing Please refer to *PING testing. *Firmware update (1) Click [Browse] to open the data folder. Follow the route that the firmware saves to select the file. (2) After selection, click [Firmware update]. (3) When the countdown starts, do not click any button. The update will complete soon afterward. *Note: You may proceed [Check for updates] to look up the latest firmware from corega's web page. 41 WLBARGS Manual *Remote control The setting allows accessing the management program via remote control. The activation processes are as follows: (1) Select [Enable]. (2) Indicate 1 ~ 9600 for parameters of port range. e.g. ) 8080 (Recommended keeping default values). (3) Click on [Apply] after completing settings. e.g. ) Assume the port value is 8080, enter IP address as the type : [http://xxx.xxx.xxx.xxx: 80] to access the management program by remote control. *PING testing Enger the IP address into the [Target IP Address] box, then click on [Apply]. It will display the resault the ping testing result. *Cable testing Click [More information] to check the status of connection speed. 42 WLBARGS Manual <Status> Connection status log is displayed in the table. <Status/Log Display/Dos Attack log> Dos attack log is displayed in a table. <Status/Log Display/DHCP log> DHCP server log is displayed in a table. 43 WLBARGS Manual <Status/Log Display/system log> System log is displayed in the table. <Status/Log Display/E-mail function> An E-mail address can be set below. Special incidents will be recorded and sent to the appointed E-mail address. After entering all information, click [Save] to save and complete the setting. 6.2 Additional Functions Besides the functions displayed in the tables, there are some additional features available to set up. Please open the IE browser and enter 192.168.1.1/ core_rc.php into the address bar to access the page of addition features. 44 WLBARGS Manual <Advanced Setting/Backup DNS> Two DNS server addresses can be set in the table. If the primary DNS server does not function, the system will use them as secondary addresses. <Advanced Setting/Routing/Static Routing> Add/ Edit/ Delete static router can be set in the table. After key-in of static router information, click [Save]. The setting log will be displayed afterward. <Advanced Setting/ Routing/ Dynamic Routing (RIP)> The table allows dynamic routing setting. Select RIP version in the below columns (this product supports RIPv1 and RIPv2), then [Apply] to complete the setting. <Advanced Setting/ Routing/Routing Table> All dynamic routing logs are displayed in the table. 45 AP/Router Switching WLBARGS Manual 7 If you would like to use AP (Access Point) function, please use the switch button in the bottom of the product. The operations are as the below: (1) Cut off the power. (2) Switch AP/Router to the left (AP side). AP R outer (3) Plug in the product. (4) Now the product is in AP mode. Open browser to access setting page and enter [192.168.1.220] into the address bar, then press [Enter]. ** Warrning ** This is a special application. In AP mode, the product stops to generate IP, WAN port doesn’t function and LAN port also becomes a normal hub, so users are recommended to keep its router function. 46 46 8 FAQ WLBARGS Manual When the installation fails or the connection doesn’t succeed, it’s recommended to take the following actions against the problems. (1) Find your problem in the troubleshooting collection. (2) Go to our official website at http://www.corega-asia.com, then click [Support] and click the [Online Customer Support] item. To fill the form page and note following information We will contact you as soon as possible. • Product name: e.g.) WLBARGS(R) • Firmware version: access the management program to check. • Your ISP service name. • Windows system: e.g.) Windows98/2000/XP and so on. • WEB browser(Version): e.g.) IE5.0/5.5/6.0 and so on. • Network adapter manufacturer and its driver version. • Connection way: fixed IP, dynamic IP or PPPoE dial-up connection. • What are your problem and situation: e.g.) unable to internet. • What is the error message or picture? Q1.Not able to connect to the Internet. Please make sure if the below processes are complete or not. (1) Is your subscription to ISP expired? (2) Have the powers of all relevant devices been switched on, or have cables or plugs been connected correctly? (3) Has the line between the modem and internet been connected correctly? (4) Have the cable lines among the modem, product and PC been connected correctly? => When the product and modem have been connected correctly, WAN LED will light up. If no light, please remove cable line, then re-plug in. If the modem has a MDI/ MDI-X button, please try to switch it. =>When the connection between PC and the product is normal, the Link/ Act LED of the front LAN port will light up after the PC’s power is turned on. (5) Has the connection with ADSL’s splitter been linked up correctly (There are two kinds of splitter: ‘Telephone’ and ‘ADSL modem’)? (6) Does the PC’s network adapter function normally? => Right click on [My Computer] and select [Content] => [Administrator] =>Display[Network adapter]. If there is a marking of X or !, it means that the network adapter doesn’t perform normally. Please re-install it. (7) Is your network setting correct? => Check if TCP/IP setting is correct or not (Please refer to [3.1 TCP/IP Configuraton to check your setting]. (8) Has all information provided by your ISP been entered correctly? 47 WLBARGS Manual (9) Are the settings of your web browser correct? Q2. Not able to log in the management program. A: You have 4 ways to check and solve the problem: (1) Close and re-open the IE browser and login the program again. (2) Log out and re-login the Windows OS. Then login the program again. (3) Probably the management program is accessed from the other user. Wait until that user exits the program. (4) Reset to default settings (Refer to Q8. for more details) and re-login the program. Q3. Forget the password. A: If you ever changed the password of the management program, please enter the one you set. If you forget the password, please reset to default settings .Please referre to Q8 for more details. Q4. How to set or change the password of the management program? A: Access the management program, and then click [Management]. Enter new password in the columns of [Admin login passowrd], and [password confirmation], then click [Apply]. When you re-access the management program, you must enter new username and password (The default username is [root] and no password.). Q5. Failure in firmware update. A: If the firmware update fails, please contact us by Online Customer Support webpage. Please go to the website of http://www.corega-asia.com -> click on [Support] and right click the [Online Customer Support] item -> Filling the form -> Click [Submit]. Q6 How to acquire your PC’s IP address? A: If you want to check your PC’s IP address via the product, you may refer to the below steps: <Windows XP/ 2000> (1) Click [Start] => [Programs] => [Command prompt]. (2) Input [ipconfig] => [Enter]. (3) Confirm IP address (which sould be 192.168.1.x). If the ip is not incorrect, please enter 1-byte character as [ipconfig /renew] => Press [Enter]. 48 WLBARGS Manual <Windows Me/ 98/ 95> (1) Click [Start] => Click [Run]. (2) Input [winipcfg] in the column => press [Enter]. (3) Select your network adapter to display IP address. The IP should be 192.168.1. x ,if none, please click [Release] => Click [Renew]. Q7. How to reboot the product? A: Reboot to get new setting values applied. The steps are as follows: open the management program-> Click on [Management]-> Click on [Proceed] in the [Reboot] column. *Note: The definitions of [Reboot], [Firmware update], and [Reset to default settings] are different. Please make sure of your intention before proceeding. Q8: How to reset to default settings? A: If you forget the password, get failed in setting or product hang up; you can reset the product’s settings to default values. There are 2 ways for setting: * Use hardware (1) Use a spindle item (e.g. a clip) to press [Init button] in the back side of the product until [Status] lights up with red. (2) After the red light goes out, the system will restore its default values. * Use software (1) Click on the [Management] function item -> click on[Back to default setting] item from the setting page -> Click on [Proceed] to reset to default setings. 49 Specifications WLBARGS Manual 9 Compliance Standard WLAN: IEEE802.11/IEEE802.11b/IEEE802.11g LAN: IEEE802.3/IEEE802.3u/IEEE802.3x Interface WAN: 10/100Mbps x 1 Port (RJ-45, Auto MDI/MDI-X) LAN: 10/100Mbps x 4 Ports (RJ-45, Auto MDI/MDI-X) Frequency Band 2.412~2.462 GHz Transmission speed IEEE802.11b: 11/5.5/2/1Mbps IEEE802.11g: 54/48/36/24/18/12/9/6Mbps Transmission Power 11b: 19.8 dBm / 11g: 20.5 dBm Coverage Area - Indoors: Up to 30M - Outdoors: Up to 100M * Environmental factors may adversely affect wireless signal range Transmission method DS-SS, OFDM, BPSK, QPSK, CCK Protocol CSMA/CD Memory Capacity Flash Memory 4M Byte, SDRAM 16M Byte Buffer Memory 64kb Security WEP (64/128/152bits) WPA WPA2 Antenna Type Detachable Antenna (SMA Connector) Antenna Gain 4.5 dBi Power Specifications Power Requirement DC 5V±5% Power Current 1.1 A Power Consumption 5W Environment Requirements Operating Temperature: 0~40°C Humidity: <90% , non-condensing Storage Temperature: -20~60°C Humidity: <95% , non-condensing Physical Specifications 50 Support OS Windows98(SE)/2000(SP4)/ME/XP(SP1,SP2), MAC OS X Case Material Plastic Dimension 41(W) x 113(D) x 152(H) mm Weight 260 g About corega WLBARGS Manual corega可瑞加科技於1996年成立於日本新橫濱,致力於提供多元化的家用 網路產品:包括乙太網路交換器、無線區域網路系列產品、路由器、藍芽 系列產品、以及與網路相關的產品應用及服務。corega目前已是日本專業 家用網路產品的暢銷品牌,並且於 2002年2月於台北成立可瑞加科技,專 注於台灣市場推廣高品質的日系家用網路設備。corega以使用者的需求導 向為最重要的營運方針,多樣化的產品行銷以及通路服務營造corega為最 親切適用的家庭網路設備第一品牌! 竭誠感謝您購買corega可瑞加系列產品,期待本產品為您帶來更快速便捷 的連線體驗,更期盼日後您家用網路擴充/升級的機會,corega能繼續陪 伴您! corega K.K. designs, develops and markets professional networking products that address the specific needs of small and medium enterprises and home user’s easy-to-use, quality and reliable services of networking solutions requirements. Established in 1996, corega 100% founded by Allied Telesis Group in Yokohama, Japan. corega’s core products consists of 10/100/1000 Ethernet products, Wireless Networking Products(802.11 a/b/g series), broadband access routers, Bluetooth series and other networking peripheral, such as IP camera and USB Phone. Thank you again for purchasing corega’s products. Wish you would enjoy the powerful and friendly corega connecting experience!! Appendix WLBARGS Manual Federal Communication Commission Interference Statement This equipment has been tested and found to comply with the limits for a Class B digital device, pursuant to Part 15 of the FCC Rules. These limits are designed to provide reasonable protection against harmful interference in a residential installation. This equipment generates, uses and can radiate radio frequency energy and, if not installed and used in accordance with the instructions, may cause harmful interference to radio communications. However, there is no guarantee that interference will not occur in a particular installation. If this equipment does cause harmful interference to radio or television reception, which can be determined by turning the equipment off and on, the user is encouraged to try to correct the interference by one of the following measures: - Reorient or relocate the receiving antenna. - Increase the separation between the equipment and receiver. - Connect the equipment into an outlet on a circuit different from that to which the receiver is connected. - Consult the dealer or an experienced radio/TV technician for help. This device complies with Part 15 of the FCC Rules. Operation is subject to the following two conditions: (1) This device may not cause harmful interference, and (2) this device must accept any interference received, including interference that may cause undesired operation. FCC Caution: Any changes or modifications not expressly approved by the party responsible for compliance could void the user’s authority to operate this equipment. IMPORTANT NOTE: FCC Radiation Exposure Statement: This equipment complies with FCC radiation exposure limits set forth for an uncontrolled environment. This equipment should be installed and operated with minimum distance 20cm between the radiator & your body. This transmitter must not be co-located or operating in conjunction with any other antenna or transmitter. IEEE 802.11b or 802.11g operation of this product in the U.S.A. is firmware-limited to channels 1 through 11. memo memo www.corega.com.tw www.corega-asia.com corega Taiwan Inc. 7F., No. 10, Lane 345, YangGuang St. Nei-Hu Chiu, Taipei City 114, Taiwan R.O.C. TEL: +886-2-8751-9164 FAX: +886-2-8751-9174 PN: T30-UM8409-00 Rev.B