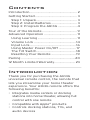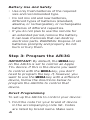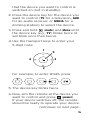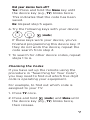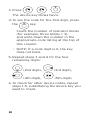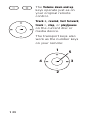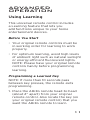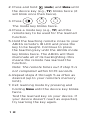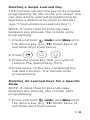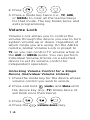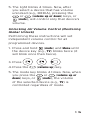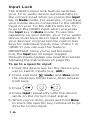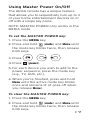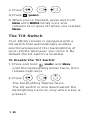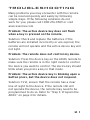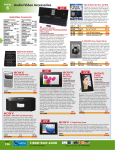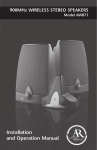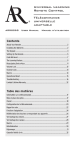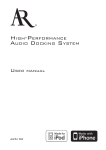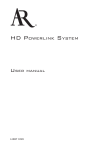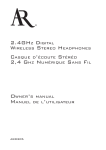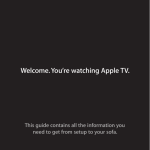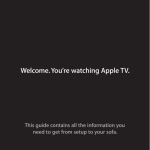Download Acoustic Research ARi3G User guide
Transcript
Contents Introduction.................................................... 2 Getting Started............................................... 3 Step 1: Unpack.............................................. 3 Step 2: Install Batteries............................. 3 Step 3: Program the ARi3G...................... 4 Tour of the Remote....................................... 9 Advanced Operation..................................... 11 Using Learning............................................ 11 Volume Lock...............................................14 Input Lock....................................................16 Using Master Power On/Off.................... 17 The Tilt Switch............................................18 Resetting Your Remote............................19 Pairing............................................................20 12 Month Limited Warranty....................... 23 Introduction Thank you for purchasing the ARi3G universal remote control, the remote that lets you streamline your home theater experience. Your ARi3G remote offers the following benefits: • Integrates media centers or docking stations into home theater, allowing full control with one remote • Compatible with Apple® products • Controls docking stations, TVs, and audio devices Additional Features Your ARi3G remote has other features, described later in this manual: • Code Search • Backlighting • Volume Lock • Master Power • Input Select • Tilt-Switch Backlight On/Off • Learning Getting Started Step 1: Unpack Your ARi3G remote package contains: • • • • The ARi3G Remote Control The ARi3G User Guide The ARi3G Code List 2 AAA Batteries Note: You may need the guide and code book again in the future, so please be sure to keep them. Step 2: Install Batteries 1. Open the battery compartment cover (located on the back of the remote). 2.Place the two AAA batteries provided in the compartment and match the + and polarity symbols inside. 3.Replace the cover. 3 Battery Use And Safety • Use only fresh batteries of the required size and recommended type. • Do not mix old and new batteries, different types of batteries (standard, alkaline, or rechargeable), or rechargeable batteries of different capacities. • If you do not plan to use the remote for an extended period, remove the battery. It can leak chemicals that can destroy electronic parts. WARNING: Dispose of old batteries promptly and properly. Do not burn or bury them. Step 3: Program the ARi3G IMPORTANT: By default, the MEDIA key on the ARi3G is set to control an Apple TV® device. If this is the device you want to control with the MEDIA key, you don’t need to program the key. If, however, you want to use the MEDIA key with a different device, follow the directions below to program the ARi03G to control that device. Direct Programming To set up the ARi3G to control your device: 1. Find the code for your brand of device in the accompanying code list. Codes are listed by brand name. Make sure 4 that the device you want to control is switched on (not in standby). 2.Press the device key for the device you want to control (TV for a television, AUD for an audio receiver, or MEDIA for a docking station) to select the device. 3.Press and hold (mute) and Menu until the device key (e.g., TV) blinks twice (it will blink once then twice). 4.Use the transport keys to enter your 5-digit code: 1 4 5 3 2 For example, to enter 12345, press 5.The device key blinks twice. 6.Now, aim the remote at the device you want to control and press (power). If your device switches off, the remote should be ready to operate your device. continues on next page... 5 7.Turn your device back on and try all the remote’s functions to ensure they are working properly. If the functions work properly: Congratulations! You’ve programmed this key. If the functions do not work properly: Repeat steps 1-5 using another code listed under your brand. Searching for Your Code If your device does not respond to the remote after trying all codes listed for your brand, or if your brand is not listed, try searching for your code. Note: Because it goes through the entire library of codes, the code search may take a while. 1. Turn on the device you want to control. 2.Press a device key once (e.g., TV) to select the device. 3.Press and hold (mute) and Menu until the device key (e.g., TV) blinks twice (it will blink once then twice). 4.Press . 5.Aim the remote at the device and press the device key (e.g., TV), then press the (power) key. 6 Did your device turn off? Yes: Press and hold the Menu key until the device key (e.g., TV) blinks twice. This indicates that the code has been saved. No: Repeat step 5 again. 6.Try the following keys with your device: , , (mute) If these keys work your device, you’ve finished programming this device key. If they do not work the device, repeat the code search from step 2. 7.To search for other device codes, repeat steps 1 to 6. Checking the Codes If you have set up the remote using the procedure in “Searching for Your Code”, you may need to find out which five-digit code is operating your equipment. For example, to find out which code is assigned to your TV: 1. Press TV once. 2.Press and hold (mute) and Menu until the device key (e.g., TV) blinks twice, then release. 7 3.Press . The device key blinks twice. 4.To see the code for the first digit, press the key. Count the number of indicator blinks (for example, three blinks = 3), and write down the number in the appropriate code listing at the top of this column. • NOTE: If a code digit is 0, the key does not blink. 5.Repeat steps 3 and 4 for the four remaining digits: (2nd digit), (3rd digit), (4th digit), (5th digit). 6.To check for other device codes, repeat steps 1–5, substituting the device key you want to check. 8 Tour of the Remote The Power key turns your devices both on and off. The Active Device Key flashes blue to show the remote is working. The MEDIA key allows the remote to control a docking station or Apple TV product. This key is set by default to control Apple TV or other Apple remote-controlled products. The TV and AUD keys select the home entertainment device to be controlled. Pressing the TV key allows the remote to control the functions of your television. NOTE: The Volume keys default to being locked to the TV while in MEDIA mode. When in MEDIA operation, the Menu key controls the same function as it did on your original remote. The Mute key operates the same function it did on your original remote. The Input key operates the same function it did on your original remote. 9 The Volume down and up keys operate just as on your original remote control. Track +, rewind, fast forward, track –, stop, or play/pause on the current disc or media device. The transport keys also work as the number keys on your remote: 1 4 3 2 10 5 ADVANCED OPERATION Using Learning This universal remote control includes a Learning feature that lets you add functions unique to your home entertainment devices. Before You Start • Your original remote controls must be in working order for learning to work properly. • For optimum learning, avoid high levels of ambient light such as natural sunlight or energy-efficient fluorescent lights. NOTE: Please have your original remote controls handy before programming learning. Programming a Learned Key NOTE: If more than 10 seconds pass between key presses, the remote exits programming. 1. Place the ARi3G remote head-to-head (about 2” apart) from your original remote control. Also locate the key (on your original remote control) that you want the ARi3G remote to learn. 11 2.Press and hold (mute) and Menu until the device key (e.g., TV) blinks twice (it will blink once then twice). 3.Press . The mode key blinks twice. 4.Press a mode key (e.g., TV) and the remote key to be used for the learned function. 5.Hold the teaching remote close to your ARi3G remote’s IR LED and press the key to be taught. Continue to press the teaching key until the ARi3G mode key blinks twice. The ARi3G will then illuminate all of its backlighting—this means the remote has learned the function. Note: The remote times out if step 5 is not completed within 10–15 seconds. 6.Repeat steps 2 through 5 as often as desired (up to your remote’s memory limit). 7.Exit learning mode by pressing and holding Menu until the device key blinks twice. Test the learned key on your device. If your device doesn’t react as expected, try learning the key again. 12 Deleting a Single Learned Key This process returns the key to its original programming for the mode you select. You can also delete learned programming by teaching a different function to the key (see “Programming a Learned Key” ). NOTE: If more than 10 seconds pass between key presses, the remote exits programming. 1. Press and hold (mute) and Menu until the device key (e.g., TV) blinks twice (it will blink once then twice). 2.Press . 3.Press the mode key that you wish to remove the learned key from. 4.Press twice on the key containing the learned function. The remote exits programming. Deleting All Learned Keys For a Specific Mode NOTE: If more than 10 seconds pass between key presses, the remote exits programming. 1. Press and hold (mute) and Menu until the device key (e.g., TV) blinks twice (it will blink once then twice). 13 2.Press . 3.Press a mode key twice (i.e., TV, AUD, or MEDIA) to clear all the learned keys for that mode. The key blinks twice and exits programming. Volume Lock Volume Lock allows you to control the volume through the device you use to turn system volume up or down, regardless of which mode you are using. On the ARi3G remote, Global Volume Lock is preset to TV, so you can control TV volume while in the AUD or MEDIA mode. You can perform Individual Volume Unlock on a selected device to set its volume control for independent operation. Unlocking Volume Control for a Single Device (Individual Volume Unlock) 1. Press the mode key for the device whose volume control you wish to unlock. 2.Press and hold (mute) and Menu until the device key (e.g., TV) blinks twice (it will blink once then twice). 3.Press 4.Press the 14 . (volume down) key. 5.The light blinks 4 times. Now, after you select a device that has volume unlocked (e.g., MEDIA), pressing the or (volume up or down) keys, or (mute), will control only that device’s volume. Unlocking All Volume Control (Restoring Global Unlock) Performing these instructions will set independent volume control for all programmed devices. 1. Press and hold (mute) and Menu until the device key (e.g., TV) blinks twice (it will blink once then twice). 3.Press 4.Press the . (volume up) key. 5.The mode key blinks 4 times. Now, when you press the or (volume up or down) keys, or (mute), the volume of the selected device (e.g., TV) is controlled regardless of mode. 15 Input Lock The ARi3G’s input lock feature switches your TV or audio device automatically to the correct input when you press the Input key in Media mode. For example, if you have your media device connected to the HDMI1 input on your TV, the ARi3G tells the TV to go to the HDMI1 input when you press the Input key in Media mode. To use this capability on your ARi3G, your TV or audio device must have direct input capability. If your devices’ original remote control has keys for individual inputs (like ‘Video 1’ or ‘HDMI 1’) you can use this feature. IMPORTANT: Once you’ve set the input lock, the Input key no longer toggles through inputs (unless you reset the remote following the instructions on page 19). To go to a specific input: 1. Press the device key for the device you use to switch inputs (e.g., AUD). (mute) and Menu until 2.Press and hold the mode key blinks twice, then release both keys. 3.Press . 4.Press Input repeatedly until the device lands on the correct input signal. 5.When you’re done, press and hold Menu to store the specific key command to go directly to this input. 16 Using Master Power On/Off The ARi3G remote has a unique feature that allows you to sequentially turn up to 3 of your home entertainment devices on or off with a single key press. NOTE: MASTER POWER only works in the MEDIA mode. To set the MASTER POWER key: 1. Press the MEDIA key. 2.Press and hold (mute) and Menu until the mode key blinks twice, then release both keys. 3.Press 4.Press (power). . 5.For each device you wish to add to the power sequence, press the mode key (e.g., TV, AUD, etc.). 6.When you’re finished, press and hold Menu until the active mode key blinks once and remains lit (it goes off when you release Menu). To clear the MASTER POWER key: 1. Press the MEDIA key. 2.Press and hold (mute) and Menu until the mode key blinks twice, then release both keys. 17 3.Press 4.Press (power). . 5.When you’re finished, press and hold Menu until MEDIA blinks once and remains lit (it goes off when you release Menu). The Tilt Switch Your ARi3G remote is equipped with a tilt switch that automatically enables electroluminescent (EL) backlighting of your remote whenever you move it. By default the tilt switch is enabled. To Disable the Tilt Switch: 1. Press and hold (mute) and Menu until the backlighting blinks twice, then release both keys. 2.Press . The backlighting flashes twice. The tilt switch is now deactivated: the backlighting turns on only when a key is pressed. 18 To Enable the Tilt Switch (mute) and Menu 1. Press and hold until the backlighting blinks twice, then release. 2.Press . The backlighting flashes four times. The tilt switch is now activated: the backlighting will come on when you move the remote. Resetting Your Remote To reset all the functions of the remote control to the factory defaults (the original, out-of-the-box settings), follow these steps: 1. Press and hold the (mute) and Menu keys at the same time until the backlighting flashes twice, then release both keys. 2.Press . The MEDIA key flashes 4 times to confirm that your remote has been reset to factory default settings. 19 Pairing Pairing Apple TV with the ARi3G Remote 1. Choose Settings from the Apple TV main menu. 2.Choose Pair Remote Control. When you’ve successfully paired your Apple Remote, Apple TV displays a chainlink symbol above a picture of a remote. Apple TV now works only with the paired remote. NOTE: The ARi3G remote has the same pairing code for all remotes. The ARi3G remote does not support dual key press pairing. Unpairing Apple TV and the ARi3G Remote 1. Use the same remote as the Apple TV was paired with. 2.Choose Settings from the Apple TV main menu. 3.Choose Unpair Remote. NOTE: If you’ve lost the paired remote, refer to the AppleTV troubleshooting guide. You will need to use the original remote to unpair. When you’ve successfully unpaired the remote, Apple TV displays a broken chainlink symbol above a picture of a remote. You can now pair Apple TV with a new remote. 20 TROUBLESHOOTING Many problems you may encounter with the remote can be resolved quickly and easily by following simple steps. If the following solutions do not work for you, please call 1-800-276-0509 or visit araccessories.com Problem: The active device key does not flash when a key is pressed on the remote. Solution: Check and replace the batteries. If the batteries are installed incorrectly or are expired, the remote will not operate and the active device key will not light. Problem: The remote does not control my device. Solution: Press the device key on the ARi3G remote to make sure the remote is in the right mode to control the device you want to control. The device key should blink when you press a key in that mode. Problem: The active device key is blinking upon a button press, but the device does not respond. Solution: First, ensure that the remote has a clear line-of-sight to the device. If the remote still will not operate the device, the remote may need to be programmed to do so. Refer to “Step 3: Program the ARi3G” on page 4 for details. 21 Problem: The remote does not control my Apple TV. Solution: Your Apple TV might be paired with a different remote control. See Pairing on page 20 for more information. Problem: The remote does not control the power and volume on my TV or audio receiver. Solution: The remote must be programmed to control devices other than your Apple TV. Refer to “Step 3: Program the ARi3G” on page 4 for details. Problem: Volume keys do not control the volume on my audio receiver or TV when the remote is in MEDIA mode. Solution: Make sure the volume lock settings are correct for your setup. See the Volume Lock section starting on page 14. Problem: Backlighting does not come on when I pick up the remote. Solution: Try picking up the remote and tilting it again (the tilt mechanism may have gotten temporarily stuck). If this doesn’t work, the tilt mechanism may be turned off. See the section on the tilt switch on page 18 to turn it back on. 22 12 Month Limited Warranty Audiovox Electronics Corporation (the “Company”) warrants to the original retail purchaser of this product that should this product or any part thereof, under normal use and conditions, be proven defective in material or workmanship within 12 months from the date of original purchase, such defect(s) will be repaired or replaced with a new or refurbished product (at the Company’s option) without charge for parts and repair labor. To obtain repair or replacement within the terms of this Warranty, the product along with any accessories included in the original packaging is to be delivered with proof of warranty coverage (e.g. dated bill of sale), specification of defect(s), transportation prepaid, to the Company at the address shown below. Do not return this product to the Retailer. This Warranty is not transferable and does not cover product purchased, serviced or used outside the United States or Canada. The warranty does not extend to the elimination of externally generated static or noise, to costs incurred for the installation, removal or reinstallation of the product. The warranty does not apply to any product or part thereof which, in the opinion of the company, has suffered or been damaged through alteration, improper installation, mishandling, misuse, neglect, accident or exposure to moisture. THE EXTENT OF THE COMPANY’S LIABILITY UNDER THIS WARRANTY IS LIMITED TO THE REPAIR OR REPLACEMENT PROVIDED ABOVE AND, IN NO EVENT, SHALL THE COMPANY’S LIABILITY EXCEED THE PURCHASE PRICE PAID BY PURCHASER FOR THE PRODUCT. This Warranty is in lieu of all other express warranties or liabilities. ANY IMPLIED WARRANTIES, INCLUDING ANY IMPLIED WARRANTY OF MERCHANTABILITY OR FITNESS FOR A PARTICULAR PURPOSE, SHALL BE LIMITED TO DURATION OF THIS WARRANTY. ANY ACTION FOR BREACH OF ANY WARRANTY HEREUNDER, INCLUDING ANY IMPLIED WARRANTY, MUST BE BROUGHT WITHIN A PERIOD OF 24 MONTHS FROM THE DATE OF ORIGINAL PURCHASE. IN NO CASE SHALL THE COMPANY BE LIABLE FOR ANY CONSEQUENTIAL OR INCIDENTAL DAMAGES WHATSOEVER. No person or representative is authorized to assume for the Company any liability other than expressed herein in connection with the sale of this product. Some states/provinces do not allow limitations on how long an implied warranty lasts or the exclusion or limitation of incidental or consequential damage so the above limitations or exclusions may not apply to you. This Warranty gives you specific legal rights and you may also have other rights which vary from state/province to state/province. U.S.A.: Audiovox Electronics Corporation, 150 Marcus Blvd., Hauppauge, NY 11788 CANADA: Audiovox Return Center, c/o Genco, 6685 Kennedy Road, Unit 3, Door 16, Mississauga, Ontario L5T 3A5 23 ©2009 Audiovox Accessories Corporation 111 Congressional Blvd., Suite 350 Carmel, IN 46032 Trademark(s) ® Registered Covered by the following US Patents: 6,097,309; 6,522,262; 6,567,011; 6,330,091; 6,701,091 Apple, AppleTV, and iTunes are registered trademarks of Apple Inc. ARRI03G US IB 01