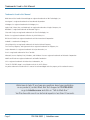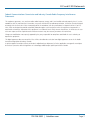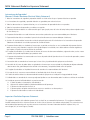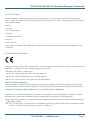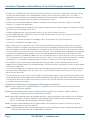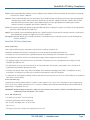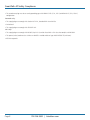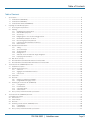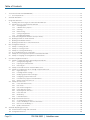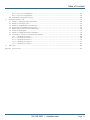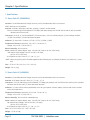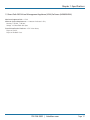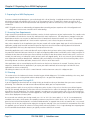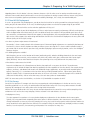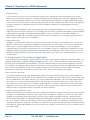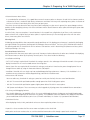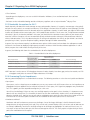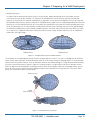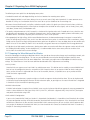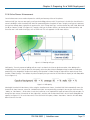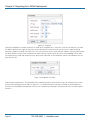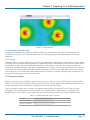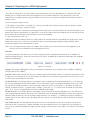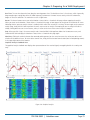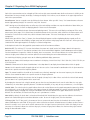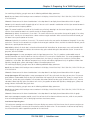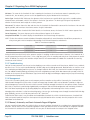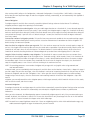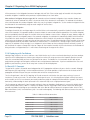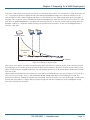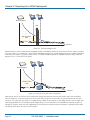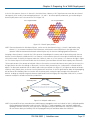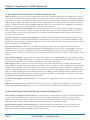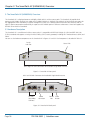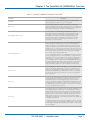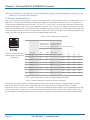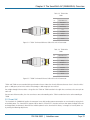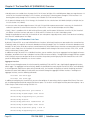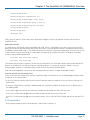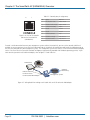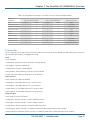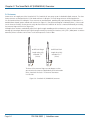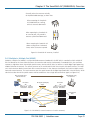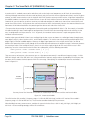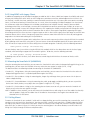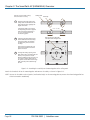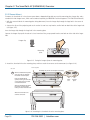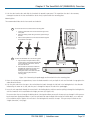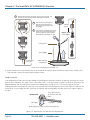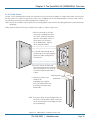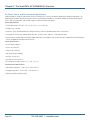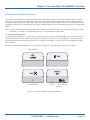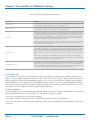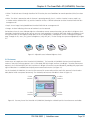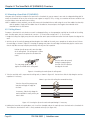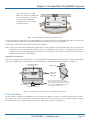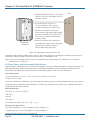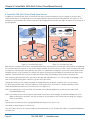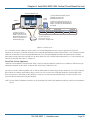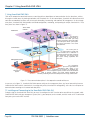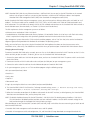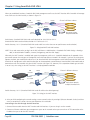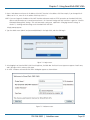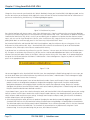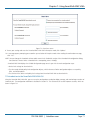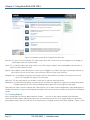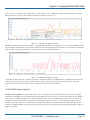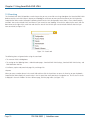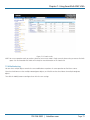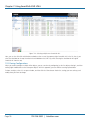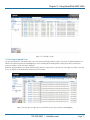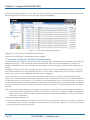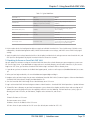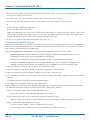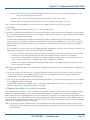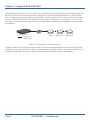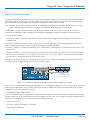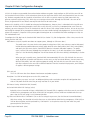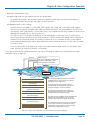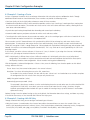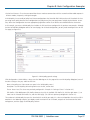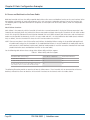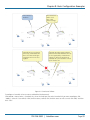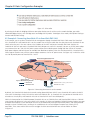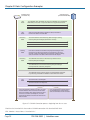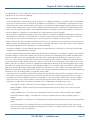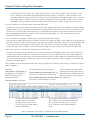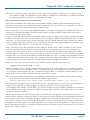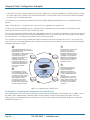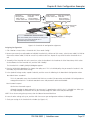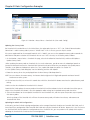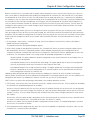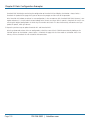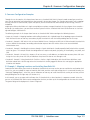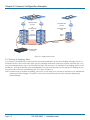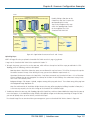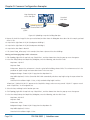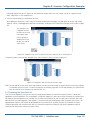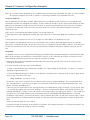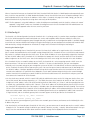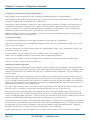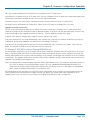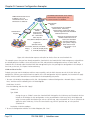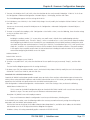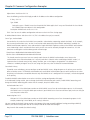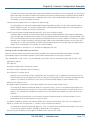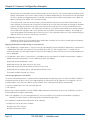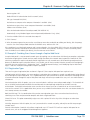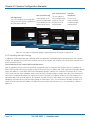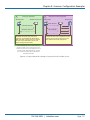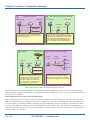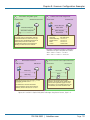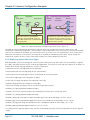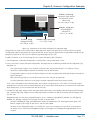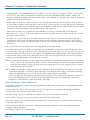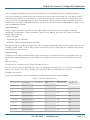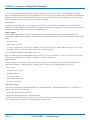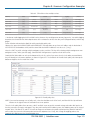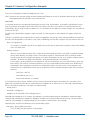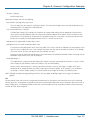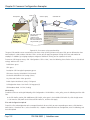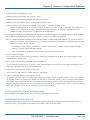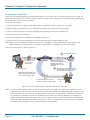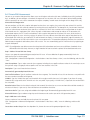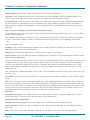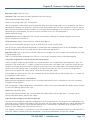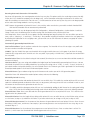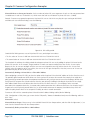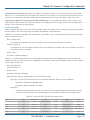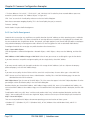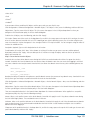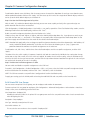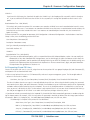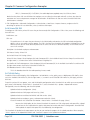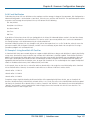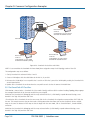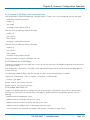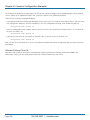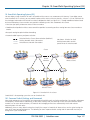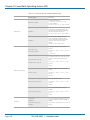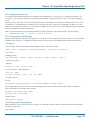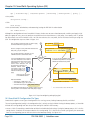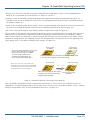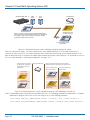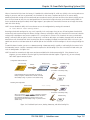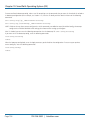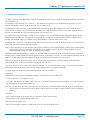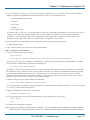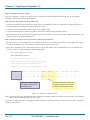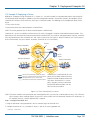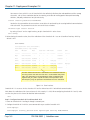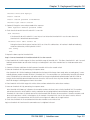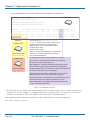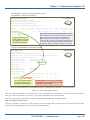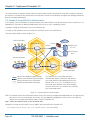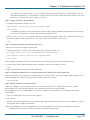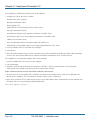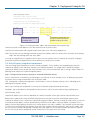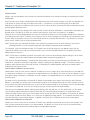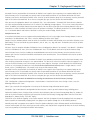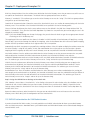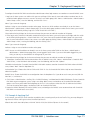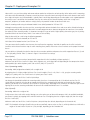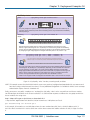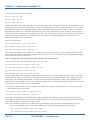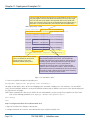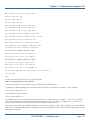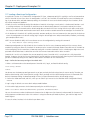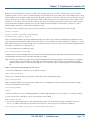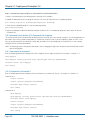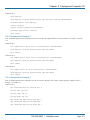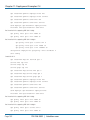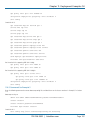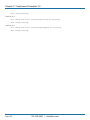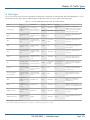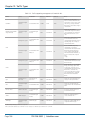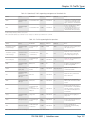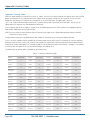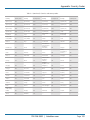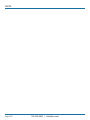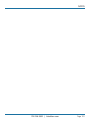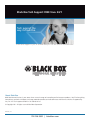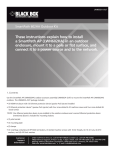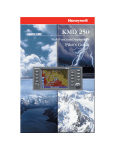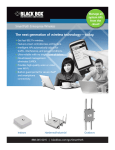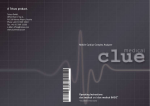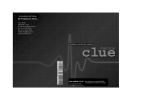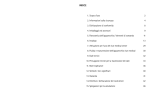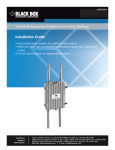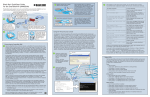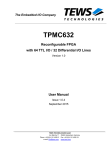Download Black Box LWN600CM-1 User guide
Transcript
LWN602A LWN600VMA LWN602AE LWN600CM-1 LWN602HA LWN600CM-3 LWN602HAE SmartPath Enterprise Wireless System User Guide Provides the speed, range, security, adapability, BLACK BOX at and manageability to replace wired networks an enterprise level. ® Intelligent 802.1n wireless access points work together to increase network efficiency. Customer Support Information Order toll-free in the U.S.: Call 877-877-BBOX (outside U.S. call 724-746-5500) FREE technical support 24 hours a day, 7 days a week: Call 724-746-5500 or fax 724-746-0746 Mailing address: Black Box Corporation, 1000 Park Drive, Lawrence, PA 15055-1018 Web site: www.blackbox.com • E-mail: [email protected] Trademarks Used in this Manual Trademarks Used in this Manual Black Box and the Double Diamond logo are registered trademarks of BB Technologies, Inc. Kensington is a registered trademark of Acco Brands Corporation. AirMagnet is a registered trademark of AirMagnet, Inc. Apple, iPad, iPhone, Mac, and Macintosh are registered trademarks of Apple Computer, Inc. Bluetooth is a registered trademark of Bluetooth Sig, Inc. Cicso and Catalyst are registered trademarks of Cisco Technologies, Inc. Ekahau is a registered trademark of Ekahau Oy AKA Ekahau, Inc. ERICO and CADDY are registered trademarks of Erico International Corporation. Android is a trademark of Google, Inc. HP and OpenView are registered trademarks of Hewlett-Packard Company. Tera Term Pro, Hilgraeve, and Hyperterminal are registered trademarks of Hilgraeve, Inc. Juniper Networks is a registered trademark of Juniper Networks, Inc. Linux is a registered trademark of Linus Torvalds. Microsoft, Internet Explorer, Excel, Windows, and Windows Vista are registered trademarks of Microsoft Corporation. Mozilla and Firefox are registered trademarks of Mozilla Foundation. UL is a registered trademark of Underwriters Laboratories, Inc. The Wi-Fi CERTIFIED Logo is a certification mark of the Wi-Fi Alliance. Any other trademarks mentioned in this manual are acknowledged to be the property of the trademark owners. We‘re here to help! If you have any questions about your application or our products, contact Black Box Tech Support at 724-746-5500 or go to blackbox.com and click on “Talk to Black Box.” You’ll be live with one of our technical experts in less than 30 seconds. Page 2 724-746-5500 | blackbox.com FCC and IC RFI Statements Federal Communications Commission and Industry Canada Radio Frequency Interference Statements This equipment generates, uses, and can radiate radio-frequency energy, and if not installed and used properly, that is, in strict accordance with the manufacturer’s instructions, may cause interference to radio communication. It has been tested and found to comply with the limits for a Class A computing device in accordance with the specifications in Subpart B of Part 15 of FCC rules, which are designed to provide reasonable protection against such interference when the equipment is operated in a commercial environment. Operation of this equipment in a residential area is likely to cause interference, in which case the user at his own expense will be required to take whatever measures may be necessary to correct the interference. Changes or modifications not expressly approved by the party responsible for compliance could void the user’s authority to operate the equipment. This digital apparatus does not exceed the Class A limits for radio noise emission from digital apparatus set out in the Radio Interference Regulation of Industry Canada. Le présent appareil numérique n’émet pas de bruits radioélectriques dépassant les limites applicables aux appareils numériques de la classe A prescrites dans le Règlement sur le brouillage radioélectrique publié par Industrie Canada. 724-746-5500 | blackbox.com Page 3 NOM Statement/Radiation Exposure Statement Instrucciones de Seguridad (Normas Oficiales Mexicanas Electrical Safety Statement) 1. Todas las instrucciones de seguridad y operación deberán ser leídas antes de que el aparato eléctrico sea operado. 2. Las instrucciones de seguridad y operación deberán ser guardadas para referencia futura. 3. Todas las advertencias en el aparato eléctrico y en sus instrucciones de operación deben ser respetadas. 4. Todas las instrucciones de operación y uso deben ser seguidas. 5. El aparato eléctrico no deberá ser usado cerca del agua—por ejemplo, cerca de la tina de baño, lavabo, sótano mojado o cerca de una alberca, etc. 6. El aparato eléctrico debe ser usado únicamente con carritos o pedestales que sean recomendados por el fabricante. 7. El aparato eléctrico debe ser montado a la pared o al techo sólo como sea recomendado por el fabricante. 8. Servicio—El usuario no debe intentar dar servicio al equipo eléctrico más allá a lo descrito en las instrucciones de operación. Todo otro servicio deberá ser referido a personal de servicio calificado. 9. El aparato eléctrico debe ser situado de tal manera que su posición no interfiera su uso. La colocación del aparato eléctrico sobre una cama, sofá, alfombra o superficie similar puede bloquea la ventilación, no se debe colocar en libreros o gabinetes que impidan el flujo de aire por los orificios de ventilación. 10. El equipo eléctrico deber ser situado fuera del alcance de fuentes de calor como radiadores, registros de calor, estufas u otros aparatos (incluyendo amplificadores) que producen calor. 11. El aparato eléctrico deberá ser connectado a una fuente de poder sólo del tipo descrito en el instructivo de operación, o como se indique en el aparato. 12. Precaución debe ser tomada de tal manera que la tierra fisica y la polarización del equipo no sea eliminada. 13. Los cables de la fuente de poder deben ser guiados de tal manera que no sean pisados ni pellizcados por objetos colocados sobre o contra ellos, poniendo particular atención a los contactos y receptáculos donde salen del aparato. 14. El equipo eléctrico debe ser limpiado únicamente de acuerdo a las recomendaciones del fabricante. 15. En caso de existir, una antena externa deberá ser localizada lejos de las lineas de energia. 16. El cable de corriente deberá ser desconectado del cuando el equipo no sea usado por un largo periodo de tiempo. 17. Cuidado debe ser tomado de tal manera que objectos liquidos no sean derramados sobre la cubierta u orificios de ventilación. 18. Servicio por personal calificado deberá ser provisto cuando: A: El cable de poder o el contacto ha sido dañado; u B: Objectos han caído o líquido ha sido derramado dentro del aparato; o C: El aparato ha sido expuesto a la lluvia; o D: El aparato parece no operar normalmente o muestra un cambio en su desempeño; o E: El aparato ha sido tirado o su cubierta ha sido dañada. Important: Radiation Exposure Statement This equipment complies with radiation exposure limits set forth for an uncontrolled environment. This equipment should be installed and operated with a minimum distance of 8 inches (20 cm) between the radiator and your body. This transmitter must not be colocated or operating with any other antenna or transmitter. For more information about RF exposure limits, visit www.fcc.gov (U.S.) or www.ic.gc.ca (Canada). Page 4 724-746-5500 | blackbox.com Wi-Fi Certification/EC Conformance/European Community Wi-Fi Certification The Wi-Fi CERTIFIED™ Logo is a certification mark of the Wi-Fi Alliance®. The SmartPath APs have been certified for WPA™, WPA2™, WMM® (Wi-Fi Multimedia™), WMM Power Save, IEEE 802.11d, IEEE 802.11h, and the following types of EAP (Extensible Authentication Protocol): • EAP-TLS • EAP-SIM • EAP-TTLS/MSCHAPv2 • EAP-AKA • PEAPv0/EAP-MSCHAPv2 • EAP-FAST • PEAPv1/EAP-GTC The SmarPath APs (LWN602A and LWN602HA) have also been certified for short guard interval and 40-MHz operation in the 5-GHz band. EC Conformance Declaration Marking by the above symbol indicates compliance with the Essential Requirements of the R&TTE Directive of the European Union (1999/5/EC). This equipment meets the following conformance standards: • EN 60950-1 (IEC 60950-1) - Product Safety • EN 301 893 - Technical requirements for 5-GHz radio equipment • EN 300 328 - Technical requirements for 2.4-GHz radio equipment • EN 301 489-1 / EN 301 489-17 - EMC requirements for radio equipment WEEE and RoHS Compliance SmartPath products have been reviewed, analyzed, and found to be in compliance with the European Union (EU) directive for Waste Electrical and Electronic Equipment (WEEE) and with the EU directive for the Restriction of Hazardous Substances (RoHS). Countries of Operation and Conditions of Use in the European Community SmartPath APs are intended to be operated in all countries of the European Community. Requirements for indoor vs. outdoor operation, license requirements and allowed channels of operation apply in some countries as described below. • Before operating a SmartPath AP, the admin or installer must properly enter the current country code as described in Black Box product documentation. NOTE: For U.S. model owners: To comply with U.S. FCC regulations, the country selection function has been completely removed from all U.S. models. The above function is for non-U.S. models only. 724-746-5500 | blackbox.com Page 5 Countries of Operation and Conditions of Use in the European Community • SmartPath APs automatically limit the allowable channels determined by the current country of operation. Incorrectly entering the country of operation might result in illegal operation and cause harmful interference to other systems. The admin is obligated to ensure SmartPath APs are operating according to the channel limitations, indoor/outdoor restrictions and license requirements for each European Community country as described in this section. • SmartPath APs can be operated indoors or outdoors in all countries of the European Community using the 2.4 GHz band: Channels 1–13, except where noted below: – In Italy and Luxembourg, you must apply for a license from the national spectrum authority to operate a SmartPath AP outside your own premises and for public use or service. – In Belgium outdoor operation is only permitted using the 2.46- to 2.4835-GHz band: Channel 13. – In France outdoor operation is limited to the 2.454- to 2.4835-GHz band (Channels 8 to 13) at a maximum of 10 mW EIRP (effective isotropic radiated power). – In Norway, the 2.4-GHz band cannot be used outdoors within a 20-km radius of the center of Ny-Ålesund. – In Russia, the 2.4-GHz band is for indoor use only. • Because radar systems use some bands in the 5-GHz spectrum, WLAN devices operating in these bands must use Dynamic Frequency Selection (DFS) to detect radar activity and switch channels automatically to avoid interfering with radar operations. For the ETSI region, the SmartPath AP (LWN602HA) is certified for the latest ETSI EN 301 893 v1.5.1 DFS requirements and can use DFS channels 52 to 140 (5.26 GHz to 5.32 GHz, and 5.5 GHz to 5.7 GHz). To comply with ETSI regulations when deploying a SmartPath AP (LWN602HA) device outdoors, set the 5-GHz radio to operate on the DFS channels and enable DFS. When deploying a SmartPath AP (LWN602HA) indoors, then the 5-GHz radio can also use Channels 36 to 48 as well as the DFS channels. The maximum transmit power for channels from 36 to 48 is 17 dBm in the ETSI region. Because this maximum is enforced by SmartPath OS, the SmartPath AP automatically limits the power to 17 dBm even if the setting is greater than that. • The availability of some specific channels and/or operational frequency bands are country dependent and are firmware programmed at installation to match the intended destination. The firmware setting is accessible by the end user. Some national restrictions are noted below: – In Italy and Luxembourg, you must apply for a license from the national spectrum authority to operate a SmartPath AP outside your own premises and for public use or service in the 5.15- to 5.35-GHz band (Channels 36 to 64) and 5.47- to 5.725-GHz band (Channels 100 to 140). – In Russia, you can only use the 5.15- to 5.35-GHz band at 100 mW (20 dBm) indoors, in closed industrial and warehouse areas, and on-board aircraft for local network and crew communications during all stages of a flight and for public WLAN access only at an altitude of 3000 meters or higher. You can only use the 5.65- to 5.825-GHz band with 100 mW EIRP on board aircraft at an altitude of 3000 meters or higher. Declaration of Conformity in Languages of the European Community English: Hereby, we declare that this Radio LAN device is in compliance with the essential requirements and other relevant provisions of Directive 1999/5/EC. Finnish: Valmistaja Black Box vakuuttaa täten että Radio LAN device tyyppinen laite on direktiivin 1999/5/EY oleellisten vaatimusten ja sitä koskevien direktiivin muiden ehtojen mukainen. Dutch: Hierbij verklaart Black Box dat het toestel Radio LAN device in overeenstemming is met de essentiële eisen en de andere relevante bepalingen van richtlijn 1999/5/EG. Bij deze Black Box dat deze Radio LAN device voldoet aan de essentiële eisen en aan de overige relevante bepalingen van Richtlijn 1999/5/EC. French: Par la présente Black Box déclare que cet appareil Radio LAN est conforme aux exigences essentielles et aux autres dispositions relatives à la directive 1999/5/CE. Swedish: Härmed intygar Black Box att denna Radio LAN device står I överensstämmelse med de väsentliga egenskapskrav och övriga relevanta bestämmelser som framgår av direktiv 1999/5/EG. Page 6 724-746-5500 | blackbox.com SmartPath AP Safety Compliance Danish: Undertegnede Black Box erklærer herved, at følgende udstyr Radio LAN device overholder de væsentlige krav og øvrige relevante krav i direktiv 1999/5/EF. German: Hiermit erklärt Black Box, dass sich dieser/diese/ dieses Radio LAN device in Übereinstimmung mit den grundlegenden Anforderungen und den anderen relevanten Vorschriften der Richtlinie 1999/5/EG befindet". (BMWi) Hiermit erklärt Black Box die Übereinstimmung des Gerätes Radio LAN device mit den grundlegenden Anforderungen und den anderen relevanten Festlegungen der Richtlinie 1999/5/EG. (Wien) Italian: Con la presente Black Box dichiara che questo Radio LAN device è conforme ai requisiti essenziali ed alle altre disposizioni pertinenti stabilite dalla direttiva 1999/5/CE. Spanish: Por medio de la presente Black Box declara que el Radio LAN device cumple con los requisitos esenciales y cualesquiera otras disposiciones aplicables o exigibles de la Directiva 1999/5/CE. Portuguese: Black Box declara que este Radio LAN device está conforme com os requisitos essenciais e outras disposições da Directiva 1999/5/CE. SmartPath AP Safety Compliance Power Cord Safety Please read the following safety information carefully before installing a SmartPath AP: WARNING: Installation and removal of SmartPath APs must be carried out by qualified personnel only. • SmartPath APs must be connected to a grounded (earthed) outlet to comply with international safety standards. • Do not connect SmartPath APs to an AC outlet (power supply) without a ground (earth) connection. • The appliance coupler (the connector to the unit and not the wall plug) must have a configuration for mating with an EN 60320/IEC320 appliance inlet. • The socket outlet must be near the SmartPath AP and easily accessible. You can only remove power from a SmartPath AP by disconnecting the power cord from the outlet. • SmartPath APs operate under Safety Extra-Low Voltage (SELV) conditions according to IEC 60950. The conditions are only maintained if the equipment to which they are connected also operates under SELV conditions. • A SmartPath AP receiving power through its Power over Ethernet (PoE) interface must be in the same building as the equipment from which it receives power. France and Peru only: SmartPath APs cannot be powered from IT* supplies. If your supplies are of IT type, then a SmartPath AP must be powered by 230 V (2P+T) via an isolation transformer ratio 1:1, with the secondary connection point labelled Neutral, connected directly to ground (earth). *Impédance à la terre IMPORTANT: Before making connections, make sure you have the correct cord set. Check it (read the label on the cable) against the description in this section. U.S.A. and Canada only: • The cord set must be UL® and CSA certified. • Minimum specifications for the flexible cord: - No. 18 AWG, not longer than 2 m, or 16 AWG - Type SV or SJ - The cord set must have a rated current capacity of at least 10 A. 724-746-5500 | blackbox.com Page 7 SmartPath AP Safety Compliance • The attachment plug must be an earth-grounding type with NEMA 5-15P (15 A, 125 V) or NEMA 6-15 (15 A, 250 V) configuration. Denmark only: • The supply plug must comply with Section 107-2-D1, Standard DK2-1a or DK2-5a. • Switzerland: • The supply plug must comply with SEV/ASE 1011. U.K. only: • The supply plug must comply with BS1363 (3-pin 13 A) and be fitted with a 5-A fuse that complies with BS1362. • The power (mains) cord must be <HAR> or <BASEC> marked and be of type HO3VVF3GO.75 (minimum). • IEC-320 receptacle. Page 8 724-746-5500 | blackbox.com Table of Contents Table of Contents 1. Specifications..............................................................................................................................................................................12 1.1 SmartPath AP (LWN602HA)................................................................................................................................................12 1.2 SmartPath AP (LWN602A)...................................................................................................................................................12 1.3 SmartPath EMS VMA (LWN600VMA)..................................................................................................................................13 2. Preparing for a WLAN Deployment..............................................................................................................................................14 2.1 Assessing Your Requirements..............................................................................................................................................14 2.2 Planning..............................................................................................................................................................................14 2.2.1 Upgrading from Existing Wi-Fi...............................................................................................................................14 2.2.2 New WLAN Deployment........................................................................................................................................15 2.2.3 Site Surveys............................................................................................................................................................15 2.2.4 Budgetiing Wi-Fi: The Chicken and Egg Problem....................................................................................................16 2.2.5 Bandwidth Assumptions for Wi-Fi..........................................................................................................................18 2.2.6 Overcoming Physical Impediments.........................................................................................................................18 2.2.7 Preparing the Wired Network for Wireless.............................................................................................................20 2.2.8 Online Planner.......................................................................................................................................................21 2.3 Operational Considerations.................................................................................................................................................23 2.3.1 Tuning....................................................................................................................................................................23 2.3.2 Spectrum Analysis..................................................................................................................................................23 2.3.3 Troubleshooting.....................................................................................................................................................28 2.3.4 Management.........................................................................................................................................................28 2.3.5 Automatic and Semi-Automatic Rogue Mitigation..................................................................................................28 2.3.6 Deploying with Confidence....................................................................................................................................30 2.4 Basic Wi-Fi Concepts...........................................................................................................................................................30 2.5 New and Enhanced SmartPath OS Features for Release 4.0r1...................................................................................................... 34 2.6 New and Enhanced SmartPath EMS VMA Features for Release 4.0r1.......................................................................................... 34 3. The Smart Path AP (LWN602HA) Overview..................................................................................................................................36 3.1 Hardware Description..........................................................................................................................................................36 3.2 Ethernet and Console Ports.................................................................................................................................................38 3.2.1 Smart PoE..............................................................................................................................................................39 3.2.2 Aggregate and Redundant Interfaces.................................................................................................................... 40 3.2.3 Console Port..........................................................................................................................................................41 3.3 Status LEDs..........................................................................................................................................................................43 3.4 Antennas............................................................................................................................................................................ 44 3.4.1 Multiple In, Multiple Out (MIMO)...........................................................................................................................45 3.4.2 Using MIMO with Legacy Clients............................................................................................................................47 3.5 Mounting the Smart Path AP (LWN602HA).........................................................................................................................47 3.5.1 Ceiling Mount........................................................................................................................................................47 3.5.2 Plenum Mount.......................................................................................................................................................50 3.5.3 Suspended Mount..................................................................................................................................................52 3.5.4 Surface Mount.......................................................................................................................................................55 3.6 Device, Power, and Environmental Specifications.................................................................................................................56 4. The Smart Path AP (LWN602A) Overview.....................................................................................................................................57 4.1 Hardware Description.............................................................................................................................................................57 4.2 Ethernet Port.......................................................................................................................................................................58 4.3 Status Indicator...................................................................................................................................................................58 4.4 Antennas.............................................................................................................................................................................59 4.5 Mounting a Smart Path AP (LWN602A) Device....................................................................................................................60 4.5.1 Ceiling Mount........................................................................................................................................................60 4.5.2 Surface Mount.......................................................................................................................................................61 4.6 Device, Power, and Environmental Specifications.................................................................................................................62 724-746-5500 | blackbox.com Page 9 Table of Contents 5. The Smart Path EMS VMA (LWN602VMA) ..................................................................................................................................63 5.1 Server Requirements...........................................................................................................................................................63 6. SmartPath EMS Online................................................................................................................................................................ 64 7. Using Smart Path EMS..................................................................................................................................................................66 7.1 Installling and Connecting to the Smart Path EMS VMA GUI...............................................................................................66 7.2 Introduction to the Smart Path EMS VMA GUI....................................................................................................................71 7.2.1 Viewing Reports.....................................................................................................................................................72 7.2.2 CAPWAP Latency Reports......................................................................................................................................73 7.2.3 Searching...............................................................................................................................................................74 7.2.4 Multiselecting........................................................................................................................................................74 7.2.5 Cloning Configurations..........................................................................................................................................76 7.2.6 Sorting Displayed Data...........................................................................................................................................77 7.3 Smart Path Configuration Workflow (Enterprise Mode).......................................................................................................78 7.4 Updating Software on Smart Path EMS...............................................................................................................................79 7.5 Updating SmartPathOS Firmware....................................................................................................................................... 80 7.6 Updating SmartPath APs in a Mesh Environment.................................................................................................................81 8. Basic Configuration Examples.......................................................................................................................................................83 8.1 Example 1: Defining an SSID................................................................................................................................................83 8.2 Example 2: Creating a Cluster..............................................................................................................................................86 8.3 Example 3: Creating a WLAN Policy....................................................................................................................................86 8.4 Access and Backhaul on the Same Radio............................................................................................................................ 88 8.5 Example 4: Connecting Smart Path APs to SmartPath EMS VMA........................................................................................ 90 8.6 Example 5: Assigning the Configuration to SmartPath APs..................................................................................................96 9. Common Configuration Examples..............................................................................................................................................101 9.1 Example 1: Mapping Locations and Installing SmartPath APs.............................................................................................101 9.1.1 Setting Up Topology Maps...................................................................................................................................102 9.1.2 Preparing the SmartPath APs................................................................................................................................105 9.1.3 NetConfig UI........................................................................................................................................................107 9.2 Example 2: IEEE 802.1x with an External RADIUS Server....................................................................................................109 9.3 Example 3: Providing Guest Access through a Captive Web Portal..................................................................................... 115 9.3.1 Registration Types................................................................................................................................................ 115 9.3.2 Providing Network Settings.................................................................................................................................. 116 9.3.3 Modifying Captive Web Portal Pages...................................................................................................................120 9.3.4 Configuring a Captive Web Portal........................................................................................................................122 9.3.5 IP Firewall Policy Support of Domain Names.........................................................................................................129 9.3.6 VMware PCoIP and Citrix ICA..............................................................................................................................129 9.4 Example 4: Private PSKs....................................................................................................................................................130 9.4.1 Private PSK Enhancements................................................................................................................................... 131 9.4.2 User Profiles.........................................................................................................................................................137 9.4.3 User Profile Reassignment....................................................................................................................................138 9.4.4 Private PDK User Groups......................................................................................................................................140 9.4.5 Importing Private PSK Users................................................................................................................................. 141 9.4.6 Private PSK SSID...................................................................................................................................................142 9.4.7 WLAN Policy........................................................................................................................................................142 9.4.8 E-mail Notification............................................................................................................................................... 143 9.5 Using Smart Path AP Classifiers.........................................................................................................................................143 9.5.1 Set SmartPath AP Classifiers.................................................................................................................................144 9.5.2 Create a VLAN Object with Three Definitions.......................................................................................................145 9.5.3 Reference the VLAN Object..................................................................................................................................145 9.5.4 Update SmartPath APs.........................................................................................................................................145 10. SmartPath Operating System (OS)..............................................................................................................................................147 10.1 Common Default Settings and Commands........................................................................................................................147 10.2 Configuration Overview....................................................................................................................................................149 Page 10 724-746-5500 | blackbox.com Table of Contents 10.2.1 Device-Level Configurations.................................................................................................................................149 10.2.2 Policy-Level Configurations..................................................................................................................................149 10.3 SmartPathOS Configuration File Types...............................................................................................................................150 11. Deployment Examples (CLI)........................................................................................................................................................155 11.1 Example 1: Deploying a Single SmartPath AP.....................................................................................................................156 11.2 Example 2: Deploying a Cluster.........................................................................................................................................159 11.3 Example 3: Using IEEE 802.1x Authentication....................................................................................................................164 11.4 Active Directory Configuration Improvement.....................................................................................................................167 11.5 RADIUS Authentication for VHM Administrators...............................................................................................................170 11.6 Example 4: Applying QoS.................................................................................................................................................. 171 11.7 Example 5: Loading a Bootstrap Configuration..................................................................................................................178 11.8 Command Line Interface (CLI) Commands for Examples....................................................................................................180 11.8.1 Commands for Example 1....................................................................................................................................180 11.8.2 Commands for Example 2....................................................................................................................................180 11.8.3 Commands for Example 3....................................................................................................................................181 11.8.4 Commands for Example 4....................................................................................................................................181 11.8.5 Commands for Example 5....................................................................................................................................183 12. Traffic Types ............................................................................................................................................................................185 Appendix. Country Codes..................................................................................................................................................................188 724-746-5500 | blackbox.com Page 11 Chapter 1: Specifications 1. Specifications 1.1 Smart Path AP (LWN602HA) Antennas: (3) omnidirectional 802.11b/g/n antennas, and (3) omnidirectional 802.11a/n antennas NOTE: Antennas are not included. Interface: Serial Port: 9600 bps, 8 data bits, no parity, 1 stop bit, no flow control; Ethernet: Autosensing 10/100/1000 BASE-T/TX Mbps; both ports comply with the IEEE 802.3af and the 802.at standard for Power over Ethernet (PoE) Connectors: (3) RJ-45: (2) 10/100/1000BASE-T/TX Ethernet ports, (1) RJ-45 serial console port; (3) 802.11a/b/g/n RP-SMA , (3) 802.11a/n RP-SMA, (1) barrel connector for power Indicators: (5) Status LEDs: (1) Power, (1) ETH0, (1) ETH1, (1) WIFI0, (1) WIFI1 Temperature Tolerance: Operating: -4 to +131° F (-20 to +55° C); Storage: -40 to +176° F (-40 to +80° C) Relative Humidity: 95% maximum Power: Optional AC power adapter: Input: 100–240 VAC; Output: 48 VDC, 0.625 amps; *PoE nominal input voltages: 802.3af: 48 VDC, 0.35 amps; 802.3at: 48 V, 0.625 amps; RJ-45 power input pins: Wires 4, 5, 7, 8 or 1, 2, 3, 6 *NOTE: When using 802.af, power should be applied to both Ethernet ports to maintain all features (see Section 3.2.1, Smart PoE). Size: 1.25"H x 8.5"W x 8"D (3.2 x 21.5 x 20.3 cm) Weight: 3 lb. (1.4 kg) 1.2 Smart Path AP (LWN602A) Antennas: (2) omnidirectional 802.11b/g/n antennas, and (2) omnidirectional 802.11a/n antennas Interface: RJ-45 power input pins: Wires 4, 5, 7, 8 or 1, 2, 3, 6 Connectors: (1) RJ-45 autosensing 10/100/1000BASE-T/TX Mbps port; complies with the IEEE 802.3af and the 802.at standard for Power over Ethernet (PoE), (1) barrel connector for power Indicators: (1) Status LED that conveys operational states for system power, firmware updates, Ethernet and wireless interface activity and major alarms Temperature Tolerance: Operating: +32 to +104° F (0 to +40° C); Storage: -40 to +185° F (-40 to +85° C) Relative Humidity: 95% maximum. noncondensing Power: Optional AC power adapter: Input: 100–240 VAC; Output: 48 VDC, 0.625 amps; PoE nominal input voltages: 802.3af: 48 VDC, 0.35 amps; 802.3at: 48 V, 0.625 amps; RJ-45 power input pins: Wires 4, 5, 7, 8 or 1, 2, 3, 6 Size: 2"H x 6.5"W x 6.5"D (5.1 x 16.5 x 16.5 cm) Weight: 1.75 lb. (0.8 kg) Page 12 724-746-5500 | blackbox.com Chapter 1: Specifications 1.3 Smart Path EMS Virtual Management Appliance (VMA) Software (LWN600VMA) Maximum Supported APs — 1500 Minimum System Requirements — Processor: Dual-core 2 GHz; Memory: 2 GB VM, 1 GB host; Storage: 10 GB available disk space Tested Virtualization Platforms —ESXi 4.0 or better; Player on CentOS; Player on Windows Vista® 724-746-5500 | blackbox.com Page 13 Chapter 2: Preparing for a WAN Deployment 2. Preparing for a WAN Deployment To ensure a smooth WLAN deployment, you need to begin with a bit of planning. A straightforward review of your deployment plan before you begin will provide the best results in the least amount of time. The goals of this chapter are to assist you in assessing your readiness for WLAN implementation and to provide tips and tricks to resolve any issues that might arise in your environment. NOTE: This guide assumes an understanding of corporate data networking and past experience with LAN configuration and deployment. It also assumes some basic Wi-Fi understanding. 2.1 Assessing Your Requirements To get started with your Black Box WLAN installation, examine the basic requirements of your implementation. First, consider who your stakeholders are and take the time to fully understand their access requirements. Talk to department managers within your organization and make sure everyone has documented the full complement of potential network users. Check if the applications are standard employee applications or if there are other requirements, such as access for guests or consultants. Next, make a complete list of the application types that your network will need to support. Begin your list with mission-critical applications, paying special attention to those that generate high levels of traffic and those requiring deterministic behavior. Identify applications with heavy data requirements and expected service levels. Demanding applications such as voice and video will require a higher density of access points. Many enterprises are investigating the potential of VoWLAN (Voice over WLAN) in the hopes of integrating mobile phones and IP-PBX systems. Doing so requires an evaluation of other data transmission types that can disrupt the quality of voice conversations. Because voice traffic is sensitive to network jitter and latency, an inadequate number of access points can degrade quality. To the user, excessive jitter and delay can cause clipped conversations or dropped calls. Additional quality and reliability issues might arise when transmitting video, such as for training video or surveillance operations, because of the sheer size of the data stream. Other applications such as network backup and file transfers can also have an impact on the network. Therefore, take into account any bandwidth-intensive applications if you expect your mobile workforce to be accessing the WLAN while these applications or services are occurring. Considering the above issues will result in a more informed—and therefore more successful—deployment plan. 2.2 Planning This section reviews the fundamental elements for planning your WLAN deployment. This includes conducting a site survey, both for an upgrade from an existing WLAN and for a completely fresh—or greenfield—deployment. 2.2.1 Upgrading from Existing Wi-Fi If you are upgrading to SmartPath from an existing WLAN, you already have plenty of data about how your current network is performing. This information can lead to more informed decisions about your new implementation. To begin, perform a quick site survey with the existing access points in place. If they are less than three years old and support 802.11g, their coverage and capacity will be lower than the SmartPath 802.11n radio. If the coverage is good and has the appropriate density for your deployment, the simplest approach is to replace one set of access points with a new set of SmartPath APs. However, this scenario is rare because network upgrades are usually done to improve capacity and to augment the existing layout with a denser deployment of access points. Be sure to take note whether your existing network uses “fat” or “thin” APs (access points). A “fat” AP is an autonomous or standalone access point, which contains the capability to connect to any Ethernet switch. With a “thin” AP, most of the intelligence has been removed and replaced in a centralized WAN controller. An upgrade from fat APs to SmartPath APs is very natural. Generally, with fat APs you simply need to unplug the existing ones and plug in the new SmartPath APs and provision them. With this approach, you can maintain or enhance all existing VLANs and security policies. This is a huge advantage over migrating from fat AP to controller-based solutions because you typically need to re-architect the network. Page 14 724-746-5500 | blackbox.com Chapter 2: Preparing for a WAN Deployment Upgrading from a thin AP solution is also easy. However, because a thin AP makes use of an overlay tunneled network, you sometimes have to add a local VLAN for access or use tunnels to replicate the overlay network. However, because using VLANs rather than tunnels provides significant performance and scalability advantages, this is clearly the recommended path. 2.2.2 New WLAN Deployment In a new—or greenfield—WLAN deployment, you do not have the benefit of an existing network for testing and analysis, which makes your job a bit more difficult. In this case, the following key questions are critical to the proper design of your WLAN: • How many users will need wireless service and what applications will they use? etermining the scope of your WLAN deployment will have a major impact on capacity and coverage. Will only certain groups D within the organization have WLAN access, or will it be rolled out across the enterprise? Will you provide guest access to visitors, consultants, and contractors? Most WLANs support just data applications, but many organizations are considering adding voice services. Voice support raises other design considerations that drive the need for denser deployments of access points and different Quality of Service (QoS) settings. • Are there any known major sources of interference? F or example, is there a nearby cafeteria with microwave ovens? Commercial-grade microwaves are a particularly bad source of interference. Is there a wireless telephone or video surveillance system not using Wi-Fi? Is there a radar installation nearby? If you cannot find the answer to these questions easily, consider employing a spectrum analysis product, such as the AirMagnet® Spectrum Analyzer. • Are building blueprints available? ith blueprints, you can see the location of elevators, load-bearing walls, and other building characteristics that can impact W signal quality. Different materials, such as concrete walls, brick walls, cubicle walls, glass, and elevator shafts impact signal quality differently. You can often load these blueprints into a planning or site survey tool to make the process easier. • What devices need to access the WLAN? etermine and document the full complement of devices that people will use to access the WLAN. The performance D requirements of the WLAN will depend on both the applications and the capabilities of the client devices. For example, design engineers, architects, and doctors tend to work with bandwidth-hungry applications, so you might need to provide greater capacity. Conversely, if it is a warehouse with a low client density of mostly barcode scanners, a lower access point density might be suitable. Finally it is important to consider voice, or the future use of voice. If some or all people will use VoWLAN (Voice over WLAN) devices, that can affect how many users each access point can accommodate. NOTE: For some access point User Guidelines, see Section 2.2.5, Bandwidth Assumptions for Wi-Fi. 2.2.3 Site Surveys One of the first questions IT managers ask when they are preparing for a WLAN deployment is whether or not a site survey should be performed. In a site survey, the administrator walks around the facility with a site survey tool to measure the radio frequency (RF) coverage of a test access point or the existing WLAN infrastructure. Whether or not you decide to do a site survey for your enterprise depends on the cost of the survey and the complexity of the environment. Here are the three ways to deploy a wireless network—with and without a site survey: • Predeployment Survey T he safest approach is to perform a site survey before deployment to determine the best locations for the access points. Typically, site survey professionals temporarily place access points in different locations, take measurements, and adjust their settings and locations as necessary. After they complete the survey, they install the access points and then perform another site survey to confirm that the goals have been achieved. This method is clearly the most reliable way to deploy a wireless network; however, it can be expensive, time consuming, and impractical if an enterprise has many sites. 724-746-5500 | blackbox.com Page 15 Chapter 2: Preparing for a WAN Deployment • Deploy and Check In this scenario, an initial site survey is not performed. Instead, wireless administrators make educated guesses on the best locations for the access points, or they use a planning tool to determine the locations more reliably. After deploying the access points, the administrators do a quick site survey. If they need to provide greater coverage, they deploy additional access points. If there are areas where access points are interfering with each other, they then relocate one or more of them. With cooperative RF control, SmartPath APs automatically adjust their channel and power to compensate for coverage gaps and areas of interference. T he deploy-and-check approach is often much cheaper and faster than doing a predeployment site survey. The risk is that you might have to move some access points and CAT5 (Category 5) Ethernet cables if you do not plan properly. SmartPath provides a huge competitive advantage in the deploy-and-check approach, thanks to its flexible mesh networking capability. An administrator can deploy with mesh (before running wires) and check the performance in several layouts, determine the best layout, and then run the wires to their final location. • Deploy without Survey lthough it is usually advisable to do a site survey, there are many situations in which it is not feasible or even necessary. If the A location is sufficiently small—for example, a deployment of only three or fewer access points—site surveys have limited value because there is virtually no opportunity for interference. If there are numerous remote locations, a site survey might be impractical because of the cost of traveling to each site. In these locations, you can use a slightly denser deployment to ensure appropriate coverage and capacity. SmartPath APs automatically adjust their radio power levels to ensure that there is minimal overlap from interfering channels. Usually the cost of extra access points is offset by the cost saved by not doing a site survey in a remote location. 2.2.4 Budgeting Wi-Fi: The Chicken and Egg Problem The hardware cost of a Wi-Fi solution is generally driven by the number of access points needed, and a SmartPath network is no exception. Unfortunately, a traditional challenge of budgeting for Wi-Fi is that it is difficult to know how many access points to plan for until you have deployed and measured them. There are methods of doing site surveys before a deployment to answer these questions. While doing so is often worthwhile, you might just need a general idea of what you should budget. Fortunately there are some simple guidelines that you can use to figure out how many access points you need, including the number of access points per square foot, the number of clients per access point, and the distance between access points. • Access Points per Square Foot T he simplest and most common way of budgeting access points is per square foot. You simply take the square footage of a building and divide it by some number. The most common metric used today is one access point for every 4000 to 5000 square feet for standard offices with cubicles. However, if you need to support voice applications, you need a higher concentration of access points. In this case, the recommended formula is one access point for every 3000 square feet, or even as low as one access point for every 2000 square feet. In the lightest weight convenience networks, it is possible to use fewer access points, and densities as low as one access point for every 10,000 to 15,000 square feet can be successful. Keep in mind that such a deployment often has dead spots and can only support very low client densities. • Number of Clients for Each Access Point nother way to determine the number of access points needed is to consider the number of clients you want each access point A to support. In a standard office environment, most enterprises plan to support an average of 5 to 15 clients per access point. Although the specifications of most access points state that they can support up to about 120 clients, a significantly lower density is recommended to get an acceptable throughput for standard office applications. If you expect to support voice over Wi-Fi in the enterprise, account for those phones as well. With the addition of voice, the client density substantially increases, requiring you to plan for an average of 5 to 10 data clients and 5 to 10 voice clients for each access point. Remember that voice clients consume virtually zero bandwidth when they are not on a call. However, when they are on a call, it is imperative that the traffic goes through. Page 16 724-746-5500 | blackbox.com Chapter 2: Preparing for a WAN Deployment • Distance Between Access Points In a standard office environment, it is a good idea to ensure that access points are between 30 and 100 feet from one another. A distance of 30 feet is needed in high-density environments and those with many walls separating access points. A distance of 100 feet is sufficient in low-density areas with plenty of open space. These three tips can help determine how many access points to deploy in a given area. In general, the square footage estimate provides the best budgeting estimate, with client estimations and the distance between access points confirming the square footage calculations. As with all rules, there are exceptions. If certain locations in the network have a higher density of clients, such as conference rooms or lecture halls, a higher density of access points is required. Conversely if there are large open areas with few active clients, fewer access points are sufficient. Planning Tools If following general guidelines does not provide enough confidence or if the deployment environment is particularly challenging, you might consider using software planning tools like AirMagnet Planner or Ekahau® Site Survey (ESS). Black Box also includes a free planning tool with the SmartPath AP on-line software. Such tools are useful in determining the placement of access points without performing a site survey. Associated Access Point Costs After you determine how many access points you need, it becomes simpler to determine the other costs involved with deploying Wi-Fi because most are driven by the quantity of access points. These costs include the following: • Installation and Wiring - CAT5: CAT5 wiring is required for all SmartPath APs acting as portals.* One advantage of SmartPath networks is that you can deploy SmartPath APs in a mesh to avoid some of the wiring costs. - Power: Power lines are required for all SmartPath APs acting as mesh points.† Portals receive power through power lines or through Ethernet cables by using the Power-over-Ethernet (PoE) option. - Installation: SmartPath APs can simply snap into standard dropped-ceiling environments. However, if the installation is in a warehouse or any environment without dropped ceilings, consider the installation costs. • Infrastructure: PoE Switches You must cable every SmartPath AP acting as a portal to a switch port. For PoE, there are several considerations: - 802.3af: The current PoE specification provides enough power for all 802.11a/b/g access points. - 802.3at: The current PoE specification supports higher power devices like 802.11n access points. - PoE injectors and midspans: These save money on switch upgrades by injecting power into standard Ethernet connections. • Site Survey and Debugging Software - F or a sizable deployment, you probably will use site survey and debugging software. Deployment and troubleshooting tools from Ekahau and AirMagnet pay for themselves very quickly. These products enable the validation of a deployment and allow you to troubleshoot client and access point issues. (For more information, see Section 2.3, Operational Considerations.) • Professional Services - When deploying wireless LANs, professional services are often required to perform site surveys. *A portal is a cluster member that links one or more mesh points to the wired LAN. †Mesh points are cluster members that use a wireless backhaul connection to link through a portal to the wired LAN. 724-746-5500 | blackbox.com Page 17 Chapter 2: Preparing for a WAN Deployment • Client Software - Depending on the deployment, users can use built-in Microsoft® Windows®, Linux® and/or Macintosh® client software (supplicants). - For better services and troubleshooting, consider a third-party supplicant such as Juniper Networks® Odyssey Client. 2.2.5 Bandwidth Assumptions for Wi-Fi People frequently talk about how much coverage an access point provides; however, it is capacity—not coverage—that typically constrains an access point in an enterprise environment. The challenge is not how far the RF signal can travel (coverage), but how to deliver enough bandwidth to meet the demands of business applications (capacity). In other words, you might be able to cover an office of 50 people with one access point, but if all 50 people choose to access it at the same time, it might become overloaded. Indeed, if you use the formulas provided in this paper, you should find the saturation of access points on your campus to be more than sufficient. Enterprise users are accustomed to speedy switched networks and expect similar performance from their wireless LAN connections. This is why documenting the size and type of applications that will rely on your WLAN is so critical to your planning. In short, if you plan for optimal capacity, complete coverage will follow automatically. In general, the way to increase capacity is to add more access poisnts (within reason) and tune down the radio power to avoid interference. One reason for deploying a high-capacity network is to create a WLAN for voice and data applications. In such a WLAN, everyone has a VoIP handset running wirelessly all the time. In general, the following table shows the standard densities for office deployments: Table 2-1. Standard densities for office deployments. Expected Data Rate with 802.11n Clients Office Requirements Expected Data Rate with 802.11g Clients 20 MHz 40 MHz Access Point Density) Coverage (low capacity) 12 to 24 Mbps -39 Mbps -81 Mbps 1 access point per 8000 square feet Standard office deployment 36 Mbps -104 Mbps -216 Mbps 1 access point per 5000 square feet Standard office deployment with voice 54 Mbps -130 to -144 Mbps -270 to -300 Mbps 1 access point per 2000 to 3000 square feet NOTE: Data rate is not the same as TCP throughput. Because of various headers, inter-frame gaps, and session creation, real TCP throughput usually does not exceed 22 Mbps at data rates of 54 Mbps. 2.2.6 Overcoming Physical Impediments Not every potential deployment is a standard business campus. The following scenarios are a few that merit special consideration. • Open Space O pen spaces, such as a large foyer or an outdoor area, are very easy to cover with Wi-Fi because there are few impediments to propagation and fewer opportunities for multipath interference. In such spaces, Wi-Fi signals can propagate many hundreds of feet. This is good if you want to provide coverage for just a few users. ou will run into challenges if there are many users and high-capacity service goals. In these situations, it is important to tune Y down the RF to a minimal level. The SmartPath APs do this on their own automatically. Another trick is to take advantage of obstacles that block Wi-Fi. Look for trees or walls and put neighboring access points on either side of them. Doing so limits the interference of the two access points and allows for the installation of more access points with less interference. • Warehouse and Retail arehouse and retail environments present many challenges. One of the largest challenges is that RF characteristics often W change because of varying inventory levels and, in the case of retail, seasonal displays (such as tinsel or a stack of soda cans on an end cap). Additionally, metal shelves and high ceilings can be challenges to propagation. To resolve with these issues, it is wise to put at least one access point per aisle to ensure coverage for that aisle. This usually requires a higher density of access points than would otherwise be required. Page 18 724-746-5500 | blackbox.com Chapter 2: Preparing for a WAN Deployment • Configuring Antennas s anyone who has administered a WLAN system in the past knows, proper configuration of the access point antennas A at the outset can save you lots of trouble. The SmartPath AP (LWN602A) has internal antennas that cannot be adjusted. However, the antennas for the SmartPath (LWN602HA) are adjustable. The SmartPath AP (LWN602A) has a pair of fixed, dualband omnidirectional antennas; and the SmartPath AP (LWN602HA) can support up to six single-band omnidirectional antennas (three for the 2.4-GHz radio and three for the 5-GHz radio). You typically orient these antennas vertically, positioning the antennas on all SmartPath APs in the same direction. Omnidirectional antennas create a coverage areas that can be toroidal (doughnut-shaped) or cardioid (heart- or plum-shaped), broadcasting to the sides much more effectively than up or down (see Figure 2-1). In general, this is good for most office environments because you have large flat floors. However, it can be a problem in environments with high ceilings. Toroidal Pattern Cardioid Pattern Figure 2-1. Omnidirectional antenna radiation patterns. The SmartPath AP can accommodate external antennas via coaxial jacks on its chassis. The jack is a standard male RP-SMA connector. Various patch, directional, and omnidirectional antennas can be used to change the coverage pattern. The most common external antennas are patch antennas. These are directional antennas that provide coverage in a single direction. Most commonly they have a transmission pattern as shown in Figure 2-2. Based on the gain, the signal will be wide (like the low gain antenna shown on top) or narrow and long (like the high gain antenna shown on the bottom). Note that the coverage patterns are not perfect for these antennas and that they often broadcast slightly in other directions than the primary one. These extra “lobes” can be seen in both of the patterns shown below. Bird’s Eye Eye View) View (Bird’s Patch Patch Antennas Antennas Lower Gain Gain Lower Higher Gain Higher Figure 2-2. Directional antenna patterns. 724-746-5500 | blackbox.com Page 19 Chapter 2: Preparing for a WAN Deployment The following are some quick hints for deploying access points: • Standard sheetrock walls and dropped ceilings are the best locations for mounting access points. • When deploying WLANs in retail stores, doing a site survey at each store is likely to be impractical. It is more common to run detailed site surveys at a few locations and use the results to set up User Guidelines for the remaining sites. • Be aware of metal-lined firewalls, steel pillars, and other metallic surfaces. RF signals can reflect off metal surfaces, which can cause unexpected coverage patterns. Also watch out for objects that can block or reflect signals, such as mirrors, plants, walls, steel doors, elevator shafts, and bathroom stalls. • The quality and performance of a Wi-Fi network is a function of the signal-to-noise ratio. To avoid noise issues, check the area for common noise generators such as industrial microwave ovens, wireless video cameras, cordless phones and headsets, and Bluetooth devices. Such devices especially cause interference in the 2.4-GHz spectrum. • Plan appropriately for high ceilings. With an omnidirectional antenna, the downward coverage is not great. In normal office space, the ceilings rarely exceed 15 feet, so this issue does not come up very often. In environments such as warehouses, where ceilings can be up to 50 feet high, ceiling-mounted access points are not optimal. It is best to deploy them on non-metallic walls about 10 feet to 15 feet above the floor. If this is not feasible, using patch antennas can help direct the RF energy downward. • In high-density or high-capacity environments, placing access points on exterior walls allows for a greater number of cells inside the building and more capacity. In other deployments, it is recommended that the outer access points be no farther than 30 feet from the exterior walls to ensure coverage. 2.2.7 Preparing the Wired Network for Wireless One of the advantages of moving to a Black Box WLAN is that you do not have to make changes to the underlying network, such as putting controllers into wiring closets. This can save you considerable time and effort during installation. However, some network changes might make sense for some deployments. For example, you might want to add additional VLANs or security settings. This section covers a few of the more common considerations that IT departments are handling. • 802.1Q VLANs S martPath APs can segment users into VLANs if an administrator wants. This decision can be made by a returned RADIUS attribute or it can be configured as part of a user profile or SSID. Enterprises often set up separate VLANs for wireless and guest access, so that this traffic is segmented from the rest of the network; however, it is possible to set up any number of other VLANs for further segmentation. • Firewalls epending on the environment, enterprises might use firewalls to segment wired and wireless data. This can be implemented D as a discrete firewall enforcing traffic between VLANs or between ports, or you might use the stateful firewall that is integrated in SmartPath OS (the SmartPath AP operating system). • RADIUS Authentication If RADIUS authentication is required, then a RADIUS server must be in place and be able to support the necessary protocols for wireless—often called 802.1X EAP types: PEAP, EAP-TLS, EAP-TTLS, WEP 8021.x (dynamic WEP), LEAP, EAP-FAST, and captive web portal authentication using CHAP. • DNS and DHCP Configuration If you use the SmartPath EMS VMA (see Section 2.3, Operational Considerations), it is possible to install SmartPath APs without any extra configuration and they will be able to contact SmartPath EMS VMA for management. If the SmartPath APs are linked to a different subnet than the one to which SmartPath EMS VMA is connected, then you can set either a DHCP option or DNS entry to give the location of SmartPath EMS VMA (see “How SmartPath APs Connect to SmartPath EMS VMA” in Section 8.4, Example 4: Connecting SmartPath Units). Page 20 724-746-5500 | blackbox.com Chapter 2: Preparing for a WAN Deployment 2.2.8 Online Planner Enhancements Several enhancements were made to improve the usability and accuracy of the on-line planner. Perimeter Wall Type: You can now specify a wall type for building perimeter walls. The perimeter is the blue line that defines the area of a building in which SmartPath EMS VMA can automatically place SmartPath AP icons. To apply a wall type to a perimeter that you have already drawn, right-click the perimeter line, click “Change Wall Type," and then choose Dry Wall (3 dB), Brick Wall (10 dB), or Concrete (12 dB). (See Figure 2-3.) To apply a wall type in previous releases, you had to draw a blue perimeter, and then trace over it with another wall type, such as a brick wall. The new approach is much more efficient. Figure 2-3. Choosing wall type. Wall Opacity: The main purpose of adding walls to a map is to show their effect on signal attenuation. After adding walls— including perimeter walls—you can diminish their opacity so that they blend into the background map instead of standing out prominently in the foreground. To adjust their opacity, click Operation > Global Settings, or right-click the top-level map name, and click “Global Settings.” Then choose the percent of opacity that you want for the walls from the Opacity of walls drop-down list (see Figure 2-4). Figure 2-4. Wall opacity. Meaningful SmartPath AP Host Names: When using the Auto Placement feature, SmartPath EMS VMA automatically names the SmartPath AP icons. However, names like “LWN602A-0021400” are not particularly meaningful. You can give them names like "Lobby" or "Conf Room 1," which makes it easier for installers to use an exported PDF report to know where each one goes. To change the host name of a SmartPath AP icon, right-click it, and then edit the Host Name field in the AP Details dialog box that appears (see Figure 2-5). To see the host names in the GUI and in PDF reports, choose “Host Name” from the AP Labels dropdown list on the View tab. 724-746-5500 | blackbox.com Page 21 Chapter 2: Preparing for a WAN Deployment Figure 2-5. AP details. Setting the Navigation Tree Width: By default, the width of the navigation tree is 180 pixels. If you want to make the tree wider or narrower, based on the length of map names and the depth of the nested structure, you can reset the width by clicking Operation > Update Tree Width (see Figure 2-6). Then enter a different value in pixels and click “Update.” Different administrators can define different settings, which SmartPath EMS VMA retains for each one when they return to the topology section. Note that making the tree width too narrow can cause some of the information in the notifications section at the bottom of the tree panel to be cut off. Figure 2-6. Navigation tree width. Auto Placement Improvements: The calculation for the automatic placement of SmartPath AP icons on a map has been revised to leave smaller coverage holes on maps (see Figure 2-7). The automatic placement of icons, especially on smaller floor plans, sometimes left considerable coverage holes. With the new improvements, coverage is now greater than 90% and often greater than 95%. Page 22 724-746-5500 | blackbox.com Chapter 2: Preparing for a WAN Deployment Figure 2-7. Auto placement. 2.3 Operational Considerations To make your WLAN deployment process as smooth as possible, you should consider more than just the distribution and installation of access points. You should also consider how you will manage, optimize, and troubleshoot your WLAN after deployment. 2.3.1 Tuning Approach building an enterprise WLAN with the same life-cycle approach you would apply to a wired network. After you deploy the WLAN, revisit key network engineering processes to account for changes in the environment. Watch for access points that are overloaded or are underused, and check for potential dead spots. Furthermore, be aware that the likely points of failure can change as the environment changes. For example, a neighboring business might install access points that cause RF interference on your network. You should schedule and perform periodic walkthroughs to ensure that the design goals of the wireless network continue to be met. The SmartPath EMS VMA provides quick views into how the network is behaving, which SmartPath APs are the most heavily loaded, and which have the most clients. 2.3.2 Spectrum Analysis Black Box SmartPath APs have the ability to perform spectrum analysis in both the 2.4-GHz and 5-GHz band. Spectrum analysis provides a live view of the RF environment so that you can plan for further WLAN deployment or troubleshoot WLAN issues such as high retransmission rates caused by device interference or slow connections from overuse. There are two main spectrum analysis functions: the graphical rendering of the RF environment in an FFT trace and swept spectrogram, and the identification of interference devices such as cordless phones, microwave ovens, video bridges, and Bluetooth devices. The SmartPath APs that support each of the spectrum analysis functions are listed in the following table: Table 2-2. Supported spectrum analysis functions. Access Point FFT Graphs and Swept Spectrographs Interference Device Identification SmartPath AP (LWN602A) Yes Yes SmartPath AP (LWN602HA) No No 724-746-5500 | blackbox.com Page 23 Chapter 2: Preparing for a WAN Deployment The number of SmartPath APs that can perform a spectral scan concurrently varies depending on the SmartPath EMS VMA platform you use. SmartPath EMS VMA Virtual Appliance limits the number of concurrent scans to two (that is, only two SmartPath APs can perform spectrum analysis functions as the same time); the physical SmartPath EMS VMA permits up to 20 concurrent scans. To start the spectrum analyzer feature: 1. Click Monitor > Access Points > SmartPath APs, select the SmartPath AP on which you want to start the spectrum analyzer feature, and then click Tools > Spectrum Analysis. A message appears with a warning that performing spectrum analysis on the selected SmartPath AP will affect performance and prompts you to confirm your decision. As a general rule, try to use this tool on SmartPath AP portals that are not actively serving clients rather than on mesh points with which clients are currently associated. 2. If you want to continue, click “Yes.” SmartPath EMS VMA immediately initiates the analysis tool on the selected SmartPath AP and displays the analysis pane, which contains three main areas: a status bar at the top of the pane, an area containing the graphical analysis feedback, and an interference reporting area at the bottom of the pane. NOTE: To use the spectrum analysis feature on a radio in access mode, you must have at least one SSID configured on your WLAN on at least one SmartPath AP running SmartPath OS 4.0r1. Status Bar The status bar contains a brief overview of the current analysis parameters, including which SmartPath AP is employed, the frequency band and channels, and the time remaining in the analysis. In addition to the parametric information, four navigation buttons are also displayed. Figure 2-8. Status bar. Settings: Click to open a dialog box in which you can change the parameters of the spectrum analysis. Modify the following settings, and then click “Update:” Interface: Choose which interface you want to use to collect data by the band with which it is associated. If you choose 2.4 GHz (11n/b/g), then the SmartPath AP uses its wifi0 interface to monitor the 2.4-GHz band. If you choose 5 GHz (11n/a), then it uses its wifi1 interface to monitor the 5-GHz band. 2.4-GHz Channels: This field only appears if you choose 2.4 GHz (11n/b/g) from the Interface drop-down list. In this field, you can enter any combination of channels that occurs in the 2.4-GHz band. If you are entering noncontiguous channels, then separate the channel numbers by commas. If you are entering a range of channels, use the hyphen ( - ) to indicate the range. For example, to monitor Channel 1, 5, and the range 7 through 11, then enter 1, 5, 7-11 into this field. To monitor the entire band, enter 1-11, or 1-13, or 1-14, depending on the channels allowed for your region. 5.0-GHz Channels: This field only appears if you choose 5 GHz (11n/a) from the Interface drop-down list. In this field you can enter any combination of channels that occurs in the 5-GHz band. If you are entering noncontiguous channels, then separate the channel numbers by commas. If you are entering a range of channels, use a hyphen ( - ) to indicate the range. For example, to monitor Channel 36, 48, and the range 149 through 165, then enter 36, 48, 149-165 into this field. To monitor the entire band, enter 36-165. Data Collect Interval: The data collection interval refers to the time interval between scans of the spectrum. Each time the SmartPath AP scans the spectrum, it updates the display. If the data collection interval is five seconds, then the SmartPath AP scans every five seconds and updates the display. You can change the interval from 1 to 30 seconds. The default is a one-second interval. Page 24 724-746-5500 | blackbox.com Chapter 2: Preparing for a WAN Deployment Run Time: The run time determines how long the scanning process lasts. The default run time is five minutes, which is generally long enough to get a rough idea of the RF (radio frequency) environment. For more intense scrutiny of the RF environment, longer run times are called for. The maximum run time is eight hours. Return: The Return button returns you to the Monitor > Access Points > SmartPath APs page without stopping the analysis. When you return to the Monitor > Access Points > SmartPath APs page, an icon appears to the right of the SmartPath AP name indicating that the spectrum analysis feature is enabled, which means that an analysis is running. To return again to the spectrum analysis page, simply click this icon or perform the same steps to start an analysis. Attempting to start an analysis while one is already running does not start a new instance; rather, it returns to the view of the current analysis in progress. Stop: When you click “Stop,” the current analysis ends. SmartPath EMS VMA appliance allows for 10 concurrent scans, and SmartPath EMS Online displays the Monitor > Access Points > SmartPath APs page again. Maximize: Clicking the maximize button (four outward-pointing arrows) on the status bar causes the entire pane to be maximized to fill the browser frame. To return to the normal view, simply click the Restore Down button (four inward-pointing arrows) in the upper right corner of the browser. Graphical Analysis Feedback Area The graphical analysis feedback area displays four representations of the received signals, arranged by default in a two-by-two array. Figure 2-9. Graphical analysis. 724-746-5500 | blackbox.com Page 25 Chapter 2: Preparing for a WAN Deployment Each of the representations can be enlarged to fill the entire analysis pane to provide more detail or to increase its visibility, or be deleted from the array to simplify the display. To change the display in this manner, use the buttons in the upper right corner of each of the representations. Pause/Resume: You can suspend a trace by clicking the Pause button. When you click “Pause,” the button becomes a Resume button (right-pointing triangle). To resume the trace, click “Resume.” NOTE: Pausing one of the displays does not affect any of the other displays and does not stop the collection of data. When you resume a display, it returns to displaying data as if there were no interruption. Maximize: Click the Maximize button (four outward-pointing arrows). This causes the small display to enlarge to fill the entire content pane of the page. This is distinct from the Maximize button on the status bar, which maximizes the content pane to fill the browser. To return to the smaller view, click the Restore Down button. This causes the display to return to the previous arrangement. Close: When you click the Close [ x ] button, the affected display disappears and the neighboring display expands to fill the vacated area. To recover a closed display, navigate away from the spectrum analysis page and then return to it. When you return, SmartPath EMS VMA again organizes the display in its default arrangement. A description of each of the four graphical representations of the RF environment follows: Real-time FFT: The real-time FFT is a trace that indicates the power of a signal (vertical axis) along a domain of frequencies (horizontal axis). The term FFT (fast Fourier transform) refers to the mathematical algorithm used to decompose received signals into their component’s frequencies. Within this display, there are two traces: the red trace indicates the real-time power levels, whereas the gray trace indicates the maximum power level reached during the current data collection session. On maximizing this display, you gain access to the following additional display parameters: Band: You can choose which band you want to monitor in this display: 2.400-2.500 GHz, 5.150-5.350 GHz, 5.470-5.725 GHz, or 5.725-5.850 GHz. Channels: Choose one of the channel combinations in the drop-down list to display channel boundaries within the graph. Center: Use this control to scroll the graph right or left. You can use the Center control in combination with the Span control to zoom in on a specific area of the frequency domain. Span: This control establishes the width of the viewable area, effectively zooming in on the center frequency. Use this control with the Center control to zoom in on a specific area of the frequency domain. Reference Level: By default, the reference level of the graph (the top line) is 0 dBm. When used with the Vertical Scale control, you can zoom in on a specific portion of the actual trace. By changing the reference level using this control, you can also view very low power levels near the noise floor. In a very quiet environment, the noise floor is generally between -130 dBm and -90 dBm; in very noisy or busy environments, it is much higher. Vertical Scale: The vertical scale of a graph indicates how much vertical distance on the graph corresponds to power. By default, the vertical scale is set to 10 dB, which means that a power change of 10 dB corresponds to a specific, physical vertical distance on the graphic display. Changing that setting to 5 dB doubles the vertical resolution of the graph. Because there are many different sizes of monitors, the actual scale that you see in your browser is relative. Max Hold: By default, this check box is selected and SmartPath EMS VMA displays the gray trace that indicates the maximum power level reached during the current data collection session. To turn off the gray trace, clear the check box. FFT Duty Cycle: The FFT duty cycle is the amount of time as a percent of total time that the SmartPath AP receives a signal above 20 dB above the noise floor. FFT duty cycle is often referred to as channel utilization because it indicates to what extent a channel is actually in use in terms of the relative amount of time the signal is present (vertical axis). Within this display, there are two traces: the red trace indicates the real-time duty cycle, whereas the gray trace indicates the maximum duty cycle reached during this data collection session. Page 26 724-746-5500 | blackbox.com Chapter 2: Preparing for a WAN Deployment On maximizing this display, you gain access to the following additional display parameters: Band: You can choose which band you want to monitor in this display: 2.400-2.500 GHz, 5.150-5.350 GHz, 5.470-5.725 GHZ, or 5.725-5.850 GHz. Channels: Choose one of the channel combinations in the drop-down list to display channel boundaries within the graph. Center: Use this control to scroll the graph right or left. You can use this control in combination with the Span control to zoom in on a specific area of the frequency domain. Span: This control establishes the width of the viewable area, effectively zooming in on the center frequency. Use this control with the Center control to zoom in on a specific area of the frequency domain. Maximum: By default, the maximum is set to 100%. This means that when the trace reaches the top of the graph, it has a duty cycle of 100%. You can use this control to set a lower maximum to gain resolution. When used with the Minimum control, you can zoom in on a specific portion of the trace. Minimum: By default, the minimum is set to 0%. This means that when the trace reaches the bottom of the graph, it has a duty cycle of 0%. You can use this control to set a higher minimum to gain resolution. When used with the Maximum control, you can zoom in on a specific portion of the trace. Max Hold: By default, this check box is selected and SmartPath EMS VMA allows for 10 concurrent scans, and SmartPath EMS Online displays the gray trace that indicates the maximum duty cycle reached during this data collection session. To turn off the gray trace, clear the checkbox. Swept Spectrogram: A swept spectrogram tracks the signal power over time. That is, it produces a color-coded sweep of spectral information such that the admin can view the real-time FFT in terms of its historical values. The swept spectrogram—also called a heat map—reports the frequency on the horizontal axis, the history (in sweeps) on the vertical axis, and the power encoded as a set of colors. Blue indicates low power levels, whereas red indicates high power levels; the gradient of colors from light blue, through green, yellow, and orange, indicates intermediate power levels. On maximizing this display, you gain access to the following additional display parameters: Band: You can choose which band you want to monitor in this display: 2.400-2.500 GHz, 5.150-5.350 GHz, 5.470-5.725 GHz, or 5.725-5.850 GHz. Channels: Choose one of the channel combinations in the drop-down list to display channel boundaries within the graph. Swept Spectrogram-FFT Duty Cycle: A swept spectrogram of the FFT duty cycle tracks the duty cycle over time. This spectrogram produces a color-coded sweep of duty cycle information with frequency on the horizontal axis, history (in sweeps) on the vertical axis, and the duty cycle encoded as a set of colors. Blue colors indicate low duty cycle (the darkest blue is 0%), whereas red colors indicate high duty cycles (the darkest red is 100%); the gradient of colors from light blue, through green, yellow, and orange, indicates intermediate duty cycle values. On maximizing this display, you gain access to the following additional display parameters: Band: You can choose which band you want to monitor in this display: 2.400-2.500 GHz, 5.150-5.350 GHz, 5.470-5.725 GHz, or 5.725-5.850 GHz. Channels: Choose one of the channel combinations in the drop-down list to display channel boundaries within the graph. Both swept spectrograms together provide a useful view of how the RF environment behaves over time, which in turn provides clues to uncovering problems, such as identifying intermittent interference sources. Interference Reporting Area The interference reporting area at the bottom of the pane displays any sources of RF interference that the spectrum analyzer can identify. This area provides a summary of all interference sources for quick review. This area contains six columns to help identify the affected channels and the approximate position of the interference. 724-746-5500 | blackbox.com Page 27 Chapter 2: Preparing for a WAN Deployment AP Name: The name of the SmartPath AP that is reporting the interference. If an interference source is reported by a few SmartPath APs, but not others, you can use this to approximate the physical location of the interference. Device Type: SmartPath EMS VMA maps the signature of the interference to a specific device type such as a cordless phone, microwave oven, or Bluetooth, which it then reports in the Device Type column. The device type listing can help determine whether the interference source might be a security concern. Discovered: This column shows the date and time that the SmartPath AP discovered the source of the interference. You can track regular, periodic, and intermittent interference sources using this information. Channel Affected: When SmartPath EMS VMA identifies an interference source, the channel in which it occurs appears here. Center Frequency: The center frequency of the affected channel appears in this column. Occupied Bandwidth: This column displays the bandwidth of the affected range of frequencies. NOTE: The last three columns contain redundant information and provide the same information from different perspectives so that you can gain a more a complete understanding of the affected frequencies and channels. Table 2-3. Interference reporting. AP Name Device Type Discovered Channel Affected Center Frequency Occupied Bandwidth SmartPathAP-0e5580 Microwave oven 2011-05-17 12:09:17 9 2542 20 SmartPathAP-0e5580 Microwave oven 2011-05-17 12:04:22 10 2457 20 During the brief intervals of time that the spectrum analyzer is sampling, no data transfer occurs. However, if the SmartPath AP is very busy processing wireless traffic (that is, it has a high duty cycle), then the sampling and analysis can subtly impact the performance. In addition, any analysis that monitors multiple channels must accommodate the added time needed for the scanning interface to switch channels. 2.3.3 Troubleshooting Some of the most common issues that arise after deploying a new wireless network are RF interference, RADIUS issues, and desktop client issues. The first step in troubleshooting is to look at logs and use debug commands. Black Box offers an extensive set of event monitoring and debug tools that you can use through SmartPath EMS VMA, the SmartPath AP network management system. For additional troubleshooting, particularly of clients or neighboring networks, Black Box recommends two tools, which are available on the Internet: Ethereal Warehouser (http://www.wireshark.org/) and AirMagnet Laptop Analyzer (http://www.airmagnet.com/products/laptop.htm). 2.3.4 Management Current Wi-Fi networks typically span an entire company and have complex security policies. Fortunately, the SmartPath EMS VMA Network Management System makes it simple to manage large networks from a central location. It provides a single centralized management instance for the entire wireless network. Although managed SmartPath APs can operate without SmartPath EMS VMA, it simplifies the provisioning of global policy management and centralized configuration and monitoring. SmartPath EMS VMA lowers operating costs by speeding deployment, configuration, and monitoring of the wireless network. Managing faults and alarms is critical to maintaining uptime. You can view and manage events through SmartPath EMS VMA logging. Optionally, you can use a third-party tool such as HP® OpenView®. SmartPath EMS VMA makes it easy to monitor and troubleshoot SmartPath APs within a WLAN infrastructure. SmartPath EMS VMA can import hierarchical map views that represent the physical location of the network, from the perspective of the entire world down to the floor level. 2.3.5 Manual, Automatic, and Semi-Automatic Rogue Mitigation You can manually mitigate rogue APs and their clients, or you can configure SmartPath APs to mitigate them automatically upon detection. You can also use a semi-automatic approach in which you determine when to start and stop the mitigation and allow the SmartPath APs to determine which SmartPath APs carry out the deauth attacks that comprise the mitigation effort. Page 28 724-746-5500 | blackbox.com Chapter 2: Preparing for a WAN Deployment After creating a WIPS policy on the Configuration > Advanced Configuration > Security Policies > WIPS Policies > New page, define how you want to perform rogue AP and client mitigation: manually, automatically, or semi-automatically. Each approach is described below. Manual Mitigation To mitigate rogue APs and their clients manually, expand the Optional Settings section and select Manual. The following mitigation parameters apply when operating in manual mode: Period for client detection and mitigation: After you enable rogue detection on a SmartPath AP, it scans detected rogue APs for clients during the period of time that you specify. If you manually start mitigation against a rogue, the SmartPath AP not only continues scanning for clients during this period, it also sends deauth frames to the rogue AP and any detected clients during the same period. For example, if you leave this at its default setting of 1 second, the SmartPath AP checks for rogues and attacks them every second. Consecutive number of mitigation periods: This specifies how many consecutive periods of time to spend attacking a rogue AP and its clients before allowing client inactivity to cause a ceasefire and commence a countdown to end the mitigation. The default setting is 60 consecutive periods. Max time limit for mitigation efforts per rogue AP: This is the maximum amount of time that an attack against a rogue AP can last. If the length of client inactivity does not cause the attack to be suspended or if you do not manually stop the attack, the SmartPath AP will stop it when this time limit elapses. The default duration is 14,400 seconds (4 hours), which means that a SmartPath AP continues checking for clients of a detected rogue for up to four hours and mitigating them if it finds them. Length of client inactivity needed to stop mitigation: The SmartPath AP stops an attack when there are no more clients associated with the mitigated rogue AP for this length of time. The default setting is 3600 seconds (1 hour). If the SmartPath AP detects any associated clients before this length of time elapses, it sends a deauth flood attack and resets the counter to begin the countdown again. If there are no more clients associated with the AP after this length of time elapses, the SmartPath AP stops the mitigation process—even if there is still time remaining in the maximum time limit. NOTE: The remaining parameter—max number of mitigator APs per rogue AP—only applies when using automatic and semi-automatic modes. In Manual mode, you must periodically check for rogue APs and their clients on the Monitor > Access Points > Rogue APs page. If you find a rogue that you want to mitigate, select the checkbox in each row of a reporting SmartPath AP that you want to use to perform the mitigation, and then click “Mitigation > Start.” When you think that the mitigation process has continued long enough and you want to stop it, select the check box of each attacking SmartPath AP and then click Mitigation > Stop. With manual mitigation, you manually control the entire mitigation process: which rogues to attack, which SmartPath APs to use in the attack, when to start the attack, and when to stop it. Automatic Mitigation To configure SmartPath APs to mitigate rogue APs and their clients automatically, expand the Optional Settings section and select Automatic. In this mode, SmartPath APs automatically start and stop the mitigation process without any administrator involvement. When you select Automatic, the following option appears: Automatically mitigate rogue APs only if they are connected to your network. By default, this check box is selected. This ensures that SmartPath APs only attack rogue APs that are in their backhaul network, not APs in external networks that happen to be within radio range. NOTE: Be careful not to attack legitimate external APs. If there are neighboring wireless LANs within radio detection range, only enable automatic mitigation of rogue APs detected in your own network. 724-746-5500 | blackbox.com Page 29 Chapter 2: Preparing for a WAN Deployment All the parameters in the Mitigation Parameters for Rogue APs and Their Clients section apply to SmartPath APs that perform automatic mitigation. In addition to the parameters explained above, there is one other: Max number of mitigator APs per rogue AP: For automatic and semi-automatic mitigation, cluster members choose one SmartPath AP to be the arbitrator AP, which is the one to which all the detector APs send reports. The arbitrator AP also determines which detector APs perform mitigation. When they start, they become mitigator APs. Set the number of mitigator APs that the arbitrator AP can automatically assign to attack a rogue AP and its clients. Semi-Automatic Mitigation To configure SmartPath APs to mitigate rogue APs and their clients semi-automatically, expand the Optional Settings section and select Semi-Automatic. This approach combines elements of both the manual and automatic approaches. Like manual mitigation, you must periodically check for rogue APs and their clients on the Monitor > Access Points > Rogue APs page, choose a rogue AP to mitigate, and start the mitigation process. Like automatic mitigation, the arbitrator AP automatically chooses which SmartPath APs perform the attack. Because the arbitrator AP determines which SmartPath APs perform the mitigation, it does not matter which entries on the Rogue APs page you select or how many you select. The arbitrator AP decides which SmartPath AP to assign to do mitigation based on two factors: radio channels and RSSI values. If a SmartPath AP is already using the same channel as a rogue AP, the arbitrator is likely to assign it as a mitigator AP so that it does not have to change channels to launch its attack. If one SmartPath AP reports a stronger RSSI value for a rogue AP than another SmartPath AP, that also increases the likelihood of it being selected as a mitigator because it is within closer attack range of the rogue and its clients. 2.3.6 Deploying with Confidence Moving a large enterprise—or even a small one—to a WLAN for the very first time need not be daunting. If you have moderate experience with LAN deployments of other types and you have taken time to get answers to the important questions that will affect the network data load, you have every prerequisite for success. The bottom line is to remember to take stock of your project before you begin to ward against unforeseen costs and performance bottlenecks. If you have considered the issues and guidelines presented here, you are not far away from a successful WLAN deployment. 2.4 Basic Wi-Fi Concepts The goal of this section is to provide some background on Wi-Fi propagation and how to lay out a wireless network. Although radio frequency (RF) engineering is a rather complicated science, this section provides a simple overview on the basics of Wi-Fi propagation and channel layout that you need to be able to install an enterprise WLAN. The first thing to know is that Wi-Fi is forgiving. Wi-Fi tends to transmit a bit farther than you expect, and even in cases of interference, it tends to just work. This can be both a blessing and a curse. It is a blessing because people will likely have access to the network, and it is a curse because your overall performance might be suboptimal without obvious symptoms, like lack of connectivity. Understanding the basics presented in this section will help ensure a high-performance layout. The first concept to understand is signal strength and how it relates to throughput. Radio power is measured in decibels relative to one milliwatt (dBm) where 0 dBm = 1 milliwatt, but decibels increase using a log10 math function. Rather than dusting off your old math books and pulling out your calculator, look at the dBm-to-milliwatt converter that appears below. Often in Wi-Fi, dBm and milliwatts (mW)—and microwatts (µW)—are used interchangeably. The following table converts between the two units of measurement: Table 2-4. dBm-to-milliwatt conversions. Page 30 dBm-to-milliwatt dBm-to-milliwatt 20 dBm = 100 mW 2 dBm = 1.6 mW 15 dBm = 32 mW 1 dBm = 1.3 mW 10 dBm = 10 mW 0 dBm = 1.0 mW 5 dBm = 3.2 mW -1 dBm = 794 µW 4 dBm = 2.5 mW -5 dBm = 316 µW 3 dBm = 2.0 mW -10 dBm = 100 µW 724-746-5500 | blackbox.com Chapter 2: Preparing for a WAN Deployment In RF, there is also a relative measurement that you can use to compare two numbers. This measurement is simply dB (without the “m”). To see how this concept is applied, consider how radio signal propagation changes over a distance and how it can be affected. Figure 2-3 shows signal strength over distance as a curve that has the best signal strength closer to the access point. It also shows noise. In general, noise is considered to be low-level background RF signals that can interfere with a WLAN. This noise tends to be the garbled background RF that comes from everything from the sun and stars to man-made interfering devices like Bluetooth® headsets. It is impossible to block out noise, and it should not be attempted. This low level of background noise is called the “noise floor.” Received Signal Signal-to-Noise Ratio Noise Distance Figure 2-10. Path loss in an open space. When clients send a packet, the ratio of the signal-to-noise (SNR) level defines the quality of the link, which is directly related to the performance of the network. Based on the SNR, the client and AP negotiate a data rate in which to send the packet, so the higher the SNR the better. For good performance, the SNR should be greater than 20 dB, and for optimal performance it should be at least 25 dB. Signal strength not only diminishes over distance, but it can also be affected by objects in the way (see Figure 2-4). This can be a wall, a tree, or even a person. There is a fairly predictable dB drop through most objects that also decreases the SNR, thus decreasing the data rate. Although this appears to be a bad thing, clever Wi-Fi installers use it to their advantage. It enables them to place more access points in a tighter spot by using pre-existing walls and other impediments to Wi-Fi propagation to keep them from interfering with each other. 724-746-5500 | blackbox.com Page 31 Chapter 2: Preparing for a WAN Deployment Received Signal Wall Signal-to-Noise Ratio Noise Distance Figure 2-11. Path loss through a wall. Microwave ovens, wireless video cameras, Bluetooth headsets, and cordless phones can all interfere with Wi-Fi signals (see Figure 2-5). Excess noise in an environment is often difficult to diagnose and can have a major negative impact on network performance. To discover noise sources, a spectrum analysis system is needed. AirMagnet provides an affordable spectrum analysis tool that operates in the 2.4-GHz and 5-GHz spectra. Received Signal Signal-to-Noise Ratio Noise Distance Figure 2-12. Path loss with noise (from a microwave). Now that you have a sense of how Wi-Fi performance changes over distance and with noise, look at some ways to perform channel assignment. If two access points are on the same channel right next to each other, they are forced to share the same spectrum. This means that they share the 54-Mbps speeds available in 802.11a/g or the 300-Mbps speeds in 80211n rather than each being capable of 54- or 300-Mbps speeds independently. This essentially halves the bandwidth for each access point. To manage this situation, make sure that neighboring APs are on different channels and that their power is adjusted so that it does not overlap that of other APs with the same channel. Page 32 724-746-5500 | blackbox.com Chapter 2: Preparing for a WAN Deployment In the 2.4 GHz spectrum, there are 11 channels in the United States. However, a Wi-Fi signal consumes more than one channel. Consequently, there are only 3 non-overlapping channels: 1, 6, and 11. To achieve optimal performance, you need to design a channel layout pattern such as the one on the left in Figure 2-6. 7-to-1 Layout Pattern 3-to-1 Layout Pattern 36 52 6 1 6 11 1 36 52 60 64 40 11 1 6 11 6 11 6 1 11 1 11 6 1 6 1 11 1 11 11 6 1 60 64 40 44 56 36 52 6 11 1 6 44 56 36 52 60 64 40 36 52 60 64 40 44 56 60 64 40 44 56 36 52 44 56 36 52 60 64 40 60 64 40 44 56 44 56 Figure 2-13. Channel layout patterns. NOTE: There are alternative 2.4-GHz channel layouts, such as one for four channels using 1, 4, 8 and 11 and another using channels 1, 5, 9 to counter interference from microwaves, which tend to cause interference in the high end of the spectrum. Black Box recommends alternative channel layouts only for the most challenging radio environments. Designing a channel pattern is easier for the 5-GHz spectrum. Depending on the country and the device being used, there are between 4 and 24 channels available for Wi-Fi use. However, in most countries there are at least eight 40-MHz-wide channels with which to work. To simplify the layout of more than 3 channels, most use a 7-to-1 pattern, as is shown on the right in Figure 2-6. This channel layout is much more flexible than the 3-channel system and allows for much better capacity over all channels. The last topic to cover is the concept of multipath. When a client receives a transmission from an access point (or vice versa), the RF signal reaches the client first through a “direct path,” but then shortly thereafter by the “indirect paths” reflected off other objects. The direct path combined with the indirect paths make up multipaths (see Figure 2-7). RF signals can bounce off almost anything—walls, people, plants, and so on—but they bounce off metal most. As the RF signals bounce about while propagating, one or more of the secondary paths can interfere with the primary path, causing the signal strength of the direct path to diminish. In doing so, multipath can greatly decrease signal-to-noise ratio with legacy 802.11a/g radios. With 802.11n, a certain amount of multipath is desirable and increases performance. Secondary Path Primary Path Secondary Path Figure 2-14. Multipath radio waves. NOTE: If you would like to learn more about how radio-frequency propagation works or the details of 802.11, Wikipedia provides excellent background information under the entries “IEEE 802.11,” “radio propagation,” and “multipath.” Additionally, spending a few hours with a site survey tool such as AirMagnet Surveyor or the Ekahau Site Survey (ESS) and a few test APs can increase both your familiarity with Wi-Fi propagation and your confidence about how it behaves. 724-746-5500 | blackbox.com Page 33 Chapter 2: Preparing for a WAN Deployment 2.5 New and Enhanced SmartPath OS Features for Release 4.0r1 Spectrum Analysis: You can use up to ten SmartPath APs to function as spectrum analyzers for fixed lengths of time. You can use the spectrum analyzer feature to monitor both the 2.4-GHz and 5-GHz bands. Each SmartPath AP performing spectrum analysis provides a real-time FFT (fast Fourier transform) trace that displays the frequency-power relationship, along with a swept spectrogram to monitor power and frequency changes over time. It also provides an FFT duty cycle trace that indicates how busy the medium is, along with another swept spectrogram to monitor changes in the duty cycle over time. Additionally, SmartPath APs can identify many sources of interference by their RF (radio frequency) signatures. Access and Backhaul on the Same Radio: When operating SmartPath APs as mesh points, you can configure SmartPath AP radios to operate simultaneously as an access interface and a backhaul interface. This not only provides a failover mechanism if one of the wireless interfaces fails or loses connectivity, it also allows single radio implementations to service clients and act as mesh points at the same time. Automatic and Semi-Automatic Rogue Mitigation: In addition to manually mitigating rogue APs and their clients, you can configure SmartPath APs to mitigate them automatically upon detection. You can also use a semi-automatic approach in which you determine when to start the mitigation and allow the SmartPath APs to determine which SmartPath APs carry out the deauth attacks that comprise the mitigation effort. Private PSK Enhancements: You can set up a captive Web portal that allows users to self-register and receive their own individual private PSKs. You can also configure SmartPath APs to generate private PSKs in bulk on a recurring basis with varying expiration times. Finally, you can configure an SSID so that it automatically binds a private PSK to the MAC address of the first client that uses it, reserving the key for exclusive use by that client until the private PSK lifetime expires or until an admin manually unbinds it. User Profile Reassignment: SmartPath APs can reassign users to different user profiles based on their MAC addresses or OUIs, operating systems, and device domain names. This allows a user to go on the network with the same credentials, but be assigned one user profile when using one type of device and a different profile when using another. NetConfig UI: By default, SmartPath APs act as DHCP clients, so that when you put them on a network, they automatically obtain appropriate network settings from a DHCP server. However, when a network uses static IP addressing, you must configure network settings manually on all devices attached to that network. To ease deployment in such circumstances, SmartPath APs support a NetConfig UI that allows you to ready a SmartPath AP for use on your network quickly and easily. The NetConfig UI is a Web user interface through which you can manually configure the IP address, netmask, and gateway for a SmartPath AP and configure SmartPath EMS VMA connectivity settings so that after the SmartPath AP is connected to the network, you can continue configuring and managing it through SmartPath EMS VMA. IP Firewall Policy Support of Domain Names: IP firewall policies now support domain names as the source and destination in their rules. VMware PCoIP and Citrix ICA: With both PCoIP (PC-over-IP) and Citrix ICA (Independent Computing Architecture) desktop virtualization protocols now predefined as services, you can quickly create firewall rules to allow or block these two services. 2.6 New and Enhanced SmartPath EMS VMA Features for Release 4.0r1 Active Directory Configuration Improvement: The internal processes used to connect to or query an Active Directory domain are now more streamlined to simplify the initial setup required to integrate a SmartPath AP RADIUS server with an Active Directory server. Also, you can now use SmartPath EMS VMA in Express mode to configure a SmartPath AP RADIUS server to work with an Active Directory server—a feature formerly available only when using Enterprise mode. RADIUS Authentication for VHM Administrators: In previous SmartPath EMS VMA versions, it was only possible to use RADIUS authentication for home system administrators when no VHMs were present. Now both home system and VHM administrators can be authenticated through an external RADIUS server. Page 34 724-746-5500 | blackbox.com Chapter 2: Preparing for a WAN Deployment CAPWAP Latency Reports: SmartPath EMS VMA tracks the average latency in its CAPWAP connections to each managed SmartPath AP and displays an icon indicating the average amount of current latency in the Connection column on the Monitor > Access Points > SmartPath APs page when viewed in Monitor mode. A green hexagon indicates normal latency, based on an average that SmartPath EMS VMA has calculated from periodic SmartPath AP reports. The icon changes to yellow when the latency increases to the point that responsiveness has slowed noticeably; however, configuration and image uploads can still succeed. It changes to orange when connectivity issues reach the point that configuration and image upload attempts might no longer be successful. Online Planner: Several enhancements were made to improve the usability and accuracy of the on-line planner. 724-746-5500 | blackbox.com Page 35 Chapter 3: The SmartPath AP (LWN602HA) Overview 3. The SmartPath AP (LWN602HA) Overview The SmartPath AP is a high-performance and highly reliable 802.11n wireless access point. The SmartPath AP provides dual concurrent 802.11b/g/n and 802.11a/n radios for 3x3 MIMO (Multiple In, Multiple Out) and dual 10/100/1000 Ethernet ports for link aggregation or link redundancy. Its power management system uses a concept called smart Power over Ethernet (PoE) to adjust its power consumption automatically in response to the available power in different environments. Smart PoE supports the IEEE 802.3af and 802.3at standards. 3.1 Hardware Description The SmartPath AP is a multichannel wireless access point. It is compatible with IEEE 802.11b/g/n (2.4 GHz) and IEEE 802.11a/n (5 GHz) standards and supports a variety of wireless fidelity (Wi-Fi) security protocols, including Wi-Fi Protected Access (WPA) and WPA2. You can see the hardware components on the SmartPath AP in Figures 3-1 and 3-2. Each component is described in Table 3-1. Device Lock Slot Status LEDs 5 GHz (C) 5 GHz (B) 5 GHz (A) 802.11b/g/n RP-SMA Connectors for Detachable Single-Band Antennas Figure 3-1. SmartPath AP front panel. 802.11a/n RP-SMA Connectors for Detachable Single-Band Antennas 2.4 GHz (A) ETH0 ETH1 10-/100-/ 1000-Mbps PoE Ports 48V DC (.625A) 2.4 GHz (B) Power Connector CONSOLE RESET Console Reset Port Button Figure 3-2. SmartPath AP back panel. Page 36 724-746-5500 | blackbox.com 2.4 GHz (C) Chapter 3: The SmartPath AP (LWN602HA) Overview Table 3-1. SmartPath (LWN602HA) component descriptions. Component Description Status LEDs The status LEDs convey operational states for system power, firmware, Ethernet interfaces, and radios. For details, see Section 3.3, Status LEDs. Device lock slot You can physically secure the SmartPath AP by attaching a lock and cable (such as a Kensington® notebook lock) to the device lock slot or by using the lock adapter that is included in the mounting kit and a padlock. For more information, see “Locking the SmartPath AP” in Section 3.5.1, Ceiling Mount. 802.11a/b/g/n RP-SMA connectors You can connect up to six detachable single-band antennas to the male 802.11a/b/g/n reverse polarity-subminiature version A (RP-SMA) connectors. Connect the longer antennas, which support 2.4-GHz frequencies (for IEEE 802.11b/g/n), to the connectors on the side panel with the Ethernet ports. Connect the shorter antennas, which support 5-GHz frequencies (for IEEE 802.11a/n), to the connectors on the side panel with the device lock slot. For details, see Section 3.4, Antennas. 10-/100-/1000-Mbps ports The two 10-/100-/1000-Mbps Ethernet ports—ETH0 and ETH1—support IEEE 802.3af and 802.3at PoE and have RJ-45 connectors. The SmartPath AP can receive power through one or both Ethernet connections from power sourcing equipment (PSE) that is compatible with the 802.3af standard and the 802.3at standard, such as one of the PoE injectors available as an optional accessory from Black Box. (If you connect the SmartPath AP to a power source through the power connector and PoE ports simultaneously, the device draws power through the power connector and automatically disables PoE.) You can configure ETH0 and ETH1 as two individual Ethernet interfaces, combine them into an aggregate interface to increase throughput, or combine them into a redundant interface to increase reliability. You can connect the SmartPath AP to a wired network or to a wired device (such as a security camera) through these ports using bridging. They are compatible with 10/100/1000BASE-T/TX and automatically negotiate half- and full-duplex connections with the connecting device. They are autosensing and adjust to straight-through and cross-over Ethernet cables automatically. For details, see Section 3.2, Ethernet and Console Ports. Power connector The 48-volt DC power connector (0.625 amps) is one of two methods through which you can power the SmartPath AP. To connect it to a 100–240-volt AC power source, use the AC/DC power adapter that is available as an extra option (LWN600PS-US, LWN600PS-UK, or LWN600PS-EU). Because the SmartPath AP does not have an on/off switch, connecting it to a power source automatically powers on the device. Console port You can access the CLI by making a serial connection to the RJ-45 console port. The management station from which you make a serial connection to the SmartPath AP must have a VT100 emulation program, such as Tera Term Pro (a free terminal emulator) or Hilgraeve® Hyperterminal® (provided with Windows® operating systems). The following are the serial connection settings: bits per second: 9600, data bits: 8, parity: none, stop bits: 1, flow control: none. For details, see Section 3.2, Ethernet and Console Ports. Reset button The reset button allows you to reboot the device or reset the SmartPath AP to its factory default settings. Insert a paper clip, or something similar, into the Reset pinhole and press the reset button. To reboot the device, hold the button down between 1 and 5 seconds. To return the configuration to the factory default settings, hold it down for at least 5 seconds. After releasing the button, the Power LED goes dark as the system reboots. Then it pulses green while the firmware loads and the system performs a self-test. After the software finishes loading, the Power LED glows steady green. To disable the reset button from resetting the configuration, enter this command: no reset-button reset-config-enable Pressing the button between 1 and 5 seconds will still reboot the SmartPath AP, but pressing it for more than 5 seconds will not reset its configuration. 724-746-5500 | blackbox.com Page 37 Chapter 3: The SmartPath AP (LWN602HA) Overview NOTE: The rear surface of the SmartPath AP is used for heat dissipation to reduce the internal temperature. Consequently, it can become hot, so use caution when handling it. 3.2 Ethernet and Console Ports There are three ports on the SmartPath AP: two RJ-45 10/100/1000BASE-T/TX Ethernet ports and an RJ-45 console port. The pin assignments in the PoE (Power over Ethernet) Ethernet ports follow the TIA/EIA-568-B standard (see Figure 3-3 and Table 3-2). The ports accept standard types of Ethernet cable—CAT3, CAT5, CAT5e, or CAT6—and can receive power over this cable from power sourcing equipment (PSE) that is 802.3af-compatible. If you use CAT5, CAT5e, or CAT6 cables, the SmartPath AP can also support 802.3at-compliant PSE. Such equipment can be embedded in a switch or router, or it can come from purpose-built devices that inject power into the Ethernet line en route to the SmartPath AP. Because the PoE ports have autosensing capabilities, the wiring termination in the Ethernet cable can be either straight-through or cross-over. 8 Table 3-2. PoE wire usage and pin assignments. 1 802.3af Alternative A (Data and Power on the Same Wires) 802.3af Alternative B (Data and Power on Separate Wires) 802.3at Wiring Options ETH0 Figure 3-3. View of the ETH0 PoE port on the SmartPath AP (LWN602HA). Pin Data Signal MDI MDI-X MDI or MDI-X 1 2 3 4 1 Transmit + DC+ DC- — DC1+ DC1- DC1+ DC1- 2 Transmit - DC+ DC- — DC1+ DC1- DC1+ DC1- 3 Receive + DC- DC+ — DC1- DC1+ DC1- DC1+ 4 Not used — — DC+ DC2+ DC2+ DC2- DC2- 5 Not used — — DC+ DC2+ DC2+ DC2- DC2- 6 Receive - DC- DC+ — DC1- DC1+ DC1- DC1+ 7 Not used — — DC- DC2- DC2- DC2+ DC2+ 8 Not used — — DC- DC2- DC2- DC2+ DC2+ MDI = Medium-dependent interface for straight-through connections. MDI-X = Medium-dependent interface for crossover connections The PoE ports are autosensing and can automatically adjust to transmit and receive data over straight-through or crossover Ethernet connections. Likewise, they can automatically adjust to 802.3af Alternative A and B power delivery methods. Furthermore, when the Alternative A method is used, the ports automatically allow for polarity reversals depending on their role as either MDI or MDI-X. In 802.3at, the 1/2 and 3/6 wire pairs connect to DC source 1 and 4/5 and 7/8 pairs to DC source 2 in PSE. Although the exact polarity depends on the PSE design, the SmartPath AP Ethernet ports can support all possible options. Page 38 724-746-5500 | blackbox.com Chapter 3: The SmartPath AP (LWN602HA) Overview Table 3-3. T568A Wire Color. Pin T568A Wire Color 1 1 8 White/Green 2 Green 3 White/Orange 4 Blue 5 White/Blue 6 Orange 7 White/Brown 8 Brown Figure 3-4. T568A Terminated Ethernet Cable with an RJ-45 connector. Table 3-4. T568B Wire Color. Pin 1 8 T568A Wire Color 1 White/Orange 2 Orange 3 White/Green 4 Blue 5 White/Blue 6 Green 7 White/Brown 8 Brown Figure 3-5. T568B Terminated Ethernet Cable with an RJ-45 connector. T568A and T568B are two standard wiring termination schemes. Note that the only difference between them is that the white/ green + solid green pair of wires and the white/orange + solid orange pair are reversed. For straight-through Ethernet cables—using either the T568A or T568B standard—the eight wires terminate at the same pins on each end. For cross-over Ethernet cables, the wires terminate at one end according to the T568A standard and at the other according to T568B. 3.2.1 Smart PoE The SmartPath AP (LWN602HA) applies the concept of smart PoE to adjust power consumption as necessitated by varying levels of available power. The SmartPath AP supports PoE on both its ETH0 or ETH1 interfaces and can draw power through either one or through both simultaneously. Based on the available power that the SmartPath AP detects, it manages its internal power use by making the following adjustments: 724-746-5500 | blackbox.com Page 39 Chapter 3: The SmartPath AP (LWN602HA) Overview • No adjustments are needed when the power level is 20 W (watts) or higher. If the available power drops to a range between 18 and 20 W, the SmartPath AP disables its ETH1 interface, assuming that it is drawing power through its ETH0 interface. If it is drawing power solely through its ETH1 interface, then it disables its ETH0 interface instead. • If the power level drops to the 15–18 W range, the SmartPath AP then switches from 3x3 MIMO (Multiple In, Multiple Out) to 2x3 (see Section 3.4.1, MIMO). • In rare cases when the power drops between 13.6 and 15 W and further power conservation is necessary, the SmartPath AP reduces the speed on its active Ethernet interface—ETH0 or ETH1—from 10/100/1000 Mbps to 10/100 Mbps. • Finally, if there is a problem with the PoE switch or Ethernet cable, and the power falls between 0 and 13.6 W, the SmartPath AP disables its wireless interfaces and returns its ETH0 and ETH1 interfaces to 10-/100-/1000-Mbps speeds. Through the application of smart PoE, the SmartPath AP can make power usage adjustments so that it can continue functioning even when the available power level drops. 3.2.2 Aggregate and Redundant Interfaces By default ETH0 and ETH1 act as two individual Ethernet interfaces. When both interfaces are connected to the network and are in backhaul mode, the SmartPath AP transmits broadcast traffic only through ETH0. The SmartPath AP transmits broadcast traffic through ETH1 only when ETH0 does not have network connectivity. When both Ethernet interfaces are connected to the network and are in access mode, then the SmartPath AP transmits broadcast traffic through all the access interfaces: ETH0, ETH1, and all wireless subinterfaces in access mode. In addition to using ETH0 and ETH1 as individual interfaces, you can combine them into an aggregate interface (agg0) to increase throughput, or combine them into a redundant interface (red0) to increase reliability. The logical red0 and agg0 interfaces support all the settings that you can configure for Ethernet interfaces except those pertaining to physical link characteristics such as link speed. For configuration information, see the next sections. Aggregate Interface You can increase throughput onto the wired network by combining ETH0 and ETH1 into a single logically aggregated interface called "agg0". The aggregate interface effectively doubles the bandwidth that each physical interface has when used individually. In this configuration, both Ethernet ports actively forward traffic, the SmartPath AP applying an internal scheduling mechanism based on the source MAC address of each packet to send traffic through the aggregate member interfaces. To configure an aggregate interface, enter the following commands: interface eth0 bind agg0 interface eth1 bind agg0 In addition to configuring the SmartPath AP, you must also configure the connecting switch to support EtherChannel. For example, the following commands bind two physical Ethernet ports—0/1 and 0/2—to the logical interface port-channel group 1 on a Cisco® Catalyst® 2900 switch running Cisco IOS 12.2: Switch#conf t Switch(config)#interface port-channel 1 Switch(config-if)#switchport mode access Switch(config-if)#spanning-tree portfast Switch(config-if)#exit Switch(config)#interface fastEthernet 0/1 Switch(config-if)#switchport mode access Switch(config-if)#channel-group 1 mode on Switch(config-if)#spanning-tree portfast Page 40 724-746-5500 | blackbox.com Chapter 3: The SmartPath AP (LWN602HA) Overview Switch(config-if)#exi Switch(config)#int fastEthernet 0/2 Switch(config-if)#switchport mode access Switch(config-if)#channel-group 1 mode on Switch(config-if)#spanning-tree portfast Switch(config-if)#exit Switch(config)#exit Switch#wr mem Finally, you must cable the Cisco switch and the SmartPath AP together: Cisco 0/1 to SmartPath AP eth0, and Cisco 0/2 to SmartPath AP eth1. Redundant Interface If a single Ethernet link provides sufficient bandwidth and speed, such as a 1000-Mbps link, but you want to ensure link redundancy, you can connect the two Ethernet ports to the same switch—or to two different switches—and configure them to act as a redundant interface called "red0". In this mode, only one Ethernet interface is actively forwarding traffic at any one time. If eth0 is active and eth1 is passive and eth0 loses its connection, the SmartPath AP switches over to eth1. To configure a redundant interface, enter the following commands: interface eth0 bind red0 primary interface eth1 bind red0 The interface that you specify as primary is the one that the SmartPath AP uses when both interfaces have network connectivity. Because the SmartPath AP uses eth0 as the primary interface by default, it is unnecessary to specify “primary” in the first command above. However, it is included to make the role of eth0 as the primary interface obvious. NOTE: No extra configuration is necessary on the connecting switch or switches to support a redundant interface. Interface Selection for the Default Route In cases where there are multiple active interfaces in backhaul mode, the SmartPath AP uses the following logic to choose which interface to use in its default route: • If there is an Ethernet interface and a wireless interface in backhaul mode, the SmartPath AP uses the Ethernet interface in its default route. • If there are multiple Ethernet interfaces in backhaul mode, the SmartPath AP chooses which one to use in its default route in the following order: - It uses red0 or agg0 if one of them has at least one member interface bound to it and its link state is UP. - It uses ETH0 if neither red0 nor agg0 has any member interfaces and the link state for ETH0 is UP. - It uses ETH1 if neither red0 nor agg0 has any member interfaces, the link state for ETH0 is DOWN, and the link state for ETH1 is UP. 3.2.3 Console Port The pin-to-signal mapping in the RJ-45 console port is shown shown in Figure 3-6. 724-746-5500 | blackbox.com Page 41 Chapter 3: The SmartPath AP (LWN602HA) Overview Table 3-5. Console port pin assignments. 8 1 CONSOLE Figure 3-6. View of the console port on the SmartPath AP (LWN602HA). Pin Signal Direction 1 RTS (Request to Send) Output, unused 2 DTR (Data Terminal Ready) Output, unused 3 TXD (Transmitted Data) Output 4 Ground Ground 5 Ground Ground 6 RXD (Received Data) Input 7 DSR (Data Set Ready) Input, unused 8 CTS (Clear to Send) Input, unused To make a serial connection between your management system and the SmartPath AP, you can use the console cable that is available as an extra accessory. Insert the RJ-45 connector into the SmartPath AP console port and attach the DB9 connector to the serial (or COM) port on your management system. The management system must have a VT100 terminal emulation program, such as Tera Term Pro (a free terminal emulator) or Hilgraeve Hyperterminal (provided with Windows operating systems). If you want to make your own serial cable and adapter, refer to Figure 3-7 and Table 3-6. SmartPath AP CONSOLE Console Port COM Port (on Back Panel) Rollover Cable with RJ-45 Connectors RJ-45-to-Female DB-9 Adapter Management System Management System Figure 3-7. Wiring details for making a serial cable with an RJ-45-to-female DB9 adapter. Page 42 724-746-5500 | blackbox.com Chapter 3: The SmartPath AP (LWN602HA) Overview Table 3-6. Wiring details for making a serial cable with an RJ-45-to-female DB9 adapter. Console Port (LWN602HA) Signal RJ-45-to-RJ-45 Rollover Cable RJ-45 Pin RJ-45 Pin RJ-45-to-Female DB9 Adapter RJ-45 Pin Management System DB9 Pin Signal RTS (Request to Send) 1 8 1 8 CTS (unused) DTR (Data Terminal Ready) 2 7 2 6 DSR (unused) TXD (Transmitted Data) 3 6 3 2 RXD Ground 4 5 4 5 Ground Ground 5 4 5 1 Ground RXD (Received Data) 6 3 6 3 TXD DSR (Data Set Ready) 7 2 7 4 DTR (unused) CTS (Clear to Send) 8 1 8 7 RTS (unused) — — — — 9 RI (Ring Indicator, unused) 3.3 Status LEDs The five status LEDs on the top of the SmartPath AP indicate various states of activity through their color (dark, green, amber, and red) and illumination patterns (steady glow or pulsing). Power • Dark: No power • Steady green: Powered on and the firmware is running normally • Pulsing green: Firmware is booting up • Steady amber: Firmware is being updated • Pulsing amber: Alarm indicating a firmware issue has occurred • Steady red: Alarm indicating a hardware issue has occurred ETH0 and ETH1 • Dark: Ethernet link is down or disabled • Steady green: 1000-Mbps Ethernet link is up but inactive • Pulsing green: 1000-Mbps Ethernet link is up and active • Steady amber: 10-/100-Mbps Ethernet link is up but inactive • Pulsing amber: 10-/100-Mbps Ethernet link is up and active WIFI0 and WIFI1 • Dark: Wireless interface is disabled • Steady green: Wireless interface is in access mode but inactive • Pulsing green: Wireless interface is in access mode and active • Steady amber: Wireless interface is in backhaul mode but inactive • Pulsing amber: Wireless interface is in backhaul mode and is connected with other cluster members • Alternating green and amber: Wireless interface is in backhaul mode and is searching for other cluster members 724-746-5500 | blackbox.com Page 43 Chapter 3: The SmartPath AP (LWN602HA) Overview 3.4 Antennas Antennas are an integral part of the SmartPath AP. The SmartPath AP can accept up to six detachable dipole antennas. The three shorter antennas are designed for the 5-GHz band and have a 2-dBi gain. The three longer antennas are designed for the 2.4-GHz band and have a 4.9-dBi gain. These antennas are omnidirectional, providing fairly equal coverage in all directions in a toroidal (donut-shaped) pattern around each antenna (see Figure 2-1). For greater coverage on a horizontal plane, it is best to orient the antennas vertically. So that you can easily do that whether the SmartPath AP chassis is mounted horizontally or vertically, the antennas hinge and swivel (see Figure 3-8). Although cluster members automatically adjust their signal strength according to their environments, you can resize the area of coverage by increasing or decreasing the signal strength manually by entering the interface { wifi0 | wifi1 } radio power <number> command, where <number> can be from 1 to 20 and represents a value in dBm. 2.4-GHz Antenna for IEEE 802.11b/g/n 2.4 GHz Antenna for Length when fully IEEE 802.11b/g/n extended: 7 ⁄8" Length when fully extended: 7/8” (20 cm) (207cm) 7 5-GHz Antenna for IEEE 802.11a/n 5 GHz Antenna for IEEE 802.11a/n Length when fully Length when fully515⁄16" extended: extended: 5 15/16” (15 cm) (15 cm) The base of the antennas hinge up to 90 degrees so that you can orient the antennas independently of the orientation of the SmartPath AP chassis. The antennas also rotate in a full circle. Figure 3-8. SmartPath AP (LWN602HA) antennas. Page 44 724-746-5500 | blackbox.com Chapter 3: The SmartPath AP (LWN602HA) Overview Generally, orient the antennas vertically for improved radio coverage, as shown here: When mounting the SmartPath AP (LWN602HA) on a ceiling, orient its antennas downward. When mounting the SmartPath AP on a wall or post, fully extend its antennas upward and downward. When mounting the SmartPath AP above a ceiling or on a horizontal beam, orient its antennas upward. Figure 3-9. SmartPath AP antennas, installed. 3.4.1 Multiple In, Multiple Out (MIMO) Multiple In, Multiple Out (MIMO) is a major WLAN advancement introduced in the IEEE 802.11n standard in which multiple RF links are formed on the same channel between the transmitter and receiver simultaneously. To accomplish this, the transmitter separates a single data stream into multiple spatial streams, one for each RF chain (an antenna + various digital signal processing modules linked to the antenna). The transmit antennas at the end of each RF chain then transmit their spatial streams. The recipient’s receive antennas obtain streams from all the transmit antennas. In fact, because of multipath, they receive multiple streams from each transmit antenna. The receive antennas pass the spatial streams to the digital signal processors in their RF chains, which take the best data from all the spatial streams and reassemble them into a single data stream once again (see Figure 3-10). 802.11n wireless client with two antennas SmartPath AP using two antennas RF Chains RF Signals (Multipath) RF Chains Object Digital Signal Transmit Processors Antennas Receive Digital Signal Antennas Processors Reassembled Data Data Data Figure 3-10. 2x2 MIMO (2 transmit antennas x 2 receive antennas). 724-746-5500 | blackbox.com Page 45 Chapter 3: The SmartPath AP (LWN602HA) Overview In previous 802.11 standards, access points and clients each used a single set of components, or RF chain, for transmitting or receiving. Although two antennas are often used for diversity, only the one with the best signal-to-noise ratio is used at any given moment, and that antenna makes use of the single RF chain while the other antenna remains inactive. A significant improvement that MIMO introduces is to permit each antenna to have its own RF chain and for all antennas to function simultaneously. For the SmartPath AP, you can connect up to three antennas per radio and configure the radio to use two or three transmit chains and two or three receive chains.* Using two or three transmit and receive chains simultaneously increases the amount of data that can flow across the WLAN and accelerates the processing of that data at each end of the wireless link. *The convention for presenting the configuration of transmitting and receiving MIMO RF chains is TxR. For example, a SmartPath AP radio functioning in access mode might be configured to use two RF chains for transmitting and three for receiving. In that case, its configuration can be presented as “2x3.” In general, the number of receive antennas is equal to or greater than the number of transmit antennas. Another major aspect of MIMO is how it turns multipath signals from a curse to a boon. As a radio signal moves through space, some objects reflect it, others interfere with it, and still others absorb it. The receiver can end up receiving multiple copies of the original signal, all kind of muddled together. However, the digital signal processors in the multiple receive chains are able to combine their processing efforts to sort through all the received data and reconstruct the original message. Furthermore, because the transmitter makes use of multiple RF chains, there is an even richer supply of signals for the receive chains to use in their processing. To set the transmit and receive RF chains for a radio profile, enter the following commands: radio profile <name> transmit-chain { 2 | 3 } radio profile <name> receive-chain { 2 | 3 } There are two sets of antennas—three antennas per set—that operate concurrently in two different frequency ranges: 2.4 GHz (IEEE 802.11b/g/n) and 5 GHz (IEEE 802.11a/n). Using two different frequency ranges reduces the probability of interference that can occur when numerous channels operate within the same range. Conceptually, the relationship of antennas and radios is shown in Figure 3-11. PWR ETH0 ETH1 Radio 1 RF 802.11b/g/n 2.4 GHz 2.4 GHz (B) WIFI0 RP-SMA Connectors WIFI1 2.4 GHz (A) Radio 2 RF 802.11a/n 5 GHz 2.4 GHz (C) 5 GHz (A) 5 GHz (B) RP-SMA Connectors 5 GHz (C) Cut-away view of the SmartPath AP to show the relationship of the antennas and the two internal radios Figure 3-11. Antennas and radios. The wifi0 interface links to radio 1 (frequency range = 2.4 GHz for IEEE 802.11b/g), and the wifi1 interface links to radio 2 (frequency range = 5 GHz for IEEE 802.11a). These interface-to-radio relationships are permanent. When deciding how many antennas to use, consider the types of wireless clients—802.11n only, 802.11g/n, 802.11b/g/n, or 802.11a/n—the area needing coverage, and the RF environment. Page 46 724-746-5500 | blackbox.com Chapter 3: The SmartPath AP (LWN602HA) Overview 3.4.2 Using MIMO with Legacy Clients In addition to supporting up to 300-Mbps throughput per radio for 802.11n clients, MIMO can improve the reliability and speed of legacy 802.11a/b/g client traffic. When an 802.11a/b/g access point does not receive acknowledgement that a frame it sent was received, it resends that frame, possibly at a somewhat lower transmission rate. If the access point must continue resending frames, it will continue lowering its transmission rate. As a result, clients that could get 54-Mbps throughput in an interferencefree environment might have to drop to 48- or 36-Mbps speeds because of multipath interface. However, because MIMO technology makes better use of multipath, an access point using MIMO can continue transmitting at 54 Mbps, or at least at a better rate than it would in a pure 802.11a/b/g environment, thus improving the reliability and speed of 802.11a/b/g client traffic. Although 802.11a/b/g client traffic can benefit somewhat from an 802.11n access point using MIMO, supporting such legacy clients along with 802.11n clients can have a negative impact on 802.11n client traffic. Legacy clients take longer to send the same amount of data as 802.11n clients. Consequently, legacy clients consume more airtime than 802.11n clients do, causing greater congestion in the WLAN and reducing 802.11n performance. By default, the SmartPath AP supports 802.11a/b/g clients. You can restrict access only to clients using the IEEE 802.11n standard. By only allowing traffic from clients using 802.11n, you can increase the overall bandwidth capacity of the access point so that there will not be an impact on 802.11n clients during times of network congestion. To do that, enter the following command: radio profile <string> 11n-clients-only You can also deny access just to clients using the IEEE 802.11b standard, which has the slowest data rates of the three legacy standards, while continuing to support 802.11a and 802.11g clients. To do that, enter the following command: no radio profile <string> allow-11b-clients By blocking access to 802.11b clients, their slower data rates cannot clog the WLAN when the amount of wireless traffic increases. 3.5 Mounting the SmartPath AP (LWN602HA) Using the mounting plate and track clips, you can mount the SmartPath AP to the tracks of a dropped ceiling grid. Using just the mounting plate, you can mount the SmartPath AP to any surface that can support its weight (3.3 lb., 1.5 kg). This document covers the following methods for mounting the SmartPath AP (LWN602HA): • Section 3.5.1, Ceiling Mount—Using the mounting plate and track clips, you can mount the SmartPath AP to the tracks of a dropped ceiling grid so that it is suspended upside down against the ceiling. • Section 3.5.2, Plenum Mount—Using the mounting plate, hanger clip, and hanger frame, you can mount it in the plenum above a dropped ceiling. • Section 3.5.3, Suspended Mount—Using the mounting plate, cable, quad-toggle, and locking device, you can suspend the device from a beam, bracket, or any object that can support its weight (3.3 lb. [1.5 kg]). • Section 3.5.4, Surface Mount—Using just the mounting plate and some screws or nails, you can mount the SmartPath AP directly to any surface that can support its weight. NOTE: In addition to these methods, you can also mount the SmartPath AP on a table using the set of four rubber feet that ship with the product. Simply peel the rubber feet off the adhesive sheet and press them against the underside of the SmartPath AP in its four corners. 3.5.1 Ceiling Mount To mount the SmartPath AP to a standard 1"-wide track in a dropped ceiling, you need the mounting plate, two track clips, and two Keps nuts that ship with the SmartPath AP. You also need a drill, a wrench, and—most likely—a ladder. Nudge the ceiling tiles slightly away from the track to clear some space. Attach the track clips to the ceiling track, and then fasten the mounting plate to the clips, as shown in Figure 3-12. When you have the mounting plate in the correct location, cut or drill a hole in the ceiling. Use it to pass through the Ethernet and power cables. 724-746-5500 | blackbox.com Page 47 Chapter 3: The SmartPath AP (LWN602HA) Overview (worms’seye eyeview viewwith with ceiling ceiling Worm’s tiles removed tiles removed for forclarity) clarity. 1 Ceiling Track Press the track clips against the ceiling track and swivel them until they snap into place, gripping the edges of the track. If necessary, slide one or both of the clips along the track to position them at the proper distance 2 (21⁄41/4” " or 7 cm) to fit through the holes in the mounting plate. 2 Track Clip Insert the mounting plate over the screws attached to the track clips, and use the Keps nuts to fasten the plate firmly to the screws on the clips. ⁄4" “(7 221/4 (7cm) cm) 1 Drill a hole in the ceiling tile and feed cables through here. Use a wrench to tighten the nuts firmly to the bolts and secure the plate to the track. 3 Through the oblong opening in the plate, drill a hole in the ceiling tile (not shown). Then pass one or both Ethernet cables through the hole, and if you plan to supply power from an AC power source rather than through PoE, pass the power cable through as well. Mounting Plate Figure 3-12. Attaching the track clips and mounting plate to the ceiling track. Attach the SmartPath AP to the mounting plate and connect the cables, as shown in Figure 3-13. NOTE: You can tie the cables to the tie points (small arched strips) on the mounting plate to prevent them from being pulled out of their connections accidentally. Page 48 724-746-5500 | blackbox.com Chapter 3: The SmartPath AP (LWN602HA) Overview (side view) (side view) 4 Mounting Plate SmartPath AP (shown as transparent for clairty) With the SmartPath AP upside down, align its port side with the bottom end of the plate. Tab Slot Tab inside slot. 5 Push the SmartPath AP upward, inserting the four tabs on the plate into the four slots on the SmartPath AP. 6 Slide the SmartPath AP toward the bottom end of the plate, locking the tabs inside the slots. 7 Attach the antennas and connect the cables to complete the installation. Tab locked in place. Cables pass through the hole in the mounting plate and ceiling Ceiling Ceiling Mounting Plate SmartPath AP Figure 3-13. Attaching the SmartPath AP to the mounting plate and connecting cables. When done, adjust the ceiling tiles back into their former position. Locking the SmartPath AP (LWN602HA) To lock the SmartPath AP to the mounting plate, use either a Kensington lock or the lock adapter that is included with the mounting kit and a small padlock (not included). To use a Kensington lock, loop the cable attached to the lock around a secure object, insert the T-bar component of the lock into the device lock slot on the SmartPath AP, and then turn the key to engage the lock mechanism. To use the lock adapter: 1. Insert the T-shaped extension on the adapter into the device lock slot, and rotate it clockwise so that the curved section extends through the slot in the mounting plate (see Figure 3-14). 5 GHz (C)) Rotate the lock adapter clockwise. SmartPath AP 5 GHz (B) Insert a lock Insert a lock through through thethe opening. opening. 5 GHz (A) Mounting plate Figure 3-14. Locking the SmartPath AP to the mounting plate. 2. Link a padlock through the opening in the adapter and engage the lock to secure the SmartPath AP to the mounting plate. The opening is 1⁄8" (0.3 cm) in diameter at its narrowest. 724-746-5500 | blackbox.com Page 49 Chapter 3: The SmartPath AP (LWN602HA) Overview 3.5.2 Plenum Mount To mount the SmartPath AP in the plenum space above a dropped ceiling grid, you need the mounting plate, hanger clip, and a standard 24"-wide hanger frame, which can be ordered separately (call Black Box Technical Support at 724-746-5500 for details). 1. With the recessed side of the mounting plate facing downward, insert the hanger clip through the large hole in the center of the plate. 2. Squeeze the clip until the projecting tabs at the ends of its two feet snap into the smaller holes on both sides of the larger hole (see Figure 3-15). Insert the hanger clip through the large hole in the mounting plate. Squeeze the hanger clip to pull the tabs on its feet inward until they snap upward into the two holes on either side of the larger hole. Hanger clip Mounting plate Figure 3-15. Fitting the hanger clip to the mounting plate. 3. Attach the SmartPath AP to the mounting plate, and then attach the antennas to the connectors (see Figure 3-16). Mounting Plate Mounting Plate SmartPath AP (shown as transparent for clairty) side view (side view) 3 With the SmartPath AP upside down, align its port side with the bottom end of the plate. Tab Slot Tab inside slot. Push the SmartPath AP upward, inserting the four tabs on the plate into the four slots on the SmartPath AP. Slide the SmartPath AP toward the bottom end of the plate, locking the tabs inside the slots. Attach the antennas to the antenna connectors. Figure 3-16. Attaching the SmartPath AP to the mounting plate. Page 50 724-746-5500 | blackbox.com Tab locked in place. Chapter 3: The SmartPath AP (LWN602HA) Overview 4. Remove the ceiling tile next to the area where you want to mount the device. 5. Press the hanger frame downward into place on the ceiling track until the claws on each leg grips the track below the top ridge (see Figure 3-17). Remove the ceiling tile and enter the plenum. Press the hanger frame onto the ceiling track. Figure 3-17. Clipping the hanger frame onto the track. 6. Insert the hanger clip upward through the center slot in the hanger frame, and then twist it counterclockwise until the clip snaps into a locked position against the sides of the crossbar (see Figure 3-18). 724-746-5500 | blackbox.com Page 51 Chapter 3: The SmartPath AP (LWN602HA) Overview Bird’s eye view with the ceiling tiles and ceiling tracks removed for clarity SmartPath AP attached to the mounting plate Hanger frame Insert the hanger clip upward through the center slot in the hanger frame. Rotate the SmartPath AP and the attached mounting accessories counterclockwise until the clip locks in place against the sides of the crossbar. Figure 3-18. Securing the SmartPath AP to the hanger frame. 7. Connect one or two Ethernet cables to the network, and—if not using PoE—connect the power cord to a power source. 8. Replace the ceiling tile to complete the installation. 3.5.3 Suspended Mount You can suspend the SmartPath AP from a horizontal beam, post, strut, or girder. As well as the mounting plate, you need a quad-toggle, a 1.5 mm (0.059 inch) wire rope with hook, and a locking device. ERICO® supplies these items in its CADDY® SPEED LINK product line. The part number for the quad-toggle is SLD15QT250 and that for the set that includes the wire rope, hook, and locking device is SLD15L2T. These items are available through various suppliers. 1. With the recessed side of the mounting plate facing downward, insert the four ends of the quad-toggle through holes in the mounting plate. 2. Turn the SmartPath AP face down and attach it to the mounting plate (see Figure 3-19). To secure each of the four strands to the mounting plate: 1. Insert the metal cleat at the end of a strand through a hole in the plate. 2. Sliding the oblong washer along the strand; pass it through the hole. 3. Pull the strand upward to lock the cleat and washer against the underside of the plate. To attach the SmartPath AP to the mounting plate: 1. Align the tabs on the plate with the wider, circular section of the keyhole shaped slots on the underside of the device, which is face down as shown. Page 52 724-746-5500 | blackbox.com Chapter 3: The SmartPath AP (LWN602HA) Overview 2. Push the tabs into the slots and slide the SmartPath AP toward its port panel. This repositions the tabs in the narrower, rectangular section of the slots and holds the device firmly in place below the mounting plate. Mounting Plate The recommended holes for the four strands are shaded in. 1 To secure each of the four strands to the mounting plate: Mounting plate Mounting Plate 1. Insert the metal cleat at the end of a strand through a hole in the plate. 2. Sliding the oblong washer along the strand, pass it through the hole. 3. Pull the strand upward to lock the cleat and washer against the underside of the plate. The recommended holes for the four strands are shaded in. 2 To attach the SmartPath AP to the mounting plate: 1. Align the tabs on the plate with the wider, circular section of the keyhole-shaped slots on the underside of the device, which is face down as shown. 5 GHz (C) 5 GHz (B) 5 GHz (A) 2. Push the tabs into the slots and slide the SmartPath AP toward its port panel. This repositions the tabs in the narrower, rectangular section of the slots and holds the device firmly in place below the mounting plate. Figure 3-19. Connecting the quad-toggle and SmartPath AP to the mounting plate. 3. Draw the wire rope over a support beam, fasten the hook around the wire, and pull the wire until the hook is snug against the underside of the beam. 4. Push the plain end of the wire rope—the end without the hook—through the side hole in the locking device in the direction indicated by the arrow on its side, and then pass it through the loop at the end of the quad-toggle. 5. Insert the wire rope back through the center hole in the locking device, and then continue pulling it through the locking device until the SmartPath AP is suspended at the height you want (see Figure 3-20). T he center tube that runs through the locking device is designed to allow you to pull the rope wire up through it while preventing the rope from slipping back down. If you ever pull too much rope through and need to pull it back down, use a tool such as a screwdriver to press against the inner tube in the locking device to release the rope. Then you can pull it back out (see “Height Correction,” next page). 724-746-5500 | blackbox.com Page 53 Chapter 3: The SmartPath AP (LWN602HA) Overview 3 Wrap the wire rope around a beam, clip the hook to the rope, and then pull the rope downward until it is taut against the beam. 4 Push the wire rope through the side hole in the locking device and then through the loop in the quad-toggle. 5 Pass the wire rope upward through the center hole in the locking device, and continue pulling the rope to raise the SmartPath AP to the height you want. Beam Locking Locking Device Device Loop LoopatatTop Top of of Quad-Toggle Quad Toggle Locking Device Clip Clip Quad Toggle Quad-Toggle Pull downward on the rope. Mounting Plate Mounting Plate SmartPath AP Figure 3-20. Suspending the SmartPath AP. 6. Attach antennas to the antenna connectors on the SmartPath AP, connect one or two Ethernet cables to the network, and— if not using PoE—connect the power cord to a power source. Height Correction If you accidentally pull too much wire rope through the locking device, raising the SmartPath AP too high, and you then need to lower it, do the following: Take a tool, such as a screwdriver with a 1⁄8" flat tip, and press it against the lip of the inner tube in the opposite direction from the arrow on the outside of the locking device (see Figure 3-21). This releases its grip on the rope, enabling you to pull out the rope the same way it was inserted. While maintaining pressure on the tube, adjust the rope until the SmartPath AP is at the height you want. When you are satisfied, stop pressing against the tube so that it can regain its grip on the rope. Locking Device Device Locking Wire Rope Wire Rope Press against the lip of the against inner tube Press the lipand of the inner tube and hold. hold. Screwdriver Screw Driver While pushingthethe tube inward, pull the rope While pushing tube inward, pull the wire rope out.out. Figure 3-21. Releasing the wire rope from the locking device. Page 54 724-746-5500 | blackbox.com Chapter 3: The SmartPath AP (LWN602HA) Overview 3.5.4 Surface Mount You can use the mounting plate to attach the SmartPath AP to any surface that supports its weight, and to which you can screw or nail the plate. First, mount the plate to the surface. Then, through one of the two large openings in the plate, make a hole in the wall so that you can pass the cables through to the SmartPath AP. NOTE: You can tie the cables to the tie points on the mounting plate to prevent them from being pulled out of their connections accidentally. Finally, attach the device to the plate, and connect the cables, as shown in Figure 3-22. 1. With the two wings at the sides of the plate extending away from the surface, attach the mounting plate to a secure object such as a wall or beam. Use #8 screws for the oblong holes, and #10 for the larger round ones. 2. Cut or drill a hole through one of the openings in the mounting plate to pass the cables through to the SmartPath AP. 3. Insert the tabs on the mounting plate into the slots on the underside of the SmartPath AP. Then push the SmartPath AP downward to lock it in place. 4. Connect the cables to the SmartPath AP. Mounting Plate Mounting Plate Wall Wall SmartPath AP D epending on the deployment, you might connect one or two Ethernet cables and a power cable. NOTE: There are a variety of holes through which you can screw or nail the plate in place. Choose the two or three that best suit the object to which you are attaching it. Figure 3-22. Mounting the SmartPath AP on a wall. 724-746-5500 | blackbox.com Page 55 Chapter 3: The SmartPath AP (LWN602HA) Overview 3.6 Device, Power, and Environmental Specifications Understanding the range of specifications for the SmartPath AP is necessary for optimal deployment and device operation. The following specifications describe the physical features and hardware components, the power adapter and PoE electrical requirements, and the temperature and humidity ranges in which the device can operate. Device Specifications • Chassis dimensions: 8.5" W x 1.25" H x 8" D (21.5 x 3.2 x 20.3 cm) • Weight: 3 lb. (1.36 kg) • Antennas: Three omnidirectional 802.11b/g/n antennas, and three omnidirectional 802.11a/n antennas • Serial port: RJ-45 (bits per second: 9600, data bits: 8, parity: none, stop bits: 1, flow control: none) • Ethernet ports: autosensing 10/100/1000 Mbps; both ports are compliant with the IEEE 802.3af standard and the forthcoming 802.at standard for PoE (Power over Ethernet) Power Specifications • AC/DC power adapter: • Input: 100–240 VAC • Output: 48 V/0.625 A • PoE nominal input voltages: • 802.3af: 48 V/0.35 A • Pre-802.3at: 48 V/0.625 A • RJ-45 power input pins: Wires 4, 5, 7, 8 or 1, 2, 3, 6 Environmental Specifications • Operating temperature: -4 to +131° F (-20 to +55° C) • Storage temperature: -40 to +176° F (-40 to +80° C) • Relative Humidity: Maximum 95% Page 56 724-746-5500 | blackbox.com Chapter 4: The SmartPath AP (LWN602A) Overview 4. SmartPath AP (LWN602A) Overview The SmartPath AP LWN602A is a high-performance wireless access point suitable for small offices, mobile employees, and telecommuters. The SmartPath AP has two radios—one for 802.11a/n and one for 802.11b/g/n, both of which can operate concurrently. Both platforms provide 2x2 MIMO and a single 10/100/1000 Ethernet port through which they can be powered using PoE that follows the IEEE 802.3af standard or the 802.3at pre-standard. Optionally, they can be powered by an AC/DC desktop power adapter. NOTE: SmartPath AP (LWN602A) devices support 802.11n features. Of particular interest is their support of 2x2 MIMO. For more information, see Section 3.4.1, MIMO and Section 3.4.2, Using MIMO with Legacy Clients. 4.1 Hardware Description The SmartPath AP (LWN602A) is a multichannel wireless access point. It contains a dual-band radio that can operate at either 2.4 GHz or 5 GHz—but not in both bands simultaneously. The SmartPath AP contains a 2.4-GHz radio and a 5-GHz radio that can operate concurrently through four internal antennas. The SmartPath AP supports a variety of Wi-Fi security protocols, including WPA, and WPA2. You can see the hardware components on the SmartPath AP in Figure 4-1. Each component is described in Table 4-1. Status Status Indicator Indicator Device Slot Device Lock Lock Slot Reset Reset Pin Pin ETH0 ETH0 48 48VDC VDC PoE Port PoE Port Figure 4-1. SmartPath LWN602A hardware components. 724-746-5500 | blackbox.com Page 57 Chapter 4: The SmartPath AP (LWN602A) Overview Table 4-1. SmartPath AP component descriptions. Component Description Status Indicator The status indicator conveys operational states for system power, firmware updates, Ethernet and wireless interface activity, and major alarms. For details, see Section 4.3, Status Indicator. Device Lock Slot You can physically secure the SmartPath AP by attaching a Kensington lock and cable to the device lock slot. For more information, see Locking the SmartPath AP in Section 4.5.1, Ceiling Mount. Reset Button The reset button allows you to reboot the device or reset the SmartPath AP to its factory default settings. Insert a paper clip, or something similar, into the Reset pinhole and press the reset button. To reboot the device, hold the button down between 1 and 5 seconds. To return the configuration to the factory default settings, hold it down for at least 5 seconds. After releasing the button, the status indicator goes dark as the system reboots. Then it glows blue while the device boots and the system performs a self-test. After the firmware finishes loading and the SmartPath AP is ready to serve clients, the status indicator glows white. To disable the reset button from resetting the configuration, enter this command: no reset-button reset-configenable. Pressing the button between 1 and 5 seconds will still reboot the SmartPath AP, but pressing it for more than 5 seconds will not reset its configuration. ETH0 PoE Port The 10-/100-/1000-Mbps Ethernet port—ETH0—receives an RJ-45 connector. The SmartPath AP can receive power through an Ethernet connection to the ETH0 port from power sourcing equipment (PSE) that is compatible with the 802.3af standard and the forthcoming 802.3at standard. Black Box provides suitable PoE injectors as an optional accessory. (If you connect the SmartPath AP to a power source through the power connector and the ETH0 PoE port simultaneously, the device draws power through the power connector and automatically disables PoE.) The ETH0 port is compatible with 10/100/1000BASE-T/TX and automatically negotiates half- and full-duplex connections with the connecting device. It is autosensing and adjusts to straight-through and cross-over Ethernet cables automatically. For details, see Section 4.2, Ethernet Port. 48-VDC Power Connector The 48-volt DC power connector (0.3 amps), with a voltage range of 36 to 57 volts DC, is one of two methods through which you can power the SmartPath AP (the other is PoE). To connect it to a 100 – 240-volt AC power source, use the AC/DC power adapter that is available as an extra accessory. Because the SmartPath AP does not have an on/off switch, connecting it to a power source automatically powers on the device. 4.2 Ethernet Port The pin assignments in the PoE 10/100/1000BASE-T/TX Ethernet port follow the TIA/EIA-568-B standard (see Figure 3-3 and Table 3-2). The port accepts standard types of Ethernet cable—CAT3, CAT5, CAT5e, or CAT6—and can receive power over the Ethernet cable from PSE that is 802.3af compatible. If you use CAT5, CAT5e, or CAT6 cables, the ETH0 port can also support 802.3at-compliant PSE. Such equipment can be embedded in a switch or router, or it can come from purpose-built devices that inject power into the Ethernet line en route to the SmartPath AP. Because the PoE port has autosensing capabilities, the wiring termination in the Ethernet cable can be either straight-through or cross-over. 4.3 Status Indicator The status indicator has been incorporated into the Black Box logo on the top of the SmartPath AP LWN602A. It is illuminated by various colors to indicate different states of activity. The meanings of the colors are as follows: • Dark: There is no power or the status indicator is disabled. • Blue: solid: The device is booting up or there is no backhaul link; flashing: the device is shutting down. • Green: The default route is through the backhaul Ethernet interface, but not all conditions for normal operations (white) have been met. Page 58 724-746-5500 | blackbox.com Chapter 4: The SmartPath AP (LWN602A) Overview • Yellow: The default route is through a backhaul Wi-Fi interface, but not all conditions for normal operations (white) have been met. • White: The device is powered on and the firmware is operating normally; that is, a wireless interface in access mode is up, a wired or wireless backhaul link is up, and the SmartPath AP has a CAPWAP connection to either SmartPath EMS VMA or a management AP. • Purple: A new image is being loaded from SmartPath EMS VMA or a management AP. • Orange: An alarm indicating a firmware or hardware issue has occurred. For locations where the status indicator might be a distraction or attract unwanted attention, you can adjust its brightness level from bright (the default) to soft to dim. You can even turn it off completely. In SmartPath EMS VMA, choose the brightness level that you want from the LED Brightness drop-down list on the Configuration > Management Services > Management Options page. Through the CLI, enter [ no ] system led brightness { soft | dim | off }. The four settings are represented graphically in Figure 4-2. Bright Bright Soft Soft Dim Dim Off Off Figure 4-2. Adjustable status indicator brightness levels. 4.4 Antennas Antennas are an integral part of the SmartPath AP (LWN602A). The SmartPath AP LWN602A has four internal single-band antennas. Two of the antennas operate in the 2.4-GHz band (IEEE 802.11b/g/n) and have a 0-dBi gain. The other two antennas operate in the 5-GHz band (IEEE 802.11a/n) and have a 3-dBi gain. All antennas are omnidirectional, providing fairly equal coverage in all directions in a cardioid (heart-shaped) pattern around each antenna (see Figure 2-1). On the SmartPath AP LWN602A, the two 2.4-GHz antennas link to one radio, and the two 5-GHz antennas link to the other radio, both of which can operate concurrently. The relationship of antennas and radios is shown in Figure 4-3. 5-GHz 5 GHz Antenna antenna 2.4-GHz 2.4 GHz Antenna antenna Radio 1 RF 802.11b/g/n 2.4 GHz 2.4-GHz 2.4 GHz Antenna antenna Radio 2 RF 802.11a/n 5 GHz 5-GHz 5 GHz antenna Antenna Figure 4-3. Cut-away view of the SmartPath AP (LWN602A) showing the relationship of the internal antennas and radios. 724-746-5500 | blackbox.com Page 59 Chapter 4: The SmartPath AP (LWN602A) Overview 4.5 Mounting a SmartPath AP (LWN602A) Using one of the track clips included in the box with the SmartPath AP, you can mount it to a track in a dropped ceiling grid. To mount the SmartPath AP to any flat surface that can support its weight (1.75 lb., 0.8 kg), use two #6 or #8 screws to mount it on a wall and three screws to mount it on a ceiling. NOTE: In addition to these methods, you can also mount the SmartPath AP on a table using the set of four rubber feet that ship with the product. Simply peel the rubber feet off the adhesive sheet and press them against the underside of the SmartPath AP in its four corners. 4.5.1 Ceiling Mount To mount a SmartPath AP series device to a track in a dropped ceiling, use the appropriate track clip for the width of the ceiling track. Two clips come with the SmartPath AP: one for 1" (2.54 cm) tracks and one for 1⁄2" (1.27 cm) tracks. 1. Nudge the ceiling tiles slightly away from the track to clear some space and slide one tab of the track clip over the edge of the track. 2. With the tips of the track clip prongs positioned against the middle of the track, press upward on the other tab until it clears the track edge, as shown in Figure 4-4. Keeping the prongs away from the track edges until both tabs grip the track ensures that the clip does not snap into place prematurely with only one tab in position. Position the clip so one tab is over the edge of the ceiling track. (The ceiling track is shown as transparent to the expose 1 Position clip sothe onetab tababove is over the the edge of the ceiling track. (The ceiling track.) track is shown as transparent to expose the tab above the track.) The two prongs The twopress prongsupward press upward against the middle of the track. against the middle of theceiling ceiling track. P ress other tab upward, 2 the Press the other tab upward, flexing flexing the prongs against the prongs against theuntil track the until tab the tab clears the track clears the edge of the track. the edge of the track. Figure 4-4. Attaching the track clip to the ceiling track. 3. Twist the track clip until it snaps onto the ceiling track, as shown in Figure 4-5. You can then slide the clip along the track to reposition it if necessary. Worms’s eye eye view with removedforfor clarity (worms’s view withceiling ceiling tiles tiles removed clarity) Twist the clip until the prongs snap 3 the clip until the prongs into place Twist and grip the edges of snap into place and grip the the track. edges of the track. If necessary, slide theslide clip the along If necessary, clip the along the trackittoexactly positionwhere it exactly track to position you where you want it to be. want it to be. Figure 4-5. Securing the clip to the track and repositioning it if necessary. 4. Holding the SmartPath AP upside down, raise it until the threaded stud on the track clip enters the hole on the SmartPath AP. Then rotate the SmartPath AP until it is firmly attached to the clip (see Figure 4-6). Page 60 724-746-5500 | blackbox.com Chapter 4: The SmartPath AP (LWN602A) Overview With the SmartPath AP upside 4 With the SmartPath AP upside down,down, lift it lift until thethe threaded it until threadedstud stud the track clip enters holeinin on theontrack clip enters thethe hole the SmartPath AP. Revolve the the SmartPath AP. Rotate the SmartPath AP until it is securely SmartPath AP to until is securely attached the it clip. attached to the clip. \ SmartPath AP Figure 4-6. Attaching the SmartPath AP to the track clip. 5. When you have the SmartPath AP in the correct location, cut or drill a hole in the ceiling through which you can then pass the Ethernet and power cables. Pass the cables through the hole and attach them to the SmartPath AP. 6. When done, adjust the ceiling tiles back into their former position. NOTE: You can also mount the SmartPath AP to a solid ceiling—or the underside of any horizontal object such as a cross beam— using three #6 or #8 screws. Position the three screws in a T-shaped layout: two screws 2" (5 cm) apart from each other and the third screw center-aligned between them and 4.75" (12 cm) away. Then attach the SmartPath AP to the screws as explained in Section 4.5.2, Surface Mount. Locking the SmartPath AP To lock the SmartPath AP to a secure object, use a Kensington lock and cable. Loop the cable around a securely anchored object, insert the Kensington lock in the device lock slot in the SmartPath AP, and engage the locking mechanism (Figure 4-7). SmartPath AP mounted to a ceiling track Support Beam Ceiling Track (shown as transparent) Device Lock Slot Kensington Security Lock Loop the cable around a secure object, Loopasthe cable around secure such such a support beam, aand thenobject, insert the as a component support beam, andlock theninto insert T-bar T-bar of the thethe device component of the lock intoAP the device lock slot on the SmartPath and turn lock the slottoonengage the SmartPath AP and turn the key to key the mechanism. engage the lock mechanism. Figure 4-7. Locking the SmartPath AP with a Kensington security lock. 4.5.2 Surface Mount You can attach the SmartPath AP LWN602A to any flat surface that supports its weight. First, attach two screws to the surface. Then, make a hole in the wall a few inches or centimeters above the screws so that you can pass the cables through the wall to the SmartPath AP. Finally, attach the device to the screws, and connect the cables (see Figure 4-8). 724-746-5500 | blackbox.com Page 61 Chapter 4: The SmartPath AP (LWN602A) Overview 1. Position two #6 or #8 screws 2" (5 cm) apart and fasten them to a secure object such as a wall, post, or beam. Wall 2. Cut or drill a hole in the wall 1–2" (2.5–5 cm) above the screws to pass the cables through to the SmartPath AP. 3. Position the SmartPath AP so that the screws enter the two upper keyhole-shaped slots on the underside of the SmartPath AP. Then push the SmartPath AP downward to lock it in place. 4. Connect the cables to the SmartPath AP. SmartPath AP (LWN602A) D epending on the power source, you might connect just one Ethernet cable or an Ethernet cable and a power cord. Figure 4-8. Mounting the SmartPath AP on a wall. Instead of passing the cables through a hole in the wall, you can also simply run them along the wall from the port side of the SmartPath AP, which is located at the top of the device when it is mounted on a wall. NOTE: You can use a Kensington lock to secure the SmartPath AP to a stationary object. For information, see “Locking the SmartPath AP” in Section 4.5.1. 4.6 Device, Power, and Environmental Specifications Understanding the specifications for the SmartPath AP LWN602A is necessary for optimal deployment and device operation. The following specifications describe the physical features and hardware components, the power adapter and PoE (Power over Ethernet) electrical requirements, and the temperature and humidity ranges in which the device can operate. Device Specifications • Chassis dimensions: 6.5" W x 2" H x 6.5" D (16.3 cm W x 4.6 cm H x 16.3 cm D) • Weight: 1.75 lb. (0.8 kg) • Antennas: SmartPath AP (LWN602A): two omnidirectional 802.11b/g/n antennas, and two omnidirectional 802.11a/n antennas • Ethernet port: one autosensing 10/100/1000 Base-T/TX Mbps port; compliant with the IEEE 802.3af standard and the 802.at standard for PoE (Power over Ethernet) Power Specifications • DC Input: 36 - 57VDC (48 V/0.3A) • PoE input: • 802.3af • Pre-802.3at • RJ-45 power input pins: Wires 4, 5, 7, 8 or 1, 2, 3, 6 Environmental Specifications • Operating temperature: +32 to +104 degrees F (0 to +40 degrees C) • Storage temperature: -40 to +185 degrees F (-40 to +85 degrees C) • Relative Humidity: Maximum 95% noncondensing Page 62 724-746-5500 | blackbox.com Chapter 5: The SmartPath EMS 5. The SmartPath EMS The SmartPath Enterprise Management System (EMS), available as a cloud-based service (LWN600CM-1 or LWN600CM-3) or as a virtual management appliance (VMA) (LWN600VMA), is a GUI for centrally configuring and monitoring the APs as well as setting security and guest log-in parameters. • Simplified installations and management of up to 2000 SmartPath APs • Profile-based configurations that simplify the deployment of large numbers of SmartPath APs • Scheduled firmware upgrades on SmartPath APs by location • Exportation of detailed information on SmartPath APs for reporting Server Requirements Minimum Hardware: Processor: Dual-core 2 GHz or better Memory: 2 GB dedicated to SmartPath EMS Virtual Appliance, at least 1 GB for the computer hosting it Disk: 60 GB dedicated to SmartPath EMS Virtual Appliance Switch to network Switch to network Computer Hosting SmartPath EMS VMA Virtual Appliance Virtual Layer 2 Switch Computer 10.1.1.5/24 SmartPath EMS VMA 10.1.1.8/24 Logical view of the computer hosting SmartPath EMS VMA Virtual Appliance Figure 5-1. Typical application. 724-746-5500 | blackbox.com Page 63 Chapter 6: SmartPath EMS VMA Online (Cloud-Based Service) 6. SmartPath EMS VMA Online (Cloud-Based Service) In addition to a SmartPath EMS VMA, the SmartPath EMS VMA network management system is available in one other form. SmartPath EMS Online is a cloud-based service running on hardware hosted and maintained by Black Box (see Figure 6-1). This management system provides cost-effective alternatives for managing WLAN networks that might not require the investment of a physical appliance. SmartPath EMS Online SmartPath.blackbox.com SmartPath EMS Virtual Appliance Virtual PC 10.1.1.5/24 Virtual Switch Admin’s PC 10.1.1.5/24 Firewall Internal Network 10.1.1.0/24 Switch Internal Network 10.1.1.0/24 Switch Managed SmartPath APs SmartPath EMS 10.1.1.8/24 Figure 6-1. SmartPath EMS Online. Managed SmartPath APs Figure 6-2. SmartPath EMS VMA. Black Box hosts SmartPath EMS Online at smartpath.blackbox.com, maintaining the SmartPath EMS VMA hardware and updating the SmartPath EMS VMA software as new releases become available. You receive access to a VEMS (virtual SmartPath EMS VMA) running on the SmartPath EMS VMA hardware. Each VEMS is an independent management system with its own administrators managing their own set of SmartPath APs. Without the expense of buying a physical appliance or SmartPath EMS VMA Virtual Appliance, SmartPath EMS Online can be the most cost-efficient choice for managing a small number of SmartPath APs. After purchasing SmartPath EMS Online, you receive your login URL and credentials in an e-mail message. After logging in, you enter the SmartPath landing space. From there, you can access your VEMS. Through your VEMS, you can manage SmartPath APs deployed remotely. By default, SmartPath APs first try to connect to a local SmartPath EMS VMA. If the MAC address or serial number of the SmartPath AP is already assigned to a VEMS, SmartPath.blackbox.com redirects the SmartPath AP to it (see Figure 6-2). NOTE: Once ordered for use with the VEMS, the SmartPath APs will be preconfigured to try and reach the online VEMS (SmartPath.blackbox.com). NOTE: If you factory-reset an AP that has been provisioned to look for the online manager at SmartPath.Blackbox.com, it will default to looking for a local EMS. You have to create an SSH connection to the AP and send two config lines using the VEMS CLI (see below). Enter: Capwap client server primary name: Smartpath.blackbox.com and press the <Enter> key. Save config run boot and press the <Enter> key Once this is done, when the AP is connected to an Internet connection, the AP will look to the VEMS at SmartPath.blackbox.com and show there. Page 64 724-746-5500 | blackbox.com Chapter 6: SmartPath EMS VMA Online (Cloud-Based Service) SmartPath.blackbox.com Online Server VSPM-1 2 (3) When you log in to SmartPath.blackbox.com VSPM-1, you can see the SmartPath AP listed on the Monitor > Access Points > SmartPath APs page. Home Page 1 (1) The SmartPath AP initially forms a CAPWAP connection with SmartPath.blackbox.com. (2) When the online server discovers an entry for the SmartPath AP assigning it to VSPM-1, it redirects the SmartPath AP to that VSPM. Host Name Node ID BB-13C210 00197713C210 12000831100034 Serial Number ... Virtual HM ... VSPM-1 Host Name: BB-13C210 Node ID: 00197713C210 Serial Number: 12000831100034 Figure 6-3. Online server. If the SmartPath AP MAC address or serial number is in Smartpath.blackbox.com, but not yet assigned to the VHM, the SmartPath AP that forms a CAPWAP connection with Smartpath.blackbox.com remains connected to it. If the SmartPath AP MAC address or serialnumber is not in Smartpath.blackbox.com, then Smartpath.blackbox.com does not respond to the CAPWAP connection attempts from that SmartPath AP. For details about the initial CAPWAP connection process, see "How SmartPath APs Connect to SmartPath EMS VMA" in Section 8.4. SmartPath Virtual Appliance SmartPath Virtual Appliance (SmartPath EMS VMA) is similar to a physical appliance except that it is available as VMware that you load onto a computer of your choice. SmartPath EMS VMA ships as VMware on a CD. You must first install a VMware product such as VMware Workstation or VMware Player on your computer. Then install SmartPath EMS VMA on the VMware workstation or player, where it runs like a virtual server inside your computer. SmartPath EMS VMA forms a virtual Layer 2 connection to your computer—much as if the two were connected by a layer 2 switch internally—and shares the Ethernet connection with your computer. NOTE: You can find full installation instructions on the SmartPath EMS VMA Virtual Appliance QuickStart, which is also included on the CD. 724-746-5500 | blackbox.com Page 65 Chapter 7: Using SmartPath EMS VMA 7. Using SmartPath EMS VMA Think of the cooperative control architecture as consisting of three broad planes of communication. On the data plane, wireless clients gain network access by forming associations with SmartPath APs. On the control plane, SmartPath APs communicate with each other to coordinate functions such as best-path forwarding, fast roaming, and automatic RF management. On the management plane, SmartPath EMS VMA provides centralized configuration, monitoring, and reporting of multiple SmartPath APs. These three planes are shown in Figure 7-1. To the wired network ... Data Plane The data plane is the logical division of wireless client traffic (user data) traversing a wireless-to-wired LAN. Traffic in the data plane follows optimal paths that various mechanisms in the control plane determine. Control Plane The control plane is the logical division of traffic that Cluster members use to collaborate on how best to forward user data, coordinate radio frequencies, and provide Layer2 and Layer3 roaming capabilities with each other. Management Plane Management System The management plane is the logical division of administrative traffic relating to the configuration and monitoring of SmartPath APs. From a management system, an admin can use the SmartPath EMS to configure, maintain, and monitor multiple SmartPath APs, essentially coordinating the control and data planes from a single, central location. Figure 7-1. Three communication planes in the cooperative control architecture. As you can see in Figure 7-1, SmartPath EMS VMA operates solely on the management plane. Any loss of connectivity between SmartPath EMS VMA and the SmartPath APs it manages only affects SmartPath AP manageability; such a loss has no impact on communications occurring on the control and data planes. 7.1 Installing and Connecting to the SmartPath EMS VMA GUI To begin using the SmartPath EMS VMA GUI, you must first configure the MGT interface to be accessible on the network, cable SmartPath EMS VMA and your management system (that is, your computer) to the network, and then make an HTTP connection from your system to the MGT interface. Page 66 724-746-5500 | blackbox.com Chapter 7: Using SmartPath EMS VMA NOTE: SmartPath EMS VMA has two Ethernet interfaces—MGT and LAN. You can put just the MGT interface on the network and use it for all types of traffic, or you can use both interfaces—which must be in different subnets—and separate SmartPath EMS VMA management traffic (MGT) from SmartPath AP management traffic (LAN). Besides SmartPath EMS VMA and your management system, you need two or three Ethernet cables and a serial cable (or “null modem”). The Ethernet cables can be standard CAT3, CAT5, CAT5e, or CAT6 cables with T568A or T568B terminations and RJ-45 connectors. The serial cable must comply with the RS-232 standard and terminate on the SmartPath EMS VMA end with a female DB9 connector. (For more details, see Section 5.2, Ethernet and Console Ports.) The GUI requirements for the management system are as follows: • Minimum screen resolution of 1280 x 1024 pixels • Standard browser—Black Box recommends Internet Explorer® v7.0 or Mozilla® Firefox® v2.0.0 or later—with Flash v9.0 or later, which is required for viewing charts with dynamically updated SmartPath AP alarms and wireless client data Your management system also needs a VT100 terminal emulation program, such as Tera Term Pro (a free terminal emulator) or Hilgraeve Hyperterminal (provided with Windows 95 to Windows XP operating systems). Finally, you need an license key or, for a physical SmartPath EMS VMA appliance that does not have Internet access to the entitlement server, a license key. You should have received this when you purchased your SmartPath EMS VMA software license. Changing Network Settings To connect SmartPath EMS VMA to the network, you must first set the IP address/netmask of its MGT interface so that it is in the subnet to which you plan to cable it. To do this, you can use the SmartPath EMS VMA console port. 1. Connect the power cable to a 100–240-volt power source, and turn on SmartPath EMS VMA. The power switch is on the back panel of the device. 2. Connect one end of an RS-232 serial cable to the serial port (or COM port) on your management system. 3. Connect the other end of the cable to the male DB9 console port on SmartPath EMS VMA. 4. On your management system, run a VT100 emulation program using the following settings: • Bits per second (baud rate): 9600 • Data bits: 8 • Parity: none • Stop bits: 1 • Flow control: none 5. Log in by entering the default user name (admin) and password (blackbox). 6. The SmartPath EMS VMA CLI shell launches. To change network settings, enter 1 (1 Network Settings and Tools), and then enter 1 again (1 View/Set IP/Netmask /Gateway/DNS Settings). 7. Follow the instructions to configure the IP address and netmask for the MGT interface, its default gateway, the SmartPath EMS VMA host name and domain name, and its primary DNS server. NOTE: The default IP address/netmask for the MGT interface is 192.168.2.10/24. The default gateway IP address is 192.168.2.1. The LAN interface is disabled by default and does not have a default IP address. You can define network settings for the LAN interface through the SmartPath EMS VMA GUI after you log in. When deciding to use one interface (MGT) or both (MGT and LAN), keep in mind that there are two main types of traffic to and from SmartPath EMS VMA: • SmartPath EMS VMA management traffic for admin access and file uploads • SmartPath AP management traffic and configuration, file, and SmartPathOS image downloads to managed SmartPath APs 724-746-5500 | blackbox.com Page 67 Chapter 7: Using SmartPath EMS VMA When you enable both interfaces, SmartPath EMS VMA management traffic uses the MGT interface while SmartPath AP management traffic uses the LAN interface, as shown in Figure 7-2. LAN 10.1.1.8/24 SmartPath EMS VMA MGT 10.1.2.8/24 Switch 10.1.2.1 Admin 10.1.7.34 10.1.1.1 Router Clusters in different subnets Clusters in different subnets 10.1.3.0/24 10.1.4.0/24 Router 10.1.5.0/24 SCP Server 10.1.6.12 Each cluster contains multiple SmartPath APs. Static Routes: SmartPath EMS VMA sends traffic destined for 10.1.6.0/24 to 10.1.2.1. SmartPath EMS VMA sends traffic destined for 10.1.7.0/24 to 10.1.2.1. Default Gateway: 10.1.1.1 (SmartPath EMS VMA sends traffic here when there are no specific routes to a destination.) Figure 7-2. Using both MGT and LAN interfaces. NOTE: To set static routes after you log in to the GUI, click Home > Administration > SmartPath EMS VMA Settings > Routing > Add, set the destination IP address, netmask, and gateway, and then click “Apply.” When only the MGT interface is enabled, both types of management traffic use it. A possible drawback to this approach is that you cannot separate the two types of management traffic into two different networks. For example, if you have an existing management network, you would not be able to use it for SmartPath EMS VMA management traffic. Both SmartPath EMS VMA and SmartPath AP management traffic would need to flow on the operational network because SmartPath EMS VMA would need to communicate with the SmartPath APs from its MGT interface (see Figure 7-3). However, if the separation of both types of traffic is not an issue, then using just the MGT interface is a simple approach to consider. LAN 0.0.0.0/0 SmartPath EMS VMA Switch 10.1.1.1 Router 10.1.3.0/24 10.1.4.0/24 MGT 10.1.1.8/24 Admin 10.1.7.34 Clusters in different Clusters in differentsubnets subnets 10.1.5.0/24 SCP Server 10.1.6.12 Eachcluster cluster contains Each contains multiple SmartPath APs. multiple SmartPath APs Default Gateway: 10.1.1.1 (SmartPath EMS VMA sends all traffic to the default gateway.) Figure 7-3. Using just the MGT interface. 8. After you finish configuring the network settings, restart network services by entering 6 (6 Restart Network Services) and then enter yes to confirm the action. You can now disconnect the serial cable. Connecting to the GUI through the MGT Interface 1. Connect Ethernet cables from the MGT interface and LAN interface—if you are using it—to the network. 2. Connect an Ethernet cable from your management system to the network so that you can make an HTTPS connection to the IP address that you set for the MGT interface. Page 68 724-746-5500 | blackbox.com Chapter 7: Using SmartPath EMS VMA 3. Open a Web browser and enter the IP address of the MGT interface in the address field. For example, if you changed the IP address to 10.1.1.8, enter this in the address field: https://10.1.1.8. NOTE: If you ever forget the IP address of the MGT interface and cannot make an HTTPS connection to SmartPath EMS VMA, make a serial connection to its console port and enter 1 for "Network Settings and Tools" and then 1 again for "View/Set IP/Netmask/Gateway/DNS Settings.” The serial connection settings are explained in "Changing Network Settings" in Section 7.1, Installing and Connecting to the SmartPath EMS VMA GUI. A login prompt appears. 4. Type the default name (admin) and password (blackbox) in the login fields, and then click Log in. Figure 7-4. Login screen. 5. After logging in to SmartPath EMS VMA Virtual Appliance, the Black Box. End User License Agreement appears. Read it over, and if you agree with its content, click Agree. 6. An initial "Welcome to SmartPath EMS VMA" dialog box appears as shown below. Figure 7-5. Welcome screen. 724-746-5500 | blackbox.com Page 69 Chapter 7: Using SmartPath EMS VMA Change the cluster name for your SmartPath APs (default: blackbox), change your SmartPath EMS VMA login password, and set the time zone where you are located, which might be the same time zone as that for SmartPath EMS VMA or a different one. If you have an entitlement key, click Enter Key. The following dialog box appears. Figure 7-6. Entitlement key screen. For a physical appliance with Internet access, select “Enter Entitlement Key.” Copy the entitlement key text string that Black Box sent you in an e-mail message, paste it in the Entitlement Key field, and then click “Enter.” You also have the option of installing a SmartPath EMS VMA license key, which is useful if you are working with an appliance in a location that does not have Internet access, such as a test lab. If you already have a license, select “Install License Key,” copy the license key text string previously supplied by Black Box in an email message, paste it in the License Key field, and then click “Enter.” For SmartPath EMS Online and SmartPath EMS VMA Virtual Appliance, copy the entitlement key text string, paste it in the Entitlement Key field, and then click “Enter.” SmartPath EMS Online transmits the entitlement key to the on-line Black Box entitlement server, which replies with all licenses associated with that key. If you do not have an entitlement key or license key yet, click “Continue.” You can access the GUI for a 30-day period without a key. To request an entitlement key or license key, you can send an e-mail to [email protected]. Make sure to include your customer name and sales order number in the request. When you receive the key, click “Enter Now” in the prompt displayed at the top of the GUI (shown below) or click Home > Administration > License Management. Copy the key from the e-mail and paste it in the appropriate field. Figure 7-7. GUI. You are now logged in to the SmartPath EMS VMA GUI. Later, after completing the Global Settings page in the next steps, you can check details about the installed entitlement key and licenses on the Home > Administration > License Management page. You can also enter more licenses there if necessary. 7. SmartPath EMS VMA can operate in one of two administrative modes: Express and Enterprise. Express mode (the default) provides a simple set of configuration components designed for managing a single network. Enterprise mode provides configuration components for managing multiple networks that require more advanced settings. Because the examples throughout this guide are based on Enterprise mode, switch to that mode by clicking Home > Global Settings and selecting Enterprise (recommended for more advanced networks).* *If you choose Express, you can later switch to Enterprise mode, and SmartPath EMS VMA will automatically convert your settings from the structure used in Express mode to that used in Enterprise mode. However, after choosing Enterprise, you cannot later switch to Express mode and preserve your settings. To change from Enterprise to Express mode, you must erase the database, and then choose Express after you log back in. 8. After selecting Enterprise mode, you have the option of changing the root admin password for logging in to SmartPathAPs. SmartPath EMS VMA uses this password when making SSH connections and uploading a full configuration to SmartPathAPs. The default root admin name and password is admin and blackbox. To set a different password, enter it in the New SmartPath AP Password and Confirm Password fields. The SmartPath AP password can be any alphanumeric string from 5 to 32 characters long. To see the password string that you enter, clear Obscure Password. Page 70 724-746-5500 | blackbox.com Chapter 7: Using SmartPath EMS VMA Figure 7-8. Start here screen. 9. To save your settings and enter the SmartPath EMS VMA GUI in Enterprise mode, click “Update.” 10. A message appears prompting you to confirm your selection of Enterprise mode. After reading the confirmation message, click “Yes.” NOTE: You can change the SmartPath AP root admin name in the Credentials section of the SmartPath AP configuration dialog box (Monitor > Access Points >SmartPath AP > smartpathap_name > Modify). SmartPath EMS VMA displays the Guided Configuration page to assist you with the main configuration steps: • Device-level settings for SmartPath APs • T he three major WLAN policy-level configuration objects, which reference all other configuration objects: user profiles, SSIDs, and WLAN policies • The transfer of the device- and policy-level settings from SmartPath EMS VMA to SmartPath APs 7.2 Introduction to the SmartPath EMS VMA GUI Using the SmartPath EMS VMA GUI, you can set up the configurations needed to deploy, manage, and monitor large numbers of SmartPath APs. The configuration workflow is described in Section 7.3. The GUI consists of several important sections, which are shown in Figure 7-9. 724-746-5500 | blackbox.com Page 71 Chapter 7: Using SmartPath EMS VMA Figure 7-9. Important sections of the SmartPath EMS VMA GUI. Menu Bar: The items in the menu bar open the major sections of the GUI. You can then use the navigation tree to navigate to specific topics within the selected section. Search: This is a tool for finding a text string anywhere in the GUI (except in Reports). You can do a global search or confine a search to a specific part of the GUI. Log Out: Click to log out of your administrative session. If you are logged in as an admin with super user privileges and there are virtual systems, you can exit the home system and enter a different virtual system from here. Navigation Tree: The navigation tree contains all the topics within the GUI section that you chose in the menu bar. Items you select in the navigation tree appear in the main panel. Main Panel: The main panel contains the windows in which you set and view various parameters. Notifications: SmartPath EMS VMA displays a summary of new SmartPath APs, rogue clients, rogue APs, and alarms detected on managed SmartPath APs here. Clicking a displayed number opens the relevant page with more details. Some convenient aspects that the SmartPath EMS VMA GUI offers are the ability to clone configurations, apply configurations to multiple SmartPath APs at once, and sort displayed information. Brief overviews of these functions are presented in the following sections. 7.2.1 Viewing Reports When viewing reports that contain graphs (Monitor > Reports …), you can use your mouse to control what information SmartPath EMS VMA displays. Moving your mouse over a measurement point on any line in a graph displays the type of data being reported and the date, time, and value of the measurement. In the graph for active client details (Monitor > Clients > Active Page 72 724-746-5500 | blackbox.com Chapter 7: Using SmartPath EMS VMA Clients > client_mac_addr) or a report defined as a "New Report Version", moving your mouse over a color box in the legend hides all other lines except the one matching that color (see Figures 7-10 and 7-11). Figure 7-10. Working with graphs in reports. Moving the mouse over a measurement point in a graph displays data about that measurement. If measurement points on multiple lines happen to converge at the same point, SmartPath EMS VMA displays data for all of them. Here you can see information about the total number of transmitted (Tx) and received (Rx) frames and dropped frames. Figure 7-11. Working with graphs in reports. In the graph showing details for a selected active client, moving the mouse over a colored box in the legend hides all other lines except the one that is the same color as the box under the mouse. Here SmartPath EMS VMA only shows the red line for transmitted frames because the mouse is over the red box next to Rx Frames in the legend. 7.2.2 CAPWAP Latency Reports CAPWAP Latency Reports: SmartPath EMS VMA tracks the average latency in its CAPWAP connections to each managed SmartPath AP and displays an icon indicating the average amount of current latency in the Connection column on the Monitor > Access Points > SmartPath APs page when viewed in Monitor mode. A green hexagon indicates normal latency, based on an average that SmartPath EMS VMA has calculated from periodic SmartPath AP reports. The icon changes to yellow when the latency increases to the point that responsiveness has slowed noticeably; however, configuration and image uploads can still succeed. It changes to orange when connectivity issues reach the point that configuration and image upload attempts might no longer be successful. 724-746-5500 | blackbox.com Page 73 Chapter 7: Using SmartPath EMS VMA 7.2.3 Searching The SmartPath EMS VMA GUI provides a search feature that you can use to find text strings throughout the SmartPath EMS VMA database and the entire GUI (except in Reports and Topology) or within one or more specified sections of the GUI. By default, SmartPath EMS VMA searches through the following sections of the GUI: Configuration, Access Points, Clients, Administration, and Tools. You can also include Events and Alarms in your search, but not Topology. To restrict the scope of your search, click the down arrow to the right of the search icon and select the areas of the GUI that you want to include and clear those that you want to exclude (see Figure 7-12). Figure 7-12. Search tool. The following items are ignored when using the search tool: • The names of fields in dialog boxes • The settings on the following Home > Administration pages: SmartPath EMS VMA Settings, SmartPath EMS VMA Services, and SPM Notification Mail List • Certificates, captive web portal web page files, and image files • Reports When you enter a word or phrase in the search field and then click the Search icon—or press the Enter key on your keyboard— SmartPath EMS VMA displays the search results in the left panel that usually contains the navigation tree. The first item in the list is displayed in the main window. To view a different page, click the page name (see Figure 7-13). Page 74 724-746-5500 | blackbox.com Chapter 7: Using SmartPath EMS VMA Figure 7-13. Search results. NOTE: Do not use quotation marks to enclose a phrase of two or more words. Simply enter the phrase that you want to find with spaces. See the SmartPath EMS VMA on-line Help for more information on the Search tool. 7.2.4 Multiselecting You can select multiple objects to make the same modifications or perform the same operation to all of them at once. Select the check boxes to select multiple noncontiguous objects, or shift-click to select check boxes for multiple contiguous objects. Then click the Modify button to configure them with the same settings. 724-746-5500 | blackbox.com Page 75 Chapter 7: Using SmartPath EMS VMA Figure 7-14. Selecting multiple new SmartPath APs. Here, you use the shift-click multiselection method to select a set of the topmost eight SmartPath APs in the list; that is, you select the checkbox for the top SmartPath AP and hold down the SHIFT key while selecting the checkbox for the eighth SmartPath AP from the top. 7.2.5 Cloning Configurations When you need to configure multiple similar objects, you can save time by configuring just the first object, cloning it, and then making slight modifications to the subsequent objects. With this approach, you can avoid re-entering repeated data. To clone an object, select it in an open window, and then click the Clone button. Retain the settings you want to keep, and modify those you want to change. Page 76 724-746-5500 | blackbox.com Chapter 7: Using SmartPath EMS VMA Figure 7-15. Cloning a cluster. 7.2.6 Sorting Displayed Data You can control how the GUI displays data in the main panel by clicking a column header. This causes the displayed content to reorder itself alphanumerically or chronologically in either ascending or descending order. Clicking the header a second time reverses the order in which the data is displayed. By default, displayed objects are sorted alphanumerically from the top by name. If you click the name again, the order is reversed; that is, the objects are ordered alphanumerically from the bottom. Figure 7-16. Sorting event log entries by SmartPath AP host name and then chronologically. 724-746-5500 | blackbox.com Page 77 Chapter 7: Using SmartPath EMS VMA By clicking the heading of a column, you can reorder the display of objects either alphanumerically or chronologically, depending on the content of the selected column. Here you reorder the data chronologically. Figure 7-17. Click to reorder the display of objects. Indicates that the list appears in descending order from the top Indicates that the list appears in ascending order from the bottom 7.3 SmartPath Configuration Workflow (Enterprise Mode) Assuming that you have already set SmartPath EMS VMA in Enterprise mode and configured its basic settings, and that you have deployed SmartPath APs, which are now connected to SmartPath EMS VMA, you can start configuring the SmartPath APs through SmartPath EMS VMA.* You can configure numerous objects, some of which might need to reference other objects. An efficient configuration strategy is first to define any objects that you will later need to use when configuring other objects. If one object must reference another that has not yet been defined, there is usually a “New” button that you can click, define the object you need, and then return to the first dialog box to continue with its configuration. *When SmartPath APs are in the same subnet as SmartPath EMS VMA, they can use CAPWAP (Control and Provisioning of Wireless Access Points) to discover SmartPath EMS VMA on the network. CAPWAP works within a Layer 2 broadcast domain and is enabled by default on all SmartPath APs. If the SmartPath APs and SmartPath EMS VMA are in different subnets, then you can use one of several approaches to enable SmartPath APs to connect to SmartPath EMS VMA. For information about these options, see “How SmartPath APs Connect to SmartPath EMS VMA” in Section 8.4, Example 4: Connecting SmartPath APs to SmartPath EMS VMA. NOTE: An important initial configuration task to perform is to synchronize the internal clocks of all the managed SmartPath APs either with the clock on SmartPath EMS VMA or with the time on an NTP server. If you plan on having the SmartPath APs validate RADIUS, VPN, and HTTPS (captive web portal) certificates, synchronizing all the devices with the same NTP server helps ensure synchronization. The typical workflow proceeds like this: 1. Use default settings or configure new settings for various features that, when combined, constitute a user profile, an SSID, and a WLAN policy. These are the three main objects that reference most of the other ones. Together these features define policies that you can apply to multiple SmartPath APs. Page 78 724-746-5500 | blackbox.com Chapter 7: Using SmartPath EMS VMA Table 7-1. Typical Workflow. User Profile —> SSID —> WLAN P QoS rate control and queuing User profiles SSIDs IP firewall rules Captive Web portal (possibly including a RADIUS server profile and certificates) Cluster (possibly including MAC filters and MAC DoS) MAC firewall rules MAC filters Management options GRE and VPN tunnel policies Schedules QoS classifier and marker maps, dynamic airtime scheduling VLAN IP DoS Traffic filters SLA (service-level agreement) settings MAC DoS VPN service Attribute number — DNS, NTP, SNMP, syslog, location services User manager control CTS (Clear to Send) Service settings for WIPS, virtual access console, ALG services, Mgt IP filter, LLDP/CDP link discovery protocols, and IP tracking 2. Define various device-level configuration objects to apply to individual SmartPath APs. These include map, CAPWAP servers, radio profiles, scheduled configuration audits, RADIUS authentication server settings, and DHCP server or DHCP relay agent settings. 3. Apply the policy-level settings (contained within a WLAN policy) and device-level settings to one or more SmartPath APs, and then push the configurations to physical SmartPath AP devices across the network. 7.4 Updating Software on SmartPath EMS VMA You can update the software running on SmartPath EMS VMA from either a local directory on your management system or an SCP (Secure Copy) server. If you download an image and save it to a local directory, you can load it from there. If you save the image to an SCP server, you can direct SmartPath EMS VMA to log in and load it from a directory there. 1. If you do not yet have an account on the Black Box Support portal, send an e-mail request to ([email protected]) to set one up. 2. When you have login credentials, visit www.blackbox.com/support/login and log in. 3. Navigate to the software image that you want to load onto SmartPath EMS VMA (Customer Support > Software Downloads > SmartPath EMS VMA software images) and download the file. 4. Save the SmartPath EMS VMA image file to a local directory or an SCP server. 5. Log in to SmartPath EMS VMA and navigate to Home > Administration > SmartPath EMS VMA Operations > Update Software. 6. To load files from a directory on your local management system, choose either Update and clear alarm and event logs or Full update (to keep existing log entries after the upgrade), and then enter the following: File from local host: (select); type the directory path and a file name; or click Browse, navigate to the software file, and select it. or To load a file from an SCP server: File from remote server: (select) IP Address: Enter the IP address of the SCP server. SCP Port: Enter the port number of the SCP server (the default port number for SCP is 22). 724-746-5500 | blackbox.com Page 79 Chapter 7: Using SmartPath EMS VMA F ile Path: Enter the directory path and SmartPath EMS VMA software file name. If the file is in the root directory of the SCP server, you can simply enter the file name. User Name: Type a user name with which SmartPath EMS VMA can access the SCP server. Password: Type a password with which SmartPath EMS VMA can use to log in securely to the SCP server. or To load a file from the Black Box update server: File from Black Box update server: (select) A pop-up window appears with a list of newer SmartPath EMS VMA image files. If you have the latest available version, the list will be empty. If there are newer images, select the one you want, and upgrade SmartPath EMS VMA to that image by transferring the file over an HTTPS connection from the server to SmartPath EMS VMA. 7. To save the new software and reboot SmartPath EMS VMA, click “OK.” 7.5 Updating SmartPathOS Firmware SmartPath EMS VMA makes it easy to update SmartPathOS firmware running on managed SmartPath APs. First, you obtain new SmartPath AP firmware from Black Box Technical Support and upload it onto SmartPath EMS VMA. Then you push the firmware to the SmartPath APs and activate it by rebooting them. NOTE: When upgrading both SmartPath EMS VMA software and SmartPathOS firmware, do so in this order: • Upgrade SmartPath EMS VMA (SmartPath EMS VMA can manage SmartPath APs running the current version of SmartPathOS and also previous versions going back two major releases). • Upload the new SmartPathOS firmware to the managed SmartPath APs, and reboot them to activate it. •R eload the SmartPathOS configurations to the managed SmartPath APs—even if nothing in the configurations has changed—and reboot them to activate the configuration that is compatible with the new SmartPathOS image. 1. Log in to the Black Box SmartPath Portal to obtain a new SmartPathOS image. 2. Save the SmartPathOS image file to a directory on your local management system or network. 3. Log in to SmartPath EMS VMA and navigate to Monitor > Access Points > SmartPath APs. 4. In the SmartPath APs window, select one or more SmartPath APs, and then click “Update > Upload and Activate SmartPathOS Software.” The Upload and Activate SmartPathOS Software dialog box appears. 5. To the right of the SmartPathOS Image field, click “Add/Remove.” 6. In the Add/Remove SmartPathOS Image dialog box that appears, enter one of the following—depending on how you intend to upload the SmartPathOS image file to SmartPath EMS VMA—and then click “Upload:” To load a SmartPathOS image file from the Black Box update server: SmartPathOS <version> images from Black Box update server: (select) To load a SmartPathOS image file from a directory on your local management system: Local File: (select); type the directory path and image file name, or click Browse, navigate to the image file, and select it. To load a SmartPathOS image file from an SCP server: SCP Server: (select) IP Address : Enter the IP address of the SCP server. SCP Port: Enter the port number of the SCP server (the default port number for SCP is 22). Page 80 724-746-5500 | blackbox.com Chapter 7: Using SmartPath EMS VMA File Path: Enter the path to the SmartPathOS image file and the file name. If the file is in the root directory of the SCP server, you can simply enter the file name. User Name: Type a user name with which SmartPath EMS VMA can access the SCP server. Password: Type a password that SmartPath EMS VMA can use to log in securely to the SCP server. NOTE: To delete an old SmartPathOS file, select the file in the "Available Images" list, and then click Remove. 7. Click Upload. 8. Close the dialog box by clicking the Close icon ( X ) in the upper right corner. 9. By default, the SmartPath EMS VMA uses SCP to transfer the file to the selected SmartPath APs and requires a manual reboot of the SmartPath APs to activate it. If you want to change these settings, click Settings in the upper right corner of the Upload and Activate SmartPathOS Software page. A section expands allowing you to change how SmartPathOS images are displayed (by software version or by file name), how the software is activated (these options are explained below), which transfer protocol to use (SCP or TFTP), the type of connection between SmartPath EMS VMA and the SmartPath APs, and how long to wait before timing out an incomplete update attempt. In the Activation Time section, select one of the following options, depending on when you want to activate the firmware—by rebooting the SmartPath APs—after SmartPath EMS VMA finishes loading it: • Activate at: Select and set the time at which you want the SmartPath APs to activate the firmware. To use this option accurately, make sure that both SmartPath EMS VMA and managed SmartPath AP clocks are synchronized. • Activate after: Select to load the firmware on the selected SmartPath APs and activate it after a specified interval. The range is 0–3600 seconds; that is, immediately to one hour. The default is 5 seconds. • Activate at next reboot: Select to load the firmware and not activate it. The loaded firmware gets activated the next time the SmartPath AP reboots. NOTE: When choosing which option to use, consider how SmartPath EMS VMA connects to the SmartPath APs it is updating. See Section 7.6. 10. To save your settings, click the Save icon in the upper right corner. Otherwise, click the Close icon to use these settings just this time. If you do not save your modified settings, the next time you upload a SmartPathOS image to SmartPath APs, SmartPath EMS VMA will again apply the default settings. 11. Select the file you just loaded from the SmartPath OS Image drop-down list, select one or more SmartPath APs at the bottom of the dialog box, and then click Upload. S martPath EMS VMA displays the progress of the SmartPathOS image upload—and its eventual success or failure—on the Monitor > Access Points > SmartPath AP Update Results page. 7.6 Updating SmartPath APs in a Mesh Environment When updating cluster members in a mesh environment, be careful of the order in which the SmartPath APs reboot. If a portal completes the upload and reboots before a mesh point beyond it completes its upload—which most likely would happen because portals receive the uploaded content first and then forward it to mesh points—the reboot will interrupt the data transfer to the mesh point. This can also happen if a mesh point linking SmartPath EMS VMA to another mesh point reboots before the more distant mesh point completes its upload. As a result of such an interruption, the affected mesh point receives an incomplete firmware or configuration file and aborts the update. NOTE: A mesh point is a cluster member that uses a wireless backhaul connection to communicate with the rest of the cluster. SmartPath EMS VMA manages mesh points through another cluster member that acts as a portal, which links mesh points to the wired LAN. 724-746-5500 | blackbox.com Page 81 Chapter 7: Using SmartPath EMS VMA When updating SmartPath APs in a mesh environment, the SmartPath EMS VMA communicates with mesh points through their portal and, if there are any intervening mesh points, through them as well. While updating SmartPath APs in such an environment, it is important to keep the path from the SmartPath EMS VMA to all SmartPath APs clear so that the data transfer along that path is not disrupted. Therefore, when updating a firmware image or configuration on SmartPath APs in a mesh environment, make sure that the portal or a mesh point closer to the portal does not reboot before the upload to a mesh point farther away completes. Switch SmartPath EMS = Wired Link - - - - - = Wireless Link SmartPath AP (Portal) SmartPath AP (Mesh Point 1) SmartPath AP (Mesh Point 2) Figure 7-18. SmartPath APs in a mesh environment. To avoid the reboot of an intervening SmartPath AP from interfering with an ongoing upload to a mesh point beyond it, allow enough time for the firmware to reach the farthest mesh points before activating the firmware. After all the SmartPath APs have the firmware, rebooting any SmartPath APs between them and SmartPath EMS VMA becomes inconsequential. Page 82 724-746-5500 | blackbox.com Chapter 8: Basic Configuration Examples 8. Basic Configuration Examples This chapter introduces the SmartPath EMS VMA GUI in Enterprise mode through a series of examples showing how to create a basic configuration of an SSID, cluster, and WLAN policy. It then explains how to connect several SmartPath APs to SmartPath EMS VMA, accept them for management, and push the configuration to them over the network. NOTE: Although maps provide a convenient method for organizing and managing your SmartPath AP deployment, they are not strictly required and are not covered in this chapter. For information about using maps, see Section 9.1. You can look at any of the following examples individually to study how to configure a specific feature or view all of them sequentially to understand the basic workflow for configuring and managing SmartPath APs through SmartPath EMS VMA. The examples are as follows: • Section 8.1, Example 1: Defining an SSID: Define the security and network settings that wireless clients and SmartPath APs use to communicate. • Section 8.2, Example 2: Creating a Cluster: Create a cluster so that the SmartPath APs can exchange information with each other to coordinate client access, provide best-path forwarding, and enforce QoS policy. • Section 8.3, Example 3: Creating a WLAN Policy: Define a WLAN policy, which contains the SSID and cluster defined in the first two examples. • Section 8.4, Example 4: Connecting SmartPath APs to SmartPath EMS VMA: Cable two SmartPath APs to the network to act as portals and set up a third one as a mesh point. Put the SmartPath APs on the same subnet as SmartPath EMS VMA and allow them to make a CAPWAP connection to SmartPath EMS VMA. • Section 8.5, Example 5: Assigning the Configuration to SmartPath APs: Assign the WLAN policy to the SmartPath APs. Also, change SmartPath AP login settings and—if necessary—country codes. Physical devices on the network Configuration The conceptual relationships among the configuration examples in this chapter. Figure 8-1. The conceptual relationships among the configuration examples in this chapter. In the first three examples, you define configuration objects in the Configuration section of the GUI. In the last two examples, you connect some SmartPath APs to the network, enable them to make a CAPWAP connection to SmartPath EMS VMA, and then manage them in the Monitor section of the GUI. 8.1 Example 1: Defining an SSID A service set identifier (SSID) is an alphanumeric string that identifies a group of security and network settings that wireless clients and access points use when establishing wireless communications with each other. In this example, you define the following SSID, which uses a preshared key (PSK) for client authentication and data encryption: SSID name: test1-psk SSID access security: WPA/WPA2 PSK (Personal) Preshared key: CmFwbo1121 724-746-5500 | blackbox.com Page 83 Chapter 8: Basic Configuration Examples A PSK is the simplest way to provide client authentication and data encryption: simply configure an SSID with the same PSK on the SmartPath AP and its clients. A PSK authenticates clients by the simple fact that the clients and SmartPath AP have the same key. For data encryption, both the SmartPath AP and clients use the PSK as a pairwise master key (PMK) from which they generate a pairwise transient key (PTK), which they use to encrypt unicast traffic. Although the PSK/PMK is the same on all clients, the generated PTKs are different not only for each client but for each session. Because of its simplicity, a PSK is suitable for testing and small deployments; however, there is a drawback with using PSKs on a larger scale. All clients connecting through the same SSID use the same PSK, so if the key is compromised or a user leaves the company, you must change the PSK on the SmartPath AP and all its clients. With a large number of clients, this can be very timeconsuming. For examples of key management solutions that are more suitable for large-scale deployments, see the 802.1X and private PSK examples in Chapter 9. For the present goal of showing how to use SmartPath EMS VMA to configure an SSID, the PSK method works well. To configure the SSID, log in to the SmartPath EMS VMA GUI (see Section 7.1), click Configuration > SSIDs > New, enter the following, and then click Save: Profile Name: test1-psk (A profile name does not support spaces, although an SSID name does.) The profile name is the name for the entire group of settings for an SSID. It can reference a captive Web portal; include default or modified data rate settings; apply denial of service (DoS) policies, MAC filters, and schedules; and specify the SSID name that the SmartPath AP advertises in beacons and probe responses. The profile name—not the SSID name (although they can both be the same)—is the one that appears in the Available SSIDs list in the WLAN Policy dialog box. You will later choose this SSID when defining a WLAN policy in Section 8.3. When you type in a profile name, SmartPath EMS VMA automatically fills in the SSID field with the same text string. By default, the profile and SSID names are the same, yet they can also be different. You can create many different SSID profiles, each with a different group of settings, but each with the same SSID name. For users, their clients connect to the same SSID at different locations. From the SmartPath AP perspective, each SSID profile applies a different group of settings. SSID: test1-psk This is the SSID name that clients discover from beacons and probe responses. Description: Test SSID for learning how to use the GUI; remove later This note and the very name "test1-psk" are deliberately being used as reminders to replace this configuration later with an SSID profile and SSID name that you really intend to use in your WLAN. SSID Access Security: WPA/WPA2 PSK (Personal) Use Default WPA/WPA2 PSK Settings: (select) By default, when a SmartPath AP hosts a WPA/WPA2 PSK (Personal) SSID, it negotiates with clients over the use of WPA or WPA2 for key management and TKIP or CCMP (AES) for encryption, and uses whichever methods each client supports. Also, the PSK text string is in ASCII format by default. Key Value and Confirm Value: CmFwbo1121 (To see the text strings that you enter, clear the Obscure Password checkbox.) With these settings, the SmartPath AP and its clients can use either WPA or WPA2 for key management, CCMP (AES) or TKIP for data encryption, and the preshared key "CmFwbo1121" as the pairwise master key from which they each generate pairwise transient keys. Enable Captive Web Portal: (clear) Page 84 724-746-5500 | blackbox.com Chapter 8: Basic Configuration Examples Enable MAC Authentication: (clear) User profile assigned to users that associate with this SSID: default-profile The predefined user profile "default-profile" applies the standard SmartPath Quality of Service level through the predefined QoS policy "def-user-qos" and assigns user traffic to VLAN 1. SSID Broadcast Band: 2.4 GHz (11n/b/g) S martPath APs have two radios: a 2.4-GHz radio, which supports 802.11n/b/g, and a 5-GHz radio, which supports 802.11n/a. On all SmartPath AP models, both radios can function concurrently. This setting broadcasts the SSID on the wifi0 interface, which is bound to the 2.4-GHz radio. (There is an assumption that your clients support at least one of the following IEEE standards: 802.11n, 802.11g, or 802.11b.) As will be seen later in this chapter, one SmartPath AP will be deployed as a mesh point; that is, it will not have an Ethernet connection but will connect to the wired network over a wireless backhaul link through another SmartPath AP that does have an Ethernet connection (see Section 8.5). Because of this, the SmartPath APs must use one radio for wireless backhaul communications and the other radio for client access. By default, both the 2.4-GHz and 5-GHz radios are in access mode. In the series of examples in this chapter, you set the 5-GHz radio in backhaul mode, and the 2.4-GHz radio in access mode. Therefore, you assign the SSID to the 2.4-GHz band. To see how the different SSID settings determine the way that the SmartPath AP advertises the SSID and how clients form associations with it, see Figure 8-2. Beacons SSID: test1-psk Key method: WPA-PSK or WPA2-PSK Encryption: CCMP (AES) or TKIP Supported rates and capabilities SmartPath AP Client Beacons Probe Request Probe Response Authentication Request Authentication Response Association Request Association Response Four-Way Handshake The SmartPath AP broadcasts beacons advertising the SSID “test1-psk” and its security and network capabilities on the 2.4 GHz band. If the client sends a probe request to discover available SSIDs, the SmartPath AP responds with the same information as that in its beacons. The client sends an authentication request, and because WPA and WPA2 use open authentication, the response always accepts the request. The client sends its capabilities, and the SmartPath AP replies if these are acceptable or not. If they are, it creates an association ID and sends it to the client. The SmartPath AP and client exchange the preshared key and other information to derive keys to encrypt unicast traffic. (Later, they derive encryption keys for multicast and broadcast traffic as well.) Figure 8-2. How a client discovers the SSID and forms a secure association. 724-746-5500 | blackbox.com Page 85 Chapter 8: Basic Configuration Examples 8.2 Example 2: Creating a Cluster A cluster is a group of SmartPath APs that exchanges information with each other to form a collaborative whole. Through coordinated actions based on shared information, cluster members can provide the following services: • Consistent Quality of Service (QoS) policy enforcement across all cluster members • Coordinated and predictive wireless access control that provides seamless Layer 2 and Layer 3 roaming to clients moving from one cluster member to another (The members of a cluster can be in the same subnet or different subnets, allowing clients to roam across subnet boundaries.) • Dynamic best-path routing for optimized data forwarding and network path redundancy • Automatic radio frequency and power selection for wireless mesh and access radios • Tunneling of client traffic from one cluster member to another, such as the tunneling of guest traffic from a SmartPath AP in the internal network to another SmartPath AP in the corporate DMZ Cluster members use Wi-Fi Protected Access with a preshared key (WPA-PSK) to exchange keys and secure wireless cluster communications. To authenticate and encrypt wireless cluster communications, cluster members use open authentication and CCMP (AES) encryption. CCMP is a rough acronym for "Counter Mode with Cipher Block Chaining Message Authentication Code Protocol" that makes use of Advanced Encryption Standard (AES). This is very similar to the security provided by the SSID in the preceding example. In this example, you define a cluster and name it "cluster-test1". Later, in Section 8.3, you assign the cluster to a WLAN policy, which in turn, you assign to SmartPath AP devices in Section 8.5. NOTE: A WLAN policy is different from a cluster. Unlike the members of a WLAN policy who share a set of policy-based configurations, the members of a cluster communicate with each other and coordinate their activities as access points. WLAN policy members share configurations. Cluster members work together collaboratively. Click Configuration > Advanced Configuration > Clusters > New, enter the following, leave the other options at their default settings, and then click Save: Cluster: cluster1-test (You cannot include spaces in the name of a cluster.) Description: Test cluster for learning how to use the GUI; remove later As was done in the previous example, this note and the name "cluster1-test" are intended to act as reminders to replace this configuration later with a cluster name that you really intend to use. Modify Encryption Protection: (select) Automatically generate password: (select) The password is what cluster members use when authenticating themselves to each other over the wireless backhaul link using WPA-PSK CCMP (AES). As an admin, you never need to see or know what this string is; therefore, using the automatic password generation method saves you the trouble of inventing a long—up to 63 characters—and random alphanumeric string. Optional Settings: Leave the optional settings as they are by default. For information about these settings, and about any setting in the GUI for that matter, see the SmartPath EMS VMA on-line Help system. 8.3 Example 3: Creating a WLAN Policy Through SmartPath EMS VMA, you can configure two broad types of features: • Policy-level features—In combination, these features form policies that control how users access the network: SSIDs, user profiles, QoS forwarding mechanisms and rates, clusters, AAA (authentication, authorization, accounting) services, management services (DNS, NTP, SNMP, and syslog), tunnel policies, IP and MAC firewall policies, and VLAN assignments. Page 86 724-746-5500 | blackbox.com Chapter 8: Basic Configuration Examples • Device-level features—These features control how cluster members communicate with the network and how radios operate in different modes, frequencies, and signal strengths. A WLAN policy is an assembly of policy-level feature configurations that SmartPath EMS VMA pushes to all SmartPath APs that you assign to the policy. Because these configurations are policy-based, they can apply across multiple physical devices. In contrast, device-level configurations are more appropriately applied to smaller sets of devices or to individual devices themselves. In this example, you create a WLAN policy that includes the SSID and cluster configured in the previous two examples. Although the New WLAN Policy dialog box consists of several pages, for this basic configuration, you only need to configure items on the first page (see Figure 8-3). Figure 8-3. WLAN policy general settings. Click Configuration > WLAN Policies > New, enter the following on the first page of the new WLAN policy dialog box, leave all the other settings as they are, and then click Save: Name: wlan-policy-test1 (You cannot use spaces in the WLAN policy name.) Description: Test WLAN policy for learning how to use the GUI; remove later Cluster: cluster1-test (The cluster was previously configured in “Example 2: Creating a Cluster” in Section 8.2.) S SID Profiles: Click Add/Remove SSID Profile, choose test1-psk in the Available SSID Profiles list, click the right arrow ( > ) to move it to the Selected SSID Profiles list, and then click Apply. (The SSID was previously configured in Section 8.1.) The creation of a WLAN policy that puts the SmartPath APs to which you apply it in a cluster and provides them with an SSID is complete. In the following examples, you deploy several SmartPath APs on a network, accept them for SmartPath EMS VMA management, and then apply the WLAN policy to them. 724-746-5500 | blackbox.com Page 87 Chapter 8: Basic Configuration Examples 8.4 Access and Backhaul on the Same Radio Black Box SmartPath APs have the ability to provide both wireless client access and backhaul services on the same interface. When you configure a SmartPath AP mesh point to operate in this way, you create a redundant pathway if one of the interfaces fails. This capability allows single radio SmartPath APs to operate as a mesh point with client access abilities, which was not possible previously. Mesh Failover Overview Mesh failover is the process by which a SmartPath AP maintains a network connection if the physical Ethernet connection is lost. SmartPath APs constantly check the health of the Ethernet connection and begin scanning for a SmartPath AP with which to form a mesh link using ACSP (Advanced Channel Selection Protocol). For mesh failover to occur, both client access and mesh communications must be possible simultaneously. If wifi0 is in access mode and wifi1 is in either backhaul or dual mode (access and backhaul, see below), then the SmartPath AP selects the wifi1 interface to form the mesh link. NOTE: There are two places in the GUI that affect mesh failover: the backhaul failover settings in the specified radio profile and the radio mode settings for the SmartPath AP. To enable backhaul failover, it must be enabled in the radio profile and the radio must be in either backhaul or dual mode. (Backhaul mode provides a mesh link to another SmartPath AP. Dual mode provides both client access and backhaul mesh link on the same radio.) See the following table for how these settings affect failover ability and client support. Table 8-1. Failover ability and client support. SmartPath AP Radio Service Settings Services Clients on Both Bands Provides Mesh Link Failover Use both radios for client access Yes No Use radio (2.4 GHz) for client access, radio (5 GHz) for a mesh link No No Use radio (2.4 GHz) for client access, radio (5 GHz) for client access, radio (5 GHz) for client access and a mesh link (default setting) Yes Yes The following illustration provides an overview of how the failover occurs. Three SmartPath APs are connected to an Ethernet backhaul, and each has clients on both the wifi0 and wifi1 interfaces on the channels and in the modes shown: Page 88 724-746-5500 | blackbox.com Chapter 8: Basic Configuration Examples Wired Ethernet Backhaul All SmartPath APs: wifi0 = access wifi1 = dual (default settings) SmartPath AP loses its Ethernet connectivity. SmartPathOS 4.0 detects the failure and begins scanning on wifi1 for the best neighbor. SmartPath AP judges signal conditions and determines that SmartPath AP 3 has the best signal quality. SmartPath AP 2 changes its channel to match that of SmartPath AP 3, and establishes a mesh link on Channel 161. Figure 8-4. Overview of failover. To configure a SmartPath AP to use access and backhaul simultaneously: Click Monitor > Access Points > SmartPath APs, select the check box next to the SmartPath AP you want to configure, click “Modify,” select the “Use radio (2.4 GHz) for client access, radio (5 GHz) for client access as well as a mesh link radio,” and then click “Save.” 724-746-5500 | blackbox.com Page 89 Chapter 8: Basic Configuration Examples Figure 8-5. Select radio. By selecting the Enable the bridging of Ethernet connection devices over the wireless mesh network checkbox, you enable advanced bridging features, such as bridge-access and bridge-802.1Q modes. To configure these modes, click Optional Settings > Interface and Network Settings. 8.5 Example 4: Connecting SmartPath APs to SmartPath EMS VMA In this example, you set up three SmartPath APs for management through SmartPath EMS VMA. Cable two of the SmartPath APs—SmartPath AP1 and SmartPath AP2—to the network. Run an Ethernet cable from the eth0 port on each SmartPath AP to a switch so that they are in the same subnet as the IP address of the MGT interface on SmartPath EMS VMA. (Neither the SmartPath AP 300 eth1 port nor the SmartPath EMS VMA LAN port are used in this example.) You can use AC/DC power adapters to connect them to a 100–240 VAC power source or allow them to obtain power through PoE from PSE on the network. (Both power adapters and PoE injectors are available from Black Box as options.) Place the third SmartPath AP—SmartPath AP3— within range of the other two, and use a power adapter to connect it to an AC power source. See Figure 8-6, in which the switch uses PoE to provide power to SmartPath APs 1 and 2. Router/Firewall/DHCP Server Switch/PSE SmartPath EMS VMA Single Subnet Layer-2 Broadcasting Domain = Wired Link = Wireless Link The switch delivers power to SmartPath AP1 and SmartPath AP2 through PoE. SmartPath AP2 (Portal) SmartPath AP1 (Portal) SmartPath AP3 (Mesh Point) SmartPath AP3 receives power from a SmartPath AP3 receives power 100–240 VAC outlet. from a 100-240 VAC outlet. Figure 8-6. Connecting SmartPath APs to the network. By default, the SmartPath APs obtain their network settings dynamically from a DHCP server. SmartPath AP3 reaches the DHCP server after first forming a wireless link with the other two SmartPath APs. (A SmartPath AP in the position of SmartPath AP3 is referred to as a mesh point, and SmartPath APs such as SmartPath AP1 and 2 are called portals.) Within the framework of the CAPWAP protocol, SmartPath APs act as CAPWAP clients and SmartPath EMS VMA as a CAPWAP server. Because all devices are in the same subnet in this example, the clients can broadcast CAPWAP Discovery Request messages to discover and establish a secure connection with the server automatically. During the connection process, each client proceeds through a series of CAPWAP states, resulting in the establishment of a secure Datagram Transport Layer Security (DTLS) connection. These states and the basic events that trigger the client to transition from one state to another are shown in Figure 8-7. Page 90 724-746-5500 | blackbox.com Chapter 8: Basic Configuration Examples NOTE: To illustrate all possible CAPWAP states, Figure 8-5 begins by showing a SmartPath AP and SmartPath EMS VMA already in the Run state. When a SmartPath AP first attempts to discover a SmartPath EMS VMA—after the SmartPath AP has an IP address for its mgt0 interface and has discovered or has been configured with the SmartPath EMS VMA IP address—it begins in the Discovery state. For information about various ways that SmartPath APs can form a secure CAPWAP connection with a physical SmartPath EMS VMA appliance or a SmartPath EMS VMA Virtual Appliance in the same or different subnets, and with SmartPath EMS Online, see “How SmartPath APs Connect to SmartPath EMS VMA” in this section. 724-746-5500 | blackbox.com Page 91 Chapter 8: Basic Configuration Examples CAPWAP Client (SmartPath AP) Run State CAPWAP Server (SmartPath EMS VMA) The CAPWAP client (SmartPath AP) pings the CAPWAP server (SmartPath EMS VMA) but receives no responses within the neighbor-dead-interval. ... Idle State Discovery State When the client determines its neighbor is dead, it transitions from the Run state to the Idle state. The client transitions to the Discovery state and begins sending Discovery Request messages (broadcast or unicast). ... Sulking State Discovery State If the client continues to send Discovery Request messages until it reaches the max-discovery-interval and max-discovery-count but receives no Discovery Responses, the client then enters the Sulking state and remains in this state until the silent-interval elapses. The CAPWAP client returns to the Discovery state and sends Discovery Request messages. The CAPWAP server receives the Discovery Request message and responds with a Discovery Response. The CAPWAP client and server perform a DTLS (Datagram Transport Layer Security) handshake to establish a secure DTLS connection. Join State The client sends a Join Request. The server sends a Join Response. If the Join Response indicates “success”, the client clears its WaitJoin timer and enters the Run state. Note: If the WaitJoin timer expires before the client receives a successful Join Response, the client terminates the DTLS connection and returns to the Discover state. If the Join Response indicates “failure”, the CAPWAP server enters a Reset state and terminates the DTLS session. Figure 8-7. CAPWAP Connection process—beginning from the run state. Check that the SmartPath APs have made a CAPWAP connection with SmartPath EMS VMA: Click “Monitor > Access Points > SmartPath APs.” Page 92 724-746-5500 | blackbox.com Chapter 8: Basic Configuration Examples The page displays the three SmartPath APs that you put on the network. If you see the three SmartPath APs, refer to Figure 8-6. If you do not see them, check the following: • Do the SmartPath APs have power? heck the PWR (Power) status LED on the top of the devices. If it is glowing steady green, it has power and has finished bootC ing up. If the PWR status LED on a SmartPath AP (LWN602HA) is pulsing green, it is still loading the SmartPathOS firmware. If the PWR status LED is dark, the device does not have power. If a SmartPath AP is getting power through PoE from the switch or from a power injector, make sure that the PSE is configured and cabled correctly. If a SmartPath AP is powered from an AC outlet, make sure that the power cable is firmly attached to the power connector, the AC/DC power adapter, and the outlet. • Are the two portals—SmartPath AP1 and SmartPath AP2—connected to the Ethernet network? When the devices are properly connected, the ETH0 status LED on the SmartPath AP (LWN602HA) pulses green to indicate a 1000-Mbps link or amber for a 10-/100-Mbps link. If the ETH0 is dark, make sure that both ends of the Ethernet cable are fully seated in the SmartPath AP and switch ports. If the ETH0 status LED is still dark, try a different cable. • Did the SmartPath APs receive network settings from a DHCP server? At a minimum, each SmartPath AP needs to receive an IP address, netmask, and default gateway in the same subnet as SmartPath EMS VMA. To check their settings, make a physical or virtual console connection to the SmartPath APs,* and do the following: T o check the IP address, netmask, and default gateway of the mgt0 interface on a SmartPath AP, enter show interface mgt0, and look at the settings displayed in the output. * To make a physical console connection, connect a console cable to the SmartPath AP as explained in Chapter 5 (the SmartPath AP platform chapter). A virtual access console is an SSID that the SmartPath AP automatically makes available for administrative access when it does not yet have a configuration and cannot reach its default gateway. By default, the SSID name is “<hostname>_ac”. Form a wireless association with the SmartPath AP through this SSID, check the IP address of the default gateway that the SmartPath AP assigns to your wireless client, and then make an SSH or Telnet connection to the SmartPath AP at that IP address. When you first connect, the Initial CLI Configuration Wizard appears. Because you do need to configure all the settings presented in the wizard, enter N to cancel it. When prompted to log in, enter the default admin name: BB-(last six digits of MAC address) (for example, BB-123456) and password: blackbox. For SmartPath APs set with "world" as the region code, enter the boot-param country-code number command. For number, enter the country code for the location where you intend to deploy the SmartPath AP. For a list of country codes, see Appendix: Country Codes. A mesh point must first establish a wireless link to a portal over their backhaul interfaces before it can contact a DHCP server. To see that the mesh point (SmartPath AP3) has successfully formed a link with a portal using the default cluster "cluster0", enter show cluster cluster0 neighbor and check the Cstate column. If at least one other SmartPath AP is listed as a neighbor and its cluster state is Auth, the mesh point has successfully formed a link and can access the network. If the cluster state is anything else, it might still be in the process of forming a link. The following are the various cluster states: Disv (Discover)—Another SmartPath AP has been discovered, but there is a mismatch with its cluster ID. Neibor (Neighbor)—Another SmartPath AP has been discovered whose cluster ID matches, but it has not yet been authenticated. CandPr (Candidate Peer)—The cluster ID on a discovered SmartPath AP matches, and it can accept more neighbors. AssocPd (Association Pending)—A SmartPath AP is on the same backhaul channel, and an association process in progress. Assocd (Associated) —A SmartPath AP has associated with the local SmartPath AP and can now start the authentication process. Auth (Authenticated)—The SmartPath AP has been authenticated and can now exchange data traffic. You can also check the presence of cluster neighbors by viewing the entries listed in the Supplicant column for the wifi1.1 interface in the output of the show auth command. 724-746-5500 | blackbox.com Page 93 Chapter 8: Basic Configuration Examples If the SmartPath AP does not have any network settings, check that it can reach the DHCP server. To check if a DHCP server is accessible, enter interface mgt0 dhcp-probe vlan-range <number1> <number2>, in which <number1> and <number2> indicate the range of VLAN IDs on which you want the SmartPath AP to probe for DHCP servers. The results of this probe indicate if a DHCP server is present and has responded. If the probe succeeds, check the DHCP server for MAC address filters or any other settings that might interfere with delivery of network settings to the SmartPath AP. • Are the SmartPath APs in the same subnet as SmartPath EMS VMA? S martPath APs must be in the same subnet and the same VLAN as SmartPath EMS VMA for their broadcast CAPWAP Discovery messages to reach it. If you can move the SmartPath APs or SmartPath EMS VMA so that they are all in the same subnet, do so. If they must be in different subnets from each other, it is still possible for the SmartPath APs to contact SmartPath EMS VMA, but not by broadcasting CAPWAP messages. For a list of other connection options, see "How SmartPath APs Connect to SmartPath EMS VMA" on the next page. • Can the SmartPath APs ping the IP address of the SmartPath EMS VMA MGT interface? E nter the ping <ip_addr> command on the SmartPath AP, where the variable <ip_addr> is the IP address of the SmartPath EMS VMA MGT interface. If it does not elicit any ICMP echo replies from SmartPath EMS VMA, make sure that SmartPath EMS VMA is connected to the network through its MGT interface, not its LAN interface, and that the IP address settings for the MGT interface are accurate (see SP Admin > SmartPath EMS VMA Settings > Interface Settings in the SmartPath EMS VMA GUI). • What is the status of the CAPWAP client running on the SmartPath AP? T o check the CAPWAP status of a SmartPath AP, enter the show capwap client command. Compare the "RUN state" with the CAPWAP states explained in Figure 8-5. Check that the SmartPath AP has an IP address for itself and the correct address for SmartPath EMS VMA. If for some reason, the SmartPath AP does not have the correct address for SmartPath EMS VMA, you can set it manually by entering the capwap client server name <ip_addr> command, in which <ip_addr> is the SmartPath EMS VMA MGT interface IP address. When SmartPath APs have contacted SmartPath EMS VMA, they appear in the Monitor > Access Points > SmartPath APs page, as shown in Figure 8-8. Audit icons: Green square + red triangle: The configuration on a SmartPath AP does not match that on the SmartPath EMS VMA. Two green squares: they match. CAPWAP connection and security icons: You can customize the table contents by clicking the Edit Table icon. You can Green linked chain/red unlinked chain: The add more columns (radio channels and SmartPath AP is connected or disconnected. power, for example), remove columns, Green locked padlock/red unlocked padlock: and reorder them. Connection is secured through DTLS or not. The host names have been changed to match those in the example. By default, the host name is BB- + the last six bytes of its MAC address. (Example: BB-0E5580) The AP type for SmartPath AP1 and SmartPath AP2 is “Portal.” They have Ethernet connections to the network. SmartPath AP3 is the “Mesh Point.” It connects to the network through a portal. Figure 8-8. Monitor > Access Points > SmartPath APs (view mode: Monitor). Page 94 724-746-5500 | blackbox.com Chapter 8: Basic Configuration Examples NOTE: If you see a different group of SmartPath AP settings, make sure that Monitor is selected as the view mode at the top of the SmartPath APs page. The GUI provides two view modes for SmartPath APs, one that focuses on monitoring SmartPath APs (Monitor) and another that focuses on configuring them (Config). How SmartPath APs Connect to SmartPath EMS VMA SmartPath APs and SmartPath EMS communicate with one another through CAPWAP (Control and Provisioning of Wireless Access Points). SmartPath APs act as CAPWAP clients and SmartPath EMS acts as a CAPWAP server. SmartPath APs can form a CAPWAP connection with SmartPath EMS in any of the following ways: • When SmartPath APs are in the same layer 2 broadcast domain as a SmartPath EMS appliance or SmartPath EMS VMA Virtual Appliance, the SmartPath APs broadcast CAPWAP Discovery Request messages to discover SmartPath EMS and establish a secure connection with it automatically. • If there is no SmartPath EMS VMA in the same broadcast domain but the SmartPath APs can reach the SmartPath EMS Online redirector—and serial number entries for the SmartPath APs have already been added to the SmartPath EMS Online ACL (access control list)—then they can form secure CAPWAP connections with the redirector (redirection server). From there, an administrator can assign the connected SmartPath APs to a SmartPath EMS VMA (virtual management appliance) at the cluster site or to a SmartPath EMS VMA appliance—virtual or otherwise—at another site. • Finally, SmartPath APs and a local SmartPath EMS VMA might be in different subnets and the SmartPath APs either cannot reach SmartPath EMS Online or they can but they are not listed in the ACL (perhaps because they are not included in any SmartPath EMS Online account). In this case, the SmartPath APs cannot discover SmartPath EMS by broadcasting CAPWAP Discovery Request messages, nor can they reach the redirector. So that the SmartPath APS can form a CAPWAP connection to SmartPath EMS, you can use one of the following methods to configure them with the SmartPath EMS VMA domain name or IP address or configure them so that they can learn it through DHCP or DNS settings. When SmartPath APs have the IP address of the CAPWAP server, they then send unicast CAPWAP Discovery Request messages to that address. • Log in to the CLI on the SmartPath AP and enter the IP address or domain name of the CAPWAP server: capwap client server name <string> • Configure the DHCP server to supply the SmartPath EMS VMA domain name as DHCP option 225 or its IP address as option 226 in its DHCPOFFER. (If you use a domain name, the authoritative DNS server for that domain must also be configured with an A record that maps the domain name to the SmartPath EMS VMA IP address.) A SmartPath AP requests options 225 and 226 by default when it broadcasts DHCPDISCOVER and DHCPREQUEST messages. NOTE: If you need to change the DHCP option number (perhaps because another custom option with that number is already in use on the DHCP server), enter this command with a different option number: interface mgt0 dhcp client option custom clustermanager <number> { ip | string } • If SmartPath EMS VMA continues to use its default domain name (“smartpathemsvma”) plus the name of the local domain to which it and the SmartPath APs belong, configure an authoritative DNS server with an A record that resolves "clustermanager.<local_domain>" to an IP address. If a SmartPath AP does not have an IP address or domain name configured for the CAPWAP server and does not receive an address or a domain name returned in a DHCP option, then it tries to resolve the domain name to an IP address. If you are using SmartPath EMS Online instead of a physical SmartPath EMS VMA appliance or SmartPath EMS VMA Virtual Appliance and the SmartPath APs go on-line for the first time without any specific CAPWAP server configuration entered manually or received as a DHCP option, they progress through the following cycle of CAPWAP connection attempts. First, they try to connect with a CAPWAP server at clustermanager.<local_domain>. If that is unsuccessful, they next try to elicit a response from the broadcast of CAPWAP Discovery messages on their local subnet. If neither of these efforts produces a response, they try to connect to SmartPath EMS Online, first using the CAPWAP UDP port 12222 and then using CAPWAP over the HTTP TCP port of 80. This cycle is shown in Figure 8-9. 724-746-5500 | blackbox.com Page 95 Chapter 8: Basic Configuration Examples 1. If the DNS server cannot resolve the domain name to an IP address, the SmartPath AP broadcasts CAPWAP Discovery messages on its local subnet for a CAPWAP server (SmartPath EMS VMA). If SmartPath EMS VMA is on the local network and responds, they form a secure CAPWAP connection. The SmartPath AP tries to connect to SmartPath EMS VMA using the following default domain name: smartpathEMS.<local_ domain>, where “<local_domain>” is the domain name that a DHCP server supplied to the SmartPath AP. If a DNS server has been configured with an A record to resolve that domain name to an IP address, the SmartPath AP and SmartPath EMS VMA then form a secure CAPWAP connection. If the first two searches for a local SmartPath EMS VMA produce no results, the SmartPath AP broadens its search even wider and tries to contact SmartPath EMS Online at SmartPath.blackbox.com:12222. If the online server has a serial number or MAC address for that SmartPath AP, it responds and they form a secure CAPWAP connection. If the SmartPath AP cannot make a CAPWAP connection to SmartPath EMS Online using UDP Port 12222, it tries to reach it by using TCP Port 80:smartpath.blackbox.com:80. If that proves unsuccessful, the SmartPath AP returns to its initial search through a DNS lookup and repeats the cycle. 2 1 The SmartPath AP tries to connect to SmartPath EMS VMA using the following default domain name: smartpathemsvma<local_domain>, where “<local_domain>” is the domain name that a DHCP server supplied to the SmartPath AP. If a DNS server has been configured with an A record to resolve that domain name to an IP address, the SmartPath AP and SmartPath EMS VMA then form a secure CAPWAP connection. SmartPath EMS VMA 3 4 If the SmartPath AP cannot make a CAPWAP connection to SmartPath EMS VMA Online using UDP port 12222, it tries to reach it by using TCP port 80: staging.blackbox.com:80. If that proves unsuccessful, the SmartPath AP returns to its initial search through a DNS lookup and repeats the cycle. If the DNS server cannot resolve the domain name to an IP address, the SmartPath AP broadcasts CAPWAP Discovery messages on its local subnet for a CAPWAP server (SmartPath EMS VMA). If SmartPath EMS VMA is on the local network and responds, they form a secure CAPWAP connection. SmartPath EMS VMA Online If the first two searches for a local SmartPath EMS VMA produce no results, the SmartPath AP broadens its search even wider and tries to contact SmartPath EMS VMA Online at staging.blackbox.com:12222. If the staging server has a serial number or MAC address for that SmartPath AP, it responds and they form a secure CAPWAP connection. Figure 8-9. Discovering the CAPWAP server. 8.6 Example 5: Assigning the Configuration to SmartPath APs After completing the steps in the previous examples, you now assign the WLAN policy to the SmartPath APs. In addition, you set one radio in access mode and one in backhaul mode, and you change their login settings (and country code if necessary). Finally, you push the configuration to the SmartPath APs. The transfer of SmartPath AP configuration assignments is presented conceptually in Figure 8-10. Page 96 724-746-5500 | blackbox.com Chapter 8: Basic Configuration Examples WLAN Policy: DHCP client: enabled wlan-policy-test1 Credentials: SSID: test1-psk Name: testadmin1 Cluster: cluster1-test Password: testpass1 SSID: test1-psk DHCP client: enabled Cluster: cluster1-test Credentials: Name: testadmin1 Password: testpass1 SmartPath AP1 (Portal) SmartPath AP2 (Portal) SmartPath EMS VMA SmartPath AP3 (Mesh Point) CAPWAP traffic secured with DTLS Note: The CAPWAP path to SmartPath AP3 really passes through one of the portals (SmartPath AP1 or SmartPathAP2) before reaching it. Members of “cluster 1 test” Members of “cluster1-test” Figure 8-10. SmartPath AP configuration assignments. Assigning Configurations 1. Click “Monitor > Access Points > SmartPath APs (View mode: Config).” 2. Because you can only set radio modes on individual SmartPath APs, click one of their names, select Use one radio (2.4 GHz) for client access and one radio (5 GHz) for a mesh link, and then click Save. Repeat this step for all the other SmartPath APs as well. 3. To modify all the SmartPath APs at the same time, select the checkbox in the header to the left of Host Name, which selects the checkboxes of all the SmartPath APs, and then click “Modify.” The SmartPath APs > Modify (Multiple) dialog box appears. 4. From the WLAN Policy drop-down list, choose wlan-policy-test1. This is the WLAN policy that you created in Section 8.3. Do not modify any of the other basic settings. 5. In the Optional Settings section, expand Credentials, and then enter the following in the Root Admin Configuration section: New Admin Name: testadmin1 T his is the root admin name that SmartPath EMS VMA uses to make SSH connections and upload a full configuration to managed SmartPath APs. The default root admin name and password is admin and blackbox. New Password: testpass1 Confirm New Password: testpass1 Although changing the login credentials is not necessary, it is good practice, which is why it is included here. When you are ready to deploy the SmartPath APs on your network, change the admin name and password again. NOTE: To see the text strings that you enter, clear the Obscure Password check box. 6. Leave the other settings as they are, and then click Save to save your configuration and close the dialog box. 7. Check your settings in the SmartPath APs window (see Figure 8-11). 724-746-5500 | blackbox.com Page 97 Chapter 8: Basic Configuration Examples Figure 8-11. Monitor > Access Points > SmartPath APs (view mode: Config). Updating the Country Code For SmartPath APs intended for use in the United States, the region code is preset as "FCC"—for "Federal Communications Commission"—and the country code is preset as "United States". If this is the case, you can skip this section. If the preset region code for the managed SmartPath APs is "World", you must set the appropriate country code to control the radio channel and power selections that SmartPath APs can use. If this is the case, set the country code as follows: 1. On the Monitor > Access Points > SmartPath APs page, select the checkbox for SmartPath AP3, and then click Update > Update Country Code.* *When updating the country code on SmartPath APs in a mesh environment, you do not want the rebooting of portals to interrupt the data path between the SmartPath EMS VMA and mesh points before they can complete their update process. Therefore, try to update and reboot mesh points first. Then, update and reboot the portals. See Section 7.6. 2. In the Update Country Code dialog box, enter the following, and then click Upload: • Choose the country where they are deployed from the New Country Code drop-down list. NOTE: Be sure to choose the correct country. An incorrect choice might result in illegal radio operation and cause harmful interference to other systems. • In the Activate after field, set an interval in seconds after which the SmartPath AP reboots to activate the updated country code settings. • Make sure that the checkbox for SmartPath AP3 is selected. SmartPath EMS VMA updates the country code on SmartPath AP3 and then reboots it after the activation interval that you set elapses. After SmartPath AP3 reboots, it puts the appropriate radio settings for the updated country code into effect. 3. Select the checkboxes for the two portals SmartPath AP1 and SmartPath AP2, and then repeat the previous steps to update their country codes. A fter they reboot, all the SmartPath APs will have the correct country code, will reform into a cluster, and reconnect to SmartPath EMS VMA. Uploading SmartPath AP Configurations At this point, you have finished assigning configurations to the managed SmartPath AP objects on SmartPath EMS VMA, and it is time to push these configurations from SmartPath EMS VMA to the physical SmartPath AP devices. Because this is the first time to use SmartPath EMS VMA to update the configuration on these SmartPath APs, you must perform a full upload, which requires rebooting the SmartPath APs to activate their new configurations. Page 98 724-746-5500 | blackbox.com Chapter 8: Basic Configuration Examples Because SmartPath AP3 is a mesh point and the update involves changing its cluster—from cluster0 to cluster1-test—you must make sure to update its configuration before updating the configurations on SmartPath AP1 and SmartPath AP2. If you upload the configuration on all of them at the same time and schedule them to reboot too quickly (say, 1 second after the upload process completes), there is a chance that the portal through which the configuration for the mesh point is passing will reboot before the mesh point finishes receiving its configuration. If that happens, only the configuration on the portals will be updated. As a result, the portals will become members of a different cluster (cluster1-test) from the mesh point (cluster0). The mesh point will no longer be able to connect to the network through a portal using cluster0 and will become disconnected from the network and from SmartPath EMS VMA. To avoid the preceding scenario, you must first change the cluster on mesh points while they can still connect to the network. After you change the cluster to which the mesh points belong, they will will lose network and SmartPath EMS VMA connectivity temporarily until you update the configuration on the portals. After they also join the new cluster, the mesh points will once again be able to connect through their portals to the network and to SmartPath EMS VMA. For more information on this topic, see Section 7.6. 1. On the Monitor > Access Points > SmartPath APs page, select the checkbox for SmartPath AP3, and then click Update > Upload and Activate Configuration. The Upload and Activate Configuration dialog box appears. 2. When initially sending the configuration to SmartPath APs, SmartPath EMS VMA must perform a complete upload, which it does automatically. After that, it automatically performs a delta upload by comparing the current configuration for the SmartPath AP stored on SmartPath EMS VMA with that running on the SmartPath AP and then uploading only the parts that are different. The three options (found in the Settings section) for uploading configurations are as follows: Complete Upload: This option uploads the complete configuration to the selected SmartPath APs and reboots them to activate their new configuration. Delta Upload (Compare with last SmartPath EMS VMA config): This option uploads only the parts of the configuration that were not previously pushed to the SmartPath APs from SmartPath EMS VMA. Delta Upload (Compare with running SmartPath AP config): This option uploads only the changes to the configuration based on a comparison of the current configuration for the selected SmartPath APs on SmartPath EMS VMA with the current configuration running on the SmartPath APs. Uploading a delta configuration does not require activation by rebooting the SmartPath AP and is, therefore, less disruptive. However, before SmartPath EMS VMA can upload a delta configuration to a managed SmartPath AP, it must first upload the full configuration and activate it by rebooting the SmartPath AP. After that, you can use the delta options. NOTE: If there is any failure when performing a delta upload, use a complete upload the next time. 3. Click Settings, select Activate after, leave the default interval of 5 seconds, and then click Save. The three options for controlling the activation of an uploaded configuration are as follows: A ctivate at: Select this option and set the time when you want the updated SmartPath APs to activate their new configuration. This is a good choice if you want to stagger the activation, or if you want to load a configuration now but activate it when the network is less busy. To use this option accurately, both SmartPath EMS VMA and the managed SmartPath APs need to have NTP enabled. A ctivate after: Select this option to load a configuration on the selected SmartPath APs and activate it after a specified interval. The range is 0–3600 seconds; that is, immediately to one hour. The default is 5 seconds. A ctivate at next reboot: Select this option to load the configuration and not activate it. The loaded configuration is activated the next time the SmartPath AP reboots. 4. Select Upload and activate configuration (the other items that can be uploaded are inapplicable at this point), make sure that SmartPath AP3 is selected, and then click Upload. 724-746-5500 | blackbox.com Page 99 Chapter 8: Basic Configuration Examples S martPath EMS VMA begins transferring the configuration to SmartPath AP3 and displays the Monitor > Access Points > SmartPath AP Update Results page where you can observe the progress and the result of the operation. After SmartPath AP3 reboots to activate its new configuration, it tries to reconnect with SmartPath EMS VMA. However, it cannot do so because it is a mesh point that now belongs to the cluster1-test cluster while its portals—SmartPath AP1 and 2—are still using their original configurations in which they are members of cluster0. This loss of connectivity will continue until you update the portals, which you do next. 5. Repeat the previous steps to update SmartPath AP1 and SmartPath AP2. fter they reboot and activate their new configurations, check the status of their CAPWAP connections by looking at the A CAPWAP column on the Monitor > Access Points > SmartPath APs page with the View mode set as Monitor. After a few minutes, all three SmartPath APs will reestablish their connections. Page 100 724-746-5500 | blackbox.com Chapter 9: Common Configuration Examples 9. Common Configuration Examples Through the use of examples, this chapter shows how to use SmartPath EMS VMA in Enterprise mode to configure several features that are somewhat more advanced than those covered in the previous chapter. The examples cover topics such as topological maps, IEEE 802.1X authentication, captive web portals, and the SmartPath EMS VMA concept of classifier tags, which is a method for assigning the different definitions of a single network object to various managed SmartPath APs. By trying out these examples— or perhaps just reading them—you can better familiarize yourself with the SmartPath EMS VMA GUI and how to use it to manage and configure SmartPath APs. The following examples in this chapter show how to use SmartPath EMS VMA to configure the following features: • Secton 9.1, Example 1: Mapping Locations and Installing SmartPath APs—Upload image files of topology maps to SmartPath EMS VMA and use one of two ways to associate physical SmartPath APs with their corresponding icons on the maps. • Section 9.2, Example 2: IEEE 802.1X with an External RADIUS Server—Configure an IEEE 802.1X SSID and enable SmartPath APs to act as RADIUS authenticators, forwarding authentication requests from their wireless clients to an external RADIUS authentication server. • Section 9.3, Example 3: Providing Guest Access through a Captive Web Portal—Provide controlled and limited wireless network access for guests. This example includes the configuration of a captive web portal, QoS policy, IP firewall policy, user profile, and SSID. • Section 9.4, Example 4: Private PSKs—Import a file of user names, e-mail addresses, and other data to create private PSK users. Assign the users to a private PSK SSID, and distribute the private PSK data to users through e-mail. • Section 9.5: Example 5: Using SmartPath AP Classifiers—Define a single VLAN object with three different definitions, each definition marked with a classifier tag so that the SmartPath APs similarly tagged at different sites can apply the appropriate VLAN for their location. 9.1 Example 1: Mapping Locations and Installing SmartPath APs SmartPath EMS VMA allows you to mark the location of SmartPath APs on maps so that you can track devices and monitor their status. First, you must upload the maps to SmartPath EMS VMA, and then name and arrange them in a structured hierarchy (see "Setting Up Topology Maps"). After that, you can follow one of two ways to install SmartPath APs so that you can later put their corresponding icons on the right maps (see Section 9.1.1). In this example, you set up maps and install more than 70 SmartPath APs at three locations in a corporate network. After that, you can use SmartPath EMS VMA to create configurations for them, and then push the configurations to them over the network. The general design of the deployment is shown in Figure 9-1. 724-746-5500 | blackbox.com Page 101 Chapter 9: Common Configuration Examples x8 Floors 4 SmartPath APs per Floor x8 Floors 2 SmartPath APs per Floor 64 SmartPath APs Total 8 SmartPath APs Total Corporate Headquarters Branch Office VPN Tunnel HQ-B1 x4 Floors Branch1 HQ-B2 SmartPath EMS (in “HQ-B1”) Figure 9-1. Deployment overview. 9.1.1 Setting Up Topology Maps In this example, you upload maps to SmartPath EMS VMA showing floor plans for three office buildings and organize them in a hierarchical structure. You need to make .png of .jpg files of drawings or blueprints showing the layout of each floor. Also, as an easy means of organizing the maps in the SmartPath EMS VMA GUI, you create a file showing the three buildings HQ-B1, HQ-B2, and Branch-1. By using this drawing at the top topographical level, you can display icons for each floor of each building. You can then click an icon to link to its corresponding map. This is shown in Figure 9-2. NOTE: Instead of using an illustration of buildings, you can also set the image of the root map as None and use the Add Wall tool to draw three simple rectangles. This option is useful when you have floor plans but not an illustration depicting the external buildings. Page 102 724-746-5500 | blackbox.com Chapter 9: Common Configuration Examples Level 1 CorpOffices (Level-1 Map) This map shows 3 buildings and 20 icons that link to level-2 maps. 8 icons linking to level-2 maps 8 icons linking to level-2 maps 4 icons linking to level-2 maps Double-clicking a floor icon on the CorpOffices map (level 1) opens the corresponding level-2 map. You can also navigate to any map within the Topology Maps section of the navigation tree in the SmartPath EMS VMA GUI. Level 2 Headquarters Building 1 (HQ-B1) Maps Headquarters Building 2 (HQ-B2) Maps “HQ-B1-F8” “HQ-B2-F8” 8 Maps (one per floor) 8 Maps “HQ-B1-F1” “HQ-B2-F1” Branch-1 Maps “Branch-1-F4” 4 Maps “Branch-1-F1” Figure 9-2. Organizational structure of level-1 and -2 maps. Uploading Maps NOTE: All image files that you upload to SmartPath EMS VMA must be in .png or .jpg format. 1. Log in to the SmartPath EMS VMA GUI as explained in Section 7.1. 2. To begin using maps, you must first set the root map, which will be at the top level of all the maps you add under it. Click Topology, enter the following, and then click Update: Root Map Name: CorpOffices (Note that spaces are not allowed in map level names. This will be the map at the top of a hierarchical structure of maps. After defining this map, you can then add other maps beneath it.) Operational Environment: Because the CorpOffices "map" does not contain any SmartPath AP icons—it is an illustration of three buildings that you use to organize the submaps of the floors in each building—the environment setting is irrelevant. Leave it at its default, Office. Background Image: Click Import > Upload, navigate to corp_offices.png and select it. Then choose corp_offices.png from the Background Image drop-down list. Map Size and SmartPath AP Installation Height: Because the corp_offices.png depicts buildings instead of a floor plan, it is not necessary to specify the size of the image or the SmartPath AP installation height. 3. To add maps below the root map, click Topology, right-click CorpOffices, and then choose Add/Delete Image from the pop-up menu that appears. In the Add/Delete Image window, click Upload, navigate to the directory containing the image files that you want to upload, select up to five of them, and then click Open. The selected image files are transferred from your management system to SmartPath EMS VMA as shown in Figure 9-3. 724-746-5500 | blackbox.com Page 103 Chapter 9: Common Configuration Examples Map showing one of the floor plans SmartPath EMS VMA Uploading map to Management SmartPath EMS VMA system Figure 9-3. Uploading a map of a building floor plan. 4. Repeat this for all the image files that you need to load, and then close the dialog box when done. For this example, you load these 21 files: • 8 maps for the eight floors in HQ-B1 (Headquarters Building 1) • 8 maps for the eight floors in HQ-B2 (Headquarters Building 2) • 4 maps for the four floors in Branch-1 • 1 file (named "corp_offices.png" in this example) that shows a picture of the three buildings Naming and Arranging Maps within a Structure 1. Click Topology, right-click the top level map "CorpOffices", and then choose New from the pop-up menu that appears. 2. In the New Map (Submap for CorpOffices) dialog box, enter the following, and then click Create: Map Name: HQ-B1-F1 Map Icon: Floor Environment: Because the environment is that of a typical office building, choose Office. The environment assists in the prediction of signal strength and attenuation shown in the heat maps. Background Image: Choose HQ-B1-F1.png from the drop-down list. Map Width (optional): 120 feet (SmartPath EMS VMA automatically calculates map height using the aspect ratio of the image.) SmartPath AP Installation Height: 13 feet; a fairly standard ceiling height in offices A floor icon ( ) labeled "HQ-B1-F1" appears on the CorpOffices image, and a new entry named "HQ-B1-F1" appears nested under "CorpOffices" in the navigation tree. 3. Select the icon, and drag it to the location you want. 4. Click Topology, right-click the top level map "CorpOffices", and then choose New from the pop-up menu that appears. 5. In the New Map (Submap for CorpOffices) dialog box, enter the following, and then click Create: Map Name: HQ-B1-F2 Map Icon: Floor Environment: Office Background Image: Choose HQ-B1-F2.png from the drop-down list. Map Width (optional): 120 feet SmartPath AP Installation Height: 13 feet Page 104 724-746-5500 | blackbox.com Chapter 9: Common Configuration Examples A floor icon labeled "HQ-B1-F2" appears on the CorpOffices image, and a new entry named "HQ-B1-F2" appears nested under "CorpOffices" in the navigation tree. 6. Select the icon and drag it to the location you want. fter adding the CorpOffices "map" (really an illustration showing three buildings), two floor plans for the first and second A floors of "HQ-B1", and dragging the floor icons into position, the display of the CorpOffices map looks similar to that in Figure 9-4. The submaps in the navigation tree and the icons on this map link to other maps. Click a submap or double-click an icon to open the map to which it links. Figure 9-4. CorpOffice map (Level 1) with links to Level-2 maps HQ-B1-F1 and HQ-B1-F2. 7. Repeat this process until you have arranged all the maps and icons in place as shown in Figure 9-5. Figure 9-5. CorpOffice map with links to all Level-2 maps. NOTE: You can add up to seven levels to the map hierarchy. You can also remove maps as long as they do not have any submaps or SmartPath AP icons on them. To remove a map from the hierarchy, right-click it in the Map Hierarchy list, select Remove from the short-cut menu that pops up, and then click “Yes.” 9.1.2 Preparing the SmartPath APs There are several approaches that you can take when mapping the location of installed SmartPath AP devices. Two possible approaches are presented below. The first approach ("Using MAC Addresses") allows you to install SmartPath APs without needing to do any extra configurations, but you later have to match each SmartPath AP with the right map in SmartPath EMS VMA manually. With the second approach ("Using SNMP"), SmartPath EMS VMA automatically assigns SmartPath APs to maps. This approach does require a small amount of configuration of each SmartPath AP up front, but after the SmartPath APs form a CAPWAP connection with SmartPath EMS VMA, the automatic assignment of SmartPath APs to their appropriate maps on SmartPath EMS VMA occurs without any further effort. 724-746-5500 | blackbox.com Page 105 Chapter 9: Common Configuration Examples NOTE: For a summary of how SmartPath APs use CAPWAP to discover and connect to SmartPath EMS VMA, see “How SmartPath APs Connect to SmartPath EMS VMA” in Section 8.4, Connecting SmartPath APs to SmartPath EMS VMA. Using MAC Addresses With this approach, you write down the MAC address labelled on the underside of each SmartPath AP and its location while installing the SmartPath APs throughout the buildings. The MAC address on the label is for the mgt0 interface. Because the MAC addresses of all SmartPath APs begin with the MAC OUI 008C:10, you only need to record the last six numerals in the address. For example, if the MAC OUI is 008C:1000:0120, you only need to write "000120" to be able to distinguish it from other SmartPath APs later. NOTE: 008C:10 is the Black Box MAC address portion. You need to change this. 1. Make copies of the maps uploaded to SmartPath EMS VMA, label them, and take them along when installing the SmartPath APs. 2. When you install a SmartPath AP, write the last six digits of its MAC address at its location on the map. When SmartPath APs automatically connect with SmartPath EMS VMA, SmartPath EMS VMA displays them on the Monitor > Access Points > SmartPath APs page. You can differentiate them in the displayed list by MAC address (node ID), which allows you to match the SmartPath APs in the GUI with those you noted during installation so that you can properly assign each one to a map. Using SNMP This approach makes use of the Simple Network Management Protocol (SNMP) sysLocation Management Information Base (MIB) object, which you define on SmartPath APs. SmartPath EMS VMA can use this information to associate a SmartPath AP with a map and provide a description of where on the map each SmartPath AP belongs. 1. Make copies of the maps you uploaded to SmartPath EMS VMA, label them, and take them with you for reference when installing the SmartPath APs. 2. For each SmartPath AP that you install, do the following: 2 .1 Make a serial connection to the console port, and log in (see "Log in through the console port" in Section 11.1, Example 1: Deploying a Single SmartPath AP). 2 .2 Enter the following command, in which string1 describes the location of the SmartPath AP on the map (in open format) and string2 is the name of the map: snmp location string1@string2 F or example, if you install a SmartPath AP in the northwest corner on the first floor of Building 1, enter snmp location northwest_corner@HQ-B1-F1. If you want to use spaces in the description, surround the entire string with quotation marks: snmp location "northwest corner@HQ-B1-F1". If you want, you can include some or all of the map hierarchy in the SNMP location string. For example, if a map named "floor1" is nested under a higher level map named "building-1", then enter the command as follows: snmp location northwest_corner@floor-1@building-1 . Similarly, if these two maps are nested under a higher level map named "campus-1", then include that next higher level in the SNMP location string: snmp location northwest_corner@floor-1@building-1@campus-1. Although including the map hierarchy is unnecessary to identify a map in SmartPath EMS VMA—all map names must be unique—including the map hierarchy in the SNMP location can provide a simple way to check that preconfigured SmartPath APs get distributed to various sites correctly before they are installed. .3 Mount and cable the SmartPath AP to complete its installation. (For mounting instructions, see the mounting section in the 2 chapter for the SmartPath AP platform that you are installing.) Page 106 724-746-5500 | blackbox.com Chapter 9: Common Configuration Examples When a SmartPath AP connects to SmartPath EMS VMA, SmartPath EMS VMA checks its SNMP location and automatically associates it with the map specified in its SNMP location description. You can then click the icon to see its location and drag it to the specified location on the map. Also, on the Monitor > Access Points > SmartPath APs page (view mode: Config), you can sort detected SmartPath APs by map name to assign them more easily to WLAN policies. NOTE: The first approach—using MAC addresses—makes the deployment considerably easier for installers, whereas the second approach—using SNMP—makes new SmartPath AP management easier for the SmartPath EMS VMA administrator. You can decide which approach makes the most sense for your team. 9.1.3 NetConfig UI The clusterUI—the GUI configuration interface for SmartPath APs—is no longer used in its previous form to configure SmartPath APs. As the WLAN management model evolved and new services and integration abilities became available, the role of the SmartPath AP as a WLAN management portal changed. Now only a fundamental set of configuration options is available through a new Web user interface called the NetConfig UI. Using the NetConfig UI, you can configure basic network and SmartPath EMS VMA connectivity settings and upload new SmartPath OS images to the SmartPath AP hosting the NetConfig UI. Accessing the NetConfig UI To log in to the NetConfig UI on a SmartPath AP, you must first know the IP address of its mgt0 interface. If the SmartPath AP joins a network that provides devices with network settings through DHCP, the SmartPath AP acts as a DHCP client and automatically receives its network settings from the DHCP server. To learn which IP address the server dynamically assigned the SmartPath AP, note the MAC address of the SmartPath AP (it is labeled on the bottom of its chassis) and then check the list of IP-to-MAC address assignments on the DHCP server. You can also configure the DHCP server to sign the SmartPath AP a static IP address. If the SmartPath AP joins a network that does not use DHCP, the SmartPath AP—after attempting to reach a DHCP server for about two minutes—fails over to its default IP address, 192.168.1.1. To access the NetConfig UI, you have several options: • Manually set the network settings on your management system to 192.168.1.2/24 and connect an Ethernet cable between eth0 on the SmartPath AP and the Ethernet port on your system. You can then open a browser and connect to the NetConfig UI at the default IP address. Configure appropriate network settings for the mgt0 interface so that the SmartPath AP can access the network when cabled to it as a portal or when deployed as a mesh point and connecting wirelessly to the network through another SmartPath AP functioning as a portal. Disconnect the Ethernet cable between the SmartPath AP and your system and then connect the SmartPath AP to the network. • Use the virtual access console, which is a special SSID solely for administrative access to the CLI. Using your wireless client, scan for an SSID named "BB-<clusterap-hostname>_ac". (The default host name for a SmartPath AP consists of "BB-" plus the last six digits of its MAC address, so the SSID will be something similar to "BB-123456_ac".) Select it, and when prompted to enter a network key, type Black Box, and then click “Connect.” Check the IP address of the default gateway that the DHCP server on the SmartPath AP assigned your client. For example, in Windows, open the command prompt and enter ipconfig. Then make an SSH or a Telnet connection to the SmartPath AP at the default gateway IP address. When prompted to log in, enter the default login name and password: admin, Black Box. Enter the following commands to set an appropriate IP address and netmask for its mgt0 interface, and set the default gateway for the network segment to which you connect the SmartPath AP: interface mgt0 ip <ip _ addr> <netmask> ip route default gateway <ip _ addr> You can then connect your management system to the same network, open a browser, and connect to the NetConfig UI at the IP address that you set. • For SmartPath APs with console ports (SmartPath AP 300 series), you can connect to the console port and set a static IP address through the CLI. The console settings are 9600 bits per second, 8 data bits, no parity, 1 stop bit, and no flow control. After you log in, enter the two commands shown above to define network settings that are appropriate for the SmartPath AP. 724-746-5500 | blackbox.com Page 107 Chapter 9: Common Configuration Examples Configuring a SmartPath AP through the NetConfig UI When you log in to the NetConfig UI, there are three pages that provide settings for an initial configuration: Local Network Settings: Configure the SmartPath AP to be a DHCP client or use static network settings for the IP address and netmask of its mgt0 interface, its default gateway, and DNS server. SmartPath EMS VMA Configuration: A SmartPath AP makes various attempts to contact a CAPWAP server automatically (see "Automatically Discovering the CAPWAP Server"). To allow the CAPWAP discovery process to discover the SmartPath EMS VMA—the CAPWAP server—automatically, do not configure the settings on this page. However, if you want to define the SmartPath EMS VMA network settings for the SmartPath AP to use, you can do so here. Upgrade SmartPath OS Software: You can update the SmartPath OS firmware by uploading a SmartPath OS image file directly from your local computer or from a network server. Local Network Settings The Local Network Settings page is the initial page that appears when you log in to the NetConfig UI. If you want the SmartPath AP to use a configuration supplied by a DHCP server, click “Local Network Settings,” select “DHCP Client,” and then click “Apply.” If you want to configure the network settings manually, click “Local Network Settings,” select “Static Network Settings,” enter the following, and then click “Apply:” Interface IP Address: Type the IP address that you the SmartPath AP to use for its mgt0 interface. Netmask: Enter an appropriate netmask for the subnet to which the mgt0 interface connects. Gateway: Enter the IP address of the router through which the SmartPath AP sends traffic beyond its immediate subnet. DNS Server: Type the IP address of the primary DNS server. SmartPath EMS VMA Configuration Although a SmartPath AP automatically attempts to discover a physical SmartPath EMS VMA appliance, SmartPath EMS VMA Virtual Appliance, or SmartPath EMS Online, you can also specify a particular SmartPath EMS VMA instance. To configure how the SmartPath AP communicates with SmartPath EMS VMA, click “SmartPath EMS VMA Configuration,” enter the following, and then click “Apply:” SmartPath EMS VMA IP Address or Host Name: Type the IP address of the SmartPath EMS VMA interface—MGT or LAN—to which the SmartPath AP forms a CAPWAP connection, or type a domain name that resolves to that address. The SmartPath AP acts as a CAPWAP client and SmartPath EMS VMA acts as a CAPWAP server for all SmartPath AP-SmartPath EMS VMA communications. The default CAPWAP server configured on a SmartPath AP is staging.blackbox.com, which the SmartPath AP uses if it cannot discover a CAPWAP server on the local network. Port: Type the port number you want the SmartPath AP to use to communicate with SmartPath EMS VMA. The default is UDP Port 12222, but if the SmartPath AP cannot form a connection on that port, it tries on TCP Port 80 (HTTP). Use HTTP for SmartPath AP communications with SmartPath EMS VMA: Selecting this checkbox forces the SmartPath AP to attempt to communicate with SmartPath EMS VMA solely on Port 80 (HTTP) without trying to establish a connection on Port 12222 first. Enabling this option when there is a firewall in front of the SmartPath AP that only permits outbound HTTP traffic can accelerate the CAPWAP connection process by bypassing the initial attempts to use UDP Port 12222. Send SmartPath AP communications with SmartPath EMS VMA through an HTTP proxy server: If you configure the SmartPath AP to use Port 80 (HTTP) to communicate with SmartPath EMS VMA, you can also configure it to use an HTTP proxy server to make that connection. When you select this checkbox, the form expands to display the proxy configuration controls. To configure connection settings with an HTTP proxy, select this checkbox, and then enter the following: IP Address or Domain Name: Type the IP address of the HTTP proxy server or a domain name that resolves to its IP address. Page 108 724-746-5500 | blackbox.com Chapter 9: Common Configuration Examples Port: Type the port number that the SmartPath AP uses to connect to the HTTP proxy server. Authenticate the SmartPath AP on the HTTP proxy server: Select this checkbox if the HTTP proxy server requires connections to be authenticated. Selecting this checkbox activates the user name and password fields. User Name: Enter the user name that the SmartPath AP submits to authenticate itself to the HTTP proxy server. Password: Enter the password that the SmartPath AP submits to the HTTP proxy server along with its user name. Upgrade SmartPath OS Firmware You can use the NetConfig UI to update the SmartPath OS firmware running on the SmartPath AP. First, download the latest SmartPath OS image for your SmartPath AP from the Black Box Support site and save it to your local workstation. After that, log in to the NetConfig UI, click “Upgrade SmartPath OS Software,” enter the following, and then click “Apply:” Image File: Click “Browse,” navigate to the image file, select it, and then click “Open.” If you want to activate the new image automatically, select “Activate after” and enter the number of seconds that you want the SmartPath AP to wait before rebooting. The default wait is 300 seconds (five minutes). If you do not want the SmartPath AP to activate the firmware automatically, select “Activate at next reboot.” If you select this option, the SmartPath AP loads the new firmware the next time it boots up. 9.2 Example 2: IEEE 802.1x with an External RADIUS Server You can configure SmartPath APs to act as RADIUS authenticators, also known as RADIUS clients or network access server (NAS) devices. They forward IEEE 802.1X/EAP user authentication requests and responses between wireless supplicants and up to four RADIUS authentication servers (a primary and three backups). In this example, you configure two SmartPath APs to act as RADIUS authenticators. They provide network access to wireless clients/RADIUS supplicants and pass authentication requests between the supplicants and a RADIUS authentication server. NOTE: This example makes several assumptions about the RADIUS authentication server: (1) user accounts are already stored on it; (2) it listens on UDP port 1812 for authentication requests; (3) it uses "t6bEdmNfot3vW9vVr6oAz48CNCsDtInd" as its shared secret; (4) it allows RADIUS authentication requests from NAS devices in the 10.1.1.0/24 subnet. For configuration details, consult the product documentation for your RADIUS server. You also configure an SSID that makes use of IEEE 802.1X/EAP authentication on the SmartPath AP authenticators. Because an SSID using 802.1X/EAP authentication can support numerous user profiles, the example shows how two groups of users— employees and IT staff—can access the same SSID but be assigned to two different VLANs. See Figure 9-6. 724-746-5500 | blackbox.com Page 109 Chapter 9: Common Configuration Examples The RADIUS authentication server checks authentication requests against user accounts stored in its database. RADIUS Authentication Server IP Address: 10.1.1.10 Authentication Port: 1812 Shared Secret: radius123 Authentication Replies Authentication Requests SmartPath AP RADIUS Authenticators (NAS Devices) 10.1.1.0/24 subnet SSID: corp-wifi Auto-(WPA or WPA2)-EAP (802.1X) Supplicants (Wireless Clients) User Profile, Attribute, and VLAN: Emp(1), 1, VLAN 10 (striped yellow) IT(2), 2, VLAN 20 (solid purple) The SmartPath APs act as RADIUS authenticators, forwarding authentication requests and replies between supplicants and the RADIUS authentication server. Based on the attributes that the RADIUS authentication server returns, the SmartPath APs assign employees (user profile = Emp) to VLAN 10 and IT staff (user profile = IT) to VLAN 20. Figure 9-6. Authentication requests and replies for wireless clients on two SmartPath APs. This example assumes that you have already accepted the SmartPath APs for SmartPath EMS VMA management, assigned them to a WLAN policy that includes a cluster and at least one SSID, and pushed that configuration to them. In other words, the SmartPath APs are already under SmartPath EMS VMA management by the time you begin the configuration in this example. If that is not yet the case, see Chapter 8 before continuing. VLANs and User Profiles To begin, you create two VLAN objects and then two user profiles, each of which references one of the VLANs. When you configure the SSID later, you reference both user profiles in the SSID configuration. With this approach, the SmartPath APs apply different VLANs to traffic from different users based on their corresponding user profiles. 1. To create a VLAN object for employee traffic, click “Configuration > Advanced Configuration > Network Objects > VLANs > New,” and then enter the following in the VLANs dialog box: VLAN Name: VLAN-10 Enter the following, and then click “Apply:” VLAN ID: 10 Type: Global Setting the type as "Global" means that SmartPath EMS VMA applies the VLAN entry to all SmartPath APs that include the VLAN object in their configuration—unless you add another VLAN entry to this VLAN object and assign it a more specific classification type such as a classifier tag, map, or SmartPath AP. Then the SmartPath AP applies the other VLAN entry if it has the same classifier tag, is on the specified map, or is the specified SmartPath AP. Description: VLAN for employees 2. To save the configuration and close the VLANs dialog box, click “Save.” Page 110 724-746-5500 | blackbox.com Chapter 9: Common Configuration Examples 3. To create a VLAN object for IT staff traffic, select the check box for the newly created VLAN object “VLAN-10” in the list on the Configuration > Advanced Configuration > Network Objects > VLANs page, and then click Clone. The VLANs dialog box appears with the settings for VLAN-10. 4. For VLAN Name, enter VLAN-20; in the VLAN ID field, change 10 to 20; modify the Description field to VLAN for IT staff; and then click “Save.” Y ou can see the two newly created VLAN objects on the Configuration > Advanced Configuration > Network Objects > VLANs page. 5. To create a user profile for employees, click “Configuration > User Profiles > New,” enter the following, leave the other settings as they are, and then click “Save:” Name: Emp(1) Including the attribute number "(1)" as part of the user profile name is helpful when troubleshooting and when configuring the RADIUS server. The name "Emp(1)" serves as reminder to use 1 as the Tunnel-Private-Group-ID attribute when configuring the RADIUS server. SmartPath APs use a combination of three RADIUS attributes to determine which user profile to assign to an authenticated user: Tunnel-Type = GRE (10), Tunnel-Medium-Type = IP (1), and Tunnel-PrivateGroup-ID = <number>. If a SmartPath AP receives all three attributes and the third one matches a user profile attribute, it then applies that user profile to traffic from the authenticated user. Including the attribute number in the user profile name makes configuring the RADIUS server a bit simpler. Attribute Number: 1 Default VLAN: VLAN-10 Description: For employees to use VLAN 10 6. To create a user profile for IT staff, select the check box of the user profile that you just created, "Emp(1)", and then click Clone. The User Profiles dialog box appears with the settings for Emp(1). 7. For Name, enter IT(2); for Attribute Number, enter 2; for Default VLAN, choose VLAN-20, modify the text in the Description field to For IT staff to use VLAN 20, and then click Save. SmartPath APs as RADIUS Authenticators SmartPath AP RADIUS authenticators provide network access to wireless clients and pass authentication requests between the wireless clients acting as RADIUS supplicants and a RADIUS authentication server. In this section, you configure the settings that control how the SmartPath APs communicate with the RADIUS authentication server. Click Configuration > Advanced Configuration > Authentication > AAA Client Settings > New, and enter the following: RADIUS Name: RADIUS-10.1.1.10 This is a name for the RADIUS configuration object on SmartPath EMS VMA. Provide it with a useful name that easily identifies it to you. The name can be up to 32 characters and cannot contain spaces. Description: HQ RADIUS server with employee accounts Enter a useful comment about the configuration. It can be up to 64 characters, including spaces. In the RADIUS Servers section, enter the following to define the necessary network and security settings for making secure connections with the RADIUS authentication server: lick the New icon to the right of the IP Address/Domain Name drop-down list, and define the IP address of the RADIUS C authentication server in the IP Objects/Host Names dialog box that appears: IP Address: (select; this setting automatically applies a netmask of 255.255.255.255) 724-746-5500 | blackbox.com Page 111 Chapter 9: Common Configuration Examples Object Name: AuthServer-10.1.1.10 Enter the following, and then click Apply to add the IP address to the address configuration: IP Entry: 10.1.1.10 Type: Global S etting the type as "Global" means that SmartPath EMS VMA applies the IP entry to all SmartPath APs that include the IP address/host name object in their configuration. Description: RADIUS auth server at 10.1.1.10 Click “Save” to save the address configuration and return to the AAA Client Settings page. IP Address/Domain Name: AuthServer-10.1.1.10 (This is the address that you just created.) Server Type: Authentication ou can define the service that the RADIUS server provides: authentication, accounting, or both (auth/acct). In this example, Y the server only authenticates users, so there is no need to enable accounting. When RADIUS accounting is enabled, the RADIUS authenticators report the status and cumulative length of RADIUS supplicant sessions to the RADIUS authentication server. Accounting is often used to track client activity so that users can be accurately charged for network use. It is also sometimes used to gather statistics about general network usage. Shared Secret: t6bEdmNfot3vW9vVr6oAz48CNCsDtInd Confirm Secret: t6bEdmNfot3vW9vVr6oAz48CNCsDtInd T he shared secret that you enter here must exactly match that on the RADIUS authentication server. Because the authentication server and authenticators use it to verify each other’s identities when establishing a RADIUS session, it is important that the shared secret be fairly strong. Therefore, you use the longest string possible—32 alphanumeric characters—randomly arranged. To see the text strings that you enter, clear the Obscure Password checkbox. Server Role: Primary T o provide server redundancy, you can configure up to four RADIUS servers, designating one as the primary server and the others as backup servers. The RADIUS authenticators only send RADIUS authentication requests to the backup servers when the primary server becomes unreachable. Because only one RADIUS server is configured in this example, it must be designated as the primary. To add the RADIUS authentication server to the AAA client settings configuration, click Apply. In the Advanced Settings section, you can change the RADIUS authentication port number, enable RADIUS accounting, and change the RADIUS accounting port number. For this example, keep their default values. Authentication Port: 1812 UDP port 1812 is the default port number on which RADIUS servers listen for authentication requests. In this example, the RADIUS server is using the default port number. If your RADIUS server listens on a different port, make sure that you enter that port number here. Accounting Port: 1813 UDP port 1813 is the default port number on which RADIUS accounting servers listen for accounting reports. In this example, accounting is not enabled, so this setting is irrelevant. You can expand the Optional Settings section at the bottom of the page to modify additional settings pertaining to RADIUS; however, the default settings work well for this example and do not need to be changed. Retry Interval: 600 seconds (the default setting) Page 112 724-746-5500 | blackbox.com Chapter 9: Common Configuration Examples This field is only relevant when both primary and backup RADIUS authentication servers are configured. The retry interval defines how long a SmartPath AP RADIUS authenticator waits before retrying a previously unresponsive primary RADIUS server, even if the current backup server is responding. When there is only a single RADIUS authentication server, as in this example, the retry interval does not matter. Accounting Interim Update Interval: 20 seconds (the default setting) This setting defines the interval for sending RADIUS accounting updates to report the status and cumulative length of RADIUS supplicant sessions. This setting is important when enforcing RADIUS accounting, which is not involved in the present example. Therefore, this setting is irrelevant here. Permit Dynamic Change of Authorization Messages (RFC 3576): (clear; the default setting) This option allows SmartPath AP RADIUS authenticators to accept unsolicited disconnect and Change of Authorization (CoA) messages from the RADIUS authentication server by enabling the dynamic authorization extension provided in RFC 3576, Dynamic Authorization Extensions to Remote Authentication Dial In User Service (RADIUS). "Disconnect" messages terminate a user's session immediately, and CoA messages modify session authorization attributes such as VLANs and user profile IDs. The ability for SmartPath AP RADIUS authenticators to accept these messages from the RADIUS authentication server is not required in this example, so it remains disabled. To save the configuration as "RADIUS-10.1.1.10" and close the dialog box, click Save. Defining an SSID with 802.1X/EAP Authentication Define an SSID that supports 802.1X/EAP authentication and directs the SmartPath AP RADIUS authenticators to forward authentication requests from RADIUS supplicants to the RADIUS authentication server that you just defined. Click “Configuration > SSIDs > New,” enter the following, leave all other values at their default settings, and then click “Save:” Profile Name: corp-wifi SSID: corp-wifi Description: Employee and IT WLAN access; 802.1X SSID Access Security: WPA/WPA2 802.1X (Enterprise) Use Default 802.1X Settings: (select) By default, when a SmartPath AP hosts a WPA/WPA2 802.1X (Enterprise) SSID, it negotiations with clients over the use of WPA or WPA2 for key management and TKIP or CCMP (AES) for encryption, and uses whichever methods each client supports. The SmartPath AP and client use EAP (802.1X) for authentication through an external RADIUS server. RADIUS Server: RADIUS-10.1.1.10 User profile assigned if no attribute is returned from RADIUS after successful authentication: Emp(1) The SmartPath AP RADIUS authenticator applies the user profile "Emp(1)" to users if the RADIUS authentication server successfully authenticates them and returns a Tunnel-Private-Group-ID attribute that matches the attribute for this user profile (1). The SmartPath AP also applies this profile to users if the RADIUS authentication server does not return any attributes. If the RADIUS server authenticates a user and returns attributes that do not match an existing user profile, the user profile lookup will fail and SmartPath AP will reject the client. ser profiles assigned via attributes returned from RADIUS after successful authentication: Click IT(2) in the Available User U Profiles list, and then click the right arrow ( > ) to move it to the Selected User Profiles list. The SmartPath AP RADIUS authenticator applies the "IT(2)" user profile only if the RADIUS authentication server returns a Tunnel-Private-Group-ID attribute matching the attribute for this user profile (2). Only the selected user profiles can be assigned via RADIUS for use with this SSID: (clear) 724-746-5500 | blackbox.com Page 113 Chapter 9: Common Configuration Examples When cleared, this setting allows access to authenticated users even when the Tunnel-Private-Group-ID attribute that the RADIUS authentication server returns matches another user profile configured on the SmartPath AP but not specified for this SSID. If you do not mind granting access to all valid user accounts on the RADIUS authentication server, disable this option by clearing the checkbox. This is the default setting. On the other hand, if you want to restrict access to authenticated users only when the RADIUS authentication server returns attributes that match one of the specified user profiles for the SSID, enable this option by selecting the checkbox and then specifying the action that you want to the SmartPath AP to take: ban the client for a period of time, ban it indefinitely, or simply disconnect it. You might want to enable this if the RADIUS authentication server contains accounts for users other than employees and IT staff—perhaps there are accounts for contractors and guests. Even though the server would approve authentication requests from such users if they submitted a correct user name and password, you might not want them to use this SSID to access the WLAN. SSID Broadcast Band: 2.4 GHz (11n/b/g) ssigning an SSID to the 2.4-GHz radio in access mode allows SmartPath APs to use their second radio, which operates A at 5 GHz, for wireless backhaul communications. Applying the RADIUS and SSID Settings to SmartPath APs 1. Click Configuration > WLAN Policies > (select the name of a WLAN policy that has already been applied to the SmartPath APs) > Add/Remove SSID Profile, select corp-wifi in the Available SSID Profiles list, click the right arrow ( > ) to move it to the Selected SSID Profiles list, click Apply to add the SSID to the WLAN policy, and then click Save to save the modified policy and close its dialog box. 2. Click Monitor > Access Points > SmartPath APs > (checkboxes for the two SmartPath AP RADIUS authenticators) > Update > Upload and Activate Configuration, enter the following, and then click Upload: Upload and activate configuration: (select) Upload and activate CWP pages and Server key: (clear) Upload and activate certificate for RADIUS and VPN services: (clear) Upload and activate employee, guests, and contractor credentials: (clear) Check boxes for both SmartPath APs: (select) Connecting Supplicants to the WLAN The 802.1X authentication process is somewhat different depending on the operating system on which the RADIUS supplicant is running and whether the client uses the user’s login credentials to authenticate itself on a domain. If the supplicant is on a PC running Windows Vista® and is on a domain, and the RADIUS server is configured with domain authentication: 1. View the available SSIDs in the area, and select corp-wifi. 2. Click Connect. Because most PC-based supplicants use their Windows login credentials to authenticate the client with the domain, the 802.1X authentication process happens automatically. NOTE: If the supplicant is on a PC running Windows XP, you must configure it to use PEAP for authentication. By default, a Windows XP wireless client uses Smart Card or other Certificate instead of PEAP. If the supplicant is Windows based and you are not on a domain: 1. Configure the SSID on your client as follows: Network name (SSID): corp-wifi Network authentication: WPA2 Page 114 724-746-5500 | blackbox.com Chapter 9: Common Configuration Examples Data encryption: AES Enable IEEE 802.1X authentication for this network: (select) EAP type: Protected EAP (PEAP) Authenticate as computer when computer information is available: (clear) Authenticate as guest when user or computer information is unavailable: (clear) Validate server certificate: (clear) Select Authentication Method: Secured password (EAP-MSCHAP v2) Automatically use my WIndows logon name and password (and domain if any): (clear) 2. View the available SSIDs in the area and select corp-wifi. 3. Click “Connect.” 4. When the prompt appears for you to select a certificate or enter other credentials to validate your identity, click the prompt, enter the user name and password stored on the RADIUS server, and then click “OK.” If the supplicant is on a Macintosh computer and is not on a domain, view the available SSIDs in the area, and select corp-wifi. Then click Join Network, and accept the certificate that the RADIUS server provides, assuming it is from a trustworthy source. After the RADIUS server validates your identity, the client connects to the WLAN. 9.3 Example 3: Providing Guest Access through a Captive Web Portal A captive Web portal is a way to control network access by requiring users to authenticate their identity or complete a registration form before assigning them network and user profile settings that allow them network access beyond the SmartPath AP with which they associated. A captive web portal provides registered users with network access while containing unregistered users. Because the Black Box captive web portal feature is very flexible, you will have a number of choices to make when configuring it. Several of these are examined first—“Registration Types,” "Providing Network Settings", and "Modifying Captive Web Portal Pages"—and then a complete configuration example is presented. 9.3.1 Registration Types There are five types of registration (four are shown in Figure 9-7) that a captive Web portal can require of users: Self-Registration: With this option, users must complete a registration form and accept a network use policy before being allowed to pass through the captive Web portal. This is a good choice when you cannot know in advance who will be attempting to make a network connection through the captive Web portal and simply want to keep a record of the users, or if user authentication is unimportant. User Authentication: With this option, users must enter and submit a valid user name and password to log in. The SmartPath AP acts as a RADIUS authenticator or RADIUS client and forwards the submitted login credentials to a RADIUS server for authentication. The RADIUS authentication server can either be an internal server on a SmartPath AP or an external RADIUS server on the network. This is a good choice when you can set up a RADIUS authentication server with user accounts before the users attempt to access the network. Both (Auth/Self-reg): This is a combination of the previous two registration types. Users can authenticate themselves by submitting a user name and password or complete and submit a registration form. Private PSK Server: This option automatically assigns users with a private PSK after they either self-register or authenticate themselves. Use Policy Acceptance: With this option, the user is presented with a network use policy, and only has to click Accept to gain network access. External Authentication: SmartPath APs redirect unregistered users’ HTTP and HTTPS traffic to a captive Web portal on an external server, such as the amigopod Visitor Management Appliance. 724-746-5500 | blackbox.com Page 115 Chapter 9: Common Configuration Examples Both (Auth/Self-reg) Self-Registration Authentication at the The user self-registers by entering data top and self-registration that can then be saved to a syslog server at the bottom (the user for tracking and auditing. submits one of them). User Authentication The user submits a name and password, which are sent to a RADIUS server for authentication. Use Policy Acceptance The user must accept a network use policy to gain network access. Figure 9-7. Four types of registration through a captive Web portal running on a SmartPath AP. 9.3.2 Providing Network Settings In addition to various registration types, Black Box offers two approaches to providing captive Web portal clients with network settings. One approach uses external DHCP and DNS servers on the network, and the other uses internal DHCP and DNS servers on the SmartPath AP itself. Captive Web Portal with External DHCP and DNS Servers With this approach, when the client of a previously unregistered visitor first associates with the guest SSID, the SmartPath AP allows DHCP and DNS traffic to pass through so that the client can receive its address and TCP/IP assignments and resolve domain names to IP addresses. It also allows ICMP traffic for diagnostic purposes. However, the SmartPath AP intercepts all HTTP and HTTPS traffic from that client—and drops all other types of traffic—thereby limiting its network access to just the SmartPath AP with which it associated. No matter what website the visitor tries to reach, the SmartPath AP directs the visitor’s browser to a registration page. After the visitor registers, the SmartPath AP stores the client’s MAC address as a registered user, applies the appropriate user profile to the visitor, and stops keeping the client captive; that is, the SmartPath AP no longer intercepts HTTP and HTTPS traffic from that MAC address, but allows the client to access external web servers. The entire process is shown in Figure 9-8. Page 116 724-746-5500 | blackbox.com Chapter 9: Common Configuration Examples 1 Forming an association Wireless Client Wireless Access Point 2 Address and TCP/IP assignments DHCP Client DHCP Server DHCP Discover Association Request Association Response DHCP Offer DHCP Request DHCP ACK The client forms an association with the SmartPath AP but the visitor has not yet registered. The SmartPath AP allows DHCP, DNS, and ICMP* services through. It redirects all HTTP and HTTPS traffic to its own web server and drops all other traffic. The SmartPath AP allows DHCP traffic to pass between the client of an unregistered user and a DHCP server so that the client can receive its IP address and TCP/IP assignments. If the SmartPath AP enforces a firewall policy * If the SmartPath AP enforces a firewall policy that that blocks services from registered blocks ICMPICMP services from registered users, users, it block them from unregistered users. In In itwill willalso also block them from unregistered users. contrast ICMP, DHCP and DNS areare essential contrasttoto ICMP, DHCP and DNS essential services that must always be permitted by the services that must always be permitted by the SmartPath AP firewall. SmartPath AP firewall. Figure 9-8. Captive Web portal exchanges using external DHCP and DNS servers. 724-746-5500 | blackbox.com Page 117 Chapter 9: Common Configuration Examples 3 4 DNS address resolution DNS Querient DNS Server HTTP connection to the captive web portal HTTP Client HTTP GET DNS Query Reply DNS Reply The SmartPath AP allows DNS queries and replies between the client of an ungregistered user and a DNS server. 5 HTTP Server Registration SmartPath EMS When the client sends an HTTP or HTTPS GET command, the SmartPath AP intercepts it and sends it to its HTTP server, which replies with a guest access registration page. The user must agree to an acceptable use policy, fill in some fields, and then submit the form. 6 DHCP, DNS, and HTTP Forwarding Wireless Client HTTP Client Wireless Acess Point Servers HTTP Server DHCP Registration DNS Quarantine MAC: 0016:cf8c:57bc HTTP Registered MAC: 0016:cf8c:57bc After the user provides a username and password, and submits the registration, the SmartPath AP forwards the access request to SmartPath EMS. If SmartPath EMS approves the request, the SmartPath AP then moves the client’s MAC address from a quarantined list to a registered list. The SmartPath AP applies the user profile for registered guests and forwards all types of traffic to the rest of the network, as permitted by firewall policies assigned to that user profile. Figures 9-9 and 9-10. Captive Web portal exchanges using HTTP. To enable the captive web portal to forward DHCP and DNS traffic from unregistered users to external servers on the network, click Configuration > Advanced Configuration > Authentication > Captive Web Portals > New, and select Use external DHCP and DNS servers on the network. Captive Web Portal with Internal DHCP and DNS Servers With this approach, when the client of an unregistered user first associates with the SmartPath AP, it acts as a DHCP, DNS, and Web server, limiting the client’s network access to just the SmartPath AP with which it is associated. No matter what website the user tries to reach, the SmartPath AP directs the browser to a registration page. After the user registers, the SmartPath AP stores the client’s MAC address as a registered user and stops keeping the station captive; that is, the SmartPath AP no longer acts as a DHCP, DNS, and web server for traffic from that MAC address, but allows the client to access external servers. The entire process is shown in Figures 9-11 and 9-12. Page 118 724-746-5500 | blackbox.com Chapter 9: Common Configuration Examples 1 Association Using SSID “guest” Wireless Client Wireless Access Point 2 Address and TCP/IP Assignments DHCP Client DHCP Server DHCP Discover Association Request DHCP Offer DHCP Request Association Response DHCP ACK SSID “guest” The client forms an association with the SmartPath AP but the visitor has not yet registered. The SmartPath AP directs all DHCP, DNS, and HTTP traffic from unregistered guests to itself instead of allowing it to the rest of the network. IP Address: Netmask: Default Gateway: DHCP Server: DNS: Lease: 172.16.1.2 255.255.255.0 172.16.1.1* 172.16.1.1* 172.16.1.1* 10 Seconds * By default, a SmartPath AP assigns IP addresses to subinterfaces for captive web portal use as follows: wifi0.1 – wifi0.7 172.16.1.1 – 172.16.7.1 wifi1.1 – wifi1.7 172.16.11.1 – 172.16.17.1 3 DNS Address Resolution DNS Querient DNS Server DNS Query 4 HTTP Connection to the Captive Web Portal HTTP Client HTTP Server HTTP GET Reply DNS Reply Wildcard A record in the root zone “.” on the SmartPath AP DNS server: * in a 172.16.1.1 The DNS server resolves all domain name-to-address queries to the same IP address, which in this case is 172.16.1.1. When the HTTP client sends a GET command, the HTTP server replies with a guest access registration page. The user must agree to an acceptable use policy, fill in some fields, and then submit the form. Figures 9-11 and 9-12. Captive Web portal exchanges using internal servers, Steps 1–4. 724-746-5500 | blackbox.com Page 119 Chapter 9: Common Configuration Examples 5 6 Registration HTTP Client HTTP Server DHCP, DNS, and HTTP forwarding Wireless Client Wireless Acess Point Servers Registration DHCP DNS Quarantine MAC: 0016:cf8c:57bc Registered MAC: 0016:cf8c:57bc After a guest agrees to the acceptable use policy, fills in the form, and submits the registration, the SmartPath AP moves the client’s MAC address from a quarantined list to a registered list. HTTP The SmartPath AP then applies the appropriate user profile to the registered user and forwards all types of traffic to the rest of the network, as permitted by firewall policies assigned to that user profile. Figure 9-13. Captive Web portal exchanges using internal servers, Steps 5–6. To enable the captive Web portal to forward DHCP and DNS traffic from unregistered users to its internal servers, click Configuration > Advanced Configuration > Authentication > Captive Web Portals > New, and select Use internal DHCP and DNS servers on the SmartPath AP. By default, the internal DHCP server issues leases with a ten-second lifetime, and if a client with a nonexistent lease requests a lease renewal, the SmartPath AP responds by broadcasting a DHCP NAK. You can change the SmartPath AP response so that it sends a unicast NAK or ignores the request completely (Keep Silent). 9.3.3 Modifying Captive Web Portal Pages Black Box provides .html files and images for use on the captive Web portal server and a tool in the GUI to modify the supplied text, colors, and images to better suit the needs of your organization. The various file names and their purposes are as follows. An example of the default web page components is shown in Figure 9-14: • registration.html (the main login page for self-registration) • authentication.html (the main login page for user authentication) • auth-reg.html (the main login page for either self-registration or user authentication) • eula.html (the login page for the acceptable use policy) • success.html (the page that appears after registering successfully) • blackbox_3d.jpg (default main image on the web pages) • failure.html (the page that appears after an unsuccessful registration attempt) • blackbox_hex_light.jpg (optional background image) • reg.php (a file that the SmartPath AP generates automatically and stores on its internal Web server) • blackbox_hex_dark.jpg (optional background image) • blackbox_spacer.png (a transparent image that provides space at the top of Web pages; size 200 x 103 px) • blackbox_logo_reverse.png (Black Box logo with white text at the bottom of the Web pages; size 111 x 48 px) • blackbox_3d_bg.png (an image that provides blue filler as background around the main image; size 5 x 5 px) • blackbox_logo.png (Black Box logo with dark text; size 111 x 48 px) • use-policy.html (the page that appears when you click the Acceptable Use Policy link on the registration.html or auth-reg.html pages) Page 120 724-746-5500 | blackbox.com Chapter 9: Common Configuration Examples blackbox_spacer.png (transparent image to offset the registration section from the top; size 200 x 103 px; 72 dpi) blackbox_3d_bg.png (solid background; color #031e2f; size 5 x 5 px.; 96 dpi) blackbox_3d.jpg (background image: 842 x 595 px; 72 dpi) blackbox_logo_reverse.png (111 x 48 px; 72 dpi) Figure 9-14. Components of the captive Web portal self-registration page. Unregistered users’ browsers are redirected to the login page of the captive Web portal for the SSID to which they associate. The login page might be registration.html, authentication.html, or auth-reg.html, depending on the registration method that you configure the portal to use. You can have a different registration page for each SSID. To modify the default set of .html and image files for a captive Web portal, do the following: 1. Click Configuration > Advanced Configuration > Authentication > Captive Web Portals > New. 2. Enter a name for the captive Web portal configuration, and choose one of the following methods from the Registration Type drop-down list: User Authentication: Requires users to submit a valid user name and password to log in. The SmartPath AP then forwards the submitted login credentials to a RADIUS server for authentication. Self-registration: Requires users to enter data and accept a network use policy before being allowed to pass through the captive Web portal. Both (Auth/Self-reg): Requires users to submit either one of the two types of registration. Use Policy Acceptance: Requires users to accept a network usage policy before accessing the network. T here is also a fifth option, External Authentication, which redirects unregistered users’ HTTP and HTTPS traffic to a captive Web portal on an external server instead of redirecting it to an internal captive Web portal on a SmartPath AP. For information about configuring it, see the SmartPath EMS VMA on-line Help.) 3. To modify the login page, expand Captive Web Portal Login Page Settings, select Modify automatically generated Web pages, click Customize Login Page, modify any of the following settings to customize the look of the captive web portal pages, and then click Save: ackground Image: You have three preloaded image files to use—blackbox_3d.jpg (default), blackbox_hex_dark.jpg, and B blackbox_hex_light.jpg—and you can also import an image file of your choice. To import a background image, click Add/Remove to open the Add/Remove CWP Web Page Resources page. Click Browse, navigate to the image file and select it, and then click Upload. Whatever size the background image is, it eventually tiles. If you use an image that tiles seamlessly, the tiling cannot be noticed. See the two alternative background images with hexagons in the Background Image drop-down list for examples. 724-746-5500 | blackbox.com Page 121 Chapter 9: Common Configuration Examples F oreground Color: The foreground color controls the color of the text that appears on the page. By default, it is white (RGB 255, 255, 255), which shows up clearly against the dark blue of the default background image smartpath_3d.jpg. If you change the background image to something with lighter colors, such as blackbox_hex_light.jpg, you can make the foreground color darker to provide greater contrast. eader Image: This image file is empty and acts as a shim or spacer to offset the form from the top of the page. By default, H the head image is smartpath_spacer.png, and it is 200 x 103 px at 72 dpi. If you want to increase or decrease the space above the form, you can replace this with a different .png file. The file format is Portable Network Graphics (PNG) because it supports transparency. You can also replace it with a file containing an image if you prefer. Footer Image: By default, this is a graphic of the Black Box logo. The file name is blackbox_logo_reverse.png and its dimensions are 111 x 48 px at 72 dpi. If you replace this with a different image, make sure it has the same or nearly the same dimensions to avoid distortion. U se Policy: This is a text file that states the company policy for network usage. A user can view the policy by clicking the "Acceptable Use Policy" link on the registration page during the captive web portal registration process. A generic policy is provided in the "use-policy.txt" file. You can export this file, edit it, and import the edited file, or replace it with a completely different file. NOTE: You can check how your customizations affect page appearance by clicking Preview. 4. In a similar manner, you can also modify the automatically generated pages that appear after a successful login and after an unsuccessful one. These pages appear after a user successfully registers or fails to register. The file names are success.html and failure.html and are called by the internal script reg.php. The background image, foreground color, header image, and footer image function similarly to those on the Login page. You can specify the same images or different ones on the result pages, and you can use preloaded images or import others to use instead. NOTICE: The main difference between the success page and the login page is the notice that is displayed to users. By default, the notice is “You are now connected to the wireless network.” You can modify this to a different message as long as it has fewer than 256 characters. You can click inside the text box and edit the text on-screen or copy text from an external source and paste it into the text box. NOTE: In addition to modifying the images and text for the preloaded HTML files and importing new image files, you can also import entire Web pages. In the sections for the login page, success page, and failure page, select Import custom Web pages, click Add/Remove, browse to the files that you want to import, and then click Upload. Y ou can also export the default captive Web portal HTML and image files from SmartPath EMS VMA and use them for reference when designing new ones. To do that, click the Export option at the top of the Configuration > Advanced Configuration > Authentication > Captive Web Portals > New page. 9.3.4 Configuring a Captive Web Portal In this example, you configure a captive Web portal to provide guests with wireless network access. The configuration includes the following elements: • Captive Web Portal—Define a captive Web portal that uses self-registration, the auto-generated Web pages provided in SmartPath EMS VMA, and external DHCP and DNS servers. • QoS Rate Limiting—To preserve bandwidth for employees, reduce the rate limit for guests somewhat. • Firewall Policy—To maintain security, restrict visitors to accessing just the public network. • User Profile—Apply the QoS rate limiting and firewall policy to the user profile that the SmartPath AP applies to traffic from successfully registered users. • SSID—Configure an SSID that secures wireless traffic with a preshared key and permits access to the public network only through the captive Web portal. • WLAN Policy—Add the SSID to a WLAN policy. Page 122 724-746-5500 | blackbox.com Chapter 9: Common Configuration Examples • Files and Configuration Upload—Push the captive web portal files and the WLAN policy to the managed SmartPath APs. Guests use a preshared key to secure wireless traffic between their wireless clients and SmartPath APs. After forming a secure association with a SmartPath AP, the SmartPath AP intercepts all outbound traffic—except DHCP, DNS, and ICMP traffic—and presents them with a self-registration page. The guests must complete a form and accept a network usage policy before being allowed to access the public network. Registered visitors’ activity can be tracked and stored in historical logs on a syslog server for security and compliance auditing. Captive Web Portal To create a captive Web portal requiring users to self-register to gain network access, click Configuration > Advanced Configuration > Authentication > Captive Web Portals > New, enter the following, leave all the other values at their default settings, and then click Save: Name: CWP-guest1 Registration Type: Self-registration Description: Captive Web portal for guest registration Leaving everything else at its default setting creates a captive Web portal configuration that uses all the predefined Web files and the default network settings. The DHCP, DNS, and ICMP traffic from the clients of unregistered users is allowed to pass through the SmartPath AP to external servers. QoS Rate Limiting To allot guests with enough bandwidth to satisfy basic network access but not enough to interfere with employee traffic, click Configuration > Advanced Configuration > QoS Policies > Rate Control & Queuing > New, enter the following, and then click Save: Name: QoS-Guests Per User Rate Limit: 2000 kbps for 802.11a/b/g; 2000 kbps for 802.11n This is the maximum amount of bandwidth that a single user belonging to this profile can use. It is far less than the bandwidth you can reserve for other users such as employees, but it should be sufficient for basic Web access for visitors. Description: QoS per guest Per User Queue Management: Enter the following items in bold, and leave all other settings unchanged: Table 9-1. QoS rate limiting parameters. Class Number—Name Scheduling Type Scheduling Weight Weight % (Read Only) Policing Rate Limit (kbps) (8-2.11a/b/g) Policing Rate Limit (kbps) (802.11n) 7—Network Control Strict 0 0 0 0 6—Voice Strict 0 0 0 0 5—Video Weighted Round Robin 60 28 2000 2000 4—Controlled Load Weighted Round Robin 50 23 2000 2000 3—Excellent Effort Weighted Round Robin 40 19 2000 2000 2—Best Effort 1 Weighted Round Robin 30 14 2000 2000 1—Best Effort 2 Weighted Round Robin 20 9 2000 2000 0—Background Weighted Round Robin 10 4 2000 2000 724-746-5500 | blackbox.com Page 123 Chapter 9: Common Configuration Examples The rate limit for network control and voice is 0 kbps because guests are not permitted to run any applications that would generate network control traffic or use VoIP applications. In this example, guests are expected to use cell phones or other phones provided for them. (If you want to provide VoIP for guests, then you must enable the SIP ALG, add another rule to the firewall policy permitting SIP traffic, and set the rate limit for voice at 128 kbps.) Firewall Policy You create a firewall policy that permits outgoing HTTP and HTTPS traffic from within the corporate network to the public network but not to the corporate network itself. When applying the policy to a user profile, you apply a default action that denies all incoming traffic and all other unspecified types of outgoing traffic. Address Objects To make address objects for use in firewall rules to block traffic to private IP address space in the internal network, click Configuration > Advanced Configuration > Network Objects > IP Objects/Host Names > New, enter the following, and then click Apply: Network: (select) Object Name: 10.0.0.0/8 In the IP Entry field, enter 10.0.0.0 for the IP address, 255.0.0.0 for the netmask, choose Global for the type, enter a useful description such as Deny RFC 1918 (private addresses), and then click Apply. To save the address and close the dialog box, click “Save.” Repeat the above to create two more address objects, one for 172.16.0.0/12 (IP address = 172.16.0.0; netmask = 255.240.0.0) and another for 192.168.0.0/16 (IP address = 192.168.0.0; netmask = 255.255.0.0). Custom Service To make a custom service for NAT-T (NAT Traversal) to permit IKE traffic when traversing a NAT device, click Configuration > Advanced Configuration > Network Objects > Network Services > New, enter the following, and then click Save: Name: NAT-T Description: NAT Traversal IP Protocol: UDP (17) Port Number: 4500 Service Idle Timeout: 1800 ALG Type: (leave blank) Firewall Policy Rules To create an IP firewall policy to control outgoing traffic, click Configuration > Advanced Configuration > Security Policies > IP Policies > New, and enter the following: Policy Name: guest-IP-policy-from-access Description: Allow guests to access the public network To add rules to permit DHCP, DNS, HTTP, HTTPS, IKE, and NAT-T to the public network while denying any type of traffic to the internal network, enter the following (CTRL-click to select multiple services): Page 124 724-746-5500 | blackbox.com Chapter 9: Common Configuration Examples Table 9-2. CTRL-click to select multiple services. (Action) Source Destination Service‡ Action Logging* (Action) [-any] [-any-]* DHCP-Server, DNS† Permit Off Click “Apply.” Click “New.” [-any-] 10.0.0.0/8 [-any-] Deny Dropped Packets Click “Apply.” Click “New.” [-any-] 172.16.0.0/12 [-any-] Deny Dropped Packets Click “Apply.” Click “New.” [-any-] 192.168.0.0/16 [-any-] Deny Dropped Packets Click “Apply.” Click “New.” [-any-] [-any-] HTTP, HTTPS, IKE, NAT-T Permit Both Click “Apply.” Click “New.” [-any-] [-any-] [-any-] Deny Dropped Packets Click “Apply.” * You do not enable logging for DHCP and DNS services because they would generate too many log entries. You enable logging for packets that SmartPath EMS VMA drops because of the enforcement of rules that deny traffic (Dropped Packets) and the logging of session initiation and termination (Both) for traffic permitted by policy rules. †Because the source for DHCPDISCOVER and DHCPREQUEST messages does not yet have an IP address and the destination is 255.255.255.255 for broadcast traffic, both the source and destination IP addresses must be set as "[-any-]". ‡Press the SHIFT key while selecting multiple contiguous services, and the CTRL key while selecting multiple contiguous or noncontiguous services. When you click Apply, SmartPath EMS VMA generates a separate rule for each service. SmartPath EMS VMA adds new rules to the bottom of the rule list, so that if you enter the rules in the order presented above, they will already be in the correct positions, as shown in Figure 9-15. The SmartPath AP firewall checks policy rules from top to bottom and applies the first match that it finds. Figure 9-15. Firewall policy rules. NOTE: If you need to rearrange a set of policy rules, select the checkbox to the left of a rule, and then click the Up and Down buttons on the right to move the selected rule to a new position. The rules in this policy allow clients to access a DHCP and DNS server to get their network settings and resolve DNS queries so that they can access the captive web portal. They deny traffic to all private IP address spaces, thus blocking access to the internal network. Rules 7–9 allow HTTP and HTTPS traffic so that guests can browse the public network and they allow IKE and NAT-T traffic so that they can make VPN connections back to their corporate sites. Finally, Rule 10 logs all outgoing packets that SmartPath APs drop because the firewall blocked them. 724-746-5500 | blackbox.com Page 125 Chapter 9: Common Configuration Examples To save the firewall policy and close the dialog box, click “Save.” NOTE: You do not have to create a policy to control incoming traffic because you will set the default action to deny all incoming and outgoing traffic not specified in any of the policy rules. User Profile A user profile contains the rate control and queuing QoS settings, VLAN, firewall policies, tunnel policy, and schedules that you want the SmartPath AP to apply to traffic from certain users. Because the SSID in this example uses a preshared key for user authentication, you can assign a single user profile to it.* The SmartPath AP then applies the various settings in the user profile to all traffic on this SSID. *An SSID using a preshared key supports a single user profile. An SSID using 802.1X authentication can support multiple user profiles. To define a user profile so that SmartPath APs can apply the appropriate QoS settings, VLAN, and firewall policies to all traffic on that SSID, click Configuration > User Profiles > New, enter the following, leave the other settings as they are, and then click Save: Name: Self-reg-guests(3) The number 3 is included as part of the user profile name so that you can easily know its attribute number when looking at the user profile name. Attribute Number: 3 You must enter an attribute number that is unique for the WLAN policy to which the user profile is attached. Although you can define different user profiles with the same attribute number in SmartPath EMS VMA, the attribute number must be unique for each user profile that appears in the same WLAN policy. You can set an attribute number between 1 and 4095. (The default user profile "default-profile", which cannot be deleted, uses attribute 0.) In this example, you only associate the user profile to an SSID that authenticates users with a preshared key, so the attribute number is not used here. It becomes important if you use a remote RADIUS authentication server for IEEE 802.1X authentication. When replying to a successful user authentication request, the server returns a set of attributes, and SmartPath APs use a combination of three of them to determine which user profile to assign to traffic from an authenticated user: Tunnel-Type = GRE (10) Tunnel-Medium-Type = IP (1) Tunnel-Private-Group-ID = <number> If a SmartPath AP receives all three attributes and the Tunnel-Private-Group-ID matches the attribute of a user profile, it then applies that user profile to traffic from the authenticated user. Regardless of its ultimate use in an SSID using a preshared key or 802.1X, the attribute number for a user profile is a required setting. Default VLAN: 1 Description: Visiting guests Manage users for this profile via User Manager: (clear)† †Although not a component in this example, User Manager is an excellent option for guest management. Information about setting up and managing users through User Manager is available in the SmartPath EMS VMA on-line Help. You can perform a search for “User Manager,” or navigate through the TOC to Home > Administration > User Manager. Expand Firewalls, and enter the following in the IP Firewall Policy section: From-Access: guest-IP-policy-from-access This is the policy that you created in "Firewall Policy." Page 126 724-746-5500 | blackbox.com Chapter 9: Common Configuration Examples To-Access: (nothing) Default Action: Deny Expand QoS Settings, and enter the following: Rate Control & Queuing Policy: QoS-Guests This is the policy that you created in "QoS Rate Limiting.” The SmartPath AP applies these rates and scheduling to users that belong to this user profile on an individual basis. CAC Guaranteed Airtime: 0 (default) Call Admission Control (CAC) monitors the SmartPath AP resource load and airwaves for congestion, and then determines whether to allow additional VoIP calls using Session Initiation Protocol (SIP) or Vocera services to initiate on that SmartPath AP. If the SmartPath AP and airwaves are already overused, then a new caller is not permitted to start a call. Because this user policy will not be applied to voice traffic, it is unnecessary to set this. Policing Rate Limit a/b/g mode (0-54000 Kbps): 2000 Policing Rate Limit 11n mode (0-2000000 Kbps): 2000 The maximum traffic policing rate for the entire user profile is the same as that for an individual user. By keeping the two rates the same, a single on-line user is not restricted to a smaller rate than that of the profile to which he or she belongs. (These rates can be the same as or greater than the individual user rates.) Setting a rate limit of 2000 kbps provides guests with a basic amount of available bandwidth without interfering with the bandwidth usage of other users, such as employees. Scheduling Weight: 5 The weight defines a preference for forwarding traffic. It does not specify a percentage or an amount. Its value is relative to the weights of QoS schedules in other user profiles in the same WLAN policy. Because wireless access for guests is mainly a convenience and not a necessity, you assign it a weight that is low in comparison to the weights of other user profiles to give guests the lowest priority. In this example, 5 is used. Because this setting is a relative weight, modify it as necessary based on the weights of the other user profiles present. NOTE: Although SmartPath APs apply policing at all times, they only apply scheduling weights when usage is at maximum capacity. SSID You can provide visitors with secure but unregistered network access by issuing them a preshared key to use when associating with the guest SSID. A receptionist can provide visitors with the preshared key along with access instructions upon their arrival, as shown in Figure 9-16. This approach provides visitors with secured network access by using WPA or WPA2 with preshared keys and TKIP or CCMP (AES) encryption. 724-746-5500 | blackbox.com Page 127 Chapter 9: Common Configuration Examples Receptionist Visitor Visitor’s Laptop SmartPath AP Internet The visitor enters the preshared key “guest123” when forming an association with the SmartPath AP using the SSID “guest”. Figure 9-16. Guest access using a preshared key. The guest SSID provides secure network access for visitors. Also, by linking visitors to the guest SSID, you can differentiate them from employees—who associate with other SSIDs—so that you can apply one group of settings for visitors and another for employees. In addition, by assigning employees and guests to different VLANs, you can separate their traffic. To create an SSID for guest access, click “Configuration > SSIDs > New,” enter the following, leave all other values at their default settings, and then click “Save:” Profile Name: guest SSID: guest Description: SSID for registering company guests SSID Access Security: WPA/WPA2 PSK (Personal) Use Default WPA/WPA2 PSK Settings: (select) Key Value and Confirm Value: guest123 Enable Captive Web Portal: (select); CWP-guest1 Self-Registration Access: User Profile: Self-reg-guests(3) SSID Broadcast Band: 2.4 GHz (11n/b/g) WLAN Policy To add the SSID to an existing WLAN policy, click Configuration > WLAN Policies > wlan_policy, enter the following and then click Save: In the SSID Profiles section, click Add/Remove SSID Profile, select guest in the Available SSID Profiles list, click the right arrow ( > ) to move the SSID profile to the Selected SSID Profiles list, and then click Apply. Files and Configuration Upload To push the files and configuration to the managed SmartPath APs on which you want to provide guest access, click Monitor > Access Points > SmartPath APs > (select SmartPath APs) > Update > Upload and Activate Configuration, enter the following, and then click Upload: Page 128 724-746-5500 | blackbox.com Chapter 9: Common Configuration Examples Upload and activate configuration: (select) Upload and activate CWP pages and Server key: (select) Upload and activate certificate for RADIUS and VPN services: (clear) Upload and activate employee, guests, and contractor credentials: (clear) List of all SmartPath APs selected on the Monitor > Access Points > SmartPath APs page: (select) Because the WLAN policy for the selected SmartPath APs contains an SSID using captive Web portal files, upload and activate the files required for the captive Web portal to function and also the configuration. SmartPath EMS VMA uploads the captive web portal files first followed by the configuration. The SmartPath AP Update Results page appears so that you can monitor the progress of the upload procedure. When complete, "100%" appears in the Upload Rate column and "Successful" appears in the Update Result column. NOTE: If a managed SmartPath AP already has the maximum number of captive Web portal directories (8), you must remove at least one of them before you can add a new one. To see how many directories are already on a SmartPath AP and remove a directory if necessary, do the following: 1. Click Monitor > Access Points > SmartPath APs > (select a SmartPath AP) > Update > Remove Captive Web Page Directory > Remove Specific Web Page Directory. 2. Select the checkbox of the directory that you want to remove, and then click Submit. To test the captive Web portal: 1. Take a wireless client near one of the SmartPath APs, and form an association with the guest SSID, entering guest123 when prompted for the preshared key. 2. After the client has formed an association, open a Web browser. T he SmartPath AP intercepts the HTTP or HTTPS traffic from your browser to the URL of its home page and redirects it to the login page (registration.html) on the captive Web portal. 3. Complete the registration form, and then click Submit. After a successful registration, the "Login Successful" page appears. 4. Close the Web page and open a new browser window. T he browser successfully opens to its home page, and you can visit other sites on the public network. If there is any Web server on the local network, try to browse to it and you will find that it is not possible. Similarly, if you try to ping the default gateway or a remote website (www.blackbox.com, for example), you will find that you do not receive any responses because the firewall does not permit ICMP traffic to either the internal or external network. On the other hand, if there is a remote IKE peer to which you can build a VPN tunnel, you will find that you will be able to do so. 9.3.5 IP Firewall Policy Support of Domain Names IP firewall policies now support domain name as the source and destination in their rules. 9.3.6 VMware PCoIP and Citrix UCA With both PCoIP (PC-over-IP) and CItrix ICA (Independent Computing Architecture) desktop virtualization protocols now predefined as services, you can quickly create firewall rules to allow or block these two services. 724-746-5500 | blackbox.com Page 129 Chapter 9: Common Configuration Examples 9.4 Example 4: Private PSKs Private PSKs are unique preshared keys created for individual users on the same SSID.3 They offer unique keys per user and user profile flexibility (similar to 802.1X) with the simplicity of preshared keys. For this example, the steps for generating, applying, and distributing private PSK user data are as follows: 1. Define two user profiles. 2. Create two private PSK user groups. Each group includes an attribute that links it to one of the user profiles. 3. Import manually created private PSK users and assign them to one of the two private PSK user groups. 4. Create an SSID that references the private PSK groups and user profiles to which the PSK groups link. 5. Reference the SSID in a WLAN policy. 6. Push the configuration and user database to managed SmartPath APs. 7. E-mail private PSK user data to individuals to use when connecting to the network through the SSID. NOTE: Before you can e-mail the private PSK user data, you must configure the SMTP server and From Email settings in the Update Email Service Settings section on the Home > Administration > SmartPath EMS VMA Services page. An overview of the process is shown in Figure 9-17. 5 1 Import private PSK users in a CSVformatted file.* SmartPath EMS Database 2 Update private PSK user accounts in the SmartPath AP database and update the configurationwith a private PSK SSID. 4 SmartPath EMS Admin * When defining private PSK users, indicate the SSID you want them to use in the “Description” field. Users are authenticated. SmartPath AP Database While forming an association with the specified SSID, users enter their PSK when prompted for a network key. 3 E-mail private PSK user accounts directly to users from SmartPath EMS. Private PSK User Figure 9-17. Private PSK configuration, application, distribution, and usage. *NOTE: It is also possible for groups of users to use the same private PSK. For example, you might find it expedient to create a single private PSK user for visitors. You then e-mail the private PSK user data to the lobby ambassador to hand out to all visitors that arrive that week. If you set the validity period so that it recurs on a weekly basis, SmartPath EMS VMA and the SmartPath APs generate a new PSK for that private PSK user each week. With this approach, the SmartPath APs update the PSK automatically at the start of each new week, and you simply e-mail the new data from SmartPath EMS VMA to the lobby ambassador to distribute to that week's visitors. (It is important that the system clocks on SmartPath EMS VMA and the SmartPath APs be synchronized for this to work properly.) Page 130 724-746-5500 | blackbox.com Chapter 9: Common Configuration Examples 9.4.1 Private PSK Enhancements You can set up a captive Web portal that allows users to self-register and receive their own, individual private PSKs (preshared keys). In addition, you can configure a SmartPath AP to generate sets of private PSK users with admin-defined validity periods, which is convenient for users such as contractors that require temporary network access for lengths of time longer than a day. Private PSK Self-Registration You can configure an SSID with a captive Web portal so that when users register, they receive their own private PSKs and the name of a second SSID with which to associate by entering their newly acquired PSK. To accomplish this, one or more SmartPath APs act as authenticators and one of them also acts as a private PSK server. Users associate with an authenticator on an open SSID referred to as the “registration SSID.” When they open a Web browser and attempt to make an HTTP connection, the authenticator captures the HTTP traffic and redirects it to the captive Web portal on the private PSK server, which presents a registration page to the users. After they register, the private PSK server redirects them back to the captive Web portal on the authenticator with which they are associated. The authenticator then displays a “successful registration” page that contains the private PSK and name of the SSID with which the user must associate next. This procedure completely eliminates the need for an administrator or receptionist to distribute private PSKs to users. The users automatically get PSKs for themselves by registering on a captive Web portal. NOTE: The configuration steps below assume that the private PSK authenticator and server are on different SmartPath APs to differentiate their roles clearly. However, a single SmartPath AP can act as both a private PSK authenticator and server. Step 1: Make a Private PSK User Group Create a user group for automatically generated private PSK users. All users added to this group automatically inherit the attributes that you set for the group. Click “Configuration > Advanced Configuration > Authentication > Local User Groups > New,” enter the following, and then click “Save:” User Group Name: Type a unique name for the user group. Including the user profile attribute number in the name helps ensure that you later assign user groups and user profiles with the same attribute in the SSID. Description: Type a useful note for later reference. Automatically generated private PSK users: User Profile Attribute: Type the attribute number for the user group. The SmartPath AP uses this to reference a user profile with the same number to members of this group. VLAN ID: Type the VLAN ID that you want SmartPath APs to assign to traffic from users in this group. If you leave this empty, SmartPath APs assign traffic to the VLAN ID set in the user profile. If you specify a VLAN ID here, it supersedes the one defined in the user profile. Reauthorization Time: Use the default setting of 1800 seconds (30 minutes) or set a new one from 600 to 86400 seconds (10 minutes to 24 hours). If you enter 0, clients do not have to reauthorize themselves. User Name Prefix: Type a text string to be added to the beginning of all automatically generated private PSK users. Private PSK Secret: Type a random string of up to 64 characters to be used as part of the PSK generation process. Step 2: Add Users to the Group Create a number of users and add them to the private PSK user group. Click “Configuration > Advanced Configuration > Authentication > Local Users > Bulk,” enter the following, and then click “Create:” Create Users under Group: From the drop-down list, choose the name of the group configured in Step 1. 724-746-5500 | blackbox.com Page 131 Chapter 9: Common Configuration Examples Number of New Users: Enter the number of private PSK users that you want to generate. Description: Type a note about the private PSK. If you send the keys to users through e-mail, this description appears in the e-mail message, so you might want to enter the SSID that users access when connecting to the network. E-mail Notification: If you were to send e-mail notices from SmartPath EMS VMA to the person or people coordinating distribution of the private PSKs, you would enter their e-mail addresses here, using semicolons to separate multiple e-mail addresses. However, because the goal of this configuration is for users to register themselves and obtain their own private PSKs, leave this field empty. Step 3: Set a Static IP Address on the SmartPath AP Private PSK Server The SmartPath AP that you use as the private PSK server must have manually defined network settings; that is, a static IP address, netmask, and default gateway. Click “Monitor > Access Points > SmartPath APs,” select the checkbox for the SmartPath AP that you want to set as the private PSK server, and then click “Modify.” Expand the Interface and Network Settings section, enter the following, and then click “Save:” DHCP Client Enabled: (clear) IP Address: Enter a suitable IP address for the segment of the network to which the SmartPath AP is connected. This is the IP address of the mgt0 interface on the SmartPath AP. Netmask: Enter an appropriate netmask for the subnet to which the mgt0 interface connects. Default Gateway: Enter the IP address of the router through which the SmartPath AP sends traffic beyond its immediate subnet. Step 4: Create an SSID Profile Create an SSID profile that contains a private PSK SSID, a captive Web portal through which users can self-register, the private PSK user groups whose users you want to assign to people registering successfully, and the user profiles that you want to apply to their traffic. You also create a registration SSID, which is a companion to the private PSK SSID being configured. Users initially connect to the registration SSID to get their private PSKs. Then they can make a secure connection to the private PSK SSID by entering their keys. Click “Configuration > Guided Configuration > SSIDs > New,” enter the following, leave other settings at their default values, and then click “Save:” Profile Name: Type the name of the SSID profile. This refers to the configuration object that contains the SSID and all its related settings. SSID: Use the same name that you entered for the profile name, which automatically appears here after you enter it in the previous field, or type a different name for the SSID. (Note that although the SSID profile name cannot contain spaces, the SSID name can.) This is the SSID to which users connect after they register themselves through the captive Web portal. After a successful registration, they receive a private PSK and this SSID name. They can then form an association with the SmartPath AP on this SSID, authenticate themselves by entering their private PSK, and access the rest of the network. Private PSK: Private PSK User Groups: In the Available Private PSK User Groups column, select the user group created in Step 1, and then click the right arrow ( > ) to move it to the Selected Private PSK User Groups column. Enable private PSK self-registration: SmartPath AP Private PSK Server: Choose the IP address of the SmartPath AP that you configured in Step 3. Captive Web Portal: Click the New icon ( + ) to open the New Captive Web Portal dialog box, enter the following, and then click “Save:” Name: Enter a name for the captive Web portal, which you can then choose in the Captive Web Portal drop-down list. Page 132 724-746-5500 | blackbox.com Chapter 9: Common Configuration Examples Registration Type: Private PSK Server Description: Add a note about the captive Web portal for future reference. Captive Web Portal Login Page Settings Private PSK Server Registration Type: Self-registration There are two options: Authentication and Self-registration. When you select Self-registration, users must complete and submit a registration form to obtain their private PSKs. When you select Authentication, they must enter and submit a user name and password, which the SmartPath AP sends to a RADIUS server to validate before providing them with private PSKs. (When you set the registration type as Authentication, then you must also set a RADIUS server in the SSID configuration.) Optional Advanced Settings Enable HTTPS: Because the registration SSID uses open authentication, enabling HTTPS provides encryption for the traffic between the client and SmartPath AP. HTTPS Certificate: Choose “Default-CWPCert” from the drop-down list. NOTE: You can leave all other settings as they are or modify them to suit your network needs. After you save the captive Web portal configuration, SmartPath EMS VMA automatically returns to the SSID dialog box. Choose the captive Web portal that you just created from the Captive Web Portal drop-down list. Registration SSID: Enter a name for the SSID with which users first associate. This SSID uses open authentication, but user traffic is secured through HTTPS. NOTE: This SSID name does not appear in the SSIDs list. It is only used in association with the SSID being configured. User profiles assigned after successful private PSK authentication: Check the attribute number that you included in the name of the private PSK user group when you configured it in Step 1 and remember it. Click the New icon ( + ) to open a section where you can create a user profile. Type a name that includes the same number as the attribute of the private PSK user group that you created, enter that number again in the Attribute Number field, and enter the VLAN ID that you want the SmartPath AP to assign to traffic from these users. If you want to configure other aspects of the user profile, click “More Settings.” When you are finished, click “Apply.” In the Available User Profiles column, select the user profile that you just created, and then click the right arrow ( > ) to move it to the Selected User Profiles column. Step 5: Add the SSID Profile to a WLAN Policy Before pushing the configuration, private PSK users, and captive Web portal files to the SmartPath APs, you must first add the SSID profile to a WLAN policy. Click “Configuration > Guided Configuration > WLAN Policies,” click the name of the WLAN policy that applies to your SmartPath APs, enter the following, and then click “Save:” Add/Remove SSID Profiles: (click) Select the SSID that you created in Step 4 in the Available SSID Profiles column, click the right arrow ( > ) to move it to the Selected SSID Profiles column, and then click “Apply.” Step 6: Push the Configuration to All SmartPath APs You must push the configuration and captive Web portal files to all the SmartPath APs. They all get the same Web directory with all the login, success, and failure HTML pages, but only the private PSK server shows the login page on its captive Web portal and only the authenticators show the success and failure pages on theirs. SmartPath EMS VMA detects which SmartPath AP is the private PSK server and only sends the private PSK users to it. Click “Monitor > Access Points > SmartPath APs,” select the SmartPath APs to be authenticators and the one to be a private PSK server, click “Update > Upload and Activate Configuration,” select all the upload options, and then click “Upload.” 724-746-5500 | blackbox.com Page 133 Chapter 9: Common Configuration Examples The diagram below shows the flow of traffic between client, authenticator, and private PSK server. Wireless Client Private PSK Authenticator captive Web portal on wifi0.1: 1.1.1.1/24 Private PSK Server mgt0: 10.1.1.1/24 A wireless client forms an association with the SmartPath AP acting as a private PSK authenticator at 1.1.1.1 using SSID-1 (open authentication). The client sends an HTTP GET message, which the SmartPath AP intercepts and . . . . . . responds with an HTTP redirection that points the client to the external Web server at 10.1.1.1, as defined in the captive web portal configuration bound to SSID-1. The client sends its HTTP GET to the URL to which it was redirected. The HTTP GET includes the IP address of the external Web server, current SSID (SSID-1), client MAC address, and the IP address on which the private PSK authenticator hosts the captive Web portal. The private PSK authenticator forwards the HTTP GET message to the captive Web portal on the private PSK server at 10.1.1.1. The private PSK authenticator forwards the HTTP response to the client. The private PSK server sends the self-registration login page to the client in an HTTP response. The user completes the self-registration form and submits it in an HTTP POST message. The private PSK authenticator forwards the HTTP POST message to the captive Web portal on the private PSK server at 10.1.1.1. The private PSK authenticator forwards the HTTP redirection to the client. The private PSK server sends an HTTP redirection that points the user back to 1.1.1.1. The redirection also includes the private PSK and next SSID (SSID-2) for the user. The client sends its HTTP GET to the URL at 1.1.1.1. The HTTP GET includes the private PSK and SSID it received from the private PSK server. The private PSK authenticator displays the success page, which includes the private PSK and SSID-2. Captive Web Portal Self-Registration Login Page Captive Web Portal Success Page with Private PSK and SSID Name (SSID-2) The client associates with SSID-2, entering the private PSK when prompted. The user can now access the network. Figure 9-18. Private PSK authenticator. NOTE: The private PSK that each user receives through the self-registration process is bound to the MAC address of the device in use while registering. For example, a user might get a private PSK while registering with a laptop. If the user later disconnects his laptop and tries to connect using the same private PSK with another device, such as an Apple® iPad® for example, the SmartPath AP would reject the connection attempt because the iPad MAC address would not match the one that the private PSK server previously bound to the user’s key. Page 134 724-746-5500 | blackbox.com Chapter 9: Common Configuration Examples Recurring Automatic Generation of Private PSKs For private PSK generation, the recurring option refreshes keys every day. This option satisfies the needs of guest access for daily visitors, but is less suitable for temporary users for longer stays, such as contractors who might need to access the wireless network for several days or several weeks. For such users, it is more convenient to have one key that they can use for longer periods of time rather than having to obtain a new key every day. NOTE: Because the generation of private PSK users is time sensitive, make sure that the system clocks on both SmartPath EMS VMA and the SmartPath APs are accurate and synchronized. To configure private PSK users for longer periods, click Configuration > Advanced Configuration > Authentication > Local User Groups > New, enter the following, leave the other settings with their default values, and then click Save: User Group Name: Enter a name for the user group. Consider indicating how long the private PSK users are valid as part of the name, such as "3-day-keys", "1-week-keys", "2-week-keys". Also, consider including the attribute number in the user group name. By including this information in the user group name, you can make sure an SSID references the correct user group for a corresponding user profile. Automatically generated private PSK users: User Profile Attribute: Type the attribute number for the user group. The SmartPath AP uses this to assign a user profile with the same number to members of this group. VLAN ID: Type the VLAN ID that you want SmartPath APs to assign to traffic from users in this group. If you leave this empty, SmartPath APs assign traffic to the VLAN ID set in the user profile. If you specify a VLAN ID here, it supersedes the one defined in the user profile. Reauthorization Time: Use the default setting of 1800 seconds (30 minutes) or set a new one from 600 to 86400 seconds (10 minutes to 24 hours). User Name Prefix: Type a text string to be added to the beginning of to all automatically generated private PSK users. You can also include the private PSK user validity period here, by entering a text string such as "2-day", "1-week", "3-week", and so on. If you include numbers and special characters, be sure to include them in the Character types used in generated PSKs and manually created passwords option in the Private PSK Advanced Options section. Private PSK Secret: Type a random string of up to 64 characters to be used as part of the PSK generation process. Expand the Private PSK Advanced Generation Options section, and enter the following: PSK Validity Period: Recurring Enable the automatic creation and rotation of private PSK users and their keys: This enables the creation of private PSK users and exposes the following controls to determine how many sets to generate, how many private PSK users to include in each set, and the amount of time between the generation of each new set. NOTE: The validity period for subsequent private PSK user sets is calculated by adding the bulk interval to the starting and ending times. To see how the PSK validity period settings work with the bulk private PSK feature, refer to the following example. Private PSK Start Time: Enter a start date and time for the generation of the first set of private PSK users. This is also the starting point when they become valid. Private PSK Lifetime: Enter the length of time during which private PSK users are valid. You can set their lifetime to be as short as a few hours (set days as 0, and define the lifetime in just hours and minutes) or as long as a full year (set days as 365). Private PSK Rotation Interval: Set the amount of time between the generation of each set of private PSK users. Enter the number of days (0-365), hours, and minutes. For example, if you want to generate a new set of private PSK users every day, set the number of days as 1. Private PSK Rotations: Set the number of times to generate a set of private PSK users. Enter a number from 1 to 500. The default is 1, which means that SmartPath EMS VMA only generates one set of users. 724-746-5500 | blackbox.com Page 135 Chapter 9: Common Configuration Examples Private PSK Users to Create per Rotation: Set the number of private PSK users to generate in each set. You can generate from 1 to 9999 users in each set. The default is 10, which means that each set will contain 10 private PSK users. (1–9999) Example: To create a user group that generates 10 private PSK users at 8:00 A.M. every day for a year starting on 06/14/2011 and make each user valid for two days, enter the following: Figure 9-19. PSK validity period. SmartPath EMS VMA generates a set of 20 private PSK users, consisting of two subsets: • The first subset of 10 users is valid from 8:00 AM 2011-06-14 to 7:59 AM 2011-06-16. • The second subset of 10 users is valid from 8:00 AM 2011-06-15 to 7:59 AM 2011-06-17. The SmartPath AP calculates the validity periods for subsequent private PSK user sets by adding the private PSK interval to the private PSK start time. In this example, the generation of 10 more users occurs two days later after the first 10 users expire. Because the first 10 users are no longer valid, the new users are assigned the same key prefixes that the first 10 users had. Similarly, when the second set of 10 users expires, the next set of users gets their prefixes. After that, new sets of 10 users are generated every day for the rest of the year. Automatically Binding a Private PSK to a Client MAC Address When configuring a private PSK SSID, you have the option to bind a private PSK to the MAC address of the first client that uses it. This provides tighter control over which devices can use the private PSK to access the network. For example, there might be a policy permitting network connections for corporate-owned devices only, and you want to ensure that employees do not reuse their private PSKs to go on-line with other devices that they own privately. Enabling the binding of the private PSK to a single MAC address blocks access to all devices other than that of the first client that uses it. If an employee makes a network connection with a corporate device first, he cannot make another connection with a different device later. On the other hand, if he goes on-line with a privately owned device first, he will be unable to connect the company-issued device later, which will expose the policy breach when he has to report his inability to make a network connection. To create an SSID with the automatic private PSK-to-client MAC address binding enabled, do the following: Click “Configuration > SSIDs, New, type a name for the SSID profile,” choose the broadcast band, enter the following, and then click “Save:” Private PSK: (select) Private PSK User Groups: Select an entry in the Available Private PSK User Groups column, and then click the right arrow ( > ) to move it to the Selected Private PSK User Groups column. Automatically bind a private PSK to a MAC address: Page 136 724-746-5500 | blackbox.com Chapter 9: Common Configuration Examples SmartPath AP Private PSK Server: Choose the SmartPath AP that you want to use as the private PSK server from the dropdown list. This is the SmartPath AP that will store all the private PSK users and act as a server that the other SmartPath APs will contact when checking and requesting a binding of a user-submitted private PSK to the MAC address of the user's client. User profiles assigned after successful private PSK authentication: In the Available User Profiles column, select an entry whose attribute number matches the attribute number of the selected private PSK user group, and then click the right arrow ( > ) to move it to the Selected User Profiles column. 9.4.2 User Profiles Unlike a traditional PSK SSID, a private PSK SSID can support multiple user profiles. For this example, you create two user profiles, one for employees with full network access and another for contractors with limited access. To define a user profile for employees, click Configuration > User Profiles > New, enter the following, leave the other settings as they are, and then click Save: Name: Employees(30) The number 30 is included as part of the user profile name so that you can easily know its attribute. Attribute Number: 30 The SmartPath AP uses this attribute number to link the user profile to a user group with the same attribute. You can use any number between 1 and 4095. Default VLAN: 1 Description: Corporate employees To define a user profile for contractors with a firewall policy that allows basic network protocols to the public network while blocking access to the internal network, click Configuration > User Profiles > New, enter the following, leave the other settings as they are, and then click Save: Name: Contractors(35) Attribute Number: 35 Default VLAN: 1 Description: short-term contractors Expand Firewalls, and enter the following in the IP Firewall Policy section: From-Access: Click the New icon to open the IP Firewall Policy dialog box, and then enter the following: Policy Name: contractors-outgoing-IP-policy Description: Apply to contractor user profiles Policy Rules: To add rules permitting only DHCP, DNS, HTTP, and HTTPS to the public network while denying any type of traffic to the internal network, enter the following (use CTRL-click or SHIFT-click to select multiple services): Table 9-3. CTRL-click or SHIFT-click to select multiple services. (Click…) Source Destination* Service Action Logging* (Click) [-any] [-any-] DHCP-Server, DNS Permit Off Apply New [-any-] 10.0.0.0/8 [-any-] Deny Dropped Packets Apply New [-any-] 172.16.0.0/12 [-any-] Deny Dropped Packets Click “Apply.” New [-any-] 192.168.0.0/16 [-any-] Deny Dropped Packets Click “Apply.” New [-any-] [-any-] HTTP, HTTPS Permit Both Apply 724-746-5500 | blackbox.com Page 137 Chapter 9: Common Configuration Examples * The three addresses "10.0.0.0/8", "172.16.0.0/12", and "192.168.0.0/16" that define private network address space were created in a previous example. See “Address Objects” in Figure 9-15. Click “Save” to save the IP firewall policy and return to the User Profile dialog box. From-Access: contractors-outgoing-IP-policy (This is the firewall policy that you just created.) To-Access: (nothing) Default Action: DenyUser Profile Reassignment 9.4.3 User Profile Reassignment SmartPath APs can reassign users to different user profiles based on the MAC addresses or OUIs, operating systems, and device domain names of their clients. This allows a SmartPath AP to assign different user profiles to a user going on the network with the same credentials but using different devices. For example, you might apply one set of firewall and QoS policies to employees using authorized company-issued equipment and a different set when they go on-line with unauthorized mobile devices. To configure SmartPath APs to reassign user profiles based on client characteristics: Step 1: Create MAC Objects Click Configuration > Advanced Configuration > Network Objects > MAC Objects > New, enter the following, and then click Save: MAC Address or MAC Address Range or MAC OUI: Select the one you want to use to distinguish a type of client device. If you want to create a user profile reassignment policy rule for a single device, select MAC address. or If you want to make a policy rule that applies to devices with a range of MAC addresses (such as a shipment of companypurchased laptops), enter the MAC Address Range. or If you want to set a policy rule for all clients with the same OUI—and, therefore, the same device type—select MAC OUI. NOTE: You can see a list of OUIs on the Home > Administration > Auxiliary Files > MAC OUI Dictionary page. You can also download the entire file for reference. MAC Object Name: Type the name of the MAC object. This is the name that appears in the MAC Object drop-down list when you configure a client classification policy in the User Profile dialog box. Based on whether you selected MAC Address, MAC Address Range, or MAC OUI, enter a 12-hexadecimal MAC address, the start and end MAC addresses of an address range, or a 6-hexadecimal MAC OUI, optionally include a description, and then click “Apply.” To add another MAC entry, click “New,” and then make another MAC entry, include an optional description, and then click “Apply.” You can add up to 255 entries to a single MAC object, and there can be up to 128 MAC objects per SmartPath AP. Step 2: Create OS Objects There are several predefined OS objects for common operating systems and versions of those systems: • Windows NT 5.1 (Windows XP), NT 5.2 (Windows 2003), NT 6.0 (Windows Vista and Windows 2008), and NT 6.1 (Windows 7) Page 138 724-746-5500 | blackbox.com Chapter 9: Common Configuration Examples • Mac® OS X • iPad • iPhone® • Android™ If one or more of these predefined OS objects satisfies your needs, you can skip this step. Click Configuration > Advanced Configuration > Network Objects > OS Objects > New, enter the following, and then click Save: Object Name: Type the name of the OS object. This is the name that appears in the OS Object drop-down list when you configure a client classification policy in the User Profile dialog box. To define the OS object, enter the following, and then click “Apply:” OS Version: Choose one of the entries in the drop-down list, or click in the empty space at the top of the list and type the name of an OS version. Because SmartPath APs use HTTP snooping to learn clients' operating systems, the OS version string that you enter must match the version that appears in the user-agent field in HTTP request headers. Lists of user-agent strings for most OS versions are available on-line. Description: (optional) Type a useful description for the OS version. To add another OS version, click “New,” either choose an existing OS version entry or create a new one, add an optional description, and then click “Apply.” You can add up to 32 OS versions to a single OS object, and there can be up to 64 OS objects per SmartPath AP. Step 3: Create Device Domain Objects SmartPath APs can learn device domain names during 802.1X/EAP user authentication when clients first go on the wireless network. SmartPath APs learn the domain for users’ devices from the domain name that users enter when logging in with their user name + domain name and password. SmartPath APs can discern the domain name when any of the following formats are used: domain\user _ name user _ name@domain host/user _ name.domain Based on the ability of SmartPath APs to detect a specific domain name or the presence of any domain name, SmartPath APs can classify client types and assign user profiles based on the result of that classification. Click Configuration > Advanced Configuration > Network Objects > Device Domain Objects > New, enter the following, and then click “Save:” Object Name: Type the name of the device domain object. This is the name that appears in the Domain Name Object drop-down list when you configure a client classification policy in the User Profile dialog box. There are two predefined entries in the Domain Name drop-down list: Known and Unknown. When applied in a user profile reassignment policy rule, they have the following meanings: Known: When a rule specifies Known as the device domain, SmartPath APs apply the rule if they detect a domain name during the 802.1X/EAP login process. The exact domain name is irrelevant. Unknown: When a rule specifies Unknown as the device domain, SmartPath APs apply the rule if they do not detect any domain name, perhaps because a user authentication method other than 802.1X/EAP is used that does not require users to submit a domain name when logging in. Choose one of the predefined entries in the drop-down list, or click the empty space at the top of the list and type the name of a specific device domain, and then click “Apply.” 724-746-5500 | blackbox.com Page 139 Chapter 9: Common Configuration Examples To add another domain name, click New, click the empty space at the top of the drop-down list and type a new domain name, add an optional description, and then click “Apply.” You can create up to 32 entries for a single device domain object, and there can be up to 64 device domain objects per SmartPath AP. Step 4: Set User Profile Reassignment Policy Rules With the MAC, OS, and device domain objects defined, you can now create a policy to classify client types and assign user profiles based on how the clients are classified. Click Configuration > Guided Configuration > User Profiles > user_profile, expand the Client Classification Policy section, enter the following to add a client classification policy, and then click “Save:” Enable user profile reassignment based on client classification rules: (select) Choose an entry from the MAC Object, OS Object, and Device Domain Object drop-down lists. If you do not see one that you need, click the New icon ( + ), and create it. Then choose the user profile from the Reassigned User Profile drop-down list that you want to apply to traffic from clients that match all three device classification objects. NOTE: SmartPath APs apply policy rules to change user profile assignments based on three client characteristics: MAC address, OS version, and device domain membership. A rule that sets one of these classification types as "[-any-]" ignores that particular characteristic and bases user profile reassignments on the other two. To add another rule, click “New,” add the three client classification objects and the user profile reassignment, and then click “Apply.” The order of the rules within a policy is important. SmartPath APs look for a match to the individual rules starting from the top, and as soon as they find a match, that is the rule that is applied. To reorder the rules within a policy, select the checkbox to the left of the ID of the rule that you want to move, and then click the Up or Down buttons located on the right of the rules until you are satisfied with the order of the rules in the policy. Step 5: Enable User Profile Reassignment in SSIDs You can enable and disable user profile reassignments at the SSID level. To enable it, click Configuration > Guided Configuration > SSIDs > ssid_name, select the Enable user profile reassignment based on client classification rules checkbox, and then click “Save.” To disable it, clear the checkbox. NOTE: The SSID must contain a user profile that is configured with a client classification policy. To apply your settings, push the WLAN profile referencing the modified SSIDs and user profiles to the SmartPath APs. 9.4.4 Private PSK User Groups You next create two private PSK user groups, one for employees and another for contractors. To create a private PSK user group for employees, click Configuration > Advanced Configuration > Authentication > Local User Groups > New, enter the following, and then click Save: User Group Name: Employees(30) Including the attribute number in the private PSK user group name and in the user profile name makes it easier to match them when configuring the SSID. Description: Corp employees User Type: Manually created private PSK users User Profile Attribute: 30 This must be the same number as the user profile "Employees(30)". Page 140 724-746-5500 | blackbox.com Chapter 9: Common Configuration Examples VLAN ID: 1 If you leave this field empty, the SmartPath AP applies the VLAN ID set in the Employees(30) user profile, which is already set as 1. If you set a different VLAN ID here than the one in the user profile, this setting takes precedence over the one in user profile. Reauthorization Time: 1800 (default) T his setting is only used when private PSK user accounts are stored on a RADIUS server and a reauthorization interval is not set on the server for those users. If user accounts are stored on a RADIUS server that returns a reauthorization interval attribute, the SmartPath APs use that value instead of this one. If user accounts are stored locally on SmartPath APs, the SmartPath APs ignore this setting. To create a private PSK user group for contractors, click Configuration > Advanced Configuration > Authentication > Local User Groups > New, enter the following, and then click Save: User Group Name: Contractors(35) Description: Contractors at corp User Type: Manually created private PSK users User Profile Attribute: 35 VLAN ID: 1 Reauthorization Time: 1800 (default) NOTE: If you want to define advanced options, click + to expand the Private PSK Advanced Options section. You can modify the characteristics of keys that SmartPath EMS VMA generates, such as their length, the types of characters used in them, the method of their generation, and the period of time during which they are valid. This example uses the default settings, one of which is the requirement that the password in the imported .csv file must contain letters, digits, and special characters. This requirement has significance in Section 9.4.4. 9.4.5 Importing Private PSK Users Create a list of private PSK users in a .csv file, assign them to the two private PSK user groups Employees(30) and Contractors(35), and import the file to SmartPath EMS VMA. 1. Define a set of private PSK users in a CSV-formatted file, and save it to your management system. The left-to-right order of columns in file must be as follows: User Name, User Type (3), User Group Name, Password, Email, Description, Virtual SmartPath EMS VMA Name T he value 3 indicates that the user type is a manually defined private PSK user. When using the default settings, the password must contain letters, digits, and special characters.* Multiple e-mail addresses (up to 128 characters total) must be separated by semicolons without spaces before or after the semicolons. The text in the Description column is included in the e-mail sent to users, so you use it to identify the SSID. The last column is only required if there is at least one virtual SmartPath EMS VMA system and you are logged in to “All VSPMs” as an admin with superuser privileges. Otherwise, omit it. * If you do not include a password string in the imported file, SmartPath EMS VMA automatically generates a random string during the import process. For example, if the first entry omits the password, it would be as follows (note the empty space between the commas): Bob Lai, 3, Employees(30), , [email protected];[email protected], Use SSID star, home The following is a sample of a few private PSK user definitions: #User Name, User Type 3, User Group Name, Password, Email, Description, VHM Bob Lai, 3, Employees(30), hon;VP#243, [email protected];[email protected], Use SSID star, home Jenny Lo, 3, Employees(30), loN#953d:)n, [email protected];[email protected], Use SSID star, home Phil Wei, 3, Contractors(35), meX18ca1#!, [email protected];[email protected], Use SSID star, home 724-746-5500 | blackbox.com Page 141 Chapter 9: Common Configuration Examples Bill Li, 3, Contractors(35), Cm$7)3bO1!, [email protected];[email protected], Use SSID star, home Notice that the private PSK user definitions for employees are sent directly to the people who will use them, but those for contractors are sent to a department manager for dissemination. All definitions are also sent to the SmartPath EMS VMA administrator as a backup. 2. Click Configuration > Advanced Configuration > Authentication > Local Users > Import > Browse, navigate to the file containing the private PSK user definitions, select it, and then click Import. 9.4.6 Private PSK SSID To configure an SSID for the private PSK users that you have created, click Configuration > SSIDs > New, enter the following, and then click Save: Profile Name: star SSID: star The profile name is the name that you reference in the WLAN policy and contains the SSID and related configuration objects, such as user profiles and user groups. The SSID is the name that SmartPath APs broadcast. Although they can be different so that you can create different profiles for the same SSID for use at different locations, the two names are the same in this example. Description: Use for both employees and contractors SSID Access Security: Private PSK Use Default Private PSK Settings: (select) P rivate PSK User Groups: Select Employees(30) and Contractors(35) in the Available Private PSK User Groups list and then click the right arrow ( > ) to move them to the Selected Private PSK groups list. ser Profiles for Traffic Management: Select Employees(30) and Contractors(35) in the Available User Profiles list and then click U the right arrow to move them to the Selected User Profiles list. SSID Broadcast Band: 2.4 GHz (11n/b/g) This is the broadcast band for the radio operating in access mode. 9.4.7 WLAN Policy To add the SSID to a WLAN policy, click Configuration > WLAN Policies > wlan_policy_name > Add/Remove SSID Profile, select star in the Available SSID Profiles list, click the right arrow ( > ) to move it to the Selected SSID Profiles list, click Apply, and then click Save. To push the private PSK user groups, users, and WLAN policy configuration to the SmartPath APs on which you want to provide guest access, click Monitor > Access Points > SmartPath APs > (select SmartPath APs) > Update > Upload and Activate Configuration, enter the following, and then click Upload: Upload and activate configuration: (select) Upload and activate CWP pages and Server key: (clear) Upload and activate certificate for RADIUS and VPN services: (clear) Upload and activate employee, guests, and contractor credentials: (select) List of all SmartPath APs selected on the Monitor > Access Points > SmartPath APs page: (select) Because the WLAN policy for the selected SmartPath APs contains an SSID using captive web portal files, upload and activate the files required for the captive Web portal to function and also the configuration. SmartPath EMS VMA uploads the captive Web portal files first followed by the configuration. The SmartPath AP Update Results page appears so that you can monitor the progress of the upload procedure. When complete, “100%” appears in the Upload Rate column and “Successful” appears in the Update Result column. Page 142 724-746-5500 | blackbox.com Chapter 9: Common Configuration Examples 9.4.8 E-mail Notification To distribute the private PSK user definitions to the employees and the manager in charge of the contractors, click Configuration > Advanced Configuration > Authentication > Local Users, select the users, and then click Email PSK. The specified recipients receive a separate e-mail message for each private PSK user, with content like the following: PSK: hon;VP#243 Description: Use SSID star User Name: Bob Lai Start Time: End Time: If you define a lifetime for a private PSK user (configurable in the Private PSK Advanced Options section in the Local User Group dialog box), start and end times are also listed here. This can be useful if you want to provide users—such as the contractors in this example perhaps—with WLAN connectivity for a fixed period of time. Instead of sending the private PSK users through e-mail, you can also export them in a .csv file. To do that, select the users that you want to export, click the Export PSK button, and then save it to a directory of your choice. You can open the file using a spreadsheet program such as Microsoft Excel®. 9.5 Example 5: Using SmartPath AP Classifiers In SmartPath EMS VMA, some network objects can support multiple definitions as long as each definition is uniquely classified by a map name, SmartPath AP name, or classifier tag—and one of the definitions is classified as global. The definition classified as global is what SmartPath EMS VMA applies when none of the other more specific classification types are applicable. When you then assign a WLAN policy that includes that one network object to various SmartPath APs, SmartPath EMS VMA applies the appropriate definition based on the location, name, or tag of each SmartPath AP. The network objects that support multiple definitions are IP addresses/host names, MAC addresses/OUIs, and VLANs. In this example, there are four sites: a main office and three branch offices. You assign the same WLAN policy to the SmartPath APs at all branch offices. However, the network at each office uses a different VLAN for its wireless clients: • Branch office 1: VLAN 10 • Branch office 2: VLAN 20 • Branch office 3: VLAN 30 To continue using a single WLAN policy for all branch offices while supporting their different VLANs, you use SmartPath AP classifiers. You do not classify SmartPath APs at Branch Office 1. As a result, they will use the VLAN definition classified as global. You classify the SmartPath APs at Branch Offices 2 and 3 as "branch2" and "branch3". You also classify two VLAN definitions as "branch2" and "branch3" so that SmartPath EMS VMA will apply them to the SmartPath APs with the same classifiers. The classification scheme is show in Figure 9-20. 724-746-5500 | blackbox.com Page 143 Chapter 9: Common Configuration Examples SmartPath EMS Branch Office #3 VLAN: 30 VLAN definition: 30; type: branch3 SmartPath AP classifier: branch3 Main Office Branch Office #2 VLAN: 20 Branch Office #1 VLAN: 10 VLAN definition: 10; type: global SmartPath AP classifier: (nothing) VLAN definition: 20; type: branch2 SmartPath AP classifier: branch2 Figure 9-20. SmartPath AP classifiers and VLANs. NOTE: It is assumed that the SmartPath APs have already been assigned to maps in the Topology section of the GUI. The configuration steps are as follows: 1. Classify SmartPath APs at Branch Offices 2 and 3. 2. Create a VLAN object with three definitions for VLANs 10, 20, and 30. 3. Reference the VLAN object in a user profile that is used in an SSID that is part of the WLAN policy used by the SmartPath APs at each branch office. 4. Update all the SmartPath APs and note how the user profile at each site has the correct VLAN definition. 9.5.1 Set SmartPath AP Classifiers Click Monitor > Access Points > SmartPath APs (view mode: Config), and then click the column heading Topology Map to group the managed SmartPath APs by the map to which they are assigned. Multiselect the SmartPath APs belonging to all the maps at Branch Office 2,* click Modify, expand Advanced Settings, enter branch2 in the Tag1 field, and then click Save. *To multiselect all the SmartPath APs on the same map, click the first SmartPath AP assigned to a map and then SHIFT-click the last one. This example assumes that you have used a naming convention that allows you to select SmartPath APs on multiple maps at the same site because all the maps at that site begin with the same word, such as "branch2-floor1", "branch2-floor2", and so on. Multiselect the SmartPath APs belonging to all the maps at branch office 3, click Modify, expand Advanced Settings, enter branch3 in the Tag1 field, and then click Save. Page 144 724-746-5500 | blackbox.com Chapter 9: Common Configuration Examples 9.5.2 Create a VLAN Object with Three Definitions Click Configuration > Advanced Configuration > Network Objects > VLANs > New, enter the following, and then click Apply: VLAN Name: branchVLAN-10-20-30 VLAN ID: 10 Type: Global Description: VLAN at Branch Office #1 Click New, enter the following, and then click Apply: VLAN ID: 20 Type: Classifier Value: branch2 Description: VLAN at Branch Office #2 Click New, enter the following, and then click Apply: VLAN ID: 30 Type: Classifier Value: branch3 Description: VLAN at Branch Office #3 To save your settings and close the dialog box, click Save. 9.5.3 Reference the VLAN Object To assign the VLAN object to a user profile that is used in an SSID that is part of the WLAN policy assigned to the SmartPath APs at all the branch offices: Click Configuration > User Profiles > user_profile_name, choose branchVLAN-10-20-30 from the Default VLAN drop-down list, and then click Save. The relationships among the objects from the SmartPath APs down to each VLAN definition are as follows: SmartPath AP > WLAN policy > SSID > user profile > VLAN object > VLAN definition — VLAN 10; Type: global branch2 VLAN 20; Type: classifier = branch2 branch3 VLAN 30; Type: classifier = branch3 9.5.4 Update SmartPath APs To apply the VLAN definitions to the SmartPath APs at all the branch offices, click Monitor > Access Points > SmartPath APs, multiselect the SmartPath APs at all branch offices, click Update > Upload and Activate Configuration, and then enter the following: Upload and activate configuration: (select) Upload and activate CWP pages and Server key: (clear) Upload and activate certificate for RADIUS and VPN services: (clear) Upload and activate employee, guests, and contractor credentials: (clear) List of all SmartPath APs selected on the Monitor > Access Points > SmartPath APs page: (select) 724-746-5500 | blackbox.com Page 145 Chapter 9: Common Configuration Examples The SmartPath AP Update Results page appears so that you can monitor the progress of the upload procedure. When complete, “100%” appears in the Upload Rate column and “Successful” appears in the Update Result column. Check that the VLANs are being applied properly: In the Upload and Activate Configuration dialog box, click the host name of a SmartPath AP at Branch Office 1, and then select View Configuration. Notice the VLAN ID that appears in the View Configuration-clusterap_name window that pops up: user-profile name vlan-id 10 lose the Configuration Details window, and then click the host name of a SmartPath AP at Branch Office 2. The VLAN ID for C the same user profile is 20: user-profile name vlan-id 20 If you click the host name for a SmartPath AP at Branch Office 3, you can see that its VLAN ID is 30: user-profile name vlan-id 30 Make sure that all the SmartPath APs in the list at the bottom of Upload and Activate Configuration page are selected, and then click Upload. VMware PCoIP and CItrix ICA With both PCoIP (PC-over-IP) and Citrix ICA (Independent Computing Architecture) desktop virtualization protocols now predefined as services, you can quickly create firewall rules to allow or block these two services. Page 146 724-746-5500 | blackbox.com Chapter 10: SmartPath Operating System (OS) 10. SmartPath Operating System (OS) You can deploy a single SmartPath AP and it will provide wireless access as an autonomous AP. However, if you deploy two or more SmartPath APs in a cluster, you can provide superior wireless access with many benefits. A cluster is a set of SmartPath APs that exchanges information with each other to form a collaborative whole (see Figure 10-1). Through coordinated actions based on shared information, cluster members can provide the following services that autonomous APs cannot: • Consistent QoS policy enforcement across all cluster members • Coordinated and predictive wireless access control that provides fast roaming to clients moving from one cluster member to another • Best-path routing for optimized data forwarding • Automatic radio frequency and power selection Wired or Wireless Cluster Communications (Backhaul) Wireless Network Access Connections Wired Ethernet Network Connections Not shown: Switches for wired backhaul connections and the portal link to the wired network. Cluster Cluster Members Wireless Clients Wireless Clients Wireless Clients Figure 10-1. SmartPath APs in a cluster. SmartPathOS is the operating system that runs on SmartPath APs. 10.1 Common Default Settings and Commands Many major components of SmartPathOS are automated and typically require no further configuration. For example, radio power and frequency selection occurs automatically, as does route learning. Also, after defining a cluster and a password that cluster members use to secure communications, all SmartPath APs belonging to that cluster automatically initiate and maintain communications with each other. Additionally, there are many default settings that simplify the setup of a SmartPath AP because these are the typical settings for many of the most common deployments. The following are some important default settings and the commands necessary to change them if you need to do so. 724-746-5500 | blackbox.com Page 147 Chapter 10: SmartPath Operating System (OS) Table 10-1. Common default settings and commands. Default Settings DHCP client = enabled mgt0 interface Commands To disable the DHCP client: no interface mgt0 dhcp client To set an IP address: interface mgt0 ip ip _ addr netmask VLAN ID = 1 To set the native (untagged) VLAN that the switch infrastructure in the surrounding wired and wireless backhaul network uses: interface mgt0 native-vlan number VLAN ID = 1 To set the VLAN for administrative access to the SmartPath AP, management traffic between SmartPath APs and SmartPath EMS VMA, and control traffic among cluster members: interface mgt0 vlan number wifi0 mode = access wifi1 mode = backhaul wifi0 radio profile = radio_g0 wifi1 radio profile = radio_a0 To change the mode of the wifi0 or wifi1 interface: interface { wifi0 | wifi1 } mode { access | backhaul } To change the radio profile of the wifi0 or wifi1 interface to a different, previously defined profile: interface { wifi0 | wifi1 } radio profile string wifi0 and wifi1 interfaces To have the wifi0 interface use an external antenna: antenna = internal interface { wifi0 | wifi1 } radio antenna external To set a specific radio channel: channel = automatic selection interface { wifi0 | wifi1 } radio channel number To set a specific transmission power level (in dBms): power = automatic selection interface { wifi0 | wifi1 } radi0 power number default-profile: User profile Page 148 group ID = 0 You cannot change the group ID or QoS policy name for the default user profile. To change its VLAN ID: policy name = def-user-qos user-profile default-profile vlan-id VLAN ID = 1 number 724-746-5500 | blackbox.com Chapter 10: SmartPath Operating System (OS) 10.2 Configuration Overview The amount of configuration depends on the complexity of your deployment. As you can see in "Deployment Examples (CLI)" in Chapter 11, you can enter a minimum of three commands to deploy a single SmartPath AP, and just a few more to deploy a cluster. However, for cases when you need to fine tune access control for more complex environments, SmartPathOS offers a rich set of CLI commands. The configuration of SmartPath APs falls into two main areas: Device-Level Configurations (Section 10.2.1) and Policy-Level Configurations (Section 10.2.2). Consider your deployment plans and then refer to the following sections for guidance on the commands you need to configure them. NOTE: To find all commands using a particular character or string of characters, you can do a search using the following command: show cmds | { include | exclude } string 10.2.1 Device-Level Configurations Device-level configurations refer to the management of a SmartPath AP and its connectivity to wireless clients, the wired network, and other cluster members. The following list contains some key areas of device-level configurations and relevant commands. • Management • Administrators, admin authentication method, login parameters, and admin privileges admin { auth | manager-ip | min-password-length | read-only | read-write | root-admin } … • Logging settings log { buffered | console | debug | facility | flash | server | trap } … • Connectivity settings - Interfaces interface { eth0 | wifi0 | wifi1 } … • Layer 2 and Layer 3 forwarding routes route mac _ addr … ip route { default | host | net } ip _ addr … • VLAN assignments For users: user-profile string qos-policy string vlan-id number attribute number For the mgt0 interface (the native VLAN in the surrounding network, and the VLAN for administrative access, management traffic, and control traffic among cluster members): interface mgt0 native-vlan number interface mgt0 vlan number • Radio settings radio profile string … 10.2.2 Policy-Level Configurations Policies control how wireless clients access the network. The following list contains some key areas of policy-level configurations and relevant commands. • QoS settings 724-746-5500 | blackbox.com Page 149 Chapter 10: SmartPath Operating System (OS) qos { classifier-map | classifier-profile | marker-map | marker-profile | policy } … • User profiles user-profile string … • SSIDs ssid string … • AAA (authentication, authorization, and accounting) settings for IEEE 802.1X authentication aaa radius-server … Although the configuration of most SmartPathOS features involves one or more related commands, to define and apply a QoS policy to a group of users, you must configure several different but related features: a QoS policy, a user profile, and—if you do not authenticate users with a RADIUS server—an SSID that references the user profile, and an interface to which you assign the SSID. The configuration steps are shown in Figure 10-2. First, configure a QoS policy that you want to apply to wireless traffic from a group of users. 1 qos policy string ... Second, configure a user profile that references the QoS policy you just configured. 2 user-profile string qos-policy string vlan-id number attribute number The next step depends on whether you use a RADIUS server to authenticate users. Yes If you use a RADIUS server, configure it to return attributes for the realm to which the wireless users belong. After authenticating a user, the server returns these attributes with the Access-Accept message. The attributes indicate which user profile to apply to the user, and the profile in turn indicates the QoS policy to apply. RADIUS Server? 3 No If you do not use a RADIUS server, create an SSID that specifies the user profile attribute as its default user profile. 3 ssid string ssid string defaultuser-profile-attr number 4 interface interface ssid string User accounts are stored on the RADIUS Server. 4 Returned Attributes • Tunnel Type = GRE (value = 10) • Tunnel Medium Type = IPv4 (value = 1) • Tunnel Private Group ID = user_profile_number The attributes indicate which user profile to apply to the user, and the profile in turn indicates which QoS policy to apply. Assign the SSID to an interface. The SmartPath AP applies the QoS policy to all The SmartPath applies with the QoS policy to all wireless clients thatAP associate the SSID. wireless clients that associate with the SSID. Figure 10-2. Steps for configuring and applying QoS. 10.3 SmartPathOS Configuration File Types SmartPathOS supports several types of configuration files: running, current, backup, bootstrap, default, and failed. The running configuration (config) is the configuration that is actively running in DRAM. During the bootup process, a SmartPath AP loads the running config from one of up to four config files stored in flash memory: • current: a flash file containing a combination of default and admin-defined settings. During the bootup process, this is the first config that the SmartPath AP attempts to load as the running config. This is also the file to which you typically save commands from the running config (you can also save them to the bootstrap config). See Figure 10-3. Page 150 724-746-5500 | blackbox.com Chapter 10: SmartPath Operating System (OS) • backup: a flash file that the SmartPath AP attempts to load during the reboot process if there is a newly uploaded current config file or if it cannot load the current config file. See Figures 10-4 and 10-5. • bootstrap: a flash file containing a second config composed of a combination of default and admin-defined settings. The SmartPath AP fails over to this config when you enter the reset config command or if both the current and backup config files fail to load. See Figure 10-6. • default: a flash file containing only default settings. If there is no bootstrap config, the SmartPath AP reverts to this config when you enter the reset config command or if both the current and backup config files fail to load. See Figure 10-6. NOTE: There is also a failed config file, which holds any backup config that fails to load. See Figure 10-5. When using the CLI, the two most frequently accessed config types are the running config and current config. When you enter a command in the running config, the SmartPath AP performs it immediately. However, because the running config is stored in volatile memory (DRAM), the commands are not yet permanent and will be lost when the SmartPath AP next reboots. For your configuration settings to persist after rebooting, enter the save config command. This command saves the running config to the current config, which is a file stored in nonvolatile (flash) memory. See Figure 10-3. Running Config (in DRAM) Current Config (in flash memory) The running config comprises the current config plus any commands that have not yet been saved. The running config runs in DRAM. The current config comprises saved commands plus default settings. The current config is stored in flash memory. When you enter the save config command, the When you save config command, SmartPath APenter savesthe the running config from DRAM SmartPath AP saves the running config tothe flash memory, where it becomes the new current from DRAM to the flash memory, where it config, replacing one previously there. becomes the new current config, replacing the one previously there. NOTE: Thecommands commands boldhave have saved, which (Note: The in in bold notnot yet yet beenbeen saved, which is why they do not appear in the current config.) is why they do not appear in the current config. Running Config New Current Config save config NOTE: After entering the save config (Note: After entering the save command, currentthe and running configthe command, current and running configs become identical.) configs become identical. Previous Current Config (overwritten) Figure 10-3. Relationship between running and current config files. When you upload a configuration file from SmartPath EMS VMA or from a TFTP or SCP server, the SmartPath AP stores the uploaded file in the backup config partition in flash memory, where it remains until the SmartPath AP reboots. If there is a backup config file already stored in flash, the newly uploaded file overwrites it. See Figure 10-4. 724-746-5500 | blackbox.com Page 151 Chapter 10: SmartPath Operating System (OS) SmartPath EMS VMA or TFTP Server or SCP Server SmartPath AP Current Config Config File New Backup Config (in flash memory) When you upload a config file from SmartPath EMS VMA or a TFTP or SCP server, the SmartPath AP saves the uploaded file as a backup config. This file replaces any previous backup config file that might have been there. Previous Backup Config (overwritten) Figure 10-4. Relationship between current and backup config files during a file upload. When the SmartPath AP reboots, it attempts to load the the newly uploaded config file. If the file loads successfully, the SmartPath AP makes that file the new current config and makes the previous current config the new backup config. If the file does not load successfully, the SmartPath AP reboots again and loads the previous current config file. The SmartPath AP saves the file it was unable to load as a failed config for diagnostics. See Figure 10-5. After uploading a new config file, the following two config files are stored in flash memory on the SmartPath AP: Reboot the SmartPath AP When you reboot the SmartPath AP, it tries to load the backup config. Either of the following two results can occur: If the newly loaded config file loads successfully, . . . If the newly loaded config file fails to load, . . . Current Config (existing config) . . . it becomes the new current config, and . . . . . . the SmartPath AP reboots again, loads the previous current config, and . . . . . . the previous current config becomes the new backup config. . . . the backup config is saved as a failed config (for diagnostic analysis). Backup Config (newly uploaded config file) Figure 10-5. Relationship between current and backup config files while rebooting a SmartPath AP. NOTE: To upload and activate a config file from SmartPath EMS VMA , see "Uploading SmartPath AP Configurations.” To upload and activate a config file from a TFTP or SCP server using the CLI, use the following commands: save config tftp://ip _ addr:filename current { hh:mm:ss | now | offset hh:mm:ss } save config scp://username@ip _ addr:filename current { hh:mm:ss |now |offset hh:mm:ss } Page 152 724-746-5500 | blackbox.com Chapter 10: SmartPath Operating System (OS) When a SmartPath AP ships from the factory, it is loaded with a default config file, which acts initially as the running and current configs. If you enter and save any commands, the SmartPath AP then stores a separate config file as the current config, combining the default settings with the commands you entered and saved. If you want to return to the default settings, you can press the reset button or enter the reset config command. A SmartPath AP might also return to the default config if both the current and backup configs fail to load, which might happen if you update the SmartPathOS firmware to an image that cannot work with either config. NOTE: You can disable the ability of the reset button to reset the configuration by entering this command: no reset-button reset-config-enable Reverting to the default config can be very useful, especially in the early stages when you are still learning about SmartPathOS and are likely to be experimenting with different settings. However, retaining the ability of a SmartPath AP to revert to its default settings after its deployment can present a problem if it is a mesh point in a cluster. If the SmartPath AP reverts to the default config, it will not be able to rejoin its cluster. Consequently, it will not be able to get an IP address through DHCP nor be able to communicate with SmartPath EMS VMA (assuming that you are managing it through SmartPath EMS VMA). In this case, you would have to make a serial connection to the console port on the SmartPath AP and reconfigure its cluster settings through the CLI. To avoid the above situation, you can use a bootstrap config. A bootstrap config is typically a small config file that comes last in the boot order (current – backup – bootstrap) and that replaces the default config as the one a SmartPath AP loads when you reset the configuration. See Figure 10-6. NOTE: Be careful to remember the login name and password defined in the bootstrap config file. If they become lost or forgotten, you must obtain a one-time login key from Black Box technical support. To get the key, you must already have had a support contract in place Configuration Failover Behavior Current Config Failover Backup Config Bootstrap Config Failover . . . or if there is no bootstrap config . . . If the SmartPath AP cannot load either the current or backup config files, it deletes them, reboots, and loads the bootstrap config— if present—or the default config. Default Config Resetting the Configuration Current Config reset config Bootstrap Config . . . or if there is no bootstrap config . . . When you enter the reset config command or press the reset button on the front panel of the SmartPath AP device, the SmartPath AP deletes the previous current config, reboots, and loads the bootstrap config— if present—or the default config. Default Config Figure 10-6. Relationship of current, backup, bootstrap, and default config files. 724-746-5500 | blackbox.com Page 153 Chapter 10: SmartPath Operating System (OS) To create and load a bootstrap config, make a text file containing a set of commands that you want the SmartPath AP to load as its bootstrap configuration (for an example, see Section 11.5). Save the file locally and then load it with one of the following commands: save config tftp://ip _ addr:filename bootstrap save config scp://username@ip _ addr:filename bootstrap NOTE: Similar to the way that a current config consists of the commands you added on top of the default config, a bootstrap config consists of default definitions and settings plus whatever other settings you configure. After it is loaded, you can enter the following command to view the bootstrap file: show config bootstrap If you want to run the bootstrap config, enter the following commands: load config bootstrap reboot When the bootstrap config loads, enter the login parameters you defined for that configuration. To return to your previous current config file, enter the following commands: load config backup reboot Page 154 724-746-5500 | blackbox.com Chapter 11: Deployment Examples CLI 11. Deployment Examples CLI This chapter presents several deployment examples to introduce the primary tasks involved in configuring SmartPath APs through the SmartPathOS CLI. In Deploying a Single SmartPath AP in Section 11.1, you deploy one SmartPath AP as an autonomous access point. This is the simplest configuration: You only need to enter and save three commands. In Deploying a Cluster in Section 11.2, you add two more SmartPath APs to the one deployed in the first example to form a cluster with three members. The user authentication method in this and the previous example is very simple: A preshared key is defined and stored locally on each SmartPath AP and on each wireless client. In Using IEEE 802.1X Authentication in Section 11.3, you change the user authentication method. Taking advantage of existing Microsoft Active Directory (AD) user accounts, the SmartPath APs use IEEE 802.1X Extensible Authentication Protocol (EAP) to forward authentication requests to a RADIUS server whose database is linked to that of the AD server. In Applying QoS in Section 11.4, you apply QoS (Quality of Service) filters to user traffic so that delay-sensitive voice traffic receives higher priority than other more delay-resistant traffic. NOTE: To focus attention on the key concepts of an SSID (first example), cluster (second example), and IEEE 802.1X authentication (third example), QoS was intentionally omitted from these examples. However, the QoS settings you define in the last example can apply equally well to the configurations in the others. In Loading a Bootstrap Configuration in Section 11.5, you load a bootstrap config file on the SmartPath APs. When a bootstrap config is present, it loads instead of the default config whenever SmartPathOS is reset or if the current and backup configs do not load. This example shows how using a bootstrap config can help minimize theft and increase convenience. Because each example builds on the previous one, it is recommended to read them sequentially. Doing so will help build an understanding of the fundamentals involved in configuring SmartPath APs. If you want to view just the CLI commands used in the examples, see "CLI Commands for Examples" in Section 11.6. Having the commands in blocks by themselves makes it easy to copy-and-paste them at the command prompt. The following are the equipment and network requirements for these examples: • Equipment - Management system (computer) capable of creating a serial connection to the SmartPath AP - VT100 emulator on the management system - Serial cable (also called a “null-modem cable”) that ships as an optional accessory (AH-ACC-Serial-DB9). You use this to connect your management system to the SmartPath AP. NOTE: You can also access the CLI by using Telnet or Secure Shell (SSH). After connecting a SmartPath AP to the network, make either a Telnet or SSH connection to the IP address that the DHCP server assigns the mgt0 interface. (Telnet is disabled by default.) • Network - Layer 2 switch through which you connect the SmartPath AP to the wired network - Ethernet cable—either straight-through or cross-over - Network access to a DHCP server - For the third and fourth examples, network access to an AD server and RADIUS server 724-746-5500 | blackbox.com Page 155 Chapter 11: Deployment Examples CLI 11.1 Example 1: Deploying a Single SmartPath AP In this example, you deploy one SmartPath AP (SmartPath AP-1) to provide network access to a small office with 15–20 wireless clients. You only need to define the following SSID parameters on the SmartPath AP and clients: • SSID name: employee • Security protocol suite: WPA-auto-psk - WPA—Uses Wi-Fi Protected Access, which provides dynamic key encryption and mutual authentication of the client and SmartPath AP - Auto—Automatically negotiates WPA or WPA2 and the encryption protocol: Advanced Encryption Standard (AES) or Temporal Key Integrity Protocol (TKIP) - PSK—Derives encryption keys from a preshared key that the client and SmartPath AP both already have • Preshared key: N38bu7Adr0n3 After defining SSID "employee" on SmartPath AP-1, you then bind it to the wifi0 interface, which is in access mode by default. The wifi0 interface links to radio 1, which operates at 2.4 GHz (in accordance with the IEEE 802.11b, g, and n standards). This example assumes that the clients also support 802.11b, g, or n. NOTE: By default, the wifi1 interface is in backhaul mode and links to the 5-GHz radio, supporting IEEE 802.11a and 802.11n. To put wifi1 in access mode so that both interfaces provide access—wifi0 at 2.4 GHz and wifi1 at 5 GHz—enter this command: interface wifi1 mode access. Then, in addition to binding SSID "employee" to wifi0 (as explained in Step 2), also bind it to wifi1. Physical interface: eth0 Logical interface: mgt0 Backhaul mode Network portal Wireless Network-1 SmartPath AP Switch Wired Network Firewall Internet Wireless clients associate with SmartPath AP-1 using SSID “employee” with the security suite WPA-auto-psk (PSK =N38bu7Adr0n3). wifi0 interface SSID “employee” Access mode IEEE 802.11b/g/n DHCP Server The wireless clients and the mgt0 interface on SmartPath AP-1 receive their IP addresses and associated TCP/IP settings from the DHCP server. Figure 11-1. Single SmartPath AP for a small wireless network. Step 1: Log in through the console port. 1. Connect the power cable from the DC power connector on the SmartPath AP to the AC/DC power adapter that ships with the device as an option, and connect that to a 100–240-volt power source. NOTE: If the switch supports PoE, the SmartPath AP can receive its power that way instead. T he Power LED glows steady amber during the bootup process. After the bootup process completes, it then glows steady green to indicate that the firmware is loaded and running. 2. Connect one end of an RS-232 serial (or “null modem”) cable to the serial port (or Com port) on your management system. 3. Connect the other end of the cable to the male DB9 or RJ-45 console port on the SmartPath AP. Page 156 724-746-5500 | blackbox.com Chapter 11: Deployment Examples CLI 4. On your management system, run a VT100 terminal emulation program, such as Tera Term Pro (a free terminal emulator) or Hilgraeve Hyperterminal (provided with Windows operating systems). Use the following settings: • Bits per second (baud rate): 9600 • Data bits: 8 • Parity: none • Stop bits: 1 • Flow control: none F or SmartPath APs set with "FCC" as the region code, the Initial CLI Configuration Wizard appears. For SmartPath APs set with “world” as the region code, a prompt appears to set the country code for the location where you intend to deploy the SmartPath AP. To set the country code, enter the boot-param country-code number command, in which number is the appropriate country code number. For a list of country codes, see Appendix: Country Codes. 5. Because you do not need to configure all the settings presented in the wizard, press N to cancel it. The login prompt appears. 6. Log in using the default user name admin and password blackbox. Step 2: Configure the SmartPath AP. 1. Create an SSID and assign it to an interface. ssid employee ssid employee security protocol-suite wpa-auto-psk ascii-key N38bu7Adr0n3 ou first create an SSID named "employee" and then define its protocol suite and preshared key (N38bu7Adr0n3) in standard Y ASCII (American Standard Code for Information Interchange) text. interface wifi0 ssid employee ou assign the SSID to the wifi0 interface, which is in access mode by default. When you make this assignment, the SmartPath Y AP automatically creates subinterface wifi0.1 and uses that for the SSID. The SmartPath AP (LWN602HA) supports up to eight per interface for a possible maximum total of 16. A SmartPath AP can use one or two Wi-Fi interfaces in access mode to communicate with wireless clients accessing the network, and a Wi-Fi interface in backhaul mode to communicate wirelessly with other SmartPath APs when in a cluster (see subsequent examples). 2. (Optional) Change the name and password of the root admin. admin root-admin mwebster password 3fF8ha s a safety precaution, you change the default root admin name and password to mwebster and 3fF8ha. The next time you log A in, use these instead of the default definitions. 3. (Optional) Change the host name of the SmartPath AP. hostname SmartPath AP-1 4. Save your changes to the currently running configuration, and then log out of the serial session. save config exit The SmartPath AP configuration is complete. NOTE: By default, the minimum password length is 5 characters. You can change the minimum length by entering the following command: admin min-password-length <number> (The minimum password length can be between 5 and 32 characters.) 724-746-5500 | blackbox.com Page 157 Chapter 11: Deployment Examples CLI Step 3: Configure the wireless clients. Define the “employee” SSID on all the wireless clients. Specify WPA-PSK for network authentication, AES or TKIP for data encryption, and the preshared key N38bu7Adr0n3. Step 4: Position and power on the SmartPath AP. 1. Place the SmartPath AP within range of the wireless clients and, optionally, mount it as explained in the mounting section in the chapter about the SmartPath AP model that you are using. 2. Connect an Ethernet cable from the PoE In port to the network switch. 3. If you have powered off the SmartPath AP, power it back on by reconnecting it to a power source. hen you power on the SmartPath AP, the mgt0 interface, which connects to the wired network through the eth0 port, autoW matically receives its IP address through DHCP. Step 5: Check that clients can form associations and access the network. 1. To check that a client can associate with the SmartPath AP and access the network, open a wireless client application and connect to the “employee” SSID. Then contact a network resource, such as a web server. 2. Log in to the SmartPath AP CLI, and check that you can see the MAC address of the associated client and an indication that the correct SSID is in use by entering the following command: show ssid employee station show ssid employee station Chan=channel number; Pow=Power in dbm; A-Mode=Authentication mode; Cipher=Encryption mode; A-Time=Associated time; Auth=Authenticated; UPID=User profile Identifier; Phymode=Physical mode; Mac Addr IP Addr -------------- --------- Chan Rate Pow A-Mode Cipher A-Time VLAN Auth UPID Phymode ---- ---- ---- -------- ------- -------- ---- ---- ---- ------- 54M -38 wpa2-psk aes ccm 00:00:56 1 Yes 0 11g 0016:cf8c:57bc 10.1.1.35 11 Check that the MAC address in the table matches that of the wireless client . Check that the authentication and encryption modes match those in the SSID security protocol suite. Figure 11-2. Show SSID employee station. NOTE: You can also enter the following commands to check the association status of a wireless client: show auth, show roaming cache, and show roaming cache mac <mac_addr>. The setup of a single SmartPath AP is complete. Wireless clients can now associate with the SmartPath AP using SSID “employee” and access the network. Page 158 724-746-5500 | blackbox.com Chapter 11: Deployment Examples CLI 11.2 Example 2: Deploying a Cluster Building on "Deploying a Single SmartPath AP" in Section 11.1, the office network has expanded and requires more SmartPath APs to provide greater coverage. In addition to the basic configuration covered in the previous example, you configure all three SmartPath APs to form a cluster within the same Layer 2 switched network. The following are the configuration details for the cluster: • Cluster name: cluster1 • Preshared key for cluster1 communications: s1r70ckH07m3s NOTE: The security protocol suite for cluster communications is WPA-AES-psk. SmartPath AP-1 and -2 are cabled to a switch and use the native ("untagged") VLAN for wired backhaul communications. They communicate with each other over both wired and wireless backhaul links, the wired link taking precedence. However, SmartPath AP-3 only communicates with SmartPath AP-1 and -2 over a wireless link (see Figure 2). Because SmartPath AP-1 and -2 connect to the wired network, they act as portals. In contrast, SmartPath AP-3 is a mesh point. Cluster 1 Wireless Network-1 SmartPath AP-1 (Portal) Internet Switch Firewall DHCP Server Wireless Network-2 Wireless Network-3 SmartPath AP-2 (Portal) SmartPath AP-3 (Mesh Point) Wired Cluster Backhaul Communications SmartPath AP-1 and SmartPath AP-2 are Wireless Cluster Backhaul Communications portals and use both wired and wireless Wired Network Access Connections backhaul methods to communicate with Wired Ethernet Network Communications each other. SmartPath AP-3 is a mesh point, using only a wireless connection for backhaul communications with the other two cluster members. Figure 11-3. Three SmartPath APs in a cluster. NOTE: If all cluster members can communicate over wired backhaul links, you can then use both radios for access. The wifi0 interface is already in access mode by default. To put wifi1 in access mode, enter this command: interface wifi1 mode access. In this example, however, a wireless backhaul link is required. Step 1: Configure SmartPath AP-1 1. Using the connection settings described in the first example, log in to SmartPath AP-1. 2. Configure SmartPath AP-1 as a member of “cluster1” and set the security protocol suite. cluster cluster1 724-746-5500 | blackbox.com Page 159 Chapter 11: Deployment Examples CLI You create a cluster, which is a set of SmartPath APs that collectively distribute data and coordinate activities among themselves, such as client association data for fast roaming, route data for making optimal data-path forwarding decisions, and policy enforcement for QoS and security. cluster cluster1 password s1r70ckH07m3s You define the password that cluster members use to derive the preshared key for securing backhaul communications with each other. The password must be the same on all cluster members. interface mgt0 cluster cluster1 By setting "cluster1" on the mgt0 interface, you join SmartPath AP-1 to the cluster. save config 3. Before closing the console session, check the radio channel that SmartPath AP-1 uses on its backhaul interface, which by default is wifi1: show interface State=Operational state; Chan=Channel; Radio=Radio profile; U=up; D=down; Name MAC addr Mode State Chan VLAN Radio Cluster SSID ------- -------------- -------- ----- ---- ---- -------- -------- -------- Mgt0 0019:7700:0020 U - 1 - cluster1 - Eth0 0019:7700:0020 backhaul U - 1 - cluster1 - Wifi0 0019:7700:0024 access U 11 - radio_ng0 Wifi0.1 0019:7700:0024 access U 11 - radio_ng0 Wifi1 0019:7700:0028 backhaul U 149 - radio_na0 Wifi1.1 0019:7700:0028 backhaul U 149 1 radio_na0 - cluster1 cluster1 employee - The wifi1 interface and the wifi1.1 subinterface are in backhaul mode and are using channel 149. Both wifi1 and wifi1.1 use the default radio profile radio_na0. (Depending on the SmartPath AP model, the default profile might be radio_a0.) This is a profile for radio2, which operates in the 5 GHz frequency range as specified in the IEEE 802.11a and n standards. Figure 11-4. Show interface. SmartPath AP-1 is set to use wireless interface wifi1 and its subinterface wifi1.1 for backhaul communications. Write down the radio channel for future reference (in this example, it is 149). When configuring SmartPath AP-2 and -3, make sure that they also use this channel for backhaul communications. exit Step 2: Configure SmartPath AP-2 and SmartPath AP-3. 1. Power on SmartPath AP-2 and log in through its console port. 2. Configure SmartPath AP-2 with the same commands that you used for SmartPath AP-1: ssid employee ssid employee security protocol-suite wpa-auto-psk ascii-key N38bu7Adr0n3 Page 160 724-746-5500 | blackbox.com Chapter 11: Deployment Examples CLI interface wifi0 ssid employee cluster cluster1 cluster cluster1 password s1r70ckH07m3s interface mgt0 cluster cluster1 3. (Optional) Change the name and password of the superuser. admin superuser mwebster password 3fF8ha 4. Check that the channel ID for wifi1 and wifi1.1 is now 149. show interface If the channel ID for wifi1 and wifi1.1 is not 149, set it to 149 so that SmartPath AP-2 uses the same channel as SmartPath AP-1 for backhaul communications. interface wifi1 radio channel 149 Setting the channel for the parent interface (wifi1) sets it for all its subinterfaces. An interface in backhaul mode only needs one subinterface, which by default is wifi1.1. save config exit 5. Repeat the above steps for SmartPath AP-3. Step 3: Connect SmartPath AP-2 and SmartPath AP-3 to the network. 1. Place SmartPath AP-2 within range of its clients and within range of SmartPath AP-1. This allows SmartPath AP-1 and -2 to send backhaul communications to each other wirelessly as a backup path in case either member loses its wired connection to the network. 2. Connect an Ethernet cable from the PoE In port on SmartPath AP-2 to the network switch. 3. Power on SmartPath AP-2 by connecting it to a power source. fter SmartPath AP-2 finishes booting up (indicated when the Power LED changes from steady amber to steady green), it autoA matically discovers another member of cluster1 (SmartPath AP-1). The two members use a preshared key based on their shared secret (s1r70ckH07m3s) to authenticate each other and AES to encrypt wired backhaul communications and AES-CCMP to encrypt wireless backhaul communications between themselves. You can tell when they have formed a cluster because the Mesh LED changes its blinking pattern from a fast to slow. 4. Place SmartPath AP-3 within range of its wireless clients and one or both of the other cluster members. 5. Power on SmartPath AP-3 by connecting it to a power source. A fter SmartPath AP-3 boots up, it discovers the two other members of cluster1 over a wireless backhaul link. The members authenticate themselves and establish a security association for encrypting backhaul communications among themselves. SmartPath AP-3 then learns its default route to the wired network from the other cluster members. If the other members send routes with equal costs—which is what happens in this example—SmartPath AP-3 uses the first route it receives. When it learns this route, it can communicate with the DHCP server to get an IP address for its mgt0 interface. 6. Check that SmartPath AP-3 has associated with the other members at the wireless level. Log in to SmartPath AP-3 and enter this command to see its neighbors in cluster1: 724-746-5500 | blackbox.com Page 161 Chapter 11: Deployment Examples CLI Log in to SmartPath AP-3 and enter this command to see its neighbors in SmartPath AP-1: show cluster cluster1 neighbor SmartPath AP-3 Chan=channel number; Pow=Power in dBm; A-Mode=Authentication mode; Cipher=Encryption mode; Conn-Time=Connected time; Cstate=Cluster State; Mac Addr Chan Tx Rate Rx Rate Pow A-Mode Cipher Conn-Time Cstate Phymode Cluster -------------- ---- ------- ------- --- ------ ------- --------- ------ ------- -------- 0019:7700:0028 149 54M 54M -16 psk aes ccm 00:04:15 Auth 11a cluster1 0019:7700:0438 149 54M 54M -16 psk aes ccm 00:04:16 Auth 11a cluster1 Neighbors SmartPath AP-1 wifi1.1 MAC Address 0019:7700:0028 SmartPath AP-2 In the output of the show cluster cluster1 neighbor command, you can see cluster-level and member-level information. (On SmartPath APs supporting 802.11n, the channel width for cluster communications—20 or 40 MHz—is also shown.) When you see the MAC addresses of the other cluster members, you know that ClusterAP-3 learned them over a wireless backhaul link. The following are the various cluster states that can appear: Disv (Discover) - Another SmartPath AP has been discovered, but there is a mismatch with its cluster ID. Neibor (Neighbor) - Another SmartPath AP has been discovered whose cluster ID matches, but it has not yet been authenticated. wifi1.1 MAC Address 0019:7700:0438 CandPr (Candidate Peer) - The cluster ID on a discovered SmartPath AP matches, and it can accept more neighbors. AssocPd (Association Pending) - A SmartPath AP is on the same backhaul channel, and an assocation process in progress. Assocd (Associated) - A SmartPath AP has associated with the local SmartPath AP and can now start the authentication process. Auth (Authenticated) - The SmartPath AP has been authenticated and can now exchange data traffic. Figure 11-5. Neighbors in Cluster 1. 7. To check that the cluster members have full data connectivity with each other, associate a client in wireless network-1 with SmartPath AP-1 (the SSID "employee" is already defined on clients in wireless network-1; see Section 11.1). Then check if SmartPath AP-1 forwards the client’s MAC address to the others to store in their roaming caches. After associating a wireless client with SmartPath AP-1, log in to SmartPath AP-1 and enter this command: show ssid employee station Page 162 724-746-5500 | blackbox.com Chapter 11: Deployment Examples CLI After associating a wireless client with SmartPath AP-1, log in to SmartPath AP-1 and enter this command: show ssid employee station SmartPath AP-1 Chan=channel number; Pow=Power in dBm; A-Mode=Authentication mode; Cipher=Encryption mode; A-Time=Associated time; Auth=Authenticated; UPID=User profile Identifier; Phymode=Physical mode; Mac Addr -------------- 0016:cf8c:57bc IP Addr Chan Tx Rate ---------- ---- ------- 10.1.1.73 1 54M Rx Rate Pow ------- --54M -40 A-Mode Cipher A-Time VLAN -------- ------- -------- ---- wpa2-psk aes ccm 00:01:46 1 Auth UPID Phymode ---- ---- ------- Yes 0 11b/g Note: On SmartPath APs supporting IEEE 802.11n, there are two additional columns for SM-PS (spatial multiplexing power save) and channel width (20 or 40 MHz). The SM-PS states can be “static” (use one data stream for 11a/b/g clients), “dynamic” (use multiple spatial streams for 11n clients when the SmartPath AP sends an RTS frame), or “disabled” (always use spatial streams for 11n clients). Total station count: 1 This MAC address is for the wireless adapter of the client (or “supplicant”) associated with the SSID “employee”. Then log in to SmartPath AP-2 and enter this command: show roaming cache SmartPath AP-2 Roaming Cache Table: UID=User profile group ID; PMK=Pairwise Master Key; TLC=PMK Time Left in Cache; Life=PMK Life; A=authenticated; L= CWP Logged In Roaming for this SmartPath AP: enabled Maximum Caching Time: 3600 seconds Caching update times: 60 Caching update interval: Roaming hops: SSID employee: 60 seconds 1 Maximum Caching Time: 3600 seconds Caching update times: 60 Caching update interval: No. Supplicant 60 seconds Authenticator UID PMK PMKID Life --- -------------- -------------- --- ----- ----- ---- 0 0016:cf8c:57bc 0019:7700:0024 0 This is the same MAC address for the client (station) that you saw listed on SmartPath AP-1. 1349* 1615* -1 Age ----46 TLC --- 195 Hop AL --- -- 1 YN This MAC address is for the wifi0.1 subinterface of SmartPath AP-1, the SmartPath AP with which the wireless client associated. When you see the MAC address of the wireless client that is associated with SmartPath AP-1 in the roaming cache of SmartPath AP-2, you know that SmartPath AP-1 and -2 are successfully sending data over the backhaul link. Figure 11-6. Show SSID employee station. Repeat this to confirm that SmartPath AP-3 also has a backhaul connection with the other members. When you see ther MAC address of the wireless client that is associated with SmartPath AP-1 in the roaming cache of SmartPath AP-2, you know that SmartPath AP-1 and -2 are successfully sending data over the backhaul link. Repeat this to confirm that SmartPath AP-3 also has a backhaul connection with the other members. Step 4: Configure wireless clients. Define the “employee” SSID on all the wireless clients in wireless network-2 and -3. Specify WPA-PSK for network authentication, AES or TKIP for data encryption, and the preshared key N38bu7Adr0n3. 724-746-5500 | blackbox.com Page 163 Chapter 11: Deployment Examples CLI The setup of cluster1 is complete. Wireless clients can now associate with the SmartPath APs using SSID “employee” and access the network. The SmartPath APs communicate with each other to share client associations (to support fast roaming) and routing data (to select optimal data paths). 11.3 Example 3: Using IEEE 802.1x Authentication In this example, you use a Microsoft AD (Active Directory) server and a RADIUS server to authenticate wireless network users. To accomplish this, you make the following modifications to the cluster set up in ”Deploying a Cluster:” • Configure settings for the RADIUS server on the SmartPath APs • Change the SSID parameters on the SmartPath APs and wireless clients to use IEEE 802.1X. The basic network design is shown in Figure 11-7. Wireless Network-1 Internet Firewall SmartPath AP-1 RADIUS Server 10.1.1.10 Switch Active Directory Server DHCP server Wireless Network-2 SmartPath AP-2 Wired Cluster Backhaul Communications Wireless Cluster Backhaul Communications Wireless Network Access Connections WIred Ethernet Network Connections SmartPath AP-3 Wireless Network-3 The SmartPath APs receive Protected (PEAP) authentication requests from clients and forward them inside RADIUS authentication packets to the RADIUS server at 10.1.1.10. The RADIUS server is in turn linked to the database of the Active Directory server on which all the user accounts have previously been created and stored. Figure 11-7. Cluster and 802.1X authentication. NOTE: This example assumes that the RADIUS and AD servers were previously configured and populated with user accounts that have been in use on a wired network (not shown). The only additional configuration on these servers is to enable the RADIUS server to accept authentication requests from the SmartPath APs. Step 1: Define the RADIUS server on the SmartPath AP-1. Configure the settings for the RADIUS server (IP address and shared secret) on SmartPath AP-1. aaa radius-server first 10.1.1.10 shared-secret s3cr3741n4bl0X Page 164 724-746-5500 | blackbox.com Chapter 11: Deployment Examples CLI The IP address of the RADIUS server is 10.1.1.10, and the shared secret that SmartPath AP-1 and the RADIUS server use to authenticate each other is "s3cr3741n4b10X". You must also enter the same shared secret on the RADIUS server when you define the SmartPath APs as access devices (see Step 4). Step 2: Change the SSID on SmartPath AP-1. 1. Change the authentication method in the SSID. ssid employee security protocol-suite wpa-auto-8021x save config The protocol suite requires Wi-Fi Protected Access (WPA) or WPA2 security protocol for authentication and key management, AES or TKIP encryption, and user authentication through IEEE 802.1X. 2. Enter the show interface mgt0 command and note the dynamically assigned IP address of the mgt0 interface. You need to know this address to define SmartPath AP-1 as an access device on the RADIUS server in Step 4. exit Step 3: Configure SmartPath AP-2 and SmartPath AP-3. 1. Log in to SmartPath AP-2 through its console port. 2. Configure SmartPath AP-2 with the same commands that you used for SmartPath AP-1: aaa radius-server first 10.1.1.10 shared-secret s3cr3741n4bl0X ssid employee security protocol-suite wpa-auto-8021x save config NOTE: Although all SmartPath APs in this example use the same shared secret, they can also use different secrets. 3. Enter the show interface mgt0 command to learn its IP address. You need this address for Step 4. exit 4. Log in to SmartPath AP-3 and enter the same commands. Step 4: Configure the RADIUS Server to accept authentication requests from the SmartPath APs. Log in to the RADIUS server and define the three SmartPath APs as access devices. Enter their individual mgt0 IP addresses or the subnet containing the IP addresses of all their mgt0 interfaces and the shared secret: s3cr3741n4bl0X Step 5: Modify the SSID on the wireless clients. Modify the "employee" SSID on all the wireless clients in wireless network-2 and -3. Specify WPA or WPA2 for network authentication, AES or TKIP for data encryption, and Protected EAP (PEAP) for user authentication. If the supplicant is on a PC running Windows Vista and is on a domain, and the RADIUS server is configured with domain authentication: 1. View the available SSIDs in the area, and select employee. 2. Click Connect. ecause most PC-based supplicants use their Windows login credentials to authenticate the client with the domain, the 802.1X B authentication process happens automatically. NOTE: If the supplicant is on a PC running Windows XP, you must configure it to use PEAP for authentication. By default, a Windows XP wireless client uses Smart Card or other Certificate instead of PEAP. 724-746-5500 | blackbox.com Page 165 Chapter 11: Deployment Examples CLI If the supplicant is Windows based and you are not on a domain. 1. Configure the SSID on your client as follows: Network name (SSID): employee Network authentication: WPA2 Data encryption: AES Enable IEEE 802.1X authentication for this network: (select) EAP type: Protected EAP (PEAP) Authenticate as computer when computer information is available: (clear) Authenticate as guest when user or computer information is unavailable: (clear) Validate server certificate: (clear) Select Authentication Method: Secured password (EAP-MSCHAP v2) Automatically use my WIndows logon name and password (and domain if any): (clear) 2. View the available SSIDs in the area and select employee. 3. Click Connect. 4. When the prompt appears for you to select a certificate or enter other credentials to validate your identity, click the prompt, enter the user name and password that are stored on the RADIUS authentication server, and then click OK. If the supplicant is on a Macintosh computer and is not on a domain: 1. View the available SSIDs in the area, and select employee. 2. Click Join Network. 3. Accept the certificate that the RADIUS server provides, assuming it is from a trustworthy source. After the RADIUS authentication server validates your identity, the client connects to the WLAN. Step 6: Check that clients can form associations and access the network. 1. To check that a client can associate with a SmartPath AP and access the network, open a wireless client application and connect to the "employee" SSID. Then contact a network resource, such as a Web server. 2. Log in to the SmartPath AP CLI, and check that you can see the MAC address or the associated client and an indication that the correct SSID is in use by entering the following command: show ssid employee station Page 166 724-746-5500 | blackbox.com Chapter 11: Deployment Examples CLI show ssid employee station Chan=channel number; Pow=Power in dbm; A-Mode=Authentication mode; Cipher=Encryption mode; A-Time=Associated time; Auth=Authenticated; UPID=User profile Identifier; Phymode=Physical mode; Mac Addr IP Addr -------------- --------- Chan Rate Pow A-Mode Cipher A-Time VLAN Auth UPID Phymode ---- ---- ---- -------- ------- -------- ---- ---- ---- ------- 54M -38 wpa2-psk aes ccm 00:00:56 1 Yes 0 11g 0016:cf8c:57bc 10.1.1.35 11 Check that the MAC address in the table matches that of the wireless client . Check that the authentication and encryption modes match those in the SSID security protocol suite. Figure 11-8. Checking the MAC address and authentication and encryption types. Check that the MAC and IP addresses in the table match those of the wireless client. Check that the authentication and encryption modes match those in the SSID security protocol suite. NOTE: You can also enter the following commands to check the association status of a wireless client: show auth, show roaming cache, and show roaming cache mac <mac_addr>. The setup for using IEEE 802.1X is complete. Wireless clients can now associate with the SmartPath AP using SSID “employee,” authenticate themselves through IEEE 802.1X to a RADIUS server, and access the network. 11.4 Active Directory Integration Improvement There are two significant improvements in Active Directory integration. The first simplifies the integration process between SmartPath AP RADIUS servers and Active Directory servers (domain controllers). The second makes it possible to configure SmartPath AP RADIUS servers to work with Active Directory servers when SmartPath EMS VMA is running in Express mode. The following section explains the simplified integration process. Step 1: Configure Active Directory Settings for SmartPath AP RADIUS Servers Define a SmartPath AP as a RADIUS server and configure it to work with an Active Directory server. The following steps explain the process when running SmartPath EMS VMA in Enterprise mode: Click “Configuration > Advanced Configuration > Authentication > AAA User Directory Settings > New,” and configure the following Active Directory settings: Name: Type a name for this configuration. It can be up to 32 characters long and cannot contain spaces. Description: Type a note about the configuration for later reference. It can be up to 64 characters long, including spaces. Active Directory: (select) SmartPath AP RADIUS Server: From the drop-down list, choose a SmartPath AP that you intend to make a RADIUS server. Because other SmartPath APs acting as RADIUS authenticators must be able to send user authentication requests to the SmartPath AP RADIUS server, it cannot have a dynamically assigned IP address. Therefore, it cannot be a DHCP client; it must have a manually defined IP address, netmask, default gateway, and DNS server IP address. When you choose a SmartPath AP, its IP address, netmask, default gateway, and DNS server settings appear in the fields. In addition, if the SmartPath AP that you choose is a DHCP client, SmartPath EMS VMA prompts you to enter static network and DNS settings for it and then click “Apply.” After you save this Active Directory configuration, SmartPath EMS VMA applies the new network and DNS settings to the SmartPath AP. The next time you push a configuration to that SmartPath AP, it will receive these new settings. 724-746-5500 | blackbox.com Page 167 Chapter 11: Deployment Examples CLI Default Domain Domain: Type the DNS domain name to which the SmartPath AP RADIUS server and Active Directory server belong; for example, blackbox.com. Active Directory Server: Choose a previously defined IP object/host name for the Active Directory server from the drop-down list. If you do not see the one that you need, click the New icon ( + ) and define it, or select the blank space at the top of the drop-down list and type the IP address or host name of the server. When you do so, SmartPath EMS VMA automatically creates a corresponding IP object/host name. BaseDN: (read-only) After you configure this section and click “Retrieve Directory Information,” SmartPath EMS VMA displays the BaseDN, which is the point in the LDAP tree structure under which the server stores user accounts in its database. Computer OU: Set the OU (organizational unit) where the SmartPath AP RADIUS server has privileges to add itself as a computer in the domain or leave it blank. The default is the Computers OU, but you can configure this field to point to any container, based on your facility security policy. Enter this in the form ou/sub-ou/sub-ou, using only forward slashes. If any containers in the path contain spaces, enclose the entire string in quotation marks. NOTE: The host name of a SmartPath AP RADIUS server stored in the computer OU on the Active Directory server has the following limitations: Its name cannot be longer than 256 characters and cannot contain underscores. TLS Encryption: Select the checkbox to enable TLS (Transport Layer Security) to encrypt the user lookup requests that the SmartPath AP RADIUS server sends to the Active Directory server. Clear the checkbox to disable TLS encryption and send the lookup requests in plain text. NOTE: The link that the SmartPath AP RADIUS server makes when it joins the Active Directory domain and logs in to the Active Directory server with its domain admin name and password is encrypted using Kerberos v5. Click “Retrieve Directory Information.” SmartPath EMS VMA attempts to retrieve the Active Directory server BaseDN. If the SmartPath AP succeeds in retrieving this information, it displays it along with the following message: "The Active Directory server IP address and the BaseDN were successfully retrieved." It also displays the following options and shows the Domain Admin Credentials to Join Domain section: Domain Admin Credentials to Join Domain Domain Admin: Enter the name that the SmartPath AP RADIUS server uses to log in to the Active Directory server and add itself as a computer in the domain, or as a computer in an organizational unit in the domain. The name must be for a domain user and have rights to create a computer in the domain, or create a computer in an organizational unit in the domain. It can be up to 64 characters long. Password: Enter the password that the SmartPath AP RADIUS authentication server submits when joining an Active Directory domain. The password must exactly match the password entered for the user account defined on the Active Directory server for the SmartPath AP RADIUS authentication server. It can be up to 64 characters long. To ensure accuracy, enter the password again in the Confirm Password field. To see the text string that you type, clear the Obscure Password checkbox. After you enter the appropriate domain administrator credentials, click “Join and Save” or “Join and Discard.” The first option saves the domain admin credentials on SmartPath EMS VMA after successfully joining the domain; the second clears them. Choose the option that best satisfies your security policy. When you click one of the two Join options, the SmartPath AP RADIUS server attempts to add itself to the domain. If it is successful, the following message appears: "The SmartPath AP RADIUS server successfully joined the Active Directory domain." In addition, the Domain Users Credentials for User Auth section appears. Domain Users Credentials for User Auth Domain User: Enter the name that the SmartPath AP RADIUS server provides to authenticate itself to the Active Directory server when initiating a connection to request a user account lookup. The domain user name can be in either user principal format ([email protected]) or DN format (cn=administrator,cn=users,dc=domain,dc=com). Page 168 724-746-5500 | blackbox.com Chapter 11: Deployment Examples CLI Password: Enter the password that the SmartPath AP RADIUS server supplies when requesting a user account lookup on the Active Directory server. The password must exactly match the password entered for the user account defined on the Active Directory server for the SmartPath AP RADIUS server. It can be up to 64 characters long. To ensure accuracy, enter the password again in the Confirm Password field. To see the text string that you type, clear the Obscure Password checkbox. After you enter the appropriate domain user credentials, click “Test Authentication.” SmartPath EMS VMA submits its domain user name and password to authenticate itself. If successful, the following message appears: "The user was successfully authenticated." In addition, the Multiple Domain Info section appears. You can define up to eight Active Directory domains in one or more forests in which SmartPath AP RADIUS servers can perform user lookups. The domain you define first—before adding others—is the default domain and indeed is identified as such by the section heading, Default Domain. Multiple Domain Info A SmartPath AP RADIUS server can support authentication lookups of users in up to eight Active Directory domains in one or more forests. To add a domain, click “New,” enter the following, and then click “Apply:” Domain: Enter the Windows domain name to which the SmartPath AP RADIUS authentication server and Active Directory server both belong. This must not include any parent domains, such as .com, .net, .org, and so on. The domain name can be up to 64 characters long. Full Name: Enter the complete Windows DNS domain name, including parent domains. For example, if the domain is "blackbox" and it is a child domain of "com", then enter "blackbox.com" here. The full domain name can be up to 64 characters long. Active Directory Server: Enter the IP address or resolvable domain name of the Active Directory server that contains the user accounts you want the SmartPath AP RADIUS authentication server to authenticate. The server domain name can be up to 64 characters long. Domain User: Enter the name that the SmartPath AP RADIUS server provides to authenticate itself to the Active Directory server when initiating a connection to request a user account lookup. The form of the name must match the form that appears as an entry on the Active Directory server. For example, the entry name might be "clusterap1" and be located in the LDAP directory structure at "cn=clusterap1,cn=admins,cn=users,dc=blackboxblackboxblackboxblackbox,dc=com". It might also be in e-mail format, such as "[email protected]," for example. It can be up to 256 characters long. Password: Enter the password that the SmartPath AP RADIUS server supplies when requesting a user account lookup on the Active Directory server. The password must exactly match the password entered for the user account defined on the Active Directory server for the SmartPath AP RADIUS server. It can be up to 64 characters long. To ensure accuracy, enter the password again in the Confirm Password field. To see the text string that you type, clear the Obscure Password checkbox. Step 2: Configure SmartPath AP RADIUS Server Settings that Reference the Active Directory Settings Click “Configuration > Advanced Configuration > Authentication > SmartPath AP AAA Server Settings > New,” enter the following, and then click “Save:” Name: Type a name for this configuration. It can be up to 32 characters long and cannot contain spaces. Description: Type a note about the configuration for later reference. It can be up to 64 characters long, including spaces. Expand the Database Access Settings section, and select Active Directory. From the Active Directory drop-down list, choose the name of the Active Directory settings that you created on the AAA User Directory Settings page above. From the Server Role drop-down list, choose Primary. Then click “Apply.” Select LDAP server attribute mapping. A new section expands. You have the option of manually mapping LDAP user groups to local user profiles or automatically mapping LDAP user groups to user profiles through the use of matching attributes. Manually map LDAP user groups to user profiles: Select this option to display the Active Directory domain and LDAP directory structure retrieved from the server so that you can make a direct, static map of LDAP user groups (or OUs) on the Active Directory server to user profiles on SmartPath AP RADIUS authenticators. 724-746-5500 | blackbox.com Page 169 Chapter 11: Deployment Examples CLI LDAP User Group Attribute: Enter the attribute name defined on the Active Directory server that you want to use to link users to user profiles on SmartPath AP authenticators. The default LDAP user group attribute name on Active Directory is "memberOf". (The attribute type set on the Active Directory server must be "string".) The LDAP user group attribute string can be up to 32 characters long. SmartPath AP for communication: Choose the name of the SmartPath AP to use as a medium for communicating with the Active Directory server. The usual choice is the SmartPath AP RADIUS server specified in the Active Directory profile. Select an OU from the directory that has the same attribute name as that defined in the LDAP User Group Attribute field. The default is “memberOf”. Then, from the User Profile drop-down list, choose the user profile that you want to apply to users in the selected OU, and click “Apply.” NOTE: If you select Global Catalog near the top of the page, then you also have the choice to type the user group name instead of selecting an OU in the directory tree. The mappings of OU to user profile are then shown in the order in which SmartPath AP authenticators will apply them, starting from the top. If you want to rearrange the order of the mappings, select the checkbox of one of the OU-to-user profile mapping, and then click the Up or Down arrow on the far right to move it to its new position. Automatically map LDAP user groups to user profiles by matching attributes: Select this option to display the attribute names that the Active Directory is using for user profiles, VLANs, and reauthorization time so that you can use them to make a dynamic mapping of LDAP user groups (or OUs) on the Active Directory server to user profiles on SmartPath AP RADIUS authenticators. User Profile Attribute: Enter the attribute name defined on the Active Directory server that you want to map to the user profile attribute defined on SmartPath AP RADIUS authenticators. By default, the SmartPath AP RADIUS server maps the msRADIUSCallbackNumber attribute in Active Directory to the user profile attribute defined on SmartPath AP RADIUS authenticators. The attribute type set on the Active Directory server must be "string" and can be up to 32 characters long. VLAN ID: Enter the attribute name defined on the Active Directory server whose VLAN ID setting you want to apply to the authenticated user. By default, the SmartPath AP RADIUS server maps the msRASSavedCallbackNumber attribute in Active Directory to the VLAN ID and forwards this to SmartPath AP RADIUS authenticators. The attribute type set on the Active Directory server must be "string" and can be up to 32 characters long. Reauthorization Time: Enter the attribute name defined on the Active Directory server whose reauthorization time setting you want to apply to the authenticated user. By default, the SmartPath AP RADIUS server maps the msRADIUSServiceType attribute in Active Directory to the reauth time and forwards this to SmartPath AP RADIUS authenticators. The attribute type set on the Active Directory server must be "integer" and can be up to 32 characters long. Step 3: Assign the RADIUS Server Settings to SmartPath APs Click “Monitor > Access Points > SmartPath APs,” select Config at the top of the main window, select the checkbox next to a SmartPath AP with a static IP address that you want to make a RADIUS server, and then click “Modify.” Expand the Service Settings section, choose the SmartPath AP AAA Server Settings name from the SmartPath AP RADIUS Service drop-down list, and then click “Save.” Repeat the above step for any other SmartPath APs that you want to make RADIUS servers with access to the same Active Directory server. When done, push the configuration to all the SmartPath APs. 11.5 RADIUS Authentication for VHM Administrators In previous SmartPath EMS VMA versions, it was only possible to use RADIUS authentication for home system administrators when no VHMs were present. Now both home system administrators and VHM administrators can be authenticated through an external RADIUS server. Page 170 724-746-5500 | blackbox.com Chapter 11: Deployment Examples CLI To configure SmartPath EMS VMA to authenticate administrators whose login accounts are stored on an external RADIUS server: 1. Log in to the home system as an admin with super-user privileges. Either note the name and attribute number of one of the predefined admin groups or create a new one. To create a new admin group, click “Home > Administration > Administrators > Admin Groups > New,” enter the following, and then click “Save:” Name: Type a name for the group. Attribute: Assign an unused attribute number to the group. You can see which attributes are already in use on the Home > Administration > Administrators > Admin Groups page. (To see the admin group attribute numbers for the home system and all VHMs, log in to All VHMs by clicking “Log Out > Switch Virtual HM > All VHMs.”) Select read and write privileges for the features and maps that you want to enable for members of this group. 2. Either log in to the VHM with VHM admin credentials or log in to the home system with super-user privileges and then switch to the VHM by clicking Log Out > Switch Virtual HM > vhm_name. If one of the predefined admin groups suits your needs, note its name and attribute number. If not, create a new admin group by clicking “Home > Administration > Administrators > Admin Groups > New,” entering the following, and then clicking “Save:” Name: Type a name for the group. Attribute: Assign an unused attribute number to the group. NOTE: You can see which attributes are already in use on the home system and all VHMs on the Home > Administration > Administrators > Admin Groups page when you are logged in to All VHMs. If you are a VHM admin logged in to your VHM, you can only see the attributes for those groups in your VHM. Select read and write privileges for the features and maps that you want to enable for members of this group. 3. To configure SmartPath EMS VMA to communicate with the RADIUS server, click “Home > Administration > SmartPath EMS VMA Services,” select HM Admin Authentication, enter the following, and then click “Update:” HM Admin Authentication: To enable SmartPath EMS VMA admin accounts stored on SmartPath EMS VMA and on a RADIUS server, choose “Both” from the drop-down list. Authentication Type: Choose either PAP or CHAP or MS CHAP V2. See the SmartPath EMS Online Help for more information about these options. RADIUS Server: Choose the RADIUS server configuration from the drop-down list. If you do not see the one you need, click the New icon ( + ) and create it. 4. Click “Home > Administration > Auxiliary Files > RADIUS Dictionary,” and download the RADIUS dictionary file from SmartPath EMS VMA to your management system. Using a text editor, add the names and attributes of the predefined VHM admin groups as well as any other admin-defined groups to the file. It is the attribute number that links an admin on the RADIUS server to the correct admin group—and correct VHM—on SmartPath EMS VMA. 5. Import the RADIUS dictionary file into the RADIUS server, and configure the RADIUS server to communicate with SmartPath EMS VMA as a network access server (NAS). 11.6 Example 4: Applying QoS In this example, you want the cluster members to prioritize voice, streaming media, and e-mail traffic. First, you map distinguishing elements of these traffic types to three SmartPath QoS classes: Class 6: voice traffic from VoIP phones with MAC OUI 00:12:3b (the OUI for all phones in the network) 724-746-5500 | blackbox.com Page 171 Chapter 11: Deployment Examples CLI Voice traffic is very sensitive to delay and cannot tolerate packet loss without loss of voice quality. When other traffic is competing with voice traffic for bandwidth, it becomes essential to prevent that traffic from interfering with voice traffic. Because voice traffic for a single call requires very little bandwidth—typically from 8 to 64 kbps depending on the voice codec used—a good approach for setting its rate is to calculate the bandwidth necessary for a voice call plus related telephony traffic from a single user’s computer, softphone, or handset and then multiply that by the potential number of concurrent VoIP users. Class 5: streaming media using the Microsoft Media Server (MMS) protocol on TCP Port 1755 Although streaming media is also time sensitive, streaming media software for both clients and servers offers limited buffering to prevent choppy sounds and pixelated video when network congestion occurs. Because congestion for more than a few seconds can adversely effect streaming media, it is important to assign this type of traffic a higher priority than other types, but its priority should be lower than that for voice, which is even more sensitive to delay. Class 3: data traffic for e-mail using the following protocols: SMTP (Simple Mail Transfer Protocol) on TCP Port 25 POP3 (Post Office Protocol version 3) on TCP Port 110 Then you create classifier profiles that reference these traffic-to-class mappings. You bind the profiles to the wifi0.1 and eth0 interfaces so that cluster members map the traffic matching these profiles that arrives at these interfaces to the proper SmartPath classes. You next define a QoS policy that defines how the cluster members prioritize and process the traffic mapped to Classes 6, 5, and 3. The QoS policy (named “voice”) is shown in Figure 11-9 and has these settings: Class 6 (voice) Forwarding: strict (Cluster members forward traffic mapped to this class immediately without queuing it.) Maximum rate for all Class 6 traffic: 512 kbps, which supports an 8- to 64-kbps VoIP call (depending on the compression that the codec provides) plus other telephony traffic such as DHCP, DNS, HTTP, and TFTP. Class 5 (streaming media) Forwarding: WRR (weighted round robin) with a weight of 90 By assigning class 5 a higher weight (90) than Class 3 and 2 weights (Class 3 = 60, Class 2 = 30), you give streaming media roughly a 3:2 priority over Class 3 traffic and a 3:1 priority over Class 2 traffic. Maximum traffic rate for all Class 5 traffic: 20,000 kbps You change the bandwidth available for streaming media when there is no competition for it (the default rate for Class 5 is 10,000 kbps on SmartPath APs that do not support the IEEE 802.11n standard and 50,000 kbps on SmartPath APs that do. However, you do not set the maximum rate (54,000 or 1,000,000 kbps, depending on the SmartPath AP model that you are configuring) to ensure that streaming media does not consume all available bandwidth even if it is available. Class 3 (e-mail) Forwarding: WRR with a weight of 60 To help ensure that e-mail traffic remains flowing even when other types of data traffic compete with it for available bandwidth, you elevate its priority by mapping SMTP and POP3 traffic to Class 3 and giving that class a higher weight (60) than the weight for Class 2 traffic (30). Maximum traffic rate for all Class 3 traffic: 54,000 or 1,000,000 kbps (the default, depending on the SmartPath AP) NOTE: The SmartPath AP assigns all traffic that you do not specifically map to a class to Class 2, which by default uses WRR with a weight of 30 and a rate of 54,000 or 1,000,000 kbps, depending on the SmartPath AP. Page 172 724-746-5500 | blackbox.com Chapter 11: Deployment Examples CLI QoS Policy: “voice” Voice qos policy voice qos 6 strict 512 0 The policy assigns the highest priority to voice traffic (class 6). For each voice session up to 512 Kbps, cluster members provide “strict” forwarding; that is, they forward traffic immediately without queuing it. Streaming Media qos policy voice qos 5 wrr 20000 90 Because streaming media (class 5) needs more bandwidth than voice does, the policy defines a higher forwarding rate for it: 20,000 Kbps. It sorts streaming media into forwarding queues using the WRR (weighted round robin) mechanism. It also prioritizes streaming media by assigning a higher weight (90) than it assigns data traffic (class 3 = 60, class 2 = 30). Data qos policy voice qos 3 wrr { 54000 | 1000000 } 60 qos policy voice qos 2 wrr { 54000 | 1000000 } 30* * You do not need to enter this command because it just sets the default values for class 2. It is shown to provide contrast with the previous command. The policy sorts class 3 and 2 traffic into forwarding queues using WRR and defines the highest forwarding rate: 54,000 Kbps or 1,000,000 Kbps, depending on the SmartPath AP model that you are configuring. It gives class 3 (for e-mail protocols SMTP and POP3) a higher WRR weight (60) so that the SmartPath AP queues more e-mail traffic in proportion to other types of traffic in class 2, which has a weight of 30 by default. As a result, e-mail traffic has a better chance of being forwarded than other types of traffic when bandwidth is scarce. Class 2 is for all types of traffic not mapped to an Black Box class—such as HTTP for example. Figure 11-9. QoS policy “voice” for voice, streaming media, and data. NOTE: This example assumes that the RADIUS and AD servers were previously configured and populated with user accounts and have been serving a wired network (not shown). The only additional configuration is to enable the RADIUS server to accept authentication requests from the SmartPath APs. Finally, you create a user profile “employee-net” and apply the QoS policy “voice” to the user profile on each cluster member. You also configure the RADIUS server to return attributes in its authentication responses to indicate the user group to which the cluster members then assign users. Step 1: Map traffic types to QoS classes on SmartPath AP-1. 1. Map the MAC organizational unit identifier (OUI) of network users’ VoIP phones to Class 6. qos classifier-map oui 00:12:3b qos 6 In this example, all network users use VoIP phones from the same vendor whose OUI (that is, the MAC address prefix ) is 00:12:3b. When SmartPath AP-1 receives traffic from a client whose source MAC address contains this OUI, it assigns it to Class 6. 724-746-5500 | blackbox.com Page 173 Chapter 11: Deployment Examples CLI 2. Define the custom services that you need. service mms tcp 1755 service smtp tcp 25 service pop3 tcp 110 The Microsoft Media Server (MMS) protocol can use several transports (UDP, TCP, and HTTP). However, for a SmartPath AP to be able to map a service to a SmartPath QoS class, it must be able to identify that service by a unique characteristic such as a static destination port number or a nonstandard protocol number. Unlike MMS/UDP and MMS/HTTP, both of which use a range of destination ports, MMS/TCP uses the static destination Port 1755, which a SmartPath AP can use to map the service to a class. Therefore, you define a custom service for MMS using TCP Port 1755. You also define custom services for SMTP and POP3 so that you can map them to SmartPath Class 3. By doing so, you can prioritize e-mail traffic above other types of traffic that the SmartPath AP assigns to Class 2 by default. 3. Map services to classes. qos classifier-map service mms qos 5 qos classifier-map service smtp qos 3 qos classifier-map service pop3 qos 3 Unless you map a specific service to a QoS class, a SmartPath AP maps all traffic to Class 2. In this example, you prioritize voice, media, and e-mail traffic by assigning them to higher QoS classes than Class 2, and then by defining the forwarding and weighting mechanisms for each class (see Step 3). Step 2: Create profiles to check traffic arriving at interfaces on SmartPath AP-1. 1. Define two classifier profiles for the traffic types “mac” and “service.” qos classifier-profile employee-voice mac qos classifier-profile employee-voice service qos classifier-profile eth0-voice mac qos classifier-profile eth0-voice service Classifier profiles define which components of incoming traffic SmartPath AP-1 checks. Because you specify "mac" and "service", it checks the MAC address in the Ethernet frame header and the service type (by protocol number in the IP packet header and port number in the transport packet header). If it detects traffic matching a classifier-map, it maps it to the appropriate class. However, before this can happen, you must first associate the profiles with the interfaces that will be receiving the traffic that you want checked. This you do with the next two commands. 2. Associate the classifier profiles with the employee SSID and the eth0 interface so that SmartPath AP-1 can classify incoming traffic arriving at these two interfaces. ssid employee qos-classifier employee-voice interface eth0 qos-classifier eth0-voice By creating two QoS classifiers and associating them with the employee SSID and eth0 interface, SmartPath AP-1 can classify traffic flowing in both directions for subsequent QoS processing; that is, it can classify traffic flowing from the wireless LAN to the wired LAN, and from the wired LAN to the wireless LAN. NOTE: If the surrounding network uses the IEEE 802.1p QoS classification system (for wired network traffic) or 802.11e (for wireless network traffic), you can ensure that SmartPath AP-1 checks for them by entering these commands: qos classifier-profile eth0-voice 8021p qos classifier-profile employee-voice 80211e Page 174 724-746-5500 | blackbox.com Chapter 11: Deployment Examples CLI Step 3: Apply QoS on SmartPath AP-1. 1. Create a QoS policy. For SmartPath APs supporting IEEE 802.11a/b/g: qos policy voice qos 5 wrr 20000 90 qos policy voice qos 3 wrr 54000 60 For SmartPath APs supporting IEEE 802.11a/b/g/n: qos policy voice qos 6 strict 512 0 qos policy voice qos 5 wrr 20000 90 qos policy voice qos 3 wrr 1000000 60 By default, a newly created QoS policy attempts to forward traffic mapped to Classes 6 and 7 immediately upon receipt. This immediate forwarding of received traffic is called "strict" forwarding. To assign strict forwarding to VoIP traffic from phones whose MAC OUI is mapped to Class 6, you simply retain the default settings for Class 6 traffic on SmartPath APs supporting 802.11a/b/g data rates. For SmartPath APs supporting 802.11n data rates, the default user profile rate is 20,000 kbps for Class 6 traffic, so you change it to 512 kbps. For Classes 5 and 3, you limit the rate of traffic and set WRR weights so that the SmartPath AP can control how to put the ratelimited traffic into forwarding queues. You use the default settings for Class 2 traffic. When you enter any one of the above commands, the SmartPath AP automatically sets the maximum bandwidth for all members of the user group to which you later apply this policy and the bandwidth for any individual group member. You leave the maximum traffic rate at the default 54,000 or 1,000,000 kbps—depending on the SmartPath AP model that you are configuring—for the user group. You also leave the maximum bandwidth for a single user at 54,000 or 1,000,000 kbps, so that if a single user needs all the bandwidth and there is no competition for it, that user can use it all. Also by default, the traffic rate for this policy has a weight of 10. At this point, because this is the only QoS policy, the weight is inconsequential. If there were other QoS policies, then their weights would help determine how the SmartPath AP would allocate the available bandwidth. The QoS policy that you define is shown in Figure 11-10. Although you did not configure settings for QoS Classes 0, 1, 2, 4, and 7, the policy applies default settings to them. The SmartPath AP assigns all traffic that you do not specifically map to a class to Class 2, which uses WRR with a weight of 30 and a default rate of 54,000 or 1,000,000 kbps. Because nothing is mapped to Classes 0, 1, 4, and 7, their settings are irrelevant. 724-746-5500 | blackbox.com Page 175 Chapter 11: Deployment Examples CLI The user profile rate defines the total amount of bandwidth for all users to which this policy applies. The user rate defines the maximum amount for any single user. The user rate can be equal to but not greater than the user profile rate. (Note: The maximums shown here are for SmartPath APs that support 802.11n data rates. For other SmartPath APs, the maximum rates are 54,000 Kbps.) show qos policy voice Policy name=voice; user rate limit=1000000kbps; User profile rate=1000000kbps; user profile weight=10; Class=0; mode=wrr; weight=10; limit=1000000kbps; Class=1; mode=wrr; weight=20; limit=1000000kbps; Class=2; mode=wrr; weight=30; limit=1000000kbps; Class=3; mode=wrr; weight=60; limit=1000000kbps; Class=4; mode=wrr; weight=50; limit=1000000kbps; Class=5; mode=wrr; weight=90; limit=20000kbps; Class=6; mode=strict; weight=0; limit=512kbps; Class=7; mode=strict; weight=0; limit=20000kbps; The forwarding mode for class 6 (voice) is strict. The SmartPath AP forwards packets belonging to this class immediately without queuing them. The forwarding mode for class 5 (streaming media) and 2 - 3 (data) is WRR (weighted round robin). The SmartPath AP forwards traffic belonging to these classes by putting them into forwarding queues. The weights determine how many bits per second go into each queue. For every 30 bits that the SmartPath AP queues for class 2, it queues approximately 60 bits for class 3, and 90 bits for class 5. These amounts are approximations because the SmartPath AP also has an internal set weights for traffic in different classes that skews forwarding in favor of traffic belonging to higher classes. Figure 11-10. QoS policy “voice.” 2. Create a user profile and apply the QoS policy to it. user-profile employee-net qos-policy voice attribute 2 You apply the QoS policy “voice” to all users belonging to the user-profile "employee-net" with attribute 2. On the RADIUS server, you must configure Attribute 2 as one of the RADIUS attributes that the RADIUS server returns when authenticating users (see Step 5 on the next page). NOTE: When SmartPath AP-1 does not use RADIUS for user authentication, you must assign the user profile to an SSID. To do that, use the following command: ssid employee default-user-profile-attr 2 save config exit Step 4: Configure SmartPath AP-2 and SmartPath AP-3. 1. Log in to SmartPath AP-2 through its console port. 2. Configure SmartPath AP-2 with the same commands that you used for SmartPath AP-1: Page 176 724-746-5500 | blackbox.com Chapter 11: Deployment Examples CLI qos classifier-map oui 00:12:3b qos 6 service mms tcp 1755 service smtp tcp 25 service pop3 tcp 110 qos classifier-map service mms qos 5 qos classifier-map service smtp qos 3 qos classifier-map service pop3 qos 3 qos classifier-profile employee-voice mac qos classifier-profile employee-voice service qos classifier-profile eth0-voice mac qos classifier-profile eth0-voice service ssid employee qos-classifier employee-voice interface eth0 qos-classifier eth0-voice For SmartPath APs supporting IEEE 802.11a/b/g: qos policy voice qos 5 wrr 20000 90 qos policy voice qos 3 wrr 54000 60 For SmartPath APs supporting IEEE 802.11a/b/g/n: qos policy voice qos 6 strict 512 0 qos policy voice qos 5 wrr 20000 90 qos policy voice qos 3 wrr 1000000 60 user-profile employee-net qos-policy voice attribute 2 save config exit 3. Log in to SmartPath AP-3 and enter the same commands. Step 5: Configure RADIUS server attributes. 1. Log in to the RADIUS server and define the three SmartPath APs as RADIUS clients. 2. Configure the following attributes for the realm to which the wireless user accounts in network-1, -2, and -3 belong: • Tunnel Type = GRE (value = 10) • Tunnel Medium Type = IP (value = 1) • Tunnel Private Group ID = 2 The RADIUS server returns the above attributes for all wireless users it authenticates from network-1, -2, and -3. The SmartPath AP uses the combination of returned RADIUS attributes to assign users to the user group 2 ("employee-net"). It does not use them to create a GRE tunnel, which the tunnel type attribute might lead you to think. When there is more traffic than available bandwidth, the SmartPath AP applies the "voice" policy. It performs strict forwarding for voice and uses a WRR scheduling discipline for directing streaming media and data traffic to queues to await forwarding. The QoS configuration is complete. 724-746-5500 | blackbox.com Page 177 Chapter 11: Deployment Examples CLI 11.7 Loading a Bootstrap Configuration As explained in Section 10.3, SmartPathOS Configuration File Types, a bootstrap config file is typically a small set of commands to which a SmartPath AP can revert when the configuration is reset or if the SmartPath AP cannot load its current and backup configs. If you do not define and load a bootstrap config, the SmartPath AP reverts to the default config in these situations, which can lead to two potential problems: • If both the current and backup configs fail to load on a SmartPath AP acting as a mesh point in a hard-to-reach location—such as a ceiling crawlspace—the SmartPath AP would revert to the default config. Because a mesh point needs to join a cluster before it can access the network and the default config does not contain the cluster settings that the mesh point needs to join the cluster, an administrator would need to crawl to the device to make a console connection to reconfigure the SmartPath AP. • If the location of a SmartPath AP is publicly accessible, someone could press the reset button on the front panel of the device to return the configuration to its default settings, log in using the default login name and password (admin, blackbox), and thereby gain complete admin access. NOTE: You can disable the ability of the reset button to reset the configuration by entering this command: no reset-button reset-config-enable A bootstrap configuration can help in both of these situations. For the first case, a bootstrap config with the necessary cluster membership settings can allow the SmartPath AP to connect to the network and thereby become accessible over the network for further configuring. For the second case, a bootstrap config with a number of obstacles such as a hard-to-guess login name and password and a disabled access subinterface can make the firmware inaccessible and the device unusable. SmartPath AP-1 and -2 are in locations that are not completely secure. SmartPath AP-3 is a mesh point in a fairly inaccessible location. To counter theft of the first two SmartPath APs and to avoid the nuisance of physically accessing the third SmartPath AP, you define a bootstrap config file that addresses both concerns and load it on the SmartPath APs. Step 1: Define the bootstrap config on SmartPath AP-1. 1. Make a serial connection to the console port on SmartPath AP-1, log in, and load the default config. load config default reboot You do not want the bootstrap config to contain any of your previously defined settings from the current config. Therefore, you load the default config, which has only default settings. When you begin with the default config and enter the commands that define the bootstrap config, the bootstrap config will have just those commands and the default config settings. 2. Confirm the reboot command, and then, when you are asked if you want to use the Black Box Initial Configuration Wizard, enter no. 3. Log in using the default user name admin and password blackbox. 4. Define admin login parameters for the bootstrap config that are difficult to guess. admin root-admin Cwb12o11siNIm8vhD2hs password 8wDamKC1Lo53Ku71 You use the maximum number of alphanumeric characters for the login name (20 characters) and password (32 characters). By mixing uppercase and lowercase letters with numbers in strings that do not spell words or phrases, you make the login much harder to guess. 5. Leave the various interfaces in their default up or down states. Page 178 724-746-5500 | blackbox.com Chapter 11: Deployment Examples CLI By default, the wifi0 and wifi0.1 interfaces are down, but the mgt0, eth0, wifi1, and wifi1.1 subinterfaces are up. The cluster members need to use wifi1.1, which is in backhaul mode, so that SmartPath AP-3 can rejoin cluster1 and, through cluster1, access DHCP and DNS servers to regain network connectivity. (By default, mgt0 is a DHCP client.) You leave the eth0 interface up so that Cluster-1 and Cluster-2 can retain an open path to the wired network. However, with the two interfaces in access mode—wifi0 and wifi0.1— in the down state, none of the SmartPath APs will be able provide network access to any wireless clients. Wireless clients cannot form associations through wifi1.1 nor can a computer attach through the eth0 interface—because it is also in backhaul mode—and obtain network access through the mesh. 6. Define the cluster settings so that any of the three SmartPath APs using the bootstrap config can rejoin the grid. cluster cluster1 cluster cluster1 password s1r70ckH07m3s interface mgt0 cluster cluster1 When a SmartPath AP boots up using the bootstrap config, it can rejoin cluster1 because the configuration includes the cluster name and password and binds the mgt0 interface to the cluster. This is particularly useful for SmartPath AP-3 because it is a mesh point and can only access the wired network after it has joined the cluster. It can then reach the wired network through either of the portals, SmartPath AP-1 or SmartPath AP-2. 7. Save the configuration as a bootstrap config. save config running bootstrap If anyone resets the current configuration, the SmartPath AP will load this bootstrap config and thwart any thief from accessing the configuration and any wireless client from accessing the network. NOTE: Be careful to remember the login name and password defined in a bootstrap config file. If they become lost or forgotten, you must obtain a one-time login key from Black Box technical support. To get the key, you must already have had a support contract in place. The first one-time login key is free. After that, there is a small handling fee for each additional key. Step 2: Save the bootstrap config to a TFTP server. 1. Check the configurations to make sure the settings are accurate. show config bootstrap Check that the settings are those you entered in the previous step for the bootstrap config. show config backup NOTE: The backup config is the previous current config. This is the configuration that has all your previously defined settings. 2. Return to the previous current config. load config backup reboot 3. When SmartPath AP-1 finishes rebooting, log back in using the login parameters you set in Section 11.1 (mwebster, 3fF8ha). 4. Check that the current config is the same as your previous current config. show config current 5. Save the file as bootstrap-cluster1.txt to the root directory of your TFTP server running on your management system at 10.1.1.31, an address received by the same DHCP server and in the same subnet as the SmartPath AP addresses. save config bootstrap tftp://10.1.1.31:bootstrap-cluster1.txt 724-746-5500 | blackbox.com Page 179 Chapter 11: Deployment Examples CLI Step 3: Load the bootstrap config file on SmartPath AP-2 and SmartPath AP-3. 1. Make a serial connection to the console port on SmartPath AP-2 and log in. 2. Upload the bootstrap-cluster1.txt config file from the TFTP server to SmartPath AP-2 as a bootstrap config. save config tftp://10.1.1.31:bootstrap-cluster1.txt bootstrap 3. Check that the uploaded config file is now the bootstrap config. show config bootstrap 4. Repeat the procedure to load the bootstrap config on SmartPath AP-3. The bootstrap configs are now in place on all three SmartPath APs. 11.8 Command Line Interface (CLI) Commands for Examples This section includes all the CLI commands for configuring the SmartPath APs in the previous examples. The CLI configurations are presented in their entirety (without explanations) as a convenient reference, and—if you are reading this guide as a PDF—as an easy way to copy and paste the commands. Simply copy the blocks of text for configuring the SmartPath APs in each example and paste them at the command prompt. NOTE: The following sections omit optional commands, such as changing the login name and password, and commands used to check a configuration. 11.8.1 Commands for Example 1 Enter the following commands to configure the SSID "employee" on the single SmartPath AP in Example 1 in Section 11.1: ssid employee ssid employee security protocol-suite wpa-auto-psk ascii-key N38bu7Adr0n3 interface wifi0.1 ssid employee save config 11.8.2 Commands for Example 2 Enter the following commands to configure three SmartPath APs as members of "cluster1" in Example 2 in Section 11.2: SmartPath AP-1: cluster cluster1 cluster cluster1 password s1r70ckH07m3s interface mgt0 cluster cluster1 save config SmartPath AP-2: ssid employee ssid employee security protocol-suite wpa-auto-psk ascii-key N38bu7Adr0n3 interface wifi0.1 ssid employee cluster cluster1 cluster cluster1 password s1r70ckH07m3s interface mgt0 cluster cluster1 save config Page 180 724-746-5500 | blackbox.com Chapter 11: Deployment Examples CLI SmartPath AP-3: ssid employee ssid employee security protocol-suite wpa-auto-psk ascii-key N38bu7Adr0n3 interface wifi0.1 ssid employee cluster cluster1 cluster cluster1 password s1r70ckH07m3s interface mgt0 cluster cluster1 save config 11.8.3 Commands for Example 3 Enter the following commands to configure the cluster members to support IEEE 802.1X authentication in Example 3 in Section 11.3: SmartPath AP-1: aaa radius-server first 10.1.1.10 shared-secret s3cr3741n4bl0X ssid employee security protocol-suite wpa-auto-8021x save config SmartPath AP-2: aaa radius-server first 10.1.1.10 shared-secret s3cr3741n4bl0X ssid employee security protocol-suite wpa-auto-8021x save config SmartPath AP-3: aaa radius-server 10.1.1.10 shared-secret s3cr3741n4bl0X ssid employee security protocol-suite wpa-auto-8021x save config 11.8.4 Commands for Example 4 Enter the following commands to configure the cluster members to apply QoS to voice, streaming media, and data traffic in Example 4 in Section 11.4: SmartPath AP-1: qos classifier-map oui 00:12:3b qos 6 service mms tcp 1755 service smtp tcp 25 service pop3 tcp 110 qos classifier-map service mms qos 5 qos classifier-map service smtp qos 3 qos classifier-map service pop3 qos 3 724-746-5500 | blackbox.com Page 181 Chapter 11: Deployment Examples CLI qos classifier-profile employee-voice mac qos classifier-profile employee-voice service qos classifier-profile eth0-voice mac qos classifier-profile eth0-voice service ssid employee qos-classifier employee-voice interface eth0 qos-classifier eth0-voice For SmartPath APs supporting IEEE 802.11a/b/g: qos policy voice qos 5 wrr 20000 90 qos policy voice qos 3 wrr 54000 60 For SmartPath APs supporting IEEE 802.11a/b/g/n: qos policy voice qos 6 strict 512 0 qos policy voice qos 5 wrr 20000 90 qos policy voice qos 3 wrr 1000000 60 user-profile employee-net qos-policy voice attribute 2 save config SmartPath AP-2: qos classifier-map oui 00:12:3b qos 6 service mms tcp 1755 service smtp tcp 25 service pop3 tcp 110 qos classifier-map service mms qos 5 qos classifier-map service smtp qos 3 qos classifier-map service pop3 qos 3 qos classifier-profile employee-voice mac qos classifier-profile employee-voice service qos classifier-profile eth0-voice mac qos classifier-profile eth0-voice service ssid employee qos-classifier employee-voice interface eth0 qos-classifier eth0-voice For SmartPath APs supporting IEEE 802.11a/b/g: qos policy voice qos 5 wrr 20000 90 qos policy voice qos 3 wrr 54000 60 For SmartPath APs supporting IEEE 802.11a/b/g/n: qos policy voice qos 6 strict 512 0 qos policy voice qos 5 wrr 20000 90 Page 182 724-746-5500 | blackbox.com Chapter 11: Deployment Examples CLI qos policy voice qos 3 wrr 1000000 60 user-profile employee-net qos-policy voice attribute 2 save config SmartPath AP-3: qos classifier-map oui 00:12:3b qos 6 service mms tcp 1755 service smtp tcp 25 service pop3 tcp 110 qos classifier-map service mms qos 5 qos classifier-map service smtp qos 3 qos classifier-map service pop3 qos 3 qos classifier-profile employee-voice mac qos classifier-profile employee-voice service qos classifier-profile eth0-voice mac qos classifier-profile eth0-voice service ssid employee qos-classifier employee-voice interface eth0 qos-classifier eth0-voice For SmartPath APs supporting IEEE 802.11a/b/g: qos policy voice qos 5 wrr 20000 90 qos policy voice qos 3 wrr 54000 60 For SmartPath APs supporting IEEE 802.11a/b/g/n: qos policy voice qos 6 strict 512 0 qos policy voice qos 5 wrr 20000 90 qos policy voice qos 3 wrr 1000000 60 user-profile employee-net qos-policy voice attribute 2 save config 11.8.5 Commands for Example 5 Enter the following commands to create bootstrap config files and load them on the cluster members in Example 5 in Section 11.5: bootstrap-security.txt admin root-admin Cwb12o11siNIm8vhD2hs password 8wDamKC1Lo53Ku71 cluster cluster1 cluster cluster1 password s1r70ckH07m3s interface mgt0 cluster cluster1 SmartPath AP-1 save config tftp://10.1.1.31:bootstrap-security.txt bootstrap 724-746-5500 | blackbox.com Page 183 Chapter 11: Deployment Examples CLI show config bootstrap SmartPath AP-2 save config tftp://10.1.1.31:bootstrap-security.txt bootstrap show config bootstrap SmartPath AP-3 save config tftp://10.1.1.31:bootstrap-meshpoint.txt bootstrap show config bootstrap Page 184 724-746-5500 | blackbox.com Chapter 12: Traffic Types 12. Traffic Types This is a list of all the types of traffic that might be involved with a SmartPath AP and SmartPath EMS VMA deployment. If a firewall lies between any of the sources and destinations listed below, make sure that it allows these traffic types. Table 12-1. Traffic supporting network access for wireless clients. Service Source Destination Protocol SRC Port DST Port Notes Active Directory domain controller or global catalog server 6 TCP 1024-65535 Active Directory SmartPath AP RADIUS server mgt0 interface 139, and 445 or 3268 17 UDP 1024-65535 389 Required for a SmartPath AP RADIUS server to contact a domain controller on Port 445 or a global catalog server on Port 3268 DHCP Unregistered wireless client SmartPath AP Wi-Fi subinterface in access mode 17 UDP 68 67 Required for captive Web portal functionality DNS Unregistered wireless client SmartPath AP Wi-Fi subinterface in access mode 17 UDP 53, or 1024– 65535 53 Required for captive Web portal functionality GRE SmartPath AP mgt0 interface SmartPath AP mgt0 interface 47 GRE N.A. N.A. Required to support DNX* and Layer 3 roaming between members of different clusters HTTP Unregistered wireless client SmartPath AP Wi-Fi subinterface in access mode 6 TCP 1024–65535 80 Required for captive Web portal functionality HTTPS Unregistered wireless client SmartPath AP Wi-Fi subinterface in access mode 6 TCP 1024–65535 443 Required for captive Web portal functionality using a server key IKE SmartPath AP VPN client mgt0 interface SmartPath AP VPN server mgt0 interface 17 UDP 500 and 4500 for NAT— Traversal 500 and 4500 for NAT—Traversal Required for SmartPath AP VPN clients to connect to SmartPath AP VPN servers IPsec ESP SmartPath AP VPN client or server mgt0 interface SmartPath AP VPN server or client mgt0 interface 50 ESP N.A. N.A. Required for IPsec VPN traffic to flow between SmartPath AP VPN clients and servers IPsec ESP with NAT— Traversal enabled SmartPath AP VPN client or server mgt0 interface SmartPath AP VPN server or client mgt0 interface 17 UDP 4500 4500 Required for VPN traffic to flow when a NAT device is detected in-line LDAP SmartPath AP RADIUS server mgt0 interface OpenLDAP server 6 TCP 1024–65535 389 Required for a SmartPath AP RADIUS server to contact an OpenLDAP server LDAPS SmartPath AP RADIUS server mgt0 interface OpenLDAP server 6 TCP 1024–65535 636 Required for a SmartPath AP RADIUS server to make an encrypted connection to an OpenLDAP server RADIUS accounting SmartPath AP mgt0 interface RADIUS server 17 UDP 1024–65535 1813† Required to support RADIUS accounting RADIUS authentication SmartPath AP mgt0 interface RADIUS 1024–65535 1812† Required for 802.1x authentication of users *DNX = dynamic network extensions †This is the default destination port number. You can change it to a different port number from 1 to 65535. 724-746-5500 | blackbox.com Page 185 Chapter 12: Traffic Types Table 12-2. Traffic supporting management of SmartPath APs. Service Source Destination CAPWAP* SmartPath AP mgt0 interface SmartPath EMS VMA Distributed SmartPathOS image download SmartPath AP mgt0 interface SmartPath AP mgt0 interface Management system SmartPath EMS VMA MGT port Protocol 17 UDP 6 TCP 6 TCP SRC Port 12222 1024–65535 1024–65535 DST Port Notes 12222 Required for SmartPath APs to | discover SmartPath EMS VMA and send it alarms, events, reports, traps, and SSH keys; used by SmartPath EMS VMA to upload delta configs to SmartPath APs 3007 Required for distributing a SmartPathOS image downloaded to one SmartPath AP from SmartPath EMS VMA and from there to all other 80 Redirected to HTTPS when accessing the SmartPath EMS VMA and SmartPath EMS Online GUI; used for uploading image files for maps to SmartPath EMS Online SmartPath AP mgt0 interface SmartPath EMS VMA MGT port 6 TCP 1024–65535 80 Used as CAPWAP transport by SmartPath APs connecting to SmartPath EMS VMA and SmartPath EMS Online through HTTP proxy servers; used by SmartPath EMS VMA and SmartPath EMS Online to monitor SmartPath APs and push delta configs Management system SmartPath EMS VMA MGT port 6 TCP 1024–65535 443 Required for accessing the SmartPath EMS VMA and SmartPath EMS Online GUI HTTP SmartPath AP mgt0 interface SmartPath EMS VMA MGT port 6 TCP 1024–65535 443 Used to upload files—SmartPathOS images, full configs, captive Web portals pages, certificates—from SmartPath EMS VMA and SmartPath EMS Online to SmartPath APs; used for uploading packet captures from SmartPath APs to SmartPath EMS VMA and SmartPath EMS Online Iperf mgt0 interface on Iperf client mgt0 interface on Iperf server 6 TCP 1024–65535 5001† Required for performing diagnostic testing of network performance NTP SmartPath AP mgt0 interface SmartPath EMS VMA 17 UDP 1024–65535 123 Required for SmartPath AP time synchronization with SmartPath EMS VMA Remote Sniffer Admin workstation SmartPath AP mgt0 interface 6 TCP 1024–65535 2002† Used when capturing packets on SmartPath AP interfaces SNMP SNMP managers SmartPath AP mgt0 interface 17 UDP 1024–65535 161 Required for SNMP managers to contact SmartPath APs SNMP traps SmartPath AP mgt0 interface SNMP managers 17 UDP 1024–65535 162 Required for sending SNMP traps to configured SNMP managers HTTPS *Control and provisioning of wireless access points. †This is the default destination port number. You can change it to a different port number from 1 to 65535. Page 186 724-746-5500 | blackbox.com Chapter 12: Traffic Types Table 12-2 (continued). Traffic supporting management of SmartPath APs. Service Source Destination Protocol SRC Port DST Port Notes SSHv2 SmartPath AP mgt0 interface SmartPath EMS VMA 6 TCP 1024–65535 22 Required for a SmartPath EMS VMA to upload files—SmartPath OS images, full configs, captive web portals pages, certificate—to SmartPath APs TFTP SmartPath AP mgt0 interface SmartPath EMS VMA 17 UDP 1024–65535 69 Used for uploading packet capture files from SmartPath APs to SmartPath EMS VMA and for loading SmartPath OS image files from SmartPath EMS VMA to SmartPath *Control and provisioning of wireless access points. †This is the default destination port number. You can change it to a different port number from 1 to 65535. Table 12-3. Traffic supporting device operations. Service Source Destination Protocol SRC Port DST Port Notes SmartPath Cooperative Control Messages SmartPath AP mgt0 interface SmartPath AP mgt0 interface 17 UDP 3000* 3000* Required for cluster communications and operates at Layer 3 SmartPath Cooperative Control Messages SmartPath AP wifi1.1 or eth0 interface SmartPath AP wifi1.1 or eth0 interface N.A. N.A. N.A. Required for cluster communications and operates at the Logical Link Control (LLC) sublayer of Layer 2 AeroScout Reports AeroScout engine SmartPath AP mgt0 interface 17 UDP 1024–65535 1144 Required to report tracked devices to an AeroScout engine DHCP SmartPath AP mgt0 interface DHCP server 17 UDP 68 67 By default, a SmartPath AP gets its IP address through DHCP. Ekahau Ekahau Positioning Engine (EPE) SmartPath AP mgt0 interface 17 UDP 1024–65535 8552, 8553, 8554 Required for SmartPath APs to communicate with EPE NTP SmartPath AP mgt0 interface or SmartPath EMS VMA MGT port NTP server 6 TCP 1024–65535 123 Required for time synchronization with an NTP server SMTP SmartPath EMS VMA MGT port SMTP server 6 TCP 1024–65535 25* Required for the SmartPath EMS VMA to send e-mail alerts to administrators SSHv2 Management system SmartPath AP mgt0 interface or SmartPath EMS VMA MGT port 6 TCP 1024–65535 22 Used for secure network access to the SmartPath AP or SmartPath EMS VMA CLI, and (SCP) for uploading files to and downloading files from SmartPath APs syslog SmartPath AP mgt0 interface syslog server 17 UDP 1024–65535 514 Required for remote logging to a syslog server Telnet Management system SmartPath AP mgt0 interface 6 TCP, 17 UDP 1024–65535 23 Used for unsecured network access to the SmartPath AP CLI TFTP TFTP server or mgt0 SmartPath AP mgt0 or TFTP server 17 UDP 1024–65535 69 Used for uploading files to SmartPath APs and downloading files from them * This is the default port number. You can change it to a different port number from 1024 to 65535. 724-746-5500 | blackbox.com Page 187 Appendix: Country Codes Appendix. Country Codes When the region code on a SmartPath AP is preset as “world,” you must set a country code for the location where you intend to deploy the SmartPath AP. This code determines the radio channels and power settings that the SmartPath AP can use when deployed in that country. For SmartPath APs intended for use in the United States, the region code is preset as “FCC”—for “Federal Communications Commission”—and the country code is preset for the United States. You can see the region code in the output of the show boot-param command. To set a country code when the region is "world", enter the following command, in which number is the appropriate country code number: boot-param country-code number. NOTE: Be sure to enter the correct country code. An incorrect entry might result in illegal radio operation and cause harmful interference to other systems. To apply radio settings for the updated country code, reboot the SmartPath AP by entering the reboot command. To see a list of the available channels available for the country code that you have set on the SmartPath AP, enter the following command: show interface { wifi0 | wifi1 } channel. For example, the output for the show interface wifi0 channel command on a SmartPath AP whose region code is FCC and country code is 840 (United States) shows that Channels 1 through 11 are available. If a channel does not appear in this list, you cannot configure the radio to use it. The following list of country codes is provided for your convenience. Table A-1. Countries and country codes. Country Country Code Country Country Codes Country Country Code Country Country Code Albania 8 Algeria 12 Argentina 32 Armenia 51 Australia 36 Austria 40 Azerbaijan 31 Bahrain 48 Belarus 112 Belgium 56 Belize 84 Bolivia 68 96 Bulgaria 100 Bosnia and Herzergovina 70 Brazil 76 Brunei Darussalem Canada 124 Chile 152 China 156 Colombia 170 Costa Rica 188 Croatia 191 Cyprus 196 Czech Republic 203 Denmark 208 Dominican Republic 214 Ecuador 218 Egypt 818 El Salvador 222 Estonia 233 Faroe Islands 234 Finland 246 France 250 Georgia 268 Germany 276 Greece 300 Guatemela 320 Honduras 340 Hong Kong 344 Hungary 348 Iceland 352 India 356 Indonesia 360 Iran 364 Iraq `368 Ireland 372 Israel 376 Italy 380 Jamaica 388 Japan 392 Japan 1 (JP1) 393 Japan2 (JP0) 394 Japan3 (JP1-1) 395 Japan4 (JE1) 396 Japan5 (JE2) 397 Japan6 (JP6) 399 Japan7 (J7) 4007 Japan8 (J8) 4008 Japan9 (J9) 4009 Japan10 (J10) 4010 Page 188 724-746-5500 | blackbox.com Appendix: Country Codes Table A-1 (continued). Countries and country codes. Country Country Code Country Country Codes Country Country Code Country Country Code Japan 11 (J11) 4011 Japan12 (J12) 4012 Japan13 (J13) 4013 Japan14 (J14) 4014 Japan 15 (J15) 4015 Japan16 (J16) 4016 Japan17 (J17) 4017 Japan17 (J17) 4017 Japan 18 J18) 4018 Japan19 (J19) 4019 Japan20 (J20) 4020 Japan21 (J21) 4021 Japan22 (J22) 4022 Japan23 (J23) 4023 Japan24 (J24) 4024 Jordan 400 Kazakhstan 398 Kenya 404 Korea (North Korea) 408 Korea (South Korea, ROC) 410 Korea (South Korea, ROC2) 411 Korea (South Korea, ROC3) 412 Kuwait 414 Latvia 428 Lebanon 422 Libya 434 Liechtenstein 438 Lithuania 440 446 Macedonia the former Yugoslav Republic of Macedonia) 807 Malaysia 458 492 Luxembourg 442 Macau Malta 470 Mauritius 480 Mexico 484 Monaco (Principality of Monaco) Morocco 504 Netherlands 528 New Zealand 554 Nicaragua 558 512 Pakistan (Islamic Republic of Pakistan) 586 Panama 591 608 Poland 616 634 Romania 642 703 Norway 578 Oman Paraguay 600 Peru 604 Phillippines (Republic of the Phillippines) Portugal 620 Puerto Rico 630 Qatar Russia 643 Saudi Arabia 682 Singapore 702 Slovakia (Slovak Republic) Slovenia 705 South Africa 710 Spain 724 Sri Lanka 144 Sweden 752 Switzerland 756 Syria 760 Taiwan 158 Thailand 764 Trinidad and Tobago 780 Tunisia 788 Turkey 792 U.A.E. 784 Ukraine 804 United Kingdom 826 United States 840 United States (Public Safety: FCC49) 842 Uruguay 858 Uzbekistan 860 Vietnam 704 Yemen 887 Zimbabwe 716 — — — — 724-746-5500 | blackbox.com Page 189 NOTES Page 190 724-746-5500 | blackbox.com NOTES 724-746-5500 | blackbox.com Page 191 Black Box Tech Support: FREE! Live. 24/7. Tech support the way it should be. Great tech support is just 30 seconds away at 724-746-5500 or blackbox.com. About Black Box Black Box Network Services is your source for an extensive range of networking and infrastructure products. You’ll find everything from cabinets and racks and power and surge protection products to media converters and Ethernet switches all supported by free, live 24/7 Tech support available in 30 seconds or less. © Copyright 2011. All rights reserved. Black Box Corporation. LWN602A, rev. 2 724-746-5500 | blackbox.com