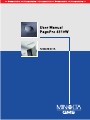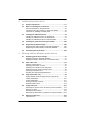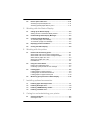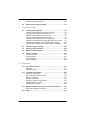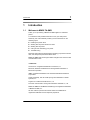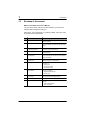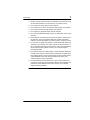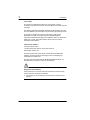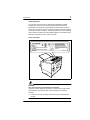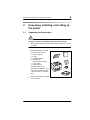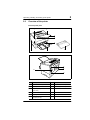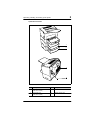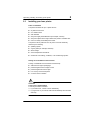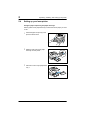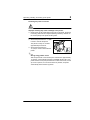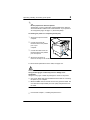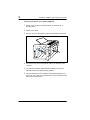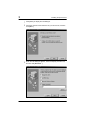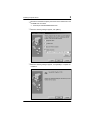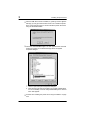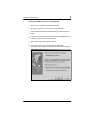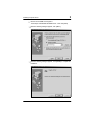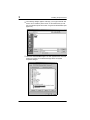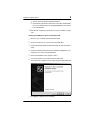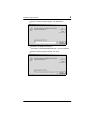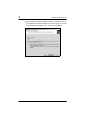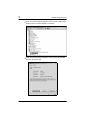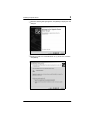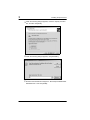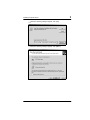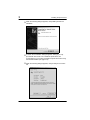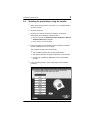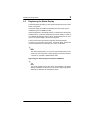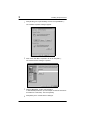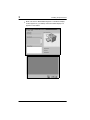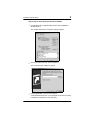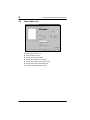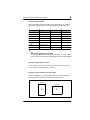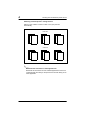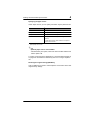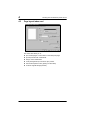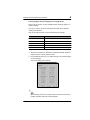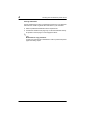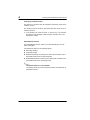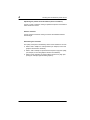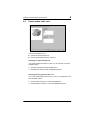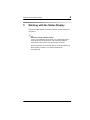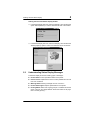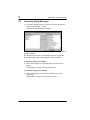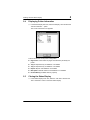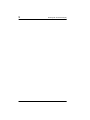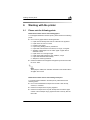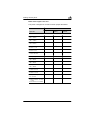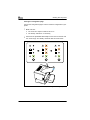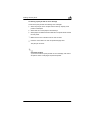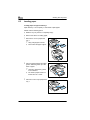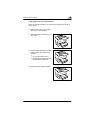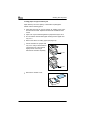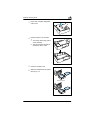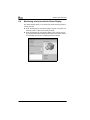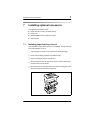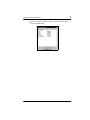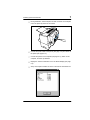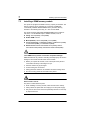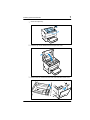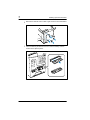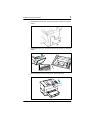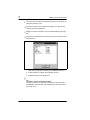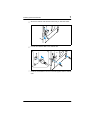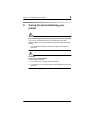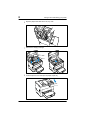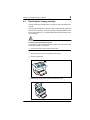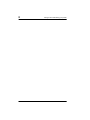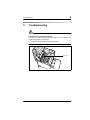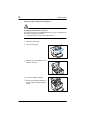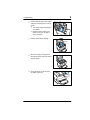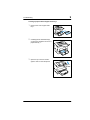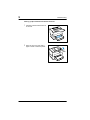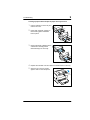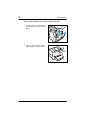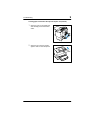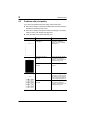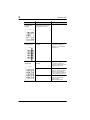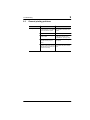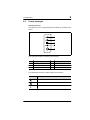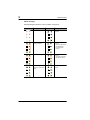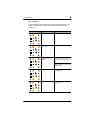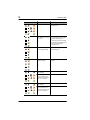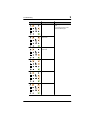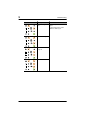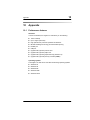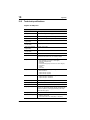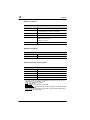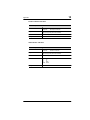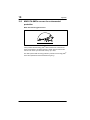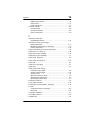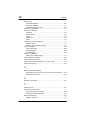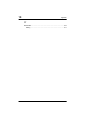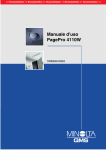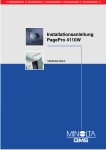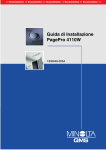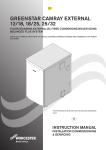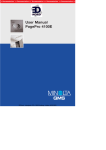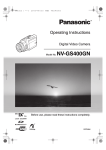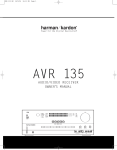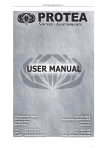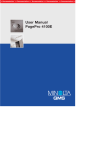Download MINOLTA-QMS PagePro 4110W User`s manual
Transcript
Contents 1 2 Introduction 1.1 Welcome to MINOLTA-QMS .........................................................1-1 1.2 Roadmap of this manual ..............................................................1-2 Where to find what in this User’s Manual........................................1-2 Explanation of special type styles and method of presentation ......1-3 1.3 Working safely with your laser printer........................................1-4 Notes on your safety and operating safety......................................1-4 Laser safety.....................................................................................1-6 Internal laser radiation.....................................................................1-6 CDRH regulations ...........................................................................1-7 Laser safety label ............................................................................1-7 Laser caution label ..........................................................................1-8 Ozone emission ..............................................................................1-8 Unpacking, installing, and setting up the printer 2.1 Unpacking the laser printer..........................................................2-1 2.2 Overview of the printer .................................................................2-3 External printer parts.......................................................................2-3 Internal printer parts ........................................................................2-4 Optional accessories.......................................................................2-5 Printer control panel ........................................................................2-6 2.3 Installing your laser printer ..........................................................2-7 Place of installation .........................................................................2-7 Storage of consumables and accessories ......................................2-7 Ambient conditions..........................................................................2-8 Space required ................................................................................2-8 Space required for the standard model printer ...............................2-8 Space required for the printer when equipped with options ...........2-9 2.4 Setting up your laser printer......................................................2-10 Fitting the paper output tray and paper feed tray 1 ......................2-10 Loading paper into paper feed tray 1 ...........................................2-11 Connecting the power cable .........................................................2-12 Switching the printer on and off.....................................................2-13 Printing a configuration page .......................................................2-14 Connecting the printer to a computer (parallel port) .....................2-15 Connecting the printer to a computer (USB port) .........................2-16 TOC-1 3 4 Installing the printer driver 3.1 System requirements ................................................................... 3-1 3.2 Notes on installing the printer driver.......................................... 3-1 General information on the printer driver ........................................ 3-2 Information using Plug-and-Play or Add Printer Wizard ................. 3-2 Information on installing a network printer ...................................... 3-2 3.3 Installing the USB device driver.................................................. 3-3 Installing the USB device driver for Windows 98............................ 3-3 Installing the USB device driver for Windows Me........................... 3-7 Installing the USB Device Driver for Windows 2000..................... 3-11 3.4 Installing the printer driver using the Installer ........................ 3-23 3.5 Registering the Status Display.................................................. 3-25 Registering the Status Display for Windows 95/98/NT4.0 ............ 3-25 Registering the Status Display for Windows 2000/Me.................. 3-29 3.6 Uninstalling the Printer Driver................................................... 3-32 Working with the Windows printer drivers 4.1 Displaying printer driver settings ............................................... 4-1 Displaying settings in Windows 95/98/Me ..................................... 4-1 Displaying settings in Windows NT 4.0 / Windows 2000 ............... 4-3 4.2 Paper index card ........................................................................... 4-4 Selecting a paper format ................................................................ 4-5 Specifying the number of copies .................................................... 4-5 Specifying the orientation of the print paper ................................... 4-5 Switching on/off the printer’s sorting function ................................. 4-6 Specifying the paper source ........................................................... 4-7 Recalling the original settings [DEFAULT] ..................................... 4-7 4.3 Page layout index card ................................................................ 4-8 Printing multiple document pages per print page (N-up) ................ 4-9 Printing watermarks......................................................................4-10 Custom watermarks ..................................................................... 4-11 Scaling the printed document ....................................................... 4-12 Duplex/Booklet function ................................................................ 4-12 4.4 Image index card ........................................................................ 4-13 Optimizing the printout of fax documents (Colors to Patterns) ..... 4-14 Enhance Contrast......................................................................... 4-14 Determining the resolution............................................................ 4-14 Optimizing the presentation of graphics in the printout (Detail ...) 4-15 4.5 Advanced index card ................................................................. 4-16 Transmit Once ..............................................................................4-16 TOC-2 4.6 5 6 7 8 Device option index card............................................................4-17 Activating the optional duplex unit.................................................4-17 Activating optional paper feed tray 2 or 3 ......................................4-17 Working with the Status Display 5.1 Calling up the Status Display.......................................................5-2 Altering the size of the Status Display window ...............................5-3 5.2 Understanding Status Display Messages...................................5-3 5.3 Controlling PopUp Messages ......................................................5-4 To activate a popup error message ...............................................5-4 To inactivate a popup error message .............................................5-4 5.4 Displaying Printer Information.....................................................5-5 5.5 Closing the Status Display...........................................................5-5 Working with the printer 6.1 Please note the following points .................................................6-1 What should I watch out for when loading paper? ..........................6-1 What should I watch out for when loading envelopes? ...................6-1 Which sizes of paper can I use? .....................................................6-3 What types of paper can I use? ......................................................6-4 Printable area..................................................................................6-4 6.2 Using the control button ..............................................................6-5 Printing the configuration page ......................................................6-6 Continuing a print job after an error message ................................6-7 6.3 Loading paper ...............................................................................6-8 Loading paper into paper feed tray 1 .............................................6-8 Loading paper into the manual feed unit ........................................6-9 Loading paper into paper feed tray 2/3 .......................................6-10 6.4 Monitoring print jobs with the Status Display..........................6-12 Installing optional accessories 7.1 Installing paper feed trays 2 and 3 ..............................................7-1 7.2 Installing the duplex unit..............................................................7-4 7.3 Installing a DIMM memory module ..............................................7-6 7.4 Installing a network card............................................................7-11 Caring for and maintaining your printer 8.1 Cleaning the printer ......................................................................8-2 Cleaning the case ..........................................................................8-2 TOC-3 Cleaning the paper feed roller ....................................................... 8-2 8.2 9 Replacing the imaging cartridge................................................. 8-5 Troubleshooting 9.1 Clearing paper misfeeds .............................................................. 9-2 Clearing paper misfeeds at the imaging cartridge ......................... 9-2 Clearing a paper misfeed at the fusing unit ................................... 9-4 Clearing a paper misfeed at the output tray .................................. 9-6 Clearing a paper misfeed at paper feed tray 1 .............................. 9-7 Clearing a paper misfeed at the manual feed unit ......................... 9-8 Clearing a paper misfeed at optional paper feed trays 2 and 3 ..... 9-9 Clearing paper misfeeds at the optional duplex unit (top) ........... 9-10 Clearing paper misfeeds at the optional duplex unit (bottom) ..... 9-11 9.2 Problems with print quality ....................................................... 9-12 9.3 General printing problems......................................................... 9-15 9.4 USB connection problems......................................................... 9-16 9.5 Printer messages........................................................................ 9-17 Indicator functions ........................................................................ 9-17 Status messages .......................................................................... 9-18 User messages .............................................................................9-19 Service messages ........................................................................ 9-24 10 Appendix 10.1 Performance features................................................................. 10-1 Hardware ......................................................................................10-1 Operating systems........................................................................ 10-1 10.2 Technical specifications ............................................................ 10-2 PagePro 4110W printer ................................................................ 10-2 500-sheet paper feed tray (option) ............................................... 10-3 Duplex unit (option) ......................................................................10-4 Network card (option) ................................................................... 10-4 Expansion memory module (option) ............................................. 10-4 Parallel interface and cable .......................................................... 10-5 USB interface and cable ...............................................................10-5 10.3 MINOLTA-QMS's concern for environmental protection ........ 10-6 What does the Energy Star mean? .............................................. 10-6 10.4 Index ............................................................................................10-7 TOC-4 1 Introduction 1 Introduction 1.1 Welcome to MINOLTA-QMS Thank you for purchasing a MINOLTA-QMS PagePro 4110W laser printer. To achieve the best possible results and to use your laser printer effectively, this User's Manual provides you with information on the following topics: l Installing the printer driver l Working with the printer drivers and tools l Working with the printer l Caring for and maintaining your printer l Troubleshooting Read this User's Manual carefully before operating your printer for the first time, and always keep the manual within reach. MINOLTA-QMS reserves the right to make changes to the contents of this manual without notice. Trademarks Centronics is a registered trademark of Centronics, Inc. Microsoft, Windows and Windows NT are registered trademarks of Microsoft Corporation. IBM is a registered trademark of the International Business Machines Corporation. Adobe, PostScript, and the PostScript logo are trademarks of Adobe Systems, Inc. PagePro is a trademark of Minolta Co., Ltd. Fine-ART and Fine Micro Toning are trademarks of Minolta Co., Ltd. MINOLTA-QMS and the MINOLTA-QMS logo are registered trademarks of MINOLTA-QMS, Inc. All other names of products and brand-names are trademarks or registered trademarks of their respective proprietors. 1-1 1 1.2 Introduction Roadmap of this manual Where to find what in this User’s Manual You don't know exactly where to find the information you need? The following table is designed to help you. Alternatively, to find information on a specific problem, refer to the index at the end of this User's Manual. No. 1-2 Title of chapter Content of chapter Contents A complete list of all the chapters and sub-chapters in this User’s Manual. 1 Introduction Introductory remarks and information on how to use this manual as well as notes on the safe use of the printer. 2 Unpacking, installing and setting up the printer |nformation on how to set up the printer as well as an introduction to the various features. 3 Installing the printer driver A step-by-step explanation of the routine for installing the printer driver. 4 Working with the Windows printer drivers Details of how to control the printer via the printer driver. This helps you learn how to use the printer’s functions effectively. 5 Working with the Windows printer tools Details of how you can use the supplementary Windows programs most effectively. 6 Working with the printer Getting to know how your printer works. For example, information on: • loading paper • monitoring print jobs • cancelling print jobs 7 Installing optional accessories Details of how to install optional accessories correctly, for example.: • 500-sheet paper feed tray • network card 8 Caring for and maintaining your printer Details of how to look after your printer and how you can easily replace cerain parts yourself. 9 Troubleshooting Help with analysing and rectifying problems. 10 Appendix A collection of helpful additional information, for example.: • technical specifications • index of keywords 1 Introduction Explanation of special type styles and method of presentation Special type styles and methods of presentation are used in this User's Manual to highlight various circumstances. CAUTION This is a warning! A warning alerts you to danger to life and limb or to damage that could result to the machine by treating it improperly. Ü The arrow refers you to safety measures that must be taken to prevent the hazard. [MENU] Key on the control panel / button on the printer driver with the description “Menu” Ü Single action to be performed (there are no other steps) 1 Step 1 of a series of actions 2 Step 2 of a series of actions, etc. ? Help is available here. Ü The suggestion stated here helps you to get the desired result. Here you can see what has to be done. . This is a helpful tip Text passages that are identified in this manner provide you with tips to make it easier to work with the printer. 1-3 1 1.3 Introduction Working safely with your laser printer Notes on your safety and operating safety Working improperly with the printer can result in health hazards and electric shocks, and may even cause fires. Before you unpack the laser printer, you should make yourself familiar with this information regarding your safety and operating safety. CAUTION Observe the following information: 1-4 Ü Make sure that the power cable is correctly plugged into the socket and that the socket is at all times visible and readily accessible. Ü Do not pull the cable of the power plug as this may damage the cable. The result could be an electric shock or a fire. Ü Remove the power plug from the socket if the machine will not be used for an extended period of time. Ü Do not remove the power cable from the socket with wet hands as this may result in an electric shock. Ü Do not move the unit unless the power cable has been removed from the socket. Otherwise, you may damage the cable. The result could be a short-circuit or a fire. Ü Do not place any heavy objects on the power cable. Do not pull or kink the cable as this can result in damage to the cable. The result could be an electric shock or a fire. Ü Make sure that the machine is not standing on a cable connected to another machine as this can result in damage to that cable. The result could be a fire or improper functioning of the unit in question. Ü Make sure that the power supply to the unit has the correct voltage. Otherwise, the result could be a fire or an electric shock. Ü Switch off the unit immediately and unplug the power cable if the power supply cable is damaged. Failure to do so could result in a fire or an electric shock. Contact your customer support technical specialist. Ü Use only extension cables that are designed for at least the maximum power rating of the machine. Extension cables with lower ratings can result in overheating and can even cause a fire. 1 Introduction Ü Perform only the procedures that are described in this manual. Using the machine improperly can result in a fire or an electric shock. Ü Do not place any heavy objects on the machine. Ü Do not open any covers on the machine while printing is in progress. Ü Do not switch off the unit while printing is in progress. Ü Do not place any magnetic object near the machine. Ü Do not use any flammable sprays, liquids, or gases in the vicinity of the machine. Ü Do not remove any safety devices and do not alter the construction of the machine. The unit is equipped with high-voltage components. Using the machine improperly can result in a fire or an electric shock. Ü Do not insert any paper clips, staples or other small metal objects into openings on the machine. The result could be an electric shock or a fire. If metal pieces are fed into the machine, switch it off immediately, disconnect the power cable and contact your customer support technical specialist. Ü Do not place coffee cups, drink bottles, or other containers with liquids in them on the machine. If liquid enters the machine, the result could be an electric shock or a fire. If liquid does get into the machine, switch it off immediately, disconnect the power cable and contact your customer support technical specialist. Ü If the machine becomes unusually hot, or if you notice smoke or an unusual odor coming from the machine, switch it off immediately and remove the power cable from the socket. Contact your customer support technical specialist. 1-5 1 Introduction Laser safety This printer is equipped with a laser unit. If the printer is used in accordance with the instructions in this User's Manual, the laser presents no danger. The radiation emitted is completely absorbed and attenuated by the case. The laser radiation cannot escape at any time during the printing process. This printer is certified as a Class I Laser product under the US Department of Health and Human Services (DHHS) Radiation Performance Standard according to the Radiation Control for Health and Safety Act of 1968. This means that the printer does not produce hazardous laser radiation. Internal laser radiation Average radiation output: 1.03 mW at the laser aperture of the print head unit. Wavelength: 770-810 nm This device works with a laser diode of class 3b with invisible laser radiation. The laser diode and the polygon mirror for sampling are integrated into the laser unit. The laser unit is NOT AN ITEM TO BE MAINTAINED ON SITE. You should therefore not open it under any circumstance. CAUTION Dangerous laser radiation! Using the printer in a manner other than indicated in this manual may result in exposure to dangerous radiation. Ü 1-6 Use the printer only according to the instructions contained in this manual. 1 Introduction CDRH regulations On 2 August 1976 the Center for Devices and Radiological Health (CDRH), part of the US Food and Drug Administration, introduced specifications for all products that operate with laser beams. Products which are to be sold or used in the USA must comply with these statutory requirements without exception. The safety label shown on the following page confirms compliance with the CDRH regulations. This label must be attached to all products sold or used in the USA. Laser safety label DANGER Use the printer only as described in this manual! Using the controls, adjusting the printer or performing procedures other than specified in this manual may result in exposure to hazardous radiation. Ü Use the printer only according to the instructions contained in this manual. 1-7 1 Introduction Laser caution label CAUTION Dangerous laser radiation! This is a semiconductor laser. The maximum power of the laser diode is 5 mW and the wavelength is 770–810 nm. Ü Use the printer only according to the instructions contained in this manual. Ozone emission Small quantities of ozone escape during the printing process. These quantities do not represent a health hazard. In spite of this, you should take care that the area in which the machine is located has adequate ventilation, especially when you are printing large quantities of materials or whether the machine is being used continuously over a long period of time. 1-8 2 Unpacking, installing, and setting up the printer 2 Unpacking, installing, and setting up the printer 2.1 Unpacking the laser printer CAUTION Danger to children from packaging materials made of plastic Ü After unpacking the printer, keep the packaging materials out of reach of children. 1 Remove the printer parts and accessories from the box. m m m m m m Paper output tray Printer Installation Guide Software and Documentation CD-RO Power cable Paper feed tray Interface cables are not included in the shipment. If you need interface cables, contact your local vendor or computer store 2 Remove the packaging material from the printer. 2-1 2 Unpacking, installing, and setting up the printer 3 Remove the transport retainers from the printer. 4 Pull the plastic strip out of the printer. 5 Remove the plastic strip from the rear of the printer. . Why save the packaging materials? If you need to move the printer, you can use the packaging again. In this way you can be certain that your printer is correctly packed. 2-2 2 Unpacking, installing, and setting up the printer 2.2 Overview of the printer External printer parts 1 2 3 4 5 8 7 6 9 10 12 11 No. Description No. Description 1 Release button for top cover 7 Power Switch (ON/OFF) 2 Control panel 8 Cover for paper feed tray 1 3 Paper output tray (face down) 9 USB port 4 Top Cover 10 Socket for power cable 5 Paper guides 11 Parallel port 6 Paper feed tray 1 (multipurpose tray) 12 NIC option port 2-3 2 Unpacking, installing, and setting up the printer Internal printer parts 1 5 2 3 4 6 2-4 No. Description No. 1 Fusing unit 4 Description Cover for paper feed tray 1 2 Paper guide 5 Image transfer roller 3 Manual paper feed unit 6 Imaging cartridge 2 Unpacking, installing, and setting up the printer Optional accessories 1 2 3 4 No. No. Description 1 Paper feed tray 2 (500-sheet cassette) Description 3 Duplex Unit 2 Paper feed tray 3 (500-sheet cassette) 4 Network interface card 2-5 2 Unpacking, installing, and setting up the printer Printer control panel 1 2 3 4 5 The control panel has four indicators and one button. No. 2-6 Description No. Description 1 Fault (orange) 4 Ready (green) 2 Toner empty (orange) 5 Control button 3 Paper empty (orange) Unpacking, installing, and setting up the printer 2.3 2 Installing your laser printer Place of installation The printer should be set up in a place which is: l dry and free from dust l on a stable surface l well ventilated l away from highly flammable items (for example, curtains) l away from objects which might obstruct the printer’s ventilation slits l near to an easily accessible power socket The printer must be positioned in a way that it cannot be adversely affected by the following: l splashing liquids l organic gases (for example, ammonia) l direct sunlight l severe temperature fluctuations l exhaust-air from heating, ventilation, or air-conditioning systems Storage of consumables and accessories Printing consumables and accessories should be kept: l sealed in their original packagings l protected against direct sunlight or heat l protected against fluorescent light l in a cool, dry and dust-free place l out of the reach of children CAUTION Toner poses a health hazard! Toner may be harmful if inhaled. Ü If you inhale toner, consult a doctor immediately. Ü If you get toner on your hands, wash them immediately with cold water and soap. 2-7 2 Unpacking, installing, and setting up the printer Ambient conditions The optimum ambient conditions for your printer are as follows: l Temperatures from 50°F to 95°F / 10°C to 35°C (maximum variation of 18°F / 10°C per hour); l Relative humidity of 15% to 85% (maximum variation of 20% per hour). Space required Make certain that there is enough space available around the printer (see illustration). This will facilitate operation, reloading paper and toner, and maintenance of the printer. Space required for the standard model printer H D C G A E F No. 2-8 Dimension No. B Dimension A 40-1/2 in. / 1030 mm E 23-1/2 in. / 600 mm B 33 in. / 840 mm F 11-3/4 in. / 300 mm C 24-3/4 in. / 630 mm G 4 in. / 100 mm D 6 in. / 150 mm H 11-3/4 in. / 300 mm 2 Unpacking, installing, and setting up the printer Space required for the printer when equipped with options H C D G A E F B No. Dimension No. Dimension A 40-1/ 2in . /1 030mm 46-1/2 in. *1 / 1180 mm *1 E 23-1/2 in. / 60 0mm B 33 in. / 840 mm F 11-3/4 in. / 30 0mm C 29-1/ 2in . /7 50mm 34-1/4 in * 2 / 870 mm * 2 G 4 in. / 10 0mm D 6 in. / 150 mm 11-3/4 in *1 / 300 mm *1 H 11-3/4 in. / 30 0mm * 1: when equipped with a duplex unit 2: when equipped with a third paper cassette unit 2-9 2 2.4 Unpacking, installing, and setting up the printer Setting up your laser printer Fitting the paper output tray and paper feed tray 1 Set the guides of the paper feed tray to match the size of paper you want to use. 2-10 1 Attach the paper output tray to the printer as shown here. 2 Slide the lower part of the paper feed tray into the printer. 3 Place the cover on top of paper feed tray 1. Unpacking, installing, and setting up the printer 2 Loading paper into paper feed tray 1 Paper feed tray 1 has a capacity of 250 sheets of plain papier. 1 Remove the cover of paper feed tray 1. ? Using a large paper format? Ü 2 Then extend the paper support. Place the paper between the paper guides. Slide the guides up to the stack of paper. many sheets may I place ? How in the cassette? Ü 3 The stack of paper should not exceed the “ma x.”mark. Place the cover on top of paper feed tray 1. 2-11 2 Unpacking, installing, and setting up the printer Connecting the power cable Only use the power cable supplied with the printer! The laser printer requires a power supply with minimal voltage and frequency fluctuation. If necessary, ask an electrician for advice. 4 Power supply: 120-1 27V at 50- 60Hz / 220- 240V at 50 -60Hz 4 Voltage fluctuation: 1 20V -10%, 127V +6% / 2 20-240V ± 10 4 Frequency fluctuation: Within 3 Hz 1 Make sure that the printer’s power switch is in the “0” (OFF) position. 2 Insert the plug on the end of the power cable (supplied) into the power socket of the printer. 3 Insert the other end of the power cable into a power socket. CAUTION Using the wrong power cable may cause a short-circuit! Using power cables of inadequate cross-section can lead to overheating of the cable. 2-12 Ü Only use an extension cable which has a higher rating than the current consumption of the printer. Ü Only use cables with a ground connection. Ü Always observe the relevant local regulations regarding the connection of electrical equipment to the main power. Unpacking, installing, and setting up the printer 2 Switching the printer on and off CAUTION Improper handling may result in damage to the printer! Ü Never switch off the printer while a print job is in progress, the printer is receiving data from the computer (flashing “Stand-by” indicator on the control panel) or the printer is being reset. Ü Switch the power switch to “I”(ON) in order to activate the printer. The printer is ready for use after approximately 23 seconds. Ü Switch the power switch to “0” (OFF) in order to deactivate the printer. . Saving energy makes sense! After the printer has not received a print command for approximately 15 minutes, it automatically switches to POWER SAVE mode. If the printer receives a new print job while it is in Power Save mode, or if the top cover is opened, or if the control button is pressed, the printer automatically starts its warm-up phase. 2-13 2 Unpacking, installing, and setting up the printer Printing a configuration page Print a configuration page in order to make sure that the printer is functioning properly. 1 Switch on the printer. The printer is ready for operation after approximately 23 seconds. 2 Hold down the [CONTROL BUTTON] for more than 15 seconds until the “Toner empty” and “Ready” indicators flash as shown below. After the control button is released, the Configuration Page is printed. 2-14 2 Unpacking, installing, and setting up the printer . Be well prepared for technical queries. Please have a current configuration page available when calling for technical assistance. Make a note of the Serial No. of your printer on the configuration page, see page 1-7 (laser safety label). Connecting the printer to a computer (parallel port) 1 Switch off the printer and the computer. 2 Connect one end of the interface cable to the parallel port of your computer. 3 Connect the other end of the interface cable to the parallel port of the printer. 4 Secure the connector by means of the clips on the socket. For the technical specifications of the cable, see page 10-5. CAUTION Using the wrong type of cable may result in damage to the equipment! Using the wrong type of cable may damage the socket on the printer. Ü Only use an IEEE 1284 type B shielded interface cable for connecting the printer to your computer. Ü MINOLTA-QMS does not warrant the use of any particular cable. The user assumes all responsibility as to the quality and performance of the cable. 5 Proceed with chapter 3, “Installing the printer driver.” 2-15 2 Unpacking, installing, and setting up the printer Connecting the printer to a computer (USB port) 2-16 1 Switch on the computer and start Windows 98, Windows Me, or Windows 2000. 2 Switch on the printer. 3 Connect one end of the interface cable to the USB port of the printer. 4 Connect the other end of the interface cable to the USB port of the computer. 5 The Add New Hardware Wizard (Windows 98/Me) or Found new Hardware Wizard (Win 2000) dialogue appears. 6 Insert the Software and Documentation CD-ROM supplied with your printer into your computer’s CD-ROM drive in order to install the USB device driver (see page 3-3). 3 Installing the printer driver 3 Installing the printer driver 3.1 System requirements The following system requirements will ensure that your printer runs without problems: 3.2 l Personal Computer: IBM-compatible PC with at least a Pentium 150 MHz CPU l Operating System: Microsoft Windo ws95, Windo ws98, Windows Me, Windows 2000, or Windows N T4.0 l Memory: Windows 95/98/NT4.0: At least 16 MB of RAM Windows Me: At least 32 MB of RAM Windows 2000: At least 64 MB of RA l Free disk space: Approximately 100 MB of available memory l CD-ROM drive l I/O interface: IEEE 1284/ECP/EPP/Bi-Di/compatible USB (Available only when using Windows 98, Windows Me or Windows 2000) Notes on installing the printer driver The installation program is designed so that even people not accustomed to working with computers can easily accomplish it. You will be guided step by step through the installation process. All you need to do is follow the installation program. Before you begin the installation, you should observe the following points: l What operating system is running on your computer? l What is the letter of your CD-ROM drive (D, E, etc.)? l Which optional accessories are fitted to your printer? l Is your printer a local printer or a network printer? m m Local printer: When the printer is connected directly to your computer via a parallel or USB interface cable. Network printer (option): When the printer is integrated into a computer network. . More questions? If you are still not certain about making a setting, you can display additional information on screen by using the HELP button. 3-1 3 Installing the printer driver General information on the printer driver The printer driver is supplied on a CD-ROM along with the printer. If your computer has no CD-ROM drive, you can download the printer driver from the Internet. You will find the latest version of the printer driver under the address http://www.minolta-qms.com. Information using Plug-and-Play or Add Printer Wizard We recommend that you install the printer driver using the Software and Documentation CD-ROM´s installer. If you install the printer driver using Plug-and-Play or the Add Printer Wizard, you should note these points: l The Driver directory on the CD-ROM must be specified. l The Status Display and Driver Help will not be installed. l The auxiliary program for deinstallation will not be installed. To use this auxiliary program, start the file “zuninst.exe” on the CD-ROM that is supplied with your printer. Information on installing a network printer . Local printer or network printer? The printer can be equipped with an optional network card if required. Contact your hardware supplier. You can install the printer as a local printer or as a network printer. You should make note of the following points when installing the printer as a network printer: l We recommend consulting your network administrator and referring to the Network Interface Card User´s Manual on the Software and Documentation CD-ROM. l Server Install is not available under the following circumstances: m m 3-2 When there is a Windows NT4.0 server and a Windows 2000 client When there is a Windows 2000 server and a Windows NT4.0 client 3 Installing the printer driver 3.3 Installing the USB device driver When connecting the PagePro 4110W printer to your computer with a USB cable, you must first install the PagePro 4110W USB device driver before you install the printer driver. . Note In the following procedures it is assumed that you install the PagePro 4110W USB device driver on your computer for the first time. This printer can only be connected with a USB cable if the computer is running Windows 98, Windows Me, or Windows 2000. Installing the USB device driver for Windows 98 1 Switch on your computer and start Windows 98. 2 Switch on the printer. Do not yet connect the USB cable. 3 Check that Windows 98 has finished loading and that the printer is ready. 4 Insert the Software and Documentation CD-ROM supplied with your printer into your computer’s CD-ROM drive. 5 When the installation screen appears, close it. 6 Connect the printer to the computer with the USB cable (see page 2-16) to display the Add New Hardware Wizard dialogue. 3-3 3 3-4 Installing the printer driver 7 Click [NEXT] to display the next dialogue. 8 Check the “Search for the best driver for your device” box, and then click [NEXT]. 9 When the next dialogue appears, check the Specify a location box, and then click [BROWSE...]. Installing the printer driver 3 10Browse the CD-ROM and specify the location of the USB Driver on the CD-ROM Drive as follows: m “Drivers\Pp4110W\Win98\Gb\Gdi\Drv\usb” 11When the following dialogue appears, click [NEXT]. 12When the following dialogue appears, click [FINISH] to complete the installation. 3-5 3 Installing the printer driver 13After the USB device driver is installed, a “greetings” screen appears. Although you may proceed with this screen now to install the printer driver, we recommend that you exit and install the printer driver later using the CD-ROM installer. 14Check that “Minolta/QMS PagePro 4110W” appears below Universal serial bus controller on the Device Manager tab of the System Properties dialogue. ? How do I open the System Properties Dialogue? Ü Click with the right-hand mouse button on the [MY COMPUTER] icon on the desktop, and then click [PROPERTIES] in the shortcut menu that appears. 15Proceed with “Installing the printer driver using the Installer” on page 3-23. 3-6 3 Installing the printer driver Installing the USB device driver for Windows Me 1 Switch on your computer and start Windows Me. 2 Switch on the printer. Do not yet connect the USB cable. 3 Check that Windows Me has finished loading and that the printer is ready. 4 Insert the Software and Documentation CD-ROM supplied with your printer into your computer’s CD-ROM drive. 5 When the installing screen appears, close it. 6 Connect the printer to the computer with the USB cable (see page 2-16) to display the Add New Hardware Wizard dialogue. 3-7 3 3-8 Installing the printer driver 7 Check the “Search for the best driver for your device” box, and then click [NEXT]. 8 When the next dialogue appears, check the Specify a location box, and then click [BROWSE...]. Installing the printer driver 9 3 Browse the CD-ROM and navigate to “Drivers\Pp4110W\WinMe\ Gb\Gdi\Drv\usb.” Then click [OPEN]. 10When the following dialogue appears, click [NEXT]. 11When the following dialogue appears, click [FINISH] to complete the installation. 3-9 3 Installing the printer driver 12The following dialogue appears. Although you may proceed with this screen now to install the printer driver, we recommend that you exit this and install the printer driver later using the CD-ROM installer (see page 3-23). 13Check that “Minolta/QMS PagePro 4110W” appears below Universal serial bus controller on the Device Manager tab of the System Properties dialogue. 3-10 Installing the printer driver 3 ? How do Iopen the System Properties Dialogue Ü Click with the right-hand mouse button on the [MY COMPUTER] icon on the desktop, and then click [PROPERTIES] in the shortcut menu that appears. 14Proceed with “Installing the printer driver using the Installer” on page 3-23. Installing the USB Device Driver for Windows 2000 1 Switch on your computer and start Windows 2000. 2 Switch on the printer. Do not yet connect the USB cable. 3 Check that Windows 2000 has finished loading and that the printer is ready. 4 Insert the Software and Documentation CD-ROM supplied with your printer into your computer’s CD-ROM drive. 5 When the installation screen appears, close it. 6 Connect the printer to the computer with the USB cable (see page 2-16) to display the Found New Hardware Wizard dialogue. 7 Click [NEXT] to display the next dialogue. 3-11 3 3-12 Installing the printer driver 8 Check the “Search for a suitable driver for my device” box, and then click [NEXT]. 9 When the following dialogue appears, check the Specify a location box, and then click [NEXT]. 3 Installing the printer driver 10When the following dialogue appears, click [BROWSE..]. 11Browse the CD-ROM and navigate to “Drivers\Pp4110W\Win2000\Gb\Gdi\Drv\usb.” Then click [OPEN]. 12When the following dialogue appears, click [OK] 3-13 3 Installing the printer driver 13When the following dialogue appears, check the “Disable the device. The Add/Remove Hardware Wizard in the Control Panel can be used complete the driver installation.” box, and then click [FINISH]. 3-14 Installing the printer driver 3 14Open the “System Properties” dialogue. Then click the [DEVICE MANAGER] button on the “Hardware” tab ? How do I open the System Properties dialogue Ü Click with the right-hand mouse button on the [MY COMPUTER] icon on the desktop, and then click [PROPERTIES]. 3-15 3 Installing the printer driver 15When the following dialogue appears, double-click the “USB Printing Support” below “Universal Serial Bus controllers.” 16When the following dialogue appears, click the [UPDATE DRIVER] button on the “Driver” tab. 3-16 Installing the printer driver 3 17When the following dialogue appears, click [NEXT] to display the next dialogue. 18Check the “Search for a suitable driver for my device” box, and then click [NEXT]. 3-17 3 Installing the printer driver 19When the following dialogue appears, check the “Specify a location” box, and then click [NEXT]. 20When the following dialogue appears, click [BROWSE..]. 21Browse to the CD-ROM and navigate to: “Drivers\Pp4110W\Win2000\ Gb\Gdi\Drv\usb.” Then click [OPEN]. 3-18 Installing the printer driver 3 22When the following dialogue appears, click [OK]. 23When the following dialogue appears, click [NEXT]. 3-19 3 Installing the printer driver 24When the following dialogue appears, click [FINISH] to finish the installation. 25A Printer driver installation dialogue appears. Although you may proceed with this screen now to install the printer driver, we recommend that you exit this and install the printer driver later using the CD-ROM installer (see page 3-23). 26When the following dialogue appears, click [CLOSE] on the “Driver” tab. 3-20 Installing the printer driver 3 27Restart the computer. 28After the Computer is restarted, open the “System Properties” dialogue. Then click the [DEVICE MANAGER] button on the “Hardware” tab. ? How do I open the System Properties dialogue Ü Click with the right-hand mouse button on the [MY COMPUTER] icon on the desktop, and then click [PROPERTIES]. 3-21 3 Installing the printer driver 29When the following dialogue appears, check that “Minolta/QMS PagePro 4110W” appears below “Universal Serial Bus controllers.” 30Proceed with “Installing the printer driver using the Installer” on page 3-23. 3-22 3 Installing the printer driver 3.4 Installing the printer driver using the Installer 1 Make certain that the printer is connected to your computer locally or through a network. 2 Switch on the printer. 3 Switch on the computer and start W indows95 , Windows98, Windows Me, Wind ows2000, or Windows NT4.0. ? Who do I do when the Update Device Driver Wizard or Add new Hardware Wizard dialog appears: Ü 4 Click “Cancel” to close the dialog. Place the PagePro 4110W Software and Documentation CD-ROM into the CD-ROM drive of your computer. The installation program starts automatically. ? The installation program does not start automatically? 5 Ü Start Windows Explorer and open the directory of the CD-ROM. Ü Double-click on “MINOLTA-QMS.EXE” to start the installation program. In the next dialog window, choose a language for the installation procedure. 3-23 3 Installing the printer driver 6 Follow the instructions on the screen to complete the installation. 7 During the installation a screen will appear where you may select the port. When you have installed the PagePro 4110W USB device driver, select [USB/PAGEPRO 4110 ]. For the parallel port, select [LPT 1]. After the printer driver has been installed, the “Minolta/QMS Printer Utilities” Program Group appears. You can now access the “Minolta/QMS Printer Utilities” Program Group via the Windows Start menu. 3-24 3 Installing the printer driver 3.5 Registering the Status Display The Status Display provides you with useful information about the current status of the printer. The Status Display is installed automatically when the printer driver is installed using the CD-ROM´s Installer. Optional registration in the StartUp directory of Windows 95, Windows 98, Windows NT4.0, or Windows 2000 allows the Status Display to reside on your desktop automatically after PC restart. Clicking [EXIT] from the “File” menu in the “Status Display” will close this program. Follow the instructions provided for registering the Status Display according to your operating environment. For further details, please refer to the documentation that came with your version of Windows. . Note The Status Display allows you to monitor the operating status of the printer only when the printer is locally (directly) connected to the host computer via a parallel or USB interface cable. Registering the Status Display for Windows 95/98/NT4.0 . Note The screen images shown in this section are examples of the Status Display registration for Windows 95. The screen images may appear differently for Windows 98 and Windows NT4.0. 3-25 3 Installing the printer driver 1 Click [START] point to [SETTINGS], and then click [TASKBAR...]. The “Taskbar Properties” dialogue appears. 2 Click on the “Start Menu Properties” tab. Then click [ADD...] The “Create Shortcut” dialogue is opened. 3-26 3 Click the [BROWSE...] button and navigate to “C:\Windows\zstpw18w.exe” (in this example we assume that the file is installed for C:\Windows). Then click [OPEN]. 4 Click [NEXT] in the “Create Shortcut” dialogue. Installing the printer driver 3 The “Select Program Folder” dialogue opens. 5 Select the “StartUp” folder, and then click [NEXT]. The “Select a Title for the Program” dialogue appears. 6 Enter a name for the shortcut to the Status Display. Then click [FINISH]. 7 Click [OK] in the “Taskbar Properties“. 8 Restart the computer. 3-27 3 Installing the printer driver 9 3-28 Make sure that the “Minolta/QMS PagePro 4110W Status Display” window appears on your desktop and that the Status display icon appears on the taskbar. Installing the printer driver 3 Registering the Status Display for Windows 2000/Me 1 Click [START] point to [SETTINGS], and then click [TASKBAR & START MENU...]. The “Taskbar & Start Menu Properties” dialogue appears. 2 Click on the “Advanced” tab. Then click [ADD...] The “Create Shortcut” dialogue is opened. 3 Click the [BROWSE...] button and navigate to “C:\Windows\zstpw18w.exe” (in this example we assume that the file is installed for C:\Windows). Then click [OK]. 3-29 3 Installing the printer driver 4 Click [NEXT] in the “Create Shortcut” dialogue. The “Select Program Folder” dialogue opens. 5 Select the “StartUp” folder, and then click [NEXT]. The “Select a Title for the Program” dialogue appears. 3-30 6 Enter a name for the shortcut to the Status Display. Then click [FINISH]. 7 Click [OK] in the “Taskbar and Start Menu Properties“. 8 Restart the computer. 3 Installing the printer driver 9 Make sure that the “Minolta/QMS PagePro 4110W Status Display” window appears on your desktop and that the Status display icon appears on the taskbar. 3-31 3 3.6 Installing the printer driver Uninstalling the Printer Driver 1 Click on the “Minolta_QMS Printer Utilities” Program Group. 2 Click on “Uninstall.” The deinstallation program starts automatically. 3 Follow the subsequent instructions. The deinstallation of the printer driver is successfully completed once the Windows operating system has been restarted. . Note The USB device driver is uninstalled automatically with the printer driver. 3-32 Working with the Windows printer drivers 4 Working with the Windows printer drivers 4.1 Displaying printer driver settings 4 Displaying settings in Windows 95/98/Me 1 In the START menu, select “Settings – Printer.” The “Printers” dialogue box appears. 2 Click on the “Minolta/QMS PagePro 4110W” icon. 3 Under “File” select the item “Properties.” The following box appears. 4-1 4 Working with the Windows printer drivers 4 Click on the “-> 32-bit SuperDriver Setup” tab. The printer driver dialogue box appears. . The operating system also uses index cards! The “About” index card is automatically determined by the operating system and is therefore not described in this manual. 4-2 Working with the Windows printer drivers 4 Displaying settings in Windows NT 4.0 / Windows 2000 1 In the START menu, select “Settings – Printer.” The “Printers” dialogue box appears. 2 Click on the “Minolta/QMS PagePro 4110W” icon. 3 Windows NT4.0: Under “File” select the item “Document Defaults.” Windows 2000: Under “File” select the item “Printing Preferences.” The following box appears. 4-3 4 4.2 Working with the Windows printer drivers Paper index card This index card allows you to: 4-4 l select the paper format l specify the number of copies l specify the orientation of the paper l switch on/off the printer’s sorting function l specify paper feed from different trays l recall the original settings (Default) 4 Working with the Windows printer drivers Selecting a paper format Use “Paper size” to specify the format of the printed page. The various paper sizes supported by your printer are shown in the dropdown list: Paper Size Envelopes Size Letter 8.5 x 11 in. Env. Monarch 3.87 5 ×7. 5in. Legal 8.5 × 14 in. Env. COM10 4.12 5 ×9. 5in. Invoice 5.5 x 8.5 in. Env. DL 110 × 220 mm Executive 7.5 × 10. 5in. Env. C5 162 x 22 9mm A4 21 0 ×29 7mm Env. B5 176 × 250 mm A5 14 8 ×2 10mm JIS B5 18 2 x25 7mm J-Post 100 x 148 mm . Not all paper formats are available? If you have selected the optional paper feed tray 2 or 3 under “Paper source,” then not all the paper formats given in the table are available. Specifying the number of copies In the “Copies” box, specify the number of copies that you want to print. You may enter any value between 1 and 999. Specifying the orientation of the print paper Under “Orientation” you can specify whether your document should be printed in portrait (vertical) or landscape (horizontal) format. Portrait Landscape A A 4-5 4 Working with the Windows printer drivers Switching on/off the printer’s sorting function Switch on the “Collate” function in order to sort your printouts automatically. Collate OFF 1 1 2 1 2 3 2 3 3 Collate ON 3 2 3 1 2 3 1 2 1 . Deactivate the sort feature in other applications! Deactivate the sort feature in other software applications if there is a conflict between the setting in the printer driver and the setting in the other application. 4-6 4 Working with the Windows printer drivers Specifying the paper source Under “Paper source” you can specify from which tray the printer be fed. Paper source Description Auto Printing paper is fed from all available trays Tray 1 Printing paper is fed from tray 1 Tray 2/3* Printing paper is fed from tray 2/3 Manual feed Printing paper is fed into the printer through the manual feed unit. To feed paper manually, place a sheet in the input and press the control button. * optional paper source units . Optional paper sources not available? If the desired tray is an option, make sure that it has been added in the “Device Option” tab. To specify a first page from a separate tray, check the “Different paper for 1st page” box and select the desired tray from the “1st Page” dropdown list. Recalling the original settings [DEFAULT] Click on [DEFAULT] in order to reset all options on this index card to their original factory settings. 4-7 4 4.3 Working with the Windows printer drivers Page layout index card This index card allows you to: 4-8 l print several pages of a document on the same print page l provide printouts with a watermark l design custom watermarks l scale (enlarge/reduce) documents upon printout l activate the duplex function (printing on both sides) l recall the original settings (Default) 4 Working with the Windows printer drivers Printing multiple document pages per print page (N-up) Use the “N-Up” function to print multiple reduced document pages on a single print page. The “N-up” function cannot be used at the same time as the features “Scaling” and “Booklet.” Click on the drop-down list to view the following N-up settings: N-Up settings Description Off One document page will be printed on each print page 2-up Two document pages will be printed on each print page 4-up Four document pages will be printed on each print page 9-up Nine document pages will be printed on each print page 16-up 16 document pages will be printed on each print page Ü Activate the “Border line” checkbox to separate individual document pages from each other by means of lines. Ü Click on [DETAIL OF N-UP...] to define the layout of document pages on the print page. The “N-Up” dialogue box appears. . Note Before printing with an N-up setting, make sure that the document´s printing orientation has been correctly aligned. 4-9 4 Working with the Windows printer drivers Printing watermarks Use the “Watermark” function to print background texts on your pages that will inform the reader at a glance about the nature of your document. Ü Select a predefined watermark from the dropdown list. Ü Activate the checkbox “First page only” so that the watermark will only be printed on the first page of a multi-page document. . Watermarks as copy protection! Provide your printouts with a watermark in order to prevent the printed pages from being copied. 4-10 4 Working with the Windows printer drivers Custom watermarks Design your own personal watermark. 1 Click on [EDIT WATERMARK...] in order to open the “Watermark” dialogue box. 2 Click on [ADD] to create a new watermark, or click on a predefined watermark to modify it. The fields under “Watermark edit” are activated. 3 Design your watermark by changing the settings. In the preview box you can see how the watermark will appear when it is printed and where it is positioned on the page. 4 Confirm your entries with [OK]. The dialogue box closes. . Deleting watermarks? If you would like to delete a watermark, mark it in the list of watermarks and click on [DELETE]. 4-11 4 Working with the Windows printer drivers Scaling the printed document The printout of a document may be enlarged or reduced by means of the “Scaling” function. The “Scaling” function cannot be used at the same time as the “N-up” or “Booklet” functions. Ü In the “Scaling” box, enter the value – in per cent (%) – by which the document is to be enlarged or reduced (max. reduction: 50%; max. enlargement: 200%). Duplex/Booklet function The Duplex/Booklet function allows you to automatically print on both sides of the paper. A dropdown list offers you the following options: l Short edge binding, l Long edge binding, l Booklet Left Binding: for printing a document which is folded once in the middle and bound on the right-hand side, l Booklet Right Binding: for printing a document which is folded once in the middle and bound on the left-hand side. . The Booklet function is not available? The Scaling and N-up functions cannot be used at the same time as the Booklet function. 4-12 Working with the Windows printer drivers 4.4 4 Image index card This index card allows you to: l optimize the printout of documents that will be sent via fax (Colors to Patterns), l Enhance the contrast, l specify the resolution for the printout, l optimize the printing of graphics [DETAIL ...] l recall the original settings (Default). 4-13 4 Working with the Windows printer drivers Optimizing the printout of fax documents (Colors to Patterns) Use the “Colors to Patterns” setting to optimize the printout of documents which will be sent via fax. Enhance Contrast Use the “Enhance Contrast” setting to enhance the definition between dark and light. Determining the resolution The quality of the printout is defined by means of the “Resolution” function. 4-14 Ü Select “600 x 600dpi” for normal printouts (for example, for text and graphics with thick line elements). Ü Select “1200 x 600dpi” for printouts which require a high print quality, (for example, for text and graphics with fine line elements). Ü Select “12 00x 1200 dpi” for printouts which require a very high print quality (for example, high-resolution graphics). 4 Working with the Windows printer drivers Optimizing the presentation of graphics in the printout (Detail ...) The Graphics dialogue window is called up via the [DETAIL ...] button. This window contains further options for optimizing the appearance of graphics in the printout. Click, hold and move the slider controls to alter the contrast, brightness, and sharpness of graphics. Value changes are reflected in the view window as you make them. 4-15 4 4.5 Working with the Windows printer drivers Advanced index card This index card allows you to: l speed up printing copies when the “Transmit Once” option is enabled Transmit Once When this option is enabled, the document is transmitted to the printer once. However, it stays in the printer´s memory and can be reprinted as many times as requested. . Only one copy is printed? The document is too large to fit in the memory. Print the document without using the “Transmit Once” option. 4-16 Working with the Windows printer drivers 4.6 4 Device option index card This index card allows you to: l activate the optional duplex unit l activate optional paper feed tray 2 and/or 3 Activating the optional duplex unit If you have installed the duplex unit, then you can mark this in the list of available options. Ü Activate the duplex unit with the [ADD] button. Ü Deactivate the duplex unit with the [REMOVE] button. Activating optional paper feed tray 2 or 3 If you have installed paper feed tray 2 or 3, then you can mark this in the list of available options. Ü Activate paper feed tray 2 or 3 with the [ADD] button. Ü Deactivate paper feed tray 2 or 3 with the [REMOVE] button. 4-17 4 4-18 Working with the Windows printer drivers 5 Working with the Status Display 5 Working with the Status Display The Status Display displays information about the current status of the local printer. . Automatic startup of Status Display! If, when you installed the printer driver, you activated the option to automatically start the printer driver, then the Status Display is automatically called up each time the computer is started. Optional registration in the StartUp directory of Windows allows the Status Display to reside on your desktop automatically (see page 3-25). 5-1 5 5.1 Working with the Status Display Calling up the Status Display . Note The screen images shown in this section are examples of the Status Display operating for Windows 95. The screen images may appear differently for Windows 98, Windows Me, Windows 2000, and Windows NT 4.0. 1 Open the “Minolta-QMS PagePro 4100” Program Group. 2 Click on “Minolta-QMS PagePro 4110W Status.” The Status Display appears. 5-2 Working with the Status Display 5 Altering the size of the Status Display window 5.2 Ü In the Status Display menu bar, select the “Display” menu and then the option “Status (Reduce)” in order to decrease the size of the window. Ü In the Status Display menu bar, select the “Display” menu and then the “Status (Expand)” option in order to increase the size of the window. Understanding Status Display Messages The Status Display shows the following types of messages: l Printer Status: Current operational status of the printer. l How to recover: Explanations of how to correct problems and recover from error conditions. l Warning Status: Warning messages such as “low toner.” l Printer Status Figure: Graphic representation of the printer. l Printing Status: Status of an ongoing print job. “Job Name” shows the mane of the Job, and “Page Number” shows the number of the page that is currently printing. 5-3 5 5.3 Working with the Status Display Controlling PopUp Messages Ü In the Status Display menu bar, select the “File” menu and then the “Select Pop up Message...” option. The “Select Popup Message” box appears. This box shows the error conditions that cause popup error messages to appear if activated: l Inactivate Popup: Popup error messages which are not activated l Activate Popup: Popup error messages which are activated To activate a popup error message Ü Click on the message in the “Inactivate Popup” list, then click on [ADD>>]. The message is moved to the “Activate Popup” list. To inactivate a popup error message Ü Click on the message in the “Activate Popup” list, then click on [<<DELETE]. The message is moved to the “Inactivate Popup” list. 5-4 5 Working with the Status Display 5.4 Displaying Printer Information Ü In the Status Display menu bar, select the “Display” menu and then the “Printer information...” option. The “Printer Information” box appears. This box shows the current printer configuration: 5.5 l Page Count: Total number of pages that have been printed by the printer l Tray 2: Paper feed tray 2 installed or not installed l Tray 3: Paper feed tray 3 installed or not installed l Duplex: Duplex unit installed or not installed l NIC Option: Network interface card installed or not installed l Printer Memory: Available memory capacity Closing the Status Display Ü In the Status Display menu bar, select the “File” menu and then the “Exit” command in order to close the Status Display. 5-5 5 5-6 Working with the Status Display 6 Working with the printer 6 Working with the printer 6.1 Please note the following points What should I watch out for when loading paper? To avoid paper misfeeds in the laser printer, please observe the following points: l Do not use any paper with the following features: m m m m m m m m m m l Paper that has already been used in a thermal or ink-jet printer. Paper that is too thin or too thick. Folded or wavy paper. Paper having binding holes or perforations. Paper with a surface that is too smooth, too rough, or irregular. Specially coated paper such as carbon paper or paper with an adhesive surface. Paper that is not cut at right angles. Paper that is held together by glue, adhesive, or clips. Paper with labels that detach easily. Warped or curled-up postcards. Please note that the stack of paper in the paper tray should not exceed the “max.” mark. . Note When paper is loaded, the orientation is based on the format marks in the paper source units. What should I watch out for when loading envelopes? To avoid envelope misfeeds in the laser printer, please observe the following points: l Do not use self-adhesive envelopes or those with a tear-off strip, closures, or a window. l Place the envelopes in the tray long edge first. l Place the envelopes in the tray with the flap down so that the upper surface of the envelopes is lying against the side of the tray with the feed roller. 6-1 6 Working with the printer l Load envelopes of format B5 with the flap facing down and pointing to the rear of the tray. l Make certain that the flaps are neatly folded back. . Test envelopes before buying large quantities! Some types of envelopes crease easily when they are run through a printer. Test a type of envelope before purchasing large quantities. 6-2 6 Working with the printer Which sizes of paper can I use? This printer is designed for use with the sizes of paper listed below. Paper source Tray 1 Tray 2/3*1 (option) Manual paper feed unit A4 210 × 2 97mm Yes Yes Yes A5 148 × 2 10mm Yes No Yes JIS B5 18 2 × 257mm Yes Yes Yes Letter 8-1/2 in. × 11 in. Yes Yes*2 Yes Legal 8-1/2 in. x 14 in. Yes Yes Yes Executive 7-1/2 in x 10-1/2 in. Yes Yes Yes Paper size Standard sizes Envelopes, postcard and custom sizes Envelope DL 110 × 220mm Yes No Yes Envelope C5 162 × 250mm Yes No Yes Envelope B5 176 × 250mm Yes No Yes Envelope COM10 4-1/8 in. x 9-1/2 in. Yes No Yes Envelope Monarch 3-7/8 in. x 7-1/2 in. Yes No Yes J-Post (Postcard) 4 in. x 5-3/4 in. Yes No Yes Custom Size 3-3/8 in. to 8-1/2 in. × 3-1/2 in to 14 in. 86 to 21 6mm × 9 0 t o356mm Yes No Yes 6-3 6 Working with the printer What types of paper can I use? This printer is designed for use with the types of paper listed below. Paper source Tray 1 Tray 2/3 (option) Manual paper feed unit Plain paper weight: 16 to 24 lbs. / 60 to 90g/m2 Yes Yes Yes Recycled paper weight: 16 to 24 lbs. / 60 to 90g/m2 Yes Yes Yes Yes No Yes Paper media standard media: special media: Transparent film Labels Yes No Yes Letterhead Yes No Yes Envelopes Yes No Yes Postcards Yes No Yes Card or thick paper 24 to 43-1/4 lbs. / 9 0 to 163g/m2 Yes No Yes . Note Special media is not supported for duplex printing. Printable area 0,16 in. / 4mm 0,16 in. / 4mm 0,16 in. / 4mm Printable area 0,16 in. / 4mm 6-4 6 Working with the printer 6.2 Using the control button 1 2 3 4 5 The control panel has four indicators and one button. No. Description No. Description 1 Fault (orange) 3 Paper empty (orange) 2 Toner empty (orange) 4 Ready (green) 5 Control button The control button allows you to: l print out the configuration page l continue a print job after an error message 6-5 6 Working with the printer Printing the configuration page Print out the configuration page in order to check the configuration of your printer. 1 Make sure that: m m 2 The “Fault” and “Paper” indicators are not on The “Ready” indicator is on constantly Hold down the [CONTROL BUTTON] for more than 15 seconds until the “Toner empty” and “Ready” indicators flash as shown below. After the control button is released, the Configuration Page is printed. 6-6 Working with the printer 6 Continuing a print job after an error message Continue the print job after the following error messages: 4 When the print job is too complex and the memory capacity of the printer is inadequate 4 When there is no more paper in the feed trays 4 When paper of a different format to that set in the printer driver was fed into the printer 1 Make sure that one of the above errors has occurred. 2 Press the control button in order to operate the page feed. The print job continues. . Check the printout! If you have continued a print job after an error message, then check the printout. Often not all pages required are printed. 6-7 6 6.3 Working with the printer Loading paper Loading paper into paper feed tray 1 Paper feed tray 1 has a capacity of 150 sheets of plain papier. Please note the following points: 4 Refill the tray only when it is completely empty. 4 Refer to the advice on loading paper. 1 Remove the cover of paper feed tray 1. ? Using a large paper format? Ü 2 Then extend the paper support. Place the paper between the paper guides. Slide the guides up to the stack of paper. many sheets may I place ? How in the cassette? Ü 3 6-8 The stack of paper should not exceed the “ma x.”mark. Place the cover on top of paper feed tray 1. Working with the printer 6 Loading paper into the manual feed unit When using the manual feed unit, sheets and envelopes must be fed in one at a time. 1 Make sure that the cover of paper feed tray 1 is fitted properly. 2 Slide the guides outwards as far as they will go. 3 Place the paper between the guides with the side to be printed facing upwards. ? How are envelopes fed in? Ü 4 Envelopes are loaded long edge first and with the flap down. Slide the guides toward the paper. 6-9 6 Working with the printer Loading paper into paper feed tray 2/3 Paper feed tray 2/3 has a capacity of 500 sheets of plain papier. Please note the following points: 4 Paper feed trays 2/3 can only be used for A4, JIS B5, Legal, Letter, and Executive formats. Optional cassettes are available for each format. 4 Paper can only be loaded lengthwise in paper feed trays 2 and 3. 4 Do not refill the cassette while paper is being fed from paper feed tray 2 or 3. 4 Refer to the advice on loading paper (see page 6-8). 1 Pull the cassette out of paper feed tray 2 or 3 until you feel resistance. Then lift the front of the cassette slightly before continuing to withdraw the cassette completely. Paper feed tray 2 Paper feed tray 3 2 6-10 Remove the cassette cover. 6 Working with the printer 3 Press down the paper lifting plate until it locks. 4 Place the paper in the cassette. many sheets may I place ? inHow the cassette? Ü The stack of paper should not exceed the “ma x.”mark. 5 Place the cassette cover. 6 Slide the cassette back into paper feed tray 2 or 3. Paper feed tray 2 Paper feed tray 3 6-11 6 6.4 Working with the printer Monitoring print jobs with the Status Display The Status Display allows you to monitor the printer and the progress of current print jobs. 6-12 l When the background of the printer graphic is green, the printer is in Stand-by mode or a print job is printing normally. l When the background of the printer graphic is red, there is an error, and the print job has been interrupted. The status of the printer and the error message are shown in the dialogue boxes on the left. Installing optional accessories 7 7 Installing optional accessorie The optional accessories include: 7.1 l Paper feed trays 2 and 3 (each 500 sheets) l Duplex unit l SDRAM-DIMM memory expansion module l Network card Installing paper feed trays 2 and 3 The installation of paper feed trays 2 and 3 is identical. The figures below show the installation of tray 2. 1 Take the parts out of the box and remove the plastic packaging. 2 Remove all packaging materials and adhesive tape. 3 Remove the plastic pad from the feed tray. 4 Switch the printer OFF and also disconnect the power cable and the interface cable from the printer. 5 Mount the printer on the paper feed tray so that the locating pins of the feed tray enage with the holes in the printer. 7-1 7 Installing optional accessories 6 Fill the cassette with paper (see page 6-8). ? How many sheets may I place in the cassette? Ü The stack of paper should not exceed the " max."mark. 7 Place the cassette cover. 8 Slide the cassette back into the feed tray. 9 Connect the power cable to the printer (page 2-12), and switch on the printer (see page 2-13). 10Connect the printer to the computer (see page 2-15), switch on the computer, and start up Windows. 11Display the “Printer Information" box in the Status Display (see page 5-2). 7-2 Installing optional accessories 7 12Verify that “Tray2: Installed” or “Tray 3: Installed” is shown in the Printer Information box. 7-3 7 7.2 7-4 Installing optional accessories Installing the duplex unit 1 Switch off the printer and the computer. 2 Take the duplex unit out of the box and remove all the plastic and other packaging. 3 Remove the flat cover at the rear of the printer using a screwdriver or other similar tool. 4 Attach the duplex unit as shown below. 7 Installing optional accessories 5 During installation, hold the duplex unit with one hand. Fix the duplex unit to the printer by means of the screws. 6 Connect the power cable to the printer (see page 2-13) and switch on the printer (see page 2-14). 7 Connect the printer to the computer (see page 2-17), switch on the computer, and start up Windows. 8 Display the “Printer Information” box in the Status Display (see page 5-5). 9 Verify that “Duplex: Installed” is shown in the Printer Information box. 7-5 7 7.3 Installing optional accessories Installing a DIMM memory module This printer is equipped w ith 2MB of memory capacity as standard. The memory capacity can be expanded to a m aximum of 66MB with commercially available SDRAM-DIMM memory modules. Memory modules of the following sizes may be used: 32 and 64MB. This printer supports 32bit/100pin DSDRAM DIMM, which consists of 4 bit, 8 bit, or 16 bit SDRAM chips in JEDEC standard, such as: l Viking: H4143A(32MB), H3913(64MB) l Golden RAM: C4143A l Melco (Buffalo): PM-HP32M(32MB), C3913(64MB) l Crucial Technology: CT8M32S4P8(32MB), CT8M32S4P10(32MB), CT16M32S4P8(64MB), CT16M32S4P10(64MB) l Delkin Devices: DM100-032Y3Q488-10S1P(32MB), DM100032Y3Q446-10D2P(32MB), DM100-064Y3Q488-10D2P(64MB). CAUTION Your DIMM memory module could suffer irreparable damage! DIMM modules are very sensitive. Handling them improperly can result in damage to the module that will render them unusable. Ü Before you unpack the module, touch a metal part of the printer to cause static electricity to discharge from you. Ü Hold the module only by the edges. Ü Avoid touching the connections. Ü Always place the module on an antistatic mat when working with it. Ü Do not touch any printed circuit boards in the printer. DANGER Risk of electric shock! The printer contains electrical parts. 7-6 Ü When installing a memory module, follow the instructions exactly. Ü Always switch the printer OFF and unplug it from the power supply. Ü Only remove the covers which are specifically referred to in the stepby-step instructions. Installing optional accessories 7 1 Close the output tray. 2 Press the top cover release button and open the cover. 3 Remove the two screws from the side cover and take off the cover. 7-7 7 7-8 Installing optional accessories 4 Remove the internal cover in order to gain access to the motherboard. 5 Insert the memory module into the slot. Press it carefully onto the socket until it clips into place. Installing optional accessories 7 6 Reinstall the internal cover, securing it with the screws you removed earlier. 7 Reinstall the side cover, securing it with the two screws you removed earlier. 8 Close the printer cover and fold out the paper output tray. 7-9 7 Installing optional accessories 9 Connect the power cable to the printer (see page 2-13) and switch on the printer (see page 2-14). 10Connect the printer to the computer (see page 2-17), switch on the computer and start up Windows. 11Display the “Printer Information” box in the Status Display (see page 5-5). 12Verify that the installed printer memory is shown correctly in the Printer Information box. ? What if the total amount of memory is not displayed correctly? Ü Check whether the modules were installed correctly. Ü Check the setting in the printer driver. . You want to remove a memory module? To remove a memory module, press the tabs (one one each side of the installation slot) outwards. This releases the module and allows you to take it out. 7-10 Installing optional accessories 7.4 7 Installing a network card The network interface card is equipped with a 10BaseT/100BaseTX interface connector for connection to a network server. CAUTION Your network card could suffer irreparable damage! The network card is very sensitive. Handling it improperly could result in damage to the network card that will render it unusable. Ü Before you unpack the network card, touch a metal part of the printer to discharge the static electricity from your body. Ü Hold the network card only by the edges. Ü Avoid touching the connections and printed surfaces. Ü When working with the network card, always place it on an antistatic mat. Detailed information on the network card can be found in the associated user’s manual. 7-11 7 7-12 Installing optional accessories 1 Switch the printer OFF and also disconnect the power cable and the interface cable from the printer. 2 Take the network card out of the box and remove all the plastic and other packaging. 3 Remove the two screws from the cover at the rear of the printer. 4 Insert the network card into the printer as shown below. 7 Installing optional accessories 5 Secure the network card with the screws that you removed earlier. 6 Connect the network cable to the network card. 7 Continue as described in the user’s manual supplied with the network card. 7-13 7 7-14 Installing optional accessories Caring for and maintaining your printer 8 8 Caring for and maintaining your printer CAUTION You could damage the unit by using incorrect accessories and parts! If you use the accessories and parts of manufacturers other than MINOLTA-QMS, we cannot guarantee that the laser printer will operate properly. Ü Use only MINOLTA-QMS accessories and parts unless specified otherwise. CAUTION Toner poses a health hazard! Toner is harmful if inhaled. Ü If you inhale toner, consult a doctor immediately. Ü If you get toner on your hands, wash them immediately with cold water and soap. 8-1 8 8.1 Caring for and maintaining your printer Cleaning the printer Clean the printer at regular intervals to prevent dust, dirt, and paper residue from accumulating in and on the printer. Cleaning the case 1 Switch the printer OFF and unplug the power cable. 2 Wipe the printer case with a soft cloth. You may moisten the cloth with a little neutral household cleaner if you want. Cleaning the paper feed roller Clean the paper feed roller if paper feed problems occur frequently. CAUTION The fusing unit can become very hot! The fusing unit, which is located beneath the top cover, can become very hot when the printer is in operation. 8-2 Ü To prevent injuries, avoid contact with this area. Ü After switching off the printer, wait at least 10 minutes before cleaning the inside of the printer. 1 Switch the printer OFF and unplug the power cable. 2 Close the output tray. Caring for and maintaining your printer 3 Press the top cover release button and open the cover. 4 Lift out the imaging cartridge. 5 Fold back the cover over the paper feed roller. 8 8-3 8 8-4 Caring for and maintaining your printer 6 Wipe the paper feed roller with a soft, dry cloth. 7 Reinsert the imaging cartridge. 8 Close the printer cover and open the paper output tray. Caring for and maintaining your printer 8.2 8 Replacing the imaging cartridge Change the imaging cartridge when it is empty or when the printouts are too light. The imaging cartridge has a capacity of about 9000 Letter/A4 pages with about 5% toner coverage. The starting imaging cartridge supplied with the printer has a capacity of, on average, 5000 letter/A4 pages with about 5% toner coverage. CAUTION The fusing unit can become very hot! The fusing unit, which is located beneath the top cover, can become very hot when the printer is in operation. Ü To prevent injuries, avoid contact with this area. 1 Switch the printer OFF and unplug the power cable. 2 Close the output tray. 3 Press the top cover release button and open the cover. 8-5 8 8-6 Caring for and maintaining your printer 4 Lift out the used imaging cartridge and dispose of it properly, according to local regulations. 5 Take the new imaging cartridge out of the box, hold it firmly with both hands, and shake it to break down any lumps of toner that may have formed. 8 Caring for and maintaining your printer 6 Place the new imaging cartridge into the printer. Besure to match up the colored strips and numbers on the cartridge with those on the printer. 7 Guide the new imaging cartridge into the printer as shown below. 8 Make sure that the new imaging cartridge is correctly seated in the guides and is clipped in place. 9 Close the printer cover and open the output tray. 8-7 8 8-8 Caring for and maintaining your printer 9 Troubleshooting 9 Troubleshooting CAUTION The fusing unit can become very hot! The fusing unit, which is located beneath the top cover, can become very hot when the printer is in operation. Ü To prevent injuries, avoid contact with this area. Fusing unit 9-1 9 9.1 Troubleshooting Clearing paper misfeeds Clearing paper misfeeds at the imaging cartridge 9-2 1 Switch the printer OFF. 2 Close the output tray. 3 Press the top cover release button and open the cover. 4 Lift out the imaging cartridge. 5 Wrap the the imaging cartridge in a cloth to protect it against exposure to light. 6 Carefully pull the misfed sheet(s) out of the printer. Troubleshooting 7 Reinsert the imaging cartridge. 8 Move the imaging cartridge in the direction shown by the arrow until it clips into place. 9 Close the printer cover and open the paper output tray. 9 9-3 9 Troubleshooting Clearing a paper misfeed at the fusing unit CAUTION The fusing unit can become very hot! The fusing unit, which is located beneath the top cover, can become very hot when the printer is in operation. 9-4 Ü To prevent injuries, avoid contact with this area. 1 Switch the printer OFF. 2 Close the output tray. 3 Press the top cover release button and open the cover. 4 Lift out the imaging cartridge. 5 Wrap the the imaging cartridge in a cloth to protect it against exposure to light. 9 Troubleshooting 6 Hold the bottom edge of the misfed sheet and carefully pull it out of the printer. The bottom edge of the paper is ? not visible? Ü Move the bottom edge of the paper so that you can grab it with your fingers. 7 Reinsert the imaging cartridge. 8 Move the imaging cartridge in the direction shown by the arrow until it clips into place. 9 Close the printer cover and open the paper output tray. 9-5 9 Troubleshooting Clearing a paper misfeed at the output tray 9-6 1 Carefully pull the misfed sheet(s) out of the tray. 2 Open the top cover and close it again in order to reset the printer. Troubleshooting 9 Clearing a paper misfeed at paper feed tray 1 1 Remove the cover of paper feed tray 1. 2 Carefully pull the misfed sheet(s) out of the tray. Replace the cover of paper feed tray 1. 3 Open the top cover and close it again in order to reset the printer. 9-7 9 Troubleshooting Clearing a paper misfeed at the manual feed unit 9-8 1 Carefully pull the misfed sheet out of the unit. 2 Open the top cover and close it again in order to reset the printer. Troubleshooting 9 Clearing a paper misfeed at optional paper feed trays 2 and 3 1 Pull the cassette out of the tray and remove the cover. 2 Press down the stack of paper so that the lifting plate underneath locks in place. 3 Remove the stack of paper from the cassette and carefully pull the misfed sheet(s) out of the tray. 4 Replace the cassette cover and slide the cassette back into the tray. 5 Open the top cover and close it again in order to reset the printer. 9-9 9 Troubleshooting Clearing paper misfeeds at the optional duplex unit (top) 9-10 1 Open the cover of the duplex unit and carefully pull out the misfed sheet. 2 Open the top cover and close it again in order to reset the printer. Troubleshooting 9 Clearing paper misfeeds at the optional duplex unit (bottom) 1 Open the cover to the duplex unit and carefully pull out the misfed sheet. 2 Open the top cover and close it again in order to reset the printer. 9-11 9 9.2 Troubleshooting Problems with print quality If you are having problems with print quality, follow these steps: l Remove the imaging cartridge and shake it back and forth carefully to distribute the remaining toner evenly. l Remove the imaging cartridge and check it for damage. If necessary, replace it with a new cartridge (see page 8-5). l Clean the inside of the printer (see page 8-2). Problem Possible cause Action Blank pages The imaging cartridge is empty or damaged. Remove the imaging cartridge and check it. If necessary, replace it with a new cartridge (see page 8-5). Black pages The imaging cartridge is damaged. Remove the imaging cartridge and check it for damage. If necessary, replace it with a new cartridge (see page 8-5). Your printer may require servicing Contact MINOLTA-QMS Support. Insufficent toner in the cartridge. Remove the imaging cartridge and shake it in order to improve the distribution of the remaining toner. If the problem persists, fit a new cartridge (see page 8-5). The imaging cartridge is damaged. Remove the imaging cartridge and check it for damage. If necessary, replace it with a new cartridge (see page 8-5). Print-out is too light 9-12 9 Troubleshooting Problem Possible cause Action Print-out is too dark The imaging cartridge is damaged. Remove the imaging cartridge and check it for damage. If necessary, replace it with a new cartridge (see page 8-5). Blurred background on the print-out The imaging cartridge is damaged. Remove the imaging cartridge and check it for damage. If necessary, replace it with a new cartridge (see page 8-5). The imaging cartridge is Uneven toner density on the print- damaged. out Remove the imaging cartridge and check it for damage. If necessary, replace it with a new cartridge (see page 8-5). Insufficent toner in the cartridge. Remove the imaging cartridge and shake it in order to improve the distribution of the remaining toner. If the problem persists, fit a new cartridge (see page 8-5). 9-13 9 9-14 Troubleshooting Problem Possible cause Action Blank spots on the print-out, text missing The paper is moist because of high humidity in the air or from being splashed with water. Print the job again on dry paper. White or black lines on the print-out The imaging cartridge is damaged. Remove the imaging cartridge and check it for damage. If necessary, fit a new cartridge (see page 8-5). Toner smudges on the print-out The imaging cartridge is damaged. Remove the imaging cartridge and check it for damage. If necessary, replace it with a new cartridge (see page 8-5). Insufficent toner in the cartridge. Lift out the imaging cartridge and shake it in order to improve the distribution of the remaining toner. If the problem persists, fit a new cartridge (see page 8-5). The paper feed roller is dirty. Clean the paper feed roller (see page 8-2). If the problems persists, contact MINOLTA-QMS Support. 9 Troubleshooting 9.3 General printing problems Problem Possible cause Action No output The printer is not connected to the power supply, or the cable is not connected to the printer. Check the power connection and the interface connection to the printer. The printer is not switched on Switch on the printer. You are using the wrong type of interface cable. Check whether the interface cable type conforms to the specifications (see page 10-5). The connection settings were not made correctly for your printer. Check the connection settings of the printer. The parallel port on your computer is also being used for other equipment (for example, a scanner or ZIP drive). Disconnect the other equipment and operate the printer via this port. 9-15 9 9.4 Troubleshooting USB connection problems When the printer is connected to the computer via the USB port, a specfic computer environment and certain settings must be used. Otherwise, one of the following problems may occur: 9-16 l The printer driver cannot be installed correctly l Printing cannot be performed correctly. Problem Possible cause Action USB connection problems The computer is not USB compatible or the computer´s USB port does not comply with the manufacturer´s specifications. If the computer is not equipped with a USB port, a USB interface card is needed. The printer was not connected correctly to the computer. Connect the printer correctly to the computer (see page 2-18). The USB device driver was not installed. Verify thatf PagePro 4100W appears below Universal Serial Bus controllers in the System Properties dialogue of your computer (see page 3-6). If not, install the USB device driver (see page 3-3). The printer driver was not installed. Open the Printers dialogue and verify that the PagePro 4110W icon is displayed. If not, install the printer driver (see page 323). The USB port was not selected in the printer driver properties. Double-click the PagePro 4110W icon in the Printers dialogue and open the Properties. Verify that USB/ PagePro 4110W is selected in the “print to the following port” box. The installation of the USB driver or printer driver may have been stopped without finishing. Uninstall the printer driver (see page 3-32). Then install the USB driver and printer diver again (see page 3-1). 9 Troubleshooting 9.5 Printer messages Indicator functions The indicators on the control panel provide information on the status of the printer. 1 2 3 4 5 The control panel has four indicators and one button. No. Description No. Description 1 Fault (orange) 4 Ready (green) 2 Toner empty (orange) 5 Control button 3 Paper empty (orange) The table below shows the possible states of the indicators. State Meaning Indicator flashing Indicator on permanently Indicator off 9-17 9 Troubleshooting Status messages Status messages indicate the current condition of the printer. Indicators 9-18 Meaning Indicators Meaning Printer is switched off. Printer is ready for operation. Printer is switched on and running a self-test. Indicator flashes when printer is: • Receiving data via the parallel interface • Processing data • Printing Printer is warming up. Indicator flashes when printer is: • Cancelling a print job • Resetting a counter (slow flashing) Printer is in Power Save mode. Configuation page is to be printed. 9 Troubleshooting User messages These messages indicate faults which need to be rectified by the user before a print job can be continued or the printer switched back to “Stand-by.” Indicators Meaning Action Top cover is open. Close the top cover. The cover to the duplex unit is open. Close the cover to the duplex unit. Print job is too large, insufficient memory capacity. Cancel the print job through the printer driver. Turn the printer off then on again and resend the print job. Expand the printer’s memory capacity (DIMM) or reduce the size of the print job. No paper in tray 1. Load paper into tray 1 (see page 6-8). No paper in tray 2. Load paper into tray 2 (see page 6-10). 9-19 9 Troubleshooting Indicators 9-20 Meaning Action No paper in tray 3. Load paper into tray 3 (see page 6-10). A wrong paper format has been fed into tray 1, tray 2, or tray 3. • Load paper with the format set in the printer driver into the paper feed tray (see page 6-8). or • Cancel the print job by pressing and holding the control button for about 5 seconds until all indicators are on. There is not enough toner in the imaging cartridge. Prepare a new imaging cartridge for use (see page 8-5). There is no toner in the imaging cartridge. Replace the imaging cartridge (see page 8-5). Paper feed tray 2 has not been installed. Hold down the control button. A print job was sent using the tray 2 setting in the printer driver even though tray 2 is not installed. Hold down the control button. Paper feed tray 3 has not been installed. Hold down the control button. A print job was sent using the tray 3 setting in the printer driver even though tray 3 is not installed. Hold down the control button. 9 Troubleshooting Indicators Meaning Action A duplex print job has been sent to a printer that is not equipped with a duplex unit. Disable the duplex setting and resend the print job. A paper format different from the one set in the printer driver has been fed into the tray. • Load paper with the format set in the printer driver into the paper feed tray (see page 6-8). or • Cancel the print job by pressing and holding the control button for about 10 seconds until all indicators are on. The wrong size paper has been loaded into the duplex unit. Load the specified size of paper. Paper misfeed at tray 1. Remove the misfed sheet of paper (see page 9-7). Paper misfeed at tray 2. Remove the misfed sheet of paper (see page 9-9). Paper misfeed at tray 3. Remove the misfed sheet of paper, see page 9-9. Paper misfeed at the manual feed unit. Remove the misfed sheet of pape (see page 9-8). 9-21 9 Troubleshooting Indicators Meaning Action Paper misfeed at the bottom of the duplex unit. Remove the misfed sheet of paper (see page 9-11). Paper misfeed at the top of the duplex unit. Remove the misfed sheet of paper (see page 9-10). Paper misfeed at the imaging cartridge. Remove the misfed sheet of paper (see page 9-2). Paper misfeed at the fusing unit. Remove the misfed sheet of paper (see page 9-4). Wrong type of paper has been loaded into the duplex unit. Load the specified type of paper. Print job is too large, insufficient memory capacity. Cancel the print job through the printer driver. Turn the printer off then on again and resend the print job. Expand the printer’s memory capacity (DIMM) or reduce the size of the print job. 9-22 9 Troubleshooting Indicators Meaning Action DIMM error Switch the printer off and then on again. If the problem persists, replace the expansion memory (DIMM) (see page 7-6). 9-23 9 Troubleshooting Service messages These messages indicate more serious faults that can only be rectified by a customer service engineer. Indicators Meaning Action Controller error at the USB port Switch the printer off and then on again. If the problem persists, contact MINOLTA-QMS Support. Controller error at the parallel port Network port error Engine error Polygonal mirror motor error 9-24 9 Troubleshooting Indicators Meaning Action Main motor error Switch the printer off and then on again. If the problem persists, contact MINOLTA-QMS Support. The Fusing Unit has a low temperature. The Fusing Unit is overheated Fatal error: SDRAM Fatal error: DRAM Fatal error: ROM 9-25 9 Troubleshooting Indicators Meaning Action Fatal error: Engine I/F, CPU Switch the printer off and then on again. If the problem persists, contact MINOLTA-QMS Support. Error at the fusing unit Error at the fan for the fusing unit Error at the fan 9-26 10 Appendix 10 Appendix 10.1 Performance features Hardware In terms of hardware, the PagePro 4110W offers you the following: l 1200 x 1200 dpi l Up to 18 ppm (A4/Letter) l High-performance processor optimized for Windows l Minolta QuickPage technology for fast Windows printing l Parallel port l USB port l Upgrade with (optional) network card l Upgrade with (optional) duplex unit l Upgrade with (optional) paper feed trays (maximum 2) l Upgrade with (optional) memory modules (DIMMs) Operating systems The PagePro 4110W can be used with the following operating systems: l Windows 95 l Windows 98 l Windows Me l Windows 2000 l Windows NT4.0 10-1 10 10.2 Appendix Technical specifications PagePro 4110W printer Technical specification 10-2 Type Desktop laser printer Print system Electrostatic dry powder imaging system Exposure system Laser diode + polygon mirror scanning Resolution 120 0dpi x 1200dpi, 1200 d pi × 600 d pi, 60 0dpi × 600dpi Printing speed (single-sided) 18 ppm (A4 or Letter) Printing speed (double-sided) 8,9 ppm (A4 or Letter) Time to print 1st page (single-sided) 18 sec. (A4 or Letter) Time to print 1st page (double-sided) 28.5 sec. (A4 or Letter) Warm-up time max. 23 sec. Paper formats A4, A5, JIS B5, Letter, Legal, Executive, Invoice, J-Post, Commercial 10, Monarch, DL, C5 and B5 envelopes Paper/Media • • • • • • • • Plain paper (16 to 24 lbs . / 60 to 90g/m2) Recycled paper (16 to 24 lbs . / 60 to 90g/m2) OHP film (transparencies) Envelopes Card and thick paper (24 to 43-1 /4 lbs. / 90 to 163g/m 2) Letterhead Labels Postcards Paper sources • • • • Paper feed tray 1 (multipurpose tray) Manual feed unit Paper feed tray 2 (option) Paper feed tray 3 (option) Input capacities • Paper feed tray 1 (multipurpose tray): 250 sheets • Paper feed tray 2: 500 sheets • Paper feed tray 3: 500 sheets Output capacity • Output tray (printed side down):250 sheets Operating temperature 50°F to 95°F / 10°C to 35°C (fluctuations 18°F / 10°C per hour) Humidity 15% to 85% (fluctuations max. 20% per hour) Imaging cartridge life 9,000 single-sided A4/Letter pages with a black-to-white ratio of max. 5%. (The starter imaging cartridge supplied with the printer is capable of producing approximately 5,000 singlesided A4/Letter pages.) Voltage supply 120-127V / 220 -240V at 50-60 Hz Current consumption • Operation: max. 820 W • Stand-by: max. 60 W • Power Save mode: max. 20W (120V) 11.9W (220V) 10 Appendix Technical specification Amperage max. 7.0 A (120 V) / 3.8 A (220-240 V) Dimensions (without optional paper feed trays) Height:13 in. / 3 31mm Width: 17-5/32 in. / 4 36mm Depth: 20 in. / 5 08mm Weight Printer: Approximately 28-3/4 lbs. / 13 kg Imaging cartridge: Approximately 3-1/4 lbs. / 1.5 kg Interfaces • Centronics parallel port IEEE 1284B/ECP / EPP/Bi-Di/ Compatible • USB CPU HD6437040 / 28MHz RAM 2 MB (can be expande d to 66MB) Options • • • • • Paper feed tray 2 (500 sheets) Paper feed tray 3 (500 sheets) Duplex unit Network card Memory expansion (DIMM) 500-sheet paper feed tray (option) Technical specification Paper cassette Standard cassette: Letter Options: A4, Legal, Executive Paper • Plain paper (16 to 24 lbs. / 60 to 90g/m2) • Recycled paper (16 to 24 lbs. / 60 to 90g/m2) Paper feeding system One-way system (multi-feed tray) Capacity max. 500 sheets (plain or recycled paper) Dimensions Height:4-3/4 in. / 12 1mm Width: 17-1/4 in. / 438 mm Depth: 13-3/4 in. / 350 mm Weight approximately 10 lbs. / 4.5 kg not including the cassette 10-3 10 Appendix Duplex unit (option) Technical specification Paper feeding system One-way system Paper • Plain paper (16 to 24 lbs . / 60 to 90g/m2) • Recycled paper (16 to 24 lbs . / 60 to 90g/m2) Operating temperature 50°F to 95°F / 10°C to 35°C Humidity 15 to 85% Dimensions Height:10-3/4 in. / 273 mm Width: 12-3/4 in. / 324 mm Depth: 6 in. / 152 mm Weight Approximately 5 lbs. / 2.3 kg Network card (option) Technical specification Type Ethernet Version • 10BaseT/100BaseTX Expansion memory module (option) Technical specification Capacity 32, 64 MB Parity Non-parity Access speed 10 ns or less (100 MHz) No. of pins 100 Type of module SDRAM DIMM (Dual In-line Memory Module)* * This printer supports 32 bit/100pin SDRAM DIMM which consists of 4 bit, 8 bit, or 16 bit SDRAM chips, in JEDEC standard, such as: Viking: H4143A(32MB), H3913(64MB) Golden RAM: C4143A Melco (Buffalo): PM-HP32M(32MB), C3913(64MB) Crucial Technology: CT8M32S4P8(32MB), CT8M32S4P10(32MB), CT16M32S4P8(64MB), CT16M32S4P10(64MB) Delkin Devices: DM100-032Y3Q488-10S1P(32MB), DM100-032Y3Q446-10D2P(32MB), DM100-064Y3Q488-10D2P(64MB) 10-4 10 Appendix Parallel interface and cable Technical specification Connections Printer: Computer: parallel 36-pin connection EIA 25-pin connection Type of cable Shielded Signal and ground pairs must be twisted Parallel cable IEEE 1284, type B Length of cable max. 10 feet / 3 meters USB interface and cable Technical specification Connections Printer: Computer: Series B connection Series A connection Type of cable Shielded Signal and ground pairs must be twisted Parallel cable IEEE 1284, type B Pin allocation 1: 2: 3: 4: Shell: Length of cable max. 17 feet / 5 meters V BUS D+ DGND Shield 10-5 10 10.3 Appendix MINOLTA-QMS's concern for environmental protection What does the Energy Star mean? Laser printers with the Energy Star® feature switch into a state of low power consumption if not been used for a certain amount of time. This function can reduce your electrical costs by up to 60%. This laser printer fulfils the energy efficiency criteria for the Energy Star® of the EPA (USA Environmental Protection Agency). 10-6 10 Appendix 10.4 Index A Activating the optional duplex unit .....................................................4-17 Advanced Transmit Once .............................................................................4-16 C Cable specifications ............................................................................105 Caring for your printer ..........................................................................8-1 CDRH regulations ................................................................................1-7 Cleaning the printer .............................................................................8-2 Case ...............................................................................................8-2 Paper feed roller ............................................................................8-2 Clearing a paper misfeed At duplex unit .....................................................................9-10 , 9-11 At fusing unit ..................................................................................9-4 At imaging cartridge .......................................................................9-2 At manual feed unit ........................................................................9-8 At output tray ..................................................................................9-6 At paper feed tray 1 .......................................................................9-7 At paper feed tray 2 .......................................................................9-9 Clearing paper misfeeds ......................................................................9-2 Collating function .................................................................................4-6 Configuration page, printing out ................................................ 2-14 , 6-6 Connecting the printer .......................................................................2-16 Control button, functions ......................................................................6-5 Continuing a print job .....................................................................6-7 D Detail ... .............................................................................................4-15 Device options, printer driver settings Activating paper feed tray 2/3 ......................................................4-17 Activating the optional duplex unit ...............................................4-17 Duplex/Booklet function .....................................................................4-12 E External printer parts ...........................................................................2-3 10-7 10 Appendix I Image, printer driver settings Detail ...........................................................................................4-15 Enhance Contrast ........................................................................ 4-14 Imaging cartridge Replacing ......................................................................................8-5 Installation of DIMM module ............................................................... 7-6 installation using Plug-and Play or Add Printer Wizard ....................... 3-2 Installing optional accessories ............................................................ 7-1 Installing the printer .............................................................................2-7 Interface connections ......................................................................... 105 L Laser caution label .............................................................................. 1-8 Laser safety label ................................................................................1-7 Loading envelopes .............................................................................. 6-1 Loading paper ..............................................................................6-1 , 6-8 Manual feed unit ............................................................................ 6-9 Paper feed tray 1 ..................................................................2-11 , 6-8 Paper feed tray 2/3 ......................................................................6-10 M Maintaining your printer ...................................................................... 8-1 Media types .........................................................................................6-4 Memory module, installation ............................................................... 7-6 Messages, service ............................................................................ 9-24 Messages, status ..............................................................................9-18 Messages, user .................................................................................9-19 Monitoring of print job ....................................................................... 6-12 N Network card ...................................................................................... 104 Network card, installation .................................................................. 7-11 Number of copies, specifying .............................................................. 4-5 O Optional accessories ........................................................................... 7-1 10-8 10 Appendix DIMM memory module ...................................................................7-6 Network card ................................................................................7-11 Paper feed tray 2/3 ........................................................................7-1 Overview of printer ..............................................................................2-3 Internal features .............................................................................2-4 Optional accessories ......................................................................2-5 Printer control panel .......................................................................2-6 P Page layout index card Duplex/Booklet function ...............................................................4-12 Page layout, printer driver settings Editing watermarks ......................................................................4-11 Multiple document pages per print page ........................................4-9 Printing watermarks .....................................................................4-10 PagePro 4110W printer, technical specification .................................102 Paper feed tray 1, setting up .............................................................2-10 Paper feed tray 2/3, activating ...........................................................4-17 Paper feed tray 2/3, installation ...........................................................7-1 Paper format, specifying ......................................................................4-5 Paper output tray, setting up .............................................................2-10 Paper sizes ..........................................................................................6-3 Paper source, specifying .....................................................................4-7 Paper types .........................................................................................6-4 Paper, printer driver settings Orientation of print paper ...............................................................4-5 Scaling document pages ..............................................................4-12 Sorting function ..............................................................................4-6 Specifying number of copies ..........................................................4-5 Specifying the paper format ...........................................................4-5 Specifying the paper source ..........................................................4-7 Performance features .........................................................................101 Power cable connection ....................................................................2-12 Presentation of printed graphics, optimizing ......................................4-15 Print job Continuation after error message ..................................................6-7 Monitoring ....................................................................................6-12 Print paper, orientation ........................................................................4-5 Print quality problems ........................................................................9-12 Printable area ......................................................................................6-4 10-9 10 Appendix Printer driver CD-ROM installation .................................................................... 3-23 Notes on installation ...................................................................... 3-1 Uninstalling the printer driver ....................................................... 3-32 Printer driver installation ..................................................................... 3-1 Printer driver settings Advanced ....................................................................................4-16 Device options .............................................................................4-17 Image ..........................................................................................4-13 Page layout ...................................................................................4-8 Paper .............................................................................................4-4 Printer driver settings, displaying ........................................................ 4-1 Windows 95/98 .............................................................................. 4-1 Windows NT 4.0 / Windows 2000 ................................................. 4-3 Printer messages ..............................................................................9-17 Service messages ....................................................................... 9-24 Status messages ......................................................................... 9-18 User messages ...........................................................................9-19 Printer tools, Windows Calling up the Status Display ........................................................ 5-2 Printer-computer connection ............................................................. 2-15 Printing problems, general ................................................................ 9-15 Printing several document pages on one print page ........................... 4-9 Printing the test page ........................................................................ 2-14 Q Quality, printer driver settings Optimizing the print-out of fax documents (Colors to Patterns) ... 4-14 Specifying the resolution ............................................................. 4-14 R Resolution, specifying ....................................................................... 4-14 S Scaling function .................................................................................4-12 Setting up the laser printer Connecting printer to computer ................................................... 2-16 Printing the configuration page .................................................... 2-14 Setting up the printer ......................................................................... 2-10 Ambient conditions ........................................................................2-8 10-10 Appendix 10 Connecting the power cable ........................................................2-12 Connecting the printer to a computer ...........................................2-15 Paper feed tray 1 .........................................................................2-10 Paper output tray .........................................................................2-10 Place of installation ........................................................................2-7 Sorting function ....................................................................................4-6 Space required ....................................................................................2-8 Status Display ......................................................................................5-1 Calling up .......................................................................................5-2 Close ..............................................................................................5-5 Messages .......................................................................................5-3 Pop Up Messages ..........................................................................5-4 Printer Information .........................................................................5-5 Reduce/expand ..............................................................................5-3 Registering ...................................................................................3-25 Storing accessories .............................................................................2-7 Storing consumables ...........................................................................2-7 Switching the printer on/off ................................................................2-13 System requirements ...........................................................................3-1 T Technical specification 500-sheet paper feed tray .............................................................103 Duplex unitDuplex unit ..................................................................104 expansion memory module ...........................................................104 Interface connections and cables .................................................105 Network card .................................................................................104 PagePro 4110W printer ................................................................102 USB Interface and cable ...............................................................105 Transmit Once ...................................................................................4-16 Troubleshooting ...................................................................................9-1 U Uninstalling the printer driver .............................................................3-32 Unpacking, installing, setting up ..........................................................2-1 USB Connection Problems ................................................................9-16 USB Driver Installing .........................................................................................3-3 USB Interface and cable .....................................................................105 10-11 10 Appendix W Watermarks .......................................................................................4-10 Editing .........................................................................................4-11 10-12