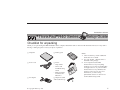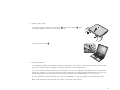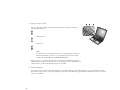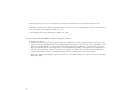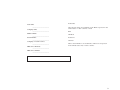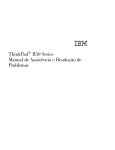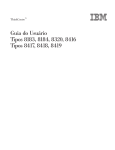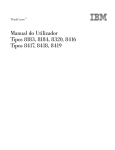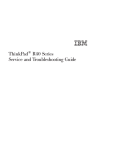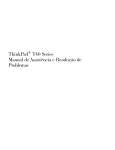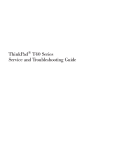Download Delta THINKPAD R40 Setup guide
Transcript
Part Number: 92P1241 ThinkPad R40 Series Setup Guide Checklist for unpacking Thank you for purchasing the IBM ThinkPad R Series computer. Match the items on this list with the items in the box. If any item is missing or damaged, please contact your place of purchase. h Computer h Battery pack Notes: 1. Some models may contain additional items that are not listed. 2. For some models, a diskette drive is included in the package. h Power cord h Books: v Setup Guide v Service and Troubleshooting Guide h AC adapter © Copyright IBM Corp. 2003 v Manual package for Microsoft® Windows® h Telephone cable and TrackPoint cap 3. Your computer features IBM Disk-to-Disk recovery. Everything needed to recover factory-installed files and applications is on your hard disk. Disk-to-Disk recovery eliminates the need for a Recovery CD. For more information, see “Recovering preinstalled software” in the Service and Troubleshooting Guide. 1 Setting up your computer 1. Installing the battery. 2 1 a) Align the side of the battery with the side of the battery compartment in the computer 1; then gently push the battery into the compartment 2. b) Slide the battery latch to lock it. 2. Connecting to a power source. Connect the ac adapter to the computer’s power jack (at the rear of the computer). Make the connections in the order shown. 3 1 2 2 3. Turning on the system. a) Open the computer display. Press the latches 1 and open the display 2. Then position the display so that it is convenient for viewing. 2 1 1 b) Press the power switch1. 1 4. Using the UltraNav™. Your ThinkPad computer comes with the UltraNav pointing device. The UltraNav consists of the TrackPoint® and the touch pad, each of which is itself a pointing device with basic functions and extended functions. You can use both the TrackPoint and the touch pad together. You can also configure the pointing devices to your preferred settings. For example, you can use the TrackPoint and the touch pad for pointing with their extended functions. Or you can use the TrackPoint for its pointing function only, and the touch pad for its extended functions only, or vice versa. For more information about the UltraNav, press the Access IBM button to open Access IBM, your on-board help system. Note: Some models have the TrackPoint only, without a touch pad and its buttons. 3 5. Using the volume control. 1 2 3 You can adjust the sound level produced by the built-in speakers by using the following three buttons: 1 Volume down 2 Volume up 3 Mute If you mute the sound and then turn off your computer, the sound will remain muted when you turn on your computer again. To turn on the sound, press the Volume up or Volume down button. When you press one of these buttons after the completion of Windows setup, the volume indicator appears on the screen for a few seconds. For more information on volume control, see the on-board help system, Access IBM. 6. Setting up Windows. Your computer comes with a Microsoft Windows XP or 2000 operating system. After turning on your computer, follow the instructions on the screen to set up the operating system. This procedure takes approximately 30 minutes, and your computer restarts several times. 4 7. Using Access IBM. Whenever you have a question about your computer, or wish to view IBM Web sites, simply press the Access IBM button to open Access IBM. Access IBM Access IBM is the comprehensive, on-board help and information center for your computer. It travels with you, eliminating the need to carry reference manuals. Find information about your ThinkPad computer and its features by using the search function. For direct access to help and support, tips from other mobile users, and information about accessories, software, and upgrades, visit the IBM Web site. 5 Installing memory Increasing memory capacity is an effective way to make programs run faster. You can increase the amount of memory in your computer by installing a PC2100 double data rate (DDR) synchronous dynamic random access memory (SDRAM) unbuffered small outline dual inline memory module (SO-DIMM), available as an option, in the memory slot on the bottom of the computer. SO-DIMMs with different capacities are available. Note: Use only a PC2100 DDR SDRAM unbuffered SO-DIMM in your computer. If you install a SO-DIMM that is not supported by your computer, the computer beeps, and the system does not start. You can purchase the appropriate memory option from your IBM reseller or IBM marketing representative. Attention: Before you start installing a module, touch a metal table or a grounded metal object. This action reduces any static electricity from your body. The static electricity could damage the SO-DIMM. To install the SO-DIMM, do the following: 1. Turn off the computer; then disconnect the ac adapter and all cables from the computer. 2. Close the computer display, and turn it over. 3. Remove the battery. 4. Loosen the screw on the memory slot cover; then remove the cover. 6 If the SO-DIMM is already in the memory slot, remove it to make room for the new one by pressing out on the latches on both edges of the socket at the same time. Be sure to save it for future use. 5. Find the notch on the side of the SO-DIMM. Attention: To avoid damaging the SO-DIMM, do not touch its contact edge. 6. With the notched end of the SO-DIMM toward the right side of the socket, insert the SO-DIMM into the socket at an angle of about 20 degrees 1; then press it firmly 2. 2 1 1 2 20 7. Pivot the SO-DIMM until it snaps into place. Make sure that the card is firmly fixed in the slot and does not move easily. 7 8. Replace the memory slot cover over the memory slot, aligning the back side of the cover first; then tighten the screw. Attention: When you have added or upgraded a memory card, do not use your computer until you have closed the memory slot cover. Never use the computer with the cover open. 9. Put the battery pack in place and turn the computer over again. To make sure that the SO-DIMM is installed correctly, do as follows: 1. Turn the computer on. 2. While the “To interrupt normal startup, press the blue Access IBM button” message is displayed at the lower-left area of the screen, press the Access IBM button. The Access IBM Predesktop Area appears on the screen. (If you have deleted the service partition of the hard disk drive, or replaced the hard disk drive itself, the Access IBM does not appear. Refer to the “Note” below.) Next, double-click the “Start setup utility” icon. The IBM BIOS Setup Utility screen appears. The “Installed memory” item shows the total amount of memory installed in your computer. For example, if you install a 256 MB SO-DIMM into a computer whose built-in memory is 256 MB, the quantity shown in “Installed memory” should be 512 MB. Note: If the “Startup Interrupt Menu” appears instead of the “Access IBM Predesktop Area”, press F1 key to enter the “IBM BIOS Setup Utility”. 8 Your name: _________________________ Company name: _________________________ Model number: _________________________ Serial number: _________________________ Company or reseller service: _________________________ IBM service Web site: _________________________ Trademarks The following terms are trademarks of the IBM Corporation in the United States or other countries or both: IBM ThinkPad TrackPoint UltraNav Microsoft and Windows are trademarks of Microsoft Corporation in the United States and/or other countries. IBM service number: _________________________ Notes: 9