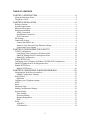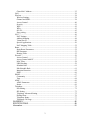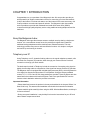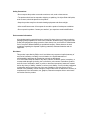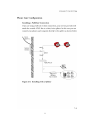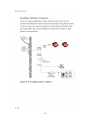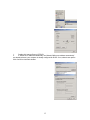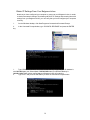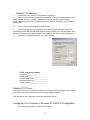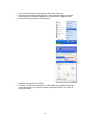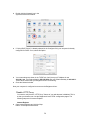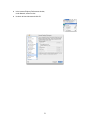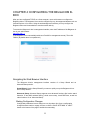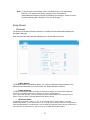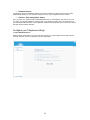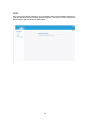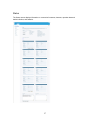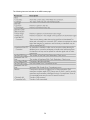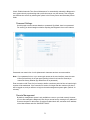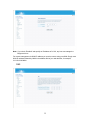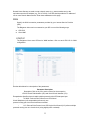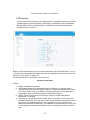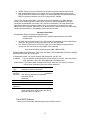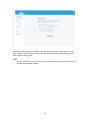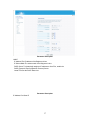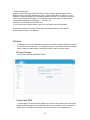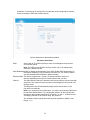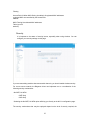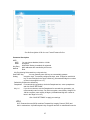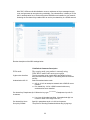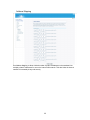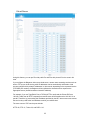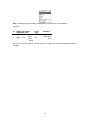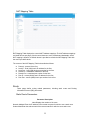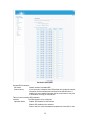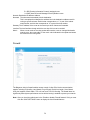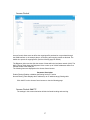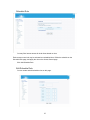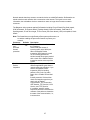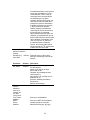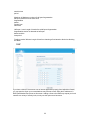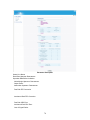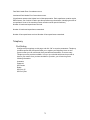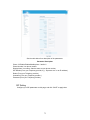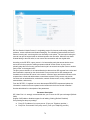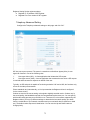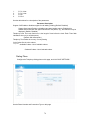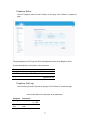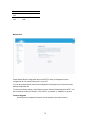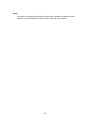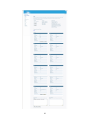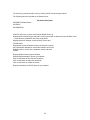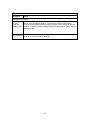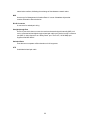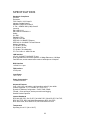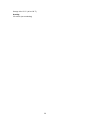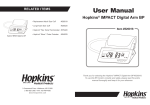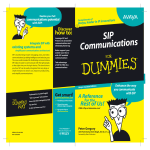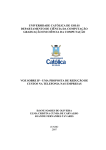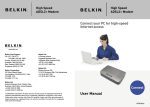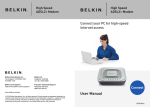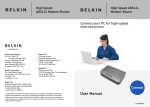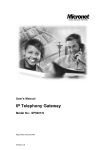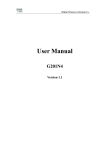Download BELGACOM B-BOX Specifications
Transcript
Belgacom b-box Instructions for use Version 1.0 TABLE OF CONTENTS CHAPTER 1 INTRODUCTION .............................................................................4 About the Belgacom b-box ............................................................................................. 4 Telephony over IP........................................................................................................... 4 CHAPTER 2 INSTALLATION ...............................................................................6 Package Contents ............................................................................................................ 6 System Requirements...................................................................................................... 6 Hardware Description ..................................................................................................... 6 Hardware Installation...................................................................................................... 8 ADSL Connection....................................................................................................... 8 Fast Ethernet Connection............................................................................................ 8 FXS Connection.......................................................................................................... 8 ISP Settings..................................................................................................................... 8 Connect the System......................................................................................................... 8 Connect the ADSL Line.............................................................................................. 8 Attach to Your Network Using Ethernet Cabling..................................................... 11 Connect the Power Adapter ...................................................................................... 11 CHAPTER 3 CONFIGURING THE CLIENT PC..................................................12 TCP/IP Configuration ................................................................................................... 12 Configuring Your Computer in Windows 2000 ....................................................... 12 Obtain IP Settings From Your Belgacom b-box....................................................... 14 Manual IP Configuration .......................................................................................... 15 Disable HTTP Proxy..................................................................................................... 15 Configuring Your Computer in Windows XP DHCP IP Configuration....................... 15 Obtain IP Settings from Your Belgacom b-box............................................................ 17 Disable HTTP Proxy..................................................................................................... 19 Disable HTTP Proxy................................................................................................. 20 CHAPTER 4 CONFIGURING THE BELGACOM B-BOX....................................22 Navigating the Web Browser Interface......................................................................... 22 Making Configuration Changes................................................................................ 22 Setup Wizard................................................................................................................. 23 Quickstart.................................................................................................................. 23 Configure your Telephone settings............................................................................... 24 ADSL ............................................................................................................................ 26 Status............................................................................................................................. 27 Advanced Setup ............................................................................................................ 29 Making Configuration Changes.................................................................................... 30 System Settings............................................................................................................. 30 Time Settings ............................................................................................................ 30 Password Settings ..................................................................................................... 31 Remote Management ................................................................................................ 31 DNS........................................................................................................................... 32 WAN ............................................................................................................................. 33 ATM PVC................................................................................................................. 33 ATM Interface .......................................................................................................... 34 2 Clone MAC Address................................................................................................. 35 LAN .............................................................................................................................. 36 Wireless......................................................................................................................... 38 Wireless Settings....................................................................................................... 38 Channel and SSID..................................................................................................... 38 Access Control .......................................................................................................... 40 Security ..................................................................................................................... 41 WEP .......................................................................................................................... 42 WPA.......................................................................................................................... 43 802.1X....................................................................................................................... 45 Easy pairing .............................................................................................................. 46 NAT .............................................................................................................................. 46 NAT Settings ............................................................................................................ 47 Address Mapping ...................................................................................................... 48 Virtual Server............................................................................................................ 49 Special Applications ................................................................................................. 50 NAT Mapping Table................................................................................................. 52 Route ............................................................................................................................. 52 Static Route Parameters ............................................................................................ 52 RIP Parameter ........................................................................................................... 53 Routing Table............................................................................................................ 55 Firewall ......................................................................................................................... 56 Access Control .......................................................................................................... 57 Access Control Add PC ............................................................................................ 57 MAC Filter................................................................................................................ 58 URL Blocking........................................................................................................... 59 Schedule Rule ........................................................................................................... 61 Edit Schedule Rule.................................................................................................... 61 Intrusion Detection.................................................................................................... 62 DMZ.......................................................................................................................... 66 SNMP............................................................................................................................ 67 Community ............................................................................................................... 67 Trap ........................................................................................................................... 68 ADSL ............................................................................................................................ 69 ADSL Parameters ..................................................................................................... 69 Status......................................................................................................................... 69 Telephony ..................................................................................................................... 72 Port Setting................................................................................................................ 72 SIP Setting ................................................................................................................ 73 Telephony Advanced Setting.................................................................................... 75 Dialing Plans............................................................................................................. 76 Telephony Status....................................................................................................... 77 Telephony Call Logs................................................................................................. 77 GLOSSARY ........................................................................................................86 SPECIFICATIONS ..............................................................................................89 Information..........................................................................................................91 3 CHAPTER 1 INTRODUCTION Congratulations on your purchase of the Belgacom b-box. We are proud to provide you with a powerful yet simple communication device for connecting your local area network (LAN) to the Internet. For those who want to surf the Internet in the most secure way, this router provides a convenient and powerful solution. The Belgacom b-box also enables service providers to provide their residential and small office home office (SOHO) customers with high-quality telephony service using traditional analog telephones and fax machines. About the Belgacom b-box The Belgacom b-box provides Internet access to multiple users by sharing a single-user account. It is a cost-efficient means for service providers to migrate their customers’ traditional analog telephones and fax machines onto IP-based networks. This new technology provides many secure and cost-effective functions. It is simple to configure and can be up and running in minutes. Telephony over IP Using Telephony over IP, instead of making calls over the regular telephone network, calls are made over computer (IP) networks, either through your Internet Service Provider’s connection or through your local network. The basic steps involved in Telephony include the conversion of an analog voice signal to digital, the encoding and then compression of the signal into Internet Protocol (IP) packets. The Belgacom b-box is equipped with a digital signal processor (DSP), which segments the voice signal into frames and stores them in voice packets. Using the industry standard codecs, G.711, G.723.3 and G.729, these packets are encoded. These IP packets are then transmitted in accordance with Internet Engineer Task Force specification SIP over the Internet to their destination where the process is reversed. Important information • Please install and connect the product in the way as described in the chapter ‘Before You Start Guide’ only. This assures best installation results with the least technical hassles. • Please read this guide carefully before using the ADSL Wireless Base Station; and keep it for future reference. • During set-up and installation, it may be helpful to have the instructions for your PC and other network components at hand. 4 Safety Precautions • Do not expose the product to excessive moisture, rain, sand or heat sources. • The product should not be exposed to dripping or splashing. No object filled with liquids, such as vases, should be placed on the product. • Keep the product away from domestic heating equipment and direct sunlight. • Allow a sufficient amount of free space all around the product for adequate ventilation. • Do not open this product. Contact your retailer if you experience technical difficulties. Environmental information All redundant packing material has been omitted. We have done our utmost to make the packaging easily separable into three mono materials: cardboard (box), polystyrene foam (buffer) and polyethylene (bags, protective foam sheet).Your set consists of materials that can be recycled if disassembled by a specialized company. Please observe the local regulations regarding the disposal of packing materials, exhausted batteries and old equipment. Disclaimer This product is provided by Philips ‘as is' and without any express or implied warranty of any kind of warranties, including, but not limited to, the implied warranties of merchantability and fitness for a particular purpose are disclaimed. In no event shall Philips be liable for any direct, indirect, incidental, special, exemplary, or consequential damages (including, but not limited to, procurement of substitute goods or services; loss of information, data, or profits; or business interruption) howsoever caused and on any theory of liability, whether in contract, strict liability, or tort (including negligence or otherwise) arising in any way out of the use of inability to use this product, even if advised of the possibility of such damages. Philips further does not warrant the accuracy or completeness of the information, text, graphics, illustrative examples links or other items can deviate from the product. 5 CHAPTER 2 INSTALLATION Before installing the Belgacom b-box, verify that you have all the items listed under “Package Contents.” If any of the items are missing or damaged, contact your local distributor. Also be sure that you have all the necessary cabling before installing the Belgacom b-box. After installing the Belgacom b-box, refer to “Configuring the Belgacom bbox”. Package Contents After unpacking the Belgacom b-box, check the contents of the box to be sure you have received the following components: • • • • • Belgacom b-box Power adapter One CAT-5 Ethernet cable Telephone patch cable One CD with drivers and documentation Immediately inform your dealer in the event of any incorrect, missing, or damaged parts. If possible, please retain the carton and original packing materials in case there is a need to return the product. System Requirements You must meet the following minimum requirements: • • • • Internet access from your Internet Service Provider (ISP) using an ADSL line. A computer equipped with a 10 Mbps, 100 Mbps, or 10/100 Mbps Fast Ethernet card. TCP/IP network protocols installed on each PC that will access the Internet. A Java-enabled web browser, such as Microsoft Internet Explorer 5.0 or above installed on one PC at your site for configuring the Belgacom b-box. Hardware Description The Belgacom b-box contains an integrated ADSL modem and connects to the Internet or to a remote site using its RJ-11 port. It can be connected directly to your PC or to a local area network using the Fast Ethernet LAN ports. Access speed to the Internet depends on your service type. Full-rate ADSL2+ provides up to 26 Mbps downstream and 1500 kbps upstream. G.lite (or splitterless) ADSL provides up to 1.5 Mbps downstream and 512 kbps upstream. However, you should note that the actual rate provided by specific service providers might vary dramatically from these upper limits. The Belgacom b-box comes with two FXS ports to connect with a phone or fax, turning your regular phone into an IP phone. Through your telephone or FAX, your can dial out through the gateway to another Telephone or FAX. 6 Data passing between devices connected to your local area network can run at up to 100 Mbps over the four Fast Ethernet ports. The Belgacom b-box connections are described in the following figure and table. f Item ADSL Port LAN Ports TV Ports Reset Button Power Inlet FXS Ports Description Blue ADSL port (RJ-11). Connect your ADSL line to this port. Yellow Fast Ethernet ports (RJ-45). Connect devices on your local area network to these ports (i.e., a PC or switch). Grey Fast Ethernet ports (RJ-45). Connect your settop box(es) to these ports. Use this button to reset the unit and restore the default factory settings. To reset without losing configuration settings, see “Reset” on page 4-85. Connect the included power adapter to this inlet. Warning: Using the wrong type of power adapter may cause damage. Green RJ-11 port. Connect to standard analog telephone set or FAX. 7 Hardware Installation ADSL Connection Connect your ADSL line to this port. Fast Ethernet Connection Connect a PC to one of the RJ-45 ports on the Belgacom b-box with the provided network cable. When inserting an RJ-45 plug, be sure the tab on the plug clicks into position to ensure that it is properly seated. The LAN ports are dual-speed RJ-45 ports. They support auto-negotiation, so the optimum communication mode (half or full duplex) and data rate (10 Mbps or 100 Mbps) are selected automatically. FXS Connection Connect a standard analog telephone set or fax machine to either of the FXS ports on the rear panel. The FXS ports are like your local phone service provider in that they can generate and provide a ring signal. Note: When you have connected a device to the FXS port as you will hear a dial tone provided by the FXS port once the handset is off-hook. ISP Settings Please collect the following information from your ISP before setting up the Belgacom bbox: ISP account user name and password Protocol, encapsulation and VPI/VCI circuit numbers DNS server address IP address, subnet mask and default gateway (for fixed IP users only) Connect the System The Belgacom b-box can be positioned at any convenient location in your office or home. No special wiring or cooling requirements are needed. You should, however, comply with the following guidelines: • • Keep the Belgacom b-box away from any heating devices. Do not place the Belgacom b-box in a dusty or wet environment. You should also remember to turn off the power, remove the power cord from the outlet, and keep your hands dry when you install the Belgacom b-box. Connect the ADSL Line Run standard telephone cable from the wall jack providing ADSL service to the RJ-11 (“ADSL”) port on your Belgacom b-box. When inserting an ADSL RJ-11 plug, be sure the tab on the plug clicks into position to ensure that it is properly seated. If you are using splitterless ADSL service, be sure you add low-pass filters between the ADSL wall jack and your telephones. (These filters pass voice signals through but filter data signals out.) 8 9 10 Attach to Your Network Using Ethernet Cabling The LAN ports on the Belgacom b-box auto-negotiates the connection speed to 10 Mbps Ethernet or 100 Mbps Fast Ethernet, as well as the transmission mode to half duplex or full duplex. Use twisted-pair cabling to connect any of the LAN ports on the Belgacom b-box to an Ethernet adapter on your PC. Otherwise, cascade the LAN port on the Belgacom b-box to an Ethernet hub or switch, and then connect your PC or other network equipment to the hub or switch. When inserting an RJ-45 connector, be sure the tab on the connector clicks into position to ensure that it is properly seated. Warning: Do not plug a phone jack connector into an RJ-45 port. This may damage the Belgacom b-box. Instead, use only twisted-pair cables with RJ-45 connectors that conform with FCC standards. Notes: 1. Use 100-ohm shielded or unshielded twisted-pair cable with RJ-45 connectors for all Ethernet ports. Use Category 3, 4, or 5 for connections that operate at 10 Mbps, and Category 5 for connections that operate at 100 Mbps. 2. Make sure each twisted-pair cable length does not exceed 100 meters (328 feet). Connect the Power Adapter Plug the power adapter into the power socket on the side panel of the Belgacom b-box, and the other end into a power outlet. Check the power indicator on the front panel is lit. If the power indicator is not lit, refer to “Troubleshooting” on page A-1. In case of a power input failure, the Belgacom b-box will automatically restart and begin to operate once the input power is restored. If the Belgacom b-box is properly configured, it will take about 30 seconds to establish a connection with the ADSL service provider after powering up. During this time the Sync indicator will flash. After the ADSL connection has been established, the ADSL Sync LED will stay on. 11 CHAPTER 3 CONFIGURING THE CLIENT PC After completing hardware setup by connecting all your network devices, you need to configure your computer to connect to the Belgacom b-box. First determine how your ISP issues your IP address. Many ISPs issue these numbers automatically using Dynamic Host Configuration Protocol (DHCP). Other ISPs provide a static IP address and associated numbers, which you must enter manually. How your ISP assigns your IP address determines how you need to configure your computer. Depending on your operating system see: “Configuring Your Computer in Windows 2000” on page 3-3, “Configuring Your Computer in Windows XP” on page 3-9, “Configuring Your Macintosh Computer” on page 3-15. TCP/IP Configuration To access the Internet through the Belgacom b-box, you must configure the network settings of the computers on your LAN to use the same IP subnet as the Belgacom b-box. The default network settings for the ADSL Router are: IP Address: 192.168.1.1 Subnet Mask: 255.255.255.0 Note: These settings can be changed to fit your network requirements, but you must first configure at least one computer to access the Belgacom b-box’s web configuration interface in order to make the required changes. (See “Configuring the Belgacom b-box” on page 4-1 for instruction on configuring the Belgacom bbox.) Configuring Your Computer in Windows 2000 DHCP IP Configuration 1. 2. 3. On the Windows desktop, click Start/Settings/ Network and Dial-Up Connections. Click the icon that corresponds to the connection to your Belgacom b-box. The connection status screen will open. Click Properties. 12 1. Double-click Internet Protocol (TCP/IP). 2. If “Obtain an IP address automatically” and “Obtain DNS server address automatically” are already selected, your computer is already configured for DHCP. If not, select these options. Click Cancel to close each window. 13 Obtain IP Settings From Your Belgacom b-box Now that you have configured your computer to connect to your Belgacom b-box, it needs to obtain new network settings. By releasing old DHCP IP settings and renewing them with settings from your Belgacom b-box, you can verify that you have configured your computer correctly. 1. On the Windows desktop, click Start/Programs/ Accessories/Command Prompt. 2. key. In the Command Prompt window, type “IPCONFIG /RELEASE” and press the ENTER 1. Type “IPCONFIG /RENEW” and press the ENTER key. Verify that your IP Address is now 192.168.1.xxx, your Subnet Mask is 255.255.255.0 and your Default Gateway is 192.168.1.254. These values confirm that your Belgacom b-box is functioning. 2. Type “EXIT” and press the ENTER key to close the Command Prompt window. 14 Manual IP Configuration 1. Follow steps 1-4 in “DHCP IP Configuration” on page 3-3. 2. Select “Use the following IP address automatically.” Enter an IP address based on the default network 192.168.1.x (where x is between 2 and 254), use 255.255.255.0 for the subnet mask and the IP address of the Belgacom b-box (default: 192.168.1.1) for the Default gateway field. 3. Select “Use the following DNS server addresses.” 4. Enter the IP address for the Belgacom b-box in the Preferred DNS server field. This automatically relays DNS requests to the DNS server(s) provided by your ISP. Otherwise, add a specific DNS server into the Alternate DNS Server field and click OK to close the dialog boxes. 5. Record the configured information in the following table. TCP/IP Configuration Setting IP Address ____.____.____.____ Subnet Mask ____.____.____.____ Preferred DNS Server ____.____.____.____ Alternate DNS Server ____.____.____.____ Default Gateway ____.____.____.____ Disable HTTP Proxy You need to verify that the “HTTP Proxy” feature of your web browser is disabled. This is so that your browser can view the Belgacom b-box’s HTML configuration pages. Your computer is now configured to connect to the Belgacom b-box. Configuring Your Computer in Windows XP DHCP IP Configuration • On the Windows desktop, click Start/Control Panel. 15 • • • • • In the Control Panel window, click Network and Internet Connections. The Network Connections window will open. Locate and double-click the Local Area Connection icon for the Ethernet adapter that is connected to the Belgacom b-box. In the connection status screen, click Properties. Double-click Internet Protocol (TCP/IP). If “Obtain an IP address automatically” and “Obtain DNS server address automatically” are already selected, your computer is already configured for DHCP. Click Cancel to close each window. 16 3-10 Obtain IP Settings from Your Belgacom b-box Now that you have configured your computer to connect to your Belgacom b-box, it needs to obtain new network settings. By releasing old DHCP IP settings and renewing them with settings from your Belgacom b-box, you can verify that you have configured your computer correctly. 1. 2. key. On the Windows desktop, click Start/Programs/Accessories/ Command Prompt. In the Command Prompt window, type “IPCONFIG /RELEASE” and press the ENTER 17 3. Type “IPCONFIG /RENEW” and press the ENTER key. Verify that your IP Address is now 192.168.1.xxx, your Subnet Mask is 255.255.255.0 and your Default Gateway is 192.168.1.1. These values confirm that your Belgacom b-box is functioning. Type “EXIT” and press the ENTER key to close the Command Prompt window. Your computer is now configured to connect to the Belgacom b-box. Manual IP Configuration 1. Follow steps 1-5 in “DHCP IP Configuration” on page 3-9. 2. Select “Use the following IP Address.” 3. Enter an IP address based on the default network 192.168.1.x (where x is between 2 and 254), use 255.255.255.0 for the subnet mask. and the IP address of the Belgacom b-box (default: 192.168.1.1) for the Default gateway field. 4. Select “Use the following DNS server addresses.” 5. Enter the IP address for the Belgacom b-box in the Preferred DNS server field. This automatically relays DNS requests to the DNS server(s) provided by your ISP. Otherwise, add a specific DNS server into the Alternate DNS Server field and click OK to close the dialog boxes. 6. Record the configured information in the following table. 18 TCP/IP Configuration Setting IP Address ____.____.____.____ Subnet Mask ____.____.____.____ Preferred DNS Server ____.____.____.____ Alternate DNS Server ____.____.____.____ Default Gateway ____.____.____.____ Disable HTTP Proxy You need to verify that the “HTTP Proxy” feature of your web browser is disabled. This is so that your browser can view the Belgacom b-box’s HTML configuration pages. Your computer is now configured to connect to the Belgacom b-box. Configuring Your Macintosh Computer You may find that the instructions here do not exactly match your operating system. This is because these steps and screen shots were created using Mac OS 10.2. Mac OS 7.x and above are similar, but may not be identical to Mac OS 10.2. Follow these instructions: Pull down the Apple Menu System Preferences. . Click 19 Double-click the Network icon in the Systems Preferences window. If “Using DHCP Server” is already selected in the Configure field, your computer is already configured for DHCP. If not, select this Option. Your new settings are shown in the TCP/IP tab. Verify that your IP Address is now 192.168.1.xxx, your Subnet Mask is 255.255.255.0 and your Default Gateway is 192.168.1.1. These values confirm that your Belgacom b-box is functioning. Close the Network window. Now your computer is configured to connect to the Belgacom b-box. Disable HTTP Proxy You need to verify that the “HTTP Proxy” feature of your web browser is disabled. This is so that your browser can view the Belgacom b-box’s HTML configuration pages. The following steps are for Internet Explorer. Internet Explorer Open Internet Explorer and click the Stop button. Click Explorer/Preferences. 20 In the Internet Explorer Preferences window, under Network, select Proxies. Uncheck all check boxes and click OK. 21 CHAPTER 4 CONFIGURING THE BELGACOM BBOX After you have configured TCP/IP on a client computer, use a web browser to configure the Belgacom b-box. The Belgacom b-box can be configured by any Java-supported browser such as Internet Explorer 4.0 or above. Using the web management interface, you may configure the Belgacom b-box and view statistics to monitor network activity. To access the Belgacom b-box’s management interface, enter the IP address of the Belgacom bbox in your web browser: http://192.168.1.1 (The Belgacom b-box automatically switches to Port 88 for management access.) Then click LOGIN. (By default there is no password.) Navigating the Web Browser Interface The Belgacom b-box’s management interface consists of a Setup Wizard and an Advanced Setup section. Setup Wizard: Use the Setup Wizard if you want to quickly set up the Belgacom b-box. Go to “Setup Wizard”. Advanced Setup: Advanced Setup supports more advanced functions like hacker attack detection, IP and MAC address filtering, virtual server setup, virtual DMZ host, as well as other functions. Go to “Advanced Setup”. Making Configuration Changes Configurable parameters have a dialog box or a drop-down list. Once a configuration change has been made on a page, be sure to click the “SAVE SETTINGS” or “NEXT” button at the bottom of the page to enable the new setting. 22 Note: To ensure proper screen refresh after a command entry, be sure that Internet Explorer 5.0 is configured as follows: Under the menu Tools/Internet Options/General/Temporary Internet Files/Settings, the setting for “Check for newer versions of stored pages” should be “Every visit to the page.” Setup Wizard Quickstart The first item in the Setup Wizard is Quickstart. The ADSL Wireless Base Station displays the Quickstart Web page. Enter the Username and Password supplied by your Internet Service Provider. • Enable Wireless The wireless function is enabled by default. If you want to disable the wireless function of the ADSL Wireless Base Station, you can uncheck the “Enable Wireless” checkbox. • Enable Broadcast The ADSL Wireless Base Station broadcasts its Wireless ID by default. This means that the SSID will appear as an available network when scanned for by wireless- enabled devices. If you uncheck this checkbox, you must manually type in the identical SSID in your wireless devices or clients in order to connect to the ADSL Wireless Base Station network. • Wireless ID (SSID) The Wireless ID is preset to “WiFi_xx?”. The “xx” corresponds with an unique number in your ADSL Wireless Base Station. You can either leave it as is, or change it. On client PCs’ software, this might also be called the Network Name. The Wireless ID is used to identify this particular wireless network. Please refer to the manual of your wireless client on how to connect to the ADSL Wireless Base Station. 23 • Telephone Service The telephone service is disabled by default. If you want to enable the Telephone function of the ADSL Wireless Base Station you can check the enable box to turn on the “Telephone Service” function. • Click the “Save Settings/Next” button. Once you leave your Telephone Service disabled please click on “Save Settings” and continue. You can now surf to your favorite websites by typing an URL in your browser’s location box or by selecting one of your favorite Internet bookmarks. If you enabled the Telephone Service please click on “Next” and continue with Step “Phone Number Selection”. Configure your Telephone settings 1. Phone Number Selection Please indicate which number you want to use and click “Next”. For this example scenario with “3 Phone numbers” has been choosen to explain the generic configuration. 24 2. Phone Number Settings Enter the telephone number, Login and Password supplied by your Internet Service provider. Repeat this for each available port. The Belgacom b-box can append telephone numbers to outgoing calls. Select the number you want to use for each port. Click “Save Settings”. The connection status page will appear. 3. Click the “Ok” button. Congratulations! Your Telephone configuration is complete. Click “OK” to continue. 25 ADSL ADSL (Asymmetric Digital Subscriber Line) is designed to deliver more bandwidth downstream (from the central office to the customer site) than upstream. This section is used to configure the ADSL operation type and shows the ADSL status. 26 Status The Status screen displays information on connection line status, data rate, operation data and defect indication, and statistics. 27 The following items are included on the ADSL status page: 28 Advanced Setup Clicking the Home icon returns you to the home page. The Main Menu links are used to navigate to other menus that display configuration parameters and statistics. The Belgacom b-box’s advanced management interface contains 14 main menu items as described in the following table. Menu Description System : Sets the local time zone, the password for administrator access, the IP address of a PC that will be allowed to manage the Belgacom b-box remotely, and the IP address of a Domain Name Server. WAN: Specifies the Internet connection settings. LAN: Sets the TCP/IP configuration for the Belgacom b-box LAN interface and DHCP clients. Wireless: Configures the radio frequency, SSID, and security for wireless communications. NAT: Shares a single ISP account with multiple users, sets up virtual servers. Route: Sets routing parameters and displays the current routing table. Menu Description FirewallConfigures a variety of security and specialized functions including: Access Control, URL blocking, Internet access control scheduling, Intruder detection, and DMZ. SNMP Community string and trap server setting. ADSL Sets the ADSL operation type and shows the ADSL status. Telephony Configures Telephony settings for the Belgacom b-box. QoS Allows you to optimize voice quality by prioritizing voice over data traffic. 29 File Allows you to enable or disable file server functionality. Server Tools Contains options to back up and restore the current configuration, restore all configuration settings to the factory defaults, update system firmware, or reset the system. Status Provides WAN connection type and status, firmware and hardware version numbers, system IP settings, as well as DHCP, NAT, and firewall information. Displays the number of attached clients, the firmware versions, the physical MAC address for each media interface, and the hardware version and serial number. Shows the security and DHCP client log. Making Configuration Changes Configurable parameters have a dialog box or a drop-down list. Once a configuration change has been made on a page, click the “SAVE SETTINGS” or “NEXT” button at the bottom of the page to make the new settings active. Note: To ensure proper screen refresh after a command entry, check that Internet Explorer 5.0 is configured as follows: Under the menu Tools/Internet Options/General/Temporary Internet Files/Settings, the setting for “Check for newer versions of stored pages” should be “Every visit to the page.” System Settings Time Settings Set the time zone and time server for the Belgacom b-box. This information is used for log entries and client access control. 30 Check “Enable Automatic Time Server Maintenance” to automatically maintain the Belgacom bbox’s system time by synchronizing with a public time server over the Internet. Then configure two different time servers by selecting the options in the Primary Server and Secondary Server fields. Password Settings Use this page to restrict access based on a password. By default, there is no password. For security you should assign one before exposing the Belgacom b-box to the Internet. Passwords can contain from 3 to12 alphanumeric characters and are not case sensitive. Note: If your password is lost, or you cannot gain access to the user interface, press the reset button (colored blue) on the rear panel (holding it down for at least five seconds) to restore the factory defaults. (By default there is no password.) Enter a maximum Idle Time Out (in minutes) to define a maximum period of time an inactive login session will be maintained. If the connection is inactive for longer than the maximum idle time, it will be logged out, and you will have to login to the web management system again. (Default: 10 minutes) Remote Management By default, management access is only available to users on your local network. However, you can also manage the Belgacom b-box from a remote host by entering the IP address of a remote computer on this screen. Check the Enabled check box, and enter the IP address of the Host Address and click “SAVE SETTINGS.” 31 Note: If you check “Enabled” and specify an IP address of 0.0.0.0, any host can manage the Belgacom b-box. For remote management via WAN IP address you need to connect using port 8080. Simply enter WAN IP address followed by :8080 in the address field of your web browser, for example, 212.120.68.20:8080. DNS 32 Domain Name Servers are used to map a domain name (e.g., www.somesite.com) to the equivalent numerical IP address (e.g., 64.147.25.20). Your ISP should provide the IP address of one or more Domain Name Servers. Enter those addresses on this page. WAN Specify the WAN connection parameters provided by your Internet Service Provider (ISP). The Belgacom b-box can be connected to your ISP in one of the following ways: ATM PVC Clone MAC ATM PVC The Belgacom b-box uses ATM as its WAN interface. Click on each ATM VC for WAN configuration. See the table below for a description of the parameters. Parameter Description Description Click on the VC to set the values for the connection. VPI/VCI Virtual Path Identifier (VPI) and Virtual Circuit Identifier (VCI). Encapsulation Specifies how to handle multiple protocols at the ATM transport layer. . • VC-MUX: Point-to-Point Protocol over ATM Virtual Circuit Multiplexer (null encapsulation) allows only one protocol running per virtual circuit with less overhead. . • LLC: Point-to-Point Protocol over ATM Logical Link Control (LLC) allows multiple protocols running over one virtual circuit (using slightly more overhead). 33 Protocol Protocol used for the connection. ATM Interface Clicking on the ATM VC brings up the following screen. The Belgacom b-box uses ATM as its WAN interface. Protocols including 1483 Routing, 1483 Bridging, MAC Encapsulated Routing (MER), PPPoA and PPPoE with LLC-SNAP and VC-Mux encapsulations are supported for each ATM PVC. When you have finished entering your connection parameters, click “SAVE SETINGS.” You can verify that you have established an ADSL connection by clicking Status at the bottom of the lefthand menu. See “Status” on page 4-86. See the table below for a description of the parameters. Parameter Description Protocol Disable: Disables the connection. 1483 Bridging: Bridging is a standardized layer 2 technology. It is typically used in corporate networks to extend the physical reach of a single LAN segment and increase the number of stations on a LAN without compromising performance. Bridged data is encapsulated using the RFC1483 protocol to enable data transport. PPPoA: Point-to-Point Protocol over ATM is a method of encapsulating data for transmission to a far point. 1483 Routing: 1483 Routing allows a simple, low-cost connection to the Internet via a standard Ethernet port. The router looks up the network address for each packet seen on the LAN port. If the address is listed in the routing table as local, it is filtered. If the address is listed under the ADSL port, it is forwarded. Or if the address is not found, then it is automatically forwarded to the default router (i.e., the Belgacom b-box at the head end). 34 PPPoE: Point-to-Point over Ethernet is a common connection method used for xDSL. MAC Encapsulated Routing: If your ADSL service is a Bridged mode service and you want to share the connection to multiple PC’s, please select MAC Encapsulated Routing. MER is a protocol that allows you do IP routing with NAT enabled. VPI/VCI See Virtual Path Identifier (VPI) and Virtual Circuit Identifier (VCI). Data flows are broken up into fixed length cells, each of which contains a Virtual Path Identifier (VPI) that identifies the path between two nodes, and a Virtual Circuit Identifier (VCI) that identifies the data channel within that virtual path. Each virtual circuit maintains a constant flow of cells between the two end points. When there is no data to transmit, empty cells are sent. When data needs to be transmitted, it is immediately inserted into the cell flows. Parameter Description Encapsulation Shows the packet encapsulation type. Packet encapsulation specifies how to handle multiple protocols at the ATM transport layer. VC-MUX: Point-to-Point Protocol over ATM Virtual Circuit Multiplexer (null encapsulation) allows only one protocol running per virtual circuit with less overhead. LLC: Point-to-Point Protocol over ATM Logical Link Control allows multiple protocols running over one virtual circuit (using slightly more overhead). QoS Class ATM QoS classes including CBR, UBR and VBR. PCR/SCR/MBS QoS Parameters - PCR (Peak Cell Rate), SCR (Sustainable Cell Rate) and MBS (Maximum Burst Size) are configurable. IP assigned by Select Yes if the IP address was provided by your ISP. ISP IP Address If your IP address is assigned by the ISP each time you connect, leave this field all zeros. Otherwise, enter your ISP supplied static IP address here. Subnet Mask If your subnet mask is assigned by the ISP each time you connect, leave this field all zeros. Otherwise, enter your subnet mask here. Connect Type Idle Time (minutes) Username Password Confirm Password MTU Sets connection mode to always connected, automatic or manual connection. Enter the maximum idle time for the Internet connection. After this time has been exceeded the connection will be terminated. Enter user name. Enter password. Confirm password. Leave the Maximum Transmission Unit (MTU) at the default value (1500) unless you have a particular reason to change it. Clone MAC Address Clicking on the Clone MAC Address brings up the following screen. 35 Some ISPs may require that you register your MAC address with them. If this is the case, the MAC address of the Belgacom b-box must be changed manually to the MAC address that you have registered with your ISP. LAN Use the LAN menu to configure the LAN IP address and to enable the DHCP server for dynamic client address allocation. 36 Parameter Description LAN IP IP Address The IP address of the Belgacom b-box. IP Subnet Mask The subnet mask of the Belgacom b-box. DHCP Server To dynamically assign an IP address to client PCs, enable the DHCP (Dynamic Host Configuration Protocol) Server. Lease Time Set the DHCP lease time. Parameter Description IP Address Pool Start IP 37 End IP Domain Name Specify the start IP address of the DHCP pool. Do not include the gateway address of the Belgacom b-box in the client address pool. (See “TCP/IP Configuration” on page 3-2). If you attempt to include the Belgacom b-box gateway address (192.168.1.1 by default) in the DHCP pool, an error dialog box will appear. If you change the pool range, make sure the first three octets match the gateway’s IP address, i.e., 192.168.1.xxx. Specify the end IP address of the DHCP pool. If your network uses a domain name, enter it here. Otherwise, leave this field blank. Remember to configure your client PCs for dynamic address allocation. (See “TCP/IP Configuration” on page 3-2 for details.) Wireless The Belgacom b-box also operates as a wireless access point, allowing wireless computers to communicate with each other. To configure this function, you need to enable the wireless function, define the radio channel, the domain identifier, and the security options. Wireless Settings Check Enable and click “SAVE SETTINGS.” Channel and SSID You must specify an Service Set ID (SSID) and a common radio channel to be used by the Belgacom b-box and all of its wireless clients. Be sure you configure all of its clients to the same values. The SSID is case-sensitive and can consist of up to 32 alphanumeric 38 characters. Functioning as an access point, the Gateway can be configured for roaming clients by setting the SSID and wireless channel. See the description of the parameters below. Parameter Description SSID Service Set ID. The SSID must be the same on the Belgacom b-box and all of its wireless clients. Note: The SSID is case sensitive and can consist of up to 32 alphanumeric characters. (Default: WLAN) SSID Broadcast Enable or disable the broadcasting of the SSID. Enable SSID broadcasting on the wireless network for easy connection with client PCs. For security reasons, you should disable SSID broadcast. (Default: Enable) Wireless Mode This device supports both 11g and 11b wireless networks. Make your selection depending on the type of wireless network that you have. Channel The radio channel used by the wireless router and its clients to communicate with each other. This channel must be the same on the Belgacom b-box and all of its wireless clients. The Belgacom b-box will automatically assign itself a radio channel, or you may select one manually. Note: If you experience poor performance, you may be encountering interference from another wireless device. Try changing the channel, as this may eliminate interference and increase performance. Channels 1, 6, and 11, as the three nonoverlapping channels in the 2.4GHz range, are preferred. The available channel settings are limited by local regulations. (Default: Auto; Range: 1-11) 39 Access Control Using the Access Control functionality, you can specify which PCs can wirelessly connect to the access point. Each PC has a unique identifier known as a Medium Access Control (MAC) address. With MAC filtering enabled, only the computers whose MAC address you have listed in the filtering table may connect to the Belgacom b-box. See the description of the Access Control features below. Parameter Description Enable MAC Enable or disable the MAC filtering function. 40 Filtering Access Rule for When MAC filtering is enabled, all registered MAC addresses registered MAC are controlled by the Access Rule. address MAC Filtering Lists allowed MAC addresses. Table (up to 32 stations) Security It is important to be aware of security issues, especially when using wireless. You can configure your security settings on this page. If you are transmitting sensitive data across radio channels, you should enable wireless security. For a more secure network, the Belgacom b-box can implement one or a combination of the following security mechanisms: • No WEP, No WPA * . . • WEP Only • WPA Only * Selecting the No WEP, No WPA option will bring you directly to the 802.1x configuration page. The security mechanisms that may be employed depend on the level of security required, the 41 network and management resources available, and the software support provided on wireless clients. A summary of wireless security considerations is listed in the following table. Security WEP WPA 802.1X Client Support Built-in support on all 802.11b and 802.11g devices Requires WPA-enabled system and network card driver (native support provided in Windows XP) Requires WPA-enabled system and network card driver (native support provided in Windows XP) Implementation Considerations •Only provides weak security. •Requires manual key management. •Provides good security in small networks. •Requires configured RADIUS server, or manual management of pre-shared key. •Provides robust security in WPA-only mode (i.e., WPA clients only). •Requires configured RADIUS server. •802.1x Extensible Authentication Protocol (EAP) type may require management of digital certificates for clients and server. WEP Wired Equivalent Privacy (WEP) encryption requires you to use the same set of encryption/decryption keys for the router and all of your wireless clients. 42 See the description of the Access Control features below. Parameter Description WEP WEP Mode Key Entry Method You can choose disabled, 64-bit or 128-bit encryption. When MAC filtering is enabled, all registered MAC addresses are controlled by the Access Rule. Key Provisioning Select static key or dynamic key. Static WEP Key You may manually enter the keys or automatically generate Setting encryption keys. To manually configure the keys, enter 10 digits for each 64-bit key, or enter 26 digits for the single 128bit key. (A hexadecimal digit is a number or letter in the range 0-9 or A-F.) Default Key ID Select the default key. Passphrase For automatic key generation, check the Passphrase box, enter a passphrase and click “SAVE SETTINGS.” Key 1-4 If you do not choose to use the Passphrase for automatic key generation, you must manually enter four keys. For 64-bit encryption, enter exactly 10 digits. For 128-bit encryption, enter exactly 26 digits. (A hexadecimal digit is a number or letter in the range 0-9 or A-F.) Click “SAVE SETTINGS” to apply your settings. WPA Wi-Fi Protected Access (WPA) combines Temporal Key Integrity Protocol (TKIP) and 802.1x mechanisms. It provides dynamic key encryption and 802.1x authentication service. 43 With TKIP, WPA uses 48-bit initialization vectors, calculates an 8-byte message integrity code, and generates an encryption key periodically. For authentication, it allows you to use 802.1x authentication for an environment with a RADIUS server installed on your network. Selecting the Pre-shared Key enables WPA to use the pre-shared key in a SOHO network. See the description of the WPA settings below. Field Default Parameter Description WPA mode The security mode your product is currently using. WPA/WPA2 mode is the most secure option. Cypher suite Auto/Aes The key encryption suite used by WPA and WPA2 for frame body and CRC frame encryption. This setting ensures maximum security Authentication 802.1X Select the authentication mode: 802.1x: It is for an enterprise network with a RADIUS server installed. Pre-shared Key: It is for a SOHO network without any authentication server installed. type characters) Pre-shared key Passphrase (8~63 Select the key type: characters. •Passphrase: Input 8~63 Hex: Input 64 hexadecimal digits. (A hexadecimal digit is a number or letter in the range 0-9 or A-F.) Pre-shared Key None Specify in passphrase style or in 64-Hex characters. Group Key Disable The period of renewing broadcast/multicast Re_Keying keys. 44 802.1X Management access will be checked against the authentication database stored on the router. If an authentication RADIUS server is used, you must specify the secret key of the Message-Authenticator attribute, i.e., Message Digest-5 (MD5), and the corresponding parameters in the RADIUS Server Parameters field for the remote authentication protocol. See the description of the 802.1x features below. • General Parameters Field Default Parameter Description Enable 802.1X Yes Session Idle 300 seconds Timeout Re-Authentication 3600 seconds Period Quiet Period 60 seconds Server Type RADIUS Starts using 802.1x security control. Defines a maximum period of time for which the connection is maintained during inactivity. Defines a maximum period of time for which the RADIUS server will dynamically re-assign a session key to a connected client station. Defines a maximum period of time for which the router will wait between failed authentications. Selects the authentication server type. • RADIUS Server Parameters Field Default Description Parameter Server IP 192.168.1.1 The IP address of the RADIUS server. 45 Server Port 1812 UDP port used for RADIUS authentication messages. Re-Authentication 3600 Defines a maximum period of time for which the Period seconds Secret Key None NAS-ID None RADIUS server will dynamically reassign a session key to a connected client station. Defines a text string on both the RADIUS client and server to secure RADIUS traffic.The RADIUS server requires the MD5 MessageAuthenticator attribute for all access request messages. The 802.1x authentication scheme is supported by using the Extensible Authentication Protocol (EAP) over the RADIUS server. Defines the request identifier of the Network Access Server (NAS) or RADIUS client that is requesting client authentication from the RADIUS server. Easy pairing Your Belgacom b-box is equipped with a wireless pairing button. This button helps you to set up a wireless network with protection at the push of a button. You can install wireless security by pressing the easy pairing button on your Belgacom b-box. The easy pairing button can be found on the top bezel of your Belgacom b-box and looks like depicted below. NAT From this section you can configure the Virtual Server, and Special Application features that provide control over the TCP/ UDP port openings in the router’s firewall. This section can be used to support several Internet based applications such as web, email, FTP, and Telnet. 46 NAT Settings NAT allows one or more public IP addresses to be shared by multiple internal users. Enter the Public IP address you wish to share into the Global IP field. Enter a range of internal IPs that will share the global IP. 47 Address Mapping Use Address Mapping to allow a limited number of public IP addresses to be translated into multiple private IP addresses for use on the internal LAN network. This also hides the internal network for increased privacy and security. 48 Virtual Server Using this feature, you can put PCs with public IPs and PCs with private IPs in the same LAN area. If you configure the Belgacom b-box as a virtual server, remote users accessing services such as web or FTP at your local site via public IP addresses can be automatically redirected to local servers configured with private IP addresses. In other words, depending on the requested service (TCP/UDP port number), the Belgacom b-box redirects the external service request to the appropriate server (located at another internal IP address). For example, if you set Type/Public Port to TCP/80 (HTTP or web) and the Private IP/Port to 192.168.1.2/80, then all HTTP requests from outside users will be transferred to 192.168.1.2 on port 80. Therefore, by just entering the IP address provided by the ISP, Internet users can access the service they need at the local address to which you redirect them. The more common TCP service ports include: HTTP: 80, FTP: 21, Telnet: 23, and POP3: 110. 49 Special Applications Some applications, such as Internet gaming, videoconferencing, Internet telephony and others, require multiple connections. These applications cannot work with Network Address Translation (NAT) enabled. If you need to run applications that require multiple connections, use the following screen to specify the additional public ports to be opened for each application. Specify the public port number normally associated with an application in the Trigger Port field. Set the protocol type to TCP or UDP, then enter the ports that the application requires. The ports may be in the format 7, 11, 57, or in a range, e.g., 72-96, or a combination of both, e.g., 7, 11, 57, 72-96. Popular applications requiring multiple ports are listed in the Popular Applications field. From the drop-down list, choose the application and then choose a row number to copy this data into. 50 Note: Choosing a row that already contains data will overwrite the current settings. Example: ID 1 2 Trigger Port Trigger Type Public Port 6112 UDP 6112 230028800 TCP 2400, 47624 Public Type UDP TCP Comment Battle.net MSN Game Zone For a full list of ports and the services that run on them, see www.iana.org/assignments/portnumbers. 51 NAT Mapping Table NAT Mapping Table displays the current NAPT address mappings. The NAT address mappings are listed 20 lines per page, click the control buttons to move forwards and backwards. As the NAT mapping is dynamic, a Refresh button is provided to refresh the NAT Mapping Table with the most up-to-date values. The content of the NAT Mapping Table is described as follows: Protocol - protocol of the flow. Local IP - local (LAN) host’s IP address for the flow. Local Port - local (LAN) host’s port number for the flow. Pseudo IP - translated IP address for the flow. Pseudo Port - translated port number for the flow. Peer IP - remote (WAN) host’s IP address for the flow. Peer Port - remote (WAN) host’s port number for the flow. Route These pages define routing related parameters, including static routes and Routing Information Protocol (RIP) parameters. Static Route Parameters Parameter Description Index Displays the number of the route. Network Address Enter the IP address of the remote computer for which to set a static route. Subnet Mask Enter the subnet mask of the remote network for which to set a static route. 52 Gateway Enter the WAN IP address of the gateway to the remote network. Configure Allows you to modify or delete configuration settings. Click Add to display the following page and add a new static route to the list. Parameter Description Index Displays the number of the route. Network Address Enter the IP address of the remote computer for which to set a static route. Subnet Mask Enter the subnet mask of the remote network for which to set a static route. Gateway Enter the WAN IP address of the gateway to the remote network. Configure Allows you to modify or delete configuration settings. RIP Parameter The device supports RIP v1 and v2 to dynamically exchange routing information with adjacent routers. 53 Parameter Description General RIP Parameters RIP mode Globally enables or disables RIP. Auto summary If Auto summary is disabled, then RIP packets will include sub-network information from all subnetworks connected to the ADLS Router. If enabled, this sub-network information will be summarized to one piece of information covering all sub-networks. Table of current Interface RIP parameter Interface Operation Mode The WAN interface to be configured. Disable: RIP disabled on this interface. Enable: RIP enabled on this interface. Silent: Listens for route broadcasts and updates its route table. It does 54 not participate in sending route broadcasts. Parameter Description Version Sets the RIP version to use on this interface. Poison Reverse A method for preventing loops that would cause endless retransmission of data traffic. Authentication Required None: No authentication. Password: A password authentication key is included in the packet. If this does not match what is expected, the packet will be discarded. This method provides very little security as it is possible to learn the authentication key by watching RIP packets. MD5: An algorithm that is used to verify data integrity through the creation of a 128-bit message digest from data input (which may be a message of any length) that is claimed to be as unique to that specific data as a fingerprint is to a specific individual. Authentication Code Password or MD5 Authentication key. RIP sends routing-update messages at regular intervals and when the network topology changes. When a router receives a routing update that includes changes to an entry, it updates its routing table to reflect the new route. RIP routers maintain only the best route to a destination. After updating its routing table, the router immediately begins transmitting routing updates to inform other network routers of the change. Routing Table Parameter Description Flags Indicates the route status: C = Direct connection on the same subnet. S = Static route. 55 R = RIP (Routing Information Protocol) assigned route. I = ICMP (Internet Control Message Protocol) Redirect route. Network Destination IP address. Address Netmask The subnetwork associated with the destination. This is a template that identifies the address bits in the destination address used for routing to specific subnets. Each bit that corresponds to a “1” is part of the subnet mask number; each bit that corresponds to “0” is part of the host number. Gateway The IP address of the router at the next hop to which frames are forwarded. Interface The local interface through which the next hop of this route is reached. Metric When a router receives a routing update that contains a new or changed destination network entry, the router adds 1 to the metric value indicated in the update and enters the network in the routing table. Firewall The Belgacom b-box’s firewall enables access control of client PCs, blocks common hacker attacks, including IP Spoofing, Land Attack, Ping of Death, IP with zero length, Smurf Attack, UDP port loopback, Snork Attack, TCP null scan, and TCP SYN flooding. The firewall does not significantly affect system performance and we advise leaving it enabled to protect your network. Note: After you check the radio button in the “Enable or disable Firewall features” field, you must click the “SAVE SETTINGS” button to display the list of firewall features. 56 Access Control Access Control allows users to define the outgoing traffic permitted or not-permitted through the WAN interface. In the example above, all incoming and outgoing emails are blocked. The default is to permit all outgoing traffic. (See the following page for details.) The Belgacom b-box can also limit the access of hosts within the local area network (LAN). The MAC Filtering Table allows the Belgacom b-box to enter up to 32 MAC addresses that are not allowed access to the WAN port. The following items are displayed on the Access Control screen: Parameter Description Enable Filtering Enables or disables the filtering function. Function Normal Filtering Table Displays the IP address (or an IP address range) filtering table. Click Add PC on the Access Control screen to view the following page. Access Control Add PC The settings in the screen shot below will block all email sending and receiving. 57 Define the appropriate settings for client PC services (as shown above). Click “OK” to save your settings. The added PC will now appear in the Access Control page. MAC Filter Use this page to block access to your network using MAC addresses. 58 The Belgacom b-box can also limit the access of hosts within the local area network (LAN). The MAC Filtering Table allows the Belgacom b-box to enter up to 32 MAC addresses that are allowed access to the WAN port. All other devices will be denied access. URL Blocking To configure the URL Blocking feature, use the table below to specify the web sites (www.somesite.com) and/or keywords you want to filter on your network. To complete this configuration, you will need to create or modify an access rule in “Access Control” on page 4-33. To modify an existing rule, click the Edit option next to the rule you want to modify. To create a new rule, click on the Add PC option. From the Access Control, Add PC section, check the option for “WWW with URL Blocking” in the Client PC Service table to filter out the web sites and keywords selected below, on a specific PC. 59 The Belgacom b-box allows the user to block access to web sites from a particular PC by entering either a full URL address or just a keyword. This feature can be used to protect children from accessing violent or pornographic web sites. 60 Schedule Rule You may filter Internet access for local clients based on rules. Each access control rule may be activated at a scheduled time. Define the schedule on the Schedule Rule page, and apply the rule on the Access Control page. Click Add Schedule Rule. Edit Schedule Rule You can create and edit schedule rules on this page. 61 Define the appropriate settings for a schedule rule (as shown on the following screen). The rule in the screen shot above prohibits emailing from 3.00pm to 11.59pm from Monday to Thursday. Upon completion, click “OK” to save your schedule rules. Intrusion Detection The Belgacom b-box’s firewall inspects packets at the application layer, maintains TCP and UDP session information including timeouts and number of active sessions, and provides the ability to detect and prevent certain types of network attacks such as Denial-of-Service (DoS) attacks. 62 Network attacks that deny access to a network device are called DoS attacks. DoS attacks are aimed at devices and networks with a connection to the Internet. Their goal is not to steal information, but to disable a device or network so users no longer have access to network resources. The Belgacom b-box protects against DoS attacks including: Ping of Death (Ping flood) attack, SYN flood attack, IP fragment attack (Teardrop Attack), Brute-force attack, Land Attack, IP Spoofing attack, IP with zero length, TCP null scan (Port Scan Attack), UDP port loopback, Snork Attack. Note: The firewall does not significantly affect system performance, so we advise enabling the prevention features to protect your network. Parameter Defaults Description The Intrusion Detection feature of Enable SPI Yes the Telephony and Anti-DoS Router limits the access of firewall incoming traffic at the WAN port. protection When the Stateful Packet Inspection (SPI) feature is turned on, all incoming packets are blocked except those types marked with a check in the Stateful Packet Inspection section at the top of the screen. Stateful This option allows you to select Packet different application types that are Inspection using dynamic port numbers. If you wish to use Stateful Packet Inspection (SPI) for blocking packets, click on the Yes radio button in the “Enable SPI and AntiDoS firewall protection” field and then check the inspection type that you need, such as Packet Fragmentation, TCP Connection, UDP Session, FTP Service, H.323 Service, and TFTP Service. It is called a “stateful” packet inspection because it examines the contents of the packet to determine the state of the communication; i.e., it ensures that 63 the stated destination computer has previously requested the current communication. This is a way of ensuring that all communications are initiated by the recipient computer and are taking place only with sources that are known and trusted from previous interactions. In addition to being more rigorous in their inspection of packets, stateful inspection firewalls also close off ports until a connection to the specific port is requested. When particular types of traffic are checked, only the particular type of traffic initiated from the internal LAN will be allowed. For example, if the user only checks FTP Service in the Stateful Packet Inspection section, all incoming traffic will be blocked except for FTP connections initiated from the local LAN. Hacker Prevention Feature Discard Discard Ping from WAN Parameter Defaults RIP Defect Enabled When hackers attempt to enter your network, we can alert youby email Your E-mail Address SMTP Server Address Prevents a ping on the router’s WAN port from being routed to the network. Description If the router does not reply to an IPX RIP request packet, it will stay in the input queue and not be released. Accumulated packets could cause the input queue to fill, causing severe problems for all protocols. Enabling this feature prevents the packets accumulating. Enter your email address. Enter your SMTP server address (usually the part of the email address following the “@” sign). 64 POP3 Server Address User Name Password Enter your POP3 server address (usually the part of the email address following the “@” sign). Enter your email account user name. Enter your email account password. Connection Policy Fragmentation 10 secs Configures the number of seconds that a packet half-open wait state structure remains active. When the timeout value expires, the router drops the unassembled packet, freeing that structure for use by another packet. TCP SYN wait 30 secs Defines how long the software will wait for a TCP session to reach an established state before dropping the session. TCP FIN wait 5 secs Specifies how long a TCP session will be managed after the firewall detects a FIN-exchange. TCP connection 3600 secs The length of time for which a TCP session will be idle timeout (1 hour) managed if there is no activity. UDP session idle 30 secs The length of time for which a UDP session will timeout be managed if there is no activity. H.323 data 180 secs The length of time for which an H.323 session will channel idle be managed if there is no activity. timeout Parameter Defaults Description DoS Detect Criteria Total incomplete 300 Defines the rate of new unestablished sessions that TCP/UDP sessions will cause the software to start deleting half-open sessions HIGH sessions. Total incomplete 250 Defines the rate of new unestablished sessions that TCP/UDP sessions will cause the software to stop deleting half-open sessions LOW sessions. Incomplete 250 Maximum number of allowed incomplete TCP/UDP sessions TCP/UDP sessions per minute. sessions (per min.) HIGH Incomplete 200 Minimum number of allowed incomplete TCP/UDP sessions TCP/UDP sessions per minute. sessions (per min.) LOW Maximum 10 Maximum number of incomplete TCP/UDP incomplete sessions from the same host. TCP/UDP sessions number from same host Incomplete 300 msecs Length of time before an incomplete TCP/UDP TCP/UDP session is detected as incomplete. sessions detect 65 sensitive time period Maximum 30 Maximum number of half-open fragmentation half-open packets from the same host. fragmentation packet number from same host Half-open 1 secs Length of time before a half-open fragmentation fragmentation session is detected as half-open. detect sensitive time period Flooding cracker 300 secs Length of time from detecting a flood attack to block time blocking the attack. DMZ If you have a client PC that cannot run an Internet application properly from behind the firewall, you can open the client up to unrestricted two-way Internet access. Enter the IP address of a DMZ (Demilitarized Zone) host on this screen. Adding a client to the DMZ may expose your local network to a variety of security risks, so only use this option as a last resort. 66 SNMP Community Use the SNMP configuration screen to display and modify parameters for the Simple Network Management Protocol (SNMP). A computer attached to the network, called a Network Management Station (NMS), can be used to access this information. Access rights to the agent are controlled by community strings. To communicate with the Belgacom b-box, the NMS must first submit a valid community string for authentication. Parameter Community Access Valid Description A community name authorized for management access. Management access is restricted to Read or Write. Enables or disables the entry. Note: Up to 5 community names may be entered. 67 Trap Parameter Description IP Address Community Version Traps are sent to this address when errors or specific events occur on the network. A community string (password) specified for trap management. Enter a word, something other than public or private, to prevent unauthorized individuals from reading information on your system. Sets the trap status to disabled, or enabled with V1 or V2c. The v2c protocol was proposed in late 1995 and includes enhancements to v1 that are universally accepted. These include a get-bulk command to reduce network management traffic when retrieving a sequence of MIB variables, and a more elaborate set of error codes for improved reporting to a Network Management Station. 68 ADSL ADSL Parameters We recommend leaving the Operation Mode at the default Automatic setting, to automatically negotiate with the remote DSLAM. Parameter Description Operation Mode • Automatic T1.413 Issue 2 G.992.1 (G.DMT) G.992.2 (G.Lite) G.992.3 (ADSL2) G.992.5 (ADSL2+) Status The Status page displays ADSL status information. 69 Parameter Description Status Line Status Data Rate Upstream Downstream Operation Data/Defect Indication Noise Margin Upstream: Downstream: Output Power Attenuation Upstream: Downstream: Fast Path FEC Correction Interleaved Path FEC Correction Fast Path CRC Error Interleaved Path CRC Error Loss of Signal Defect 70 Loss of Frame Defect Shows the current status of the ADSL line. Actual and maximum upstream data rate. Actual and maximum downstream data rate. Minimum noise margin upstream. Minimum noise margin downstream. Maximum fluctuation in the output power. Maximum reduction in the strength of the upstream signal. Maximum reduction in the strength of the downstream signal. There are two latency paths that may be used: fast and interleaved. For either path a forward error correction (FEC) scheme is employed to ensure higher data integrity. For maximum noise immunity, an interleaver may be used to supplement FEC. An interleaver is basically a buffer used to introduce a delay, allowing for additional error correction techniques to handle noise. Interleaving slows the data flow and may not be optimal for real-time signals such as video transmission. Indicates the number of Fast Path Cyclic Redundancy Check errors. Indicates the number of Interleaved Path Cyclic Redundancy Check errors. Momentary signal discontinuities. Failures due to loss of frames. Parameter Description Loss of Power Defect Fast Path HEC Error Interleaved Path HEC Error Statistics Received Superframes Interleaved Transmitted Superframes Interleaved Received Superframes Fast Transmitted Superframes Fast Failures due to loss of power. 71 Fast Path Header Error Concealment errors. Interleaved Path Header Error Concealment errors. (Superframes represent the highest level of data presentation. Each superframe contains regular ADSL frames, one of which is used to provide superframe synchronization, identifying the start of a superframe. Some of the remaining frames are also used for special functions.) Number of interleaved superframes received. Number of interleaved superframes transmitted. Number of fast superframes received. Number of fast superframes transmitted. Telephony Port Setting Configure the port settings on this page, and click “OK” to save the parameters. Telephony providers operate SIP proxies that allow you to register your Belgacom b-box on their system so that your can call friends, family and business associates. There are many Telephony service providers available. It is up to you to decide which service provider is best for your needs. Once you have decided on a provider, you will need to get the following information: Username Password SIP Domain Realm SIP Proxy IP SIP Proxy Port 72 See the table below for a description of the parameters. Parameter Description Phone 1/2 Enable Enable/disable phone 1 and/or 2. Phone Number Your phone number. Display Name Your name, often the same as your phone number. SIP Domain (From your Telephony provider, e.g., “sipcenter.com” or an IP address.) Realm (From your Telephony provider.) Username (From your Telephony provider.) Password (From your Telephony provider.) SIP Setting Configure your SIP parameters on this page, and click “SAVE” to apply them. 73 SIP, the Session Initiation Protocol, is a signaling protocol for Internet conferencing, telephony, presence, events notification and instant messaging. The call waiting feature allows the user to take an incoming call, even though the user is already on the phone. The user upon hearing the new call, can put the original caller on hold and speak to the new caller. When the user hasn’t finished talking to the new caller, he can resume his conversation with the original caller. According to the SIP RFC, a proxy server is “An intermediary entity that acts as both a server and a client for the purpose of making requests on behalf of other clients. A proxy server primarily plays the role of routing, which means its job is to ensure that request is sent to another entity ‘closer’ to the targeted user.” The proxy server therefore, is an intermediate device that receives SIP requests from a client and then forwards the requests on the client’s behalf. Proxy servers receive SIP messages and forward them to the next SIP server in the network. A series of proxy and redirect servers receive requests from a client and decide where to send these requests. Proxy servers can provide functions such as authentication, authorization, network access control, routing, reliable request retransmission, and security. From the SIP RFC, “A registrar is a server that accepts REGISTER requests and places the information it receives in those requests into the location service for the domain it handles.” See the table below for a description of the parameters. Parameter Description SIP Listen Port It is strongly recommended that you to leave the SIP port unchanged (Default: 5060). Support Call Enables or disables support for call waiting. Waiting (Default: Disabled) Proxy Setting Set the proxy settings. Proxy IP: IP address of your proxy server. (From your Telephony provider.) Proxy Port: Port number of the proxy server. (From your Telephony provider.) 74 Registrar Setting Set the registrar settings. Registrar IP: IP address of SIP registrar. Registrar Port: Port number of SIP registrar. Telephony Advanced Setting Configure the Telephony advanced settings on this page, and click “OK.” SIP is a peer-to-peer protocol. The peers in a session are called User Agents (UAs). A user agent can function in one of the following roles: 1. User agent client (UAC) - A client application that initiates the SIP request. 2. User agent server (UAS) - A server application that contacts the user when a SIP request is received and that returns a response on behalf of the user. Typically, an SIP end point is capable of functioning as both a UAC and a UAS, but functions only as one or the other per transaction. Phone standards vary internationally, so it is important that the Belgacom b-box is configured for the correct country. Codecs are used to convert an analog voice signal to digitally encoded version. Codecs vary in the sound quality, the bandwidth required, the computational requirements, etc. You can specify which audio coding process you would like to use. There are four voice codecs supported by the Belgacom b-box, you may try different settings to determine the best audio quality you obtain from the combination of your network connection and your used audio device (head set or hand set). The default codec sequence is listed below. You can use the Up and Down buttons to change priority. 75 1. 2. 3. 4. G.711 A law G.711 U law G.729 G.723.3 See the table below for a description of the parameters. Parameter Description Support Call Enables or disables support for call waiting. Waiting (Default: Disabled) Support User-Agent Enables or disables user-agent header support. Enabling this Header feature includes user agent information in the packet, e.g., the caller’s ID may be displayed. (Default: Disabled) Telephony Hook The hook flash timer is the length of time before the hook Flash Timer flash indicates a time-out (or call disconnect). (Default: 800 milliseconds.) Telephony Tone Select the country. Country Setting Voice Codec Set the voice codecs. Configuration • Available Codecs: List of available codecs. • Selected Codecs: List of selected codecs. Dialing Plans Configure the Telephony dialing plans on this page, and click “SAVE SETTINGS.” Set the Phone Number and Connection Type on this page. 76 Telephony Status View the Telephony status for both FXS ports on this page. Click “Refresh” to update this page. This page displays the Port Type, SIP URL and Registration status of the Belgacom b-box. See the table below for a description of the parameters. Parameter Port Type SIP URL Registration Description Displays the port type, i.e., FXS. Shows the SIP URL. Indicates whether the user has successfully registered or not. Telephony Call Logs View the call log for both FXS ports on this page. Click “Refresh” to update the page. See the table below for a description of the parameters. Parameter Port Type Received Call Description Displays the port type, i.e., FXS. Number of received calls. 77 Dialed Call Rejected Call Forwarded Call Number of calls made. Number of rejected calls. Number of forwarded calls. Maintenance Check Backup Router Configuration and click “NEXT” to save your Belgacom b-box’s configuration to a file named “backup.bin” on your PC. You can then check Restore from saved Configuration file (backup.bin) to restore the saved backup configuration file. To restore the factory settings, check Restore router to Factory Defaults and click “NEXT.” You will be asked to confirm your decision. Click “APPLY” to proceed, or “CANCEL” to go back. Firmware Upgrade Use this screen to update the firmware or user interface to the latest versions. 78 Download the file to your hard drive. Then click Browse... to find the file on your computer. Select the firmware file and click “Open.” Click “SAVE” to start the upgrade process. Reset Perform a reset from this page. Should your unit become unresponsive for any reason, you can simply perform a reset from this page. Performing a reset will reboot the device. Your configuration settings will remain the same. 79 Status The Status screen displays WAN/LAN connection status, firmware and hardware version numbers, as well as information on DHCP clients connected to your network. 80 81 The security log may be saved to a file by clicking “SAVE” and choosing a location. The following items are included on the Status screen: Parameter Description INTERNET Release Renew GATEWAY INFORMATION ATM PVC Security Log Save Clear Refresh DHCP Client Log Displays WAN connection type and status. Click on this button to disconnect from the WAN. Click on this button to establish a connection to the WAN. Displays system IP settings, as well as DHCP Server and Firewall status. Displays the number of attached clients, the firmware versions, the physical MAC address for each media interface and for the Belgacom b-box, as well as the hardware version and serial number. Displays ATM connection type and status. Displays illegal attempts to access your network. Click on this button to save the security log file. Click on this button to delete the access log. Click on this button to refresh the screen. Displays information on DHCP clients on your network. 82 83 APPENDIX A TROUBLESHOOTING This section describes common problems you may encounter and possible solutions to them. The Belgacom b-box can be easily monitored through panel indicators to identify problems. Troubleshooting Chart Symptom Action LED Indicators POWER LED is Off • Check connections between the Belgacom b-box, the external power supply, and the wall outlet. • If the power indicator does not turn on when the power cord is plugged in, you may have a problem with the power outlet, power cord, or external power supply. However, if the unit powers off after running for a while, check for loose power connections, power losses, or surges at the power outlet. If you still cannot isolate the problem, then the external power supply may be defective. In this case, contact Technical Support for assistance. Troubleshooting Chart Symptom Action LED Indicators LAN LED is Off • Verify that the Belgacom b-box and attached device are powered on. • Be sure the cable is plugged into both the Belgacom b-box and the corresponding device. • Verify that the proper cable type is used and that its length does not exceed the specified limits. • Be sure that the network interface on the attached device is configured for the proper communication speed and duplex mode. • Check the adapter on the attached device and cable connections for possible defects. Replace any defective adapter or cable if necessary. Network Connection Problems Cannot ping • Verify that the IP addresses are properly configured. For most applications, the you should use the Belgacom b-box’s DHCP function to dynamically assign IP Belgacom baddresses to hosts on the attached LAN. However, if you manually configure IP box from the addresses on the LAN, verify that the same network address (network attached component of the IP address) and subnet mask are used for both the Belgacom LAN, or the b-box and any attached LAN devices. • Be sure the device you want to ping (or Belgacom bfrom which you are pinging) has been configured for TCP/IP. box cannot ping any device on the attached LAN 84 Troubleshooting Chart Symptom Action Management Problems Cannot connect using the Web browser Forgot or lost the password • Be sure to have configured the Belgacom b-box with a valid IP address, subnet mask, and default gateway. • Check that you have a valid network connection to the Belgacom b-box and that the port you are using has not been disabled. • Check the network cabling between the management station and the Belgacom b-box. • Press the Reset button on the rear panel (holding it down for at least five seconds) to restore the factory defaults. 85 GLOSSARY 10BASE-T IEEE 802.3 specification for 10 Mbps Ethernet over two pairs of Category 3, 4, or 5 UTP cable. 100BASE-TX IEEE 802.3u specification for 100 Mbps Fast Ethernet over two pairs of Category 5 UTP cable. Auto-Negotiation Signalling method allowing each node to select its optimum operational mode (e.g., 10 Mbps or 100 Mbps and half or full duplex) based on the capabilities of the node to which it is connected. Bandwidth The difference between the highest and lowest frequencies available for network signals. Also synonymous with wire speed, the actual speed of the data transmission along the cable. Collision A condition in which packets transmitted over the cable interfere with each other. Their interference makes both signals unintelligible. Collision Domain Single CSMA/CD LAN segment. CSMA/CD CSMA/CD (Carrier Sense Multiple Access/Collision Detect) is the communication method employed by Ethernet, Fast Ethernet, or Gigabit Ethernet. End Station A workstation, server, or other device that does not forward traffic. Ethernet A network communication system developed and standardized by DEC, Intel, and Xerox, using baseband transmission, CSMA/CD access, logical bus topology, and coaxial cable. The successor IEEE 802.3 standard provides for integration into the OSI model and extends the physical layer and media with repeaters and implementations that operate on fiber, thin coax and twisted-pair cable. Fast Ethernet 86 A 100 Mbps network communication system based on Ethernet and the CSMA/CD access method. Full Duplex Transmission method that allows two network devices to transmit and receive concurrently, effectively doubling the bandwidth of that link. IEEE Institute of Electrical and Electronic Engineers. IEEE 802.3 Defines carrier sense multiple access with collision detection (CSMA/CD) access method and physical layer specifications. IEEE 802.3ab Defines CSMA/CD access method and physical layer specifications for 1000BASE-T Fast Ethernet. IEEE 802.3u Defines CSMA/CD access method and physical layer specifications for 100BASE-TX Fast Ethernet. IETF Internet Engineering Task Force Glossary-2 IEEE 802.3x Defines Ethernet frame start/stop requests and timers used for flow control on fullduplex links. Local Area Network (LAN) A group of interconnected computer and support devices. LAN Segment Separate LAN or collision domain. LED Light emitting diode used or monitoring a device or network condition. Local Area Network A group of interconnected computers and support devices. Media Access Control (MAC) A portion of the networking protocol that governs access to the 87 transmission medium, facilitating the exchange of data between network nodes. MIB An acronym for Management Information Base. It is a set of database objects that contains information about the device. RJ-45 Connector A connector for twisted-pair wiring. Straight-through Port An RJ-45 port which does not cross the receive and transmit signals internally (MDI) so it can be connected with straight-through twisted-pair cable to any device having a crossover port (MDI-X). Also referred to as a “Daisy-Chain” port. The RJ-45, 10/100 Mbps port supports Auto MDI/ MDI-X. Switched Ports Ports that are on separate collision domains or LAN segments. UTP Unshielded twisted-pair cable. 88 SPECIFICATIONS Standards Compliance CE Mark Emissions FCC Class B, VCCI Class B Industry Canada Class B EN55022 (CISPR 22) Class B C-Tick - AS/NZS 3548 (1995) Class B Immunity EN 61000-3-2/3 EN 61000-4-2/3/4/5/6/8/11 Safety UL 1950 EN60950 (TÜV) CSA 22.2 No. 950 IEEE 802.3 10 BASE-T Ethernet IEEE 802.3u 100 BASE-TX Fast Ethernet Modem Standards ITU G.992.1 (G.dmt) ITU G.992.2 (G.lite) ITU G.994.1 (G.handshake) ITU T.413 issue 2 - ADSL full rate LAN Interface 4 RJ-45 10 BASE-T/100 BASE-TX port Auto-negotiates the connection speed to 10 Mbps Ethernet or 100 Mbps Fast Ethernet, and the transmission mode to half-duplex or full-duplex WAN Interface 1 ADSL RJ-11 port FXS Interface 2 FXS ports Input Power 12 V 1.25 A Power Consumption 15 Watts maximum Advanced Features VoIP - QoS, VAD, call waiting, call forwarding, caller ID, jitter buffer. Codecs supported - G.7.11 U/A law, G.7.29, G.723.1 Dynamic IP Address Configuration – DHCP, DNS, DDNS Firewall – Client privileges, hacker prevention and logging, Stateful Packet Inspection Internet Standards RFC 826 ARP, RFC 791 IP, RFC 792 ICMP, RFC 768 UDP, RFC 793 TCP, RFC 783 TFTP, RFC 1483 AAL5 Encapsulation, RFC 1661 PPP, RFC 1866 HTML, RFC 2068 HTTP, RFC 2364 PPP over ATM Temperature Operating 0 to 40 °C (32 to 104 °F) 89 Storage -40 to 70 °C (-40 to 158 °F) Humidity 5% to 95% (non-condensing) 90 Information Hereby, Philips Consumer Electronics, BLC P&ACC, declares that this CIA6726N/BG is in compliance with the essential requirements and other relevant provisions of Directive 1999/5/EC. Hierbij verklaart, Philips Consumer Electronics, BLC P&ACC dat het toestel CIA6726N/BG in overeenstemming is met de essentiële eisen en de andere relevante bepalingen van richtlijn 1999/5/EG. Par la présente, Philips Consumer Electronics, BLC P&ACC, déclare que l'appareil CIA6726N/BG est conforme aux exigences essentielles et aux autres dispositions pertinentes de la directive 1999/5/CE. Hiermit erklärt Philips Consumer Electronics, BLC P&ACC die Übereinstimmung des Gerätes CIA6726N/BG mit den grundlegenden Anforderungen und den anderen relevanten Festlegungen der Richtlinie 1999/5/EG. CIA6726 Recycling and disposal Disposal instructions for old products: The WEEE directive ( Waste Electrical and Electronic Equipment Directive; 2002/96/EC) has been put in place to ensure that products are recycled using best available treatment, recovery and recycling techniques to ensure human health and high environmental protection. Your product is designed and manufactured with high quality materials and components, which can be recycled and reused. Do not dispose of your old product in your general household waste bin. Inform yourself about the local separate collection system for electrical and electronical products mark by this symbol. Use one of the following disposal options: • Dispose of the complete product ( including its cables, plugs and accessories) in the designated WEEE collection facilities. • If you purchase an replacement product, hand your complete old product back to the retailer. He should accept it as required by the WEEE directive. Please act according to your local rules and do not dispose of your old products with your normal household waste. The correct disposal of your old product will help prevent potential negative consequences for the environment and human health. 91