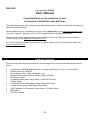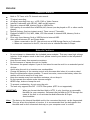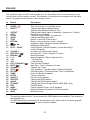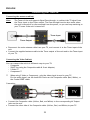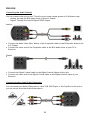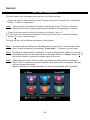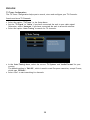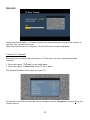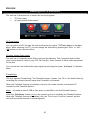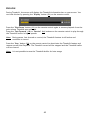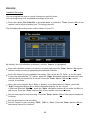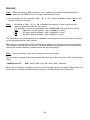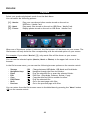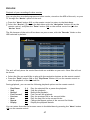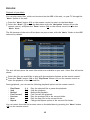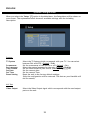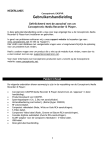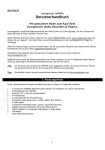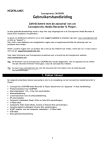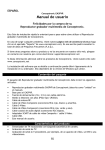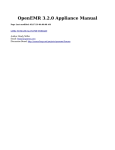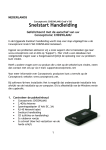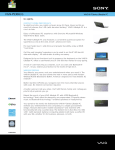Download Conceptronic CM3PVR User manual
Transcript
ENGLISH Conceptronic CM3PVR User Manual Congratulations on the purchase of your Conceptronic Media Recorder & Player. This User Manual gives you a step-by-step explanation how to install and use the Conceptronic Media Recorder & Player. When problems occur, we advise you to go to our support-site (go to www.conceptronic.net and click ‘Support’. Here you will find the Frequently Asked Questions Database. When you have other questions about your product and you cannot find it at our website, contact us by e-mail: [email protected] For more information about Conceptronic products, please visit the Conceptronic Web Site: www.conceptronic.net Package Contents The following items should be present in the package of the Conceptronic Media Recorder & Player: • • • • • • • • • • • • Conceptronic CM3PVR Media Recorder & Player (described as ‘unit’ in the manual). Product Stand for CM3PVR. Power Supply (12v, 2.5A) with power cord. Remote Control with battery. (Battery type: CR3032) RF Antenna Cable. Composite Video Cable (Red, White, Yellow RCA Jacks). S-Video Cable. Component Video Cable (Red, Green, Blue RCA Jacks). Coaxial Digital Audio Cable (Black RCA Jacks). SCART Adapter for Composite Video Cable / S-Video Cable. USB Cable. This User Manual. 28 ENGLISH Product Features • • • • • • • • • • Built-in TV Tuner with TV channel auto-search. TV signal recording. AV signal recording from e.g. a VCR, DVD or Video Camera. Internal Cardreader with SD (HC), MMC and MS support. Record to internal HDD, Memory Card or USB Device. DVD quality of recorded files in MPEG4 (AVI) format (can be played on PC or other media player). Record Options: One-key instant record, Timer record, Time-shift. Playback of MPEG1/2/4, MP3, WMA, JPG files stored in internal HDD, Memory Card or USB Device. Files copy from Memory Card or USB Device to internal HDD. Auto switch between PC and Player Mode: When connected to the PC, the unit acts as an USB Storage Device or Cardreader. When not connected to the PC, the unit acts as a Media Recorder & Player. Notes & Cautions • • • • • • • • • • • Do not attempt to disassemble the included power adapter. This may cause high-voltage injuries. If the adapter needs to be fixed, please contact your dealer or the helpdesk of Conceptronic. Keep the unit away from excessive moisture. Do not immerse or expose the unit to liquids. Disconnect the power adapter if you do not intend to use the unit for an extended period of time. Avoid using the unit in a location near combustibles. Change the battery of the remote control with the same kind when it is weak or dead. Recycle old batteries where possible. To avoid corrosion, remove the battery when the remote will not be used for a long time. Keep the remote away from excessive moisture; do not drop it. Do not operate the remote under intense sunlight. NEVER drop, shake or bump the unit. To prevent overheating, do not cover the unit. The unit only supports the FAT / FAT32 File system (NTFS is not supported). IMPORTANT: When you format the Hard disk to NTFS, it only functions as removable Harddisk for your computer. Reformat the Harddisk to FAT32 through the menu of the unit to re-activate the Media Recorder & Player functionalities. Note: The data on the internal Harddisk and/or the connected device(s) can be fragmented. This can affect the playback of movies. It is recommended that you defragment the Harddisk and/or the connected device(s) on your computer once in a while. 29 ENGLISH Product Overview Front View Rear view 8 9 1 7 2 6 3 10 18 11 17 12 16 4 15 13 5 14 Description of the numbers: 1. Infrared Receiver 2. Record Button 3. OK / Enter Button 4. MMC/MS/SD Card Slot 5. USB Host Port 6. Power / Stop Button 7. Navigation Buttons 8. TV-Tuner Input 9. TV-Tuner Output 10. A/V Input (Composite Video/Audio) 11. 12. 13. 14. 15. 16. 17. 18. 19. Component (Y) Output Component (Pb) Output Main Power Switch DC Input (12V, 2.5A) S-Video Output Component (Pr) Output Digital Coaxial Output A/V Output (Composite Video/Audio) Mini-USB Jack (To PC) Note: The buttons have the same functions as the basic remote control functions. 30 ENGLISH Remote Control Explanation The remote control is used to control the unit. On the inside cover of this manual you will find a picture of the remote control. The numbers of the buttons correspond with the table below, to explain each function of the remote control. Nr Button Description 1. 2. POWER ( REPEAT 3. 4. 5. 6. 7. 8. 9. 10. 11. OUTPUT COPY CLEAR AUDIO TITLE RETURN , , , MENU PLAY / PAUSE 12. 13. 14. 15. 16. 17. 18. 19. 20. 21. 22. 23. 24. 25. 26. 27. 28. 29. 30. 31. 32. VOLUME + / PREVIOUS ( ) REWIND ( ) 0–9 +10 100 FAST FORWARD ( NEXT ( ) CHANNEL + / STOP ( ) RECORD TIMER ENTER QUALITY SUBTITLE ANGLE STORAGE EDIT MODE DISPLAY MUTE * The options marked with a * are intended for DVD Playback functionality. This feature is not available yet. The DVD Playback functionality will be available in the future with a firmware upgrade. Check www.conceptronic.net for new firmware releases. ) ) Turn the unit on or to standby mode Change the Playback Repeat Mode (Repeat One, Repeat Directory, Off) Change the Output signal (Composite, Component, S-Video) Display the Copy Menu Clear the input / Delete the selection Change the DVD Audio track * Return to the DVD Title screen * Return to the previous screen / channel Navigation Keys: Navigate through the Menu’s Display the Main Menu Start Playback / Pause Playback / Pause Recording / Initiate Timeshift Increase or Decrease the Volume Previous File / Track / Chapter / Picture Rewind Playback Menu Navigation / Direct channel entry + 10 Channels + 100 Channels Fast Forward Playback Next File / Track / Chapter / Picture Channel Up / Down Stop Playback / Stop Recording / Disable Timeshift Start Recording / Increase Record Time (+30 Minutes) Enter the Record Scheduler Confirm selection Set the record quality Change the DVD Subtitle * Change the DVD Playback angle * Change the Active Storage Device (HDD, USB, Card) File Edit Menu Switch between Tuner, AV & Playback Display Channel information / File information Mute the sound 31 ENGLISH Connecting your CM3PVR Connecting the antenna cable(s) Note: The Tuner of the unit supports Signal Pass-through, to redirect the TV signal from the Tuner input to the Tuner output. The Pass-through function also works when the unit is turned off or disconnected from the power, so you can keep watching to your TV even if the unit is turned off. Tuner Input Tuner Output • Disconnect the main antenna cable from your TV, and connect it to the Tuner input of the unit. • Connect the supplied antenna cable to the Tuner output of the unit and to the Tuner input of your TV. Connecting the Video Cable(s) You ** can connect the unit in 4 different ways to your TV: Composite SCART (by using the Composite cable & Scart Adapter) S-Video ** Component ** When using S-Video or Component, only the video signal is send to your TV. For the audio signal, use the Audio RCA Jacks on the Composite cable (Red, White), or the Coaxial SPDIF cable. Composite: • Connect the Composite cable (Yellow, Red, and White) to the corresponding AV Output jacks on the unit. • Connect the other side of the Composite cable (Yellow, Red, and White) to your TV. 32 ENGLISH SCART: • Connect the Composite cable (Yellow, Red, and White) to the corresponding AV output jacks on the unit. • Connect the other side of the Composite cable (Yellow, Red, and White) to the jacks on the SCART Adapter. • Set the switch of the SCART Adapter to “Input”. • Connect the SCART Adapter to the SCART Input of your TV. S-Video: • Connect the S-Video cable to the S-Video jack of the unit. • Connect the other end of the S-Video cable to the S-Video Input on your TV. Component: • Connect the Component Cable (Red, Green, and Blue) to the Component Jacks on the unit. • Connect the other end of the Component cable to the Component Jacks on your TV. 33 ENGLISH Connecting the Audio Cable(s) You can connect the unit to your TV and/or your home cinema system in 2 different ways: - Analog, through the RCA Audio Jacks of the A/V Output - Digital, Through the Coaxial Digital SPDIF Output Analog: • Connect the Audio Jacks (Red, White) of the Composite cable to the RCA Audio Jacks of the A/V Output. • Connect the other end of the Composite cable to the RCA Audio Jacks of your TV or Receiver. Digital: • Connect the Digital Coaxial cable to the Digital Coaxial Output of the unit. • Connect the other end of the Digital Coaxial cable to the Digital Coaxial Input of your Receiver. Connecting other Audio/Video Equipment You can connect an Audio/Video source, like a VCR, DVD Player or Set-Top Box to the unit so you can record from the Audio/Video source. 34 ENGLISH • Connect the Audio/Video cable delivered with your Audio/Video device to the corresponding AV Output jacks on the Audio/Video device. • Connect the other side of the Composite cable (Yellow, Red, and White) to the AV Input jacks of the unit. Connecting the Power Cable When the unit is connected to your Audio/Video equipment, you can connect the power supply to the unit. • Connect the included power supply to the unit and to a free wall socket. • Set the main power switch on the back of the unit to ‘I’ to power the unit. The unit will now turn on. When the unit is powered and operational, the Navigation Buttons (7), The Record Button (2) and the Power Button (6) will burn Blue. When the unit is powered and in standby, the Navigation Buttons (7) will burn Red. The Record Button (2) and Power Button (6) will not burn. Preparing the Remote Control • Remove the plastic battery strip from the remote control. Notes: - The best operational range of the remote control is about 5 meters. - Point the remote control to the IR receiver which is embedded in the front panel of the unit. - The receiving angle of the IR receiver is ±30 degrees. - Change the battery when it is weak or empty. 35 ENGLISH First-Time Configuration The unit needs to be configured when you turn it on the first time. • Select the correct input channel on your TV where the unit is connected to. (Composite, SCART, S-Video or Component). Note: From this point, the manual is based on the fact that your TV is set to the input channel of the unit. All steps described are related to the operation of the unit. • Check if the main power switch on the back of the unit is set to ‘I’. • Turn on the unit with the power button on the front of the unit, or with the ‘Power’ button (1) on the remote control. The unit will turn on and display the menu on your screen. Note: The unit needs to initialize the Harddisk when it is turned on. This can take a little while. During initializing, the message “Please Wait...” is shown on your screen. Note: The default output signal is Composite. If you are using another output for the unit, it is possible that your screen does not show the menu. Press the ‘Output’ button (3) on the remote control to switch the output signal of the unit. Note: When using the unit for the first time, the internal Harddisk must be formatted. Select ‘Yes’ to format the internal Harddisk. After the format is complete, the unit can be configured and used. When formatting the internal Harddisk, all data on the Harddisk will be erased! 36 ENGLISH The following options are available in the Main Menu: [1] – [2] – [3] – [4] [5] [6] – [7] – Movies Music Photos AV Input TV Tuner Input Rec Schedule Setup Playback of stored records and movies. Playback of stored music. Playback of stored photos. View the Audio/Video Channel. View Live TV. Configure scheduled records. Configure the unit. Select the ‘Setup’ [7] option in the main menu to begin the configuration of the unit. When the Setup menu appears on your screen, you can select the following options: - System * A/V Set * TV Tuner * Tools Adv. A/V (Basic Configuration) (Basic Configuration) (TV Tuner Configuration) Note: The Setup items marked with a * must be configured before the unit can be used properly. Basic Configuration These steps help you to configure the basic settings which are needed for a correct working unit. • Select the option ‘System’ in the Setup Menu. • Set the ‘TV System’ to the TV System used by your TV. You can choose between PAL and NTSC. • Set the ‘System Language’ to the language of your choice. You can choose between ENGLISH, DUTCH, SPANISH, ITALIAN, FRENCH, PORTUGUES and GERMAN. • Set the ‘Time Format’ to the time format of your choice. You can choose between M_D_Y_12 (12hour notation with AM/PM) and M_D_Y_24 (24hour notation). • Set the Date to the current date. • Set the Time to the current time. • Select the option ‘A/V Set’ in the Setup Menu. • Set the ‘Video Output’ to the output which is used to connect the unit to the TV. 37 ENGLISH TV Tuner Configuration The TV Tuner Configuration helps you to search, store and configure your TV Channels. Search and store TV Channels: • Select the option ‘TV Tuner’ in the Setup Menu. • Set the ‘TV Signal’ to ‘Cable’ if you have connected the unit to your cable signal. Otherwise, select ‘Antenna’ if you have connected the unit to an aerial antenna. • Select the option ‘Auto Tuning’ to search for TV channels. • In the ‘Auto Tuning’ Menu, select the correct ‘TV System’ and ‘Audio Format’ for your country. The default setting is ‘PAL-BG’, which is used in most European countries, except France, which uses ‘SECAM L’. • Select ‘Go!’ to start searching for channels. 38 ENGLISH During the channel search, all found channels will automatically be stored in the memory of the unit. This can take some time. When the channel search is complete, the unit will return to the Setup Menu. Customize TV Channels: When the unit is finished with the search of TV Channels, you can customize the found channels. • Select the option ‘TV Tuner’ in the Setup Menu. • Select the option ‘Channel Set’ in the TV Tuner Menu. The Channel Set Menu will be shown on your TV. All settings in the Channel Set Menu can be changed with the ‘Navigation’ buttons (9) on the remote control. 39 ENGLISH You can change the following items: - Channel Number Active Fine-Tune Audio Format Change the channel which you want to change. Show or hide the selected channel in the channel list. Fine-tune the channel. Change the Audio Format for the current channel. - Swap Channel Use the ‘Swap Channel’ option to swap 2 channels. Select the new location for the current channel and press the ‘Enter’ button (24) on the remote control to swap the channels. For example: If you want to set channel 15 on position 2, set the ‘Channel Number’ to 15 and ‘Swap Channel’ to 2 and press the ‘Enter’ button (24) on the remote control. - Channel Name - Manual Tune Add a name to the current channel. (Max. 4 characters) Search for another channel. Press the ‘Enter’ button (24) on the remote control to start the ‘Manual Tune’ option. To close the Channel Set Menu, press the ‘Return’ button (8) on your remote control. 40 ENGLISH Watching Live-TV & Live-A/V The unit has 2 input sources to watch and record programs: • TV-Tuner Input • AV Input (Audio/Video Input) TV-Tuner Input You can watch live TV through the unit by selecting the option ‘TV Tuner Input’ in the Main Menu. While watching live TV, you can change the channels by pressing the ‘CH +’ or ‘CH -’ (20) button on the remote control. AV Input (Audio/Video Input) The unit has a Composite Audio/Video-Input on the backside. This Composite Audio/Video Input can be used to connect your VCR, Set-Top Box, Video Camera or other video equipment to the unit. You can see the Live Audio/Video Input signal by selecting the option ‘A/V Input’ in the Main Menu. Timeshifting The unit supports Timeshifting. The Timeshift feature ‘pauses’ Live TV or Live Audio/Video by recording the current channel/input when Timeshift is activated. When the Timeshift feature is initialized, the unit will create a buffer of maximum 55 minutes for the Timeshift feature. Note: You need at least 2,5GB of free space on the HDD to use the Timeshift feature. Press the ‘Play/Pause’ button (11) on the remote control to initialize the Timeshift feature. When the Timeshift feature is initialized, the Live TV or Live A/V will be ‘paused’ and the unit will record the channel on the background. 41 ENGLISH During Timeshift, the screen will display the Timeshift information bar on your screen. You can hide this bar by pressing the ‘Display’ button (31) on the remote control. Press the ‘Play/Pause’ button (11) on the remote control again to resume playback from the point where Timeshift was activated. Press the ‘Fast Forward’ (18) or ‘Rewind’ (14) buttons on the remote control to play through the Timeshift buffer in higher speeds. Note: During pause, fast forward or rewind, the Timeshift feature is still active and continues to record. Press the ‘Stop’ button (21) on the remote control to deactivate the Timeshift feature and resume normal Live Playback. The Timeshift record will be stopped and the Timeshift buffer will be cleared. Note: It is not possible to save the Timeshift buffer for later usage. 42 ENGLISH Recording Before Recording Before you start recording with your unit, you can set the record quality. The unit has 6 preset quality settings, which can be selected with the ‘Quality’ button (25) on the remote control. Note: The unit detects copy protection on the connected source, for example MacroVision protection on DVD discs. When a connected source is copy-protected, the unit will prevent recording and shows a warning message when the record button is pressed. One-Touch-Recording While watching Live TV or Live A/V through the unit, you can start a record of the current channel by pressing the ‘Record’ button (22) on the remote control. The unit starts recording, until you press the ‘Stop’ button (21) on the remote control, or until the maximum record time of 6 hours is reached. When you press the ‘Record’ button (22) during a record, the record time will be set to 30 minutes, starting at the time you pressed the ‘Record’ Button. The message ‘OTR+30’ will be shown on your screen. Press the ‘Record’ button (22) again to increase the time with another 30 minutes, up to a maximum of 360 minutes. The unit keeps recording until the record time is elapsed, or until you press the ‘Stop’ button (21) on the remote control. Note: During recording, you cannot change the current channel. The recording is stored with a name based upon the record date and time, with the following name: “MMDDhhmm.AVI” (MM = Month, DD = Day, hh = Hour, mm = Minutes) 43 ENGLISH Scheduled Recording You can program the unit to record channels on specific times. You can program up to 8 scheduled recordings in the unit. • Select the option ‘Rec Schedule’ in the Main Menu, or press the ‘Timer’ button (23) on the remote control while watching Live TV through the unit. The Scheduled Recording screen will be shown on your TV. By default, the first schedule is selected, and the ‘Source’ is highlighted. • Select the schedule number you want to program and press the ‘Enter’ button (24) on the remote control to start programming the selected schedule. • Select the Source of your scheduled recording. This can be the TV Tuner, or the AV Input. If you have selected the ‘TV’ option, press the ‘Right’ Navigation button (9) and select the channel which you would like to record. Press the ‘Enter’ button (24) on the remote control to continue. • Select the record mode: Once, Daily or Weekly. If you have selected ‘Once’, press the ‘Right’ Navigation Button (9) to select the Month and Day for the record. If you have selected ‘Weekly’, press the ‘Right’ Navigation button (9) to select the Day for the record. Press the ‘Enter’ button (24) on the remote control to continue. • Set the start time for the recording. Press the ‘Enter’ button (24) on the remote control to continue. • Set the end time for the recording. • Set the Target for the recording: ‘HDD’, ‘USB’ or ‘Card’. Press the ‘Enter’ button (24) on the remote control to continue. 44 ENGLISH Note: When recording to USB or Memory Card, make sure you have a High-speed device attached. (An USB2.0 Device or High-Speed Memory Card) • Set the quality for the recording: ‘HQ’, ‘SP’ or ‘LP’. Press the ‘Enter’ button (24) on the remote control to continue. Note: Recording in ‘HQ’, ‘SP’ or ‘LP’ influences the quality of your record and the amount of space needed for the record. For example, if you unit is equipped with a 500GB HDD, the record time will be: HQ: 228 hours and 35 minutes. (app. 2190MB for 1 hour) SP: 437 hours and 46 minutes. (app. 1140MB for 1 hour) LP: 656 hours and 45 minutes. (app. 760MB for 1 hour) The recording is now programmed as a scheduled recording and the unit will start recording on the programmed time and channel. When the unit is programmed with scheduled recordings, you can put the unit into Standby. The internal clock will turn on the unit 3 minutes before the scheduled recording starts and selects the correct channel 1 minute before the recording starts. Note: During recording, you cannot change the current channel. The recording is stored with a name based upon the record date and time, with the following name: “MMDDhhmm.AVI” (MM = Month, DD = Day, hh = Hour, mm = Minutes) When the recording is completed, the unit will if standby must be activated. When there is no action taken, the unit will automatically return to standby mode after 15 seconds. 45 ENGLISH Playback Select your preferred playback mode from the Main Menu. You can select the following options: [1] - Movies [2] - Music [3] - Photos Play your records and other movies stored on the unit or USB Drive / Media Card. Play music files stored on the unit or USB Drive / Media Card. Display photos stored on the unit or USB Drive / Media Card. When one of the above options is selected, the file browser will be shown on your screen. The file browser will only show the files corresponding with the selected option on your screen. For example: If you select ‘Movies’ [1], only movie files will be shown on your screen. You can see the selected option (Movies, Music or Photos) in the upper left corner of the browser. In the file browser menu, you can use the following browser options on the remote control: - Storage Navigation keys Enter Edit Copy Play/Pause Next Previous (28) (9) (24) (29) (4) (11) (19) (13) Change between HDD Mode, USB Mode and Card Mode. Navigate through the files and folders. Play the selected file or open the selected folder. Edit files. (Play Mode, Rename, Delete, Copy). Copy the selected file to another location. Play the selected file. Go to the next page with files. Go to the previous page with files. You can return from the file browser menu to the Main Menu by pressing the ‘Menu’ button (10) on the remote control. 46 ENGLISH Playback of your recordings & other movies You can play the recorded programs and other movies, stored on the HDD of the unit, on your TV through the ‘Movies’ option of the unit. • Press the ‘Menu’ button (10) on the remote control to return to the Main Menu. • Select the ‘Movies’ [1] icon in the Main Menu with the ‘Navigation’ buttons (9) on the remote control, and press the ‘Enter’ button (24) on the remote control to open the ‘Movies’ Mode. The file browser of the unit will be shown on your screen, with the ‘Records’ folder on the HDD selected by default. The unit will only show the movie files which are available on your unit. Other files will not be shown. • Select the file you would like to play with the navigation buttons on the remote control. • Press the ‘Enter’ button (24) or the ‘Play/Pause’ button (11) on the remote control to start the playback of the selected file. During playback, you can use the following playback options on the remote control: - Play/Pause Stop Rewind Fast Forward Previous Next Repeat Display (11) (21) (14) (18) (13) (19) (2) (31) Play the selected file or pause the playback. Stop the playback. Rewind the playback. Fast Forward the playback. Play the previous file in the current folder. Play the next file in the current folder. Change the Repeat option of the current file/folder. Display the playback details. You can return from the file browser menu to the Main Menu by pressing the ‘Menu’ button (10) on the remote control. 47 ENGLISH Playback of your Music You can play music files, which can be stored on the HDD of the unit, on your TV through the ‘Music’ option of the unit. • Press the ‘Menu’ button (10) on the remote control to return to the Main Menu. • Select the ‘Music’ [2] icon in the Main Menu with the ‘Navigation’ buttons (9) on the remote control, and press the ‘Enter’ button (24) on the remote control to open the ‘Music’ Mode. The file browser of the unit will be shown on your screen, with the ‘Music’ folder on the HDD selected by default. The unit will only show the music files which are available on your unit. Other files will not be shown. • Select the file you would like to play with the navigation buttons on the remote control. • Press the ‘Enter’ button (24) or the ‘Play/Pause’ button (11) on the remote control to start the playback of the selected file. During playback, you can use the following playback options on the remote control: - Play/Pause Stop Rewind Fast Forward Previous Next Repeat (11) (21) (14) (18) (13) (19) (2) Play the selected file or pause the playback. Stop the playback. Rewind the playback. Fast Forward the playback. Play the previous file in the current folder. Play the next file in the current folder. Change the Repeat option of the current file/folder. You can return from the file browser menu to the Main Menu by pressing the ‘Menu’ button (10) on the remote control. 48 ENGLISH Playback of your Photos & Pictures You can view your photos and pictures, which can be stored on the HDD of the unit, on your TV through the ‘Photos’ option of the unit. • Press the ‘Menu’ button (10) on the remote control to return to the Main Menu. • Select the ‘Photos’ [3] icon in the Main Menu with the ‘Navigation’ buttons (9) on the remote control, and press the ‘Enter’ button (24) on the remote control to open the ‘Photos’ Mode. The file browser of the unit will be shown on your screen, with the ‘Pictures’ folder on the HDD selected by default. The unit will only show the photo and picture files which are available on your unit. Other files will not be shown. • Select the file you would like to play with the navigation buttons on the remote control. • Press the ‘Enter’ button (24) or the ‘Play/Pause’ button (11) on the remote control to start the playback of the selected file. During playback, you can use the following playback options on the remote control: - Play/Pause (11) Stop Previous Next Repeat Display (21) (13) (19) (2) (31) - Start a slideshow starting with the selected file, or pause the slideshow. Stop the slideshow. Play the previous file in the current folder. Play the next file in the current folder. Change the Repeat option of the current file/folder. Display the slideshow details. You can return from the file browser menu to the Main Menu by pressing the ‘Menu’ button (10) on the remote control. 49 ENGLISH Computer Connectivity The unit can be connected to your computer to copy data (movies, music, pictures, records, etc.) from and to the internal HDD. Note: In our example below, we are using a computer running Windows XP, but the unit can be used on all computers with USB support and the capability of reading & writing FAT32 file systems. Connect the unit to your computer • Connect the delivered USB to Mini-USB cable to the backside of the unit and to a free USB port on your computer. • Turn the unit on with the main power switch on the backside of the unit. The unit will be recognized and installed automatically and will be shown as an extra drive on your computer. By default, the internal HDD of the unit will be initialized as an USB storage device. Switch between HDD Mode and Cardreader Mode You can use the Cardreader of the unit as a Cardreader on your computer. When you enable the Cardreader mode, the HDD is not accessible on your computer. • Press and hold the ‘Arrow Down’ button on the front of the unit for 2 seconds while it is connected to the computer. 50 ENGLISH The HDD will disappear from the ‘My Computer’ window, and a removable drive will be shown. The Cardreader is now active. • To switch back to the HDD Mode, press and hold the ‘Arrow Down’ button on the front of the unit for 2 seconds. Playback on your computer You can play the recorded programs on your computer, when the unit is connected to the computer. Before you can play the recorded programs, you need to install the DiVX Codec & Player on your computer. Download the DiVX Codec & Player from the DiVX website: http://www.divx.com/divx/ After the installation of the DiVX Codec & Player, you can play the recorded programs on your computer. Disconnect the unit from your computer • • • • Single-click the “Safe Removal” icon on the system tray. Select “Stop USB Mass Storage Device” when prompted. Wait for the message “Safe to remove Hardware”. Disconnect the USB cable. 51 ENGLISH System Configuration When you select the ‘Setup’ [7] option in the Main Menu, the Setup Menu will be shown on your screen. The explanation below shows all available settings with the including description. System: TV System Screensaver Sys Language Time Format Set Date Set Time Reset Setting Select the TV System which corresponds with your TV. You can select between PAL and NTSC. (Default = PAL) Set the screensaver of the unit on or off. (Default = On) Select the system language for the unit. (Default = English) Set the time format of your choice. (Default = M_D_Y_24) Set the current date. Set the current Time. Reset the unit to the factory default settings. (Only the configuration will be restored. The data on your Harddisk will not be erased). A/V Set: Video Output Select the Video Output signal which corresponds with the used output ports on the unit. 52 ENGLISH TV Tuner: TV Signal Auto Tuning Channel Set Manual Tuning Select the TV Signal which is provided by your TV Provider. You can select between ‘Antenna’ and ‘Cable’. (Default = Cable). Use the ‘Auto Tuning’ option to search and store all found channels automatically to the memory of the unit. Use the ‘Channel Set’ option to customize the found channels, like finetuning, channel order and channel name. Use the ‘Manual Tuning’ option to search and store channels manually. Tools: Format Use the ‘Format’ option to format your Internal HDD, your USB Device or your Memory Card for optimal use with the unit. Adv. A/V: Contrast Hue Saturation Brightness Change the Contrast of the A/V Input Signal. Change the Hue of the A/V Input Signal. Change the Saturation of the A/V Input Signal. Change the Brightness of the A/V Input Signal. 53 Declaration of CE Conformity The manufacturer 2L International BV Address Databankweg 7 3821 AL Amersfoort, the Netherlands Hereby declares that the product Type 3,5” MEDIAPLAYER WITH PVR Product CM3PVR Brandname Conceptronic Complies with following directives: 2004/108/EEC EMC directive: Electromagnetic Compatibility 73/23/EEC Low Voltage Directive: Electrical equipment designed for use within certain voltage limits The following standards were consulted to assess conformity: EN55022/9.98 Class B EN55024/9.98 EN 50081-1/1994 EN 61000-3-2/3/4/1995 EN 55024/1998 EN 60950/1995 The symbol confirms that this product conforms to the above named standards and regulations. Place and date of issue: Amersfoort, 14/11//2007 (dd/mm/yyyy) Herman Looijen, Product Marketing Manager 54