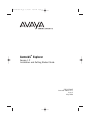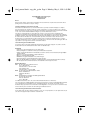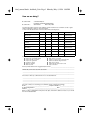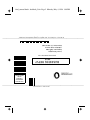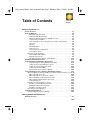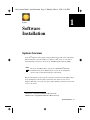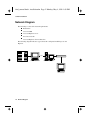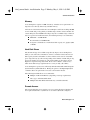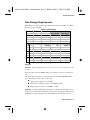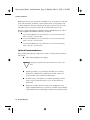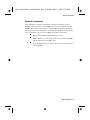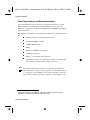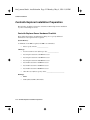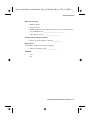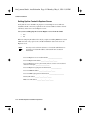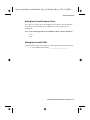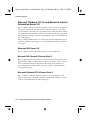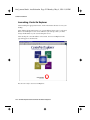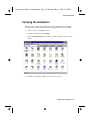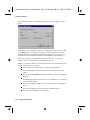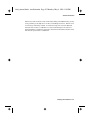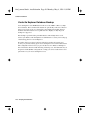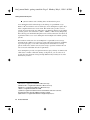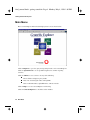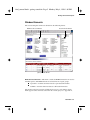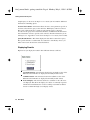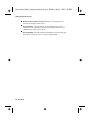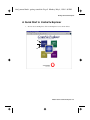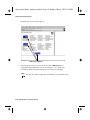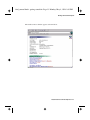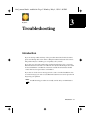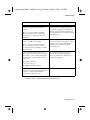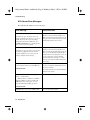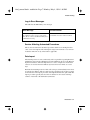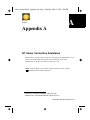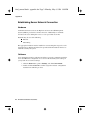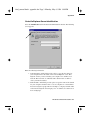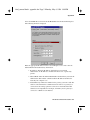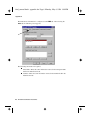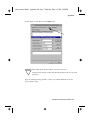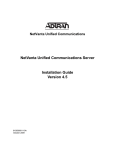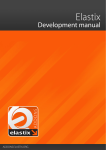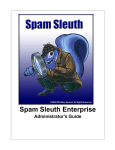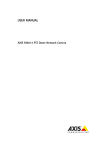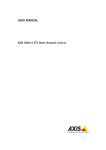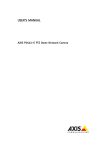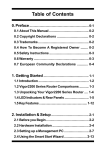Download AT&T CentreVu CMS Administration User guide
Transcript
585-215-835-I2_tp 9/21/01 2:02 PM Page 1 CentreVu® Explorer Version 1.2 Installation and Getting Started Guide 585-215-835 Comcode 108217571 Issue 2 May 1998 585-215-835-I2_tp 9/21/01 2:02 PM Page 2 Disclaimer Intellectual property related to this product (including trademarks) and registered to Lucent Technologies Inc. has been transferred or licensed to Avaya Inc. Any reference within the text to Lucent Technologies Inc. or Lucent should be interpreted as references to Avaya Inc. The exception is cross references to books published prior to April 1, 2001, which may retain their original Lucent titles. Avaya Inc. formed as a result of Lucent’s planned restructuring, designs builds and delivers voice, converged voice and data, customer relationship management, messaging, multi-service networking and structured cabling products and services. Avaya Labs is the research and development arm for the company. Copyright © 2000, Avaya Inc. All Rights Reserved Printed in U.S.A. final_manual.book : exp_title_pa.fm Page ii Monday, May 4, 1998 1:00 PM Copyright© 1998 Lucent Technologies All Rights Reserved Printed in U.S.A. Notice Every effort was made to ensure that the information in this document was complete and accurate at the time of printing. However, information is subject to change. Your Responsibility for Your System’s Security Toll fraud is the unauthorized use of your telecommunications system by an unauthorized party, for example, persons other than your company’s employees, agents, subcontractors, or persons working on your company’s behalf. Note that there may be a risk of toll fraud associated with your telecommunications system and, if toll fraud occurs, it can result in substantial additional charges for your telecommunications services. You and your system manager are responsible for the security of your system such as programming and configuring your equipment to prevent unauthorized use. The system manager is also responsible for reading all installation, instruction, and system administration documents provided with this product in order to fully understand the features that can introduce risk of toll fraud and the steps that can be taken to reduce that risk. Lucent Technologies does not warrant that this product is immune from nor will prevent unauthorized use of commoncarrier telecommunication services or facilities accessed through or connected to it. Lucent Technologies will not be responsible for any charges that result from such unauthorized use. Lucent Technologies Fraud Intervention If you suspect that you are being victimized by toll fraud and you need technical support or assistance, call the Technical Service Center Toll Fraud Intervention Hotline at 1-800-643-2353. Trademarks l CentreVu is a registered trademark of Lucent Technologies. l Netscape Navigator is a trademark of Netscape Communications Corporation. l UNIX is a registered trademark in the United States and other countries, licensed exclusively through X/Open Company Limited. l MacIntosh is a registered trademark of Apple Computer Inc. l OS/2 is a registered trademark of IBM. l DEFINITY is a registered trademark of Lucent Technologies. l Intel and Pentium are registered trademarks of Intel Corporation. l Microsoft, MS, MS-DOS, Access, Windows, and Windows NT are registered trademarks of Microsoft Corp. l All other product names mentioned herein are the trademarks of their respective owners. Ordering Information Call: Lucent Technologies Publications Center Voice: 1-800-457-1235 International Voice: +1-317-322-6416 Fax: 1-800-457-1764 International Fax: +1-317-322-6699 Write: Lucent Technologies BCS Publications Center 2855 N. Franklin Road Indianapolis, IN 46219 U.S.A. Order: CentreVu Explorer Installation and Getting Started Guide Document No. 585-215-835 Comcode 108217571 Issue 2, May 1998 For additional documents, refer to the section entitled “Related Documents” in the Preface. You can be placed on a Standing Order list for this and other documents you may need. Standing Order will enable you to automatically receive updated versions of individual documents or document sets, billed to account information that you provide. For more information on Standing Orders, or to be put on a list to receive future issues of this document, please contact the Lucent Technologies Publications Center. Lucent Technologies National Customer Care Center Lucent Technologies provides a telephone number for you to use to report problems or to ask questions about your call center. The support telephone number is 1 800 242-2121. final_manual.book : exp_title_pa.fm Page iii Monday, May 4, 1998 1:00 PM Document Support Telephone Number Lucent Technologies provides telephone numbers for you to use to report errors or to ask questions about the information in this document. The support telephone numbers are: Voice: 1 888 584-6366 and International Voice: +1-317-322-6848. European Union Declaration of Conformity Lucent Technologies Business Communications Systems declares that the equipment specified in this document conforms to the referenced European Union (EU) Directives and Harmonized Standards listed below: EMC Directive 89/336/EEC Low Voltage Directive 73/23/EEC The “CE” mark affixed to the equipment means that it conforms to the above Directives. Disclaimer Intellectual property related to this product (including trademarks) and registered to AT&T Corporation has been transferred to Lucent Technologies Incorporated. Any references within this text to American Telephone and Telegraph Corporation or AT&T should be interpreted as references to Lucent Technologies Incorporated. The exception is cross references to books published prior to December 31, 1996, which retain their original AT&T titles. Heritage Statement Lucent Technologies—formed as a result of AT&T’s planned restructuring—designs, builds, and delivers a wide range of public and private networks, communication systems and software, consumer and business telephone systems, and microelectronics components. The world-renowned Bell Laboratories is the research and development arm for the company. final_manual.book : feedback_2.fm Page 1 Monday, May 4, 1998 1:00 PM How are we doing? Document Title: Document No.: CentreVu® Explorer Installation and Getting Started Guide 585-215-835 Date: May 1998 Lucent Technologies welcomes your feedback on this document. Your comments can be of great value in helping us to improve our documentation. 1. Please rate the effectiveness of this document in the following areas: Excellent Good Fair Poor Not Applicable Ease of Use /////////////////////// Clarity /////////////////////// Completeness /////////////////////// Accuracy /////////////////////// Organization /////////////////////// Appearance /////////////////////// Examples /////////////////////// Illustration /////////////////////// Overall Satisfaction /////////////////////// r r r r r r r r r r r r 2. Please check the ways you feel we could improve this document: Improve the overview/introduction Improve the table of contents Improve the organization Include more figures Add more examples Add more detail Make it more concise/brief Add more step-by-step procedures/tutorials Add more troubleshooting information Make it less technical Add more/better quick reference aids Improve the index Please provide details for the suggested improvement. ____________________________________ ______________________________________________________________________ 3.What did you like most about this document? ______________________________________________________________________ ______________________________________________________________________ 4.Feel free to write any comments below or on an attached sheet. ______________________________________________________________________ ______________________________________________________________________ ______________________________________________________________________ ______________________________________________________________________ If we may contact you concerning your comments, please complete the following: Name: ___________________________________ Telephone Number: (_____)_______________ Company/Organization: _________________________________ Date: _____________________ Address: _______________________________________________________________________ When you have completed this form, please fold, tape, and return to address on back, or you can fax the form to 303-538-2195. Do Not Tear — Fold Here First ---------------------------------------------------------------------------------------------------------------------------------------------------------------------NO POSTAGE NECESSARY IF MAILED IN THE UNITED STATES BUSINESS REPLY MAIL FIRST CLASS PERMIT NO. 1999 Lucent Technologies Department JC0E11400 1200 West 120th Avenue Westminster, CO 80234-9987 ---------------------------------------------------------------------------------------------------------------------------------------------------------------------Do Not Tear — Fold Here Last, Then Tape the Long Edge and Both Ends of the Mailer final_manual.book : feedback_2.fm Page 2 Monday, May 4, 1998 1:00 PM final_manual.book : final_manualtoc.fm Page i Monday, May 4, 1998 1:00 PM Table of Contents CentreVu Explorer Software Installation 1-1 System Overview . . . . . . . . . . . . . . . . . . . . . . . . . . . . . . . . . . . . . . . . . . . 1-1 Network Diagram . . . . . . . . . . . . . . . . . . . . . . . . . . . . . . . . . . . . . . . . . . 1-2 ECS/Switch Requirements . . . . . . . . . . . . . . . . . . . . . . . . . . . . . . . . 1-3 CentreVu CMS Requirements . . . . . . . . . . . . . . . . . . . . . . . . . . . . . 1-3 External Call History Interface (ECHI) Overview . . . . . . . . . . . . . . . 1-3 Customer Responsibilities . . . . . . . . . . . . . . . . . . . . . . . . . . . . . . . . 1-4 CentreVu Explorer Server Requirements and Recommendations . . . . . 1-4 Processor . . . . . . . . . . . . . . . . . . . . . . . . . . . . . . . . . . . . . . . . . . . . 1-4 Memory . . . . . . . . . . . . . . . . . . . . . . . . . . . . . . . . . . . . . . . . . . . . . 1-5 Hard Disk Drives . . . . . . . . . . . . . . . . . . . . . . . . . . . . . . . . . . . . . . 1-5 Remote Access . . . . . . . . . . . . . . . . . . . . . . . . . . . . . . . . . . . . . . . . 1-5 System Software Configuration . . . . . . . . . . . . . . . . . . . . . . . . . . . . 1-6 Co-residency Issues . . . . . . . . . . . . . . . . . . . . . . . . . . . . . . . . . . . . 1-6 Disk Storage Requirements . . . . . . . . . . . . . . . . . . . . . . . . . . . . . . . . . 1-7 Optional Recommendations . . . . . . . . . . . . . . . . . . . . . . . . . . . . . . . 1-8 Network Connectivity . . . . . . . . . . . . . . . . . . . . . . . . . . . . . . . . . . . 1-9 Client Requirements and Recommendations . . . . . . . . . . . . . . . . . . 1-10 Installation Information Chart. . . . . . . . . . . . . . . . . . . . . . . . . . . . . . . . 1-11 CentreVu Explorer Installation Preparation. . . . . . . . . . . . . . . . . . . . . . 1-12 CentreVu Explorer Server Hardware Checklist . . . . . . . . . . . . . . . . 1-12 Setting Up the CentreVu Explorer Server . . . . . . . . . . . . . . . . . . . . 1-14 Setting Up CentreVu Explorer Client . . . . . . . . . . . . . . . . . . . . . . . 1-15 Setting Up CentreVu CMS. . . . . . . . . . . . . . . . . . . . . . . . . . . . . . . 1-15 Provisioning and Activation of ECHI . . . . . . . . . . . . . . . . . . . . . . . 1-16 CentreVu Explorer Server Software Installation Sequence . . . . . . . . . . . 1-17 Microsoft Windows NT 4.0 and Microsoft Internet Information Server 2.0 1-18 Microsoft SQL Server 6.5 . . . . . . . . . . . . . . . . . . . . . . . . . . . . . . . 1-18 Microsoft SQL Server 6.5 Service Pack 3 . . . . . . . . . . . . . . . . . . . . 1-18 Microsoft Windows NT 4.0 Service Pack 3 . . . . . . . . . . . . . . . . . . . 1-18 Microsoft Internet Information Server 3.0 . . . . . . . . . . . . . . . . . . . . 1-19 CentreVu Explorer . . . . . . . . . . . . . . . . . . . . . . . . . . . . . . . . . . . . 1-19 Installing on CentreVu Explorer Server . . . . . . . . . . . . . . . . . . . . . . . . 1-20 Loading CentreVu Explorer Software . . . . . . . . . . . . . . . . . . . . . . . 1-20 Establishing Network Connection. . . . . . . . . . . . . . . . . . . . . . . . . . 1-21 Installing on Desktop Client. . . . . . . . . . . . . . . . . . . . . . . . . . . . . . 1-21 Launching CentreVu Explorer . . . . . . . . . . . . . . . . . . . . . . . . . . . . . . 1-22 Verifying the Installation . . . . . . . . . . . . . . . . . . . . . . . . . . . . . . . . . . . . 1-23 CentreVu Explorer Database Backup . . . . . . . . . . . . . . . . . . . . . . . . . 1-26 Getting Started with Explorer 2-1 Product Overview . . . . . . . . . . . . . . . . . . . . . . . . . . . . . . . . . . . . . . . . . . 2-1 TOC-i final_manual.book : final_manualtoc.fm Page ii Monday, May 4, 1998 1:00 PM Table of Contents Explorer Login Window . . . . . . . . . . . . . . Main Menu . . . . . . . . . . . . . . . . . . . . . . . . Window Elements . . . . . . . . . . . . . . . . Displaying Results . . . . . . . . . . . . . . Window Viewing and Sizing . . . . . . . A Quick Start to CentreVu Explorer . . . . . ....... ....... ....... ....... ....... ....... ...... ...... ...... ...... ...... ...... ...... ...... ...... ...... ...... ...... . . . . . 2-3 . . . . . 2-4 . . . . . 2-5 . . . . . 2-6 . . . . . 2-7 . . . . . 2-9 Troubleshooting 3-1 Introduction . . . . . . . . . . . . . . . . . . . . . . . . . . . . . . Troubleshooting Tips . . . . . . . . . . . . . . . . . . . . . NT Event Log Error Messages Types . . . . . . . . Installation Error Messages . . . . . . . . . . . . . . . SQL Server Error Messages . . . . . . . . . . . . . . Data Import Service Messages. . . . . . . . . . . . . OBDC Error Messages . . . . . . . . . . . . . . . . . . DB-Library Error Messages . . . . . . . . . . . . . . Log-in Error Messages . . . . . . . . . . . . . . . . . . Service Affecting Automated Procedures . . . . . Data Import . . . . . . . . . . . . . . . . . . . . . . . . . . Database Maintenance Procedures . . . . . . . . . . ...... ...... ...... ...... ...... ...... ...... ...... ...... ...... ...... ...... ...... ...... ...... ...... ...... ...... ...... ...... ...... ...... ...... ...... . . . . . 3-1 . . . . . 3-2 . . . . . 3-2 . . . . . 3-2 . . . . . 3-4 . . . . . 3-5 . . . . . 3-6 . . . . . 3-6 . . . . . 3-7 . . . . . 3-7 . . . . . 3-7 . . . . . 3-8 Appendix A A-1 NT Server Connection Assistance . . . . . . . . . . . . . . Establishing Server Network Connection . . . . . . . Hardware . . . . . . . . . . . . . . . . . . . . . . . . . . . Software . . . . . . . . . . . . . . . . . . . . . . . . . . . . CentreVu Explorer Server Identification. . . . . . CentreVu Explorer Protocol Assignment . . . . . ...... ...... ...... ...... ...... ...... ...... ...... ...... ...... ...... ...... .... .... .... .... .... .... TOC-ii A-1 A-2 A-2 A-2 A-3 A-4 final_manual.book : installation.fm Page 1 Monday, May 4, 1998 1:00 PM 1 CentreVu Explorer Software Installation 1 System Overview 1 CentreVu® Explorer collects data in a Lucent Technologies call center environment. Data is delivered to an external Microsoft* Windows NT† server via a local area network (LAN) connection to the CentreVu Call Management System (CMS). Note: The CentreVu CMS must be connected to a DEFINITY® Enterprise Communications Server (ECS)/switch. As such, CentreVu Explorer operates only in a Lucent Technologies environment. Files are transmitted over the local area network at a rate based on the CMS settings. CentreVu Explorer reads these files, formats the data, and stores it in a local database. This data is accessed via a query engine utilizing a web browser front end as an access vehicle. *Microsoft is a registered trademark of Microsoft Corp. †Windows NT is a registered trademark of Microsoft Corp. System Overview 1-1 final_manual.book : installation.fm Page 2 Monday, May 4, 1998 1:00 PM Software Installation Network Diagram 1 The following is a list of the network requirements: l ECS/switch l CentreVu CMS l CentreVu Explorer server l Local area network l CentreVu Explorer client workstation. The following diagram indicates a typical network configuration utilizing CenterVu Explorer. TCP/IP CentreVu Explorer CMS Local Area Network CentreVu Explorer Server ECS/Switch CentreVu Explorer Client Workstation 1-2 Network Diagram final_manual.book : installation.fm Page 3 Monday, May 4, 1998 1:00 PM Software Installation ECS/Switch Requirements 1 The ECS/switch requires a communication link to the CentreVu CMS. Appropriate automatic call distribution (ACD) translations must be configured to generate external call history (ECH) results on the CentreVu CMS. These results include measured agents, vectors, vector directory numbers (VDNs) and other applicable call center translations. No exceptional connection logistics exist for the CentreVu Explorer product. Standard ECS/switch communication to CentreVu CMS is used. CentreVu CMS Requirements 1 The External Call History Interface (ECHI) feature must be authorized in the CentreVu CMS. See setup information in the CentreVu Call Management System Release 3 Version 4 External Call History Interface (585-215-804), Version 5 External Call History Interface (585-215-824) or Version 6 External Call History Interface (585-215-854) documents. External Call History Interface (ECHI) Overview 1 The External Call History Interface is an optional CentreVu CMS feature, which allows for the transfer of CentreVu CMS Release 3 Version 4, Version 5 or Version 6 call record files (call history data files) to another computer for processing. This feature is useful for call centers with a high volume of call traffic. It allows a much higher volume of call data to be processed and stored because the CentreVu CMS computer can process only a limited amount of call data. As calls are processed, call records are recorded in a file (one record per call segment) until the file size reaches 20 megabytes (MB) or the end of an interval is reached, whichever comes first. A new file (and its first record) is then created as the first segment of the next call is processed. Network Diagram 1-3 final_manual.book : installation.fm Page 4 Monday, May 4, 1998 1:00 PM Software Installation Customer Responsibilities 1 You must do the following to transfer call history data: 1. Purchase the External Call History Interface package. 2. Contact your Lucent representative to have the ECHI feature authorized. If you are an international customer, contact your Lucent Technologies representative or distributor. 3. Install the ECHI feature on CentreVu CMS. 4. Set up the connection between the CentreVu CMS computer and the computer that will be receiving the data. 5. Setup the NT server and install the CentreVu Explorer software. CentreVu Explorer Server Requirements and Recommendations 1 CentreVu Explorer employs industry standard components to deliver access to ECS/switch CMS Call History data. As such, the final system configurations may vary in individual call centers. Recommendations for the CentreVu Explorer configuration follow. Hardware performance varies based on actual system configuration. Processor The minimum recommended processor to be used with CentreVu Explorer is the Intel* Pentium† Pro because of its 32-bit software architecture. Since all components of CentreVu Explorer are of 32-bit code, your system benefits from the Pentium architecture. Additionally, faster processor speeds improve the performance of CentreVu Explorer. The minimum recommended processors for the CentreVu Explorer server are as follows: l Pentium 150 Mhz or greater l Pentium Pro, multiple processor architecture for large call centers. *Intel is a registered trademark of Intel Corporation. †Pentium is a registered trademark of Intel Corporation. 1-4 Network Diagram 1 final_manual.book : installation.fm Page 5 Monday, May 4, 1998 1:00 PM Software Installation Memory 1 CentreVu Explorer requires 128 MB of memory. Database server performance on large data sets is directly affected by available memory. Call centers of all sizes benefit from CentreVu Explorer. Call centers taking 100,000 or more ACD calls per day quickly accumulate large volumes of data. Smaller call centers taking less than 10,000 ACD calls per day also accumulate large volumes of data over a period of months. Therefore, the following memory is recommended: l Minimum—128 MB RAM l Recommended—256 MB RAM l Long term considerations—motherboard with capacity of 1 gigabyte (GB) of RAM. Hard Disk Drives 1 The amount and type of local disk storage directly impacts CentreVu Explorer’s ability to store and retrieve information. A direct correlation exists between local disk capacity and the total number of call records that can be stored. Actual disk space usage will vary by call center depending on the number of ACD calls per day, the average number of segments per call, and the number of days that CentreVu Explorer is required to keep data online. Please refer to Table 1, “Disk Storage,” which shows disk storage requirements for a variety of daily call volumes CentreVu Explorer operates more efficiently with Ultra Fast Wide Small Computer System Interface (SCSI) disk drives. Having the option to add Input/Output (I/O) controllers allows for performance increases as the situation dictates. The following hard disk drives are recommended: l Multiple 2 GB and 4 GB drives (depending on storage requirements) l Drive type—Ultra Fast Wide SCSI l Multiple Ultra Fast Wide SCSI smart array controllers/channels. Remote Access 1 The CentreVu Explorer server requires a 28.8 (or greater) high-speed modem and also requires that the Microsoft Remote Access Service (RAS) be configured. Network Diagram 1-5 final_manual.book : installation.fm Page 6 Monday, May 4, 1998 1:00 PM Software Installation Remote access is necessary for system diagnosis, maintenance, and software updates. System Software Configuration 1 The following software packages are required to operate with CentreVu Explorer Version 1.0: l Microsoft Windows NT Server 4.0 Service Pack 3 l Microsoft SQL Server 6.5 with Service Pack 3 l Microsoft Internet Information Server 3.0 with Active Server Pages (ASP) support. Co-residency Issues CentreVu Explorer is configured at installation to use all resources of the server on which Explorer is loaded. Caution It is strongly recommended that the server remain fully dedicated to CentreVu Explorer. The loading and running of additional software on the CentreVu Explorer server is strongly discouraged because it can result in performance degradation to CentreVu Explorer users. 1-6 Network Diagram 1 final_manual.book : installation.fm Page 7 Monday, May 4, 1998 1:00 PM Software Installation Disk Storage Requirements 1 This table shows call record storage requirements based on the number of calls per day over a period of months. # of Avg # of Months Segments 3 3 6 3 12 3 24 3 3 2 6 2 12 2 24 2 6 2 12 2 24 2 6 2 12 2 24 2 Table 1: Disk Storage ACD Calls In MegaBytes Per Day Daily Req’d Total Req’d 100,000 87.3 7,853.5 100,000 87.3 15,707.0 100,000 87.3 31,414.0 100,000 87.3 62,828.1 100,000 58.2 5,235.7 100,000 58.2 10,471.3 100,000 58.2 20,942.7 100,000 58.2 41,885.4 20,000 11.6 2,094.3 20,000 11.6 4,188.5 20,000 11.6 8,377.1 5,000 2.9 523.6 5,000 2.9 1,047.1 5,000 2.9 2,094.3 Example Question: How much disk space do I need on my server to store 3 months of call records? Your call center averages 100,000 calls per day with an average of 2 segments per call. The above table shows that you would need at least 5.2 GB (5,200 MB) of disk space allocated for call records on your server. l Daily storage requirement = 58.2 MB l Data Total = 58.2/day x 90 days = 5,238 MB (5.2 GB) l Disk storage for records = 5,238 MB = 5.2 GB. Segments—All CentreVu Explorer information is collected on the database server in the form of call data that is divided by call segments. A segment is defined by the ECS/switch as a logical grouping of call information. Each call that enters the Network Diagram 1-7 final_manual.book : installation.fm Page 8 Monday, May 4, 1998 1:00 PM Software Installation ECS/switch call vector processing has a minimum of one (1) segment. Over the life of the call, information is added to a segment based on the corresponding events occurring during the call’s life, starting from the time it entered vector processing and until vector processing releases all call record information for the call. For more complete information regarding the format of ECHI data, please refer to the following External Call History Interface documents: l l l CentreVu Call Management System Release 3 Version 4 External Call History Interface (585-215-804) CentreVu Call Management System Release 3 Version 5 External Call History Interface (585-215-824). CentreVu Call Management System Release 3 Version 6 External Call History Interface (585-215-854). Optional Recommendations 1 We recommend the following components to enhance overall system performance and integrity: l UPS—Uninterruptable power supply. Caution l l l An unprotected power hit may result in loss of some or all data. Digital tape backup—A tape backup is desirable as an archiving mechanism to minimize the requirement for on-line storage and protect valuable call center historical information. Near-line storage—In addition to a resident tape backup, near-line storage may be provided for direct access to archived historical information. Disk array controller—In the event the CentreVu Explorer server employs multiple hard drives, a smart array controller may be installed to allow disk mirroring, disk striping, and other storage enhancements. 1-8 Network Diagram final_manual.book : installation.fm Page 9 Monday, May 4, 1998 1:00 PM Software Installation Network Connectivity 1 CentreVu Explorer requires a transmission control protocol/internet protocol (TCP/IP) connection to the CentreVu CMS via a local area network (LAN). The TCP/IP LAN connection is necessary so that the CMS can transfer external call history data to the CentreVu Explorer server. This same LAN connectivity allows client workstations to access CentreVu Explorer through a web browser. l l l ECS/switch to CMS—Standard CMS connectivity. CMS to Explorer—Local area network connection running TCP/IP with file transfer protocol (FTP) active. CentreVu Explorer Server to Client—Local area network connection running TCP/IP. Network Diagram 1-9 final_manual.book : installation.fm Page 10 Monday, May 4, 1998 1:00 PM Software Installation Client Requirements and Recommendations 1 The client workstation must be able to run a supported web browser. CentreVu Explorer has been tested with Microsoft Internet Explorer 3.01 and Netscape Navigator* 3.0. However, any hypertext markup language (HTML) 2.0 compliant browser will work. The following configuration is recommended for running CentreVu Explorer from a PC: l Pentium central processing unit (CPU) or better l 90 megahertz (MHz) or higher l 16 MB of RAM or better l Mouse l Web browser (HTML 2.0 compliant) l An Ethernet LAN card l Windows† 95 or Windows NT workstation l VGA monitor or better. (A terminal with a resolution of 1024 X 768 video resolution or higher makes viewing data easier.) Note: The following instructions describe how to install CentreVu Explorer. These instructions can also be used to upgrade CentreVu Explorer from 1.1 to 1.2. However, CentreVu Explorer 1.0 cannot be upgraded. Contact the Lucent TSO for information on how to upgrade CentreVu Explorer 1.0. *Netscape Navigator is a trademark of Netcape Communications Corporation. †Windows is a registered trademark of Microsoft Corp. 1-10 Network Diagram final_manual.book : installation.fm Page 11 Monday, May 4, 1998 1:00 PM Software Installation Installation Information Chart 1 This information applies to installations. Please complete the following table and keep for your records when installing or upgrading. Table 2: Checklist What you need Definition Write It Down Here LAN Card The physical connection between the CentreVu CMS and the Explorer server must be provided over a LAN. Two types of connections are available—Ethernet or Token Ring. (Circle One) Server computer name CentreVu Explorer server computer name. Server domain name CentreVu Explorer server domain name. Ethernet Token Ring Server IP address Server subnet mask Server default gateway Installation Information Chart 1-11 final_manual.book : installation.fm Page 12 Monday, May 4, 1998 1:00 PM Software Installation CentreVu Explorer Installation Preparation 1 The following checklist is designed to assist Lucent Technologies in the installation of your CentreVu Explorer server. CentreVu Explorer Server Hardware Checklist Please fill in the hardware checklist below, taking care to specify additional information or descriptions where requested. System Memory A minimum of 128 MB is required; 256 MB is recommended. — Please specify amount: _______________ CPU Type — Intel Pentium Processor (Please specify): _______________ — Intel Single Pentium Pro 150 Mhz Processor — Intel Single Pentium Pro 180 Mhz Processor — Intel Single Pentium Pro 200 Mhz Processor — Intel Dual Pentium Pro 150 Mhz Processor — Intel Dual Pentium Pro 180 Mhz Processor — Intel Dual Pentium Pro 200 Mhz Processor — Other Processor (Please specify clock): ________________________ Disk Type — EIDE — SCSI (Ultra SCSI Recommended) 1-12 CentreVu Explorer Installation Preparation 1 final_manual.book : installation.fm Page 13 Monday, May 4, 1998 1:00 PM Software Installation Disk Controller Type — EIDE controller — SCSI controller — RAID (Redundant Array of Inexpensive Disks) Array Controller (Please specify RAID Level): _____________________________ — Other (Please specify): ____________________ Number of I/O Controller Channels — Please specify the number of channels: ____________ Disk Capacity A minimum of 4 GB of disk capacity is required. — Please specify disk capacity: _____________ CD-ROM — Yes — No CentreVu Explorer Installation Preparation 1-13 final_manual.book : installation.fm Page 14 Monday, May 4, 1998 1:00 PM Software Installation Setting Up the CentreVu Explorer Server Verify that the CentreVu CMS can ping the CentreVu Explorer server. This test establishes the IP connectivity required for the CentreVu CMS to transfer external call history data to the CentreVu Explorer server. Can you successfully ping the CenterVu Explorer server from the CMS? — Yes — No Fill in the temporary IP address line only if you plan on enabling ECHI on CentreVu CMS more than 3 days prior to the scheduled installation date for the CentreVu Explorer server. Note: You may need to enlist the assistance of a network administrator to accurately provide the IP address and network name resolution information. CentreVu Explorer server modem number ___________________ CentreVu Explorer IP address _____-_____-_____-_____ CentreVu Explorer server system name (Choose a name no more than 15 characters in length) ___________________ CentreVu Explorer login/password information ______________ CentreVu CMS IP address _____-_____-_____-_____ CentreVu CMS login/password information ____________________ Gateway IP address _____-_____-_____-_____ DNS Server IP address _____-_____-_____-_____ 1-14 CentreVu Explorer Installation Preparation 1 final_manual.book : installation.fm Page 15 Monday, May 4, 1998 1:00 PM Software Installation Setting Up CentreVu Explorer Client 1 If you plan on accessing the CentreVu Explorer server from a client workstation, verify that you can reach the CentreVu Explorer server by pinging it from a workstation. Can you successfully ping the CenterVu Explorer from a client workstation? — Yes — No Setting Up CentreVu CMS 1 Lucent Technologies Professional Services will require the following information: — CentreVu CMS modem number _________________________ CentreVu Explorer Installation Preparation 1-15 final_manual.book : installation.fm Page 16 Monday, May 4, 1998 1:00 PM Software Installation Provisioning and Activation of ECHI Call your Lucent representative to schedule activation of ECHI. Has External Call History Interface been installed on CMS? — Yes — No Note: ECHI should be activated within 24 hours prior to the installation of the CentreVu Explorer server software. Activation of ECHI requires a shutdown and restart of the CentreVu CMS. Care should be taken to schedule this appropriately. 1-16 CentreVu Explorer Installation Preparation 1 final_manual.book : installation.fm Page 17 Monday, May 4, 1998 1:00 PM Software Installation CentreVu Explorer Server Software Installation Sequence 1 This section documents the software installation sequence required to install the software components for the CentreVu Explorer server. Caution Failure to follow the installation sequence may result in a violation of the warranty. The following list comprises a complete set of software required to build a functioning CentreVu Explorer server from a server grade PC. It is assumed that the PC has sufficient hardware components (for example, disk, memory, and CPU). See the section entitled “CentreVu Explorer Server Requirements and Recommendations,” in this chapter for a complete list of system requirements. l Microsoft Windows NT Server 4.0 l Microsoft Windows NT 4.0 Service Pack 3 l Microsoft Internet Information Server 2.0 l Microsoft SQL Server 6.5 l Microsoft SQL Server 6.5 Service Pack 3 l Microsoft Internet Information Server 3.0 with ASP Support l CentreVu Explorer. Note: As an option, you may add a browser to the server. CentreVu Explorer Server Software Installation Sequence 1-17 final_manual.book : installation.fm Page 18 Monday, May 4, 1998 1:00 PM Software Installation Microsoft Windows NT 4.0 and Microsoft Internet Information Server 2.0 1 Microsoft Windows NT Server 4.0 is the operating system for the CentreVu Explorer and must be loaded before any other software components. If there is an existing version of Windows NT on the server, it should be removed. It is preferable to format the system disk and install Windows NT Server 4.0 rather than attempt to upgrade an earlier version to 4.0. If the system already has Windows NT Server 4.0 loaded, this step can be skipped. Microsoft Internet Information Server 2.0 must be loaded and configured as part of the Windows NT Server 4.0 setup process. CentreVu Explorer requires this software to be loaded. Microsoft SQL Server 6.5 1 Microsoft SQL Server 6.5 is the database engine for CentreVu Explorer. Microsoft SQL Server 6.5 Service Pack 3 1 Microsoft SQL Server 6.5 Service Pack 3 is a set of fixes and enhancements to the original release of Microsoft SQL Server 6.5. The Service Pack 3 contains relevant fixes and enhancements that are important to the integrity and performance of CentreVu Explorer. To download Microsoft service packs, access the Microsoft Corporation home page. Microsoft Windows NT 4.0 Service Pack 3 1 Microsoft Windows NT Server 4.0 Service Pack 3 is a set of problem fixes and enhancements for Microsoft Windows NT Server 4.0. To download Microsoft service packs, access the Microsoft Corporation home page. 1-18 CentreVu Explorer Server Software Installation Sequence final_manual.book : installation.fm Page 19 Monday, May 4, 1998 1:00 PM Software Installation Microsoft Internet Information Server 3.0 1 The Microsoft Internet Information Server 3.0 with ASP support is intended to be loaded on top of the Microsoft Internet Information Server 2.0, and it must be loaded after the Windows NT Server 4.0 installation has been completed. Note: Microsoft Internet Information Server 3.0 is an upgrade only and must be installed after Internet Information Server 2.0. When installing Internet Information Server 3.0, you must include support for Active Server Pages (ASP). ASP support is required by CentreVu Explorer. To download the Internet Information Server 3.0 upgrade, access the Microsoft Corporation home page. CentreVu Explorer 1 The final component to be installed is CentreVu Explorer software. Note: The CentreVu Explorer installation process will be aborted if any of the previous software components are not loaded. CentreVu Explorer Server Software Installation Sequence 1-19 final_manual.book : installation.fm Page 20 Monday, May 4, 1998 1:00 PM Software Installation Installing on CentreVu Explorer Server 1 The primary tasks in CentreVu Explorer server installation are as follows: l Loading CentreVu Explorer software l Establishing network connection. Loading CentreVu Explorer Software Prior to loading the CentreVu Explorer application software, make sure you have loaded all of the required software. Note: Have your Windows NT administrator account password and your SQL Server system administrator password available. 1. Log onto the NT server as Administrator. 2. Insert the CentreVu Explorer CD into the appropriate drive. The CentreVu Explorer Setup program will AutoPlay. 3. If you wish to run Setup manually, click the Start button and then click Run. 4. Run the Setup program on the CD. 5. The setup wizard appears. Follow the instructions in each of the screens that follow. 1-20 CentreVu Explorer Server Software Installation Sequence 1 final_manual.book : installation.fm Page 21 Monday, May 4, 1998 1:00 PM Software Installation Establishing Network Connection 1 Appendix A of this document contains a high-level overview for connecting a server running Microsoft NT Server 4.0 to a local area network. Refer to Microsoft documentation for complete guidelines on how to connect a Windows NT Server 4.0 machine to your local area network. Installing on Desktop Client Installing the desktop administration vehicle for CentreVu Explorer requires any industry standard web browser. Compatible web browsers include the following: l Microsoft Internet Explorer 3.0 or greater. l Netscape Navigator 3.0 or greater. CentreVu Explorer Server Software Installation Sequence 1-21 1 final_manual.book : installation.fm Page 22 Monday, May 4, 1998 1:00 PM Software Installation Launching CentreVu Explorer After installing the appropriate browser, click on the internet browser icon on your desktop. After clicking the internet browser icon, your predefined “home page” is activated. If the CentreVu Explorer screen is not defined as your start-up screen, you must change the IP address to your CentreVu Explorer server. After entering the correct IP address or host name, the CentreVu Explorer home page will appear as shown below: You are now ready to use CentreVu Explorer. 1-22 CentreVu Explorer Server Software Installation Sequence 1 final_manual.book : installation.fm Page 23 Monday, May 4, 1998 1:00 PM Software Installation Verifying the Installation 1 When you have completed the installation of CentreVu Explorer, the following procedure can be used to determine if data is flowing from the CentreVu CMS: 1. Log into the CentreVu Explorer server. 2. From the Start Menu choose Settings. 3. Click on Control Panel. You should see a window similar to the one shown below: 4. From the Control Panel double click on the CentreVu icon. Verifying the Installation 1-23 final_manual.book : installation.fm Page 24 Monday, May 4, 1998 1:00 PM Software Installation You should then see the CentreVu Data Import Service Control applet as shown below: Verify that the CentreVu Explorer Service is running. If the status is stopped, click on the Start button to start the service. If there are external call history records available and the CentreVu CMS is sending data properly, the records processed field should increment within 45 minutes of the installation completion time. Once the Records Processed field has incremented from zero, records in the database can be viewed from the CentreVu Explorer browser. Failure to see the Records Processed field increment from zero indicates that one of the following situations is occurring: l l l l l There is little or no ACD activity occurring in the ECS/switch. External Call History Interface has not been activated in the CentreVu CMS. The CentreVu CMS ECHI data transfer routines have not been configured properly. The ECHI data transfer interval in the CentreVu CMS is set to an interval greater than 30 minutes. The CentreVu CMS is unable to connect via IP to the CentreVu Explorer server. l The CentreVu Explorer server has not been installed properly. l The SQL server database is not functioning. 1-24 Verifying the Installation final_manual.book : installation.fm Page 25 Monday, May 4, 1998 1:00 PM Software Installation The last two items in the list can be checked by looking in the NT Event Log for any errors pertaining to the SQL Server or the CentreVu Explorer Service. If there are no error messages indicating a failure, record the message and contact the National Customer Care Center at 1-800-242-2121. (Lucent Technologies also offers feebased installation consultation.) Customers outside the United States should contact their Lucent representative or distributor. Verifying the Installation 1-25 final_manual.book : installation.fm Page 26 Monday, May 4, 1998 1:00 PM Software Installation CentreVu Explorer Database Backup CentreVu Explorer stores ECHI data from the CentreVu CMS in a Microsoft SQL Server database. We recommend the database be periodically archived to allow for data recovery in the event of a catastrophic system failure. The backup interval should be determined based on acceptable data loss. Nightly or daily off-peak backups are suggested. Data backup is performed using standard Windows NT and SQL Server tools. Contact your Windows NT and SQL Server administrators to assist you in setting up a data backup plan for CentreVu Explorer. Preventing data loss up front is the best method for assuring the integrity and accuracy of your data. Setting up the CentreVu Explorer server with a fault-tolerant disk configuration is the best way to prevent data loss. See Windows NT Help for more information about how disk mirroring, disk stripe sets, and redundant array of inexpensive disks (RAID) configurations can help you achieve fault tolerance and performance for your CentreVu Explorer server. 1-26 Verifying the Installation 1 final_manual.book : getting started.fm Page 1 Monday, May 4, 1998 1:00 PM C CentreVu Explorer Getting Started with Explorer 2 1 Product Overview 1 CentreVu® Explorer transforms valuable DEFINITY® call center information into powerful knowledge. This knowledge is crucial to the management of your call center. By applying information collected from the Lucent Technologies CentreVu Call Management System (CMS), CentreVu Explorer provides a graphical user interface enabling desktop queries, reports and cradle-to-grave analysis of a call center’s performance. CentreVu Explorer provides a powerful mechanism to store and retrieve valuable call center data over any period of time. Additionally, call centers have access to this detailed information well into the future. The CentreVu Explorer provides details into call center activities for the use of management, including the following: l Cradle-to-grave per call reporting l Agent activities such as talk time and call work codes l Vector directory number (VDN) and split/skill information l Call transfers from split/skill, voice response units and switches l Special call treatment such as Service Observing and Malicious Call Trace Product Overview 2-1 final_manual.book : getting started.fm Page 2 Monday, May 4, 1998 1:00 PM Getting Started with Explorer l Queue treatment such as holding times and abandons in queue. CentreVu Explorer delivers knowledge to the desktop via powerful Microsoft* Windows NT† based internet server technologies. CentreVu Explorer requires only a frame compliant web browser on the client. This architecture provides access to critical call center data from any desktop PC or workstation running a web-enabled operating system, such as Windows‡, OS/2**, UNIX††, or MacIntosh‡‡. Employing this technology uses minimal desktop PC resources. This architecture also allows an organization full access to CentreVu Explorer from multiple web-enabled operating systems. The hardware architecture of CentreVu Explorer is expandable to meet storage requirements. It combines a local storage system with external archived capabilities to provide rapid query access while collecting historical information over long periods of time. The customer selects system storage capacities and data retrieval rates to meet the individual call center requirements. CentreVu Explorer provides a navigation method to query a library of elements and “drill down” to further call details. Starting at a high level, you can select one of several call center elements and step through additional layers until you reach the information you desire. *Microsoft is a registered trademark of Microsoft Corp. †Windows NT is a registered trademark of Microsoft Corp. ‡Windows is a registered trademark of Microsoft Corp. **OS/2 is a registered trademark of IBM. ††UNIX is a registered trademark in the United States and other countries, licensed exclusively through X/Open Company Limited. ‡‡Macintosh is a registered trademark of Apple Computer, Inc. 2-2 Product Overview final_manual.book : getting started.fm Page 3 Monday, May 4, 1998 1:00 PM Getting Started with Explorer Explorer Login Window 1 After launching CentreVu Explorer, the login window appears as follows: Enter a valid account name and password then click the Submit button to gain access to the CentreVu Explorer Main Menu window. If you do not have a CentreVu Explorer login account, please see your CentreVu Explorer administrator. In the event that you enter an incorrect or invalid account name or password, an error message requesting the correct information appears. The CentreVu Explorer, Agent In-Focus, Help, and Admin icons are not active from the login window. Only the computer monitor icon is active. Clicking on the computer monitor icon displays software version information. The computer monitor icon is also active from the Main Menu window. Explorer Login Window 2-3 final_manual.book : getting started.fm Page 4 Monday, May 4, 1998 1:00 PM Getting Started with Explorer Main Menu The CentreVu Explorer main window displays four icons as shown below: Click on Explorer to go to the query and reporting interface of CentreVu Explorer. Click on Agent In-Focus to access predefined queries for common reporting scenarios. Click on Admin to access screens to do any of the following: l Choose fields to display in query results l Add, view, and edit agent names and login IDs l Add or edit VDN names, split/skill names, or Reason Codes Click on Help to access CentreVu Explorer on-line help. Click on CentreVu Explorer to check the version number. 2-4 Main Menu 1 final_manual.book : getting started.fm Page 5 Monday, May 4, 1998 1:00 PM Getting Started with Explorer Window Elements 1 The CentreVu Explorer window is divided into the following frames: Element Selection Frame Search Criteria Frame Query Results Frame Element Selection Frame—This frame contains the ECHI elements that are used to formulate queries. The ECHI elements are divided into two logical groups: l Agent Info—Contains elements related to agent-based information. l Call Info—Contains elements related to call-based information. The element selection is made by clicking the box next to each element. Check marks appear at those elements selected for the current query. See “Appendix A, Main Menu 2-5 final_manual.book : getting started.fm Page 6 Monday, May 4, 1998 1:00 PM Getting Started with Explorer Sample Query” in the CentreVu Explorer User Guide (585-215-840) for additional information on building queries. Search Criteria Frame—This frame allows the user to enter parameters specific to the items selected in the query section when the “Build Query” button is selected. The search criteria frame also contains several elements used to control the execution of the query such as Start Date, End Date, and Max Rows Returned. For more information on how to provide search criteria to find the information you are looking for, see “Appendix A” in the CentreVu Explorer User Guide (585-215-840). Query Results Frame—This frame displays the data that is returned for a query. The specific elements or columns that are returned are controlled by choices you make in the search criteria frame as described below. Displaying Results Explorer lets you display the results in three different formats as follows: l l l Agent Information—The elements shown in the Agent Info section of the Element Selection Frame are displayed horizontally in table format. Call Information—The elements shown in the Call Info section of the Element Selection Frame are displayed horizontally in table format. Session Display—The elements deemed as “standard” for the call center are displayed. This allows the display of a subset of commonly requested information and eliminates the need for scrolling on terminal resolutions that do not allow full single-screen display of data. 2-6 Main Menu 1 final_manual.book : getting started.fm Page 7 Monday, May 4, 1998 1:00 PM Getting Started with Explorer Window Viewing and Sizing 1 Based on your monitor’s size and terminal resolution, a varying amount of data may be displayed in a single window. To vary the amount of data available, the following options exist as shown below: Browser Font Control Scroll Bars l l l Scroll Bars—Three scroll bars exist and appear in the event that all information is not presentable based on the current system and query requirements. Browser Font Control—In the Toolbar, the font size may be increased or decreased by sequentially stepping through the sizes and clicking on the font icon. Screen Resolution—Adjusting the screen resolution of your terminal to at least 1024 X 768 greatly enhances the viewable data in a single screen. Main Menu 2-7 final_manual.book : getting started.fm Page 8 Monday, May 4, 1998 1:00 PM Getting Started with Explorer l l l Reduce Search Criteria Section—Moving the control bar between windows expands the results section. Session Display—Viewing with the Session Display mode reduces elements to most commonly requested items. Additional details can be obtained in the cradle-to-grave reports. Frame Resizing—The individual frame boundaries can be dragged with the mouse to change the size of each frame independently. 2-8 Main Menu final_manual.book : getting started.fm Page 9 Monday, May 4, 1998 1:00 PM Getting Started with Explorer A Quick Start to CentreVu Explorer 1. To enter CentreVu Explorer, click on the Explorer icon as shown below: A Quick Start to CentreVu Explorer 2-9 1 final_manual.book : getting started.fm Page 10 Monday, May 4, 1998 1:00 PM Getting Started with Explorer The Element Selection window appears: Build Query Buttons 2. Check the query elements for your search and click on Build Query. See “Appendix B, Query Elements” in the CentreVu Explorer User Guide (585215-840) for definitions and parameters for each of the query elements.) Note: You may also click the Agent Info and Call Info icons to build the query. 2-10 A Quick Start to CentreVu Explorer final_manual.book : getting started.fm Page 11 Monday, May 4, 1998 1:00 PM Getting Started with Explorer When the following window refreshes, parameters for each of the options you selected appear in the Search Criteria frame on the right side of the window. Also included in the Search Criteria frame are query control parameters for the date range and the maximum number of rows of results to return. 3. Enter a date range for your query. 4. Enter new values for the query options or accept the defaults shown. 5. Select one of the display options: Agent Information, Call Information, or Session Display. 6. Click Find Results. A Quick Start to CentreVu Explorer 2-11 final_manual.book : getting started.fm Page 12 Monday, May 4, 1998 1:00 PM Getting Started with Explorer The Query Results frame appears at the bottom of the window. This frame shows the results of your search. The top of the screen continues to display the Element Selection and Search Criteria frames. Note: Repeat the previous steps to drill down to more specific subsets of the call information. 7. By clicking on a Call ID number, you see a cradle-to-grave analysis of an individual call. This window shows the life of the call from the time the caller entered the call center until the call was disconnected. 2-12 A Quick Start to CentreVu Explorer final_manual.book : getting started.fm Page 13 Monday, May 4, 1998 1:00 PM Getting Started with Explorer The Cradle-to-Grave window appears as shown below: A Quick Start to CentreVu Explorer 2-13 final_manual.book : getting started.fm Page 14 Monday, May 4, 1998 1:00 PM Getting Started with Explorer 2-14 A Quick Start to CentreVu Explorer final_manual.book : trouble.fm Page 1 Monday, May 4, 1998 1:00 PM C CentreVu Explorer Troubleshooting 3 1 Introduction 1 If you are having trouble with any of the procedures mentioned in this document, please read through this section before calling the National Customer Care Center. The problem may be something you can quickly solve yourself. If you have not solved the problem after reading through this section, contact the National Customer Care Center at 1-800-242-2121 (Lucent Technologies also offers fee-based installation consultation). Customers outside the United States should contact their Lucent representative or distributor. If you have received an error message(s) in the course of a failed installation, then record the message(s) in order to assist National Customer Care Center personnel in diagnosing your problem. Note: Troubleshooting procedures are usually carried out by an Administrator. Introduction 3-1 final_manual.book : trouble.fm Page 2 Monday, May 4, 1998 1:00 PM Troubleshooting Troubleshooting Tips 1 This section helps you with problems you may encounter when installing, logging into, or running CentreVu® Explorer. It contains tables which describe error messages that may appear in CentreVu Explorer. NT Event Log Error Messages Types 1 The following types of error messages can appear: l l l Information—Used primarily for informational messages. Usually not indicative of a problem. Warning—Indicates that the error may be problematic. Error—Indicates that a serious error occurred. This error class usually requires attention. Installation Error Messages 1 This table lists the installation error messages. Error Message Corrective Action This software will only run under Microsoft* Windows NT† Server 4.0 with Microsoft Internet Information Server 3.0 with ASP support installed. Install Windows NT Server 4.0 before attempting to install CentreVu Explorer. This installation requires NT Administration rights. The installer must be logged into the NT server with an account that has administration rights. Log onto NT with an account that has administration rights. If your account does not have administration rights, have your NT administrator create a temporary account for you. 3-2 Introduction final_manual.book : trouble.fm Page 3 Monday, May 4, 1998 1:00 PM Troubleshooting Error Message Corrective Action This machine does not have the correct version of Microsoft Internet Information Server installed. The NT Server must have Internet Information Server 3.0 with ASP support loaded before attempting to install CentreVu Explorer. Complete the Internet Information Server installation before attempting to install CentreVu Explorer. Please correct the problem by installing Internet Information Server 3.0 with ASP support before attempting to perform this install again. This machine does not have the correct version of Microsoft SQL Server installed. Please correct the problem by installing Microsoft SQL Server 6.5 (Service Pack 2 recommended) before attempting to perform this install again. Some critical Internet Information Server paths could not be found on this server’s disk drives. Please contact your NT Administrator and have them correct the problem, then run Setup again. The NT Server must have Microsoft SQL Server 6.5 loaded before attempting to install SQL Server 6.5. Complete the SQL Server installation before attempting to install CentreVu Explorer. Internet Information Server is not set up correctly. Have your NT Administrator correct the problem before attempting to install CentreVu Explorer. The missing pathname is \InetPub\ftproot Press OK to abort this installation. The database is currently version 1.0. This routine is not capable of upgrading from 1.0 to 1.2. Please contact the Lucent TSO for instructions. Install will now exit. Contact the National Customer Care Center. * Microsoft is a registered trademark of Microsoft Corp. † Windows NT is a registered trademark of Microsoft Corp. Introduction 3-3 final_manual.book : trouble.fm Page 4 Monday, May 4, 1998 1:00 PM Troubleshooting SQL Server Error Messages 1 This table lists the SQL server error messages. Error Message Corrective Action Error: 1105, Severity: 17, State: 2 An operation on the CentreVu Explorer Database caused an internal database error. This error indicates that the database ran out of log space. Record the message and contact the National Customer Care Center. Can’t allocate space for object ’Syslogs’ in database ’[dbname]’ because the ’logsegment’ is full. If you ran out of space in Syslogs, dump the transaction log. Otherwise, use ALTER DATABASE or sp_extendsegment to increase the size of the segment. Error: 1105, Severity: 17, State: 1 Can’t allocate space for object ’[object name]’ in database ’tempdb’ because the ’system’ segment is full. If you ran out of space in Syslogs, dump the transaction log. Mesg 17148: SQL Server terminating due to 'stop' request from Service Control Manager INFORMATION An operation on the CentreVu Explorer Database caused an internal database error. This error indicates that the database ran out of space. Use the Data Discard Dialog Box described in the CentreVu Explorer Versions 1.2 User Guide Issue 2 (585-215-840) document. If that doesn’t help, record the message and contact the National Customer Care Center. SQL Server was shutdown manually. Contact your database administrator to have the service restarted. Record the message and contact the National Customer Care Center. SQL Server Scheduled Task: 7, 'Update Usage' -- Status: Failed No corrective action required. -- Task Invoked on: 3/10/97 12:35:15 PM -Message: DBCC execution completed. If DBCC printed error messages, see your System Administrator. (Message 2528) INFORMATION SQL Executive Service successfully started 3-4 Introduction No corrective action required. final_manual.book : trouble.fm Page 5 Monday, May 4, 1998 1:00 PM Troubleshooting Data Import Service Messages 1 This table lists the data import service messages. Error Messages Corrective Action The service was started. No corrective action required. This is merely an informational message. INFORMATION The service was stopped. INFORMATION The CentreVu Explorer Service was installed. INFORMATION The CentreVu Explorer Service was removed. INFORMATION The initialization process failed. WARNING Could not read the file chrnnnn.xxx WARNING No corrective action required. This is merely an informational message. No corrective action required. This is merely an informational message. No corrective action required. This is merely an informational message. Record the message and contact the National Customer Care Center. The listed file could not be processed by the Data Import Service. Record the message and contact the National Customer Care Center. chrnnnn.xxx file is either corrupt or invalid. INFORMATION An External Call History data file from the CMS was not in the expected format. Record the message and contact the National Customer Care Center. Introduction 3-5 final_manual.book : trouble.fm Page 6 Monday, May 4, 1998 1:00 PM Troubleshooting OBDC Error Messages 1 This table lists the OBDC error messages. Error Message Corrective Action [Microsoft] [ODBC SQL Server Driver] [SQL Server] Login failed An attempt to login to SQL has failed. Record the message and contact the National Customer Care Center. WARNING [Microsoft] [ODBC Driver Manager] Connection not open Record the message and contact the National Customer Care Center. WARNING DB-Library Error Messages 1 This table lists the DB-Library error messages. Error Message Corrective Action DB-LIBRARY error - Unexpected EOF from SQL Server. Connection broken. The connection to SQL Server was lost. ERROR Record the message and contact the National Customer Care Center. DB-LIBRARY error - DBPROCESS is dead or not enabled. An attempt was made to communicate with a non-existent process. ERROR Record the message and contact the National Customer Care Center. DB-LIBRARY error - Attempt to bind to a non-existent column. The file format of the ECH file from the CMS does not match what was expected. Record the message and contact the National Customer Care Center. 3-6 Introduction final_manual.book : trouble.fm Page 7 Monday, May 4, 1998 1:00 PM Troubleshooting Log-in Error Messages 1 This table lists the DB-Library error messages Error Message Corrective Action The CentreVu Explorer Service which loads the call history data is not processing at this time. Please contact your Windows NT system administrator for help The database is more than 95% full. Refer to the Data Discard section of this document. Service Affecting Automated Procedures 1 This section documents the automated procedures within CentreVu Explorer that cause service interruptions. The interruptions range from moments to over an hour in duration. The time of day is listed where applicable. Data Import 1 The Data Import Service runs continuously and is responsible for putting External Call History data from the Call Manager System (CMS) into the CentreVu Explorer SQL Server database. The Data Import Service can be configured to check for the existence of new data from the CMS at any interval from one minute to several days. Each time the Data Import Service finds a file to import, it immediately inserts those records into the database. This procedure has the potential to lock out query requests for the duration of the import procedure, although the likelihood is quite small. The import procedure typically lasts less than one minute for call centers with large volumes of automatic call distribution (ACD) data. Introduction 3-7 final_manual.book : trouble.fm Page 8 Monday, May 4, 1998 1:00 PM Troubleshooting Database Maintenance Procedures 1 CentreVu Explorer contains built in database maintenance procedures designed to keep the database healthy and responsive. These procedures are setup during the installation of CenterVu Explorer and are scheduled to run automatically in the late evening and early morning hours. These maintenance procedures vary in duration depending on the size of the database, the call traffic, and the hardware that hosts the CentreVu Explorer Server. The durations can range from a few seconds to hours depending on these variables. 3-8 Introduction final_manual.book : appendix.fm Page 1 Monday, May 4, 1998 1:00 PM A CentreVu Explorer Appendix A 1 NT Server Connection Assistance 1 The following sections provide assistance in connecting CentreVu® Explorer to your local area network (LAN). In particular, these instructions pertain to the administration of the Microsoft* Windows NT† Server 4.0. Note: Refer to the Microsoft software support manuals and your network administrator for further assistance. *Microsoft is a registered trademark of Microsoft Corp. †Windows NT is a registered trademark of Microsoft Corp. NT Server Connection Assistance A-1 final_manual.book : appendix.fm Page 2 Monday, May 4, 1998 1:00 PM Appendix A Establishing Server Network Connection Hardware 1 1 Communication between CentreVu Explorer and CentreVu Call Management System (CMS) is provided via a LAN connection. Additionally, for terminals external to the CentreVu Explorer server, access is provided via a LAN. Networks may be one of the following: l Ethernet l Token Ring. The appropriate hardware must be installed on CentreVu Explorer respective to the network topology. Follow the instructions provided with the hardware interface to install the card in your system. Software CentreVu Explorer must be configured as follows to properly communicate with the CentreVu CMS. This configuration is accessed via the network system settings on your system. To access these settings: 1. Click the Start Button, point to Settings, and click Control Panel. 2. Double click the Network icon. This assigns the software configurations detailed in the following sections. A-2 NT Server Connection Assistance 1 final_manual.book : appendix.fm Page 3 Monday, May 4, 1998 1:00 PM Appendix A CentreVu Explorer Server Identification Select the Identification tab in the Network Administration window. The following screen appears: Enter the following information: 1. Computer Name—This field provides a place to type the host name for your computer. This is the name of the CentreVu Explorer server. This might be a name you use to identify your computer on a smaller, local network. The host name is combined with a domain name or suffix to create your intranet address. 2. Domain Name—This field provides a place to type the name of the domain for your computer. Domain refers to a set of computers on a network that have been assigned a group name. For example, a company's domain name on the internet might be “thiscompany.com.” A domain can contain two or more workgroups. NT Server Connection Assistance A-3 1 final_manual.book : appendix.fm Page 4 Monday, May 4, 1998 1:00 PM Appendix A CentreVu Explorer Protocol Assignment The Ethernet or Token Ring assignments must be made to successfully connect to the network. Assignments are made in the Protocols tab of the Network Administration window. Following is a representative setup of an Ethernet environment. Select the Protocols tab from the Network dialog box. A-4 NT Server Connection Assistance 1 final_manual.book : appendix.fm Page 5 Monday, May 4, 1998 1:00 PM Appendix A Select the TCP/IP Protocol item from the Protocols tab of the Network dialog box. The following window is displayed: Enter the appropriate IP address for the CentreVu Explorer server. Also enter the Subnet Mask and Default Gateway information. 1. IP Address—Enter the IP address obtained from your network administrator. An IP address is 4 numbers from 0 to 255, separated by periods. 2. Subnet Mask—Enter the Subnet Mask number obtained from your network administrator. This number combined with the IP address identifies the network your computer is on. 3. Default Gateway—Enter the number for the gateway you want to add. The value in each field must be a number between 0 and 255. A gateway is a connection or interchange point that connects two networks that would otherwise be incompatible. For example, a LAN may need a gateway to connect it to a WAN or to the Internet. NT Server Connection Assistance A-5 final_manual.book : appendix.fm Page 6 Monday, May 4, 1998 1:00 PM Appendix A The DNS Server information is configured via the DNS tab. After selecting the DNS tab, the following screen appears: The following information is required: l l Host Name—Enter the same information entered in the Computer Name field in the Identification tab. Domain—Enter the same information entered in the Domain field in the Identification tab. A-6 NT Server Connection Assistance final_manual.book : appendix.fm Page 7 Monday, May 4, 1998 1:00 PM Appendix A Set the adapter to Auto Detect in the Adapters tab. Caution After setting up the system software, you must restart your computer for the changes to take effect. Exit all programs and save any work in progress. If you are still experiencing problems, contact your network administrator for the proper software setup. NT Server Connection Assistance A-7 final_manual.book : appendix.fm Page 8 Monday, May 4, 1998 1:00 PM Appendix A A-8 NT Server Connection Assistance