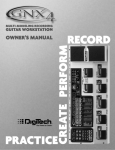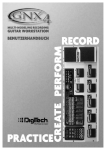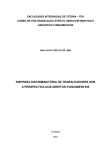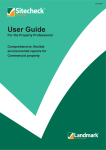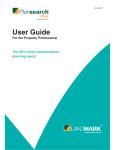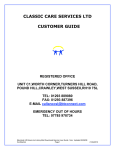Download GNX3 Manual - Harman Professional
Transcript
GENETXTM GUITAR WORKSTATION USER’S GUIDE Warning For your protection, please read the following: Water and Moisture: Appliances should not be used near water (e.g. near a bathtub, washbowl, kitchen sink, laundry tub, in a wet basement, or near a swimming pool, etc.) Care should be taken so that objects do not fall and liquids are not spilled into the enclosure through openings. These symbols are internationally accepted symbols that warn of potential hazards with electrical products.The lightning flash means that there are dangerous voltages present within the unit.The exclamation point indicates that it is necessary for the user to refer to the owners manual. These symbols warn that there are no user serviceable parts inside the unit. Do not open the unit. Do not attempt to service the unit yourself. Refer all servicing to qualified personnel. Opening the chassis for any reason will void the manufacturer’s warranty. Do not get the unit wet. If liquid is spilled on the unit, shut it off immediately and take it to a dealer for service. Disconnect the unit during storms to prevent damage. U.K. Mains Plug Warning A molded mains plug that has been cut off from the cord is unsafe. Discard the mains plug at a suitable facility. Never under any circumstances should you insert a damaged or cut mains plug into a 13 amp power socket. Do not use the mains plug without the fuse cover in place. Replacement fuse covers can be obtained from your local retailer. Replacement fuses are 13 amps and MUST be ASTA approved to BS1362. Grounding or Polarization: Precautions should be taken so that the grounding or polarization means of an appliance is not defeated. Power Cord Protection: Power supply cords should be routed so that they are not likely to be walked on or pinched by items placed upon or against them, paying particular attention to cords at plugs, convenience receptacles, and the point where they exit from the appliance. Servicing: To reduce the risk of fire or electrical shock, the user should not attempt to service the appliance beyond that described in the operating instructions. All other servicing should be referred to qualified service personnel. For units equipped with externally accessible fuse receptacle: Replace fuse with same type and rating only. Safety Instructions Electromagnetic Compatibility Notice for customers if your unit is equipped with a power cord. Operation is subject to the following conditions: •This device may not cause harmful interference. •This device must accept any interference received, including interference that may cause undesired operation. •Use only shielded interconnecting cables. •Operation of this unit within significant electromagnetic fields should be avoided. Warning:This appliance must be earthed. The cores in the mains lead are colored in accordance with the following code: Green and Yellow - Earth Blue - Neutral Brown - Live As colors of the cores in the mains lead of this appliance may not correspond with the colored markings identifying the terminals in your plug, proceed as follows: •The core which is colored green and yellow must be connected to the terminal in the plug marked with the letter E, or with the earth symbol, or colored green, or green and yellow. •The core which is colored blue must be connected to the terminal marked N, or colored black. •The core which is colored brown must be connected to the terminal marked L, or colored red. This equipment may require the use of a different line cord, attachment plug, or both, depending on the available power source at installation. If the attachment plug needs to be changed, refer servicing to qualified service personnel who should refer to the table below.The green/yellow wire shall be connected directly to the unit’s chassis. CONDUCTOR L LIVE WIRE COLOR Normal Alt BROWN BLACK N NEUTRAL BLUE WHITE E EARTH GND GREEN/YEL GREEN Warning: If the ground plug is defeated, certain fault conditions in the unit or in the system to which it is connected can result in full line voltage between chassis and earth ground. Severe injury or death can then result if the chassis and earth ground are touched simultaneously. I Power Sources: The appliance should be connected to a power supply only of the type described in the operating instructions or as marked on the appliance. DECLARATION OF CONFORMITY Manufacturer’s Name: Manufacturer’s Address: DigiTech 8760 S. Sandy Parkway Sandy, Utah 84070, USA declares that the product: Product name: GNX3 Note: Product name may be suffixed by the letters EU, JA, NP and UK. Product option: all (requires Class II power adapter that conforms to the requirements of EN60065, EN60742, or equivalent.) conforms to the following Product Specifications: Safety: IEC 60065 (1998) EMC: EN 55013 (1990) EN 55020 (1991) Supplementary Information: The product herewith complies with the requirements of the Low Voltage Directive 72/23/EEC and the EMC Directive 89/336/EEC as amended by Directive 93/68/EEC. Vice-President of Engineering 8760 S. Sandy Parkway Sandy, Utah 84070, USA Date: January 11, 2002 European Contact: Your local DigiTech Sales and Service Office or Harman Music Group 8760 South Sandy Parkway Sandy, Utah 84070 USA Ph: (801) 566-8800 Fax: (801) 568-7583 Warranty We at DigiTech are very proud of our products and back-up each one we sell with the following warranty: 1.The warranty registration card must be mailed within ten days after purchase date to validate this warranty. 2. DigiTech warrants this product, when used solely within the U.S., to be free from defects in materials and workmanship under normal use and service. 3. DigiTech liability under this warranty is limited to repairing or replacing defective materials that show evidence of defect, provided the product is returned to DigiTech WITH RETURN AUTHORIZATION, where all parts and labor will be covered up to a period of one year. A Return Authorization number may be obtained from DigiTech by telephone.The company shall not be liable for any consequential damage as a result of the product's use in any circuit or assembly. 4. Proof-of-purchase is considered to be the burden of the consumer. 5. DigiTech reserves the right to make changes in design, or make additions to, or improvements upon this product without incurring any obligation to install the same on products previously manufactured. 6.The consumer forfeits the benefits of this warranty if the product's main assembly is opened and tampered with by anyone other than a certified DigiTech technician or, if the product is used with AC voltages outside of the range suggested by the manufacturer. 7.The foregoing is in lieu of all other warranties, expressed or implied, and DigiTech neither assumes nor authorizes any person to assume any obligation or liability in connection with the sale of this product. In no event shall DigiTech or its dealers be liable for special or consequential damages or from any delay in the performance of this warranty due to causes beyond their control. NOTE:The information contained in this manual is subject to change at any time without notification. Some information contained in this manual may also be inaccurate due to undocumented changes in the product or operating system since this version of the manual was completed.The information contained in this version of the owner's manual supersedes all previous versions. II Table of Contents Introduction . . . . . . . . . . . . . . . . . . . . . . . . . . .1 Quick Start . . . . . . . . . . . . . . . . . . . . . . . . . . . . . . .2 Making Connections . . . . . . . . . . . . . . . . . . . . . .2 Apply Power . . . . . . . . . . . . . . . . . . . . . . . . . . . .2 Select an Analog Output Mode . . . . . . . . . . . . . .2 Select The Target System Setup . . . . . . . . . . . . . .2 Select a Preset . . . . . . . . . . . . . . . . . . . . . . . . . . .2 A Guided Tour of the GNX3 . . . . . . . . . . . . . . . . .3 The Front Panel . . . . . . . . . . . . . . . . . . . . . . . . . .3 The Rear Panel . . . . . . . . . . . . . . . . . . . . . . . . . .6 Getting Started . . . . . . . . . . . . . . . . . . . . . . . . . . . .7 Making Connections . . . . . . . . . . . . . . . . . . . . . .7 Mono Operation . . . . . . . . . . . . . . . . . . . . . . .7 Stereo Operation . . . . . . . . . . . . . . . . . . . . . . .8 Direct to a Mixing Console . . . . . . . . . . . . . . .8 S/PDIF Digital Output . . . . . . . . . . . . . . . . . . . . .9 Applying Power . . . . . . . . . . . . . . . . . . . . . . . . .9 About the GNX3 . . . . . . . . . . . . . . . . . . . . . . . . . .9 The Presets . . . . . . . . . . . . . . . . . . . . . . . . . . . . .9 The GNX3’s Modes . . . . . . . . . . . . . . . . . . . . . . .10 Bank Mode . . . . . . . . . . . . . . . . . . . . . . . . . . . . .10 Stompbox Mode . . . . . . . . . . . . . . . . . . . . . . . . .10 Recorder Mode . . . . . . . . . . . . . . . . . . . . . . . . . .11 Other Footswitch Functions . . . . . . . . . . . . . . . .11 The Expression Pedal . . . . . . . . . . . . . . . . . . . . .11 Bypass . . . . . . . . . . . . . . . . . . . . . . . . . . . . . . . . .11 Tuner . . . . . . . . . . . . . . . . . . . . . . . . . . . . . . . . . .11 Jam-A-Long / Learn-A-Lick . . . . . . . . . . . . . . . . .12 Using Learn-A-Lick . . . . . . . . . . . . . . . . . . . . . .12 Drum Machine . . . . . . . . . . . . . . . . . . . . . . . . . . .12 Select a Pattern . . . . . . . . . . . . . . . . . . . . . . . .13 Tempo . . . . . . . . . . . . . . . . . . . . . . . . . . . . . . .13 Level . . . . . . . . . . . . . . . . . . . . . . . . . . . . . . . . .13 Editing/Creating a Preset . . . . . . . . . . . . . . . . . . . . .14 Amp/Cabinet Modeling . . . . . . . . . . . . . . . . . . . . . .14 Amp Models . . . . . . . . . . . . . . . . . . . . . . . . . . . .14 Cabinet Types . . . . . . . . . . . . . . . . . . . . . . . . . . .14 Editing Amp Models and Cabinet Types . . . . . . . .14 Selecting Amp/Cabinet Models . . . . . . . . . . . . .15 Adjusting Amp Parameters . . . . . . . . . . . . . . . .15 Cabinet Tuning . . . . . . . . . . . . . . . . . . . . . . . . .15 Creating HyperModels™ . . . . . . . . . . . . . . . . . . .16 Saving HyperModels™ (Amp Save) . . . . . . . . . .16 Editing the Effects . . . . . . . . . . . . . . . . . . . . . . . . . .16 Storing/Copying a Preset . . . . . . . . . . . . . . . . . . .17 Effects and Parameters . . . . . . . . . . . . . . . . . . .19 Effect Definitions . . . . . . . . . . . . . . . . . . . . . . . . . . .19 Wah-Pickup . . . . . . . . . . . . . . . . . . . . . . . . . . . . .19 Compressor . . . . . . . . . . . . . . . . . . . . . . . . . . . .20 Whammy/IPS/Talker . . . . . . . . . . . . . . . . . . . . . .20 Intelligent Pitch Shifting (IPS) . . . . . . . . . . . . . .21 Detuning . . . . . . . . . . . . . . . . . . . . . . . . . . . . .21 Pitch Shifter . . . . . . . . . . . . . . . . . . . . . . . . . . .21 Talker™ . . . . . . . . . . . . . . . . . . . . . . . . . . . . . .22 Stomp Box Modeling . . . . . . . . . . . . . . . . . . . . . .22 EQ . . . . . . . . . . . . . . . . . . . . . . . . . . . . . . . . . . . .22 Noise Gate . . . . . . . . . . . . . . . . . . . . . . . . . . . . .23 Chorus/Mod Effects . . . . . . . . . . . . . . . . . . . . . . .23 Chorus . . . . . . . . . . . . . . . . . . . . . . . . . . . . . . .23 Flanger . . . . . . . Phaser . . . . . . . Triggered Flanger Triggered Phaser Tremolo . . . . . . Panner . . . . . . . Vibrato . . . . . . . Rotary Speaker . AutoYa™ . . . . . YaYa™ . . . . . . . SynthTalk™ . . . Envelope Filter . Detune . . . . . . . Pitch Shift . . . . . Delay . . . . . . . . . . Reverb . . . . . . . . ... ... .. ... ... ... ... ... ... ... ... ... ... ... ... ... . . . . . . . . . . . . . . . . . . . . . . . . . . . . . . . . . . . . . . . . . . . . . . . . . . . . . . . . . . . . . . . . . . . . . . . . . . . . . . . . . . . . . . . . . . . . . . . . . . . . . . . . . . . . . . . . . . . . . . . . . . . . . . . . . . . . . . . . . . . . . . . . . . . . . . . . . . . . . . . . . . . . . . . . . . . . . . . . . . . . . . . . . . . . . . . . . . . . . . . . . . . . . . . . . . . . . . . . . . . . . . . . . . . . . . . . . . . . . . . . . . . . . . . . . . . . . . . . . . . . . . . . . . . . . . . . . . . . . . . . . . . . . . . . . . . . . . . . . . . . . . . . . . . . . . . . . . . . . . . . .24 .24 .25 .25 .25 .25 .26 .26 .26 .27 .27 .27 .28 .28 .28 .29 Tutorial . . . . . . . . . . . . . . . . . . . . . . . . . . . . . . .30 Select a Preset . . . . . . . . . . . . . . . . . . . . . . . . . . . .30 Create a HyperModel™ . . . . . . . . . . . . . . . . . . . . .30 Select the Green Channel Amp and Cabinet . . . .30 Select the Red Channel Amp and Cabinet . . . . . .30 Adjust the Green Channel Parameters . . . . . . . .31 Adjust the Red Channel Parameters . . . . . . . . . .31 Tune the Cabinets . . . . . . . . . . . . . . . . . . . . . . . .32 Warp the Green and Red Amps Together . . . . . .32 Save the HyperModel™ . . . . . . . . . . . . . . . . . . . .32 Select Models for the Preset’s Channels . . . . . . .33 Edit the Preset . . . . . . . . . . . . . . . . . . . . . . . . .33 Select the Pickup Type . . . . . . . . . . . . . . . . . . .34 Turn the Compressor Off . . . . . . . . . . . . . . . .34 Turn the Whammy™/IPS/Talker™ Off . . . . . . .34 Turn the Stompbox Modeling Off . . . . . . . . . . .34 Adjust the Noise Gate . . . . . . . . . . . . . . . . . . .35 Select and Adjust the Chorus . . . . . . . . . . . . .36 Turn the Delay Off . . . . . . . . . . . . . . . . . . . . . .36 Select and Adjust the Reverb . . . . . . . . . . . . . .36 Store the Preset . . . . . . . . . . . . . . . . . . . . . . . .37 Recorder . . . . . . . . . . . . . . . . . . . . . . . . . . . . . .38 Recorder Panel . . . . . . . . . . . . . . . . . . . . . . . . . . . .38 Recorder Setup . . . . . . . . . . . . . . . . . . . . . . . . . . . .39 Record Input . . . . . . . . . . . . . . . . . . . . . . . . . . . .39 Stereo Record . . . . . . . . . . . . . . . . . . . . . . . . . . .40 Click Track . . . . . . . . . . . . . . . . . . . . . . . . . . . . . .41 Tempo . . . . . . . . . . . . . . . . . . . . . . . . . . . . . . . . .41 Pre-Roll . . . . . . . . . . . . . . . . . . . . . . . . . . . . . . . .42 Song Repeat . . . . . . . . . . . . . . . . . . . . . . . . . . . . .43 Auto Stop . . . . . . . . . . . . . . . . . . . . . . . . . . . . . .43 Quantize . . . . . . . . . . . . . . . . . . . . . . . . . . . . . . .43 Record Quality . . . . . . . . . . . . . . . . . . . . . . . . . .44 Card>>PC - Preparing a Card for the Computer 45 Erase . . . . . . . . . . . . . . . . . . . . . . . . . . . . . . . . . .45 Using External SmartMedia™ Memory Cards . . . . .45 Memory Card/Computer File Format . . . . . . . . . . .46 Using the GNX3’s Recorder Panel for Recording . .48 Recording a Track . . . . . . . . . . . . . . . . . . . . . . . .48 Using the UNDO Button to Erase a Track . . . . . .49 Using Undo While the Recorder is Stopped . . .49 Using Undo While Recording is in Progress . . .49 Table of Contents Using Undo While Playback is in Progress Playing Back a Recorded Track . . . . . . . . . . . Setting Track Playback Levels and Panning . . Setting each track’s playback level: . . . . . . Setting each track’s pan: . . . . . . . . . . . . . . Recording Multiple Tracks . . . . . . . . . . . . . . Changing Track Status . . . . . . . . . . . . . . . . . Punching In / Punching Out . . . . . . . . . . . . . Bouncing/Merging Tracks . . . . . . . . . . . . . . . Drums Track . . . . . . . . . . . . . . . . . . . . . . . . Syncing Drums to Songs . . . . . . . . . . . . . . Recording Drum Machine Tracks . . . . . . . Recording the Mic Input . . . . . . . . . . . . . . . Recorder Output Configuration . . . . . . . . . Working with Songs and Loops . . . . . . . . . . . . Selecting Songs and Loops . . . . . . . . . . . . . . Using the GNX3’s Footswitches for Recording Recording a Track . . . . . . . . . . . . . . . . . . . . Playing Back a Recorded Track . . . . . . . . . . . Recording Multiple Tracks . . . . . . . . . . . . . . Punching In / Punching Out . . . . . . . . . . . . . Recording a Loop . . . . . . . . . . . . . . . . . . . . Recording Layered Overdubs to your Loop . Using Quantize for Seamless Loops . . . . . . . Using the FS300 for Recorder Functions . . . . . Recording a Track . . . . . . . . . . . . . . . . . . . . Playing Back a Recorded Track . . . . . . . . . . . Recording Multiple Tracks . . . . . . . . . . . . . . Punching In / Punching Out . . . . . . . . . . . . . Recording a Loop . . . . . . . . . . . . . . . . . . . . Recording Layered Overdubs to your Loop . Using Quantize for Seamless Loops . . . . . . . . . . . . . . . . . . . . . . . . . . . . . . . . . . . . . . . . . . . . . . . . . . . . . . . . . . . . . . . . . . . . . . . . . . . . . . . . . . . . . . . . . . . . . . . . . . . . . . . .50 .50 .50 .50 .51 .51 .51 .52 .52 .53 .53 .53 .54 .54 .55 .55 .55 .55 .56 .56 .56 .57 .57 .58 .58 .59 .59 .59 .59 .60 .60 .60 Other Functions . . . . . . . . . . . . . . . . . . . . . . . .62 Expression Assign . . . . . . . . . . . . . . . . . . . . . . . . . .62 Expression Pedal . . . . . . . . . . . . . . . . . . . . . . . . .62 LFOs . . . . . . . . . . . . . . . . . . . . . . . . . . . . . . . . . .62 Amp Footswitch . . . . . . . . . . . . . . . . . . . . . . . . .63 Control Footswitch . . . . . . . . . . . . . . . . . . . . . . .63 Expression Parameter Assignment List . . . . . . . . .64 Stompbox Effect Parameters . . . . . . . . . . . . . . . .64 Modulation Effects Parameters . . . . . . . . . . . . . .65 Utilities . . . . . . . . . . . . . . . . . . . . . . . . . . . . . . . . . .65 Analog Output Configuration . . . . . . . . . . . . . . .66 Target System Setup . . . . . . . . . . . . . . . . . . . . . .66 Volume Pedal Update . . . . . . . . . . . . . . . . . . . . . .66 V-Switch Threshold . . . . . . . . . . . . . . . . . . . . . . .67 Expression Pedal Calibration . . . . . . . . . . . . . . . .67 Bank Names . . . . . . . . . . . . . . . . . . . . . . . . . . . .67 MIDI Channel . . . . . . . . . . . . . . . . . . . . . . . . . . .68 Bulk Dump . . . . . . . . . . . . . . . . . . . . . . . . . . . . .68 MIDI Preset Dump . . . . . . . . . . . . . . . . . . . . . . .68 User Amp Dump . . . . . . . . . . . . . . . . . . . . . . . . .69 MIDI Mapping . . . . . . . . . . . . . . . . . . . . . . . . . . .69 MIDI Merge . . . . . . . . . . . . . . . . . . . . . . . . . . . . .70 Digital Level . . . . . . . . . . . . . . . . . . . . . . . . . . . . .70 Factory Reset . . . . . . . . . . . . . . . . . . . . . . . . . . .71 Formatting Recorder Memory . . . . . . . . . . . . . . .71 GenEdit™ Editor/Librarian . . . . . . . . . . . . . . . . .72 Appendix . . . . . . . . . . . . . . . . . . . . . Preset List . . . . . . . . . . . . . . . . . . . . . MIDI Implementation Chart . . . . . . . MIDI CC List . . . . . . . . . . . . . . . . . . Specifications . . . . . . . . . . . . . . . . . . . . . . . . . . . . .73 . . . . . . . . . . .73 . . . . . . . . . . .73 . . . . . . . . . . .74 . . . . . . . . . . .75 Introduction Introduction The DigiTech GNX3, is the most advanced guitar processor of its kind. Thanks to the highly advanced technology provided by GeNetX™, and the extreme horsepower contained in the Audio DNA™ DSP engine, you now have the tools to create your own guitar amplifier and speaker cabinet models. All of this power lets you create a sound that is your own. The GNX3’s built-in 8 track digital recorder is a valuable tool for designing models, and it has a library full of studio quality effects. The intuitive user interface makes programming as simple as turning a knob. However, your time would be well spent by reading through this User’s Guide with your GNX3 in front of you. Included Items Please check to make sure the following items have been included: • PSS3 Power Supply • Warranty Card • GenEdit™ Editor/Librarian CD • Sonic Foundry™ Loop Sampler CD The utmost care was taken in the manufacturing and packaging your GNX3. Everything should be included and in perfect working condition. However, if you find anything missing, please contact the factory at once. Please take a moment to fill out the warranty card. It is your safeguard in the unlikely event that the GNX3 develops a problem. 1 Introduction Quick Start The Quick Start section is included for those of you who would rather play now and read later. Making Connections 1. Connect your instrument to the INPUT jack on the rear panel. 2. Connect the LEFT/RIGHT OUTPUTS to the input(s) of your amplifier(s), power amp, or mixer. Apply Power 1.Turn the OUTPUT level knob, on the rear panel of the GNX3, all the way down (fully counter clockwise). 2. Connect the PSS3 power supply to the POWER jack on the GNX3. 3. Connect the other end of the PSS3 power supply to an AC outlet. 4.Turn the GNX3 POWER switch on. 5.Turn your amplifier(s) on, and adjust the volume(s) to a normal playing level. Gradually turn up the GNX3’s OUTPUT level. Select an Analog Output Mode 1. Press the UTILITY button. 2. Rotate the DATA WHEEL to select an output mode. 3. Select one of the following settings: mono, stereo, guitar(Left)/Recorder(Right), guitar mono, or guitar stereo. Select The Target System Setup 1. 2. 3. 4. Select an Output (see Select an Output Mode above). Press the DRUMS button. The Target System Setup menu is displayed. Rotate the DATA WHEEL to select an amplification system. Press EXIT. Select a Preset The GNX3 comes with 65 pre-programmed Factory Presets, and 65 User Presets. From the factory, the User Presets are exact duplicates of the Factory Presets. 1. Press the UP/DOWN footswitches to select a Bank. 2. Press Footswitches 1-5 to select a preset, or rotate the DATA WHEEL. Note: To edit a preset, see page 14. 2 Introduction A Guided Tour of the GNX3 The Front Panel 1. Footswitches 1- 5 Depending on the selected mode, these 5 footswitches select presets, change amp channels, turn individual effects on and off, control Learn-A-Lick functions, and give you hands-free operation of the GNX3’s recorder. Bypass,Tuner, Learn-A-Lick, and Mode functions are accessed by pressing the labeled pair of footswitches. 2. Matrix The Matrix LEDs light identifying the active effects for the selected preset in performance mode, or the selected row of effects in edit mode. 3. Effect Select Buttons The Effect Select buttons are used together with the Matrix LEDs to choose the effects you want to edit. 4. Recorder Panel The Recorder panel controls the GNX3’s digital recorder settings. 5. Status Button In performance mode, the Status button selects the Green or Red Amp Channel. It also activates the amp and cabinet Warping feature (indicated by a yellow LED next to the Status button). In Edit mode it turns the selected effect on and off, or selects a controller type for the expression assignment. 3 Introduction 6. Parameter Knobs In performance mode, these 5 knobs select Amp Models, Speaker Cabinets, and Warp Models. In Green or Red mode, they adjust the Amp Gain, EQ and Level of the selected amp channel. In Edit mode, they adjust the parameters listed in the column directly below each knob for the selected group of effects. 7. Display The display shows the selected preset name and number. The display also shows bank names when changing banks, and momentarily flashes the active amp channel when the amp channel is changed. In Edit mode, the alpha-numeric display shows the selected effect’s parameter and value or status. In Tuner mode, the numeric display shows the note played and the alpha-numeric display indicates whether the note was sharp or flat. In Learn-A-Lick mode, the alpha-numeric display shows the selected function and the numeric display provides an elapsed time for record and playback. 8. Data Wheel The Data Wheel increases and decreases the selected preset. It increases and decreases the value or status of the selected Utility or Rhythm function, and scrolls characters in the naming procedure. 9. Mode Buttons The Exit button is only used to exit a function, while the other 5 buttons perform dual functions dependent on the selected mode of operation. The buttons are labeled as follows: MODE - This button changes the functionality of footswitches 1-5 to toggle individual effects in a selected preset on and off and change amp channels. When the Mode button is lit yellow, footswitches 1-5 toggle effects on and off and change amp channels. When the Mode button is lit green, footswitches 1-5 select presets in the current preset bank. When the Mode button is lit red, footswitches 1-5 control the GNX3’s recorder functions. This button also selects the previous character when naming a preset, and the previous menu in Utility mode. The Mode Down/Up footswitches functionality changes depending on the status of the Mode button. (see Mode Footswitches section below). EXIT - Exits all functions back to the preset display. DRUMS - This button accesses the GNX3’s Drum Machine Functions. When the Drum button is enabled, the LED lights and the drum loop begins playing. The bottom row of Mode buttons are used in conjunction with the Data Wheel to select and edit the Pattern, Tempo, and Level. This button also selects the next character when naming a preset, and the next menu in Utility. STORE - This button saves preset edits to the User presets, and selects a Pattern while the drum machine is active. UTILITY - This button accesses the GNX3’s global functions. AMP SAVE - This button stores Amp and Cabinet changes (tone, gain, level, amp type, cabinet type, warp, or cabinet tuning) as HyperModels™. It also selects the drum machine level when the drum machine is active. 4 Introduction 10. Down/Up Footswitches These footswitches select User preset banks (Bank Mode), User presets (Stompbox Mode), select songs (Recorder Mode), and change playback speed (Learn-A-Lick). 11. Expression Pedal The Expression Pedal controls effect parameters in real time. Most GNX3 parameters can be assigned to the Expression Pedal. Applying extra pressure to the toe of the Expression Pedal switches control between the assigned parameter(s) and the Wah. 5 Introduction The Rear Panel 1. Mic Output This XLR jack passes your mic signal to the mixing console. 2. Mic Input This XLR jack connects a low impedance mic to the GNX3 that can be used for recording vocals into the GNX3’s Recorder. It can also be used for the Talker Vocoder effect. A mic with a cardioid pattern is recommended. 3. Mic Level Controls the gain of the mic input preamp. The CLIP LED next to the DATA WHEEL should only flash occasionally with peak signals when the mic input gain is setup correctly. 4. Input Jack Connect your instrument to this jack. 5. Jam-A-Long/CD In Jack Connect a 1/8” stereo plug between this jack and the output of a tape or CD player. This lets you play along with the music, or record a musical passage. 6. Headphone Output Connect stereo headphones to this jack. Be sure to set the Target System Setup is to Direct when listening through Headphones (see page 65 for more information on selecting the Target System Setup). Do not connect a mono plug to this jack, because you may damage the output driver. 7. Left Output Connect to the input of an amplifier, input of a power amp, or line input of a mixing console. 8. Right Output Use this jack in conjunction with the Left Output for stereo applications. Connect to the input of a second amplifier, or the right input of a stereo power amp. 9. Output Level Controls the overall volume level of the GNX3. 10. Power Switch Turns the power on and off. 11. Power Input Connect only the provided DigiTech PSS3 power supply to this jack. 12. Footswitch (Optional ) Connect an FS300 footswitch to this jack. 6 Introduction 13. S/PDIF Output This is the GNX3’s digital output. The output signal is in a stereo digital format, and is intended to be connected to a digital S/PDIF input found on other S/PDIF compatible devices and sound cards. NOTE: Do not connect the S/PDIF output to analog auxiliary, CD, phono, or tape inputs on consumer electronic devices. It is not compatible with these inputs. 14. MIDI In This jack receives all incoming MIDI data. Connect this jack to the MIDI out of a computer, sequencer, MIDI controller, or MIDI storage device. 15. MIDI Out/Thru This jack sends MIDI data from the GNX3. Connect this jack to the MIDI in of a computer, or external MIDI recording device. When enabled, MIDI Thru sends the same information the GNX3 received at the MIDI In. 16. SMART MEDIA™ Card Slot (Optional) This slot is used for memory card upgrades to increase the available recording time. 17. Strain Relief This secures the power cord and to help prevent it from disconnecting during a performance. Getting Started Making Connections The GNX3 has several different connection options. You can run mono into an amp or power amp, stereo into two amps or a stereo power amp, direct into a mixing console, or any combination of these. Before connecting the GNX3, make sure both the GNX3 and the amplifier are OFF. The following diagrams show some examples. Note: The type of amplification system the GNX3 will be used with should be selected at the Target System Setup of the Utility menu. See page 65 for more information about selecting the Target System Setup. Mono Operation 1. Connect your guitar to the input of the GNX3. 2. Connect the GNX3’s left output to the instrument input on your amplifier, or to the line input of a power amp. 3. Select Mono as the Output configuration from the Utility menu. See page 65 for more on selecting the Output configuration. 7 Introduction PAN / LEVEL SETUP REMAIN Stereo Operation 1. Connect the guitar to the input of the GNX3. 2. Connect the GNX3’s Left output to the input of one amplifier or channel of a power amp. 3. Connect the GNX3’s right output to a second amplifier, or to a second channel of a power amp. 4. Select Stereo as the Output configuration from the Utility menu. See page 65 for more on selecting the Output configuration. PAN / LEVEL SETUP REMAIN Direct to a Mixing Console The GNX3 can be connected directly to the inputs of a house PA system, or a recording console. 1. Connect the guitar to the GNX3’s input. 2. Connect the GNX3’s outputs to the channel inputs of the mixing console. 3. If the GNX3 is used in Stereo configuration, set the pan controls of the mixer hard left and right, and select Stereo as the output configuration from the Utility menu. See page 65 for more information on on selection the Output configuration. 8 Introduction S/PDIF Digital Output Connect the GNX3’s S/PDIF output to the S/PDIF input on your digital audio compatible mixer or computer sound card. You must have S/PDIF inputs on the receiving device in order to use this output. Be sure to use a 75 ohm or RCA video cable to connect from the Digital Output to the input of the other device. You can use the analog and digital outputs of the GNX3 simultaneously SONG PAN / LEVEL SETUP REMAIN NOTE: Do not connect the S/PDIF output to analog auxiliary, CD, phono, or tape inputs on consumer electronic devices. It is not compatible with these inputs. Applying Power Once the audio connections are made, turn the GNX3’s Output Level, on the rear panel, all the way down (counterclockwise). Connect the PSS3 to the power jack, on the back of the GNX3, and the other end to an AC outlet. Turn the power switch On. Turn the power to your amplifier(s) on. Set the amp(s) to a clean tone and set the tone controls to a flat EQ response (on most amps, this would be 0 or 5 on the tone controls). Turn the Output Level of the GNX3 up to increase the volume. About the GNX3 The Presets A preset is a named and numbered location of a programmed sound that resides in the GNX3. Presets can be recalled with the FOOTSWITCHES or the DATA WHEEL. The GNX3 comes with 65 Factory and 65 User presets. The Factory Presets do not let you store changes to them. The User presets let you store changes. From the factory, the 65 User presets are exact duplicates of the 65 Factory presets. This lets you create your own presets without worrying about losing any of the original 9 Introduction presets. When you select a preset, the name of the preset appears in the green alpha-numeric display and the number of the preset appears in the red numeric display. The User LED to the right of the numeric display lights indicating the User preset is active. The Factory LED lights indicating a Factory preset is active. The GNX3’s Modes When you first apply power to the GNX3, it powers up in one of three modes: Bank, Stompbox, or Recorder. Modes are selected in two different ways: 1. Press the MODE button (located to the right of the DATA WHEEL). OR 2. Press FOOTSWITCHES 4 and 5 simultaneously. Depending on which mode is selected, the UP/DOWN footswitches will light a different color. When Bank mode is selected, these footswitches will be lit green ( this is the default mode from the factory). When Stompbox mode is selected, these footswitches will be lit yellow. And when Recorder mode is selected, these footswitches will be lit red. In any of the modes, the display shows the selected preset’s name and number. The vertical LEDs on the Matrix indicate which effects are active for the selected preset. Bank Mode When Bank Mode is active the UP/DOWN footswitches are used to select the 13 User Banks. Successive presses of the UP/DOWN footswitches advances through all User/Factory Banks. Pressing and holding a UP/DOWN footswitches scrolls through the User Banks. Once a Bank is selected, a preset within that bank needs to be selected. If a preset is not selected within 5 seconds, the GNX3 returns to the previous bank and preset. Stompbox Mode Stompbox mode is another mode of operation that can be used during a performance. When Stompbox mode is active, the UP/DOWN footswitches are used to select the GNX3’s presets. The 1-5 Footswitches turn the effects on and off. FOOTSWITCH 1 turns the Distortion Stompbox modeling on and off. FOOTSWITCH 2 switches between the Green, Red, and Yellow amp channels. FOOTSWITCH 3 turns the Chorus/Mod Effects module on and off. FOOTSWITCH 4 turns the Delay on and off. FOOTSWITCH 5 can be used to control any parameter in the GNX3 by either toggling the parameter between 2 values or by momentarily changing a parameter’s value while the pedal is pressed and returning to its original value when the pedal is released (see Expression Pedal section on page 61 for more information). As an added feature, Footswitch 4 (the Delay footswitch) can be used as a tap-tempo switch for setting the delay time during a live performance. To create a tap-temp switch, do the following: 10 Introduction 1.Turn the delay on. 2. Press and hold the Footswitch 4 while in Stompbox Mode. 3. Press and hold it again to change it back to a Delay on/off switch. Recorder Mode When Recorder mode is active, the GNX3’s UP/DOWN footswitches are used for selecting songs and loops that reside in the recorder’s memory. The 1-5 footswitches are used for hands-free control of the recorder’s functions. FOOTSWITCH 1 rewinds back through a song. FOOTSWITCH 2 deletes the last track recorded. FOOTSWITCH 3 stops the recorder playback. FOOTSWITCH 4 begins recording. FOOTSWITCH 5 playback the recorded tracks. Other Footswitch Functions The Footswitches are also access other GNX3 functions. For example, pressing Footswitches 1 and 2 simultaneously, or pressing the lit Footswitch (in Bank mode) bypasses the the current preset. Pressing Footswitches 2 and 3 simultaneously accesses the Tuner. Pressing Footswitches 3 and 4 simultaneously activates the Learn-A-Lick feature. In Learn-A-Lick, Footswitches 1-5 control various Learn-A-Lick functions. The Expression Pedal The expression pedal performs different functions depending on the preset.The Expression Pedal can control three different parameters in each preset. Rock the Expression Pedal back and forth to change the values of the assigned parameters. The pedal can control assigned minimum and maximum values (stop points) for each parameter. The Expression Pedal also includes a feature called V-Switch that lets you override the parameters assigned to the Expression Pedal and replace them with the Wah effect. See page 61 for more information on assigning the Expression Pedal. Bypass The GNX3 presets can be bypassed for a clean, unprocessed guitar tone. Bypass turns off all effects and modeling. To bypass the GNX3 in Bank mode, press the active preset’s Footswitch (the 1-5 footswitch that is lit), or press Footswitches 1 and 2 simultaneously. To bypass the GNX3 while in Stompbox or Recorder Mode, press Footswitches 1 and 2 simultaneously. When the GNX3 is bypassed, the display reads BYPASS and all LEDs in the matrix are off. Press any Footswitch to exit Bypass and return to the last preset. The Matrix and Programming buttons are not available in Bypass. Tuner The Tuner in the GNX3 lets you quickly tune or check the tuning on your guitar. Press Footswitches 2 and 3 simultaneously to access the Tuner. The display briefly flashes TUNER. To begin tuning, play a note on your guitar (a harmonic at the 12th fret usually works best).The red numeric display shows the note being played, and the green alpha-numeric display indicates whether the note is sharp or flat. Arrows to the left (<<<) indicate the note is sharp and should be tuned down. Arrows to the right (>>>) indicate the note is flat and should be tuned up. When your note is in tune, -><- is displayed. While the tuner is selected, you can set your tuning reference with the Data Wheel. The default factory setting is A=440 Hz. The tuning references range from 427 Hz to 453 Hz (± 50 cents (1/2 semitone) from either direction of 440 Hz). Below 427 Hz, are alternate dropped tunings. The alternate tunings are REF A∫ (A=Ab), REF G(A=G), and REF G∫(A=Gb). The display window briefly flashes the selected tuning preference. 11 Introduction Jam-A-Long / Learn-A-Lick The Jam-A-Long feature lets you connect a Tape, CD, or MP3 player to the GNX3. The tape, CD, or MP3 player’s signal is output through the GNX3’s left, right, and headphone outputs. To use the Jam-A-Long feature, do the following: 1. Connect the headphone output of your player to the JAM-A-LONG INPUT, on the rear panel of the GNX3, with a 1/8” stereo cable. 2. Press play on your Tape, CD, or MP3 player. The Learn-A-Lick function lets you record a nine second passage of music and play it back as slowly as 1/4 the original speed with no change in pitch. This is very useful for picking out the notes of a fast guitar solo. There are 6 Learn-A-Lick functions.They are: • Rewind (Controlled by Footswitch 1) • Fast Forward (Controlled by Footswitch 2) • Stop (Controlled by Footswitch 3) • Record (Controlled by Footswitch 4) • Play (Controlled by Footswitch 5) • Tempo Down (Controlled by down Footswitch) • Tempo Up (Controlled by Up Footswitch) Using Learn-A-Lick 1. Connect the player’s headphone output to the Jam-A-Long input jack on the rear panel using a 1/8” stereo plug. Set the volume level of the player. 2. Find the passage you want to record and pause the Tape, CD, or MP3 player. 3. Press and hold the number 3 and 4 Footswitches to enter Learn-A-Lick. The display reads: Lrn LICK 4. Release the pause button on your playback device and press the number 4 Footswitch. The display reads: RECORD. The red numeric display provides a time elapsed reference while recording is in process. When recording is complete, the recorded passage is set in an auto-loop playback, indicated by play appearing in the display. 5. Press Stop or Pause on the playback device. 6. Use the Down Footswitch to slow the playback down, or use the Up Footswitch to increase the playback speed at 1/8 speed intervals.Your interval choices include: FULL, 7/8, 3/4, 5/8, 1/2, 3/8, and 1/4 speeds. 7. Press Footswitch 3 to step back through the loop at 1 second intervals. 8. The EXPRESSION PEDAL controls the output level of the recorded phrase. 9. To stop the playback, press Footswitch 3. 10. To resume playback, press Footswitch 5. 11. To record a new passage, press Footswitch 4. 12. To exit the Learn-A-Lick, press and hold Footswitches 3 and 4, or press EXIT. Drum Machine The GNX3’s Built-in Drum Machine can be used to develop a great sense of timing, rehearse different musical styles, or just jam with. The Drum Machine plays sampled drum patterns in an infinite loop. You can select from a variety of patterns, change the tempo, and adjust the playback level. When the Drums button is pressed, the drum patterns are mixed with your guitar signal at the GNX3’s left, right, and headphone outputs. 12 Introduction To use the Drum Machine, do the following: 1. Press the Drums button.The Drums button’s LED lights and the current drum pattern begins playing. If the Drums button is pushed, the Store, Utility, and Amp Save LEDs light. 2. Press the Store, Utility, or Amp Save buttons to adjust the Pattern,Tempo, or Level using the DATA WHEEL. Select a Pattern 1. Press the STORE (Pattern) button to adjust the drum pattern. The selected drum pattern is shown in the display. 2. Rotate the DATA WHEEL to select a new pattern. There are 30 different patterns and a metronome available including: ROCK 1 ROCK 2 ROCK 3 ROCK 4 HrdROCK1 HrdROCK2 HrdROCK3 POP 1 POP 2 POP 3 FUNK 1 FUNK 2 FUNK 3 BLUES JAZZ DANCE 1 DANCE 2 DANCE 3 DANCE 4 URBAN 1 URBAN 2 CouNTRY1 CouNTRY2 CouNTRY3 SWING 1 SWING 2 REGGAE CHACHA BOSSA 1 BOSSA 2 METROnom Tempo To adjust the Tempo, do the following: 1. Press the UTILITY (Tempo) button. The display shows the current tempo in beats per minute (BPM). 2. Rotate the DATA WHEEL to select a new tempo. Tempo ranges are from 40 beats per minute (40BPM) to 240 beats per minute (240BPM). Level To adjust the Level, do the following: 1. Press the AMP SAVE (Level) button. The display reads DruM LVL (drum level). 2. Rotate the DATA WHEEL to select the playback volume of the drum loop. Level ranges are from 1 to 99. 3. Press the DRUMS button again to turn the Drum Machine off. 13 Introduction Editing/Creating a Preset The GNX3 was designed to make sound processing easy and intuitive. Because the GNX3 provides both Amp Modeling and Effects Processing, the editing functions are divided into two sections: the Amp/Cabinet Modeling section and the Effects section. The GeNetX™ technology contained in the GNX3 lets you go much further than mere Amp Modeling. GeNetX™ lets you create your own Amp/Cabinet HyperModel™ and store this custom creation to a User Amp/Cabinet location. When editing either the Amp/Cabinet Modeling, or the Effects section, you must start with one of the User or Factory Presets. It is not possible to start with a completely empty preset. The preset you begin with does not need to be in the location that you intend to save it. To begin creating a HyperModel™ or just edit the effects, you must select a preset as your starting point. Amp/Cabinet Modeling After selecting a preset, you can select the Amp Models or Cabinet Types for your preset. Amp/Cabinet Modeling applies the tone of one of several vintage or modern Amp Models and Cabinet Types to your guitar signal. The GNX3 includes accurate emulations of fifteen guitar Amp Models, four Bass Amp Models, one Acoustic Guitar Simulation, and sixteen Speaker Cabinet Types.Your choices include: Amp Models DIRECT 1 - Turns the amp modeling off blackfac 2 - Based on a ‘65 Fender Twin Reverb BOUTIQue 3 - Based on a Matchless DC30 rectfied 4 - Based on a Mesa Dual Rectifier HOTROD 5 - Based on a Mesa Boogie Mark II C tweeD 6 - Based on a ‘57 Fender Tweed Deluxe britcmbo 7 - Based on a Vox AC30 top boost cleantub 8 - A clean tube combo setting britstck 9 - Based on a ‘78 Marshall Master Volume CRUNCH 10 - A nice crunchy tube amp combo HI GAIN 11 - A high gain tube amp BLUES 12 - A sweet blues tone mdrngain 13 - Based on a Marshall JCM900 FUZZ 14 - A vintage fuzz distortion BASS MaN 15 - Based on a Fender Bassman hiwattag 16- Based on a HiWatt 50 watt stack ACOUSTic 17 - A flat top acoustic guitar rockbass 18- Based on an Ampeg SVT mdrnbass 19- Based on an Ashdown ABM-C410H britbass 20- Based on a Trace-Elliot Commando EMPTY U1 to U9 - User HyperModel™ Locations Marshall® is a registered trademark of Marshall Amplification Plc. Vox® is a registered trademark of Korg UK. Fender, Matchless, HiWatt, Ashdown, Ampeg,Trace-Elliot, Sunn, and Mesa Boogie, are trademarks of their respective companies and are in no way associated with DigiTech. Cabinet Types direct 1- Turns the cabinet modeling off amer2X12 2 - Based on an American 2x12 BRit4X12 3 - Based on a British 4x12 vntg4x12 4 - Based on a Vintage 30 4x12 BRit2X12 5 - Based on a British 2x12 twed1X12 6 - Based on an American 1x12 blnd2X12 7 - Based on a Blonde 2x12 Fane4X12 8 - Based on a Fane 4x12 grnb4X12 9 - Based on a Greenback 4x12 botq4X12 amer4x10 65 1x12 Jazz1x15 bass1x15 bass4x10 10 11 12 13 14 15 - Based on a Boutique 4x12 - Based on a Bassman 4x10 - Based on a ‘65 Tweed 1x12 - Based on a Fender Pro 1x15 - Based on an Ampeg Portaflex - Based on an Ashdown 4x10 w/Tweeter bass2x15 16 - Based on an Sunn 200S 2x15 EMPTY U1 to U9 - User Locations Editing Amp Models and Cabinet Types Each GNX3 preset has a Green, Red, and Yellow (Warped) Amp Channel. The Green and Red Amp Channels include individually selectable Amp Models, Cabinet Types, Gain, EQ, and Level settings.The Speaker Cabinet’s resonant frequency can be selected. Once the Green and Red channel’s models are selected, you can toggle channels instantly using the Amp Channel Footswitch (only when Stompbox 14 Introduction Mode is active). After models are selected for the Green and Red channels, the models can be Warped together to create a HyperModel™. Selecting Amp/Cabinet Models The first step to editing an Amp Model, Cabinet Type, or creating your own HyperModel™ is to select the Amp and Cabinet types for the Green and Red Amp channels in your preset. The procedure for selecting an Amp Model or Cabinet Type for the Green or Red Amp Channels is as follows: 1. Press the EXIT button to return to the top level of operation. 2. Use the Parameter 1 knob (far left) to select the Green Amp Model. The Amp Model name appears in the alpha-numeric display. See the Amp/Cabinet Modeling section on page 14 for a complete list of Amp Models. 3. Use the Parameter 2 knob (second from the left) to select the Green Cabinet Type. See the Amp/Cabinet Modeling section on page 14 for a complete list of Cabinet Types. 4. Use the Parameter 4 knob (second from the right) to select the Red Amp Model. 5. Use the Parameter 5 knob (far right) to select the Red Cabinet type. Adjusting Amp Parameters The Gain, EQ, and Level Parameters can be adjusted individually for the Green and Red Amp Channels.The Gain ranges from 0 (0) to 99 (99).The Bass, Mid, and Treble EQ range from -12 (-12 dB) to 12 (+12 dB).The Level ranges from 0 (0) to 99 (99).The procedure for adjusting the Amp Parameters is as follows: 1. Press the STATUS button until all horizontal LEDs across the columns light green. This indicates that you have accessed the Amp Parameters for the Green Channel. 2. Use the Parameter 1 knob to adjust the Gain (distortion drive) for the Green Amp Channel. 3. Use the Parameter 2 knob to adjust the Bass (low frequency) enhancement for the Green Amp Channel. 4. Use the Parameter 3 knob to adjust the Mid range frequency enhancement for the Green Amp Channel. 5. Rotate the Parameter 4 knob to adjust the Treble (high frequency) enhancement for the Green Amp Channel. 6. Rotate the Parameter 5 knob to adjust the Level (volume) for the Green Amp Channel. 7. Press the STATUS button again until all horizontal LEDs across the columns turn red indicating the Amp Parameters for the Red Channel have been accessed.Then repeat steps 2 through 6 for adjusting the Red Amp Channel. Cabinet Tuning The resonant frequency of the selected speaker cabinets can be tuned individually. Cabinet Tuning ranges are from -1™0 (one octave below) to 1™0 (one octave above).The procedure for tuning the cabinets is as follows: 1. Press and hold the STATUS button. Release the Status button after about 2 seconds when the display reads Cabinet Tuning (CAB TUNe) and only the LEDs next to the Parameter 2 and 5 knobs are lit. 2. Rotate the Parameter 2 knob to adjust the tuning of the Green Cabinet type (GT). 3. Rotate the Parameter 5 knob to adjust the tuning of the Red Cabinet type (RT). 4. Once the tuning has been selected for both Green and Red Cabinets, press EXIT. 15 Introduction Creating HyperModels™ Creating new, unique HyperModels™ is what GeNetX™ is all about. Once the Green and Red Amp Models and Cabinet types are selected, and the Amp Parameters and Cabinet Tuning have been adjusted, GeNetX™ technology lets you do something amazing. The characteristics of each Amp and Cabinet assigned to the Green and Red Channels can actually be combined or “Warped” to create a completely new Amp HyperModel™. The procedure for Warping the Green and Red Amps together is as follows: 1. Press the Status button until its LED lights yellow. 2. Rotate the Parameter 3 knob to Warp the Green and Red Amps and Cabinets together. Rotating counterclockwise adds Green Channel characteristics, and clockwise adds Red Channel characteristics. Saving HyperModels™ (Amp Save) When you have finished editing the Green and Red Channels, you must save the HyperModel™ for future use. This HyperModel™ can be saved in one of 9 User HyperModel™ locations. After it has been saved, it can be used in either the Green or Red Amp Channel. The Amp Save procedure is as follows: 1. Press the AMP SAVE button. The Amp Save button begins flashing and the display reads NEWAMP. The N of NEWAMP is flashing indicating that you can name your HyperModel™. 2. Use the DATA WHEEL to select the alpha-numeric character. 3. Use the DRUMS button to move to the next character (to the right), or the MODE BUTTON to select the previous character (to the left). 4. Repeat steps 2 and 3 until the HyperModel™ name appears in the display. 5. Press the AMP SAVE button again to select one of the 9 User HyperModel™ locations. If the GNX3 has any unused HyperModel™ locations available, the display reads EMPTY U1. The U1 flashes indicating that this is the first available location for HyperModel to be stored. If all 9 HyperModel™ locations are full, the GNX3 defaults to the first HyperModel™ location and displays the name of HyperModel™ stored in the first location. 6. Use the DATA WHEEL to select a User location to save the HyperModel. If all locations have been used, the display shows the name of the HyperModel™ about to be overwritten. 7. Press the AMP SAVE button again to complete the Amp Save procedure. Press EXIT at any time during the Amp Save procedure to abort the process. Note: The Amp Save procedure only saves Amp/Cabinet combinations to the User HyperModel™ locations. It does not store changes or the new HyperModel™ to the selected preset. See page 16 for information on storing changes to a Preset Editing the Effects The GNX3 contains a comprehensive library of fully programmable, studio quality Effects. The Effects section is accessed with the Effect Select Up/Down buttons.The Matrix LEDs light one at a time to identify the selected row of effects . When you have selected the effect row, you have up to 5 Parameters that can be edited. Each effect row is divided into 6 columns of Parameters.The first column is the on/off control. Pressing the Status button at the top of the first column turns the effect group on and off. The knobs at the top of the other 5 columns control the Parameters listed directly beneath the corresponding knob. Each effect’s parameter is labeled in the Matrix. When a knob is turned, the corresponding parameter name appears in the green alpha-numeric display and the parameter value displays in the red numeric display. 16 Introduction Rotating the parameter knobs increases or decreases the value of the parameter and you hear the change in real time. When parameter values have changed, the Store LED lights indicating the preset has been modified and needs to be stored (see page 17 for more on the storing procedure). Changing presets, or turning the power off before storing any changes will erase your changes and revert to the stored values. When the preset has been edited, you may store your settings to any of the 65 User Preset locations. Storing/Copying a Preset When editing a preset, the Store LED lights indicating you have changed a parameter and need to store the changes. Once you have modified the Amp Models, Cabinet types, and Effect Parameters, store it to a User Preset location.The following steps outline the procedure for storing a preset: 1. Press the STORE button.The first letter of the preset name begins flashing. 2. Use the DATA WHEEL to select the alpha-numeric character 3. Press the DRUMS button to select the next character to the right, and the EDIT button to select the previous character to the left. 4. Repeat steps 2 and 3 until the preset name shows in the display. 5. Once you have entered the name for the preset, press the STORE button again.The current preset location flashes in the numeric display. 6. Select the User Preset location using the DATA WHEEL. 17 Introduction 7. Press the STORE button again to finish. To copy one preset to another preset location, begin by selecting the preset you want to copy, then follow the steps listed above. Press EXIT at any time during the procedure to aborts the process. 18 Effects and Parameters Effects and Parameters The GNX3 can be thought of as several different “virtual” amplifiers, and individual, hi-tech stomp boxes. With stomp boxes, the order in which they are connected can make a big difference in how good the overall sound is. Whether the stomp boxes are placed before the amp, or in the amp’s effects loop will also make a difference. The following diagram shows the signal path through the processing contained in the GNX3. Effect Definitions Each Effect within the GNX3 is fully programmable. Understanding how these effects alter the sound, and how each parameter alters the effect will help you achieve the sound you are looking for. The following overview outlines how each effect and parameter in the GNX3 alters the sound. Wah-Pickup AWah is an effect controlled by the Expression Pedal. A Wah applies a boost in gain to a narrow band of frequencies. As the Expression Pedal is rocked back and forth, the center frequency receiving the boost is swept up and down making the guitar sound as if it is saying “Wah.” The Wah is engaged and disengaged by applying pressure to the V-Switch located under the toe of the Expression Pedal. See page 66 for more information regarding the V-Switch. The Pickup Simulator applies the warmth and thickness of a double coil humbucker pickup to a single coil guitar, or the unique, crisp sound of a single coil pickup to a guitar with a humbucker.This allows you to have the best of both worlds without ever changing guitars. Wah On/Off - The STATUS button (or the V-Switch) turns the Wah (Wah) on and off. Wah Type - The Parameter 1 knob selects the type of Wah.Values include: Cry Wah (CRY) is a traditional sounding Wah, Boutique Wah (BOuTIQUe) is a wide sweeping Wah with a more modern sound and Full Range Wah (fullrang)sweeps the entire spectrum of audible frequencies. Wah Minimum - The Parameter 2 knob is used to select the minimum point the Wah (WAH MIN) will reach in the toe up position of the Expression Pedal. Ranges from 0 to 99. Wah Maximum - The Parameter 3 knob is used to select the maximum point the Wah (WAH MAX) will reach in the toe down position of the Expression Pedal. Ranges from 0 to 99. Pickup Type/Off -The Parameter 4 knob selects the type of Pick Up to be be simulated.Values include: Pickup Simulator Off (pick off), Single Coil>Humbucker (SC>humb) gives a single coil pick up the warm tone of a humbucker , and Humbucker>Single Coil (humb>SC) gives a humbucker the unique sound of a single coil . The Parameter 5 knob doesn’t function when the Wah-Pickup module is selected. 19 Effects and Parameters Compressor A compressor is used to increase sustain, and tighten up a guitar signal. A compressor sets boundaries for a signal’s strength. When a signal exceeds the set boundary, it is forced back into the set boundary. As the signal fades to a point where it no longer exceeds the boundary, the compressor expands the signal strength and increases sustain. The compression parameters are as follows: Comp On/Off - The STATUS button turns the Compressor (Compress) on and off. Attack - The Parameter 1 knob adjusts the length of time it takes for the Compressor to respond to a signal exceeding the Threshold. Values include: fast, meDIUM, and slOw. Ratio - The Parameter 2 knob adjusts the input to output ratio once the Threshold has been exceeded. For instance, a Ratio of 4 to 1 means that a signal exceeding the Threshold by 4 dB will only be allowed 1 dB of increased output. Higher settings yield a tighter, sound and increase sustain. Lower settings allow better dynamics. Ranges include: ¡2-1 (1.2:1), ¡5-1 (1.5:1), ¡8-1 (1.8:1), ™0-1 (2:1), ™5-1 (2.5:1), £0-1 (3:1), ¢0-1 (4:1), ∞0-1 (5:1), •0-1 (8:1), 10-1 (10:1), 20-1 (20:1), and INF-1 (infinity:1). Threshold - The Parameter 3 knob selects the Threshold (threshld). The Threshold is the level a signal is allowed to reach before the compressor begins to work. Low Threshold settings activate the compressor with weaker signals. Higher settings require a stronger signal to activate compression. Ranges from 0 to 99. Gain - The Parameter 4 knob adjusts the Output Gain (Gain) from the Compressor. This parameter is used to balance the level of the Compressor to reach unity gain. Other effects can clip if the Compressor Gain too high. Ranges from 0 to 20 (dB). The Parameter 5 knob doesn’t function when the Compressor is selected. Whammy/IPS/Talker This module includes four types of pitch altering effects:Whammy™, IPS, Detune, and Pitch Shift, and Digitech’s exlcusive Talker™ effect. The Status button turns the Whammy/IPS/Talker (Wham/IPS) module on and off. The Parameter 1 knob elects whether the module is a Whammy™(WHAMMY), Intelligent Pitch Shifter (IPS), Detuner (DETUNE), Pitch Shifter (PITCH), or Talker (Talker 1-5) Parameters 1, 2, and 3 in the Matrix have different functions depending upon which effect is selected in this module. Whammy™ is an effect that uses an Expression Pedal to bend the pitch of the incoming signal, or add a bendable harmony with the original signal. As the Pedal is moved, the note bends either up or down. When Whammy™ is selected, it is automatically placed before the Amp Modeling as shown in the block diagram (see page 19).The Whammy™ effect must be linked to the Expression Pedal in order to function. See page 61 for more information on linking the Expression Pedal. Parameter 1 (Whammy™) - The Parameter 2 knob selects the interval and direction of the pitch bend. Choices are as follows: Whammy (no Dry Signal) Harmony Bends (Dry Signal Added) 1 OCT UP (1 octave up) M3>MAJ3 (a minor third to a Major third) 2 OCT UP (2 octaves up) 2ND>MAJ3 (a second above to a Major third up) 2NDDOWN (a second down) 3RD>4TH (a third above to a fourth up) REV2NDDN (a second down reversed pedal 4TH>5TH (a fourth above to a fifth up) action) 5TH>OCT (a fifth above to an octave up) H OCT UP (one octave up) 4TH DOWN (a fourth down) H OCT DN (one octave down) 1 OCT DN (an octave down) octup>Dn (one octave up to one octave down) 2 OCT DN (2 octaves down) DIVEBOMB (Dive Bomb) 20 Effects and Parameters Parameter 2 (Whammy™) - The Parameter 3 knob provides a manual control of the Whammy™ pedal position. Ranges from 0 to 99. The Parameter 4 knob has no function when the Whammy™ is selected. Intelligent Pitch Shifting (IPS) Intelligent Pitch Shifting makes a copy of the incoming signal, and then changes the pitch of the copied note to a diatonically correct interval specified by the Amount parameter. An Intelligent Pitch Shifter sharpens or flattens the shifted pitch in order to keep the specified interval within the selected key and scale creating a true harmony. Parameter 1 (IPS) - The Parameter 2 knob selects the Amount or harmony interval for the Intelligent Pitch Shifter. Interval choices include: OCT 7TH 6tH 5tH 4tH 3RD 2ND DowN DowN DowN DowN DowN DowN DowN (octave down) (a seventh below) (a sixth below) (a fifth below) (a fourth below) (a third below) (a second below) 2ND 3RD 4TH 5TH 6TH 7TH OCT UP UP UP UP UP UP UP (a second above) (a third above) (a fourth above) (a fifth above) (a sixth above) (a seventh above) (an octave above) Parameter 2 (IPS) - The Parameter 3 knob selects the scale the IPS will use. Scale choices include: Major (MAJOR), Minor (MINOR), Dorian (DORIAN), Mixolydian (MIXoLYDn), Lydian (LYDIAN), Harmonic Minor (HARMINor). Parameter 3 (IPS) - The Parameter 4 knob selects the musical key the IPS uses. Key choices range from Key E (KEY E) through Key Eb&(KEY Eb) . Detuning Detuning is similar to a standard pitch shifter with the exception that it shifts the copied signal by less than a semitone resulting in an effect as if two guitars were slightly out of tune and playing in unison. Parameter 1 (Detune) - The Parameter 2 knob selects the Amount (AMouNT) of detuning applied to the copied pitch in cents (100 cents equals 1 semitone). Ranges are from 24 cents below (-24) to 24 cents above (+24). The Parameter 3 and 4 knobs don’t function when Detune is selected. Pitch Shifter A Pitch Shifter makes a copy of the incoming signal and the shifts the pitch of the copied signal and keeps the shifted pitch at a parallel distance from the input note. Parameter 1 (Pitch) - The Parameter 2 knob selects the Shift (SHIFT) of the pitch in semitone intervals. Ranges from two octaves below (-24) to two octaves above (+24). The Parameter 3 and 4 knobs have no function when Pitch is selected. Level - The Parameter 5 knob adjusts the Level or Mix (IPS LVL/IPS MIX) of all pitch altering effects in this module. Ranges from 0 to 99. 21 Effects and Parameters Talker™ The Talker™ is an effect designed exclusively by DigiTech, that lets your instrument speak. The Talker™ requires a microphone be connected to the Mic Input on the rear panel of the GNX3. As you speak into the microphone, your instrument mimics what you say. The Talker™ effect is output only at the 1/4” left and right outputs. When the Talker™ is bypassed, the mic signal is passed from the XLR mic input to the XLR mic output unaffected. There are five Talker™ types. Type - The Parameter 4 knob is used to select the 5 Talker™ types. Talker types range from talker 1 (deep tonal characteristics), to talker 5 (bright tonal characteristics). Sensitivity - The Parameter 2 knob adjusts the microphone sensitivity. The input level from your microphone must be loud enough for the Talker™ to work properly. If the microphone input is too weak, the Talker™ will have trouble tracking. If the input is too strong, the Talker™ will clip making the words unintelligible.The Mic Sensitivity ranges are from 1 (least sensitive) to 99 (most sensitive). Stomp Box Modeling The GNX3 Stomp Box Modeling emulates the tones of the most popular distortion boxes ever used including the DOD OD250, Boss DS-1, Arbiter Fuzz Face, Electro Harmonix Big Muff, ProCo RAT, DOD Grunge, Boss Metal Zone, Ibanez TS-9,Voodoo Labs Sparkle Drive, and the Guyatone OD-2*. *Arbiter, Boss, Electro-Harmonix, ProCo, Ibanez,Voodoo Labs, Guyatone, DS-1, Fuzz Face, Big Muff, RAT, Metal Zone,TS-9, Sparkle Drive, and OD-2 are trademarks of their respective companies and are in no way associated with DigiTech Stomp Box On/Off - The STATUS button turns the Stomp Box (Stompbox) Modeling on and off. Stomp Box Type - The Parameter 1 knob selects the type of stomp box to be used. Choices include: Screamer - Based on an Ibanez TS-9 Big MP - Based on the Electro Harmonix Big Muff Pi. Fuzzy - Based on an Arbiter Fuzz Face Guy OD - Based on a GuyaTone OD-2 DOD 250 - Based on a DOD Overdrive 250 Rodent - Based on a Rat distortion Grunge - Based on a DOD Grunge™. SprkDriv - Based on a Voodoo Labs SparkleDrive. DS Dist - Based on a Boss DS-1. Zone - Based on a Boss Metal Zone. Type Gain Param1 Screamer Rodent DS Dist DOD 250 Big MP Guy OD Sparkdrv Grunge Fuzzy Zone drive dist dist gain sustain drive gain grnggain fuzz dist tone filter tone Param2 Param3* Param4* Level tone tone butt clean face mid freq mid lvl low high level volume level level volume level volume loud volume level Gain - Controls the amount of distortion or gain in the Stompbox model. Range is 0-99 Param1 - A tone control for the Stompbox model. Range is 0-99 Param2 - A second Tone control for the Stompbox model (not available in all models). Range is 0-99 *Param3 - Controls the Mid Frequency in the Zone stompbox model. Range is 0-99 *Param4 - Controls the Mid Level in the Zone stompbox model. Range is 0-99 Level - Controls the output level of the Stompbox model. Range is 0-99 * These Parameters are only available using the GENEDIT™ computer editor software. EQ 22 Effects and Parameters Equalization helps shape the tonal response of your guitar signal. The EQ in the GNX3 is similar to the tone knobs on an amplifier with the exception that the GNX3 lets you choose the center frequency for the Mid Range and Treble adjustments. EQ Green/Red - The STATUS button adjusts the EQ when a Warped combination (green and red) of amps is selected. This button does not function if only the green or red channel is selected. Bass Level - The Parameter 1 knob adjusts the amount of low end enhancement. Ranges from Grn/Red BASS -12 to 12 (dB). Mid Frequency - The Parameter 2 knob selects the frequency that the boost is applied by the Mid Level knob. Ranges from 300Hz to 5000Hz. Mid Level - The Parameter 3 knob adjusts the amount of mid range enhancement. Ranges from Grn/Red MID -12 to 12 (dB). Treble Frequency - The Parameter 4 knob selects the frequency that the boost is applied to by the Treble Level knob. Ranges from 500Hz to 8000Hz. Treble Level - The Parameter 5 knob adjusts the amount of high end enhancement. Ranges from Grn/Red TRBL -12 to 12 (dB). Noise Gate A Noise Gate is designed to eliminate hiss and ambient noise while you are not playing. A Noise Gate can also be used to create an automatic swell in volume. The GNX3 includes two different types of Noise Gates: Silencer™, and Pluck.The Silencer™ operates as a standard Noise Gate.The Pluck Noise Gate is designed to close after every note (depending on the Pluck Sensitivity).This allows automatic volume swells to occur on a note by note basis. Gate On/Off - The STATUS button turns the Noise Gate (gate) on and off. Gate Type - The Parameter 1 knob selects between the Silencer™ (Silencer) or Pluck (PLUCK) type of Noise Gates. Gate Threshold - The Parameter 2 knob sets the signal strength required to open or close the Noise Gate. The Gate Threshold (THRESHld) parameter ranges from 0 (opens easily) to 40 (requires strong signals to open). Gate Attack - The Parameter 3 knob adjusts the length of time it takes the gate to open (ATTACK) and the signal to become audible once the Threshold has been exceeded. Ranges from 0 (immediate signal), to 9 (This setting will gradually ramp up the volume). * Pluck Sensitivity - Selects the threshold (PLUCK) where the Gate re-triggers when using the Pluck type Noise Gate. This parameter is only available when Pluck is the selected type of Noise Gate. Ranges from 0 (requires strong signals) to 99 (re-triggers with weak signals). The Parameter 5 knob does not function when the Noise Gate is selected. * These Parameters are only available using the GENEDIT™ computer editor software. Chorus/Mod Effects The Modulation Effects group is a multi-function module allowing you to select effects such as; Chorus, Flanger, Phaser,Triggered Flanger,Triggered Phaser,Tremolo, Panner,Vibrato, Rotary Speaker, AutoYa™, YaYa™, SynthTalk™, Envelope Filter (auto wah), Detune, and Pitch Shift. Only one of the effects in this row can be used at a time. When the Chorus/Mod group is selected, the STATUS button is used to turn the Effect (effect) module on and off. The Parameter 1 knob is used to select the type of effect. After selecting the type of effect in this module, the Parameter 2-5 knobs can then be used to adjust the individual parameters associated with the selected effect. The following pages describe each effect and their parameters in more detail. Chorus 23 Effects and Parameters A Chorus adds a short delay to your signal.The delayed signal is modulated in and out of tune and then mixed back with the original signal to create a thicker sound. Parameter 1 - The Parameter 2 knob adjusts the rate (Speed) of the modulation. Ranges from 1 to 99. * These Parameters are only available using the GenEdit™ computer editor software. Parameter 2 - The Parameter 3 knob adjusts the intensity (Depth) of the modulation. Ranges from 1 to 99. Parameter 3 - The Parameter 4 knob adjusts the PreDelay (PREDeLaY) or length of time before the Chorus effect is applied to the input signal. Ranges from 1 to 20. * Parameter 4 - Selects the waveform used by the Chorus.Waveforms include: Triangle , Sine, and Square. * Parameter 5 - Adjusts the left to right balance of the wet signal. Ranges from L 99 to R 99. Mod Level - The Parameter 5 knob controls the level (mod levl) of the Chorus. Ranges from 0 to 99. Flanger A Flanger uses the same principle as a Chorus but has a shorter delay time and adds regeneration (or repeats) to the modulating delay. This results in an exaggerated up and down sweeping motion to the effect. Parameter 1 - The Parameter 2 knob adjusts the rate (Speed) of the modulation. Ranges from 1 to 99. Parameter 2 - The Parameter 3 knob adjusts the intensity (Depth) of the Modulation. Ranges from 1 to 99. Parameter 3 - The Parameter 4 knob adjusts the amount of feedback (Regen) added to the Flanger delay. Ranges from 0 to 99. * Parameter 4 - Selects the waveform used by the Flanger.Waveforms include: Triangle , Sine, and Square. * These Parameters are only available using the GENEDIT™ computer editor software. * Parameter 5 - Adjusts the left to right balance of the wet signal. Ranges from L 99 to R 99. Mod Mix - The Parameter 5 knob controls the mix (mod mix) of wet and dry signal. Ranges from 0 (all dry) to 99 (all wet). Phaser A Phaser splits the incoming signal, takes the split signal in and out of phase and mixes it back in with the original signal. As the phasing changes, different frequencies are canceled resulting in a warm sort of twisting sound. Parameter 1 - The Parameter 2 knob adjusts the rate (Speed) of the modulating phase. Ranges from 1 to 99. Parameter 2 - The Parameter 3 knob adjusts the intensity (Depth) of the modulation. Ranges from 1 to 99. Parameter 3 - The Parameter 4 knob adjusts the amount of effected signal returned to the input of the Phaser (Regen). Ranges from 0 to 99. * Parameter 4 - Selects the waveform used by the Phaser.Waveforms include: Triangle , Sine, and Square. * Parameter 5 - Adjusts the left to right balance of the wet signal. Ranges from L 99 to R 99. 24 Effects and Parameters Mod Mix - The Parameter 5 knob controls the mix (mod mix) of wet and dry signal. Ranges from 0 (all dry) to 99 (all wet). * These Parameters are only available using the GENEDIT™ computer editor software. Triggered Flanger A Triggered Flanger is the same sound as a regular Flanger but it lets you choose the starting point of the Flanger sweep. With a regular Flanger, the low frequency oscillator (LFO) is continually sweeping up and down. Therefore, when you begin to play, the flanger may be at the top, bottom, or any random point of the sweep. With a Triggered Flanger, every time the signal exceeds the Sensitivity level setting, the Flanger begins at the LFO Start Parameter. Parameter 1 - The Parameter 2 knob adjusts the rate (Speed) of the modulation. Ranges from 1 to 99. Parameter 2 - The Parameter 3 knob adjusts the strength the signal must be (senstvty) in order to trigger the Flanger. Ranges from 1 (strong signals) to 99 (weak signals). Parameter 3 - The Parameter 4 knob selects the Flanger sweep starting point (LFO STrt). Ranges from 0 to 99. Mod Mix - The Parameter 5 knob controls the mix (mod mix) of wet and dry signal. Ranges from 0 (all dry) to 99 (all wet). Triggered Phaser A Triggered Phaser is the same sound as a regular Phaser but it lets you choose the starting point of the Phaser sweep. In a regular Phaser, the low frequency oscillator (LFO) is continually changing the phase of the signal. Therefore, when you begin to play, the phaser may be at any random point of the phase. With a Triggered Phaser, every time the signal exceeds the Sensitivity level setting, the Phaser begins at the LFO Start Parameter. Parameter 1 - The Parameter 2 knob adjusts the rate (Speed) of the modulating phase. Ranges from 1 to 99. Parameter 2 - The Parameter 3 knob adjusts the strength the signal must be (senstvty) in order to trigger the Phaser. Ranges from 1 (strong signals) to 99 (weak signals). Parameter 3 - The Parameter 4 knob selects the Phaser sweep starting point (LFO STrt). Ranges from 0 to 99. Mod Mix - The Parameter 5 knob controls the mix (mod mix) of wet and dry signal. Ranges from 0 (all dry) to 99 (all wet). Tremolo A Tremolo effect modulates the volume of the signal at an even rate. Parameter 1 - The Parameter 2 knob adjusts the rate (Speed) at which the volume modulates. Ranges from 1 to 99. Parameter 2 - The Parameter 3 knob adjusts the intensity (Depth) of the modulating volume. Ranges from 0 to 99. Parameter 3 - The Parameter 4 knob selects the type of wave form the modulation uses. Choices include:Triangle , Sine, and Square. The Parameter 5 knob does not function when the Tremolo is selected. * These Parameters are only available using the GENEDIT™ computer editor software. Panner 25 Effects and Parameters An Auto Panner modulates the sound from left to right at an even rate. Parameter 1 - The Parameter 2 knob adjusts the rate (Speed) at which the signal pans from side to side. Ranges from 1 to 99. Parameter 2 - The Parameter 3 knob adjusts the intensity (Depth) of the changing pan. Ranges from 0 to 99. Parameter 3 - The Parameter 4 knob selects the type of wave form the modulation uses. Choices include: Triangle , Sine, and Square. The Parameter 5 knob does not function when the Panner is selected. Vibrato A Vibrato effect modulates the pitch of the incoming signal at an even rate. Parameter 1 - The Parameter 2 knob adjusts the rate (Speed) at which the pitch modulates. Ranges from 1 to 99. Parameter 2 - The Parameter 3 knob adjusts the intensity (Depth) of the modulating pitch. Ranges from 1 to 99. Parameter 3 - The Parameter 4 knob selects the type of wave form the modulation uses. Choices include: Triangle , Sine, and Square. Rotary Speaker Rotary Speaker is an emulation of a device that includes a spinning horn and rotor (woofer). The rotation of these two speakers produced an interesting combination of sound panning from side to side, as well as a slight pitch change due to the speed of the sound coming towards, and then going away from the listener. Parameter 1 - The Parameter 2 knob adjusts the rate (Speed) of the spinning speakers. Ranges from 0 to 99. Parameter 2 - The Parameter 3 knob controls the intensity (Depth) of the Effect. Ranges from 0 to 99. Parameter 3 - The Parameter 4 knob controls the Pitch Shift (doppler) effect that is the ratio between the horn and the rotor positions. Ranges from 0 to 99. * Parameter 4 - Selects the crossover frequency between the horn and rotor. Ranges from 200Hz to 1500Hz. Mod Mix - The Parameter 5 knob controls the mix (mod mix) of wet and dry signal. Ranges from 0 (all dry) to 99 (all wet). AutoYa™ An AutoYa™ combines the characteristics of a Wah and a Flanger together creating an almost human vowel sound as if the guitar were saying “Yah.” The AutoYa™ automatically provides this animation by modulating the sound at an even rate. Parameter 1 - The Parameter 2 knob adjusts the rate (Speed) of the AutoYa. Ranges from 1 to 99. Parameter 2 - The Parameter 3 knob adjusts the intensity (Depth) of the AutoYa™ effect. Ranges from 1 to 99. Parameter 3 - The Parameter 4 knob adjusts the throaty quality (Range) of the AutoYa™ effect. Ranges from 1 to 50. 26 Effects and Parameters * Parameter 4 - Adjusts the left to right balance of the wet signal. Ranges from L 99 to R 99. Mod Mix - The Parameter 5 knob controls the mix (mod mix) of wet and dry signal. Ranges from 0 (all dry) to 99 (all wet). YaYa™ The YaYa™ is an effect exclusive to DigiTech products. The YaYa™ is controlled by the Expression Pedal and combines the characteristics of a wah and a flanger together providing a unique talk box type of effect. As the Expression Pedal is rocked back and forth, the guitar appears to say “Yah.” The YaYa™ effect must be linked to the Expression Pedal in order to function. See page 37 for more information on linking the Expression Pedal. Parameter 1 - The Parameter 2 knob adjusts the Ya Pedal position (YA PeDaL). Ranges from 0 to 99. Parameter 2 - The Parameter 3 knob adjusts the intensity (Depth) of the YaYa™ effect. Ranges from 1 to 99. Parameter 3 - The Parameter 4 knob adjusts the throaty quality (Range) of the YaYa™ effect. Ranges from 1 to 50. * Parameter 4 - Adjusts the left to right balance of the wet signal. Ranges from L 99 to R 99. Mod Mix - The Parameter 5 knob controls the mix (mod mix) of wet and dry signal. Ranges from 0 (all dry) to 99 (all wet). SynthTalk™ SynthTalk™ is another effect exclusive to DigiTech. It makes your guitar appear to speak based upon the dynamics of your playing style. Parameter 1 - The Parameter 2 knob adjusts the Attack (attack)of the synthesized voice. Ranges from 0 to 99. Parameter 2 - The Parameter 3 knob adjusts the Release (release) of the synthesized voice. Ranges from 1 to 99, and oo (infinity). Parameter 3 - The Parameter 4 knob changes the characteristics of the various synth voices (VOX). Ranges from 0 to 99. * Parameter 4 - Adjusts the left to right balance of the wet signal. Ranges from L 99 to R 99. Mod Level - The Parameter 5 knob adjusts the sensitivity (senstvty) of the input signal required to trigger the SynthTalk™ effect. Ranges from 1 to 99. Envelope Filter The Envelope Filter is an automatic Wah effect that alters your sound according to how hard the strings are struck. Parameter 1 - The Parameter 2 knob adjusts the sensitivity (SENSTVty) of the input signal required to trigger the Wah effect. Ranges from 1 to 99. Parameter 2 - The Parameter 3 knob adjusts the frequency range (Range) of the Wah effect. Ranges from 1 to 99. * These Parameters are only available using the GenEdit™ computer editor software. Parameter 3 - The Parameter 4 knob adjusts the left/right balance of the Wah signal. Ranges from left -99 (mod left 99) to right 99 (mod rght 99). 27 Effects and Parameters Mod Mix - The Parameter 5 knob controls the mix (mod mix) of wet and dry signal. Ranges from 0 (all dry) to 99 (all wet). Detune A Detuner makes a copy of your incoming signal, takes the copied signal slightly out of tune from the original, and mixes the two signals together. The result is a doubling type of effect as if two guitars were playing the same part together. Parameter 1 - The Parameter 2 knob adjusts the amount of pitch difference (amount) applied to the copied signal. Ranges from -24 cents to +24 cents. Parameter 2 - The Parameter 3 knob adjusts the left/right balance of the detuned signal. Ranges from left 99 (mod left 99) to right 99 (mod rght 99). Mod Level - The Parameter 5 knob controls the level (mod levl) of the detuned note. Ranges from 0 to 99. The Parameter 4 knob does not function when the Detune effect is selected. Pitch Shift A Pitch Shifter copies the incoming signal, then shifts the pitch of the copied note to a different note. The shifted note is then mixed back with the original signal sounding as if two guitars were playing parallel notes. Parameter 1 - The Parameter 2 knob adjusts the Amount of Pitch Shift (SHIFT) in intervals of one semi-tone. Ranges from 24 semitones below to 24 semitones above. Parameter 2 - The Parameter 3 knob adjusts the left/right balance of the shifted pitch.Ranges from left 99 (mod left 99) to right 99 (mod rght 99). Mod Level - The Parameter 5 knob controls the level (mod levl) of the shifted pitch. Ranges from 0 to 99. The Parameter 4 knob does not function when the Pitch Shifter is selected. Delay Delay records a portion of the incoming signal, and plays it back a short time later. The recorded segment can repeat just once, several times, or infinitely (that turns off the input to the Delay and lets you play over the top of a passage in the Delay loop). The Delay in the GNX3 also includes a Ducker Threshold that lets you set the signal strength required before the Delay records. This feature lets you control the Delay with your playing. Delay On/Off - The STATUS button turns the Delay (delay) on and off. Delay Type - The Parameter 1 knob selects one of the 5 different types of Delay. The Delay choices include: MONO (clear concise repeats) pingpong ( bounces from side to side) ANALOG (deteriorates with each repeat) anlgpong (side to side with deterioration) Spread (clear concise repeats with stereo imaging) Time - The Parameter 2 knob adjusts the length of time between repeats. Ranges from 10 MS through 2000MS (10 through 2000 milliseconds) in 10 ms increments. Use the Data Wheel while the Delay Time appears in the Display to adjust the Delay Time in 1 ms increments. 28 Effects and Parameters Feedback - The Parameter 3 knob adjusts the number of times the delayed signal will repeat (feedback). Ranges from 1 to 99 and rpt hold (infinite repeat). Ducker Threshold - The Parameter 4 knob adjusts the level (threshld) the input signal must reach before the Delay signal is attenuated. Ranges from 0 to 99 and off (oF). * Ducker Attenuation - The Ducker Level selects the amount of attenuation applied to the Delay signal when the Ducker Threshold has been exceeded. Ranges from 0 to 99. * Delay Balance - The Delay Balance adjusts the left/right balance of the Delay signal. Ranges from L 99 to R 99. * Spread - This parameter increases or decreases the stereo imaging for the Spread Delay. Range is 1-50. Delay Level - The Parameter 5 knob adjusts the volume (dly levl) of the Delay signal. Ranges from 0 to 99. Reverb Reverb gives the listener a sense that the music is being performed in various acoustical environments. It can provide the tight acoustics of a small room, or the ambience of huge arena. Reverb On/Off - The STATUS button turns the Reverb (reverb) on and off. Reverb Type - The Parameter 1 knob selects the type of Reverb or acoustic environment.The GNX3 provides ten different environments to choose from including: STUDIO = Studio ROOM = Wood Room CLUB = Club PLATE = Plate HALL = Hall THEATER = Amphitheater CHURCH = Church GARAGE = Parking Garage ARENA = Arena SPRING = Spring PreDelay - The Parameter 2 knob adjusts the amount of time (PREDeLaY) it takes for the initial sound to reach the first reflective surface in the simulated environment. Ranges from 0 to 15. Decay - The Parameter 3 knob adjusts the length of time the Reverb is audible (DECAY). Ranges from 1 to 99. Damping - The Parameter 4 knob controls the amount of sound which is absorbed (damping) in the simulated environment. Ranges from 0 to 99. * Reverb Balance - The Reverb Balance adjusts the left/right balance of the Reverb signal. Ranges from L 99 to R 99. Reverb Level - The Parameter 5 knob adjusts the level (rvb levl) of the Reverb. Ranges from 0 to 99. * These Parameters are only available using the GENEDIT™ computer editor software. 29 Tutorial Tutorial Suppose you wanted to create your own HyperModel™ that incorporates the sweet tones of a vintage Tweed using an American 2x12 cabinet, and the ripping distortion of a Rectified Amp with a British 4x12 cabinet. Let’s also suppose that you want to be able to toggle between an acoustic guitar simulation and this new HyperModel™ with a preset that gives your single coil pickup a humbucker sound, uses no Compression, has a Noise Gate that opens quickly, a subtle Chorus effect, no Delay, and a little bit of a Hall reverb.The following steps guide you through the process of creating just that preset in the GNX3. Select a Preset The first step to create a preset is to select your starting point. You can start with any preset, but for this example let’s start with Preset 40. Use the Footswitches or the Data Wheel to select Preset 40. Create a HyperModel™ For this example, we are going to use a vintage Tweed amp with an American 2x12 Cabinet, and warp it with a Rectified Amp using a British 4x12 cabinet. 1. Select Preset 40. The GNX3 is ready to select the Amp Models (indicated by the Status button’s yellow LED). Select the Green Channel Amp and Cabinet The LEDs next to the Parameter 1 and Parameter 2 knobs are green indicating you can select the Amp and Cabinet types for the Green Channel. To assign the vintage Tweed amp to the Green Channel, do the following: 1. Rotate the Parameter 1 knob until the display reads TWEED (Tweed). 2. Rotate the Parameter 2 knob until the display reads AMer2X12 (American 2x12). Select the Red Channel Amp and Cabinet The LEDs next to the Parameter 4 and Parameter 5 knobs are red indicating you can select the Amp and Cabinet types for the Red Channel.To assign the Rectified amp to the Red Channel, do the following: 1. Rotate the Parameter 4 knob until the display reads rectfied (Rectified). 2. Rotate the Parameter 5 knob until the display reads BRit4X12 (British 4x12). 30 Tutorial Adjust the Green Channel Parameters The Tweed amp that we selected for our Green Channel assignment uses the factory default settings for the Gain, EQ, and Level Parameters.Therefore, you may want to change the settings. To access the Green Channel Parameters, do the following: 1. Press the STATUS button. All horizontal LEDs light green indicating that all 5 knobs will adjust the Green Channel Parameters. 2. Rotate the Parameter 1 knob to adjust the Tweed Gain. 3. Rotate the Parameter 2 knob to adjust the Tweed Bass. 4. Rotate the Parameter 3 knob to adjust the Tweed Mids. 5. Rotate the Parameter 4 knob to adjust the Tweed Treble. 6. Rotate the Parameter 5 knob to adjust the Tweed Level. Adjust the Red Channel Parameters Like the Tweed amp in the Green Channel, the Rectified amp in the Red Channel may need to be adjusted to suit your personal taste. To access the Red Channel Parameters, do the following: 1. Press the STATUS button. All horizontal LEDs light red indicating that all 5 knobs will adjust the Red Channel Parameters. 2. Rotate the Parameter 1 knob to adjust the Rectified Gain. 3. Rotate the Parameter 2 knob to adjust the Rectified Bass. 4. Rotate the Parameter 3 knob to adjust the Rectified Mids. 5. Rotate the Parameter 4 knob to adjust the Rectified Treble. 6. Rotate the Parameter 5 knob to adjust the Rectified Level. 31 Tutorial Tune the Cabinets As an option, you may also want to adjust the resonance for the American 2x12 and the British 4x12 Cabinets. To access the Cabinet tuning for both Red and Green Channels, do the following: 1. Press and hold the STATUS button until the display reads CAB TUNe (Cabinet Tuning). 2. Release the STATUS button and rotate the Parameter 2 knob to adjust the tuning for the Green Cabinet (gtune º0). 3. Rotate the Parameter 5 knob to adjust the tuning for the Red Cabinet (rtune º0). 4. Once the tuning of both Cabinets has been adjusted, press the EXIT button. Warp the Green and Red Amps Together When the Amps and Cabinets in our Green and Red Amps are dialed in to suit your taste, we can Warp their characteristics together to create a new HyperModel™. To warp the green and red amps do the following: 1. Press the STATUS button until its LED turns yellow. 2. Rotate the Parameter 3 (Warp) knob to blend the Amps and Cabinets in our Green and Red Channels. Save the HyperModel™ Now that we have designed our own Amp/Cabinet HyperModel™, we need to save it to one of the 9 User HyperModel™ locations. This allows us to use it in presets. To save the HyperModel, do the following: 1. Press the AMP SAVE button until the display reads NEW AMP and the first letter (N) is flashing. For this example, let’s name the HyperModel™ “Rectweed” (Rectified Tweed). 2. Rotate the DATA WHEEL to select R as the first letter. 3. Press the RHYTHM button to select the next character in the display. Continue using the Data Wheel and Rhythm button until the display reads RECTWeeD. 32 Tutorial 4. When the display reads RECTWeeD, press the AMP SAVE button again. Now we need to choose one of the 9 User HyperModel™ locations.The alpha-numeric display should read EMPTY (Empty) and the red numeric display should read U1 if this is the first HyperModel™ stored to your GNX3. 5. Press the AMP SAVE button again to save to this Amp location.The display briefly reads AMP SaVD (Amp Saved) and then returns to the name of the selected preset. Select Models for the Preset’s Channels In the previous steps, we selected a Tweed amp model for the Green Channel and a Rectified amp model for the Red Channel. Then we Warped the two together to create our HyperModel™. This HyperModel™ is saved as an amp type that we named Rectweed, but it is not currently part of our preset. In this example preset, we need to be able to toggle between an acoustic guitar simulation and our new HyperModel™. To do this we need to select the Acoustic model for the Green Channel and Rectweed for the Red Channel of our preset, as follows: 1. The LED next to the STATUS button should be yellow. If it is not, press EXIT. 2. Rotate the Parameter 1 knob until the display reads ACOUSTic.This is the Green Channel Model for the preset. 3. Rotate the Parameter 4 knob until the display reads RECTWeeD (our new HyperModel™). This is the Red Channel Model for the preset. This lets us toggle between these two sounds using the Amp Footswitch (when Stompbox Mode is active). Edit the Preset The next step to creating our example preset involves the editing the preset. To edit the preset, do the following: 1. Press the EFFECT SELECT DOWN button. The Matrix LED in the Wah-Pickup row lights. The display briefly reads EDIT and then cycles between the status of the Wah and Pickup Simulator effects. 2. If the red display reads WAH On, press the STATUS button once to turn the Wah off (since our example does not use a Wah). 33 Tutorial Select the Pickup Type In our example preset we use a single coil pickup, but want it to sound like a double coil humbucker. With the Wah-Pickup LED lit, rotate the Parameter 4 knob until the display reads SC>Humb. This makes a single coil sound like a Humbucker. Turn the Compressor Off We don’t use compression in our preset so, we need to turn the compressor off. To turn the compressor off, do the following: 1. Press the EFFECT SELECT DOWN button. The Compression LED lights and the display shows the current status of the Compressor. 2. If the Compressor is on, press the STATUS button until the red display reads off (Of). Turn the Whammy™/IPS/Talker™ Off We don’t want Whammy™, IPS, or Talker™ effects in this preset. To turn these effects off, do the following: 1. Press the EFFECT SELECT DOWN button, and the Whammy/IPS/Talker™ LED is lit. 2. If the display indicates that either one of these effects is active, press the STATUS button until the display reads off (Of). Turn the Stompbox Modeling Off To turn the Stompbox Modeling off for this preset, do the following: 1. Press the EFFECT SELECT DOWN button until the Stompbox LED is lit. 2. If the display indicates that it is active, press the STATUS button until the display reads off (Of). Adjust the EQ The EQ for both the Acoustic Model (Green Channel) and the Rectweed HyperModel™ ( Red 34 Tutorial Channel) can be adjusted individually. To adjust the EQ, do the following: 1. Press the EFFECT SELECT DOWN button until the Equalizer LED lights. The GNX3 defaults to the Green Channel EQ adjustments. Therefore, the display briefly reads EQ green . 2. Rotate the Parameter 1 knob to adjust the Red Channels Bass enhancement. 3. Rotate the Parameter 2 knob to select the center frequency for the Mid-range. 4. Rotate the Parameter 3 knob to adjust the Mid-range enhancement. 5. Rotate the Parameter 4 knob to select the center frequency for the Treble. 6. Rotate the Parameter 5 knob to adjust the Treble enhancement. 7. Press the AMP Footswitch to select the Red Channel’s EQ adjustments.The display briefly reads EQ red and the same knobs adjust the same EQ Parameters for the Green Channel. Adjust the Noise Gate For our example, we want our Noise Gate to open quickly with a relatively weak signal. This type of gate uses the Silencer™ with a low threshold and short attack time. To create this type of Noise Gate, do the following: 1. Press the AMP FOOTSWITCH to select the Red Amp Channel. 2. Press the EFFECT SELECT DOWN button and the Noise Gate’s LED lights. 3. If the display reads off (Of), press the STATUS button until the display reads on (On). 4. Rotate the Parameter 1 knob until the display reads SILeNCeR for the type of gate. 5. Rotate the Parameter 2 knob to set the Threshold to 20 (this may need to be adjustment depending upon your guitar). 6. Rotate the Parameter 3 knob to set the Attack Time to 0 (fast attack). 35 Tutorial Select and Adjust the Chorus Next we wanted to thicken up the sound, by adding a subtle Chorus effect, in the following manner: 1. Press the EFFECT SELECT DOWN button again and the LED in the Chorus/Mod row lights. 2. If the display reads off (Of), press the STATUS button until the display reads on (On). 3. Rotate the Parameter 1 knob until the display reads Chorus (Chorus) for the effect type. 4. Rotate the Parameter 2 knob to set the Chorus Speed to 5. 5. Rotate the Parameter 3 knob to set the Chorus Depth to 30. 6. Rotate the Parameter 5 knob to set the Chorus Level to 50. Turn the Delay Off To bypass the Delay, do the following: 1. Press the EFFECT SELECT DOWN button until the LED in the Delay row lights. 2. If the display reads on (On), press the STATUS button until the display reads off (Of). Select and Adjust the Reverb In our example preset we wanted a little bit of Hall Reverb to provide some ambience. To add the reverb, do the following: 1. Press the EFFECT SELECT DOWN button until the LED in the Reverb row lights. 2. If the display reads off (Of), press the STATUS button until the display reads on (On). 3. Rotate the Parameter 1 knob to select Hall (Hall) for the Reverb Type. 4. Rotate the Parameter 2 knob to set the Reverb Predelay to 2. 36 Tutorial 5. Rotate the Parameter 3 knob to set the Reverb Decay to 15. 6. Rotate the Parameter 4 knob to set the Reverb Damping to 40. 7. Rotate the Parameter 5 knob to set the Reverb Level to 30. Store the Preset The last step, is to store our changes to a User Preset. If we changed presets or turned the GNX3 off without storing these settings, it would forget what we had done and revert back to the original preset. To store the preset, do the following: 1. Press STORE. The first letter in the display begins to flash. Since this is an example preset, let’s name the preset examplE. 2. Rotate the DATA WHEEL until the flashing character in the display is an E. 3. Press the RHYTHM button once and the second character begins to flash. 4. Rotate the DATA WHEEL again until the flashing character is an X. Continue using the Rhythm button to select the character location and the Data Wheel to change the characters. 5. Once the Display reads exampLE, press STORE again.The numbers in the red numeric display are flashing. 6. Rotate the DATA WHEEL to select 48 as the destination. 7. Press STORE once more to save the preset. Congratulations! You have successfully created a Preset. 37 Recorder Recorder The GNX3 is equipped with an 8-track digital recorder. The recorder interface features standard recording transport buttons,Track buttons, Drums button, Level/Pan button, Setup button, and Remain (time remaining) button. Song and Time displays help you keep track of what song or loop you are working with and how much recording time has elapsed or remains. The recorder functions are also mapped to the GNX3’s footswitches allowing hands-free functionality to the recorder. Recorder Panel The recorder panel is divided into 7 basic sections: 1. DISPLAY – There are 2 different displays on the GNX3’s recorder panel SONG – A Song is a group of recorded tracks that are combined to create songs. This display shows the selected Song or Loop for recording and playback. TIME – This display shows elapsed time of recorded material of the current Song when the recorder is playing back tracks. When the REMAIN button is on, it also displays the amount of recording time left in memory when the recorder is stopped. 2. TRANSPORT BUTTONS – The 6 transport buttons just below the displays are used for beginning the record, playback, and search functions of recorded material. They include Stop, Record, Play, Rewind, Fast Forward, and Undo. 3. TRACKS – A Track is an individual memory location in a song that you record audio to. The GNX3 has eight individual tracks that can be recorded to. 4. DRUMS – Records drum audio tracks or syncs the Drums playback to tracks using the GNX3’s built-in drum machine. 5. LEVEL/PAN – Accesses the playback level and pan controls for each track. 6. SETUP – Accesses setup options for each song including Input Select, Stereo Enable, Click Track,Tempo, Pre-Roll, Song Repeat and more. 7. REMAIN – When Remain is turned on, the TIME display shows the remaining recording time available in track minutes when the recorder is stopped. When the recorder is playing back tracks, it shows the amount of time remaining in the current song. 38 Recorder Recorder Setup Before you begin recording your first song, you will want to become acquainted with the recorder Setup functions. Setup functions include: Record Input, Stereo Record, Click Track,Tempo, Pre-Roll, Song Repeat, Quantize, Record Quality, Auto Stop, Card>PC, and Memory Card Format . These functions dictate how the recorder works for each song. Each song can have these functions setup in different ways so that you can customize how the recorder works depending on your needs. Record Input The GNX3’s recorder has several input routing configurations that are used for getting your guitar, voice, or external music into the recorder. Each of these is specifically designed for a specific recording purpose and is outlined below with application tips. Note: The guitar input is always active regardless of the selected input configuration with the exception of Re-Amp. GUITAR – Select this input when only guitar tracks are being recorded. The Mic and CD inputs are disabled when this input configuration is selected. G+CD In – Select this input for recording a source using the Jam-a-long/CD input. All stereo sources are summed to mono using this input. G>1 M>2 – This input records the guitar on one track and the mic input on another. This input records mono guitar on the first track, and the mic input on the second track when both tracks are armed before recording begins. This input is great for guitarist/singers who like to sing as they play. This input can also be used for recording stereo signals into the GNX3’s recorder. By properly setting the Mic Level and using a 1/4” to XLR impedance (DI) box, you can run one side of the stereo signal into the Guitar input and the other side through the XLR Mic input. These two signals are recorded on separate tracks, preserving the left/right stereo image. Once the tracks are recorded, you have to pan each of the tracks left and right to hear them in stereo. G+MICDDRY – Select this input when you want to record a dry, unprocessed vocal or acoustic instrument into the GNX3’s recorder. Both the guitar and mic are recorded on the same track(s) armed for recording. G+MICREV – This input routes the mic input through the reverb of the GNX3’s current preset. You can modify reverb settings by editing the reverb parameters of the preset (see section Editing a Preset). If the reverb is off in the current preset, the effect is not heard. Both the guitar and mic are recorded on the same track(s) armed for recording. G+MICMOD – Select this input to route the mic input through the Chorus/Mod, Delay, and Reverb modules of the GNX3’s current preset. You can modify the chorus/mod, delay, and reverb settings by editing these parameters within the current preset (see section Editing a Preset). If these effects are turned off in the current preset, the effects are not heard. Both the guitar and mic are recorded on the same track(s) armed for recording. G+MIC FX – Select this input to route the mic input through the all of the effects, including amp modeling, of the GNX3’s current preset. You can modify the effect and amp modeling settings by editing the parameters of the preset (see section Editing a Preset). Both guitar and mic are recorded on the same track(s) armed for recording. 39 Recorder GTR DRY – Select this input to route a dry, unprocessed guitar signal direct from the input to the recorder while processed signal is heard at the GNX3’s outputs. This input is great for laying down a dry guitar track that can be replayed through different amp models and presets using the Reamp input . You can still monitor the guitar signal through all of the GNX3’s effects processing while recording. GTR AMP – Select this input to tap the guitar signal right after the Noise Gate, and send it to the recorder, while a processed signal is heard at the GNX3’s outputs. This mode is great for laying down a dry guitar amp track without modulation, delay, or reverb effects but still monitoring these effects out the GNX3’s outputs while recording. REAMP 1-8 – Select one of these inputs to route the selected track back through the current GNX3’s preset. This is great for guitar tracks that were recorded using GTR DRY or GTR AMP because you can experiment by playing these tracks back through different amp models, effects, or entirely new presets. This is exactly how professional recording engineers mix down guitar tracks. To select the input configuration for recording, follow these steps: 1. Begin with the recorder stopped. 2. Press the SETUP button once. The GNX3’s main display reads recinput. The display flashes the selected input configuration. Default from the factory is guitar. 3. Use the DATA WHEEL to select one of the 10 different input configurations you want to use for recording. 4.When finished, press EXIT. NOTE: When the STOP button is pressed after using the reamp input configuration for recording, the input configuration will automatically be reset to guitar. Stereo Record The recorder can be setup to automatically arm pairs of tracks for recording in stereo. When Stereo Record enabled, each time you press the RECORD button or footswitch, the recorder will automatically arm a pair of tracks to record to. Each track is automatically panned hard left and hard right respectively to maintain a stereo image. Track 1 is paired with track 2, track 3 is paired with track 4, and so on. To use Stereo Record, follow these steps: 40 Recorder 1 00 00 sterorec OF 1. Begin with the recorder stopped. 2. Press the SETUP button until the GNX3’s main display reads sterorec Of. 3. Use the DATA WHEEL to turn the Stereo Enable feature on and off. 4.When finished, press EXIT. This feature doesn’t affect track arming when using the recorder panel. You can arm two tracks using the track buttons. When two tracks are armed for recording using the panel, they are automatically panned hard left and right. Click Track The Click Track keeps time when the recorder is recording. When Click Track is enabled, a metronome is set to the selected songs tempo while recording. To setup the Click Track, follow these steps: 1 00 00 clicktrk OF 1. Begin with the recorder stopped. 2. Press the SETUP button until the GNX3’s main display reads clicktrk Of. 3. Use the DATA WHEEL to turn Click Track on and off. 4.When finished, press EXIT. Tempo Tempo designates how fast the Click Track plays during recording. It also sets the tempo for the GNX3’s drum machine that can be recorded or syncronized to for each song. To setup the Tempo, follow these steps: 41 Recorder 1 00 00 tmpo=120 OF 1. Begin with the recorder stopped. 2. Press the SETUP button until the GNX3’s main display reads tmpo=120. 3. Use the DATA WHEEL to adjust the tempo. By turning on the DRUMS button, you can hear the change of the Drums tempo in the audio outputs. 4.When finished, press EXIT. NOTE: Although the Tempo of a song can be changed after tracks have been recorded, it is not advised that you do so because previously recorded tracks will not be synchronized with tracks recorded after the change. The Recorder Tempo also controls the Drum Machine tempo when recording or playing a virtual Drum track. Pre-Roll Pre-Roll is an amount of time you can have the recorder count off before actually beginning to recorder. Use Click Track during Pre-Roll so that you can then get a feel for the tempo of the track or song you are about to record. Pre-Roll can also be used as a cue, indicating when the very beginning of the song starts. The GNX3’s Pre-Roll has 3 settings, 4, 8, or 16 counts. To setup the Pre-Roll function, follow these steps: 1. Begin with the recorder stopped. 2. Press the SETUP button until the GNX3’s main display reads pre-rollOf. 3. Use the DATA WHEEL to select the amount of Pre Roll or turn it off. You can select from 4, 8, or 16 counts before recording begins. 4.When finished, press EXIT. 42 Recorder Song Repeat To rehearse with the song you just created, Song Repeat continuously plays the song without having to press the REWIND and PLAY buttons to re-start it. Each time the song ends during playback, it automatically restarts from the beginning when this feature is turned on. To enable Song Repeat, follow these steps: 1 00 00 song rpt OF 1. Begin with the recorder stopped. 2. Press the SETUP button until the GNX3’s main display reads song rptOf. 3. Use the DATA WHEEL to turn Song Repeat on and off. 4.When finished, press EXIT. Auto Stop When trying to conserve recording memory, or to automate the recording process, you can use the recorder’s Auto Stop feature. Begin by recording your longest track first in a new song. Then enable the Auto Stop feature in the recorder Setup menu. The recorder will now automatically stop at the end of playback of the longest recorded track while recording new tracks. To enable the Auto Stop feature, follow these steps: 1. Press the SETUP button until autostop appears in the GNX3’s main display. The Auto Stop menu appears in the display. 2. Use the DATA WHEEL to turn the Auto Stop feature on and off. 3. Press the EXIT button to exit setup. Quantize This option is used only when the GNX3’s recorder as a JamMan™ delay looper. The Quantize function creates perfectly timed loops to the nearest eighth note of a given tempo. Therefore, if you set a loop length just a little too long to sync with the recorder click track or the GNX3’s drum machine, the quantize function pulls in the actual loop length to make it sync up exactly with the tempo you have selected. More about this is found in the JamMan delay looper section of this manual. To setup the Quantize function, follow these steps: 43 Recorder 1. Begin with the recorder stopped. 2. Press the SETUP button until the GNX3’s main display reads Quantize. 3. Use the DATA wheel to turn the quantize function Of or On. 4.When finished, press EXIT. Record Quality There are 3 different recording qualities the GNX3’s recorder can record in. The higher the selected quality, the shorter the total amount of available recording time. CD is the highest quality the GNX3’s recorder offers. It is a true 44.1kHz CD quality sample rate. CD quality limits recording time the most. NORMAL is the default recording quality that doubles the amount of recording time that CD quality offers. ECONOMY is the GNX3’s most economical recording quality. It has four times the amount of recording time as CD quality but sacrifices frequency response in order to do so. To setup the song’s record quality, follow these steps: 1. Begin with the recorder stopped. 2. Press the SETUP button until the GNX3’s main display reads rec qlty. The display flashes the selected recording quality of the current song. Default from the factory is Normal. 3. Use the DATA WHEEL to select which recording quality you want to use for a song. 4.When finished, press EXIT . NOTE: Once the recording quality is set and a track is recorded, the recording quality cannot be changed unless all tracks or the entire song is deleted. 44 Recorder Card>>PC - Preparing a Card for the Computer The GNX3’s recorder uses a proprietary format when recording audio to an external memory card. In order to access tracks created using the GNX3’s recorder on a computer, it is necessary to save these files in a format that can be read by an external card reader connected to a PC. Here are the steps for preparing the card for this purpose: 1. Once recording is complete, press the SETUP button until the GNX3’s main display reads CARD>>PC. This is the card preparation menu. The RECORD button will begin flashing at this time. 2. To begin the preparation procedure, press the RECORD button. The GNX3’s main display reads BUSY as the card is being checked. The TIME display on the recorder panel will begin counting backwards from 100 indicating the procedure’s progress. The GNX3’s buttons and footswitches are disabled during this procedure and the outputs will be muted. 3. When the procedure is complete, the TIME display reads 0. The GNX3’s main display then reads PC READY followed by REMOVE. The card should be removed and inserted into a card reader connected to the PC and the GNX3’s recorder data is accessible. WARNING: If any recorded material or Setup utilities are added, deleted, or modified on the external memory card, the CARD>>PC procedure must be performed before removing the card from the GNX3 and inserting it into an external card reader. If this procedure is not performed, recorded data may be lost. Erase To quickly erase all recorded data from either internal or external memory, the GNX3’s setup menu provides an erase function. If a memory card is not present in the memory card slot, the erase function erases the GNX3’s internal recording memory. If a card is present, the external memory card is only erased. To erase either internal or external memory, follow these steps: 1. Press the SETUP button until the display reads erase?. The recorder’s RECORD button begins flashing prompting the user to press it to begin erasing. 2. Press the RECORD button. The display reads SURE?, prompting the user that the next press will begin the memory erase procedure. To abort formatting, press EXIT. 3. Pressing the RECORD button a second time to begin the formatting procedure. The GNX3’s main display reads erasing during this time. The GNX3’s buttons and footswitches are disabled during this procedure. 4.When the recording memory is completely erased, the display shows reading, indicating the GNX3 is reading the erased memory. The GNX3 returns to the preset screen where you can begin recording. Using External SmartMedia™ Memory Cards The GNX3 recorder’s memory can be increased by using an optional external SmartMedia™ memory card. On the back panel is a card slot for adding memory. The GNX3 supports memory cards from 16Meg to 128Meg in size. The table below shows the amount of record time each of the currently available cards will provide: Card Size CD Normal Economy 16Meg 3 track minutes 6 track min 12 track min 32Meg 6 track minutes 12 track min 24 track min 64Meg 12 track minutes 24 track min 48 track min 128Meg 24 track minutes 48 track min 96 track min 45 Recorder To use an external memory card with the GNX3, follow these steps: 1. Place the card into the MEMORY CARD slot with the contacts facing down. When a memory card is inserted into a GNX3 for the first time, it needs to be formatted by the GNX3 in order to use it. To format the card, do the following: 1. Once a card has been inserted into the GNX3’s Memory Card slot, the display reads format? and the RECORD button begins flashing. 2. Press the RECORD button once and the display asks if you are sure? you want to format. 3. Press the RECORD button again to begin formatting the card. The GNX3’s functions are temporarily disabled during the card formatting process. Depending on the memory card size, this process may take several minutes. 4. When formatting is complete, the display reads reading, indicating the GNX3 is reading the newly formatted card. The GNX3 returns to the preset screen indicating the card is now ready for recording. NOTE: Once you have recorded onto an external card, you must run the Card>>PC utility explained in the Recorder Setup section on page 45 if you plan to use the card with an external card reader connected to a computer. Failure to do so can result in recorded material being lost Memory Card/Computer File Format Once the card has been properly prepared (Preparing Card for Computer) for the computer using the card preparation routine in the GNX3’s recorder setup menu, you can now use a computer’s memory card reader to access these files. These files can be copied between the memory card and your computer using standard drag and drop routines you are familiar with. When plugging a card into a card reader, you can open it up on your computer screen and see each of the song file folders. The audio track files are found inside each of the song folders. The GNX3’s uses a specific song and track file naming convention that needs to be maintained when exchanging files with a computer. When a card is inserted into a card reader, the songs appear as folders named SONG01, SONG02, etc… The number of songs can change depending on how many songs or loops are saved on the memory card. Inside each of the song folders are the separate audio tracks which will be named TRAK01.wav,TRAK02.wav, up to TRAK08.wav. It is important that each song’s name starts with SONGXX (XX = song number) with no spaces, and each audio track is named TRAK01-TRAK08 with a .wav extension in order for the GNX3 to recognize these files. You can rename tracks and songs while viewing them in the computer with some restrictions. Here are some naming formats that are acceptable. The following names are acceptable for song folders: 46 Recorder Song01_rock song01 rock SONG01 rock Song01rock The following names are not acceptable for song folders: Song_01 Song 01 Song 1 The following names are acceptable for individual audio track files: Trak01_solo.wav trak03lead.wav trak04 rhythm.wav TRAK05 bass.wav The following names are not acceptable for audio track files: TRAK_01 Track 01 track 1 It is possible to have duplicate songs or tracks when renaming them in the computer. For instance, song01_rock and song01_jazz are really the same name to the GNX3 as are trak01_solo.wav and trak01_solo2.wav. The GNX3 only looks at the first six characters to identify the song and track information. The remainder of the name is not recognized but is provided for the purpose of identifying song and track names in your file system. There can only be a maximum of 99 songs on a memory card, and a maximum number of 8 tracks in each song. 47 Recorder Recording Time The GNX3 is equipped with 16Meg of on-board recording memory. This gives you six total track minutes available for recording in Normal Record Quality (three minutes in CD Record Quality and 12 minutes in Economy Record Quality). Therefore, you can record one track for six minutes, two tracks for 3 minutes, and so forth using Normal Quality . The number of songs that can be in memory is dependent on the total amount of record time. For example, with an optional 128M Smart Media® card, the GNX3 has a total of 48 Normal quality track minutes available. This would be the equivalent of two – 3 minute 8-track songs or four – 3 minute 4-track songs. Using the GNX3’s Recorder Panel for Recording Recording a Track When the GNX3 is first powered up, the recorder is immediately ready to use. The Song display reads 1, indicating the first song is selected to record. To begin recording a track, follow these steps: 1. Press the RECORD button. The TRACK 1 button automatically lights red, indicating it is armed for recording, and the recorder begins recording on this track. The TIME display begins counting off the recording time. 2. Once recording is complete, press the STOP button. This stops the recording process. The display reads saving as the track is being saved to memory. The TIME display shows the elapsed time used, and the TRACK 1 button automatically lights green indicating it is enabled for playback. NOTE: Pressing the RECORD button when a track is not armed for recording will force the GNX3’s recorder to arm and begin recording on the next empty track of a song (next pair of tracks when Stereo Record is enabled). You may arm any track(s) for recording prior to pressing RECORD. 48 Recorder Using the UNDO Button to Erase a Track Every track you record may not be a take you want to keep. The GNX3’s recorder features an UNDO button, that erases the contents of a track. You can Undo a track even while recording is in progress, thus eliminating having to stop and start all the recording procedures again. WARNING: Deleting a track is permanent and once it is deleted it cannot be retrieved. Please use the UNDO button with caution. The following steps explain how Undo works. Using Undo While the Recorder is Stopped If you stopped the recorder and decided you were unhappy with the last take, you can Undo (erase) the track information.To undo the last track you recorded, follow these steps: 1. Press the UNDO button once. The GNX3’s main display reads del trkx, indicating the last recorded track will be deleted. If you want to delete a different track, press the track button you want to delete. 2. Press the UNDO button again within 3 seconds to delete the track. If the UNDO button is not pressed a second time within 3 seconds of the first press, the recorder ignores the undo request and returns to its normal stopped state. Using Undo While Recording is in Progress You can Undo a track while recording is in progress. This eliminates having to stop the recorder, rewinding, and having to start over. To undo the track you are currently recording on, follow these steps: 1. Press the UNDO button once. The GNX3’s main display reads rerecord. 2. Press the UNDO button again within 3 seconds to start re-recording. The display reads undodone and the recorder returns to the beginning of the song and resumes recording on the same track. If the UNDO button is not pressed again within 3 seconds of the first press, the recorder ignores the undo request and recording continues unaffected. If you don’t want to have the recorder automatically start re-recording when using UNDO, press the STOP button to stop recording before using the UNDO function. 49 Recorder Using Undo While Playback is in Progress You can also Undo a track while playback is in progress. This essentially deletes the track recorded to last. To undo the track while playback is in progress, follow these steps: 1. Press the UNDO button once. The GNX3’s main display reads del trkx. If you want to delete a different track, press the track button you want deleted. 2. Press the UNDO button again within 3 seconds to delete the track. The recorder deletes this track and continues the song playback. If the UNDO button is not pressed again within 3 seconds of the first press, the recorder ignores the undo request and playback continues unaffected. Playing Back a Recorded Track After a track is recorded, playing it back is simple. If you are at the end of the track or the song, press PLAY. The recorder automatically begins playing back the track/song from the very beginning. If you want to start playback at the beginning of a track or song but are someplace other than the end of the song, follow these steps: 1 00 00 1. Begin with the Recorder stopped. 2. Press the REWIND button once to move to the beginning of the song. Press and hold the rewind or fast forward buttons to quickly move back and forth through the track until it is released. 3. Press the PLAY button. The newly recorded track is automatically armed in PLAY status (the track button is lit green) and the track begins playing back. Setting Track Playback Levels and Panning After a track has been recorded, you can set the pan and playback level for each track. This is done using the LEVEL / PAN button. This feature is most useful if done while the recording is playing back so you can hear the changes as they are being made. To set level and pan controls for each track, follow these steps: Setting each track’s playback level: 1. Press the REWIND button once to return the song to the beginning. 2. Place any track(s) you want to playback by pressing their TRACK buttons until they are lit green. 50 Recorder 3. Press the PLAY button. Playback of the tracks begins. 4.To adjust the playback level of the tracks, press the LEVEL / PAN button once. It lights green. 5. Press any track button that is playing back. It flashes green. The main display reads tkx levl 50 (X = track number). 6.Turn the DATA WHEEL to adjust this track’s playback level. 7. Select other tracks and adjust their playback level by repeating steps 5 and 6. 8. Press the LEVEL / PAN button twice to exit. Setting each track’s pan: 1. Press the LEVEL / PAN button twice. It lights green and the main display reads tkx cntr 0 (X=track number). 2.Turn the DATA WHEEL to the left to pan the track to the left in the stereo field (tkx left). Turn the DATA WHEEL to the right to pan the track to the right (tkx rght). 3. Select other tracks and adjust their pan position by pressing the track button and repeating step 2. 4. Press the LEVEL / PAN button again to exit. Recording Multiple Tracks After a track has been recorded, you may want to record other tracks that play along with it. Previously recorded track(s) should already be in play mode and are ready for monitoring while you record your new track. To record a new track with a previously recorded track, follow these steps: 1. Press the RECORD button. The next available track for recording automatically lights red, indicating it is armed to record, and the recorder begins recording on this track from the beginning of the song. The TIME display begins counting off the recording time. If Autostop is turned on, the recorder will automatically stop when the longest track playing back is finished. If Autostop is turned off, go to step 2. 2.When recording is complete, press the STOP button. Changing Track Status Each recorded track can be in 1 of 4 states; playback, record, merge, or off. Tracks with recorded material can be turned on for playback (TRACK button is lit green), armed for recording (TRACK button is flashing red), armed for merging other recorded tracks to it (TRACK button is flashing yellow) or turned off (button is not lit). If a track does not have material recorded on it, it can only be enabled for recording or turned off. To change the status of a track, do the following: 51 Recorder 1. Press any TRACK button repeatedly until it lights green, flashes red, or flashes yellow. If the button lights green, there is recorded material present. If the RECORD or PLAY button is pressed the material is played back. If the button light flashes red, and the RECORD button is pressed (the button light is a solid red) it is recorded on. If the light flashes yellow, it merges armed tracks for playback, including recorded material already present on this track. NOTE: If a TRACK is placed in record and the PLAY button is pressed, it will not be recorded on but the track button will remain flashing red. All tracks with material recorded on them playback their material, even if their button is flashing red. If the RECORD button is then pressed during playback, tracks armed for recording are recorded on. Punching In / Punching Out There may be times you want to replace a track section in the middle of a song. Rather than recording on a new track at the very beginning and wasting recording time with silence, you can “punch in” the phrase you want to record at a certain point on the track. To punch in record, follow these steps: 1.Arm the track you want to punch in record on (TRACK button is flashing red). 2. Press the PLAY button. All tracks that are armed for playback begin playing, and the TRACK button armed for recording continues flashing red. 3.When you reach the point in the playback that you want the recording to begin, press the RECORD button. The TRACK button armed for recording lights red and recording begins on this track at this point. 4.When you are finished recording, press the RECORD button again to disable the track armed for recording and continue listening to the playback. Bouncing/Merging Tracks Once you have recorded several tracks, you may want to combine them onto a single track or pair of tracks to free up recording memory. This is done using the recorder’s Merge function. Merging is essentially the same as bouncing tracks as you would on old analog 4 and 8-track tape recorders, only without the signal degradation. You can merge playback tracks with recorded tracks and retain the recorded material on the tracks you are merging to. This means you don’t need empty tracks to merge to if all tracks have recorded material on them. Merging tracks is irreversible to the tracks that are merged to. It is wise to make sure your individual track levels and pans are set prior to merging to tracks with recorded material present, as once tracks are merged, the individual track information cannot be adjusted. To merge recorded tracks, follow these steps: 1. Begin with the recorder stopped. 2. Arm the track(s) you want to merge for playback (TRACK buttons lit flashing green). 3.. Press the TRACK button you want to merge to until it begins flashing yellow. Only a maximum of two tracks at a time can be selected to merge to. 4.. Press the RECORD button. The recorder begins merging the audio from the tracks armed for playback onto the tracks armed for merge. Once merging has begun, it cannot be stopped until playback through the entire song is completed. 52 Recorder Drums Track The GNX3’s built-in drum machine is not only a great practice tool but can actually be used for song creation as well. Using the Drums button located in the recorder panel, you can either sync the drum machine with your other recorded audio tracks, or record the drum machine patterns to any of the recorder’s tracks. Syncing Drums to Songs The GNX3’s drum machine can by synced to recorded tracks when you first begin recording a song, essentially creating a ‘virtual’ drum track that plays back with your recorded tracks. When the Drums button is armed for playback (button is lit green), the GNX3 begins playing the drum machine using the pattern you have selected when either the RECORD or PLAY button is pressed. The drums play at the tempo designated in the recorder Setup utility for the current song. Rather than using a track to record drums on, the recorder starts the Drum machine and it plays for the length of the song. To sync the GNX3’s drum machine to the current song, follow these steps: 1. Begin with the Recorder stopped. 2. Press the DRUMS button in the upper right control panel area on the GNX3. This enables the Drums playback. 3. Press the PATTERN button. 4. Use the DATA WHEEL to select the pattern you want to record. 5. Press the DRUMS button again to stop the drums. 6. Press the DRUMS track button on the recorder panel once. It lights green. 7.. Press the PLAY button. The drum machine begins playing in sync from the beginning of the song at the tempo designated in the Setup utility. 8.When finished, press the STOP button. The recorder did not actually record an audio track of the drums, it just recorded an event that selects the tempo for the current song. This file does not appear as a separate .wav file in the songs folder on the Smart Media card when it is viewed using a computer but is part of the setup file that accompanies each song. Recording Drum Machine Tracks You may also want to record the GNX3’s drum machine as an actual audio track. Recording the drums lets you process the drums track through any of the GNX3’s effects via the Re-amp input mode. To record the GNX3’s drum machine as an audio track, follow these steps: 1. Begin with the Recorder stopped. 2. Press the DRUMS button in the upper right control panel area on the GNX3. This enables the Drums playback. 3. Press the PATTERN button. 4. Use the DATA WHEEL to select the pattern, tempo, and level you want to record. 5. Press the DRUMS button again to stop the drums. 4. Press the DRUMS track button on the recorder panel until it lights flashing red. 5. Press the RECORD button. The next available track for recording arms for recording. The drum machine begins playing at the same time, and is recorded on the armed track. 6.When finished, press the STOP button. 53 Recorder Recording the Mic Input The GNX3 is equipped with a mic input that is used for recording vocals or acoustic instruments. In order to get the best level recorded, it is necessary to setup the mic input gain properly. To setup the input gain for the mic, follow these steps: 1. Connect a microphone to the MIC INPUT on the rear panel. 2. Begin singing or playing the instrument into the mic. 3.Turn the MIC LEVEL control on the rear panel clockwise for more gain and counter-clockwise for less gain until the CLIP LED next to the GNX3’s main display only flashes occasionally. If it is flashing often or solid red, turn down the gain. If the CLIP LED doesn’t flash, turn up the gain until it does flash occasionally. Once the mic input gain is set properly, you need to select one of the mic input configurations in the recorder Setup utility. To select a mic input configuration, follow these steps: 1. Press the SETUP button once on the recorder panel. The display reads recinput and then begins flashing the selected input configuration. 2. Use the DATA WHEEL to select one of the mic input configurations. See page 39 for the GNX3’s recorder input configurations and their descriptions. 3.When finished, press EXIT. Now you can begin recording the mic input like any other track using the steps outlined in the Recording a Track section. Recorder Output Configuration The GNX3’s digital and analog outputs can be configured in a number ways to best utilize the recorder and guitar processor both independently and simultaneously. If you plan on using the guitar processing along with playback of the recorder, there are several options for routing the guitar processor and the recorder signals independently of each other. This works well when either running directly into a mixer or using a guitar amp and mixer together. To set the Output configuration, follow these steps. 1. Press the UTILITY button. 2. Press the MODE or DRUMS button until the display reads anlg out. The default configuration from the factory is Stereo. 3. Use the DATA WHEEL to select mono, stereo, g>l r>r, mono gtr, or ster gtr. Stereo and Mono output configurations have both recorder and guitar processor mixed together at both the analog and digital outputs while g>l r>r configures the left and right analog outputs as a mono guitar processor out and a mono recorder out respectively. Mono gtr and ster gtr configurations send guitar processor signal only out the GNX3’s analog outputs. The S/PDIF digital output can also be configured in a variety of ways that best suit your recording or performance situation. To setup the S/PDIF options, follow these steps: 1. Press the UTILITY button. 2. Press either the MODE or DRUMS button until the display reads DIGI OUT. The default configuration from the factory is GTR+REC. This configuration sends both guitar processor and recorder output to the S/PDIF output. 3. Use the DATA WHEEL to select RECORDER if only the recorder output is what you want sent to the 54 Recorder S/PDIF output. Configurations 2 and 3 are for the Dry Track setup (see the section on Digital Output setup for more on Dry Track). 4. Press the EXIT button. Working with Songs and Loops A Song and a Loop are a group of recorded tracks. The GNX3’s recorder has 99 songs available to record to as recording memory allows. With an optional 128M Smart Media™ card, for example the GNX3 has a total of 48 Normal quality track minutes available. This would be the equivalent of four 3-minute, 4-track songs, leaving no memory available for songs 5-99. Loops, however, are generally shorter in length so more loops could be saved than songs in the same amount of memory. Selecting Songs and Loops Selecting songs on the GNX3’s recorder is easy. To select songs, follow these steps: 1. Press the STOP button (if the recorder isn’t already stopped). 2. Use the F FWD or REWIND buttons to select the next or previous song. The GNX3’s main display shows reading and the number in the SONG display changes as the new song is selected. The TIME display shows the selected song’s length. NOTE: You can also use the DOWN and UP footswitches to select songs when Recorder mode is active. Using the GNX3’s Footswitches for Recording The GNX3’s footswitches can perform different functions depending on what state they are in: Bank Mode, Stompbox Mode, Learn-a-lick, and Recorder Mode. When Recorder mode is selected, the UP/DOWN footswitches are used to select next and previous Songs. The 5 numbered footswitches are used for Rewind, Undo, Stop, Record, and Play. To select the Recorder mode for using the footswitches to record, press the 4 and 5 footswitches simultaneously until the DOWN/UP footswitches are lit red. This turns your GNX3’s pedalboard into a hands-free remote control for the recorder. Recording a Track To begin recording a track using the footswitches, follow these steps: 1. Press the RECORD footswitch. The TRACK 1 button automatically lights red, indicating it is armed to record, and the recorder begins recording on the track. The TIME display begins counting off the recording time. 2. Once recording is completed, press the STOP footswitch. This stops the recording process, and the track is saved. The TIME display shows the elapsed time used and the TRACK 1 button is lit green indicating it is now enabled for playback. 55 Recorder Playing Back a Recorded Track After a track is recorded, playing it back is simple. If you are at the end of the track or the song, press PLAY. The recorder automatically begins playing back the track/song from the very beginning. If you want to start playback at the beginning of a track or song but are someplace other than the end of the song, follow these steps: 1. Begin with the Recorder stopped. 2. Press the REWIND footswitch. Press and hold this button to slowly move back through the track until it is released. 3. Press the PLAY footswitch. The newly recorded track is automatically armed in PLAY status (the track button is lit green) and the track begins playing back. Recording Multiple Tracks After a track has been recorded, you may want to record other tracks that play along with it. To create a monitoring source while recording new tracks, play the previously recorded track(s). To record a new track with a previously recorded track, follow these steps: 1. Press the RECORD footswitch. The next available track for recording automatically lights red, indicating it is armed to record, and the recorder begins recording on this track from the beginning of the song. The TIME display begins counting off the recording time. If Autostop is turned on, the recorder will automatically stop when the longest track playing back is finished. If Autostop is turned off, go to step 2. 2.When recording is complete, press the STOP footswitch. Punching In / Punching Out There may be times you want to replace a track section in the middle of a song. Rather than recording on a new track at the very beginning and wasting recording time with silence, you can “punch in” the phrase you want to record at a certain point on the track. To punch in record, follow these steps: 1. Arm the track you want to punch in record on (TRACK button is lit flashing red). 2. Press the PLAY footswitch. Tracks that are armed for playback begin playing, and the TRACK button armed for recording remains flashing red. 3.When you reach the point in the playback that you want the recording to begin, press the RECORD footswitch. The TRACK button armed for recording lights solid red and recording begins on this track at this point. 4.When you are finished recording, press the PLAY footswitch to continue listening to playback and disable the track armed for recording, or press the STOP footswitch to stop. 56 Recorder Using the GNX3’s JamMan Delay Looper The GNX3’s recorder also doubles as a JamMan™ Delay Looper. The JamMan is used to create a recording loop that you can playback with. The JamMan functions are accessed using the GNX3’s footswitches while they are in Recorder mode. The only difference between regular multi-track recording and looping is the way you use the footswitches after recording your first track. When recording multiple tracks for a song, you would normally record your first track, stop, rewind, and then set up for recording your overdub track. The GNX3’s footswitches provide hands-off operation for these functions. But when you want to create loops on the fly that you can layer, you want the transition from the first take to the second and so on to be seamless. To use the JamMan feature of the GNX3 you must first have the footswitches in Recorder mode. To do this, press the 4 and 5 footswitches simultaneously until the DOWN/UP footswitches are lit red. If you have songs already in memory, you must select a new Song to record your loop to. To select a new song, press the UP footswitch. A new song is defined as a song that has no previously recorded material present on any of its tracks. You are now ready to begin recording a loop. Recording a Loop Recording a loop is no different than doing multi-track recordings. Here are the steps for creating a loop: 1. Press the RECORD footswitch. The TRACK 1 button automatically lights red, indicating it is armed to record, and the recorder begins recording on this track. The TIME display begins counting off the recording time. 2. Just as you reach the end of your take, press the PLAY footswitch. This sets the loop length and places TRACK 1 into playback. You can listen to what you just recorded, and the TRACK 2 button is flashing red indicating it is now armed and ready to begin recording on. NOTE: If the RECORD footswitch is pressed instead of the PLAY footswitch after recording the first pass, recording is stopped and the loop’s length is set. The TRACK 1 button is armed for record (flashing red), and you hear the playback of track 1. If you decide you want to add material to track 1 rather than record on a new track, press the RECORD footswitch record on this track again. The new material is added to existing recorded material. Until the PLAY footswitch is pressed, only track 1 is available to record on. Recording Layered Overdubs to your Loop Adding overdubbed layers to your first loop is easy. Since TRACK 2 is already armed for recording, press the RECORD footswitch when you are ready to begin recording your overdub. To add overdubs to the current loop, follow these steps: 1. Press the RECORD footswitch. The TRACK 2 button lights solid red and begins recording on this track. 2.When finished, you can press PLAY to stage the next track for recording or press RECORD to begin adding your next overdub. 57 Recorder If at anytime you are not satisfied with your current take while recording overdubs with your original loop, you can undo it by pressing the UNDO footswitch. This erases the contents of a track and lets you proceed with trying another take without having to stop. To use the UNDO function while recording a loop, follow these steps: 1. Press the UNDO button once. The GNX3’s main display reads rerecord. 2. Press the UNDO button again within 3 seconds to start re-recording. The display reads undodone and the recorder returns to the beginning of the song and resumes recording on the same track. If the UNDO button is not pressed again within 3 seconds of the first press, the recorder ignores the undo request and recording continues unaffected. Using Quantize for Seamless Loops When recording loops, it is important that you set the loop length exactly so that your loop is seamless from finish to start. Sometimes our timing may not be perfect when pressing the PLAY footswitch to set the length. The GNX3 provides a Quantize feature that corrects these timing problems to the nearest eighth note. Quantize looks at the point where you pressed the PLAY footswitch in relation to the tempo you are using for your loop. Lets say you were recording a four second loop and you pressed the PLAY footswitch just a little late. No problem, with Quantize enabled, the looper will automatically cut off the extra recording and give you a perfect four second loop. To enable the Quantize feature, follow these steps: 1. Begin with the recorder stopped by pressing the STOP button. 2. Press the SETUP button until the GNX3’s main display reads: quantize. 3. Use the DATA WHEEL to turn the Quantize feature on and off. Quantize only affects delay loops and will not affect songs. 4. Press the EXIT button. Using the FS300 for Recorder Functions The GNX3 is equipped with a footswitch jack that allows you to connect an optional FS300 for controlling the GNX3’s recorder. This 3-button footswitch features functions for STOP/UNDO (switch A), RECORD (switch B), and PLAY (switch C). The FS300 is an ideal companion for JamMan users as it allows you to leave your GNX3 footswitches setup for changing presets or switching amp channels and effects on and off while the FS300 is used for both recording songs and creating loops. 58 Recorder Recording a Track To begin recording a track using the FS300 footswitches, follow these steps: 1. Press the B-RECORD footswitch. The TRACK 1 button will automatically light red, which will arm it to record, and the recorder will begin recording on this track. The TIME display will begin counting off the recording time. 2. Once recording is completed, press the A-STOP/UNDO footswitch. This stops the recording process, and saves the track. The TIME display will show the elapsed time used and the TRACK 1 button will be lit green indicating it is now enabled for playback. Playing Back a Recorded Track After a track has been recorded, playing it back is simple. If you are at the end of the track or the song, press the C-PLAY footswitch. The recorder automatically begins playing back the track/song from the very beginning. If you want to start playback at the beginning of a track or song but are someplace other than the end of the song, follow these steps: 1. Press the A-STOP/UNDO footswitch twice. This will rewind to the beginning of the current song. 2. Press the C-PLAY footswitch. The newly recorded track is automatically armed in PLAY status (track button is lit green) and the track begins playing back. Recording Multiple Tracks After a track has been recorded, you may want to record other tracks (overdub) that will play along with it. You will want to play the previously recorded track(s) as a monitoring source while recording new tracks. To overdub a new track with previously recorded tracks do the following: 1. Return the Song to the beginning by pressing the A-STOP/UNDO footswitch twice. 2. Press the B-RECORD footswitch. The next available track for recording will automatically light red, which arms it to record, and the recorder begins recording on this track. The TIME display begins counting off the recording time. 3.When recording is complete, press the A-STOP/UNDO footswitch. Punching In / Punching Out There may be times you will want to record in the middle of a song rather than from the very beginning. Rather than recording on a new track at the very beginning and wasting recording time with silence, you will want to “punch in” the phrase you want to record at a certain point on the track and then punch out. To punch in record do the following: 1. Arm the track you want to punch in record on (TRACK button is flashing red). 2. Press the C-PLAY footswitch. Any tracks that are armed for playback will begin playing and the TRACK button armed for recording will remain flashing red. 3.When you reach the point in the playback that you want the recording to begin, press the BRECORD footswitch. The TRACK button armed for recording will now light solid red and recording will now begin on this track at this point. 4.When you are finished recording, press the C-PLAY footswitch to continue listening to playback and disable the track armed for recording, or press the A-STOP/UNDO footswitch to stop. 59 Recorder Using the FS300 for Looping Recording a Loop To begin recording a loop is no different than when you are doing multi-track recording. You must begin with a new song in order to create a loop. Press the GNX3’s UP footswitch (the GNX3’s footswitches must be in recorder mode first) or the F FWD button to select a new song that has not been recorded on . Here are the steps for creating a loop: 1. Press the B-RECORD footswitch. The TRACK 1 button will automatically light red, which will arm it to record, and the recorder will begin recording on this track. The TIME display will begin counting off the recording time. 2. Just as you reach the end of your take, press the C-PLAY footswitch. This will set the loop length and place TRACK 1 into playback. You will now begin hearing what you just recorded. You will now see that the TRACK 2 button is flashing red meaning it is now armed and ready to begin recording on. You have just successfully recorded you first loop and are now ready to start layering overdubs. NOTE: If the RECORD footswitch is pressed instead of the PLAY footswitch after recording the first pass, recording will stop and the loop’s length will be set. The TRACK 1 button will now be armed for record (flashing red). You will begin hearing playback of track 1 at this time. If you decide you want to add material to track 1 rather than recording on a new track, press the RECORD footswitch again to enable recording on this track again. The new material will now be added to existing recorded material. Until the PLAY footswitch is pressed, only track 1 will be available to record on. Recording Layered Overdubs to your Loop To begin adding overdubbed layers to your first loop is easy. Since TRACK 2 is already armed for recording, press the RECORD footswitch when you are ready to begin recording your overdub. 1. Press the B-RECORD footswitch. The TRACK 2 button will light solid red and will begin recording on this track. 2.When finished, you can press C-PLAY to arm the next track for recording or just press B-RECORD to begin adding your next overdub. If at anytime you are not satisfied with your current take, you can undo it by pressing and holding the ASTOP/UNDO footswitch. This will erase the last recorded track and let you proceed with trying another take without having to stop. Using Quantize for Seamless Loops When recording loops using the GNX3’s click track or drum machine, it is important that you set the loop length exactly so that your loop is seamless from finish to start. Sometimes our timing may not be perfect when pressing the PLAY footswitch to set the length. The GNX3 provides a Quantize feature that corrects these timing problems to the nearest eighth note. Quantize looks at the point where you 60 Recorder pressed the PLAY footswitch in relation to the tempo you are using for your loop. Lets say you were recording a four second loop and you pressed the PLAY footswitch just a little late. No problem, with Quantize enabled, the looper will automatically cut off the extra recording and give you a perfect four second loop. Same goes for if you pressed the PLAY footswitch a little early. Quantize will push out the length and make it four seconds. To enable the Quantize feature, follow these steps: 1. Start with the recorder stopped by pressing the STOP button. 2. Press the SETUP button until the GNX3’s main display reads: quantize. 3. Use the DATA WHEEL to turn the Quantize feature on or off. Quantize only affects delay loops and will not affect songs. 4. Press the EXIT button. Now when you record the first loop, your loop will be accurately timed to the nearest quarter note even if your footswitch timing was just a bit off. NOTE: If the RECORD footswitch is pressed instead of the PLAY footswitch after recording the first 61 Recorder Other Functions Expression Assign The GNX3 has several options for real-time control over effects parameters in each of its presets. Parameters can be modified during performance both manually and automatically by several methods. These are referred to as expression controllers and include the following: the built-in Expression Pedal, Internal LFOs (low frequency oscillators), and the Control Footswitch. Each of these controllers can be programmed specifically for each preset, giving you many options for manipulating each in a different manner. Expression Pedal The Expression Pedal on the GNX3 can control up to 3 parameters in real time. Each parameter assigned to the Expression Pedal can have specific ranges of how much the parameter is controlled by using the minimum and maximum controls. The GNX3’s Expression Pedal includes DigiTech’s exclusive V-Switch. The V-Switch lets you switch the Expression Pedal assignment on the fly. Apply extra pressure to the toe of the Expression Pedal to engage the V-Switch, and the Expression Pedal switches between the assigned parameter and the Wah. The sensitivity or amount of pressure required to engage the V-Switch can be adjusted to suit your personal taste (or weight of your foot). See page 66 for the V-Switch Sensitivity adjustment procedure. The procedure for assigning a parameter to the Expression Pedal is as follows: 1. Press the Effect Select button until the Exp Assign row has been selected. 2. Press the Status button until the display reads exp pdl1 (Expression Pedal Link 1), exp pdl2 (Expression Pedal Link 2), or exp pdl3 (Expression Pedal Link 3), depending upon which assignment you want to use or the number of parameters you intend to assign.The display alternates between the Expression Pedal selection and the assigned parameter. 3. Rotate the Parameter 1 knob until the parameter appears in the display. See the Expression Parameter Assignment List on page 38 for a complete list of assignable Parameters. 4. Rotate the Parameter 2 knob to select the minimum value the parameter reaches with the Expression Pedal in the toe up position (not available when volume is the assigned parameter). 5. Rotate the Parameter 3 knob to select the maximum value the parameter reaches with the Expression Pedal in the toe down position (not available when volume is the assigned parameter). 6. Store your Expression Pedal assignment to your preset. See page 17 for more information on the storing procedure. LFOs The GNX3 includes two low frequency oscillators (LFO1 and LFO2) that can be assigned to the Expression Pedal parameters. A low frequency oscillator automatically varies the value of the assigned parameter at a steady rate. A minimum and maximum value can be assigned. For instance: if the Amp Gain was assigned to LFO1, and the minimum value was set at 1 and the maximum value was set at 99, the GNX3 would automatically sweep the amount of distortion from clean to distorted and back to clean. Individual LFO speeds can also be assigned. In the previous example, the LFO speed would determine the length of time it took the LFO to sweep from the clean to the distorted sound. The procedure for assigning the LFOs in the GNX3 is as follows: 1. Press either EFFECT SELECT button until the Exp Assign row is selected. 2. Press the STATUS button to assign LFO1 (LFO 1) or LFO2 (LFO 2). 3. Rotate the Parameter 1 knob until the Parameter is displayed. See the Expression Parameter Assignment list on page 63 for a complete list of assignable Parameters. 4. Rotate the Parameter 2 knob to select the minimum value the assigned parameter reaches at the 62 Other Functions bottom turn around point for the LFO (not available when volume is the assigned parameter). 5. Rotate the Parameter 3 knob to select the maximum value the assigned parameter reaches at the top turn around point for the LFO (not available when volume is the assigned parameter). 6. Rotate the Parameter 4 knob to select the speed that the LFO oscillates from the minimum to the maximum values. LFO speed ranges from (.O5 HZ) to 10 Hz (1ºO HZ). 7. Rotate the Parameter 5 knob to select the waveform the LFO oscillates on. Your choices include: triangle (Triangle) - a smooth rise and fall, but abrupt turn around in oscillation. SINE (Sine) - a smooth rise, fall, and turn around in oscillation. SQUARE (Square) - an abrupt rise, fall, and turn around in oscillation. 8. Store your LFO assignment to your preset. See page 17 for more information on the storing procedure. Amp Footswitch From the factory, the Amp Footswitch switches between the Green and the Red Amp Channels. However, the GNX3 lets you select the Amp Footswitch function. The procedure for assigning the function of the Amp Footswitch is as follows: 1. Press either EFFECT SELECT button until the Exp Assign row is selected. 2. Press the STATUS button until the display reads AMP FS (Amp Footswitch). 3. Rotate the Parameter 1 knob to select the Amp Footswitch function. Your choices include: G-R - Switches between the Green and Red Amp Channels. G-Y - Switches between the Green and Yellow (Warped) Channels. R-Y - Switches between the Red and Yellow (Warped) Channels. G-R-Y - Switches between the Green, Red, and Yellow (Warped) Channels. 4. Store your Amp Footswitch assignment to your preset. See page 17 for more information on the storing. Control Footswitch When using the GNX3 in Stompbox mode, FOOTSWITCH 5 becomes a Control Footswitch. This provides even more real-time expressive control during performance when used in conjunction with the Expression pedal. Up to three 3 parameters can be controlled between two different values in each preset using the Control footswitch. The Control footswitch can function in two different ways, as a Toggle footswitch or as a Momentary footswitch. When using the Toggle function, the Control footswitch behaves like a normal footswitch in that it switches to and ON state when pressed once and then an OFF state when pressed again. This type of function is useful when you want to use it for turning effects like the Compressor or Whammy on and off. It can also be used to toggle between two different parameter settings, for instance, a delay level of 10 or a Delay level of 50. When using the Momentary function, the Control footswitch switches ON as long as it is being pressed, and turns OFF when it is released. Experimenting with different parameters can produce some very interesting results. For instance, you can assign Pitch Shift amount and have your guitar shift from a fifth above when the Control footswitch is pressed and return to normal pitch when it is released. The procedure for assigning the Control footswitch in the GNX3 is as follows: 1. Press either EFFECT SELECT button until the Exp Assign row is selected. 2. Press the STATUS button until Control footswitch assignment #1 is displayed, ctrl1 fs (Pressing the STATUS button again accesses assignments #2 and #3). 63 Other Functions 3. Rotate the Parameter 1 knob until the Parameter is displayed. See the Expression Parameter Assignment list on page 63 for a complete list of assignable Parameters. 4. Rotate the Parameter 2 knob to select the minimum value the assigned parameter reaches when the Control footswitch is turned off (not available when volume is the assigned parameter). 5. Rotate the Parameter 3 knob to select the maximum value the assigned parameter reaches when the Control footswitch is turned on (not available when volume is the assigned parameter). 6.While on Control footswitch assignment #1 only, rotate the Parameter 4 knob to select the type of footswitch function you want it to perform,Toggle, toggle, or Momentary, momentary. 7. Store the assignment to your preset. See page 17 for more information on storing. Expression Parameter Assignment List The following Parameters can be assigned to the any of the 3 Expression Pedal links, LFO 1, or LFO 2. NO LINK (No Link) - No Parameter is assigned wahonoff (Wah On/Off) - Turns the Wah on and off. pickup (Pickup Simulator On/Off) - Turns the Pickup Simulator on and off. cmponoff (Compressor On/Off) - Turns the Compressor effect on and off. cmpattak (Compressor Attack) - Controls the Compressor’s Attack time. cmpratio (Compressor Ratio) - Controls the Compressor’s Ratio. cmpthres (Compressor Threshold) - Controls the Compressor’s Threshold. CMP GAiN (Compressor Gain) - Controls the Compressor’s Gain. ipsonoff (Whammy/IPS/Talker On/Off) - Turns the Whammy/IPS/Talker module on and off. AMOUNT/SHIFT (Parameter 1) - Controls the interval for the IPS module. WHaM PDL (Whammy™ Parameter 2) - Controls the pitch bend when Whammy™ is engaged. KEY (IPS Parameter 3) - Controls the key type when the IPS module is engaged. SCALE (IPS Parameter 2) - Controls the scale when the IPS module is engaged. IPS MIX/IPS LVL (Wham/IPS Mix/Level) - Controls the wet/dry mix or Level for the IPS module. Senstvty (Talker Parameter 1) - Controls the Talker™ mic sensitivity when the Talker effect is engaged. stompbox (Stompbox On/Off) - Turns the Stompbox module on and off. Stompbox Effect Parameters Screamer Rodent DS Dist DOD 250 Big MP Guy OD Sparkdrv Grunge Fuzzy Zone drive dist dist gain sustain drive gain grnggain fuzz dist tone filter tone level tone level tone butt volume mid freq level volume level volume clean face volume loud mid lvl low high AMP CHaN (Amp Channel) - Switches Amp Channels. Amp WARP (Amp Warp) - Warps the Green and Red Amp Models. Cab WARP (Cabinet Warp) - Warps the Green and Red Cabinet types. WARP (Warp) - Warps the Green and Red Channels. Grn GAIN (Green Gain) - Controls the Amp Gain for the Green Channel. Grn LeVL (Green Level) - Controls the Volume of the Green Channel. Red GAIN (Red Gain) - Controls the Amp Gain for the Red Channel. Red LeVL (Red Level) - Controls the Volume of the Red Channel. gatonoff (Noise Gate On/Off) - Turns the Noise Gate on and off. 64 level Other Functions gatthres (Noise Gate Threshold) - Controls the Noise Gate’s Threshold. gatattak (Noise Gate Attack) - Controls the Noise Gate’s Attack time. PLK SENS (Noise Gate Pluck) - Controls the Noise Gate’s Pluck Sensitivity. fx onoff (Chorus/Mod On/Off) - Turns the Chorus/Mod module on and off. Modulation Effects Parameters Active Effect Chorus Flanger Phaser Triggered Flanger Triggered Phaser Tremolo Panner Vibrato Rotary Speaker Auto Ya™ YaYa™ SynthTalk Envelope Filter Detune Pitch Shift Speed Speed Speed Speed Speed Speed Speed Speed Speed Speed YA PDL Attack Senstvty Amount SHIFT Depth Depth Depth Senstvty Senstvty Depth Depth Depth Depth Depth Depth Release Range MOD Bal MOD Bal predly Regen Regen LFO St LFO St MOD MOD MOD MOD MOD Bal Bal Bal MIX MIX Doppler RANGE RANGE Vox MOD Bal MOD LVL MOD LVL crosover MOD Bal MOD Bal MOD Bal MOD MIX MOD LVL MOD MIX MOD MIX MOD BAL MOD MIX MOD MIX MOD MIX Senstvty dly onoff (Delay On/Off) - Turns the Delay module on and off. DLY fdbk (Delay Feedback) - Controls the amount of Delay Feedback. dukthres (Delay Threshold) - Controls the Ducker Threshold for the Delay. duk attn (Ducker Attenuation) - Controls the attenuation level applied to the Delay signal when the Ducker Threshold is exceeded. DLY lvl (Delay Level) - Controls the Mix Level of the selected Delay Type. DLY BAL (Delay Balance) - Controls the left/right balance of the selected Delay Type. rvbonoff (Reverb On/Off) - Turns the Reverb effect on and off. RVB PRE (Reverb Predelay) - Controls the Reverbs Predelay time. rvbdecay (Reverb Decay) - Controls the Reverbs Decay time. RVB lvl (Reverb Level) - Controls the Reverbs Mix Level. RVB BAL (Reverb Balance) - Controls the left/right balance of the selected Reverb Type. VOL PRE (Volume Pre) - Controls the Volume after the Amp Modeling but before the Effects. VOL PoST (Volume Post) - Controls the Volume at the end of the Effects chain. LFo1 SPD (LFO 1 Speed) - Controls the modulation speed of Expression LFO 1. LFo2 SPD (LFO 2 Speed) - Controls the modulation speed of Expression LFO 2. Utilities The Utility section contains all of the menus for assigning global functions to the GNX3. Global functions affect the GNX3 in its entirety rather than on a per preset basis.The Utility menus include: Mono/Stereo Output,Target System Setup,Volume Pedal Update,V-Switch Threshold, Expression Pedal Calibration, Dry Track Enable, Bank Naming, MIDI Channel, MIDI Sysex Dumps, Amp Dumps, MIDI Mapping, MIDI Merge, and Factory Reset.To enter the Utility section, press the Utility button. Once in the Utility menu, the Drums button selects the next menu (scrolls to the right), and the Mode button selects the previous menu (scrolls to the left). Each of these Utility menus is described in more detail in the following pages. 65 Other Functions Analog Output Configuration The GNX3’s analog outputs can be configured several different ways, giving you a variety of signal routing possibilities for both recording and performing applications. The available analog output configurations are: mono (guitar processor and recorder output summed to mono) stereo (guitar processor and recorder output in stereo), g>l r>r (guitar left output, recorder right output), mono gtr (Mono output, guitar processor only), and ster gtr (Stereo output, guitar processor only). When using either Mono or Stereo, both the GNX3’s guitar processing and the recorder’s outputs are mixed together at the analog outputs. When Guitar g>l r>r (guitar left output, recorder right output) is selected, the GNX3’s guitar processing is summed to mono and sent to the left analog output while the recorder’s output is summed to mono and sent to the right analog output. This is useful if you want to run the GNX3 to a guitar amplifier setup (using the Left/Guitar output) while sending the recorder output direct to a mixer (using the Right/Recorder output). When using either mono gtr (Mono output, guitar processor only), and ster gtr (Stereo output, guitar processor only), only the GNX3’s guitar processing is sent to the analog outputs and the recorder output is muted. To select the analog output configuration, do the following: 1. Press the UTILITY button. The Utility button’s LED lights. 2. Using the MODE or DRUMS button, scroll to the left or right until anlg out is displayed (Analog Output Configuration setup menu). The display begins flashing between anlg out and the selected output configuration. Note: stereo is the default set from the factory 3. Use the DATA WHEEL to change the output configuration. 4. Press the EXIT button to exit. Target System Setup The GNX3 can be connected to any type of amplification system. However, the signal requirement changes depending upon the type of amplification system. The Target System Setup optimizes the GNX3 for the type of amplification system it is used with.The procedure for selecting the Target System is as follows: 1. Press the UTILITY button. The Utility button’s LED lights. 2. Using the MODE or DRUMS button, scroll to the left or right until targ sys is displayed. DIRECT For direct to console applications INPT1X12 Instrument input of a 1x12 combo amp FXLP1X12 Input into the effect return of a 1x12 combo INPT2X12 Instrument input of a 2x12 combo amp FXLP2X12 Input into the effect return of a 2x12 combo INPT4X12 Instrument input of a 4x12 combo amp FXLP4X12 Input into the effect return of a 4x12 combo 3. Rotate the DATA WHEEL to select the type of amplification system to be used. 4. Press EXIT to return to the GNX3 presets. Volume Pedal Update The GNX3 lets you select the Expression Pedal’s position to be updated, after changing presets, when it is linked to the Volume Parameter. This feature lets you change presets and keep the volume level from the previous preset, if the Expression Pedal controls the volume for both presets. If this feature is disabled, new presets are set to the volume level value stored with the preset.The procedure for enabling or disabling the Volume Pedal Update is as follows: 66 Other Functions 1. Press the UTILITY button. The Utility button’s LED lights. 2. Using the MODE or DRUMS button, scroll to the left or right until volumpdl (Volume Pedal Update) is displayed. 3. Rotate the DATA WHEEL to select On (enabled), or OF (disabled). 4. Press EXIT to return to the GNX3 presets. V-Switch Threshold Applying extra pressure to the toe of the Expression Pedal engages a feature called V-Switch. V-Switch is used to alternate between controlling assigned Parameter(s) with the pedal, and using the pedal as a Wah pedal.The sensitivity of the V-Switch can be set to the amount of pressure you want to use. The following steps explain how to set the V-Switch threshold: 1. Press the UTILITY button.The Utility button’s LED lights. 2. Using the MODE or DRUMS buttons, scroll to the left or right until v SWItCH (V-Switch).is displayed 3. Rotate the DATA WHEEL to select the threshold setting. Ranges are from 1 to 99 (with 99 requiring more pressure to engage).The sensitivity may be auditioned while making adjustments. Depending on the status of the Wah the display reads either WAH On, or WAH OF as the V-Switch engages and disengages. 4. Press EXIT to return to the GNX3 presets. Expression Pedal Calibration The Expression Pedal on the GNX3 needs to be recalibrated for use after a factory reset has been performed. This calibration procedure is automatically activated after a factory reset procedure. In the event the pedal’s calibration fails, or if the pedal does not function properly, it can be re-calibrated using the Pedal Calibration menu.The procedure for Calibrating the Expression Pedal is as follows: 1. Press the UTILITY button. The Utility button’s LED lights. 2. Using the MODE or DRUMS buttons, scroll to the left or right until pedalcal is displayed. 3. Press the blinking STORE button to enter the Pedal Calibration Menu.The display reads TOE DN (Toe Down). 4. Rock the Expression Pedal all the way forward to the toe down position and press the blinking number 2 Footswitch.The display changes to read TOE UP (toe up). 5. Rock the Expression Pedal all the way back to the toe up position and press the blinking number 3 Footswitch. V SWiTCH is displayed and allows you to adjust the V-Switch threshold. 6. Rock the Expression Pedal forward and apply the V-Switch pressure to the toe of the pedal. If further adjustment to the threshold is required, use the Data Wheel to select the threshold. NOTE: If the Display shows ERROR, a calibration error has occurred and steps 2 through 5 need to be repeated. 7. Press EXIT to return to the GNX3 presets. Bank Names The GNX3 lets you customize the names of the 13 User Banks where the 65 User presets reside. Customized Bank names aids in quickly identifying the User Bank containing the presets you may need for a particular song or set.The procedure for naming the User Banks is as follows: 1. Press the UTILITY button.The Utility button’s LED lights. 2. Using the MODE or DRUMS buttons, scroll to the left or right until BANKS is displayed. 67 Other Functions 3. Use the DATA WHEEL to select the User Bank you want to rename. 4. Press STORE to access the naming menu.The far left character of the Bank name begins to blink. 5. Use the DATA WHEEL to select the desired alpha-numeric character. 6. Press the DRUMS button to select the next character to the right, and the MODE button to select the previous character to the left. 7. Repeat steps 5 and 6 until the Bank name appears in the display. 8. Once the Bank name appears correctly in the display, press STORE again. namesavd is displayed briefly indicating the Bank name has been saved, and then new Bank name appears. 9. Press EXIT to return to the GNX3 presets. MIDI Channel The GNX3 MIDI channel is only used for receiving incoming MIDI data. The GNX3 does not send MIDI program change commands or CC data.The procedure for selecting the MIDI channel is as follows: 1. Press the UTILITY button. The Utility button’s LED lights. 2. Using the MODE or DRUMS buttons, scroll to the left or right until midichnl is displayed. The numeric display show the selected MIDI channel. 3. Rotate the DATA WHEEL to select the MIDI channel. Your choices include 1 through 16, AL (all), and of (off). 4. Press EXIT to return to the GNX3 presets. Bulk Dump The Sysex Bulk Dump uploads all the GNX3 presets and utility data to a sysex librarian, or MIDI recording device.This is useful for making a backup copy of all your customized settings. The procedure for performing a Bulk Dump is as follows: 1. Connect a MIDI cable from the GNX3 MIDI Out to the the MIDI In of a MIDI recording device. 2. Press the UTILITY button. The Utility button’s LED lights. 3. Using the MODE or DRUMS buttons, scroll to the left or right until Bulkdump is displayed. The Store button blinks indicating it must be pressed to begin the bulk dump. 4. Set the MIDI recording device to record. 5. Press STORE to begin the dump.The display reads SeNDBuLK until the dump is complete at which time the display reads bulkdump. 6. Press EXIT to return to the GNX3 presets. NOTE:The Bulk Dump sends information on the MIDI channel defined in the MIDI Channel menu. MIDI Preset Dump The Sysex Preset Dump uploads individual GNX3 presets to a sysex librarian, or MIDI recording device. This is useful for making a backup copy of customized presets, or copying your presets into another GNX3. The procedure for performing a Sysex Preset Dump is as follows: 1. Connect a MIDI cable from the GNX3 MIDI Out to the the MIDI In of a MIDI recording device or the MIDI in of another GNX3. 2. Press the UTILITY button.The Utility button’s LED lights. 3. Using the MODE or DRUMS buttons, scroll to the left or right until PrSTDuMP (Preset Dump) is displayed. 4. Use the DATA WHEEL to select the preset number you want to dump. 68 Other Functions 5. Press STORE. The Display reads SeND TO. 6. Use the DATA WHEEL to select the destination preset number. 7. Set the MIDI recording device to record. 8.Press STORE again.The display reads send pst until the dump is complete at which time the display briefly reads DONE before it returns to PrSTDuMP. 9. Press EXIT to return to the GNX3 presets. The Preset Dump sends information on the MIDI channel defined in the MIDI Channel menu. NOTE:The Preset Dump sends information on the MIDI channel defined in the MIDI Channel menu. User Amp Dump User Amp Dump uploads the GNX3 Amp HyperModels™ to a sysex librarian, or MIDI recording device. This is useful for making a backup copy of your customized Amp HyperModels™, and copying your HyperModels™ into another GNX3. The procedure for performing a User Amp Dump is as follows: 1. Connect a MIDI cable from the GNX3 MIDI Out to the the MIDI In of a MIDI recording device or the MIDI in of another GNX3. 2. Press the UTILITY button.The Utility button’s LED lights. 3. Using the MODE or DRUMS button, scroll to the left or right until AMP DuMP (Amp Dump) is displayed. 4. Use the DATA WHEEL to select the Amp number you want to dump. 5. Press STORE.The display reads SND TO. 6. Use the DATA WHEEL to select the destination User Amp number. 7. Set the MIDI recording device to record. 8. Press STORE again.The display reads send amp until the dump is complete at which time the display briefly reads DONE before it displays AMP DuMP. 9. Press EXIT to return to the GNX3 presets. NOTE:The Amp Dump sends information on the MIDI channel defined in the MIDI Channel menu. MIDI Mapping MIDI Mapping provides access to all factory and user presets from external MIDI program change commands that may not correspond to the GNX3 preset. This is useful when multiple MIDI devices are chained together and controlled by one central unit. For example, the main MIDI controller can send out a program change command telling a particular MIDI unit to change to Program 10, but you may want the GNX3 to change to User Preset 27. You can remap the GNX3 so when it receives MIDI Program change 10, it calls up User Preset 27. The Procedure for mapping MIDI program changes is as follows: 1. Press the UTILITY button.The Utility button’s LED lights. 2. Using the MODE or DRUMS buttons, scroll to the left or right until M 1>U. is displayed. 3. Use the DATA WHEEL to select the incoming MIDI program number you want to remap. Notice the flashing number to the right of the M increases and decreases as you turn the Data Wheel. 4. Press the DRUMS button. Notice the number in the red numeric display begins flashing. This number represents the GNX3 preset number that is accessed when the GNX3 receives the MIDI program number shown to the right of the M in the alpha-numeric display. 5. Rotate the DATA WHEEL to select the preset number the GNX3 will use when it receives the selected MIDI program change. 6. Press EXIT to return to the GNX3 presets. 69 Other Functions MIDI Merge The MIDI Merge function echos the incoming MIDI data to the MIDI Out port of the GNX3. This is useful when multiple MIDI devices are chained together, and you want to pass incoming MIDI Data on to MIDI devices downstream from the GNX3.The procedure for enabling or disabling the MIDI Merge function is as follows: 1. Press the UTILITY button. The Utility button’s LED lights. 2. Using the MODE or DRUMS buttons, scroll to the left or right until midimrge is displayed. The red numeric display reflects the current MIDI Merge status On or OF. 3. Rotate the DATA WHEEL to select the status. 4. Press EXIT to return to the GNX3 presets. Digital Level When plugging the GNX3’s digital output into a recording device, it is important that the recording device gets as much signal as possible without being pushed into digital clipping. If your recorder is not receiving enough level from the GNX3’s digital output, you can boost it using the Digital Level option in the Utility menu. The procedure for adjusting the Digital Level is as follows: 1. Press the UTILITY button.The Utility button’s LED lights. 2. Using the MODE or DRUMS buttons, scroll to the left or right until digil lvl is displayed. The red numeric display reflects the current Digital Level. 3. Rotate the DATA WHEEL to increase or decrease the amount of Digital Level boost needed. Range is from 1-20. 4. Press EXIT to return to the GNX3 presets. Digital Output Configuration The GNX3’s S/PDIF digital output has several combinations of signal routing possibilities for recording and performance situations. As with the analog outputs, the GNX3’s digital outputs can be independently configured for more flexibility when using both analog and digital outputs simultaneously. The different digital output configurations are: gtr+rec (both GNX3 guitar processing and recorder output are mixed in stereo), gtr dry (taps the guitar signal directly off the input), gtr amp (taps the guitar signal off just after the amp modeling and noise gate), recorder (only the GNX3’s recorder output is sent to the digital output). When using gtr+rec, both the GNX3’s guitar processing and the recorder stereo outputs are mixed together at the digital output. This configuration works well when running the GNX3 directly into two mixer channels. gtr dry and gtr amp configurations are DigiTech’s exclusive Dry Track™ features. gtr dry taps the guitar signal immediately off the input before it runs through the GNX3’s processing. This lets you send an unprocessed guitar signal out the digital output while still monitoring the effects processing through the analog and headphone outputs. You can then bring the signal back into the GNX3’s analog input and hear the same dry guitar signal run through each of the presets. gtr amp taps the signal off just after the noise gate but gives you all the amp and cabinet modeling without the Chorus/Mod, Delay, or Reverb effects processing. recorder is used when only the GNX3’s recorder output is to be sent to the digital output. If you have a live mixer with digital input capability, you can use this configuration in conjunction with the ster gtr analog output configuration. Using this combination, the analog outputs send guitar processing to an external guitar amplifier setup while the digital output sends recorder playback to the digital input of the mixer. This gives you the best of both worlds when using the GNX3’s guitar processing and recorder live, with high fidelity recorder output through the mixer and the guitar processing through an amplifier at the same time. 70 Other Functions To change the GNX3’s digital output configuration, follow these steps: 1. Press the UTILITY button. The Utility button’s LED lights. 2. Press the MODE or DRUMS button, to scroll to the left or right until digi out is displayed (Digital Output configuration setup menu). The display begins flashing between digi out and the selected digital output configuration. Note: gtr+rec is the default digital output configuration set from the factory. 3. Rotate the DATA WHEEL to change the output configuration. 4. Press the EXIT button to exit. Factory Reset This function resets the GNX3 to its original factory settings. This procedure erases ALL custom user presets, utility settings, and re-calibration of the Expression Pedal. The procedure for performing a Factory Reset is as follows: NOTE: Performing this function will erase all user-programmed data. Be sure you want to erase the memory and start fresh before continuing with this procedure. A factory reset does not erase the internal or external recorder memory. 1. Press the UTILITY button.The Utility button’s LED lights. 2. Using the MODE or DRUMS buttons, scroll to the left or right until RESET (Reset) is displayed. 3. Rotate the DATA WHEEL clockwise, until the display reads NO Yes (No Yes) and NO is blinking. NOTE: This procedure resets ALL user settings. Rotate the DATA WHEEL counterclockwise, or press EXIT while NO is blinking in the display to abort. 4. Press the DRUMS button. Yes begins blinking in the display. 5. Press STORE to reset the GNX3. The display returns to the Reset screen. 6. Press EXIT to return to the GNX3 presets. Formatting Recorder Memory In the unlikely event the recorder memory (either internal or external) fails to work, it may need to be reformatted. If internal memory is to be reformatted, remove any memory cards from the GNX3’s Memory Card slot before performing this procedure. If external memory cards are to be reformatted, insert them into the Memory Card slot before performing this procedure NOTE: Performing this procedure will erase all recorded information from either internal or external memory. Be sure you want to erase this memory before continuing with this procedure. To reformat the GNX3’s recorder memory follow these steps: 1. Begin with the GNX3’s power turned off. 2. Press and hold the RECORD button on the GNX3’s recorder panel and turn the power on. 3.When the GNX3’s main display reads format?, release the RECORD button. It will now be flashing red. 4. Press the RECORD button to begin the recorder memory formatting procedure. The disply read formatng while the procedure is in progress. When completed, the display will return to the preset screen. 71 Other Functions GENEDIT™ Editor/Librarian The possibilities are endless when you install the GENEDIT™ Editor/Librarian software on your home computer. Before installing GENEDIT™ on your Mac or PC, connect the computer’s MIDI output to the GNX3’s MIDI input, and the GNX3’s MIDI output to the computer’s MIDI input.Then insert the GENEDIT™ CD ROM into the CD ROM drive on your computer, and follow the install instructions that appear on the screen. PC If the install instructions do not appear automatically after inserting the CD, select RUN from the Start menu, and double-click SETUP.EXE located on the CD ROM drive. Mac If the install instructions do not appear automatically after inserting the CD, double click the CD icon on your monitor. Double-click the INSTALLER icon and follow the installation instructions. NOTE: Previous versions of GenEdit will not work with the GNX3. You must install the new version of GenEdit from the CD that came with the GNX3. 72 Appendix Preset List Bank 1 Showcase 1. HYBRID 2. CLNCHRS 3. 2CHUNK 4. BAD BASS 5. FUSNSOLO Bank 2 GENETX 6.WARPME 7. BLAKBASS 8. MEATX2 9. GNX DIRT 10. CLN/MEAN Bank 3 Stars 11. ERIC J 12. CARLOS 13. KOBB 14. OLD EVH 15. PAT JAZZ Bank 4 Amps 16. BASS MAN 17. MATCHED 18.VOXTOP 19. HIWATTAG 20. JAZZDRIV Bank 5 Bass Amp 21. MODERN 22. GTR BASS 23. ROCKIN 24. GROOVE 25. GRINDER Bank 6 Metal 26. RECTIFY 27. SOLO 28.WHAMMY 29.THE ZONE 30. BIG DUCK Bank 7 Blues 31. BLUE DLY 32. BLUEBALL 33.TEX BLUE 34. GTRORGAN 35. MO SLIDE Bank 8 Rock 36. MO WAH 37. FAZE OUT 38.THICKRER 39.WARM PIE 40. STACKED Bank 9 Country 41. PICKEN 42. PDLSTEEL 43. A MIXLDN 44. HODOWN 45. ROTARY Bank 10 Clean 46. ACOUSTIC 47. COMP CLN 48.VOLSWELL 49. 5THS 50. CLEANWAH Bank 11 Vintage 51. SURFIN 52. FUZZO 53.TREMBO 54. HILLBLLY 55. ENVELOPE Bank 12 Hybrid 56. BLAKFUZZ 57.TUNE CAB 58. AUTOWARP 59. CLNCRNCH 60. DBLCHUNK Bank 13 Special 61. STUTTER 62.TRIPLET 63. DIVEBOMB 64. RIFMATIC 65.YAYA MIDI Implementation Chart 73 Appendix MIDI CC List Parameter 74 CC# Parameter CC# Pickup Type/Off Wah On/Off Wah Type Wah Minimum Wah Maximum Wah Pedal CC CC CC CC CC CC 1 2 3 4 5 6 Amp Morph Cabinet Morph Amp/Cabinet Morph CC 79 CC 80 CC 81 Comp On/Off Comp Attack Comp Threshold Comp Ratio Comp Gain IPS On/Off IPS Type IPS Level IPS Param 1 IPS Param 2 IPS Param 3 Whammy Pedal CC CC CC CC CC CC CC CC CC CC CC CC 8 9 10 11 12 13 14 15 16 17 18 19 Gate On/Off Gate Type Gate Threshold Gate Attack Gate Pluck CC CC CC CC CC 50 51 52 53 54 Effect On/Off Effect Type Effect Level Effect Param 1 Effect Param 2 Effect Param 3 Effect Param 4 Effect Param 5 CC CC CC CC CC CC CC CC 55 56 57 58 59 60 61 62 Stompbox On/Off Stompbox Type Stompbox Gain Stompbox Level Stompbox Param 1 Stompbox Param 2 Stompbox Param 3 Stompbox Param 4 CC CC CC CC CC CC CC CC 84 85 86 87 88 89 90 91 Delay On/Off Delay Type Delay Level Delay Time (Coarse) Delay Time (Fine) Delay Feedback Ducker Threshold Ducker Attenuation Delay Balance CC CC CC CC CC CC CC CC CC 63 120 65 66 67 68 69 70 71 Amp Channel (FS) CC 20 Green Amp Type Green Amp Gain Green Amp Level Green Cab Type Green Cab Tuning Green Bass Level Green Mid Freq (Coarse) Green Mid Freq (Fine) Green Mid Level Green Treble Freq (Coarse) Green Treble Freq (Fine) Green Treble Level CC CC CC CC CC CC CC CC CC CC CC CC 22 23 24 25 26 29 30 31 32 33 34 35 Reverb On/Off Reverb Type Reverb Level Reverb Decay Reverb Damping Reverb PreDelay Reverb Balance CC CC CC CC CC CC CC 72 73 74 75 76 77 78 Volume Pre Volume Post CC 7 CC92 LFO LFO LFO LFO CC CC CC CC Red Amp Type Red Amp Gain Red Amp Level Red Cab Type Red Cab Tuning Red Bass Level Red Mid Freq (Coarse) Red Mid Freq (Fine) Red Mid Level Red Treble Freq (Coarse) Red Treble Freq (Fine) Red Treble Level CC CC CC CC CC CC CC CC CC CC CC CC 36 37 38 39 40 43 44 45 46 47 48 49 1 Speed 1 Waveform 2 Speed 2 Waveform 105 106 110 111 Appendix Specifications General Specifications A/D Converter: D/A Converter: Sampling Frequency: DSP Section: Preset Memory: 24 bit 24 bit 44.1 kHz 3 - Audio DNA™ DSP Processors 65 Factory Presets, 65 User Presets Connections: Guitar Input and Outputs: Jam-A-Long/CD_Input: Mic Input and Output: Headphone: MIDI: S/PDIF Output: Memory Card: Footswitch: 1/4" TS 1/8" Stereo TRS Balanced XLR 1/4" Stereo TRS In and Out/Thru RCA connector SmartMedia™ Memory (3.3 Volt cards only, 16 MB or greater) Optional FS300 Audio Performance Specifications: Analog Outputs: Guitar Input Frequency Response: 20 Hz - 17 kHz +0 dB, - 3 dB S/N ratio (Analog Outputs): > 100 dB A-weighted; ref = max signal, 22kHz measurement bandwidth. Total Harmonic Distortion: Less than 0.05% (1kHz). Microphone Input (Recorder Input set to G+MICDRY) Frequency Response: 20 Hz - 20 kHz +0 dB, - 1 dB S/N ratio(Analog Outputs): > 99 dB A-weighted; ref = max signal, 22kHz measurement bandwidth. Total Harmonic Distortion: Less than 0.022% (1kHz). 8 Track Digital Recorder (Record Quality set to CD mode): Resolution: 16 bit Guitar Input Frequency Response: S/N ratio: Microphone Input Frequency Response: S/N ratio: 20 Hz - 17 kHz +0 dB, - 3 dB > 95 dB A-weighted; ref = max signal, 22kHz measurement bandwidth. 20 Hz - 20 kHz +0 dB, - 1 dB > 95 dB A-weighted; ref = max signal, 22kHz measurement bandwidth. Power Requirements: US and Canada: Japan: Europe: UK: 120 VAC, 60 Hz 100 VAC, 50/60 Hz 230 VAC, 50 Hz 240 VAC, 50 Hz Power Consumption: Dimensions: Unit Weight: 18.5 Watts Length 20.75" Width 9" Height 3" 8.9 lbs. Adapter: PSS3-120 Adapter: PSS3-100 Adapter: PSS3CE-230 Adapter: PSS3-240 75 DIGITECH 8760 S. SANDY PARKWAY SANDY, UTAH 84070 PH (801) 566-8800 FAX (801) 566-7005 INTERNATIONAL DISTRIBUTION 8760 S. SANDY PARKWAY SANDY, UTAH 84070 USA PH (801) 566-8800 FAX (801) 566-7005 DIGITECH, GENETX,AUDIO DNA, AND GNX3 ARE TRADE MARKS OF THE HARMAN MUSIC GROUP INC. COPYRIGHT THE HARMAN MUSIC GROUP PRINTED IN THE USA 04/2002 MANUFACTURED IN THE USA GNX3 USER’S GUIDE 18-6382-A PLEASE VISIT DIGITECH ON THE WORLD WIDE WEB AT: http://www.digitech.com