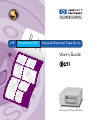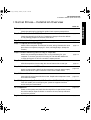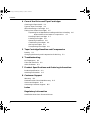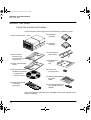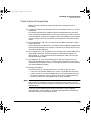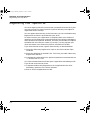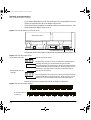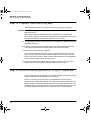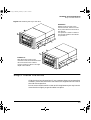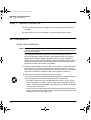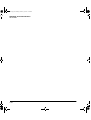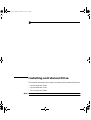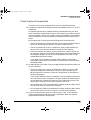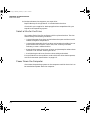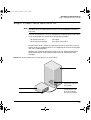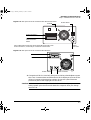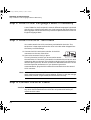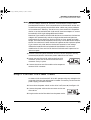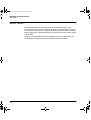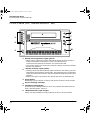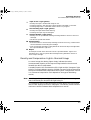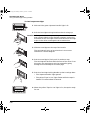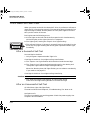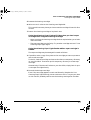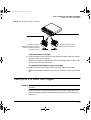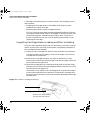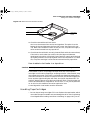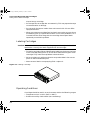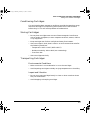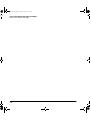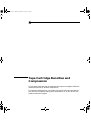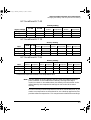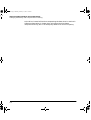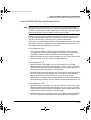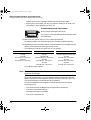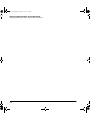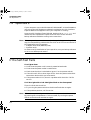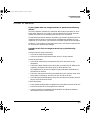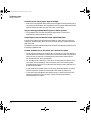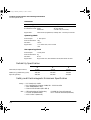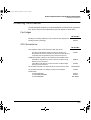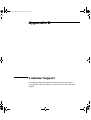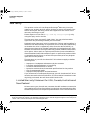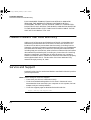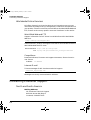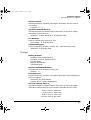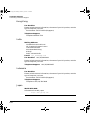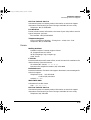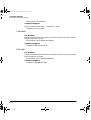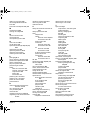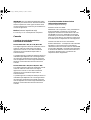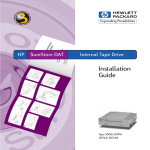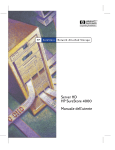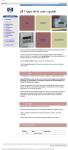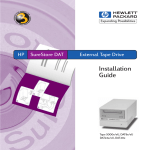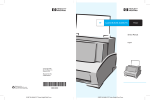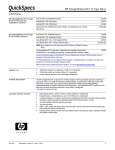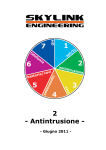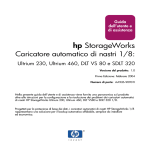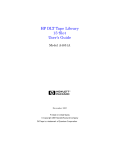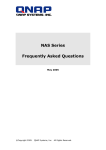Download Compaq 4000 - SureStore DLT 40e Tape Drive User`s guide
Transcript
HP SureStore DLT Internal/External Tape Drive User’s Guide DLT 40i/e, DLT 70i/e, DLT 80i/e dlt.book Page i Monday, February 12, 2001 5:42 PM HP SureStore DLT Installation Guiden (Internal Drives) Refer to: Before you start: page 1-2 Check the packing list inside this guide. Check system prerequisites. Step 1: Check the drive’s SCSI ID page 1-5 Check the tape drive’s SCSI ID. If necessary change it from the default of 5 by setting jumpers on the side of the drive. Step 2: Attach local language labels, if necessary page 1-7 Step 3: Prepare the mounting bay Switch off the computer and remove its outer casing. Remove the cover plate from two adjacent, empty, 5¼-inch, half-height bays. (Keep the screws.) page 1-8 Step 4: Attach mounting rails or tray (if required) Attach any mounting hardware (rails or tray) necessary for your computer. In the box you will find a tray for use with HP NetServer L-series and a pair of rails for use with Compaq servers. page 1-8 Step 5: Install the drive Slide the tape drive into the bay, but do not fasten with screws yet. page 1-9 Step 6: Attach power and SCSI cables Attach a spare power cable from the computer’s internal power supply. Attach the drive to a spare connector on the SCSI ribbon cable. page 1-10 Step 7: Secure the drive Secure the drive in place with the screws. Replace the computer’s cover and reconnect cables. page 1-12 For UNIX systems only: Go to the HP SureStore DLT UNIX Configuration Guide This will enable you to configure your system to support the drive and to verify the installation. On Completion page 1-12 Power on the system and check that the tape drive is operational. Insert the HP SureStore Tape CD-ROM. It contains drivers, backup software and various utilities. Register the tape drive page 1-4 Overview Internal Drives—Installation Overview dlt.book Page ii Monday, February 12, 2001 5:42 PM Copyright © 1999 Hewlett-Packard Limited. November 1999 The information contained in this document is subject to change without notice. Part Number: C1579-90905 This document contains proprietary information which is protected by copyright. All rights are reserved. No part of this document may be photocopied, reproduced or translated to another language without the prior written consent of Hewlett-Packard Limited. Hewlett-Packard shall not be liable for errors contained herein or for incidental or consequential damages (including lost profits) in connection with the furnishing, performance, or use of this material whether based on warranty, contract, or other legal theory. Printed in the UK The DLTtape logo is a trademark of Quantum Corporation in the U.S. and other countries Windows® is a U.S. registered trademark of Microsoft Corporation UNIX® is a registered trademark of X/Open Company in the U.S. and other countries Product Details Write your tape drive details here so you can find them easily if you need them. Model name: Model number: Serial number: Date purchased/installed: SCSI ID: dlt.book Page iii Monday, February 12, 2001 5:42 PM Contents Internal Drives—Installation Overview inside front cover 1 Installing Your Internal Drive Before You Start 1-2 Registering Your Tape Drive 1-4 Step 1: Check the Drive’s SCSI ID 1-5 Step 2: Attach Local Language Labels if Necessary 1-7 Step 3: Prepare the Mounting Bay 1-8 Step 4: Attach Mounting Rails or Tray (if required) 1-8 Step 5: Install the Drive 1-9 Step 6: Attach Power and SCSI Cables 1-10 Step 7: Secure the Drive 1-12 On Completion 1-12 What Next? 1-13 2 Installing an External Drive Before You Start 2-2 Step 1: Check the Drive’s SCSI ID 2-5 Step 2: Attach Local Language Labels if Necessary Step 3: Attach the SCSI Terminator 2-8 Step 4: Connect the SCSI Cable 2-8 Step 5: Connect the Power Cable 2-9 On Completion: 2-10 Registering Your Tape Drive 2-11 What Next? 2-12 2-8 3 Operating the Drive Front Panel (HP SureStore DLT 80) 3-2 Front Panel (HP SureStore DLT 70) 3-4 Front Panel (HP SureStore DLT 40) 3-6 Operating the Drive 3-8 Using the Cartridge Locking Handle 3-9 The Power-On Self-Test 3-12 iii dlt.book Page iv Monday, February 12, 2001 5:42 PM Contents 4 Care of the Drive and Tape Cartridges Cleaning the Tape Heads 4-2 Types of Tape Cartridges 4-4 Write-Protecting a Cartridge 4-4 Taking Care of Data Cartridges 4-5 Inspecting Cartridges Before Loading and After Unloading How to detect a lost leader in a tape drive: 4-7 Handling Tape Cartridges 4-7 Labeling Cartridges 4-8 Operating Conditions 4-8 Conditioning Cartridges 4-9 Storing Cartridges 4-9 Transporting Cartridges 4-9 4-6 5 Tape Cartridge Densities and Compression Density 5-2 Changing the Density and Compression for Writing 5-2 6 Troubleshooting HP TapeAssure 6-2 If the Self-Test Fails 6-2 Other Problems 6-3 7 Product Specifications and Ordering Information Product Specification A-2 Ordering Information A-5 8 Customer Support Warranty B-2 Hewlett-Packard Year 2000 Warranty Service and Support B-3 Contacting Customer Support B-5 B-3 Index Regulatory Information Installation Overview—External Drives iv dlt.book Page 1 Monday, February 12, 2001 5:42 PM 1 Installing Your Internal Drive This chapter describes how to install an internal HP SureStore DLT drive. • HP SureStore DLT 40i • HP SureStore DLT 70i • HP SureStore DLT 80i Note For an overview of the installation process, see inside the front cover. dlt.book Page 2 Monday, February 12, 2001 5:42 PM Installing Your Internal Drive Before You Start Before You Start Check the Contents of the Box Unpack the box containing the drive and identify the following items: HP SureStore DLT™ drive DLTtapeIV™ cartridge Cleaning cartridge Compaq rails with screws User’s Guide (Please discard unused languages in recycling bin) UNIX Configuration Guide HP SureStore Tape CD-ROM containing: • HP TapeAssure • TapeAlert utilities Front panel labels in different languages HP NetServer L-series tray Jumper kit (five jumpers) Warranty Registration Card and labels HP SureStore DLT 40i only: 50-68 pin SCSI adapter If any items appear to be missing or damaged, contact your supplier or the delivery company. 1-2 dlt.book Page 3 Monday, February 12, 2001 5:42 PM Installing Your Internal Drive Before You Start Check System Prerequisites Before you start installing, make sure that your computer has the following: A properly installed and configured SCSI host adapter (SCSI-2 or SCSI-3 compliant) For optimal performance, Hewlett-Packard recommends that your DLT drive is placed on a dedicated SCSI bus. If this means you need to install a new host adapter, contact your supplier. Many host adapters are available, and your supplier will tell you which are suitable for HP SureStore DLT drives. HP SureStore DLT 40i only: An internal SCSI ribbon cable with a spare 50-pin connector If your computer uses wide SCSI, you need to use the adapter supplied with the drive that enables you to connect a narrow SCSI device (50 pins) into the wide SCSI bus (68 pins). HP SureStore DLT 70i and 80i only: An internal SCSI ribbon cable with a spare 68-pin connector. The drive requires a wide HBA to perform to specification, or, in the case of the HP SureStore DLT 80i, an LVD (lowvoltage differential) HBA. Two adjacent, 5¼-inch, half-height bays in which to install the drive Note that the depth of the drive — 228.3 mm (9 in) behind the front bezel — is greater than the depth of most 5¼-inch devices. Make sure that the bays can accommodate this depth. Mounting hardware To install the drive, you may need to fix it to a set of rails or a tray: • A tray for use with HP NetServer L-series is provided with the drive. • A pair of rails for use with Compaq servers is provided with the drive. • For other computers, trays or rails are likely to be supplied with the system. For Dell rails, see Appendix A for order numbers. Note Some computer companies use non-standard rails and do not include spares with the computer. If this is the case with your system, you will have to order rails from the computer manufacturer before you can install the tape drive. If you are not sure what type of rails to use, refer to your computer documentation. You may want to have this documentation available for reference during the installation process. 1-3 dlt.book Page 4 Monday, February 12, 2001 5:42 PM Installing Your Internal Drive Registering Your Tape Drive Registering Your Tape Drive You must register with HP to ensure that you benefit from the full 3-year warranty period. The second and third years of warranty are subject to registration within 30 days. You can register electronically on the internet or you can use the Warranty Registration card that is provided with your drive. In order to ensure your registration is complete, there are a number of questions on the registration card and electronic form that are mandatory. Other questions are optional. However, the more you feel able to complete, the better HP can meet your needs. (If you wish, you may register your drive and choose not to receive any further information from HP.) If you have internet access, register electronically as described below. 1 Select the “Warranty Registration” topic on the HP SureStore Tape CD-ROM. 2 Select the “Register on the Web” link. This links you to HP’s Warranty Registration web site. 3 Complete the registration form. Optional questions are marked with an “*” and the text is in red. 4 Click the Submit button to forward your registration immediately to HP. If you do not have internet access: 1 Complete the Warranty Registration card supplied with the drive. Mandatory questions are in black, bold text. 2 Post or fax the completed form to HP. 1-4 dlt.book Page 5 Monday, February 12, 2001 5:42 PM Installing Your Internal Drive Step 1: Check the Drive’s SCSI ID Step 1: Check the Drive’s SCSI ID Note For optimal performance, Hewlett-Packard recommends that your DLT drive be installed on a dedicated SCSI bus. This is shown in figure 1.8. Your HP SureStore DLT drive is shipped with a default SCSI ID of 5, but it can be assigned any unused ID. Do not use SCSI ID 7, which is reserved for the SCSI controller. You can use SCSI ID 0 provided the drive is on a separate SCSI bus from the boot disk (as is recommended). Available IDs are as follows: • HP SureStore DLT 40i: 1 through 6 • HP SureStore DLT 70i and 80i: 1 through 6 and 8 through 15 Checking the SCSI IDs of Existing Devices If you are installing on a UNIX system, check the UNIX Configuration Guide for how to determine the SCSI IDs of existing devices. If you are installing on a Microsoft Windows or NetWare system, install and run HP TapeAssure from the HP SureStore Tape CD-ROM to check your computer’s current SCSI configuration. There are HP TapeAssure versions for Windows NT, Windows 95/98 and NetWare. To do this, select “HP TapeAssure” from the Welcome page on the CDROM. Once HP TapeAssure is installed, you can run it from the Programs menu in the Windows Start menu. Note In Windows 95/98 or Windows NT, you can install HP TapeAssure directly on the system to which the tape drive is connected. In NetWare, you will need to install HP TapeAssure on the server from a client workstation running Windows 95/98 or Windows NT, and then run HP TapeAssure from the NetWare server console. HP TapeAssure will check for the presence of a SCSI controller and its driver software and identify the SCSI IDs of existing SCSI devices. View the current configuration and determine whether you need to change the SCSI ID from the default of 5. Exit HP TapeAssure after you view the SCSI configuration information. Note If the program does not work correctly or hangs during processing, there may be a compatibility problem with the SCSI card. The current version of HP TapeAssure may not support Adaptec 1510 cards (6350 chip set) and Symbios cards. 1-5 dlt.book Page 6 Monday, February 12, 2001 5:42 PM Installing Your Internal Drive Step 1: Check the Drive’s SCSI ID If you need a different SCSI ID, you must set it by using jumpers on a set of pins at the side of the drive as shown in figure 1.1. There should be no jumpers on the block when you receive the drive. This gives the drive a default SCSI ID of 5. Figure 1.1 SCSI ID settings on internal drives Side view of drive SCSI ID jumper block Front panel The jumper block has five pairs of pins that are used as shown in figure 1.2. Figure 1.2 SCSI ID jumper blocks SCSI ID pins (three pairs) HP SureStore DLT 40i Disable parity. A jumper set across these pins disables parity checking. Normally you should leave this jumper OFF. Remote ID present. A jumper across these pins tells the host to read the SCSI ID from the SCSI ID pins. Place a jumper across these pins if you want the drive to have an ID other than 5. SCSI ID pins (four pairs) HP SureStore DLT 70 i and 80i Remote ID present. A jumper across these pins tells the host to read the SCSI ID from the SCSI ID pins. Place a jumper across these pins if you want the drive to have an ID other than 5. The SCSI ID pins are used to set the ID as shown in figure 1.3. Figure 1.3 SCSI ID jumper settings 5 (Default) 0 1 2 3 4 6 HP SureStore DLT 70i and 80i only: 8 1-6 9 1 1 12 13 14 15 dlt.book Page 7 Monday, February 12, 2001 5:42 PM Installing Your Internal Drive Step 2: Attach Local Language Labels if Necessary To select another ID, refer to figure 1.3: 1 Place a jumper across the left-most pins (Remote ID Present), to tell the host to read the ID from the pins. 2 Set the ID you want on the pins as shown in figure 1.3. Whether you change the SCSI ID or not, make a note of the drive’s SCSI setting on the inside of the front cover of this guide for future reference. Caution Do not use SCSI ID 7, which is reserved for the SCSI controller If the drive is on the same SCSI bus as the computer’s hard disks (not recommended), do not use ID 0, which is normally reserved for the boot disk. Termination Power SCSI bus terminators require power from at least one device on the bus. HP SureStore DLT drives are set to provide termination power by default. You should not need to change this. If you do need to stop the drive from providing of termination power, remove the jumper on the rightmost jumper pin block on the opposite side of the drive from the SCSI ID jumper block, as shown in figure 1.4. Figure 1.4 Location of the termination power block Side view of drive No termination power Termination power Front panel Step 2: Attach Local Language Labels if Necessary A set of labels for the front panel in several different languages is provided with the drive. Identify those with your local language, peel them from the backing paper and stick them firmly to the front panel of the drive over the English-language labels. 1-7 dlt.book Page 8 Monday, February 12, 2001 5:42 PM Installing Your Internal Drive Step 3: Prepare the Mounting Bay Step 3: Prepare the Mounting Bay Take the following steps to install the tape drive into your computer. Caution To avoid damaging the computer, ensure that it is powered off before you install the drive. Static electricity can damage electronic components. To equalize the electrostatic charges, touch a bare metal part of the computer (such as the back plate) before you remove the tape drive from its bag. a You may need a Phillips, flat-bladed or Torx screwdriver, depending on the computer you have. b Perform a normal system shutdown and turn off the computer and any connected peripherals. Disconnect power cables from the outlet. c Remove the cover from the computer. As you work inside the computer, you may have to disconnect the SCSI cable or power cable from other devices to maneuver the new drive into place. If you have to do this, make a note of their positions and connections so that you can replace them correctly later. d Remove the front cover plates from two spare, adjacent, 5¼-inch, halfheight bays of the computer. Keep the screws for use in step 7. Step 4: Attach Mounting Rails or Tray (if required) If your computer requires special rails or other hardware to install the tape drive, mount them on the tape drive in this step. Figure 1.5 shows how to use the tray provided with internal drives. The drives are longer than most 5½-inch devices and some cabinets are not deep enough for the drives to be inserted fully. For these cabinets, the tray allows the drive to be fixed so that the front protrudes slightly (position 1). In deeper cabinets, use position 2, so that the drive is fully inserted. 1-8 dlt.book Page 9 Monday, February 12, 2001 5:42 PM Installing Your Internal Drive Step 5: Install the Drive Figure 1.5 Attaching the tray to the drive Position 1: With the fixing screws in the frontmost holes, the front of the drive protrudes from the front of the cabinet. Use position 1 if there is there is not enough depth in the cabinet for position 2. Position 2: With the fixing screws in the rearmost holes, the front bezel of the drive lies flush on the cabinet. Use this position if there is enough depth in the cabinet. Step 5: Install the Drive Slide the drive into the open bay. If your computer does not use mounting hardware, check that the holes in the chassis are aligned with the holes in the side of the tape drive. Do not secure the drive with screws at this stage because you may have to move the drive slightly to get the cables into place. 1-9 dlt.book Page 10 Monday, February 12, 2001 5:42 PM Installing Your Internal Drive Step 6: Attach Power and SCSI Cables Step 6: Attach Power and SCSI Cables a Attach a spare power cable from the computer’s internal power supply to the rear of the tape drive, as shown in figure 1.6. Figure 1.6 Attaching the power cable and SCSI cable HP SureStore DLT 40i Rear of drive SCSI connector Power connector HP SureStore DLT 70i and 80i Rear of drive SCSI connector b Attach the SCSI cable. 1-10 Power connector dlt.book Page 11 Monday, February 12, 2001 5:42 PM Installing Your Internal Drive Step 6: Attach Power and SCSI Cables Attaching the 50-Pin to 68-Pin Adapter (DLT 40i drives only) The DLT 40i drive has a 50-pin narrow SCSI connector. If your computer uses wide SCSI, you will need a cable or adapter that enables you to connect a narrow SCSI device (50 pins) into the wide SCSI bus (68 pins). HP provides a wide to narrow SCSI adapter as standard with all internal tape drives. Plug the adapter into the 68-pin SCSI connector on the computer and then connect a SCSI cable from the connector to the tape drive. Figure 1.7 HP SureStore DLT 40i only: Attaching the SCSI adapter Connect to a SCSI cable and the tape drive Plug into the computer’s SCSI connector • If you are using a new cable, attach the end farthest from the terminator block to the host adapter and attach one of the connectors to the tape drive, as shown in figure 1.6. • If you are using an existing internal cable, simply attach the drive to a spare connector on the computer’s SCSI ribbon cable. (There may be other SCSI devices already connected to the cable, though this is not recommended.) Figure 1.8 Connecting an internal drive Terminator block Tape drive SCSI ribbon cable SCSI controller connection 1-11 dlt.book Page 12 Monday, February 12, 2001 5:42 PM Installing Your Internal Drive Step 7: Secure the Drive Step 7: Secure the Drive a Secure the tape drive to the computer using the screws you removed in step 3d. b Replace the cover on the computer and reconnect the power cables. On Completion Verify the Installation Note If you are installing the drive in a UNIX system, go now to the UNIX Configuration Guide to configure your system to support the drive and to verify the installation. Once you have installed the tape drive, you should verify that it is functioning properly before you store your valuable data. If you have a Windows NT, Windows 95/98 or NetWare system, the HP TapeAssure software provided on the HP SureStore Tape CD-ROM will perform a series of tests to verify that the drive has been properly installed and provide guidance on what to do if there is a problem. 1 Switch on the computer. The drive will run its self-test, which takes about 13 seconds if no cartridge is loaded. At the end of the self-test, only the green “Operate Handle” light should be lit (assuming there is no cartridge in the drive). Read more about the front panel lights in Chapter 3. 2 Verify that the tape drive installation was successful. If you are installing on a Windows 95/98, Windows NT, or NetWare system, use HP TapeAssure to verify that the tape drive is operational. • Select HP TapeAssure from the Windows Start menu. (If you did not install TapeAssure in Step 1, install it now from the Welcome page on the HP SureStore Tape CD-ROM.) No other backup software should be running at the same time. • Have a blank cartridge ready for the backup and restore test, which you should perform to check that the drive can write data to tape. (For tape loading instructions, see page 3-10.) 1-12 dlt.book Page 13 Monday, February 12, 2001 5:42 PM Installing Your Internal Drive What Next? Install Backup Software and Driver Note If you are installing the drive in a UNIX system, go to the UNIX Configuration Guide to configure your system to support the drive and to verify the installation. Before you can use the tape drive, you will need a backup application with driver software that supports your tape drive model. Depending on which backup software you use, the driver may be supplied on the HP SureStore Tape CD-ROM, your backup software disks, or your operating system disks. See the appropriate README file in the DRIVERS directory on the HP SureStore Tape CD-ROM for which drivers are available for your specific model. What Next? If the tape drive has passed the tests run by HP TapeAssure, you can be confident that you have installed it correctly. You are now ready to put it to regular use backing up your system. See your backup application’s documentation for instructions on how to back up and restore data. Chapter 3 provides details of how to operate your drive. Make sure you read Chapter 4 regarding the care of the drive and cartridges. 1-13 dlt.book Page 14 Monday, February 12, 2001 5:42 PM Installing Your Internal Drive What Next? 1-14 dlt.book Page 1 Monday, February 12, 2001 5:42 PM 2 Installing an External Drive This chapter describes how to install an external HP SureStore DLT drive. • HP SureStore DLT 40e • HP SureStore DLT 70e • HP SureStore DLT 80e Note For an overview of the installation process, see inside the back cover. dlt.book Page 2 Monday, February 12, 2001 5:42 PM Installing an External Drive Before You Start Before You Start Check the Contents of the Box Unpack the box containing the drive and identify the following items: HP SureStore DLT™ drive Note: the DLT 80e is narrower than the drive shown here DLTtapeIV™ cartridge Cleaning cartridge SCSI terminator User’s Guide (Please discard unused languages in recycling bin) SCSI cable UNIX Configuration Guide Power cable* HP SureStore Tape CD-ROM containing: • HP TapeAssure • TapeAlert utilities Front panel labels in different languages Warranty Registration Card and labels If any items appear to be missing or damaged, contact your supplier or the delivery company. * Hewlett-Packard supplies the correct power cable for each country. Your power cable may differ from the illustration. 2-2 dlt.book Page 3 Monday, February 12, 2001 5:42 PM Installing an External Drive Before You Start Check System Prerequisites To install and use your new tape drive, you will need the following: A properly installed and configured SCSI host adapter (SCSI-2 or SCSI-3 compliant). For optimal performance, Hewlett-Packard recommends that your DLT drive is placed on a dedicated SCSI bus. If this means you need to install a new host adapter, contact your supplier. Many host adapters are available, and your supplier will tell you which are suitable for HP SureStore DLT drives. HP SureStore DLT drives have the following SCSI characteristics: • The HP SureStore DLT 40e is an 8-bit narrow single-ended SCSI device, which can be connected to either a narrow or wide SCSI bus. • The HP SureStore DLT 70e is a 16-bit fast, wide, single-ended SCSI device, which must be connected to a wide SCSI host adapter. • The HP SureStore DLT 80e is an ultra-wide SCSI-2 device, which can be used with both LVD (low-voltage differential) and single-ended host bus adapters (HBAs). The drive is not compatible with SCSI-2 highvoltage differential SCSI HBAs. If you want the full benefits of longer cable lengths and full-speed compatibility with other LVD devices on the same bus, choose an LVD compatible HBA. An appropriate SCSI cable, if the one supplied with the tape drive does not fit your computer. • The HP SureStore DLT 40e is provided with a 68-pin to 50-pin cable with active high-byte termination. Use this if your computer has a 68-pin wide SCSI connector, so that the unused lines in the cable are terminated properly. If you need a different cable, for example, if you are installing the drive on a narrow SCSI bus, see page A-5 for part numbers and descriptions. HP SureStore DLT 40e drives require a SCSI cable with a 50-pin lowdensity bail connector at one end to connect to the drive. • HP SureStore DLT 70e is provided with a 68-pin to 68-pin cable, which connects the drive to a wide SCSI connector. • HP SureStore DLT 80e is provided with a 68-pin to 68-pin cable, which connects the drive to an LVD connector or a wide SCSI connector. If you are installing the drive on a UNIX system, refer to the separate UNIX Configuration Guide for further information about the systems supported and software configuration. 2-3 dlt.book Page 4 Monday, February 12, 2001 5:42 PM Installing an External Drive Before You Start Backup software that supports your tape drive. Replica Backup for Single Server is included with the drive. Check with your supplier for backup applications compatible with your tape drive and operating system. Select a Site for the Drive You need to find a firm flat surface on which to place the drive. The site should satisfy the following conditions: • It should be away from doors and windows that open outside to avoid sudden changes in temperature. • It should be reasonably free from dust and excessive humidity. Do not place the drive on the floor, near a door, near a heavily-traveled walkway, or near a coffee machine. • Keep the drive away from laser printers and photocopiers where there could be a risk of toner entering the drive. • Avoid placing the drive on furniture that could get knocked. For more details on the conditions under which the drive should operate, see “Environmental Specification” on page A-3. Power Down the Computer Shut down the operating system on the computer to which the drive is to be attached and power down the computer. 2-4 dlt.book Page 5 Monday, February 12, 2001 5:42 PM Installing an External Drive Step 1: Check the Drive’s SCSI ID Step 1: Check the Drive’s SCSI ID Note For optimal performance, Hewlett-Packard recommends that you install your DLT drive on a dedicated SCSI bus. This arrangement is shown in figure 2.1. Your HP SureStore DLT drive is shipped with a default SCSI ID of 5, but it can be assigned any unused ID in the following ranges: HP SureStore DLT 40e 1 through 6 HP SureStore DLT 70e/80e 1 through 6, 8 through 15 Do not use SCSI ID 7, which is reserved for the SCSI controller. You can use SCSI ID 0 provided the drive is on a separate SCSI bus from the boot disk (as is recommended). Whether you intend to change the SCSI ID or not, always check the ID when installing the drive to ensure that it has not accidentally been changed. Figure 2.1 Recommended SCSI configuration for an external drive Host computer SCSI host adapter (fitted in the host and terminated) DLT drive SCSI terminator SCSI cable, connected one end to the host adapter, the other to the drive 2-5 dlt.book Page 6 Monday, February 12, 2001 5:42 PM Installing an External Drive Step 1: Check the Drive’s SCSI ID If you follow this recommendation, the following points apply: • You can leave the SCSI ID at 5 (the default). • You must attach the SCSI terminator to one of the SCSI connectors on the rear of the drive. If you choose to have other devices on the SCSI bus (not recommended with a DLT drive): 1 Determine whether you need to change the SCSI ID of the tape drive from the default of 5. • If you are installing on a UNIX system, check the UNIX Configuration Guide for how to determine the SCSI IDs of existing devices. • If you are installing on a Microsoft Windows or NetWare system, install and run HP TapeAssure from the HP SureStore Tape CD-ROM to check your computer’s current SCSI configuration. There are HP TapeAssure versions for Windows NT, Windows 95/98 and NetWare. To do this, select “HP TapeAssure” from the Welcome page on the CDROM and follow the instructions on the screen. Once HP TapeAssure is installed, you can run it from the Programs menu in the Windows Start menu. Note In Windows 95/98 or Windows NT, you can install HP TapeAssure directly on the system to which the tape drive is connected. In NetWare, you will need to install HP TapeAssure on the server from a client workstation running Windows 95/98, and then run HP TapeAssure from the NetWare server console. HP TapeAssure will check for the presence of a SCSI controller and its driver software and identify the SCSI IDs of existing SCSI devices. View the current configuration and determine whether you need to change the SCSI ID from the default of 5. Exit HP TapeAssure after you view the SCSI configuration information. Note If the program does not work correctly or hangs during processing, there may be a compatibility problem with the SCSI card. The current version of HP TapeAssure may not support Adaptec 1510 cards (6350 chip set) and Symbios cards. 2-6 dlt.book Page 7 Monday, February 12, 2001 5:42 PM Installing an External Drive Step 1: Check the Drive’s SCSI ID Figure 2.2 Rear panel of an HP SureStore DLT 40e and 70e drives SCSI ID Power switch SCSI connector 1 SCSI connector 2 with terminator fitted Note: HP SureStore DLT 70e drives have 68-pin thumb-screw SCSI connectors, not the 50-pin connectors shown here. Power connector Figure 2.3 Rear panel of an HP SureStore DLT 80e drive SCSI connector 1 SCSI ID SCSI connector 2 Power switch Power connector 2 Change the SCSI ID. Use a ball-point pen or similar pointed object to press the + and − buttons above and below the SCSI ID display on the rear of the drive to increase or decrease the number. Do not use a pencil because particles of pencil lead might get into the drive. Caution Both the computer and tape drive check the SCSI ID only at power-on. Always power-cycle the drive and reboot the computer after you change the SCSI ID. 2-7 dlt.book Page 8 Monday, February 12, 2001 5:42 PM Installing an External Drive Step 2: Attach Local Language Labels if Necessary Step 2: Attach Local Language Labels if Necessary A set of labels for the front panel in several different languages is provided with the drive. Identify those with your local language, peel them from the backing paper and stick them firmly to the front panel of the drive over the English-language labels. Step 3: Attach the SCSI Terminator You need to attach the SCSI terminator provided with the drive. The terminator is kept separate from the drive in the box when shipped from the factory to avoid damage. 1 Connect the SCSI terminator to either of the SCSI connectors on the rear of the drive. 2 Secure the connector firmly in place. The only situation in which you do not need to attach the terminator is if the drive is situated in the middle of the SCSI bus with some other device at the end. This should not be the case if you follow HP’s advice to place your DLT drive on its own on a dedicated SCSI bus in order to achieve optimal performance. If you choose to ignore this recommendation, plug the SCSI cable of the next device into the second SCSI connector. Note HP SureStore DLT 80e only: The terminator supplied with the drive is multi-mode and automatically senses whether the bus is LVD (low-voltage differential) and SE (single-ended) and terminates correctly. Step 4: Connect the SCSI Cable Caution To avoid damaging the computer or tape drive, ensure that both they and any other devices attached to the SCSI bus are powered off while you attach the SCSI cable. 2-8 dlt.book Page 9 Monday, February 12, 2001 5:42 PM Installing an External Drive Step 5: Connect the Power Cable Notes HP SureStore DLT 40e only: If you are installing the drive on a system that has a 68-pin wide SCSI connector, use the 68-pin to 50-pin cable provided with the drive. This incorporates active termination so that the unused lines are properly terminated. Other cables may cause problems. HP SureStore DLT 80e only: The drive is an ultra-wide SCSI compatible device. It can be used with both LVD and SE host bus adapters. It cannot be used with SCSI high-voltage differential HBAs. Note that if you combine SE and LVD devices on the same bus, the host bus adapter will automatically switch to single-ended mode and optimum performance for any device on the bus will be at Ultra speeds and cable length. This means that the performance of any Ultra2 devices will drop to that of Ultra devices. All other devices will operate at their optimum speed. If you connect only LVD devices, the bus will operate in low voltage differential mode and Ultra2 speeds will be enabled. You can use a combination of Ultra and Ultra2 devices. Each device will operate at its optimum speed. 1 Perform a normal system shutdown and turn off the computer and any connected peripherals. Disconnect power cables from the outlet. 2 Attach one end of the SCSI cable to the free SCSI connector on the rear of the drive and secure the connector firmly in place. 3 Connect the other end of the cable to the computer’s external SCSI connector. Step 5: Connect the Power Cable An external HP SureStore DLT drive will operate using any voltage in the range 100–240 volts. No adjustment is needed. To connect your drive to the power supply, proceed as follows: 1 Ensure that the power switch on the drive is off (set to 0). See figure 2.3. 2 Connect the power cable to the connector on the rear of the drive. 3 Plug the other end of the cable into the power outlet. 2-9 dlt.book Page 10 Monday, February 12, 2001 5:42 PM Installing an External Drive On Completion: 4 Reconnect the computer and any other peripherals to the outlet. Note When you power on the system, make sure you power on the DLT drive first, otherwise the computer will not detect it. On Completion: Verify the Installation Note If you are installing the drive on a UNIX system, go now to the UNIX Configuration Guide to configure your system to support the drive and to verify the installation. Once you have installed the tape drive, you should verify that it is functioning properly before you store your valuable data. If you have a Windows 95/98, Windows NT or NetWare system, the HP TapeAssure software provided on the HP SureStore Tape CD-ROM will perform a series of tests to verify that the drive has been properly installed and provide guidance on what to do if there is a problem. 1 Switch on the tape drive. The drive will run its self-test, which takes about 13 seconds if no cartridge is loaded. At the end of the self-test, only the green “Operate Handle” light should be lit (assuming there is no cartridge in the drive). Read more about the front panel lights in Chapter 3. 2 Switch on the computer. 3 Verify that the tape drive installation was successful. If you are installing on a Windows 95/98, Windows NT, or NetWare system, use HP TapeAssure to verify that the tape drive is operational. • Run HP TapeAssure from the Programs menu in the Windows Start menu, assuming you installed it in step 1. If you did not, install HP TapeAssure now by selecting “HP TapeAssure” from the Welcome page on the HP SureStore Tape CD-ROM. • Have a blank cartridge ready for the backup and restore test, which you should perform to check that the drive can write data to tape. (For tape loading instructions, see page 3-10.) 2-10 dlt.book Page 11 Monday, February 12, 2001 5:42 PM Installing an External Drive Registering Your Tape Drive Install Backup Software and Driver Note If you are installing the drive on a UNIX system, go to the UNIX Configuration Guide to configure your system to support the drive and to verify the installation. Before you can use the tape drive, you will need a backup application with driver software that supports your tape drive model. Depending on which backup software you use, the driver may be supplied on the HP SureStore Tape CD-ROM, your backup software disks, or your operating system disks. See the appropriate README file in the DRIVERS directory on the HP SureStore Tape CD-ROM for which drivers are available for your specific model. Registering Your Tape Drive You must register with HP to ensure that you benefit from the full 3-year warranty period. The second and third years of warranty are subject to registration within 30 days. You can register electronically on the internet or you can use the Warranty Registration card that is provided with your drive. In order to ensure your registration is complete, there are a number of questions on the registration card and electronic form that are mandatory. Other questions are optional. However, the more you feel able to complete, the better HP can meet your needs. (If you wish, you may register your drive and choose not to receive any further information from HP.) If you have internet access, register electronically as described below. 1 Select the “Warranty Registration” topic on the HP SureStore Tape CD-ROM. 2 Select the “Register on the Web” link. This links you to HP’s Warranty Registration web site. 3 Complete the registration form. Optional questions are marked with an “*” and the text is in red. 4 Click the Submit button to forward your registration immediately to HP. If you do not have internet access: 1 Complete the Warranty Registration card supplied with the drive. Mandatory questions are in black, bold text. 2 Post or fax the completed form to HP. 2-11 dlt.book Page 12 Monday, February 12, 2001 5:42 PM Installing an External Drive What Next? What Next? For Windows systems, if the tape drive has passed the tests run by HP TapeAssure, you can be confident that you have installed it correctly. You are now ready to put it to regular use backing up your system. See your backup application’s documentation for instructions on how to back up and restore data. Chapter 3 provides details of how to operate your drive. Make sure you read Chapter 4 regarding the care of the drive and cartridges. 2-12 dlt.book Page 1 Monday, February 12, 2001 5:42 PM 3 Operating the Drive dlt.book Page 2 Monday, February 12, 2001 5:42 PM Operating the Drive Front Panel (HP SureStore DLT 80) Front Panel (HP SureStore DLT 80) 6 4 7 1 8 2 9 5 10 3 1 Density and Compression Lights (yellow) • When a tape is loaded, these lights indicate the density at which the tape is written and whether compression is used. They indicate native (uncompressed) capacities of 10.0/15.0, 20.0, 35.0 and 40.0 GB. • They are also used if you need to write a tape at a density lower than its default density. See Chapter 5. 2 “Density Override” Light (yellow) • Flashing: Means the flashing density lights indicate the new density you have selected through the Density Select button. The new density will not take effect until the host instructs the drive to start writing at BOT (Beginning of Tape). See Chapter 5. • Steady: The tape is being written at a density other than its default density. 3 Select Button Repeatedly press this button to select a new density at which to write the tape. 4 Slot for Inserting Cartridge 5 Cartridge Locking Handle Secures the tape cartridge inside the drive. Only operate the handle when the green “Operate Handle” light is lit. 6 “Write-Protected” Light (orange) Steady: The tape cartridge currently loaded in the drive is write-protected. 3-2 dlt.book Page 3 Monday, February 12, 2001 5:42 PM Operating the Drive Front Panel (HP SureStore DLT 80) 7 “Tape in Use” Light (yellow) • Steady: The tape is loaded and ready for use. • Flashing regularly: The cartridge is being loaded, unloaded or rewound. • Flashing irregularly: A calibration read or write is in progress. 8 “Use Cleaning Tape” Light (yellow) • Steady: The tape heads need cleaning. • Flashing: The tape may be damaged. 9 “Operate Handle” Light (green) • Steady: You can operate the Cartridge Locking Handle to insert or remove a cartridge. • Off: Do not operate the handle. 10 Unload Button • Press this button to unload a tape cartridge. If the drive is busy, it will finish its current task before unloading the cartridge. • Only operate the Cartridge Locking Handle to release the tape cartridge when the “Operate Handle” light is lit. Density and Compression Lights—Normal Usage In normal usage, the density lights simply indicate the native (uncompressed) capacity of the tape cartridge loaded in the drive and whether the data is compressed. A new DLTtape IV will cause both the “40.0” light and the “Compress” light to be lit. The tape’s default capacity of 40 GB can store 80 GB of data using the drive’s hardware data compression facility with a compression ratio of 2:1. (The actual compression ratio depends on the type of data being stored.) Note 10.0 GB type III tape cartridges and 15.0 GB DLTtape IIIxt cartridges are both indicated by the 10.0/15.0 GB light being lit. It is possible to write a tape cartridge at a lower density for interchange with a lower capacity DLT drive. See page 5-2 for details of how to do this and how to switch hardware data compression on and off. 3-3 dlt.book Page 4 Monday, February 12, 2001 5:42 PM Operating the Drive Front Panel (HP SureStore DLT 70) Front Panel (HP SureStore DLT 70) 6 4 7 1 8 9 5 2 10 3 1 Density and Compression Lights (yellow) • When a tape is loaded, these lights indicate the density at which the tape is written and whether compression is used. They indicate native (uncompressed) capacities of 2.6, 6.0, 10.0/15.0, 20.0 and 35.0 GB. • They are also used if you need to write a tape at a density lower than its default density. See Chapter 5. 2 “Density Override” Light (yellow) • Flashing: Means the flashing density lights indicate the new density you have selected through the Density Select button. The new density will not take effect until the host instructs the drive to start writing at BOT (Beginning of Tape). See Chapter 5. • Steady: The tape is being written at a density other than its default density. 3 Select Button Repeatedly press this button to select a new density at which to write the tape. 4 Slot for Inserting Cartridge 5 Cartridge Locking Handle Secures the tape cartridge inside the drive. Only operate the handle when the green “Operate Handle” light is lit. 6 “Write-Protected” Light (orange) Steady: The tape cartridge currently loaded in the drive is write-protected. 3-4 dlt.book Page 5 Monday, February 12, 2001 5:42 PM Operating the Drive Front Panel (HP SureStore DLT 70) 7 “Tape in Use” Light (yellow) • Steady: The tape is loaded and ready for use. • Flashing regularly: The cartridge is being loaded, unloaded or rewound. • Flashing irregularly: A calibration read or write is in progress. 8 “Use Cleaning Tape” Light (yellow) • Steady: The tape heads need cleaning. • Flashing: The tape may be damaged. 9 “Operate Handle” Light (green) • Steady: You can operate the Cartridge Locking Handle to insert or remove a cartridge. • Off: Do not operate the handle. 10 Unload Button • Press this button to unload a tape cartridge. If the drive is busy, it will finish its current task before unloading the cartridge. • Only operate the Cartridge Locking Handle to release the tape cartridge when the “Operate Handle” light is lit. 11 Beeper The beeper sounds at the same time as the “Operate Handle” light is lit to indicate that it is safe to operate the Cartridge Locking Handle to remove or insert a tape cartridge. Density and Compression Lights—Normal Usage In normal usage, the density lights simply indicate the native (uncompressed) capacity of the tape cartridge loaded in the drive and whether the data is compressed. A new DLTtape IV will cause both the “35.0” light and the “Compress” light to be lit. The tape’s default capacity of 35 GB can store 70 GB of data using the drive’s hardware data compression facility with a compression ratio of 2:1. (The actual compression ratio depends on the type of data being stored.) Note 10.0 GB type III tape cartridges and 15.0 GB DLTtape IIIxt cartridges are both indicated by the 10.0/15.0 GB light being lit. It is possible to write a tape cartridge at a lower density for interchange with a lower capacity DLT drive. See page 5-2 for details of how to do this and how to switch hardware data compression on and off. 3-5 dlt.book Page 6 Monday, February 12, 2001 5:42 PM Operating the Drive Front Panel (HP SureStore DLT 40) Front Panel (HP SureStore DLT 40) 4 1 6 7 8 9 2 3 5 10 1 Density and Compression Lights (yellow) • When a tape is loaded, these lights indicate the density at which the tape is written and whether compression is used. They indicate native (uncompressed) capacities of 2.6, 6.0, 10.0 and 20.0 GB. • They are also used if you need to write a tape at a density lower than its default density. See Chapter 5. 2 “Density Override” Light (yellow) • Flashing: Means the flashing density lights indicate the new density you have selected through the Density Select button. The new density will not take effect until the host instructs the drive to start writing at BOT (Beginning of Tape). See Chapter 5. • Steady: The tape is being written at a density other than its default density. 3 Select Button Repeatedly press this button to select a new density at which to write the tape. 4 Slot for Inserting Cartridge 5 Cartridge Locking Handle Secures the tape cartridge inside the drive. Only operate the handle when the green “Operate Handle” light is lit. 6 “Write-Protected” Light (orange) Steady: The tape cartridge currently loaded in the drive is write-protected. 3-6 dlt.book Page 7 Monday, February 12, 2001 5:42 PM Operating the Drive Front Panel (HP SureStore DLT 40) 7 “Tape in Use” Light (yellow) • Steady: The tape is loaded and ready for use. • Flashing regularly: The cartridge is being loaded, unloaded or rewound. • Flashing irregularly: A calibration read or write is in progress. 8 “Use Cleaning Tape” Light (yellow) • Steady: The tape heads need cleaning. • Flashing: The tape may be damaged. 9 “Operate Handle” Light (green) • Steady: You can operate the Cartridge Locking Handle to insert or remove a cartridge. • Off: Do not operate the handle. 10 Unload Button • Press this button to unload a tape cartridge. If the drive is busy, it will finish its current task before unloading the cartridge. • Only operate the Cartridge Locking Handle to release the tape cartridge when the “Operate Handle” light is lit. 11 Beeper The beeper sounds at the same time as the “Operate Handle” light is lit to indicate that it is safe to operate the Cartridge Locking Handle to remove or insert a tape cartridge. Density and Compression Lights—Normal Usage In normal usage, the density lights simply indicate the native (uncompressed) capacity of the tape cartridge loaded in the drive and whether the data is compressed. A new DLTtape IV will cause both the “20.0” light and the “Compress” light to be lit. The tape’s default capacity of 20 GB can store 40 GB of data using the drive’s hardware data compression facility with a compression ratio of 2:1. (The actual compression ratio depends on the type of data being stored.) Note 10.0 GB type III tape cartridges and 15.0 GB DLTtape IIIxt cartridges are both indicated by the 10.0 GB light being lit. It is possible to write a tape cartridge at a lower density for interchange with a lower capacity DLT drive. See page 5-2 for details of how to do this and how to switch hardware data compression on and off. 3-7 dlt.book Page 8 Monday, February 12, 2001 5:42 PM Operating the Drive Operating the Drive Operating the Drive Note Internal drives are powered up and down through the host computer. To switch on an external drive: 1 Switch the drive on using the power switch on the rear panel of the drive. • The drive performs its self-test, which takes about 13 seconds. • At the end, assuming no tape cartridge is in the drive, the beeper will sound (not on DLT 80 drives) and only the green “Operate Handle” light will be lit. 2 You are now ready to load a tape cartridge. HP SureStore DLT 40e HP SureStore DLT 70e Press here to switch on Press here to switch off HP SureStore DLT 80 Press here to switch on Press here to switch off 3-8 dlt.book Page 9 Monday, February 12, 2001 5:42 PM Operating the Drive Using the Cartridge Locking Handle To switch off an external drive: Caution Only switch off the drive when the Cartridge Locking Handle is down. Switching off with the handle up can cause problems loading a tape cartridge when you switch on again. 1 Ensure the green “Operate Handle” light is lit. If there is a cartridge in the drive, unload it by pressing the Unload button. Then wait until the “Operate Handle” light is lit. 2 Switch the drive off using the switch on the rear panel of the drive. Using the Cartridge Locking Handle Only operate the Cartridge Locking handle on the front of DLT drives when all the following have occurred: • The beeper has sounded (not on DLT 80 drives). • The green Operate Handle light is lit steadily. • A further 5 seconds have elapsed. If you try to lift the handle before the drive is ready to release the cartridge, you will probably cause the tape leader to become dislodged. Note that the handle must be fully in the down position for the power-on self-test to complete satisfactorily. If the handle is not fully down during the self-test, the “Operate Handle” light will flash. 3-9 dlt.book Page 10 Monday, February 12, 2001 5:42 PM Operating the Drive Using the Cartridge Locking Handle To load a tape cartridge: 1 Wait until the green “Operate Handle” light is lit. 2 Pull the Cartridge Locking Handle so that it swings up. Caution Before you load a new tape cartridge into the drive, check that no blank labels or bits of plastic wrapper are stuck to the bottom of the cartridge. These could cause the cartridge to jam in the drive or damage the drive mechanism. 3 Slide the cartridge over the top of the handle. The cartridge will only go into the drive in the correct orientation—see the diagram. 4 Push the cartridge in firmly until it reaches a stop. The cartridge will be flush with the front of the drive. From this point, the cartridge can only be removed by going through the unload steps on the next page. 5 Push the Cartridge Locking Handle so that it swings down. • The “Operate Handle” light goes off. • The yellow “Tape in Use” light flashes while the tape is loaded. This takes about 50 seconds. 6 When the yellow “Tape in Use” light is lit, the tape is ready for use. 3-10 dlt.book Page 11 Monday, February 12, 2001 5:42 PM Operating the Drive Using the Cartridge Locking Handle To unload a tape cartridge: 1 Press the Unload button. 2 The yellow “Tape in Use” light flashes while the tape is rewound. This could take up to 2 minutes, depending where on the tape the drive was last reading or writing. 3 Wait for the beeper to sound (not on DLT 80 drives) and the green “Operate Handle” light to be lit. 4 Pull the Cartridge Locking Handle so that it swings up. 5 Remove the cartridge and replace it in its plastic case. Replace the cartridge in its case immediately to protect it from dust. 6 Push the Cartridge Locking Handle so that it swings down. Caution Make a habit of pushing the handle down after you remove a cartridge. If the tape drive is powered down with the handle up, the drive will not accept a cartridge until you have pushed the handle down and up twice. 3-11 dlt.book Page 12 Monday, February 12, 2001 5:42 PM Operating the Drive The Power-On Self-Test The Power-On Self-Test When you power on the HP SureStore DLT drive, it performs a self-test to check that it is functioning correctly. The test takes about 13 seconds if no tape cartridge is loaded, and the pattern of front panel lights at the end tells you the results of the test. During the test the following occurs: 1 All the lights on the left side of the front panel are lit simultaneously while the lights on the right side are lit in sequence. 2 The lights go off, leaving the “Tape in Use” light flashing. 3 The self-test finishes. If the test is successful and no cartridge is in the drive, the only light showing will be the green “Operate Handle” light, lit steadily. After a Successful Self-Test No cartridge in the drive: • Only the green “Operate Handle” light is lit. Cartridge in the drive—Cartridge Locking Handle down: 1 The “Tape in Use” light flashes while the drive loads the cartridge. 2 The “Tape in Use” light stops flashing and stays lit; the density and “Compress” lights show the tape cartridge’s density. When the “Density Override” light flashes, you can select a new density if you need to. See page 5-5. Cartridge in the drive—Cartridge Locking Handle Up: Caution It is inadvisable to leave a drive in this state. • The “Operate Handle” light flashes. All other lights are off. Lower the Cartridge Locking Handle to load the cartridge. After an Unsuccessful Self-Test All left side or right side lights flash: The test has failed. See Chapter 6, “Troubleshooting,” for what to do. No lights are lit: The drive is probably not receiving power. Check the power supply. See Chapter 6 for more details. 3-12 dlt.book Page 1 Monday, February 12, 2001 5:42 PM 4 Care of the Drive and Tape Cartridges Apart from ensuring that the drive operates in a safe, clean environment, the only regular maintenance is to clean the tape heads. This chapter tells you how to do this and also describes how to look after and store cartridges so that your data is safe. dlt.book Page 2 Monday, February 12, 2001 5:42 PM Care of the Drive and Tape Cartridges Cleaning the Tape Heads Cleaning the Tape Heads When to Clean the Heads When the yellow “Use Cleaning Tape” light is lit, use a cleaning cartridge to clean the tape heads. Using a Cleaning Cartridge Note Each cleaning cartridge can only be used about 20 times. If the “Use Cleaning Tape” light remains lit after you have finished a cleaning cycle, this means the cartridge has reached the end of its life and the heads have not been cleaned. Discard the expired cleaning cartridge and use a new one. To clean the heads: 1 If there is a tape cartridge in the drive, unload and remove it. 2 Insert a cleaning cartridge. Follow the normal procedure for inserting a cartridge—see “To load a tape cartridge” on page 3-10. 3 The drive automatically cleans the heads. The more the cleaning cartridge has been used, the longer this will take, because the drive has to wind farther to a new portion of tape. 4 When cleaning is complete: • The “Use Cleaning Tape” light goes off. • The “Operate Handle” light is lit. • The beeper sounds (not on DLT 80 drives). If the “Use Cleaning Tape” light remains lit, the cartridge has reached the end of its life and the heads were not cleaned. Discard the cleaning cartridge and repeat the cleaning cycle with a new one. 4-2 dlt.book Page 3 Monday, February 12, 2001 5:42 PM Care of the Drive and Tape Cartridges Cleaning the Tape Heads 5 Remove the cleaning cartridge. 6 Write a cross in a box on the cleaning cartridge label. This records how many times you have used the cartridge. Discard it after 20 uses. 7 Return the cleaning cartridge to its plastic case. If the “Use Cleaning Tape” light still lights when you load a tape cartridge after using the cleaning cartridge: • Make sure that the cleaning cartridge had not expired when you tried to clean the heads. • The tape cartridge may be faulty. Try another cartridge and see if “Use Cleaning Tape” lights again. If the “Use Cleaning Tape” light flashes while a tape cartridge is loaded: The tape cartridge may be damaged. Proceed as follows: 1 If possible, make a copy of any data on the cartridge you want to preserve onto a new cartridge. To do this, load the cartridge and restore the data to a temporary directory on your hard disk. Then back up this temporary directory to a new tape cartridge. Alternatively, if the data still exists on your hard disk, simply back it up to a new tape cartridge directly. 2 Discard the old tape cartridge. Even if the cartridge appears to work satisfactorily (despite the “Use Cleaning Tape” light flashing), do not continue to use it. You put your data at risk and will probably need to use the cleaning cartridge far too often. 4-3 dlt.book Page 4 Monday, February 12, 2001 5:42 PM Care of the Drive and Tape Cartridges Types of Tape Cartridges Types of Tape Cartridges The drive takes 4-inch cartridges containing ½-inch metal-particle tape. For normal use, you should use the following tape cartridges with the drive: Drive Cartridge Cartridge Color Capacity* Part No. HP SureStore DLT 40 DLTtape IV black 40 GB C5141F HP SureStore DLT 70 DLTtape IV black 70 GB C5141F HP SureStore DLT 80 DLTtape IV black 80 GB C5141F * Assuming a compression ratio of 2:1. The compression ratio that can be achieved in any particular situation depends on the type of data being stored. Write-Protecting a Cartridge If you write-protect a cartridge, the drive can only read data from the tape, not write to it. Use this setting to protect data on the cartridge from being erased or overwritten, for example, when you are restoring files from tape. Note Only alter write-protection when the cartridge is out of the drive. It is possible to alter write-protection while the cartridge is in the drive, but it is not advisable. Although the “Write Protect” light reacts immediately, it may be some time before the new setting is recognized. For example, if the drive is currently writing data, write-protection will only come into effect after the drive has finished writing. 4-4 dlt.book Page 5 Monday, February 12, 2001 5:42 PM Care of the Drive and Tape Cartridges Taking Care of Data Cartridges Figure 4.1 Write-protecting a cartridge Write-protect switch Orange indicator To write-protect the cartridge, slide the switch to the left so that the orange indicator shows. To allow writing, slide the switch to the right. To write-protect a cartridge: Slide the switch at the back of the cartridge to the left so that the orange indicator shows on the switch. When the cartridge is loaded in the drive, the orange “Write Protect” light on the front of the drive will be lit. To remove write-protection from a cartridge: Slide the switch to the right so that the orange indicator is hidden. When the cartridge is loaded in the drive, the “Write Protect” light will be off. Taking Care of Data Cartridges Caution Using a damaged cartridge could put your data at risk and will damage the drive. Inserting a faulty cartridge into a drive will damage the tape drive. All faulty cartridges should be destroyed and must not be inserted into any other drive. 4-5 dlt.book Page 6 Monday, February 12, 2001 5:42 PM Care of the Drive and Tape Cartridges Taking Care of Data Cartridges A cartridge can become faulty for several reasons. The following are the most common: • Dropping the cartridge. Even a reasonably small drop can cause problems with a DLT cartridge. • Operating the handle to eject cartridges too soon. This can cause the tape leader to become detached. Before you lift the Cartridge Locking handle, wait for the beeper to sound (not on DLT 80 drives) and the green “Operate Handle” light to be lit. Then wait a further 5 seconds. Do not rush or force operating the handle or rush removing the cartridge. Inspecting Cartridges Before Loading and After Unloading There are some standard checks that you should carry out every time you load or unload a DLT cartridge. These checks are especially important if the cartridge has been dropped: 1 Gently turn the cartridge over several times and listen for loose parts. If anything rattles (even slightly), scrap the cartridge; it must not be inserted into any tape drive. 2 Examine the cartridge casing for any signs of distortion or cracks. If there are any faults with the cartridge, scrap the cartridge; it must not be inserted into any tape drive. 3 Open the cartridge door by releasing the slide lever at the door hinge (see figure 4.2). Examine the tape loop (the leader) to see that it is in the correct position (see figure 4.3). If the leader is out of position or has disappeared, scrap the cartridge; it must not be inserted into any tape drive. Loading this cartridge into a drive will cause the leader in the drive to become detached and damage the tape drive. Figure 4.2 Checking a cartridge for damage. Reel lock lever Tape leader Release door lock by lifting the lock with your thumb 4-6 dlt.book Page 7 Monday, February 12, 2001 5:42 PM Care of the Drive and Tape Cartridges Taking Care of Data Cartridges Figure 4.3 Reel lock levers and the reel hub Cartridge door Reel lock lever Reel hub Reel lock lever 4 Check the two white reel lock levers. One is on the same surface as the cartridge door. The other is at the bottom of the cartridge near the front left corner (see figures 4.2 and 4.3). Both locks should be visible. If they are not, scrap the cartridge; it must not be inserted into any tape drive. 5 Check that the reel hub is correctly located (flush with the case surface). If the hub is sunk under the surface, the cartridge could become misaligned in the drive. If the hub is out of position, gently push the hub up slightly and see if it will spring back into its correct position. If it does not, scrap the cartridge; it must not be inserted into any tape drive. How to detect a lost leader in a tape drive: Caution Inserting a cartridge with a lost leader in the drive can damage the drive. If the leader is lost in a cartridge, the tape drive will not accept the cartridge. It will make a flapping or scraping noise for a few seconds, stop and repeat the process. The noise is caused by the detached leader going around in the drive. On the HP SureStore DLT 40, the left-hand lights will be on and the right-hand lights will flash. On the HP SureStore DLT 70 and DLT 80 the lights on the right-hand side will flash. The drive does not have to be attached to a computer for this to occur; it can just be powered on. A drive in this condition cannot be repaired on site. A cartridge with a lost leader must be discarded. Handling Tape Cartridges • Do not drop or bang cartridges. This can displace the tape leader, which can make the tape unusable and can damage the drive. See “Inspecting Cartridges Before Loading and After Unloading” on page 4-6 if you do 4-7 dlt.book Page 8 Monday, February 12, 2001 5:42 PM Care of the Drive and Tape Cartridges Taking Care of Data Cartridges drop or bang a cartridge. • Do not open the cartridge door unnecessarily. This may expose the tape to contamination or damage. • Do not touch the tape or leader. Dust and natural skin oils can affect tape performance. • When you remove a cartridge from its plastic case, make sure you do not accidentally pick up a spare label as well. It will cause problems if it is inserted into the drive along with the cartridge. Store spare labels separately to avoid this problem. Labeling Cartridges Caution Do not stick labels onto a cartridge; they may cause it to jam in the drive mechanism. Use only the labels supplied with the cartridge. • To label a cartridge, slide an identification label into the slot on the front of the cartridge (see figure 4.4). Do not stick labels onto any part of the cartridge. They could cause problems inside the drive. • Write on labels only with pens that do not produce debris. Do not use pencil or water-soluble felt pens. • Never erase a label or use opaquing fluid—replace it. Figure 4.4 Labeling a cartridge Slot for label Operating Conditions Cartridges should be used in an environment within the following ranges: • Temperature: 10°C to 40°C (50°F to 104°F) • Relative Humidity: 20% to 80% (non-condensing) 4-8 dlt.book Page 9 Monday, February 12, 2001 5:42 PM Care of the Drive and Tape Cartridges Taking Care of Data Cartridges Conditioning Cartridges If a cartridge has been exposed to conditions outside the operating range, leave the cartridge in the operating environment for at least 24 hours before using it. This will avoid problems of condensation. Storing Cartridges • Do not place cartridges near sources of electromagnetic interference, such as under a telephone, or near computer terminals, motors, video or X-ray equipment. • Keep cartridges out of direct sunlight and away from heaters. • Store cartridges in their plastic cases in an environment that satisfies the following conditions: – Temperature: 18°C to 28°C (64°F to 82°F) – Relative Humidity: 40% to 60% (non-condensing) – Free from dust • Store cartridges vertically. Transporting Cartridges Environmental Conditions • Make sure there is no condensation in or on the cartridges. • Avoid exposing cartridges to widely varying temperatures or humidity. Impact and Vibration • Do not carry tape cartridges loosely in a box or other container where they can shake about. • Avoid dropping or bumping cartridges. 4-9 dlt.book Page 10 Monday, February 12, 2001 5:42 PM Care of the Drive and Tape Cartridges Taking Care of Data Cartridges 4-10 dlt.book Page 1 Monday, February 12, 2001 5:42 PM 5 Tape Cartridge Densities and Compression This chapter describes how to read and write tape cartridges at different densities and with or without compression. For optimum performance, you should use the normal tape cartridge for your drive at its default setting with compression on. If you do this, you need not read this chapter. dlt.book Page 2 Monday, February 12, 2001 5:42 PM Tape Cartridge Densities and Compression Density Density Note A tape cartridge can only contain data at one density. Density, as used on the drive’s front panel, means a combination of native capacity (the capacity of the tape cartridge without using data compression) and whether data compression is on or off. The actual capacity using compression depends on the type of data being stored. When you load a tape cartridge, the lights on the left side of the front panel show one of the following: • For a new tape cartridge, the lights show the default density of the tape. Compression will be set on if it is available for that cartridge type. • For a tape cartridge containing data, the lights show the density at which the data was written and whether it is compressed. If the drive starts writing data to a blank tape cartridge, it will write at the default density with compression on. If it appends data to a tape cartridge that already contains data, the drive will write at the same density as the existing data. Changing the Density and Compression for Writing Caution If you load a tape cartridge that already contains data and then write with a new density, all the existing data on the tape will be lost. A new density can only be used when writing from Beginning of Tape (BOT). • For the DLTtape IV tape cartridges you will usually use with an HP SureStore DLT 40, you can only choose to have compression on or off. • With the HP SureStore DLT 70 and 80, you can choose to write at 20.0 GB density if you wish, so that the tape can be read by an HP SureStore DLT 40. • On type III tape cartridges, HP SureStore DLT drives allow you to write data at a different density from the default. You might want to write at a different density so that the tape cartridge can be read by a lower capacity drive. The possibilities are shown in the tables on the next page. The default settings when you load a new tape cartridge are shown shaded. 5-2 dlt.book Page 3 Monday, February 12, 2001 5:42 PM Tape Cartridge Densities and Compression Changing the Density and Compression for Writing HP SureStore DLT 40 Density Setting 2.6 GB 6.0 GB Type III 2.6 GB DLTtape IIIxt DLTtape IV Tape Cartridge 10.0 GB 20.0 GB Native Compressed Native Compressed 6.0 GB 10.0 GB 20 GB* No No No No 15.0 GB 30 GB* No No No No No No 20.0 GB 40 GB* HP SureStore DLT 70 Density Setting Tape Type III 10.0/15.0 GB 2.6 GB 6.0 GB 20.0 GB Native Compressed 2.6 GB 6.0 GB 10.0 GB Native 35.0 GB Compressed Native Compressed 20 GB* No No No No DLTtape IIIxt No No 15.0 GB 30 GB* No No No No DLTtape IV No No No No 20.0 GB 40 GB* 35.0 GB 70 GB* HP SureStore DLT 80 Density Setting 10.0/15.0 GB 20.0 GB 35.0 GB 40.0 GB Tape Native Compress’ Native Compress’ Native Compress’ Native Compress’ Type III 10.0 GB 20 GB* No No No No No No DLTtape IIIxt 15.0 GB 30 GB* No No No No No No DLTtape IV No No 20.0 GB 40 GB* 35.0 GB 70 GB* 40.0 GB 80 GB* *compressed capacities assume a 2:1 compression ratio Note You can appear to set any density with any tape cartridge on the front panel. However, if the combination of density and tape cartridge is invalid, as shown in the tables above, the density will switch back to the default density and compression settings as soon as the drive starts writing. The drive cannot provide compression at 2.6 GB or 6.0 GB densities. If you need to use compression at these densities, use a backup application that provides software compression. This compresses the data before sending it 5-3 dlt.book Page 4 Monday, February 12, 2001 5:42 PM Tape Cartridge Densities and Compression Changing the Density and Compression for Writing to the drive, instead of the drive compressing the data when it receives it. Software compression is slower than using the drive’s hardware compression facility, but it can be equally effective in terms of capacity. 5-4 dlt.book Page 5 Monday, February 12, 2001 5:42 PM Tape Cartridge Densities and Compression Changing the Density and Compression for Writing How to Select Density and Compression Note Always use the default density (and compression setting) of the tape cartridge unless you want to write a tape cartridge at a different density so that it can be read in a lower capacity DLT drive. This will allow you to store the maximum amount of data on the tape cartridge. Density and compression changes take effect only when the drive starts writing at Beginning of Tape. This means that a tape can only ever be written at one density—entirely with or without compression. The time you are most likely to want to select the density at which the tape cartridge is written is immediately after loading the tape cartridge. You can however select the density at other times. HP SureStore DLT 40: • You can select different densities only with type III (not IIIxt) tape cartridges. With other tape cartridges, the setting will change back to the default density as soon as the drive starts writing to tape. • With DLTtape IIIxt and IV tape cartridges you can choose only to have compression on or off; you cannot change the density. HP SureStore DLT 70: • With DLTtape IV cartridges, you can select only 20.0 or 35.0 GB densities and choose to have compression on or off. If you try to select another density, the setting will change back to the default density (35 GB) as soon as the drive starts writing to tape. • With DLTtape IIIxt cartridges, you can only choose to have compression on or off. Any density setting other than 15.0 GB will automatically default back to 15.0 GB when the drive starts writing to tape. • With type III cartridges, you can select densities of 2.6, 6.0 and 10.0 GB. With the 10.0 GB setting, you can choose to have compression on or off. HP SureStore DLT 80: • With DLTtape IV cartridges, you can select only 20.0, 35.0 or 40.0 GB densities and choose to have compression on or off. If you try to select another density, the setting will change back to the default density (40 GB) as soon as the drive starts writing to tape. • With DLTtape IIIxt cartridges, you can only choose to have compression on or off. Any density setting other than 15.0 GB will automatically 5-5 dlt.book Page 6 Monday, February 12, 2001 5:42 PM Tape Cartridge Densities and Compression Changing the Density and Compression for Writing default back to 15.0 GB when the drive starts writing to tape. • With type III cartridges, you can only select a density of 10.0 GB. You can choose to have compression on or off. To select density and compression: 1Load a tape cartridge in the drive. The “Tape in Use” light flashes while the tape loads and calibrates. 2 Wait until the yellow “Tape in Use” light stops flashing. The density lights will show the tape’s pre-recorded or default density. 3 Repeatedly press the Density Select or Select button until the lights for the density and compression setting you want are lit. The sequence in which the lights are lit is as follows: HP SureStore DLT 40 2.6 GB 6.0 GB 10.0 GB 10.0 GB and “Compress” 20.0 GB 20.0 GB and “Compress” HP SureStore DLT 70 2.6 GB 6.0 GB 10.0/15.0 GB 10.0/15.0 GB and “Compress” 20.0 GB 20.0 GB and “Compress” 35.0 GB 35.0 GB and “Compress” HP SureStore DLT 80 10.0/15.0 GB 10.0/15.0 GB and “Compress” 20.0 GB 20.0 GB and “Compress” 35.0 GB 35.0 GB and “Compress” 40.0 GB 40.0 GB and “Compress” The sequence then repeats. Note HP SureStore DLT 40 only: To select 15 GB density with a DLTtape IIIxt, select the 10 GB light. About two seconds after you have stopped pressing the button, the new density setting will flash together with the “Density Override” light. The current (old) density of the tape will be lit steadily. The drive remembers this request to change density until one of the following occurs: • The drive writes from Beginning of Tape at the new density. • You select yet another density. • The tape cartridge is unloaded. • The drive is switched off. 5-6 dlt.book Page 7 Monday, February 12, 2001 5:42 PM Tape Cartridge Densities and Compression Changing the Density and Compression for Writing 4 When the drive starts writing at Beginning of Tape, the old density light goes out, and both the new density lights and the “Density Override” light are lit. Example Suppose you have loaded a type III tape cartridge which has a prerecorded density of 2.6 GB, and you want to write at 10.0 GB with compression. When the loading sequence has finished, repeatedly press the Density Select button until both the 10.0 GB and “Compress” lights are lit. After about two seconds, the following happens: • The 2.6 GB light remains lit. (The density has not changed yet; this light indicates the current density of data on the tape cartridge.) • The 10.0 GB and “Compress” lights flash, showing the density you have selected. • The “Density Override” light flashes, indicating that a change is pending. When the drive starts writing from Beginning of Tape, the following happens: • The 2.6 GB light goes out. • The 10.0 GB and “Compress” lights stop flashing and are lit steadily, indicating that this is now the current density. • The “Density Override” light is lit, indicating that a change of density has occurred. • Any existing data written at 2.6 GB density is lost. 5-7 dlt.book Page 8 Monday, February 12, 2001 5:42 PM Tape Cartridge Densities and Compression Changing the Density and Compression for Writing 5-8 dlt.book Page 1 Monday, February 12, 2001 5:42 PM 6 Troubleshooting This chapter covers what you should do if you have problems with your drive or the backup process. For further help, try the Hewlett-Packard Information Service on the World Wide Web: http://www.hp.com/support/dlt and http://www.hp.com/go/tape dlt.book Page 2 Monday, February 12, 2001 5:42 PM Troubleshooting HP TapeAssure HP TapeAssure If your computer runs under Windows 95, Windows NT or Novell NetWare, you can use the HP TapeAssure software provided on the HP SureStore Tape CD-ROM as a diagnostic tool if your computer is running. Insert the HP SureStore Tape CD-ROM, double-click on Setup.exe, and choose the “Run TapeAssure” option from the main screen. No other backup software should be running at the same time. Note If the program does not work correctly or hangs during processing, there may be a compatibility problem with the SCSI card. The current version of HP TapeAssure may not support: • Adaptec 1510 cards (6360 chip set) • Symbios cards In order to verify installation of your tape drive, use your backup software to run a trial backup and restore. If the Self-Test Fails If no lights show: 1 Check that the power cord is securely seated at both ends. 2 Check that the power socket is switched on. 3 Check that the drive is switched on (press “I” on the power switch). 4 If the drive still fails to show signs of life, check the power socket with some other device which you know works. 5 If the power socket is live, there is a problem with the drive. Call for service. If all the right side or left side lights flash on the front panel: There is a fault with the drive. 1 Try turning the power switch on the drive off and then on again. 2 If the problem persists, call for service. Note If there is a tape cartridge loaded in the drive, try to unload the cartridge by pressing the Unload button. If this succeeds, try turning the power switch on the drive off and then on again. 6-2 dlt.book Page 3 Monday, February 12, 2001 5:42 PM Troubleshooting Other Problems Other Problems If your system does not recognize the drive, perform the following checks: The host computer system only identifies which IDs are present on SCSI buses after power-on or a reset. If you turned the drive on after the host system, the host will not be aware that the drive is on the bus. To make the host look for devices on the bus, you need to reset the host. You should be able to do this using the SCSI management software on your computer. As a last resort, you could turn the host system off and on again. Similarly, if you make any changes to SCSI IDs, you need to reset the bus for the host to recognize the changes. If the drive still fails to recognize the drive, try the following checks: Check the drive’s SCSI connectors: • Is the SCSI cable firmly seated? • Is the correct SCSI terminator fitted, and is it firmly seated? Check the SCSI bus: • Is the SCSI cable firmly connected to the SCSI connector on the computer? • If there are other devices on the SCSI bus, are their IDs all different? If necessary, change the ID of the drive or other devices. Use HP TapeAssure on the HP SureStore Tape CD-ROM to find details of the devices on the bus. • If there is more than one SCSI bus attached to your system, check that the system is looking for the drive on the correct SCSI bus. • Is the bus terminated properly? Only the last device on the bus should have a SCSI terminator fitted. Check the system: • Is the system configured to recognize the correct device at each SCSI ID? • Is the correct driver for the tape drive installed? • Look at the SCSI host adapter documentation and backup software documentation for further advice. 6-3 dlt.book Page 4 Monday, February 12, 2001 5:42 PM Troubleshooting Other Problems If the drive will not accept a tape cartridge: • Was the drive powered down with the Cartridge Locking Handle up? If so, push the handle down and up again twice. The green Operate Handle light should then light and you can insert a cartridge. Are you having problems backing up or restoring files? • The problem may lie with the backup application. Look at the application’s documentation for help. If the Tape in Use and Write Protect lights both flash: Lift the Cartridge Locking Handle and lower it again twice to clear the condition. Alternatively, wait for three minutes and the condition should clear by itself. The pattern of lights indicates that the drive has accidentally been put into Firmware Update mode. If other problems occur for which you can find no cause: • Check the termination on the SCSI bus. If the drive is the only device or the last device on the bus, it must have a terminator fitted. If some other device is last on the bus, it should have a terminator fitted and the HP SureStore DLT drive should not. • HP SureStore DLT 40e only: If the drive is connected to a 68-pin SCSI connector on the computer, make sure that you have used the cable provided with the drive. This cable ensures that the extra 18 lines are properly terminated. • Check that the ac power source is correctly grounded. Make sure that the drive and the system are attached to the same ac power line. • If you are having problems with backing up or restoring files but the tape drive seems to work correctly, look at the backup software documentation for advice. 6-4 dlt.book Page 1 Monday, February 12, 2001 5:42 PM Appendix A Product Specifications and Ordering Information This chapter gives the specifications of the drives and lists part numbers for cartridges and SCSI cables. dlt.book Page 2 Monday, February 12, 2001 5:42 PM Product Specifications and Ordering Information Product Specification Product Specification Physical Specification External (80e) External (40e/70e) Internal (with bezel) Internal (no bezel) Height: 160 mm (6.30 in) 124 mm (4.88 in) 86.3 mm (3.40 in) 82.5 mm (3.25 in) Width 175 mm (6.89 in) 229 mm (9.0 in) 148.3 mm (5.84 in) 144.8 mm (5.70 in) Depth: 325 mm (12.80 in) 325 mm (12.80 in) 243.8 mm (9.60 in) 228.6 mm (9.00 in) Net Weight: 6.42 kg (14 lb 2 oz) 6.63 kg (14 lb 9 oz) 2.90 kg (4 lb 3 oz) Performance Specification HP SureStore DLT 40 HP SureStore DLT 70 HP SureStore DLT 80 81,633 bpi per track (DLTtape IV) 85,937 bpi per track (DLTtape IV) 98,250 bpi per track (DLTtape IV) 40 GB at 2:1 compression (DLTtape IV) 70 GB at 2:1 compression (DLTtape IV) 80 GB at 2:1 compression (DLTtape IV) Native: 1.5 MB/s 5.0 MB/s 6.0 MB/s 2:1 Compression: 3.0 MB/s 10.0 MB/s 10.0 MB/s 110 ips 150 ips 150 ips 160 ips 175 ips 175 ips 160 ips 175 ips 175 ips Linear Bit Density: Capacity: Transfer Rates Speeds Read/write: Rewind: Linear Search: Times (using the normal tape type for the drive) Rewind: Load to BOT: Unload from BOT: 70s average, 140s max 48s for a prerecorded tape, slightly longer for a new one 17s Power Requirements Supply voltage: 100–240 V ac, automatically detected Power: A-2 50W maximum dlt.book Page 3 Monday, February 12, 2001 5:42 PM Product Specifications and Ordering Information Product Specification Interface Specification HP SureStore DLT 40 Narrow single-ended SCSI-2 (8-bit wide data transfers : with parity) HP SureStore DLT 70 Fast, wide single-ended SCSI-2 (16-bit wide data : transfers with parity) HP SureStore DLT 80 Ultra-wide SCSI-2 (16-bit wide data transfers), which can : be used with both LVD (low-voltage differential) and single-ended host bus adapters. Environmental Specification See page 4-5 for advice on using and storing cartridges. Operating Limits Temperature: 10°C to 40° C (50°F to 104°F) Humidity: 20% to 80% non-condensing Altitude: 0 m to 9 km (0 to 30,000 ft) Non-operating Limits Temperature: −40°C to 66° C (−40°F to 151°F) Humidity: 10% to 95% non-condensing Altitude: 0 m to 15 km (0 to 50,000 ft) Cooling (HP SureStore DLT 40i, 70i and 80i only) Requires air flow of 0.635 m/s (125 linear feet per minute). The measurement is taken at the front grill under the handle. Air flow should be from front to back. Vibration and Shock Tolerance Operating Vibration Vibration Type Sine Sweep Frequency Range: 5–500–5 Hz Upward and downward Acceleration Level: 0.25g 0.010” DA 22 to 500 Hz 5 to 22 Hz (crossover) Application: Sweep rate: 1 octave per minute X, Y and Z axes A-3 dlt.book Page 4 Monday, February 12, 2001 5:42 PM Product Specifications and Ordering Information Product Specification Overstress Vibration Type Sine Sweep Frequency Range: 5–500–5 Hz Upward and downward Acceleration Level: 0.50g 0.010” DA 26.1 to 500 Hz 5 to 26.1 Hz (crossover) Application: Vertical axis (top/bottom) Sweep rate: 1 octave per minute Operating Shock Pulse Shape: ½ sine pulse Peak Acceleration: 10g Duration: 10 ms Application: X, Y and Z axes, once in each axis Non-operating Shock Pulse Shape: ½ sine pulse Peak Acceleration: 5g Duration: 11 ms Application: 10g in each axis, 35s between shocks, 60 shocks in total Reliability Specification HP SureStore DLT 4 HP SureStore DLT 7 HP SureStore DLT 8 0 0 0 Head life (hrs tape motion): 10,000 30,000 30,000 MTBF (hrs @ 100% duty cycle): 200,000 200,000 250,000 Tape life (passes): 500,000 500,000 500,000 Safety and Electromagnetic Emissions Specification Safety: • UL listed to UL 1950 • UL Certified for Canada: CAN/CSA - C22.2 No. 950 • TUV EN60950/IEC 950 • Class 1 LED Product (IEC 825-1) EMI: • CE Declaration of Conformity • C-TICK (AS/NZS 3548) • VCCI Class 2 (external) A-4 • CISPR 22 Class A (internal) • FCC Class B certified (external) dlt.book Page 5 Monday, February 12, 2001 5:42 PM Product Specifications and Ordering Information Ordering Information Ordering Information The following HP products are recommended for use with an HP SureStore DLT drive. They can be ordered from your HP dealer or sales office. Cartridges HP Part No. DLTtape IV cartridge (1800 ft) for HP SureStore DLT 40/70 drives C5141F DLTtape cleaning cartridge C5142A SCSI Accessories HP Part No. SCSI interface cable for HP SureStore DLT 40e drives: 1m 50-pin high-density latch connector to 50-pin lowdensity bail connector (suitable for attaching a DLT 40e to a computer with a high-density narrow SCSI connector) K2286 LVD/SCSI interface cables for HP SureStore DLT 70e/80e drives: 0.9m 68-pin high density screw connector to 68-pin high density screw connector C5687A 1.5m 68-pin high density screw connector to 68-pin high density screw connector C5726A HP SureStore DLT 40i only: Internal 50-pin SCSI interface cable HP SureStore DLT 40i only: 68-pin to 50-pin SCSI adapter C5644-61000 C5710A Dell Rail Kits for Dell 2100/2200 for Dell 2300/4100/6100 for Dell 4300/6300 C5731A C5732A Dell 86194 A-5 dlt.book Page 6 Monday, February 12, 2001 5:42 PM Product Specifications and Ordering Information Ordering Information A-6 dlt.book Page 1 Monday, February 12, 2001 5:42 PM Appendix B Customer Support This appendix describes Hewlett-Packard’s service and support arrangements, warranty details, and how to contact HP Customer Support. dlt.book Page 2 Monday, February 12, 2001 5:42 PM Customer Support Warranty Warranty This product carries a 3 Year Express Exchange1 Warranty. You must register your product with HP within 30 days to ensure you benefit from the full three-year warranty period. Non-registration will result in the warranty resorting to 1 year. Please register via the web (http://www.hp.com/go/tapereg) or by using the reply card in the box. The warranty gives you specific legal rights. You may also have other rights that vary according to where you are located. Hewlett-Packard warrants its HP SureStore DLT drives against defects in materials and workmanship for a period of one or three years (depending on whether the drive is registered), either from the date of delivery or, where the purchase price includes installation by Hewlett-Packard, from the date of installation. During the warranty period, Hewlett-Packard will, at its option, either repair or replace products that prove to be defective. Should Hewlett-Packard be unable to repair or replace the product within a reasonable period of time, a refund of the purchase price may be given upon return of the product. The warranty on your HP SureStore DLT drive does not apply to defects resulting from: • Improper or inadequate maintenance by the customer • Customer-supplied software or interfacing • Unauthorized modification or misuse • Operation outside the environmental specifications for the product • Use of unsupported media • Improper site preparation and maintenance If you choose not to use Express Exchange, your HP SureStore DLT drive must be returned to the local HP office, or to the reseller from where it was originally purchased, who will then send it back to HP. Limited Warranty Statement for USA, Canada, Australia and New Zealand HP warrants to you, the end-user customer, that HP hardware, accessories and supplies will be free from defects in materials and workmanship after the date of purchase, for the period specified above. If HP receives notice of 1. Express Exchange is available in most countries. In those countries that do not currently support Express Exchange, support is provided through either the Low End Support Program or the local parts center. Years 2 and 3 are subject to Product Registration. B-2 dlt.book Page 3 Monday, February 12, 2001 5:42 PM Customer Support Warranty such defects during the warranty period, HP will, at its option, either repair or replace products which prove to be defective. Replacement products may be either new or like-new. HP warrants to you that HP software will not fail to execute its programming instructions after the date of purchase, for the period specified above, due to defects in material and workmanship when properly installed and used. If HP receives notice of such defects during the warranty period, HP will replace software media which does not execute its programming instructions due to such defects. HP does not warrant that the operation of HP products will be uninterrupted or error free. If HP is unable, within a reasonable time, to repair or replace any product to a condition as warranted, you will be entitled to a refund of the purchase price upon prompt return of the product. HP products may contain remanufactured parts equivalent to new in performance or may have been subject to incidental use. Warranty does not apply to defects resulting from (a) improper or inadequate maintenance or calibration, (b) software, interfacing, parts or supplies not supplied by HP, (c) unauthorized modification or misuse, (d) operation outside of the published environmental specifications for the product, or (e) improper site preparation or maintenance. HP MAKES NO OTHER EXPRESS WARRANTY OR CONDITION WHETHER WRITTEN OR ORAL. TO THE EXTENT ALLOWED BY LOCAL LAW, ANY IMPLIED WARRANTY OR CONDITION OF MERCHANTABILITY, SATISFACTORY QUALITY, OR FITNESS FOR A PARTICULAR PURPOSE IS LIMITED TO THE DURATION OF THE EXPRESS WARRANTY SET FORTH ABOVE. Some countries, states or provinces do not allow limitations on the duration of an implied warranty, so the above limitation or exclusion might not apply to you. This warranty gives you specific legal rights and you might also have other rights that vary from country to country, state to state, or province to province. TO THE EXTENT ALLOWED BY LOCAL LAW, THE REMEDIES IN THIS WARRANTY STATEMENT ARE YOUR SOLE AND EXCLUSIVE REMEDIES. EXCEPT AS INDICATED ABOVE, IN NO EVENT WILL HP OR ITS SUPPLIERS BE LIABLE FOR LOSS OF DATA OR FOR DIRECT, SPECIAL, INCIDENTAL, CONSEQUENTIAL (INCLUDING LOST PROFIT OR DATA), OR OTHER DAMAGE, WHETHER BASED IN CONTRACT, TORT, OR OTHERWISE. Some countries, states or provinces do not allow the exclusion or limitation of incidental or consequential damages, so the above limitation or exclusion may not apply to you. B-3 dlt.book Page 4 Monday, February 12, 2001 5:42 PM Customer Support Hewlett-Packard Year 2000 Warranty FOR CONSUMER TRANSACTIONS IN AUSTRALIA AND NEW ZEALAND: THE WARRANTY TERMS CONTAINED IN THIS STATEMENT, EXCEPT TO THE EXTENT LAWFULLY PERMITTED, DO NOT EXCLUDE, RESTRICT OR MODIFY AND ARE IN ADDITION TO THE MANDATORY STATUTORY RIGHTS APPLICABLE TO THE SALE OF THIS PRODUCT TO YOU. Hewlett-Packard Year 2000 Warranty Subject to all of the terms and limitations of the HP Limited Warranty Statement provided with this HP Product, HP warrants that this HP Product will be able to process date data accurately (including, but not limited to, calculating, comparing, and sequencing) from, into, and between the twentieth and twenty-first centuries, and the years 1999 and 2000, including leap year calculations, when used in accordance with the Product documentation provided by HP (including any instructions for installing patches or upgrades), provided that all other products (e.g. hardware, software, firmware) used in combination with such HP Product(s) properly exchange date data with it. The duration of the Year 2000 warranty extends through January 31, 2001. Service and Support Hewlett-Packard and its authorized dealers stand behind the HP product you have purchased. Note Before calling for service or support: • Check that your drive is installed correctly. • Check the troubleshooting advice in this User’s Guide and in the documentation that came with your computer or rack system, the host adapter and your backup software. • Check the support pages on Hewlett-Packard’s web site: http://www.hp.com/support/dlt B-4 dlt.book Page 5 Monday, February 12, 2001 5:42 PM Customer Support Service and Support Obtaining Technical Support If you need help, your dealer has the latest information regarding HP products and services and can provide support under HP’s comprehensive menu of reseller services. If your dealer is not able to help, you can obtain support from HP directly either through online services or by telephone. Obtaining Service HP provides a free lifetime telephone support service. Contact your local HP dealer or telephone the relevant number listed on page B-6. You will be connected to a responsive team waiting to help you. HP Service Agreements HP offers a number of service agreements to meet your needs. Contact your local dealer or local HP office for further information. Returning Your HP SureStore Tape Drive HP SureStore tape drives come with a 24-hour three-year Express Exchange warranty1. When returning a drive, refer to the list below for the correct telephone number to call. When you call, make sure that you have the following information available: • The product name and serial number (see inside front cover) • Date of purchase • A description of the product fault • A contact name for details of the failure • A contact telephone number • Your shipping address The telephone service agent will verify that the unit is faulty and will make sure that a replacement unit is sent to you within 24 hours. When you receive the replacement unit, remove it from the packaging and use the packaging material for returning the faulty unit. All shipment costs are pre-paid by HP. Note When returning the drive to HP, any damage caused as a result of inadequate packaging is your responsibility. Use the original packing materials whenever possible. 1. 24-hour Express Exchange is not available in all countries (see page B-2). The second and third years of warranty are available to all customers who register their drives with HP. B-5 dlt.book Page 6 Monday, February 12, 2001 5:42 PM Customer Support Contacting Customer Support Worldwide Online Services HP offers electronic services that give you an interactive way to access information and help on set-up, configuration, installation and operation of your product. The online services are available on the World Wide Web and FTP, as well as the country-specific resources listed later in this section. World Wide Web and FTP Support information for DLT drives is available from HP’s World Wide Web Site: http://www.hp.com/support/dlt Software drivers, product and support information are available from HP’s World Wide Web and FTP sites: World Wide Web: http://www.hp.com/go/tape FTP: ftp.hp.com/pub/information_storage/surestore CompuServe Download software, firmware and support documents; discuss issues in user forums. Address: Go HPSYS Internet E-mail To leave messages for HP SureStore technical support: [email protected] Messages are usually answered within 48 hours. Contacting Customer Support North and South America Mailing Address: HP SureStore Technical Support 815 14th Street SW, Bldg. E Loveland, CO 80537 USA B-6 dlt.book Page 7 Monday, February 12, 2001 5:42 PM Customer Support Contacting Customer Support America Online: Download software, firmware and support documents; discuss issues in user forums Keyword: hpstor QuickFAX Faxback Service: Automated system to request product information or technical support documents to be faxed to you. Telephone: +1 (800) 368-9673 or +1 (970) 635-1510 Fax Machine: Faxes are answered in 48 hours or less. Fax Number: +1 (970) 667-0997 Telephone Support: Hours of Operation: Monday – Friday, 7am – 5pm (Mountain time) Telephone: +1 (970) 635-1000 Europe Mailing Address: Hewlett-Packard Nederland B.V. European Customer Support Center P.O. Box 58144 1040 HC Amsterdam The Netherlands America Online/Bertelsmann: Available in France, Germany, and the UK. Address: HP Bulletin Board: Download software, firmware and support documents; leave messages for technical support. Telephone: +31 (495) 546 909 Settings: 8,1,N, 2, 400 to 28,800 baud HP First Faxback Service: Automated system to request product information or technical support documents to be faxed to you free of charge. Available 24 hours a day. Austria (German) 0660 8128 Belgium (Dutch) 0800 11906 Belgium (French) 0800 17043 Denmark (Danish) 800 10453 B-7 dlt.book Page 8 Monday, February 12, 2001 5:42 PM Customer Support Contacting Customer Support Finland (Finnish) 9800 13134 France (French) 05 90 59 00 Germany (German) 0130 81 00 61 Italy (Italian) 1678 59020 Netherlands (Dutch) 0800 22 2420 Norway (Norwegian) 800 11319 Portugal (Portuguese) 0800 313 342 Spain (Spanish) 900 993 123 Sweden (Swedish) 020 795 743 Switzerland (French) 0800 55 1526 Switzerland (German) 0800 55 1527 United Kingdom (English) 0800 960271 Other European countries (English) +31 (20) 681 5792 Telephone Support: Hours of Operation: Mon – Fri, 8:30 – 17:00 (Central European time) No charge for technical support during the warranty period; a per-incident charge applies after the warranty period. Austria (German) 0660 6386 Belgium (Dutch) 02 626 88 06 Belgium (French) 02 626 88 07 Denmark (English) 3929 4099 Finland (English) 0203 47288 France (French) 04 50 43 98 53 Germany (German) 0180 5 25 81 43 Ireland (English) 01 662 5525 Italy (Italian) 02 2 641 0350 Netherlands (Dutch) 020 606 8751 Norway (English) 22 11 6299 Portugal (English) 01 441 7199 Spain (Spanish) 902 321 123 Sweden (English) 08 619 2170 Switzerland (French, German, Italian) 0848 80 11 11 United Kingdom (English) 0171 512 5202 Other European countries (English) +44 (171) 512 5202 B-8 dlt.book Page 9 Monday, February 12, 2001 5:42 PM Customer Support Contacting Customer Support Australia Bulletin Board: Download software, firmware and support documents, and leave messages for technical support. Telephone: (03) 9890 0276 HP First Faxback Service: Automated system to request product information or technical support documents to be faxed to you free of charge. Available 24 hours a day. Telephone: (03) 9272 2627 Fax Machine: Faxes are answered within 24 hours. Fax Number: (03) 9272 4099 Telephone Support: Hours of Operation: Monday-Friday, 7am-7pm Eastern Standard Time Telephone: (03) 9272 8000 China (PRC) Mailing Address: Hewlett Packard Customer Support Center China World Trade Center No.1 Jian Guo Men Wai Avenue P.O.Box: 9401 Beijing 100004 CHINA HP First Faxback Service: Automated system to request product information or technical support documents to be faxed to you free of charge. Available 24 hours a day. Telephone: +86 (10) 65055280 Fax Machine: Please include contact information, the name of your HP product, and the type of computer you have. Fax Number: +86 (10) 6592 4566 Telephone Support: Hours of Operation: Monday-Friday, 8:30-17:30 Telephone Number: +86 (10) 6505 3888 B-9 dlt.book Page 10 Monday, February 12, 2001 5:42 PM Customer Support Contacting Customer Support Hong Kong Fax Machine: Please include contact information, the name of your HP product, and the type of computer you have. Fax Number: +65 274 2033 (Singapore) Telephone Support: Telephone: 800 96 7729 India Mailing Address: Hewlett Packard India Ltd. HP Customer Support Centre Chandiwala Estate Maa Anandmai Marg Kalkaji Dehli -110 019 India E-mail: [email protected] Fax Machine: +91 (11) 682 6041 Please include contact information, the name of your HP product, and the type of computer you have. Telephone Support: +91 (11) 682 6035 Indonesia Fax Machine: Please include contact information, the name of your HP product, and the type of computer you have. Fax Number: +65 274 2033 (Singapore) Telephone Support: Telephone: +62 (21) 350-3408 Japan World Wide Web: Information from HP Japan http://www.jpn.hp.com B-10 dlt.book Page 11 Monday, February 12, 2001 5:42 PM Customer Support Contacting Customer Support HP First Faxback Service: Automated system to request product information or technical support documents to be faxed to you free of charge. Available 24 hours a day. Telephone: +81 (3) 3335-8622 Fax Machine: Please include contact information, the name of your HP product, and the type of computer you have. Fax Number: +81 (3) 3335-8338 Telephone Support: Hours of Operation: Monday – Friday, 9:00 – 12:00, 1:00 – 5:00 Telephone: +81 (3) 3335-8333 Korea Mailing Address: Hewlett Packard Customer Support Center 1F, Yongsan Electronic Office 16-58, Hangangro 3-ga, Yongsan-gu, Seoul, Korea FTP Site: Download software and firmware files, as well as technical newsletters for dealers directly from the Internet. IP Address (NT Server): 15.32.11.50 Remote access telephone number: (02) 3270-0808 Bulletin Board: Download software, firmware and support documents; leave messages for technical support. Telephone: Hitel: (02) 762-0228 Chollian:(02) 220-2001 Address: Go HPK World Wide Web: Information from HP Korea URL: www.hp.co.kr HP First Faxback Service: Automated system to request product information or technical support documents to be faxed to you free of charge. Available 24 hours a day. Telephone: (02) 769-0543 B-11 dlt.book Page 12 Monday, February 12, 2001 5:42 PM Customer Support Contacting Customer Support Fax Machine: Faxes are answered in 48 hours or less. Fax Number: (02) 3270-0707 Telephone Support: Hours of Operation: Monday-Friday, 8:30-19:00 Telephone: (02) 3270-0700 080-999-0700 (Toll Free) Malaysia Fax Machine: Please include contact information, the name of your HP product, and the type of computer you have. Fax Number: +65 274 2033 (Singapore) Telephone Support: Telephone: +60 (03) 295-2566 New Zealand Bulletin Board: Download software, firmware and support documents Telephone: (09) 356 3660 HP First Faxback Service: Automated system to request product information or technical support documents to be faxed to you free of charge. Available 24 hours a day. Telephone: (09) 356 6642 Fax Machine: Faxes are answered in 24 hours or less. Fax Number: +61 (3) 9272 4099 (Australia) Telephone Support: Hours of Operation: Monday-Friday, 9am-9pm (Auckland time) Telephone: (09) 356 6640 Philippines Fax Machine: Please include contact information, the name of your HP product, and the type of computer you have. Fax Number: +65 274 2033 (Singapore) B-12 dlt.book Page 13 Monday, February 12, 2001 5:42 PM Customer Support Contacting Customer Support Telephone Support: Telephone: +65 (02) 867-3551 Singapore Mailing Address: Hewlett-Packard Far East (Pte) Ltd. 438 Alexandra Road #07-01/04 Alexandra Point Singapore 119958 HP First Faxback Service: Automated system to request product information or technical support documents to be faxed to you free of charge. Available 24 hours a day. Telephone: +65 291-7951 Fax Machine: Faxes are answered in 48 hours or less. Fax Number: +65 274-2033 Telephone Support: Hours of Operation: Monday – Friday, 9:00 – 17:00 Telephone: +65 272-5300 Taiwan (ROC) Mailing Address: Hewlett Packard Customer Support Center 8F, 337, Fu-Hsing North Road, Taipei 104, Taiwan, R.O.C. Bulletin Board: Download software, firmware and support documents; leave messages for technical support. Telephone: (02) 923-3233 Login: First name: HP Last name: BBS HP First Faxback Service: Automated system to request product information or technical support documents to be faxed to you free of charge. Available 24 hours a day. Telephone: (02) 719-5589 Fax Machine: Faxes are answered in 48 hours or less. B-13 dlt.book Page 14 Monday, February 12, 2001 5:42 PM Customer Support Contacting Customer Support Fax Number: (02) 514-0276 Telephone Support: Hours of Operation: Monday – Friday, 8:30 – 17:30 Telephone: (02) 717-9609 Thailand Fax Machine: Please include contact information, the name of your HP product, and the type of computer you have. Fax Number: +65 274-2033 (Singapore) Telephone Support: Telephone: +66 (02) 661-4011 Vietnam Fax Machine: Please include contact information, the name of your HP product, and the type of computer you have. Fax Number: +65 274-2033 (Singapore) Telephone Support: Telephone: +84 (08) 823-4530 B-14 dlt.book Page 1 Monday, February 12, 2001 5:42 PM Index A adapter, SCSI A-5 altitude limits A-3 B backup software 1-13, 2-4, 2-11 beeper 3-5, 3-7 BOT 5-2 buttons Density Select 5-5 Select 3-2, 3-4, 3-6, 5-5 Unload 3-3, 3-5, 3-7 C cables external power 2-9 external SCSI 2-3, 2-8 internal power 1-10 internal SCSI 1-10 ordering A-5 care and maintenance Ch.5 cartridge see tape cartridges cartridge locking handle 3-9, 3-10, 4-6 cartridges inspecting 4-6 looking after 4-5 cleaning cartridge 4-2 cleaning tape heads 4-2 coffee 2-4 CompacTape 4-4 Compress light 3-2, 3-4, 3-6 compression controlling 5-2 through software 5-3 condensation 4-9 conditioning cartridges 4-9 contacting HP B-5 customer support B-3 telephone numbers B-5 D data compression controlling 5-2 through software 5-3 density changing 5-2 lights 3-2, 3-4, 3-6 Density Override light 3-2, 3-4, 3-6, 5-5 Density Select button 5-5 depth A-2 door, tape cartridges 4-6 driver 1-13, 2-11 dust, avoiding 2-4 E electromagnetic emissions, specification A-4 E-mail address B-5 EMC certifications See back of book environmental specification A-3 Express Exchange warranty B-2, B-4 F flashing lights 6-2 front panel HP SureStore DLT40 3-6 HP SureStore DLT70 3-4 HP SureStore DLT80 3-2 FTP site B-5 H handling tape cartridges 4-7 height A-2 Hewlett-Packard Information Service 6-1 host computer not recognizing drive 6-3 humidity 4-9 conditioning cartridges 4-9 non-operating limits A-3 operating limits A-3 storing cartridges 4-9 HVD 2-9 I ID external drive 2-5 internal drive 1-5 impact, cartridges 4-9 inserting a cartridge 3-10 inspecting cartridges 4-6 installation external drives Ch.1 internal drives Ch.2 verifying 1-12, 2-10 installation overview external drives see inside back cover internal drives see inside front cover interface specification A-3 internal drives installation Ch.2 power cables 1-10 SCSI connection 1-10 SCSI ID jumpers 1-6 termination jumpers 1-7 internet address 6-1, B-5 J jumpers for SCSI ID 1-6 termination 1-7 L labels, on cartridges 4-8 laser printers, avoiding 2-4 leader, tape cartridges 4-6 detached 4-6 detecting a lost leader 4-7 LEDs see lights lights all flashing 3-12, 6-2 compress 3-2, 3-4, 3-6 Density Override 5-5 HP SureStore DLT40 3-6 HP SureStore DLT70 3-4 HP SureStore DLT80 3-2 none lit 3-12, 6-2 Operate Handle 3-5, 3-7, 3-10 Tape in Use 3-3, 3-5, 3-7, 3-10 Use Cleaning Tape 4-2, 4-3 Write-Protected 4-5 load time A-2 Index-1 dlt.book Page 2 Monday, February 12, 2001 5:42 PM loading a cartridge 3-10 low-voltage differential 2-8 LVD 2-8 LVD host bus adapters 2-3, A-3 reliability specification A-4 returning a drive B-4 rewind time A-2 switching off a drive 3-9 switching on a drive 3-8 S M safety certifications See back of book safety specification A-4 SCSI adapter A-5 cables external drives 2-3, 2-8 internal drives 1-10 checking IDs 2-6 connectors external drives 2-5 internal drives 1-10 ID external drive 2-5 internal drive 1-5 ordering accessories A-5 specification A-3 termination external drives 2-8 internal drives 1-7 SE 2-8 Select button 3-2, 3-4, 3-6, 5-5 self-test 3-8, 3-12 failure 6-2 service agreements B-4 shock, drive tolerance A-3 single-ended SCSI 2-8 siting drives 2-4 software 1-13, 2-4, 2-11 software data compression 5-3 specifications electromagnetic emissions tape cartridges compression, controlling 5-2 conditioning 4-9 density, changing 5-2 door 4-6 handling 4-7 impact and vibration 4-9 inspecting 4-6 labeling 4-8 leader 4-6 loading 3-10 looking after 4-5 lost leader 4-7 ordering A-5 storing 4-9 transporting 4-9 types 4-4 unloading 3-11 write-protecting 4-4 tape heads, cleaning 4-2 Tape in Use light 3-3, 3-5, 3-7, 3-10 flashing 6-4 TapeAssure 1-12, 2-10, 6-2 checking configuration 1-5, 1-12, 2-6 installing 1-5, 2-6 purpose 1-12 verifying installation 1-12 technical support B-3 telephone numbers B-5 temperature conditioning cartridges 4-8 non-operating limits A-3 operating limits A-3 storing cartridges 4-9 varying 4-9 termination in internal drives 1-7 termination power in internal drives 1-7 terminators, SCSI 2-8 ordering A-5 testing installation 1-12 times A-2 toner, keeping away from 2-4 transporting cartridges 4-9 maintenance Ch.5 moving cartridges 4-9 N noise in the drive 4-7 noise level A-3 non-operating limits A-3 O online services B-4 on-off switch 3-8 Operate Handle light 3-3, 3-5, 3-7, 3-10 operating limits A-3 operating the drive Ch.4 operating too soon 4-6 ordering information A-5 P packaging B-4 parity checking, disabling 1-6 performance specification A-2 phone numbers B-5 physical specification A-2 positioning drives 2-4 power external connection 2-9 internal connection 1-10 requirements A-2 switch 2-5 termination 1-7 powering off a drive 3-9 powering on a drive 3-8 power-on self-test 3-12 problems Ch.7 R radio interference statements See back of book rails, attaching to 1-8 rear panel 2-5, 3-8 reel hubs 4-7 registering the drive 1-4, 2-11 regulatory information See back of book Index-2 A-4 environmental A-3 interface A-3 performance A-2 physical A-2 reliability A-4 safety A-4 stabilizing see conditioning static, damage from 1-8 storing cartridges 4-9 support B-3 telephone numbers B-5 T dlt.book Page 3 Monday, February 12, 2001 5:42 PM trays, mounting in 1-8 troubleshooting B-3 troubleshooting Ch.7 U Ultra2 device performance 2-9 unload button 3-3, 3-5, 3-7 unload time A-2 unloading a cartridge 3-11 URL B-5 Use Cleaning Tape light 3-3, 3-5, 3-7, 4-2, 4-3 using a cleaning cartridge 4-2 V varying 4-9 verifying installation 1-12, 2-10 vibration cartridges 4-9 drive tolerance A-3 W warranty 1-4, 2-11, B-2 year 2000 B-3 weight A-2 width A-2 world wide web B-5 Write-Protected light 3-2, 3-4, 3-6, 4-5 flashing 6-4 write-protecting a cartridge 4-4 WWW address 6-1 Y year 2000 warranty B-3 Index-3 dlt.book Page 4 Monday, February 12, 2001 5:42 PM Index-4 dlt.book Page 5 Monday, February 12, 2001 5:42 PM Regulatory Information Europe TUV (internal tape drives only) Declaration of Conformity (according to ISO/IEC Guide 22 and EN 45014) Manufacturer: Hewlett-Packard Company Address: Hewlett-Packard Company Computer Peripherals Bristol Filton Road Stoke Gifford Bristol BS34 8QZ United Kingdom declares that the following products Product Names: HP SureStore DLT 40e/i HP SureStore DLT 70e/i HP SureStore DLT 80e/i conform to the following product specifications Safety: IEC 950:1991+A1,A2 EN 60950 (1992)+A1,A2 EMC: HP SureStore DLT 40i, DLT 70i: CISPR 22:1993/EN 55022 (1994): Class A HP SureStore DLT 40e, DLT 70e: CISPR 22:1993/EN 55022 (1994): Class B All drives: EN50082-1:1992 IEC 801-2:1991/prEN 55024-2 (1992): 4kV CD, 8kV AD IEC 801-3:1984/prEN 55024-3 (1991): 3V/m IEC 801-4:1988/prEN 55024-4 (1992): 0.5 kV signal lines, 1.0kV power lines LED Emission Level This equipment must be supplied by a SafetyExtra-Low-Voltage (secondary circuit in accordance with DIN VDE 0805. During incorporation of the equipment, all requirements of DIN VDE 0805 must be observed and obeyed. Herstellerbescheinigung Diese Information steht im Zusammenhang mit den Anforderungen der Maschinenlärmverordnung vom 18. Januar 1991. Schalldruckpegel Lp <70 dB(A) • am Arbeitsplatz • normaler Betrieb • nach ISO 7779: EN 27779 (Typprüfung) [This statement is provided to comply with the requirements of the German Sound Emission Directive, from 18 January 1991. Sound pressure Lp <70 dB(A) • at operator position • normal operation • according to ISO 7779: EN 27779 (type test)] General Approval NS/G/1234/J/100003 This Hewlett-Packard tape drive meets the General Approval NS/G/1234/J/100003 requirements. Korea HP SureStore DLT 40i, DLT 70i, DLT 80i: HP SureStore DLT 40e, DLT 70e, DLT 80e: This equipment has been tested and found to comply with the limits for a Class 1 LED product, set out in the international standard for safety of laser products. dlt.book Page 6 Monday, February 12, 2001 5:42 PM Japan HP SureStore DLT 40i, DLT 70i, DLT 80i: HP SureStore DLT 40e, DLT 70e, DLT 80e: U.S.A. Radio Frequency Interference Statement (Federal Communications Commission) HP SureStore DLT 40i, DLT 70i, DLT 80i: This equipment has been tested and found to comply with the limits for a Class A digital device, pursuant to Part 15 of the FCC Rules. These limits are designed to provide reasonable protection against harmful interference when the equipment is operated in a commercial environment. This equipment generates, uses, and can radiate radio frequency energy and, if not installed and used in accordance with the instruction manual, may cause harmful interference to radio communications. Operation of this equipment in a residential area is likely to cause harmful interference in which case the user will be required to correct the interference at his own expense. HP SureStore DLT 40e, DLT 70e, DLT 80e: This equipment has been tested and found to comply with the limits for a Class B digital device, pursuant to Part 15 of the FCC Rules. These limits are designed to provide reasonable protection against harmful interference in a residential installation. This equipment generates, uses, and can radiate radio frequency energy and, if not installed and used in accordance with the instruction manual, may cause harmful interference to radio communications. However, there is no guarantee that interference will not occur in a particular installation. If this equipment does cause harmful interference to radio or television reception, which can be determined by turning the equipment off and on, you are encouraged to try to correct the interference by one or more of the following measures: • Reorient or relocate the receiving antenna. • Increase the separation between the equipment and the receiver. • Connect the equipment into an outlet on a circuit different from that to which the receiver is connected. • Consult your dealer or an experienced radio/TV technician for help. All drives: Note that if you change or modify the equipment in a way that is not expressly approved by HewlettPackard, any assurances of safety or performance can no longer be held to apply, and could result in violation of Part 15 of the FCC Rules. Interference This device complies with Part 15 of the FCC Rules. Operation is subject to the following two conditions: (1) this device may not cause harmful interference, (2) this device must accept any interference received including interference that may cause undesired operations. dlt.book Page 7 Monday, February 12, 2001 5:42 PM WARNING: Only the double-shielded data cable supplied by the manufacturer should be used with external tape drives. Other types of cables could void the manufacturer's warranty and violate FCC rules and regulations. Notice (internal tape drives only) For use only in UL® listed personal computers. Canada Canadian Standards Association Information Statement HP SureStore DLT 40i, DLT 70i, DLT 80i: This digital apparatus does not exceed the Class A limits for radio noise emissions from digital apparatus as set out in the radio interference regulations of the Canadian Department of Communications. Le présent appareil numérique n'émet pas de bruits radioélectriques dépassant les limites applicables aux appareils numériques de Classe A prescrites dans le règlement sur le brouillage radioélectrique édicté par le Ministère des Communications du Canada. HP SureStore DLT 40e, DLT 70e, DLT 80e: This digital apparatus does not exceed the Class B limits for radio noise emissions from digital apparatus as set out in the radio interference regulations of the Canadian Department of Communications. Le présent appareil numérique n'émet pas de bruits radioélectriques dépassant les limites applicables aux appareils numériques de Classe B prescrites dans le règlement sur le brouillage radioélectrique édicté par le Ministère des Communications du Canada. Canadian Standards Association Information Statement (internal tape drives only) INSTRUCTION TO USER: WARNING: This component is only considered to be approved when installed in CSA certified equipment evaluated to the standards C22.2 No. 220-M1986 or C22.2 No. 950-M89. The operator accessibility into the end use enclosure is defined with strict accordance in the operator’s manual for the installation of components into the equipment. INSTRUCTIONS AUX UTILISATEURS: AVERTISSEMENT : Ce composant n’est considéré agréé que s’il est installé dans un équipement certifié CSA selon les normes C22.2 No. 220-M1986 ou C22.2 No. 950-M89. L’accessibilité de l’opérateur à l’enceinte est définie en stricte conformité avec le manuel de l’opérateur pour l’installation de composants dans l’équipement. dlt.book Page 9 Monday, February 12, 2001 5:42 PM HP SureStore DLT Installation Guide (External Drives) Installation Overview—External Drives Overview For further details, see: Before you start: page 2-2 Check the packing list inside this guide. Check system prerequisites. Step 1: Check the drive’s SCSI ID page 2-5 Check the tape drive’s SCSI ID on the SCSI ID switch on the rear panel of the drive. If necessary, change it from the default of 5 by pressing the indented + or − buttons above and below the SCSI ID number. Use a ball-point pen or similar pointed object. To prevent particle contamination, do not use a pencil. Step 2: Attach local language labels, if necessary page 2-8 Step 3: Attach the SCSI terminator page 2-8 Connect the SCSI terminator to either of the SCSI connectors on the rear of the drive and secure it firmly in place. Step 4: Connect the SCSI cable page 2-8 Attach one end of the SCSI cable to the free SCSI connector on the rear of the drive and secure the connector firmly in place. Connect the other end of the cable to the computer’s external SCSI connector. HP SureStore DLT 40e only: If you are installing the drive on a system that has a 68-pin wide SCSI connector, use the 68-pin to 50-pin cable provided with the drive. Step 5: Connect the power cable page 2-9 Connect the power cable to the connector on the rear of the drive. Plug the other end of the cable into the power outlet. For UNIX systems only: Go to the HP SureStore DLT UNIX Configuration Guide This will explain how to configure your UNIX system to support the drive and to verify the installation. On Completion page 2-10 Power on the system and check that the tape drive is operational. Insert the HP SureStore Tape CD-ROM. It contains drivers, backup software, electronic customer registration and various utilities. Register the tape drive page 1-4