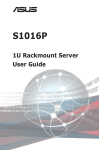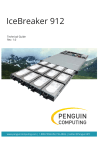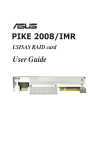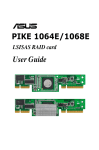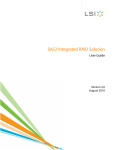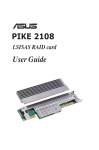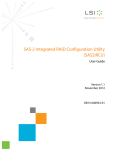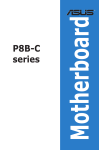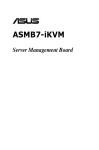Download Asus PIKE 2308 User guide
Transcript
PIKE 2308 LSISAS RAID card User Guide E8142 First Edition March 2013 Copyright © 2013 ASUSTeK COMPUTER INC. All Rights Reserved. No part of this manual, including the products and software described in it, may be reproduced, transmitted, transcribed, stored in a retrieval system, or translated into any language in any form or by any means, except documentation kept by the purchaser for backup purposes, without the express written permission of ASUSTeK COMPUTER INC. (“ASUS”). Product warranty or service will not be extended if: (1) the product is repaired, modified or altered, unless such repair, modification of alteration is authorized in writing by ASUS; or (2) the serial number of the product is defaced or missing. ASUS PROVIDES THIS MANUAL “AS IS” WITHOUT WARRANTY OF ANY KIND, EITHER EXPRESS OR IMPLIED, INCLUDING BUT NOT LIMITED TO THE IMPLIED WARRANTIES OR CONDITIONS OF MERCHANTABILITY OR FITNESS FOR A PARTICULAR PURPOSE. IN NO EVENT SHALL ASUS, ITS DIRECTORS, OFFICERS, EMPLOYEES OR AGENTS BE LIABLE FOR ANY INDIRECT, SPECIAL, INCIDENTAL, OR CONSEQUENTIAL DAMAGES (INCLUDING DAMAGES FOR LOSS OF PROFITS, LOSS OF BUSINESS, LOSS OF USE OR DATA, INTERRUPTION OF BUSINESS AND THE LIKE), EVEN IF ASUS HAS BEEN ADVISED OF THE POSSIBILITY OF SUCH DAMAGES ARISING FROM ANY DEFECT OR ERROR IN THIS MANUAL OR PRODUCT. SPECIFICATIONS AND INFORMATION CONTAINED IN THIS MANUAL ARE FURNISHED FOR INFORMATIONAL USE ONLY, AND ARE SUBJECT TO CHANGE AT ANY TIME WITHOUT NOTICE, AND SHOULD NOT BE CONSTRUED AS A COMMITMENT BY ASUS. ASUS ASSUMES NO RESPONSIBILITY OR LIABILITY FOR ANY ERRORS OR INACCURACIES THAT MAY APPEAR IN THIS MANUAL, INCLUDING THE PRODUCTS AND SOFTWARE DESCRIBED IN IT. Products and corporate names appearing in this manual may or may not be registered trademarks or copyrights of their respective companies, and are used only for identification or explanation and to the owners’ benefit, without intent to infringe. ii Contents About this guide.......................................................................................................... iv PIKE 2308 specifications summary........................................................................... vi Chapter 1: Product introduction 1.1 Welcome!..................................................................................................... 1-2 1.3 Card layout.................................................................................................. 1-3 1.2 1.4 1.5 Package contents....................................................................................... 1-2 System requirements................................................................................. 1-3 Card installation.......................................................................................... 1-4 Chapter 2: 2.1 2.2 2.1.1 2.1.2 Installing hard disk drives............................................................. 2-2 2.2.1 RAID 1 volume............................................................................. 2-4 2.2.3 RAID 0 volume........................................................................... 2-10 2.2.4 2.2.5 RAID 1E/10 volume..................................................................... 2-8 Managing Arrays........................................................................ 2-12 Viewing SAS topology................................................................ 2-19 2.2.6 Global Properties....................................................................... 2-20 2.3.1 Hardware and Software Requirements...................................... 2-23 Microsoft Windows OS............................................................... 2-23 MegaRAID Storage Manager.................................................................... 2-23 2.3.2 2.3.3 2.3.4 2.3.5 2.3.6 Chapter 3: 3.1 RAID definitions........................................................................... 2-2 LSI Corporation MPT Setup Utility............................................................ 2-3 2.2.2 2.3 RAID configuration Setting up RAID........................................................................................... 2-2 Installing MegaRAID Storage Manager Sofware on Installing MegaRAID Storage Manager Sofware for Linux........ 2-27 Linux Error Messages................................................................ 2-28 Starting MegaRAID Storage Manager Software........................ 2-29 MegaRAID Storage Manager Window....................................... 2-31 Driver installation RAID driver installation.............................................................................. 3-2 3.1.1 Creating a RAID driver disk......................................................... 3-2 3.1.3 Red Hat® Enterprise Linux OS 5.................................................. 3-9 3.1.2 3.1.4 Windows® Server 2003 OS.......................................................... 3-4 SUSE Linux OS 11..................................................................... 3-11 ASUS contact information...................................................................................... 3-12 iii About this guide This user guide contains the information you need when installing and configuring the server management board. How this guide is organized This guide contains the following parts: • • • Chapter 1: Product introduction This chapter offers the PIKE 2308 SAS RAID card features and the new technologies it supports. Chapter 2: RAID configuration This chapter provides instructions on setting up, creating, and configuring RAID sets using the available utilities. Chapter 3: Driver installation This chapter provides instructions for installing the RAID drivers on different operating systems. Where to find more information Refer to the following sources for additional information and for product and software updates. 1. 2. iv ASUS websites The ASUS website provides updated information on ASUS hardware and software products. Refer to the ASUS contact information. Optional documentation Your product package may include optional documentation, such as warranty flyers, that may have been added by your dealer. These documents are not part of the standard package. Conventions used in this guide To make sure that you perform certain tasks properly, take note of the following symbols used throughout this manual. DANGER/WARNING: Information to prevent injury to yourself when trying to complete a task. CAUTION: Information to prevent damage to the components when trying to complete a task. IMPORTANT: Instructions that you MUST follow to complete a task. NOTE: Tips and additional information to help you complete a task. Typography Bold text Indicates a menu or an item to select. Italics Used to emphasize a word or a phrase. <Key> Keys enclosed in the less-than and greater-than sign means that you must press the enclosed key. Example: <Enter> means that you must press the Enter or Return key. <Key1+Key2+Key3> If you must press two or more keys simultaneously, the key names are linked with a plus sign (+). Example: <Ctrl+Alt+D> Command Means that you must type the command exactly as shown, then supply the required item or value enclosed in brackets. Example: At the DOS prompt, type the command line: format a: PIKE 2308 specifications summary Controller LSISAS2308 Interface ASUS PIKE interface Ports 8 ports Support device SAS/SAS II devices SATA/SATA II/SATA III devices Data transfer rate SATA III and SAS II 6Gb/s per PHY RAID level RAID 0/RAID 1/RAID 1E/RAID 10 OS support* Windows® Server 2012 Windows® Server 2008 Enterprise R2 Windows® Server 2003 Enterprise R2 Windows® 8 Windows® 7 Ultimate Red Hat Enterprise Linux AS 5.8 Red Hat Enterprise Linux AS 6.3 SuSE Linux Enterprise Server 10.4 SuSE Linux Enterprise Server 11.2 CentOS 6.2 Fedora 17 Form factor 6.44 in x 1.57 in (1U compatible) * The exact OS support would base on the OS support list of the motherboard. ** Specifications are subject to change without notice. vi This chapter offers the PIKE 2308 SAS RAID card features and the new technologies it supports. Chapter 1: 1 Product introduction 1.1 Welcome! Thank you for buying an ASUS® PIKE 2308 SAS RAID card! The ASUS PIKE 2308 allows you to create RAID 0, RAID 1, RAID 1E, and RAID 10 sets from SATA/SATA II/SATA III/SAS/SAS II hard disk drives connected to the SAS connectors on the motherboard. Before you start installing the RAID card, check the items in your package with the list below. 1.2 Package contents Check your package for the following items. • ASUS PIKE 2308 SAS RAID card • Support CD • User guide If any of the above items is damaged or missing, contact your retailer. 1-2 Chapter 1: Product introduction 1.3 Card layout The illustration below shows the major components of the RAID card. 2 2 1 1 3 1. ASUS PIKE interface-1: PCI-E x8 2. ASUS PIKE interface-2: 8-port SAS signal with SGPIO interface* 3. SAS RAID card status LED (lights up and blinks to indicate that the card is working normally) *The SGPIO interface is used for visibility into drive activity, failure and rebuild status, so that users could build high-performatnce and reliable storage systems. Refer to the motherboard manual for detailed information about using the SGPIO connectors on the motherboard. 1.4 System requirements Before you install the PIKE 2308 SAS RAID card, check if the system meets the following requirements: • Workstation or server motherboard with a PIKE RAID card slot • Supporting operating system: • • SAS or SATA hard disk drives Windows® and Linux operating systems (refer to website for details) Other requirement: - Appropriate thermal solution - Certified power supply module ASUS PIKE 2308 1-3 1.5 Card installation Follow the below instructions to install the RAID card on your motherboard. For 2U, 5U, or pedestal server To install ASUS PIKE 2308 SAS RAID card on a 2U, 5U, or pedestal server 1-4 1. Locate the PIKE RAID card slot on the motherboard. 2. Align the golden fingers of the RAID card with the PIKE RAID card slot. 3. Insert the RAID card into the PIKE RAID card slot. Ensure the card is completely inserted into the card slot, and the heatsink latch is completely hooked to the edge of the card slot. Chapter 1: Product introduction 4. Secure the heatsink to the nearest screw hole on the motherboard. DO NOT overtighten the screw, or the motherboard component can be damaged. 5. Connect the hard disk drives to the SAS connectors on the motherboard. To uninstall ASUS PIKE 2308 SAS RAID card from a 2U, 5U, or pedestal server 1. Disconnect all SAS hard disk drives from the motherboard. 2. Remove the screw that secures the RAID card to the motherboard. 3. Release the heatsink latch from the card slot with a finger, and then remove the RAID card from the slot. ASUS PIKE 2308 1-5 1-6 Chapter 1: Product introduction This chapter provides instructions on setting up, creating, and configuring RAID sets using the available utilities. 2 Chapter 2: RAID configuration 2.1 Setting up RAID The RAID card supports RAID 0, RAID 1, RAID 1E, and RAID 10. 2.1.1 RAID definitions RAID 0 (Data striping) optimizes two identical hard disk drives to read and write data in parallel, interleaved stacks. Two hard disks perform the same work as a single drive but at a sustained data transfer rate, double that of a single disk alone, thus improving data access and storage. Use of at least two new identical hard disk drives is required for this setup. RAID 1 (Data mirroring) copies and maintains an identical image of data from one drive to a second drive. If one drive fails, the disk array management software directs all applications to the surviving drive as it contains a complete copy of the data in the other drive. This RAID configuration provides data protection and increases fault tolerance to the entire system. Use two new drives or use an existing drive and a new drive for this setup. The new drive must be of the same size or larger than the existing drive. RAID 1E (Enhanced RAID 1) has a striped layout with each stripe unit having a secondary (or alternate) copy stored on a different disk. You can use three or more hard disk drives for this configuration. RAID 10 is a striped configuration with RAID 1 segments whose segments are RAID 1 arrays. This configuration has the same fault tolerance as RAID 1, and has the same overhead for fault-tolerance as mirroring alone. RAID 10 achieves high input/output rates by striping RAID 1 segments. In some instances, a RAID 10 configuration can sustain multiple simultaneous drive failure. A minimum of four hard disk drives is required for this setup. If you want to boot the system from a hard disk drive included in a created RAID set, copy first the RAID driver from the support CD to a floppy disk before you install an operating system to the selected hard disk drive. 2.1.2 Installing hard disk drives The RAID card supports SAS for RAID set configuration. For optimal performance, install identical drives of the same model and capacity when creating a disk array. To install the SAS hard disks for RAID configuration: 2-2 1. Install the SAS hard disks into the drive bays following the instructions in the system user guide. 2. Connect a SAS signal cable to the signal connector at the back of each drive and to the SAS connector on the motherboard. 3. Connect a power cable to the power connector on each drive. Chapter 2: RAID configuration 2.2 LSI Corporation MPT Setup Utility The LSI Corporation MPT Setup Utility is an integrated RAID solution that allows you to create the following RAID sets from SAS hard disk drives supported by the LSI SAS 2308 Series controller: RAID 0, RAID 1, RAID 1E, and RAID 10. • You may use disks of different sizes in one volume; however, the size of the smallest disk determines the “logical” size of each member disk. • DO NOT combine Serial ATA and SAS disk drives in one volume. •������������������������������������������������������������������������ The RAID setup screens shown in this section are for reference only and may not exactly match the items on your screen due to the controller version difference. •��������������������������������������������������������������������� The adapter name shown on the setup screens differs according to the installed SAS RAID card. •�������������������������������������������������������������������� Before requesting support from the ASUS Technical Support team, you have to take note of the MPTFW and MPTBIOS version for the SAS RAID card. After entering the SAS configuration utility, you can see below screen and identify the MPTFW and MPTBIOS version: MPTFW version: 5.00.00.00-IR MPTBIOS version: v7.05.01.00 (2010.02.09) LSI Corp Config Utility Adapter List Global Properties Adapter Asus SAS2308 PCI BUS 04 PCI Dev 00 v7.05.01.00 (2010.02.09) PCI Fnc 00 PCI Slot 07 FW Revision Status 5.00.00.00-IR Enabled Esc = Exit Menu F1/Shift+1 = Help Alt+N = Global Properties -/+ = Alter Boot Order ASUS PIKE 2308 Boot Order 0 Ins/Del = Alter Boot List 2-3 2.2.1 RAID 1 volume The RAID 1 feature supports simultaneous mirrored volumes with two disks. The RAID 1 feature supports hot swap capability, so when a disk in an RAID 1 volume fails, you can easily restore the volume, and the swapped disk is automatically re-mirrored. To create a RAID 1 volume: 1. Turn on the system after installing all SAS hard disk drives. 2. During POST, press <Ctrl+C> to enter the SAS configuration utility. LSI Corporation MPT SAS2 BIOS MPT2BIOS-7.05.01.00 (2010.02.09) Copyright 2000-2010 LSI Corporation. Press Ctrl-C to start LSI Corp Configuration Utility... To avoid data loss, do not turn off the system when rebuilding. 3. The following screen appears. Select a channel and press <Enter> to enter the setup. LSI Corp Config Utility Adapter List Global Properties Adapter Asus SAS2308 PCI BUS 04 PCI Dev 00 v7.05.01.00 (2010.02.09) PCI Fnc 00 PCI Slot 07 FW Revision Status 5.00.00.00-IR Enabled Esc = Exit Menu F1/Shift+1 = Help Alt+N = Global Properties -/+ = Alter Boot Order Boot Order 0 Ins/Del = Alter Boot List The numbers of the channel depend on the controller. 2-4 Chapter 2: RAID configuration 4. The Adapter Properties screen appears. Use the arrow keys to select RAID Properties, then press <Enter>. LSI Corp Config Utility Adapter Properties -- SAS2308 Adapter PCI Slot PCI Address(Bus/Dev) MPT Firmware Revision SAS Address NVDATA Version Status Boot Order Boot Support RAID Properties SAS Topology Advanced Adapter Properties Esc = Exit Menu Enter = Select Item 5. v7.05.01.00 (2010.02.09) Asus SAS2308 07 04:00 5.00.00.00-IR 500E0180:1280E000 05.02 Enabled 0 [Enabled BIOS & OS] F1/Shift+1 = Help -/+/Enter = Change Item The Select New Volume Type screen appears. Use the arrow keys to select Create RAID 1 Volume, then press <Enter>. LSI Corp Config Utility v7.05.01.00 (2010.02.09) Select New Volume Type -- SAS2308 Create RAID 1 Volume Create a RAID 1 volume consisting of 2 disks plus up to 2 optional hot spares. ALL DATA on volume disks will be DELETED! Create RAID 1E/10 Volume Create a RAID 1E or RAID 10 volume consisting of 3 to 10 disks including up to 2 optional hot spares. ALL DATA on volume disks will be DELETED! Create RAID 0 Volume Create a RAID 0 volume consisting of 2 to 10 disks. ALL DATA on volume disks will be DELETED! Esc = Exit Menu F1/Shift+1 = Help Enter = Choose volume type to create ASUS PIKE 2308 2-5 6. The Create New Volume screen shows the disks you can add to make up the RAID 1 volume. Use the arrow key to select a disk, then move the cursor to the RAID Disk column. To include this disk in the array, press <+>, <->, or <Space>. LSI Corp Config Utility Create New Volume -- SAS2308 Volume Type: Volume Size(GB): Slot Device Identifier Num 0 ATA WDC WD800JD-22LS1D06 1 ATA WDC WD800JD-22LS1D06 2 ATA WDC WD800JD-22LS1D06 3 ATA WDC WD800JD-22LS1D06 v7.05.01.00 (2010.02.09) RAID 1 ------RAID Drive Disk Status [No] ---------[No] ---------[No] ---------[No] ---------- Pred Fail No No No No Size (GB) 74 74 74 74 Esc = Exit Menu F1/Shift+1 = Help SPACE/+/- = Select disk for volume C = Create volume By default, the RAID Disk field shows No before volume creation. This field is grayed out under the following conditions: 2-6 • The disk does not meet the minimum requirements for use in a RAID volume. • The disk is not large enough to mirror existing data on the primary drive. • The disk is already part of another volume. Chapter 2: RAID configuration 7. A warning screen appears. Press any key to continue. Press <M> to keep existing data on the first disk. If you choose this option, data on the first disk will be mirrored on the second disk that you will add to the volume later. Ensure the data you want to mirror is on the first disk. Press <D> to overwrite any data and create the new IM array. LSI Corp Config Utility Create New Volume -- SAS2308 v7.05.01.00 (2010.02.09) WARNING! Data was found on the selected disk, this data will be lost when the volume is created! Choose Discard configuration or Cancel Exit on the next screen to abort. Esc = Exit Menu F1/Shift+1 = Help SPACE/+/- = Select disk for volume C = Create array 8. Repeat step 6 to add the second disk to the volume. 9. When done, press <C> to create the volume, then select Save changes then exit this menu. Create and save new volume? Cancel Exit Save changes then exit this menu Discard changes then exit this menu Exit the Configuration Utility and Reboot 10. The utility creates the volume. LSI Corp Config Utility Create New Volume -- SAS2308 v7.05.01.00 (2010.02.09) Processing...may take up to 1 minute Creating RAID Volume... ASUS PIKE 2308 2-7 2.2.2 RAID 1E/10 volume The RAID 1E/10 supports three to ten disks, or seven mirrored disks plus two hot spare disks. Use odd numbers of hard disk drives to create a RAID 1E volume; use even numbers of hard disk drives to create a RAID 10 volume. To create a RAID 1E/10 volume: 1. Follow steps 1–4 of the section RAID 1E/10 volume. 2. The Select New Volume Type screen appears. Use the arrow keys to select Create RAID 1E/10 Volume, then press <Enter>. LSI Corp Config Utility v7.05.01.00 (2010.02.09) Select New Volume Type -- SAS2308 Create RAID 1 Volume Create a RAID 1 volume consisting of 2 disks plus up to 2 optional hot spares. ALL DATA on volume disks will be DELETED! Create RAID 1E/10 Volume Create a RAID 1E or RAID 10 volume consisting of 3 to 10 disks including up to 2 optional hot spares. ALL DATA on volume disks will be DELETED! Create RAID 0 Volume Create a RAID 0 volume consisting of 2 to 10 disks. ALL DATA on volume disks will be DELETED! Esc = Exit Menu F1/Shift+1 = Help Enter = Choose volume type to create 2-8 3. The Create New Volume screen shows the disks you can add to make up the RAID 1E/10 volume. RAID 1E/10 supports three to ten disks, or seven mirrored disks plus two hot spare disks. Use the arrow key to select a disk, then move the cursor to the RAID Disk column. To include this disk in the array, press <+>, <->, or <Space>. Chapter 2: RAID configuration LSI Corp Config Utility Create New Volume -- SAS2308 v7.05.01.00 (2010.02.09) Volume Type: Volume Size(GB): Slot Device Identifier Num 0 ATA WDC WD800JD-22LS1D06 1 ATA WDC WD800JD-22LS1D06 2 ATA WDC WD800JD-22LS1D06 3 ATA WDC WD800JD-22LS1D06 RAID 1E ------RAID Drive Disk Status [No] ---------[No] ---------[No] ---------[No] ---------- Pred Fail No No No No Size (GB) 74 74 74 74 Esc = Exit Menu F1/Shift+1 = Help SPACE/+/- = Select disk for volume C = Create volume By default, the RAID Disk field shows No before volume creation. This field is grayed out under the following conditions: • The disk does not meet the minimum requirements for use in a RAID volume. • The disk is not large enough to mirror existing data on the primary drive. • The disk is already part of another volume. 4. Repeat step 3 to add the other disks to the volume. 5. When done, press <C> to create the volume, then select Save changes then exit this menu. Create and save new volume? Cancel Exit Save changes then exit this menu Discard changes then exit this menu Exit the Configuration Utility and Reboot 6. The utility creates the volume. LSI Corp Config Utility Create New Volume -- SAS2308 v7.05.01.00 (2010.02.09) Processing...may take up to 1 minute Creating RAID Volume... ASUS PIKE 2308 2-9 2.2.3 RAID 0 volume The RAID 0 feature supports volumes with two to ten disks. You may combine an RAID 0 volume with an RAID 1 or RAID 1E/10 volume. To create a RAID 0 volume: 1. Follow steps 1–4 of the section RAID 1 volume. 2. The Select New Volume Type screen appears. Use the arrow keys to select Create RAID 0 Volume, then press <Enter>. LSI Corp Config Utility v7.05.01.00 (2010.02.09) Select New Volume Type -- SAS2308 Create RAID 1 Volume Create a RAID 1 volume consisting of 2 disks plus up to 2 optional hot spares. ALL DATA on volume disks will be DELETED! Create RAID 1E/10 Volume Create a RAID 1E or RAID 10 volume consisting of 3 to 10 disks including up to 2 optional hot spares. ALL DATA on volume disks will be DELETED! Create RAID 0 Volume Create a RAID 0 volume consisting of 2 to 10 disks. ALL DATA on volume disks will be DELETED! Esc = Exit Menu F1/Shift+1 = Help Enter = Choose volume type to create 3. The Create New Volume screen shows the disks you can add to make up the RAID 0 volume. Use the arrow key to select a disk, then move the cursor to the RAID Disk column. To include this disk in the array, press <+>, <->, or <Space>. LSI Corp Config Utility Create New Volume -- SAS2308 Volume Type: Volume Size(GB): Slot Device Identifier Num 0 ATA WDC WD800JD-22LS1D06 1 ATA WDC WD800JD-22LS1D06 2 ATA WDC WD800JD-22LS1D06 3 ATA WDC WD800JD-22LS1D06 v7.05.01.00 (2010.02.09) RAID 0 ------RAID Drive Disk Status [No] ---------[No] ---------[No] ---------[No] ---------- Pred Fail No No No No Size (GB) 74 74 74 74 Esc = Exit Menu F1/Shift+1 = Help SPACE/+/- = Select disk for volume C = Create volume 2-10 Chapter 2: RAID configuration By default, the RAID Disk field shows No before volume creation. This field is grayed out under the following conditions: • The disk does not meet the minimum requirements for use in a RAID volume. • The disk is not large enough to mirror existing data on the primary drive. • The disk is already part of another volume. 4. Repeat step 3 to add the other disks to the volume. 5. When done, press <C> to create the volume, then select Save changes then exit this menu. Create and save new volume? Cancel Exit Save changes then exit this menu Discard changes then exit this menu Exit the Configuration Utility and Reboot 6. The utility creates the volume. LSI Corp Config Utility Create New Volume -- SAS2308 v7.05.01.00 (2010.02.09) Processing...may take up to 1 minute Creating RAID Volume... ASUS PIKE 2308 2-11 2.2.4 Managing Arrays The LSI Corporation MPT Setup Utility allows you to perform other tasks related to configuring and maintaining RAID volumes. Refer to this section to view volume properties, manage the hot spare disk, proceed with the volume consistency check, activate the volume, delete the volume, and expand the volume capacity. Viewing volume properties To view volume properties: 1. On the main menu, select RAID Properties. LSI Corp Config Utility Adapter Properties -- SAS2308 Adapter PCI Slot PCI Address(Bus/Dev) MPT Firmware Revision SAS Address NVDATA Version Status Boot Order Boot Support RAID Properties SAS Topology Advanced Adapter Properties Esc = Exit Menu Enter = Select Item 2. v7.05.01.00 (2010.02.09) PIKE 2308 07 04:00 5.00.00.00-IR 500E0180:1280E000 05.02 Enabled 0 [Enabled BIOS & OS] F1/Shift+1 = Help -/+/Enter = Change Item On the next screen that appears, select View Existing Volume. LSI Corp Config Utility v7.05.01.00 (2010.02.09) Select New Volume Type -- SAS2308 View Existing Volume View the existing configuration. Create RAID 1 Volume Create a RAID 1 volume consisting of 2 disks plus up to 2 optional hot spares. ALL DATA on volume disks will be DELETED! Create RAID 1E/10 Volume Create a RAID 1E or RAID 10 volume consisting of 3 to 10 disks including up to 2 optional hot spares. ALL DATA on volume disks will be DELETED! Create RAID 0 Volume Create a RAID 0 volume consisting of 2 to 10 disks. ALL DATA on volume disks will be DELETED! Esc = Exit Menu F1/Shift+1 = Help Enter = Choose volume type to create 2-12 Chapter 2: RAID configuration 3. The View Volume screen appears. Here you can view properties of the RAID volume(s) created. If you have configured a hot spare, it will also be listed. If you created more than one volume, you may view the next volume by pressing <Alt+N>. LSI Corp Config Utility View Volume -- SAS2308 Volume Identifier Type Size(GB) Status Task v7.05.01.00 (2010.02.09) 1 of 1 LSI Logical Volume 3000 RAID 1 73 Optimal None Manage Volume Slot Device Identifier Num 0 ATA WDC WD800JD-22LS1D06 1 ATA WDC WD800JD-22LS1D06 Esc = Exit Menu Enter=Select Item ASUS PIKE 2308 RAID Disk Yes Yes Hot Spr No No Drive Status Primary Secondary Pred Fail No No Size (GB) 73 73 F1/Shift+1 = Help Alt+N=Next Volume 2-13 Managing hot spares You may configure one disk as a global hot spare to protect critical data on the RAID 1/1E/10 volume(s). You may create the hot spare disk at the same time you create the RAID 1/1E/10 volume. Refer to this section when adding a hot spare disk on an existing volume. If a disk on an RAID 1/1E/10 volume fails, the utility automatically rebuilds the failed disk data on the hot spare. When the failed disk is replaced, the utility assigns the replacement as the new hot spare. To create a hot spare: 1. Follow steps 1–3 of the section Viewing volume properties. 2. From the View Volume screen, select Manage Volume, then press <Enter>. LSI Corp Config Utility View Volume -- SAS2308 v7.05.01.00 (2010.02.09) Volume Identifier Type Size(GB) Status Task 1 of 1 LSI Logical Volume 3000 RAID 1 73 Optimal None Manage Volume Slot Device Identifier Num 0 ATA WDC WD800JD-22LS1D06 1 ATA WDC WD800JD-22LS1D06 Esc = Exit Menu Enter=Select Item 3. RAID Disk Yes Yes Hot Spr No No Drive Status Primary Secondary Pred Fail No No Size (GB) 73 73 F1/Shift+1 = Help Alt+N=Next Volume From the Manage Volume screen, select Manage Hot Spares, then press <Enter>. LSI Corp Config Utility Manage Volume -- SAS2308 v7.05.01.00 (2010.02.09) Identifier Type Size(GB) Status Task LSI Logical Volume 3000 RAID 1 73 Optimal None Manage Hot Spares Consistency Check Activate Volume Delete Volume Online Capacity Expansion Esc = Exit Menu Enter = Select Item 2-14 F1/Shift+1 = Help Chapter 2: RAID configuration 4. Use the arrow key to select the disk you would like to configure as hot spare, then move the cursor to the Hot Spr column. Press <+>, <->, or <Space>. Press <C> to commit the changes. The Drive Status column field now shows Hot Spare. LSI Corp Config Utility Manage Hot Spare -- SAS2308 Identifier Type Size(GB) Status Task Slot Num 0 1 2 3 LSI Logical Volume 3000 RAID 1 73 Optimal None Device Identifier ATA ATA ATA ATA v7.05.01.00 (2010.02.09) WDC WDC WDC WDC WD800JD-22LS1D06 WD800JD-22LS1D06 WD800JD-22LS1D06 WD800JD-22LS1D06 Hot Spr [No] [No] [No] [No] Drive Status RAID RAID ------------------- Pred Fail No No No No Size (GB) 74 74 74 74 Esc = Exit Menu F1/Shift+1 = Help SPACE/+/- = Change Item C = Commit Changes Running a consistency check To run a consistency check on the RAID volume: 1. Follow steps 1–3 of the section Viewing volume properties and step 2 of the section Managing hot spares. 2. From the Manage Volume screen select Consistency Check, then press <Enter>. 3. The below screen appears. Press <Enter> to start the consistency check on the RAID volume. LSI Corp Config Utility Manage Volume -- SAS2308 v7.05.01.00 (2010.02.09) Press Enter to run a consistency check on the RAID volume. This field is grayed out under the following conditions: - The adapter’s MPT FW does not support the feature - The volume is a RAID 0 - The volume is not optimal - The volume is already running a consistency check - The volume has a consistency check pending Esc = Exit Menu Enter = Select Item ASUS PIKE 2308 F1/Shift+1 = Help 2-15 Activating a volume If a volume is removed from one controller/computer or moved to another, the volume is considered inactive. When you add the volume back to the system, you may reactivate the volume. To activate the volume: 1. From the Manage Volume screen, select Activate Volume, then press <Enter>. LSI Corp Config Utility Manage Volume -- SAS2308 v7.05.01.00 (2010.02.09) Identifier Type Size(GB) Status Task LSI Logical Volume 3000 RAID 1 73 Optimal None Manage Hot Spares Consistency Check Activate Volume Delete Volume Online Capacity Expansion Esc = Exit Menu Enter = Select Item 2. F1/Shift+1 = Help The below screen appears. Press <Enter> to activate a RAID volume. LSI Corp Config Utility Manage Volume -- SAS2308 v7.05.01.00 (2010.02.09) This field is used to activate a RAID volume. This field is grayed out under the following conditions: - The volume is currently active. - Activating the volume would exceed the maximum number of active volumes allowsed. - Activating the volume would exceed the maximum number of RAID disks allowed. - The volume has incompatible metadata on it. Esc = Exit Menu Enter = Select Item 2-16 F1/Shift+1 = Help Chapter 2: RAID configuration Deleting a volume • You cannot recover lost data if you delete a volume. Ensure you back up important data before deleting a volume. • If you delete a RAID 1 volume, the data is preserved on the primary disk. To delete a volume: 1. From the Manage Volume screen, select Delete Volume, then press <Enter>. LSI Corp Config Utility Manage Volume -- SAS2308 v7.05.01.00 (2010.02.09) Identifier Type Size(GB) Status Task LSI Logical Volume 3000 RAID 1 73 Optimal None Manage Hot Spares Consistency Check Activate Volume Delete Volume Online Capacity Expansion Esc = Exit Menu Enter = Select Item 2. F1/Shift+1 = Help The below screen appears. Press <Y> to delete, or <N> to cancel. LSI Corp Config Utility Manage Volume -- SAS2308 v7.05.01.00 (2010.02.09) WARNING! All data will be lost when the volume is deleted! Y N Delete volume and exit to Adapter Properties Abandon volume deletion and exit this menu Esc = Exit Menu Enter = Select Item ASUS PIKE 2308 F1/Shift+1 = Help 2-17 Expanding the volume capacity You may use two new hard disk drives to replace the existing one, and expand the capacity of the RAID volume. • The capactiy of th new hard disk drives should be 50GB larger than the existing one. •������������������������������������������������������������������ This function is available only when the RAID 1 volume is optimal. To expand the capacity of the currently displayed RAID volume: 1. From the Manage Volume screen, select Online Capacity Expansion, then press <Enter>. LSI Corp Config Utility Manage Volume -- SAS2308 v7.05.01.00 (2010.02.09) Identifier Type Size(GB) Status Task LSI Logical Volume 3000 RAID 1 73 Optimal None Manage Hot Spares Consistency Check Activate Volume Delete Volume Online Capacity Expansion Esc = Exit Menu Enter = Select Item 2. F1/Shift+1 = Help The below screen appears. Press <Enter> to proceed with the capacity expansion. LSI Corp Config Utility Manage Volume -- SAS2308 v7.05.01.00 (2010.02.09) This field is used to expand the capacity of the currently displayed RAID volume. This field is disabled under the following conditions: - The volume is not a RAID 1 volume. - Firmware is configured to diable this feature. Esc = Exit Menu Enter = Select Item 2-18 F1/Shift+1 = Help Chapter 2: RAID configuration 2.2.5�������������������� Viewing SAS topology 1. From the Adapter Properties screen, select SAS Topology, then press <Enter>. LSI Corp Config Utility Adapter Properties -- SAS2308 Adapter PCI Slot PCI Address(Bus/Dev) MPT Firmware Revision SAS Address NVDATA Version Status Boot Order Boot Support RAID Properties SAS Topology Advanced Adapter Properties Esc = Exit Menu Enter = Select Item 2. v7.05.01.00 (2010.02.09) PIKE 2308 07 04:00 5.00.00.00-IR 500E0180:1280E000 05.02 Enabled 0 [Enabled BIOS & OS] F1/Shift+1 = Help -/+/Enter = Change Item Information about the volume and its member-disks are then displayed. LSI Corp Config Utility SAS Topology -- SAS2308 PIKE 2308(04:00) ﹂ Controller ﹂ RAID1 VOL v7.05.01.00 (2010.02.09) Device Identifier Direct Attach Devices LSI Logical Volume 3000 Device Info Controller Esc = Exit F1/Shift+1 = Help Alt+D = Device Properties Alt+M = More Keys You may press <Alt+D> to display device properties, or <Alt+M> to display more keys. LSI Corp Config Utility SAS Topology -- SAS2308 v7.05.01.00 (2010.02.09) More keys for the SAS Topology display: Alt+B = Select or deselect a device as the preferred boot device Alt+A = Select or deselect a device as the alternate boot device Enter = On a SAS Enclosure or Expander - Expand or Collapse Item Enter = On a Disk Drive - Turn on the Locate LED (next key press turns off) ASUS PIKE 2308 2-19 2.2.6 Global Properties From the Adapter List screen, press <Alt+N> to enter Global Properties menu. From the menu you may change related settings. LSI Corp Config Utility Adapter List Global Properties Adapter PIKE 2308 PCI BUS 04 PCI Dev 00 v7.05.01.00 (2010.02.09) PCI Fnc 00 PCI Slot 07 FW Revision Status 5.00.00.00-IR Enabled Esc = Exit Menu F1/Shift+1 = Help Alt+N = Global Properties -/+ = Alter Boot Order Boot Order 0 Ins/Del = Alter Boot List Pause When Boot Alert Displayed Sets whether to pause or not when the boot alert displays. Configuration options: [Yes] [No] LSI Corp Config Utility Adapter List Global Properties v7.05.01.00 (2010.02.09) Pause When Boot Alert Displayed Boot Information Display Mode Support Interrupt [No] [Display minimal information] [Hook interrupt, the Default] Restore Defaults Esc = Exit Menu F1/Shift+1 = Help Alt+N = Adapter List -/+ = Change Item 2-20 Chapter 2: RAID configuration Boot Information Display Mode Sets the disk information display mode. Configuration options: [Display adapters & installed devices] [Display adapters only] [Display adapters and all devices] [Display minimal information] LSI Corp Config Utility Adapter List Global Properties v7.05.01.00 (2010.02.09) Pause When Boot Alert Displayed Boot Information Display Mode Support Interrupt [No] [Display minimal information] [Hook interrupt, the Default] Restore Defaults Esc = Exit Menu F1/Shift+1 = Help Alt+N = Adapter List -/+ = Change Item Support Interrupt Configuration options: [Hook interrupt, the Default] [Bypass interrupt hook] LSI Corp Config Utility Adapter List Global Properties v7.05.01.00 (2010.02.09) Pause When Boot Alert Displayed Boot Information Display Mode Support Interrupt [No] [Display minimal information] [Hook interrupt, the Default] Restore Defaults Esc = Exit Menu F1/Shift+1 = Help Alt+N = Adapter List -/+ = Change Item ASUS PIKE 2308 2-21 Restore Defaults This option allows you to discard the selections you made and restore the system defaults. LSI Corp Config Utility Adapter List Global Properties v7.05.01.00 (2010.02.09) Pause When Boot Alert Displayed Boot Information Display Mode Support Interrupt [No] [Display minimal information] [Hook interrupt, the Default] Restore Defaults Esc = Exit Menu F1/Shift+1 = Help Alt+N = Adapter List -/+ = Change Item 2-22 Chapter 2: RAID configuration 2.3 MegaRAID Storage Manager MegaRAID Storage Manager software enables you to configure, monitor, and maintain storage configurations on LSI SAS controllers. The MegaRAID Storage Manager graphical user interface (GUI) makes it easy for you to create and manage storage configurations. 2.3.1 Hardware and Software Requirements The hardware requirements for MegaRAID Storage Manager software are as follows: • • PC-compatible computer with an IA-32 (32-bit) Intel Architecture processor or an EM64T (64-bit) processor and at least 128 Mbytes of system memory (256 Mbytes recommended) Disk drive with at least 50 Mbytes available free space Refer to your server documentation and to the operating system documentation for more information on hardware and operating system requirements. 2.3.2 Installing MegaRAID Storage Manager Sofware on Microsoft Windows OS Follow these steps if you need to install MegaRAID Storage Manager software on a system running Microsoft Windows OS: 1. Insert the MegaRAID Storage Manager software installation CD in the CD-ROM drive. If necessary, find and double-click the setup.exe file to start the installation program. 2. When the Welcome screen appears, click Next. If MegaRAID Storage Manager software is already installed on this system, the Program Maintenance screen appears. Read the screen text and select Modify, Repair, or Remove. 3. When the next screen appears, read and accept the user license, and click Next. The Customer Information screen appears, as shown in the following figure. ASUS PIKE 2308 2-23 4. Enter your user name and organization name. In the bottom part of the screen, select an installation option: – – 2-24 If you select All users, any user with administrative privileges can use this version of MegaRAID Storage Manager software to view or change storage configurations. If you select Only for current user, the MegaRAID Storage Manager shortcuts and associated icons will be available only to the user with this user name. 5. Click Next to continue. 6. On the next screen, accept the default Destination Folder, or click Change to select a different destination folder. Click Next to continue. The Setup Type screen appears, as shown in the following figure. Chapter 2: RAID configuration 7. Select one of the Setup options. The options are fully explained in the screen text. – 8. – Normally, you would select Complete if you are installing MegaRAID Storage Manager software on a server. Select Custom Installation if you want to select individual program components. Click Next to continue. If you selected Custom Installation as your setup option, the second Setup Type screen appears, as shown in the following figure. If you select Complete as your setup option, the Installation Wizard is ready to install MSM. To begin installation, click on Install on the next screen that appears. 9. Select one of the custom setup options. The options are fully explained in the screen text. – – – – Select Client if you are installing MegaRAID Storage Manager software on a PC that will be used to view and configure servers over a network. To begin installation, click on Install on the next screen that appears. Select Server to install only those components required for remote server management. To begin installation, click on Install on the next screen that appears. Select StandAlone if you will use MegaRAID Storage Manager software to create and manage storage configurations on a standalone workstation. To begin installation, click on Install on the next screen that appears. Select Custom if you want to specify individual program features to install. ASUS PIKE 2308 2-25 If you select Custom, a window listing the installation features appears, as shown in the following figure. Select the features you want on this screen. 10. Click Next to proceed. 11. Click Install to install the program. 12. When the final Configuration Wizard screen appears, click Finish. 2-26 If you select Client installation for a PC used to monitor servers, and if there are no available servers with a registered framework on the local subnet (that is, servers with a complete installation of MegaRAID Storage Manager software), the server screen will appear, as shown in the following figure. The server screen will not list any servers. You can use this screen to manage systems remotely. Chapter 2: RAID configuration 2.3.3 Installing MegaRAID Storage Manager Sofware for Linux Follow these steps if you need to install MegaRAID Storage Manager software on a system running Red Hat Linux or SUSE Linux: 1. Copy the MSM_linux_installer...tar.gz file to a temporary folder. 2. Untar the MSM_linux_installer...tar.gz file using the following command: tar -zxvf MSM_linux_installer...tar.gz A new disk directory is created. 3. Go to the new disk directory. 4. In the disk directory, find and read the readme.txt file. 5. To start the installation, enter the following command: csh install.sh -a If you select Client installation for a PC used to monitor servers, and if there are no available servers with a registered framework on the local subnet (that is, servers with a complete installation of MegaRAID Storage Manager software), the server screen appears. The server screen does not list any servers. You can use this screen to manage systems remotely. ASUS PIKE 2308 2-27 2.3.4 Linux Error Messages The following messages may appear while you are installing MegaRAID Storage Manager software on a Linux system: • • • • • 2-28 More than one copy of MegaRAID Storage Manager software has been installed. This message indicates that the user has installed more than one copy of MegaRAID Storage Manager software. (This can be done by using the rpm-force command to install the rpm file directly, which is not recommended, instead of using the install.sh file.) In such cases, the user must uninstall all the rpm files manually before installing MegaRAID Storage Manager software with the procedure listed previously. The version is already installed. This message indicates that the version of MegaRAID Storage Manager software you are trying to install is already installed on the system. The installed version is newer. This message indicates that a version of MegaRAID Storage Manager software is already installed on the system, and it is a newer version than the version you are trying to install. Exiting installation. This is the message that appears when the installation is complete. RPM installation failed. This message indicates that the installation failed for some reason. Additional message text explains the cause of the failure. Chapter 2: RAID configuration 2.3.5 Starting MegaRAID Storage Manager Software Follow these steps to start MegaRAID Storage Manager software and view the main window: 1. Start the program using the method required for your operating system environment: – To start MegaRAID Storage Manager software on a Microsoft Windows system, select Start > Programs > MegaRAID Storage Manager > StartupUI, or doubleclick the MegaRAID Storage Manager shortcut on the desktop. If a warning appears stating that Windows Firewall has blocked some features of the program, click Unblock to allow MegaRAID Storage Manager software to start. (The Windows Firewall sometimes blocks the operation of programs that use Java.) – – To start MegaRAID Storage Manager software on a Red Hat Linux system, select Applications > System Tools > MegaRAID Storage Manager StartupUI. To start MegaRAID Storage Manager software on a SUSE SLES system, select Start > System > More Programs > MegaRAID Storage Manager. 2. When the program starts, the Select Server window appears, as shown in the following figure. If the circle in the server icon is yellow instead of green, it means that the server is running in a degraded state—for example, because a disk drive used in a virtual disk has failed. If the circle is red, the storage configuration in the server has failed. ASUS PIKE 2308 2-29 To access servers on a different subnet, type in the box at the bottom of the screen the IP address of a server in the desired subnet where the MegaRAID Storage Manager software is running, and click Update. If you check the Connect to remote server at: IP address box, you can also access a standalone (remote) installation of MegaRAID Storage Manager software, if it has a network connection. 3. Double-click the icon of the server that you want to access. The Server Login window appears, as shown in the following figure. 4. Select an access mode from the drop-down menu. – 5. – Select Full Access if you need to both view the current configuration and change the configuration. Select View Only if you need to only view and monitor the configuration. Enter your user name and password, and click Login. If the computer is networked, this is the login to the computer itself, not the network login. 2-30 You must enter the root/administrator user name and password to use Full Access mode. If your user name and password are correct for the Login mode you have chosen, the main MegaRAID Storage Manager window appears. Chapter 2: RAID configuration 2.3.6 MegaRAID Storage Manager Window This section describes the MegaRAID Storage Manager window, which is shown in the following figure. Physical/Logical View Panel The left panel of the MegaRAID Storage Manager window displays either the Physical view or the Logical view of the system and the devices in it, depending on which tab is selected. • • The Physical view shows the hierarchy of physical devices in the system. At the top of the hierarchy is the system itself. One or more controllers are installed in the system. The controller label identifies the MegaRAID controller, such as the ASUS PIKE 2308 controller, so that you can easily differentiate between multiple controllers. Each controller has one or more ports. Disk drives and other devices are attached to the ports. The Logical view shows the hierarchy of controllers, virtual disks, and disk groups that are defined on the system. (Physical drives also appear in the Logical view, so you can see which physical drives are used by each virtual disk.) The following icons in the left panel represent the controllers, disk drives, and other devices: • System • Controller • Port • Volume • Virtual disk ASUS PIKE 2308 2-31 • Physical drive A red circle to the right of an icon indicates that the device has failed. For example, this icon indicates that a physical drive has failed: . A yellow circle to the right of an icon indicates that a device is running in a degraded state. For example, this icon indicates that a virtual disk is running in a degraded state because a disk drive has failed: . Properties View Panel The right panel of the MegaRAID Storage Manager window has the Properties tab that displays information about the selected device. For example, if a controller icon is selected in the left panel, the Properties tab lists information such as the controller name, NVRAM size, and device port count. Event Log Panel The lower part of the MegaRAID Storage Manager window displays the system event log entries. New event log entries appear during the session. Each entry has an ID, a timestamp and date, an error level indicating the severity of the event, and a brief description of the event. Menu Bar Here are brief descriptions of the main selections on the MegaRAID Storage Manager menu bar. Manage Menu The Manager menu has an Exit option for exiting from the MegaRAID Storage Manager software. It also has a Refresh option for updating the display in the MegaRAID Storage Manager window. (Refresh is seldom required; the display normally updates automatically.) The Manage menu options also include Check Consistency, Initialize, and Show Progress. Go To Menu The Go To menu is available when a controller, physical drive, or virtual disk is selected in the MegaRAID Storage Manager window. The Go To menu options vary depending on what type of device is selected in the left panel of the MegaRAID Storage Manager window. For example, the Scan Foreign Configuration option is available only when a controller is selected. The options also vary depending on the current state of the selected device. For example, if you select an offline physical drive, the Make Drive Online option will be available in the Go To menu. 2-32 Chapter 2: RAID configuration Log Menu The Log menu includes options for saving and clearing the message log. Tools Menu On the Tools menu you can select Configure Alerts to access the Event Configuration Notification screen, which you can use to set the alert delivery rules, event severity levels, exceptions, and email settings. Help Menu On the Help menu you can select Help > Contents to view the MegaRAID Storage Manager online help file. You can select Help > About MegaRAID Storage Manager to view version information for the MegaRAID Storage Manager software. • When you use the MegaRAID Storage Manager online help, you may see a warning message that Internet Explorer has restricted the file from showing active content. If this warning appears, click on the active content warning bar and enable the active content. • If you are using the Linux operating system, you must install Firefox® or Mozilla® for the MegaRAID Storage Manager online help to display. ASUS PIKE 2308 2-33 2-34 Chapter 2: RAID configuration This chapter provides instructions for installing the RAID drivers on different operating systems. 3 Chapter 3: Driver installation 3.1 RAID driver installation After creating the RAID sets for your server system, you are now ready to install an operating system to the independent hard disk drive or bootable array. This part provides instructions on how to install or update the RAID card drivers. The RAID card driver might be included in the Linux OS installation CD, and could be loaded automatically during OS installation. However, we recommend using the RAID driver packaged in the RAID card support CD for better reliability. 3.1.1 Creating a RAID driver disk You may have to use another system to create the RAID driver disk from the RAID card support CD or from the Internet. A floppy disk with the RAID driver is required when installing Windows® Server 2003 or Linux operating system on a hard disk drive that is included in a RAID set. You can create a RAID driver disk in DOS (using the Makedisk application in the support CD). To create a RAID driver disk in DOS environment: 1. Place the RAID card support CD in the optical drive. 2. Restart the computer, then enter the BIOS Setup. 3. Select the optical drive as the first boot priority to boot from the support CD. Save your changes, then exit the BIOS Setup. 4. Restart the computer. 5.���������������������������������� The Makedisk menu appears. Select PIKE 2308 SASs card Driver, and press <Enter> to enter the sub-menu. Create Driver Diskette Menu PIKE 2308 SAS2 card Driver FreeDOS command prompt 3-2 Chapter 3: Driver installation 6. Use the arrow keys to select the type of RAID driver disk you want to create. PIKE 2308 SAS2 card Windows XP x86 Windows XP x64 Windows Server 2003 Windows Server 2003 Windows Vista x86 Windows Vista x64 Windows Server 2008 Windows Server 2008 Windows 7 x86 Windows 7 x64 Windows Server 2008 RHEL 4 UP6 i686 RHEL 4 UP6 x86_64 RHEL 4 UP7 i686 RHEL 4 UP7 x86_64 RHEL 4 UP8 i686 RHEL 4 UP8 x86_64 RHEL 5 i686 RHEL 5 x86_64 RHEL 5 UP1 i686 RHEL 5 UP1 x86_64 RHEL 5 UP2 i686 Driver x86 x64 x86 x64 R2 x64 7. Place a blank, high-density floppy disk to the floppy disk drive. 8. Press <Enter>. 9. Follow screen instructions to create the driver disk. ASUS PIKE 2308 3-3 3.1.2 Windows® Server 2003 OS During Windows® Server 2003 OS installation To install the RAID card driver when installing Windows® Server 2003 OS: 1. Boot the computer using the Windows® Server 2003 OS installation CD. The Window® Setup starts. 2. Press <F6> when the message “Press F6 if you need to install a third party SCSI or RAID driver...” appears at the bottom of the screen. Windows Setup Press F6 if you need to install a third party SCSI or RAID driver... 3. The next screen appears. Press <S> to specify an additional device. Windows Setup Setup could not determine the type of one or more mass storage devices installed in your system, or you have chosen to manually specify an adapter. Currently, Setup will load support for the following mass storage devices(s): <none> * To specify additional SCSI adapters, CD-ROM drives, or special disk controllers for use with Windows, including those for which you have a device support disk from a mass storage device manufacturer, press S. * If you do not have any device support disks from a mass storage device manufacturer, or do not want to specify additional mass storage devices for use with Windows, press ENTER. S=Specify Additional Device 3-4 ENTER=Continue F3=Exit Chapter 3: Driver installation 4. Insert the RAID driver disk you created earlier to the floppy disk drive, then press <Enter>. Windows Setup Please insert the disk labeled Manufacturer-supplied hardware support disk into Drive A: * Press ENTER when ready. ENTER=Continue 5. ESC=Cancel F3=Exit Select LSI Fusion-MPT SAS Driver (Server 2003 32-bit), then press <Enter>. Windows Setup You have chosen to configure a SCSI Adapter for use with Windows, using a device support disk provided by an adapter manufacturer. Select the SCSI Adapter you want from the following list, or press ESC to return to the previous screen. LSI Fusion-MPT SAS Driver (Server 2003 32-bit) ENTER=Select F3=Exit 6. The Windows® Setup loads the RAID card drivers from the RAID driver disk. When next screen appears, press <Enter> to continue installation. 7. Setup then proceeds with the OS installation. Follow screen instructions to continue. ASUS PIKE 2308 3-5 After Windows® Server 2003 OS installation To update the RAID card driver after installing Windows® Server 2003 OS: 1. Right-click the My Computer icon on the desktop and select Properties from the menu. 2. Click the Hardware tab on the top, then click the Device Manager button. 3. Double-click the LSI Adapter, SAS2 2308 Falcon -StorPort item. The controller name differs according to the installed SAS RAID card. LSI Adapter, SAS2 2308 Falcon -StorPort 4. Click the Driver tab on the top, then click Update Driver. LSI Adapter, SAS2 2008 Falcon -StorPort 3-6 Chapter 3: Driver installation 5. Toggle Install from a list or specific location (Advanced), then click Next to continue. LSI Adapter, SAS2 2308 Falcon -StorPort 6. Toggle Don’t search. I will choose the driver to install, then click Next to continue. 7. Insert the RAID driver disk you created earlier to the floppy disk drive. 8. Highlight LSI Adapter, SAS2 2308 Falcon -StorPort, then click Have Disk. LSI Adapter, SAS2 2308 Falcon -StorPort ASUS PIKE 2308 3-7 9. Select from the drop-down menu and locate the driver. 10. Click Next to start updating the driver. LSI Adapter, SAS2 2308 Falcon -StorPort 11. After completing driver update, click Finish to close the wizard. LSI Adapter, SAS2 2308 Falcon -StorPort 3-8 Chapter 3: Driver installation 3.1.3 Red Hat® Enterprise Linux OS 5 To install the RAID card driver when installing�������� Red Hat® Enterprise OS: 1. Boot the system from the Red Hat® OS installation CD. 2. At the boot:, type linux dd, then press <Enter>. - To install or upgrade in graphical mode, press the <ENTER> key. - To install or upgrade in text mode, type: linux text <ENTER>. - Use the function keys listed below for more information. [F1-Main] [F2-Options] [F3-General] [F4-Kernel] [F5-Rescue] boot: linux dd 3. Select Yes using the <Tab> key when asked if you have the driver disk, then press <Enter>. Main Menu Do you have a driver disk? Yes 4. No Insert the Red Hat® Enterprise RAID driver disk to the floppy disk drive, select OK, then press <Enter>. Insert Driver Disk Insert your driver disk into /dev/sda and press “OK” to continue. OK Back The drivers for the RAID card are installed to the system. ASUS PIKE 2308 3-9 5. When asked if you will load additional RAID controller drivers, select No, then press <Enter>. More Driver Disks? Do you wish to load any more driver disks? Yes 6. 3-10 No Follow the screen instructions to continue the OS installation. Chapter 3: Driver installation 3.1.4 SUSE Linux OS 11 To install the RAID card driver when installing��������������������������������� SUSE Linux Enterprise Server OS: 1. Boot the system from the SUSE OS installation CD. 2. Use the arrow keys to select Installation from the Boot Options menu. 3. Press <F6>, then select Yes from the menu. Press <Enter>. 4. Insert the RAID driver disk to the floppy disk drive. Enure that Installation from the Boot Options menu is selected, then press <Enter>. 5. When below screen appears, select the floppy disk drive (fd0) as the driver update medium. Select OK, then press <Enter>. Please choose the Driver Update medium. sda: USB Floppy sr0: CD-ROM, ASUS DRW-2014S1T Other device OK Back The drivers for the RAID controller are installed to the system. ASUS PIKE 2308 3-11 ASUS contact information ASUSTeK COMPUTER INC. Address Telephone Fax E-mail Web site Technical Support Telephone Fax Online Support 15 Li-Te Road, Peitou, Taipei, Taiwan 11259 +886-2-2894-3447 +886-2-2890-7798 [email protected] http://www.asus.com.tw +86-21-38429911 +86-21-58668722 ext: 9101 http://support.asus.com/techserv/techserv.aspx ASUSTeK COMPUTER INC. (Taiwan) Address Telephone Fax E-mail Web site Technical Support Telephone Online Support 15 Li-Te Road, Peitou, Taipei, Taiwan 11259 +886-2-2894-3447 +886-2-2890-7798 [email protected] http://www.asus.com.tw +886-2-2894-3447 (0800-093-456) http://support.asus.com/techserv/techserv.aspx ASUSTeK COMPUTER INC. (China) Address Telephone Fax Web site Technical Support Telephone Online Support 3-12 No.508, Chundong Road, Xinzhuang Industrial Zone, Minhang District, Shanghai, China. +86-21-5442-1616 +86-21-5442-0099 http://www.asus.com.cn +86-21-3407-4610 (800-820-6655) http://support.asus.com/techserv/techserv.aspx Chapter 3: Driver installation ASUS contact information ASUS COMPUTER INTERNATIONAL (America) Address Fax Web site Technical Support Support fax General support Online support 800 Corporate Way, Fremont, CA 94539, USA +1-510-608-4555 http://usa.asus.com +1-812-284-0883 +1-812-282-2787 http://support.asus.com/techserv/techserv.aspx ASUS COMPUTER GmbH (Germany and Austria) Address Fax Web site Online contact Harkort Str. 21-23, D-40880 Ratingen, Germany +49-2102-959911 http://www.asus.de http://www.asus.de/sales Technical Support Telephone +49-1805-010923 Support Fax +49-2102-959911 Online support http://support.asus.com/techserv/techserv.aspx ASUS Czech Service s.r.o. (Europe) Address Na Rovince 887, 720 00 Ostrava – Hrabová, Czech Republic Telephone +420-596766888 Web site http://www.asus.cz Technical Support Telephone +420-596-766-891 Fax +420-596-766-329 E-mail [email protected] Online Support http://support.asus.com/techserv/techserv.aspx ASUS PIKE 2308 3-13 ASUS contact information ASUS Holland BV (The Netherlands) Address Web site Technical Support Telephone Fax E-mail Online Support Marconistraat 2, 7825GD EMMEN, The Netherlands http://www.asus.com +31-(0)591-5-70292 +31-(0)591-666853 [email protected] http://support.asus.com/techserv/techserv.aspx ASUS Polska Sp. z o.o. (Poland) Address Web site Technical Support Telephone Online Support Ul. Postępu 6, 02-676 Warszawa, Poland http://pl.asus.com +48-225718033 http://support.asus.com/techserv/techserv.aspx ASK-Service (Russia and CIS) Address Telephone Web site Technical Support Telephone Online Support 3-14 г.Москва, ул. Орджоникидзе, д.10, Россия (495) 640-32-75 http://ru.asus.com 008-800-100-ASUS (008-800-100-2787) http://vip.asus.com/eservice/techserv.aspx?SLanguage=ru Chapter 3: Driver installation DECLARATION OF CONFORMITY Per FCC Part 2 Section 2. 1077(a) Asus Computer International Responsible Party Name: 800 Corporate Way, Fremont, CA 94539. Address: Phone/Fax No: (510)739-3777/(510)608-4555 hereby declares that the product Product Name : RAID CARD Model Number : PIKE 2308 Conforms to the following specifications: FCC Part 15, Subpart B, Unintentional Radiators Supplementary Information: This device complies with part 15 of the FCC Rules. Operation is subject to the following two conditions: (1) This device may not cause harmful interference, and (2) this device must accept any interference received, including interference that may cause undesired operation. Representative Person’s Name : Steve Chang / President Signature : Date : Apr. 08, 2013 Ver. 120601 ASUS PIKE 2308 3-15 EC Declaration of Conformity We, the undersigned, Manufacturer: ASUSTeK COMPUTER INC. Address, City: 4F, No. 150, LI-TE Rd., PEITOU, TAIPEI 112, TAIWAN Country: TAIWAN Authorized representative in Europe: ASUS COMPUTER GmbH Address, City: HARKORT STR. 21-23, 40880 RATINGEN Country: GERMANY declare the following apparatus: Product name : RAID CARD Model name : PIKE 2308 conform with the essential requirements of the following directives: 2004/108/EC-EMC Directive EN 55022:2010 EN 61000-3-2:2006+A2:2009 EN 55013:2001+A1:2003+A2:2006 EN 55024:2010 EN 61000-3-3:2008 EN 55020:2007+A11:2011 1999/5/EC-R &TTE Directive EN 300 328 V1.7.1(2006-10) EN 300 440-1 V1.6.1(2010-08) EN 300 440-2 V1.4.1(2010-08) EN 301 511 V9.0.2(2003-03) EN 301 908-1 V5.2.1(2011-05) EN 301 908-2 V5.2.1(2011-07) EN 301 893 V1.6.1(2011-11) EN 302 544-2 V1.1.1(2009-01) EN 302 623 V1.1.1(2009-01) EN 50360:2001 EN 62479:2010 EN 50385:2002 EN 62311:2008 EN 301 489-1 V1.9.2(2011-09) EN 301 489-3 V1.4.1(2002-08) EN 301 489-4 V1.4.1(2009-05) EN 301 489-7 V1.3.1(2005-11) EN 301 489-9 V1.4.1(2007-11) EN 301 489-17 V2.1.1(2009-05) EN 301 489-24 V1.5.1(2010-09) EN 302 326-2 V1.2.2(2007-06) EN 302 326-3 V1.3.1(2007-09) EN 301 357-2 V1.4.1(2008-11) EN 302 291-1 V1.1.1(2005-07) EN 302 291-2 V1.1.1(2005-07) 2006/95/EC-LVD Directive EN 60950-1 / A12:2011 EN 60065:2002 / A12:2011 2009/125/EC-ErP Directive Regulation (EC) No. 1275/2008 Regulation (EC) No. 278/2009 Regulation (EC) No. 642/2009 2011/65/EU-RoHS Directive Ver. 130208 CE marking (EC conformity marking) Position : CEO Name : Jerry Shen Declaration Date: 08/04/2013 Year to begin affixing CE marking:2013 Signature : __________ 3-16 Chapter 3: Driver installation