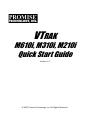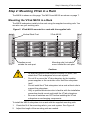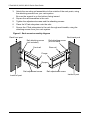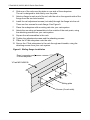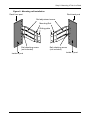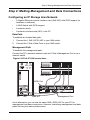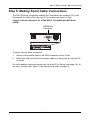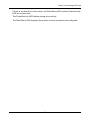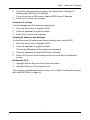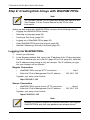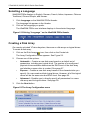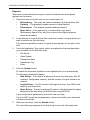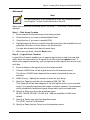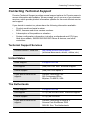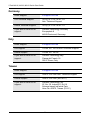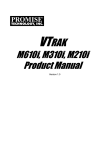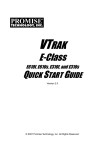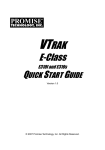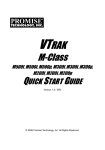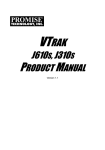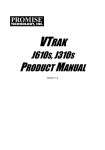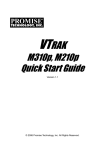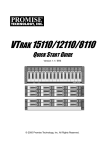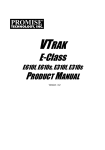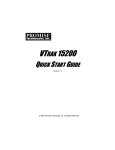Download Promise Technology VTRAK M310i Product manual
Transcript
VTRAK M610i, M310i, M210i Quick Start Guide Version 1.0 © 2007 Promise Technology, Inc. All Rights Reserved. VTrak M610i, M310i, M210i Quick Start Guide VTrak Installation Task List Step 1: Unpacking the VTrak (below) Step 2: Mounting VTrak in a Rack (page 5) Step 3: Installing Disk Drives (page 10) Step 4: Making Management and Data Connections Step 5: Making Serial Cable Connections (page 15) Step 6: Connecting the Power (page 16) Step 7: Setting the IP Address (page 18) Step 8: Creating Disk Arrays with WebPAM PROe (page 24) For complete information about your VTrak E310f/s subsystem, see the VTrak M610i, M310i, M210i Product Manual on the CD. Step 1: Unpacking the VTrak The VTrak box contains the following items: • VTrak Unit • Quick Start Guide • Null Modem Cable • Left and right center-mount brackets • Left and right mounting rails • Screws for disk drives (36 for M210i; 52 for M310i; 70 for M610i; including 4 spares) • 1.5m (4.9 ft) Power cords (2 for US and 2 for Europe) • CD with SNMP files, Product Manual and Quick Start Guide Warning The electronic components within the VTrak disk array are sensitive to damage from Electro-Static Discharge (ESD). Observe appropriate precautions at all times when handling the VTrak or its subassemblies. Important Use the following categories of network cables with VTrak: • Cat 6, preferred • Cat 5E, minimum 2 Step 1: Unpacking the VTrak Figure 1. VTrak M610i front view Drive Carrier LEDs Drive Carriers Power and Status LEDs Figure 2. VTrak M310i front view (M210i is similar) Drive Carrier LEDs Drive Carriers Power and Status LEDs 3 VTrak M610i, M310i, M210i Quick Start Guide Figure 3. VTrak M610i rear view RAID Controller iSCSI 1 iSCSI 2 Mgmt IOIOI Power Supply 1 Cooling Unit 1 Cooling Unit 2 Power Supply 2 with Battery Figure 4. VTrak M310i and M210i rear view Power Supply 1 Cooling Unit 1 Cooling Unit 2 Power Supply 2 with Battery O O I iSCSI 1 I iSCSI 2 Mgmt IOIOI RAID Controller 4 Step 2: Mounting VTrak in a Rack Step 2: Mounting VTrak in a Rack The M610i is shown on this page. The M310i and M210i are shown on page 7. Mounting the VTrak M610i in a Rack The M610i subsystem installs to the rack using the supplied mounting rails. You can also use your existing rails. Figure 5. VTrak M610i mounted in a rack with the supplied rails Vertical Rack Post VTrak M610i Handles mount outside the rack post Mounting rails (included) mount inside the rack post Cautions • At least two persons are required to safely lift, place, and attach the VTrak subsystem into a rack system. • Do not lift or move the VTrak subsystem by the handles, power supplies or the controller units. Hold the subsystem itself. • Do not install the VTrak subsystem into a rack without rails to support the subsystem. • Only a qualified electrician who is familiar with the installation procedure should mount and install the VTrak subsystem. • Be sure all switches are OFF before installing the VTrak subsystem or exchanging components. To install the M610i subsystem into a rack with the supplied mounting rails: 1. Check the fit of the mounting rails in your rack system. See Figure 6. 2. Adjust the length of the mounting rails as needed. 5 VTrak M610i, M310i, M210i Quick Start Guide 3. Attach the mounting rail assemblies to the outside of the rack posts, using the attaching screws from your rack system. Be sure the support is on the bottom facing inward. 4. Square the rail assemblies in the rack. 5. Tighten the adjustment screws and the attaching screws. 6. Place the VTrak subsystem onto the rails. 7. Secure the VTrak subsystem to the rack through each handle, using the attaching screws from your rack system. Figure 6. Rack mount assembly diagram Rack front post Rack back post Rail attaching screw (not included) Rail attaching screw (not included) Front rail Rear rail Flange Support Rail adjustment screw Rail adjustment screw Inside of post Inside of post 6 Step 2: Mounting VTrak in a Rack Mounting VTrak M310i or M210i in a Rack The VTrak M310i or M210i subsystem installs to the rack using the supplied mounting rails. You can also use your existing rails. Figure 7. Rackmounted VTrak M310i (M210i is similar) VTrak M310i/M210i Vertical Rack Post Handles mount outside the rack post Mounting rails (included) mount inside the rack post Cautions • At least two persons are required to safely lift, place, and attach the VTrak subsystem into a rack system. • Do not lift or move the VTrak subsystem by the handles, power supplies or the controller units. Hold the subsystem itself. • Do not install the VTrak subsystem into a rack without rails to support the subsystem. • Only a qualified electrician who is familiar with the installation procedure should mount and install the VTrak subsystem. • Be sure all switches are OFF before installing the VTrak subsystem or exchanging components. To install the M310i or M210i subsystem into a rack with the supplied mounting rails: 1. Check the fit of the mounting rails in your rack system. See Figure 9. 2. Slide the plates out of the mounting rails. 3. Attach one plate to each side of the VTrak subsystem. Line-up the six holes in the plate with the corresponding holes in the subsystem. Attach each plate with six screws (included). See Figure 8. 7 VTrak M610i, M310i, M210i Quick Start Guide 4. Slide one of the rails over the plate on one side of the subsystem. The rail is designed to slide freely over the plate. 5. Attach a flange to each end of the rail, with the rail on the opposite side of the flange from the two-hole bracket. 6. Install the rail adjustment screws (included) through the flange into the rail. There are four screws for each flange. See Figure 9. 7. Place the subsystem with mounting rails into your rack system. 8. Attach the mounting rail assemblies to the outside of the rack posts, using the attaching screws from your rack system. 9. Square the rail assemblies in the rack. 10. Tighten the adjustment screws and the attaching screws. 11. Place the VTrak subsystem onto the rails. 12. Secure the VTrak subsystem to the rack through each handle, using the attaching screws from your rack system. Figure 8. Sliding flange installation Rear (connector end) of the subsystem VTrak M310i/M210i Sliding plate Screws (6 each side) 8 Step 2: Mounting VTrak in a Rack Figure 9. Mounting rail installation Rack front post Rack back post Rail adjustment screw Mounting Rail Sliding plate Rail attaching screw (not included) Rail attaching screw (not included) Inside of post Inside of post 9 VTrak M610i, M310i, M210i Quick Start Guide Step 3: Installing Disk Drives You can populate the VTrak with 3.5-inch, 1.5 Gb/s or 3.0 Gb/s SATA drives. For optimal performance, install physical drives of the same model and capacity. The drives’ matched performance allows the logical drive to function better as a single drive. The table below shows the number of drives required for each RAID level. Level Number of Drives Level Number of Drives RAID 0 1 or more RAID 6 4 to 16 RAID 1 2 only RAID 10 4 or more* RAID 1E 2 or more RAID 50 6 or more RAID 5 3 to 16 * Must be an even number of drives. Note Unlike other VTrak models, the M610i, M310i, and M210i do not support Parallel ATA disk drives. There is no PATA-to-SATA adapter available for these models. Drive Slot Numbering You can install any suitable disk drive into any slot in the subsystem. The diagram below shows how VTrak’s drive slots are numbered. Slot numbering is reflected in the WebPAM PROe and CLU user interfaces. Figure 10.VTrak M610i drive slot numbering 1 2 5 9 3 6 10 13 4 8 7 11 12 15 14 10 16 Step 3: Installing Disk Drives Figure 11.VTrak M310i drive slot numbering. The M210i is similar, with 8 drive carriers 1 2 5 9 3 6 4 8 7 10 11 12 Install all of the drive carriers into the VTrak subsystem to ensure proper airflow, even if you do not populate all the carriers with disk drives. Installing Disk Drives 1. Remove a disk drive carrier. 2. Carefully lay the disk drive into the drive carrier at the front, so that the screw holes on the bottom line up. 3. Insert the screws through the holes in the drive carrier and into the bottom of the disk drive. See Figure 12. 4. • Install only the counter-sink screws supplied with the VTrak. • Install four screws per drive. • Snug each screw. Be careful not to over-tighten. Reinstall the drive carrier into the VTrak chassis. Repeat steps 1 through 4 until all of your disk drives are installed. 11 VTrak M610i, M310i, M210i Quick Start Guide Figure 12.VTrak drive carrier mounting holes Counter-sink screws only. WARNING: SATA Drive Mounting Holes SATA Drive Mounting Holes Figure 13.SATA Disk Drives mount at the front of the carrier Serial ATA Disk Drive 12 Step 4: Making Management and Data Connections Step 4: Making Management and Data Connections Configuring an IP Storage Area Network • A Gigabit Ethernet network interface card (GbE NIC) with iSCSI support (in hardware or software) • A GbE Switch with iSCSI support • A network switch • A network interface card (NIC) in the PC Data Path To establish an isolated data path: 1. Connect the 1 GbE (iSCSI) NIC to your GbE switch. 2. Connect the VTrak’s Data Ports to your GbE switch. Management Path To establish the management path: Connect the PC’s standard network card and VTrak’s Management Port to your network switch. Figure 14.VTrak IP SAN connections Network Switch GbE Switch iSCSI Port O O I iSCSI 1 I iSCSI 2 Mgmt IOIOI VTrak PC NIC GbE NIC Management Port As an alternative, you can use the same GbE (iSCSI) NIC for your PC for management and data connections. However, combining management and data paths this way will reduce performance. 13 VTrak M610i, M310i, M210i Quick Start Guide Configuring Direct Attached Storage This arrangement requires: • A Gigabit Ethernet network interface card (GbE NIC) with iSCSI support (in hardware or software) • A network switch • A network interface card (NIC) in the PC Data Path To establish the data path: Connect the GbE (iSCSI) NIC in your PC to one of the VTrak’s Data Ports. Management Path To establish the management path: Connect the PC’s standard NIC and VTrak’s Management Port to your network switch. Figure 15.VTrak DAS connections Network Switch Management Port O O I iSCSI 1 I iSCSI 2 Mgmt IOIOI VTrak PC NIC GbE NIC iSCSI Port 14 Step 5: Making Serial Cable Connections Step 5: Making Serial Cable Connections The RS-232 Serial connection enables the Command Line Interface (CLI) and Command Line Utility (CLU) on your PC to monitor and control VTrak. Figure 16.Serial connector for VTrak M310i. The M610i and M210i are similar DB-9 Serial Connector iSCSI 2 Mgmt IOIOI O O I iSCSI 1 I iSCSI 2 Mgmt IOIOI To set up a serial cable connection: 1. Attach a null-modem cable to the DB-9 connector on the VTrak. 2. Attach the other end of the null-modem cable to a serial port on the Host PC or Server. You will establish a serial connection on the Host PC or Server (see page 18). At this time, continue with “Step 6: Connecting the Power” on page 16. 15 VTrak M610i, M310i, M210i Quick Start Guide Step 6: Connecting the Power Plug the power cords and switch on both power supplies on. When the power is switched on, the LEDs on the front of the VTrak will light up. When boot-up is finished and the VTrak is functioning normally: • Controller Heartbeat LED blinks green seven times in three seconds, goes dark for six seconds, then repeats the blink pattern. • Power, FRU, and Logical Drive Status LEDs display green continuously. • RAID Controller LED flashes green if there is activity on a iSCSI port. Figure 17.VTrak front panel LED display. The M610i is shown Power FRU Status Logical Drive Status RAID Controller Activity Reserved Controller Heartbeat There are two LEDs on each Drive Carrier. They report the presence of power and a disk drive, and the current condition of the drive. Figure 18.VTrak disk carrier LEDs Disk Status Power/Activity After a few moments the Power/Activity should display Green. 16 Step 6: Connecting the Power If there is no disk drive in the carrier, the Disk Status LED and the Power/Activity LED will remain dark. The Power/Activity LED flashes during drive activity. The Disk Status LED displays Green when a drive is present and configured. 17 VTrak M610i, M310i, M210i Quick Start Guide Step 7: Setting the IP Address VTrak has a Command Line Interface (CLI) to manage all of its functions, including customization. A subset of the CLI is the Command Line Utility (CLU), a user-level interface that manages your VTrak via your PC’s terminal emulation program, such as Microsoft HyperTerminal. This procedure uses the serial cable connection you made. See “Step 5: Making Serial Cable Connections” on page 15. To set up the serial connection: 1. Change your terminal emulation program settings to match the following specifications: • Bits per second: 115200 • Data bits: 8 • Parity: None • Stop bits: 1 • Flow control: none 2. Start your PC’s terminal VT100 or ANSI emulation program. 3. Press Enter once to launch the CLI. 4. At the Login prompt, type administrator and press Enter. 5. At the Password prompt, type password and press Enter. At this point, you are in the CLI. You can continue using the CLI to make network settings or you can switch to the CLU. Go to: • Setting up VTrak with the CLI (page 20) • Setting up VTrak with the CLU (page 22) 18 Step 7: Setting the IP Address Choosing DHCP or a Static IP Address When you setup your VTrak, you have the option of: • Enabling DHCP and letting your DHCP server assign the IP address to the VTrak’s management port. • Specifying a static IP address for the VTrak’s management port. If you choose to enable DHCP, have your Network Administrator dedicate an IP address for the VTrak, linked to the VTrak’s MAC address. This action will prevent the DHCP server from assigning a new IP address when the VTrak restarts, with the result that users can no longer log in. Viewing MAC and IP Addresses in the CLI To access the MAC and IP addresses for VTrak’s Management Port using a serial connection and the CLI: 1. Start your PC’s terminal VT100 or ANSI emulation program. 2. Press Enter once to launch the CLI. 3. At the Login prompt, type administrator and press Enter. 4. At the Password prompt, type password and press Enter. 5. At the administrator@cli> prompt, type net -v and press Enter. All of the networking information displays, including the MAC and IP addresses. Viewing MAC and IP Addresses in the CLU To access the MAC and IP addresses for VTrak’s Management Port using a serial connection and the CLU: 1. Start your PC’s terminal VT100 or ANSI emulation program. 2. Press Enter once to launch the CLI. 3. At the Login prompt, type administrator and press Enter. 4. At the Password prompt, type password and press Enter. 5. At the administrator@cli> prompt, type menu and press Enter. 6. From the CLU Main Menu, highlight Network Management and press Enter. The network port summary screen displays a list of components, including the IP address. 7. From the list of entries, highlight the Mgmt entry and press Enter. All of the information for the Management Port displays, including the MAC address. 19 VTrak M610i, M310i, M210i Quick Start Guide Setting up VTrak with the CLI 1. Type the following string to set the system date and time, then press Enter. administrator@cli> date -a mod -d 2007/05/29 -t 14:50:05 In the above example, the date and time are included as examples only. Your values will be different. Use yyyyy/mm/dd for the date and a 24-hour clock for the time. 2. Type the following string to set the Management Port IP address and other settings, then press Enter. administrator@cli> net -a mod -t mgmt -s "primaryip=192.168.10.87, primaryipmask=255.255.255.0, gateway=192.168.10.1" In the above example, the IP addresses and subnet mask are included as examples only. Your values will be different. If you prefer to let your DHCP server assign the IP address, type the following string, then press Enter. administrator@cli> net -a mod -t mgmt -s "dhcp=enable" Note that the IP address described above belongs to the VTrak subsystem, not to the RAID controller. Use this IP address to log into the VTrak over your network. 3. To verify the settings, type net and press Enter. administrator@cli> net =========================================== CId Port Type IP Mask Gateway Link =========================================== 1 1 Mgmt 192.168.10.87 255.255.255.0 192.168.10.1 Up 1 1 iSCSI 10.0.10.1 255.0.0.0 0.0.0.0 Down 1 2 iSCSI 10.0.10.2 255.0.0.0 0.0.0.0 Down 4. Type the following string to set the iSCSI Port IP address and other settings, then press Enter. administrator@cli> net -a mod -t iSCSI -p 1 -s "primaryip=192.168.10.88, primaryipmask=255.255.255.0, gateway=192.168.10.3" If you prefer to let your DHCP server assign the IP address, type the following string, then press Enter. administrator@cli> net -a mod -t iSCSI -p 1 -s "dhcp=enable" 5. To verify the settings, type net, and press Enter. administrator@cli> net 20 Step 7: Setting the IP Address =========================================== CId Port Type IP Mask Gateway Link =========================================== 1 1 Mgmt 192.168.10.87 255.255.255.0 192.168.10.1 Up 1 1 iSCSI 192.168.10.88 255.255.255.0 192.168.10.1 Up 1 2 iSCSI 10.0.10.2 255.0.0.0 0.0.0.0 Down 6. Repeat steps 3 and 4 to set the other iSCSI port. Use -p 2 in place of -p 1. To see the full set of CLI commands, at the admin@cli> prompt, type help and press Enter. This completes the Management and iSCSI Port setup. Go to “Step 8: Creating Disk Arrays with WebPAM PROe” on page 24. 21 VTrak M610i, M310i, M210i Quick Start Guide Setting up VTrak with the CLU 1. At the administrator@cli> prompt, type menu and press Enter. The CLU main menu appears. Figure 19.CLU main menu 2. With Quick Setup highlighted, press Enter. The first Quick Setup screen enables you to make Date and Time settings. Setting system date and time 1. Press the arrow keys to highlight System Date. 2. Press the backspace key to erase the current date. 3. Type the new date. 4. Follow the same procedure to set the System Time. 5. Press Ctrl-A to save these settings and move to the Management Port configuration screen. Making Management Port settings By default, DHCP is disabled on VTrak and the default Management Port IP address is set to 10.0.0.1. The TCP Port is set to 2300. Use a new Management Port IP address to log into the VTrak over your network. Manual IP settings To make Management Port settings manually: 1. Press the arrow keys to highlight IP Address. 2. Press the backspace key to erase the current IP Address. 3. Type the new IP Address. 22 Step 7: Setting the IP Address 4. Follow the same procedure to specify the Subnet Mask, Gateway IP Address and DNS Server IP Address. If you do not have a DNS server, skip the DNS Server IP address. 5. Press Ctrl-A to save your settings. Automatic IP settings To make Management Port settings automatically: 1. Press the arrow keys to highlight DHCP. 2. Press the spacebar to toggle to Enable. 3. Press Ctrl-A to save these settings. Viewing IP address and settings To view the current IP address and network settings when using DHCP: 1. Press the arrow keys to highlight DHCP. 2. Press the spacebar to toggle to Disable. The current Management Port settings are displayed. 3. Press the spacebar to toggle DHCP back to Enable. 4. Press Ctrl-A to save these settings and move to the RAID configuration screen. Exiting the CLU 1. Highlight Skip the Step and Finish and press Enter. 2. Highlight Return to CLI and press Enter. This completes the Management Port setup. Go to “Step 8: Creating Disk Arrays with WebPAM PROe” on page 24. 23 VTrak M610i, M310i, M210i Quick Start Guide Step 8: Creating Disk Arrays with WebPAM PROe Note You can also use the CLU to create disk arrays and logical drives. See Chapter 5 of the Product Manual on the CD for more information. Setting up disk arrays with WebPAM PROe consists of the following actions: • Logging into WebPAM PROe (below) • Selecting a Language (page 26) • Creating a Disk Array (page 26) • Logging out of WebPAM PROe (page 30) • Using WebPAM PROe over the Internet (page 30) • Optional. Obtaining a Security Certificate (page 33) Logging into WebPAM PROe 1. Launch your Browser. 2. In the Browser address field, type in the IP address of the VTrak subsystem. Use the IP address you set in the CLI (page 20) or CLU (page 22). Note that the IP address shown below is only an example. The IP address you type into your browser will be different. Regular Connection • WebPAM PROe uses an HTTP connection. . . . . . . . . . . . . . . .http:// • Enter the VTrak’s Management Port IP address . . . . 192.168.1.105 Together, your entry looks like this: http://192.168.1.105 Secure Connection • WebPAM PROe uses a secure HTTP connection . . . . . . . . . .https:// • Enter the VTrak’s Management Port IP address . . . . 192.168.1.105 Together, your entry looks like this: https://192.168.1.105 Note Whether you select a regular or a secure connection, your login to WebPAM PROe and your user password are always secure. 24 Step 8: Creating Disk Arrays with WebPAM PROe 3. When the log-in screen (Figure 19) appears: • Type administrator in the User Name field. • Type password in the Password field. • Click the Login button. The User Name and Password are case sensitive. 4. Click the Login button. Figure 20.WebPAM PROe log-in screen After sign-in, the WebPAM PROe opening screen appears. If there are any unconfigured physical drives in the subsystem, an Array Configuration menu will also appear. See Figure 22. Note Make a Bookmark (Netscape Navigator) or set a Favorite (Internet Explorer) of the Login Screen so you can access it easily next time. 25 VTrak M610i, M310i, M210i Quick Start Guide Selecting a Language WebPAM PROe displays in English, German, French, Italian, Japanese, Chinese Traditional, Chinese Simple, and Korean. 1. Click Language on the WebPAM PROe Header. The language list appears in the Header. 2. Click on the language you prefer. The WebPAM PROe user interface displays in the selected language. Figure 21.Clicking “Language” on the WebPAM PROe Header Creating a Disk Array On a newly activated VTrak subsystem, there are no disk arrays or logical drives. To create a disk array: 1. Click on the Disk Arrays icon, then click on the Create tab. The Array Configuration menu appears. See Figure 22. 2. 3. Choose one of the options: • Automatic – Creates a new disk array based on a default set of parameters, including one logical drive. The number of unconfigured physical drives available determines the RAID level of the disk array and whether a spare drive is created. See page 27. • Express – Creates a new disk array based on the characteristics you specify. You can create multiple logical drives. However, all of the logical drives will be the same size and RAID level. See page 28. • Advanced – Enables you to directly specify all parameters for a new disk array and its logical drives. See page 29. Click the Next button. Figure 22.The Array Configuration menu 26 Step 8: Creating Disk Arrays with WebPAM PROe Automatic When you choose the Automatic option, the following parameters appear on the screen: • Disk Arrays – The number of physical drives in the disk array, their ID numbers, configurable capacity, and the number of logical drives to be created • Logical Drives – The ID number of the logical drive(s), their RAID level, capacity, and stripe size • Spare Drives – The physical drive slot number of the dedicated hot spare assigned to this disk array. A hot spare drive is created for all RAID levels except RAID 0, when five or more unconfigured physical drives are available If you accept these parameters, click the Submit button. The new disk array appears in the Disk Array List on the Information tab. If you do NOT accept these parameters, use the Express (page 28) or Advanced (page 29) option to create your disk array. 27 VTrak M610i, M310i, M210i Quick Start Guide Express When you choose the Express option, a set of characteristics and options appears on the screen. 1. 2. Check the boxes to select any one or a combination of: • Redundancy – The array will remain available if a physical drive fails • Capacity – The greatest possible amount of data capacity • Performance – The highest possible read/write speed • Spare Drive – A hot spare drive is created when you select Redundancy, Spare Drive, and five or more unconfigured physical drives are available In the Number of Logical Drives field, enter the number of logical drives you want to make from this disk array. The maximum possible number of logical drives appears to the right of this field. 3. 4. From the Application Type menu, select an application that best describes your intended use for this disk array: • File Server • Video Stream • Transaction Data • Transaction Log • Other Click the Update button. Or check the Automatic Update box and updates will occur automatically. The following parameters display: • Disk Arrays – The number of physical drives in the disk array, their ID numbers, configurable capacity, and the number of logical drives to be created • Logical Drives – The ID number of the logical drive(s), their RAID level, capacity, and stripe size • Spare Drives – The physical drive ID number of the dedicated hot spare assigned to this disk array (all RAID levels except RAID 0) If you accept these parameters, proceed to the next step. If you do NOT accept these parameters, review and modify your selections in the previous steps. 5. When you are done, click the Submit button. The new disk array appears in the Disk Array List on the Information tab. 28 Step 8: Creating Disk Arrays with WebPAM PROe Advanced Note For an explanation of the parameters under the Advanced option, see Chapter 7 of the Product Manual on the CD. When you choose the Advanced option, the Step 1 – Disk Array Creation screen displays. Step 1 – Disk Array Creation 1. Enter a name for the disk array in the field provided. 2. Check the box if you want to enable Media Patrol. 3. Check the box if you want to enable PDM. 4. Highlight physical drives you want in the disk array from the Available list and press the >> button to move them to the Selected list. You can also double-click them to move them. 5. When you are done, click the Next button. Step 2 – Logical Drive Creation Logical Drive Creation enables you to specify logical drives under the new disk array. Enter the information for a logical drive, then click the Update button. If there is free capacity remaining, you can specify another logical drive now or wait until later. 6. Enter an alias for the logical drive in the field provided. 7. Choose a RAID level for the logical drive from the dropdown menu. The choice of RAID levels depends the number of physical drives you selected. 8. RAID 50 only – Specify the number of axles for your array. 9. Specify a Capacity and the unit of measure (MB, GB, TB). This value will be the data capacity of the first logical drive in your new disk array. If you specify less than disk array's maximum capacity, the remainder will be available for additional logical drives which you can create later. 10. Specify a Stripe size from the dropdown menu. 64 KB, 128 KB, 256 KB, 512 KB, and 1 MB are available. 64 KB is the default. 11. Specify a Sector size from the dropdown menu. For iSCSI, use the 512 B default. 12. Specify a Read (cache) Policy from the dropdown menu. 29 VTrak M610i, M310i, M210i Quick Start Guide Read Cache, Read Ahead Cache, and No Cache are available. Read Ahead is the default. 13. Specify a Write (cache) Policy from the dropdown menu. Write Back and Write Through (Thru) are available. Write Back is the default. 14. Click the Update button. A new logical drive is displayed under New Logical Drives. Repeat the above steps to specify additional logical drives as desired. 15. When you are done specifying logical drives, click the Next button. Step 3 – Summary The Summary lists the disk array and logical drive information you specified. 16. To proceed with disk array and logical drive creation, click the Submit button. Logging out of WebPAM PROe There are two ways to log out of WebPAM PROe: • Close your browser window • Click Logout on the WebPAM PROe banner Figure 23.Clicking “Logout” on the WebPAM PROe banner Clicking Logout brings you back to the Login Screen. Figure 20. After logging out, you must enter your user name and password in order to log in again. Using WebPAM PROe over the Internet The above instructions cover connections between VTrak and your company network. It is also possible to connect to a VTrak from the Internet. Your MIS Administrator can tell you how to access your network from outside the firewall. Once you are logged onto the network, you can access the VTrak using its IP address. While only a iSCSI-capable PC can read and write data to the logical drives on the VTrak, other PCs can monitor the VTrak from virtually any location. 30 Contacting Technical Support Contacting Technical Support Promise Technical Support provides several support options for Promise users to access information and updates. We encourage you to use one of our electronic services, which provide product information updates for the most efficient service and support. If you decide to contact us, please have the following information available: • Product model and serial number • BIOS, firmware and driver version numbers • A description of the problem or situation • System configuration information, including: motherboard and CPU type, hard drive models, SAS/SATA/ATA/ATAPI drives & devices, and other controllers. Technical Support Services Promise Online™ Web Site http://www.promise.com/support (technical documents, drivers, utilities, etc.) United States Email Support e-Support On-Line Fax Support (408) 228-1097 Attn: Technical Support Phone Support (408) 228-1400 option 4 If you wish to write us for support: Promise Technology, Inc. 580 Cottonwood Drive Milpitas, CA 95035, USA The Netherlands Email Support e-Support On-Line Fax Support +31 (0) 40 256 9463 Attn: Technical Support Phone Support +31 (0) 40 235 2600 If you wish to write us for support: Promise Technology Europe B.V. Science Park Eindhoven 5542 5692 EL Son, The Netherlands 31 VTrak M610i, M310i, M210i Quick Start Guide Germany Email Support e-Support On-Line Fax Technical Support +49 (0) 2 31 56 76 48 - 29 Attn: Technical Support Phone Technical Support +49 (0) 2 31 56 76 48 - 10 If you wish to write us for support: Promise Technology Germany Europaplatz 9 44269 Dortmund, Germany Email Support e-Support On-Line Fax Support +39 06 367 124 00 Attn: Technical Support Phone Support +39 06 367 126 26 If you wish to write us for support: Promise Technology Italy Piazza del Popolo 18 00187 Rome, Italy Italy Taiwan Email Support e-Support On-Line Fax Support +886 3 578 2390 Attn: Technical Support Phone Support +886 3 578 2395 (ext. 8811) If you wish to write us for support: Promise Technology, Inc. 2F, No. 30, Industry E. Rd. IX Science-based Industrial Park Hsin-Chu 30075, Taiwan (R.O.C.) 32 Contacting Technical Support China Email Support [email protected] Fax Support +86-10-8857-8015 Attn: Technical Support Phone Support +86-10-8857-8085/8095 If you wish to write us for support: Promise Technology China Room 1205, Tower C Webok Time Center, No.17 South Zhong Guan Cun Street Hai Dian District, Beijing 100081, P.R. China Caution • There is a risk of explosion if the battery is replaced by the incorrect type. • Dispose of used batteries according to the instructions that accompany the battery. Obtaining a Security Certificate Promise Technology provides a default security certificate for the web server as well as for internal data communication. However, in most cases it is better to install and verify your own certificate. And, if possible, verify your certificate through a certificate authority, such as Verisign or Thwate. See your MIS Administrator for guidance. To download your security certificate to WebPAM PROe, see “Making Web Server Settings” in Chapter 5 of the Product Manual on the CD. 33 VTrak M610i, M310i, M210i Quick Start Guide 34