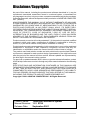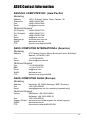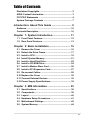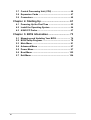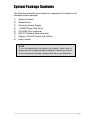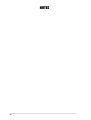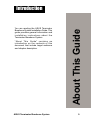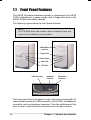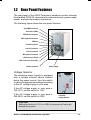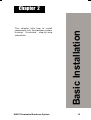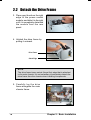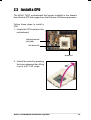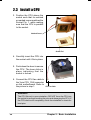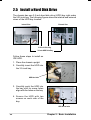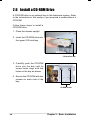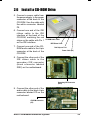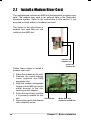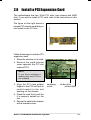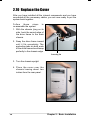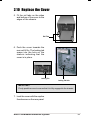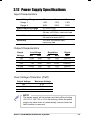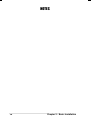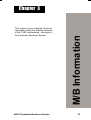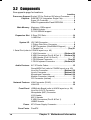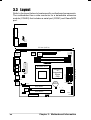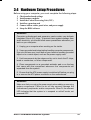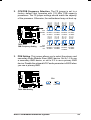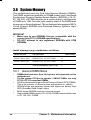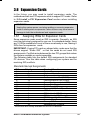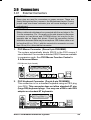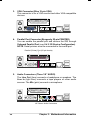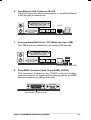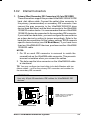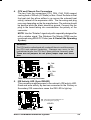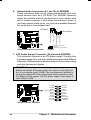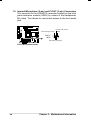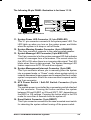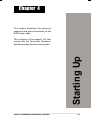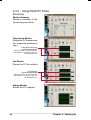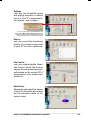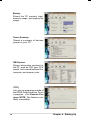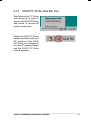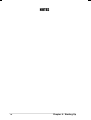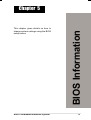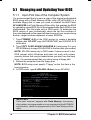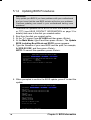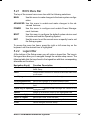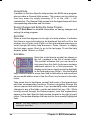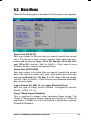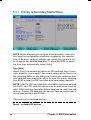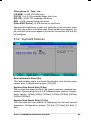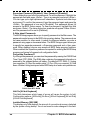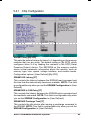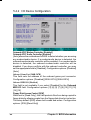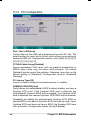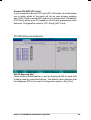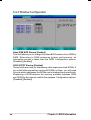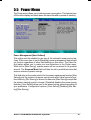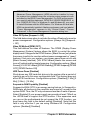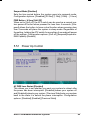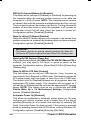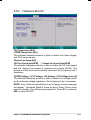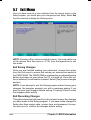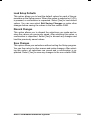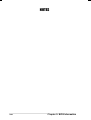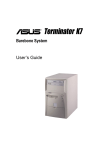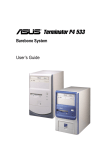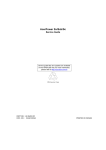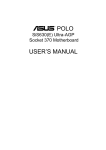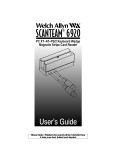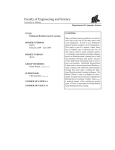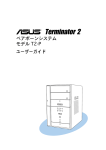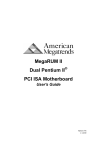Download Asus TZ-900 User`s guide
Transcript
® Terminator Tualatin Barebone System User’s Guide Disclaimer/Copyrights Checklist No part of this manual, including the products and software described in it, may be reproduced, transmitted, transcribed, stored in a retrieval system, or translated into any language in any form or by any means, except documentation kept by the purchaser for backup purposes, without the express written permission of ASUSTeK COMPUTER INC. (“ASUS”). ASUS PROVIDES THIS MANUAL “AS IS” WITHOUT WARRANTY OF ANY KIND, EITHER EXPRESS OR IMPLIED, INCLUDING BUT NOT LIMITED TO THE IMPLIED WARRANTIES OR CONDITIONS OF MERCHANTABILITY OR FITNESS FOR A PARTICULAR PURPOSE. IN NO EVENT SHALL ASUS, ITS DIRECTORS, OFFICERS, EMPLOYEES OR AGENTS BE LIABLE FOR ANY INDIRECT, SPECIAL, INCIDENTAL, OR CONSEQUENTIAL DAMAGES (INCLUDING DAMAGES FOR LOSS OF PROFITS, LOSS OF BUSINESS, LOSS OF USE OR DATA, INTERRUPTION OF BUSINESS AND THE LIKE), EVEN IF ASUS HAS BEEN ADVISED OF THE POSSIBILITY OF SUCH DAMAGES ARISING FROM ANY DEFECT OR ERROR IN THIS MANUAL OR PRODUCT. Product warranty or service will not be extended if: (1) the product is repaired, modified or altered, unless such repair, modification of alteration is authorized in writing by ASUS; or (2) the serial number of the product is defaced or missing. Products and corporate names appearing in this manual may or may not be registered trademarks or copyrights of their respective companies, and are used only for identification or explanation and to the owners’ benefit, without intent to infringe. The product name and revision number are both printed on the product itself. Manual revisions are released for each product design represented by the digit before and after the period of the manual revision number. Manual updates are represented by the third digit in the manual revision number. For previous or updated manuals, BIOS, drivers, or product release information, contact ASUS at http://www.asus.com.tw or through any of the means indicated on the following page. SPECIFICATIONS AND INFORMATION CONTAINED IN THIS MANUAL ARE FURNISHED FOR INFORMATIONAL USE ONLY, AND ARE SUBJECT TO CHANGE AT ANY TIME WITHOUT NOTICE, AND SHOULD NOT BE CONSTRUED AS A COMMITMENT BY ASUS. ASUS ASSUMES NO RESPONSIBILITY OR LIABILITY FOR ANY ERRORS OR INACCURACIES THAT MAY APPEAR IN THIS MANUAL, INCLUDING THE PRODUCTS AND SOFTWARE DESCRIBED IN IT. Copyright © 2001 ASUSTeK COMPUTER INC. All Rights Reserved. Product Name: Terminator Barebone System Manual Revision: 1.01 E786 Release Date: September 2001 2 ASUS Contact Information Features ASUSTeK COMPUTER INC. (Asia-Pacific) Marketing Address: Telephone: Fax: Email: 150 Li-Te Road, Peitou, Taipei, Taiwan 112 +886-2-2894-3447 +886-2-2894-3449 [email protected] Technical Support Tel (English): Tel (Chinese): Fax: Email: Newsgroup: WWW: FTP: +886-2-2890-7123 +886-2-2890-7113 +886-2-2890-7698 [email protected] cscnews.asus.com.tw www.asus.com.tw ftp.asus.com.tw/pub/ASUS ASUS COMPUTER INTERNATIONAL (America) Marketing Address: Fax: Email: 6737 Mowry Avenue, Mowry Business Center, Building 2 Newark, CA 94560, USA +1-510-608-4555 [email protected] Technical Support Fax: BBS: Email: WWW: FTP: +1-510-608-4555 +1-510-739-3774 [email protected] www.asus.com ftp.asus.com.tw/pub/ASUS ASUS COMPUTER GmbH (Europe) Marketing Address: Fax: Email: Harkortstr. 25, 40880 Ratingen, BRD, Germany +49-2102-442066 [email protected] (for marketing requests only) Technical Support Hotline: MB/Others: +49-2102-9599-0 Notebook: +49-2102-9599-10 Fax: +49-2102-9599-11 Support (Email): www.asuscom.de/de/support (for online support) WWW: www.asuscom.de FTP: ftp.asuscom.de/pub/ASUSCOM 3 FCC/CDC Statements Safeguards Federal Communications Commission Statement This device complies with FCC Rules Part 15. Operation is subject to the following two conditions: • • This device may not cause harmful interference, and This device must accept any interference received including interference that may cause undesired operation. This equipment has been tested and found to comply with the limits for a Class B digital device, pursuant to Part 15 of the FCC Rules. These limits are designed to provide reasonable protection against harmful interference in a residential installation. This equipment generates, uses and can radiate radio frequency energy and, if not installed and used in accordance with manufacturer’s instructions, may cause harmful interference to radio communications. However, there is no guarantee that interference will not occur in a particular installation. If this equipment does cause harmful interference to radio or television reception, which can be determined by turning the equipment off and on, the user is encouraged to try to correct the interference by one or more of the following measures: • • • • Reorient or relocate the receiving antenna. Increase the separation between the equipment and receiver. Connect the equipment to an outlet on a circuit different from that to which the receiver is connected. Consult the dealer or an experienced radio/TV technician for help. WARNING! The use of shielded cables for connection of the monitor to the graphics card is required to assure compliance with FCC regulations. Changes or modifications to this unit not expressly approved by the party responsible for compliance could void the user’s authority to operate this equipment. Canadian Department of Communications Statement This digital apparatus does not exceed the Class B limits for radio noise emissions from digital apparatus set out in the Radio Interference Regulations of the Canadian Department of Communications. This class B digital apparatus complies with Canadian ICES-003. 4 Table of Contents Disclaimer/Copyrights ....................................................... 2 ASUS Contact Information ................................................ 3 FCC/CDC Statements ........................................................ 4 System Package Contents ................................................ 7 Introduction: About This Guide ............................ 9 Audience ........................................................................... 10 Contents Description ....................................................... 10 Chapter 1: System Introduction ......................... 11 1.1 Front Panel Features ............................................... 12 1.2 Rear Panel Features ................................................ 13 Chapter 2: Basic Installation .............................. 15 2.1 2.2 2.3 2.4 2.5 2.6 2.7 2.8 2.9 2.10 2.11 2.12 Remove the Cover ................................................... 16 Detach the Drive Frame ........................................... 17 Install a CPU ............................................................. 19 Install System Memory ............................................ 21 Install a Hard Disk Drive .......................................... 22 Install a CD-ROM Drive ............................................ 24 Install a Modem Riser Card ..................................... 26 Install a PCI Expansion Card .................................. 27 Re-connect Cables .................................................. 28 Replace the Cover ................................................... 30 Connect External Devices ....................................... 32 Power Supply Specifications .................................. 32 Chapter 3: M/B Information ................................ 35 3.1 3.2 3.3 3.4 3.5 3.6 Specifications .......................................................... 36 Components ............................................................. 38 Layout ...................................................................... 40 Hardware Setup Procedures ................................... 41 Motherboard Settings .............................................. 42 System Memory ....................................................... 44 5 3.7 Central Processing Unit (CPU) ............................... 46 3.8 Expansion Cards ..................................................... 47 3.9 Connectors ............................................................... 49 Chapter 4: Starting Up ........................................ 61 4.1 Powering Up the First Time .................................... 62 4.2 Install the Operating System .................................. 64 4.3 ASUS PC Probe ........................................................ 67 Chapter 5: BIOS Information .............................. 73 5.1 5.2 5.3 5.4 5.5 5.6 5.7 6 Managing and Updating Your BIOS ....................... 74 BIOS Setup Program ............................................... 78 Main Menu ................................................................ 81 Advanced Menu ....................................................... 87 Power Menu .............................................................. 97 Boot Menu .............................................................. 102 Exit Menu ................................................................ 104 System Package Contents The following checklist enumerates the components included in the standard system package. 1) 2) 3) 4) 5) 6) 7) 8) System Chassis Motherboard Switching Power Supply 1.44MB Floppy Disk Drive CD-ROM Drive (optional) 56K PCI Modem Card (optional) Support CD with Drivers and Utilities User’s Guide NOTE If you are assembling the system by yourself, make sure to prepare all the components before starting. It saves you a lot of time not having to hunt down components when you need them. 7 NOTES 8 You are reading the ASUS Terminator Barebone System Installation Guide. This guide provides general information and installation instructions about the Terminator Barebone System. “About This Guide” contains an introduction on the contents of this document that include target audience and chapter description. ASUS Terminator Barebone System About This Guide Introduction 9 Audience Checklist This installation guide is intended for experienced users and integrators with hardware knowledge of personal computers. Contents Description This installation guide contains the following parts: 1. Introduction: About This Guide This part contains an introduction on the contents of this document that includes target audience and chapter description. 2. Chapter 1: System Introduction This chapter gives a general description of the ASUS Terminator K7 barebone system. It includes introduction on the front and rear panel features, and the internal features. 3. Chapter 2: Basic Installation This chapter tells how to install components into the barebone system through illustrated step-by-step instructions. 4. Chapter 3: Motherboard Information This chapter gives information about the TUSC motherboard that comes with the ASUS Terminator Barebone System.This chapter includes the motherboard layout, jumper settings, and connector locations. 5. Chapter 4: Starting Up This chapter describes the power-up sequence and gives information on the BIOS beep codes. The contents of the support CD are also enumerated. 6. Chapter 5: BIOS Information This chapter details how to change system settings using the BIOS setup menus. 10 Introduction: About This Guide This chapter gives a general description of the ASUS Terminator barebone system. It includes introduction on the front and rear panel features, and the internal features. ASUS Terminator Barebone System System Introduction Chapter 1 11 1.1 Front Panel Features The ASUS Terminator barebone system is composed of the ASUS TUSC motherboard, a power supply, and a floppy disk drive in the ASUS TriOptix form factor chassis. The following figures show the front panel features. NOTE The CD-ROM drive and modem card are optional items and may not come installed in some models. CD-ROM Drive (optional) Floppy Drive Power Button Power LED HDD LED USB Connectors Headphone Connector Microphone Connector The lower part of the front panel is a door that covers accessible I/O features that include two USB connectors (Ports 2&3), a headphone connector, and a microphone connector. Push the dotted area of the door to open it and show the connectors as in the above figure. 12 Chapter 1: System Introduction 1.2 Rear Panel Features The rear panel of the ASUS Terminator barebone system includes the standard PC99 I/O connectors for external devices, power supply socket, and optional modem connectors. The following figure shows the rear panel features. Game/MIDI Connector Serial Port (COM1) PS/2 Mouse Connector PS/2 Keyboard Connector VGA Port Parallel Connector Line Out Connector Line In Connector Microphone Connector LAN Connector (RJ-45) USB Connectors (Ports 0&1) Modem (optional) Power Supply Voltage Selector The switching power supply is equipped with a voltage selector switch located below the power socket. Use this switch to select the appropriate voltage according to the AC voltage supply in your area. If the AC voltage supply in your area is 100-127V, set the switch to 115V. If the AC voltage supply in your area is 200-240V, set the switch to 230V. 115V/230V Voltage Selector CAUTION! Setting the switch to 115V in a 230V environment will seriously damage the system. ASUS Terminator Barebone System 13 1.3 Internal Features The figure below shows the internal view of the system when you remove the cover and flip out the drive frame. You will see here the standard components that come already installed in the system and the places where you can install the other required components to get the system running. Two 5.25” Drive Bays Motherboard 14 3.5” HDD 3.5” Floppy Drive Bay Drive USB/audio Board Power Supply Chapter 1: System Introduction This chapter tells how to install components into the barebone system through illustrated step-by-step instructions. ASUS Terminator Barebone System Basic Installation Chapter 2 15 2.1 Remove the Cover The chassis cover is secured by a thumbscrew located on the rear panel. Follow these steps to remove the chassis cover. 1. Turn the captive thumbscrew counter-clockwise to release the cover. You don’t have to remove the thumbscrew from the chassis. Thumbscrew 2. Place your hands on both corners of the front panel, just beside the CD-ROM frame. With the rest of your fingers pulling forward from both sides, push on the CD-ROM area with your thumbs until the cover tilts forward. 3. While supporting the front panel with one hand, place your other hand on the top rear edge of the cover and carefully lift the cover from the chassis. 16 Chapter 2: Basic Installation 2.2 Detach the Drive Frame IMPORTANT Before detaching the drive frame, you must first remove the power socket module from the rear panel. Follow these steps to detach the drive frame. 1. Place the chassis on a flat surface and turn it on its side. Notice that the power socket and voltage selector switch are attached to a metal module, which is secured to the rear panel. Power Socket and Voltage Selector Switch 2. Remove the screw (located on the rear panel frame) that secures the power socket module. Power Socket Module Module screw WARNING! Do not plug in the main power cable into the power socket until you have completed the system installation. ASUS Terminator Barebone System 17 2.2 Detach the Drive Frame 3. Place your thumb on the right edge of the power socket module, and slide it to the right until it is completely detached the module from the rear panel. 4. Unlatch the drive frame by pulling it outward. Drive Frame Swivel Edge NOTE The drive frame has a swivel (hinge-like) edge that is attached to the main chassis. It is not necessary to completely detach the drive frame from the chassis when installing components. 5. Carefully lay the drive frame alongside the main chassis frame. 18 Chapter 2: Basic Installation 2.3 Install a CPU The ASUS TUSC motherboard that comes installed in the chassis has a Socket 370 that supports an Intel Pentium III/Celeron processor. Follow these steps to install a CPU. 1. Locate the CPU socket on the motherboard. CPU Fan Connector (CPU_FAN) CPU Socket 370 Socket Pin 1 2. Unlock the socket by pressing the lever sideways then lifting it up to a 90°-100° angle. ASUS Terminator Barebone System 19 2.3 Install a CPU 3. Position the CPU above the socket such that its notched or marked corner matches the Socket Pin 1, while making sure that the CPU is parallel to the socket. Notched Corner Socket Pin 1 4. Carefully insert the CPU into the socket until it fits in place. 5. Push down the lever to secure the CPU. The lever clicks in place indicating that the socket is locked. 6. Connect the CPU fan cable to the 3-pin CPU_FAN connector on the motherboard. Refer to the picture in step 1. CPU Fan Cable WARNING! The CPU fits only in one orientation. DO NOT force the CPU into the socket to prevent bending the pins and damaging the CPU. If the CPU does not fit completely, check its orientation or check for bent pins. 20 Chapter 2: Basic Installation 2.4 Install System Memory The motherboard includes two 168-pin Dual Inline Memory Module (DIMM) sockets. The sockets support up to 1GB system memory using PC133-compliant Synchronous Dynamic Random Access Memory (SDRAM) DIMMs. Follow these steps to install a DIMM. 1. Locate the DIMM sockets on the motherboard. DIMM Sockets 2. Unlock a DIMM socket by pressing the retaining clips outward. Align a DIMM on the socket such that the notches on the DIMM match the breaks on the socket. DIMM Notch Socket Break CAUTION! DIMMs are keyed with notches so that they fit in only one direction. DO NOT force a DIMM into a socket to avoid damaging the DIMM. 3. Firmly insert the DIMM in the socket until the retaining clips snap back in place and the DIMM is properly seated. Installed DIMM ASUS Terminator Barebone System 21 2.5 Install a Hard Disk Drive The chassis has one 3.5-inch hard disk drive (HDD) bay right under the 5.25-inch bay. The following figures show the internal and external views of the HDD bay location. Internal View External View 5.25-inch Drive Bay 3.5-inch HDD Drive Bay Follow these steps to install an IDE HDD. 1. Place the chassis upright. 2. Carefully insert the HDD into the 3.5-inch bay. HDD label side 3. Carefully push the HDD into the bay until its screw holes align with the holes on the bay. 4. Secure the HDD with two screws on each side of the bay. HDD Screw holes 22 Chapter 2: Basic Installation 2.5 Install a Hard Disk Drive 5. Connect a power cable from the power supply to the power connector at the back of the HDD. Use the cable with the white connector labeled HDD. 6. Connect one end of the IDE hard disk ribbon cable to the IDE interface at the back of the HDD, matching the red stripe on the cable with Pin 1 on the IDE interface. IDE Ribbon Cable Red Stripe to Pin 1 Power Cable (HDD) 7. Connect the other end of the IDE ribbon cable to the primary IDE connector (blue connector labeled IDE1) on the motherboard. Primary IDE Connector (IDE1) ASUS Terminator Barebone System 23 2.6 Install a CD-ROM Drive A CD-ROM drive is an optional item in this barebone system. Refer to the instructions in this section if you acquired a model without a CD-ROM. Follow these steps to install a CD-ROM drive. 1. Place the chassis upright. 2. Insert the CD-ROM drive into the upper 5.25-inch bay. 5.25-inch Drive Bay 3. Carefully push the CD-ROM drive into the bay until its screw holes align with the holes on the bay as shown. 4. Secure the CD-ROM with two screws on each side of the bay. CD-ROM Screws 24 Chapter 2: Basic Installation 2.6 Install a CD-ROM Drive 5. Connect a power cable from the power supply to the power connector at the back of the CD-ROM. Use the cable with the white connector labeled P6. 6. Connect one end of the IDE ribbon cable to the IDE interface at the back of the CD-ROM, matching the red stripe on the cable with Pin 1 on the IDE interface. CD-ROM Audio Cable 7. Connect one end of the CDROM audio cable to the 4-pin connector at the back of the CD-ROM. IDE Ribbon Cable Red Stripe to Pin 1 Power Cable (P6) 8. Connect the other end of the IDE ribbon cable to the secondary IDE connector (black connector labeled IDE2) on the motherboard. Secondary IDE Connector (IDE2) 9. Connect the other end of the audio cable to the black 4-pin connector labeled CD on the motherboard. CD-ROM Connector (CD) ASUS Terminator Barebone System 25 2.7 Install a Modem Riser Card The motherboard includes an AMR slot that supports a modem riser card. The modem riser card is an optional item in the Terminator barebone system. Refer to the instructions in this section if you acquired a model without a modem riser card. The figure on the right shows a modem riser card that you can install on the AMR slot. Connect to a Telephone Line Connect to a Telephone Set Follow these steps to install a modem riser card. 1. Place the chassis on its side. 2. Remove the metal bracket cover opposite the AMR expansion slot. 3. Align the modem card golden fingers to the AMR slot and its metal bracket to the slot opening on the chassis. 4. Press the card firmly until the it is properly seated on the slot. 5. Secure the card to the chassis with a bracket screw. 26 Bracket Screw Modem Riser Card Installed on the AMR Slot Chapter 2: Basic Installation 2.8 Install a PCI Expansion Card The motherboard has two 32-bit PCI slots (one shared with AMR slot). If you wish to install a PCI card, refer to the instructions in this section. The figure on the right shows a sample PCI network card that you can install on the PCI slot. Follow these steps to install a PCI expansion card. 1. Place the chassis on its side. 2. Remove the metal bracket cover opposite the PCI slot marked PCI1. NOTE If you have installed a modem riser card, PCI2 is not available. 3. Align the PCI card golden fingers to the PCI slot and its metal bracket to the slot opening on the chassis. 4. Press the card firmly until the it is properly seated on the slot. 5. Secure the card to the chassis with a bracket screw. Slot Opening for PCI1 ASUS Terminator Barebone System PCI Slot 1 (PCI1) PCI Slot 2 (PCI2) 27 2.9 Re-connect Cables You may have disconnected some cables when you were installing components. You must re-connect these cables before you replace the chassis cover. 2.9.1 Front Panel Cables The figure below shows the front panel cables with corresponding instructions on where to connect them. Power Switch Power LED HDD LED Headphone / Mic USB Connector (USB2P) 1. Connect the power switch and power LED cables to their respective leads in the PANEL connector on the motherboard. 2. Connect the HDD LED cable to the 2-pin lead marked IDELED. 3. Connect the Headphone/Mic cable to the FLOUT/MIC2 connector on the motherboard, matching the red pin stripe with Pin 1. 4. Connect the USB2P cable to the USB1 connector on the motherboard, matching the red pin stripe with Pin 1. 28 Chapter 2: Basic Installation 2.9.2 Motherboard Connectors The figures below show the specific connectors on the motherboard where the front panel cables must be connected. You must re-connect these cables before replacing the chassis cover. USB1 Connector Speaker Connector Power LED PANEL Connector Speaker Ground Ground +5V PLED +5 V Ground Reset Ground PWR Ground ExtSMI# TB_LED +5 V Reset SW ATX Power Switch* SMI Lead Message LED * Requires an ATX power supply. IDELED Lead Pin 1 FLOUT Lead (for Line Out Cable) MIC2 Lead (for Microphone Cable) 2.9.3 UAEX Connectors USB T: Port0 B: Port1 Front Panel Connectors USB2P Connect to USB1 Connector on the Motherboard UAEX ® LOUT MIC LO2 MIC2 ASUS Terminator Barebone System Connect to FLOUT Lead on the Motherboard Connect to MIC2 Lead on the Motherboard 29 2.10 Replace the Cover After you have installed all the internal components and you have connected all the necessary cables, you are now ready to put the system back together. Follow these steps re-assemble the system. to 1. With the chassis lying on its side, hook the swivel edge of the drive frame to the main chassis. 2. Sway the drive frame inward until it fits completely. The protruding tabs on both ends of the drive frame should snap perfectly to the chassis edge. Protruding Tab 3. Turn the chassis upright. 4. Place the cover over the chassis leaving about two inches from the rear panel. 30 Chapter 2: Basic Installation 2.10 Replace the Cover 5. Fit the rail tabs on the sides and bottom of the cover to the edges of the chassis. Rail Tabs 6. Push the cover towards the rear until it fits. The locking tab snaps into the hole on the chassis indicating that the cover is in place. Locking Tab Locking Tab Hole IMPORTANT Firmly push the cover to ensure that it is fully engaged to the chassis. 7. Lock the cover with the captive thumbscrew on the rear panel. ASUS Terminator Barebone System 31 2.11 Connect External Devices The figure below shows the specific connectors and devices that you can connect to the rear panel ports. Serial Game/MIDI PS/2 KB VGA Line Out Line In Mic PS/2 Mouse Parallel AC USB RJ-45 32 Chapter 2: Basic Installation 2.12 Power Supply Specifications Input Characteristics Input Voltage Range Min Nom Max Range 1 90V 115V 135V Range 2 180V 230V 265V Input Frequency Range 47 Hz to 63 Hz Maximum Input ac Current 4A max at 115Vac 2A max. at 230Vac, maximum load Inrush Current 90A max. at 115Vac, full load cold start at 25°C Efficiency 70% min. at nominal input, maximum load Output Characteristics Output Load Range Voltage Min Max Min Max Max +5V 0.5A 4.0A -5% +5% 50mVp-p +12V 0.45A 8.2A -5% +5% 120mVp-p -12V 0A 0.2A -10% +10% 120mVp-p +5Vsb 0.05A 1.5A -5% +5% 50mVp-p +3V3 1A 8.0A -5% +5% 50mVp-p Regulation Ripple Over-Voltage Protection (OVP) Output Voltage Maximum Voltage +5V 6.5V +12V 15.6V +3.3V 4.3V NOTE The power supply will shut down and latch off for shorting +5V, +12V, -12V, -5V, or +3.3V. By shorting +5Vsb, the power supply can latch down or automatically recover when the fault condition is removed. ASUS Terminator Barebone System 33 NOTES 34 Chapter 2: Basic Installation This chapter gives detailed technical information about the different features of the TUSC motherboard - the heart of the Terminator Barebone System . ASUS Terminator Barebone System M/B Information Chapter 3 35 3.1 Specifications The ASUS TUSC motherboard targets users who require a noncomplicated yet flexible system. This motherboard includes the basic features sufficient for an entry-level system while employing the latest in technology. • • • • • • • 36 Latest Processor Support: PIII® Tualatin™ 133/100MHz FSB FC-PGA2 ® PIII Coppermine™ 133/100MHz FSB FC-PGA Celeron™ 100/66MHz FSB FC-PGA System Chipset: Features the SiS630ET 3C Integration Single Chip that incorporates SiS300 AGP graphics controller, SiS 900 LAN Controller, and PCI audio controller. The SiS630ET chipset also supports 133/100/66MHz Front Side Bus (FSB), Ultra-DMA/ 100, and the Suspend-to-RAM feature. PC100/133 Memory Support: Equipped with two Dual Inline Memory Module (DIMM) sockets to support Intel PC133/PC100compliant, non-ECC 3.3V SDRAMs (available in 64, 128, 256, or 512MB densities) up to 1GB. UltraDMA/100/66/33 Support: Comes with an onboard PCI Bus Master IDE controller with two connectors that carries four IDE devices on two channels. Supports UltraDMA/100/66/33, PIO Modes 3 & 4, and Enhanced IDE devices, such as DVD-ROM, CD-ROM, CD-R/RW, LS-120, and Tape Backup drives. LAN Support: Features the SIS900 10/100Mbps Fast-Ethernet LAN controller and built-in RJ-45 connector to allow fast and easy connectivity to a Local Area Network (LAN). The chipset also supports Wake-on-LAN and Remote Wake-up functions. Onboard Audio: Audio models come with AC ‘97-compliant interfaces which support integrated audio and modem features comprising digital audio engine with 3D-hardware accelerator, on chip sample rate converter, and a professional wavetable. PCI/AMR Expansion Slot: Carries a 32-bit PCI (Rev. 2.2) expansion slot that support Bus Master PCI cards such as SCSI or LAN cards. The motherboards also includes one Audio Modem Riser (AMR) slot that supports an audio or modem card. Chapter 3: Motherboard Information • • • • • • Super Multi-I/O: Provides two high-speed UART compatible serial ports and one parallel port with EPP and ECP capabilities. UART2 may also be directed from COM2 to the Infrared Red Module for wireless connections. The Super I/O controller also supports a floppy disk drive. Smart BIOS: 2Mbit firmware gives a new easy-to-use interface which provides more control and protection over the motherboard. Provides Vcore and CPU/SDRAM frequency adjustments, boot block write protection, and HD/SCSI/MO/ZIP/CD/Floppy boot selection. Hardware random number generator supports new security software for data protection and secured internet transactions. Enhanced ACPI and Anti-Boot Virus Protection: Programmable BIOS (Flash EEPROM), offering enhanced ACPI for Windows 98/2000 compatibility, built-in firmware-based virus protection, and autodetection of most devices for a virtual automatic setup. Suspend-to-RAM: Comes with Suspend-to-RAM (STR) feature that provides maximum power savings while leaving your computer ON. STR enables QuickStart™ when you get back, so you don’t have to go through the long boot process. Desktop Management Interface (DMI): Supports DMI through BIOS, which allows hardware to communicate within a standard protocol creating a higher level of compatibility. (Requires DMIenabled components.) PC Health Monitoring: Provides an easy way to examine and manage system status information, such as CPU and system voltages, temperatures, and fan status through the onboard hardware ASUS (Mozart-1) ASIC and the bundled ASUS PC Probe. ASUS Terminator Barebone System 37 3.2 Components See opposite page for locations. Location Processor Support Socket 370 for Pentium III/Celeron Processor ....... 5 Chipsets SiS630ET 3C Integration Single Chip .................... 7 Super I/O Controller ............................................... 4 2Mbit Programmable Flash EEPROM ................... 3 Main Memory Maximum 1GB support 2 DIMM Sockets ..................................................... 8 PC133 SDRAM support Expansion Slot 2 Riser PCI Slots .................................................. 14 1 AMR Slot ........................................................... 12 System I/O IOC_MB Connector ................................................ 1 1 Floppy Disk Drive Connector .............................. 6 2 IDE Connectors (UltraDMA66 Support) .............. 9 1 Parallel Port ............................................. (Top) 21 1 Serial Port (refer to CGAEX layout on p. 40) 1 VGA Connector ................................. (Bottom) 22 2 USB Connectors (Port 0 & Port 1) ... (Bottom) 20 1 USB Header (Port 2 & Port 3) .......................... 17 1 PS/2 Mouse Connector ............................ (Top) 23 1 PS/2 Keyboard Connector ................ (Bottom) 23 Audio Features AC ’97 Audio Codec ............................................. 15 Game/MIDI Port (refer to CGAEX layout on p. 40) Line Out Connector .............................. (Bottom) 20 Line In Connector ................................. (Bottom) 20 Microphone Connector ......................... (Bottom) 20 Modem Connector (internal) ................................ 13 CD Connector (internal) ....................................... 16 Network Features LAN Connector (RJ-45) ...................................... 19 LAN LED .............................................................. 18 Front Panel USB/Audio Board (refer to UAEX layout on p. 29) Line Out (LOUT) Connector Microphone (MIC) Connector LO2 Header MIC 2 Header 2 USB Connectors (Port 0 & Port 1) USB2P Header Power ATX Power Supply Connector ................................ 2 Form Factor FlexATX 38 Chapter 3: Motherboard Information 3.2.1 Component Locations 1 2 3 4 5 6 7 8 9 23 22 21 20 19 18 17 16 15 14 13 12 ASUS Terminator Barebone System 11 10 39 3.3 Layout CGAEX COM1 IOC_DC ® GAME Refer to the layout below to locate specific motherboard components. The motherboard has a side connector for a detachable extension module (CGAEX) that includes a serial port (COM1) and Game/MIDI port. 22.9cm (9.01in) FLOPPY 2 3 VGA FS0 FS1 FS2 Super I/O DIMM Socket 2 (64/72-bit, 168-pin module) PARALLEL PORT ® Mic In RJ-45 SiS630(E) 3C Integration Single Chip CPU_FAN LANLED 1 USB T: Port0 B: Port1 Secondary IDE CH_FAN Socket 370 18.9cm (7.44in) Line In ATX Power Connector Line Out 0 1 DIMM Socket 2 (64/72-bit, 168-pin module) Primary IDE Flash BIOS PS/2 T: Mouse B: Keyboard TUSC IOC_MB CD CR2032 3V Lithium Cell CMOS Power FLOUT AUX 1 USB1 PCI Slot 1 MIC2 CLRTC Audio Codec PDN ASUS Mozart PCI Slot 2 MODEM 40 Audio Modem Riser (AMR) PANEL IR IDELED Chapter 3: Motherboard Information 3.4 Hardware Setup Procedures Before using your computer, you must complete the following steps: 1. Check motherboard settings 2. Install memory modules 3. Install the Central Processing Unit (CPU) 4. Install an expansion card 5. Connect ribbon cables, panel wires, and power supply 6. Setup the BIOS software WARNING! Computer motherboards and expansion cards contain very delicate Integrated Circuit (IC) chips. To protect them against damage from static electricity, you should follow some precautions whenever you work on your computer. 1. Unplug your computer when working on the inside. 2. Use a grounded wrist strap before handling computer components. If you do not have one, touch both of your hands to a safely grounded object or to a metal object, such as the power supply case. 3. Hold components by the edges and try not to touch the IC chips, leads or connectors, or other components. 4. Place components on a grounded antistatic pad or on the bag that came with the component whenever the components are separated from the system. 5. Ensure that the ATX power supply is switched off before you plug in or remove the ATX power connector on the motherboard. WARNING! Make sure that you unplug the power supply when adding or removing system components. Failure to do so may severely damage the motherboard, peripherals, and/or components. When lit, the onboard LED indicates that the system is in suspend or soft-off mode, not powered OFF. ASUS Terminator Barebone System 41 3.5 Motherboard Settings This motherboard does not have jumpers nor switches to configure. However, there are two solder points onboard that allow you to clear the RTC RAM when necessary. Clear RTC RAM. This jumper allows you to clear the Real Time Clock (RTC) RAM in CMOS. You can clear the CMOS memory of date, time, and system setup parameters by erasing the CMOS RTC RAM data. The RAM data in CMOS, that include system setup information such as system passwords, is powered by the onboard button cell battery. To erase the RTC RAM: 1. Turn OFF the computer and unplug the power cord. 2. Remove the battery. 3. Short the jumper. 4. Re-install the battery. 5. Plug the power cord and turn ON the computer. 6. Hold down the <Del> key during the boot process and enter BIOS setup to re-enter data. TUSC 1. ® CR2032 3V Lithium Cell CMOS Power CLRTC Short solder points to Clear CMOS TUSC Clear RTC RAM 42 Chapter 3: Motherboard Information TUSC 1 1 1 FS0 FS1 FS2 FS0 FS1 FS2 FS0 FS1 FS2 CPU/FSB Frequency Selection. The FS jumper is set to a factory default that operates with 133 MHz FSB capacity processors. The FS jumper settings should match the capacity of the processor. Otherwise, the motherboard may not boot up. FS0 FS1 FS2 2. 1 ® 1 TUSC CPU FSB Frequency Setting 1 FS0 FS1 FS2 FS0 FS1 FS2 1 1 CPU 70.0MHz 105.0MHz 133.3MHz 133.3MHz SDRAM 105.0MHz 140.0MHz 133.3MHz 100.0MHz PCI 35.0MHz 35.0MHz 33.3MHz 33.3MHz PDN Setting. This jumper allows you to select the primary and secondary Audio Modem Riser (AMR) device. Set to 1-2 to use a secondary AMR device, or set to 2-3 to use a primary AMR device. Disable the onboard AC97 audio parameter in BIOS when you use a primary AMR. TUSC 3. FS0 FS1 FS2 66.8MHz 66.6MHz 100.0MHz 100.0MHz 66.8MHz 100.0MHz 100.0MHz 133.3MHz 33.4MHz 33.3MHz 33.3MHz 33.3MHz FS0 FS1 FS2 CPU SDRAM PCI ® PDN 1 2 Normal 2 3 AUDIO DIS TUSC PDN Setting ASUS Terminator Barebone System 43 3.6 System Memory This motherboard uses only Dual Inline Memory Modules (DIMMs). Two DIMM sockets are available for 3.3Volt (power level) unbuffered Synchronous Dynamic Random Access Memory (SDRAM) of 16, 32, 64, 128, 256, or 512MB densities for a system memory configuration of 32MB up to 1GB. One side (with memory chips) of the DIMM takes up one row on the motherboard. This motherboard also supports NEC’s Virtual Channel SDRAMs and Enhanced Memory System’s Highspeed DRAMs. IMPORTANT • Make sure to use SDRAMs that are compatible with the current Intel PC133 SDRAM specifications. • DO NOT attempt to mix registered SDRAMs with VCM SDRAMs. Install memory in any combination as follows: DIMM Location 168-pin DIMM Socket 1 (Rows 0&1) SDRAM 32, 64, 128, 256, 512MB x1 Socket 2 (Rows 2&3) SDRAM 32, 64, 128, 256, 512MB x1 Total System Memory (Max. 1GB) = 3.6.1 • • • • • • 44 Total Memory General DIMM Notes DIMMs that have more than 18 chips are not supported on this motherboard. For the system CPU bus to operate 100MHz/133MHz, use only PC100-/PC133-compliant DIMMs. ASUS motherboards support Serial Presence Detect (SPD) DIMMs. This is the memory of choice for best performance vs. stability. SDRAM chips are generally thinner with higher pin density than EDO (Extended Data Output) chips. BIOS shows SDRAM memory on bootup screen. Single-sided DIMMs come in 32, 64,128, 256MB; double-sided come in 64, 128, 256, 512MB. Chapter 3: Motherboard Information 3.6.2 Memory Installation WARNING! Make sure that you unplug the power supply when adding or removing memory modules or other system components. Failure to do so may cause severe damage to both the motherboard and expansion cards (see 3.4 Hardware Setup Procedure for more information). TUSC Insert the module(s) into the DIMM sockets as shown. Because the number of pins are different on either side of the breaks, the module only fits in one direction. SDRAM DIMMs have different pin contacts on each side and have a higher pin density than DRAM SIMMs. ® 88 Pins 60 Pins 20 Pins Lock TUSC 168-Pin DIMM Sockets The DIMMs must be 3.3Volt unbuffered SDRAMs. To determine the DIMM type, check the notches on the DIMMs (see the figure below). The notches on the DIMM shifts between left, center, or right to identify the type and also to prevent the wrong type from being inserted into the DIMM slot on the motherboard. You must tell your retailer the correct DIMM type before purchasing. This motherboard supports four clock signals per DIMM. ASUS Terminator Barebone System 45 3.7 Central Processing Unit (CPU) The motherboard comes with a ZIF Socket to support CPUs as listed on section 3.1.1 Specifications. The following illustration shows the CPU socket location on the motherboard and the correct CPU orientation. TUSC Pentium III Celeron (Coppermine) FC-PGA ® Gold Arrow Pentium III (Tualatin) FC-PGA2 TUSC Socket 370 Gold Arrow Note in the illustration that CPUs have marks (usually a notch or a gold mark on one corner) to help you identify the proper orientation and enable you to correctly install a CPU. It is important that you match the marked corner of the CPU with the corresponding corner on the socket so as not to damage the CPU pins. The CPU picture above is for reference only. Usually, when you buy a CPU, the heatsink and fan are already attached to the CPU. If a heatsink and fan did not come with the package, make sure you obtain one before installing the CPU. WARNING! You must install the proper heatsink and fan to the CPU. Failure to do so will cause the CPU to overheat and may damage both the CPU and the motherboard. Install an auxillary fan, if necessary. CAUTION! Be careful not to scrape the motherboard when mounting/unmounting a clamp-style processor fan to avoid damaging the motherboard. 46 Chapter 3: Motherboard Information 3.8 Expansion Cards In the future, you may need to install expansion cards. The motherboard has two PCI expansion slots to support PCI cards. Refer to 2.8 Install a PCI Expansion Card section when installing expansion cards. WARNING! Unplug the system power cord when adding or removing expansion cards or other system components. Failure to do so may cause severe damage to both the motherboard and expansion cards. 3.8.1 Assigning IRQs for Expansion Cards Some expansion cards need an IRQ to operate. Generally, an IRQ must be exclusively assigned to one use. In a standard design, there are 16 IRQs available but most of them are already in use, leaving 6 IRQs free for expansion cards. IMPORTANT: If using PCI cards on shared slots, make sure that the drivers support “Share IRQ” or that the cards do not need IRQ assignments. Conflicts arise between the two PCI groups that makes the system unstable or cards inoperable. The following table lists the default IRQ assignments for standard PC devices. Use this table when configuring your system and for resolving IRQ conflicts. Standard Interrupt Assignments IRQ 0 1 2 3* 4* 5* 6 7* 8 9* 10* 11* 12* 13 14* 15* Priority 1 2 N/A 11 12 13 14 15 3 4 5 6 7 8 9 10 Standard Function System Timer Keyboard Controller Programmable Interrupt Communications Port (COM2) Communications Port (COM1) Sound Card (sometimes LPT2) Floppy Disk Controller Printer Port (LPT1) System CMOS/Real Time Clock ACPI Mode when used IRQ Holder for PCI Steering IRQ Holder for PCI Steering PS/2 Compatible Mouse Port Numeric Data Processor Primary IDE Channel Secondary IDE Channel *These IRQs are usually available for ISA or PCI devices. ASUS Terminator Barebone System 47 3.8.2 Audio Modem Riser (AMR) Slot The AMR slot support a specially designed audio and/or modem card called an Audio Modem Riser (AMR). Main processing is done through software and controlled by the system chipset. There are two types of AMR, one defined as primary and another defined as secondary. You can only use primary AMRs with this motherboard. (NOTE: The motherboard package does not include the AMR card.) IMPORTANT TUSC The AMR slot shares the same expansion slot with PCI Slot 6. Because of space limitation, the AMR slot can support only specially designed AMR cards. The components of a standard AMR card and its bracket face toward the edge of the motherboard, while those of a specially designed AMR card face the expansion slots. ® TUSC Audio Modem Riser (AMR) Slot 48 Chapter 3: Motherboard Information 3.9 Connectors 3.9.1 External Connectors WARNING! Some pins are used for connectors or power sources. These are clearly distinguished from jumpers in the Motherboard Layout. Placing jumper caps over these connector pins will cause damage to your motherboard. IMPORTANT Ribbon cables should always be connected with the red stripe to Pin 1 on the connectors. Pin 1 is usually on the side closest to the power connector on hard drives and CD-ROM drives, but may be on the opposite side on floppy disk drives. Check the connectors before installation because there may be exceptions. IDE ribbon cable must be less than 46 cm (18 in.), with the second drive connector no more than 15 cm (6 in.) from the first connector. 1. PS/2 Mouse Connector (Green 6-pin PS2KBMS) The system automatically directs IRQ12 to the PS/2 mouse if one is detected. If no mouse is detected, IRQ12 become available to expansion cards. See PS/2 Mouse Function Control in 5.4 Advanced Menu. PS/2 Mouse (6-pin female) 2. PS/2 Keyboard Connector (Purple 6-pin PS2KBMS) This connection is for a standard keyboard using an PS/2 plug (mini DIN). This connector does not allow standard AT size (large DIN) keyboard plugs. You may use a DIN to mini DIN adapter on standard AT keyboards. PS/2 Keyboard (6-pin female) ASUS Terminator Barebone System 49 3. VGA Connector (Blue 15-pin VGA) This connector is for a VGA monitor and other VGA-compatible devices. VGA Monitor (15-pin female) 4. Parallel Port Connector (Burgundy 25-pin PRINTER) You can enable the parallel port and choose the IRQ through Onboard Parallel Port (see 5.4.2 I/O Device Configuration). NOTE: Serial printers must be connected to the serial port. Parallel (Printer) Port (25-pin female) 5. Audio Connectors (Three 1/8” AUDIO) The Line Out (lime) connects a headphone or speakers. The Line In (light blue) connects a tape players or other audio sources. The Mic (pink) connects a microphone. Line Out Line In Mic 1/8" Stereo Audio Connectors 50 Chapter 3: Motherboard Information 6. Fast Ethernet LAN Connector (R-J45) The RJ-45 connector allows connection to a Local Area Network (LAN) through a network hub. RJ-45 7. Universal Serial BUS Ports 1 & 2 (Black two 4-pin USB) Two USB ports are available for connecting USB devices. Universal Serial Bus (USB) 8. Game/MIDI Connector (Gold 15-pin GAME_AUDIO) This connector, located on the CGAEX extension module, supports a joystick or a game pad for playing games, and MIDI devices for playing or editing audio files. Joystick/Midi (15-pin female) ASUS Terminator Barebone System 51 9. Serial Port Connector (Teal/Turquoise 9-pin COM1) on CGAEX One serial port, located on the CGAEX extension module, is available for a mouse or other serial devices. COM1 Serial Port (9-Pin male) 10. USB/Audio Board (UAEX module): USB (Ports 2&3) and Audio Port Connectors (LOUT & MIC) Located on the lower part of the chassis front panel, the UAEX extension module carries two additional USB ports for connecting USB devices, a Line Out (LOUT) which connects to a headphone or speakers, and a MIC which connects to a microphone. Universal Serial Bus 52 LOUT MIC Chapter 3: Motherboard Information 3.9.2 1. Internal Connectors Primary (Blue)/Secondary IDE Connectors (40-1pin IDE1/IDE2) These connectors support the provided UltraDMA/100/66/33 IDE hard disk ribbon cable. Connect the cable’s blue connector to the primary (recommended) or secondary IDE connector, then connect the gray connector to the UltraDMA/100/66/33 slave device (hard disk drive) and the black connector to the UltraDMA/ 100/66/33 master device. It is recommended that non-UltraDMA/ 100/66/33 devices be connected to the secondary IDE connector. If you install two hard disks, you must configure the second drive as a slave device by setting its jumper accordingly. Refer to the hard disk documentation for the jumper settings. BIOS supports specific device bootup (see 5.6 Boot Menu). If you have more than two UltraDMA/66/33 devices, purchase another UltraDMA/ 100/66/33 cable. NOTES: 1. Pin 20 on each IDE connector is removed to match the covered hole on the UltraDMA cable connector. This prevents incorrect orientation when you connect the cables. 2. The hole near the blue connector on the UltraDMA/66 cable is intentional. TIP: You may configure two hard disks to be both Masters with two ribbon cables – one for the primary IDE connector and another for the secondary IDE connector. IMPORTANT TUSC IDE Connectors Primary IDE Connector ® Secondary IDE Connector TUSC Use only 40-pin 80-conductor IDE cables for UltraDMA/66 IDE devices. NOTE: Orient the red markings (usually zigzag) on the IDE ribbon cable to PIN 1. PIN 1 ASUS Terminator Barebone System 53 USB Header (10-1 pin USBPORT) If the USB port connectors on the back panel are inadequate, one USB header is available for two additional USB port connectors. Connect the USB header to a 2-port USB connector set and mount the bracket to an open slot on the chassis. (The USB connector set does not come with the motherboard package.) TUSC 2. USB Power USBP2– USBP2+ GND NC ® 5 6 10 USB Power USBP3– USBP3+ GND TUSC USB Ports Infrared Module Connector (5-pin IR) This connector supports an optional wireless transmitting and receiving infrared module. This module mounts to a small opening on a system chassis that supports this feature. You must also configure the setting through UART2 Use Infrared (see 5.4.2 I/O Device Configuration) to select whether UART2 is directed for use with COM2 or IrDA. Use the five pins as shown in Back View and connect a ribbon cable from the module to the motherboard SIR connector according to the pin definitions. TUSC 3. 1 Standard Infrared (SIR) Front View Back View IRRX GND IRTX +5V (NC) ® CIRRX CIR+5V GND (NC) SIR CIR +5V (NC) IRTX GND IRRX TUSC Infrared Module Connector NOTE The TUSC motherboard does not use the CIR function. 54 Chapter 3: Motherboard Information 4. CPU and Chassis Fan Connectors The two 3-pin fan connectors (CPU_FAN, CHA_FAN) support cooling fans of 350mA (4.2 Watts) or less. Orient the fans so that the heat sink fins allow airflow to go across the onboard heat sink(s) instead of the expansion slots. The fan wiring and plug may vary depending on the fan manufacturer. The red wire should be positive while the black should be ground. Connect the fan plug to the board taking into consideration the polarity of the connector. NOTE: Use the “Rotation” signal only with a specially designed fan with a rotation signal. The Rotations Per Minute (RPM) can be monitored using ASUS PC Probe (see 4.2 Install the Operating System). WARNING! TUSC The CPU and/or motherboard will overheat if there is no airflow across the CPU and onboard heatsinks. Damage may occur to the motherboard and/or the CPU fan if these pins are incorrectly used. These are not jumpers, do not place jumper caps over these pins. CH_FAN ® GND +12V Rotation CPU_FAN GND +12V Rotation TUSC 12-Volt Cooling Fan Power IDE Activity LED (2-pin IDELED) This connector supplies power to the cabinet’s IDE activity LED. Read and write activity by devices connected to the Primary or Secondary IDE connectors cause the IDE LED to light up. TUSC 5. ® TIP: If the case-mounted LED does not light, try reversing the 2-pin plug. IDELED TUSC IDE Activity LED ASUS Terminator Barebone System 55 6. Internal Audio Connectors (4-1 pin CD_IN, MODEM) These connectors allow you to receive stereo audio input from sound sources such as a CD-ROM. The MODEM connector allows the onboard audio to interface with a voice modem card with a similar connector. It also allows the sharing of mono_in (such as a phone) and a mono_out (such as a speaker) between the audio and a voice modem card. AUX (White) Left Audio Channel Ground Right Audio Channel ® Left Audio Channel Ground Right Audio Channel TUSC CD (Black) Modem-In (to Modem) Ground Modem-Out (from Modem) TUSC Internal Audio Connectors MODEM 7. ATX Power Supply Connector (20-pin block ATXPWR) This connector connects to an ATX power supply. The plug from the power supply fits in only one orientation because of the different hole sizes. Find the proper orientation and push down firmly making sure that the pins are aligned. IMPORTANT TUSC Make sure that the ATX power supply can supply at least 10mA on the +5-volt standby lead (+5VSB). You may experience difficulty in turning the system ON if the power supply cannot support the load. For Wake-On-LAN support, the ATX power supply must supply at least 720mA +5VSB. +3.3Volts -12.0Volts Ground Power Supply On Ground Ground Ground -5.0 Volts +5.0 Volts +5.0 Volts ® +3.3 Volts +3.3 Volts Ground +5.0 Volts Ground +5.0 Volts Ground Power Good +5V Standby +12.0Volts TUSC ATX Power Connector 56 Chapter 3: Motherboard Information Floppy Disk Drive Connector (34-1 pin FLOPPY) This connector supports the provided floppy drive ribbon cable. After connecting the single end to the board, connect the two plugs on the other end to the floppy drives. (Pin 5 is removed to prevent inserting in the wrong orientation when using ribbon cables with pin 5 plugged). TUSC 8. FLOPPY ® PIN 1 NOTE: Orient the red markings on the floppy ribbon cable to PIN 1. TUSC Floppy Disk Drive Connector IOC_MB Connector (22-pin) This connects the motherboard to the CGAEX extension module which contains the COM1 and GAME ports. TUSC 9. GAME COM1 ® ® CGAEX IOC_DC TUSC IOC_MB Connector ASUS Terminator Barebone System 57 TUSC 10. Internal Microphone (2-pin) and FLOUT (3-pin) Connectors This connects to the LO2/MIC2 connector located on the front panel extension module (UAEX) by means of the Headphone/ Mic cable. This allows for convenient access to the front audio jack. Head set Left channel ® Head set Right channel FLOUT MIC2 GND 1 1 MIC PWR MIC Signal TUSC Microphone Header 58 Chapter 3: Motherboard Information TUSC The following 20-pin PANEL illustration is for items 11-16. ® Speaker Connector Power LED Speaker Ground Ground +5V PLED +5 V Ground Reset Ground PWR Ground ExtSMI# TB_LED +5 V Reset SW ATX Power Switch* SMI Lead Message LED * Requires an ATX power supply. TUSC System Panel Connectors 11. System Power LED Connector (3-1 pin PWR.LED) This 3-1 pin connector connects to the system power LED. The LED lights up when you turn on the system power, and blinks when the system is in sleep or soft-off mode. 12. System Warning Speaker Connector (4-pin SPEAKER) This 4-pin connector connects to the case-mounted speaker. 13. System Message LED Connector (2-pin MSG.LED) This 2-pin connector is for the system message LED that indicates receipt of messages from a fax/modem. The normal status for this LED is ON, when there is no incoming data signal. The LED blinks when there is data received. The system message LED feature requires an ACPI OS and driver support. 14. System Management Interrupt Connector (2-pin SMI) This 2-pin connector allows you to manually place the system into a suspend mode, or “Green” mode, where system activity is instantly decreased to save power and to expand the life of certain system components. Attach the case-mounted suspend switch this 2-pin connector. 15. ATX Power Switch / Soft-Off Switch Connector (2-pin PWR.SW) The system power is controlled by a momentary switch attached to this connector. Pressing the button switches the system between ON and SLEEP, or ON and SOFT OFF, depending on the BIOS or OS settings. Pressing the button while in the ON mode for more than 4 seconds turns the system off. 16. Reset Switch Connector (2-pin RESET) This 2-pin connector connects to the case-mounted reset switch for rebooting the system without turning off the power switch. ASUS Terminator Barebone System 59 NOTES 60 Chapter 3: Motherboard Information Chapter 4 This chapter describes the power-up sequence and gives information on the BIOS beep codes. Starting Up The contents of the support CD that comes with the Terminator Barebone System package are also enumerated. ASUS Terminator Barebone System 61 4.1 Powering Up the First Time 1. After making all the connections, replace the system case cover. 2. Be sure that all switches are off (in some systems, marked with ). 3. Connect the power cord to the power supply located at the back of the system chassis. 4. Connect the power cord to a power outlet that is equipped with a surge protector. 5. Turn on the devices in the following order: a. Monitor b. External SCSI devices (starting with the last device on the chain) c. System power (For ATX power supplies, you need to switch on the power supply as well as press the ATX power switch on the front of the chassis.) 6. The power LED on the front panel of the system case lights up. For ATX power supplies, the system LED lights up when you press the ATX power switch. If the monitor complies with “green” standards or if it has a power standby feature, the monitor LED may light up or switch between orange and green after the system LED does. The system then runs the power-on tests. While the tests are running, the BIOS beeps or additional messages appear on the screen. If you do not see anything within 30 seconds from the time you turn on the power, the system may have failed a power-on test. Recheck your jumper settings and connections or call your retailer for assistance. Award BIOS Beep Codes Beep Meaning One short beep when No error during POST displaying logo Long beeps in an endless loopNo DRAM installed or detected One long beep followed by Video card not found or video card three short beeps memory bad High frequency beeps when CPU overheated system is working System running at a lower frequency 62 Chapter 4: Starting Up 7. At power on, hold down <Delete> to enter BIOS Setup. Follow the instructions in 5.1 Managing and Updating Your BIOS. * Powering Off the Computer: You must first exit or shut down the system before switching off the power switch. For ATX power supplies, you can press the ATX power switch after exiting or shutting down the operating system. If you use Windows 9X, click the Start button, click Shut Down, and then click Shut down the computer? The power supply should turn off after Windows shuts down. NOTE: The message “You can now safely turn off your computer” does not appear when shutting down with ATX power supplies. ASUS Terminator Barebone System 63 4.2 Install the Operating System You should always use the latest operating system and updates when using new hardware to ensure full compliance. You may use any version of Windows 98/ME/NT/2000/XP and OS/2 operating system (OS). 4.2.1 Windows 98 First Time Installation When you start Windows 98 for the first time after installing the motherboard, Windows 98 detects all the Plug-n-Play devices. Follow the Add New Hardware Wizard to install all the necessary device drivers. When prompted to restart, select No, then follow the normal setup procedures on the screen. 4.2.2 TUSC Motherboard Support CD To begin using the support CD, insert it into the CD-ROM drive. The support installation menu should appear. If the menu does not appear, double-click or run D:\ASSETUP.EXE (assuming that your CD-ROM drive is drive D). NOTE The support CD contents are subject to change at any time without notice. 64 Chapter 4: Starting Up 4.2.3 Applications • Display Driver: This driver will automatically detect and install the SiS Display Drivers. • SiS AGP Driver: Installs the SiS 2D/3D AGP video driver to support high-performance graphical applications. • SiS 7018 PCI Audio Driver: Installs the SiS 7018 PCI audio drivers to activate the AC ‘97 compliant audio features. • LAN Driver: Installs the driver for the onboard LAN controller. • SiS IDE Utility: Installs the SiS IDE Utility for the two IDE channels. • ASUS PC Probe Vx.xx.xx: Installs a smart utility that can monitor the computer fan, temperature, and voltages. • Install ASUS Update Vx.xx.xx : Installs the ASUS Update program. This program allows you download the latest version of Flash BIOS from the ASUS website. Before using ASUS Update, you should install a network card and a TCP/IP network driver. • Microsoft DirectX 8.0a Driver: Installs the Microsoft Direct Driver. ASUS Terminator Barebone System 65 • PC-Cillin 2000 V7.51: Installs the PC-cillin virus protection software. View the online help for more information. • ADOBE Acrobat Reader V5.0: Installs the Adobe Acrobat Reader software necessary to view user’s manuals in PDF format. NOTE: To see the following items, click on the arrow (pointing to the right) on the lower right corner of the screen. To return to the first menu screen, click on the arrow (pointing to the left) on the lower right corner of the second screen. 66 • ASUS Screen Saver: Installs the ASUS monitor screen saver. • Show Mainboard Information: Allows you to view information about the motherboard, such as product name, BIOS version, and CPU. • Browse Support CD: Allows you to view the contents of the support CD. • ReadMe: Allows you to view a list of the files included in the support CD and ASUS contact information. • Exit: Exits the CD installation menu. Chapter 4: Starting Up 4.3 ASUS PC Probe ASUS PC Probe is a convenient utility to continuously monitor your computer system’s vital components, such as fan rotations, voltages, and temperatures. It also has a utility that lets you review useful information about your computer, such as hard disk space, memory usage, and CPU type, CPU speed, and internal/external frequencies through the DMI Explorer. 4.3.1 Starting ASUS PC Probe When ASUS PC Probe starts, a splash screen appears allowing you to select whether to show the screen again when you open PC Probe or not. To bypass this startup screen, clear the Show up in next execution check box. To launch ASUS PC Probe, click the Windows Start button, point to Programs, and then ASUS Utility, and then click Probe Vx.xx. The PC Probe icon appears on the taskbar system tray indicating that ASUS PC Probe is running. Clicking the icon allows you to see the status of your PC. ASUS Terminator Barebone System 67 4.3.2 Using ASUS PC Probe Monitoring Monitor Summary Shows a summary of the items being monitored. Temperature Monitor Shows the PC temperature (for supported processors only). Temperature Warning threshold adjustment (Move the slider up to increase the threshold level or down to decrease the threshold level) Fan Monitor Shows the PC fan rotation. Fan Warning threshold adjustment (Move the slider up to increase the threshold level or down to decrease the threshold level) Voltage Monitor Shows the PC voltages. 68 Chapter 4: Starting Up Settings Lets you set threshold levels and polling intervals or refresh times of the PC’s temperature, fan rotation, and voltages. CPU Cooling System Setup Lets you select when to enable software CPU cooling. When When CPU Overheated is selected, the CPU cooling system is enabled whenever the CPU temperature reaches the threshold value. History Lets you record the monitoring activity of a certain component of your PC for future reference. Fan Control Lets you enable/disable Smart Fan Control. Smart Fan Control adjusts the fan speed automatically based on the current CPU temperature and predefined threshold. Hard Drives Shows the used and free space of the PC’s hard disk drives and the file allocation table or file system used. ASUS Terminator Barebone System 69 Memory Shows the PC memory load, memory usage, and paging file usage. Device Summary Shows a summary of devices present in your PC. DMI Explorer Shows information pertinent to the PC, such as CPU type, CPU speed, and internal/external frequencies, and memory size. Utility Lets you run programs outside of the ASUS Probe modules. To run a program, click Execute Program. NOTE: This feature is currently unavailable. 70 Chapter 4: Starting Up 4.3.3 ASUS PC Probe Task Bar Icon Right clicking the PC Probe icon brings up a menu to open or exit ASUS PC Probe and pause or resume all system monitoring. When the ASUS PC Probe senses a problem with your PC, portions of the ASUS PC Probe icon changes to red, the PC speaker beeps, and the ASUS PC Probe monitor appears. ASUS Terminator Barebone System 71 NOTES 72 Chapter 4: Starting Up This chapter gives details on how to change system settings using the BIOS setup menus. ASUS Terminator Barebone System BIOS Information Chapter 5 73 5.1 Managing and Updating Your BIOS 5.1.1 Upon First Use of the Computer System It is recommended that you save a copy of the original motherboard BIOS along with a Flash Memory Writer utility (AFLASH.EXE) to a bootable floppy disk in case you need to reinstall the BIOS later. AFLASH.EXE is a Flash Memory Writer utility that updates the BIOS by uploading a new BIOS file to the programmable flash ROM on the motherboard. This file works only in DOS mode. To determine the BIOS version of your motherboard, check the last four numbers of the code displayed on the upper left-hand corner of your screen during bootup. Larger numbers represent a newer BIOS file. 1. Type FORMAT A:/S at the DOS prompt to create a bootable system disk. DO NOT copy AUTOEXEC.BAT and CONFIG.SYS to the disk. 2. Type COPY D:\AFLASH\AFLASH.EXE A:\ (assuming D is your CD-ROM drive) to copy AFLASH.EXE to the boot disk you created. NOTE: AFLASH works only in DOS mode. It does not work in the DOS prompt within Windows and does not work with certain memory drivers that may be loaded when you boot from the hard drive. It is recommended that you reboot using a floppy disk. 3. Reboot the computer from the floppy disk. NOTE: BIOS setup must specify “Floppy” as the first item in the boot sequence. 4. In DOS mode, type A:\AFLASH <Enter> to run AFLASH. IMPORTANT! If the word “unknown” appears after Flash Memory:, the memory chip is either not programmable or is not supported by the ACPI BIOS and therefore, cannot be programmed by the Flash Memory Writer utility. 74 Chapter 5: BIOS Information 5. Select 1. Save Current BIOS to File from the Main menu and press <Enter>. The Save Current BIOS To File screen appears. 6. Type a filename and the path, for example, A:\XXX-XX.XXX and then press <Enter>. ASUS Terminator Barebone System 75 5.1.2 Updating BIOS Procedures WARNING! Only update your BIOS if you have problems with your motherboard and you know that the new BIOS revision will solve your problems. Careless updating can result in your motherboard having more problems! 1. Download an updated ASUS BIOS file from the Internet (WWW or FTP) (see ASUS CONTACT INFORMATION on page 3 for details) and save to the disk you created earlier. 2. Boot from the disk you created earlier. 3. At the “A:\” prompt, type AFLASH and then press <Enter>. 4. At the Main Menu, type 2 and then press <Enter>. The Update BIOS Including Boot Block and ESCD screen appears. 5. Type the filename of your new BIOS and the path, for example, A:\XXX-XX.XXX, and then press <Enter>. NOTE: To cancel this operation, press <Enter>. 6. When prompted to confirm the BIOS update, press Y to start the update. 76 Chapter 5: BIOS Information 7. The utility starts to program the new BIOS information into the flash ROM. The boot block will be updated automatically only when necessary. This will minimize the chance that a failed update prevents the system from booting up. When the programming is finished, Flashed Successfully appears. 8. Follow the onscreen instructions to continue. WARNING! If you encounter problems while updating the new BIOS, DO NOT turn off the system since this might prevent your system from booting up. Just repeat the process, and if the problem still persists, update the original BIOS file you saved to the disk above. If the Flash Memory Writer utility was not able to successfully update a complete BIOS file, the system may not boot. If this happens, the system will need servicing. ASUS Terminator Barebone System 77 5.2 BIOS Setup Program This motherboard supports a programmable EEPROM that can be updated using the provided utility as described in 5.1 Managing and Updating Your BIOS. The utility is used if you are installing a motherboard, reconfiguring your system, or prompted to “Run Setup”. This section describes how to configure your system using this utility. Even if you are not prompted to use the Setup program, at some time in the future you may want to change the configuration of your computer. For example, you may want to enable the Security Password Feature or make changes to the power management settings. It will then be necessary to reconfigure your system using the BIOS Setup program so that the computer can recognize these changes and record them in the CMOS RAM of the EEPROM. The EEPROM on the motherboard stores the Setup utility. When you start up the computer, the system provides you with the opportunity to run this program. This appears during the Power-On Self Tests (POST). Press <Delete> to call up the Setup utility. If you are a little bit late in pressing the mentioned key, POST continues to run the test routine, thus preventing you from launching the Setup program. If you intend to enter Setup, restart the system by pressing <Ctrl> + <Alt> + <Delete>, or by pressing the Reset button on the system chassis. You can also restart by turning the system off and then back on again. But do so only if the first two methods fail. The Setup program is designed to make it as easy to use as possible. It is a menu-driven program, which means you can scroll through the various sub-menus and make your selections among the predetermined choices. To access the BIOS Setup program, press the <Delete> key after the Power-On Self Tests (POST). NOTE: Because the BIOS software is constantly being updated, the following BIOS setup screens and descriptions are for reference purposes only, and may not exactly match what you see on your screen. 78 Chapter 5: BIOS Information 5.2.1 BIOS Menu Bar The top of the screen has a menu bar with the following selections: MAIN Use this menu to make changes to the basic system configuration. ADVANCED Use this menu to enable and make changes to the advanced features. POWER Use this menu to configure and enable Power Management features. BOOT Use this menu to configure the default system device used to locate and load the Operating System. EXIT Use this menu to exit the current menu or specify how to exit the Setup program. To access the menu bar items, press the right or left arrow key on the keyboard until the desired item is highlighted. 5.2.2 Legend Bar At the bottom of the Setup screen you will notice a legend bar. The keys in the legend bar allow you to navigate through the various setup menus. The following table lists the keys found in the legend bar with their corresponding alternates and functions. Navigation Key(s) Function Description <F1> or <Alt + H> Displays the General Help screen from anywhere in the BIOS Setup <Esc> Jumps to the Exit menu or returns to the main menu from a sub-menu ¨ or Æ (keypad arrow) Selects the menu item to the left or right or Ø (keypad arrow) Moves the highlight up or down between fields - (minus key) Scrolls backward through the values for the highlighted field + (plus key) or spacebar Scrolls forward through the values for the highlighted field <Enter> Brings up a selection menu for the highlighted field <Home> or <PgUp> Moves the cursor to the first field <End> or <PgDn> Moves the cursor to the last field <F5> Resets the current screen to its Setup Defaults <F10> Saves changes and exits Setup ASUS Terminator Barebone System 79 General Help In addition to the Item Specific Help window, the BIOS setup program also provides a General Help screen. This screen can be called up from any menu by simply pressing <F1> or the <Alt> + <H> combination. The General Help screen lists the legend keys with their corresponding alternates and functions. Saving Changes and Exiting the Setup Program See 5.7 Exit Menu for detailed information on saving changes and exiting the setup program. Scroll Bar When a scroll bar appears to the right of a help window, it indicates that there is more information to be displayed that will not fit in the window. Use <PgUp> and <PgDn> or the up and down arrow keys to scroll through the entire help document. Press <Home> to display the first page, press <End> to go to the last page. To exit the help window, press <Enter> or <Esc>. Sub-Menu Note that a right pointer symbol (as shown on the left ) appears to the left of certain fields. This pointer indicates that you can launch a sub-menu from this field. A sub-menu contains additional options for a field parameter. To display a sub-menu, simply move the highlight to the field and press <Enter>. Use the legend keys to enter values or move from field to field within a sub-menu just as you would within a menu. Use the <Esc> key to return to the main menu. Take some time to familiarize yourself with each of the legend keys and their corresponding functions. Practice navigating through the various menus and sub-menus. If you accidentally make unwanted changes to any of the fields, use the set default hot key <F5>. While moving around through the Setup program, note that explanations appear in the Item Specific Help window located to the right of each menu. This window displays the help text for the currently highlighted field. NOTE: The item heading in square brackets represents the default setting for that field. 80 Chapter 5: BIOS Information 5.3 Main Menu When the Setup program is accessed, the following screen appears: System Time [XX:XX:XX] Sets your system to the time that you specify (usually the current time). The format is hour, minute, second. Valid values for hour, minute and second are Hour: (00 to 23), Minute: (00 to 59), Second: (00 to 59). Use the <Tab> or <Shift> + <Tab> keys to move between the hour, minute, and second fields. System Date [XX/XX/XXXX] Sets your system to the date that you specify (usually the current date). The format is month, day, year. Valid values for month, day, and year are Month: (1 to 12), Day: (1 to 31), Year: (100 year range). Use the <Tab> or <Shift> + <Tab> keys to move between the month, day, and year fields. Legacy Diskette A [1.44M, 3.5 in.], Legacy Diskette B [None] Sets the type of floppy drives installed. Configuration options: [None] [1.44M, 3.5 in.] Floppy 3 Mode Support [Disabled] This is required to support older Japanese floppy drives. The Floppy 3 Mode feature allows reading and writing of 1.2MB (as opposed to 1.44MB) on a 3.5-inch diskette. Configuration options: [Disabled] [Enabled] ASUS Terminator Barebone System 81 5.3.1 Primary & Secondary Master/Slave NOTE: Before attempting to configure a hard disk drive, make sure you have the configuration information supplied by the manufacturer of the drive. Incorrect settings may cause your system to fail to recognize the installed hard disk. To allow the BIOS to detect the drive type automatically, select [Auto]. Type [Auto] Select [Auto] to automatically detect an IDE hard disk drive. If automatic detection is successful, the correct values will be filled in for the remaining fields on this sub-menu. If automatic detection fails, your hard disk drive may be too old or too new. You can try updating your BIOS or enter the IDE hard disk drive parameters manually. NOTE: After the IDE hard disk drive information has been entered into BIOS, new IDE hard disk drives must be partitioned (such as with FDISK) and then formatted before data can be read from and write on. Primary IDE hard disk drives must have its partition set to active (also possible with FDISK). Other options for the Type field are: [None] - to disable IDE devices 82 Chapter 5: BIOS Information IMPORTANT: If your hard disk was already formatted on an older previous system, incorrect parameters may be detected. You will need to enter the correct parameters manually or use low-level format if you do not need the data stored on the hard disk. If the parameters listed differ from the ones used when the disk was formatted, the disk will not be readable. If the auto-detected parameters do not match the ones that should be used for your disk, you should enter the correct ones manually by setting [User Type HDD]. [User Type HDD] Manually enter the number of cylinders, heads and sectors per track for your drive. Refer to your drive documentation or look on the drive for this information. If no drive is installed or if you are removing a drive and not replacing it, select [None]. Translation Method [LBA] Select the hard disk drive type in this field. When Logical Block Addressing is enabled, 28-bit addressing of the hard drive is used without regard for cylinders, heads, or sectors. Note that LBA Mode is necessary for drives with greater than 504MB in storage capacity. Configuration options: [LBA] [LARGE] [Normal] [Match Partition Table] [Manual] Cylinders This field configures the number of cylinders. Refer to your drive documentation to determine the correct value to enter into this field. NOTE: To make changes to this field, the Type field must be set to [User Type HDD] and the Translation Method field must be set to [Manual]. ASUS Terminator Barebone System 83 Head This field configures the number of read/write heads. Refer to your drive documentation to determine the correct value to enter into this field. NOTE: To make changes to this field, the Type field must be set to [User Type HDD] and the Translation Method field must be set to [Manual]. Sector This field configures the number of sectors per track. Refer to your drive documentation to determine the correct value to enter into this field. NOTE: To make changes to this field, the Type field must be set to [User Type HDD] and the Translation Method field must be set to [Manual]. CHS Capacity This field shows the drive’s maximum CHS capacity calculated automatically by the BIOS from the drive information you entered. Maximum LBA Capacity This field shows the drive’s maximum LBA capacity calculated automatically by the BIOS from the drive information you entered. Multi-Sector Transfers [Maximum] This option automatically sets the number of sectors per block to the highest number supported by the drive. This field can also be configured manually. Note that when this field is automatically configured, the set value may not always be the fastest value for the drive. Refer to the documentation that came with your hard drive to determine the optimal value and set it manually. NOTE: To make changes to this field, the Type field must be set to [User Type HDD]. Configuration options: [Disabled] [2 Sectors] [4 Sectors] [8 Sectors] [16 Sectors] [32 Sectors] [Maximum] SMART Monitoring [Disabled] This allows the enabling or disabling of the S.M.A.R.T. (Self-Monitoring, Analysis and Reporting Technology) system which utilizes internal hard disk drive monitoring technology. This feature is normally disabled because system resources used in this feature may decrease system performance. Configuration options: [Disabled] [Enabled] PIO Mode [4] This option lets you set a PIO (Programmed Input/Output) mode for the IDE device. Modes 0 through 4 provide successively increased performance. Configuration options: [0] [1] [2] [3] [4] Ultra DMA Mode [Disabled] Ultra DMA capability allows improved transfer speeds and data integrity for compatible IDE devices. Set to [Disabled] to suppress Ultra DMA capability. NOTE: To make changes to this field, the Type field must be set to [User Type HDD]. Configuration options: [0] [1] [2] [3] [4] [Disabled] 84 Chapter 5: BIOS Information Other options for “Type:” are: [CD-ROM] - for IDE CD-ROM drives [LS-120] - for LS-120 compatible floppy disk drives [ZIP-100] - for ZIP-100 compatible disk drives [MO] - for IDE magneto optical disk drives [Other ATAPI Device] - for IDE devices not listed here After using the legend keys to make your selections on this sub-menu, press the <Esc> key to return to the Main menu. When the Main menu appears, you will notice that the drive size appear in the field for the hard disk drive that you just configured. 5.3.2 Keyboard Features Boot Up NumLock Status [On] This field enables users to activate the Number Lock function upon system boot. Configuration options: [Off] [On] Keyboard Auto-Repeat Rate [12/Sec] This controls the speed at which the system registers repeated keystrokes. Options range from 6 to 30 characters per second. Configuration options: [6/Sec] [8/Sec] [10/Sec] [12/Sec] [15/Sec] [20/Sec] [24/Sec] [30/Sec] Keyboard Auto-Repeat Delay [1/4 Sec] This field sets the time interval for displaying the first and second characters. Configuration options: [1/4 Sec] [1/2 Sec] [3/4 Sec] [1 Sec] ASUS Terminator Barebone System 85 TUSC Supervisor Password [Disabled] / User Password [Disabled] These fields allow you to set the passwords. To set the password, highlight the appropriate field and press <Enter>. Type in a password and press <Enter>. You can type up to eight alphanumeric characters. Symbols and other keys are ignored. To confirm the password, type the password again and press the <Enter>. The password is now set to [Enabled]. This password allows full access to the BIOS Setup menus. To clear the password, highlight this field and press <Enter>. The same dialog box as above will appear. Press <Enter> and the password will be set to [Disabled]. A Note about Passwords The BIOS Setup program allows you to specify passwords in the Main menu. The passwords control access to the BIOS during system startup. The passwords are not case sensitive. In other words, it makes no difference whether you enter a password using upper or lowercase letters. The BIOS Setup program allows you to specify two separate passwords: a Supervisor password and a User password. When disabled, anyone may access all BIOS Setup program functions. When enabled, the Supervisor password is required for entering the BIOS Setup program and having full access to all configuration fields. Forgot the Password? If you forgot the password, you can clear the password by erasing the CMOS Real Time Clock (RTC) RAM. The RAM data containing the password information is powered by the onboard button cell battery. To erase the RTC RAM: (1) Unplug your computer, (2) Short the solder points, (3) Turn ON your computer, (4) Hold down <Delete> during bootup and enter BIOS setup to re-enter user preferences. ® CR2032 3V Lithium Cell CMOS Power CLRTC Short solder points to Clear CMOS TUSC Clear RTC RAM Halt On [All but Keyboard] This field determines which types of errors will cause the system to halt. Configuration options: [All Errors] [No Error] [All but Keyboard] [All but Disk] [All but Disk/Keyboard] Installed Memory [XXX MB] This display-only field displays the amount of conventional memory detected by the system during bootup. You do not need to make changes to this field. 86 Chapter 5: BIOS Information 5.4 Advanced Menu CPU Internal Frequency In JumperFree™Mode, this field allows you to select the internal frequency of your CPU. Select [Manual] if you want to make changes to the subsequent 2 fields. Note that selecting a frequency higher than the CPU manufacturer recommends may cause the system to hang or crash. CPU Frequency Multiple This field is for unlocked processors only. If your processor Frequency Multiple is detected locked, you will not be able to access this field. This field sets the frequency multiple between the CPU internal frequency and external frequency. In JumperFree™Mode, when CPU Internal Frequency is set to [Manual], this must be set in conjunction with FSB/SDRAM Frequency (MHz) to match the internal frequency of your CPU. Configuration options vary according to the external frequency of your CPU. CPU Level 1 Cache, CPU Level 2 Cache [Enabled] These fields allow you to choose from the default of [Enabled] or choose [Disabled] to turn on or off the CPU’s Level 1 and Level 2 built-in cache. Configuration options: [Disabled] [Enabled] CPU Level 2 Cache ECC Check [Disabled] This function controls the ECC capability in the CPU level 2 cache. Configuration options: [Disabled] [Enabled] ASUS Terminator Barebone System 87 BIOS Update [Enabled] This functions as an update loader integrated into the BIOS to supply the processor with the required data. In the default position of [Enabled], the BIOS will load the update on all processors during system bootup. Configuration options: [Disabled] [Enabled] PS/2 Mouse Function Control [Auto] The default of [Auto] allows the system to detect a PS/2 mouse on startup. If detected, IRQ12 will be used for the PS/2 mouse. IRQ12 will be reserved for expansion cards only if a PS/2 mouse is not detected. [Enabled] will always reserve IRQ12, whether on startup a PS/2 mouse is detected or not. Configuration options: [Enabled] [Auto] USB Legacy Support [Auto] This motherboard supports Universal Serial Bus (USB) devices. The default of [Auto] allows the system to detect a USB device on startup. If detected, the USB controller will be enabled. If not detected, the USB controller will be disabled. When this field is set to [Disabled], the USB controller is disabled no matter whether you are using a USB device or not. Configuration options: [Disabled] [Enabled] [Auto] OS/2 Onboard Memory > 64M [Disabled] When using OS/2 operating systems with installed DRAM of greater than 64MB, you need to set this option to [Enabled]; otherwise, leave this on [Disabled]. Configuration options: [Disabled] [Enabled] 88 Chapter 5: BIOS Information 5.4.1 Chip Configuration SDRAM Timing [By SPD] This sets the optimal timings for items 2–4, depending on the memory modules that you are using. The default setting is [By SPD], which configures items 2–4 by reading the contents in the SPD (Serial Presence Detect) device. The EEPROM on the memory module stores critical parameter information about the module, such as memory type, size, speed, voltage interface, and module banks. Configuration options: [User Defined] [By SPD] SDRAM CAS Latency [3T] This controls the latency between the SDRAM read command and the time that the data actually becomes available. NOTE: This field is configurable only when you set the SDRAM Configuration to [User Defined]. SDRAM RAS to CAS Delay [3T] This controls the latency between the SDRAM active command and the read/write command. NOTE: This field is configurable only when you set the SDRAM Configuration to [User Defined]. SDRAM RAS Precharge Time [3T] This controls the idle clocks after issuing a precharge command to the SDRAM. NOTE: This field is configurable only when you set the SDRAM Configuration to [User Defined]. ASUS Terminator Barebone System 89 Refresh RAS Assertion [5T] Configuration options: [6] [7] [5] [4] Refresh Queue Depth [12] Configuration options: [0] [4] [8] [12] SDRAM Refresh Mode [Staggered One Clock Apart] Configuration options: [Simultaneous] [Staggered One Clock Apart] Memory Post Write Control [Enabled] Configuration options: [Enabled] [Disabled] Memory Hole At Address [None] This parameter allows you to reserve an address space for ISA expansion cards. Configuration options: [None] [Enabled] CPU to VGA Memory Post Write [Enabled] Configuration options: [Enabled] [Disabled] Video Memory Cache Mode [USWC] USWC (uncacheable, speculative write combining) is a new cache technology for the video memory of the processor. It can greatly improve the display speed by caching the display data. You must set this to UC (uncacheable) if your display card does not support this feature, otherwise the system may not boot. Configuration options: [UC] [USWC] Graphics Aperture Size [64MB] This feature allows you to select the size of mapped memory for AGP graphic data. Configuration options: [4MB] [8MB] [16MB] [32MB] [64MB] [128MB] [256MB] [512] VGA Shared Memory Size [8MB] This parameter allows you to select the size of system memory to allocate for the video memory. Configuration options: [8MB] [16MB] [32MB] [64MB] [Disabled] VGA LCD TV Display Type [Auto (BIOS Default)] This parameter allows you to select the display type from the supported options. Configuration options: [Auto (BIOS Default)] [CRT1 only] [CRT1+LCD with Scaling] [LCD with Scaling only] [CRT1+A-Video PAL Underscan TV] [CRT1+A-Video NTSC Underscan TV] 90 Chapter 5: BIOS Information [A-Video PAL Underscan TV only] [A-Video NTSC Underscan TV only] [CRT1+S-Video PAL Underscan TV] [CRT1+S-Video NTSC Underscan TV] [S-Video PAL Underscan TV only] [S-Video NTSC Underscan TV only] [CRT1+SCART] [SCART only] [CRT1+Hi-TV] [Hi-TV only] NOTE The TUSC motherboard does not support the LCD & TV Out function. The default setting should not be changed. PCI 2.1 Support [Enabled] This parameter allows you to enable or disable the PCI 2.1 features that include passive release and delayed transaction. Configuration options: [Disabled] [Enabled] ISA Bus Clock [PCICLK/4] This parameter allows you to set the ISA bus clock frequency. The default setting [PCICLK/4] sets the ISA bus at a quarter speed of the PCI bus. Configuration options: [PCICLK/4] [7.159MHz] Onboard PCI IDE Enable [Both] This parameter allows you to enable either the primary IDE channel or the secondary IDE channel, or both. You may also set both channels to [Disabled]. Configuration options: [Both] [Primary] [Secondary] [Disabled] USB Function [Enabled] Set this field to [Enabled] if you want to use the Universal Serial Bus devices. Configuration options: [Enabled] [Disabled] Onboard LAN [Enabled] Configuration options: [Enabled] [Disabled] Onboard LAN Boot ROM [Enabled] Configuration options: [Enabled] [Disabled] ASUS Terminator Barebone System 91 5.4.2 I/O Device Configuration Onboard AC97 Modem Controller [Enabled] Onboard AC97 Audio Controller [Enabled] [Auto] allows the motherboard’s BIOS to detect whether you are using any modem/audio device. If a modem/audio device is detected, the onboard modem/audio controller will be enabled; if no modem/audio device is detected, the onboard modem/audio controller will be disabled. If you have conflicts with the onboard controller, you may set the appropriate field to [Disabled]. Configuration options: [Disabled] [Auto] Onboard Game Port [200H-207H] This field sets the address of the onboard game port connector. Configuration options: [Disabled] [200H-207H] [208H-20FH] Onboard MIDI I/O [Disabled] This field is not available if you select [Disabled] for the Onboard MIDI I/O field. Configuration options: [3] [4] [5] [7] [9] [10] [11] [12] [14] [15] Floppy Disk Access Control [R/W] When set to [Read Only], this field protects files from being copied to floppy disks by allowing reads from the floppy disk drive but not writes. The setup default [R/W] allows both reads and writes. Configuration options: [R/W] [Read Only] 92 Chapter 5: BIOS Information Onboard FDC Swap A & B [No Swap] This field allows you to reverse the hardware drive letter assignments of your floppy disk drives. Configuration options: [No Swap] [Swap AB] Onboard FDC Smart FIFO [Disabled] Configuration options: [Enabled] [Disabled] Onboard Serial Port 1 [3F8H/IRQ4] Onboard Serial Port 2 [2F8H/IRQ3] These fields allow you to set the addresses for the onboard serial connectors. Serial Port 1 and Serial Port 2 must have different addresses. Configuration options: [3F8H/IRQ4] [2F8H/IRQ3] [3E8H/ IRQ4] [2E8H/IRQ10] [Disabled] UART2 Use Standard Infrared [Disabled] When enabled, this field activates the onboard standard infrared feature and sets the second serial UART to support the infrared module connector on the motherboard. If your system already has a second serial port connected to the onboard COM2 connector, it will no longer work if you enable the infrared feature. Configuration options: [Disabled] [Enabled] Onboard Parallel Port [378H/IRQ7] This field sets the address of the onboard parallel port connector. If you disable this feature, Parallel Port Mode and ECP DMA Select configurations will not be available. Configuration options: [Disabled] [378H/IRQ7] [278H/IRQ5] Parallel Port Mode [ECP+EPP] This field allows you to set the operation mode of the parallel port. [Normal] allows normal-speed operation but in one direction only; [EPP] allows bidirectional parallel port operation; [ECP] allows the parallel port to operate in bidirectional DMA mode; [ECP+EPP] allows normal speed operation in a two-way mode. Configuration options: [Normal] [EPP] [ECP] [ECP+EPP] ECP DMA Select [3] This field allows you to configure the parallel port DMA channel for the selected ECP mode. This selection is available only if you select [ECP] or [ECP+EPP] in Parallel Port Mode above. Configuration options: [1] [3] ASUS Terminator Barebone System 93 5.4.3 PCI Configuration Slot 1, Slot 2, IRQ [Auto] These fields set how IRQ use is determined for each PCI slot. The default setting for each field is [Auto], which utilizes auto-routing to determine IRQ use. Configuration options: [Auto] [NA] [3] [4] [5] [7] [9] [10] [11] [12] [14] [15] PCI/VGA Palette Snoop [Disabled] Some nonstandard VGA cards, such as graphics accelerators or MPEG video cards, may not show colors properly. The setting [Enabled] should correct this problem. Otherwise, leave this on the default setting of [Disabled]. Configuration options: [Disabled] [Enabled] PCI Latency Timer [32] Leave on default setting for best performance vs. stability. SYMBIOS SCSI BIOS [Auto] [Auto] allows the motherboard’s BIOS to detect whether you have a Symbios SCSI card. If the Symbios SCSI card is detected, the motherboard’s Symbios BIOS will be enabled; if no Symbios SCSI card is detected, the onboard Symbios SCSI BIOS will be disabled. [Disabled] will disable the motherboard’s Symbios SCSI BIOS so that the BIOS on an add-on Symbios SCSI card can be used. If your Symbios SCSI card does not have a BIOS, the Symbios SCSI card will not function. Configuration options: [Auto] [Disabled] 94 Chapter 5: BIOS Information Primary VGA BIOS [PCI Card] If your computer has both PCI and AGP VGA cards, this field allows you to select which of the cards will act as your primary graphics card. [AGP Card] uses the AGP card as your primary card. The default, [PCI Card], allows your PCI graphics card to take precedence when detected. Configuration options: [PCI Card] [AGP Card] PCI IRQ Resource Exclusion IRQ XX Reserved [No] These fields indicate whether or not the displayed IRQ for each field is being used by a specified device. The default value indicates that the displayed IRQ is not used. Configuration options: [No] [Yes] ASUS Terminator Barebone System 95 5.4.4 Shadow Configuration Video ROM BIOS Shadow [Enabled] This field allows you to change the video BIOS location from ROM to RAM. Relocating to RAM enhances system performance, as information access is faster than the ROM. Configuration options: [Disabled] [Enabled] C8000-DFFFF Shadow [Disabled] These fields are used for shadowing other expansion card ROMs. If you install other expansion cards with ROMs on them, you will need to know which addresses the ROMs use to shadow them specifically. Shadowing a ROM reduces the memory available between 640K and 1024K by the amount used for this purpose. Configuration options: [Disabled] [Enabled] 96 Chapter 5: BIOS Information 5.5 Power Menu The Power menu allows you to reduce power consumption. This feature turns off the video display and shuts down the hard disk after a period of inactivity. Power Management [User Defined] This option must be enabled to use any of the automatic power saving features. If this menu item is set to [Disabled], power management features will not function regardless of other field settings on this menu. The [User Define] option allows you to make your own selections in the Power menu. When set to [Max Saving], system power will be conserved to its greatest amount. The Suspend Mode field will then be set to predefined value that ensures maximum power savings. This field acts as the master control for the power management modes. [Max Saving] puts the system into power saving mode after a brief period of system inactivity; [Min Saving] is almost the same as [Max Saving] except that the system inactivity period is longer; [Disabled] disables the power saving features; [User Define] allows you to set power saving options according to your preference. Configuration options: [User Define] [Disabled] [Min Saving] [Max Saving] ASUS Terminator Barebone System 97 IMPORTANT Advanced Power Management (APM) should be installed to keep the system time updated when the computer enters suspend mode activated by the BIOS Power Management. For DOS environments, you need to add the statement, DEVICE=C:\DOS\POWER.EXE, to your CONFIG.SYS file. For Windows 3.x and Windows 95, you need to install Windows with the APM feature. For Windows 98 and later, APM is automatically installed. A battery and power cord icon labeled “Power Management” appears in the “Control Panel.” Choose “Advanced” in the Power Management Properties dialog box. Video Off Option [Suspend -> Off ] This field determines when to activate the video off feature for monitor power management. Configuration options: [Always On] [Suspend > Off] Video Off Method [DPMS OFF] This field defines the video off features. The DPMS (Display Power Management System) feature allows the BIOS to control the video display card if it supports the DPMS feature. [Blank Screen] only blanks the screen (use this for monitors without power management or “green” features. If set up in your system, your screen saver does not run with [Blank Screen] selected). [V/H SYNC+Blank] blanks the screen and turns off vertical and horizontal scanning. Configuration options: [Blank Screen] [V/H SYNC+Blank] [DPMS Standby] [DPMS Suspend] [DPMS OFF] [DPMS Reduce ON] HDD Power Down [Disabled] Shuts down any IDE hard disk drives in the system after a period of inactivity as set in this user-configurable field. This feature does not affect SCSI hard drives. Configuration options: [Disabled] [1 Min] [2 Min] [3 Min]...[15 Min] Suspend-to-RAM Capability [Disabled] Suspend-to-RAM (STR) is an energy-saving feature. In Suspend-toRAM state, all devices on the computer are turned off, except for the system RAM. Thus, the PC only consumes less than 5 watts of power. Select [Enabled] if your power supply can provide at least 720mA on the +5VSB lead to support the STR function. If the expansion card you use on the motherboard do not support the STR function, you must leave this field to the default setting [Disabled]. Note that this field is only effective if you are using Windows 98. Configuration options: [Enabled] [Disabled] 98 Chapter 5: BIOS Information Suspend Mode [Disabled] Sets the time period before the system goes into suspend mode. Configuration options: [Disabled] [30 Sec] [1 Min] [2 Min]...[1 Hour] PWR Button < 4 Secs [Soft Off] When set to [Soft off], the ATX switch can be used as a normal system power-off button when pressed for less than 4 seconds. [Suspend] allows the button to have a dual function where pressing less than 4 seconds will place the system in sleep mode. Regardless of the setting, holding the ATX switch for more than 4 seconds will power off the system. Configuration options: [Soft off] [Suspend]Suspend-toRAM Capability [Disabled] 5.5.1 Power Up Control AC PWR Loss Restart [Disabled] This allows you to set whether you want your system to reboot after the power has been interrupted. [Disabled] leaves your system off and [Enabled] reboots your system. [Previous State] sets your system back to the state it is before the power interruption. Configuration options: [Disabled] [Enabled] [Previous State] ASUS Terminator Barebone System 99 PWR Up On External Modem Act [Disabled] This allows either settings of [Enabled] or [Disabled] for powering up the computer when the external modem receives a call while the computer is in Soft-off mode. NOTE: The computer cannot receive or transmit data until the computer and applications are fully running. Thus connection cannot be made on the first try. Turning an external modem off and then back on while the computer is off causes an initialization string that will also cause the system to power on. Configuration options: [Disabled] [Enabled] Wake On LAN or PCI Modem [Disabled] Wake-On-LAN/PCI Modem allows your computer to be booted from another computer via a network by sending a wake-up frame or signal. Configuration options: [Disabled] [Enabled] IMPORTANT: This feature requires an optional network interface with Wake-OnLAN and an ATX power supply with at least 720mA +5V standby power. Wake Up By PS2 Keyboard [Space Bar] When the previous setup item Wake On PS2 KB/PS2 Mouse/CIR is enabled, you may specify the key(s) to press to power up the computer. Configuration options: [Space Bar] [Ctrl-Esc] [Power Key] [Wakeup Key] Wake On USB for STR State [Disabled] This field allows you to use your USB device/s, if any, to power up the computer from Suspend-to-RAM mode. This feature requires an ATX power supply that can supply at least 2A on the +5VSB lead. The default is set to [Disabled] because not all computers have the appropriate ATX power supply. Your computer will not power on if you set this to [Enabled] and do not have the appropriate ATX power supply. NOTE: This feature must be set in conjunction with USB Device Wake Up in 3.4 Motherboard Settings. Configuration options: [Disabled] [Enabled] Automatic Power Up [Disabled] This allows an unattended or automatic system power up. You may configure your system to power up at a certain time of the day by selecting [Everyday] or at a certain time and day by selecting [By Date]. Automatic Power Up does not work if the system is powered down by operating systems with ACPI feature, such as Windows 98. Configuration options: [Disabled] [Everyday] [By Date] 100 Chapter 5: BIOS Information 5.5.2 Hardware Monitor CPU Temperature [N/A] JTPWR Temperature [N/A] The onboard hardware monitor is able to detect the Power Supply and CPU temperatures. Chassis Fan Speed [N/A] CPU Fan Speed [xxxxRPM] / Chassis Fan Speed [xxxxRPM] The onboard hardware monitor is able to detect the CPU fan speed and the chassis fan speed in rotations per minute (RPM). The presence of the fans is automatically detected. Set to [Ignore] only if necessary. VCORE Voltage, +3.3V Voltage, +5V Voltage, +12V Voltage [xx.xxV] The onboard hardware monitor is able to detect the voltage output by the onboard voltage regulators. Set to [Ignore] only if necessary. NOTE: If any of the monitored items is out of range, an error message will appear: “Hardware Monitor found an error. Enter Power setup menu for details”. You will then be prompted to “Press F1 to continue, DEL to enter SETUP”. ASUS Terminator Barebone System 101 5.6 Boot Menu Boot Sequence The Boot menu allows you to select among the four possible types of boot devices listed using the up and down arrow keys. By using the <+> or <Space> key, you can promote devices and by using the <-> key, you can demote devices. Promotion or demotion of devices alters the priority which the system uses to search for a boot device on system power up. Configuration fields include Removable Devices, IDE Hard Drive, ATAPI CD-ROM, and Other Boot Device. Removable Device [Legacy Floppy] Configuration options: [Disabled] [Legacy Floppy] [LS120] [ZIP] [ATAPI MO] [USB FDD] [USB ZIP] IDE Hard Drive This field allows you to select which IDE hard disk drive to use in the boot sequence. Pressing [Enter] will show the product IDs of all connected IDE hard disk drives. ATAPI CD-ROM This field allows you to select which ATAPI CD-ROM drive to use in the boot sequence. Pressing [Enter] will show the product IDs of all your connected ATAPI CD-ROM drives. IMPORTANT Make sure the ATAPI CD-ROM drive that you want to use in the boot sequence is connected to either the PRIMARY or SECONDARY IDE connectors, not to the ATA100 connectors. Currently, the Promise® Ultra DMA/100 chip does not support this feature. 102 Chapter 5: BIOS Information Other Boot Device Select [INT18 Device (Network)] Configuration options: [Disabled] [SCSI/Onboard ATA Boot Device] [INT18 Device (Network)] Plug & Play O/S [No] This field allows you to use a Plug-and-Play (PnP) operating system to configure the PCI bus slots instead of using the BIOS. When [Yes] is selected, interrupts may be reassigned by the OS. When a nonPnP OS is installed or you want to prevent reassigning of interrupt settings, select the default setting of [No]. Configuration options: [No] [Yes] Reset Configuration Data [No] The Extended System Configuration Data (ESCD) contain information about non-PnP devices. It can also hold the complete record of how the system was configured the last time it was booted. Select [Yes] only if you want to clear these data during the Power-On Self Test (POST). Configuration options: [No] [Yes] Boot Virus Detection [Enabled] This field allows you to set boot virus detection, ensuring a virus-free boot sector. The system halts and displays a warning message when it detects a virus. If this occurs, you can either allow the operation to continue or use a virus-free bootable floppy disk to restart and investigate your system. Configuration options: [Disabled] [Enabled] Quick Power On Self Test [Enabled] This field speeds up the Power-On-Self Test (POST) routine by skipping retesting a second, third, and fourth time. Configuration options: [Disabled] [Enabled] Boot Up Floppy Seek [Disabled] When enabled, the BIOS will seek the floppy disk drive to determine whether the drive has 40 or 80 tracks. Configuration options: [Disabled] [Enabled] Onboard LAN Boot ROM This system configuration is originally set to [Disabled] ASUS Terminator Barebone System 103 5.7 Exit Menu Once you have made all of your selections from the various menus in the Setup program, you should save your changes and exit Setup. Select Exit from the menu bar to display the following menu: NOTE: Pressing <Esc> does not exit this menu. You must select one of the options from this menu or <F10> from the legend bar to exit this menu. Exit Saving Changes Once you are finished making your selections, choose this option from the Exit menu to ensure the values you selected are saved to the CMOS RAM. The CMOS RAM is sustained by an onboard backup battery and stays on even when the PC is turned off. Once this option is selected, a confirmation is asked. Select [Yes] to save changes and exit. NOTE: If you attempt to exit the Setup program without saving your changes, the program prompts you with a message asking if you want to save your changes before exiting. Pressing <Enter> saves the changes while exiting. Exit Discarding Changes This option should only be used if you do not want to save the changes you have made to the Setup program. If you have made changes to fields other than system date, system time, and password, the system asks you to confirm the changes before exiting. 104 Chapter 5: BIOS Information Load Setup Defaults This option allows you to load the default values for each of the parameters on the Setup menus. When this option is selected or if <F5> is pressed, a confirmation is requested. Select [Yes] to load default values. You can now select Exit Saving Changes or make other changes before saving the values to the non-volatile RAM. Discard Changes This option allows you to discard the selections you made and restore the values you previously saved. After selecting this option, a confirmation is requested. Select [Yes] to discard any changes and load the previously saved values. Save Changes This option saves your selections without exiting the Setup program. You can then return to other menus and make changes. After selecting this option, all selections are saved and a confirmation is requested. Select [Yes] to save any changes to the non-volatile RAM. ASUS Terminator Barebone System 105 NOTES 106 Chapter 5: BIOS Information