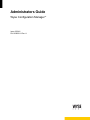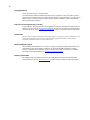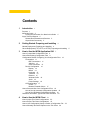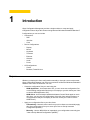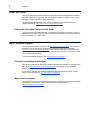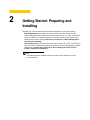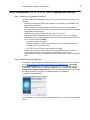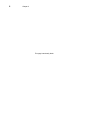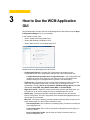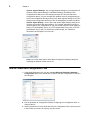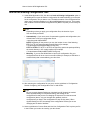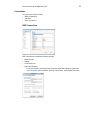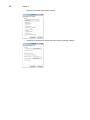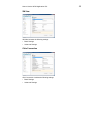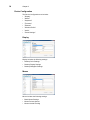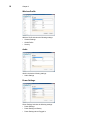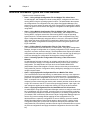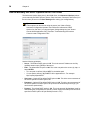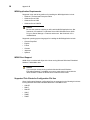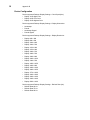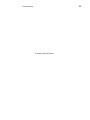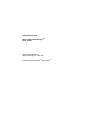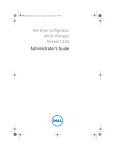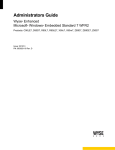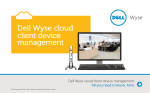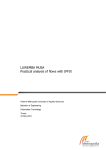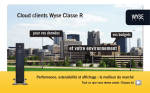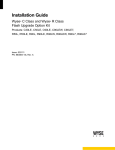Download Wyse C90LE7 Specifications
Transcript
Administrators Guide Wyse Configuration Manager Issue: 052411 PN: 883952-01 Rev. A TM ii Copyright Notices © 2011, Wyse Technology Inc. All rights reserved. This manual and the software and firmware described in it are copyrighted. You may not reproduce, transmit, transcribe, store in a retrieval system, or translate into any language or computer language, in any form or by any means, electronic, mechanical, magnetic, optical, chemical, manual or otherwise, any part of this publication without express written permission. End User License Agreement (“License”) A copy of the Wyse Technology End User License Agreement is included in the software and provided for your reference only. The License at http://www.wyse.com/license as of the purchase date is the controlling licensing agreement. By copying, using, or installing the software or the product, you agree to be bound by those terms. Trademarks The Wyse logo and Wyse are trademarks of Wyse Technology Inc. Other product names mentioned herein are for identification purposes only and may be trademarks and/or registered trademarks of their respective companies. Specifications subject to change without notice. Restricted Rights Legend You acknowledge that the Software is of U.S. origin. You agree to comply with all applicable international and national laws that apply to the Software, including the U.S. Export Administration Regulations, as well as end-user, end-use and country destination restrictions issued by U.S. and other governments. For additional information on exporting the Software, see http://www.microsoft.com/exporting. Ordering Information For availability, pricing, and ordering information in the United States and Canada, call 1-800-GET-WYSE (1-800-438-9973) or visit us at http://www.wyse.com. In all other countries, contact your sales representative. Contents 1 Introduction 1 Purpose 1 About this Guide 2 Finding the Information You Need in this Guide Wyse Technical Support 2 Related Documentation and Services 2 Wyse Online Community 2 2 2 Getting Started: Preparing and Installing 3 Manual Deployment: Preparing and Installing 4 Server Deployment (FTP, HTTP, or HTTPS): Preparing and Installing 3 How to Use the WCM Application GUI 7 How to Create New Configuration Files 8 How to Edit Existing Configuration Files 9 Configuration Details: Configuring Your Configuration Files Connections 11 RDP Connections 11 VM View 13 Citrix Connection 13 Device Configuration 14 Display 14 Mouse 14 Keyboard 15 Timezone 15 Ethernet 15 Wireless Profile 16 Audio 16 Power Settings 16 OS Configuration 17 Clocks 17 Browser Firewalls & Aero 17 How to Store and Use Your Configuration Files 18 How to Set Up Automatic Configuration Updates 18 How to Set Up Manual Configuration Updates 19 Reference Information: Typical Use Case Scenarios 20 4 10 How to Use the WCM Client 21 How to Import Thin Client Configurations 22 How to Export Thin Client Configurations 23 How to Use Configuration History to Select a Configuration File How to Manually Set DHCP Options on the Thin Client 24 23 5 iv Contents A Reference Information: DHCP Options You Can Use 25 B Reference Information: Requirements and Support Details 27 Hardware and Software Requirements 27 Server Environment (FTP, HTTP, HTTPS, and DHCP) Support Server System Requirements 27 Server Port Requirements 27 WCM Application Requirements 28 WCM Client Support 28 Supported Thin Clients for Configuration File Use 28 Supported Resolutions and Display Settings 29 RDP Connections 29 VM View Connections 30 Citrix Connections 31 Device Configuration 32 C Troubleshooting 33 Troubleshooting Devices that Cannot Locate Configuration Files About the DNS Service Lookup Method 33 33 27 1 Introduction Wyse Configuration ManagerTM provides a simple solution to create and apply configuration files to Wyse thin clients running Microsoft Windows Embedded Standard 7. Configurations you can set include: • • • Connections: · RDP · VM View · Citrix Device Configurations: · Display · Mouse · Keyboard · Timezone · Ethernet · Wireless · Audio · Power OS Configurations: · Clocks · Browser, Firewall & Aero Purpose Whether you deploy thin client configurations manually or through a server environment, Wyse Configuration Manager is an easy-to-use solution for Microsoft Windows Embedded Standard 7 thin client environments. You can: • • Create the configuration files you need using the: · WCM Application - As a stand-alone GUI, you can create new configuration files or edit existing configuration files that you can deploy to your thin clients (see "How to Use the WCM Application GUI"). · WCM Client - As an already-installed administrator Control Panel applet on each thin client, you can copy the configurations of the thin client and export them to a configuration file that you can deploy to other thin clients (see "How to Use the WCM Client"). Apply your configuration files to your thin clients: · Automatically - Network-connect and boot your thin clients to automatically apply thin client configurations from your server (see "How to Set Up Automatic Configuration Updates"). · Manually - Use the WCM Client to import/apply your configurations manually (see "How to Set Up Manual Configuration Updates"). 2 Chapter 1 About this Guide This guide is intended for administrators of Wyse thin clients running Microsoft Windows Embedded Standard 7. It provides the necessary information for using the tool to create and apply configuration files to Wyse thin clients. Windows Embedded Standard 7 help can be accessed from the Microsoft Help and Support Web site at: http://support.microsoft.com/default.aspx. Finding the Information You Need in this Guide You can use either the Search window or Find toolbar to locate a word, series of words, or partial word in an active PDF document. For detailed information on using these features, refer to the Help in your PDF reader. Wyse Technical Support To access Wyse technical resources, visit http://www.wyse.com/support. If you still have questions, you can submit your questions using the Wyse Self-Service Center at http://support.wyse.com/selfservice.html or call Customer Support at 1-800-800-WYSE (toll free in U.S. and Canada). Hours of operation are from 6:00 A.M. to 5:00 P.M. Pacific Time, Monday through Friday. To access international support, visit http://www.wyse.com/global. Related Documentation and Services Fact Sheets containing the features of hardware products are available on the Wyse Web site. Go to http://www.wyse.com/products/hardware, click the link for your hardware product, and then click the link for the Fact Sheet. If you need to upgrade your Windows Embedded Standard operating system, contact Wyse Customer Support at: http://www.wyse.com/support. Wyse Online Community Wyse maintains an online community where users of our products can seek and exchange information on user forums. Visit the Wyse Online Community forums at: http://community.wyse.com/forum. 2 Getting Started: Preparing and Installing Depending on your environment and intended deployment do one of the following: • Manual Deployment (you want a non-server environment and intend to create configuration files that thin clients can access locally, such as a C: drive, local network folder, or USB drive, to update themselves manually using the Import feature of the WCM Client on the thin client) complete the procedures in "Manual Deployment: Preparing and Installing." • Server Deployment (you want a server environment using FTP, HTTP, or HTTPS, and intend to create configuration files that thin clients can access automatically to update themselves) complete the procedures in "Server Deployment (FTP, HTTP, or HTTPS): Preparing and Installing." Tip The Import feature of the WCM Client on the thin client is available for use in all environments. 4 Chapter 2 Manual Deployment: Preparing and Installing Step 1: Preparing 1. Be sure the machine to which you will install the WCM Application has one of the following supported 32-bit or 64-bit platforms: • Windows 7 Professional Enterprise Edition • Windows Server 2003 • Windows Server 2008 • Windows Server 2008 R2 Tip Be sure that all systems are up-to-date with current Microsoft service packs, patches, and updates. 2. Be sure the machine to which you will install the WCM Application has .Net framework 3.5 installed. For Windows Server 2008 Windows Server 2008 R2, go to Server Manager > Features and be sure .Net framework 3.5 is installed/listed. Step 2: Installing the WCM Application Download the Wyse Configuration Manager Application.msi to a folder on your machine (go to http://www.wyse.com/serviceandsupport/support/downloads.asp, select Wyse Configuration Manager in the Product Downloads Active list, click Search, and then download the Wyse Configuration Manager Application.msi), double-click the Wyse Configuration Manager Application.msi to open the installation wizard, and then follow the default installation procedures. The default location for installation is C:\Program Files\Wyse\WCM. After installation, see "How to Use the WCM Application GUI" and "How to Use the WCM Client." Getting Started: Preparing and Installing 5 Server Deployment (FTP, HTTP, or HTTPS): Preparing and Installing Step 1: Preparing: Pre-Installation Checklist Before you install the WCM Application, be sure you have met the requirements on this checklist: • Obtain and configure all hardware and software, as necessary (see "Hardware and Software Requirements"). • Install a supported operating system on the server. Be sure that all systems are up-to-date with current Microsoft service packs, patches, and updates (see "Hardware and Software Requirements"). • Install Microsoft Internet Explorer (IE) 6.0 or later on the server. • Ensure that Internet Information Services (IIS) version 6.0, 7.0, or 7.5 is installed (depending on your operating system) on the server and properly configured for FTP, HTTP, or HTTPS services. NOTE: • • Anonymous support is optional. • Read permissions for FTP users are required. Read and Write permissions are required for HTTP or HTTPS users. • For FTP, be sure FTP Services is installed and running. Ensure that all required communications ports are available and open for proper communication between servers, routers, and switches (see "Server Port Requirements"). See also "Troubleshooting Devices that Cannot Locate Configuration Files." Step 2: Installing the WCM Application Download the Wyse Configuration Manager Application.msi to a folder on your machine (go to http://www.wyse.com/serviceandsupport/support/downloads.asp, select Wyse Configuration Manager in the Product Downloads Active list, click Search, and then download the Wyse Configuration Manager Application.msi), double-click the Wyse Configuration Manager Application.msi to open the installation wizard, and then follow the default installation procedures. The default location for installation is C:\Program Files\Wyse\WCM. After installation, see "How to Use the WCM Application GUI" and "How to Use the WCM Client." 6 Chapter 2 This page intentionally blank. 3 How to Use the WCM Application GUI Only administrators can open and use the WCM Application GUI (double-click the Wyse Configuration Manager icon on your desktop). In this chapter, you will learn: • "How to Create New Configuration Files" • "How to Edit Existing Configuration Files" • "How to Store and Use Your Configuration Files" Notable items in the WCM Application GUI include: • Configuration Explorer - Contains the Configurations tab (default for new configurations) and other configurations tabs (for each open configuration file): · Configurations tab and other open configurations tabs - The Configurations tab contains the names of the areas you can configure for your configuration files (detailed settings for a highlighted area are shown in the details pane). • Toolbar icons - Selected items on the Configurations tab also provide icons for use within that configurations area. Each icon has a pop-up description for easy identification; including Check all, Uncheck all, Add New Settings Group (Add RDP, Add WLAN), Copy RDP, Copy WLAN, Delete RDP, and Delete WLAN. • Right-Click menus - Right-click menus provide easy access to get things done. You can right-click on an item to display the menu of available tasks you can do. • Details pane - Displays the detailed configuration settings (for the Connections, Device Configuration, and OS Configuration areas checked and highlighted) that you can use with your thin clients. • Menu bar - Provides the following command buttons (and drop-down arrows) for use (items shown depend on the functions available for use): · New Configuration: Use to select the operating system you want to use with your new configuration file. · Load Configuration: Use to load your finished configuration file to the folder you want as a .xml file. · Save Configuration Profile: Use for Save and Save As functions with your finished configuration file. 8 Chapter 3 · Options: Append Settings - Use to toggle Append Settings on (checked) and off (cleared). When Append Settings is ON (default setting), the settings of the configuration file that you are not changing are kept as-is from the last saved configuration (that is, only your changes are updated; previous configurations you have in the configuration file stay as they were). When Append Settings is OFF, the settings of the configuration file that you are not changing are set back to defaults. · Options: Agent Settings - Click to open and use the Agent Settings dialog box to configure your default client agent settings. For example, depending on how you intend to deploy your configuration file, you can set the Protocol to Local (with Port blank), FTP (with defaults, Port is 21), HTTP (with defaults, Port is 80), or HTTPS (with defaults, Port is 443). For information on DHCP tags, see "Reference Information: DHCP Options You Can Use." · Help: Use to open Help and the About Wyse Configuration Manager dialog box displaying the software version and so on. How to Create New Configuration Files 1. In the WCM Application GUI, click the new New Windows Embedded Standard 7 Configuration option in the details pane to open a new RDP configuration file that you can configure. 2. Use the guidelines in "Configuration Details: Configuring Your Configuration Files" to configure the file. 3. Use the guidelines in "How to Store and Use Your Configuration Files" to place your file in the location you need to be used by your thin clients. How to Use the WCM Application GUI 9 How to Edit Existing Configuration Files 1. In the WCM Application GUI, click the new Load an Existing Configuration option in the details pane to open the Select a configuration file window allowing you to browse for the configuration file you want to use. The default location of the configuration files (when using a default installation) is C:\Wyse\WCM\Application\xml-xsd. This location also contains convenient default configuration files (WES7.xml) that you can modify for use. Tip Depending on how you apply your configuration files, the location of your files are usually as follows: • Automatically - If you use a server for automatic upgrades and configurations, the default folder to find your configuration files is <repository path>\Wyse\WES7 NOTE: Depending on the protocol you use, the location is one of the following: FTP: For FTP, the repository path is usually ftproot (for example, C:\inetpub\ftproot\Wyse\WES7\WES7Config.xml). HTTP or HTTPS: For HTTP or HTTPS, the repository path is the path specified by the virtual directory in IIS; usually wwwroot (for example, C:\inetpub\wwwroot\Wyse\WES7\WES7Config.xml). • Manually - If you use the WCM Client to import your configuration file, your configuration files will be in a local or remote location (for example, a USB drive or network folder) that is accessible by your thin client. 2. After selecting the configuration file you want, use the guidelines in "Configuration Details: Configuring Your Configuration Files" to edit the file. Tip Be sure to toggle Append Settings on (checked) and off (cleared) as needed. When Append Settings is ON (default setting), the settings of the configuration file that you are not changing are kept as-is from the last saved configuration (that is, only your changes are updated; previous configurations you have in the configuration file stay as they were). When Append Settings is OFF, the settings of the configuration file that you are not changing are set back to defaults. 3. Use the guidelines in "How to Store and Use Your Configuration Files" to place your file in the location you need to be used by your thin clients. 10 Chapter 3 Configuration Details: Configuring Your Configuration Files After opening a new or existing configuration file in the WCM Application GUI, you will configure the available settings of a configuration file for use with your thin clients. Tip Be sure you have selected (checked) the configuration areas you want (Connections, Device Configuration, and OS Configuration), so that when you highlight an area, the detailed configuration settings that you can use with your thin clients are available for configuration. Use the following sections to configure the details of your configuration file: • "Connections" • "Device Configuration" • "OS Configuration" Tip When highlighted, each of the detailed settings are explained at the bottom of the GUI. Be sure to click Save Changes to apply your settings. Caution If you use a server environment (FTP, HTTP, or HTTPS) and intend to create configuration files that thin clients can access automatically to update themselves, be sure to name your file WES7Config.xml and place the file into the correct folder according to the protocol you use (see "How to Set Up Automatic Configuration Updates"). How to Use the WCM Application GUI 11 Connections The Connections area includes: • "RDP Connections" • "VM View" • "Citrix Connection" RDP Connections RDP Connections includes the following settings: • Basic Settings • Display • Local Resources • Other RDP Settings: · Local and Program (including remote audio and keyboard settings, program start upon connection, and credentials, security, compression, video playback options) 12 Chapter 3 · Experience (including performance options) · Advanced (including server details and remote desktop gateway settings) How to Use the WCM Application GUI VM View VM VIew includes the following settings: • Basic Settings • Advanced Settings Citrix Connection CItrix Connection includes the following settings: • Basic Settings • Advanced Settings 13 14 Chapter 3 Device Configuration The Device Configuration area includes: • "Display" • "Mouse" • "Keyboard" • "Timezone" • "Ethernet" • "Wireless Profile" • "Audio" • "Power Settings" Display DIsplay includes the following settings: • Desktop Color Settings • Desktop Display Settings • Desktop Wallpaper Settings Mouse Mouse includes the following settings: • Basic Mouse Settings • Mouse Pointer Options • Mouse Vertical Scrolling How to Use the WCM Application GUI Keyboard Keyboard includes the following settings: • Keyboard Options Timezone Timezone includes the following settings: • Timezone Options Ethernet Ethernet Settings includes the following settings: • DHCP Settings • Static IP Settings • DNS Addresses • WINS Addresses 15 16 Chapter 3 Wireless Profile Wireless Profile includes the following settings: • General Settings • WLAN Profile • Security Audio Audio includes the following settings: • Audio Settings Power Settings Power Settings includes the following settings: • Power Settings • Power Settings on Battery • Power Settings when Plugged In How to Use the WCM Application GUI OS Configuration The OS Configuration area includes: • "Clocks" • "Browser Firewalls & Aero" Clocks Clocks includes the following settings: • Clock1 Settings • Clock2 Settings Browser Firewalls & Aero Browser Firewalls & Aero includes the following settings: • Aero Settings • Firewall Settings • Internet Explorer Proxy Settings • Internet Explorer Settings 17 18 Chapter 3 How to Store and Use Your Configuration Files After creating your configuration file, you must place the file in the location you need, and then complete the procedures required to apply the configurations to your thin clients. You can have your thin clients apply your configuration files: • Automatically (see "How to Set Up Automatic Configuration Updates") • Manually (see "How to Set Up Manual Configuration Updates") Tip For more information on implementing Wyse Configuration Manager in various environments, see "Reference Information: Typical Use Case Scenarios." How to Set Up Automatic Configuration Updates For your thin clients to access configuration files and update themselves from a server: Step 1: Place Your Configuration Files on the Server On your server, you must set up the <repository path>\Wyse\WES7 folder in which you will place your WES7Config.xml file. Depending on the protocol you will use, do one of the following (be sure to name your file WES7Config.xml): • FTP: For FTP, the repository path is usually ftproot (for example, C:\inetpub\ftproot\Wyse\WES7\WES7Config.xml). • HTTP or HTTPS: For HTTP or HTTPS, the repository path is the path specified by the virtual directory in IIS; usually wwwroot (for example, C:\inetpub\wwwroot\Wyse\WES7\WES7Config.xml). Step 2: Direct Your Thin Clients to the Server Using DHCP Options Your thin clients check (at each boot up) to see whether or not any updates are available on your predefined server (DCHP Option #195 specifies the server, DCHP Option #196 specifies the root path to the server). See also "Troubleshooting Devices that Cannot Locate Configuration Files." Server and root directory information is obtained from the following DHCP Options: • 6 - (Optional) Domain Name Server (DNS). • 183 - The protocol (ftp/http/https) used for downloading the configuration file (and any custom items in the folder) from the server specified in DHCP Option 195 (the default protocol is FTP). • 184 - (Optional) Server username (of the server specified in Option 195). • 185 - (Optional) Server password (of the server specified in Option 195; if the server allows Anonymous login, you can leave this option blank). • 195 - Server (ftp/http/https). • 196 - Root path to the server (ftp/http/https). Use the guidelines shown in Table 1 when creating and adding the DHCP Options you need (see "Reference Information: DHCP Options You Can Use"). Step 3: Reboot or Start Your Thin Clients After you reboot or start your network-connected thin clients, they will look in the defined root path for the latest available WES7Config.xml file. If updates are available, the updates are automatically installed (for example, new connections available to a user on the WES7Config.xml file). How to Use the WCM Application GUI 19 How to Set Up Manual Configuration Updates For thin clients to successfully access configuration files and update themselves manually using the Import feature of the WCM Client on the thin client: Step 1: Place Your Configuration Files in a Folder Accessible by the Thin Client You must place your configuration files in a local or remote location (for example, a USB drive or network folder) that is accessible by the thin client. Step 2: Import Your Configuration File Using the Import Feature of the WCM Client on the Thin Client Use the WCM Client to import the configuration file and apply the configurations (see "How to Import Thin Client Configurations"). 20 Chapter 3 Reference Information: Typical Use Case Scenarios Typical use case scenarios include: • Case 1 - Using a Single Configuration File for Multiple Thin Client Users: An administrator, with multiple thin clients running WES7, configures one thin client running WES7 using the operating system functions. The administrator then exports the configurations to a configuration file (using Wyse Configuration Manager) and places it on a server where the other thin clients running WES7 (containing the WCM Client) can power on and retrieve and apply the configuration file through the network using DHCP. • Case 2 - Using Multiple Configuration Files for Multiple Thin Client Users: (For Users that have Joined the Domain) An administrator, with multiple thin clients running WES7, configures several thin client running WES7 using the operating system functions. The administrator then exports all of the configuration files (using Wyse Configuration Manager) and places them on a server in user-specific folders where other thin clients running WES7 (containing the WCM Client) can retrieve and apply user specific configuration files through the network using their specified user log-in credentials. • Case 3 - Editing Specific Configuration Files for Thin Client Users: (For Users that have Joined the Domain) An administrator, using Wyse Configuration Manager, changes a configuration in an existing configuration file (for example, a user request for a monitor resolution change). The administrator then exports the modified configuration file and places it in the user’s folder. The user can then log off and log on to retrieve and apply the configuration file through the network using DHCP. • Case 4 - Selecting Specific Configuration Files Using a Thin Client on the Network: An administrator feels that a change in an existing configuration file (for example, a monitor resolution change) is no longer desired and they want to return a previous configuration. The administrator can open and use the installed WCM Client (administrator Control Panel applet on the thin client) to select the previous/desired configuration file (from the Configuration History dialog box) and apply it on every boot using the Import feature. • Case 5 - Applying Specific Configuration Files to a Mobile Thin Client: (For Users that have Joined the Domain) An administrator receives a user request to access the user’s specific configuration file from a home network. The administrator places the user-specific configuration file on an HTTP server (on a demilitarized zone/ DMZ - a computer host or small network inserted as a “neutral zone” between a company’s private network and the outside public network) and then instructs the user to log in and connect to the HTTP server through the home network. Upon logon, the user settings are applied to the mobile thin client by HTTPS on the home network. • Case 6 - Applying Configuration Files for New/Different Thin Client Users: An administrator using Wyse Configuration Manager needs to re-configure a thin client for a new/different user (for example, a previous user is no longer with the company). The administrator changes the required configurations in an existing configuration file (for example, RDP connections) and selects a Wyse Configuration Manager option to remove any previous settings before applying the new configuration file. The administrator then copies the configuration file onto a USB key, opens the installed WCM Client (administrator Control Panel applet on the thin client), uses the Import Configuration dialog box (to select the local option and specify the USB path of the configuration file to be imported), and then uses the Import command button to remove all previous configurations and apply the desired configurations from the local USB key. 4 How to Use the WCM Client Only administrators can open and use the WCM Client on supported thin clients (Start > Control Panel > WCM). In this chapter, you will learn: • "How to Import Thin Client Configurations" • "How to Export Thin Client Configurations" • "How to Use Configuration History to Select a Configuration File" • "How to Manually Set DHCP Options on the Thin Client" Tip The configuration file currently being applied to the thin client is shown in the top pane of the WCM Client. Tip To see the version of the WCM Client you are using, click About. 22 Chapter 4 How to Import Thin Client Configurations Tip While you can use DHCP options to import configurations to the thin client, you can also use the Import function on the thin client when needed. See also "Troubleshooting Devices that Cannot Locate Configuration Files." To import and apply thin client configurations from a configuration file: 1. In the WCM Client, click Import Configuration to open the Import Configuration dialog box. 2. Depending on the location of the configuration file, do one of the following: • Local - If the configuration file is found locally on the thin client (such as a C: drive, local network folder, or USB drive), select the Local option, and then select the Filename (use the browse command button to locate and select the filename). • Remote - If the configuration file is not found locally on the thin client (such as a remote server location), select the Remote option, and then enter the required information (Protocol, Server IP or URL, Port, Path, and the Username and Password of the server). 3. (Optional) Select the Import configuration on every boot option to import the configuration file on every thin client boot or logoff login. 4. (Optional) Click Save Settings to save the location settings for the next time you open the Import Configurations dialog box. 5. After completing your import configurations, click Import to apply the configuration file to the thin client as follows: • Local - If the Local option is used, the configuration from the local file is applied immediately. • Remote - If the Remote option is used, the remote file is first downloaded and then applied immediately. How to Use the WCM Client 23 How to Export Thin Client Configurations To export the current configurations on the thin client to a configuration file: 1. In the WCM Client, click Export Configuration to open the Export Configuration dialog box. 2. Enter the Filename you want for the file, being sure to add a .xml extension (for example, HowardWES7.xml). 3. Use the browse command button to select the local location where you want to save the file (such as a USB drive). 4. Click Export to export and save the current configurations of the thin client to the configuration file. How to Use Configuration History to Select a Configuration File To apply a configuration file that was previously used on the thin client (useful, for example, if a new file did not successfully apply): 1. In the WCM Client, click Configuration History to open the Configuration History dialog box. 2. Select the configuration file you want from the available files. 3. Click Import to apply the configuration file to the thin client immediately. Tip You can also use Delete to remove a selected configuration file from the list (this does not remove the configuration file from the server). 24 Chapter 4 How to Manually Set DHCP Options on the Thin Client The Advanced Options dialog box (in the WCM Client, click Advanced Options) allows you to manually set DHCP options (Server, Path, Username, Password, and Protocol) on the thin client (be sure to click Save Settings after making your configurations): Tip These options can also be set using the server (see "How to Set Up Automatic Configuration Updates" and "Reference Information: DHCP Options You Can Use") or using the Agent Settings dialog box (see "How to Use the WCM Application GUI"). See also "Troubleshooting Devices that Cannot Locate Configuration Files." Use the following guidelines: • Server - The default DHCP option is 195. This is the server IP Address or the fully qualified domain name (FQDN) of the server. • Path - The default DHCP option is 196. This is the root path to the server; ftp, http, or https. NOTES: • If no root path is defined, \Wyse\WES7 is the default path. • If a root path is defined, \Wyse\WES7 will be appended to it. For example: MyCompany\Wyse\WES7. • Username - (Optional) The default DHCP option is 184. This is the server username of the server specified in DHCP option 195. • Password - (Optional) The default DHCP option is 185. This is the server password of the server specified in DHCP option 195 (if the server allows Anonymous login, you can leave this option blank). • Protocol - The default DHCP option is 183. This is the protocol (ftp/http/https) used for downloading the configuration file (and any custom items in the folder) from the server specified in DHCP option 195 (the default protocol is FTP). A Reference Information: DHCP Options You Can Use This appendix contains the DHCP option tags available for use with Wyse Configuration Manager. Caution Ensure that within the DHCP scope the new DHCP option tags you create are activated (this can be done using the Scope Options dialog box on the DHCP server (after you add them) or the Configure Options command (before you add them). Tip For detailed instructions on adding DHCP Options #183, #195, and #196, refer to Wyse Knowledge Base Solution #21501 (go to the Wyse Knowledge Base at http://www.wyse.com/kb and search for 21501). Use the DHCP option tags listed in Table 1 when configuring your DHCP server for use with Wyse Configuration Manager. See also "Troubleshooting Devices that Cannot Locate Configuration Files." 26 Appendix A Table 1 DHCP Options Option Description Examples of Values to Use 6 Domain Name Server (DNS). Optional, but recommended. Can be either IP Address or string. See also "Troubleshooting Devices that Cannot Locate Configuration Files." IP Address example: 192.168.1.20 String example: MyDNSServer.com 183 Defines protocol to be used for downloading the configuration file to the client (and any custom items in the folder) from the server specified in DHCP Option 195. Valid protocols are FTP, HTTP, and HTTPS (the default protocol is FTP). Use only one of the following values: FTP example: FTP HTTP example: HTTP HTTPS example: HTTPS 184 Server Username. Optional string. Username to use when authenticating to the server specified in Option 195. String example: MyServerUsername 185 Server Password. Optional string. Password to use when authenticating to the server specified in Option 195 (if the server allows Anonymous login, you can leave this option blank). String example: MyServerPassword 195 Server (ftp/http/https). Optional IP Address or string. Can be either the IP Address or the fully qualified domain name (FQDN) of the server. If a name is given, the name must be resolvable by the DNS server(s) specified in Option 6. If the option provided by the server is blank or the server provides no value for the field, the machine on which the DHCP server resides is assumed to also be the server. IP Address example: 192.168.100.7 String example: MyServer.com 196 Default configuration path (ftp/http/ https). Optional string. The relative directory starting from the root directory must be given. If 196 is not defined (that is, it is left blank): For custom configuration paths use only one of the following string values (where MyCompany is your custom defined path for DHCP Option 196): • FTP: For FTP, the default configuration path is C:\inetpub\ftproot\Wyse\WES7. • HTTP or HTTPS: For HTTP or HTTPS, the default configuration path is the path specified by the virtual directory in IIS; usually wwwroot (for example, C:\inetpub\wwwroot\Wyse\WES7). FTP custom example: C:\inetpub\ftproot\MyCompany\Wyse\WES7 HTTP custom example: C:\inetpub\wwwroot\MyCompany\Wyse\WES7 HTTPS custom example: C:\inetpub\wwwroot\MyCompany\Wyse\WES7 B Reference Information: Requirements and Support Details This appendix includes: • • "Hardware and Software Requirements" · "Server Environment (FTP, HTTP, HTTPS, and DHCP) Support" · "WCM Application Requirements" · "WCM Client Support" · "Supported Thin Clients for Configuration File Use" "Supported Resolutions and Display Settings" Hardware and Software Requirements Wyse Configuration Manager requires the following hardware and software. Server Environment (FTP, HTTP, HTTPS, and DHCP) Support Used primarily for storing and applying already created configuration files. Supported 32-bit and 64-bit platforms for the server environment include: • Windows 7 Professional Enterprise Edition • Windows Server 2003 • Windows Server 2008 • Windows Server 2008 R2 Server System Requirements Note that server hardware must have the following: • CPU - minimum: 1 GHz Intel or AMD X86 (recommended: 2.4 GHz Dual Core Intel or AMD X86) • RAM - minimum: 512 MB (recommended: 2 GB) • Free Space - minimum: 500 MB (recommended: 720 MB); the actual free space required depends on the number and size of the configuration files you store, as well as the number of devices you will be managing (the database size). Server Port Requirements Note that server hardware must have the correct FTP, HTTP, or HTTPS ports that you are using remain open (servers, routers, and switches): • FTP - with defaults, Port is 21 • HTTP - with defaults, Port is 80 • HTTPS - with defaults, Port is 443 28 Appendix B WCM Application Requirements Supported 32-bit and 64-bit platforms for installing the WCM Application include: • Windows 7 Professional Enterprise Edition • Windows Server 2003 • Windows Server 2008 • Windows Server 2008 R2 Caution Be sure the machine to which you will install the WCM Application has .Net framework 3.5 installed. For Windows Server 2008 Windows Server 2008 R2, go to Server Manager > Features and be sure .Net framework 3.5 is installed/listed. Supported operating system languages for installing the WCM Application include: • Chinese Simplified • English • French • German • Japanese • Spanish WCM Client Support WCM Client is included with Wyse thin clients running Microsoft Windows Embedded Standard 7 build 812 or later. Caution If you have thin clients running earlier builds than Microsoft Windows Embedded Standard 7 build 812, you must re-image the thin clients with the latest firmware to obtain the WCM Client included in those builds. Supported Thin Clients for Configuration File Use Wyse Configuration Manager configuration files are supported on the following thin clients running Microsoft Windows Embedded Standard 7 build 812 or later: • C90LE7 • R90L7 • R90LE7 • X90c7 • Z90D7 • Z90S7 Reference Information: Requirements and Support Details Supported Resolutions and Display Settings This section includes: • "RDP Connections" • "VM View Connections" • "Citrix Connections" • "Device Configuration" RDP Connections RDP supported Window Screen Size: • Display 640 x 480 • Display 800 x 600 • Display 1024 x 600 • Display 1024 x 768 • Display 1152 x 684 • Display 1152 x 864 • Display 1280 x 720 • Display 1280 x 768 • Display 1280 x 800 • Display 1280 x 1024 • Display 1366 x 768 • Display 1400 x 1050 • Display 1440 x 900 • Display 1600 x 1200 • Display 1680 x 1050 • Display 1776 x 1000 • Display 1920 x 1080 • Display 1920 x 1200 • Display 1920 x 1440 • Display 2560 x 1600 RDP supported Screen Color Depth (in bits): • RDP 15 Bit High Color • RDP 16 Bit High Color • RDP 24 Bit True Color • RDP 32 Bit Highest Quality RDP supported Screen Mode Type: • Windowed mode • Full Screen mode 29 30 Appendix B VM View Connections VM View supported Screen Size: • VM Full Screen • VM Large • VM Multi Monitor • VM Small • VM 640 x 480 • VM 800 x 600 • VM 1024 x 600 • VM 1024 x 768 • VM 1152 x 684 • VM 1152 x 864 • VM 1280 x 700 • VM 1280 x 768 • VM 1280 x 800 • VM 1280 x 1024 • VM 1366 x 768 • VM 1400 x 1050 • VM 1440 x 900 • VM 1600 x 1200 • VM 1680 x 1050 • VM 1776 x 1000 • VM 1920 x 1080 • VM 1920 x 1200 • VM 1920 x 1440 • VM 2560 x 1600 Reference Information: Requirements and Support Details Citrix Connections Citrix supported Display Dimensions: • Citrix Default Display Dimensions • Citrix Seamless • Citrix Full Screen • Citrix 640 x 480 • Citrix 800 x 600 • Citrix 1024 x 600 • Citrix 1024 x 768 • Citrix 1152 x 684 • Citrix 1152 x 864 • Citrix 1280 x 720 • Citrix 1280 x 768 • Citrix 1280 x 800 • Citrix 1280 x 1024 • Citrix 1366 x 768 • Citrix 1400 x 1050 • Citrix 1440 x 900 • Citrix 1600 x 1200 • Citrix 1680 x 1050 • Citrix 1776 x 1000 • Citrix 1920 x 1080 • Citrix 1920 x 1200 • Citrix 1920 x 1440 • Citrix 2560 x 1600 Citrix supported Color Depth: • Default • Better Speed 16Bit • Better Appearance 32Bit 31 32 Appendix B Device Configuration Device supported Desktop Display Settings - Color Depth (bits): • Display 16 Bit High Color • Display 24 Bit True Color • Display 32 Bit Highest Color Device supported Desktop Display Settings - Display Orientation: • Landscape • Portrait • Landscape flipped • Portrait flipped Device supported Desktop Display Settings - Display Resolution: • Display 640 x 480 • Display 800 x 600 • Display 1024 x 600 • Display 1024 x 768 • Display 1152 x 684 • Display 1152 x 864 • Display 1280 x 720 • Display 1280 x 768 • Display 1280 x 800 • Display 1280 x 1024 • Display 1366 x 768 • Display 1400 x 1050 • Display 1440 x 900 • Display 1600 x 1200 • Display 1680 x 1050 • Display 1776 x 1000 • Display 1920 x 1080 • Display 1920 x 1200 • Display 1920 x 1440 • Display 2560 x 1600 Device supported Desktop Display Settings - Refresh Rate (Hz): • Refresh Rate 60 Hz • Refresh Rate 75 Hz • Refresh Rate 80 Hz C Troubleshooting This appendix includes troubleshooting information. Troubleshooting Devices that Cannot Locate Configuration Files To successfully troubleshoot devices that cannot locate their configuration files, it is important to understand the DNS-based discovery process used by the WCM agent on the device. If you use a server environment (FTP, HTTP, or HTTPS) to deploy your configuration files (your thin clients access configuration files automatically to update themselves), the process by which the configuration files are obtained by the WCM agent on the thin client is the following (in order from first in the process to last): 1. DNS Service Lookup (see "About the DNS Service Lookup Method"). 2. DNS Hostname Lookup (see DHCP Option 6 in Table 1). 3. DHCP Options (see "Reference Information: DHCP Options You Can Use"). 4. Configured Location Where You Placed the Configuration File (either of the following): • Local Location (such as a C: drive, local network folder, or USB drive that you set in the Local option of the Import Configuration dialog box - see "How to Import Thin Client Configurations"). • Remote Location (such as a remote server location that you set in the Remote option of the Import Configuration dialog box - see "How to Import Thin Client Configurations"). 5. Local Default WES7Config.xml File (located in C:\Program Files\Wyse\ConfigMgmt). Note that if the values necessary to find the configuration file are not successfully obtained from DNS, the WCM agent next tries the DHCP Options, and so on. If there is no location set in the Import Configuration dialog box on the thin client or if the thin client cannot reach these locations, the thin client will ultimately use the default WES7Config.xml file on the thin client (this is the latest WES7Config.xml file updated to the ConfigMgmt folder on the thin client). About the DNS Service Lookup Method The DNS Service Lookup method obtains information about the WCM deployment server and the configurations (configuration file and parameters) utilizing DNS. For example, the information and parameters are obtained from a DNS server. The method uses a Uniform Resource Locator (URL) for this purpose (for example, a URL obtained from the DNS server). Due to the restrictions on the data that can be specified for DNS service record and DNS hostname record, it is assumed that the authentication (username/login) used on the deployment server is Anonymous. 34 Appendix C In the DNS service record lookup, an administrator can configure the DNS server to provide server and port number for a service that will be referred to as _WCM._tcp. Multiple configuration repository server/port values can be provided. The WCM agent will access them in order, according to the weight and priority associated with each entry. Since the DNS server may not supply a protocol string associated with each server/port entry, the WCM agent will determine the protocol based on the port specified (for example, if port 80 is specified, the WCM agent will determine the protocol being used is HTTP). If the DNS service record lookup for _WCM._tcp fails, the WCM agent will attempt _WCM._tcp plus a domain name, and then attempt _WCM._tcp plus each sub-domain name upon further failures. For example, if the domain name is x.y.z, the WCM agent will issue a DNS service location lookup using the following names (in the order shown) until the DNS server returns a valid answer: _ WCM._tcp.x.y.z _ WCM._tcp.y.z _ WCM._tcp.z If the WCM agent is unable to obtain a valid answer to DNS service record lookup requests, it will then attempt a DNS hostname lookup. An administrator can configure the DNS server to provide the server IP for a host name (for example, WCM). If the DNS server does not supply a protocol string or a port number, the retrieval module will first use HTTPS on port 443. If this fails, the WCM agent will then use HTTP on port 80. If the lookup for host name WCM in the client’s domain fails, the WCM agent will then attempt WCM for each sub-domain name. For example, if the domain name is x.y.z, the WCM agent will issue a DNS host name lookup using the following names (in the order shown) until the DNS server returns a valid answer: WCM.x.y.z WCM.y.z WCM.z 35 Troubleshooting This page intentionally blank. Administrators Guide Wyse Configuration ManagerTM Issue: 052411 Written and published by: Wyse Technology Inc., May 2011 Created using FrameMaker® and Acrobat®