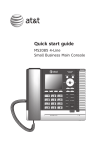Download VTech UP416 User`s manual
Transcript
Go to businessphones.vtech.com to register your product for enhanced warranty support and latest VTech product news. UP416 4-Line Office Phones Main Console Abridged user’s manual Congratulations on your purchase of this VTech product. Before using this VTech product, please read the Important safety information. This abridged user’s manual provides you with the basic installation and setup instructions. You may refer to the online complete user’s manual for complete installation and operation instructions at businessphones.vtech.com. For customer service or product information, visit our website at businessphones.vtech.com or call 1 (800) 595-9511. In Canada, please dial 1 (800) 267-7377. Model number: ErisBusinessSystem™ UP416 Type: 4-Line Office Phones Main Console Serial number: Purchase date: Place of purchase: Both the model and serial numbers of your VTech product can be found on the bottom of the console. Save your sales receipt and original packaging in case it is necessary to return your telephone for warranty service. Compatible with Hearing Aid T-Coil Telephones identified with this logo have reduced noise and interference when used with most T-coil equipped hearing aids and cochlear implants. The TIA-1083 Compliant Logo is a trademark of the Telecommunications Industry Association. Used under license. T TIA-1083 ErisBusinessSystem™ is a trademark of VTech Communications, Inc. Important safety information This symbol is to alert you to important operating or servicing instructions that may appear in this user’s manual. Always follow basic safety precautions when using this product to reduce the risk of injury, fire, or electric shock. Safety information • • Read and understand all instructions in the user’s manual. Observe all markings on the product. • Do not use the telephone to report a gas leak in the vicinity of the leak. Under certain circumstances, a spark may be created when the adapter is plugged into the power outlet, or when the handset is replaced in its cradle. This is a common event associated with the closing of any electrical circuit. The user should not plug the phone into a power outlet, and should not put a charged handset into the cradle, if the phone is located in an environment containing concentrations of flammable or flame-supporting gases, unless there is adequate ventilation. A spark in such an environment could create a fire or explosion. Such environments might include: medical use of oxygen without adequate ventilation; industrial gases (cleaning solvents; gasoline vapors; etc.); a leak of natural gas; etc. • Do not use this product near water, or when you are wet. For example, do not use it in a wet basement or shower, or next to a swimming pool, bathtub, kitchen sink, or laundry tub. Do not use liquids or aerosol sprays for cleaning. If the product comes in contact with any liquid, unplug any line or power cord immediately. Do not plug the product back in until it has dried thoroughly. • Install this product in a protected location where no one can trip over any line or power cords. Protect cords from damage or abrasion. • If this product does not operate normally, see the Troubleshooting section in this manual or the online complete user’s manual. If you cannot solve the problem, or if the product is damaged, refer to the Limited warranty section on pages 47-48. Do not open this product except as directed in your user’s manual. Opening the product or reassembling it incorrectly may expose you to hazardous voltages or other risks. • This power adapter is intended to be correctly oriented in a vertical or floor mount position. The prongs are not designed to hold the plug in place if it is plugged into a ceiling, an under-the-table or cabinet outlet. Avoid using a telephone during a thunderstorm. There may be a slight chance of electric shock from lightning. Caution: Use only the power adapter provided with this product. To obtain a replacement, visit our website at businessphones.vtech.com or call 1 (800) 595-9511. In Canada, please dial 1 (800) 267-7377. i Important safety information Especially about cordless telephones • Electrical power: The telephone base must be connected to a working electrical outlet. The electrical outlet should not be controlled by a wall switch. Calls cannot be made from the handset if the telephone base is unplugged, switched off or if the electrical power is interrupted. • Power adapter: The power adapter is intended to be correctly oriented in a vertical or floor mount position. The prongs are not designed to hold the plug in place if it is plugged into a ceiling, under-the-table or cabinet outlet. Precautions for users of implanted cardiac pacemakers Cardiac pacemakers (applies only to digital cordless telephones): Wireless Technology Research, LLC (WTR), an independent research entity, led a multidisciplinary evaluation of the interference between portable wireless telephones and implanted cardiac pacemakers. Supported by the U.S. Food and Drug Administration, WTR recommends to physicians that: Pacemaker patients • Should keep wireless telephones at least six inches from the pacemaker. • Should NOT place wireless telephones directly over the pacemaker, such as in a breast pocket, when it is turned ON. Should use the wireless telephone at the ear opposite the pacemaker. • WTR’s evaluation did not identify any risk to bystanders with pacemakers from other persons using wireless telephones. Especially about telephone answering systems Two-way recording: This unit does not sound warning beeps to inform the other party that the call is being recorded. To ensure that you are in compliance with any federal or state regulations regarding recording a telephone call, you should start the recording process and then inform the other party that you are recording the conversation. SAVE THESE INSTRUCTIONS ii Parts checklist Your telephone package contains the following items. Save your sales receipt and original packaging in the event warranty service is necessary. Go to businessphones.vtech.com to register your product for enhanced warranty support and latest VTech product news. UP416 4-Line Office Phones Main Console Abridged user’s manual Abridged user’s manual Console Two black telephone line cords (4-conductor) Console power adapter Ethernet cable Wall mount bracket iii Handset with coiled cord installed Two gray telephone line cords (2-conductor) Replacement directory card Table of contents Getting started Console overview ..................................... 1 Console screen icons ............................... 4 Alert tones and lights................................ 5 Alert tones ............................................. 5 Lights..................................................... 5 Console installation .................................. 6 Console installation (system telephone) ... 10 For installation with use of UP406 deskset in the system (auto set IP) .... 10 Console installation (stand-alone telephone) ............................................11 Wall mount installation ........................... 12 To mount the console on the wall ....... 12 Wall mount to tabletop installation ...... 16 System setup.......................................... 17 Prime line ............................................ 17 Line group ........................................... 17 End an intercom call ........................... 26 Answer an incoming call during an intercom call ........................................ 26 One touch ............................................... 27 Assign a one-touch entry .................... 27 To dial a one-touch entry..................... 28 Directory Create directory entries .......................... 29 Create a new directory entry ............... 29 Search directory ..................................... 31 Search by name .................................. 31 Display dial .......................................... 31 Caller ID Caller ID operation ................................. 32 Review the caller ID information ......... 32 Dial a call history entry ........................ 32 Save a caller ID entry to the directory ...32 Delete entries ...................................... 33 Telephone settings Telephone setup ..................................... 18 Ringer volume ..................................... 18 Ringer tone.......................................... 18 Set date/time ....................................... 19 LCD language ..................................... 19 Call privacy.......................................... 20 Answering system Auto attendant setup .............................. 34 Auto attendant on/off ........................... 34 Announcement .................................... 34 Night mode .......................................... 35 Record the auto attendant announcement .................................... 35 Set the start and end time of auto attendant announcement .................... 36 Private mailbox setup ............................. 37 Private mailbox on/off ......................... 37 Record the private mailbox announcement .................................... 37 Auto attendant operation ........................ 38 Auto attendant (AA) flow chart ............ 38 Answering system operation .................. 39 Message playback .............................. 39 Options during playback ..................... 39 Remote access ...................................... 40 Telephone operation Telephone operation............................... 21 Making and ending a call .................... 21 On hook dialing (predialing) ................ 21 Answering a call .................................. 21 Temporary ringer silencing .................. 21 Options while on calls ............................ 22 Call privacy.......................................... 22 Call waiting .......................................... 22 Volume control .................................... 22 Redial ..................................................... 23 To view the 10 most recently dialed numbers .............................................. 23 To redial a number .............................. 23 Conference call ...................................... 24 A. Inviting parties using Intercom ........ 24 B. Join a call in progress ..................... 25 Intercom ................................................. 26 Make an intercom call to an extension ...26 Answer an intercom call ...................... 26 Appendix Troubleshooting...................................... 42 Maintenance ........................................... 44 FCC part 68 and ACTA .......................... 45 FCC part 15 ............................................ 46 Limited warranty ..................................... 47 Technical specifications.......................... 49 iv Getting started Console overview MENU/SELECT CALL HISTORY • Press to enter the menu. • While in the menu, press to select an item or save an entry or setting. • Press to view caller ID information. MESSAGE WAITING indicator • Flashes when there are new messages in the central mailbox or private mailbox. ANS SYS • Press to enter the answering system setup menu. LINE 1-LINE 4 keys • Press to make or answer a call on the desired line. CANCEL • While in a menu, press to cancel an operation and exit the menu display. DELETE • While playing a message, press to delete the message. • While reviewing the caller ID information, press to delete an individual entry. • While predialing, press to delete digits. DIRECTORY • Press to view directory information. Navigation keys • While in menus, press or to scroll through the menus, highlight items or change settings. Press /SKIP to enter the highlighted item, or press /REPEAT to return to the previous menu. • While entering names or numbers, press /REPEAT or /SKIP to move the cursor to the left or right. • While playing back messages, press /REPEAT to repeat the message, or press /SKIP to skip to the next message. 1 Getting started Console overview One-touch keys Press to dial the desired one-touch number. Directory card To write names on the directory card, follow the steps below: 1. Pull out the directory card. 2. Write the information on the directory card. 3. Replace the directory card under the plastic cover. SPEAKER • Press to turn on the speakerphone. Press again to turn it off. MIC FLASH TRANSFER • During a call, press to answer an incoming call when you receive a call waiting alert. • Press to transfer a call to an extension . CONFERENCE HOLD • Press to place an outside call on hold. • Press to add another extension or outside line to an existing call. INTERCOM AUTO REDIAL • When in idle mode, press to initiate an intercom call. • Press to view the last 10 numbers dialed. S/VOLUME/T MUTE • During a call, press to adjust the listening volume. • During message playback, press to adjust the playback volume. • Press to adjust the ringer volume when in idle mode. • During a call, press to mute the microphone. HEADSET • When a corded headset is connected to the console, press to make, answer or hang up a call. LOWER 2 • When assigning or dialing a one-touch number, press to switch to the lower location (the second 16 locations) of a one-touch key. Getting started Console overview Main menu The > symbol highlights a menu item. >Ringers Set Date/Time One Touch Phone Settings System Setup Registration Customer Support Main menu • Ringers • Set Date/Time • One Touch • Phone Settings • System Setup • Registration • Customer Support Using menus • Press MENU/SELECT to show the main menu. • Press or to scroll through menu items. • Press MENU/SELECT or press /SKIP to select a highlighted menu item. • Press MENU/SELECT to save changes. • Press CANCEL to cancel an operation, exit the menu display or return to the idle screen. 3 Getting started Console screen icons L1 L2 L3 L4 Telephone lines -On when this console is selected under the corresponding line group setting. Ringer off - On steadily when the ringer volume is set to OFF. Headset - On steadily when using a corded headset. Speakerphone - On steadily when using the speakerphone. MUTE Mute - Microphone is muted. PRIV Call privacy - On steadily when the call privacy feature is set to On. REC Record a call - On steadily when recording a call. New private mailbox message - New message in the private mailbox. MB Private mailbox on - The private mailbox is turned on. New central mailbox message - New message in the central mailbox. NEW New caller ID log - Missed and new calls. 4 Getting started Alert tones and lights Alert tones One beep You have set the hold reminder on. -ORThe telephone is recording a memo. -ORYou have set the message alert tone on. -ORThere is an incoming call waiting. Lights LINE 1/LINE 2/LINE 3/LINE 4 • On when the telephone line is in use. • Flashes when the telephone line is on hold. • Flashes quickly when there is an incoming call or a transfer call. MESSAGE WAITING • Flashes when there are new private or central messages. ANS SYS Large lighted display • On when the private mailbox is on. • Flashes when the auto attendant is answering or directing calls and the private mailbox is off. • Flashes when the answering system is playing or recording announcements or messages. INTERCOM • On when the console is on an intercom call. • Flashes when there is an incoming intercom call. MUTE HOLD • On with the microphone is muted. • Flashes when a telephone line is on hold. HEADSET • On when the corded headset is in use. SPEAKER • On when the speakerphone is on. 5 Getting started Console installation • Do not power up the console until you have plugged in all telephone lines and the Ethernet cable as instructed in steps 4-5. • The power adapter is intended to be correctly oriented in a vertical or floor mount position. The prongs are not designed to hold the plug in place if it is plugged into a ceiling, under-the-table or cabinet outlet. 1. Plug the end of the coiled handset cord into the jack on the left side of the telephone. 2. Lift the kickstand as the arrows indicate below to release it from the groove. There are seven pairs of grooves designed to hold the console at different angles for optimum visibility. 6 Getting started Console installation 3. Snap the kickstand into the desired grooves until it locks into place. 4. Connect the telephone lines, Ethernet cable (if necessary) and power adapter. See the illustration on the next page to connect to four single-line wall jacks; or see page 9 to connect to two 2-line wall jacks. 7 Getting started Console installation Option 1: Connect to four single-line wall jacks NOTES: Use only the power adapter supplied with this product. To order a replacement power adapter, visit our website at businessphones.vtech.com or call 1 (800) 595-9511. In Canada, please dial 1 (800) 267-7377. Plug the black telephone line cords into the L1/2 and L3/4 jacks of the console, and plug the gray telephone line cords into the L2 and L4 jacks of the console respectively. If you are installing less than four telephone line cords to the console, plug the telephone line cords starting from the L1/2 jack. Avoid having unoccupied telephone jack between other occupied telephone jacks. If you want to use an occupied Ethernet wall jack, use the PC port on the console as an Internet pass-through. For details, see Use the existing Ethernet wall jack in the installation guide or the online complete user’s manual. • • • • Plug one end of the Ethernet cable into the Ethernet port ( ) at the back of the console. 6 Plug the larger end of the console power adapter into an electrical outlet not controlled by a wall switch. Plug the other end of the telephone lines into the 1-line telephone wall jacks. Plug the other end of the Ethernet cable into an Ethernet switch or router. Ethernet switch/ Router Router Line Line 44 Line 3 Line 3/4 5.1 Plug one end of the telephone lines into the L1/2, L2, L3/4 and L4 jacks at the back of the console. 8 Line 1 Line 1/2 Use only Supplied Adapter L4 Plug the small end of the console power adapter into the power jack at the back of the console. Line Line 2 2 L3/4 L2 L1/2 If you have DSL highspeed Internet service on a particular line, a DSL filter (not included) is required on that line. The DSL filter must be plugged into the telephone wall jack. Getting started Console installation Option 2: Connect to two 2-line wall jacks NOTES: • • • Use only the power adapter supplied with this product. To order a replacement power adapter, visit our website at businessphones.vtech.com or call 1 (800) 595-9511. In Canada, please dial 1 (800) 267-7377. A 2-line wall jack supports two telephone numbers in one wall jack. Contact your telephone service provider for details. You must plug the black telephone line cords into the 2-line wall jacks and the L1/2 and L3/4 jacks of the console for the lines to work properly. If you want to use an occupied Ethernet wall jack, use the PC port on the console as an Internet pass-through. For details, see Use the existing Ethernet wall jack in the installation guide or the online complete user’s manual. 6 Plug the larger end of the console power adapter into an electrical outlet not controlled by a wall switch. Plug one end of the Ethernet cable into the Ethernet port ( ) at the back of the console. Plug the other end of the telephone lines into the 2-line telephone wall jacks. Plug the other end of the Ethernet cable into an Ethernet switch or router. Ethernet switch/ Router Router Line 3/4 3/4 Line 5.1 Line 1/2 1/2 Line Use only Supplied Adapter L4 L3/4 L2 L1/2 Plug one end of the black telephone line cord into the L1/2 jack at the back of the console. Then, plug one end of another black telephone line cord into the L3/4 jack. Plug the small end of the console power adapter into the power jack at the back of the console. 9 Getting started Console installation (system telephone) For installation with use of UP406 deskset in the system (auto set IP) If you want to use the console as a stand-alone telephone, skip to the next page for installation instructions After the console is powered up, it takes at least one minute to start up the system and the screen displays booting.... during startup. The screen displays Is this Console going to register UP406 Desksets? ‘SELECT’: Yes ‘CANCEL’: No. Press SELECT. The screen shows Console is in system mode. Is this Console going to register UP406 Desksets? ‘SELECT’: Yes ‘CANCEL’: No The console is set to obtain an IP address automatically by default. The screen displays Obtaining IP from DHCP server Please wait... while the console is obtaining an IP address from the Ethernet switch or router. After an IP address is obtained, the screen displays IP obtained: XXX.XXX.X.XXX Please set an extension number to this phone. Obtaining IP from If the console cannot obtain IP address automatically, it displays No IP obtained. Check network. and then the Network setup menu. You may need to enter the IP address manually under the Set static IP menu. See For installation with use of UP406 deskset in the system - set static IP section in the online complete user’s manual for details. XXX.XXX.X.XXX DHCP server Please wait... IP obtained: Please set an extension number to this phone. To set an extension number: 1. When the console displays IP obtained: XXX.XXX. X.XXX Please set an extension number to this Set Ext No. phone, press MENU/SELECT. 11 2. Press /REPEAT or /SKIP to choose the desired extension number. 3. Press MENU/SELECT to save. 4. The console displays Please wait... and then Starting... It takes a while for the system to finish the startup and the console enters idle screen when the startup is done. The console is named Console by default. 5. Wait for approximately one minute for console to synchronize, then lift the handset. If you hear a dial tone, the installation was successful. 10 Getting started Console installation (stand-alone telephone) This UP416 console can be used as a stand-alone telephone without connecting it to UP406 desksets via an Ethernet network. Follow the steps below to set up the console if you do not connect it to an Ethernet network. 1. Follow the steps on pages 6-9 to connect the line cords and adjust the console’s viewing angle. 2. When the screen displays Is this Console going to register UP406 Desksets? ‘SELECT’: Yes ‘CANCEL’: No, press CANCEL. The screen displays Console is in standalone mode. 3. The screen displays Starting... It takes a while for the system to finish the startup. The console enters the idle screen when the startup is done. 4. Lift the handset. If you hear a dial tone, the installation was successful. Is this Console going to register UP406 Desksets? ‘SELECT’: Yes ‘CANCEL’: No Console is in standalone mode You may change the stand-alone telephone to a system telephone (with use of UP406 deskset) at a later stage. Follow the steps below if you want to do so. 1. Connect the Ethernet cable between the console and the Ethernet switch or router (see pages 8-9 for details). 2. Follow steps 1-8 in To enable the Auto set IP under the Network setup section in the online complete user’s manual to obtain an IP automatically. -ORIf you cannot obtain an IP automatically and need to enter one manually, see steps 1-8 in To enable the Set static IP under the Network setup section in the online complete user’s manual for details. 3. You may now connect UP406 deskset to the console. See Connecting desksets in the online complete user’s manual for installation instructions. 11 Getting started Wall mount installation To mount the console on the wall 1. Unplug the power adapter from the outlet, the telephone line cords from the wall jacks (or DSL filters), and the Ethernet cable from the Ethernet switch or router. 2. Put the corded handset aside. Use a coin to rotate the handset tab 180 degrees. The protruding edge holds the corded handset when the phone is mounted on the wall. Protruding edge Handset tab 3. Lift the kickstand as indicated by the arrows below to release it from the grooves. 12 Getting started Wall mount installation 4. Snap the kickstand into the outermost groove until it locks into place. 13 Getting started Wall mount installation 5. Install the wall mount bracket to the console as shown below. Insert the upper tabs of the mounting bracket into the upper slots at the back of the console. Press the lower tabs of the mounting bracket into the lower slots at the back of the console until they lock into place. 6. Connect the telephone line cords, Ethernet cable (if necessary) and power adapter as shown below. Ethernet switch/ Router Router Line 1/2 Line 22 Line 1 Line Line 3/4 Line 44 Line 3 Line To connect to two 2-line wall jacks, refer to the Option 2: Connect to two 2-line wall jacks, illustration on page 9. 14 Getting started Wall mount installation 7.Align the upper wall mounting hole on the back of the console with the upper tab of the standard wall plate. Make sure the lower wall mounting hole on the mounting bracket also aligns with the lower tab of the standard wall plate. Push the console down until it clicks securely in place. 8.Bundle the telephone line cord and power adapter cord neatly with twist ties. 15 Getting started Wall mount installation Wall mount to tabletop installation To change the console from the wall mount position to tabletop position, follow the steps below. 1.If the telephone line cords and power adapter cord are bundled, untie them first. 2.Push the console up to remove it from wall. Unplug the telephone line cords (or DSL filters) from the wall, the power adapter from the power outlet, and the Ethernet cable from the Ethernet switch or router. 3.See Console installation on pages 6-7. 16 Getting started System setup Prime line Use this feature, also known as automatic line selection, to choose which line is automatically selected each time you make an outside call. If you select Auto, the console selects any available telephone line starting from Line 1. To set the prime line: 1. When the console is idle, press MENU/SELECT. 2. Press or to scroll to System Setup, then press MENU/SELECT or /SKIP. or to scroll to Prime Line, then press 3. Press MENU/SELECT or /SKIP. 4. Press or to choose the desired line, then press MENU/SELECT or /SKIP. To exit without making changes, press CANCEL. Prime Line >Line 1 Line 2 Line 3 Line 4 Auto NOTE: If you install less than four telephone line cords to the console and select Auto as your Prime line setting, make sure you plug in your telephone line cords starting from L1/2 jack. Avoid having any unoccupied telephone jack between other occupied telephone jacks. Line group You can set an extension or several extensions to receive the incoming calls from a specific telephone line. Other non-selected extensions will not ring when there is an incoming call from that specific line. 1. When the console is idle, press MENU/SELECT. Set Ext to Ring or to scroll to System Setup, then press 2. Press Done MENU/SELECT or /SKIP. >Reception 12 9 3. Press or to scroll to Line Group, then press HR DEPT 13 9 MKT DEPT 14 MENU/SELECT or /SKIP. Ext 25 15 4. Press or to choose the desired line and then Ext 26 16 press MENU/SELECT or /SKIP. or 5. The screen displays Set Ext to Ring. Press to scroll to the desired extension, then press MENU/SELECT. Repeat this step until all desired extensions are selected. • The extensions marked with a tick will ring when there is an incoming call from the line chosen in Step 4. • The extensions not marked with a tick do not ring when there is an incoming call from the line chosen in Step 4, unless the caller specifically tries to reach the extension through the auto attendant. 6. Press or to scroll to Done, then press MENU/SELECT to save the setting. To exit without making changes, press CANCEL. 17 Telephone settings Telephone setup Ringer volume Use this feature to set the ringer volume to one of six levels or turn the ringer off. When the ringer is off, the icon appears on the console screen. The UP416 console stores the volume setting for all lines. 1. When the console is idle, press MENU/SELECT. 2. Press MENU/SELECT or /SKIP to select Ringers. 3. Press MENU/SELECT again or /SKIP to select Ringer Volume. 4. Press , , /REPEAT, /SKIP, or S/VOLUME/T on the console to adjust the ringer volume. 5. Press MENU/SELECT to save the setting and return to the previous menu. To exit without making changes, press CANCEL. -ORWhen the console is idle, press S/VOLUME/T to adjust the ringer volume, then press MENU/SELECT to save. Ringers >Ringer Volume Ringer Tone Volume NOTE: The ringer volume also determines the ringer volume for intercom calls. If the console ringer volume is set to off, it is silenced for all incoming calls, including intercom calls. Ringer tone Use this feature to choose one of the ten ringer tones for incoming calls. You can choose different ringer tones for different lines so you can easily identify which line is calling. 1. When the console is idle, press MENU/SELECT. 2. Press MENU/SELECT or /SKIP to select Ringers. 3. Press or to scroll to Ringer Tone, then press MENU/SELECT or /SKIP. or to select the desired line (Line 1, 4. Press Line 2, Line 3 or Line 4), then press MENU/SELECT or /SKIP. 5. Press or to select the desired ringer tone. 6. Press MENU/SELECT or /SKIP to save the setting and return to the previous menu. To exit without making changes, press CANCEL or /REPEAT. 7. Repeat steps 4-6 above to choose ringer tones for other lines if desired. 18 Ringer Tone >Line 1 Line 2 Line 3 Line 4 Line 1 >Tone 1 Tone 2 Tone 3 Tone 4 Tone 5 Tone 6 Telephone settings Telephone setup Set date/time The answering system displays the date and time of the message while playing messages. Before using the answering system, set the date and time as follows. Follow the steps below to set the month, day, year and time: 1. When the console is idle, press MENU/SELECT. 2. Press or to scroll to Set Date/Time, then press MENU/SELECT or /SKIP. 3. Use the dialing keys to enter the month (MM), day (DD) and year (YY). Press /REPEAT or /SKIP to scroll between month, day and year. 4. Press MENU/SELECT to move to the time setting. 5. Use the dialing keys to enter the hour and minute. 6. Press /REPEAT or /SKIP to select AM or PM. 7. Press MENU/SELECT to save the setting and return to the previous menu. To exit without making changes, press CANCEL. Set Date 01/01/14 MM/DD/YY Set Time 12:00 AM LCD language This feature allows you to change the language used for all screen displays. The language settings on the console and desksets are independent. By default, the language is set to English. 1. When the console is idle, press MENU/SELECT. 2. Press or to scroll to Phone Settings, then press MENU/SELECT or /SKIP. 3. Press MENU/SELECT again or /SKIP to select LCD Language. 4. Press or to select English, Français or Español. 5. Press MENU/SELECT again to save the setting and return to the previous menu. To exit without making changes, press CANCEL. Phone Settings >LCD Language Home area code Key Tone LCD Contrast Tone/Pulse Call Privacy LCD Language >English Francais , ~ Espanol 19 Telephone settings Telephone setup Call privacy The call privacy is set to Off by default. The console allows other extensions to join a call in progress. You can turn this setting on to ensure that only one device uses a line. To turn this feature on or off: 1. When the console is idle, press MENU/SELECT. 2. Press or to scroll to Phone Settings, then press MENU/SELECT or /SKIP. or to scroll to Call Privacy, then press 3. Press MENU/SELECT or /SKIP. 4. Press or to scroll to On or Off. 5. Press MENU/SELECT or /SKIP to save the setting and return to the previous menu. To exit without making changes, press CANCEL or /REPEAT. Phone Settings LCD Language Home area code Key Tone LCD Contrast Tone/Pulse >Call Privacy Call Privacy On >Off NOTE: To temporarily change the call privacy setting during a call, see page 22. 20 Telephone operation Telephone operation The telephone comes programmed to select the line automatically for calls when you do not press a line key. To override the automatic line selection setting, see Prime line on page 17 for details. When you answer a call, the telephone automatically selects the ringing line. Making and ending a call To make a call using the console: 1. Lift the handset or press SPEAKER . -ORTo override automatic line selection, press LINE 1LINE 4 for the desired line, then lift the handset. 2. Wait for a dial tone, then enter the telephone number. The screen displays the elapsed time as you talk (in hours, minutes and seconds). To end a call using the console: • Place the handset on the console to hang up. -OR• Press the corresponding line key (LINE 1-LINE 4). -OR• If you are using the speakerphone, press SPEAKER L1 PRIV Line 1 00:00:01 to hang up. NOTE: The elapsed time is not affected by accessing services from your telephone service provider. On hook dialing (predialing) 1. Enter the telephone number. Press DELETE to make corrections. 2. Lift the handset or press SPEAKER to dial. -ORTo override automatic line selection, press LINE 1-LINE 4 for the desired line, then lift the handset. Answering a call Lift the handset, or press the corresponding line key (LINE 1-LINE 4), SPEAKER , HEADSET on the console or press on a registered cordless headset to answer an incoming call. Temporary ringer silencing When the telephone is ringing, you can temporarily silence the ringer of the console without disconnecting the call. Press MUTE to silence the ringer. The next call rings normally at the preset volume. 21 Telephone operation Options while on calls Call privacy During a call, you can temporarily change the call privacy setting to allow or disallow other extensions to join the call. The original setting is automatically restored after you hang up. To turn call privacy off during a call: 1. While on a call, press MENU/SELECT. 2. Press MENU/SELECT to select Call Privacy. 3. Press or to choose Off, then press MENU/SELECT. Other extensions can now join the call by pressing the corresponding line key (LINE 1-LINE 4). To turn call privacy back on during a call: 1. While on a call, press MENU/SELECT. 2. Press MENU/SELECT to select Call Privacy. 3. Press or to choose On, then press MENU/SELECT. The console displays PRIV. No extension can join the call now. If another extension tries to access the line you are using, it displays Line is not available at this time. L1 PRIV >Call Privacy Record Call L1 Call Privacy >On Off NOTES: • You cannot set call privacy during intercom calls. • To set call privacy for every incoming and outgoing call, see page 20. Call waiting If you subscribe to call waiting service with your telephone service provider, you hear a beep if someone calls while you are in the middle of a call. • • Press FLASH to put your current call on hold and take the new call. Press FLASH at any time to switch back and forth between calls. Volume control Use this feature to set the listening volume to one of six levels for each of the listening options (corded handset, corded headset and speakerphone). All settings are independent. While on a call, press S/VOLUME/T to adjust the listening volume. 22 L1 Volume Telephone operation Redial The last 10 telephone numbers dialed (up to 30 digits) are stored in the console. To view the 10 most recently dialed numbers 1. Press AUTO REDIAL to enter the redial list and display the most recently called number. 2. Press or to view other recently called numbers. 3. Press CANCEL to exit the redial list. To redial a number • • When the desired number displays on the screen, lift the handset, press SPEAKER or HEADSET. To override automatic line selection, press LINE 1-LINE 4 for the desired line, then lift the handset. 23 Telephone operation Conference call The system can support 5-way conference with a maximum of one outside call and four system extensions (including the initiating party), or two outside calls and three system extensions (including the initiating party). The outside call must be established first because an intercom call cannot be placed on hold. There are two ways to establish a conference call. A. Inviting parties using Intercom The party who initiates the conference invites other system extensions to join the conference by using intercom after establishing the first outside call. -ORB. Join a call in progress Other system extensions can join the call in progress by pressing the line key which is currently in use for the conference to join the call. A. Inviting parties using Intercom 1. Make or answer an outside call. 2. Press another available line key to make another outside call. The original outside call is put on hold. When the external party picks up, you can have a private conversation with that party. -ORConf. 00:00:00 Press INTERCOM. The outside call is put on hold. Press or to scroll to the desired extension, or enter the desired extension number directly. The called extension picks up the intercom call. You can L1:8005959511 now have a private conversation with that extension. L2:8002677377 3. Press CONFERENCE at any time to begin the conference call. 4. If necessary, repeat step 2 (Intercom method) and step 3 above to invite another system extension to join the conference until the maximum capacity is reached. 5. Place the corded handset on the console or press SPEAKER if you are using the speakerphone to hang up. If the party who initiates the conference call hangs up, the conference call will be ended. The call will also be ended when all parties hang up. L1 L2 PRIV NOTE: If you want to start a conference with two outside calls, make sure you have invited two outside calls before inviting any system extensions. 24 Telephone operation Conference call To drop an outside line: • Press the corresponding line key (LINE 1-LINE 4). -OR• If there are two outside calls, press MENU/SELECT and then press or to choose End Line X. Press MENU/SELECT to confirm. -OR• If the other end of the outside line hangs up the call, press the corresponding line key (LINE 1-LINE 4) to release that line for other system extension use. B. Join a call in progress 1. Make or answer an outside call on the console, then press MENU/SELECT. 2. If the call privacy of your console is set to On, follow the instructions of To turn call privacy off during a call on page 22 to turn off the setting temporarily. 3. Any system extension can join the call by pressing the line key currently in use to join the conference until the maximum capacity is reached. if you are 4. Place the corded handset on the console or press SPEAKER using speakerphone to hang up. The call will be ended when all parties hang up. NOTES: • If the system extension which initiated the call does not turn off the call privacy setting and you try to join that call, your deskset screen displays Line is not available at this time. • If you have answered another outside call during a conference and want to resume the original call, end the existing call first, then lift the corded handset, or press SPEAKER , or press CONFERENCE. 25 Telephone operation Intercom You can use the intercom feature for conversations between the console and a system deskset, or between two system desksets. The console and each deskset in the telephone system MUST be assigned a unique extension number for the intercom feature to work. The assignment is done when the console is initially set up. Make an intercom call to an extension 1. Press INTERCOM on the console when it is idle. 2. Press or to scroll to a desired extension, then Intercom to: press MENU/SELECT. >Reception 12 Meeting room 13 -ORExt 14 14 Use the dialing keys to dial the extension number. Ext 15 15 3. The console displays Intercom to: XX (XX represents Ext 16 16 the extension number of the destination device). Ext 17 17 -ORIf you have assigned extension numbers as one-touch entries (see Assign a one-touch entry on pages 27-28), you can initiate an intercom by pressing the desired one-touch button. 1. When the console is idle, press the desired one-touch button. -ORPress LOWER, then the desired one-touch button. 2. The console displays Intercom to: XX (XX represents the extension number of the destination device). • • • NOTES: Before the intercom call is answered, you can cancel the intercom by pressing SPEAKER or CANCEL. You cannot intercom an extension that is on a call. If all four telephone lines are in use, the intercom feature is not available. Answer an intercom call When you receive an intercom call, you hear a ringing tone and your screen displays Intercom from: XX (XX represents the extension number of the to answer. calling device). Lift the handset or press SPEAKER End an intercom call Place the handset back to the console or press SPEAKER the speakerphone. if you are using Answer an incoming call during an intercom call If you receive an incoming outside call during an intercom call, there is an alert tone. To answer the call, press the corresponding line key (LINE 1-LINE 4). The intercom call ends automatically. 26 Telephone operation One touch This telephone has 32 one- and two-touch memory locations (speed dial locations) where you can store the phone numbers or system extension numbers you wish to dial more quickly. You can store up to 30 digits in each location. You can access the first 16 locations using only the one-touch buttons. To access the remaining 16 locations, press LOWER and then the one-touch button for the desired location. You might wish to write the names, telephone numbers, or extension numbers of the one-touch entries on the directory card, using the light gray spaces for the upper 16 locations and the white spaces for the lower 16 locations. Assign a one-touch entry Use the following steps to program the one-touch keys. 1. When the console is idle, press MENU/SELECT. 2. Press or to scroll to One Touch, then press MENU/SELECT or /SKIP. 3. Press or to scroll to Program, then press MENU/SELECT or /SKIP. 4. The screen displays Enter Number: 5. Use the dialing keys to enter a telephone number (up to 30 digits) or an extension number. • Press DELETE to delete a digit. • Press /REPEAT or /SKIP to move the cursor to the left or right. • You can include a pause while storing a dialing sequence that requires one during actual dialing. Press or to choose Add pause, then press MENU/SELECT. A P appears on the screen. • Store a signal for switching to temporary tone signaling. If you have dial pulse (rotary) service, this signal is required for some special services. Press or to choose Send tone, then press MENU/SELECT. A T appears on the screen. All numbers you enter after this will send touch-tone signals during dialing. 27 Ringers Set Date/Time >One Touch Phone Settings System Setup Registration Customer Support One Touch View >Program Enter Number: 18005959511_ Select to: Done Telephone operation One touch Assign a one-touch entry (continued) • 6. 7. 8. 9. You can store the flash signal required by some special services as part of a dialing sequence. Press or to choose Add flash, then press MENU/SELECT. A F appears on the screen. Continue storing the number as usual. Press or to choose Done, then press MENU/SELECT to save the setting and return to the previous menu. To exit without making changes, press or to choose Cancel, then press MENU/SELECT, or press CANCEL to return to the previous menu. The screen displays Press a 1-touch key to save the number. Press a Press the desired one-touch key to store the 1-touch key telephone number in the upper location. to save the -ORnumber Press LOWER, then press the desired one-touch key to store the telephone number in the lower location. The screen displays Number saved to 1-touch key briefly, and then One Touch #XX (XX represents One Touch #18 the one-touch location) and the telephone number or 18005959511 extension number. NOTE: If the one-touch location already has an assigned number, the screen displays Replace 1-touch key memory? Press MENU/SELECT to replace the old number with the new one. Edit To dial a one-touch entry When the console is idle, press the desired one-touch button for the destination party in the upper location. -ORWhen the console is idle, press LOWER followed by the one-touch button for the destination party in the lower location. The console dials the one-touch number using the speakerphone. 28 Directory Create directory entries Create a new directory entry Use the following steps to store a name and number in the directory. 1. When the console is idle, press DIRECTORY. 2. The console shows a summary with the number of directory entries stored. Press MENU/SELECT to add an entry. 3. The screen displays Enter Name. Use the dialing keys to enter the name (up to 15 characters). Each time you press a key, the character on that key appears. When entering a name in the directory, the first letter of each word is automatically capitalized. Additional key presses produce other characters on that key. See the chart below. Characters by number of key presses Dialing keys 1 2 3 1 1 . - 2 a b c 3 d e f 4 g h i 5 j k l 6 m n 7 p q 8 t 5 6 7 8 9 10 11 ( ) * # & / , B C 2 D E F 3 G H I 4 J K L 5 o M N O 6 r s P Q R S 7 u v T U V 8 y z W X Y Z 9 9 w x 0 Space 0 4 A * # Press DELETE to delete a character. Enter Name Press /REPEAT or /SKIP to move the cursor to Christine Smith_ the left or right. • Press 0 to add a space. 4. Press MENU/SELECT to save. The screen displays Enter Number. Use the dialing keys to enter the number (up to 30 digits). • Press DELETE to delete a digit. • Press /REPEAT or /SKIP to move the cursor to the left or right. • • 29 Directory Create directory entries Create a new directory entry (continued) • You can include a pause while storing a dialing sequence that requires one during actual dialing. Press or to choose Add pause, then press MENU/SELECT. A P Enter Number appears on the screen. 8005959511_ • Store a signal for switching to temporary tone signaling. If you have dial pulse (rotary) service, Select to: this signal is required for some special services. Press or to choose Send tone, then press Done MENU/SELECT. A T appears on the screen. All numbers you enter after this will send touch-tone signals during dialing. • You can store the flash signal required by some special services as part of a dialing sequence. Press or to choose Add flash, then press MENU/SELECT. A F appears on the screen. 5. Press or to scroll to Done, then press MENU/SELECT. To exit without making changes, press CANCEL. 30 Directory Search directory Search by name The names appear in alphabetical order. Follow the steps below to search for directory entries on the console. 1. Press DIRECTORY on the console. The screen displays a summary with the number of directory entries stored. 2. Press or to browse through the directory. 3. Use the dial pad keys (2-9) to enter a letter to start a name search. • If there is an entry matching the letter you press, the directory shows the first name beginning with that letter. • If there is no entry matching the letter you press, the directory shows the next closest entry or the last entry. For example, if you have the names Jennifer, Jessie, Kevin and Linda in your directory: • • • • If you press 5 (JKL) once, you see Jennifer. If you press 5 (JKL) twice, you see Kevin. If you press 5 (JKL) three times, you see Linda. To view Jessie, press while Jennifer is displayed. Display dial When a number is displayed on the screen, you can dial the number by lifting the corded handset, pressing SPEAKER or the desired line key (LINE 1-LINE 4). 31 Caller ID Caller ID operation Review the caller ID information 1. When the console is idle, press CALL HISTORY. The console displays XX New calls (the number of missed call) and XX calls (the total number of missed calls and reviewed calls). 2. Press or to review the caller ID information. The caller ID entries are stored in reverse chronological order starting with the most recent entry. 3. To exit without making changes, press CANCEL. Dial a call history entry 1. When in the caller ID history, press or to browse the number you wish to call. 2. Lift the handset or press SPEAKER . -ORTo override automatic line selection, press the desired line key (LINE 1LINE 4), then lift the handset to call. Save a caller ID entry to the directory 1. When in the caller ID history, press or to browse the desired number to save. 2. Press MENU/SELECT, then press or to choose Copy to DIR. 3. Press MENU/SELECT. The screen displays Enter Name. Use the dialing keys to edit the name. • Press DELETE to delete a character. • Press /REPEAT or /SKIP to move the cursor to the left or right. 4. Press MENU/SELECT to save. The screen displays Enter Number. Use the dialing keys to edit the number. • Press DELETE to delete a digit. • Press /REPEAT or /SKIP to move the cursor to the left or right. • You can include a pause while storing a dialing sequence that requires one during actual dialing. Press or to choose Add pause, then press MENU/SELECT. A P appears on the screen. 32 Caller ID Caller ID operation Save a caller ID entry to the directory (continued) • Store a signal for switching to temporary tone signaling. If you have dial pulse (rotary) service, this signal is required for some special services. Press or to choose Send tone, then press MENU/SELECT. A T appears on the screen. All numbers you enter after this will send touchtone signals during dialing. • You can store the flash signal required by some special services as part of a dialing sequence. Press or to choose Add flash, then press MENU/SELECT. A F appears on the screen. Continue storing the number as usual. 5. Press or to scroll to Done, then press MENU/SELECT. To exit without making changes, press CANCEL. NOTE: You will need to change how a caller ID number is dialed if the entry does not appear in the correct format. Caller ID numbers might appear with an area code that might not be necessary for local calls, or without a 1 that might be necessary for long distance calls. Delete entries To delete a call history entry: 1. When in the caller ID history, press or to scroll to the number you wish to delete. 2. Press DELETE to delete the shown entry from the caller ID history. 3. The screen displays Caller ID deleted. -OR1. When in the caller ID history, press or to scroll to the desired number you wish to delete. 2. Press MENU/SELECT, then press or to choose Delete. 3. Press MENU/SELECT, the screen displays Caller ID deleted. L1 NEW Copy to DIR Copy to 1-touch >Delete To delete all caller ID history entries: 1. When the console is idle, press CALL HISTORY. 2. Press DELETE. The screen displays All calls history deleted. 33 001/090 8005959511 Answering system Auto attendant setup You can set up the auto attendant to answer outside calls, provide callers with a company directory, direct calls to a specified extension, and enable callers to record voice messages. You can use the default announcement or record up to three outgoing announcements and one directory announcement. For details on how to use the auto attendant features, see Using the auto attendant section in the online complete user’s manual. Auto attendant on/off You can turn the auto attendant on or off. The screen displays Auto Att: ON when the auto attendant is turned on. 1. When the console is idle, press ANS SYS. 2. Press or to scroll to Auto Attendant, then press MENU/SELECT or /SKIP. 3. Press or to scroll to Auto Att ON/OFF, then press MENU/SELECT or /SKIP. 4. Press or to choose On or Off. 5. Press MENU/SELECT or /SKIP to save the setting. Auto Att ON/OFF >On Off Announcement Use this feature to record up to three new announcements so that you can have a general announcement, different announcements for daytime and after hours, and an announcement for the company directory. You can easily switch among the recorded announcements. Each announcement can be up to 150 seconds. Besides the directory announcement (Directory OGM), in which you can record an extension list of your company, the availability of other announcements are dependent on the night mode setting of the auto attendant. When the night mode is turned off, you can only record a general announcement (General OGM), which plays regardless of the time of a day. When the night mode is turned on, you can record an announcement for daytime recording (Day OGM) and an announcement for after hours recording (Night OGM). 34 Answering system Auto attendant setup Night mode You can turn the night mode on or off. When it is off, only General OGM is available in the announcement submenu; when it is on, both Day and Night OGMs are available in the Announcement submenu. 1. When the console is idle, press ANS SYS. 2. Press or to scroll to Auto Attendant, then press MENU/SELECT or /SKIP. 3. Press or to scroll to Night Mode, then press MENU/SELECT or /SKIP. or to choose On or Off. 4. Press 5. Press MENU/SELECT or /SKIP to save the setting. Night Mode >On Off NOTE: When night mode is set to off, the auto attendant always plays the General OGM to callers of the system regardless of the time of the day. Record the auto attendant announcement To record the announcement: 1. When the console is idle, press ANS SYS. or to scroll to Auto Attendant, then press 2. Press MENU/SELECT or /SKIP. or to scroll to Announcement, then press 3. Press MENU/SELECT or /SKIP. or to 4. When the night mode is turned off, press choose General OGM or Directory OGM. When the night mode is turned on, press or to choose Day OGM, Night OGM or Directory OGM, then press MENU/SELECT or /SKIP. or to scroll to Record, then press 5. Press MENU/SELECT or /SKIP. 6. Lift the handset or face the console to record your announcement. The screen displays Record OGM and the time elapsed. Press MENU/SELECT to stop recording. Announcement >Day OGM Night OGM Directory OGM Day OGM Start/End Time Play >Record Reset Record OGM 00:15 NOTE: When you are recording your announcement and there are or to view the caller ID incoming calls, you can press information. To answer the call, lift the handset, or press the corresponding line key (LINE 1-LINE 4), SPEAKER , or HEADSET on the console. 35 Press SELECT to: STOP Answering system Auto attendant setup Set the start and end time of auto attendant announcement When the night mode is turned on, you can set the start and end time of the Day OGM and Night OGM. 1. When the console is idle, press ANS SYS. or to scroll to Auto Attendant, then press 2. Press MENU/SELECT or /SKIP. 3. Press or to scroll to Announcement, then press MENU/SELECT or /SKIP. 4. Press or to choose Day OGM or Night OGM, then press MENU/SELECT or /SKIP. 5. Press or to scroll to Start/End Time, then press MENU/SELECT or /SKIP. 6. Press or to scroll to the item you want to edit, and press the dialing keys to enter the correct digit. 7. Press /REPEAT or /SKIP to select AM or PM. 8. Press MENU/SELECT to save the setting. Day OGM >Start/End Time Play Record Reset Day OGM >Start time 09:00 AM End time 06:00 PM The end time of the Night OGM will be applied to the start time of the Day OGM with one minute offset. For example, if Night OGM is set to end at 07:00 AM, the Day OGM will start at 07:01 AM. Similarly, the end time of the Day OGM will be applied to the start time of the Night OGM with one minute offset. 36 Answering system Private mailbox setup This console has a private mailbox that can answer calls and record messages when it is turned on. Private mailbox on/off You can turn the private mailbox on or off. The console displays MB when the private mailbox is set to On. 1. When the console is idle, press ANS SYS. or to scroll to Private Mailbox, then press 2. Press MENU/SELECT or /SKIP. 3. Press or to scroll to Priv MB ON/OFF, then press MENU/SELECT or /SKIP. 4. Press or to choose On or Off. 5. Press MENU/SELECT. Priv MB ON/OFF >On Off Record the private mailbox announcement To record the announcement: 1. When the console is idle, press ANS SYS. or to scroll to Private Mailbox, then press 2. Press MENU/SELECT or /SKIP. 3. Press or to scroll to Announcement, then press MENU/SELECT or /SKIP. or to scroll to Record, then press 4. Press MENU/SELECT or /SKIP. 5. Lift the handset or face the console to record your announcement. The screen displays Record OGM and the time elapsed. Press MENU/SELECT to stop recording. NOTE: When you are recording your announcement and there are incoming calls, you can press or to view the caller ID information. To answer the call, lift the handset, or press the corresponding line key (LINE 1-LINE 4), SPEAKER , or HEADSET on the console. Private Mailbox Priv MB ON/OFF Priv MB Delay >Announcement Delete all msgs Record Memo Call Intercept Announcement Play >Record Reset Record OGM 00:15 Press SELECT to: STOP 37 Answering system Auto attendant operation Auto attendant (AA) flow chart Incoming call AA answers and plays outgoing announcement Caller dials 9 Caller dials 0 Caller dials extension number Caller enters remote access code AA records central message AA plays directory OGM AA calls extension Answering system remote access Normal call or private mailbox records message Yes Extension picks up the call No command entered AA replays outgoing announcement No command entered No Caller enters another extension or records a message 38 Call ends Answering system Answering system operation Message playback From the console, you can play the messages in both the central and private mailboxes. You can choose to play the new messages only or play all messages (new messages and old messages). By default, the system announces the date and time of the recording before playing each message. After the last message, you hear, “End of the messages.” To listen to messages in the mailbox: 1. While the console is idle, press ANS SYS. Play Messages 2. Press or to choose Play Messages, then press >Central Mailbox MENU/SELECT or /SKIP. Private Mailbox 3. Press or to choose Central Mailbox or Private Mailbox, then press MENU/SELECT or /SKIP. or to choose Play new msgs to play the 4. Press new messages only or Play all msgs to play all the messages in the mailbox. 5. Press MENU/SELECT or /SKIP to play the messages. 6. The system announces the number of messages, date and time the message was received, then starts playing the messages. If there are no messages in the mailbox, the system announces, “No new messages.” if you have chosen Play new msgs, or “No messages.” if you have chosen Play all msgs. NOTES: • • If you want to play the messages without hearing the date and time information, set the Msg Date/Time option to Skip. For details, see Answering system setup section in the online complete user’s manual. When you are playing the messages and there are incoming calls, you can press or to view the caller ID information. To answer the call, lift the handset, or press the corresponding line key (LINE 1-LINE 4), SPEAKER , or HEADSET on the console. Options during playback When a message is playing, you can adjust the playback volume, skip, repeat, delete the message, or switch between speakerphone and handset earpiece. When a message is playing on the console: • Press /VOLUME or VOLUME/ to adjust the message playback volume. • Press /SKIP after the date and time announcement to skip to the next message. • Press /REPEAT to repeat the current message. Immediately press /REPEAT after the date and time announcement to hear the previous message. • Press to stop the message playback. Press to start the message playback. • Press DELETE after the date and time announcement to delete the message. The system announces “Message deleted.” • Lift the handset to listen to the message playback through the handset earpiece. Place the handset on the console or press SPEAKER to switch back to speakerphone. 39 Answering system Remote access Use this feature to reach your answering system remotely by calling any telephone line connected this console from any touch-tone telephone. Make sure the auto attendant feature or the private mailbox of the console is turned on for this feature to work. Remote access can only play messages stored in the private mailbox. To remotely reach the answering system: 1. Dial any telephone line connected to this console from any touch-tone telephone. 2. When the system answers, enter the extension number. 3. When the private mailbox of the extension answers, enter the three-digit remote access code (333 is the default code; if you want to change it, see Remote access code section in the online complete user’s manual). 4. You can enter the following remote commands. Remote commands: 1 1 2 3 Press to play new messages in the private mailbox. Press to play all messages in the private mailbox. Press within three seconds of the message playing to go back to the previous message. Press after three seconds of the message playing to repeat the message currently playing. Press to skip the current message (during playback). 41 Press to play the auto attendant announcement General OGM. • Press 9 to record and wait for the beep before speaking. • Press # to stop recording. 42 Press to play the auto attendant announcement Day OGM. • Press 9 to record and wait for the beep before speaking. • Press # to stop recording. 43 Press to play the auto attendant announcement Night OGM. • Press 9 to record and wait for the beep before speaking. • Press # to stop recording. 6 Press to play current auto attendant directory announcement. • Press 9 to record and wait for the beep before speaking. • Press # to stop recording. 40 Answering system Remote access 7 Press to play current private mailbox announcement. • Press 9 to record and wait for the beep before speaking. • Press # to stop recording. 8 Press to stop the playing message. 9 Press to start recording a memo. • Press # to stop recording. 0 # Press to turn the private mailbox on or off. Press during a message playback to delete current message. Press during a message playback to delete all messages. 5. Hang up to end the call. NOTES: • If you do not enter a valid remote access code, the auto attendant announces, “The system does not recognize that extension. Please check it, and enter it again”. • If you do not enter any remote access command after you enter the remote access menu successfully, the answering system announces, “Remote operation”. The call ends when the announcement is repeated three times. • If the memory is full, the system announces, “Memory is full” when you try to record a memo by pressing 9. You cannot record new memo until some old messages in the mailboxes are deleted. Check the system remaining space frequently to maintain availability of space (see Recording time section in the online complete user’s manual). 41 Appendix Troubleshooting If you have difficulty with your telephone, please try the suggestions below. For customer service, visit our website at businessphones.vtech.com or call 1 (800) 595-9511. In Canada, please dial 1 (800) 267-7377. The console fails to obtain an IP from the router. • Make sure your router is properly installed and plugged into the Ethernet network. • Make sure the DHCP server is enabled on your router, so that it can allocate IP automatically. • You may need to enter a static IP to the console. Refer to Network setup section in the online complete user’s manual for details. The console displays Check Network. • Make sure your console is connected to the Ethernet switch or router properly. • If you have set a static IP manually, you need to reboot the console to apply the new setting. • Your router may have reassigned a new IP address to the console. Reboot the console to update. • If you changed to a new router, make sure the discovery method matches with the console. Refer to Discovery method section in the online complete user’s manual to set the discovery method. • Your Ethernet cable may be defective. Try installing a new one. My telephone base doesn’t work at all. • Make sure the power cord is securely plugged in. • Make sure you plug the telephone line cords securely and firmly into the console and the telephone wall jacks. • Make sure you plug the Ethernet cable securely and firmly into the console and an Ethernet switch or router. • Refer to Console installation on pages 6-10 to reset the system. Allow at least one minute for the console to reset. • This system is not compatible with any other VTech 4 line small business telephones, except for the UP406 telephone. 42 Appendix Troubleshooting There is no dial tone. • First try all the suggestions above. • Make sure you plug the handset cord securely and firmly into the jack on the telephone base and the corded handset. • If the previous suggestions do not work, disconnect the telephone line from the console and connect it to a different telephone. If there is no dial tone on that telephone either, the problem is in your wiring or local service. Contact your telephone service provider. • Your telephone line cords or Ethernet cable might be defective. Try installing new ones. • Make sure a line is selected. Press a line key (L1-L4) or SPEAKER . • If there is no dial tone when you press HEADSET, make sure the corded headset is firmly connected to the jack. I cannot dial out. • First try all the suggestions above. • Make sure you have a dial tone before dialing. The corded handset might take a second or two to connect the console and produce a dial tone. This is normal. Wait an extra second before dialing. • Make sure the telephone is set to the correct dial mode (pulse dial or tone dial) for the service in your area. Refer to Dial mode section in the online complete user’s manual to set the dial mode. • If the other telephones in your building are having the same problem, contact your telephone service provider. 43 Appendix Maintenance Taking care of your telephone • • • • Your telephone base contains sophisticated electronic parts, so you must treat it with care. Avoid rough treatment. Place the corded handset down gently. Save the original packing materials to protect your telephone base if you ever need to ship it. Avoid water • You can damage your telephone base if it gets wet. Do not use the corded handset in the rain, or handle it with wet hands. Do not install the telephone base near a sink, bathtub or shower. Electrical storms • Electrical storms can sometimes cause power surges harmful to electronic equipment. For your own safety, take caution when using electric appliances during storms. Cleaning your telephone • Your telephone base has a durable plastic casing that should retain its luster for many years. Clean it only with a soft cloth slightly dampened with water or a mild soap. • Do not use excess water or cleaning solvents of any kind. Remember that electrical appliances can cause serious injury if used when you are wet or standing in water. If the telephone base should fall into water, DO NOT RETRIEVE IT UNTIL YOU UNPLUG THE POWER CORD AND TELEPHONE LINE CORDS FROM THE WALL, then pull the unit out by the unplugged cords. 44 Appendix FCC part 68 and ACTA This equipment complies with Part 68 of the FCC rules and with technical requirements adopted by the Administrative Council for Terminal Attachments (ACTA). The label on the back or bottom of this equipment contains, among other things, a product identifier in the format US:AAAEQ##TXXXX. This identifier must be provided to your telephone service provider upon request. The plug and jack used to connect this equipment to premises wiring and the telephone network must comply with the applicable Part 68 rules and technical requirements adopted by ACTA. A compliant telephone cord and modular plug is provided with this product. It is designed to be connected to a compatible modular jack that is also compliant. An RJ11 jack should normally be used for connecting to a single line and an RJ14 jack for two lines. See Installation Instructions in the user’s manual. The Ringer Equivalence Number (REN) is used to determine how many devices you may connect to your telephone line and still have them ring when you are called. The REN for this product is encoded as the 6th and 7th characters following the US: in the product identifier (e.g., if ## is 03, the REN is 0.3). In most, but not all areas, the sum of all RENs should be five (5.0) or less. For more information, please contact your telephone service provider. This equipment may not be used with Party Lines. If you have specially wired alarm dialing equipment connected to telephone line, ensure the connection of this equipment does not disable your alarm equipment. If you have questions about what will disable the alarm equipment, consult your telephone service provider or a qualified installer. If this equipment is malfunctioning, it must be unplugged from the modular jack until the problem has been corrected. Repairs to this telephone equipment can only be made by the manufacturer or its authorized agents. For repair procedures, follow the instructions outlined under the Limited Warranty. If this equipment is causing harm to the telephone network, the telephone service provider may temporarily discontinue your telephone service. The telephone service provider is required to notify you before interrupting service. If advance notice is not practical, you will be notified as soon as possible. You will be given the opportunity to correct the problem and the telephone service provider is required to inform you of your right to file a complaint with the FCC. Your telephone service provider may make changes in its facilities, equipment, operation, or procedures that could affect the proper functioning of this product. The telephone service provider is required to notify you if such changes are planned. If this product is equipped with a corded or cordless handset, it is hearing aid compatible. If this product has memory dialing locations, you may choose to store emergency telephone numbers (e.g., police, fire, medical) in these locations. If you do store or test emergency numbers, please: Remain on the line and briefly explain the reason for the call before hanging up. Perform such activities in off-peak hours, such as early morning or late evening. Industry Canada This device complies with Industry Canada licence-exempt RSS standard(s). Operation is subject to the following two conditions: (1) this device may not cause harmful interference, and (2) this device must accept any interference received, including interference that may cause undesired operation. The term ‘’IC:‘’ before the certification/registration number only signifies that the Industry Canada technical specifications were met. The Ringer Equivalence Number (REN) for this terminal equipment is 0.1. The REN is an indication of the maximum number of devices allowed to be connected to a telephone interface. The termination on an interface may consist of any combination of devices subject only to the requirement that the sum of the RENs of all the devices does not exceed five. This product meets the applicable Industry Canada technical specifications. 45 Appendix FCC part 15 This equipment has been tested and found to comply with the limits for a Class A digital device, pursuant to Part 15 of the FCC Rules. These limits are designed to provide reasonable protection against harmful interference when the equipment is operated in a commercial environment. This equipment generates, uses, and can radiate radio frequency energy and, if not installed and used in accordance with the instruction manual, may cause harmful interference to radio communications. Operation of this equipment in a residential area is likely to cause harmful interference in which case the user will be required to correct the interference at his own expense. This Class A digital apparatus complies with Canadian requirements: CAN ICES-3 (A)/NMB-3(A) Cet appareil numérique de classe A est conforme à l’exigence canadienne: CAN ICES-3 (A)/NMB-3(A) WARNING: Changes or modifications to this equipment not expressly approved by the party responsible for compliance could void the user’s authority to operate the equipment. Caution: To maintain the compliance with the FCC’s RF exposure guideline, place the base unit at least 20cm from nearby persons. 46 Appendix Limited warranty 1. What does this limited warranty cover? The manufacturer of this VTech product warrants to the holder of a valid proof of purchase (“CONSUMER” or “you”) that the product and all accessories provided in the sales package (“PRODUCT”) are free from defects in material and workmanship, pursuant to the following terms and conditions, when installed and used normally and in accordance with the PRODUCT operating instructions. This limited warranty extends only to the CONSUMER for products purchased and used in the United States of America and Canada. 2. What will VTech do if the PRODUCT is not free from defects in materials and workmanship during the limited warranty period (“materially defective PRODUCT”)? During the limited warranty period, VTech’s authorized service representative will repair or replace at VTech’s option, without charge, a materially defective PRODUCT. If we repair the PRODUCT, we may use new or refurbished replacement parts. If we choose to replace the PRODUCT, we may replace it with a new or refurbished PRODUCT of the same or similar design. We will retain defective parts, modules, or equipment. Repair or replacement of the PRODUCT, at VTech’s option, is your exclusive remedy. VTech will return repaired or replacement products to you in working condition. You should expect the repair or replacement to take approximately 30 days. 3. How long is the limited warranty period? The limited warranty period for the PRODUCT extends for TWO (2) YEARS from the date of purchase. If VTech repairs or replaces a materially defective PRODUCT under the terms of this limited warranty, this limited warranty also applies to repaired or replacement PRODUCT for a period of either (a) 90 days from the date the repaired or replacement PRODUCT is shipped to you or (b) the time remaining on the original two-year limited warranty; whichever is longer. 4. What is not covered by this limited warranty? This limited warranty does not cover: • PRODUCT that has been subjected to misuse, accident, shipping or other physical damage, improper installation, abnormal operation or handling, neglect, inundation, fire, water, or other liquid intrusion; or • PRODUCT that has been damaged due to repair, alteration, or modification by anyone other than an authorized service representative of VTech; or • PRODUCT to the extent that the problem experienced is caused by signal conditions, network reliability or cable or antenna systems; or • • PRODUCT to the extent that the problem is caused by use with non-VTech accessories; or • PRODUCT purchased, used, serviced, or shipped for repair from outside the United States of America or Canada, or used for commercial or institutional purposes (including but not limited to products used for rental purposes); or • • PRODUCT returned without a valid proof of purchase (see item 6 on the next page); or PRODUCT whose warranty/quality stickers, PRODUCT serial number plates or electronic serial numbers have been removed, altered or rendered illegible; or Charges for installation or setup, adjustment of customer controls, and installation or repair of systems outside the unit. 47 Appendix Limited warranty 5. How do you get warranty service? To obtain warranty service, visit businessphones.vtech.com or call 1 (800) 595-9511. In Canada, please dial 1 (800) 267-7377. NOTE: Before calling for service, please review the user’s manual; a check of the PRODUCT’s controls and features may save you a service call. Except as provided by applicable law, you assume the risk of loss or damage during transit and transportation and are responsible for delivery or handling charges incurred in the transport of the PRODUCT(s) to the service location. VTech will return repaired or replaced PRODUCT under this limited warranty to you. Transportation, delivery or handling charges are prepaid. VTech assumes no risk for damage or loss of the PRODUCT in transit. If the PRODUCT failure is not covered by this limited warranty, or proof of purchase does not meet the terms of this limited warranty, VTech will notify you and will request that you authorize the cost of repair prior to any further repair activity. You must pay for the cost of repair and return shipping costs for the repair of products that are not covered by this limited warranty. 6. What must you return with the PRODUCT to get warranty service? You must: • Return the entire original package and contents including the PRODUCT to the VTech service location along with a description of the malfunction or difficulty; and • Include a “valid proof of purchase” (sales receipt) identifying the PRODUCT purchased (PRODUCT model) and the date of purchase or receipt; and • Provide your name, complete and correct mailing address, and telephone number. 7. Other limitations This warranty is the complete and exclusive agreement between you and VTech. It supersedes all other written or oral communications related to this PRODUCT. VTech provides no other warranties for this PRODUCT. The warranty exclusively describes all of VTech’s responsibilities regarding the PRODUCT. There are no other express warranties. No one is authorized to make modifications to this limited warranty and you should not rely on any such modification. State/Provincial Law rights: This warranty gives you specific legal rights, and you may also have other rights which vary from state to state or province to province. Limitations: Implied warranties, including those of fitness for a particular purpose and merchantability (an unwritten warranty that the PRODUCT is fit for ordinary use) are limited to one year from date of purchase. Some states/provinces do not allow limitations on how long an implied warranty lasts, so the above limitation may not apply to you. In no event shall VTech be liable for any indirect, special, incidental, consequential, or similar damages (including, but not limited to lost profits or revenue, inability to use the PRODUCT or other associated equipment, the cost of substitute equipment, and claims by third parties) resulting from the use of this PRODUCT. Some states/provinces do not allow the exclusion or limitation of incidental or consequential damages, so the above limitation or exclusion may not apply to you. Please retain your original sales receipt as proof of purchase. 48 Appendix Technical specifications RF frequency band 1921.536MHz - 1928.448MHz Channels 5 Operating temperature 32°F - 122°F 0°C - 50°C Telephone base voltage 5.1VDC @1200mA (AC adapter output) Ethernet Network Ports 10/100 Mbps RJ-45 Port PSTN Jacks 1-4 (FXO ports) 49 Source of music files for the Music on hold feature: FreeMusicArchive.org. Used under open license. Designed to fit you home. And your life. VTech Communications, Inc. A member of THE VTECH GROUP OF COMPANIES. VTech is a registered trademark of VTech Holdings Limited. Specifications are subject to change without notice. © 2014 VTech Communications, Inc. All rights reserved. 04/14. UP416_ACIB_V1.0 Document order number: 91-007446-010-100