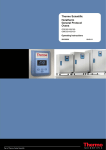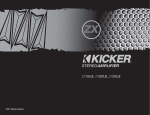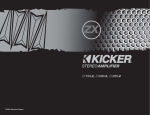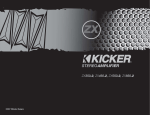Download Scansonic R4 User manual
Transcript
4 USER MANUAL 4 Con t e n t s 02 CONTENTS 03 INFORMATION 04 FRONT PANEL OVERVIEW 04 REAR PANEL OVERVIEW 06 GETTING STARTED / SETUP 08 NETWORK 09 SETTINGS 10 INTERNET RADIO PORTAL 12 INTERNET RADIO MODE 15 MUSIC PLAYER MODE 17 FM / AUX SETTINGS 19 SPECIFICATIONS 2 4 Infor m a t i o n Congratulations on your new radio. Please take a moment to read this manual. Enjoy Safety instructions Please store this instruction manual for future reference. Unplug the radio in following cases: • Foreign objects or liquids has penetrated the radio • Do not expose Scansonic R4 to high humidity, direct sunlight, dirt, heavy vibration or extreme temperatures. • The radio cannot be operated properly. • The cabinet has be damaged. • Do not open the cabinet. Only qualified technicians are allowed to clean this Scansonic radios internal parts. • The mains plug or the mains cable is defective. • If service or repair is required, this must also be done be qualified technicians. • If the radio is not to be used for a long time. • Use a duster or a slightly damp, soft and non-fluffy rag to clean the cabinet. Do not use corrosive or strong cleaning agents. • Make sure no liquids or moisture penetrates the radio during the cleaning. Unplug the radio before cleaning it. • Place the unit on a solid surface Disclaimer Despite our best efforts we cannot guarantee that the technical data indicated are correct, complete and updated. We, Scansonic, reserve the right to make technical changes without notice. 3 4 Fron t p a n e l 02 03 04 05 06 07 08 09 14 01 13 12 11 10 19 21 22 Rea r p a n e l 15 4 16 17 18 20 4 01 Display 02 Speaker 03 Alarm 04 Snooze 05 Sleep 06 Mode 07 Back 08 Preset 1-3 09 Menu 10 Selection knob 11 Power/dimmer 12 Info 13 Volume- 14 Volume+ 15 Keylock 16 Ethernet connection 17 Aux in 18 Line out 19 Headphones 20 12v DC 21 Antenna 20 Porttube OLED display is showing all information on the radio 3” fullrange loudspeaker Alarm control and settings Press to snooze 5 minutes Sleep timer control and settings Press to select Internet, Music Player, FM radio or AUX input Press to enter main menu or come back to previous submenu Press and hold for setting station as preset1 Go to radio menu Turn clockwise to scroll to next item, turn counter clockwise to scroll to previous item. Press briefly to confirm selection. In FM mode, turn clock wise to tune down and turn counter clockwise to tune up. Press and hold for autotune. Press and hold to turn on or switch off radio. To dim the light in the display press button, there are 7 steps. Each time you press Info , another set of information is displayed, cyc ling through name/description, genre/location, reliability, codec/sampling rate, playback buffer and today’s date. Press to decrease volume Press to increase the volume Kensington lock to prevent from theft Connect Ethernet cable (RJ45) to this input for wired internet connection. Connect a stereo or mono audio source ( like iPod, MP3-player, TV or CD-player ) to this stereo input. Use 3,5mm jack to connect devices to the radio. This radio can be used as a separate stereotuner by connecting it to an stereoamplifier. Use 3,5mm jack to connect the radio to amplifier Connect a separate stereoheadset to this input to listen to the radio with headset. Inserting a headset will turn off the main speaker Use this input to the Scansonic R4 DC power supply The radio comes with a telescope antenna. To improve FM reception, adjust the antenna for best reception. The telescope antenna can be detached with the tool included in the giftbox so a coaxial antenna cable or outdoor antenna can be connected to this connector Bass reflex porttube for better sound quality 5 4 Gett i n g s t a r t e d / s e t u p Although the Scansonic R4 is sophisticated, getting started is simple. To play FM radio, all you need is a power source (a 100-240 V mains supply). For Music Player mode, you need either a USB stick with music files or a wired/wireless Ethernet network and a UPnP music server (e.g. a PC). For Internet-connected modes such as Internet radio or Pandora, you also need a broadband Internet connection. 01 Place Scansonic R4 on a suitable shelf or table and plug it in to a power outlet. 02 To receive broadcast radio (FM), extend the telescopic antenna. 03 Press and hold Standby to power on. SETUP WIZARD When Scansonic R4 is started for the first time, it runs through a setup wizard to configure settings for date/time and network. Once this has finished, the system is ready to use in most modes. Note: To change these settings later, select Menu > System settings >. To run the setup wizard again, select Menu > System settings > Setup wizard. Select Yes to start the setup wizard. Note: If you want to use a wired network, bypass the setup wizard. If you choose No, the next screen asks if you would like to run the wizard next time Scansonic R4 is started. The system then starts without configuring time/date and network settings and enters the Main Menu. Note: If power is removed while the wizard is in progress, the wizard will run again next time Scansonic R4 is started. 12 / 24 hour display To change between 12 and 24 hour display, select Set 12 / 24 hour and then select your preference. 6 4 Tima / Date The time and date can be updated manually or automatically. With auto-update, the time and date are automatically synchronised with external clocks. Auto-update is generally more accurate. Auto-update The time and date can be updated manually or automatically. With auto-update, the time and date are automatically synchronised with external clocks. Auto-update is generally more accurate. FM use time signals broadcast with radio transmissions. Network uses a time signal sent from the Frontier Silicon Internet radio portal when in any networkconnected mode. 01 Select Update from FM, Update from Network or No update. 02 Set your time zone. 03 If your country uses daylight saving, the automatically updated time may be wrong by one hour. When daylight savings are in effect (during the summer), turn on the Daylight savings option. Scansonic R4 will auto-update from the selected source when time information is available Manual set If you set No update, the wizard now prompts you to set the time and date manually. The date and time are displayed as dd-mm-yyyy and hh:mm AM/PM with the first value, dd, active (flashing). Adjust each value with the Select control. As each value is set, the next value becomes active and flashes. 7 4 Netw o r k Scansonic R4 is compatible with all common network protocols and encryption methods, including Wi-Fi Protected Setup (WPS). To connect Scansonic R4 to your network, you need either a wired router and an Ethernet (RJ45 network) cable, or a Wi-Fi wireless router, together with password key if set. Select: • WLAN region / country • Wi-Fi network (SSID) Standard encrypted network To enter the network’s key (password), use the Selection knob to move the cursor through the characters and select. As each character is selected, the key is built up near the top of the display. There are three options accessible by turning Select back before the first characters (0123…) Backspace, OK and Cancel. Completion Scansonic R4 tries to connect to the selected network. If connecting fails, Scansonic R4 returns to a previous screen to try again. If the network connection is lost, Scansonic R4 automatically tries to reconnect. 8 4 Sett i n g s NETWORK Scansonic R4 remembers the last four wireless networks it has connected to, and automatically tries to connect to whichever one of them it can find. You can see the list of registered networks through Menu > System settings > Network > Network profile >. From here you can delete unwanted networks by turning and pressing Select then confirming delete Yes. There are also other options for viewing and manually altering network settings from Menu > System settings > Network > (for example setting up a wired network). Users experienced with networking may find these options useful for diagnosing and fixing network problems. LANGUAGE The default language is English. To change, select Menu > System settings > Language > then select your language. 9 4 Inter n e t r a d i o p o r t a l REGISTRATION Scansonic R4 radio is equipped with a high quality Internet tuner module from Frontier Silicon. The Frontier Silicon Internet radio portal website allows you to organise your favourites lists and also listen to Internet radio on a computer. To register your Scansonic R4 with the portal, first get your radio’s unique portal access code by selecting Menu > Station list > Help > Get access code >. Write down the access code. Note: Do not confuse the portal access code with the Radio ID (from Menu > System settings > Info.) Visit the portal website at: www. wifiradio-frontier.com If this is your first visit to the portal, register for a new account, entering the following information: • • • • access code your e-mail address password radio model (Scansonic R4) If you already have an account and wish to add an additional radio, log in to your account and select: My preferences> Add another WI-FI Radio Once your radio is registered with the portal, you can immediately use the Internet radio favourites and added stations features. 10 4 SETTING UP A MUSIC SERVER In order for Scansonic R4 to play music files from a computer, the computer must be set up to share files or media. UPnP media sharing allows devices like Scansonic R4 to play music from a shared media library, navigating through tag menus such as Artist, Album or Genre. If you are running a suitable server system such as a PC with Windows Media Player 10 or later (WMP), and your music library is well-tagged, then it is recommended to use media sharing. Only the UPnP server needs to be set up. Note: iTunes does not currently work as a UPnP media server, but there are add-ons available to work with an iTunes library. SHARING MEDIA WITH WINDOWS MEDIA PLAYER The most common UPnP server is Windows Media Player (10 or later). Alternatively, other UPnP platforms and servers may be used. To set up WMP for media sharing, perform the following steps: 01 Ensure that the PC is connected to the network. 02 Ensure that the radio is powered on and connected to the same network. 03 In WMP, add to the media library the audio files and folders you want to share with Scansonic R4 (Library > Add to Library…) 04 In WMP, enable media sharing (Library > Media sharing…) Make sure that the radio has access to the shared media by selecting it and clicking Allow. You can also set a name for the shared media in Settings… Click OK to close the dialogue boxes. The PC is now ready to stream the music to the radio. The WMP UPnP service runs in the background; there is no need to start WMP explicitly. 11 4 Inter n e t r a d i o m o d e Scansonic R4 can play thousands of radio stations and podcasts from around the world though a broadband Internet connection. When you select Internet radio mode, Scansonic R4 contacts the Frontier Silicon Internet radio portal to get a list of stations, organised into different categories likeCountry, Most popular and Genre. Once you select a station, Scansonic R4 connects directly to that station. The portal also enables multiple lists of favourite stations that you can personalise, for example Andy’s stations, Jo’s favourites, Talkshows. To use the favourites feature, register your radio with the portal website as described earlier. If you have several Frontier Silicon radios, you can register them all on the same account so that each radio has access to your favourites lists. It is possible to add favourites either directly through Scansonic R4 or through any computer with a web browser. To enter Internet Radio mode, either press Mode until the display shows Internet Radio or select Menu > Main menu > Internet Radio. Note: The station list menu is provided from the Internet radio portal, so it is only accessible when Scansonic R4 is connected to the Internet. Station lists and submenus may change from time to time. There are several ways of selecting stations directly from the radio: • Last listened • Presets. From the portal through the Menu > Station list > menu: • • • • Favourites lists Browse by Country, Genre, Most popular, Newest Search by keyword My added stations If you are already listening to an Internet radio station, you can press Back rather than Menu to quickly return to the last visited branch of the menu tree. For example, suppose you were listening to New Orleans Radio through the browse facility as described later in the manual (BROWSE). Pressing Back would return you to the Highlighted Blues stations menu. Pressing Back again would return you to the Blues menu, and so on. 12 4 LAST LISTENED When Internet radio mode restarts, the last-listened station is selected. To select another recently used station, select Menu > Last listened then one of the stations listed. Most recent stations appear at the top of the list. PRESETS Presets are stored in the radio and cannot be accessed from other radios. To store an Internet radio preset, press and hold the 1 button until the display shows the Save preset screen. Select one of the 4 presets to save the currently playing station. To select a preset, press 1 briefly, then select one of the listed preset stations. When a preset station is playing, it shows Pn (P1, P2 etc) in the bottom of the screen. Note: Operation of presets is identical for Internet radio and FM. FAVOURITES Favourites are stored with the Internet radio portal, and are available through all Internet radios registered on the same account. Before favourites can be used, the radio has to be registered with the Internet radio portal (see page ?). To store a playing station as a favourite, press and hold Selection knob until the display shows ‘Favourite added’. The station appears in the default favourites list Stations. To select a favourite, select Menu > Station list > My favourites > [Favourites list] > [Station]. 13 4 BROWSE To browse Internet broadcasts, select Menu > Station list > then either Stations > or Podcasts >. Browse through the menus to find broadcasts. Note: BBC radio ‘Listen Again’ programmes are accessible through the Podcast menu, for example Menu > Podcasts > Location > Europe > United Kingdom > All shows > BBC Radio 4 > You and Yours > 20/10/2008 - October 20. SEARCH You can also search through Internet broadcasts for stations or podcasts with particular keywords in their title. To search, select Menu > Station list > then either Stations > or Podcasts > Enter a keyword by selecting characters then OK. The search entry screens are similar in operation to the Wi-Fi password entry screen. Select a broadcast from the list. For podcasts, you may be able to select a particular episode. MY ADDED STATIONS Even though the Internet radio portal contains thousands of stations, you may want to listen to stations not listed. You can add your own stations via the portal. These added stations are accessible from Scansonic R4 by selecting Menu > Station list > My added stations > [Station]. NOW PLAYING INFORMATION While the stream is playing, the screen shows its name and description. To view further information, press Info Each time you press Info , another set of information is displayed, cycling through name/description, genre/location, reliability, codec/sampling rate, playback buffer and today’s date. 14 4 Mus i c P l a y e r M o d e Music player mode plays audio files such as MP3s, AACs, WMAs or FLACs from a computer on the local network. To enter Music player mode, either press Mode until the display shows Music player or select Menu > Main menu > Music player. Once in music player mode, press Menu, then select either Shared media. Note: Scansonic R4 does not have USB playback as shown on the above image. If you are already playing a music file, you can press Back rather than Menu to quickly return to the last visited branch of the menu tree. For example, suppose you were listening to the track Heat by the artist 50 Cent through browsing shared media as described in the section below. Pressing Back would return you to the track listing for the album Get Rich or Die Tryin’. Pressing Back again would list all 50 Cent albums. Pressing Back again would list all album artists, and so on. You can use << and >> to move through tracks. Press and hold to rewind or fast forward and press quickly to select previous or next track. SHARED MEDIA (FROM UPNP MEDIA SERVER) Select Menu > Shared media > If you have set up shared media (as described under Sharing media with Windows Media Player), you should see an entry consisting of <computer name>: <Shared media name>, for example JB-Laptop: Audio. If you have more than one computer sharing media, the alternatives are listed. Select the shared media you want to play. From this point on, the menus are generated from the shared media server (typically Windows Media Player). The first menu shows a list of media types, for example Music, Video, Pictures and Playlists. Scansonic R4 can only play music and playlists. There is also a search function, which finds tracks in a similar way to Internet radio search, as described earlier. 15 4 From Music, there are numerous ways of selecting tracks, including: • Genre • Artist • Album • Composer • Rating Once you have found a track you want to play, press Select . A short press plays the track immediately and a long press adds the track to the playlist. You can also add entire albums to the playlist. Scansonic R4 plays either the selected track or the playlist. FM r a d i o m o d e FM radio mode receives analogue radio from the FM band and displays RDS (Radio Data System) information about the station and show (where broadcast). To enter FM mode, either press Mode until the display shows FM Radio or select Menu > Main menu > FM. SELECTING STATIONS To find a station, press Selection knob . The frequency display starts to run up as Scansonic R4 scans the FM band. Alternatively, you can scan up or down by pressing and holding the >> or << buttons or tune manually with quick presses, or by turning the Select control. PRESETS To store an FM preset, press and hold Preset until the display shows the Save preset screen. Select one of the 4? presets to save the currently playing station. To select a preset, press Preset briefly, then select one of the listed preset stations. When a preset station is playing, it shows Pn (P1, P2 etc) in the bottom right of the screen. 16 4 NOW PLAYING INFORMATION While the stream is playing, the screen shows its frequency, or if RDS information is available, station name and any further RDS information such as programme name, track title and contact details. If no information is available, just the frequency is shown. Stereo broadcasts are indicated with an icon at the top of the screen. To view further information about the broadcast, press Info . Each time you press Info , another set of information is displayed, cycling through RDS text, further RDS text (station/programme type), frequency and today’s date. FM / A U X S E T T I N G S SCAN SETTINGS By default, FM scans stop at any available station. This may result in a poor signal-to-noise ratio (hiss) from weak stations. To change the scan settings to stop only at stations with good signal strength, select Menu > Scan setting > Strong stations only? > Yes. AUDIO SETTINGS By default, all stereo stations are reproduced in stereo. For weak stations, this may result in a poor signal-to-noise ratio (hiss). To play weak stations in mono, select Menu > Audio setting > FM weak reception: Listen in mono only > Yes. AUX IN MODE Aux in mode plays audio from an external source such as an MP3 player. To play audio with Aux in mode 01 Turn the volume low on both Scansonic R4 and, if adjustable, the audio source device. 02 Connect the external audio source to the Aux In 3.5 mm stereo socket. 03 Either press Mode until the display shows AUX in or select Menu > Main menu > AUX in. 04 Adjust the volume of Scansonic R4 (and, if necessary, the audio source device) as required. 17 4 18 4 Spe c i f i c a t i o n s Band Internet & FM Output power 7 watts rms Loudspeaker 3½” full range Antenna FM telescopic, removeable Power DC 12volts Inputs DC 12 volts (for net adapter) AUX in – for iPod, iPhone etc Outputs Line out – for connecting to amplifier Headphones Dimensions 190 x 110 x 140mm Weight (nett) 1,5 kg w/o adapter 19 enjoy w w w. s c a n s o n i c . d k