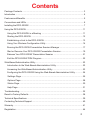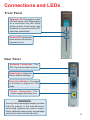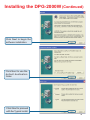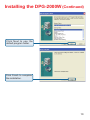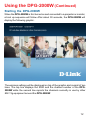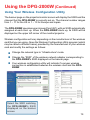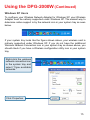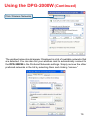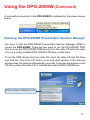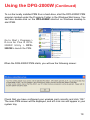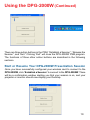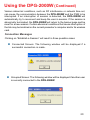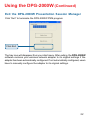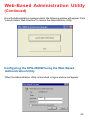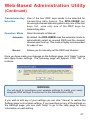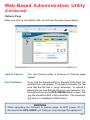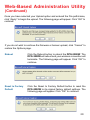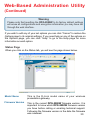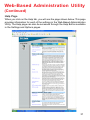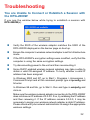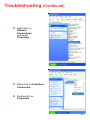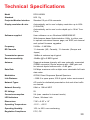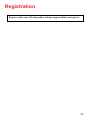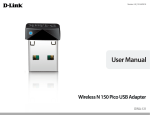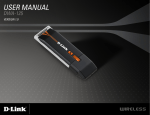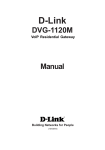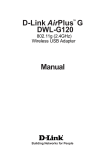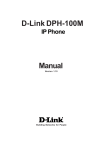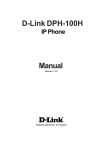Download D-Link DPG-2000W - AirPlus G Wireless Presentation Gateway Specifications
Transcript
D-Link DPG-2000W Wireless Presentation Gateway Manual Version 1.20 Building Networks for People 10/07/04 Contents Package Contents ...................................................................................................... 3 Introduction ................................................................................................................. 4 Features and Benefits ................................................................................................. 5 Connections and LEDs ................................................................................................ 6 Installing the DPG-2000W ........................................................................................... 7 Using the DPG-2000W .............................................................................................. 11 Using the DPG-2000W in a Meeting .................................................................... 11 Starting the DPG-2000W ..................................................................................... 12 Establishing a Link to the DPG-2000W ................................................................ 13 Using Your Wireless Configuration Utility ............................................................. 14 Running the DPG-200W Presentation Session Manager ...................................... 17 Start or Resume Your DPG-2000W Presentation Session .................................... 19 Release Your DPG-2000W Presentation Session ................................................ 21 Exit the DPG-2000W PSM Program .................................................................... 22 Web-Based Administration Utility .............................................................................. 23 Introduction to the Web-Based Administration Utility ............................................ 23 Accessing the Web-Based Administration Utility .................................................. 23 Configuring the DPG-2000W Using the Web-Based Administration Utility ............ 24 Settings Page ...................................................................................................... 25 Options Page ....................................................................................................... 28 Status Page ......................................................................................................... 30 Help Page ............................................................................................................ 31 Troubleshooting ......................................................................................................... 32 Reset to Factory Defaults ......................................................................................... 38 Technical Specifications ............................................................................................ 39 Contacting Technical Support .................................................................................... 40 Warranty ................................................................................................................... 41 Registration ............................................................................................................... 44 2 Package Contents Contents of Package: D-Link DPG-2000W Wireless Presentation Gateway 1 DC5V, 2A Power Adapter One 802.11g antenna CD with Manual and Software Quick Installation Guide If any of the above items are missing, please contact your reseller. System Requirements: IEEE 802.11g enabled computer Windows 98/Me/2000/XP Minimum Pentium 3 750MHz with 64MB of RAM. Internet Explorer 5.0 and above, Netscape 6.0 and above, Mozilla 1.0 or above or Opera 6.05 or above. JavaScript for the browser must be enabled. 3 Introduction The DPG-2000W Presentation Gateway is a wireless adapter for your projector or monitor that enables communication with any wireless laptop or computer. The DPG-2000W supports IEEE 802.11g wireless standards with transfer speeds of up to 54Mbps for real time display of images, applications, and presentations on a monitor or via projector. In addition, the DPG-2000W connects via a standard VGA cable, making it compatible with virtually any presentation projector or monitor. The DPG-2000W is convenient for conferences, seminars, and business meetings and is a great application in any office environment. Presenters can communicate with their audience more effectively by delivering a more dynamic and interactive presentation with the DPG-2000W. The DPG-2000W includes a web-based administration utility that features banner page customization options, configuration settings, and firmware upgrades. The user customizable banner page allows users to display information such as meeting agendas and conference logos before and between presentations. To ensure wireless security, the administrator is given the option of configuring the wireless settings through the admin web utility. The DPG-2000W also includes a presentation session manager (PSM), which gives multiple presenters one click access to the DPG-2000W. Automatic IP configuration means added convenience and easy access to the DPG-2000W; there is no need to change IP settings on the presenter’s computer. 4 Features and Benefits Fully Compatible with IEEE 802.11g Standard Up to 54Mbps Transfer Rate For Real-time Display of Images and Presentations One Click Connection Software (PSM) Included Standard VGA Connector for One Click Connection and Compatibility with Virtually Any Projector/Monitor Automatic IP Configuration Supports Resolutions up to 1024x768 Web-Based Administration Utility for Upgrading Firmware and Setting Encryption Keys Allows Presentations from Multiple PCs or Laptops User Customizable Banner Page for Added Display Options ** 5 Connections and LEDs Front Panel Wireless LED: During boot-up this LED will remain unlit. While waiting for a connection the LED blinks amber rapidly. A solid green light indicates a connection with a PC has been established. Power LED: Lights solid green when connected to a power source. Rear Panel Antenna Connector: The 802.11g antenna attaches here. Reset button: Restores factory default settings. Projector / Monitor: Connects to a monitor or projector’s VGA cable. Power Connector: The WARNING power adapter attaches here. WARNING Use only the power supply adapter provided with this product or the manufacturer’s authorized replacement power supply. Using a different power supply may damage your product and void the warranty. 6 Installing the DPG-2000W Safety Statements Use only the power adapter provided with this product or the manufacturer’s authorized replacement power supply. Connect the power adapter to a properly grounded electrical outlet that is near the product and easily accessible. Refer service or repairs, other than those described in the user documentation, to a professional service person. Hardware Installation Attach the 802.11g Antenna Attach the 802.11g antenna to the antenna connector on the rear panel. Secure the antenna in place by rotating the knob at the base of the antenna clockwise. Be sure the antenna is secure and in an upright position. Connect the DPG-2000W to a monitor or projector Connect a standard VGA monitor cable to the 15 pin connector labeled Projector / Monitor on the rear panel. 7 Installing the DPG-2000W (Continued) Attach the External Power Supply Attach the external power adapter to the power connector located on the rear panel and plug the power adapter to an AC power outlet. Software Installation The PSM software and the Web-based Administration Utility can be installed on your computer by following the screens in this section. If you wish to run the Presentation Session Manager directly from the CD-ROM, click on the Run from CD option. Insert the DPG-2000W CD in to the CD-ROM drive and the following screen will appear. Click on Install DPG2000W Software. 8 Installing the DPG-2000W (Continued) Click Next to begin the software installation. Click Next to use the default destination folder. Click Next to proceed with the Typical install. 9 Installing the DPG-2000W (Continued) Click Next to use the default program folder. Click Finish to complete the installation. 10 Using the DPG-2000W Using the DPG-2000W in a Meeting Using the Presentation Session Manager (PSM) software provided, presenters can easily display their presentations with a single click from any wirelesslyenabled PC or laptop. The following steps demonstrate a typical scenario in an office setting: 1. Copies of the DPG-2000W installation CD are kept with the DPG-2000W in the meeting room. Prior to a meeting, participants can either run or install the PSM onto their system. The installation is automatic and does not require participants to reboot the computer. 2. Meeting participants can then establish a wireless connection to the DPG-2000W. This wireless connection is maintained throughout the meeting even if only one presenter can use the projector or monitor at a given time by connecting through the PSM. Confirming wireless connections before the meeting starts assures a smooth presentation session. 3. At any give time, by clicking just one button in the PSM, the first presenter can start the presentation. 4. When finished, with a single click, the incumbent presenter yields the floor (the projector/monitor) to another presenter while still maintaining a wireless link to the DPG-2000W. 5. A waiting presenter, with an already established wireless link, can instantaneously take over the projector/monitor by connecting through the PSM. 11 Using the DPG-2000W (Continued) Starting the DPG-2000W When the DPG-2000W is first turned on and connected to a projector or monitor, a boot up sequence will follow. After about 30 seconds, the DPG-2000W will display the following graphic. The wireless settings will be displayed on top of the graphic and consist of two lines. The top line displays the SSID and the channel number of the DPG2000W while the second line reports the channels currently in use by other 802.11g equipment around the DPG-2000W. 12 Using the DPG-2000W (Continued) Depending on the type of RF activity detected, you will see any one of the following messages displayed: RF activities detected on other channels (none). No other 802.11g channels detected in use other than the DPG-2000W. Your connection to the DPG-2000W should be smooth and error free. RF activities detected on other channels (8, 9). Existing 802.11b channels detected in use, but there is no interference. Your connection to the DPG-2000W should be smooth and error free. RF activities detected on other channels (1, 5, 8, 11). WARNING: Interference. Existing channels detected and interference found. The DPG-2000W is in a RF noisy environment, you may have trouble connecting and maintaining connections to the DPG-2000W even if a connection can be made. Note: The DPG-2000W updates this information whenever the banner page appears on boot-up. In a noisy environment, channel information might get outdated quickly since the DPG-2000W does not monitor channels continuously. Once you have turned the DPG-2000W on and noted the above information, you can now configure your computer to connect to the DPG-2000W. Establishing a Link with the DPG-2000W Before starting the Presentation Session Manager, the network interface of the computer must have a valid IP address. For computers running DHCP client mode while DHCP server is unavailable, it may take a few moments for the computers to obtain a system IP address. If a valid IP address for the network interface cannot be obtained, please refer to a network administrator for how to assign an IP address. Note: The computer’s network interface must have a valid IP address before PSM starts. 13 Using the DPG-2000W (Continued) Using Your Wireless Configuration Utility The banner page on the projector/monitor screen will display the SSID and the channel that the DPG-2000W is currently set on. The channel number ranges from 1 – 11 for the US or 1 – 13 for Europe and Japan. The DPG-2000W operates as an Access Point (AP), with an SSID automatically assigned at each boot up. When the DPG-2000W starts up, its SSID will be displayed on the upper left corner of the monitor/projector. Wireless configuration will vary depending on the manufacturer of the wireless card that you are using. Open the Wireless Configuration Utility program (which may be called a different name) provided by the manufacturer of your wireless card and modify the settings as follows: Change the network type to “Infrastructure” mode. Change the “SSID” of the wireless network adapter corresponding to the DPG-2000W’s SSID displayed on the banner page. Your wireless configuration utility will indicate if a proper wireless connection is established between the wireless card and the DPG2000W. Select the SSID matching the DPG-2000W’s SSID displayed on the banner screen. 14 Using the DPG-2000W (Continued) Windows XP Users To configure your Wireless Network Adapter for Windows XP, your Wireless Adapter must be natively supported under Windows XP. The easiest way to determine native support is by the network icon in your system tray as seen below. If your system tray looks like the figure shown above, your wireless card is natively supported under Windows XP. If you do not have the additional Wireless Network Connection icon in your system tray as shown above, you should check if you have a Wireless configuration utility icon in your system tray. Right-click the wireless network connection icon in the system tray and select “View available networks.” Click Properties. 15 Using the DPG-2000W (Continued) Click Wireless Networks. The window below should appear. Displayed is a list of available networks that are detected. You can also set your wireless card to automatically connect to the DPG-2000W in the Preferred Networks settings. Simply remove the other preferred networks in the list by selecting them and clicking “remove.” 16 Using the DPG-2000W (Continued) A successful connection to the DPG-2000W is indicated by the screen shown below: Running the DPG-2000W Presentation Session Manager You have to start the DPG-2000W Presentation Session Manager (PSM) to control the DPG-2000W. There are two ways to run the DPG-2000W PSM. One is to run the DPG-2000W PSM directly from the utility CD while the other is to run a locally installed DPG-2000W PSM from a hard-drive. To run the PSM directly from the utility CD, insert the utility CD into CD-Drive and click the “Run from CD” button in an auto-start window. If the auto-run window does not show up automatically, open My Computer and explore on the CD-Drive where the utility CD is inserted and execute DPG-2000W.exe. Click on Run PSM from CD. 17 Using the DPG-2000W (Continued) To run the locally installed PSM from a hard-drive, start the DPG-2000W PSM program located under the Programs Folder in the Windows Start menu. You can also double-click on the DPG-2000W shortcut on Windows desktop to start PSM. Go to: Start > Programs > D-Link Air Plus G DPG2000W Utility > DPG2000W to launch the PSM. When the DGS-2000W PSM starts, you will see the following screen: Check that you have configured your wireless card correctly and click “OK.” The main PSM screen will be displayed, and a D-Link icon will appear in your system tray. 18 Using the DPG-2000W (Continued) There are three action buttons in the PSM: “Establish a Session”, “Release the Session”, and “Exit.” Clicking “Exit” will close the DPG-2000W PSM program. The functions of three other action buttons are described in the following sections. Start or Resume Your DPG-2000W Presentation Session Once you have successfully configured your wireless card to connect to the DPG-2000W, click “Establish a Session” to connect to the DPG-2000W. There will be a confirmation window alerting you that your session is on, and your projector or monitor should now display your Desktop. 19 Using the DPG-2000W (Continued) Various abnormal conditions, such as RF interference or network time-out, can cause the communication between the DPG-2000W and the PSM to be interrupted. If an interruption of session is detected, the DPG-2000W will automatically try to reconnect and keep the user in session. If the session is abnormally terminated, the DPG-2000W will return to the banner page and be reset for a new session. Certain abnormal conditions that cause interruption of the link may be localized on the current presenter’s computer and/or its wireless card. Connection Messages Clicking on “Establish a Session” will result in three possible cases: Connected Screen: The following window will be displayed if a successful connection is made. Occupied Screen: The following window will be displayed if another user is currently connected to the DPG-2000W. 20 Using the DPG-2000W (Continued) Not Available Screen: The following window will be displayed if your wireless card is unable to connect to the DPG-2000W at this time. You will need to check your wireless configuration settings. Release Your DPG-2000W Presentation Session To release your computer from the DPG-2000W, open the DPG-2000W PSM and click on the “Release a Session” button. The DPG-2000W is now reset for a new session, allowing you to easily switch between presenters. Click Release. 21 Using the DPG-2000W (Continued) Exit the DPG-2000W Presentation Session Manager Click “Exit” to terminate the DPG-2000W PSM program. Click Exit. The tray icon will disappear from your start menu. After exiting, the DPG-2000W software restores your wireless network adapter to its original settings if the adapter has been automatically configured. If not automatically configured, users have to manually configure the adapter to its original settings. 22 Web-Based Administration Utility Introduction to the Web-Based Administration Utility Along with the software-based PSM available on the install CD, the DPG-2000W also has a Web-Based Utility that allows you to configure other aspects of the DPG-2000W, such as: Change the banner page Change the wireless security/encryption settings of the DPG-2000W Upgrade the DPG-2000W firmware WARNING Do not power off or disconnect the DPG-2000W unit while modifying DPG-2000W settings. Doing so may damage the equipment. The Web-based utility will automatically reboot the DPG-2000W if necessary. Accessing the Web-Based Administration Utility Be sure that your wireless adapter is connected to the DPG-2000W before running the administration utility. Please refer to the section titled Using the DPG-2000W > Using Your Wireless Configuration Utility on pg. 14 for more information. To access the web-based Administration Utility: Go to: Start > Programs > D-Link Air Plus G DPG-2000W Utility > Administration to launch the Administration Utility. 23 Web-Based Administration Utility (Continued) Once the Administration manager starts, the following window will appear. Click “Launch Admin Web Interface” to launch the Administration Utility. Configuring the DPG-2000W Using the Web-Based Administration Utility When the Administration Utility is launched, a logon window will appear. admin 24 Web-Based Administration Utility (Continued) The Default User Name is admin and the Password is blank (empty field). Clicking “OK” will launch the admin webpage. Settings Page User Name You can change the default “Admin” user name in this field. There is a 16-character limit for this field. Enter New Password This allows you to change the password of the DPG2000W. By default, the paswsword is blank (empty field). It is recommended that you assign a password immediately to prevent unauthorized users from accessing the administration utility. There is a 16character limit for this field. Confirm New Password Confirm the password that you entered in the “Enter New Password” field. 25 Web-Based Administration Utility (Continued) Radio Mode Select either Local Access Point or Infrastructure Station. Local access mode (default) allows the user to connect only to the DPG-2000W. Infrastructure Station mode enables the user to connect to the DPG-2000W and display internet content. WEP Enabled This check box allows users to enable or disable the WEP feature. The DPG-2000W currently supports the default (shared) WEP key scheme defined in the 802.11 standard, not the mapped key scheme. WEP Key Length Note that the “user-controlled” portion of the 64-bit encryption is just 40 bits (10 Hex digits) and for the 128-bit encryption, 104 bits (26 Hex digits)—3-bytes of the encryption key are internal to the encryption algorithm. Simply enter 10 digits in Hexadecimal Format (0-9, a-f) or 26 digits in Hexadecimal Format depending on the encryption chosen. WARNING After changing the settings on this page, you may have to manually change your wireless card settings accordingly to connect wirelessly to the DPG-2000W. Authentication Type When the “Open system” option is chosen, no encryption is applied to the exchanged packets between the DPG-2000W wireless station and another wireless station. Communication with another station or AP, however, can be successful only if the other station also is set up to communicate in the “Open system” mode. When the “Shared key” option is chosen, WEP encryption must be properly enabled. 26 Web-Based Administration Utility (Continued) Transmission Key Selection One of the four WEP keys needs to be selected for transmitting data frames. The DPG-2000W can de-encrypt received data encrypted in any one of the four keys, but uses only one of the WEP keys for transmitting data. Operation Mode Select Automatic or Manual. Automatic: By default, the DPG-2000W uses the automatic mode to automatically select an unused SSID and the clearest channel upon boot up. This mode is highly recommended for ease of use. Manual: Allows you to manually set the SSID and channel. Once you have made your changes on the Settings page, click “Apply” to save and apply those settings. The following page will appear. Click “OK” to continue. WARNING You will need to reconfigure your wireless settings to match your newly assigned WEP settings to reconnect to the Administration Utility. If you wish to edit any of your settings you can click “Cancel” to restore the Settings page to its original settings. If you need help on any of the settings on the Settings page, you can click “Help” to go to the Help page for more information on each setting. 27 Web-Based Administration Utility (Continued) Options Page When you click on the Options tab, you will see the page shown below. Upload Options You can choose either a firmware or banner page upload. File Path/Name If you click the browse button to the right of the field, file selection box will appear. To upload a firmware file, be sure that the file has a .tar.gz extension. To upload a banner file, be sure that the file has a .jpg extension. For the best picture on the DPG-2000W banner screen, the .jpg file should be 800 x 600 resolution. The maximum .jpg size is 2 megabytes (2048 bytes). WARNING When uploading the firmware or banner page, do NOT power off or disconnect the DPG-2000W unit. Doing so may damage the equipment. 28 Web-Based Administration Utility (Continued) Once you have selected your Upload option and entered the File path/name, click “Apply” to begin the upload. The following page will appear. Click “OK” to continue. If you do not wish to continue the firmware or banner upload, click “Cancel” to restore the Options page. Reboot Click the Reboot button to reboot the DPG-2000W. The DPG-2000W will reboot and your wireless connection will terminate. The following page will appear. Click “OK” to continue. Reset to Factory Default Click the Reset to Factory Default button to reset the DPG-2000W to its original factory default settings. The following page will appear. Click “OK” to continue. 29 Web-Based Administration Utility (Continued) Warning Please note that resetting the DPG-2000W to its factory default settings will erase all configurations and encryption information you may have set through the web interface. If you wish to edit any of your set options you can click “Cancel” to restore the Options page to its original settings. If you need help on any of the options on the Options page, you can click “Help” to go to the Help page for more information on each option. Status Page When you click on the Status tab, you will see the page shown below. Model Name This is the D-Link model name of your wireless presentation gateway. Firmware Version This is the current DPG-2000W firmware version. It is important to know which DPG-2000W firmware version you have before calling or emailing technical support. Following the firmware version is the date the firmware was released. 30 Web-Based Administration Utility (Continued) Help Page When you click on the Help tab, you will see the page shown below. This page provides information for each of the settings in the Web-Based Administration Utility. The Help page can also be accessed through the Help Button available in the Settings and Options pages. 31 Troubleshooting You are Unable to Connect or Establish a Session with the DPG-2000W If you see the window below while trying to establish a session with DPG-2000W(s): Verify the SSID of the wireless adapter matches the SSID of the DPG-2000W displayed on the banner page on boot up. Ensure the computer’s wireless network adapter is set for Infrastructure mode. If the DPG-2000W’s encryption settings were modified, verify that the computer is using the same encryption settings. Try disconnecting power to the unit and then reconnecting it. Some DHCP-enabled wireless network adapters may take a while to obtain a valid OS-assigned IP address. To verify whether a valid IP address has been assigned: In Windows 2000 and XP, go to Start > Programs > Accessories > Command Prompt and at the command prompt type in ipconfig and hit enter. In Windows 98 and Me, go to Start > Run and type in winipcfg and click ok. Make sure the wireless network adapter connecting to the DPG-2000W does not show an IP address of 0.0.0.0. If so, try releasing the IP address and then renewing it. If the IP address remains 0.0.0.0, it may be necessary to assign your wireless network adapter a static IP address. Please check with your network administrator to assign the appropriate wireless settings. 32 Troubleshooting (Continued) With certain brands of 802.11g cards, it might take a bit longer to link with the DPG-2000W than with other brands of wireless cards. The reason for this is that the drivers and features set of each brand might cause the link up time between the DPG-2000W and the computer to take longer. Retry establishing a session with the DPG-2000W using the PSM. For more troubleshooting information, please refer to the Technical Manual on the CD-ROM. You Need to Assign a Static IP Address to Your Network Adapter Assigning a Static IP Address in Windows XP/2000 Note: Residential Gateways/Broadband Routers will automatically assign IP Addresses to the computers on the network, using DHCP (Dynamic Host Configuration Protocol) technology. If you are using a DHCP-capable Gateway/Router you will not need to assign Static IP Addresses. If you are not using a DHCP capable Gateway/Router, or you need to assign a Static IP Address, please follow these instructions (similar screens will appear in Windows 98SE/Me): Go to Start. Click on Control Panel. 33 Troubleshooting (Continued) Right-click on Network Connections and select Properties. Right-click on Local Area Connection. Double-click on Properties. 34 Troubleshooting (Continued) Click on Internet Protocol (TCP/IP). Click Properties. Input your IP Address and subnet mask. (The IP Addresses on your network must be within the same range. For example, if one computer has an IP Address of 192.168.0.2, the other computers should have IP Addresses that are sequential, like 192.168.0.3 and 192.168.0.4. The subnet mask must be the same for all the computers on the network.) Input your DNS server addresses. (Note: If you are entering a DNS server, you must enter the IP Address of the Default Gateway.) The DNS server information will be supplied by your ISP (Internet Service Provider.) Click OK 35 Troubleshooting (Continued) The Presentation Screen Appears Frozen During a Presentation This indicates that the DPG-2000W has detected a link-loss. The DPG-2000W and DPG-2000W PSM have an intelligent built-in mechanism to detect the link-loss and can automatically restore the connection. When a link-loss has been detected, DPG-2000W PSM will display a message box and attempt to automatically restore the connection. If the auto-reconnection attempt is successful, the user does not need to do anything. In this case, the auto-reconnection is transparent to the user. However, if the cause of the link-loss is due to a physical disconnection, for instance, the wireless card was pulled out, the user needs to restore the physical connection so that the auto-reconnection attempt can proceed. The presentation screen will not be updated once the link is lost, unless a reconnection is re-established. However, if link-loss occurs for an extended period, the DPG-2000W will terminate the reconnection waiting state and display the banner page indicating that a fresh presentation session is ready to be established. The default duration for a link-loss is 8 seconds. The DPG-2000W will retry 3 periods of this duration. If no re-connection is established before the reconnection time runs out, the DPG-2000W returns itself to the banner page. The DPG-2000W Session is Interrupted During a Presentation This signals that the DPG-2000W has detected a link-loss for an extended period of time or a severe communication error. Since the DPG-2000W is designed to support one presentation at a time, the DPG-2000W cleans up the communication error and returns itself to the initial state (where it displays the banner page) of being “available for connection” in order to prevent the DPG-2000W from being locked up due to a malfunctioning user computer. With the auto-reconnection feature, this rarely occurs. When this condition occurs, follow the steps below: 1) The current presenter should click “Establish a Session” to try to resume the presentation. If the presentation is successfully resumed, the abnormal condition is just temporary and no further action is required. 36 Troubleshooting (Continued) 2) If the current presenter failed to resume presentation by clicking “Establish a Session”, another presenter should try to “Establish a Session.” If this new presenter can successfully start a presentation, the problem was localized on the previous presenter’s computer and/ or its wireless card. Address that problem after the meeting. 3) If a second presenter also fails to “Establish a Session” to the DPG-2000W, a persistent abnormal condition has to be identified. Follow other trouble-shooting tips in this section to identify the persistent abnormal condition. 4) Power cycle the DPG-2000W. There is Radio Interference You may be able to eliminate RF interference by trying the following: Find the “channel” used by the source of the interference and coordinate your network and the interference source to be on channels that are at least 20MHz, but preferably 30MHz, apart. Channels 1,6, and 11 are non-overlapping. Move the DPG-2000W to a location where the interference is minimized; in general, increase the distance between the wireless computers and the device causing radio interference. Avoid using devices operating in the 2.4Ghz range in the same vicinity of the DPG-2000W. Keep the computer with the DPG-2000W away from microwave ovens and large metal objects. 37 Reset to Factory Defaults The hardware reset button is located at the back of the DPG-2000W. You can use a bent paper clip to access the hardware reset button. The main function of the hardware-reset button is to reboot the DPG-2000W. To reboot the DPG-2000W, only a light tap on the reset button is required. Push Reset To reset the DPG-2000W back to the factory default settings, follow the steps below: 1. Turn on or reboot the DPG-2000W. 2. During the boot-up screen, wait for a “Reset to factory default” timer starts message to appear. Tap on the hardware reset button or power cycle to reboot the DPG-2000W before the timer ends (10 seconds), and the DPG-2000W will revert back to factory default settings. 4. During the next boot-up screen, a Reset to Factory Default message should appear next to the Timer message, indicating a successful hardware reset. Warning Please note that resetting the DPG-2000W to its factory default settings will erase all configurations and encryption information you may have set through the web interface. 38 Technical Specifications Model DPG-2000W Standard 802.11g Projector/Monitor Interface Standard 15-pin VGA connector Display resolution & color Automatically set to user’s display resolution up to XGA (1024x768) Automatically set to user’s color depth up to 16-bit TrueColor Software supplied User software run on Windows 98/ME/2000/XP Web-browser-based Administration Utility to allow user to upload customized banner page, set WEP, set channel and upload firmware upgrades Frequency 2.4GHz – 2.483GHz RF Channels 11 channels (US, Canada), 13 channels (Europe and Japan) Transmission power 14dBm at antenna input typical Receiver sensitivity -80dBm @1e-5 BER typical Antenna Supports antenna diversity with one externally connected (RSMA connector) Dipole antenna with ~5dBi gain and an internal dipole antenna with ~0 dBi gain Data Rate 54 Mbps maximum with multiple user selectable fall back data rates. Modulation OFDM, Direct Sequence Spread Spectrum Link Distance ~1200 ft in open space; 300 ft typical indoor environment Network Types AP mode for dedicated presentation link and other traffic as desired. Network Security 64bit or 128-bit WEP DC Voltage 5V Current consumption 2A (max. reached in transmit-mode) LED Indicators Power, Wireless Link Dimensions 7.08” x 5.55” x 1.2” Operating Temperature -10°C – +50°C Operating Humidity 10% to 85% non-condensing Regulation Compliance FCC, CE 39 Contacting Technical Support Techni cal Support echnical You can find software updates and user documentation on the D-Link website. D-Link provides free technical support for customers within the United States and within Canada for the duration of the warranty period on this product. U.S. and Canadian customers can contact D-Link technical support through our website, or by phone. Tech Support for customers within the United States: D-Link Technical Support over the Telephone: (877) 453-5465 24 hours a day, seven days a week. D-Link Technical Support over the Internet: http://support.dlink.com email:[email protected] Tech Support for customers within Canada: D-Link Technical Support over the Telephone: (800) 361-5265 Monday to Friday 7:30am to 12:00am EST D-Link Technical Support over the Internet: http://support.dlink.ca email:[email protected] 40 Subject to the terms and conditions set forth herein, D-Link Systems, Inc. (“D-Link”) provides this Limited warranty for its product only to the person or entity that originally purchased the product from: • • D-Link or its authorized reseller or distributor and Products purchased and delivered within the fifty states of the United States, the District of Columbia, U.S. Possessions or Protectorates, U.S. Military Installations, addresses with an APO or FPO. Limited Warranty: D-Link warrants that the hardware portion of the D-Link products described below will be free from material defects in workmanship and materials from the date of original retail purchase of the product, for the period set forth below applicable to the product type (“Warranty Period”), except as otherwise stated herein. 1-Year Limited Warranty for the Product(s) is defined as follows: • • • Hardware (excluding power supplies and fans) One (1) Year Power Supplies and Fans One (1) Year Spare parts and spare kits Ninety (90) days D-Link’s sole obligation shall be to repair or replace the defective Hardware during the Warranty Period at no charge to the original owner or to refund at D-Link’s sole discretion. Such repair or replacement will be rendered by D-Link at an Authorized D-Link Service Office. The replacement Hardware need not be new or have an identical make, model or part. D-Link may in its sole discretion replace the defective Hardware (or any part thereof) with any reconditioned product that D-Link reasonably determines is substantially equivalent (or superior) in all material respects to the defective Hardware. Repaired or replacement Hardware will be warranted for the remainder of the original Warranty Period from the date of original retail purchase. If a material defect is incapable of correction, or if D-Link determines in its sole discretion that it is not practical to repair or replace the defective Hardware, the price paid by the original purchaser for the defective Hardware will be refunded by D-Link upon return to D-Link of the defective Hardware. All Hardware (or part thereof) that is replaced by D-Link, or for which the purchase price is refunded, shall become the property of D-Link upon replacement or refund. Limited Software Warranty: D-Link warrants that the software portion of the product (“Software”) will substantially conform to D-Link’s then current functional specifications for the Software, as set forth in the applicable documentation, from the date of original retail purchase of the Software for a period of ninety (90) days (“Warranty Period”), provided that the Software is properly installed on approved hardware and operated as contemplated in its documentation. D-Link further warrants that, during the Warranty Period, the magnetic media on which D-Link delivers the Software will be free of physical defects. D-Link’s sole obligation shall be to replace the non-conforming Software (or defective media) with software that substantially conforms to D-Link’s functional specifications for the Software or to refund at D-Link’s sole discretion. Except as otherwise agreed by D-Link in writing, the replacement Software is provided only to the original licensee, and is subject to the terms and conditions of the license granted by D-Link for the Software. Software will be warranted for the remainder of the original Warranty Period from the date or original retail purchase. If a material non-conformance is incapable of correction, or if D-Link determines in its sole discretion that it is not practical to replace the nonconforming Software, the price paid by the original licensee for the non-conforming Software will be refunded by D-Link; provided that the non-conforming Software (and all copies thereof) is first returned to D-Link. The license granted respecting any Software for which a refund is given automatically terminates. Non-Applicability of Warranty: The Limited Warranty provided hereunder for hardware and software of D-Link’s products will not be applied to and does not cover any refurbished product and any product purchased through the inventory clearance or liquidation sale or other sales in which DLink, the sellers, or the liquidators expressly disclaim their warranty obligation pertaining to the product and in that case, the product is being sold “As-Is” without any warranty whatsoever including, without limitation, the Limited Warranty as described herein, notwithstanding anything stated herein to the contrary. 41 Submitting A Claim: The customer shall return the product to the original purchase point based on its return policy. In case the return policy period has expired and the product is within warranty, the customer shall submit a claim to D-Link as outlined below: • The customer must submit with the product as part of the claim a written description of the Hardware defect or Software nonconformance in sufficient detail to allow D-Link to confirm the same. • The original product owner must obtain a Return Material Authorization (“RMA”) number from the Authorized D-Link Service Office and, if requested, provide written proof of purchase of the product (such as a copy of the dated purchase invoice for the product) before the warranty service is provided. • After an RMA number is issued, the defective product must be packaged securely in the original or other suitable shipping package to ensure that it will not be damaged in transit, and the RMA number must be prominently marked on the outside of the package. Do not include any manuals or accessories in the shipping package. D-Link will only replace the defective portion of the Product and will not ship back any accessories. • The customer is responsible for all in-bound shipping charges to D-Link. No Cash on Delivery (“COD”) is allowed. Products sent COD will either be rejected by D-Link or become the property of D-Link. Products shall be fully insured by the customer and shipped to D-Link Systems, Inc., 17595 Mt. Herrmann, Fountain Valley, CA 92708. D-Link will not be held responsible for any packages that are lost in transit to D-Link. The repaired or replaced packages will be shipped to the customer via UPS Ground or any common carrier selected by D-Link, with shipping charges prepaid. Expedited shipping is available if shipping charges are prepaid by the customer and upon request. D-Link may reject or return any product that is not packaged and shipped in strict compliance with the foregoing requirements, or for which an RMA number is not visible from the outside of the package. The product owner agrees to pay D-Link’s reasonable handling and return shipping charges for any product that is not packaged and shipped in accordance with the foregoing requirements, or that is determined by D-Link not to be defective or non-conforming. What Is Not Covered: This limited warranty provided by D-Link does not cover: Products, if in D-Link’s judgment, have been subjected to abuse, accident, alteration, modification, tampering, negligence, misuse, faulty installation, lack of reasonable care, repair or service in any way that is not contemplated in the documentation for the product, or if the model or serial number has been altered, tampered with, defaced or removed; Initial installation, installation and removal of the product for repair, and shipping costs; Operational adjustments covered in the operating manual for the product, and normal maintenance; Damage that occurs in shipment, due to act of God, failures due to power surge, and cosmetic damage; Any hardware, software, firmware or other products or services provided by anyone other than DLink; Products that have been purchased from inventory clearance or liquidation sales or other sales in which D-Link, the sellers, or the liquidators expressly disclaim their warranty obligation pertaining to the product. Repair by anyone other than D-Link or an Authorized D-Link Service Office will void this Warranty. Disclaimer of Other Warranties: EXCEPT FOR THE LIMITED WARRANTY SPECIFIED HEREIN, THE PRODUCT IS PROVIDED “AS-IS” WITHOUT ANY WARRANTY OF ANY KIND WHATSOEVER INCLUDING, WITHOUT LIMITATION, ANY WARRANTY OF MERCHANTABILITY, FITNESS FOR A PARTICULAR PURPOSE AND NON-INFRINGEMENT. IF ANY IMPLIED WARRANTY CANNOT BE DISCLAIMED IN ANY TERRITORY Limitation of Liability: TO THE MAXIMUM EXTENT PERMITTED BY LAW, D-LINK IS NOT LIABLE UNDER ANY CONTRACT, NEGLIGENCE, STRICT LIABILITY OR OTHER LEGAL OR EQUITABLE THEORY FOR ANY LOSS OF USE OF THE PRODUCT, INCONVENIENCE OR DAMAGES OF ANY CHARACTER, WHETHER DIRECT, SPECIAL, INCIDENTAL OR CONSEQUENTIAL (INCLUDING, BUT NOT LIMITED TO, DAMAGES FOR LOSS OF GOODWILL, LOSS OF REVENUE OR PROFIT, WORK STOPPAGE, COMPUTER FAILURE OR MALFUNCTION, FAILURE OF OTHER EQUIPMENT OR COMPUTER PROGRAMS TO WHICH DLINK’S PRODUCT IS CONNECTED WITH, LOSS OF INFORMATION OR DATA CONTAINED IN, STORED ON, OR INTEGRATED WITH ANY PRODUCT RETURNED TO D-LINK FOR WARRANTY SERVICE) RESULTING FROM THE USE OF THE PRODUCT, RELATING TO WARRANTY SERVICE, OR ARISING OUT OF ANY BREACH OF THIS LIMITED WARRANTY, EVEN IF D-LINK HAS BEEN ADVISED OF THE POSSIBILITY OF SUCH DAMAGES. THE SOLE REMEDY FOR A BREACH OF THE FOREGOING LIMITED WARRANTY IS REPAIR, REPLACEMENT OR REFUND OF THE DEFECTIVE OR NON-CONFORMING PRODUCT. THE MAXIMUM LIABILITY OF D-LINK UNDER THIS WARRANTY IS LIMITED TO THE PURCHASE PRICE OF THE PRODUCT COVERED BY THE WARRANTY. THE FOREGOING EXPRESS WRITTEN WARRANTIES AND REMEDIES ARE EXCLUSIVE AND ARE IN LIEU OF ANY OTHER WARRANTIES OR REMEDIES, EXPRESS, IMPLIED OR STATUTORY 42 Governing Law: This Limited Warranty shall be governed by the laws of the State of California. Some states do not allow exclusion or limitation of incidental or consequential damages, or limitations on how long an implied warranty lasts, so the foregoing limitations and exclusions may not apply. This limited warranty provides specific legal rights and the product owner may also have other rights which vary from state to state. Trademarks: D-Link is a registered trademark of D-Link Systems, Inc. Other trademarks or registered trademarks are the property of their respective manufacturers or owners. Copyright Statement: No part of this publication or documentation accompanying this Product may be reproduced in any form or by any means or used to make any derivative such as translation, transformation, or adaptation without permission from D-Link Corporation/D-Link Systems, Inc., as stipulated by the United States Copyright Act of 1976. Contents are subject to change without prior notice. Copyright© 2002 by D-Link Corporation/D-Link Systems, Inc. All rights reserved. CE Mark Warning: This is a Class B product. In a domestic environment, this product may cause radio interference, in which case the user may be required to take adequate measures. FCC Statement: This equipment has been tested and found to comply with the limits for a Class B digital device, pursuant to part 15 of the FCC Rules. These limits are designed to provide reasonable protection against harmful interference in a residential installation. This equipment generates, uses, and can radiate radio frequency energy and, if not installed and used in accordance with the instructions, may cause harmful interference to radio communication. However, there is no guarantee that interference will not occur in a particular installation. If this equipment does cause harmful interference to radio or television reception, which can be determined by turning the equipment off and on, the user is encouraged to try to correct the interference by one or more of the following measures: • • • • Reorient or relocate the receiving antenna. Increase the separation between the equipment and receiver. Connect the equipment into an outlet on a circuit different from that to which the receiver is connected. Consult the dealer or an experienced radio/TV technician for help. For detailed warranty outside the United States, please contact corresponding local D-Link office. 43 Registration Register online your D-Link product at http://support.dlink.com/register/ 44