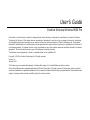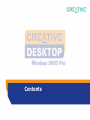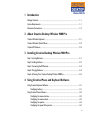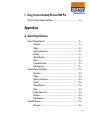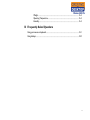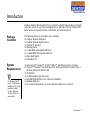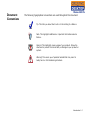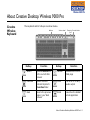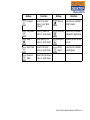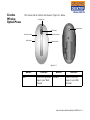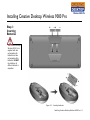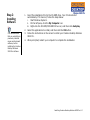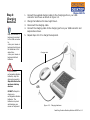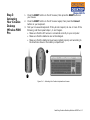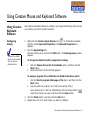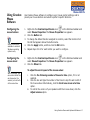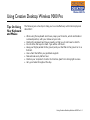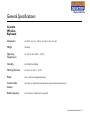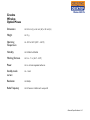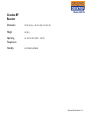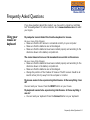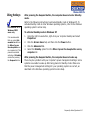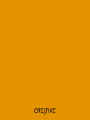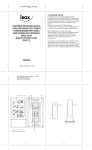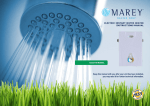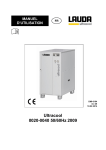Download Creative DESKTOP WIRELESS 9000 PRO - DESKTOP WIRELESS 9000 USES GUIDE User`s guide
Transcript
User’s Guide Creative Desktop Wireless 9000 Pro Information in this document is subject to change without notice and does not represent a commitment on the part of Creative Technology Ltd. No part of this manual may be reproduced or transmitted in any form or by any means, electronic or mechanical, including photocopying and recording, for any purpose without the written permission of Creative Technology Ltd. The software described in this document is furnished under a license agreement and may be used or copied only in accordance with the terms of the license agreement. It is against the law to copy the software on any other medium except as specifically allowed in the license agreement. The licensee may make one copy of the software for backup purposes. The Software License Agreement is found in a separate folder on the installation CD Copyright © 2005 by Creative Technology Ltd. All rights reserved. Version 1.0 January 2005 The Creative logo is a registered trademark of Creative Technology Ltd. in United States and other countries. Microsoft and Windows are registered trademarks of Microsoft Corporation. All rights reserved. All other logos, brand or product names are trademarks or registered trademarks of their respective holders and are hereby recognised as such. All specifications are subject to change. Actual contents may differ slightly from those pictured. Contents 1 Introduction Package Contents...................................................................................................................................... 1-1 System Requirements............................................................................................................................... 1-1 Document Conventions.......................................................................................................................... 1-2 2 About Creative Desktop Wireless 9000 Pro Creative Wireless Keyboard ................................................................................................................. 2-1 Creative Wireless Optical Mouse........................................................................................................ 2-3 Creative RF Receiver................................................................................................................................ 2-4 3 Installing Creative Desktop Wireless 9000 Pro Step 1: Inserting Batteries ....................................................................................................................... Step 2: Installing Software ....................................................................................................................... Step 3: Connecting the RF Receiver.................................................................................................... Step 4: Charging Batteries....................................................................................................................... Step 5: Activating Your Creative Desktop Wireless 9000 Pro .................................................. 3-1 3-2 3-3 3-4 3-5 4 Using Creative Mouse and Keyboard Software Using Creative Keyboard Software ..................................................................................................... Configuring hotkeys........................................................................................................................ Using Creative Mouse Software ........................................................................................................... Configuring the mouse buttons................................................................................................... Configuring the mouse wheel...................................................................................................... Configuring the pointer ................................................................................................................. Configuring the speed of the pointer........................................................................................ 4-1 4-1 4-2 4-2 4-2 4-3 4-3 iii 5 Using Creative Desktop Wireless 9000 Pro Tips On Using Your Keyboard and Mouse....................................................................................... 5-1 Appendixes A General Specifications Creative Wireless Keyboard ................................................................................................................ Dimensions ............................................................................................................................. Weight...................................................................................................................................... Operating Temperature ..................................................................................................... Humidity .................................................................................................................................. Working Distance................................................................................................................. Power ....................................................................................................................................... Customizable hotkeys ......................................................................................................... Radio Frequency.................................................................................................................... Creative Wireless Optical Mouse....................................................................................................... Dimensions ............................................................................................................................. Weight...................................................................................................................................... Operating Temperature ..................................................................................................... Humidity .................................................................................................................................. Working Distance................................................................................................................. Power ....................................................................................................................................... Standby mode current......................................................................................................... Resolution ............................................................................................................................... Radio Frequency.................................................................................................................... Creative RF Receiver............................................................................................................................... Dimensions ............................................................................................................................. A-1 A-1 A-1 A-1 A-1 A-1 A-1 A-1 A-1 A-2 A-2 A-2 A-2 A-2 A-2 A-2 A-2 A-2 A-2 A-3 A-3 iv Weight...................................................................................................................................... A-3 Operating Temperature ..................................................................................................... A-3 Humidity .................................................................................................................................. A-3 B Frequently Asked Questions Using your mouse or keyboard ............................................................................................................ B-1 Using hotkeys.............................................................................................................................................. B-2 v Introduction Introduction Creative Desktop Wireless 9000 Pro is a stylish keyboard that provides convenient one-touch access to your favorite applications or URL links. The 15 hotkeys offer faster access to popular Internet, multimedia, and email functions. Package Contents System Requirements For Windows 98 SE users, the Windows installation CD will be needed to install Creative Desktop Wireless 9000 Pro successfully. The following items are included in your package: ❑ Creative Wireless Keyboard ❑ Creative Wireless Optical Mouse ❑ Creative RF Receiver ❑ Charging cable ❑ 2 x AA NiMH rechargeable batteries ❑ 2 x AAA NiMH rechargeable batteries ❑ Quick Start leaflet ❑ Installation CD ❑ Genuine Intel® Pentium® or AMD® Athlon™ 266 MHz processor or higher ❑ Microsoft® Windows® XP, Windows 2000, Windows Millennium Edition (Me) or Windows 98 Second Edition (SE) ❑ 32 MB RAM ❑ 16 MB available hard disk space ❑ DVD-ROM/CD-ROM drive for software installation ❑ Available USB port ❑ For multimedia playback, an audio card and speakers are required Introduction 1-1 Document Conventions The following typographical conventions are used throughout this document. Tip. This tells you about short cuts or hints relating to a feature. Note. This highlights additional or important information about a feature. Caution! This highlights proper usage of your product. Follow the directions to prevent the loss of data, or damage to your product or system. Warning! This warns you of possible hazards that may result in bodily harm or life-threatening situations. Introduction 1-2 About Creative Desktop Wireless 9000 Pro About Creative Desktop Wireless 9000 Pro Creative Wireless Keyboard The keyboard and its hotkeys are shown below. Hotkeys Hotkey Function Volume wheel Hotkey Charging Connect button port Function Search Opens a Search box in the current Web browser Refresh Reloads the current Web page Favorites Opens Microsoft Internet Explorer’s Favorites folder. Mute Turns off or on any audio output Back Goes to the previous page in your Web browser Email Launches the default email application About Creative Desktop Wireless 9000 Pro 2-1 Hotkey Function Hotkey Function Forward Goes to the next page in your Web browser Internet Launches the default Web browser Play/Pause Plays or pauses a video or audio track Calculator Launches the default calculator application Stop Stops playing the video or audio track Suspend Enables power saving mode Next Track Goes to the next video or audio track Media Select Launches the default media player Previous Track Goes to the previous video or audio track About Creative Desktop Wireless 9000 Pro 2-2 Creative Wireless Optical Mouse The mouse and its controls are shown in Figure 2-1 below. Charging port Reset button Scroll wheel Left-click button Right-click button Back button Forward button Figure 2-1 Button Back Function Goes to the previous page in your Web browser Button Forward Function Goes to the next page in your Web browser About Creative Desktop Wireless 9000 Pro 2-3 Creative RF Receiver The RF Receiver, with its USB connector and LED indicators, is shown in Figure 2-2 below. USB Connector Num Lock LED Caps Lock LED Scroll Lock LED Figure 2-2 About Creative Desktop Wireless 9000 Pro 2-4 Installing Creative Desktop Wireless 9000 Pro Installing Creative Desktop Wireless 9000 Pro Step 1: Inserting Batteries Your Creative Desktop Wireless 9000 Pro is supplied with two rechargeable AA batteries and two rechargeable AAA batteries. DO NOT mix batteries of different brands or capacities. Figure 3-1: Inserting batteries Installing Creative Desktop Wireless 9000 Pro 3-1 Step 2: Installing Software It is recommended that you uninstall any previously installed mouse and keyboard software, before installing the Creative Desktop Wireless 9000 Pro software. 1. Insert the installation CD into the CD-ROM drive. Your CD should start automatically. If it does not, follow the steps below: i. Start Windows Explorer. ii. On the left pane, click the My Computer icon. iii. Right-click the CD-ROM/DVD-ROM drive icon, and then click Autoplay. 2. Select the applications to install, and then click the OK button. 3. Follow the instructions on the screen to install your Creative Desktop Wireless 9000 Pro. 4. When prompted, restart your computer to complete the installation. Installing Creative Desktop Wireless 9000 Pro 3-2 Step 3: Connecting the RF Receiver 1. Connect the USB connector on the RF receiver to the USB port on your computer as shown in Figure 3-2. Figure 3-2: Connecting the RF receiver to the computer For Windows XP/2000/Me After you have connected the USB device, Windows will detect the USB device and install the required drivers automatically. For Windows 98 SE Users may be prompted by an Add New Hardware Wizard dialog box when Windows detects the USB device. Make sure the original mouse is connected and follow the instructions on the screen. You may need to insert the Windows Installation CD into the CD-ROM drive. Some computers may be supplied without the Windows CD, but have the necessary files stored in c:\windows\options\cabs (replace c:\ with the drive letter your Windows has been installed on). Installing Creative Desktop Wireless 9000 Pro 3-3 Step 4: Charging Batteries Keep your mouse or keyboard connected to the USB connector to: • Use your mouse or keyboard and charge the batteries at the same time. • Use your mouse or keyboard without batteries. 1. Connect the supplied charging cable to the charging ports on your USB connector and mouse as shown in Figure 3-3. 2. Charge the batteries for about eight hours. 3. Disconnect the charging cable. 4. Connect the charging cable to the charging ports on your USB connector and keyboard as shown. 5. Repeat steps 2 to 3 to charge the keyboard. Charging cable If you use nonrechargeable alkaline batteries, skip this step and proceed to Step 6 Activate the wireless desktop devices. DO NOT attempt to charge nonrechargeable alkaline batteries. The batteries may leak and damage your mouse or keyboard. Figure 3-3: Charging batteries Installing Creative Desktop Wireless 9000 Pro 3-4 Step 5: Activating Your Creative Desktop Wireless 9000 Pro 1. Press the RESET button on the RF receiver, then press the RESET button on your mouse. 2. Press the RESET button on the RF receiver again, then press the Connect button on your keyboard. 3. Test your mouse and keyboard. If they do not respond, do one or more of the following, and then repeat steps 1, 2 and 3 again. • Make sure that the RF receiver is connected correctly to your computer. • Make sure that the batteries are not discharged. • Make sure that the batteries have been inserted properly and according to the directions shown in the battery compartment. 3 2 1 Figure 3-4: Activating the Creative keyboard and mouse Installing Creative Desktop Wireless 9000 Pro 3-5 Using Creative Mouse and Keyboard Software Using Creative Mouse and Keyboard Software Using Creative Keyboard Software Use Creative Keyboard software to configure your keyboard settings, and to preset your hotkeys to perform specific functions. Configuring hotkeys 1. Right-click the Creative Input Devices icon on the Windows taskbar, and then select Keyboard Properties. The Keyboard Properties box appears. 2. Click the Key Settings tab. Click the hotkey name, and click the Edit button. The Reassign a key window appears. To select the default option for all hotkeys, click the Restore defaults button. To change the default function assigned to a hotkey i. ii. Click the Choose from a list of commands option, and then click the Next button. Select a function from the list that appears. To assign a program, file or Web site not listed in the above option i. ii. Click the Start a program, Web page or file option, and then click the Next button. Type the path to a program, file or URL (for example, http:// www.creative.com) in the box. Alternatively, click the browse button , locate the program you want, and then click the Open button. 3. Click the Finish button, and then click the OK button. 4. Repeat steps 3 to 4 for each hotkey you want to configure. Using Creative Mouse and Keyboard Software 4-1 Using Creative Mouse Software Use Creative Mouse software to configure your mouse pointer settings, and to preset your mouse buttons and wheel to perform specific functions. Configuring the mouse buttons 1. Right-click the Creative Input Device icon on the Windows taskbar and select Mouse Properties. The Mouse Properties box appears. 2. Click the Button tab. 3. To change the default function assigned to a button, select the function from the list that appears below the button name. 4. Click the Apply button, and then click the OK button. 5. Repeat steps 3 to 4 for each button you want to configure. 1. Right-click the Creative Input Device icon on the Windows taskbar and select Mouse Properties. The Mouse Properties box appears. 2. Click the Wheel tab. Some functions are available in selected Windows operating systems only. Configuring the mouse wheel To adjust the scroll speed of the mouse wheel With the mouse, you can control either the scroll speed or the volume, but not both at the same time. i. Click the the following number of lines at a time option, if it is not selected. ii. Click the box and type the number of text lines to skip for each notch of the mouse wheel. Alternatively, click the Scroll one screen at a time option. iii. To control the volume of your speakers with the mouse wheel, click the Adjust volume option. Using Creative Mouse and Keyboard Software 4-2 To adjust the amount of volume change for each notch of the mouse wheel i. ii. Configuring the pointer Configuring the speed of the pointer Drag the slider to adjust the speed. Click the Apply button, and then click the OK button. 1. Right-click the Creative Input Devices icon on the Windows taskbar and select Mouse Properties. The Mouse Properties box appears. 2. Click the Pointers tab to change a scheme or an image of your pointer. 3. Double-click the image you want to change to locate the image you want. You can preview the image on the top-right corner of the tab. 4. If you want to select a scheme, click the Scheme box, and click the Save As button. 5. Click the Apply button, and then click the OK button. 1. Click the Pointer Options tab and drag the Select a pointer speed slider to adjust the pointer speed. 2. If you want to show the pointer trail, select the Display pointer trails check box, and drag the bottom slider to adjust the length of the trail. 3. Click the Apply button, and then click the OK button. Using Creative Mouse and Keyboard Software 4-3 Using Creative Desktop Wireless 9000 Pro Using Creative Desktop Wireless 9000 Pro Tips On Using Your Keyboard and Mouse The following are a few tips to help you to work effectively with minimal physical discomfort: • When using the keyboard and mouse, keep your forearms, wrists and hands in a relaxed position, with your elbows at your side. • Position the keyboard and mouse nearby so that you do not have to stretch. • Do not strike the keys too hard. Type with a soft touch. • Keep your thighs parallel to the ground, and your feet flat on the ground or on a footrest. • Use a chair that offers you good back support. • Take a break every half an hour. • Position your computer’s monitor to minimize glare from strong light sources. • Vary your tasks throughout the day. Using Creative Desktop Wireless 9000 Pro 5-1 General Specifications General Specifications Creative Wireless Keyboard Dimensions ❑ 454.7 mm (L) x 170.61 mm (W) x 32.2 mm (H) Weight ❑ 845 g Operating Temperature ❑ -5ºC to 50ºC (23ºF - 122ºF) Humidity ❑ 10%RH to 95%RH Working Distance ❑ 5m to 7m (16 ft - 23 ft) Power ❑ 2 x AAA rechargeable batteries Customizable hotkeys ❑ 9 keys on keyboard (excluding the sleep mode and audio keys) Radio Frequency ❑ 8 Channels 2.4GHz with unique ID General Specifications A-1 Creative Wireless Optical Mouse Dimensions ❑ 120 mm (L) x 64 mm (W) x 35 mm (H) Weight ❑ 71 g Operating Temperature ❑ -5ºC to 50ºC (23ºF - 122ºF) Humidity ❑ 10%RH to 95%RH Working Distance ❑ 5 m - 7 m (16 ft - 23 ft) Power ❑ 2 x AA rechargeable batteries Standby mode current ❑ < 5mA Resolution ❑ 800dpi Radio Frequency ❑ 8 Channels 2.4GHz with unique ID General Specifications A-2 Creative RF Receiver Dimensions ❑ 65 mm (L) x 46 mm (W) x 25 mm (H) Weight ❑ 55 g Operating Temperature ❑ -5ºC to 50ºC (23ºF - 122ºF) Humidity ❑ 10%RH to 95%RH General Specifications A-3 Frequently Asked Questions Frequently Asked Questions If you have questions about this product, you may wish to consult our self-help tool “Knowledge Base” for online solutions. Go to www.creative.com and select your region. Using your mouse or keyboard My computer cannot detect the Creative keyboard or mouse. Do one or more of the following: • Make sure that the RF receiver is connected correctly to your computer. • Make sure that the batteries are not discharged. • Make sure that the batteries have been inserted properly and according to the directions shown in the battery compartment. The cursor does not move or its movements are erratic on the screen. Do one or more of the following: • Make sure that the batteries have been inserted properly and according to the directions shown in the battery compartment. • Make sure that the batteries are not discharged. • Change the position of the Creative RF receiver. The RF receiver should be at least 8 inches (20 cm) away from the computer or monitor. My mouse seems to be experiencing interference. Is there anything I can do? You can reset your mouse. Press the RESET button on your mouse. My keyboard seems to be experiencing interference. Is there anything I can do? • You can reset your keyboard. Press the Connect button on your keyboard. Frequently Asked Questions B-1 Using hotkeys For Windows XP or Windows 2000 users only It is recommended that you select Ask me what to do from the When I press the sleep button on my computer list. This prevents accidental activation of Standby mode after pressing the Suspend button. After pressing the Suspend button, the computer does not enter Standby mode. Refer to the following instructions to activate Standby mode in Windows XP. To activate Standby mode in other Windows operating systems, refer to the Windows operating system’s online Help. To activate Standby mode in Windows XP 1. Using the right mouse button, right-click your computer desktop and select Properties. 2. Click the Screen Saver tab, and then click the Power button. 3. Click the Advanced tab. 4. Select the Standby option from the When I press the sleep button on my computer list. After pressing the Suspend button, the computer does not wake up. There may be a problem with your computer’s power management settings. Some systems are unable to wake up after being placed in Standby mode. Make sure that the power management settings for your operating system are correct, as described in the Windows operating system’s online Help. Frequently Asked Questions B-2