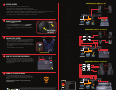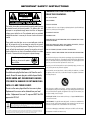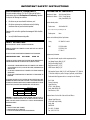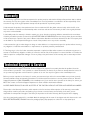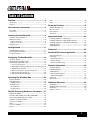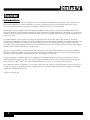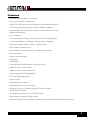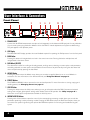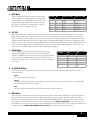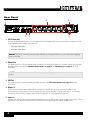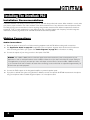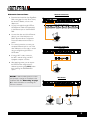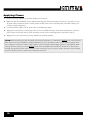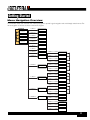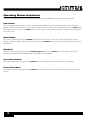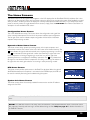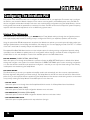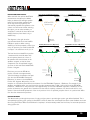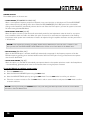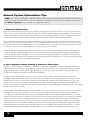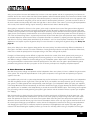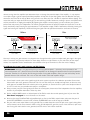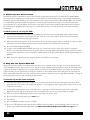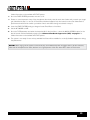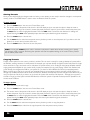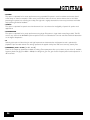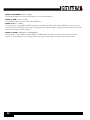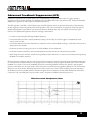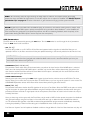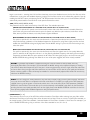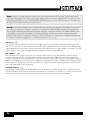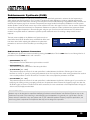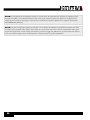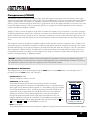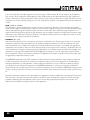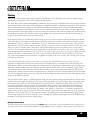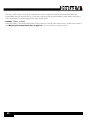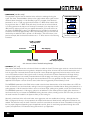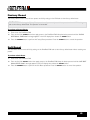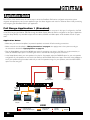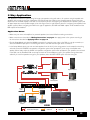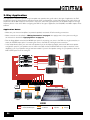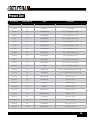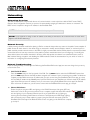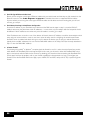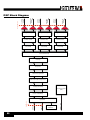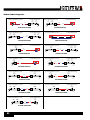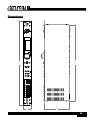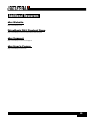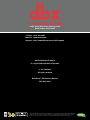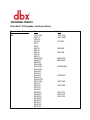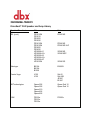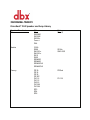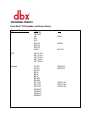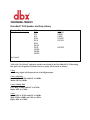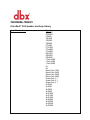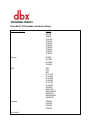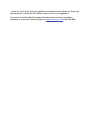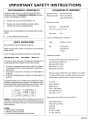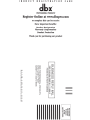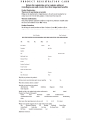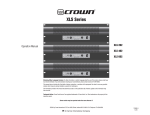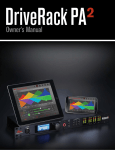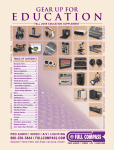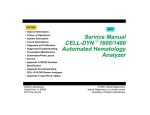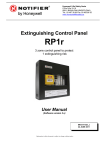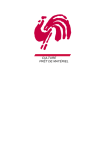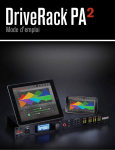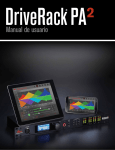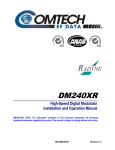Download Yamaha C215V - Dual 15 Inch Club Concert Series Speaker Owner`s manual
Transcript
® Quick Start Guide Welcome to the [r]evolution. MONO/STEREO FULL RANGE (1X2, 2X2) 1 GETTING STARTED Before making any audio connections, perform the following: sEnsure power to your mixer, DriveRack, and amplifier(s) are turned off. sTurn the attenuators on all power amplifiers or powered speakers all the way down. sSet the +4 dBu/-10 dBV switch on the back panel of the DriveRack to match the nominal output operating level of your mixer. sMake the audio connections per your application using the system diagrams to the right for reference. sPower up the mixer, then the DriveRack, then your amplifiers or powered speakers. Left Main Powered Speaker To Power Outlet Right Main Powered Speaker Wireless Router Mixer 2 RUN THE SETUP WIZARD PRESS sPress the WIZARD button. sSelect the “RUN ALL WIZARDS” option using the DATA WHEEL. sSelect the “NEW SETTINGS” option using the DATA WHEEL. sFollow the on-screen instructions and make the desired configuration or or Windows® or Mac® Computer iOS® or Android® Tablet selections. LOUDSPEAKER MANAGEMENT SYSTEM Left Speaker iOS® or Android® Phone MONO/STEREO 2-WAY (1X3, 1X4, 2X3, 2X4) TURN & PRESS TO SELECT 3 CALIBRATE THE SYSTEM R L/Mono or Right Speaker sWhen you reach the AutoEQ™ Wizard, connect the optional dbx RTA-M measurement microphone to the RTA MIC INPUT and place it in a mic stand. If you don’t have the RTA-M mic, skip AutoEQ and go to step 4. sPlace the RTA-M microphone as shown in the illustration to the right – the placement of the microphone should form an equilateral triangle with the loudspeakers. sFollow the DriveRack’s on-screen instructions. RTA-M Mic Placement 4 RING OUT THE SYSTEM FOR FEEDBACK When you reach the AFS™ (Advanced Feedback Suppression™) Wizard, ensure all your performance microphones are connected and follow the onscreen instructions to ring out the system for potential feedback. All mics should be active, but there should be no signal present at the microphones during this procedure. High/Mid Amp R L R L Low Amp Left Main Speaker Right Main Speaker Left Sub Speaker Right Sub Speaker R L R L To Power Outlet Wireless Router Mixer R L/Mono or or ® Windows or Mac Computer ® or ® iOS or Android Tablet ® iOS® or Android® Phone MONO/STEREO 3-WAY (1X5, 1X6, 2X5, 2X6) High Amp R L R L Mid Amp R L R L Low Amp R L R L 5 CONNECT TO YOUR NETWORK Left Main Speaker Right Main Speaker Left Sub Speaker Right Sub Speaker Connect the DriveRack’s Ethernet port to your network or wireless router for network setup and control using the free control app for Mac®, Windows®, Android®, and iOS® devices. Visit www.dbxpro.com for further details. NOTE: A DHCP enabled switch or router must be used for DriveRack control. © 2013 Harman. dbx Professional Products is a registered trademark of Harman. All features and specifications are subject to change. All rights reserved. Macintosh, iPhone, iPad, iTunes, and App Store are trademarks of Apple Inc., registered in the U.S. and other countries. Apple is not responsible for the operation of this device or its compliance with safety and regulatory standards. Windows is a registered trademark of Microsoft Corporation in the United States and other countries. Android is a registered trademark of Google Incorporated. LEGEND L R To Power Outlet Analog Audio Connections Omit Connection For Mono Systems Ethernet Connection Wi-Fi Signal IEC Power Cord Left Channel Right Channel Wireless Router Mixer or or Windows® or Mac® Computer or iOS® or Android® Tablet iOS® or Android® Phone R L/Mono WHAT’S IN THE BOX PRODUCT REGISTRATION DOWNLOAD THE OWNER’S MANUAL sDriveRack PA2 Processor sPower Cable To activate your warranty and stay informed on important product updates, please register your product at www.dbxpro. com. In our effort to be more environmentally responsible and provide the most up-to-date product information, owner’s manuals can now be downloaded online at www.dbxpro.com. ® LOUDSPEAKER MANAGEMENT SYSTEM dbx Professional Products 801.566.8800 dbxpro.com PN: 5033257-C ® Owner’s Manual IMPORTANT SAFETY INSTRUCTIONS WARNING FOR YOUR PROTECTION READ THE FOLLOWING: KEEP THESE INSTRUCTIONS HEED ALL WARNINGS FOLLOW ALL INSTRUCTIONS The symbols shown above are internationally accepted symbols that warn of potential hazards with electrical products. The lightning flash with arrowpoint in an equilateral triangle means that there are dangerous voltages present within the unit. The exclamation point in an equilateral triangle indicates that it is necessary for the user to refer to the owner’s manual. These symbols warn that there are no user serviceable parts inside the unit. Do not open the unit. Do not attempt to service the unit yourself. Refer all servicing to qualified personnel. Opening the chassis for any reason will void the manufacturer’s warranty. Do not get the unit wet. If liquid is spilled on the unit, shut it off immediately and take it to a dealer for service. Disconnect the unit during storms to prevent damage. The following is indicative of low altitude use; do not use this product above 2000m. U.K. MAINS PLUG WARNING A molded mains plug that has been cut off from the cord is unsafe. Discard the mains plug at a suitable disposal facility. The apparatus shall not be exposed to dripping or splashing liquid and no object filled with liquid, such as vases, shall be placed on the apparatus. CLEAN ONLY WITH A DRY CLOTH. FOR INDOOR USE ONLY. DO NOT BLOCK ANY OF THE VENTILATION OPENINGS. INSTALL IN ACCORDANCE WITH THE MANUFACTURER’S INSTRUCTIONS. DO NOT INSTALL NEAR ANY HEAT SOURCES SUCH AS RADIATORS, HEAT REGISTERS, STOVES, OR OTHER APPARATUS (INCLUDING AMPLIFIERS) THAT PRODUCE HEAT. ONLY USE ATTACHMENTS/ACCESSORIES SPECIFIED BY THE MANUFACTURER. UNPLUG THIS APPARATUS DURING LIGHTNING STORMS OR WHEN UNUSED FOR LONG PERIODS OF TIME. Do not defeat the safety purpose of the polarized or grounding-type plug. A polarized plug has two blades with one wider than the other. A grounding type plug has two blades and a third grounding prong. The wide blade or third prong are provided for your safety. If the provided plug does not fit your outlet, consult an electrician for replacement of the obsolete outlet. Protect the power cord from being walked on or pinched particularly at plugs, convenience receptacles, and the point where they exit from the apparatus. Use only with the cart stand, tripod bracket, or table specified by the manufacture, or sold with the apparatus. When a cart is used, use caution when moving the cart/apparatus combination to avoid injury from tip-over. NEVER UNDER ANY CIRCUMSTANCES SHOULD YOU INSERT A DAMAGED OR CUT MAINS PLUG INTO A 13 AMP POWER SOCKET. Do not use the mains plug without the fuse cover in place. Replacement fuse covers can be obtained from your local retailer. Replacement fuses are 13 amps and MUST be ASTA approved to BS1362. If you want to dispose this product, do not mix it with general household waste. There is a separate collection system for used electronic products in accordance with legislation that requires proper treatment, recovery and recycling. Private households in the 25 member states of the EU, in Switzerland and Norway may return their used electronic products free of charge to designated collection facilities or to a retailer (if you purchase a similar new one). For Countries not mentioned above, please contact your local authorities for a correct method of disposal. By doing so you will ensure that your disposed product undergoes the necessary treatment, recovery and recycling and thus prevent potential negative effects on the environment and human health. Refer all servicing to qualified service personnel. Servicing is required when the apparatus has been damaged in any way, such as power-supply cord or plug is damaged, liquid has been spilled or objects have fallen into the apparatus, the apparatus has been exposed to rain or moisture, does not operate normally, or has been dropped. POWER ON/OFF SWITCH: The Power switch used in this piece of equipment DOES NOT break the connection from the mains. MAINS DISCONNECT: The plug shall remain readily operable. For rack-mount or installation where plug is not accessible, an all-pole mains switch with a contact separation of at least 3 mm in each pole shall be incorporated into the electrical installation of the rack or building. If connected to 240V supply, a suitable CSA/UL certified power cord shall be used for this supply. This Equipment is intended for rack mount use only. IMPORTANT SAFETY INSTRUCTIONS ELECTROMAGNETIC COMPATIBILITY This device complies with part 15 of the FCC Rules and the Product Specifications noted on the Declaration of Conformity. Operation is subject to the following two conditions: • this device may not cause harmful interference, and • this device must accept any interference received, including interference that may cause undesired operation. DECLARATION OF CONFORMITY Manufacturer’s Name: dbx Professional Products Manufacturer’s Address: 8760 S. Sandy Parkway Sandy, Utah 84070, USA declares that the product: Product name: dbx DriveRack PA2 Note: Product name may be suffixed by the EU. Operation of this unit within significant electromagnetic fields should be avoided. • use only shielded interconnecting cables. Notice For Customers If Your Unit Is Equipped With A Power Cord. WARNING: THIS APPLIANCE SHALL BE CONNECTED TO A MAINS SOCKET OUTLET WITH A PROTECTIVE EARTHING CONNECTION. The cores in the mains lead are coloured in accordance with the following code: BLUE - Neutral • T he core which is coloured green and yellow must be connected to the terminal in the plug marked with the letter E, or with the earth symbol, or coloured green, or green and yellow. • The core which is coloured blue must be connected to the terminal marked N or coloured black. • The core which is coloured brown must be connected to the terminal marked L or coloured red. This equipment may require the use of a different line cord, attachment plug, or both, depending on the available power source at installation. If the attachment plug needs to be changed, refer servicing to qualified service personnel who should refer to the table below. The green/yellow wire shall be connected directly to the units chassis. L N LIVE NEUTRAL E EARTH GND WIRE COLOR Normal Alt BROWN BLACK BLUE WHITE GREEN/YEL Safety: IEC 60065 -01+Amd 2 EMC: EN 55022:2006 EN 55024:1998 FCC Part 15 Supplementary Information: BROWN - Live As colours of the cores in the mains lead of this appliance may not correspond with the coloured markings identifying the terminals in your plug, proceed as follows: CONDUCTOR None conforms to the following Product Specifications: SAFETY INSTRUCTIONS GREEN and YELLOW - Earth Product option: The product herewith complies with the requirements of the: Low Voltage Directive 2006/95/EC EMC Directive 2004/108/EC. RoHS Directive 2011/65/EC WEEE Directive 2002/96/EC With regard to Directive 2005/32/EC and EC Regulation 1275/2008 of 17 December 2008, this product is designed, produced, and classified as Professional Audio Equipment and thus is exempt from this Directive. Rex C. Reed Director, Engineering Signal Processing 8760 S. Sandy Parkway Sandy, Utah 84070, USA Date: October 9, 2013 GREEN European Contact: Your local dbx Sales and Service Office or WARNING: If the ground is defeated, certain fault conditions in the unit or in the system to which it is connected can result in full line voltage between chassis and earth ground. Severe injury or death can then result if the chassis and earth ground are touched simultaneously. WARNING: • Apparatet må tilkoples jordet stikkontakt. • Apparaten skall anslutas till jordat uttag. • Laite on liitettävä suojakoskettimilla varustettuun pistorasiaan. Harman Signal Processing 8760 South Sandy Parkway Sandy, Utah 84070 USA Ph: (801) 566-8800 Fax: (801) 568-7583 ® Warranty 1. The warranty registration card that accompanies this product must be mailed within 30 days after purchase date to validate this warranty. You can also register online at www.dbxpro.com. Proof-of-purchase is considered to be the responsibility of the consumer. A copy of the original purchase receipt must be provided for any warranty service. 2. dbx warrants this product, when purchased new from an authorized U.S. dbx dealer and used solely within the U.S., to be free from defects in materials and workmanship under normal use and service. This warranty is valid to the original purchaser only and is non-transferable. 3. dbx liability under this warranty is limited to repairing or, at our discretion, replacing defective materials that show evidence of defect, provided the product is returned to dbx WITH RETURN AUTHORIZATION from the factory, where all parts and labor will be covered up to a period of two years. A Return Authorization Number must first be obtained from dbx. The company shall not be liable for any consequential damage as a result of the product’s use in any circuit or assembly. 4. dbx reserves the right to make changes in design or make additions to or improvements upon this product without incurring any obligation to install the same additions or improvements on products previously manufactured. 5. The foregoing is in lieu of all other warranties, expressed or implied, and dbx neither assumes nor authorizes any person to assume on its behalf any obligation or liability in connection with the sale of this product. In no event shall dbx or its dealers be liable for special or consequential damages or from any delay in the performance of this warranty due to causes beyond their control. Technical Support & Service If you require technical support, contact dbx Technical Support. Be prepared to accurately describe the problem. Know the serial number of your device – this is printed on a sticker attached to the chassis. If you have not already taken the time to fill out your warranty registration card and send it in, please do so now. You may also register online at www.dbxpro.com. Before you return a product to the factory for service, we recommend you refer to this manual. Make sure you have correctly followed installation steps and operating procedures. For further technical assistance or service, please contact our Technical Support Department at (801) 566-8800 or visit www.dbxpro.com. If you need to return a product to the factory for service, you MUST first contact our Technical Support Department to obtain a Return Authorization Number. NO RETURNED PRODUCTS WILL BE ACCEPTED AT THE FACTORY WITHOUT A RETURN AUTHORIZATION NUMBER. Please refer to the Warranty information, which extends to the first end-user. After expiration of the warranty, a reasonable charge will be made for parts, labor, and packing if you choose to use the factory service facility. In all cases, you are responsible for transportation charges to the factory. If the product is still under warranty, dbx will pay the return shipping. Use the original packing material if it is available. Mark the package with the name of the shipper and with these words in red: DELICATE INSTRUMENT, FRAGILE! Insure the package properly. Ship prepaid, not collect. Do not ship parcel post. ® Table of Contents Overview ����������������������������������������������������������������������� 2 Introduction������������������������������������������������������������������������������������������������� 2 Features������������������������������������������������������������������������������������������������������� 3 User Interface & Connectors ����������������������������������� 4 Front Panel������������������������������������������������������������������������������������������������� 4 Rear Panel�������������������������������������������������������������������������������������������������� 6 Installing The DriveRack PA2 ���������������������������������� 8 Installation Recommendations��������������������������������������������������������������� 8 Making Connections�������������������������������������������������������������������������������� 8 Audio Connections������������������������������������������������������������������������������� 8 Network Connections��������������������������������������������������������������������������� 9 Applying Power���������������������������������������������������������������������������������������10 Getting Started ����������������������������������������������������������11 Menu Navigation Overview�������������������������������������������������������������������11 Operating Modes Explained����������������������������������������������������������������12 The Home Screens��������������������������������������������������������������������������������13 Configuring The DriveRack PA2 ���������������������������14 Using The Wizards���������������������������������������������������������������������������������14 About Speaker & Amplifier Tunings���������������������������������������������������17 Manual System Optimization Tips������������������������������������������������������18 1. Crossover Frequencies�����������������������������������������������������������������18 2. Driver Alignment Delay, Polarity, & Crossover Filter Types��18 3. Gain Structure & Limiters�������������������������������������������������������������19 4. Balance The System’s Frequency Response�������������������������21 5. EQ The System At The Venue����������������������������������������������������22 6. Ring Out The System With AFS������������������������������������������������22 Operating The DriveRack PA2 �������������������������������24 Editing Parameters���������������������������������������������������������������������������������24 Managing Presets�����������������������������������������������������������������������������������25 Recalling Presets���������������������������������������������������������������������������������25 Editing Presets�������������������������������������������������������������������������������������25 Storing Presets������������������������������������������������������������������������������������26 Copying Presets����������������������������������������������������������������������������������26 RTA�������������������������������������������������������������������������������������������������������������45 Utility�����������������������������������������������������������������������������������������������������������46 Power-Up Functions ������������������������������������������������ 47 Initialize With Mutes On������������������������������������������������������������������������47 System Lockout���������������������������������������������������������������������������������������48 Factory Reset�������������������������������������������������������������������������������������������49 Soft Reset�������������������������������������������������������������������������������������������������49 Application Guide �����������������������������������������������������50 Full Range Application 1 (Standard)�������������������������������������������������50 Full Range Application 2 (Sub-Satellite System)���������������������������51 Full Range Application 3 (All Outputs Full Range)������������������������52 2-Way Application����������������������������������������������������������������������������������53 3-Way Application����������������������������������������������������������������������������������54 Preset List �������������������������������������������������������������������55 DriveRack PA2 Control Application ���������������������56 Device Requirements�����������������������������������������������������������������������������56 Networking������������������������������������������������������������������������������������������������57 Networking Overview�������������������������������������������������������������������������57 Network Security���������������������������������������������������������������������������������57 Network Troubleshooting�������������������������������������������������������������������57 Technical Information ����������������������������������������������59 Firmware Updates�����������������������������������������������������������������������������������59 DSP Block Diagram�������������������������������������������������������������������������������60 Cable Diagrams���������������������������������������������������������������������������������������61 Ethernet Cable Diagrams������������������������������������������������������������������61 Audio Cable Diagrams�����������������������������������������������������������������������62 Dimensions�����������������������������������������������������������������������������������������������63 Specifications������������������������������������������������������������������������������������������64 Additional Resources ����������������������������������������������65 dbx Website���������������������������������������������������������������������������������������������65 DriveRack PA2 Product Page�������������������������������������������������������������65 dbx Support����������������������������������������������������������������������������������������������65 dbx User’s Forum �����������������������������������������������������������������������������������65 The PA2 Processing Modules & Parameters ���� 27 Graphic EQ (GEQ)��������������������������������������������������������������������������������27 Parametric EQ (AutoEQ, HIGH, MID, LOW PEQ)�����������������������29 Advanced Feedback Suppression (AFS)�����������������������������������������31 Subharmonic Synthesis (SUB)�����������������������������������������������������������35 Compressor (COMP)����������������������������������������������������������������������������37 Delay����������������������������������������������������������������������������������������������������������39 Crossover (XOVER)�������������������������������������������������������������������������������41 Limiter��������������������������������������������������������������������������������������������������������43 1 ® Overview Introduction The DriveRack® PA2 represents the next generation of PA loudspeaker management processing from dbx®. With dynamics, EQ, feedback suppression, crossover, subharmonic synthesis, and delay processing, the DriveRack PA2 provides all the processing you need between your mixer and amplifiers to optimize and protect your loudspeakers. Building upon the same great features that made the DriveRack PX, PA, and PA+ so popular, the DriveRack PA2 adds the latest advancements in dbx’s proprietary AutoEQ™ and AFS™ (Advanced Feedback Suppression™) algorithms, a new input delay module for delaying the sound system to the backline, Ethernet control via an iOS®, Android®, Mac®, or Windows® device, and much, much more! The updated Wizards in the PA2 are more intuitive and powerful than ever and offer step-by-step assistance with setup configuration, loudspeaker optimization, and system feedback elimination. The updated AutoEQ™ uses frequency sweeps rather than pink noise and allows you to take up to four measurements for analysis, providing an extremely accurate, timely, and non-intrusive automatic EQ experience. And the enhanced AFS algorithm is now even faster and more accurate at eliminating feedback, without adversely affecting your system’s tone. The most exciting new feature of the DriveRack PA2 is the network and Wi-Fi control capabilities using the free DriveRack PA2 control application available for iOS, Android, Mac, and Windows compatible devices. Now you can configure and adjust the settings of your loudspeaker management processor from anywhere in the venue! You say your speaker or amplifier tunings aren’t available in the DriveRack PA2’s default tuning list? No problem. Use the DriveRack PA2 control app to connect to the ever-growing online database, where you can instantly download and apply the latest tunings from JBL®, Crown®, dbx, other DriveRack PA2 users, and more – no firmware update necessary! With supported crossover configurations for full range, 2-way, and 3-way systems, enhanced algorithms and functionality, and a stylish new design, the DriveRack PA2 was engineered to continue the DriveRack legacy of great-sounding and affordable loudspeaker management processing. Thanks for choosing dbx. 2 ® Features • Setup Wizard For Easy System Configuration • Level Assist For System Level Balancing • AutoEQ™ For Fast & Accurate Room Equalization Using 8-Band Parametric EQ • AFS™ For Ringing Out The System & On-The-Fly Feedback Suppression • 31-Band Graphic EQ For Tailoring The System’s Frequency Response To Taste • Subharmonic Synthesizer • dbx® Compression • Pre-Crossover Delay For Aligning The Sound System To The Stage Backline • Crossover With Support For Full Range, 2-Way, & 3-Way Configurations • Stereo 8-Band Output Parametric EQs For Speaker Tunings • Stereo PeakPlus® Output Limiters • Stereo Output Driver Alignment Delays For 2-Way & 3-Way Systems • Real-Time Analyzer • White/Pink Noise Generator • 2 XLR Inputs • 6 XLR Outputs • Front-Panel XLR RTA Mic Input With 15V Phantom Power • Support For Mono Or Stereo Inputs • Support For Mono Or Stereo Subwoofers • Bright, 6-Segment Input & Output Meters • Front-Panel Output Mute Buttons • Security Lockout • 24-Bit A/D & D/A Converters • 48 kHz/32-Bit Floating Point Processing • dbx Type IV™ Conversion Prevents Clipping Of The A/D Converters • Easy-To-Read LCD Display • Storage Memory Locations For Up To 75 User Presets • Various Speaker & Amplifier Tunings Included • Additional Tunings & Presets Available For Download Using The Free DriveRack PA2 Control Application 3 ® User Interface & Connectors Front Panel 1 2 1. RTA MIC INPUT 3 5 4 6 8 7 10 12 9 11 13 Connect the dbx RTA-M measurement microphone (sold separately) to this balanced XLR input jack for easy calibration of your sound system using the built-in Wizards. Or use the RTA for manual adjustments and system troubleshooting. This jack supplies +15V phantom power. 2. LCD Display This LED backlit LCD display provides the visual feedback required for operating the PA2 processor from the front panel. 3. BACK Button Pressing this button will navigate back one level in the current menu tree. Pressing this button multiple times will navigate back to the Home screen. 4. DATA Wheel (SELECT) This data wheel is used for scrolling and loading presets, scrolling menus, selecting on-screen options and parameters, and editing selected on-screen options and parameters. Some functions are performed by turning the data wheel and others are performed by pressing the data wheel. 5. WIZARD Button Pressing this button enters the Wizard menu, where you can select a specific Wizard to run or run all Wizards in succession. For more information on the different Wizards, see ‘Using The Wizards’ on page 14. 6. PRESET Buttons The STORE and RECALL buttons are used to store and recall presets. For more information on storing, copying, and recalling presets, see ‘Managing Presets’ on page 25. 7. UTILITY Button Pressing this button enters the Utility menu, where you can get information about the PA2’s firmware and network settings and configure global system settings which dictate how the PA2 operates. See ‘Utility’ on page 46 for information on the options and parameters available in the Utility menu. 8. INSTANT ACCESS Buttons Pressing each of these buttons opens the menu for the corresponding processing module, where you can edit the parameters pertaining to each processing module. Pressing the RTA button enters the Real-Time Analyzer, where you can monitor the system’s signal using the optional dbx RTA-M microphone for fine-tuning and troubleshooting the system. 4 ® 9. INPUT Meters These 6-segment LED meters display the input signal level strength and available headroom, and range from SIG (signal present) to 0 (dBFS). These meters monitor the signal level right after the A/D converter and will light when the signal level is greater than or equal to the values shown in the table to the right. Input LEDs dBFS (switch set to +4 dBu) (switch set to -10 dBV) 0 -0.1 19.9 dBu 7.7 dBV 3 -3 17 dBu 4.8 dBV 10 -10 10 dBu -2.2 dBV 15 -20 5 dBu -7.2 dBV 20 -30 0 dBu -12.2 dBV SIG -48 -28 dBu -40.2 dBV 10. CLIP LEDs When these LEDs light, it indicates that the PA2’s inputs are being overdriven and input clipping is occurring. These LEDs feature a peak hold function, so they will remain lit for a short period of time after the signal level drops back below the clip point. The dbx Type IV™ conversion system built into the PA2 will clamp down on excessively loud input signals and prevent the A/D converters from clipping. If you’re lighting these LEDs, you will need to reduce the output level of your mixer. If you have the +4dBu/-10dBV switch on the back panel of the PA2 set to the -10dBV position, but you’re sending a +4dBu signal to the PA2’s inputs, this may cause these LEDs to light prematurely. If this occurs, set this switch to the +4dBu position (mute the PA2’s outputs before doing so). 11. OUTPUT Meters These 6-segment LED meters display the output signal level strength and available headroom, and range from SIG (signal present) to 0 (dBFS). These meters monitor the signal level after the limiter modules and output MUTE buttons and will light when the signal level is greater than or equal to the values shown in the table to the right. Output LEDs dBFS dBu 0 -0.1 19.9 3 -3 17 10 -10 10 15 -15 5 20 -20 0 SIG -48 -28 12. TH (THRESHOLD) Meters These multi-colored threshold LEDs indicate output limiter activity within the specified output channels. The three colored states are: • Green The signal level is under threshold. • Yellow The signal level has approached the threshold and some minor limiting is occurring. This state is only active when the limiter’s OverEasy™ setting is turned on. • Red The signal level has exceeded the limiter’s threshold and limiting is occurring. 13. MUTE Buttons Pressing each of these buttons will mute the corresponding output channel. When activated, the signal will be muted prior to the output meter. The state of these outputs are global and are not stored to presets. However, the state of these buttons will be retained after a power cycle. The MUTES POWERUP function, available in the Utility menu, lets you configure the PA2 to always power on with all outputs muted. See ‘Utility’ on page 46 for more information on this feature. You can also press and hold any of these MUTE buttons upon power up to force the PA2 to initialize with all outputs muted. See ‘Initialize With Mutes On’ on page 47 for more information on this feature. 5 ® Rear Panel 1 4 120V 5 50/60Hz 2 3 6 1. IEC AC Power Inlet Connect the included IEC power cord to this power inlet. The DriveRack PA2 ships from the factory configured for one of two specified power voltage ranges, they are: • 100-120V, 50Hz/60Hz • 220-240V, 50Hz/60Hz Note: Ensure the screening under this outlet matches the voltage specification in your country before applying power to the PA2. 2. Ethernet Port This RJ45 connector is used for updating the firmware and controlling the PA2 from a networked device using the free DriveRack PA2 control app. See ‘Network Connections’ on page 9 and ‘Networking’ on page 57 for more information. Note: A DHCP enabled switch or Wi-Fi router is required to assign an IP address to the PA2 for network control. 3. USB Port This USB connector is used for updating the PA2’s firmware. See ‘Firmware Updates’ on page 59 for more information. 4. Outputs 1-6 These six electronically balanced XLR outputs correspond to the low, mid, and high processing modules in the PA2’s output processing section. Crossover frequency points can be extended to overlap each other in the crossover processing module, allowing multiple outputs to be configured for full range operation if required. 5. Inputs 1-2 Connect your mixer to these electronically balanced XLR connectors. These inputs can be configured for stereo or mono applications in the Wizard. The input sensitivity of these jacks are affected by the +4dBu/-10dBV switch. 6 ® 6. Input Switches These switches are recessed to prevent accidental switching. You may need to use the tip of your fingernail or an object with a pointy tip, such as a pen, to activate these switches. • +4dBu/-10dBv Switch This switch sets the PA2’s input sensitivity. Select the +4dBu option (switch out) when connecting a mixer or device which has a nominal output operating level of around +4dBu. Select the -10dBV option (switch in) when connecting a mixer or device which operates at a lower “consumer” level, such as some DJ mixers or a consumer device with unbalanced output connectors (such as RCA connectors). If you’re not sure what the nominal output operating level of your mixer is, check the product’s manual or contact the manufacturer. It’s advisable to only switch this switch when your amplifiers are powered off or the DriveRack PA2’s outputs are muted. • Ground Lift Switch The ground lift switch lifts the pin 1 chassis ground on both input XLR connectors. In most applications, this switch should be left in the out (disabled) position. If hum becomes an issue and is caused from a ground loop between your mixer and PA2, try engaging this switch. It’s advisable to only switch this switch when your amplifiers are powered off or the DriveRack PA2’s outputs are muted. 7 ® Installing The DriveRack PA2 Installation Recommendations FOR RACK MOUNT USE ONLY. Install the PA2 in your 19” rack with the provided rack screws. When installed in a rack, make sure there is proper ventilation. The sides and back of the device should be free of any obstruction that would prevent airflow. The PA2 should not be mounted above or below anything that generates excessive heat. Ambient temperatures should not exceed 950 F (350 C) when equipment is in use. Although the unit is shielded against radio frequency and electromagnetic interference, extremely high fields of RF and EMI should be avoided where possible. Making Connections Audio Connections 1. Ensure the power is turned off on all interconnecting equipment and the PA2 before making audio connections. 2. See ‘Application Guide’ on page 50 for application notes and system diagrams which can be used for reference when connecting the PA2 to your system. See ‘Cable Diagrams’ on page 61 for information on cabling. 3. Connect the outputs of your mixing console to the inputs of the PA2. Note: The +4dBu/-10dBV switch on the back panel of the PA2 must be set to the correct position for your application in order to avoid performance issues. +4dBu is referred to as “pro level” and will be the correct setting for most applications, as most pro and semi-pro mixers will output a nominal level of around +4dBu. -10dBV is referred to as “consumer level” and will need to be used when connecting a source which has an output level approximately 12 dB lower than pro level equipment. 4. Connect the PA2’s outputs to the designated amplifier or powered speaker inputs. 5. If you plan to calibrate the system using the built-in Wizards, connect the optional dbx RTA-M measurement microphone using a microphone cable of suitable length and place it in a microphone stand. 8 ® Network Connections Wired Ethernet Switch 1. Download and install the free DriveRack PA2 control app from the iTunes Store, the Android® Market, or from www. dbxpro.com. DriveRack PA2 ® 120V 50/60Hz 120V 50/60Hz Ethernet Switch With DHCP Enabled 2. Connect a straight-through CAT5e or CAT6 Ethernet cable (sold separately) to the Ethernet port on the DriveRack PA2. 3. Connect the other end of the Ethernet cable to one of the LAN ports on a DHCP (Dynamic Host Configuration Protocol) enabled network router or switch. Mac® or Windows® Computer 4. For a wired connection, connect your 120V 50/60Hz computer’s Ethernet port to one of the DriveRack PA2 other LAN ports on the router or switch using a straight-through CAT5e or CAT6 cable. Wired Ethernet Router DriveRack PA2 120V 50/60Hz 120V 5. If using a Wi-Fi connect to Ethernet Switchrouter, With DHCP Enabled 50/60Hz Ethernet Router With DHCP Enabled the Wi-Fi network using your Wi-Fi equipped computer or device. 1 WAN 2 3 4 LAN 6. After applying power, you can ensure the PA2 has been assigned an IP address by pressing the UTILITY button then selecting the SYSTEM INFO option. Mac® or Windows® Computer 120V 50/60Hz Mac® or Wi Computer W Mac® or Windows® Computer Note: A DHCP enabled switch or router must be used to assign an IP address to the DriveRack PA2 DriveRack PA2. See ‘Networking’ on page 57 for more information on controlling the PA2 over a network. Wi-Fi Router DriveRack PA2 120V 50/60Hz Ethernet Router With DHCP Enabled 1 WAN 2 3 4 LAN 1 WAN 2 3 4 LAN Wi-Fi Router With DHCP Enabled or Mac® or Windows® Computer Mac® or Windows® Computer With Wi-Fi or Android® or iOS® Tablet Android® or iOS® Smartphone 9 ® Applying Power 1. Ensure your power amplifiers or powered speakers are turned off. 2. Make sure that the included IEC power cable provided with your PA2 has the proper connector for connection to your AC power outlet and that the power screening under the IEC power inlet on the back panel of the PA2 matches your country’s voltage requirements. 3. Connect the power cable to the AC power inlet on the PA2’s back panel. 4. Apply power to the PA2 by connecting the other end to an available AC power outlet. Since the PA2 does not have a power switch, an AC power strip or power conditioner can be used for switching power to the PA2 on and off. 5. Apply power to your mixer then your power amplifiers or powered speakers. Note: When powering up a fully configured and connected PA system, it is advisable to ALWAYS turn on the mixer and PA2 first then turn on your amplifiers or powered speakers. It’s also a good idea to ensure you’re not passing audio to the mixer’s outputs (or ensure your mixer’s master faders are all the way down) before applying power to the amplifiers. When powering down the system, you should ALWAYS power down the amplifiers first, wait about 10 seconds to allow them to discharge, then power down the mixer and PA2. In other words, every time you use your system, the power amps should be the last components turned on and the first components turned off. 10 ® Getting Started Menu Navigation Overview The DriveRack PA2’s user interface was carefully designed to provide logical navigation and avoid deeply nested menus. The menu navigation is laid out as shown in the below diagram. HOME MODE Press SELECT Configuration Home Screen Dynamic Meters Home Screen RTA Home Screen System Info Home Screen Press RTA Button Press RECALL Button Press STORE Button Press UTILITY Button Press GEQ Button Press AFS Button Press SUB Button Press XOVER Button Preset Recall Menu Preset Store Menu Utility Menu Graphic EQ Menu AFS Menu Subharmonics Menu Compressor Menu Crossover Menu Turn DATA Wheel / Press SELECT Turn DATA Wheel / Press SELECT Turn DATA Wheel / Press SELECT Press LIMITER Button Limiter Menu Turn DATA Wheel / Press SELECT Turn DATA Wheel / Press SELECT Turn DATA Wheel / Press SELECT Turn DATA Wheel / Press SELECT Mid Limiter Menu Low Limiter Menu AutoEQ Menu High PEQ Menu Delay Menu Turn DATA Wheel / Press SELECT Turn DATA Wheel / Press SELECT Turn DATA Wheel / Press SELECT Mid PEQ Menu Low PEQ Menu High Limiter Menu Mid Limiter Menu Low Limiter Menu Press & Hold DELAY Button Turn DATA Wheel / Press SELECT Press WIZARD Button High Limiter Menu Parametric EQ Menu Turn DATA Wheel / Press SELECT Press DELAY Button Low Crossover Menu Press & Hold PEQ Button Turn DATA Wheel / Press SELECT Press PEQ Button Mid Crossover Menu Press & Hold LIMITER Button Turn DATA Wheel / Press SELECT High Crossover Menu Press & Hold XOVER Button Press COMP Button RTA Menu Run All Wizards Wizard Menu Turn DATA Wheel / Press SELECT Turn DATA Wheel / Press SELECT Turn DATA Wheel / Press SELECT Turn DATA Wheel / Press SELECT Run Setup Wizard Run AutoEQ/ Level Assist Run AFS Wizard Wizard Options 11 ® Operating Modes Explained This section describes the different operating modes available in the DriveRack PA2 and how to enter each mode. Home Mode This is the default operating mode. It is the mode the DriveRack PA2 enters when it initially boots and is the mode which displays the selected Home screen. From any menu, you can get back to Home mode by repeatedly pressing the BACK button. How many times you must press the BACK button to return to Home mode is determined by how deeply you have navigated in the current menu. Wizard Mode This mode is entered by pressing the WIZARD button. This mode is used to create a new system configuration or edit an existing one. When running the Wizards, pressing and holding the WIZARD button will abort the Wizard and return to the main Wizard menu. Edit Mode Edit mode is entered by pressing any of the INSTANT ACCESS buttons or the UTILITY button. This mode is used to edit processing module parameters, RTA parameters, and global system parameters. Preset Recall Mode This mode is entered by pressing the preset RECALL button and is used to load an existing factory or user preset. Preset Store Mode This mode is entered by pressing the preset STORE button and is used to store the current preset to a user preset memory location. 12 ® The Home Screens The Home screen is the first screen which appears in the LCD display after the DriveRack PA2 fully initializes (this is also referred to as “Home mode”). There are four Home screens to choose from, providing the instant visual feedback you need, when you need it. All Home screens will display the currently loaded preset number and name, so you always know which preset is currently loaded. To toggle between Home screens, simply press the DATA WHEEL from Home mode. Below is a description of each available Home screen. D D D L L L RTA XOVER DLY CMP SUB MIC AFS R GEQ L AEQ 1 Preset 1 USER P P P Configuration Home Screen This is the default Home screen. This screen shows the configuration and signal flow of the currently loaded preset. The far left of the screen indicates input configuration. The far right of the screen indicates output configuration. All the blocks in-between represent the processing modules. LH RH LM RM LL RL Configuration Home Screen Dynamics Meter Home Screen This screen shows dynamic processing activity in the input compressor and LIMITER O Home LOW LIMITER O LOW MIDMID LIMITER O O limiter LIMITER output modules. The meters on the left of this screen show threshold activity. The LIMITER O O HIGH HIGH LIMITER 5 3012 12 5 0 icon indicates the 30 signal is 0below threshold and no dynamics processing is occurring. O O COMPRESSOR COMPRESSOR The icon indicates that the signal level is within the “OverEasy™” region and some EDIT EDIT LOW LIMITER O only minor compression or limiting is beginning to occur (this icon will light if the MID LIMITER O dynamics processor is configured for “OverEasy” operation). TheO icon that HIGHindicates LIMITER 30 12 the signal is over threshold and full compression or limiting is occurring. The meters on O COMPRESSOR EDIT the right show how much gain reduction is occurring in each processing module. 1 Preset 1 Preset1 1 1 1Preset 1 Preset 1 RTA Home Screen This Home screen provides quick access to the Real-Time Analyzer. When the optional dbx RTA-M measurement microphone is connected to the RTA Mic Input, this RTA can be used for manually fine-tuning and troubleshooting the system. System Info Home Screen This Home screen shows the currently installed firmware version and the IP address assigned to the PA2. 5 0 EDIT O COMPRESSOR O O O HIGH LIMITER MID LIMITER LOW LIMITER 30 12 5 0 Dynamics Meter Home Screen 1 Preset 1 EDIT RTA RTA Home Screen 1 Preset 1 USER Version: 1.1.3.0 IP: 192.168.0.2 System Info Home Screen Note: After a power cycle, the DriveRack PA2 will return to the Home screen selected before the unit was powered down. Note: The TIME OUT feature in the Utility menu will determine if the DriveRack PA2 will return to the Home screen after a period of inactivity and how long it will wait before timing out. See ‘Utility’ on page 46 for further information on the TIME OUT feature. 13 ® Configuring The DriveRack PA2 This section of the manual describes how to configure the DriveRack PA2 for your application. The easiest way to configure the PA2 is to use the built-in Wizards. However, for the veteran sound engineers and DriveRack power users, the PA2 can also be configured and tweaked manually. Power users can create the basic configuration using the Setup Wizard, or load an existing preset, then tweak the parameters as necessary from there. The RTA can be used to analyze the system’s frequency response and make manual adjustments or for troubleshooting system issues. Using The Wizards The PA2 Wizards are accessed by pressing the WIZARD button. These Wizards walk you through the configuration process with simple, step-by-step instructions, making it easy to configure the PA2 for your amplifiers, speakers, and the venue. Using the optional dbx RTA-M measurement microphone, the Wizards can optimize your sound system by helping adjust your left/right speaker balance, low/mid/high level balance, and analyzing your room and applying accurate room EQ – in a fraction of the time it would take to manually analyze and calibrate the system. The updated DriveRack PA2 Wizard section now also includes options for altering existing configurations (presets), making it possible to use the Wizards to update portions of a configuration without having to recreate the whole configuration from scratch. Below is a list and description of each of the available options in the PA2’s Wizard menu. RUN ALL WIZARDS [CURRENT SETTINGS, NEW SETTINGS] Select this option to run through all the Wizards in succession. Select the NEW SETTINGS option to default all the Wizard settings and configure a new system from scratch. Select the CURRENT SETTINGS option to alter an existing configuration or to view the selections made when the preset was configured – note that you can only view these settings if the currently loaded preset was created using the Setup Wizard. RUN SETUP WIZARD This Wizard allows you to enter your speaker and amplifier models and automatically sets the crossover, output parametric EQ, driver alignment delay, polarity, and limiter settings. The Setup Wizard in the PA2 now stores all selections made with the preset. So if you load a preset that was created using the Setup Wizard, all the selections made during creation can be viewed at any time by entering the Setup Wizard. The available options in this menu are: • RUN ALL SETUP Select this option to run through the entire Setup Wizard (which consists of all Setup Wizard items listed below). • RUN INPUT SETUP [MONO, STEREO] Select this option to switch the input configuration between mono and stereo. • RUN GEQ SETUP [DUAL MONO, STEREO LINKED] Select this option to switch the GEQ configuration between dual mono and stereo linked. • RUN SPEAKER/AMP SETUP Select this option to update speaker and/or amp selections (tunings). 14 ® RUN AutoEQ/LEVEL ASSIST Right Speaker Left Speaker Right Speaker 1/3rd 1/3rd 1/3rd Speakers & Mic Form an Equilateral Triangle RTA-M Mic Placement 2 RTA-M Mic Placement 1 AutoEQ Mic Position 3 (Optional) Left Speaker 1/3rd Right Speaker 1/3rd 1/3rd RTA-M Mic Placement 1 Reference AutoEQ Mic Position 4 (Optional) Left Speaker 1/3rd Right Speaker 1/3rd 1/3rd rd 1/3 The Level Assist and AutoEQ mic position 1 measurements should be taken with the microphone placed out in front of the speakers the same distance as the speakers are apart, so that the three components form an equilateral triangle, as shown in the Level Assist/AutoEQ Mic Position 1 diagram. Left Speaker AutoEQ Mic Position 2 rd The diagrams to the right show the recommended Level Assist and AutoEQ RTA-M mic positions. When running AutoEQ, you will be prompted to select how many mic positions you would like AutoEQ to analyze – the selections are: 2, 3, or 4. Level Assist/AutoEQ Mic Position 1 1/3 When used with the optional dbx RTA-M measurement microphone, this Wizard helps you balance the left/right speaker levels, the low/mid/high speaker levels (for 2-way and 3-way systems), and automatically equalizes the speakers to the current room environment. After selecting this option, you can select whether you would like to run both the Level Assist and AutoEQ functions, Level Assist only, or AutoEQ only. RTA-M Mic 2/3 RTA-M Mic rds Placement 1 Placement 1 Each time you move the RTA-M mic Reference Reference position it should move approximately RTA-M Mic 1/3rd the distance the speakers are apart Placement 3 from the initial “RTA-M Mic Placement 1 RTA-M Mic Reference”, as shown in the AutoEQ Mic Placement 4 Position 2-3 diagrams. Mic position 4 is the exception as it should be placed 2/3rds the distance from the RTA-M Mic Placement 1 Reference. For example, if your speakers were 20 feet apart, you would move the microphone approximately 7’ (20 * (1/3) = 6.6) from the RTA-M Mic Placement 1 Reference for mic positions 2-3 and approximately 14’ from the RTA-M Mic Placement 1 Reference for mic position 4. However, as a general rule of thumb and for the sake of simplicity, a distance of 5’ should work well for most venues. If the recommended placement of the mic in positions 2-4 is not possible, just place the mic in a position that differs from the other measurement positions. RUN AFS WIZARD This Wizard walks you through the process of ringing out the system to provide higher system gain before feedback. This is accomplished by pushing your system into feedback so AFS can detect the initial frequencies which cause feedback and notch them using Fixed filters. When the AFS Wizard is complete, it will automatically enable the Live filters, for automated protection during system use. 15 ® WIZARD OPTIONS The available options in this menu are: • AutoEQ TARGET [RECOMMENDED PA CURVE, FLAT] When a sound system’s frequency response is flattened, it can sound a bit thin on the bottom end. The AutoEQ TARGET option makes up for this by adding a bass boost. Select the RECOMMENDED PA CURVE option (this is the default setting) to allow AutoEQ to automatically enhance the low end. Select the FLAT option if you want the system to be tuned flat when running the AutoEQ Wizard. • LEVEL ASSIST AUTO TRIM [ON, OFF] When this option is turned on, Level Assist will automatically make fine level adjustments under the hood for any system level mismatches which are 3 dB or less. When this option is turned off, no automatic level adjustments will be made by Level Assist and all system level mismatches will need to be adjusted using the amplifier attenuators until they are within a 1 dB tolerance. Note: Level adjustments made by the LEVEL ASSIST AUTO TRIM function cannot be seen or edited. To clear them you must turn the LEVEL ASSIST AUTO TRIM function off then re-run Level Assist in the Wizard menu. • MIC RESPONSE [dbx RTA-M, FLAT] When the dbx RTA-M option is selected, AutoEQ will automatically compensate for the frequency response of the dbx RTA-M microphone, providing more accurate AutoEQ results. Select the FLAT option if using a measurement microphone other than the dbx RTA-M. • SETUP AUTO NAMING [ON, OFF] When this option is on, the PA2 will automatically name presets based on the speaker selections made in the Setup Wizard – the automatically generated preset name can still be edited when storing the preset if desired. To use the Wizards to configure a new system: 1. Press the WIZARD button. 2. Select the RUN ALL WIZARDS option using the DATA wheel. 3. Select the NEW SETTINGS option by turning the DATA wheel. Press the DATA wheel to confirm your selection. 4. Follow the on-screen instructions. Turn the DATA wheel to edit on-screen selections and press the DATA wheel to confirm on-screen selections. Note: Pressing and holding the WIZARD button at any time during the Wizard procedure will exit the current Wizard and return to the main Wizard menu. 16 ® About Speaker & Amplifier Tunings The PA2 has a Setup Wizard to help you configure your sound system. When you run the Setup Wizard, it will ask you to select the make and model of your speakers and amplifiers from a list of available options, referred to as “tunings”. There are speaker tunings and amplifier tunings. When you select your speakers from the tuning list, the PA2 will automatically configure the crossover, output PEQs, polarity, and in some cases, driver alignment delays. When you select your amplifiers from the tuning list, the PA2 will automatically set your output gains (located in the crossover) and limiter threshold settings. The PA2 includes a variety of speaker and amplifier tunings from JBL®, Crown®, and more. If your particular tunings are not available in the PA2’s preset tuning list, you can use the DriveRack PA2 control app to access the online database where you can find additional tunings. If you can’t find tunings for your particular speakers or amplifiers, you will need to select the NOT LISTED option in the PA2’s Setup Wizard. The PA2 will automatically set usable default settings which may sound and work just fine, however, you may wish to manually calibrate the PA2 in order to realize the full potential of your sound system and ensure your loudspeakers are protected. Providing full details on how to manually calibrate a sound system is beyond the scope of this manual, but there is an abundance of free information available on the internet which covers these topics. This section of the manual will cover some of the basics to help get you started. Loudspeaker manufacturers perform extensive testing on their products and will often provide much of the data necessary to optimize their loudspeaker systems. Check your speaker manufacturer’s website or contact them directly to see if they can provide a speaker tuning data sheet that you can use for manually entering speaker tuning parameters into the PA2. These tuning data sheets will typically include recommended crossover, polarity, driver alignment delay, and sometimes, parametric EQ settings. 17 ® Manual System Optimization Tips Hint: You may want to disable the TIME OUT feature located in the Utility menu before performing any of the following system optimization procedures. This will ensure the PA2 does not revert back to the Home screen throughout the process. See ‘Utility’ on page 46 for more information on disabling this feature. 1. Crossover Frequencies If you can’t find any tuning information for your speakers, get the speaker’s specification sheet – it can give you a good idea where to set some of your high pass and low pass filters in the PA2’s crossover by providing the speaker’s or driver’s frequency response. This frequency response spec shows you the range of frequencies the speaker or driver is capable of reproducing and can help you better determine where to set the crossover frequency settings for your loudspeaker system. If you’re bi-amping main speakers, the speaker manufacturer should be able to provide you with the recommended crossover frequency settings. If you’re using subs and can’t find recommended crossover frequency settings, you will need to dial it in by ear. Typically, subs and mains will be crossed over at around 100 Hz – this is a good setting to start with. You can then adjust the settings from there to fine-tune the sub/main crossover settings by ear if required. If you’re configuring a simple full-range system (not requiring any active crossover settings) then you don’t necessarily need to enter any speaker tuning parameters. However, it is a good idea to take note of the speaker’s frequency response spec and set the high pass filter in the PA2’s crossover at the lower frequency specified (35 Hz, for example). This will prevent the subsonic low-end from robbing you of headroom in your amp and prevent the loudspeakers from trying to reproduce extremely low frequencies which they are not capable of reproducing. 2. Driver Alignment Delay, Polarity, & Crossover Filter Types Once the crossover frequencies are dialed in, you’re ready to optimize the loudpeakers’ phase. All loudspeaker drivers in the system need to work in unison in order for the sound system to sound its best. This is accomplished by matching the polarity for all loudspeaker drivers, adjusting driver alignment delay to time align any physical driver offsets, and selecting the best crossover filter type/slope settings for your particular loudspeakers. The PA2’s output polarity parameter (located in the crossover module) is used to match polarity between drivers. Some bi-ampable main speakers require certain drivers to be inverted in polarity when operating in bi-amped mode (bypassing the internal passive crossover network). When selecting any bi-ampable main speaker from the PA2’s speaker tuning list, such polarity inversion will be performed for you automatically. If you can’t find PA2 tunings for your particular bi-ampable main speaker model, check the loudspeaker’s spec sheet or documentation, or contact the speaker manufacturer as they will usually be able to provide this information. If you’re unable to find polarity information for your speakers, or just want to verify your drivers are in phase, you can do some investigative work using a tone generator or some sine wave tone samples (which can be downloaded for free online). To do so, take note of the crossover frequency setting used between the drivers being tested and play a sine wave tone of that frequency through the system. For example, if you’re testing the woofer and high frequency driver in a bi-amped main speaker cabinet and the active crossover frequency between the two is set at 2.5 kHz, play a 2.5 kHz sine wave tone through the system. Both drivers will reproduce the tone simultaneously as long as the crossover frequency is indeed within the range of frequencies both drivers are capable of reproducing. You can then invert the polarity on the PA2’s high outputs and find out which setting provides the loudest signal (note that results are most noticeable if sound pressure levels between the drivers are matched). The setting which provides the loudest signal is the one which is more “in phase”. Note that if you’re using 18 ® subs, you can perform the same test between the low driver in the main speaker and sub to ensure polarity for all drivers are matched. You will also want to make sure that all drivers/speakers reference absolute polarity. This means that all drivers would push outwards then inwards during each cycle. If the absolute polarity is reversed, the drivers would move in the opposite order (inwards then outwards). If using subs, you can use the subs for absolute polarity reference – just make sure the low driver in the mains matches the sub polarity then match the high driver to the low driver in the mains. If you’re using bi-amped speakers with no subs, more extensive testing may be necessary to determine each driver’s absolute polarity. Once polarity is matched for all drivers in the system, you’re ready to optimize the crossover filter types and driver alignment delays. The “polarity” test mentioned in the previous paragraph can also be used for determining which crossover filter types work best with your speakers and if driver alignment delay is necessary. Play the selected sine tone through the system (once again, the sine tone frequency should match the set crossover frequency of the drivers being tested) and invert the polarity on one of the two drivers being tested – as previously mentioned, this test works best if the sound pressure levels of both drivers are matched. Adjust the driver’s levels until the most phase cancellation is achieved. Try adjusting the driver alignment delay for each driver to see if any further phase cancellation can be achieved – set it for the most phase cancellation. Note that most applications won’t require any driver alignment delay. For more information on setting driver alignment delays, see ‘Delay’ on page 39. Once you’ve dialed in the driver alignment delay, perform this same “polarity” test while auditioning different combinations of filter types in the PA2’s crossover to find the combination of settings which provide the most phase cancellation. When done, make sure to switch the polarity back to the proper setting so the drivers will again be in phase. Changes to all these settings can be difficult to judge when heard in the context of the whole system, but by zeroing in on the specific crossover frequency, matching levels, and inverting polarity on one of the drivers, you are free to experiment with different settings to determine the best settings for your loudspeaker system. Adjust each of these parameters until the most signal cancellation is achieved then switch the polarity back so the drivers are once again in phase. Maximizing these parameters using this test will allow your system to work in harmony and improve its frequency and phase response. 3. Gain Structure & Limiters Now that the crossover settings are optimized and the loudspeaker drivers are in phase, it’s time to calibrate the gain structure of the system. This will provide ample headroom for all system components in the signal chain and optimize your system’s signal-to-noise ratio. Your amplifiers play a vital role in system setup, because they are the last devices in the signal chain before your loudspeakers and offer the greatest amount of gain (that is their job after all). If your amplifiers are setup incorrectly you will not be using your system to its fullest potential and could potentially cause damage to your loudspeakers. When you select your amplifiers in the Setup Wizard, the PA2 will automatically set the limiter thresholds and gain structure between the PA2 and amplifiers. If your amplifiers are not available in the Setup Wizard, you should choose the NOT LISTED option. The following section explains how you would go about manually optimizing the system’s gain structure and set the built-in limiters to protect your amplifiers from clipping. Gain structure refers to aligning the gain of each device so that the input circuits of all devices clip at the same time – this allows you to know exactly how much headroom you have in the entire system by simply looking at the mixer’s main output meter and optimizes the noise floor of the entire sound system. Quite often PA systems are setup with the amplifier input attenuator controls turned all the way up, in the incorrect assumption that this is the only way to get the maximum level out of the sound system. Setting up your amplifiers in such a manner can help prevent someone from raising your amp attenuators and damaging the system (this is sometimes required for permanent install applications and requires the output gain be reduced in the device feeding the amplifier), however, your noise floor will likely suffer in doing so. Amplifiers are fixed gain 19 ® devices, turning down the amplifier input attenuators does not change the potential output of the amplifier – it only requires more input voltage to get full output power. Many amplifiers will clip with an input level greater than +6 dBu when the input attenuators are turned all the way up. Most mixing consoles can deliver well over +18 dBu of output level before clipping. This means that with your amps turned all the way up, you are sacrificing 12 dB of headroom, resulting in poorer noise performance and the potential risk of clipping the amplifier. By adjusting the amplifier controls properly, you can maximize your system’s performance and protect your loudspeakers. The following diagram illustrates the previous example and shows how it can be easily remedied by simply lowering the input attenuators on the amplifier to apply 12 dB of attenuation, effectively lowering the signal level entering the amplifier by 12 dB and fitting the signal within the operational headroom constraints of the amp. Before +18 dBu After Amp clips 12 dB before mixer! +18 dBu +18 dBu Both amp and mixer now clip at 18 dBu 12 dB difference +6 dBu 0 +18 dBu 0 Mixer master output faders set to unity gain (performance level) Amplifier attenuators turned all the way up Mixer master output faders set to unity gain (performance level) Amplifier attenuators lowered to apply 12 dB of attenuation Mixer Max Output Level: +18 dBu Amplifier Max Input Level: +6 dBu Mixer Max Output Level: +18 dBu Amplifier Max Input Level: +18 dBu One way to set up your gain structure is to play pink noise through the entire system and adjust each gain stage in the signal chain in succession using the clip indicators on each device. If there is no clip indicator on your mixer then use the output meters; most reputable console manufacturers use red LEDs at the top of the meters to show the onset of clipping. To calibrate the system’s gain structure and PA2 limiters: Warning! Although it is highly unlikely that you are using tube amplifiers – since they are not practical for live sound reinforcement use – please note that some tube amplifiers can be damaged if operated without a load (the speaker) connected. Therefore, do not perform the following procedure if using tube amplifiers unless you have verified they can be operated without a load connected. This is not an issue with modern solid state amplifier designs. 1. You will need to send a pink noise signal through the entire system to perform this calibration procedure. Some mixers have a built-in pink noise generator, which will work. You can also check your smartphone’s app store, as there are many audio apps now available which have a built-in pink noise generator, or search online for a pink noise sample and burn it to a CD or load it into your portable music player or smartphone. 2. Once you have your pink noise signal, power down the sound system, disconnect all the loudspeakers from the amplifiers, and turn all your amplifier attenuators all the way down. 3. Set the +4dBu/-10dBV switch on the back panel of the PA2 to match the nominal operating level of your mixer. See ‘Rear Panel’ on page 6 for more information on this switch. 4. Now, turn the mixer, DriveRack PA2, and amplifiers back on. Go into the PA2’s output limiters and ensure they are all turned OFF, OVEREASY is turned to OFF, and their THRESHOLD’s are set all the way up to 0.0 dB. 5. Set your mixer’s main output faders to unity gain (0). Play or enable the pink noise. If the pink noise signal is being fed to a mixer channel, set the mixer channel’s fader to unity gain (0). Adjust the gain/trim control of the channel (or pink noise level if using the mixer’s built-in noise generator) until the mixer’s main meters read 0 VU. 20 ® 6. Raise the mixer’s main output faders until the INPUT CLIP LEDs on the PA2 just begin lighting. 7. Now, go to each amp channel and slowly raise its attenuator until the amp channel’s clip LED just begins to light. 8. Go into one of the PA2’s limiter modules. Turn the limiter on and slowly lower the THRESHOLD parameter until the corresponding amp channel’s clip LEDs just stop lighting. Don’t lower the limiter THRESHOLD parameter too far, just far enough to hold the signal level just below the clip point of the connected amplifier. Do this for each active pair of DriveRack outputs (i.e., High, Mid, and Low). 9. Turn down the pink noise and main output faders on the mixer then power down the system. 10. Reconnect your speakers to your amps. 11. Power up the system, ensuring to power up your amps last. The system is now optimized to provide the loudest levels possible, with adequate headroom between devices, and with the least amount of noise. Now, sit back, play your favorite music through the system, and slowly raise your mixer’s main output faders. When the mixer’s main faders are set to unity gain (0), the system will now provide the highest sound pressure level it is capable of. If the system is not loud enough when the mixer is set to unity gain, this is an indication that the system is inadequate for the application, so you may want to consider amplifiers with greater output power – but still within the power rating of your loudspeakers – or additional speakers and amplifiers. Most loudspeaker manufacturers recommend an amplifier which provides 1.5 to 2 times the rated RMS power of the speaker. If the sound system is too loud when the mixer’s main faders are set to unity, this indicates that you have more power than is required for the application and you can simply turn down your mixer’s main output faders until the desired “performance level” is achieved. 4. Balance The System’s Frequency Response Now that the crossover is configured, the loudspeakers are all in phase, the gain structure of the system is calibrated, and the limiters are set, it’s time to balance the system’s overall frequency response by fine-tuning the amplifier attenuators. This step is not always necessary, but can often help smooth out the system’s frequency response before applying any system EQ. You can perform this “balancing” while listening to your favorite reference music and do it by ear. The music you choose to use for reference should contain full-bandwidth audio and should be something you have spent much time listening to and are extremely familiar with. Since the gain structure is already set and the limiters calibrated, you will not want to raise your amplifier attenuators, as we’ve already determined when we set the gain structure, setting them any higher will cause the amplifiers to clip. Instead you will want to lower the amp attenuators for whichever frequency range (i.e., low, mid, or high) is too loud. For example, if the system has too much midrange, turn down your mid amp attenuators. If the system has too much high end, turn down the high amp attenuators. The goal is to achieve a somewhat balanced system. Hint: Before making any final amp attenuator adjustments, you may want to take note of the position of all amp attenuators or mark their settings. This way you can retain the reference amp attenuator settings above which the amplifiers will clip. You may also want to mark or take note of any adjusted settings if you do end up making any final amp attenuator adjustments to further balance the system. 21 ® 5. EQ The System At The Venue Now that the system is optimized for use, it’s time to EQ the sound system at the venue. The PA2’s built-in AutoEQ Wizard does a great job of equalizing your sound system in a timely manner so we recommend using it. You can alter the parametric EQ settings generated by AutoEQ or tailor the equalization of the system using the built-in GEQ (Graphic EQ) – this will leave your automatically generated AutoEQ settings intact. The following instructions can be used to fine-tune the system after running AutoEQ or to manually EQ the sound system in the event you don’t have the dbx RTA-M measurement microphone. Note that using the DriveRack PA2 control app on a mobile device allows you to walk around the venue while making EQ adjustments. To EQ the system by ear using the GEQ: 1. Choose a music reference source that you are familiar with and that contains full-bandwidth audio material. Play the reference music through the sound system. Turn the music up as close as possible to performance level (the level at which the system will be used during performance). 2. Walk around the venue and listen to the sound system. Does it sound thin, bright, muddy, or muffled? Try to get an overall assessment of how the different audience areas sound and what kind of improvements can be made. 3. Go into the PA2’s Graphic EQ (GEQ). 4. Try each of the available QUICK CURVE options. Do any of them sound close to what you’re after? If so, keep the selection. You can proceed and fine-tune the system further by manually adjusting the GEQ’s frequency bands if you feel it can be further improved. If none of the QUICK CURVE options sound right, set the QUICK CURVE parameter back to MANUAL. 5. Make any further adjustments to the frequency bands in the GEQ to suit your taste. 6. Ring Out The System With AFS Ringing out the sound system for feedback before use allows you to squeeze a little more gain out of the system before the onset of feedback and can help ensure you’re not right at the edge of feedback during the performance. The AFS Wizard does a great job of taking the guesswork out of ringing out the sound system for feedback. However, if you prefer to ring out the system manually, you can. The benefits of doing so is the ability to select different filter width settings for the Fixed and Live filters, and precisely determine how many Fixed filters can be used to maximize the system’s gain before feedback – freeing up all remaining filters for Live mode use during the performance. To manually ring out the system using AFS: 1. Perform a sound check and set up a rough mix for all microphones which will be active during the performance. When done, take note of the mixer’s main output fader positions – your target gain when ringing out the system will be around 5 dB above this setting. 2. If noise gates are being used on any of the active mics – including vocal effect processors with built-in noise gates – bypass them before ringing out the system. You can re-enable them once the ring-out procedure is complete. 3. Have the musicians stop playing and turn the main mixer faders all the way down. 4. Go into the AFS module by pressing the AFS button. 5. Turn AFS on. 6. Go to the MODE parameter and set it to FIXED. 7. Go to the TYPE parameter and select the desired width for the Fixed filters – select the MUSIC option for the most precise and inaudible feedback suppression. See ‘Advanced Feedback Suppression (AFS)’ on page 31 for 22 ® further information on the available AFS TYPE options. 8. Go to the FIXED FILTERS parameter and set it to 12. 9. Ensure no sound is present at any of the microphones then slowly raise the main mixer faders until you reach your target gain (described in step 1) or run out of Fixed filters, whichever happens first, then lower the main mixer faders back to performance level (the level at which you had the mixer’s main faders during sound check in step 1). 10. Lower the FIXED FILTERS setting to change all unset Fixed filters to Live filters. 11. Set the AFS MODE to LIVE. 12. Go to the TYPE parameter and select the desired width for the Live filters – select the MUSIC/SPEECH option for the best all around real-time feedback protection. See ‘Advanced Feedback Suppression (AFS)’ on page 31 for further information on the available AFS TYPE options. 13. The system is now ready for use and any available Live filters will be available for on-the-fly feedback suppression during the performance. Note: When ringing out the system in Fixed mode, any sound detected by AFS will trigger filters to be set. Therefore, make sure the microphones are active, but there is no signal present at the mics when AFS is active in Fixed mode. 23 ® Operating The DriveRack PA2 This section of the manual describes how to operate the DriveRack PA2 after you have initially configured and optimized the system using the Wizards. This includes editing parameters and managing presets. Editing Parameters To edit a processing module’s parameters: 1. Press the module’s button (e.g., GEQ, AFS, SUB, etc.). 2. Some menus will offer a list, depending upon the currently loaded configuration, where you can select which module you want to edit. For example, if you have configured a 3-way system and press the PEQ button, you will be presented with a list containing the AutoEQ PEQ, HIGH PEQ, MID PEQ, and LOW PEQ. If you see such a list, turn the DATA wheel to highlight the desired option then press the DATA wheel to make the selection. 3. Turn the DATA wheel to select the parameter you wish to edit. 4. Press the DATA wheel to edit the selected parameter. 5. Turn the DATA wheel to edit the setting. Press the DATA wheel then repeat steps 3-5 to make any further edits in the current menu or use the alternative method of editing multiple parameters within a menu described in the following hint box. 6. When done editing, press the BACK button to exit the menu. Note that you may have to press the BACK button repeatedly to exit the menu, depending upon how deeply you’re nested in the menu. HINT: When in a module’s edit menu, subsequent presses of the selected module’s button will navigate down the selected column in the menu, allowing for quicker parameter editing by directly jumping from one parameter to the next. For example, when editing the GEQ module, pressing the GEQ button with the right hand and turning the DATA wheel with the left hand allows you to edit the frequency bands in the GEQ with much more efficiency. 24 ® Managing Presets The DriveRack PA2 has two types of presets: user and factory. The user presets occupy preset memory locations1-75. The factory presets occupy preset memory locations 76-100. The difference between these preset types is that factory presets are meant to be used as templates and cannot be overwritten and user presets can be overwritten and are designed to store your custom presets. You can load either a factory or user preset to start with, edit the preset or run the various Wizards to alter the settings for your application, then store the changes to any one of the 75 user preset memory locations. All settings created when running the Wizards and all settings located in the processing modules (e.g., GEQ, limiter, delay, crossover, etc.) will be stored to the preset. The exceptions are the Utility and RTA settings, which are global and are not stored to individual presets. Recalling Presets Recalling presets requires that you enter Preset Recall mode, select a preset, and then load it. This helps prevent accidental switching of presets from the front panel DATA wheel. To recall a preset: 1. Press the RECALL button. You are now in Preset Recall mode. 2. Turn the DATA wheel until you have selected the preset you wish to load. 3. Press the RECALL button or DATA wheel to load the selected preset. Editing Presets Presets are edited one of two ways: by running the various Wizards in the Wizard menu, or by pressing a processing module’s button (e.g., AFS, SUB, COMP, LIMITER, DELAY, etc.) and changing the module’s settings. See ‘Using The Wizards’ on page 14 for information on using the various Wizards. See ‘Editing Parameters’ on page 24 for information on editing processing module parameters. Note: The STORE button will light whenever a processing module’s parameters have been changed from their stored value, indicating the changes need be stored to memory to be retained. Any unstored preset setting changes will be retained after a power cycle, but will be lost as soon as another preset is recalled. 25 ® Storing Presets Once you are satisfied with the changes made to a factory or user preset, you are ready to store the changes to a user preset memory location. The STORE button is used to store modifications made to a preset. To store a preset: 1. Press the STORE button. You are now in Preset Store mode. 2. The current name of the preset will be shown in the LCD display and you now have the option to keep the name or rename the preset. If you do not wish to rename the preset proceed to step 3. If you do wish to rename the preset, turn the DATA wheel to edit the highlighted character. Press the DATA wheel to select the next character for editing and repeat. Pressing the DATA wheel repeatedly wraps around and cycles back through the characters. 3. Press the STORE button a second time. 4. Turn the DATA wheel to select the user preset memory location you wish to store the preset to. If you wish to store the preset to its current memory location, leave as is. 5. Press the STORE button a third time to store the preset. Hint: Pressing the STORE button 3 times in succession will perform a Quick Store function, allowing you to quickly store changes made to a preset. Performing this operation will store the updated settings to the current memory location with the current preset name. Copying Presets Presets can be copied from one memory location to another. This can come in handy for creating a backup of a preset within the PA2 box, creating variations of similar presets (for example, you may have already configured a stereo sub preset for larger shows and wish to copy it and create a mono sub preset for smaller shows), or for creating an initial preset template and then copying that preset template for use at each venue you play. For example, let’s say you’re playing “Club X” this weekend and you’ve already pre-configured the PA2 for your system (i.e., you have run all the Wizards and stored your template preset). When you show up to Club X, you can copy your template preset to a new memory location and name it “Club X”. Now, run through only the Wizards which must be run at the venue (i.e., AutoEQ, and AFS) then save the changes. Presto! Next time you use your system at Club X, all you have to do is connect the system and recall the Club X preset – although you may wish to consider re-ringing out the system with the AFS Wizard to ensure the system will provide the best protection possible for the current venue conditions. To copy a preset: 1. Recall the preset you wish to copy. 2. Press the STORE button. You are now in Preset Store mode. 3. The current name of the preset will be shown in the LCD display and you now have the option to keep the name or rename the preset. If you do not wish to rename the preset proceed to step 4. If you do wish to rename the preset, turn the DATA wheel to edit the highlighted character. Press the DATA wheel to select the next character for editing and repeat. Pressing the DATA wheel repeatedly wraps around and cycles back through the characters. 4. Press the STORE button a second time. 5. Turn the DATA wheel to select the user preset memory location you wish to copy the preset to. 6. Press the STORE button a third time to copy the preset to the new preset memory location. 26 ® The PA2 Processing Modules & Parameters This section of the manual provides descriptions of all the processing modules available in the DriveRack PA2 and their associated parameters. Graphic EQ (GEQ) The 31-band GEQ module lets you manually tune the sound system’s frequency response and is meant to be used alone or alongside the AutoEQ PEQ (which is set when you run the AutoEQ). In previous DriveRack models, the GEQ was set when you ran the AutoEQ. AutoEQ in the PA2 now uses its own dedicated 8-band parameteric EQ (referred to as the “AutoEQ PEQ”) for system equalization, freeing up the GEQ for custom-tuning tasks. Use AutoEQ to tune the system at the venue, then use the GEQ to shape the system’s tone to taste by ear. Typically, a flattened sound system will sound light on the bottom end. The PA2’s AutoEQ TARGET parameter compensates for this by automatically applying bass boost – see ‘WIZARD OPTIONS’ on page 16 for further information on the AutoEQ TARGET parameter. However, if the AutoEQ TARGET parmeter is set to FLAT, you could use the GEQ instead to tailor the low end to your liking. This allows you to add some of that bottom end back in, while still maintaining the “flat” reference point (just bypass the GEQ and the system is back to your flat reference point). Let’s say you have a DJ rig and also prefer a little more “sizzle” on the top end. Just raise the high-frequency bands in the GEQ to add some extra top end to the system. The built-in GEQ “Quick Curves” allow you to quickly alter the frequency response of the system. Try auditioning each option to see which one works best for your application. You can then manually edit any GEQ bands from there if further adjustments are required. The GEQ can be configured for dual mono or stereo linked operation. See ‘Using The Wizards’ on page 14 for more information on this option. GEQ Parameters The Graphic EQ menu can be accessed by pressing the GEQ button. Turn the DATA wheel to scroll through the list of parameters. Press the DATA wheel to edit a selection. GRAPHIC EQ [ON, OFF] This parameter turns the GEQ module on and off. QUICK CURVE [MANUAL, FLAT, MY BAND, SPEECH, PERFORMANCE, DJ] This parameter allows you to select from preset EQ curves. Note that you can select one of these Quick Curves and then further edit the individual GEQ bands manually from there if required. The following Quick Curve options are available: • MANUAL (Restore) This option is used for getting back to your original GEQ settings in the event that you change the Quick Curve option. For example, if you’ve already configured the GEQ and you then select the FLAT Quick Curve option, the GEQ will be flattened (all bands set to 0 dB). By then selecting the MANUAL Quick Curve option, the GEQ settings you had prior to selecting the FLAT option will be restored. Note that previous settings cannot be restored after a power cycle or after recalling a different preset. • FLAT Select this option to reset all GEQ bands to 0 dB (flat). 27 ® • MYBAND This option is optimized for live music performance using a portable PA system in small to medium sized venues (small coffee shops or clubs for example). It offers some low-end boost with low-mid cut, which enhances the low end while preventing the system from sounding too muddy. The high end is slightly attenuated to remove any harshness and further help optimize gain before feedback. • SPEECH This option is optimized for speech sound reinforcement. Use it to enhance the intelligibility of speech for spoken word applications. • PERFORMANCE This option is optimized for live music performance using larger PA systems in larger sized venues (large clubs). This EQ curve is very similar to the MYBAND option except that it does not attenuate the low mids and offers additional attenuation on the highest frequencies. • DJ Selecting this option will boost the low and high frequencies and attenuate the mid frequencies and is optimized for playback of pre-recorded material. This setting represents the popular “smiley face” EQ curve commonly used by DJs. • FREQUENCY (20 Hz - 20 kHz) [-12 dB - +12 dB] There are 31 Frequency parameters available for editing. These parameters allow you to select any one of the 31 available frequency bands (ranging from 20Hz - 20kHz) for editing their gain. The gain of each frequency band can be adjusted in .1 dB increments. 28 ® Parametric EQ (AutoEQ, HIGH, MID, LOW PEQ) There are two types of PEQs available in the PA2: the AutoEQ PEQ and the output PEQs (labeled LOW, MID, and HIGH). The AutoEQ PEQ is an 8-band parametric EQ which resides in the input processing side of the PA2 (pre crossover) and is automatically adjusted by the built-in AutoEQ Wizard. In most cases you will likely just look at the settings in the AutoEQ PEQ to see how the system was equalized after running the AutoEQ Wizard. However, you can go into the AutoEQ PEQ and manually adjust the settings if desired. The 8-band HIGH, MID, and LOW PEQs reside in the output processing side of the PA2 (post crossover) and were designed to be used exclusively for speaker tunings. In a perfect world, your loudspeaker drivers would exhibit ultra-flat frequency response (what you put in, you get out). Unfortunately, loudspeaker drivers don’t have extremely flat frequency response by design and require some help to achieve a more flat frequency response. The output PEQs allow you to compensate for this fact and improve the frequency response of the loudspeaker system, before taking the room into account. When you select your main and sub speakers in the Setup Wizard, the output PEQs will automatically be adjusted. By applying speaker tuning EQ, loudspeaker frequency response can be improved. Keep in mind that selecting some speaker models in the Setup Wizard won’t set any parametric EQ settings, so don’t be alarmed if you selected your speakers in the Setup Wizard and no PEQ settings were set. These output PEQs can also be adjusted, so you can manually enter speaker tuning parameters if your speakers aren’t listed and speaker tuning data sheets are available for your speaker models. PEQ Parameters The PEQ menus can be accessed by pressing the PEQ button. You will see a list of the available PEQs to select from. Which options are available in the list will depend upon the current configuration. In all cases you will at least see the AutoEQ PEQ and HIGH PEQ (PEQ for the HIGH outputs). If you’ve configured a 2-way system, you will also see a LOW PEQ for the LOW outputs. If you’ve configured a 3-way system, you will see an additional MID PEQ for the MID outputs. Turn then press the DATA wheel to select the desired PEQ module. Turn the DATA wheel to scroll through the list of parameters. Press the DATA wheel to edit a selection. When in the PEQ menu, pressing and holding the PEQ button for approximately 2 seconds will advance to the next active PEQ module from the list, wrapping around through the available modules. • AutoEQ, HIGH, MID, or LOW PEQ [ON, OFF] Turns the selected PEQ module on or off. • FLATTEN [RESTORE, FLAT, MANUAL, AUTOEQ (AutoEQ Only)] This parameter has two options in the output PEQs: RESTORE and FLAT. Select the FLAT option to zero out the selected PEQ (set all bands to 0 dB). Select the RESTORE option to retrieve the settings you had before you selected the FLAT option. Note that you can only restore PEQ settings as long as you do not power cycle the PA2 or load another preset. The AutoEQ PEQ provides three options: FLAT, MANUAL, and AUTOEQ. Select the FLAT option to zero out the AutoEQ PEQ (set all bands to 0 dB). The MANUAL option shows any manual adjustments you have made to the AutoEQ PEQ – if you haven’t made any, the PEQ will be flat when the MANUAL option is selected. Select the AUTOEQ option to get back to the PEQ settings that were set when you ran the AutoEQ Wizard. • BAND(1-8) TYPE [BELL, LOW SHELF, HIGH SHELF] This parameter selects the PEQ filter type. Use the BELL type to edit a range of frequencies, the LOW SHELF type to edit all frequencies below a specified frequency, or the HIGH SHELF type to edit all frequencies above a specified frequency. Each band (1-8) allows you to select between these three band type options, so any band can be a bell or shelving type filter. 29 ® • BAND(1-8) FREQUENCY [20 Hz - 20 kHz] This parameter adjusts the center/cutoff frequency of the selected EQ band. • BAND(1-8) GAIN [-12 dB - +12 dB] This parameter adjusts the gain of the selected EQ band. • BAND(1-8) Q [0.1 - 15.909] This parameter is only available with BELL type filters and adjusts the width of the selected PEQ filter. Lower Q settings provide wider filters, affecting a wider range of frequencies when adjusted. Higher Q settings provide narrower filters, which affect fewer frequencies when adjusted. • BAND(1-8) SLOPE [3 dB/Octave - 14.295 dB/Octave] This parameter is only available with LOW SHELF or HIGH SHELF type filters and adjusts the slope rate of the filter beyond the cutoff frequency. Lower settings yield a more gradual slope. Higher settings produce a steeper slope. 30 ® Advanced Feedback Suppression (AFS) Feedback is caused when an in-phase audio loop is created between an input transducer (such as a guitar pickup or microphone) and an output transducer (a loudspeaker). The DriveRack PA2 includes the exclusive AFS™ (Advanced Feedback Suppression™) algorithm to help combat this dreadful phenomenon. The AFS algorithm in the PA2 is a little different than the AFS algorithm used in any previous dbx products. That’s because the dbx engineers revisited the already-stellar AFS algorithm to see if they could improve it. And guess what? They did! The updated AFS algorithm in the PA2 can now detect and eliminate feedback faster than ever before and with even higher precision. The updated AFS algorithm offers the following enhancements: • It is faster at eliminating the offending feedback frequency. • It can better determine what is actually feedback, making it far less likely to set false triggers on feedback-like audio sources, such as a flute. • It can better determine how much attenuation is required to notch out the feedback, resulting in notch filters which aren’t as deep and even less audible. • It prevents the filters from being too narrow to tackle feedback at lower frequencies. • It has better frequency resolution, which provides pinpoint accuracy and uses the narrowest filters possible. • When lifting Live filters, the filters are lifted more gradually to better determine if it is safe to lift the filter, preventing blaring feedback from suddenly returning. AFS uses precision frequency detection and state-of-the-art processing to determine the exact range of feedback frequencies to remove (instead of indiscriminately removing large sections of audio). In the past, graphic equalizers were used to eliminate feedback from a system. This was an acceptable method for eliminating feedback, but when this method is put up against precision notch filters, such as those found in AFS, it becomes very evident that using graphic equalizers for this task severely affects the tone of the system. With AFS, the precision filters remove only a fraction of the frequency spectrum, eliminating the feedback with far less audible artifacts. The below diagram shows a comparison of filter widths between the AFS filters, conventional 1/3 octave EQ filters, and notch filters used in competitor’s feedback elimination processors. Filter Precision Comparison Chart 31 ® HINT: AFS works best when the signal entering the PA2’s inputs is sufficient. This requires proper gain staging between the mixer and PA2. If the signal level is too low, AFS may be slow to respond to feedback. See ‘Manual System Optimization Tips’ on page 18 for further information on gain structure and ringing out the system with AFS. NOTE: Signals sent to the PA2’s LEFT and RIGHT inputs are summed to mono before entering AFS for analysis. If the signal feeding one of the PA2’s inputs is polarity inverted, AFS will not be able to detect feedback – as the feedback will cancel out before being analyzed. If you experience problems with AFS not detecting feedback, check the polarity of the signals/cables feeding the PA2’s inputs to ensure they have the same polarity. AFS Parameters The AFS menu can be accessed by pressing the AFS button. Turn the DATA wheel to scroll through the list of parameters. Press the DATA wheel to edit a selection. • AFS [ON, OFF] Turns the AFS module on or off. If AFS is off, the filters are bypassed and the algorithm is halted (the filters are not updated). If AFS is on, the filters are active and they are updated according to the currently selected mode (Fixed or Live). Warning! If AFS is turned on and filters are set (in use), be careful when turning AFS off, as all filters will be immediately removed from the signal path and sudden feedback could occur. It is recommended that you lower your mixer output faders before turning AFS off. • CLEAR MODE [NONE, LIVE ONLY, ALL] This parameter selects which filters will be cleared when you perform the clear function. If the NONE option is selected, filters cannot be cleared. If the LIVE ONLY option is selected, only the Live filters will be cleared when you perform the clear function and the Fixed filters will be left alone. When the ALL option is selected, both Live and Fixed filters will be cleared when performing the clear function. • CLEAR <PRESS SELECT> Selecting this option then pressing the DATA wheel triggers the clear function, which removes set AFS filters. The clear function allows you to either clear only the Live filters or all AFS filters so you can ring out the system for a new venue. The CLEAR MODE parameter selects which filters will be cleared when performing the clear function. • MODE [FIXED, LIVE] This parameter determines whether the AFS algorithm will set Live or Fixed filters. Select the FIXED mode option to initially ring out the system for optimal gain before feedback using the Fixed filters (the microphones should be active during this procedure, but there should be no signal present at the microphones). Fixed filters are “static” and will remain set until you manually clear them. Once you have rung out the system with the Fixed filters, set the mode to LIVE to further protect the system from feedback during the performance using the Live filters. In Live mode, AFS uses logic to determine what is feedback and what is not. The enhanced AFS algorithm in the PA2 can better distinguish between progam material and feedback, dramatically lowering the probability of false Live filters being set on feedback-like music content, such as a flute. Live filters are “dynamic” and will update as feedback conditions change. When all of the Live filters have been set, they will 32 ® begin to round robin – meaning that if all Live filters have been set and new feedback occurs, the first Live filter set will be released then re-set at the new feedback frequency location. The Live filters can be set to release after a period of time by enabling the LIVE LIFT option and adjusting the LIFT AFTER parameter. Note that when you run the AFS Wizard, AFS will automatically switch between Fixed and Live mode operation behind the scenes. • TYPE [SPEECH, MUSIC/SPEECH, MUSIC] This parameter sets the width and sensitivity of the AFS filters. The available options are: SPEECH (Constant bandwidth of 11 Hz below 76 Hz, constant Q of 7 at or above 76 Hz) This option is optimized for speech sound reinforcement, where wider notch filters are less noticeable. Select this option when using the sound reinforcement system for speech only. With this option selected, notch filters will be wider, but will provide the fastest, most solid protection against feedback. MUSIC/SPEECH (Constant bandwidth of 9 Hz below 260 Hz, constant Q of 29 at or above 260 Hz) This option is optimized for live music sound reinforcement or speech and provides the best all-around protection. It will provide the best combination of fast feedback suppression and precision, using filters slightly narrower and less audible than the SPEECH setting, but slightly faster than the MUSIC setting. If you’re not sure which setting to use, select this option. MUSIC (Constant bandwidth of 8 Hz below 927 Hz, constant Q of 116 at or above 927 Hz) This option is optimized for live music sound reinforcement and offers the highest level of sonic quality. When this option is selected, the AFS algorithm will zero in on the offending feedback frequency, while leaving the surrounding frequencies unscathed. With this option selected, the AFS filters will take slightly longer to set than when using the MUSIC/SPEECH setting, although the difference in time will be quite negligible, but will be virtually inaudible. NOTE: To guarantee that feedback is suppressed using the minimum number of filters possible, AFS may automatically widen filters. For example, if you had selected the MUSIC setting and an adjacent frequency is feeding back, AFS will detect both frequencies, and if they are in close enough proximity, will set a single, wider filter rather than two narrow filters. Using a single, wider filter rather than two narrow filters will not alter the sonic quality and will ensure that the maximum number of filters will always be available for use. Automatically adjusted filter widths will never be any wider than the SPEECH setting. Hint: You can change the TYPE parameter at any time when manually ringing out the system with AFS. This allows you to use narrow notch filters in combination with wider notch filters. For example, you could set the TYPE parameter to MUSIC then ring out the system in Fixed mode, switch over to Live mode, then set the TYPE parameter to MUSIC/ SPEECH for the Live filters. This would allow you to use the extremely narrow MUSIC notch filters for the Fixed filters (providing the best sound quality possible), then use the slightly faster, wider MUSIC/SPEECH notch filters for the Live filters (providing slightly faster feedback suppression during the performance). • FIXED FILTERS [0 - 12] This parameter sets how many of the AFS filters will be allocated as Fixed filters. After selecting how many filters will be allocated as Fixed filters, all remaining filters will be allocated as Live filters. There are a total of 12 AFS filters available, so the simple formula is: Total Filters Available - Selected Number of Fixed Filters = Number of Live Filters. For example, if you select a FIXED FILTER setting of 8, you will have 4 Live filters available for use (12 - 8 = 4). 33 ® Hint: Since it’s not really possible to predict exactly how many Fixed filters you may need, a good setting to start with is the default setting of 6. If after ringing out the system, you feel you need to squeeze a little more gain out of the system before feedback, you can increase the FIXED FILTERS setting and run the AFS Wizard again or manually ring out only the newly added Fixed filters in the AFS menu. Note: If the FIXED FILTERS setting is changed after filters have been set, the filters will be cleared one by one as you increase or decrease the setting. For example, if you decrease the FIXED FILTERS setting by one, the last Fixed filter set will be cleared because the Fixed filter will be changed to a Live filter. Likewise, if the FIXED FILTERS setting is increased by one (and thus the number of Live filters goes down), then the first Live filter set will be cleared. The Fixed/Live filter allocation is indicated at the bottom of the LCD display in the AFS menu. “F” indicates Fixed filters and “L” indicates Live filters. A highlighted F or L indicates a filter that is set, or in use. • LIVE LIFT [ON, OFF] This parameter turns the LIVE LIFT feature on and off. When turned on, this parameter essentially enables a timer. Turn LIVE LIFT on when you want AFS to lift (release) Live filters after a predetermined time set by the LIFT AFTER parameter. Higher fidelity can be restored to the system by lifting Live filters when they are no longer needed (for example, if a singer steps to the front of the stage and triggers feedback, setting a Live filter, and then backs off). • LIFT AFTER [5S - 60M] When the LIVE LIFT parameter is turned on, this parameter determines how long it will take before AFS will attempt to remove a set Live filter. The selectable options range from 5S (5 seconds) to 60M (60 minutes). The updated AFS algorithm in the PA2 will slowly release Live filters by 3 dB increments to determine if it is safe to remove them. If it gets to 0 dB and no feedback reoccurs, the filters are completely lifted. If feedback attempts to reappear while releasing, the filters are once again set and the timer resets. This helps prevent a sudden reoccurrence of blaring feedback in the event a Live filter is still needed and needs to remain set. • SELECTED FILTER [1 - 12] This parameter selects between the available filters shown at the bottom of the LCD display when in the AFS menu and provides information on each filter. “L” represents a Live filter and “F” represents a Fixed filter. As you select each filter, the set frequency, Q, and amount of attenuation will be shown for the filter in the bottom of the LCD display. 34 ® Subharmonic Synthesis (SUB) dbx’s subharmonic synthesis (or sub-synth) processing has been specifically optimized to enhance the low frequencies in audio material and was designed for use in a variety of professional audio applications, including nightclub and dance DJ mixing, theatre and film sound, music recording, live music performance, and broadcasting. Using traditional EQ to enhance this extremely low frequency region can increase noise potential and stage rumble (low-frequency feedback) in live PA systems. Another problem is that the audio source may not have sufficient low end in this region to boost or the mic used to capture the sound may not capture these extremely low frequencies. Subharmonic synthesis creates synthesized low frequencies based on some of the higher frequencies in the audio program and gives you noise free low-end enhancement. The subharmonic module’s two separate bands of subharmonic synthesis provide additional control for creating a deep, smooth low-end response. The level meters available in the Subharmonic Synth menu show overall effect level, 35-56 Hz effect level, and 24-36 Hz effect level. Use these meters while adjusting the subharmonic synthesizer’s parameters to see how much of the effect you are adding to the mix. LEVEL 36-56 24-36 -60 -40 -24 -12 -6 • Subharmonic Synthesis Level Meters 0 Subharmonic Synthesis Parameters The Subharmonic Synth menu can be accessed by pressing the SUB button. Turn the DATA wheel to scroll through the list of parameters. Press the DATA wheel to edit a selection. • SUBHARMONIC [ON, OFF] This parameter turns the subharmonic synth module on and off. • SUBHARMONICS [0% - 100%] This parameter sets the overall level of the sub-synth effect. • 36-56 HZ LEVEL [0% - 100%] This parameter adjusts how much of the sub-synth effect is added between the 36 Hz to 56 Hz region. If the sound becomes too “woofy” or “growly”, try turning this parameter down. You may find that a certain setting produces fine results in one room, but produces too much “boominess” in another. If this occurs, adjust the parameter as needed. • 24-36 HZ LEVEL [0% - 100%] This parameter adjusts how much of the sub-synth effect is added between the 24 Hz to 36 Hz region. If your woofers are bottoming out (making a ticking or popping sound), turn this parameter down. Enhance this frequency region less than the 36-56 Hz region (as shown in the above level meter screenshot) for more natural bass roll-off. Experimentation will pay off with smooth, full, deeply extended bass. Important! The subharmonic synthesis process produces extremely low-frequency audio signals that some speakers may not be designed to reproduce. Attempting to achieve enhanced bottom end with these systems may not be possible and may result in over-stressing or even damaging your loudspeakers. It is generally not a good idea to use this feature without a subwoofer. In any case, please refer to your subwoofer speakers’ frequency response specification, and avoid forcing them to reproduce low frequencies that they are not designed to reproduce. 35 ® NOTE: If you experience low-frequency artifacts on a voice when using subharmonic synthesis, try engaging a high pass filter, using EQ, or a combination thereof on the vocal’s mixer channel to reduce the artifacts. If a high pass filter and EQ are not enough, try lowering the overall amount of Subharmoic Synthesis applied to the signal by adjusting the SUBHARMONICS parameter. NOTE: The left and right input signals are summed to mono before the subharmonic synthesizer processes the audio. The subharmonic synthesis effect signal is then output as a mono effect and mixed in with the unprocessed audio signal. Any panned signals which contain enough low-frequency content to trigger the subharmonic synthesis effect will output a mono summed effect signal, which will be played out of both the left and right PA loudspeakers. 36 ® Compressor (COMP) A compressor is used to compress the dynamic range of the audio signal, bringing up the lower level portions of the signal and restricting the higher level portions of the signal. In live sound applications, it is common to compress the audio at different stages in the signal chain. For example, you may apply compression to individual instruments using the mixer’s insert points and/or a group of instruments using the mixer’s bus or group inserts. You can also apply compression to the entire mix in order to add some additional “body” to the sound and help “glue” the mix together. It’s this latter application that the compressor module in the PA2 was designed to address. Typically, you want to control the dynamic range where it’s needed. For example, using a compressor on an entire mix, without compressing individual instruments, may not improve a mix where some instruments are much more dynamic than others. The dynamic instruments still won’t sit right in the mix. You’ll have to increase their volume so their lower level signals aren’t lost in the mix and then their louder level signals will just hit the compressor harder than everything else and suck everything down with it. The compressor module in the PA2 is a broadband compressor which provides overall mix compression and is located on the input processing side of the PA2. The compressor module can help add the final touch of dynamics processing to the mix, but should be used sparingly as this type of compression generally works best with lower ratio settings. A 1:5 to 2:1 ratio with 2-3 dB of compression should do the trick. It’s subtle, but it can help smooth things out and add a little extra girth to the sound if set properly. Be careful not to apply too much compression, as doing so can have the adverse affect of making the sound “smaller” or creating “pumping” or “breathing” artifacts. NOTE: If using subharmonic synthesis, which is placed before the compressor, the strong low-frequency energy from the sub-synth process can cause excessive compressor pumping/breathing. If you exhibit this type of behavior, try lowering the subharmonic synthesis level and/or the compression ratio to eliminate the artifacts. Compressor Parameters The Compressor menu can be accessed by pressing the COMP button. Turn the DATA wheel to scroll through the list of parameters. Press the DATA wheel to edit a selection. • COMPRESSOR [ON, OFF] Turns the compressor module on and off. LOW LIM O • THRESHOLD [-60 dB to 0 dB] MID LIMI O THRESHOLD METER This parameter sets the level at which the compressor will kick in and begin HIGH LIM O compressing the signal. The compressor Threshold Meter (shown to the right) indicates LOW LIM O when signal is below threshold, above threshold, or in the OverEasy region. For example, LIM O Signal Below ThresholdLOW COMPRE MID LIMI O if the threshold parameter is set to -10 dB, any signal which exceeds -10 dB will be MID LIMI O compressed, while any signal lower than -10 dB will be left alone (uncompressed). HIGH LIM EDIT O O ThresholdHIGH LIM Typically, you will want to set the threshold parameter so that the lower levels of Signal Above the signal drop below threshold LOW LIMITER LOW LIMITER and the higher levels exceed threshold. This can O O O COMPRE MID LIMITER O LIMITER O by MID easily be achieved looking O COMPRE LOW LIMITERat the compressor’s Threshold Meter and adjusting the O HIGH LIMITER O HIGH LIMITER O MIDOLIMITER LOW LIMITER O LOWthe LIMITER OTHRESHOLD 30 12 5 0 EDIT 30 12 alternates 5 0 parameter until meter back and forth between the and Signal Approaching Threshold O COMPRESSOR COMPRESSOR MID LIMITER O O HIGH MID LIMITER O O LIMITER EDIT 12 5 0 (OverEasy™ Turned On) icons (or EDIT , , andO icons if30OVEREASY is turned on). HIGH LIMITER HIGH LIMITER EDIT O 1 Prese Prese 1 Preset 1 1 1 Prese Preset 1 1Preset 1 11 Preset Preset 1 1This 1 parameter determines how much compression is applied to the signal once it exceeds threshold. For example, applying O 30 COMPRESSOR 12 5 0 O O COMPRESSOR COMPRESSOR EDIT • RATIO [1:1 to Inf:1] EDIT EDIT 30 12 5 0 37 ® a 2:1 ratio would allow the output signal level to increase by only 1 dB for every 2 dB of level increase over threshold. In other words, 1 dB of compression will be applied for every 2 dB increase in level above threshold. For light compression, choose a lower ratio. For heavy compression increase the ratio. A ratio setting of about 10:1 or higher essentially turns the compressor into a limiter. Typically, a setting of 1.5 to 2:1 will yield best results for most applications where the compressor is used. • GAIN [-20 dBu to +20 dBu] This parameter is used to compensate for the gain lost due to compression. Typically, you can look at the gain reduction meter and then apply a matching amount of gain. Or you can turn the compressor on and off to A/B the compressed signal with the uncompressed signal and adjust the gain until the two levels match when A/B’ed. By using compression on a signal and then boosting the signal with the gain parameter, you can slightly increase the average level and create a signal that sounds a little louder than it actually is. However, care should be taken to prevent over-compression, which can cause level pumping and increase the likelihood of feedback. • OVEREASY [OFF, 1-10] One criterion that determines how a compressor will function is called the “knee”. The knee region exists at or around the compressor’s threshold setting and determines how gradual or abrupt the compression will be. A compressor with hard knee characteristics won’t compress the signal until it exceeds threshold and will provide a more abrupt and aggressively compressed sound, as well as retain more of the attack and level of the original sound. Conversely, a compressor with soft knee characteristics will begin compressing the signal lightly before it has actually exceeded threshold and will apply more compression as the signal level approaches thershold, applying full compression once the signal does exceed threshold. This can generate smoother, more musical compression for applications that require a smooth (“round”) sound, rather than an aggressively compressed (“attacky”) sound. The OVEREASY parameter in the PA2’s compressor module varies the knee characteristics of the compressor. When set to OFF, the compressor will function as a hard knee compressor, making it sound more aggressive as described above. Setting this parameter to a setting between 1-10 will cause the compressor to act as a soft knee compressor, yielding more gradual, smooth, and natural compression. The OVEREASY parameter’s 1-10 range is referred to as VariKnee™. Lower values provide a slightly softer knee than a hard knee compressor. As you increase the OVEREASY setting, the knee softens, rounding out the sound. This lets you choose the exact knee that is needed for the dynamic effect you are looking for. Generally, a hard knee compressor will sound louder, more aggressive, and more audible when compressing. The softer the knee, the lower in level the source will sound, but the smoother and less noticeable the compression will be. Use proper judgement, depending upon the application and/or genre of music being reproduced through the sound system, and experiment to find the best setting that works for your application. 38 ® Delay There are two different delay module types available in the PA2, they are: the input (also known as pre or backline) delay module and the output (also known as driver alignment) delay module. The output delay modules (labelled HIGH, MID, and LOW) are used to time align loudspeaker drivers which require it. Typically, driver alignment delay is only required when configuring a bi-amplified (2-way) or tri-amplified (3-way) system. Time alignment delay is required because of the physical offset which exists between the different drivers within the loudspeaker system, and when you bypass the internal passive crossover circuit in a speaker enclosure you must make up for these differences in distance. Because of this physical offset, the sound emanating from each driver will reach the listeners’ ears at different times, creating phase anomalies in the frequency regions where multiple drivers reproduce the same frequencies (the frequency range in close proximity to the set crossover frequencies). Driver alignment delays are included with speaker tunings, so when you select a specific model of bi-amplified main speaker in the Setup Wizard, driver alignment delays will automatically be entered for you based on the model you selected. However, depending upon where you place your subwoofers or the type of subwoofers used, you may need to enter a delay offset to take them into account as well. If you place your mains directly on top of your subs or use stand mounts that mount your mains above your subs, you shouldn’t have to worry about a delay offset between your mains and subs. If you’re not sure, take a look at one of your speaker stacks from the side perspective and ask yourself, “is the woofer’s voice coil in my main speaker physically aligned with the subwoofer’s voice coil?” You should be able to get a good idea if you may have to apply some delay offset for your subs or simply reposition your mains on top of the subs, if possible. Note that small differences in distance (e.g., a few inches) between low and sub drivers is negligible and should not be of any concern, due to the large size of these low-frequency waveforms. If your subs are placed off to the side of the stage or somewhere other than between the mains or under the mains (anywhere not aligned with the mains when viewed from the side perspective), you will likely need to manually apply some driver alignment delay. If you do need to apply driver alignment delay to compensate for sub placement, you can calculate the difference in distance between the sub and “sweet spot” (the audience position which forms an equilateral triangle with the main speakers) and the mains and sweet spot, then enter this value into the corresponding driver alignment delay (i.e., the cabinet which is further forward will need to be “pushed back” or delayed). If the subs are located further back from the mains, you will have to apply the delay to the mains. If the subs are located further forward than the mains, the driver alignment delay will have to be applied to the subs. The input delay module is used for a different purpose. Once your driver alignment delays have been dialed in, the input delay module can be used to apply a slight delay to the entire sound system (that’s why it’s placed pre-crossover). By applying this backline delay, the acoustic sound emanating directly from the instruments on stage (drums, guitar amps, horns, etc.) can be positively reinforced by the sound system. To set the backline delay, measure or approximate the distance between the instrument furthest back on stage (usually the drums) and the main speakers then enter this distance into the input delay module (the PA2 allows you to enter the delay time setting in feet, meters, or milliseconds – no calculation required). Don’t forget to take your driver alignment delays into account. For example, if you’ve placed your subs to the side of the stage and delayed your mains to align them, the mains delay would need to be subtracted from the calculated backline delay. You can also try simply dialing this in by ear, by standing in front of the stage and wirelessly adjusting the input delay LENGTH, using the Mobile Control app, until the system sounds its best. Delay Parameters The Delay menus can be accessed by pressing the DELAY button. You will see a list of the available delays to select from. In all cases you will at least see the INPUT DELAY and HIGH DELAY. If you’ve configured a 2-way system, you will also see a 39 ® LOW DELAY for the LOW outputs. If you’ve configured a 3-way system, you will see an additional MID DELAY for the MID outputs. Turn and press the DATA wheel to select the desired delay module. Turn the DATA wheel to scroll through the list of parameters. Press the DATA wheel to edit a selection. When in a Delay menu, pressing and holding the DELAY button for approximately 2 seconds will advance to the next delay module, wrapping around through the available modules. • DELAY [ON, OFF] Turns the selected delay module on and off. • LENGTH (LOW, MID, and HIGH DELAYS) [0ms/0ft/0m - 10ms/11.27ft/3.43m] Sets the delay time or length. Each pair of outputs has up to 10ms of delay time available for driver alignment delay. Delay length will be displayed in all units at the same time (i.e., milliseconds, feet, and meters), making it easy to dial in the setting for the units you prefer. Delay lengths can be adjusted by the following increments: ~.02 ms/~.02 ft/~.01 meter. • LENGTH (INPUT DELAY) [0ms/0ft/0m - 100ms/112.7ft/34.3m] Sets the delay time or length. The input delay has up to 100ms of delay time available for backline delay. Delay length will be displayed in all units at the same time (i.e., milliseconds, feet, and meters), making it easy to dial in the setting for the units you prefer. Delay lengths can be adjusted by the following increments: ~.02 ms/~.02 ft/~.01 meter. 40 ® Crossover (XOVER) A crossover is used to divide the broadband signal into separate frequency bands. This allows you to drive each loudspeaker or driver in a sound system within its optimal frequency range. Using an active crossover, like that in the PA2, has the additional benefits of increasing the efficiency of your power amplifiers, lowering intermodulation distortion, and in some cases, improving the drivers’ transient response. The crossover module in the PA2 can be configured for full range, 2-way, or 3-way operation. All outputs provide a band pass filter (a combination of high pass and low pass filters) with selectable Butterworth or Linkwitz-Riley filter types and filter slopes ranging from 6 dB/octave to 48 dB/octave. When you select your main and sub speakers in the Setup Wizard, the PA2 will automatically configure the crossover for your system. If tunings aren’t listed for your main or sub speakers, check the ever-growing online database using the DriveRack PA2 control app to see if they’ve been added. If tunings cannot be found for your speakers, selecting the NOT LISTED option for any such components will set safe and very usable crossover settings. These settings may work perfectly fine for you, but if you would like to dig your heels in, know that you may be able to improve system performance by fine-tuning the crossover parameters. See ‘Manual System Optimization Tips’ on page 18 for more information. All outputs (LOW, MID, and HIGH) do allow you to overlap and roll out the crossover frequencies. This allows you to configure multiple outputs for full range operation if required. There are some included factory presets in the PA2 already configured for this type of operation. See ‘Preset List’ on page 55 to see a list of the available pre-configured factory presets. Crossover Parameters Each pair of outputs (i.e., LOW, MID, and HIGH) will contain their own set of parameters. The Crossover menu can be accessed by pressing the XOVER button. You will see a list of the available band pass filters to select from. Which options are available in the list will depend upon the current configuration. In all cases you will at least see the HIGH BAND. If you’ve configured a 2-way system, you will also see a LOW BAND for the LOW outputs. If you’ve configured a 3-way system, you will see an additional MID BAND for the MID outputs. Turn and press the DATA wheel to select the desired band. Turn the DATA wheel to scroll through the list of parameters. Press the DATA wheel to edit a selection. When in the Crossover menu, pressing and holding the XOVER button for approximately 2 seconds will advance to the next active crossover band from the list, wrapping around through the available bands. • HP FREQUENCY [OUT, 16 Hz - 20 kHz] Adjusts the cutoff frequency of the high pass filter. • HP TYPE [BW 6, BW 12, BW 18, BW 24, BW 30, BW 36, BW 42, BW 48, LR 12, LR 24, LR 36, LR 48] Selects the high pass filter type and slope rate per octave. BW stands for Butterworth. When two Butterworth filters are summed, a 3 dB increase in level will be created at the crossover frequency. LR stands for Linkwitz-Riley. When two Linkwitz-Riley filters are summed, there is no increase in level around the crossover frequency, which makes these type of filters very popular. • GAIN [-60 dB to +20 dB] Adjusts the output level for the selected band. • LP FREQUENCY [16 Hz - 20 kHz, OUT] Adjusts the cutoff frequency of the low pass filter. • LP TYPE [BW 6, BW 12, BW 18, BW 24, BW 30, BW 36, BW 42, BW 48, LR 12, LR 24, LR 36, LR 48] Selects the low pass filter type and slope rate per octave. BW stands for Butterworth. When two Butterworth filters are 41 ® summed, a 3 dB increase in level will be created at the crossover frequency. LR stands for Linkwitz-Riley. When two Linkwitz-Riley filters are summed, there is no increase in level around the crossover frequency, which makes these type of filters very popular. The numbers represent the slope rate per octave. • POLARITY [NORMAL, INVERTED] Inverts the polarity of the selected PA2 outputs. Polarity inversion is used to match driver polarity in systems which require it. See ‘Manual System Optimization Tips’ on page 18 for more information on polarity inversion. 42 ® Limiter Limiters are used to set a ceiling on the signal level, preventing the signal from exceeding a predetermined threshold. For this reason, they are used to prevent the overdriving of equipment. Limiters are compressors with high ratios (typically, a ratio of around 10:1 or higher). The ratio controls in the PA2 limiter modules are fixed at infinity:1. In live PA sound systems, limiters can be used just before the amplifiers to squeeze the last bit of level out of the sound system and protect your loudspeakers by preventing amplifiers from clipping. The limiter modules in the PA2 are post-crossover, meaning they can function as band-limited limiters. This allows you to limit the LOW, MID, and HIGH outputs independently. For example, you could apply limiting on the signal feeding the subwoofer amplifier without affecting any of the higher frequencies being sent to the main speakers. This has the additional benefit of making any such limiting less noticeable. The limiter thresholds will automatically be set for you when you run the Setup Wizard and select your amplifiers or powered speakers from the tuning list. If tunings aren’t listed for your amplifiers, check the ever-growing online database using the DriveRack PA2 control app to see if they’ve been added. If tunings cannot be found for your amps, select the NOT LISTED option. Note that the limiters will not be set when selecting the NOT LISTED option for your amps. Therefore, the limiters will need to be calibrated manually if you wish to use them to protect the system. See ‘Manual System Optimization Tips’ on page 18 for more information on manually calibrating the limiters. The PA2’s limiters are dbx PeakPlus™ type limiters. They use RMS detection, which provides very musical and natural limiting. They also utilize some functionality from the dbx PeakStopPlus™ type limiters, in that they offer a soft clipping function which helps by rounding out the transients (peaks). This provides additional protection and prevents the system from becoming dull and lacking punch when limiting occurs. These PeakPlus™ limiters have an overshoot of 3 dB, meaning it is possible for transients to exceed the threshold by up to 3 dB. Limiter Parameters The Limiter menus can be accessed by pressing the LIMITER button. You will see a list of the available limiters to select from. In all cases you will at least see the HIGH LIMITER. If you’ve configured a 2-way system, you will also see a LOW LIMITER for the LOW outputs. If you’ve configured a 3-way system, you will see an additional MID LIMITER for the MID outputs. Turn and press the DATA wheel to select the desired limiter module. Turn the DATA wheel to scroll through the list of parameters. Press the DATA wheel to edit a selection. When in a limiter menu, pressing and holding the LIMITER button for approximately 2 seconds will advance to the next limiter module, wrapping around through the available modules. • LIMITER [ON, OFF] Turns the selected limiter module on or off. 43 ® • THRESHOLD [-60 dB to 0 dB] This parameter sets the level at which the limiter will kick in and begin limiting the signal. The limiter Threshold Meters (shown to the right) indicate when signal is below threshold, above threshold, or in the OverEasy region. For example, if the threshold parameter is set to -17 dB, any signal which exceeds -17 dBFS will be limited, while any signal lower than -17 dBFS will be left alone. You will want to set the threshold to a setting just below the clip point of the amp. For example, if your amp clips at +6 dBu, based on where you have set your amplifier attenuators, you would want to set the limiter’s THRESHOLD to about -14 dB. Note that it is possible for short peaks to exceed the threshold by approximately 3 dB. To be absolutely safe, you can lower the threshold by an additional 3 dB to provide a “3 dB cushion”. This would mean, in the previous example, that the threshold would be set to -17 dB as shown in the following illustration. LOW LIMITER O MID LIMITER O THRESHOLD METER HIGH LIMITE O LOW LIMITER O LIMITER O Signal Below ThresholdLOW COMPRESSO MID LIMITER O MID LIMITER O HIGH LIMITE EDIT O O ThresholdHIGH LIMITE Signal Above O COMPRESSO O COMPRESSO EDIT Signal Approaching Threshold EDIT (OverEasy™ Turned On) +6 dBu (-14 dBFS) Amp Clip Point 1 Preset Preset 1 1 Preset 3 dB Cushion Safe Zone Amp Clipping Limiter Threshold -17 dB (-17 dBFS) +20 dBu (0 dBFS) PA2 Output Clip Point Gain Structure & Limiter Threshold Setting Example • OVEREASY [OFF, 1-10] One criterion that determines how a limiter will function is called the “knee”. The knee region exists at or around the limiter’s threshold setting and determines how gradual or abrupt the limiting will be. A limiter with hard knee characteristics won’t limit the signal until it exceeds threshold and will provide a more abrupt and aggressively limited sound, as well as retain more of the attack and level of the original sound. Conversely, a limiter with soft knee characteristics will begin limiting the signal lightly before it has actually exceeded threshold and will apply more limiting as the signal level approaches thershold, applying full limiting once the signal does exceed threshold. This can generate smoother, more musical limiting for applications that require a smooth (“round”) sound, rather than an aggressively limited (“attacky”) sound. The OVEREASY parameter in the PA2’s limiter module varies the knee characteristics of the limiter. When set to OFF, the limiter will function as a hard knee limiter, making it sound more aggressive as described above. Setting this parameter to a setting between 1-10 will cause the limiter to act as a soft knee limiter, yielding more gradual, smooth, and natural limiting. The OVEREASY parameter’s 1-10 range is referred to as VariKnee™. Lower values provide a slightly softer knee than a hard knee limiter. As you increase the OVEREASY setting, the knee softens, rounding out the sound. This lets you choose the exact knee that is needed for the dynamic effect you are looking for. Generally, a hard knee limiter will sound louder, more aggressive, and more audible when limiting – although when the PA2 is configured for 2-way or 3-way operation, the output limiters become “band limited”, making these artifacts far less audible. The softer the knee, the lower in level the source will sound, but the smoother and less noticeable the limiting will be. Use proper judgement, depending upon the application and/or genre of music being reproduced through the sound system, and experiment to find the best setting that works for your application. 44 ® RTA The 31-band RTA (Real-Time Analyzer) module allows you to monitor frequency levels. This information can help with identifying system issues – such as improperly set crossover settings, blown drivers, or driver/speaker dependent level issues. It can also be used when manually tuning the sound system. RTA Parameters The RTA menu can be accessed by pressing the RTA button. Turn the DATA wheel to scroll through the list of parameters. Press the DATA wheel to edit a selection. • RATE [SLOW, FAST] Adjusts how quickly the RTA will sample the audio and update its display. When set to FAST, instantaneous peaks can be seen, but the RTA will react very quickly, making it difficult to use for some tasks. When set to SLOW, the RTA will update at a slower rate, making it easier to read the amplitude levels of all frequencies. • GRAPH OFFSET [0 dB - 40 dB] Adjusts the signal level entering the RTA. Adjust this parameter so that the full frequency spectrum of the monitored signal can be displayed within the RTA graph. • GRAPH TYPE [OPT1 - OPT6] Selects between six different RTA graph view types. Select the type which looks best to you. • GRAPH HOLD [0.5 sec - 5.0 sec] Sets the length of time the RTA will display (hold) peaks in the display, providing an easy-to-read visual indication of peak levels, even after they’ve already passed. • SIGNAL GENERATOR [OFF, PINK, WHITE] Turns the built-in signal generator on or off. The signal generator can be used when calibrating the sound system using 3rd party analysis tools, such as analysis software or another hardware analyzer. It can also be used to measure the frequency response of the system using the built-in RTA. There are two different noise options to select from: PINK and WHITE. Some analyzers are calibrated to read “flat” across the frequency spectrum when white noise is used, others are calibrated to read flat when pink noise is used, and some allow you to select between the two. Select the appropriate option depending upon your analyzer – note that the PA2’s built-in RTA is calibrated to read flat when using pink noise. • SIGNAL AMPLITUDE [-60 dB - 0 dB] Adjusts the level of the built-in signal generator. Hint: When using the RTA from the front panel of the PA2, you may want to disable the TIME OUT feature in the Utility menu to prevent the LCD display from timing out and returning to the Home screen. For more information on the TIME OUT feature, see ‘Utility’ on page 46. Hint: You can choose to make the RTA your Home screen. For more information on changing the Home screen, see ‘The Home Screens’ on page 13. 45 ® Utility The Utility menu allows you to edit global system parameters and provides system information. Utility Parameters The Utility menu is accessed by pressing the UTILITY button. Turn the DATA wheel to scroll through the list of parameters. Press the DATA wheel to edit a selection. • SYSTEM INFO Selecting this option displays important PA2 system information, such as the currently installed firmware version, network IP address, and Mac address. You can also view this system information via the System Info Home screen. See ‘The Home Screens’ on page 13 for more information on this feature. • LCD CONTRAST [0% - 100%] Adjust this parameter to vary the contrast of the LCD display. Use it to make the LCD display more visible under different lighting conditions. • TIME OUT [10s, 30s, 1min, 2min, 3min, 4min, 5min, 10min, DISABLED] This parameter sets the time that it takes for the PA2 to return to the Home screen after a period of inactivity, or whether the PA2 will return to the Home screen at all (DISABLED). • MUTES POWERUP [CURRENT, MUTE ALL] This option determines whether the PA2 will boot with the output mute settings last used when the device was powered down (CURRENT) or if it will always boot with all outputs muted (MUTE ALL). • SECURITY Select this option to edit your administrative password. The default password is ‘administrator’. Changing the password to anything other than the default password will enable the Security feature. When enabled, the PA2 will require a password before it can be controlled over a network using the DriveRack PA2 control app. Follow the on-screen instructions to edit the password. Changing the password back to ‘administrator’ will disable the Security feature. • SALES BANNER [ON, OFF] Turns the Sales Banner on or off. The Sales Banner is used for display purposes only. 46 ® Power-Up Functions Power-up functions allow you to reset DriveRack PA2 presets and settings, lock out the front panel controls, and configure the PA2 to always power up with the output mutes enabled. These power-up functions are accessed by pressing and holding certain buttons upon power-up. The following section describes the power-up functions available in the PA2 and how to use them. Initialize With Mutes On This power-up function forces the PA2 to boot up with all outputs initially muted. This will prevent audio from passing through the PA2’s outputs until you’re ready to manually unmute the output channels. To initialize the PA2 with mutes on: 1. Press and hold any output MUTE button then power on the PA2. Keep the button pressed until the LCD display reads, “MUTE BUTTON HELD All outputs will be muted after initialization.” then release the MUTE button. 2. The PA2 will now initialize with all outputs muted regardless of the mutes’ previous state when the PA2 was last powered down. Note: The INITIALIZE WITH MUTES ON option is a one-time operation. After performing this power-up function, the PA2 will revert back to normal operation – meaning the PA2 will power up with all mutes set to the state they were at when the processor was last powered down. The exception is if you have enabled the MUTES POWERUP option in the Utility menu, in which case the PA2 will always power up with all output mutes enabled. See ‘Utility’ on page 46 for further information on this feature. 47 ® System Lockout This power-up function locks out the PA2’s front panel controls to prevent unauthorized tampering. The following options are available: • System Unlocked This is the default setting and allows access to all PA2 functions from the front panel controls. • System Locked When this option is selected, all front panel controls will be locked and a “LOCKED” message will appear in the LCD display whenever any button is pressed or the DATA wheel is turned. • System Locked with AFS Filter Clear When this option is selected, all front panel controls will be locked with the exception of the AFS filter clear function. To clear the AFS filters when this option is selected, press the AFS button to enter the AFS menu then press and hold the AFS button until the AFS filter clear prompt appears in the LCD display. • System Locked with AFS Filter Clear and Mutes This option is similar to the “System Locked with AFS Filter Clear” option listed above. When this option is selected, all front panel controls will be locked with the exception of the AFS filter clear function and output mutes. To clear the AFS filters when this option is selected, press the AFS button to enter the AFS menu then press and hold the AFS button until the AFS filter clear prompt appears in the LCD display. To change the System Lockout option: 1. Press and hold the RTA button then power on the PA2. Keep the button pressed until the System Lockout menu appears in the LCD display then release the button. 2. Turn the DATA wheel to highlight the desired option. 3. Press the DATA wheel to select the highlighted option. 4. When prompted, press the RTA button to confirm the selection. The PA2 will boot up and operate according to the System Lockout option selected. Pressing any button other than the RTA button will abort the procedure and maintain the setting selected prior to entering the System Lockout menu. 48 ® Factory Reset The Factory Reset function resets all user presets and Utility settings in the PA2 back to their factory default state. Warning! Performing the Factory Reset procedure will permanently reset all user presets and set all PA2 settings back to their factory default state. This operation is irreversible. To perform a Factory Reset: 1. Power down the DriveRack PA2. 2. Press and hold the STORE button then apply power to the DriveRack PA2. Keep the button pressed until the “FACTORY RESET Release STORE button” message appears in the LCD display then release the STORE button. 3. Press the WIZARD button to perform the Factory Reset procedure. Press the STORE button to cancel the operation. Soft Reset The Soft Reset function resets all Utility settings in the DriveRack PA2 back to their factory default state without resetting user presets. To perform a Soft Reset: 1. Power down the DriveRack PA2. 2. Press and hold the UTILITY button then apply power to the DriveRack PA2. Keep the button pressed until the “SOFT RESET Release UTILITY button” message appears in the LCD display then release the UTILITY button. 3. Press the WIZARD button to perform the Soft Reset procedure. Press the UTILITY button to cancel the operation. 49 ® Application Guide This section of the manual shows the various ways in which the DriveRack PA2 can be configured and provides system diagrams and application notes for each application type. Use these diagrams and notes for reference when initially connecting and configuring the DriveRack PA2 for your application. Full Range Application 1 (Standard) This application is suited for full range systems which do not require an active crossover. In this type of configuration, the PA2 will send full range signal (20 Hz - 20 kHz) through the HIGH outputs. When the PA2 is configured for this type of application using the Setup Wizard, only the HIGH outputs will be enabled; the MID and LOW outputs will be disabled and will not pass audio. Application Notes: • Make sure your mixer and amplifiers (or powered speakers) are turned off before making connections. • Make connections as described in ‘Making Connections’ on page 8 then apply power to the system according to the instructions described in ‘Applying Power’ on page 10. • Run the Setup Wizard and select the MONO input option if connecting your mixer to the PA2 via a single connection, or select the STEREO input option if connecting the mixer to the PA2 via a left/right stereo connection. • In the Setup Wizard, select your main speakers from the list. If prompted, select the PASSIVE option for your main speaker configuration. If your speakers are not listed in the PA2, use the DriveRack PA2 control app to check the online database to see if your speaker tunings have been added. If you can’t find speaker tunings for your speakers, select the NOT LISTED option from the tuning list. Left Main Powered Speaker 120V Right Main Powered Speaker 50/60Hz To Power Outlet Wireless Router Mixer R L/Mono or or Windows® or Mac® Computer or iOS® or Android® Tablet iOS® or Android® Phone Legend Analog Audio Connections Omit Connection For Mono Systems 50 Ethernet Connection IEC Power Cord L R Left Channel Right Channel Wi-Fi Signal ® Full Range Application 2 (Sub-Satellite System) The full range application may also be used for some 2-way powered sub-satellite speaker systems, where you have a pair of powered mains and one or two powered subwoofers which are part of the same product series and are meant to be integrated together. These type of integrated powered speaker systems are designed by the manufacturer to be easy to setup and use. If you have such a system and PA2 tunings are available for your powered main and sub speakers, it is recommended that you configure the PA2 for a 2-way system. See ‘2-Way Application’ on page 53 for further information on this type of application. If the PA2 does not contain tunings for your speakers and you are unable to download them from the online database using the DriveRack PA2 control app, it is recommended that you configure the system as shown in the following system diagram. In this type of configuration, the PA2 will send full range signal (20 Hz - 20 kHz) through the HIGH outputs. The powered subwoofer(s) would then perform the job of the crossover (separating the mid/high frequencies from the low frequencies). You can still utilize most of the features in the PA2, with the exception of the crossover, and in some cases the limiters – as some of these speaker systems may have built-in limiters which cannot be defeated. When the PA2 is configured for this type of application using the Setup Wizard, only the HIGH outputs will be enabled; the MID and LOW outputs will be disabled and will not pass audio. Application Notes: • Make sure your mixer and powered speakers are turned off before making connections. • Make connections as described in ‘Making Connections’ on page 8 then apply power to the system according to the instructions described in ‘Applying Power’ on page 10. • Run the Setup Wizard and select the MONO input option if connecting your mixer to the PA2 via a single connection, or select the STEREO input option if connecting the mixer to the PA2 via a left/right stereo connection. • In the Setup Wizard, select the NOT LISTED option from the tuning list. If prompted, select the PASSIVE option for your main speaker configuration and NO for subs. Mono Powered Subwoofer 120V Left Main Powered Speaker Right Main Powered Speaker 50/60Hz To Power Outlet Wireless Router Mixer R L/Mono or or Windows® or Mac® Computer or iOS® or Android® Tablet iOS® or Android® Phone Legend Analog Audio Connections Omit Connection For Mono Systems Ethernet Connection IEC Power Cord L R Left Channel Right Channel Wi-Fi Signal 51 ® Full Range Application 3 (All Outputs Full Range) Some full range systems may require more than two full range outputs from the PA2. The PA2 can accommodate these systems as well, but such systems are atypical and cannot be properly configured using the PA2’s Setup Wizard alone. Typically, you can parallel your amps or powered speakers in such a system and just use a pair of outputs from the PA2 to feed the system – this is the recommended way to configure this type of system as the Setup Wizard can still be used and you could simply configure the system as shown in ‘Full Range Application 1 (Standard)’ on page 50. However, if your amplifiers or powered speakers do not offer parallel connections then of course this method won’t work. The easiest way to configure such a system is to load a preset which is pre-configured for this type of application. When using the PA2 for this type of application, the LOW, MID, and HIGH outputs will all be active and will output a full-range signal (20 Hz - 20 kHz). Note that you can alter the crossover frequencies at any time. So, for example, if you have a system which requires 4 full range outputs and 2 subwoofer outputs, this configuration could still be used by altering the crossover settings to send low frequencies to the subs and all higher frequencies to the mains. Application Notes: • Make sure your mixer and amplifiers (or powered speakers) are turned off before making connections. • Make connections as described in ‘Making Connections’ on page 8 then apply power to the system according to the instructions described in ‘Applying Power’ on page 10. • Recall preset 13 (ST.6FR). Note that no limiters will be set in this application. If using powered speakers, you can simply use the built-in limiters. For information on manually calibrating the limiters, see ‘Manual System Optimization Tips’ on page 18. Left Main Powered Speakers 120V Right Main Powered Speakers 50/60Hz To Power Outlet Wireless Router Mixer R L/Mono or or Windows® or Mac® Computer or iOS® or Android® Tablet iOS® or Android® Phone Legend Analog Audio Connections Omit Connection For Mono Systems 52 Ethernet Connection IEC Power Cord L R Left Channel Right Channel Wi-Fi Signal ® 2-Way Application This application is suited for systems using full range main speakers along with subs or for systems using bi-ampable main speakers with no subs. In this type of application, the PA2 will split the signal into two frequency bands and send all lower frequencies out the LOW outputs to the subs (or low frequency drivers if configuring a bi-amplified main speaker system) and all upper frequencies out the HIGH outputs to the full range mains (or high frequency drivers if configuring a bi-amplified main speaker system). When configuring the PA2 for this type of application, the LOW and HIGH outputs will be enabled and the MID outputs will be disabled. Application Notes: • Make sure your mixer and amplifiers (or powered speakers) are turned off before making connections. • Make connections as described in ‘Making Connections’ on page 8 then apply power to the system according to the instructions described in ‘Applying Power’ on page 10. • Run the Setup Wizard and select the MONO input option if connecting your mixer to the PA2 via a single connection, or select the STEREO input option if connecting the mixer to the PA2 via a left/right stereo connection. • In the Setup Wizard, select your main and sub speakers from the list. If you’re using passive (non bi-amped) mains along with subs, select the PASSIVE main speaker configuration option when prompted. If you’re using a bi-ampable main speaker without subs, select the 2-WAY main speaker configuration option when prompted. If your speakers are not listed in the PA2, use the DriveRack PA2 control app to check the online database to see if your speaker tunings have been added. If you can’t find speaker tunings for your speakers, select the NOT LISTED option from the tuning list. High/Mid Amp R L R L Low Amp 120V Left Main Speaker Right Main Speaker Left Sub Speaker Right Sub Speaker R L R L 50/60Hz To Power Outlet Wireless Router Mixer R L/Mono or or Windows® or Mac® Computer or iOS® or Android® Tablet iOS® or Android® Phone Analog Audio Connections Omit Connection For Mono Systems Legend Ethernet Connection IEC Power Cord L R Left Channel Right Channel Wi-Fi Signal 53 ® 3-Way Application This application is suited for systems using bi-ampable main speakers along with subs. In this type of application, the PA2 will split the signal into three frequency bands and send all the low frequencies out the LOW outputs to the subs, all the mid frequencies out the MID outputs to the woofers in the mains, and all the high frequencies out the HIGH outputs to the high frequency drivers in the mains. When configuring the PA2 for this type of application, the LOW, MID, and HIGH outputs will be enabled. Application Notes: • Make sure your mixer and amplifiers (or powered speakers) are turned off before making connections. • Make connections as described in ‘Making Connections’ on page 8 then apply power to the system according to the instructions described in ‘Applying Power’ on page 10. • Run the Setup Wizard and select the MONO input option if connecting your mixer to the PA2 via a single connection, or select the STEREO input option if connecting the mixer to the PA2 via a left/right stereo connection. • In the Setup Wizard, select your main and sub speakers from the list. When prompted, select the 2-WAY main speaker configuration option. If your speakers are not listed in the PA2, use the DriveRack PA2 control app to check the online database to see if your speaker tunings have been added. If you can’t find speaker tunings for your speakers, select the NOT LISTED option from the tuning list. High Amp R L R L Mid Amp R L R L Low Amp R L R L 120V Left Main Speaker Right Main Speaker Left Sub Speaker Right Sub Speaker 50/60Hz To Power Outlet Wireless Router Mixer R L/Mono or or Windows® or Mac® Computer or iOS® or Android® Tablet iOS® or Android® Phone Legend Analog Audio Connections Omit Connection For Mono Systems 54 Ethernet Connection IEC Power Cord L R Left Channel Right Channel Wi-Fi Signal ® Preset List User Preset # Factory Preset # Name Description 1, 26, 51 76 ST.Full Range Stereo Full Range 2, 27, 52 77 M.FullRange Mono Full Range 3, 28, 53 78 ST.2WaywST.Sub Stereo 2-Way with Stereo Subs 4, 29, 54 79 ST.2WaywM.Sub Stereo 2-Way with Mono Sub 5, 30, 55 80 M.2WaywST.Sub Mono 2-Way with Stereo Subs 6, 31, 56 81 M.2WaywM.Sub Mono 2-Way with Mono Sub 7, 32, 57 82 ST.3WaywST.Sub Stereo 3-Way with Stereo Subs 8, 33, 58 83 ST.3WaywM.Sub Stereo 3-Way with Mono Sub 9, 34, 59 84 M.3WaywST.Sub Mono 3-Way with Stereo Subs 10, 35, 60 85 M.3WaywM.Sub Mono 3-Way with Mono Sub 11, 36, 61 86 ST.Bi-ampMains Stereo bi-amped mains (2-Way) 12, 37, 62 87 M.Bi-ampMains Mono bi-amped mains (2-Way) 13, 38, 63 88 ST.6FR Stereo All 6 Outputs Full Range 14, 39, 64 89 ST.4FRwST.Sub Stereo 4 Outputs Full Range with Stereo Subs 15, 40, 65 90 ST.4FRwM.Sub Stereo 4 Outputs Full Range with Mono Sub 16, 41, 66 91 JRX115w118S JBL® Demo Preset 17, 42, 67 92 JRX125w118S JBL Demo Preset 18, 43, 68 93 EON305 JBL Demo Preset 19, 44, 69 94 EON315 JBL Demo Preset 20, 45, 70 95 EON510w518S JBL Demo Preset 21, 46, 71 96 EON515XTw518S JBL Demo Preset 22, 47, 72 97 K-10wK-Sub QSC® Demo Preset 23, 48, 73 98 K-12wK-Sub QSC Demo Preset 24, 49, 74 99 PR12wPRSub Peavey® Demo Preset 25, 50, 75 100 PV115wPV118 Peavey Demo Preset 55 ® DriveRack PA2 Control Application The DriveRack PA2 control application is available for Android®, iOS®, Mac®, and Windows® PC devices. This application is available for free and can be downloaded from www.dbxpro.com, the iTunes® Store, or the Android® Market. The DriveRack PA2 control application can be used to perform the same functions available from the DriveRack PA2’s front panel controls, this includes: running all Wizards, changing configurations, viewing the RTA, editing system and processing parameters, and managing presets. The DriveRack PA2 control app takes control even further by adding the ability to connect directly to the ever-growing online tuning and preset database (internet connection required), where you can share your own presets and tunings or download additional tunings from Crown ®, JBL ®, other PA2 users, and more! Note: You can control one PA2 unit on the network at a time. The DriveRack PA2 can be controlled via one networked control device at a time. Device Requirements Visit dbxpro.com for the latest information on device requirements for the DriveRack PA2 control application. Note: A DHCP (Dynamic Host Configuration Protocol) enabled router or switch must be used in the PA2 control network to assign an IP address to the PA2. See ‘Making Connections’ on page 8 and ‘Networking’ on page 57 for more information on connecting and setting up a network for PA2 control. 56 ® Networking Networking Overview The PA2 can be network controlled with the use of a network switch or router which has a built-in DHCP server. DHCP (Dynamic Host Configuration Protocol) is a protocol for automatically assigning IP addresses to devices on a network. The DHCP server is required to assign an IP address to the DriveRack PA2. Note: The DriveRack PA2 does not support control via a proxy or VPN connection. Note: If you would like to assign a static IP address to the PA2, you will need to use a network switch or router which supports static DHCP addressing. Network Security Careful planning should be made before placing a PA2 on a network that provides any access to the public. Some examples of public access are direct access to the device using an unsecured or weakly secured wireless network, or a network jack in a public area that provides network access to the PA2. It is highly recommended that the PA2 be placed on a protected, isolated network that does not have any connection to the public to prevent unauthorized users from reconfiguring or controlling the device. Most routers and switches have built-in functions which help protect the network from unauthorized users, such as MAC address filtering, encryption, and disabling the SSID broadcast. Check the documentation for your switch or router for information on configuring these security features. Network Troubleshooting If you are having difficulty connecting to the PA2 using the DriveRack PA2 control app, here are some things that you can try to resolve the issue. 1. Check The PA’s IP Address Press the UTILITY button on the front panel of the PA2. Turn the DATA wheel to select the SYSTEM INFO option then press the DATA wheel. Ensure the PA2 has been assigned an IP address. If you’re connecting using a Mac® or Windows® computer and the PA2 does have an IP address, but you can’t connect using the DriveRack PA2 control app, go to step 4. If the PA2’s IP address reads “0.0.0.0”, power cycle the PA2 (ensure your amplifiers are off) then check the IP address again. If the PA2 now has an IP address, see if you can connect using the DriveRack PA2 control app. If the PA2 still does not have an IP address or you still cannot connect with the DriveRack PA2 control app, go to step 2. 2. Ethernet LED Indicators Ensure the yellow and green LEDs are lighting on the PA2’s Ethernet port (the green LED may flash which is fine). If using a wired connection from a computer, ensure that these LED indicators are also lighting on your computer’s Ethernet port. If any of these LEDs are not lighting, try removing and reconnecting each Ethernet connection. If an Ethernet port’s LEDs begin lighting after reconnecting any of these cables, try power cycling the PA2 and reconnecting with the DriveRack PA2 control app. If the Ethernet LEDs still are not lighting on the PA2 and/or computer, go to step 3. 57 ® 3. Check The Type Of Ethernet Cables Used Ensure you are using the correct type of Ethernet cables with your switch/router and that they are fully inserted into the Ethernet connectors. See ‘Cable Diagrams’ on page 61 for detailed information on supported Ethernet cables. If you’ve verified you are using the correct type of Ethernet cables and all cables are known-working, but you still can’t connect, go to step 4. 4. Check Network Settings & Switch/Router Configuration Check the IP address of your networked control device and the PA2 (use the steps in step 1 to view the PA2’s IP address) and ensure they both have similar IP addresses – in most cases, only the numbers after the last period should be different. If the IP addresses are similar and you’re still unable to connect, go to step 5. If the IP addresses are not similar or one of the devices still doesn’t have an IP address, consult the documentation which came with your network switch or router to see how to enter the utility used for configuring the switch/router. Ensure the DHCP server is enabled and check the logs to see if it detects the devices you are trying to network (devices are typically shown as MAC addresses). You can view the PA2’s MAC address in the Utility menu (use the steps described in step 1 to view the PA2’s MAC address). 5. Software Firewall If connecting using a Mac® or Windows® computer check the firewall to see if it is active. An active firewall may restrict traffic between the DriveRack PA2 control app and PA2. In this case, you will need to allow the DriveRack PA2 control app to communicate with the PA2 over the network. Try disabling your firewall and then relaunching the DriveRack PA2 control app. If this fixes the problem, refer to your firewall manufacturer’s documentation on how to reconfigure your firewall to allow the DriveRack PA2 control app, or ports 19272 (TCP and UDP) and port 21 (FTP), to pass through the firewall. 58 ® Technical Information Firmware Updates The USB or Ethernet connector on the back panel of the PA2 can be used to perform firmware updates. Connect the USB port to a Windows® PC for performing firmware updates using the PA2 Firmware Update Utility application. The latest PA2 Firmware Update Utility application will be made available on the DriveRack PA2 product page at www.dbxpro.com as updates become available. If using the DriveRack PA2 control app , you can also update the PA2 via the Ethernet port straight from the application, regardless of the device you’re using for control (i.e., iOS®, Android®, Mac®, or Windows® device). Follow the included instructions provided with each application to perform the update procedure. 59 ® Mute Mute Mute Right Low Output Left Low Output Right Mid Output Left Mid Output Right High Output Left High Output Output Meters DSP Block Diagram Mute Mute Mute Alignment Delay Alignment Delay Alignment Delay PeakPlus Limiter PeakPlus Limiter PeakPlus Limiter 8-Band PEQ 8-Band PEQ 8-Band PEQ Crossover w/Polarity Pre Delay Compressor Subharmonic Syntesizer Advanced Feedback Suppression AutoEQ 8-Band PEQ Real Time Analyzer (RTA) 31-Band Graphic Equalizer (Stereo or Dual Mono) 60 Signal Generator RTA Mic Input Right Input Left Input Input Meters Input Mixer ® Cable Diagrams Ethernet Cable Diagrams Straight-Through Use straight-through CAT5e or CAT6 Ethernet cables to connect the PA2 to your network switch/router. The below diagrams show the pinout of such cables. These are the most common type of Ethernet cables available. TIA/EIA 568A Straight-Through CAT5e or CAT6 RJ-45 (8-Position) TIA/EIA 568B Straight-Through CAT5e or CAT6 RJ-45 (8-Position) RJ-45 (8-Position) RJ-45 (8-Position) 1 1 White / Orange 2 1 White / Green 2 Green 2 2 Orange 3 White / Orange 3 3 White / Green 3 4 Blue 4 4 Blue 4 5 White / Blue 5 5 White / Blue 5 6 Orange 6 6 Green 6 7 White / Brown 7 7 White / Brown 7 8 Brown 8 Brown 8 8 1 Crossover Crossover cables can only be used with network switches/routers which support Auto-Sensing. This feature allows the switch/ router to detect whether a straight-through or crossover cable is connected and reconfigure itself accordingly. The below diagrams show the pinouts of crossover cables. TIA/EIA 568A Crossover CAT5e or CAT6 TIA/EIA 568B Crossover CAT5e or CAT6 RJ-45 (8-Position) RJ-45 (8-Position) RJ-45 (8-Position) RJ-45 (8-Position) 1 Gr/Wh Wh/Or 1 1 Wh/Or Wh/Gr 1 2 Gr Or 2 2 Or Gr 2 3 Wh/Or Gr/Wh 3 3 Wh/Gr Wh/Or 3 4 Bl Wh/Br 4 4 Bl Wh/Br 4 Br 5 5 Wh/Bl Br 5 6 Gr Or 6 7 Wh/Br Bl 7 8 Br Wh/Bl 8 5 Wh/Bl 6 Or Gr 7 Wh/Br Bl 8 Br Wh/Bl 6 7 8 61 ® Audio Cable Diagrams TO NEXT DEVICE (INPUT) FROM SOURCE DEVICE (OUTPUT) SLEEVE (GROUND) 2 3 1 RING (COLD -) SLEEVE (GROUND) HOT + HOT + COLD - SLEEVE SLEEVE FEMALE XLR TO TRS PHONE SLEEVE (GROUND) SLEEVE (GROUND) COLD - 2 TO NEXT DEVICE (INPUT) FROM SOURCE DEVICE (OUTPUT) RING (COLD -) HOT + HOT + 2 SLEEVE 3 1 1 SLEEVE COLD - 3 2 TIP (HOT +) TIP (HOT +) TRS PHONE TO TRS PHONE FEMALE XLR TO MALE XLR TO NEXT DEVICE (INPUT) FROM SOURCE DEVICE (OUTPUT) SLEEVE (GROUND) HOT + 1 SLEEVE 3 SLEEVE (GROUND) HOT + 2 SLEEVE TIP (HOT +) RING (COLD -) COLD - TIP (HOT +) TIP (HOT +) TS PHONE TO MALE XLR TS PHONE TO TRS PHONE TO NEXT DEVICE (INPUT) FROM SOURCE DEVICE (OUTPUT) HOT + 1 SLEEVE 3 SLEEVE (GROUND) HOT + 2 SLEEVE RCA PHONO TO MALE XLR FROM SOURCE DEVICE (OUTPUT) HOT + SLEEVE (GROUND) HOT + SLEEVE SLEEVE TIP (HOT +) TIP (HOT +) TIP (HOT +) TS PHONE TO TS PHONE FROM SOURCE DEVICE (OUTPUT) SLEEVE (GROUND) SLEEVE (GROUND) HOT + SLEEVE (GROUND) HOT + SLEEVE TIP (HOT +) TRS PHONE TO TS PHONE SLEEVE (GROUND) HOT + SLEEVE TIP (HOT +) TIP (HOT +) TRS PHONE TO RCA PHONO TIP (HOT +) TIP (HOT +) TS PHONE TO RCA PHONO TO NEXT DEVICE (INPUT) SLEEVE (GROUND) COLD - TO NEXT DEVICE (INPUT) SLEEVE (GROUND) SLEEVE TIP (HOT +) FROM SOURCE DEVICE (OUTPUT) TIP (HOT +) RCA PHONO TO TS PHONE TO NEXT DEVICE (INPUT) FROM SOURCE DEVICE (OUTPUT) COLD - TO NEXT DEVICE (INPUT) SLEEVE (GROUND) SLEEVE (GROUND) SLEEVE (GROUND) TIP (HOT +) RCA PHONO TO TRS PHONE TO NEXT DEVICE (INPUT) FROM SOURCE DEVICE (OUTPUT) RING (COLD -) COLD - TIP (HOT +) TIP (HOT +) RING (COLD -) TO NEXT DEVICE (INPUT) FROM SOURCE DEVICE (OUTPUT) SLEEVE (GROUND) SLEEVE (GROUND) RING (COLD -) TO NEXT DEVICE (INPUT) FROM SOURCE DEVICE (OUTPUT) SLEEVE (GROUND) 62 3 TRS PHONE TO MALE XLR TO NEXT DEVICE (INPUT) FROM SOURCE DEVICE (OUTPUT) 1 COLD - TIP (HOT +) TIP (HOT +) RING (COLD -) TO NEXT DEVICE (INPUT) FROM SOURCE DEVICE (OUTPUT) RING (COLD -) ® Dimensions 17.25” 19” 5.875” 1.75” 63 ® Specifications ANALOG INPUTS Number of Inputs: Connectors: Type: Impedance: Max Input Level (line inputs): CMRR: RTA Mic Preamp Phantom Power: 2 line inputs, 1 RTA mic input 2 female XLR line inputs, 1 female XLR RTA mic input Electronically balanced/RF filtered > 50 kΩ > +20 dBu > 45 dB +15 VDC ANALOG OUTPUTS Number of Outputs: 6 line outputs Connectors: Male XLR Type: Electronically balanced, RF filtered Impedance:120 Ω Max Output Level: +20 dBu Alignment Delay: Up to 10ms per output channel pair A/D PERFORMANCE A/D Converter: A/D Dynamic Range: Type IV Dynamic Range: 24-bit with dbx Type IV™ Conversion System 112 dB A-weighted, 110 dB unweighted 123 dB with transient material, A-weighted, 22kHz BW; 121 dB with transient material, unweighted, 22kHz BW; 115 dB typical with program material, A-weighted, 22kHz BW D/A PERFORMANCE D/A Converter: D/A Dynamic Range: 24-bit 112 dB A-weighted, 110 dB unweighted SYSTEM PERFORMANCE Internal Processing Wordlength: Sample Rate: Dynamic Range: THD+Noise: Frequency Response: Interchannel Crosstalk: 32-bit floating point 48 kHz 110 dB A-weighted 107 dB unweighted 0.003% typical at +4 dBu, 1 kHz, 0 dB input gain 20 Hz – 20 kHz, +0 /- 0.5 dB < -110 dB, -120 dB typical (input-to-output: < -100 dB) Power Supply Operating Voltage: Power Consumption: 100-120 VAC 50/60 Hz or 220-240 VAC 50/60 Hz 22 Watts PHYSICAL Unit Weight: Shipping Weight: Dimensions: 5.25 lbs. (2.4 kg) 6.75 lbs. (3.1 kg) 1.75” (H) x 5.75” (D) x 19” (W) 4.4cm (H) x 14.6cm (D) x 48.26cm (W) Specifications are subject to change without notice. 64 ® Additional Resources dbx Website http://www.dbxpro.com DriveRack PA2 Product Page http://www.dbxpro.com/en-US/products/driverack-pa2 dbx Support http://www.dbxpro.com/en-US/support dbx User’s Forum http://www.dbxpro.com/forum 65 10653 South River Front Parkway, #300 South Jordan, Utah 84095 Phone: (801) 566-8800 Website: www.dbxpro.com Support: http://www.dbxpro.com/en-US/support dbx Professional Products is a registered trademark of Harman © 2014 Harman All rights reserved DriverRack® PA2 Owner’s Manual PN: 5044138-A Macintosh, iOS, iPhone, iPad, iTunes, and App Store are trademarks of Apple Computer Incorporated, registered in the U.S. and other countries. Windows is a registered trademark of Microsoft Corporation in the U.S. and other countries. Android is a registered trademark of Google Incorporated. DriveRack®PA2SpeakerandAmpLibrary Speaker Manufacturer Main Sub JBL JRX112M JRX115 JRX125 SF12M SF15 SF25 MP212 MP215 MP410 MP412 MP415 MRX512M MRX515 MRX525 EON1500 EON10G2 EON15G2 EON305 EON315 EON510 EON515 EON515XT SRX712M SRX715 SRX722 SRX725 SRX738 SR4702X SR4722X SR4725X SR4726X SR4731X SR4732X SR4733X SR4735X JRX118S JRX118SP SF22SP MP255S MP418S MRX518S MRX528S EONSUBG2 EON518S SRX718S SRX728S SR4715X SR4718X SR4719X DriveRack®PA2SpeakerandAmpLibrary Speaker Manufacturer Main Sub JBL (cont.) PRX512M PRX515 PRX525 PRX535 PRX612M PRX615M PRX625 PRX635 VRX928LA1 VRX928LA3+ VRX932LA2 VRX932LA3+ VRX932LAP VRX915M PRX518S PRX618S PRX618S-XLF VRX918S VRX918SP VRX915S Behringer B212A B215A B1520 B1800X Cerwin Vega V152 V122 Sub15 Sub18B JE36C EL36C dB Technologies Opera 202 Opera 205 Opera 210 Opera 402 Opera 405 Opera Sub 12 Opera Sub 15 EAW FR129z FR153z FR159z FR250z DriveRack®PA2SpeakerandAmpLibrary Speaker Manufacturer EV Main Elim i SX80BE SX300E SX500+ Force i ZX4 Mackie C300 S500 SA1521z SA1521z S215 S225 SRM350 SRM450 SRM350V2 SRM450V2 Peavey PR10 PR12 PR15 PR15P PV112 PV115 PV215 PV12M PV15M SP3 SP4 SP6 Sub Elim iS S218s SWA1501 PRSub PV118 DriveRack®PA2SpeakerandAmpLibrary Speaker Manufacturer QSC Main HPR122i HPR153i K8 K10 K12 KW122 KW152 KW153 KLA12 RCF ART 310-A ART 312-A ART 315-A ART 322-A ART 325-A Yamaha S112IV S115IV S215IV BR10 BR12 BR15 BR12M BR15M S/C112V S/C115V S/C215V S/CM10V S/CM12V S/CM15V MSR400 Sub KSub KW181 KLA181 SW188IV SW215IV S/CW115V S/CW118V S/CW218V DriveRack®PA2SpeakerandAmpLibrary Speaker Manufacturer Yorkville Main E10 E12 E15 E152 E210 E215 E2152 NX35 NX300 NX600 NX55P Sub LS1004 LS608 LS808 LS1208 LS2104 NX720S Not Listed* *Select the “Not Listed” option for speakers not found in the DriveRack PA2. When using this option for all speakers, default crossover points will be made as follows: 1-way A full range signal will be passed out of the High outputs. 2-way with Subs Lows: HPF at 35.5Hz and LPF at 100Hz. Mains: HPF at 100Hz 2-way without Subs Low: HPF at 20Hz and LPF at 6.7kHz. Highs: HPF at 6.7kHz. 3-way Lows: HPF at 35.5Hz and LPF at 100Hz. Mids: HPF at 100Hz and LPF at 6.7kHz. Highs: HPF at 6.7kHz. DriveRack®PA2SpeakerandAmpLibrary Amp Manufacturer Crown Model CDi1000 CDi2000 CDi400 CE1000 CE2000 CE4000 CTs600 CTs1200 CTs2000 CTs3000 DSi1000 DSi2000 DSi4000 I-Tech 4000 I-Tech 6000 I-Tech 8000 K1 K2 MacroTech 1202 MacroTech 2402 MacroTech 3600 MacroTech 5000 PowerTech 1.1 PowerTech 2.1 PowerTech 3.1 XLS202 XLS402 XLS602 XLS802 XLS1000 XLS1200 XLS1500 XLS2000 XLS2500 XLS4300 XLS5000 DriveRack®PA2SpeakerandAmpLibrary AmpManufacturer Crown (cont.) Model XS500 XS700 XS900 XTi1000 XTi1002 XTi2000 XTi2002 XTi4000 XTi4002 XTi6000 XTi6002 Peavey PV900 PV1500 PV2600 PV3800 QSC GX3 GX5 GX7 PLX1104 PLX1802 PLX1804 PLX2502 PLX3102 PLX3602 RMX850 RMX1450 RMX1850HD RMX2450 RMX4050HD RMX5050 Yamaha P2500S P3500S P5000S P7000S Not Listed* * Select the “Not Listed” option for amplifiers not found in the DriveRack PA2. Please note that when this is selected, the PA2 limiters will not be set for your application. Please refer to the DriveRack PA2 manual for information on setting your limiters manually, or contact dbx Technical Support at [email protected] or 801-566-8800. Un i t t·1c•de 1 Humber: DBXPR2 Unit .Serial Number: Test E:ench: Audio-Precision Test: Sc•und Test.: CELL7 RTE2'-. Passed Hi -f'.:•t Test.: Passed Passed Cosmetic Inspection: Passed Inspe~:tor Number: 00001015 * Passed All Tests * IMPORTAN T SAFETY INSTRUCT IONS WARNING FOR YOUR PROTECTION READ THE FOLLOWING: ATT ENTI 0 N: RISQUE DE CHOC ELECTRIQUE- NE PAS OUVRIR WARNING: TO REDUCE THE RISK OF Fl REOR ELECTRIC SHOCK DO NOT EXPOSE THIS EQUIPM ENTTO RAIN OR MOISTURE The symbols shown above ore internationally accepted symbols that worn of potential hazards with electrical products. The lightning flash with orrowpoint in on equilateral triangle means that there ore dangerous voltages present within the unit. The exclamation point in on equilateral triangle indicates that it is necessary for the user to refer to the owner's manual. These symbols worn that there ore no user serviceable ports inside the unit. Do not open the unit. Do not attempt to service the unit yourself. Refer all servicing to qualified personnel. Opening the chassis for any reason will void the manufacturer's warranty. Do not get the unit wet. If liquid is spilled on the unit, shut it off immediately and toke it to a dealer for service. Disconnect the unit during storms to prevent damage. The following is indicative of low ~~4~ altitude use; do not use this product above 2000m. ~ 2000 U.K. MAINS PLUG WARNING Amolded mains plug that has been cut off from the cord is unsafe. Discord the mains plug at o suitable disposal facility. KEEP THESE INSTRUCTIONS HEED All WARNINGS FOLLOW ALL INSTRUCTIONS The apparatus shall not be exposed to dripping or splashing liquid and no object filled with liquid, such os vases, shall be placed on the apparatus. CLEAN ONLY WITH ADRY CLOTH. FOR INDOOR USE ONLY. DO NOT BLOCK ANY OF THE VENTilATION OPENINGS. INSTALL IN ACCORDANCE WITH THE MANUFACTURER'SINSTRUCTIONS. DO NOT INSTALL NEAR ANY HEAT SOURCES SUCH AS RADIATORS, HEAT REGISTERS, STOVES, OR OTHER APPARATUS (INCLUDING AMPLIFIERS) THAT PRODUCE HEAT. ONLY USEAITACHMENTS/ ACCESSORIES SPECIFIED BY THE MANUFACTURER. UNPLUG THIS APPARATUSDURING LIGHTNINGSTORMS OR WHEN UNUSED FOR LONG PERIODS OFTIME. Do not defeat thesafety purpose of the polarized or grounding-type plug. Apolarized plug has two blades with onewider than the ather. Agrounding type plug has two bladesandathird grounding prong. The wideblade or third prong ore provided for your safety. If theprovided plug does not fit your ouriet, consult an electrician for replacement of the obsolete ouriet. Protect the power cord from being walkedon or pinched particularly at plugs, convenience receptacles, and the point where they exit from the apparatus. Use only with the cort stand, tripod brocket, or table specified by the manufacture, or sold with the apparatus. When acart isused, usecaution when moving the cart/ apparatuscombination to avoidinjury from tip-over. NEVER UNDER ANY CIRCUMSTANCES SHOULD YOU INSERT A DAMAGED OR CUT MAINS PLUG INTO A 13 AMP POWER SOCKET. Do not use the mains plug without the fuse cover in place. Replacement fuse covers con be obtained from your local retailer. Replacement fuses ore 13 amps and MUST be ASTA approved to BS1362. ~ If you want to dispose this prod uct , do not mix it w ith general household wast e. There is a A - separate colle ct io n system for used e lectro nic product s in accordance wit h legislatio n t hat requires prope r treat ment, re covery and recycling. Private households in the 25 member states of the EU, in Swiuerland and Norway may return their used electronic products free of charge to designated collection facilities o r to a retailer (if you purchase a similar new one). Refer all servicing to qualified service personnel. Servicing is required when the apparatus has been damaged inany way, such as power-supply cord or plug isdamaged, liquid has beenspilled or objectshavefallen into the apparatus, the apparatus hasbeen exposed to rain or moisture, does not operatenormally, or has been dropped. POWER ON/ OFF SWITCH: The Power switch used in thispiece of equipment DOESNOT break the connectionfrom the mains. MAINSDISCONNECT: Theplugshall remain readily operable. For rack-mount or installation where plugis not accessible, an all-polemainsswitch with acontact separation of at least 3 mm in each poleshall be incorporatedinto the electrical installation of therack or building. If connectedto 240V supply, asuitable CSA/ Ul certified power cord shall be usedfor thissupply. For Countries not mentioned above, please contact your local authorities for a correct method of disposaL By doing so you will ensure that your disposed product undergoes the necessary treatment. recovery and recycling and thus prevent potential negative effects on the environment and human health. This Equipment is intendedfor rack mount use only. IMPORTANT SAFETY INSTRUCTIONS DECLARATION OF CONFORMITY ELECTROMAGNETIC COMPATIBILITY This device complies with port 15 of the FCC Rules and the Product Specifications noted on the Declaration of Conformity. Operation is subject to the following two conditions: • this device may not cause harmful interference, and • this device must accept any interference received, including interference that may cause undesired operation. Manufacturer's Nome: dbx Professional Products Manufacturer's Address: 87 60 S. Sandy Parkway Sandy, Utah 84070, USA declares that the product: Product nome: dbx DriveRock PA2 Note: Product name may be suffixed by the EU. Operation of this unit within significant electromagnetic fields should be avoided. • use only shielded interconnecting cables. Product option: None conforms to the following Product Specifications: SAFETY INSTRUCTIONS Safety: IEC 60065 -01+Amd 2 EMC: EN 55022:2006 EN 55024:1998 FCC Port 15 NOTICE FOR CUSTOMERS IF YOUR UNIT IS EQUIPPED WITH APOWER CORD. WARNING: THIS APPLIANCE SHAll BE CONNEGED TO AMAINS SOCKET OUTLET WITH APROTEGIVE EARTHING CONN EGlON. THE CORES IN THE MAINS LEAD ARE COLOURED IN ACCORDANCE WITH THE FOLLOWING CODE: GREEN AND YELLOW - EARTH BLUE - NEUTRAL AS COLOURS OF THE CORES IN THE MAINS LEAD OF THIS APPLIANCE MAY NOT CORRESPOND WITH THE COLOURED MARKINGS IDENTIFYING THE TERMINALS IN YOUR PLUG, PROCEED AS FOLLOWS: • THE CORE WHICH IS COLOURED GREEN AND YELLOW MUST BE CONNEQED TO THE TERMINAL IN THE PLUG MARKED WITH THE LIETTER E, OR WITH THE EARTH SYMBOL, OR COLOURED GREEN, OR GREEN AND YELLOW. • THE CORE WHICH IS COLOURED BLUE MUST BE CONNEGED TO THE TERMINAL MARKED NOR COLOURED BLACK. • THE CORE WHICH IS COLOURED BROWN MUST BE CONNEGED TO THE TERMINAL MARKED LOR COLOURED RED. THIS EQUIPMENT MAY REQUIRE THE USE OF ADIFFERENT LINE CORD, ATTACHMENT PLUG, OR BOTH, DEPENDING ON THE AVAILABLE POWER SOURCE AT INSTALLATION. IF THE ATTACHMENT PLUG NEEDS TO BE CHANGED, REFER SERVICING TO QUALIFIED SERVICE PERSONNEL WHO SHOULD REFER TO THE TABLE BELOW. THE GREEN/YELLOW WIRE SHALL BE CONNEGED DIREGLY TO THE UNITS CHASSIS. CONDUCTOR Supplementary Information: BROWN - LIVE WIRE COLOR Normal All BLACK BROWN L LIVE N NEUTRAL BLUE WHITE E EARTH GND GREEN/YEL GREEN The product herewith complies with the requirements of the: Low Voltage Directive 2006/95/ EC EMC Directive 2004/1 08/ EC. RoHS Directive 2011/65/ EC WEEE Directive 2002/96/EC With regard to Directive 2005/32/ EC and EC Regulation 1275/2008 of 17 December 2008, this product is designed, produced, and classified as Professional Audio Equipment and thus is exempt from this Directive. Rex C. Reed Director, Engineering Signal Processing 87 60 S. Sandy Parkway Sandy, Utah 84070, USA Dote: October 9, 2013 European Contact: Your local dbx Soles and Service Office or WARNING: IF THE GROUND IS DEFEATED, CERTAIN FAULT CONDITIONS IN THE UNIT OR IN THE SYsTEM TO WHICH IT IS CONNEGED CAN RESULT IN FULL LINE VOLTAGE BETWEEN CHASSIS AND EARTH GROUND. SEVERE INJURY OR DEATH CAN THEN RESULT IF THE CHASSIS AND EARTH GROUND ARE TOUCHED SIMULTANEOUSLY. WARNING: • APPARATET NJ. TILKOPLES JORDET STIKKONTAKT. • APPARATEN SKAll ANSLUTAS TILL JORDAT UTTAG. • LAITE ON LIITETTAVA SUOJAKOSKETTIMILLA VARUSTETTUUN PISTORASIAAN. Harmon Signal Processing 87 60 South Sandy Parkway Sandy, Utah 84070 USA Ph: (80 1) 566-8800 Fox: (801) 568-7583 5040252-A PRODUCT REGISTRATION CARD dbx® PROFESSIONAL PRODUCTS Register Online at www.dbxpro.com or complete this card to receive these important benefits: Product Registration Warranty Confirmation Product Protection Thank you for purchasing our product .,OJ (/)000 z~x 0-o :DC en (f) 0(/)-o C/) (") CzO --1o-n Ci) )>"'-~rn -------------- ----------------- -<)>JJ OO-<rn -;-i ~ en ~ 0 -0 s: - 0 01 OJ ~ S3 OJ r -< -I :z -I :I: """0 m 0. ___.. )> JJ 0 0 c 0 --1 (/) m r- (f) """C m dJ (() - ~ en - s: )> (f) - rr- ~"""()(/) ~~0z z :::0 m -o r-: m C/) ~' :z S:: m 0-< §:0 )> ~ w en )> )> c_ -lr c z _zoz -I -nm mzs;:CJ"""C o-t)>rno cn:::x:;:::::cncn J;lmml>:S ~ O:::CG) m -<m C/) PRODUCT REGISTRATION CARD Return the registration card or register online at www.dbxpro.com ana receive these three important benefits: Product Registration: Thank you for purchasing our product. Filling out the attached card or registering online is the only way of insuring that we contact you in the event of safety, update, or product issues that may arise. Warranty Confirmation: Your prompt product registration confirms your right to the production available under the terms and conditions of your dbx® warranty. Product Protection: We will keep the model number and date of purchase of your dbx® product on file to help you refer to this information in the event of an insurance claim such as theft or loss. serial Nl1rriber Date Purchased KEEP THIS PORTION FOR YOUR RECORDS, DETACH HERE AND RETURN THE LOWER PORTION Mr. Mrs. Ms. First Name Dr. Miss Initial Age Last Company Job Title Address City Provence/State Zip/Postal Code Country baytillle Phone Fax E-Mail Product Purchased Serial Number Dealer Purchased From City Country Price Why did you purchase this product? Did you receive any instruction prior to your purchase? Yes No Magazine Friend What other products did you consider? How did you hear about this product? Advertisement Dealer Other (Specify) Exhibition Would you like to be updated with product information by: Product Use (Check all that apply): Guitar Bass Keyboards Sound Reinforcement Home Other How many other signal processors do you own? Mail E-Mail Studio Installed Sound Live Performance Instrument Broadcasting 1-5 6-10 10 or more Which music/sound magazines do you read? (Check all that apply): Mix Electronic Musician EQ Recording Keyboard Guitar Player Guitar World Guitar One Live Sound Pro Sound News S&VC DJ Times Sound & Communications Other Additional Comments: 18-1010-C