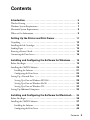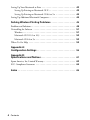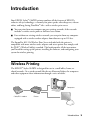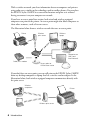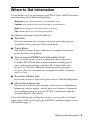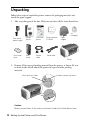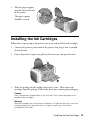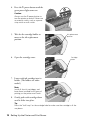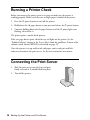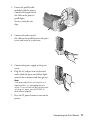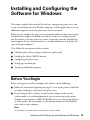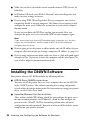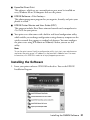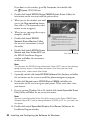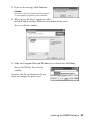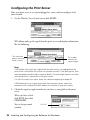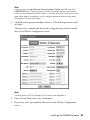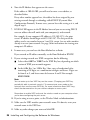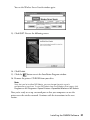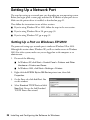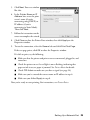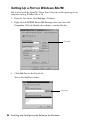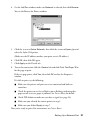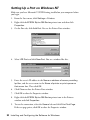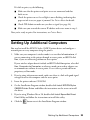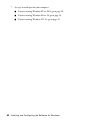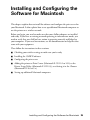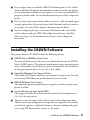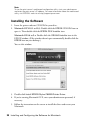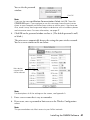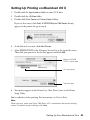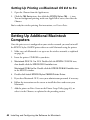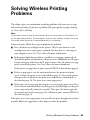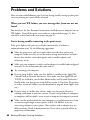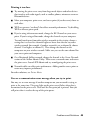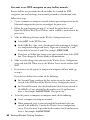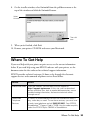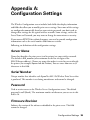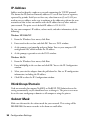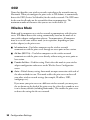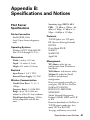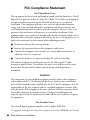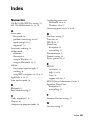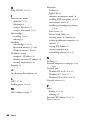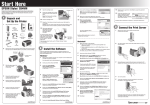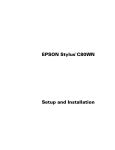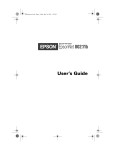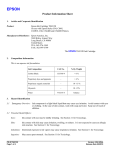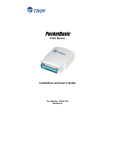Download Epson C84WN Stylus Inkjet Specifications
Transcript
EPSON Stylus C84WN ® Setup and Installation Copyright Notice All rights reserved. No part of this publication may be reproduced, stored in a retrieval system, or transmitted in any form or by any means, electronic, mechanical, photocopying, recording, or otherwise, without the prior written permission of SEIKO EPSON CORPORATION. The information contained herein is designed only for use with this EPSON product. EPSON is not responsible for any use of this information as applied to other equipment. Neither SEIKO EPSON CORPORATION nor its affiliates shall be liable to the purchaser of this product or third parties for damages, losses, costs, or expenses incurred by purchaser or third parties as a result of: accident, misuse, or abuse of this product or unauthorized modifications, repairs, or alterations to this product, or (excluding the U.S.) failure to strictly comply with SEIKO EPSON CORPORATION’s operating and maintenance instructions. SEIKO EPSON CORPORATION shall not be liable for any damages or problems arising from the use of any options or any consumable products other than those designated as Original EPSON Products or EPSON Approved Products by SEIKO EPSON CORPORATION. Responsible Use of Copyrighted Materials Digital cameras, scanners, and ink jet printers, like conventional photocopiers and cameras, can be misused by improper copying or printing of copyrighted material. While some countries’ laws permit limited copying of copyrighted material in certain circumstances, those circumstances may not be as broad as some people assume. EPSON encourages each user to be responsible and respectful of the copyright laws when using digital cameras, scanners, and ink jet printers. Trademarks EPSON and EPSON Stylus are registered trademarks of SEIKO EPSON CORPORATION. EPSON Connection, EPSON Store, and SoundAdvice are service marks, DuraBrite is a registered trademark, and EPSON Software is a trademark of Epson America, Inc. General Notice: Other product names used herein are for identification purposes only and may be trademarks of their respective owners. EPSON disclaims any and all rights in those marks. © 2004 Epson America, Inc. 1/04 2 Contents Introduction . . . . . . . . . . . . . . . . . . . . . . . . . . . . . . . . . . . . . . . . . . . 5 Wireless Printing . . . . . . . . . . . . . . . . . . . . . . . . . . . . . . . . . . . . . . . . . . Windows System Requirements . . . . . . . . . . . . . . . . . . . . . . . . . . . . . . . . Macintosh System Requirements . . . . . . . . . . . . . . . . . . . . . . . . . . . . . . . Where to Get Information . . . . . . . . . . . . . . . . . . . . . . . . . . . . . . . . . . . . 5 7 8 9 Setting Up the Printer and Print Server . . . . . . . . . . . . . . . . . 11 Unpacking . . . . . . . . . . . . . . . . . . . . . . . . . . . . . . . . . . . . . . . . . . . . . Installing the Ink Cartridges . . . . . . . . . . . . . . . . . . . . . . . . . . . . . . . . . Loading Paper . . . . . . . . . . . . . . . . . . . . . . . . . . . . . . . . . . . . . . . . . . . Running a Printer Check . . . . . . . . . . . . . . . . . . . . . . . . . . . . . . . . . . . . Connecting the Print Server . . . . . . . . . . . . . . . . . . . . . . . . . . . . . . . . . . 12 13 15 16 16 Installing and Configuring the Software for Windows . . . . 19 Before You Begin . . . . . . . . . . . . . . . . . . . . . . . . . . . . . . . . . . . . . . . . . Installing the C84WN Software . . . . . . . . . . . . . . . . . . . . . . . . . . . . . . . Installing the Software . . . . . . . . . . . . . . . . . . . . . . . . . . . . . . . . . . . Configuring the Print Server . . . . . . . . . . . . . . . . . . . . . . . . . . . . . . Setting Up a Network Port . . . . . . . . . . . . . . . . . . . . . . . . . . . . . . . . . . Setting Up a Port on Windows XP/2000 . . . . . . . . . . . . . . . . . . . . . . Setting Up a Port on Windows Me/98 . . . . . . . . . . . . . . . . . . . . . . . Setting Up a Port on Windows NT . . . . . . . . . . . . . . . . . . . . . . . . . . Setting Up Additional Computers . . . . . . . . . . . . . . . . . . . . . . . . . . . . . 19 20 21 24 28 28 30 32 33 Installing and Configuring the Software for Macintosh . . . 35 Before You Begin . . . . . . . . . . . . . . . . . . . . . . . . . . . . . . . . . . . . . . . . . Installing the C84WN Software . . . . . . . . . . . . . . . . . . . . . . . . . . . . . . . Installing the Software . . . . . . . . . . . . . . . . . . . . . . . . . . . . . . . . . . . Configuring the Print Server . . . . . . . . . . . . . . . . . . . . . . . . . . . . . . 36 37 38 40 Contents 3 Setting Up Your Macintosh to Print . . . . . . . . . . . . . . . . . . . . . . . . . . . . Setting Up Printing on Macintosh OS X . . . . . . . . . . . . . . . . . . . . . . Setting Up Printing on Macintosh OS 8.6 to 9.x . . . . . . . . . . . . . . . . Setting Up Additional Macintosh Computers . . . . . . . . . . . . . . . . . . . . . . 42 43 44 44 Solving Wireless Printing Problems . . . . . . . . . . . . . . . . . . . . . 45 Problems and Solutions . . . . . . . . . . . . . . . . . . . . . . . . . . . . . . . . . . . . . Uninstalling the Software . . . . . . . . . . . . . . . . . . . . . . . . . . . . . . . . . . . Windows . . . . . . . . . . . . . . . . . . . . . . . . . . . . . . . . . . . . . . . . . . . . Macintosh OS X 10.1 to 10.3 . . . . . . . . . . . . . . . . . . . . . . . . . . . . . Macintosh OS 8.6 to 9.x . . . . . . . . . . . . . . . . . . . . . . . . . . . . . . . . . Where To Get Help . . . . . . . . . . . . . . . . . . . . . . . . . . . . . . . . . . . . . . . 46 51 51 52 52 53 Appendix A: Configuration Settings . . . . . . . . . . . . . . . . . . . . . . . . . . . . . . . . 55 Appendix B: Specifications and Notices . . . . . . . . . . . . . . . . . . . . . . . . . . . . . 61 Epson America, Inc. Limited Warranty . . . . . . . . . . . . . . . . . . . . . . . . . . 62 FCC Compliance Statement . . . . . . . . . . . . . . . . . . . . . . . . . . . . . . . . . 64 Index . . . . . . . . . . . . . . . . . . . . . . . . . . . . . . . . . . . . . . . . . . . . . . . . 65 4 Contents Introduction Your EPSON Stylus® C84WN printer combines all the features of EPSON’s exclusive ink jet technology—extremely fast print speeds, ultra-sharp text, vibrant colors, and long-lasting DuraBrite® ink—with a wireless print server. ■ You can print from any computer on your existing network, if the network includes a wireless access point or AirPort® base station. ■ Even without an existing wireless network, you can print from any computer equipped with a wireless card or adapter, from distances up to 120 feet. The EpsonNet 802.11b Wireless Print Server included with the printer is compatible with most wireless cards, adapters and access points that comply with the WiFi™ (Wireless Fidelity) standard. This book provides all the instructions you’ll need for setting up the printer, installing the software, and configuring your system for wireless printing. Wireless Printing The EPSON® Stylus C84WN is designed for use in a small office, home, or school network. On a wired network like the one illustrated below, the computers and other equipment share information through a series of cables. Computers Cable/DSL modem Router Introduction 5 With a wireless network, you share information between computers and printers using radio waves, similar to the technology used in cordless phones. You can place the EPSON Stylus C84WN in a convenient location and print to it without having to connect it to your computer or network. If you have an access point/base station, both wired and wireless-equipped computers can print to the printer. An access point might also allow computers to share other resources, such as Internet access. The illustration below shows a wireless network that uses an access point. Printer Wireless print server Wireless laptop Computers on LAN (Local Area Network) Cable/ DSL modem Access point or AirPort base station If you don’t have an access point, you can still print to the EPSON Stylus C84WN from any desktop computer or laptop that has a wireless card or adapter. In the illustration below, both wireless-equipped computers communicate directly with the print server. Wireless computers Printer Wireless print server 6 Introduction Before you can set up your EPSON Stylus C84WN, you need to decide how you will use it: either with an access point (in infrastructure mode), or without an access point (in ad hoc mode, also called ad hoc 802.11b, computer-to-computer, and peer-to-peer). Windows System Requirements For wireless printing with the EPSON Stylus C84WN, make sure each computer meets the following requirements: ■ A Microsoft® Windows® compatible PC or laptop with a Pentium®equivalent processor, 333 MHz or faster recommended ■ Windows 98, Windows Me, Windows NT® 4.0, Windows 2000, or Windows XP ■ 64MB of RAM (128MB recommended) ■ 100MB of free hard disk space (200MB or more recommended) ■ VGA or better display adapter and monitor (SVGA for Windows XP) ■ CD-ROM or DVD drive for installing the printer software In addition, each computer needs to be connected to an existing wired network with a wireless access point, or needs to have a wireless card or adapter. ■ You can use an access point alone or in combination with a hub or router. Note: For a list of supported access points, visit EPSON’s support site at: http://support.epson.com. Click Troubleshooting & FAQs in the column on the left, then click Printers > Epson Stylus C84WN > Frequently Asked Questions > Wireless Networking Questions. ■ Wireless cards can be installed in a PCMCIA slot on a laptop or a PCI slot in a desktop computer. Wireless adapters can be connected through a USB port. If you want to print without an access point, make sure your card or adapter works in ad hoc mode. Note: For a list of supported cards, visit EPSON’s support site at: http://support.epson.com. Click Troubleshooting & FAQs in the column on the left, then click Printers > Epson Stylus C84WN > Frequently Asked Questions > Wireless Networking Questions. Windows System Requirements 7 Macintosh System Requirements For wireless printing with the EPSON Stylus C84WN, make sure each Macintosh® meets the following requirements: ■ An Apple® iBook,® iMac,® PowerBook® G3 or G4, Power Mac® G4 Cube, or Power Mac G3 or G4 ■ Mac® OS 8.6 through 9.x; OS X 10.1 through 10.3 (Mac OS 9.1 or later recommended) ■ For Mac OS 8.6 through 9.x: 32MB of available RAM (64MB recommended); for Mac OS X: 128MB RAM (256MB recommended) ■ 100MB of free hard disk space (200MB recommended) ■ VGA display or better ■ CD-ROM or DVD drive for installing the printer software Note: If you are using AirPort, EPSON recommends that you use the print server with an access point or AirPort base station. With AirPort, your print server works more reliably in infrastructure mode. ■ Make sure the access point supports AppleTalk.® For a list of supported access points, see EPSON’s web site at: http://support.epson.com. ■ For computers not connected to a wired network, you need an AirPort card or Macintosh-compatible wireless adapter. Make sure your card or adapter works in ad hoc mode if you want to print without an access point. Note: For a list of supported cards, visit EPSON’s support site at: http://support.epson.com. Click Troubleshooting & FAQs in the column on the left, then click Printers > Epson Stylus C84WN > Frequently Asked Questions > Wireless Networking Questions. ■ If you are using an AirPort card or the AirPort base station, use AirPort software version 2.04 or later. 8 Introduction Where to Get Information Use this booklet to set up and configure your EPSON Stylus C84WN for wireless network printing. Please follow these guidelines: Warnings must be followed carefully to avoid bodily injury. Cautions must be observed to avoid damage to your equipment. Notes contain important information about your printer. Tips provide helpful hints to make printing easier. For additional information, check the following: ■ Start Here Fast-track instructions for setting up your printer and configuring your network for wireless printing in infrastructure mode. ■ Printer Basics Tells you how to print all types of documents and photos, maintain the printer, and solve basic problems. ■ Your on-screen EPSON Printer Information Center Gives you quick, on-screen access to information about your printer. It includes EPSON Print Show animated tutorials on loading special paper, replacing ink cartridges, and other tasks. It also includes your on-screen User Guide for additional information about your printer. See Printer Basics for instructions on viewing the Print Show animations and User Guide. ■ On-screen software help If you need assistance as you use the printer software, click the Help button. ■ http://support.epson.com You can receive technical advice through e-mail and access troubleshooting information, software updates, and new print server firmware. Information about configuring the print server for NetWare® environments and other network protocols is also available. If you still need help after checking these sources, you can speak to a technical support representative or take advantage of EPSON’s automated support services as described on page 53. Where to Get Information 9 10 Introduction Setting Up the Printer and Print Server This chapter describes how to unpack and set up your printer and print server, and make sure that both are working properly. You can locate the printer and print server anywhere in your home or office. However, keep in mind that walls and ceilings will weaken the signal between your print server, computer(s), and access point (if you have one), and that the print server must be within 120 feet of your other equipment. Make sure you choose a location away from high temperatures, direct sunlight, humidity, and dust. Do not place the print server on a metal surface or near other devices that might cause interference, such as cordless phones operating at 2.4 GHz, microwave ovens, or Bluetooth™ devices. Follow the instructions in these sections: ■ Unpacking the printer ■ Installing the ink cartridges ■ Loading paper ■ Running a printer check ■ Connecting the print server Setting Up the Printer and Print Server 11 Unpacking Follow these steps to unpack the printer, remove the packaging material, and attach the paper support: 1. Take everything out of the box. Make sure you have all the items shown here: Ink cartridges Print server power supply Printer Basics Start Here poster Print server base Print server Parallel cable Printer software CD-ROM Paper support Power cord Printer 2. Remove all the tape and packing material from the printer, as shown. Be sure to check inside and all around the printer for tape and other packing materials. Don’t touch this cable Carefully remove this piece Caution: Make sure you follow all the safety instructions listed in the Printer Basics book. 12 Setting Up the Printer and Print Server 3. Slide the paper support into the slot on the back of the printer. The paper support should fit securely. Installing the Ink Cartridges Follow these steps to plug in the printer, turn it on, and install the ink cartridges: 1. Connect the printer’s power cord to the printer, then plug it into a standard electrical outlet. 2. Lower the printer’s output tray, pull out the extension, and open the cover. 3. Shake the package of ink cartridges four or five times. Then remove the cartridges from the package. Don’t shake them after removing the packaging. Caution: Don’t remove the cartridge labels, or ink may leak. Don’t touch the green circuit boards on the cartridges. Warning: Keep ink cartridges out of the reach of children. If ink gets on your skin, wash the area thoroughly with soap and water. If ink gets in your eyes, flush them immediately with water. Installing the Ink Cartridges 13 4. Press the P power button until the green power light comes on. Caution: Always use the P power button to turn the printer on and off. Never use an external switch, such as a power strip switch or wall switch. 5. Wait for the cartridge holder to move to the ink replacement position. 6. Open the cartridge cover. Ink replacement position Cartridge cover 7. Lower each ink cartridge into its holder. (The holders are colorcoded.) Note: Install all four ink cartridges, and leave them installed for all types of printing, or the printer won’t work. 8. Gently push each cartridge down until it clicks into place. Tip: Press the “bull’s-eye” on the cartridge label to make sure the cartridge is all the way down. 14 Setting Up the Printer and Print Server 9. Close the cartridge cover. 10. Press the printer’s H ink button and close the printer cover. Ink charging takes about 90 seconds. You see the green P power light flash and hear the printer working. Don’t turn off the printer during this process or you’ll waste ink. Caution: Never turn off the printer when the green P power light is flashing, unless the printer hasn’t moved or made any noise for more than 5 minutes. Loading Paper 1. Fan a few sheets of paper and place them against the right edge guide. Don’t push the paper in. Slide the left edge guide against the paper Always load paper short edge first 2. Pull out the output tray extension. 3. Slide the left edge guide against the paper, but not too tightly. When loading paper, follow these guidelines: ■ Don’t load paper above the arrow inside the left edge guide. ■ Always load paper short edge first, even when you’re printing landscape photos or documents. ■ Make sure the paper lies flat against the paper support. Loading Paper 15 Running a Printer Check Before you connect the printer, print a test page to make sure the printer is working properly. Make sure letter-size or larger paper is loaded in the printer. 1. Press the P power button to turn off the printer. 2. Hold down the ) paper button as you press and release the P power button. 3. Continue holding down the ) paper button until the P power light starts flashing, then release it. The printer prints a nozzle check pattern. If the test page doesn’t print, check for any red lights on the printer. See the “Problem Solving” chapter in the Printer Basics book for guidelines. If none of the solutions work, contact EPSON as described on page 53. Once the printer is set up and has ink and paper, you’re ready to install the software and connect the print server. See the next section for instructions. Connecting the Print Server 1. Slide the print server into the base and press firmly to attach it. It should click into place. 2. Turn off the printer. 16 Setting Up the Printer and Print Server 3. Locate the parallel cable included with the printer. Connect the larger end of the cable to the printer’s parallel port. Secure it with the wire clips. 4. Connect the other end of the cable to the parallel port on the print server and secure it as necessary. 5. Connect the power supply to the print server. 6. Plug the AC adapter into an electrical outlet. Both the green and yellow lights come on for a moment and then go out. Note: If the green light blinks continuously in a regular pattern, try unplugging the print server. If you still see the light blinking after you plug it in again, contact EPSON as described on page 53. 7. Press the P power button to turn on the printer. Connecting the Print Server 17 8. To test the connection between the print server and printer, press the test button for one second and release it. The status page prints. Note: If you hold the test button down too long, you may reset the print server. If you do this, wait for the print server’s lights to go out, then press the button again and release it immediately to print the status page. ■ If the print server status page prints, you’re ready to configure your Macintosh for wireless printing. Make sure you save the status page for reference, and see the next section for instructions. ■ If the status page doesn’t print, make sure the printer is ready and is not out of ink or paper. Then turn off the printer, unplug the print server, and check the cable connections at both ends. Plug the server back in, turn on the printer, and press the test button again. If the status page still doesn’t print, see the troubleshooting tips beginning on page 45. 9. Check the following information on the status page: ■ Note the WiFi Channel and Mode, and the Actual SSID. If the SSID does not match your network, your print server may be picking up signals from somewhere else. You can correct this when you configure the print server. ■ Under NETWORK STATISTICS, make sure you see numbers indicating that the print server has received and transmitted data. If only zeroes appear, your print server may not be working correctly. Try holding down the print server’s test button for at least five seconds to reset it. If it is still not working, see the troubleshooting tips beginning on page 45. 18 Setting Up the Printer and Print Server Installing and Configuring the Software for Windows This chapter explains how to install the software, configure the print server, and set up a network port for your Windows computer. It also explains how to set up additional computers to use the printer on a wireless network. Before you can configure the print server, you need to make sure that your wireless network card or adapter is installed and ready. If you have an existing network, you also need to verify that your access point is operating correctly and linked to your computer. If you need instructions, see the documentation or help files that came with your equipment. Then follow the instructions in these sections: ■ Checking your wireless settings to make sure you’re ready ■ Installing the Stylus C84WN software ■ Configuring the print server ■ Setting up a network port ■ Setting up additional computers Before You Begin Before you begin to install and configure the software, do the following: ■ Follow the instructions beginning on page 11 to set up the printer, install ink cartridges, load paper, and connect the print server. ■ If your computer has a wireless network card or adapter, make sure the wireless mode is set to Infrastructure (if you are connecting to the printer through an access point), or 802.11b Ad Hoc (if you are connecting without an access point). For instructions, see the documentation or online help for your wireless card or adapter. Note: Do not select a pseudo ad hoc or proprietary ad hoc mode. Installing and Configuring the Software for Windows 19 ■ Make sure you have selected the correct network name or SSID (Service Set Identifier). ■ In Windows XP, check your Wireless Network Connection Properties and make sure your settings are correct. ■ If you’re using WEP (Wired Equivalent Privacy) encryption, you need to temporarily disable it on your computer. This allows you to connect to and configure the print server. Follow the instructions in your wireless adapter’s documentation. Be sure to write down the WEP key used on your network. After you configure the print server, you can enable WEP on your computer again. Note: If your access point only allows WEP-enabled clients to connect to it, you may have to set your computer’s wireless mode to 802.11b Ad Hoc before you configure the print server. ■ If you’re going to use the printer in ad hoc mode, note the IP address of your computer. (For instructions on viewing a computer’s IP address, see page 56.) ■ If you’re using infrastructure mode, make sure there is a link with good signal strength (at least 50 percent) between the computer and the access point. See your wireless adapter’s documentation for details. Installing the C84WN Software Your printer software CD-ROM includes the following software: ■ EPSON Stylus C84WN printer driver You must install the printer driver on every computer that uses the EPSON Stylus C84WN printer. This software controls print settings and provides several utilities for printer maintenance. For instructions on using your printer driver, see the Printer Basics book. ■ EpsonNet Wireless Print Server Utilities These utilities include WP-Admin, which lets you configure the print server for most network protocols, and XAdmin32, which lets you configure the print server for a Novell® NetWare network or perform more advanced configuration for other protocols. You only need to install the utilities on one computer on your wireless network. 20 Installing and Configuring the Software for Windows ■ EpsonNet Direct Print This software, which sets up a network printer port, must be installed on every Windows Me or 98 computer that uses the printer. ■ EPSON Software™ Film Factory™ This photo management program lets you organize, beautify, and print your photos in a flash. ■ EPSON Printer Movies and User Guide (EPIC) This program includes Print Show animated tutorials and a comprehensive User Guide for your printer. ■ Your print server also comes with a built-in web-based configuration utility, which enables you to change configuration settings from any computer on the wireless network that supports a standard web browser. You must configure the print server using WP-Admin or XAdmin32 before you can use this utility. Note: To use the print server’s built-in configuration utility, just start your web browser and enter the print server’s IP address in the browser’s Address box. For more information, visit EPSON’s web site at http://support.epson.com. Installing the Software 1. Insert your printer software CD-ROM in the drive. You see the EPSON Installation Program. Installing the C84WN Software 21 If you don’t see this window, go to My Computer, then double-click Epson CD-ROM icon. the 2. Double-click Install EPSON Stylus C84WN Printer Driver. Follow the instructions on the screen to install the printer driver. 3. When you see this window, wait until you see the Stop searching button, then click it. (The button may take a minute or two to appear.) 4. When you see a message that setup is complete, click OK. 5. Double-click Install EPSON Network Status Monitor. Follow the on-screen instructions to install this utility. 6. Double-click Install EPSON Printer Movies and User Guide (EPIC) on the EPSON Installation Program window and follow the instructions on the screen. Click Stop searching Note: This step puts the EPSON Printer Information Center (EPIC) icon on your desktop, giving you easy access to Print Show animations that show you how to do common tasks, and an online User Guide. 7. Optionally, double-click Install EPSON Software Film Factory and follow the instructions on the screen to install this photo management program. 8. Double-click Register your EPSON Stylus C84WN and follow the instructions on the screen to register your printer. When you’re done, close your browser. 9. If you’re running Windows Me or 98, double-click Install EpsonNet Direct Print Utility and follow the on-screen instructions. Note: You must install EpsonNet Direct Print Utility to print to the Stylus C84WN from Windows Me or 98. If you’re running Windows XP, 2000, or NT 4.x, you won’t see this option. 10. Double-click Install EpsonNet Wireless Print Server Utilities on the Installation Program window. 22 Installing and Configuring the Software for Windows 11. If you see this message, click Continue. Caution: You must install Java Runtime Environment if it’s not already installed on your computer. 12. When you see the license agreement, read it and click Yes to continue. Follow the instructions on the screen. You see a selection window: 13. Make sure Program Files and WP-Admin are selected, then click Next. You see the Wireless Server Search window: Continue with the instructions in the next section to configure the print server. Installing the C84WN Software 23 Configuring the Print Server After your print server is set up and plugged in, you’re ready to configure it for your network. 1. On the Wireless Server Search screen click START. WP-Admin picks up the signal from the print server and displays information like the following: This information appears when the server is found This number indicates the signal strength Note: If WP-Admin fails to pick up a signal from the print server, try holding down the print server’s test button for at least five seconds to reset it. The lights go out, then both the green and yellow lights come on briefly. The yellow light remains on when your network has a connection to the print server. If it still fails to pick up a signal, check the solutions beginning on page 45. If WP-Admin picks up a signal from more than one print server, select the connection that matches the MAC address on the back of your print server. 2. Check the signal strength to make sure you have a strong link to the print server. When you have a link, click STOP, then click CONFIGURE. You see the password window: Click OK 24 Installing and Configuring the Software for Windows Note: If you see the message Wireless Communication Failed, click OK, then click CONFIGURE again. If you continue to see this message, move the print server closer to your computer and access point, if you have one. Also, move it away from large metal objects and devices such as cordless phones and microwave ovens. See page 47 for more information. 3. Click OK on the password window to close it. (The default password is null, or blank.) The print server automatically detects the settings for your wireless network. You see the Wireless Configuration screen: Note: For descriptions of all the settings on this screen, see Appendix A. 4. Enter a Server Name that is easy to remember. 5. If you want, enter a password to limit access to the Wireless Configuration screen. Installing the C84WN Software 25 6. Note the IP Address that appears on the screen. If the address is 192.0.0.192, you will need to enter a new address, as described below. If any other number appears here, the address has been assigned by your existing network through a technology called DHCP (Dynamic Host Configuration Protocol). In most cases, you can leave this setting as it is, and skip to step 8. 7. If 192.0.0.192 appears in the IP Address box and you are not using DHCP, enter an address that will work with your computer(s) and network. For example, if your computer’s IP address is 192.189.207.3, the print server’s IP address should begin with 192.189.207. The last part of the address can be any number between 1 and 254, except 3 or any other number already in use on your network. See page 56 for instructions on viewing your computer’s IP address. 8. In most cases, you can leave the Boot Method set to Auto. If you entered an IP address manually, set the Boot Method to STATIC. 9. If your existing network uses WEP encryption, do the following: ■ Select either 64BIT or 128BIT in the WEP Key box, depending on which version of WEP your network supports. ■ In the 64Bit Key 1 or 128Bit Key 1 box, enter a hexadecimal value consisting of 10 digits, or a combination of digits and letters. Digits can be from 0 to 9, and letters must be between A and F. For example: 62B91F2A98. Note: You can enter up to four WEP keys on the screen. (Changing your WEP key periodically adds to network security.) To communicate, every node on the network must use the same WEP key. For more information about WEP keys, check the documentation for your wireless adapter or access point. Remember to enable WEP and reset the wireless mode on your computer when you’re done configuring the print server. 10. If you’re using an access point, set the Wireless Mode to Infrastructure. 11. Make sure the SSID matches your network’s name. If it doesn’t, enter your network name in the SSID box. 12. Make any other changes you want and click OK. 26 Installing and Configuring the Software for Windows You see the Wireless Server Search window again: 13. Click QUIT. You see the following screen: 14. Click Finish. 15. Click the button to exit the Installation Program window. 16. Remove the printer CD-ROM from your drive. Note: Now that you’ve installed WP-Admin, you can change the print server’s configuration at any time. To start WP-Admin from the Windows Start menu, click Programs or All Programs > Epson Printers > EpsonNet Wireless > WP-Admin. Now you’re ready to set up a network port so that your computer can use the printer over the wireless network. Continue with the instructions in the next section. Installing the C84WN Software 27 Setting Up a Network Port The steps for setting up a network port vary depending on your operating system. Before you begin, print a status page and note the IP address of your print server. Make sure the printer driver is installed, as described on page 21. Then follow the instructions in one of these sections: ■ If you’re using Windows XP or 2000, follow the steps in the next section. ■ If you’re using Windows Me or 98, go to page 30. ■ If you’re using Windows NT, go to page 32. Setting Up a Port on Windows XP/2000 The process of setting up a network port is similar on Windows XP or 2000. Although this section shows Windows XP, you’ll see similar screens in Windows 2000. For either system, make sure you are logged on to the computer as an administrator. 1. Do one of the following: ■ In Windows XP, click Start > Control Panel > Printers and Other Hardware > Printers and Faxes. ■ In Windows 2000, click Start > Settings > Printers. 2. Right-click the EPSON Stylus C84 Series printer icon, then click Properties. 3. On the Ports tab, click Add Port. You see this window: 4. Select Standard TCP/IP Port and click New Port. You see the Add Standard TCP/IP Printer Port wizard. 28 Installing and Configuring the Software for Windows 5. Click Next. You see a window like this: 6. In the Printer Name or IP Address box, enter the print server’s name (if you’re connecting using DHCP) or IP address (if you’re connecting in Static Mode). Then click Next. 7. Follow the instructions on the screen to complete the wizard. 8. Click Close to close the Printer Ports window, then click Apply on the Properties window. 9. To test the connection, select the General tab and click Print Test Page. If the test page prints, click OK to close the Properties window. If it fails to print, try the following: ■ Make sure that the printer and print server are connected, plugged in, and turned on. ■ Check the printer to see if a red light is on or flashing, indicating that paper or ink is out, or paper is jammed. See Printer Basics for details. ■ Check WP-Admin to make sure you have a signal (see page 24). ■ Make sure you’ve entered the correct name or IP address in step 6. ■ Make sure you clicked Apply in step 8. Now you’re ready to start printing. For instructions, see Printer Basics. Setting Up a Network Port 29 Setting Up a Port on Windows Me/98 You need to install the EpsonNet Direct Print Utility for wireless printing on any computer running Windows Me or 98. 1. From the Start menu, click Settings > Printers. 2. Right-click the EPSON Stylus C84 Series printer icon, then click Properties. Click the Details tab to display a window like this: Click here 3. Click Add Port on the Details tab. You see the Add Port window: Click here 30 Installing and Configuring the Software for Windows 4. On the Add Port window, make sure Network is selected, then click Browse. You see the Browse for Printer window: 5. Click the + next to Entire Network, then click the + next to Epson_lpr and select the Stylus C84 printer. (Make sure the IP address matches your print server’s IP address.) 6. Click OK, then click OK again. 7. Click Apply on the Details tab. 8. To test the connection, click the General tab and click Print Test Page. Wait for the page to print. If the test page prints, click Yes, then click OK to close the Properties window. If it fails to print, try the following: ■ Make sure the printer and print server are connected and both are turned on. ■ Check the printer to see if a red light is on or flashing, indicating that paper or ink is out, or paper is jammed. See Printer Basics for details. ■ Check WP-Admin to make sure you have a signal (see page 24). ■ Make sure you selected the correct printer in step 5. ■ Make sure you clicked Apply in step 7. Now you’re ready to print. For instructions, see Printer Basics. Setting Up a Network Port 31 Setting Up a Port on Windows NT Make sure you have Microsoft TCP/IP Printing installed on your computer before you begin. 1. From the Start menu, click Settings > Printers. 2. Right-click the EPSON Stylus C84 Series printer icon and then click Properties. 3. On the Port tab, click Add Port. You see the Printer Ports window: 4. Select LPR Port and click New Port. You see a window like this: 5. Enter the server’s IP address in the Name or address of server providing lpd box, and the server name in the Name of printer or print queue on that server box. Then click OK. 6. Click Close to close the Printer Ports window. 7. Click OK to close the Properties window. 8. Right-click the EPSON Stylus C84 Series printer icon in the Printers window and click Properties. 9. To test the connection, select the General tab and click Print Test Page. If the test page prints, click OK to close the Properties window. 32 Installing and Configuring the Software for Windows If it fails to print, try the following: ■ Make sure that the printer and print server are connected and that both are on. ■ Check the printer to see if a red light is on or flashing, indicating that paper or ink is out, or paper is jammed. See Printer Basics for details. ■ Check WP-Admin to make sure you have a signal (see page 24). ■ Make sure you entered the correct IP address and server name in step 5. Now you’re ready to print. For instructions, see Printer Basics. Setting Up Additional Computers You need to install the EPSON Stylus C84WN printer driver and configure a network port on every computer using the printer. 1. Make sure your computer’s wireless mode is set to either Infrastructure, if you are connecting to the printer through an access point, or 802.11b Ad Hoc, if you are connecting without an access point. If your wireless adapter doesn’t include an 802.11b Ad Hoc option, select Ad Hoc, Computer-to-Computer, or whatever mode your card or adapter uses to communicate without an access point. Do not select a pseudo ad hoc or proprietary ad hoc mode. 2. If you’re using infrastructure mode, make sure there is a link with good signal strength between the computer and the access point. 3. Insert the printer software CD-ROM. 4. On the Installation Program window, double-click Install EPSON Stylus C84WN Printer Driver and follow the instructions on the screen to install the driver. 5. If you’re using Windows Me or 98, double-click Install EpsonNet Direct Print Utility and follow the instructions to install this utility. 6. Click the button to exit the Installation Program window. Setting Up Additional Computers 33 7. Set up a network port for your computer: ■ If you’re running Windows XP or 2000, go to page 28. ■ If you’re running Windows Me or 98, go to page 30. ■ If you’re running Windows NT 4.x, go to page 32. 34 Installing and Configuring the Software for Windows Installing and Configuring the Software for Macintosh This chapter explains how to install the software and configure the print server for your Macintosh. It also explains how to set up additional Macintosh computers to use the printer on a wireless network. Before you begin, you need to make sure that your AirPort adapters are installed and ready. If you have an existing network operating in infrastructure mode, you need to verify that your AirPort base station is operating correctly and linked to your computers. If you need instructions, see the documentation or help files that came with your equipment. Then follow the instructions in these sections: ■ Checking your wireless settings to make sure you’re ready ■ Installing the C84WN software ■ Configuring the print server ■ Adding the printer to Print Center (Macintosh X OS 10.1 to 10.2) or the Printer Setup Utility (Macintosh X OS 10.3), or selecting it in the Chooser (Macintosh OS 8.6 to 9.x) ■ Setting up additional Macintosh computers Installing and Configuring the Software for Macintosh 35 Before You Begin Before you begin to install and configure the software, do the following: ■ Follow the instructions beginning on page 11 to set up the printer, install ink cartridges, load paper, and connect the print server. ■ Make sure that AirPort is enabled on your Macintosh. If your Macintosh and AirPort base station or access point are connected over an existing Ethernet network, enable Ethernet. ■ Make sure that both AppleTalk and TCP/IP are enabled and configured to connect via AirPort. ■ To use the printer in infrastructure mode, select a working connection to a base station or access point from the AirPort Networks list. Note: Make sure you note the name of the AirPort Network. If you have a Windows computer on your wireless network, use this name as your computer’s SSID (Service Set Identifier). For instructions on setting the SSID, see the documentation for the wireless card or adapter for your Windows computer. ■ To use the printer in computer-to-computer (ad hoc) mode, create or join a computer-to-computer network. See your AirPort documentation for details. Note: EPSON recommends that you use the print server with an AirPort base station or access point. With AirPort, your print server works more reliably in infrastructure mode than computer-to-computer (ad hoc) mode. ■ Because AirPort uses passwords that do not follow the standard for WEP (Wired Equivalent Privacy) encryption, you need to disable your network password temporarily if you want to use WEP. Then follow the steps beginning on page 50 to change your network password to a hexadecimal value. ■ If you’re using a non-AirPort wireless adapter, make sure your Macintosh computer’s wireless mode is set correctly. Set it to Infrastructure if you are connecting through an access point, or 802.11b Ad Hoc if you are connecting without an access point. 36 Installing and Configuring the Software for Macintosh ■ If your adapter does not include an 802.11b Ad Hoc option, set the wireless mode to Ad Hoc, Computer-to-Computer, or whatever mode your adapter uses to communicate without an access point. Do not select a pseudo ad hoc or proprietary ad hoc mode. See the documentation for your wireless adapter for details. ■ If you’re using infrastructure mode, make sure there is a link with good signal strength (greater than 50 percent) between the Macintosh and base station or access point. See your wireless adapter’s documentation for details. ■ If you’re configuring the print server from a Macintosh with a non-AirPort wireless adapter, make sure WEP (Wired Equivalent Privacy) is disabled before you begin. See the documentation for your wireless adapter for instructions. Installing the C84WN Software Your printer software CD-ROM includes the following software: ■ EPSON Stylus C84WN printer driver You must install the printer driver on every Macintosh that uses the EPSON Stylus C84WN printer. This software controls print settings, monitors printer status, and provides several utilities for printer maintenance. For instructions on using your printer driver, see the Printer Basics book. ■ EpsonNet Wireless Print Server Utilities This includes WP-Admin, which lets you configure the print server. You only need to install WP-Admin on one Macintosh on your network. ■ EPSON Software Film Factory This photo management program lets you organize, beautify, and print your photos in a flash. ■ Printer Movies and User Guide (EPIC) This program includes Print Show animated tutorials and a comprehensive User Guide for your printer. ■ The print server also comes with a built-in web-based configuration utility. This lets you change configuration settings from any computer on the wireless network that supports a standard web browser. You must configure the print server using WP-Admin before you can use the utility. Installing the C84WN Software 37 Note: To use the print server’s web-based configuration utility, start your web browser and enter the print server’s IP address. For more information about the web-based utility, visit EPSON’s web site at http://support.epson.com. Installing the Software 1. Insert the printer software CD-ROM in your drive. 2. Macintosh OS X 10.1 to 10.3: Double-click the EPSON CD-ROM icon to open it. Then double-click the EPSON OS X Installer icon. Macintosh OS 8.6 to 9.x: Double-click the OS 8 & 9 Installer icon in the EPSON window. (If the window doesn’t open automatically, double-click the EPSON icon on your desktop.) You see this window: 3. Double-click Install EPSON Stylus C84WN Printer Driver. 4. If you’re running Macintosh OS X, enter your administrator password, if necessary. 5. Follow the instructions on the screen to install the driver and restart your Macintosh. 38 Installing and Configuring the Software for Macintosh 6. Macintosh OS X 10.1 to 10.3: Double-click the EPSON OS X Installer icon. (If necessary, double-click the EPSON CD-ROM icon to open the window.) Macintosh OS 8.6 to 9.x: Double-click the EPSON OS 8 & 9 Installer icon. 7. Double-click Install Printer Movies and Guide (EPIC) and follow the instructions on the screen. Note: This step puts the EPSON Information Center icon on your desktop, giving you easy access to Print Show animations that show you how to do common tasks, and the online User Guide. 8. Optionally, double-click Install EPSON Software Film Factory and follow the instructions on the screen to install this photo management program. 9. Double-click Register Your EPSON Stylus C84WN and follow the instructions on the screen to register your printer. When you’re done, close your browser. 10. Double-click Install EpsonNet Wireless Print Server Utilities. 11. Enter your administrator password, if necessary. You see the print server install window: 12. Click Next. 13. Read the license agreement and click Next to accept the agreement and continue. Installing the C84WN Software 39 14. Follow the instructions on the screen to install the wireless utilities. At the last screen click Done. You see the Wireless Server Search window: Continue with the instructions in the next section to configure the print server. Configuring the Print Server Follow these steps to configure the print server for your Macintosh: 1. On the Wireless Server Search screen, click START. WP-Admin picks up the signal from the print server and displays information like the following: This information appears when the server is found This number indicates the signal strength Note: If WP-Admin fails to pick up a signal from the print server, try holding down the print server’s test button for at least five seconds to reset it. The lights go out, then both the green and yellow lights on the print server come on briefly. The yellow light remains on when your network has a connection to the print server. If it still fails to pick up a signal, check the solutions beginning on page 45. If WP-Admin picks up a signal from more than one print server, select the connection that matches the MAC address on the back of your print server. 2. Check the signal strength to make sure you have a strong link to the print server. 3. When you have a link, click STOP, then click CONFIGURE. 40 Installing and Configuring the Software for Macintosh You see the the password window: Click OK Note: If you see the message Wireless Communication Failed, click OK. Then click CONFIGURE again. If you continue to see this message, move the print server closer to your computer and AirPort base station or access point, if you have one. Also, move it away from large metal objects and devices such as cordless phones and microwave ovens. For more information, see page 47. 4. Click OK on the password window to close it. (The default password is null, or blank.) The print server automatically detects the settings for your wireless network. You see a screen similar to the one below: Must be the name of your AirPort network Note: For descriptions of all the settings on the screen, see Appendix A. 5. Enter a server name that is easy to remember. 6. If you want, enter a password to limit access to the Wireless Configuration screen. Note: This password does not affect access to your AirPort network. Installing the C84WN Software 41 7. In most cases, you can leave the Boot Method set to Auto. If you entered an IP address manually, set the Boot Method to STATIC. 8. If you want to use WEP encryption, do the following: ■ Select 64BIT in the WEP key box. ■ In the 64Bit Key 1 box, enter a hexadecimal value consisting of 10 digits, or a combination of digits and letters. Digits can be from 0 to 9, and letters must be between A and F. For example: 62B91F2A98. Note: You must make various changes to your AirPort network to use WEP encryption. For complete instructions, see page 50. 9. If you’re using an AirPort base station, set the Wireless Mode to Infrastructure. 10. Enter your network name in the SSID box. 11. Make any other changes you want and click OK. You see the Wireless Server Search window again: 12. Click QUIT. Note: You can change the print server’s configuration at any time. To start WP-Admin, double-click the WP-Admin alias on your desktop, if you’ve created one. You can also open the EpsonNet folder in the Utilities folder on your hard drive, then double-click the WP-Admin icon. Continue with the instructions in the next two sections to set up your Macintosh to print to the Stylus C84WN. Setting Up Your Macintosh to Print Before you can print to the Stylus C84WN, you need to add it to Print Center or the Printer Setup Utility if you’re running Macintosh OS X, or select it in the Chooser, if you’re running Macintosh OS 8.6 to 9.x. Follow the instructions for your operating system. 42 Installing and Configuring the Software for Macintosh Setting Up Printing on Macintosh OS X 1. Double-click the Applications folder on your OS X drive. 2. Double-click the Utilities folder. 3. Double-click Print Center or Printer Setup Utility. If you see this screen, click Add. If EPSON Stylus C84 Series already appears in the printer list, go to step 6. 4. At the Printer List screen, click Add Printer. 5. Select EPSON TCP/IP in the Directory Services list at the top of the screen. Then click your printer in the list that appears and click Add. Make sure EPSON TCP/IP is shown here Click your printer Then click Add 6. Your printer appears in the Printer List. Close Print Center or the Printer Setup Utility. You’re ready for wireless printing. For instructions, see Printer Basics. Note: When you print, make sure Stylus C84 Series (AT) is selected on the printer settings screen. For details on print settings, click Help. Setting Up Your Macintosh to Print 43 Setting Up Printing on Macintosh OS 8.6 to 9.x 1. Open the Chooser from the Apple menu. 2. Click the C84 Series icon, then click the (EPSON Stylus C84 . . .) icon. Turn on background printing, make sure AppleTalk is active, then close the Chooser. You’re ready for wireless printing. For instructions, see Printer Basics. Setting Up Additional Macintosh Computers Once the print server is configured on your wireless network, you need to install the EPSON Stylus C84WN printer driver on each Macintosh using the printer. 1. Make sure each Macintosh is set up to use the wireless network, as explained on page 36. 2. Insert the printer CD-ROM in your drive. 3. Macintosh OS X 10.1 to 10.3: Double-click the EPSON CD-ROM icon, then double-click the EPSON OS X Installer icon. Macintosh OS 8.6 to 9.x: Double-click the EPSON OS 8 & 9 Installer icon in the EPSON window. 4. Double-click Install EPSON Stylus C84WN Printer Driver. 5. If you have Macintosh OS X, enter your administrator password, if necessary. 6. Follow the instructions on the screen to install the driver and restart your Macintosh. 7. Add the printer to Print Center or the Printer Setup Utility (page 43), or select it in the Chooser, as explained in the preceding section. 44 Installing and Configuring the Software for Macintosh Solving Wireless Printing Problems This chapter gives you information on solving problems with print server setup and wireless printing. If you have a problem with print quality or paper feeding, see Printer Basics for help. Note: If you need to clean or align the print head, follow the instructions in Printer Basics to run the appropriate utilities. These programs work on your wireless network the same as they do when the printer is connected directly to a computer. If you can’t print, follow these steps to diagnose the problem: ■ First, check for any red lights on the printer. They let you know if an ink cartridge runs out or your paper is jammed. You may also see a message on your computer screen. See Printer Basics for more information. ■ If the printer lights do not indicate a problem, try running a printer check. Turn off the printer and disconnect the print server. Hold down the ) paper button, then press and release the P power button. After the printer test page prints, turn off the printer. See Printer Basics for more information. If the printer test page doesn’t print, contact EPSON as described on page 53. ■ If the test page prints, test the connection between the printer and print server. Connect the print server as described on page 16. Turn on the printer, then press the test button on the print server and release it immediately, as described on page 18. The print server status page prints. ■ If the print server status page doesn’t print, try resetting the print server. Press the test button and hold it down until the green and yellow lights on the print server come on briefly (about five seconds). Then press the button again for one second to print the status page. If it still doesn’t print, contact EPSON as described on page 53. If the print server status page prints, but you still can’t print through your wireless network, follow the suggestions in this chapter to solve the problem. Solving Wireless Printing Problems 45 Problems and Solutions Here are some troubleshooting tips if you are having trouble setting up your print server or printing over your wireless network. When you start WP-Admin, you see a message that Javaw.exe was not found. You must have the Java Runtime Environment installed on your computer to run WP-Admin. Uninstall the print server software, as described on page 51, then reinstall it as described in the instructions on page 21. You’re having trouble connecting to the print server. If the green light on the print server flashes continuously, it indicates a communication error. Try the following suggestions: ■ Move the print server and access point closer to each other and to your computer. Make sure they are not located near large metal objects and other devices that interfere with radio signals, such as cordless phones and microwave ovens. ■ Make sure your computer’s wireless card or adapter is installed and configured correctly. See the instructions that came with it. ■ Try restarting your computer. ■ If you’re using AirPort, make sure that AirPort is enabled in the AppleTalk Control Panel or Network Preferences. Also, make sure that AppleTalk and TCP/IP are enabled in your AirPort Admin utility and Network Preferences. Finally, make sure that you are using AirPort version 2.04 or later. (If you have an earlier version of AirPort, you can download an upgrade from Apple’s web site.) ■ If you’re using an AirPort base station, make sure that you’ve selected a working connection to your base station. If you’re using AirPort in computerto-computer (ad hoc) mode, create or join a computer-to-computer network. ■ Make sure the wireless mode for your computer is set to Infrastructure if you are connecting through an access point, or 802.11b Ad Hoc if you are connecting without an access point. (Your wireless card or adapter may use different terms. Check its documentation.) Never select a pseudo ad hoc or proprietary ad hoc mode. 46 Solving Wireless Printing Problems ■ If you are using WEP encryption on your wireless network, disable it on your computer before you configure the print server. Then enable WEP on the print server; see page 26 (Windows) or page 50 (Macintosh). When you’re done configuring the print server, enable WEP on your computer again. Note: If your access point only allows WEP-enabled clients to connect to it, you may have to set your computer’s wireless mode to 802.11b Ad Hoc (or your adapter’s wireless ad hoc mode) before you configure the print server. If your computer’s wireless mode was originally set to Infrastructure, you can set it back to Infrastructure when you’re done. ■ Hold down the test button on the back of the print server for at least five seconds to reset the print server to its factory defaults. The print server’s green and yellow lights come on briefly when the print server resets. Note: If you’ve already configured the print server, you need to run WP-Admin again to reconfigure it. You see the message “Wireless Communication Failed” when you click CONFIGURE on the Wireless Server Search window. ■ Click OK to close the message, then click CONFIGURE again on the Wireless Server Search window. (If WP-Admin is picking up a signal from more than one print server, select the correct print server first.) ■ If you continue to see this message, move the print server closer to your computer and access point, if you have one. Also, move the print server away from large metal objects and other devices that interfere with radio signals, such as cordless phones and microwave ovens. ■ Your network could be malfunctioning. If you have an access point, make sure it is turned on and configured correctly. Try resetting the access point. See the instructions that came with your access point for more information. Problems and Solutions 47 You are getting a wireless signal, but you are not able to print. ■ Make sure the printer and print server are securely connected, both are plugged in, and the printer is turned on. ■ If you’re running Windows, make sure you set up your network port correctly. See the instructions beginning on page 28. ■ Make sure your wireless link has adequate signal strength—at least 50 percent. If the signal is weak, try moving the print server and printer to a different location, away from large metal objects and other devices that interfere with radio signals, such as cordless phones and microwave ovens. ■ Make sure you’re connecting to the correct print server. Check the MAC address printed on the back of the print server against the MAC address that appears in the WP-Admin Wireless Server Search window. ■ Check the printer’s lights to see if there is a problem with the printer. See Printer Basics for details. You are using AirPort and you are unable to see the printer in the Print Center or the Printer Setup Utility (Mac OS X), or in the Chooser (Mac OS 8.6 to 9.x). ■ Make sure the printer and print server are securely connected, both are plugged in, and the printer is turned on. ■ Check for upgrades to your AirPort software on the Apple web site at www.apple.com. If you’re using AirPort Extreme, select 802.11b mode only in the AirPort Admin utility. ■ For OS X, make sure AppleTalk is active in your Network Preferences. ■ If you have recently upgraded your Mac OS, try reinstalling the upgrade. ■ If you are using AirPort in computer-to-computer (ad hoc) mode, change the channel to 3 in the Create Network section of the AirPort Admin Utility. Then create a network name and restart the print server. Launch WP-Admin and try reconfiguring the print server. If this problem happens frequently, EPSON recommends that you use the print server with an access point or AirPort base station. With AirPort, your print server works more reliably in infrastructure mode. 48 Solving Wireless Printing Problems Printing is too slow. ■ Try moving the print server away from large metal objects and other devices that interfere with radio signals, such as cordless phones, microwave ovens or Bluetooth devices. ■ Move your computer, print server, and access point (if you have one) closer to each other. ■ WEP can generate “overhead” that affects network performance. Try disabling WEP to increase print speed. ■ If you’re using infrastructure mode, change the RF Channel on your access point. If you’re using ad hoc mode, change the channel on your computer. To avoid interference from other wireless networks in the vicinity, choose a setting that is at least five channels higher or lower than that for any other wireless network (for example, if another network is set to channel 6, choose channel 11 or higher, or channel 1). Then change the channel on the computers on your wireless network. Make sure you use the same channel for your access point and computers. ■ On a Macintosh AirPort network, change the channel in the Create Network section of the AirPort Admin Utility. Then create a network name and restart the print server. Launch WP-Admin and try reconfiguring the print server. ■ Network traffic can affect print performance. Adding another access point or router may improve performance. For other solutions, see Printer Basics. You see a communication error message when you try to print. You may see an error message if another computer on your network is trying to print at the same time. The green light on the print server flashes when data is transmitted to the print server. Wait until the first print job is printed. Your job will print when it reaches the top of the print queue. Problems and Solutions 49 You want to use WEP encryption on your AirPort network. Because AirPort uses passwords that do not follow the standard for WEP encryption, you need to change your network password to a hexadecimal value. Follow these steps: 1. Create a computer-to-computer network without password protection on the Macintosh computer that you use to configure the print server. 2. Follow the steps beginning on page 37 to install the printer driver and EpsonNet Wireless Print Server Utilities, and to establish a connection to the print server. 3. Make the following selections on the Wireless Configuration screen: ■ Select 64BIT in the WEP key box. ■ In the 64Bit Key 1 box, enter a hexadecimal value consisting of 10 digits, or a combination of digits and letters. Digits can be from 0 to 9, and letters must be between A and F. For example: 62B91F2A98. ■ If you have an AirPort base station, enter your network name in the SSID box. Then change the Wireless Mode to Infrastructure. 4. Make any other changes that you want to the Wireless Server Configuration screen and click OK. When you see the Wireless Server Search window, click QUIT. 5. If you want to use the printer in computer-to-computer (ad hoc) mode, go to step 6. If you have an AirPort base station, do the following: ■ For Network Name, configure the base station to use the name that you entered in the SSID box on the Wireless Server Configuration screen. ■ For Network Password, select the hexadecimal value that you entered in the 64Bit Key 1 box, preceded by the number zero (0) and lowercase letter x. For example: 0x62B91F2A98. Then go to step 7. 6. To use the printer in computer-to-computer mode, do the following: ■ Create a computer-to-computer network. ■ When prompted, enter as your password the hexadecimal value you entered in the 64Bit Key 1 box on the Wireless Server Configuration screen. This value must be preceded by the number zero (0) and lowercase letter x. For example: 0x62B91F2A98. 50 Solving Wireless Printing Problems 7. Add the printer to Print Center or the Printer Setup Utility, if you’re running Macintosh OS X (page 43) or select it in the Chooser if you’re running Macintosh OS 8.6 to 9.x (page 44). 8. For each Macintosh on your network, either select a connection to your base station from the AirPort Networks list, or join the computer-to-computer network that your print server is on. 9. When prompted, enter the network password that you created in step 5 (if you’re using a base station) or step 6 (if you’re using the printer in computer-to-computer mode). 10. Follow the instructions on page 44 to set up printing on your other Macintosh computers. Uninstalling the Software You may need to uninstall and then reinstall the software for your printer. For example, this might be necessary if you upgrade your computer operating system. Windows Follow these steps: 1. Click Start > Control Panel (or Start > Settings > Control Panel). 2. Double-click Add or Remove Programs (or Add/Remove Programs). 3. Select EPSON Printer Software and click Change/Remove or Add/Remove. 4. Make sure the EPSON Stylus C84 Series is selected, then click the Utility tab. 5. Select the check boxes for EPSON Network Utility and EPSON Status Monitor 3:Monitored Printers, and click OK. 6. Follow the on-screen instructions for uninstalling the printer driver and utilities. 7. Select EpsonNet 802.11b Wireless Print Server and click Change/Remove or Add/Remove. Uninstalling the Software 51 8. On the next screen, select Remove and click Next. Follow the instructions to remove the print server software. 9. If you’ve installed EpsonNet Direct Print, select it on the Add/Remove programs windows and click Add/Remove. Then follow the on-screen instructions. 10. When uninstall is complete, click OK. Then click OK again when you see the confirmation message. 11. Restart your computer. Macintosh OS X 10.1 to 10.3 Follow these steps to uninstall the WP-Admin utility and the EPSON Stylus C84 printer driver: 1. Open Applications > EpsonNet > UninstallerData. Double-click Uninstall WP-Admin. The Uninstall window opens. 2. Click Uninstall and follow the instructions on the screen. 3. When you’re done, click Quit. 4. Open Print Center or the Printer Setup Utility. 5. Select your printer and click Delete. 6. Close Print Center or the Printer Setup Utility and restart your Macintosh. Macintosh OS 8.6 to 9.x Follow these steps to uninstall the WP-Admin utility and your printer driver: 1. Drag the EpsonNet folder in your Applications folder to the trash. 2. If you’ve created a desktop alias for WP-Admin, drag it to the trash. 3. Restart your Macintosh. 4. Insert the printer CD-ROM in your drive. 5. In the EPSON window, scroll down to the Drivers folder. Open the folder. 6. Double-click the C84 Software Installer icon. 7. Click Continue on the next screen. 52 Solving Wireless Printing Problems 8. On the installer window, select Uninstall from the pull-down menu at the top of the window and click the Uninstall button. Select Uninstall Then click here 9. When you’re finished, click Quit. 10. Remove your printer CD-ROM and restart your Macintosh. Where To Get Help If you need help with your printer or print server, see the contact information below. If you need help using non-EPSON software with your printer, see the documentation for that software for technical support information. EPSON provides technical assistance 24 hours a day through the electronic support services and automated telephone services listed below: Service Access World Wide Web From the Internet, you can reach EPSON Support at http://support.epson.com. At this site, you can download drivers and other files, look at product documentation, access troubleshooting information, and receive technical advice through e-mail. Automated Telephone Services A variety of automated help services are available 24 hours a day, seven days a week. To use these services, you must have a touch tone telephone and call (800) 922-8911. Your EPSON SoundAdviceSM Express Code is 70445. Use this code to quickly select the EPSON Stylus C84WN in SoundAdvice. Where To Get Help 53 To speak to a technical support representative, dial: ■ U.S.: (562) 276-7525, 6 AM to 8 PM, Pacific Time, Monday through Friday and 7 AM to 4 PM, Saturday. ■ Canada: (905) 709-2567, 6 AM to 6 PM, Pacific Time, Monday through Friday. Toll or long distance charges may apply. Before you call, have this information ready: ■ Product name (EPSON Stylus C84WN) ■ Printer serial number (located on the back of the printer) ■ Print server serial number (located on the back of the print server) ■ Proof of purchase (such as a store receipt) and date of purchase ■ Computer configuration ■ Description of the problem You can purchase ink cartridges, paper, manuals, and accessories from EPSON at (800) 873-7766, or visit the EPSON StoreSM at www.epsonstore.com (U.S. sales only). In Canada, please call (800) 463-7766 for dealer referral. 54 Solving Wireless Printing Problems Appendix A: Configuration Settings The Wireless Configuration screen includes both fields that display information and fields that allow you to modify print server settings. Since most of the settings are configured automatically based on your existing network, you don’t need to change these settings for the typical wireless network. Some settings, such as the Server Name or Password, you may want to change for convenience or security. If you contact EPSON for technical support, you need to provide configuration information such as the serial number and firmware revision. Following are definitions of the configuration settings: Server Name Name that identifies the print server (and its printer) on your wireless network. The default is EAI_xxxxxx (where xxxxxx are the last six digits of the MAC/Ethernet address). Choose any name that makes it easier for you to identify the printer (for example, Epson Ink Jet Printer). You can enter from one to 32 characters in this field. Serial Number Unique number that identifies each EpsonNet 802.11b Wireless Print Server that is produced. This number is set during manufacture and cannot be changed. Password Used to restrict access to the Wireless Server Configuration screen. The default password is null (blank). The maximum number of characters you can use in this field is 16. Firmware Revision Indicates the version of the software embedded in the print server. This field cannot be changed. Configuration Settings 55 IP Address Address used to identify a node on a network supporting the TCP/IP protocol. The format for IP (Internet Protocol) addresses is a set of four bytes or segments, separated by periods. Each byte can have any value from zero (0) to 254. If you need to enter an address, make sure it conforms to the addressing scheme for your network and that it does not conflict with the IP address for any other node on your network. The print server’s default IP address is 192.0.0.192. To view your computer’s IP address, subnet mask, and other information, do the following: Windows XP/2000/NT: 1. From the Windows Start menu, click Run. 2. Enter cmd in the text box and click OK. You see a DOS window. 3. At the prompt, type ipconfig and press Enter. You see your computer’s IP configuration file, which includes the IP address. 4. At the prompt, type exit to exit the DOS window. Windows Me/98: 1. From the Windows Start menu, click Run. 2. Enter winipcfg in the text box and click OK. You see the IP Configuration window. 3. Select your wireless adapter from the pull-down list. You see IP configuration information, including the IP address. 4. Click OK to close the IP Configuration window. WorkGroup/Domain Used on networks that support NetBIOS or NetBEUI. WP-Admin detects this setting automatically, so you should not have to change it. The print server must be on the same workgroup or domain as all computers using the printer. Subnet Mask Make sure this matches the subnet mask for your network. This setting will be 255.255.255.0 for most networks in the home or small office. 56 Configuration Settings Boot Method Method the print server uses to obtain an IP address. AUTO attempts to detect your IP address through DHCP, BOOTP, and RARP. If unable to detect an IP address automatically, it uses the default IP address: 192.0.0.192. Leave this setting on AUTO, unless you assign the print server’s IP address manually. For manual configuration (without DHCP), change the boot method to STATIC. Gateway (or Router) Use this setting only if you are using the print server in a large organization that has subnets for different departments. RF Channel Defines the radio frequency channel (WiFi channel) that the print server uses to communicate. In most cases, the print server will automatically configure the RF channel. This value must match for all nodes on a network. If you find that printing is too slow, you may be able to improve performance by changing the RF channel on your computer(s) and access point, if you have one. To avoid interference from other networks, choose a setting at least three channels higher or lower than that for any nearby wireless network (for example, if another network is set to channel 7, choose channel 10 or higher, or channel 4 or lower). Then run WP-Admin to reconfigure the print server. MAC Address Defines the Ethernet address of the print server. The MAC (Medium Access Control) address is set during manufacture and cannot be changed. You can find it on the sticker on the back of the print server. Data Rate Indicates the throughput speed in Mbps of the wireless Ethernet connection (1, 2, 5.5, or 11). The print server will automatically negotiate to the highest possible rate. Configuration Settings 57 SSID Name that identifies your wireless network, equivalent to the network name on Macintosh. When you configure the print server in WP-Admin, it automatically detects the SSID (Service Set Identifier) for the wireless network. The SSID must be the same for all nodes on the network for them to communicate. The maximum number of characters that you can use in this field is 32. Wireless Mode Mode used by computers on a wireless network to communicate with the print server. WP-Admin detects this setting automatically, based on the mode set in your wireless adapter configuration software. To communicate, all computers must be set to the same wireless mode (or its equivalent, depending on your wireless adapter) as the print server. ■ Infrastructure—Used when computers on the wireless network communicate with the print server through an access point or base station. ■ Ad Hoc (802.11b)—Used when computers on the wireless network communicate with the print server directly, without using an access point or base station. ■ Pseudo Ad-Hoc—Used for testing. Don’t select this mode in your wireless adapter configuration software or on the Wireless Server Configuration screen. ■ Auto—Default factory setting. Auto mode attempts connection with each of the other methods in turn. This mode enables the print server to detect all your other wireless network settings (for example, IP address, SSID, workgroup, etc.). If you move your print server to a different wireless network, you must press the test button on the back of the print server for at least five seconds to reset it to its factory defaults (including Auto mode). This enables the print server to detect the settings for the new network. 58 Configuration Settings WEP Key Disables or enables WEP (Wired Equivalent Privacy), which provides a level of security for your network. To communicate, all nodes on your network must use the same WEP key; if one node is WEP-enabled, all nodes must be WEP-enabled. See the documentation for your wireless adapter or access point for more information about WEP. If you have an AirPort network, see page 50. WEP Key Index Lets you choose between four WEP keys for either 64-bit or 128-bit WEP. For details about WEP, see the documentation for your wireless card, adapter or access point. 128 Bit / 64 Bit WEP Key Fields for entering the WEP key(s) used on your network. To communicate, all nodes on the network must be set to the same WEP key. See the documentation for your wireless adapter or access point for more information about WEP. Configuration Settings 59 60 Configuration Settings Appendix B: Specifications and Notices Print Server Specifications Printer Connection Parallel (IEEE-1284) Serial (9 pin; factory diagnostics only) Operating Systems Windows 98/NT 4/Me/2000/XP Mac OS 8.6 through OS X 3.x Dimensions Width: 6 inches (15.2 cm) Depth: 1.2 inches (3.2 cm) Height: 4.25 inches (10.8 cm) Electrical Input Power: 1 A @ 5 VDC External Power Supply: 115 VAC Wireless Communication Variable Data Rates: 11, 5.5, 2, 1 Mbps Frequency Band: 2.4 GHz ISM Range: up to 120 ft (36.6 m) indoors or 300 ft (91.4 m) outdoors Wired Equivalent Privacy: 128-bit, 64-bit (compatible with 40-bit), none Sensitivity (typ, AWGN, 8E-2 PER): –91 dBm at 1 Mbps, –88 dBm at 2 Mbps, -87 dBm at 5.5 Mbps, –84 dBm at 11 Mbps Protocols TCP/IP (lpd or raw TCP port) IPP (Internet Printing Protocol) IPX/SPX Direct Mode IPX/IP NetBEUI NetBIOS/IP AppleTalk Management WP-Admin: utility for easy configuration from Windows or Macintosh WebXAdmin: web-browser utility XAdmin32: utility for Novell NetWare and advanced configuration Print server console accessible via serial port, TELNET or NetWare NetWare PCONSOLE, PRINTCON, PRINTDEF, NWADMIN Simple Network Management Protocol (SNMP) MIB I and II; IP or IPX Firmware downloads via NetWare or TCP/IP (master mode tftp, slave mode TFTP, or BOOTP) Test page and factory reset switch Specifications and Notices 61 Epson America, Inc. Limited Warranty What Is Covered: Epson America, Inc. (“Epson”) warrants to the original retail purchaser that the EPSON printer and print server (the “Product”) covered by this limited warranty statement, if purchased new and used in the United States or Canada, conforms to the manufacturer’s specifications and will be free from defects in workmanship and materials for a period of one (1) year from the date of original purchase. Epson also warrants that the consumable ink cartridges enclosed with the product will perform to the manufacturer’s specified usage, which usage may expire before the expiration of the limited warranty for the EPSON product. For warranty service, you must provide proof of the date of original purchase. What EPSON Will Do To Correct Problems: Should your EPSON product prove defective during the warranty period, please call the EPSON ConnectionSM at (562) 276-7525 (U.S.) or (905) 709-2567 (Canada) for warranty repair instructions and return authorization. An Epson service technician will provide telephone diagnostic service to determine whether the product requires service. If service is needed, Epson will, at its option, exchange or repair the product without charge for parts or labor. If Epson authorizes an exchange for the defective unit, Epson will ship a replacement product to you, freight prepaid, so long as you use an address in Canada or the U.S. (excluding Puerto Rico and U.S. Possessions). Shipments to other locations will be made freight collect. You are responsible for securely packaging the defective unit and returning it to Epson within five (5) working days of receipt of the replacement. Epson requires a debit or a credit card number to secure the cost of the replacement product in the event that you fail to return the defective one. If your product is being repaired, Epson will direct you to send your product to Epson or its authorized service center, where the product will be fixed and sent back to you. You are responsible for packing the product and for all costs to and from the Epson authorized service center. When warranty service involves the exchange of the product or a part, the item replaced becomes Epson property. The replacement product or part may be new or refurbished to the Epson standard of quality, and, at Epson’s option, may be another model of like kind and quality. Epson’s liability for replacement of the covered product will not exceed the original retail selling price of the covered product. Exchange products and parts assume the remaining warranty period of your original product covered by this limited warranty. What This Warranty Does Not Cover: This warranty does not apply to refurbished or reconditioned products. This warranty covers only normal use in the United States and Canada. This warranty is not transferable. This warranty 62 Specifications and Notices does not cover any color change or fading of prints or reimbursement of materials or services required for reprinting. This warranty does not cover damage to the EPSON product caused by parts or supplies not manufactured, distributed or certified by Epson. This warranty does not cover ribbons, ink cartridges or third party parts, components, or peripheral devices added to the EPSON product after its shipment from Epson, e.g., dealer or user-added boards or components. Epson is not responsible for warranty service should the Epson label or logo or the rating label or serial number be removed or should the product fail to be properly maintained or fail to function properly as a result of misuse, abuse, improper installation, neglect, improper shipping, damage caused by disasters such as fire, flood, and lightning, improper electrical current, software problems, interaction with non-Epson products, or service other than by an Epson Authorized Servicer. If a claimed defect cannot be identified or reproduced, you will be held responsible for the costs incurred. THE WARRANTY AND REMEDY PROVIDED ABOVE ARE EXCLUSIVE AND IN LIEU OF ALL OTHER EXPRESS OR IMPLIED WARRANTIES INCLUDING, BUT NOT LIMITED TO, THE IMPLIED WARRANTIES OF MERCHANTABILITY, NON-INFRINGEMENT OR FITNESS FOR A PARTICULAR PURPOSE. SOME LAWS DO NOT ALLOW THE EXCLUSION OF IMPLIED WARRANTIES. IF THESE LAWS APPLY, THEN ALL EXPRESS AND IMPLIED WARRANTIES ARE LIMITED TO THE WARRANTY PERIOD IDENTIFIED ABOVE. UNLESS STATED HEREIN, ANY STATEMENT OR REPRESENTATIONS MADE BY ANY OTHER PERSON OR FIRM ARE VOID. EXCEPT AS PROVIDED IN THIS WRITTEN WARRANTY, NEITHER EPSON AMERICA, INC. NOR ITS AFFILIATES SHALL BE LIABLE FOR ANY LOSS, INCONVENIENCE, OR DAMAGE, INCLUDING DIRECT, SPECIAL, INCIDENTAL OR CONSEQUENTIAL DAMAGES, RESULTING FROM THE USE OR INABILITY TO USE THE EPSON PRODUCT, WHETHER RESULTING FROM BREACH OF WARRANTY OR ANY OTHER LEGAL THEORY. In Canada, warranties include both warranties and conditions. Some jurisdictions do not allow limitations on how long an implied warranty lasts, and some jurisdictions do not allow the exclusion or limitation of incidental or consequential damages, so the above limitations and exclusions may not apply to you. This warranty gives you specific legal rights and you may have other rights which vary from jurisdiction to jurisdiction. Epson America, Inc. ■ P. O. Box 93012 ■ Long Beach, CA 90809-3012 Epson America, Inc. Limited Warranty 63 FCC Compliance Statement For United States Users This equipment has been tested and found to comply with the limits for a Class B digital device, pursuant to Part 15 of the FCC Rules. These limits are designed to provide reasonable protection against harmful interference in a residential installation. This equipment generates, uses, and can radiate radio frequency energy and, if not installed and used in accordance with the instructions, may cause harmful interference to radio or television reception. However, there is no guarantee that interference will not occur in a particular installation. If this equipment does cause interference to radio and television reception, which can be determined by turning the equipment off and on, the user is encouraged to try to correct the interference by one or more of the following measures: ■ Reorient or relocate the receiving antenna. ■ Increase the separation between the equipment and receiver. ■ Connect the equipment into an outlet on a circuit different from that to which the receiver is connected. ■ Consult the dealer or an experienced radio/TV technician for help. The radiated output power of the print server is far below the FCC radio frequency exposure limits. Nevertheless, the print server shall be used in such a manner that the potential for human contact during normal operation is minimized. WARNING The connection of a non-shielded equipment interface cable to this equipment will invalidate the FCC Certification of this device and may cause interference levels which exceed the limits established by the FCC for this equipment. It is the responsibility of the user to obtain and use a shielded equipment interface cable with this device. If this equipment has more than one interface connector, do not leave cables connected to unused interfaces. Changes or modifications not expressly approved by the manufacturer could void the user’s authority to operate the equipment. For Canadian Users This Class B digital apparatus complies with Canadian ICES-003. Cet appareil numérique de la classe B est conforme à la norme NMB-003 du Canada. 64 Specifications and Notices Index Numerics 128 Bit/ 64 Bit WEP Key setting, 59 802.11b Ad Hoc mode, 33, 36, 58 A Access point Macintosh, 36 problems connecting, 46 to 47 signal strength, 20, 37 supported, 7, 8 Accessories, ordering, 54 Ad hoc mode definition, 7 illustration, 6 using in Windows, 19 using on Macintosh, 36, 37 AirPort base station signal strength, 37 enabling, 36 using WEP encryption, 36, 50 to 51 AppleTalk, 8, 36, 43 Auto wireless mode, 58 B Bluetooth, 11 Boot Method setting, 57 Configuring print server Macintosh, 40 to 42 Windows, 24 to 27 Connecting print server, 16 to 18 D Data Rate setting, 57 Data rates, 61 DHCP, 26, 57 Direct Print description, 21 uninstalling, 52 Documentation, 9 Domain setting, 56 Driver, printer, 20, 37 E EPSON accessories, 54 help, 53 to 54 Store, 54 support web site, 9 EPSON Printer Information Center, 9 EpsonNet Direct Print description, 21 uninstalling, 52 C F Cards, supported, 7, 8 Chooser, 44 Computer-to-computer mode, 36 G Firmware Revision setting, 55 Gateway setting, 57 Index 65 H Help, EPSON, 53 to 54 I Infrastructure mode definition, 7, 58 illustration, 6 using in Windows, 19 using on Macintosh, 36, 37 Ink cartridges installing, 13 to 15 ordering, 54 Installing ink cartridges, 13 to 15 Macintosh software, 37 to 40 Windows software, 20 to 23 IP Address setting computer’s IP address, 56 default print server IP address, 56 network requirements, 26 Ipconfig, 56 J Java Runtime Environment, 46 L LEDs, 17, 49 Loading paper, 15 to 16 M MAC Address setting, 57 66 Index Macintosh AirPort, 36 AppleTalk, 36 computer-to-computer mode, 36 enabling WEP encryption, 50 to 51 infrastructure mode, 36 installing and configuring software, 37 to 42 Print Center, 43 Printer Setup Utility, 43 selecting printer in Chooser, 44 setting up additional computers, 44 software, 37 starting WP-Admin, 42 system requirements, 8 uninstalling software, 52 to 53 N NetWare, 61 Network computers, setting up, 33 to 34, 44 Network port Windows Me or 98, 30 to 31 Windows NT, 32 to 33 Windows XP or 2000, 28 to 29 Network statistics, 18 P Paper loading, 15 to 16 ordering, 54 Password, WP-Admin, 25, 41, 55 Print Center, 43 Print server configuring, 24 to 27, 40 to 42 connecting, 16 to 18 dimensions, 61 location, 11, 49 name, 41, 55 printing status page, 18 serial number, 55 specifications, 61 status lights, 17 test button, 18, 45 Print Show animations, 9 Printer checking, 16 connecting print server, 16 to 18 driver, description, 20, 37 lights, 16, 45 location, 11, 46, 49 test page, 16, 45 unpacking, 12 to 13 Printer check, running, 16 Printer Information Center, 9 Printer Setup Utility, 43 Problems communication error, 49 connecting to print server, 46 to 47 Java Runtime Environment, 46 no signal, 46 to 47 setting up network port, 29, 31, 33 setting up WEP on AirPort, 50 to 51 setting up WEP on Windows, 47 slow printing, 49 unable to print, 45, 48 Protocols, supported, 61 Pseudo Ad Hoc mode, 58 R Reference Guide, 9 Requirements, system, 7 to 8 RF Channel setting, 49, 57 S Security Macintosh, 36, 50 to 51 problems, 47 Windows, 20 Serial number print server, 55 printer, 54 Server Name setting, 41, 55 Service, 53 to 54 Signal strength, 20 Slow printing, 49 Software Macintosh, 37 uninstalling, 51 to 53 Windows, 20 to 23 SoundAdvice, 54 Specifications, print server, 61 SSID setting, 26, 36, 58 Status lights, print server, 17, 49 Status page, printing, 18, 45 Subnet Mask setting, 56 Supplies, ordering, 54 Support, 9, 53 to 54 System requirements, 7 to 8 T TCP/IP, 28, 36, 56 Technical support, 53 to 54 Test page, printing, 16, 18, 45 Index 67 U Uninstalling software, 51 to 53 Unpacking, 12 to 13 USB, 7 W Warranty, 62 to 63 WEP problems, 47 setting up on AirPort, 36, 50 to 51 setting up on Windows, 20 WEP Key Index setting, 59 WEP Key setting, 59 WiFi channel and mode, 18, 57 Windows ad hoc mode, 19 infrastructure mode, 19 installing and configuring software, 20 to 23 network port, 28 to 33 security, 20 setting up additional computers, 33 to 34 system requirements, 7 uninstalling software, 51 to 52 68 Index Winipcfg, 56 Wireless cards, supported, 7, 8 Wireless Mode setting, 58 Wireless Server Search, 24, 40 Workgroup setting, 56 WP-Admin configuration settings, 55 to 59 configuring, 24 to 27, 41 to 42 connecting, 40 to 42 description, 20, 37 password, 25, 41, 55 starting, 42 uninstalling, 51 to 53 X XAdmin32, 61