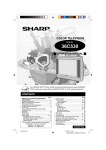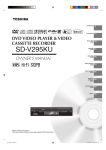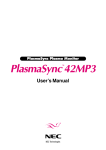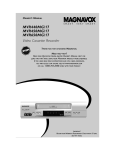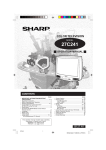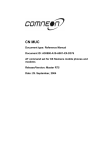Download View - Angela Castiel
Transcript
MEDIA SPECIALIST/ VIDEO TECHNICIAN DEPARTMENT OF EDUCATION and ORGANIZATIONAL DEVELOPMENT PROCEDURE GUIDE 1 Shircliff Way Jacksonville, FL 32204 904-308-7300 MEDIA SPECIALIST/ VIDEO TECHNICIAN PROCEDURE GUIDE EDUCATION and ORGANIZATIONAL DEVELOPMENT Compiled by: Angela Castiel Instructional Designer 904-308-8636 v. 2008 2 The following job description specifies the requirements and expectations for the Media Specialist / Video Technician: Position: Specialist Media/ Video Technician Job Code: 4041 Division/Department: Organizational Effectiveness/ Educational Development Job Summary: Serves as a member of the Technology Services Team. Provides St. Vincent’s HealthCare with high end audio visual equipment setup. Provides AV equipment on a loan basis to requesting departments. Provides video photography on a limited basis as requested. Maintains Master DVD/video tape library. Maintains room requests via CEO Scheduler. Assigns Pathlore tracking numbers for educational programs using locator numbers and Scantron sheets for online tracking on the St. Luke’s Campus....... Carries out all responsibilities in accordance with the organization’s core values, applicable policies, procedures, and civil laws, the Corporate Responsibility Program, and adhering to the teachings of the Catholic Church. 1. Audio Visual Equipment A. Maintains lending library of AV equipment for departments requesting equipment for meetings and presentations. B. Sets up high end AV equipment for select programs as requested. C. Provides in-service training on all AV equipment to those borrowing equipment from the AV library. Designs quick reference sheets for operation of equipment and troubleshooting of same. D. Presentation and video projection equipment maintenance is exercised to insure optional working condition through routine maintenance. Works with supervisor and outside vendors for repairs 3 E. Accountability for location of equipment is maintained through the use of an established tracking system and sign out process. F. Close working relationships are maintained with ECS personnel to ensure that room set ups are completed prior to scheduled start times. G. Provide audio/visual assistance for Special Events as requested. 2. Participates as a team member on the technology team. A. Performs digital still photography suitable for use in multi-media presentations. B. Prepares PowerPoint presentations utilizing various forms of media creatively and effectively. C. Duplication of video tapes is done in accordance with copyright laws and regulations. D. Duplicate tapes are labeled and delivered to requesting departments. 3. Responsible for video-taping in-service presentations A. Video taping is limited to 30 minutes or less due to time constraints. B. Equipment is set up and testing is performed prior to the event to ensure proper operation of equipment. C. In –service video tapes are correctly labeled and returned to requesting department as soon as possible. 4. Video Tape Library A. Maintains a neat and organized library. B. Tapes are filed in library according to established process. C. Automated video logging system is maintained for archived tapes. 5. CEO Scheduler A. Responds to customer needs, requests and expectations related to meeting room and class scheduling requests. 4 B. Telephone is answered and request for information/scheduling responded to with in 24 hrs of request. C. Confirmations for each event are sent via FAX/ or Email/ or inter office mail to requestor. D. Customer complaints/concerns are addressed and corrective measures are taken as soon as possible. 6. Pathlore A. Electronic records of classes/programs are maintained for each associate via scantron sheets. B. Programs are assigned a locator number via Pathlore and associate utilizes this number to record attendance on their Scantron sheet. C. Develops individual and or departmental reports as requested via Pathlore tracking system. 7. Room Maintenance A. Ensures rooms are equipped with tables and chairs according to room layout. B. Replaces flip charts and markers as needed. C. Reports and removes broken tables and chairs for repairs when noted on rounds. D. Contacts One Call for repairs if applicable. 5 OVERVIEW OF DAILY TASKS PERFORMED BY THE MEDIA SPECIALIST: 1. Print room signs and distribute accordingly. The signs are extracted from the CEO Scheduler software and are posted outside every classroom that will be utilized for the day. 2. Check E-mail, voice mail and fax to process room requests. 3. Prepare equipment that has been scheduled to be picked up today. Make sure Associate completes the St. Vincent's HealthCare A / V Equipment Checkout / Check In form. 4. At approximately 2:00 p.m., print out two copies of the Daily Activity Report (also known as the Top Sheet) and the Environmental Services Report (also known as the Bottom Sheet). These reports contain all information on the following day’s room activities and are processed through CEO Scheduler. 5. Staple one set together and place in the box located on the office door. This set of reports will be picked up by ________, who is in charge of setting up the rooms that have been requested for use. 6. E-mail one set to Environmental Services group. The following distribution list must be set up in the Outlook E-mail system. 6 Distribution List Name: ECS Team Members: Bryant, James [email protected] Cheryl Brown [email protected] Fox, Linton [email protected] Lee, Loretta [email protected] Mercer, Melvin ([email protected]) [email protected] Thomas, Vanessa [email protected] Zariv, Anthony [email protected] 7. Fax a copy of the Top Sheet, The Daily Activity Report, to various departments. Place the fax in ready position on the fax machine and press the black button on the lower right of the center panel. This key has been programmed with all the necessary phone numbers. 8. Keep Bottom Sheet, the Environmental Services Report, to get equipment ready and set up for the following day’s activities. 7 Following is an example of the TOP SHEET: Daily Activity Report JAMES CASSATA SETON HALL SUITE 134 Phone: 308-8452 Fax: 308-7843 E-mail: [email protected] Thursday 05/01/2008 Start End Activity Room Location SVMC SVMC Bryan Aud Upper & Lower DIRECTORS CUP 8:00AM 7:00AM SVMC SVMC Lobby Conf/ Riverside Bo ANESTHESIOLOGY (SUB-COMMI 8:00AM 7:00AM SVMC Terry Conference MEDICAL REVIEW & UPDATE 8:30AM 7:30AM SVMC Schultz River Lounge OIC MEETING 11:00AM 10:00AM SVMC Gaston J. Acosta-Rua, MD / Ter NURSE MANAGER COUNCIL 12:00PM 10:00AM SVMC Robert T. Shircliff Board Room INSTITUTIONAL REVIEW COMMITTE 1:30PM 12:00PM SVMC SVMC Bryan Aud Upper & Lower WEIGHT WATCHERS 12:45PM 12:00PM SVMC SVMC Lobby Conf/ Riverside Bo OR BUDGET REVIEW 2:00PM 1:00PM SVMC SVMC 1035 BIDSHIFT TRAINING 4:00PM 1:00PM SVMC SVMC 156 A & B EXPLORERS 8:00PM 5:00PM SVMC Terry Conference LAP BAND COMMUNITY SEMINA 8:00PM 5:30PM SVMC Gaston J. Acosta-Rua, MD / Ter BREASTFEEDING CLASS 10:00PM 6:00PM SVMC SVMC Lobby Conf/ Riverside Bo MANAGED CARE COMMITTEE 8:00PM 6:00PM Generated On: 4/30/2008 at 2:12PM Page 1 of 1 8 This is a sample of the BOTTOM SHEET: JAMES CASSATA SETON HALL SUITE 134 Phone: 308-8452 Fax: 308-7843 E-mail: [email protected] Environmental Services Report # Attending: 308-8391 Contact: Contact Phone: DIRECTORS CUP Activity Name: Account #: Thursday May 01, 2008 13701 Event ID #: TONYA JOHNSON 70 Start/End: 5/1/08 7:00AM to 8:00AM 6380 Prep/Clean Time: 6:00AM 9:00AM to Pre/Post Access: 7:00AM to 8:00AM Room Name Seating Style SVMC Bryan Aud Upper & Lower Auditorium Activity Memo: Event Memo: Quantity End Start AV Equipment 1 DATA PROJECTOR 7:00AM 8:00AM 1 LAPTOP 7:00AM 8:00AM # Attending: 308-8125 Contact: Contact Phone: ANESTHESIOLOGY (SUB-COMM Activity Name: Account #: Thursday May 01, 2008 13979 Event ID #: CINDY WILLIAMSON 15 Start/End: 5/1/08 7:00AM to 8:00AM 9640 Prep/Clean Time: 6:55AM 8:05AM to Pre/Post Access: 7:00AM to 8:00AM Room Name Seating Style SVMC Lobby Conf/ Riverside Boardroom U-Shape Activity Memo: Event Memo: 9 # Attending: 308-8125 Contact: Contact Phone: MEDICAL REVIEW & UPDATE Activity Name: Account #: Thursday May 01, 2008 13616 Event ID #: CINDY WILLIAMSON 100 Start/End: 5/1/08 7:30AM to 8:30AM 9640 Prep/Clean Time: 7:00AM 9:00AM to Pre/Post Access: 7:30AM to 8:30AM Room Name Seating Style Terry Conference Classroom Activity Memo: Event Memo: Page 1 of 4 Generated On: 4/30/2008 at 2:13PM Environmental Services Report # Attending: 308-8127 Contact: Contact Phone: NURSE MANAGER COUNCIL Activity Name: Account #: Thursday May 01, 2008 13681 Event ID #: URSULA DAVIS 18 Start/End: 5/1/08 10:00AM to 12:00PM 9601 Prep/Clean Time: 9:00AM 1:00PM to Pre/Post Access: 10:00AM to 12:00PM Room Name Seating Style Gaston J. Acosta-Rua, MD / Terry A Co Classroom Activity Memo: Event Memo: # Attending: 308-3947 Contact: Contact Phone: OIC MEETING Activity Name: Account #: Thursday May 01, 2008 14090 Event ID #: MARTHA ENGLISH 20 Start/End: 5/1/08 10:00AM to 11:00AM 9034 Prep/Clean Time: 9:30AM 11:30AM to Pre/Post Access: 10:00AM to 11:00AM 10 Room Name Seating Style Schultz River Lounge U-Shape Activity Memo: Event Memo: # Attending: 308-8125 Contact: Contact Phone: INSTITUTIONAL REVIEW COMMITT Activity Name: Account #: Thursday May 01, 2008 13609 Event ID #: CINDY WILLIAMSON 20 Start/End: 5/1/08 12:00PM to 1:30PM 9640 Prep/Clean Time: 11:30AM 2:00PM to Pre/Post Access: 12:00PM to 1:30PM Room Name Seating Style Robert T. Shircliff Board Room Conference Activity Memo: Event Memo: # Attending: 308-8612 Contact: Contact Phone: WEIGHT WATCHERS Activity Name: Account #: Thursday May 01, 2008 14034 Event ID #: MARGO FITCH 30 Start/End: 5/1/08 12:00PM to 12:45PM 9294 Prep/Clean Time: 11:50AM 12:55PM to Pre/Post Access: 12:00PM to 12:45PM Page 2 of 4 Generated On: 4/30/2008 at 2:13PM Environmental Services Report Room Name Seating Style SVMC Bryan Aud Upper & Lower Auditorium Activity Memo: Event Memo: # Attending: 308-8615 Contact: Contact Phone: OR BUDGET REVIEW Activity Name: Account #: Thursday May 01, 2008 14137 Event ID #: JANICE BERGER 11 10 Start/End: 5/1/08 1:00PM to 2:00PM 6380 Prep/Clean Time: 12:55PM 2:05PM to Pre/Post Access: 1:00PM to 2:00PM Room Name Seating Style SVMC Lobby Conf/ Riverside Boardroom Conference Activity Memo: Event Memo: # Attending: 308-4377 Contact: Contact Phone: BIDSHIFT TRAINING Activity Name: Account #: Thursday May 01, 2008 14459 Event ID #: MELISSA SCOTT 15 Start/End: 5/1/08 1:00PM to 4:00PM 6000 Prep/Clean Time: 12:55PM 4:05PM to Pre/Post Access: 1:00PM to 4:00PM Room Name Seating Style SVMC 1035 Classroom Activity Memo: Event Memo: # Attending: 308-3830 Contact: Contact Phone: EXPLORERS Activity Name: Account #: Thursday May 01, 2008 14105 Event ID #: JEANINE SCALES 25 Start/End: 5/1/08 5:00PM to 8:00PM 6940 Prep/Clean Time: 4:30PM 8:30PM to Pre/Post Access: 5:00PM to 8:00PM Room Name Seating Style SVMC 156 A & B U-Shape Activity Memo: Event Memo: Page 3 of 4 Generated On: 4/30/2008 at 2:13PM Environmental Services Report # Attending: 308-7450 Contact: Contact Phone: 12 LAP BAND COMMUNITY SEMINA Activity Name: Account #: Thursday May 01, 2008 13649 Event ID #: CLAUDIA PORTELL 90 Start/End: 5/1/08 5:30PM to 8:00PM 8030 Prep/Clean Time: 5:00PM 8:30PM to Pre/Post Access: 5:30PM to 8:00PM Room Name Seating Style Terry Conference Classroom Activity Memo: Event Memo: # Attending: 308-6359 Contact: Contact Phone: BREASTFEEDING CLASS Activity Name: Account #: Thursday May 01, 2008 13740 Event ID #: LOIS SMITH 26 Start/End: 5/1/08 6:00PM to 10:00PM 6262 Prep/Clean Time: 5:00PM 11:00PM to Pre/Post Access: 6:00PM to 10:00PM Room Name Seating Style Gaston J. Acosta-Rua, MD / Terry A Co Classroom Activity Memo: Event Memo: # Attending: 308-3686 Contact: Contact Phone: MANAGED CARE COMMITTEE Activity Name: Account #: Thursday May 01, 2008 14445 Event ID #: LINDA GOODEN 10 Start/End: 5/1/08 6:00PM to 8:00PM 9602 Prep/Clean Time: 5:55PM 8:05PM to Pre/Post Access: 6:00PM to 8:00PM Room Name Seating Style SVMC Lobby Conf/ Riverside Boardroom Conference Activity Memo: Event Memo: Page 4 of 4 Generated On: 4/30/2008 at 2:13PM 13 NOTE: 1) Instructions for processing above reports are located under the CEO Scheduler section. 2) The above task list does not include responsibilities that are not performed on a daily basis, such as equipment maintenance, Pathlore and Scantron updates and reporting, Tigr System updates, etc. 14 CEO Scheduler is the scheduling software used by the Media Specialist to reserve classrooms, add new clients and print related reports for St. Vincent Healthcare Associates. 1.) To access to CEO Scheduler, click on this Icon: Icon 15 2.) The login screen will prompt you to sign in. The User I.D. is administrator and the Password is administrator. (Type both in lower case). Home Room Reservation New Client Printing Reports 3.) Select OK. 16 4.) When you log in, this box will appear. 5.) Close this window by clicking on the X as indicated. Close Window 17 6.) Select <Event Schedule>. 7.) Click and drag to the appropriate requested time frame. 8.) In the <Add Event> screen, type in the name of the event in the <Activity Name> box. Use all CAPS. 18 9.) Fill in number of people attending. 10.) The default Reservation Status field will read <Canceled>. Change it to <Confirmed> by clicking on the drop down box and selecting <Confirmed>. 19 11.) The <Activity Memo> field is used to include specific details of the event. Example: a request for a table to be placed on the back wall of the room. Fill in the details in this field. 20 12.) Check to ensure you have the correct date and times. You only need to change the <Start/End> times. No need to adjust the <Prep/Clean> times. 13.) Change seating style as requested. 21 14.) Select by clicking on the drop down box and clicking the requested style. 15.) If A / V equipment and extra furniture has been requested, click on the <Support Services> tab on the bottom on the page. 22 16.) In the <Add Services for New Activity :> box, click on the <Furnishing> tab. 17.) Scroll down to <Requested Furniture> and double click. Adjust the quantity by clicking on the <up> or <down> arrows in the quantity field. 23 18.) Click on the <A / V Media> tab to include A / V equipment. Double click requested equipment under <Item Name>. 19.) When all Furnishings and A / V equipment have been reserved, click OK. 24 20.) Click on the <Client> tab to select client. 25 21.) Select <Find Client Now> at the bottom of the box. 22.) Type in the Department Name under <Client> or the Department Number under <Account>. 26 23.) Click <Find Now>. 24.) Double click on the department. Double Click 27 25.) Click on the <Contacts> drop down arrow to select a contact person. This is the person making the request. 28 26.) Click the <Activities> Tab and select <Save Activity> on the bottom of the box. 29 27.) After clicking on <Save Activity>, the system will automatically send you to the E-mail Tab. 28.) Click on the <Send E-mail> button on the bottom of the screen. 29.) After you email has been sent, this confirmation box will appear. Click OK. You are finished scheduling an event. 30 To add a New Client in CEO Scheduler: 1.) Click on the <Client> tab on top of the screen. 2.) Enter the department name in CAPS in the <Client Name> field. 31 3.) Enter the department number in the <Account> field. 32 4.) Enter the department name again in the <Department> field. 5.) Enter the department phone number in the <Phone> field. 33 6.) Enter the department’s fax number. 7.) Click on <Contacts>. 34 8.) When you click on <Contacts>, this box will appear. Click Yes. 9.) The <Department Name – Contact Information> screen will appear. 35 10.) Enter the contact’s First Name in CAPS. 11.) Enter the Last Name. 36 12.) Enter Job Title in the <Title> field. 13.) Enter Contact’s Phone Number. 37 14.) Enter an alternate phone number, if available. 15.) Enter Contact’s Fax Number. 38 16.) Enter e-mail address in lower case. 17.) Click Save. 39 Information is displayed in <Contact List> fields. 40 To generate 1.) reports in CEO Scheduler: Click <Reports> on the tool bar, then click on <Report Manager>. This screen is displayed. 41 For Top Sheet Report: 2.) Select Daily Activity under the Activity list. 3.) Left click on the drop down arrow to choose date on the <Filter Activities> tab. You only need to change the top date. The bottom date will change automatically. 42 4.) Click on the required date. 5.) Select Print. 43 For Bottom Sheet Report: 1.) Select <Environmental Services>. 2.) To choose a date, left click on the drop down arrow. You only need to change the top date. The bottom date will change automatically. 44 3.) Click on the required date. 4.) Select Print. 45 For Room Signs: 1. Select <Room Sign>. 2. Click on the <More Choices> tab on top of the screen 46 3. Under <Room(s)>, select a room and click on the print button. . 47 Formal Names of Conference/Meeting Rooms at St. Vincent’s Marcia C. Morales Conference Center (in the Foundation area) Gaston J. Acosta-Rua, M.D. Conference Room (within the Terry Conf. Center) Mary Virginia & C. Herman Terry Conference Center Prime F. Osborn, III Conference Room (in Administration) Bryan Auditorium – Donated by Mr. & Mrs. Jacob F. Bryan, III Schultz River Lounge Riverside Hospital Foundation Conference Room (Lobby Conference Room) Conference Room 118 – Seton Hall Room 118 Conference Room 156-A & 156-B – Seton Hall 156 A & B Robert T. Shircliff Board Room Josephine Bryan Breast Health Center Mike Davidson Family Overnight Guest Suites Rice Cardiovascular Suites Martin E. Stein Diagnostic Testing Center 48 49 50 51 52 A/V Check in Checkout Procedure Effective July 9, 2007 Clients will continue to request A/V equipment through the Room Scheduler, via intranet form. Client will make arrangements through James Cassata to pick up the equipment between the hours of 0800 – 1000 and 1400 – 1600 Monday thru Friday. Clients will come to Seton Hall Room 134 to sign the equipment in & out. For meetings that start before 0800 or after 1600, clients will then have to make arrangements to up equipment between the hours of 1400 – 1600; they will then take the equipment to a secure locked location and will be responsible for the equipment until it is checked back in. It is our goal to provide you with the best A/V support as possible in short of to the recourses we have. We apologize for any inconvenience this may cause you in our transition to provide better service to the Health Care System. For questions and concerns please contact ______________ @ x-8452 53 St. Vincent’s Room Request Client Information Form Department Name __________________________________________ Department Number ________________________________________ Department Phone # ________________________________________ Department Fax # __________________________________________ Clients First Name ___________________________________________ Clients Last Name ___________________________________________ Clients Job Title _____________________________________________ Clients Phone # _____________________________________________ Clients Pager/Cell ____________________________________________ Clients Fax # ________________________________________________ Clients Email address __________________________________________ Please Fax to _____________________ 308-7843 Rev. 1/07 54 55 Room & A/V Change/Cancellation Name of Meeting Date Date of Meeting Event I.D. # Person Requesting the Change Contact Phone # Room & A/V Equipment Cancellation Please Cancel my Room Reservation Please Cancel my A/V Reservation Date Change of Meeting Change Date To Room Reservation Room will stay the same Change room to Time will stay the same Change time to: Room Change Request Current Room Change to Room Setup Change Current Setup Change to 56 Start End St. Vincent’s Health Care A/V Equipment Checkout/Check in Name (Print) Associate # Department # Phone Ext. I understand that the A/V equipment I am checking out is fragile and costly. I assume responsibility for it until I check it back in to an Educational Development Associate. I understand that if the equipment is lost, stolen, or broken while under my care, my department will be responsible for its repair or replacement. I have reviewed how to properly setup and shutdown the AV equipment I am checking out. I understand that equipment checked out will be returned promptly at the requested time. If I can’t return before 4:30 pm, I will lock equipment in a secure area and will return it first thing on the next business day. Signature Date Education Staff Only Item Equipment - Cart # - Stock# Location of Use Date Start Time End Time 1 2 3 4 5 Date/Time Checked out Staff Initials (checked out) Date/Time Checked In Staff Initials (checked In) Notes: __________________________________________________________________________________ 57 58 TERRY CONFERENCE ROOM SET UP 1. Turn on Lights: There are 4 panels located throughout the room. 2. Push DOWN button on projector screen panel to lower the screen 59 3. To close or open curtains press Open or Close on the curtain panel. 4. Press the ON button on the projector panel. It will take a few seconds to warm up. 60 5. After the Green Ready light has turned on, select the appropriate input on the projector panel. For PC select COMPUTER, for laptop select LAPTOP and so on. 6. To use the Stationed computer make sure COMPUTER is selected on the projector panel and press the power button on the PC. Follow the steps to login into the computer. The user name and password are labeled on the top of the computer screen. 61 7. To use a laptop press the LAPTOP selection on the projector panel. Connect the VGA cable located in the middle of the podium to the video output on the laptop. Sync your laptop to the projector. 8. To play a video, select VIDEO/DVD on the projector panel and turn on the video player. To play a DVD, select DVD on the video unit. To play a VHS tape, select VCR on the video unit. To adjust the volume, press the UP or DOWN button located to the right on the projector panel. 9. To use the document camera, select DOCUMENT CAMERA on the projector panel. Turn the document camera on by pressing the ON button located at the back of the unit. 10. The plasma screen should always be left in the on position. When everything is turned off, the screens will automatically go to standby mode. However, if they are turned off, they can be turned on by pressing the power button located at the bottom right side of the unit. 11. Audio amplifier: Please do not touch the amplifier controls. The volumes have been preset, but if you need to adjust the audio levels please contact an Education staff member. 12. To use the podium fixed mic, press the grey power button at the base of the mic. To use the lapel mic, press and hold the power button until the mic turns on. Repeat to turn mic off. To use the wireless handheld mic, press and hold the power button located at the bottom of the mic until the mic turns on. Repeat to turn off. 62 DATA PROJECTOR AND LAPTOP SETUP Plugged in Power Strip Plugging in Power strip 1.) Make sure laptop and projector power cords are plugged into power strip, then plug main power cord to wall outlet. Plugged In (cont.) Power Cord It is important that the laptop’s power cord is plugged into the back of the laptop. Never rely on the laptop’s battery. 63 Plug in Cables Computer Output VGA Cable Computer Input VGA Cable 2. Plug blue or black VGA cable from laptop’s computer output to projector’s computer input. Powering Up Laptop’s Power Button Projector’s Power Button 3. Turn projector on first. It will take a few moments for it to warm up. Once you see the blue screen, turn the laptop on. Note: the laptop’s image may only be on the projector, laptop, or on both during the login process. 64 Logging On 4. Proceed to log in onto the laptop. Logging On (cont.) 5. If there is no need to log in to the network, make sure the Workstation only box is checked before typing in the user name and password. If you are attempting to log in to the network, make sure the Workstation only box is unchecked. 65 Proceed to log in onto the laptop by typing in the user name and password, located on the laptop’s keyboard. Keep in mind passwords are case sensitive. Shutting Down. Projector’s Power Button Popup Box 6. When finished, turn off projector by pressing the power button twice. Pressing the power button once will give you a popup box that will ask you if you’re sure you want to power off. Press again to turn it off and allow fan to cool. Please note: Projector fan will only run for a few seconds and the projector will still be extremely hot. 66 Shutting Down (cont.) 7. Shut down laptop by clicking on the Start button. Shutting Down (cont.) 8. Shut Down. 67 Shutting Down (cont.) 9. OK. Unplugged 10. Unplug main power cord from the wall and replace power cord on cart. 68 Transportation Bump 11. Before transporting the projector, make sure all cables are clear of wheels. Push, do not pull. Be mindful that equipment is extremely hot and is very sensitive to bumps on the floor. 69 ADJUSTING AND TROUBLESHOOTING THE PROJECTOR Adjusting Projector Zoom 1. The projector is equipped with a manual zoom which is located at the top of the lens. 70 Adjusting Cont. Back Legs 2. To adjust the height of the projector, press the release button located at the front of the unit. The projector is equipped with auto keystone; however, if your image is still not square, you can adjust the tilt by turning the back legs to the appropriate height. The projector is also equipped with auto focus, but if the image becomes unfocused, zoom the image in, then back out to trigger the auto focus. 71 Keystone Example of Keystone Troubleshooting FN Button F8 Button 3. If image appears on the projector screen but not laptop, wait until laptop has fully booted up. If image still does not appear on laptop, toggle the image by holding down the <Fn> button (located between <Ctrl> and <Alt>) then press <F8> (for Dell laptops only) until image appears on both laptop and projector. If image appears on laptop but not projector screen, repeat the above steps. 72 Tables/Chairs Checkout list Date Out Date In Location Quantity 73 Staff Initials TV=S VCR=S DVD=S Stock # Make Model Serial Location 1001 Magnavox 19” tv/vcr comb CCS191AT02 35560544 Closet OUT OF SERVICE 1002 Panasonic 19” tv/vcr comb PV-M2079 D9AA22679 ? 1003 Sharp 25 “ TV 25N-S180 630448 Terry A 1004 Panasonic 19” tv/vcr comb PV-M2079 D9AA22566 Closet 1005 Panasonic 19” tv/vcr comb PV-M2021 D2AA12594 Lobby Conference Room 1006 Panasonic 19” tv/vcr comb PV-C2023 C31A72218 ? 1007 Panasonic 19” tv/vcr comb PV-C2023 C3IA72214 CPR Center 1008 Sharp 27” TV 27C530 303814308 Room 5604 1011 Panasonic 19” tv/vcr comb AG-520A 15AA30381 Closet 1012 NEC Plasma 42” PX-42VM3A 2800356 9U Terry Conference 1013 NEC Plasma 42” PX-42VM3A 2800355 9U Terry Conference 1014 Sharp 25” TV 25N-S180 630443 Closet 74 1015 Panasonic VCR PV-V46125 121A14912 CLOSET 1016 JVC DVD Player XV-NP105 179K5558 1837 1017 Sharp 27” TV 27C241 A501892618 Bryan Closet 1019 Sharp 25” TV 25N-S180 630459 Room 1837 1020 Sony 5 disk DVD DVP-NC665P 1008764 Closet 1022 Samsung VCR+DVD DVD-V2000 61BT712452R/XAA Terry Conference 1023 Magnavox 19” tv/vcr CCS191AT02 35565945 4th Floor Seton hall conference room 1024 Sharp 27” TV 27C241 A501889614 CLOSET 1025 Panasonic VCR PV-V46125 121C14647 Closet 1026 Magnavox 19” tv/vcr comb CCS191AT02 35557808 6th floor DePaul 1027 Sharp 27” TV 27C241 A501891754 Closet 1028 JVC DVD Player XV-NP105 179K1668 Attached to 1005 1030 Sony DVD Recorder RDR-GX7 2018785 James Office Magnavox VCR MVR440MG/17 SG2B0403005892 Closet 1031 75 Toshiba DVD/VCR SD-V3945U BCB909331112 Attached to 1017 Toshiba DVD/VCR SD-V3945U BCB909339384 Attached to 1014 1034 Toshiba DVD/VCR SD-V3945U BCB909331085 Attached to 1027 1035 Toshiba DVD/VCR SD-V3945U BCB909331080 Attached to 1003 MW20H63 BAC365011964 MW20H63 BAC365013026 MW20H63 BAC365013089 MW20H63 BAC365013027 MW20H63 BAC365007678 1032 1033 1036 1037 1038 1039 1040 20” Toshiba TV/DVD/VHS combo 20” Toshiba TV/DVD/VHS combo 20” Toshiba TV/DVD/VHS combo 20” Toshiba TV/DVD/VHS combo 20” Toshiba TV/DVD/VHS combo 1041 Toshiba DVD/VCR SD-V295KU BCC920159531 1042 Samsung DVD/VCR DVD-V6700 95876RBP706042L 1043 Samsung DVD player DVDHD870/XAA 94336RDP506119L 1044 Samsung DVD player DVDHD870/XAA 94336CFP601565L 1045 Samsung DVD player DVDHD870/XAA 94336RDP507668Z 76 Out of Service 1046 Insignia 20” tv/vcr/dvd NS-F20TR 77 T07716683 Overhead Projectors Stock # Make Model Serial Location 2001 Apollo 8100 507025A00120 7369 Lobby Conference 2002 Apollo 15000 4125817 2003 Apollo 15000 97071831 2004 Apollo Eclipse 96011304 2005 Apollo 15000 97071516 Shircliff 2006 Buhl 122 81223010 Terry Conference Room A 2007 3M 213 351183 2008 Apollo A1-1000 1110713 Room 10-047 2009 Apollo Concept 2250 517027A01120 6482 Room 156 2010 Apollo Concept 2250 517027A02030 1260 2011 Apollo Concept 2250 517027A02030 1267 2012 Apollo Concept 2250 517027A01120 6787 78 Room 118 Bryan 2013 Apollo Concept 2250 517027A02030 1264 James Office 2014 Elmo Visual Presenter HV-3000XG 502116 Terry Conference 2015 Apollo 8100 507025A00120 7375 River Lounge 2016 Apollo 15000 9707 1520 5604 2017 Apollo 15000 98021470 Room 1837 2018 3M 900 AJB 790717 4th Floor Seton hall conference room 2019 3M 900 AJB 790716 OBR 79 Slide Projectors Stock # Make 3001 Kodak 3002 Kodak 3003 Kodak 3004 Kodak 3005 Kodak 3006 Kodak 3007 Kodak 3008 Kodak 3009 Kodak 3010 Kodak Model Ektagraphic 3 A Ektagraphic 3 ATS Ektagraphic 3 AMT Ektagraphic 3 AMT Ektagraphic 3 AMT Ektagraphic 3 AMT Ektagraphic 3 AMT Ektagraphic 3 AM Serial Location A-05439 Shircliff A-157445 A-466765 Terry Conference A-549595 Room 118 A-466822 A-536450 Room 10-047 A-466768 Bryan 27079 Room 118 Ektagraphic 3 299573 Closet Medalist AF 238181 Closet 80 LCD Projectors Stock # Make Model Serial Location 4001 Sony VPL-PX10 10344 Cart 4 4002 Sony VPL-PX31 17932 Room 1035 4003 Proxima Ultralight LX2 G0705158 4th Floor Computer Room 4004 Proxima ASK-C180 ALKN4310020 7 Terry Conference 4005 ViewSonic PJL802 T58080124 Closet 4006 NEC LT35 5ZB0121ED Cart 1 4007 NEC LT35 5ZB0181ED Cart 2 4008 NEC LT35 5ZB0756ED Cart 3 At St. Luke’s 4009 NEC LT35 5Z0759ED OBR Mitsubishi XD205R 6714965 Case At St. Luke’s 4011 Mitsubishi XD205R 6715064 At St. Luke’s 4012 Epson EMP-1810 JURF731142L Cart 6 4013 Epson EMP-1810 JURF731152L Cart 8 4014 Epson EMP-1810 JURF731144L Cart 5 4015 Epson EMP-1810 JURF731145L Cart 7 4010 81 Laptops Asset Tag AE290061 AD608990 AE290380 AE279553 AE290382 AE290381 AE290381 AE290059 Make Dell Dell Dell Dell Dell Dell Dell Dell Model D620 D610 D620 D610 D620 D620 D620 D620 82 Serial HCZ32C1 853TH71 75HV2C1 8RQGLB1 HQHV2C1 HVHV231 7QHV2C1 79Z32C1 Location Cart Cart James Cart Aarons Office Aarons Office Aarons Office Aarons Office Electronics Stock # Make Model Serial Location 6001 Extron Switcher DVS204 639792049 E12372 OPSD313 Terry Conference ATW-R310 2420083 Terry Conference ATW-R310 2320827 Terry Conference 6002 6003 Audio Technica Mic System Audio Technica Mic System 6003 1-Lapell Terry Conference 6002 1-Handheld Wireless Terry Conference 6006 JVC Boom Box RC-XL1 120C7778 Closet 6005 Fender P.A. System P-150 N040611B0 Bryan Closet 6004 RCA 5 Disk CD Changer RP8078 344200361 Bryan Sound Room 6007 Sony UHF Synthesized Tuner WRR-801 100986 Bryan Sound Room 6008 Mackie 16 channel Mixer CR1604-VLZ 6009 Sony Tuner WRR-810A 207375 Bryan Closet 6010 Sony Transmitter WRT-805A 204687 Bryan Closet 83 Bryan Sound Room 6011 Sony Transmitter WRT-805A 204688 Bryan Canon XL1s 042850500042 James Cartoni Action Pro AP05299 James 84 A/V Screens Stock # 7001 7002 7003 7004 7005 7006 7007 Make Screen Screen Screen Screen Screen Screen Screen Model 6’ 6’ 6’ 4’ 4’ 10’ 10’ 85 Serial Location 10-047 Closet River Lounge Lobby Closet 118 Closet Pathlore is the Learning Management System currently in place in St. Vincent’s. It is a web-based system used to manage and track Associates training needs. The Educational Development Department utilizes the system to manage courses and classes, including registrations, rosters, curriculum, Associate transcripts, mandatory education and to create reports. Associates can utilize the system to register for classes and view class information. To begin using Pathlore, you must log on to the LMS. 1. Select the Pathlore LMS Admin Center Web Icon. 86 The LMS Connect screen is displayed. 2. Type in your Employee Number in the <User ID :> field. 3. Type Network in the <Password> field. Network is the default password. It is not case sensitive; you may type it in lower case or CAPS. You may also personalize the password. 4. Choose <Pathlore LMS Centers> from the drop-down list in <Center :>. 87 The welcome screen is displayed. To create a course: 1. Choose Administration Center from the blue panel on the right side of the screen. 88 The Administration Center screen will display. 2. Click on the <Courses> tab. 89 3. Choose <New Course> from the left panel. 4. Enter a <Course Code :>. It can be up to 10 characters. Keep it as relevant to the class name as possible. 90 5. Enter the <Class Name :>. 6. Enter <Start Date :> and <End Date :> 91 7. Enter <Start Time :> and <End Time :> using military time: a 24-hour clock. 8. Specify <Maximum Capacity :> (If Associates will be registering for a class, it is important to limit the class to the requester’s maximum). For example: for a class to be held in the Shircliff Board Room, the limit is 20. Minimum Capacity is not as important, unless a specific number is requested. 92 9. If requester wants to track hours, complete the <Contact Hours :> field. If hours are not important, this field may be left blank. 10. If you know the instructor’s name, type it the <Instructor :> field. (Use Last Name, First Name format.) 93 11. If you need to close the class to enrollment, use the <Enroll Close Date :> field. If not, leave it blank. 12. Since we are not web-based, always select N-No for the <Offer Online Only :> field. 94 13. If the requester wants to have Associates register via-phone, choose Y – Yes in the <Self Registration OK? :> field. If it is a SelfStudy class and there is no need for registration, select N – No. 14. Always choose N – No for the <Self Wait Listing OK? :> field. 95 15. The <Self Reg. Must Call :> field is used if requester chooses to have Associates contact the Instructor to register or to utilize this system to register for a course. If the requester chooses to have the system register, this field must remain blank. Do not type N-No. If the system detects information in this field, it will prompt Associates to contact the Instructor and registration will not be allowed. If the requester chooses to have Associates contact the Instructor, choose Y-Yes from the drop-down menu. 96 16. Select SVM – Courses and Classes created by SVM from the drop-down menu in the <Class Owner :> field. 17. Choose 0 – None in the <Course Conflict Type :> field to allow Associates to register for multiple classes with the same course code. 97 18. Select SVM – ST Vincent’s Medical Center from the dropdown menu in the <Location :> field. 19. To cancel the class, use the <Class Cancel Date :> field. 98 20. Enter the Coordinator’s name and phone number and the instructor’s phone number in the corresponding fields. 21. Click on the Save icon on the top right corner of the blue tool bar. 99 Creating Classes Now that a course has been created, you will be able to create a class. You have the option of copying the class from the course, modifying fields as necessary and saving. You can also copy from class to class. 1. While in the Course page, select New Courses. 2. From the drop-down menu, select New Class From… This will automatically send you to the Classes page. 3. Make any necessary changes and click the save icon. When the system has saved your changes, it will automatically generate a locator number. The locator number is ten digits in length beginning with five zeros followed by five numbers. For example, 0000012566. The last five digits will be your true locator #. The following is a sample of the Locator Number Request form associates must complete for a locator number assignment. 100 101 To create a class from a class: 1. Click on the class tab and select New Class From… 2. Make any necessary changes and click Save. 102 Pathlore Reporting The Crystal Reports 9 report-writing application package is used to retrieve data in report format from the Pathlore LMS. Report templates are available in the system. From these reports, you may develop new reports, modify a report or view a report. To enable access to the data contained in the (O:) Drive in the Crystal software: 1. Click on Pathlore’s Windows Version icon. This screen is displayed. Sign in is not required. 103 The Crystal report templates are located on the (O :) Drive. 2. To access the (O :) Drive, click on the My Computer icon. This screen is displayed. 3. Select the (O :) Drive. 104 4. Select crystal90 This screen is displayed. The LMS Standards and Pathlore Reports folders contain all related Crystal reports. These can be modified as required. 5. Select Pathlore Reports 105 The screen containing Pathlore Reports is displayed. 6. Select the folder labeled 2008. This folder contains the best selection of reports to work from. The individual files with the Crystal Reports icon are copies of previously created reports. They may also be utilized as templates. 106 This is the content of the Pathlore Reports 2008 folder. These are all definition files of reports created for various departments for St. Vincent’s or St. Luke’s. To modify an existing report: 1. Open appropriate Query. (For this example, we have chosen to modify a St. Vincent’s Transcript Report for a department.) 2. Select the Lightning icon on the taskbar to generate a report. 107 3. Type LMS in the <Password :> field and click Finish. 4. Click on the Select Expert icon to begin modifying the report. 108 The Select Expert screen is displayed: 5. To create a new field, click the <New> tab If there is no need to create a new field, simply modify the required existing fields. 109 6. Select appropriate field from the choices provided. You can choose how to find your information by selecting from the values in the drop down menu on the left side of the screen. The numbers on the right side of the screen represent department numbers. 7. Enter the department number(s) required. 110 8. Select Refresh Date and OK to refresh report. 10. To create a PDF File in Acrobat Reader, select the envelope button on the taskbar 11. Select OK. 12. Select All under <Page Range> then OK. 111 13. Save. 112 Pathlore Importing Function Every pay period, the Pathlore LMS Import function is utilized to update Associate’s records in the system. This includes new hires, transfers, name changes, position changes, change of address, rehires, terminations, etc. The new information is extracted from the Payroll system. As with Pathlore Reporting—Crystal Reports-- the data source is accessed by clicking on Pathlore’s Windows Version icon. This screen is displayed. There is no need to sign in, but the application must remain active in the background to access the information located in the (O :) Drive. 113 Before starting the import process, the old data files need to be moved to the current year folder and the new Pathlore file must be renamed with the new import date, 5_8_08, for example. Go to My Computer and open the O: Drive. 1. Select Payroll Import 2. Highlight the old import files and click on Edit / Cut. 114 3. Select Imported Files. 4. Select the current year folder and click on Paste. 5. Click on the Back arrow twice to go back to Payroll Import Go to File / Rename and rename the new Pathlore Import file with current date name, i.e. 5_29_08. Exit the O: Drive. Click on the Import Manager icon. 6. 7. 8. 115 This screen will be displayed again. 9. Sign in using your employee number. The default password is network, but you can customize it. Click OK. The Import Manager screen is displayed. 116 10. Go to File then to Open Definition. 11. Open the Pathlore definition A window with ―Message Import File not Found or zero length, please correct‖ will be displayed. 12. Click OK. 117 13. Select Import File. The Import Style window will be displayed with ―Classes, People, Events, Groups‖ selected. 14. Click OK. 118 15. Change <Files of type:> to All Files and select the newly created file name (i.e. 05_29_08) 16. Select Open. This screen will display. 17. Select No. 119 18. Select OK. 19. Click on File and Run Import. 120 20. Uncheck Single Step. 21. Select OK. 121 22. 23. changes. When import has finished, select OK. Click on the X to close window and click Yes to save 122 Scantron Importing To perform a Scantron file updates: 1. Click on the Import Manager Icon 2. Sign in using your employee number and password 123 New screen: T 3. Go to File then to Open Definition. 124 4. Open the Scantron definition file. 5. Click on the Import File button. 125 6. Click on the new file and open. 7. The Import Style window will pop up. Select OK. 126 The file will open and the Import Manager window will appear. 8. Select No. 9. Select OK. 10. Click File then Run Import. 127 11. 12. Uncheck Single Step. Select OK. 128 13. Type in Start Date: i.e. 1/1/08 14. Type F in the <Status :> field 16. Type in the date of the import in the <Status Date :> field and select OK. 129 17. Select OK when import is complete. 130 18. Close window and select Yes. 131 The Tigr System is St. Vincent's Medical Center Video on Demand system for patient education. The Media Specialist / AV Technician is required to perform system maintenance once a month by rebooting the system, adding or deleting new patient rooms, conference rooms or offices. The Tigr System equipment (a PC, tower, hard drives, etc.) is located in the room directly to the right of the Media Specialist’s office in a cabinet marked with the Tigr System logo. The room is currently leased by Barton Productions. The Bartons are contractors who handle all of St. Vincent’s Healthcare video requirements. Use the SM 59 key to open the room if no one is there to open the door. When the generator system check is to take place, we are advised the date via E-mail. A system reboot is necessary the day after the test. The computer will be on, but a sign-on will be required to restart the Tigr System. 132 A sign- on screen will be displayed on the monitor with a prompt for a Username and a Password. The Username is administrator and the Password is cdci. Type both in lower case. The standard windows screen will appear with various icons. Double click on the Telehealth Tigr System icon. The system is now reset. If the system does not reboot properly after following the necessary steps, you may contact James Cassata or John Barton. If neither of one of them is available, contact the Tigr Company directly and they will solve the problem via remote access. Contact Tigr Support at 1-800-535-2459 ext. 8082. To add a new phone number in the Tigr System, written approval in the form of an e-mail or fax must be received from the Manager or Supervisor of the person making the request. The process is as follows: 1. Click on Set Up in the Telehealth Tigr – St. Vincent’s screen. 2. From the drop own menu, click on Beds/Phones. 3. The Bed/Locations screen is displayed with a spreadsheet containing information on rooms, location, etc. Make sure the requested number is not already in the spreadsheet. 4. If it is in the system, delete the field and re-enter the information by selecting the number and pressing the Delete key. 5. To create the new requested number, go to the last entry in the spreadsheet. Under the Point of Care column, click on the drop down arrow. 6. Hospital Locations will be displayed. Select room location area. 133 7. If you are adding a conference room, a break room or an office, instead of a patient room phone number, select General from the choices under Hospital Locations. 8. Type in the patient room phone number, conference room number or office number (The last four digits of the phone number.) 9. Under the Room column, type in the number. 10. Under the Bed column, type 0 (zero) if it’s an office or conference room. Type 1 (one) if it’s a patient room. 11. Type 0 (zero) under the Bed/IVR Map column. 12. Make sure the Rentable box is checked. 13. An ID number will automatically be created on the right side. 14. You may exit by clicking on the X on the top right of the screen. 134 Phone Self Service is the phone line class registration system associates utilize to register for classes. If an associate attempts to register for a class and has difficulty with registration they have the option of leaving a voice mail in the system. The Media Specialist is responsible for checking each voice mail by dialing extension 8000. The password is 00000. The computer monitor linked to this service is located in the Barton Productions office to the left of the Tigr system monitor. When associates attempt to register and encounter problems with registration, the Media Specialist must first check Pathlore to make sure the associate is in the system. If there is confirmation they are in the system but are still experiencing difficulties, call Julie Desser at extension 7470. If there is a power failure, the system will reboot itself and continue running. Check the screen periodically and if there’s ever an error message displayed, shut off the system. It will reboot itself. When rebooting, always choose the Restart option, not the Shut Down option as the system will remember the last command when rebooting on its own. The User Name is Phoness and the Password is PSS. Neither one is case sensitive. 135 The DVD DVDs. Duplicator is used to make duplicates of CDs or The LaCie duplicator is under the TV on top of the VCR and DVD Recorder. The top drive is the Master Drive and the bottom drive is the Slave Drive. Step by step guide: 1. Place master DVD or CD on top drive 2. Place blank CD or DVD on bottom drive 3. Use arrows to select function displayed on screen: Number 1 2 3 4 5 6 7 8 9 10 11 12 Function Copy Test Test & Copy Verify Compare Pre Scan Disc Info Select Source Image Edit Track Setup USB Mode 4. Select function 1--Copy-- and press Enter. 5. Screen will read OK when copy is complete. 136 Operating the Video Camera Recording: 1. 2. 3. 4. 5. 6. 7. 8. 9. 10. 11. 12. Set up tripod Mount camera to tripod. The mounting plate is preset; there is no need to change settings. When mounting, set it in at an angle for easier placement. Push camera forward as far as it will go and lock by pushing button towards left. Make sure camera is mounted straight by checking the level. The level (green round plastic button) is located on the tripod head. Unscrew knob on the bottom of tripod. Connect the focus arm remote cable to the camera and onto the remote input (blue lettering). Hook up the microphone receiver. Mount on the Velcro and hook up the XLR cables into sockets on the back of the camera. Note: The wireless Lav mike must be synched to the receiver. For example, if the receiver is set at 6925, the Lav must be set at the same frequency. The frequency range is 6801 to 6947. Frequency 6925 works best. Plug in headphones to into the green input on back of the camera. Test the audio. Plug in power supply to wall and place battery into camera. Press the eject button and top of the camera and place tape inside. Eject button is located on the right side of the camera next to the silver square. Turn knob on the left side of camera to A for Automatic. You are now ready to record. Position camera a necessary and remember to take off lens cap! Press record; the red button on the focus arm. When finished, press the start/stop button and eject the tape. 137 Transferring Tape to DVD: 1. 2. 3. 4. 5. 6. 7. 8. 9. 10. 11. 12. 13. 14. 15. Insert one end of the DV Bi-Directional cable into the DV output plug. Insert other end into the DVD recorder input plug. Turn on DVD Player. Place blank DVD into slot. Turn on TV. Select INPUT TO DV located on top left of DVD player. If using the remote control, press the bottom most button. Make sure tape is rewound and cue to the beginning of the presentation. Press the PAUSE button. Press the RECORD button on the DVD Player. It’s the first red button on the top right. Use the remote control, if preferred. As the counter starts on the DVD Recorder, press PLAY on the camera. When recording is completed, press RECORD STOP on the DVD Recorder or on the remote control. Unplug the camera. Finalize disc on the DVD Recorder by pressing TOOLS on the remote control. Select DISC INFO from the menu displayed on the TV monitor screen. Choose FINALIZE from the menu on the right side of the screen. Eject DVD. Test to ensure recording was completed. 138 Producing a VHS Copy of a DVD 1. 2. 3. 4. 5. 6. Use VHS cables (Yellow, Red and White) on back of the DVD Player and VHS Recorder. Switch outputs on back of the DVD Player Plug one end of the cables into the LINE OUT jack of the DVD Recorder. Plug in other end of cables into the VHS Input; marked AV1 INPUT. Press PLAY on DVD Player. Press RECORD on VHS Player. To produce a DVD from VHS tape, proceed with opposite operation of above instructions. 139 The Foundation TV The Foundation TV, located in the hospital’s main lobby, plays a video which runs on a loop at all times. It is the Media Specialist’s responsibility to ensure the TV is always on and the DVD player is functioning. When the Tigr system generator test takes place, the DVD player will shut off and must be turned back on. The DVD is located next to the Tigr system equipment in the Barton Productions office in a blue cabinet to the left of the Tigr system. 140 Perform the following steps to reset the DVD player: 1. 2. 3. 4. 5. 6. 7. 8. Use the remote control to access the menu. Press DISPLAY. Scroll down to REPEAT, then to REPEAT CHAPTER. With assistance from the Bartons, confirm the video is playing by viewing it on the monitor and that it is rerouted to the TV in the lobby. Retrieve Key Number 3 from the key box behind the Media Specialist office door. Go to the lobby and unlock the cabinet door where the TV is housed. (The lock is located on the right side of the main panel surrounding the TV.) Turn on the TV with the remote control and make sure it’s on Channel 25. Lock the cabinet and return Key Number 3 to the Key Box. 141 Bryan Auditorium Sound & Lighting System The Media Specialist / A/ V Technician is responsible for the Bryan Auditorium sound and lighting system when the Auditorium is in use. The sound and lighting booth is located on the second level of the auditorium. It is accessible through a side door to the right of Bryan Auditorium’s main entrance. Use the metal ladder to go up to the booth. The Sound System: Sound can be turned on and off in three different areas. 1. With the main power switch on the Mackie sound board in the sound booth. 2. With the two black buttons on the left hand wall as you enter through the main entrance. The buttons are next to the white panel. 142 3. At the podium. All sound levels are labeled on the white strip on the bottom of the board. They are preset with the appropriate settings; no need to change. Labels: - Podium: - Lav 1: - Lav 2: - Lav 3: - Video: - Line out: - CD: podium mic video camera remote control mic mic on stage mic in Terry Conference Center (A hand held mic is not available at Terry Conference Center.) for sound if playing a video to access sound directly from the sound board for a CD player Sony Diversity Tuner: This tuner is the receiver for the wireless microphone. It must be in synch with the Lav wireless mics. 143 The Lighting System: The brain to the lighting system is located on the white panel to the right of the Mackie sound system. There are nine (9) preset settings which are printed on the blue plaque next to the white panel. All lights can be adjusted via the zones under the preset settings. Like the sound system, the lighting system can be accessed from other areas of the Auditorium: 1. From the left wall beyond the main entrance area (same place where sound is accessible). There is another blue plaque on this wall and underneath it, is another white panel with presets. 2. The podium. Note: The lighting system is set up so that the lights fade out when they are turned off. There are times, however, that the lights will shut off without the fade out. When this occurs, there is no need to make adjustments. This is a glitch in the system. 144 Input Jacks: There is a silver box in the back of the stage that has 2 XLR input jacks available for sound. Jack #8 can be used to hook up a camera. Jack #7 can be used for an extra microphone, VCR or a DVD. There is a network jack in a round plate on the floor directly in front of the stage. This can be used for webinars, satellite feed or video conferencing. The rectangular box on top of the stage is to hook up sound for a DVD Player, VCR or laptop. The Screen: To lower the projector screen for viewing presentations from a laptop, DVD, etc. locate the toggle switches on the wall next to the on-stage podium. Adjust as necessary. 145 Manger Music Every year during the Christmas holidays a Manger scene is set up between the hospital’s Main Lobby and the Dillon Cafeteria. Pastoral Care is responsible for coordinating the setup. In the past, they have either called a meeting or send an email to inform the involved departments of the set up date. Plant Facilities is in charge of the actual setup and in our department, the A/ V Specialist is responsible for ensuring the CD player is on and that it is playing music continuously. Miscellaneous Information: - - - Manuals for projectors and other equipment are in the top drawer of the file cabinet and in the Manuals folder in the P: Drive. Replacement lamps for projectors are on the top shelf of the shelving system in the Media/A/V Specialist office. Lamps for Overhead Projectors and Slide Projectors are beneath the top shelf to the right. A/ V Specialist is responsible for ordering ink cartridge for the Scantron machine. There is one replacement available next to the overhead bulbs. Orders are placed through Frances Moore, Manager of Education and Organizational Effectiveness. Scan all meeting rooms, conference rooms, classrooms, etc. at least once a week to ensure they are stocked with all necessary materials. This includes flipcharts, markers, etc. Use the Weekly Classroom Checklist. 146