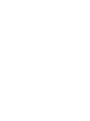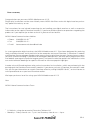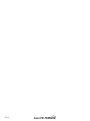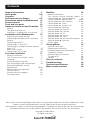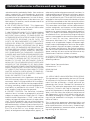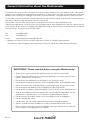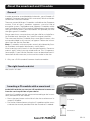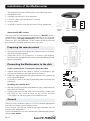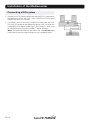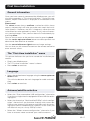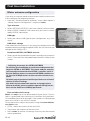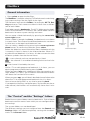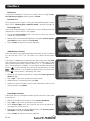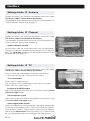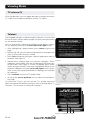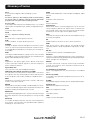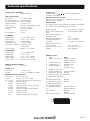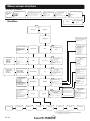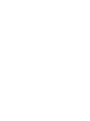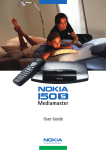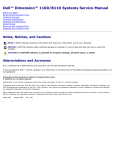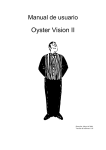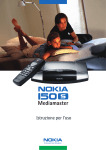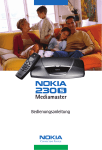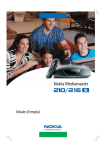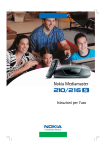Download Mark Audio AS 211S User guide
Transcript
Ge eig ne tf ür Pr em ier e User Guide Dear customer, Congratulations on your new NOKIA Mediamaster 211 S. Plug & play installation and the user-friendly menu NOKIA NaviBars make this digital receiver particularly powerful and easy to use. The instructions for use include interesting tips on handling your digital receiver as well as extensive information on the special Premiere functions. If you have technical queries or questions regarding the product or if you require tips on how to install it, please call our hotline: NOKIA Home Communications Hotline: • Phone: 0180/500 33 40 1, 2 • Fax: 0180/500 33 41 1 • E-mail: [email protected] As a new-generation digital receiver, the NOKIA Mediamaster 211 S has been designed for receiving freely available channels and in particular for the reception and use of Premiere. A Premiere CI module and Premiere Smartcard open the door to the most attractive television channels: Seven cinema screens to watch at home including TV premieres of the biggest blockbusters; the best sports programmes with live football coverage of all premier league games; and specific selection options for individualists who can make individual bookings for specific channels or the most popular highlights. In order to install Premiere please refer to the instructions for installation, which are enclosed with the packaging of the Premiere Smartcard/CI module. If you do not yet have a Premiere Smartcard/CI module, you can get information on current Premiere offers by calling 0180/551 00 00 1, on the Internet at www.premiere.de or at your local Premiere retailer. We hope you have a lot of fun using your NOKIA Mediamaster 211 S! Your NOKIA Home Communications Team 1 0.12 €/min. using the network of Deutsche Telekom AG 2 Mondays - Fridays from 8 a.m.- 7 p.m. and Saturdays from 8 a.m. – 2 p.m. GB 3 GB 4 Quick guide Satellite dish The satellite dish must have an unobstructed path to the satellites. Install the satellite dish according to the instructions. If you already have a satellite dish installed, note that you will need a Universal LNB which works on the frequencies 10.7012.75 GHz to be able to handle digital signals. Connecting a TV and a VCR Antenna Satellite dish Preparing the Remote Control RF TV Video SCART SCART See pages 13 and 14 if you want to connect to an analogue satellite receiver or to connect in any other way. 1 2 3 Switching on for the first time • Plug in your Mediamaster. • The “Erstinstallation” (First time installation) menu is shown. • Press the select button on the remote control to start the installation procedure. Language • Select the desired menu language using the cursor up/cursor down button. This will also become the main language for audio and subtitling. • Press select to continue. Antenna/satellite selection This Quick guide describes connection to the most common satellite dish installations that have one (1) Universal LNB. • Select the ”One antenna/one LNB configuration” alternative. • Press select to continue. If you have two or more LNBs connected to your satellite dish, see page 18. GB 5 Quick guide One antenna/one LNB configuration Select this alternative if you have one (1) LNB mounted on the antenna. • Press opt to view the predefined channel. LNB type Select the correct LNB type for your configuration. The most common values, including Universal LNB, can be selected using the cursor left/cursor right button. LNB offset voltage If the cable from the antenna is very long, the voltage at the LNB could be too low to change the polarisation. You can increase the voltage to the LNB by 0.5 V. Satellite Select one of the pre-programmed satellites. Predefined channel Select one of the predefined channels and adjust the antenna until a TV picture from the predefined channel is visible in the background. • Press select to confirm all settings and then carry out the channel search procedure. Channel search • Select the “Automatic Search” alternative. • Press select to start the search process. Channel search in progress This menu will be shown while the Mediamaster is searching for TV and radio channels. All channels that are found will be listed on the screen. Please note that the search procedure may take a few minutes. You can cancel the search at any time by pressing select. When the search procedure has ended, a message will tell you how many TV and radio channels have been found. • Press select to continue. Time adjustment The time is adjusted using the cursor up/cursor down buttons, ± half an hour at a time. You can also change the minutes using the cursor left/cursor right. buttons. • Press select to finish the first-time installation and to open the NaviBars. GB 6 Contents General information 3 Quick guide 5-6 Contents 7 Software end-user license 8-9 Information about the Mediamaster 10 Remote control 11 Front and rear panel 12 About the smartcard and CI module 13 General The right-hand card slot Inserting a CI module with a smartcard 13 13 13 Installation of the Mediamaster 14 Preparing the remote control Connecting the Mediamaster to the dish General Connecting to the TV Connecting a TV and VCR Connecting an analogue satellite receiver and a VCR Nokia smart switch Connecting a HiFi system First time installation General information The “First-time installation” menu Language Antenna/satellite selection One antenna/one LNB configuration Multisatellite/DiSEqC switch configuration Motor antenna configuration Channel search Channel search in progress Time adjustment 14 14 14 15 15 15 15 16 17 17 17 17 17 18 18-20 20 21 22 22 NaviBars 23 General information 23 The “Control” and the “Settings” folders 23 Control folder ☛ User preferences 24 Control folder ☛ Edit channels 24-26 Control folder ☛ Edit satellites 27-28 Control folder ☛ Timer 29 Control folder ☛ System info 29 Control folder ☛ Premiere 29 Settings folder ☛ Antenna 30 Settings folder ☛ Channel 30 Settings folder ☛ TV 30 Settings folder ☛ Access 31 Settings folder ☛ Time 32 Settings folder ☛ SW (software) update 32 Settings folder ☛ Reinstall 32 Games folder 32 Viewing Mode General information Programme information Extended programme information Temporary settings Premiere specific functions TV release (0) Teletext Glossary of terms Troubleshooting Technical specifications Menu screen structure 33 33 33 34 34 35 36 36 37 38 39 40 Nokia, Nokia Connecting People and NaviBars are registered trademarks of Nokia Corporation. Other product names mentioned herein may be tradenames of their respective owners. Nokia operates a policy of continuous development. Therefore we reserve the right to make changes and improvements to any of the products described in this manual without any prior notice. Copyright © 2002 Nokia. All rights reserved. GB 7 Nokia Mediamaster software end-user license IMPORTANT: READ CAREFULLY BEFORE OR USING THE SOFTWARE NOKIA CORPORATION, NOKIA HOME COMMUNICATIONS END-USER SOFTWARE AGREEMENT This Software Agreement (“Agreement”) is between You (either an individual or an entity), the End User, and Nokia Corporation, Nokia Home Communications (“Nokia”). The Agreement authorizes You to use the Software specified in Clause 1 below and which is included in this Nokia digital TV receiver. This is an agreement on end-user rights and not an agreement concerning sale. Read this Agreement carefully before using the Software. By using this Nokia digital TV receiver, You agree to the terms and conditions of this Agreement. If You do not agree to all of the terms and conditions of this Agreement, return this Nokia digital TV receiver and accompanying documentation to the place of purchase. YOU AGREE THAT YOUR USE OF THE SOFTWARE ACKNOWLEDGES THAT YOU HAVE READ THIS AGREEMENT, UNDERSTAND IT, AND AGREE TO BE BOUND BY ITS TERMS AND CONDITIONS. 1. SOFTWARE. As used in this Agreement, the term “Software” means, collectively: (i) the software product identified above (ii) digital images, stock photographs, clip art, or other artistic works (“Stock Files”) (iii) related explanatory written materials and any other possible documentation related thereto (“Documentation”); (iv) fonts, and (v) upgrades, modified versions, updates, additions, and copies of the Software, if any, licensed to You by Nokia under this Agreement. 2. END-USER RIGHTS AND USE. Nokia grants to You non-exclusive, non-transferable end-user rights to use the Software on this Nokia digital TV receiver only. 3. LIMITATIONS ON END-USER RIGHTS. You may not copy, distribute, or make derivative works of the Software except as follows: (a) You may transfer all your rights to the Software at the same time as You transfer this Nokia digital TV receiver on a permanent basis, provided that You transfer this Nokia digital TV receiver and all copies of the related Documentation, do not retain any copies by yourself, and the recipient agrees to the terms and conditions of this Agreement. (b) You may not use, modify, translate, reproduce, or transfer the right to use the Software or copy the Software except as expressly provided in this Agreement. (c) You may not resell, except as set forth in clause 3 (a), sublicense, rent, lease, or lend the Software. (d) You may not reverse engineer, decompile, disassemble, or otherwise attempt to discover the source code of the Software (except to the extent that this restriction is expressly prohibited by law) or create derivative works based on the Software. GB 8 (e) Unless stated otherwise in the Documentation, You shall not display, modify, reproduce, or distribute any of possible the Stock Files included with the Software. In the event that the Documentation allows You to display the Stock Files, You shall not distribute the Stock Files on a stand-alone basis, i.e., in circumstances in which the Stock Files constitute the primary value of the product being distributed. You should review the “Readme” files (if any) associated with such Stock Files that You use to ascertain what rights You have with respect to such materials. Stock Files may not be used in the production of libelous, defamatory, fraudulent, infringing, lewd, obscene, or pornographic material or in any otherwise illegal manner. You may not register or claim any rights in the Stock Files or derivative works thereof. (f) You agree that You shall only use the Software in a manner that complies with all applicable laws in the jurisdiction in which You use the Software, including, but not limited to, applicable restrictions concerning copyright and other intellectual property rights. 4. COPYRIGHT. The Software and all rights, without limitation including proprietary rights therein, are owned by Nokia and/or its licensors and affiliates and are protected by international treaty provisions and all other applicable national laws of the country in which it is being used. The structure, organization, and code of the Software are the valuable trade secrets and confidential information of Nokia and/or its licensors and affiliates. You must not copy the Software 5. COMMENCEMENT & TERMINATION. This Agreement is effective from the first date You use this Nokia digital TV receiver. You may terminate this Agreement at any time by returning, at Your own costs, this Nokia digital TV receiver, and all Nokia Mediamaster software end-user license related materials provided by Nokia. Your end-user rights automatically and immediately terminate without notice from Nokia if You fail to comply with any provision of this Agreement. In such an event, You must immediately return at Your own cost, this Nokia digital TV receiver, and all related material to the place of purchase. 6. NO OTHER OBLIGATIONS. This Agreement creates no obligations on the part of Nokia other than as specifically set forth herein. 7. LIMITATION OF LIABILITY. TO THE MAXIMUM EXTENT PERMITTED BY APPLICABLE LAW, IN NO EVENT SHALL NOKIA, ITS EMPLOYEES OR LICENSORS OR AFFILIATES BE LIABLE FOR ANY LOST PROFITS, REVENUE, SALES, DATA, OR COSTS OF PROCUREMENT OF SUBSTITUTE GOODS OR SERVICES, PROPERTY DAMAGE, PERSONAL INJURY, INTERRUPTION OF BUSINESS, LOSS OF BUSINESS INFORMATION, OR FOR ANY SPECIAL, DIRECT, INDIRECT, INCIDENTAL, ECONOMIC, COVER, PUNITIVE, SPECIAL, OR CONSEQUENTIAL DAMAGES, HOWEVER CAUSED AND WHETHER ARISING UNDER CONTRACT, TORT, NEGLIGENCE, OR OTHER THEORY OF LIABILITY ARISING OUT OF THE USE OF OR INABILITY TO USE THE SOFTWARE, EVEN IF NOKIA OR ITS LICENSORS OR AFFILIATES ARE ADVISED OF THE POSSIBILITY OF SUCH DAMAGES. BECAUSE SOME COUNTRIES/STATES/JURISDICTIONS DO NOT ALLOW THE EXCLUSION OF LIABILITY, BUT MAY ALLOW LIABILITY TO BE LIMITED, IN SUCH CASES, NOKIA, ITS EMPLOYEES OR LICENSORS OR AFFILIATES’ LIABILITY SHALL BE LIMITED TO U.S. $50. Nothing contained in this Agreement shall prejudice the statutory rights of any party dealing as a consumer. Nokia is acting on behalf of its employees and licensors or affiliates for the purpose of disclaiming, excluding, and/or restricting obligations, and liability as provided in this clause 7, but in no other respects and for no other purpose. 8. EXPORT CONTROL. The Software, including technical data, includes cryptographic software subject to export controls under the U.S. Export Administration Regulations (“EAR”) and may be subject to import or export controls in other countries. The EAR prohibits the use of the Software and technical data by a Government End User, as defined hereafter, without a license from the U.S. government. A Government End User is defined in Part 772 of the EAR as “any foreign central, regional, or local government department, agency, or other entity performing governmental functions; including governmental research institutions, governmental corporations, or their separate business units (as defined in part 772 of the EAR) which are engaged in the manufacture or distribution of items or services controlled on the Wassenaar Munitions List, and international governmental organizations. This term does not include: utilities (telecommunications companies and Internet service providers; banks and financial institutions; transportation; broadcast or entertainment; educational organizations; civil health and medical organizations; retail or wholesale firms; and manufacturing or industrial entities not engaged in the manufacture or distribution of items or services controlled on the Wassenaar Munitions List.)” You agree to strictly comply with all applicable import and export regulations and acknowledge that You have the responsibility to obtain licenses to export, re-export, transfer, or import the Software. You further represent that You are not a Government End User as defined above, and You will not transfer the Software to any Government End User without a license. 9. CONTACT DETAILS. If You want to contact Nokia in respect of this Agreement, contact Nokia at the following address: Nokia Home Communications Itämerenkatu 11-13 00180 Helsinki FINLAND 10. APPLICABLE LAW & GENERAL PROVISIONS. This Agreement is governed by the laws of Finland. All disputes arising from or relating to this Agreement shall be settled by a single arbitrator appointed by the Central Chamber of Commerce of Finland. The arbitration procedure shall take place in Helsinki, Finland in the English language. If any part of this Agreement is found void and unenforceable, it will not affect the validity of the balance of the Agreement, which shall remain valid and enforceable according to its terms. This Agreement may only be modified in writing by an authorized officer of Nokia. This is the entire agreement between Nokia and You relating to the Software, and it supersedes any prior representations, discussions, undertakings, end-user agreements, communications, or advertising relating to the Software. GB 9 General information about the Mediamaster Throughout this manual you will notice that the everyday operation of your Mediamaster is based on a series of user friendly on-screen displays and menus. These menus will help you get the most from your Mediamaster, guiding you through installation, channel selection, viewing and many other functions. All functions can be carried out using the buttons on the remote control, and some of the functions can also be carried out using the buttons on the front panel. Please be aware that new software may change the functionality of the Mediamaster. Should you experience any difficulties with the operation of your Mediamaster, please consult the relevant section of this manual, including the Problem Solving, or alternatively call your dealer or a customer service adviser. Or contact our Hotline under: Tel: 01805003340* Fax: 01805003341 Email: [email protected] * Monday to Friday 8-19 Uhr und Samstag von 8-14 Uhr (0,12€/Min über telekom). For notes on other European service partners see www.nokia.de, Home-Communications. IMPORTANT! Please read this before using the Mediamaster! • Allow 10 cm space around the Mediamaster for sufficient ventilation. • Do not cover the Mediamaster’s ventilation openings with items such as newspapers, table-cloths, curtains etc. • Do not place the Mediamaster on top of a unit that emits heat. • Do not place naked flame sources, such as lighted candles, on the Mediamaster. • Use a soft cloth and a mild solution of washing-up liquid to clean the casing. • Do not expose the Mediamaster to dripping or splashing liquids. • Do not place any objects filled with liquids, such as vases, on the Mediamaster. • To give your Mediamaster extra protection, e.g. during a thunderstorm, we recommend that you connect it via an external surge protection device. • Do not connect or modify cables when the Mediamaster is plugged in. • Do not remove the cover. • Do not allow the unit to be exposed to hot, cold or humid conditions. • Service should only be carried out at a Nokia Authorised Service Centre. • Please note that the only way to completely isolate the Mediamaster from the mains supply is to unplug the mains cable! GB 10 Remote control This section describes how to operate the Mediamaster using the buttons on the remote control. The stand-by button has double functionalitys. One function is performed if you gently press the button once and the other function is performed if you hold the button down for a few seconds. Some of the functions can also be performed using the buttons on the front panel. Press once to turn the sound off/on (mute). Press and hold for a few seconds to switch the Mediamaster in and out of stand-by mode. 0-9 Change the channel and select individual menu options. Note: If 0 is entered as the first digit, the TV Release functionality is activated (see below). 0 TV Release. To switch between digital TV/Radio, analogue TV and analogue satellite TV and VCR. info To display short and extended information (if transmitted) about current and forthcoming programmes. Shows the viewing banner in viewing mode. back Go back one level at a time within menus without storing any settings. To toggle between the current and previous TV/Radio channel in viewing mode. Close the NaviBars. select Confirm choices and the selection of a highlighted item. Open the NaviBars. opt Show service options in viewing mode. txt Press to show teletext (if available). The cursor button Cursor up Move up through the menus and change to the next channel in the current channel list while in viewing mode. Cursor left Move left/change settings in menus. Decrease the volume level while in viewing mode. Cursor right Move right/change settings in menus. Increase the volume level while in viewing mode. The Mediamaster’s maximum volume level is controlled by the TV’s present volume setting. Cursor down Move down through the menus and change to the previous channel in the current channel list while in viewing mode. GB 11 Front and rear panel Front panel Lid open the lid in order to insert the CI module and the smartcard to change channels and to move through menus Slot for a CI module with a smartcard Slot for inserting of a smartcard Button push the button to release a CI module that has been inserted Indicator 1 Indicator 2 to put the Mediamaster into and take it out of stand-by mode Function LED indicator 1 LED indicator 2 ON Stand-by Locked to channel Remote control feedback SW download Error Green Red Green Green Continous green flashing Continous red flashing Green Red if not locked Single flash Continous green flashing Continous red flashing Rear panel DIGITAL AUDIO RCA connector S/PDIF digital output for connecting to a HiFi system TV SCART for connecting to the TV ANTENNA * Satellite dish input (F-connector) Mains cable 110-240 V AC for connecting of the mains cable AUDIO L R RCA connectors stereo output for a connection to an analogue HiFi system AUX SCART for connecting to a VCR or other Audio/Video equipment SERIAL PORT for connecting to a PC * LNB cable also feeds the LNB with a supply voltage of 13/18 V (V/H polarisation) and a 0/22 kHz signal (bandswitch). Max LNB current is approximately 500 mA. GB 12 About the smartcard and CI module General In order to receive scrambled digital channels, you will need a CI module* (Common Interface) and a smartcard, which can be obtained from a Service Provider. There are several different CI modules available on the European market. Each of the CI modules supports a certain kind of encryption system. The Mediamaster supports CI modules which work according to the DVB standard. Depending on the channels that you want to watch, your local dealer will provide you with the right type of CI module. Please note that a smartcard may only be valid for a single Service Provider and, therefore, for a specific range of channels. CI module Smartcard The smartcard and the CI module may cause special menus, that are not described in this manual, to appear. Follow the instructions from the Service Provider. Note: CI modules and smartcards are only distributed by Service Providers and special distributors, not by Nokia. After inserting a card, leave it in the slot permanently. Do not remove it again, unless you are asked to do so. This is important, for example, if your Service Provider wants to download new information to the smartcard, as the card has to be in the slot. * Only use a DVB standard Common Interface module. The right-hand card slot Not used in this box. (For a smartcard only) Inserting a CI module with a smartcard In the left-hand slot you can use a CI module and a smartcard from the service provider of your choice. Insert the CI module and the smartcard according to the instructions provided with the module. • Press the grey button to the left of the slot to release an inserted CI module. CI module • For further information on using the CI module and the smartcard see the manual provided with the Premiere CI module. Smartcard GB 13 Installation of the Mediamaster The Mediamaster box should contain the following items: • the Mediamaster • a remote control with 2 AAA batteries • a SCART cable (fully connected 1.0 metre) • a mains cable • an owner’s manual with the software license agreement SCART cable Mains cable Remote Owner’s control manual About the SCART sockets The rear panel of the Mediamaster contains 2 SCART sockets (see diagram). When you connect other devices to any of these sockets, always use fully connected SCART cables (as supplied). There are “less well specified” SCART cables on the market and picture quality could be reduced if they are used. SCART socket Preparing the remote control • Remove the cover from the battery compartment at the bottom of the remote control. • Insert the 2 AAA (1.5 V) batteries, as shown in the diagram. Make sure that you observe the + and - markings indicated inside. • Replace the cover. Connecting the Mediamaster to the dish If you need to fit the F-connectors onto the cable • Prepare each end of the cable as shown in the diagram. You will need to fold back the outer braid (as shown). 15 mm 8 mm • Slide the F-connector onto the cable and then turn it clockwise until it grips the braid. • Ensure that 3 mm of the core is protruding from the end of the connector. Installing the satellite dish • See the Fitting instructions provided with your satellite dish on how to install the dish. • Connect the coaxial cable, with the F-connectors fitted, from the LNB on the satellite dish to the socket marked ”ANTENNA”on the rear panel of the Mediamaster. General There are many different types of TV/VCR and other equipment that you can connect to the Mediamaster. In this manual, you will see some of the most common ways to connect your equipment. If you have problems with your connections and need help, please contact your dealer. GB 14 F-connector 3 mm Installation of the Mediamaster Connecting to the TV • Connect the SCART cable between the main SCART socket on the TV and the TV SCART socket on the Mediamaster. • Connect the TV aerial to the TV. SCART Connecting a TV and VCR Refer to your VCR’s manual for full instructions. • Connect one SCART cable from the main SCART socket on the TV to the TV SCART socket on the Mediamaster. • Connect another SCART cable from to the AUX SCART socket on the Mediamaster. the VCR • Connect the RF cable from the RF output on the VCR to the TV aerial input on the TV. VCR RF • Connect the TV aerial to the RF input socket on the VCR. SCART SCART Mediamaster Connecting an analogue satellite receiver and a VCR • Connect a SCART cable from the main SCART socket on the TV to the TV SCART socket on the Mediamaster. • Connect a SCART cable from the VCR to the AUX SCART socket on the Mediamaster. With Nokia smart switch • Connect an RF cable from the RF output on the VCR to the TV aerial input on the TV. • Connect an RF cable from the RF output on the analogue receiver to the RF input socket on the VCR. • Connect the TV aerial to the RF input socket on the analogue receiver. VCR RF SCART In order to switch the signal from the dish between the analogue and digital receivers, you will need a Nokia smart switch (at A B in the diagram) or a Universal Twin LNB. Analogue receiver Nokia smart switch • Connect a coaxial cable from output A on the smart switch (accessory) to the LNB socket on the analogue receiver. • Connect a coaxial cable from output B on the smart switch to the ANTENNA socket on the Mediamaster. The analogue receiver must be switched OFF (in stand-by mode) when you want to watch digital satellite channels from the Mediamaster. Nokia smart switch GB 15 Installation of the Mediamaster Connecting a HiFi system • Connect an RCA stereo cable from the AUDIO L R sockets on the Mediamaster to the LINE, AUX, SPARE or EXTRA input sockets on your HiFi system. • If available, you can connect a single RCA cable from the DIGITAL AUDIO socket on the Mediamaster to a HiFi system that is equipped with digital audio input. This output is also used for connecting to an external DolbyTM digital decoder. Note: To avoid interference you must use a screened audio cable. Never connect digital output to any analogue input. GB 16 First time installation General information Once you have correctly connected the Mediamaster, you will also have to perform a “First-time installation.” During this procedure, helpful information is displayed at the bottom of the menus. Please note! The select button always confirms a selection within these menus, and pressing it will take you to the next step in the installation process. However, and this is important, more than one value often has to be entered in a menu. Firstly, make all necessary setting changes. Then, confirm them all simultaneously by pressing select. You can always return to the previous menu by pressing back. Use the cursor up/cursor down button to move upwards and downwards from one line to another. Use the cursor left/cursor right button to change settings. You can also use the numeric buttons on the remote control to enter numeric values. The “First-time installation” menu This picture indicates that you have started the installation procedure. • Plug in your Mediamaster. • The “First-time installation” menu is shown. • Press select to continue. Language • Select the desired menu language using the cursor up/cursor down button. This will also become the main language for audio and subtitling. • Press select to continue. Antenna/satellite selection • Select the “One antenna/one LNB configuration” alternative if you have a single antenna equipped with one LNB for receiving signals. • Select the alternative “Multisatellite/DiSEqC switch configuration” alternative if you have one antenna with two or four LNBs or two antennas with one or two LNBs each for receiving signals from a combination of satellites. In this cases you will need a 2-way or a 4-way DiSEqC switch. • Select the “Motor antenna configuration” alternative if you have an antenna motor to control your satellite antenna. GB 17 First time installation One antenna/one LNB configuration Select this alternative if you have one (1) LNB mounted on the antenna. • Press opt to view the predefined channel. LNB type Select the correct LNB for your configuration. The most common values, including Universal LNB, can be selected using the cursor left/cursor right button. LNB offset voltage If the cable from the antenna is very long, the voltage at the LNB could be too low to change the polarisation. You can increase the voltage to the LNB by 0.5 V. Satellite Select one of the pre-programmed satellites. Predefined channel Select one of the predefined channels and adjust the antenna until a TV picture from the predefined channel is visible on the screen. • Press select to confirm all settings and then carry out the channel search procedure. Multisatellite/DiSEqC switch configuration Select this alternative if your antenna system has more than one LNB. You can connect up to 4 LNBs. The selection of the different LNBs must be controlled by an external switch. • Select the “DiSEqC 2 input switch” alternative if you have a 2-way DiSEqC switch. • Select the “DiSEqC 4 input switch” alternative if you have a 4-way DiSEqC switch. • Select the “Mini DiSEqC switch” alternative if you have a mini DiSEqC switch. In this case you must first connect the LNBs to an external switch as there is only one antenna input on the Mediamaster. Once installed, the switch automatically selects the correct LNB for the selected channel. This external switch is also known as a DiSEqC™ switch. Since the switch can be located close to the LNBs, you only need one cable to connect to the Mediamaster. GB 18 First time installation Typical connection of a two-way DiSEqC switch: • Connect the cable from the LNB that is intended for channels from the ASTRA satellite (or THOR) to the connector marked LNB 1 (A) on the switch. • Connect the cable from the HOTBIRD satellite (or SIRIUS) to the connector marked LNB 2 (B). • Then, connect the antenna cable to the connector marked OUT on the switch. • Connect the other end of this cable to the ANTENNA input at the rear of the Mediamaster. For each LNB that you connect to the DiSEqC switch, the following configuration has to be carried out. As an example, the following section will describe how the LNB intended for ASTRA will be configured for DiSEqC input 1 (A) on the switch and the LNB intended for HOTBIRD will be configured for DiSEqC input 2 (B). Switch port Select the input for each LNB that will be connected. In this example, the DiSEqC 1 input is selected first. LNB type Select the correct LNB type for your configuration, e.g. “Universal”. LNB Offset voltage If the cable from any of the LNB’s is very long, it might be necessary to increase the voltage to these LNB’s by 0.5 V. In most cases nothing needs to be altered here. Leave the default value as “0 V”. If the switch does not change between horizontal and vertical polarisation, the voltage to an LNB can be increased later. Increase the voltage if an LNB does not change polarisation. Satellite In this example, select ASTRA because its LNB is connected to the DiSEqC 1 input on the switch. Predefined channel Select one of the predefined channels and adjust the antenna until a TV picture from the predefined channel is visible on the screen. • Press opt to view the predefined channel. Repeat this procedure for the second DiSEqC port, but this time select 2 from “Switch port” and HOTBIRD as the satellite. When the configuration of both DiSEqC ports has been completed, press select. A confirmation that the DiSEqC ports have been configured will show up. You can now start searching for channels. • Press select to carry out the channel search procedure. Please refer to the “Channel search” section on page 21. GB 19 First time installation Motor antenna configuration If you have an antenna motor to control your satellite antenna you must configure the following settings. • From the “Antenna/Satellite selection” menu select option 3 “Motor Antenna Configuration” and press select. Type of motor • Select SATSCAN (ASTRA) if you have a Nokia SatScan motor. • Select DiSEqC (Hotbird) if the motor that you have is controlled by DiSEqC commands. LNB type • Select the correct LNB type for your configuration, e.g. “Universal”. LNB offset voltage If the cable from the antenna is very long, the voltage to the LNB could be too low to change the polarisation. You can increase the voltage to the LNB by 0.5 V. Predefined ASTRA-/HOTBIRD-channel • Select one of the predefined channels and adjust the antenna until a TV picture from the predefined channel is visible on the screen. Adjusting the motor for ASTRA/HOTBIRD To continue the installation you now have to determine the angle to ASTRA or HOTBIRD. The motor and the antenna must be adjusted towards the ASTRA 1 satellites on 19.2° East for SatScan motors or towards HOTBIRD satellites on 13° East for DiSEqC motors as these are the reference satellites. All other preprogrammed satellite positions are oriented relative to these settings. You also have to mount the antenna at a proper place. How to do all this, please read the separate fitting instructions for the SatScan or DiSEqC positioner. East and West limit set-up Note! You only have to set one or both of these limits if the antenna is prevented from reaching its East/West limit positions. This could be the case,for example, if the antenna is mounted too close to a wall or in any similar situation. To set these limits, adjust the antenna using the cursor left/cursor right button. • Firstly, move the antenna to the east limit. • Then move the antenna to the west limit. • Press select to confirm all settings and carry out the channel search procedure. GB 20 First time installation Remove limits If you need to remove the limits. When you activate this command, the motor will turn itself to the 0° (Zero) position. However, the next time you select a channel, the motor will turn to its proper position. Channel search The Channel search procedure can be carried out in different ways. The menu will look different depending on what option you selected in the “Antenna/satellite selection” menu. If you selected “One antenna/one LNB configuration”, select “Automatic”, “Manual” or “Advanced Manual” search. If you selected “Multisatellite/DiSEqC switch configuration” or “Motor antenna configuration” you also indicate which satellite you wish to search from, using the cursor left/cursor right button. Automatic search If you selected “One antenna/one LNB configuration” or “Multisatellite/DiSEqC switch configuration”: • Press select to start searching for channels. If you selected “Motor antenna configuration”: • Select a predefined channel and then adjust the motor (if necessary) using the cursor left/cursor right button. • Press select to start searching for channels. Manual search The information that must be entered in this menu is available in satellite TV magazines or on the Internet. Transponder frequency: Specify the frequency in MHz using the numeric buttons. If you enter the wrong value, erase using cursor left. Polarisation: Select Horizontal, Vertical, Circular left or Circular right. Symbol rate: Enter using the numeric buttons. If you enter the wrong value, erase using cursor left. Network search: Select “Yes” if you want to search all transponders that are connected to a specific network. Adjust motor: This alternative is only visible if you have set the motor antenna configuration. If necessary, adjust the motor for the current satellite. • Press select to start searching for channels. Video, Audio and PCR PID These alternatives are only available if you are searching from a user-defined satellite. By entering these values you can see a TV picture on the screen which may help you to adjust the dish. GB 21 First time installation Advanced manual search The information that must be entered in this menu is available in satellite TV magazines or on the Internet. You can use this menu if you are looking for some “special” channels (i.e. non-DVB standard channels) which might only be found when you have entered the necessary settings here. Transponder frequency: Specify the frequency in MHz. Polarisation: Select Horizontal, Vertical, Circular left or right. Symbol rate: Enter symbol rate with the numeric buttons. PID Video: Enter the PID (Packet Identifier) for the video signal. PID Audio: Enter the PID for the audio signal. PID PCR: Enter the PID for the PCR (Programme Clock Reference). Adjust motor: This alternative will only be available if you have set the motor antenna configuration. If necessary, adjust the motor for the current satellite. • Press select to tune in channels using the given parameters. All channels that are located using the advanced manual search will automatically be given a generated name, for example, P0001 for the first channel, P0002 for the second, etc. • Press select to save the new channel or back if you don´t want to save it. Channel search in progress This menu will be shown while the Mediamaster is searching for TV and radio channels. All channels that are found will be listed on the screen. Please note that the search procedure may take a few minutes. You can cancel the search at any time by pressing select. When the search procedure has ended, a message will tell you how many TV and radio channels have been found. • Press select to continue. Time adjustment The time is adjusted by using cursor up/cursor down, ± 1/2 an hour at a time. You can also adjust the minutes by using cursor left/cursor right. • Press select to finish the first time installation and to open the NaBars GB 22 NaviBars General information • Press select to open the NaviBars. Bookmark name Bookmark The NaviBars is used for selecting TV/Radio channels and changing system settings. See the figure to the right. The horizontal row contains folders, for example, All TV, Settings and so on. Their names are shown in black text at the bottom of each folder. Each folder contains bookmarks. The All TV folder contains bookmarks for the different TV channels; the Control folder contains bookmarks for some system settings and so on. You can move a folder horizontally by pressing the cursor left/ cursor right button. When a folder is brought into focus, the bookmarks are shown in a vertical row. The names of the different bookmarks are shown in white text at the top of each bookmark icon. You can select a bookmark by pressing the cursor up/cursor down button. To confirm the selection, press select. Bookmark in focus Folder name Folder Information box Below the folder bar some information about the bookmark that is currently in focus is shown in the information box. When a TV or radio channel bookmark is in focus, this box can contain three different symbols after the channel name. ( = a new channel you have not previously visited. = the channel is scrambled according to the service information. = the channel is locked by the user.) While a TV or radio programme bookmark is in focus, you can obtain programme information by pressing info. When you press info while a bookmark from the control or settings folders is in focus, you will obtain more detailed information about the functions of that menu. When you press opt, you will obtain detailed channel information about the TV or radio programme bookmark that is in focus. You can leave the NaviBars at any time by pressing back. If you open the NaviBars and do not press any buttons on the remote control, the NaviBars will automatically close after 2 minutes. The “Control” and the “Settings” folders Both of these system folders contains bookmarks. Each of these bookmarks contain menus from which you can configure different settings. The system folders can not be deleted. The different settings you can configure from the Control and Settings folders will now be explained, starting with the bookmarks in the Control folder. GB 23 NaviBars Control folder ☛ User preferences Banner time-out When you switch channels, an information banner will be shown for a few seconds. You can select the length of time that the banner will be shown. Volume bar Select whether or not you want the volume bar to appear on the screen when you change the volume. Volume bar time-out Select the length of time that the volume bar will be visible on the screen. Subtitles Select whether or not you want subtitles (if available) to be visible on the screen. Main subtitle language Select the preferred language for subtitling and event information. If the selected language is not available, no subtitling will be shown but the first available language for event information is selected. Main audio language Select the preferred language for audio. If this language is not available, the first available language is selected. Menu language Select the language for the menus. Channel list icons In order to make the bookmark lists for TV and Radio channels shorter, you can choose to hide the icons and only show the channel names. See the figure on the right. Note: The Mediamaster has a built-in function named Dynamic Channel Management: When the Premiere offer of channels are changed, new channels are automatically added to the channel list and no longer valid channels are deleted from the list. Control folder ☛ Edit channels Using these menus, you can create and edit favourite channel lists. You can add, delete, rename, and arrange the order of the channels on your favourite lists. The “All TV” or “All Radio” lists might contain many channels. By creating your own favourite lists, you can make channel handling more convenient. GB 24 Visible Invisible NaviBars Important information about editing channels Before you start, you must select the list, TV or radio, that you want to edit. If you are watching TV and press select and choose Edit channels, you can only edit TV channels. If you are listening to radio channels you can only edit radio channels. After selecting radio or TV, use the cursor left/cursor right to select the name of the list that you want to edit. Create list This allows you to create your own favourite lists, containing the channels that you watch most frequently. You must give each list a specific name, for example, “Sport” or “Films”. The new lists that you create will appear as a new folder in the horizontal part of the NaviBars. When a favourite list is selected, you will only see the names of the channels that are defined in the list. When you have given the list a name; press select and choose “Add/Delete Channels” from the menu. You can create up to eight separate favourite lists for TV and radio channels. How to enter a specific name This procedure is the same whether you enter a name for the first time or change an existing name. • Move to a new character position using the cursor left/cursor right button. • If you make a mistake, you can remove characters to the left of the cursor by pressing txt as many times as needed. • Enter the name as follows: Press the numerical button that corresponds to the character that you want: once for the first character, twice for the second, and so on. The available characters are listed below. 1 2 3 4 5 *#&%=,!;-+)/ \$@^1 abc2ÅÄÁÁÂÃ def3ÉÉËÊ ghi4ÎÏÍÌ jkl5 6 7 8 9 0 mno6ÖÔÑÓÒ pqrs7$ tuv8ÜÙÚ wxyz9 space and 0 • If the next letter is located on the same key as the present one, wait for the time-out or press the cursor right button to move one position and then select the letter. • Toggle between capital and lowercase letters by pressing the opt button. • To insert a space, press the button numbered 0. GB 25 NaviBars Delete list If you want to delete a Favourite list, select the list using the cursor left/cursor right button and press select. Rename list You can give an existing list a new name by following the instructions in the “How to give a specific name” section on page 19. Rearrange lists If you have created several Favourite lists, you can determine the sequence in which the lists will appear. • Using the cursor right button, mark the list that you want to move to a new position. • Move the list to the desired position using the cursor up/cursor down button and press cursor left. • Press select to confirm the new position. Add/Delete channels From this menu, you add and remove channels in your Favourite list. You use the “All TV” or “All radio” list as basis for the selection. A channel is added to or removed from the list by pressing info. The square on the right/hand side of a line will be empty to denote a removed channel, and will contain an “x” for added channels. Three different symbols can be shown beside the channel name. ( = a new channel that you have not previously visited. = the channel is scrambled according to the service information. = the channel is locked by the user.) • Move to the desired channel(s) using the cursor up/cursor down button. • Press opt if you want to preview the channel. • Add/remove a channel by pressing info. • When you have finished, confirm the selections and exit the menu by pressing select. Rearrange channels From here you can arrange the order of the channels within your favourite list. • Move to the desired channel(s) with cursor up/down. • Press opt if you want to preview the channel. • With cursor right, mark the channel you want to move to a new position within the list. • Move the channel to the desired position with cursor up/cursor down and press cursor left. • Press select to confirm the new position. GB 26 NaviBars Lock channels To open this menu, you will be asked to enter your access code. The access code is set to 1234 at the factory. You can lock (and later unlock) channels on any of the lists in order to prevent, for example, your children from watching. Three different symbols can be shown beside the channel name. ( = a channel that you have not previously visited. = the channel is scrambled according to the service information. = the channel is locked by the user.) Select the channel that you want to lock or unlock and press info. Repeat the procedure for each channel that you want to lock. When you lock a channel on any list, the channel will automatically be locked on all other lists. • Press opt if you want to preview the channel. A locked channel will be indicated by a padlock symbol. • Press select to confirm. You must enter your access code before you can watch a locked channel. Control folder ☛ Edit satellites You can add a new satellite to the system. You can also edit or delete existing satellites. To add a new satellite • Select “Add Satellite”. • Enter the name of the new satellite. (Entering a name is described on page 25.) • Enter the orbital position (in degrees) using the numeric buttons. • Select an orientation, East or West. • Press select to save these settings. Before you can watch channels from that new satellite you must also carry out the following steps: For a fixed antenna: • Select “Antenna” in the NaviBars. • Follow the instructions on page 18 or 19. Select the name you gave the satellite on line 3 (page 18) or 4 (page 19). • Adjust the antenna towards the new satellite. Please note: With a user defined satellite you do not see a TV picture on the screen. When the Signal Strength is at its best: • Press select to confirm the new settings. • Press back to return to the NaviBars. • Select ”Channel” in the NaviBars. • Select “Manual” or “Advanced” search. • Enter the settings for the transponder frequency, polarisation etc. for the new satellite. GB 27 NaviBars • You can adjust the dish using channel preview if PID information has been entered. • Press select to start the channel search. • When you get the message on the screen that ”you have found X new TV-channels and X new radio channels”, press select to save the new channels. The new channels will be saved and added to the TV and radio lists. When your antenna is controlled by a motor: • Select “Channel” in the NaviBars. • Select “Manual” or “Advanced” search. • Select the new satellite name. • Enter the settings for the transponder frequency, polarisation, etc., for the new satellite. • Adjust the antenna towards the new satellite using “Adjust motor”. Please note: With a user-defined satellite, you do not see a TV picture in the background of the screen. You can get a preview of the TV picture if PID information has been entered. Look at the signal strength (AGC) bar to check the signal. When the Signal strength is at its best: • Press select to start the channel search. • When you see a message on the screen that “you have found X new TV channels and X new radio channels”, press select to save the new channels. The new channels will be saved and added to the TV and radio lists. Edit Satellites You can change the name, position and orientation of a user defined satellite. Predefined satellites can only be renamed. Delete Satellite You can only delete user-defined satellites. When you delete a satellite, you also delete the channels that belong to it. GB 28 NaviBars Control folder ☛ Timer General You can program the Mediamaster to switch on and off at predefined times. The timer function is very useful when you want to record a programme and you are unable to start/stop the recording event yourself, or when you just want to be reminded of the start of a programme that you do not want to miss. Note! The timer function only works when the receiver is in stand-by mode. Timer set-up • First, select Channel List using the cursor left /cursor right button. • Then, choose Channel to select the desired TV/Radio channel. • Enter the date using the numerical buttons (yy/mm/dd). • If you enter an incorrect digit, you can erase it using cursor left. • Set the start and stop times using the numerical buttons. The different start times can never overlap. If you try to enter a start or stop time within a period of time that is already occupied, you will receive a warning message. • Press select to save the timer details or back to cancel. • Press back twice to exit the NaviBars and return to viewing mode. • Press to return the Mediamaster to stand-by mode. Up to eight different timer events can be predefined. The events will be sorted in order of their start times. You can erase a predefined event by pressing cursor right. • Press back to cancel the deletion and select to delete the event. Control folder ☛ System info If you need to contact your service provider or a service centre, they may ask for information that is available from this menu. This gives general information about the hardware and software version on which your Mediamaster is running. Control folder ☛ Premiere From these menus you will get information related to your Service Provider. (Only visible if a CI module is in the slot.) GB 29 NaviBars Settings folder ☛ Antenna To open this menu, you will be asked to enter your access code. The access code is set to 1234 at the factory. The procedure is performed in the same way as during the FirstTime Installation. Please refer to page 17. Settings folder ☛ Channel To open this menu, you will be asked to enter your access code. The access code is set to 1234 at the factory. The procedure is performed in the same way as during the FirstTime Installation. Please refer to page 19. Update channels via a PC On the Nokia web site (www.nokia.com) you can download a Windows™ software for updating the channel lists via the serial port. The serial port connector can be found on the back of the Mediamaster (see page 10) . Settings folder ☛ TV To open this menu, you will be asked to enter your access code. The access code is set to 1234 at the factory. You can adjust the audio/video settings for your receiver. • Press opt to view the TV picture on the screen. TV screen format Select your TV screen format. The 4:3 format is the standard format for most TV screens. Select 16:9 for a wide-screen TV. Position of the RGB output Adjust the horizontal position of the TV picture using the cursor left/cursor right button. Set transparency level Adjust the transparency level of the graphics in the menus using the cursor left/cursor right button. Select digital audio format Select an audio format for digital output (the upper audio output on the rear of the Mediamaster). Select AC-3 when the sound is transmitted in Dolby™ Digital format. Select PCM for ordinary digital sound. Please note: when you select AC-3, there will not be any sound output from the analogue audio connections. GB 30 NaviBars Picture format If you have a TV set with a 4:3 picture format and the transmission is 16:9, you can select “Fullscreen” or “Letterbox”. Fullscreen will fill the screen but some information on the left and right sides will be cut off. Letterbox will give a complete picture, but black areas will be visible at the top and bottom of the screen. ‘fullscreen’ ‘letterbox’ Settings folder ☛ Access To open this menu you will be asked to enter your access code. The access code is set to 1234 at the factory. The following settings can be altered from this menu. Access Control These are two different functions which normally require two different PIN-Codes. The title of the window which prompts you to enter the corresponding PIN states whether the access control PIN-Code or the Parental Control PIN-Code is required. *) The Access Control option prevents unauthorized changes of the basic settings for the receiver in the Settings folder. From the factory the access code is set to 1234. Receiver lock If you select “Yes” you will have to enter the access code every time you activate the Mediamaster from stand-by mode. Age rating control If you want everybody to have access to all available types of programmes, select “No” If you select “Yes”, you may block programmes that are unsuitable for children. Age Limit Select an age limit between 3 and 18 years on the line that appears. However, you should be aware that not all Service Providers have implemented the necessary codes for these functions in their transmissions. Change access code You can change the access code from the standard factory setting of 1234. DO NOT FORGET YOUR ACCESS CODE! Without it, you will not have access to any of the functions that require the code! *) Exception: If a channel has been locked using the edit channel function and the digital receiver is operated without CI module/smartcard the PIN-Code of the access control function has to be entered. GB 31 NaviBars Settings folder ☛ Time To open this menu, you will be asked to enter your access code. The access code is set to 1234 at the factory. The time is adjusted using the cursor up/cursor down button, half an hour at a time. You can also adjust the minutes using the cursor left/cursor right button. Settings folder ☛ SW (software) update In order to keep the Mediamaster up-to-date, it will be possible to download new versions of the system software via satellite. New software may include new or improved features for existing menus. Please check for the latest updates for your receiver at Nokia’s website (www.nokia.com). Enter this menu to check if a new software version is available. If a new version is available and you continue with the update, all your previous settings, access code, favourite channels etc, will be erased! IMPORTANT! Updating via satellite may take a while. NEVER turn off the Mediamaster, never use the remote control or disconnect the antenna/LNB cable during the download procedure! This will damage the software and the receiver will have to be sent for a service! Settings folder ☛ Reinstall To open this menu you will be asked to enter your access code. The access code is set to 1234 at the factory. Use this option only if you have to start the complete installation procedure from scratch. If you continue, all your previous settings, access code, favourite channels, etc, will be erased! If you do not want to perform a reinstallation you can exit this menu when the warning is displayed by pressing back. Games folder • When the Games folder is in focus, select a game and press info to get instructions on how to play it. • Press select to start a game. • Press back to finish a game. GB 32 Viewing Mode General information The following describes the basic functions of your Mediamaster that can be used while watching satellite TV or listening to satellite radio. Some of the functions described here are dependent on the Service Provider and can only be used if they are included in the transmitted programme information. Please note that some of the channels found may be scrambled and therefore cannot be displayed. In addition to the normal functions such as switching the Mediamaster in/out of stand-by mode, changing the volume etc, there are other useful functions which will be explained in this part of the user guide. You can always exit a menu at any time, without affecting any settings, by pressing back. If you are listening to a radio station and do not press any buttons on the remote control, the picture fades after 2 minutes. Programme information Every time you change channels, you will receive programme information for a few seconds. (In the “User preferences” menu of the Control folder, you can select the time period during which this information is shown.) Channel number and name Information about the current programme The information may include: Current time. Channel list. Channel number and name. Service type (Multifeed or NVOD).*) Name of the current and next programme. The start and stop time of the current programme. The recommended minimum age for the programme The start and stop time of the next programme. Programme information will only be available if it is included in the transmission. Otherwise a message stating “No information available” will be shown. Current Information about the next programme time Channel list *) If the programme has been released for you or if you have ordered a movie, you normally have a choice between several start times using the time selection feature (NVoD) or between several camera perspectives using the view selection feature. GB 33 Viewing Mode Extended programme information The Mediamaster can display information about programmes that are currently being broadcasted as well as those that will be broadcast next. This procedure is the same for both TV and radio mode. By pressing info while watching TV the “Programme information” banner will appear. Press info again to display extended information about the current and the subsequent programmes. Use the cursor left /cursor right button to switch between the current and the subsequent programme information. You cannot switch to another channel while the banner is visible. When there is a large amount of information, use the cursor up/ cursor down button to continue reading the next information page. • Press info or back to return to TV/radio mode. Temporary settings By pressing opt, a menu opens which allows you to configure temporary settings (only possible when offered by the service provider.) Settings changed in this “options menu” are only valid for the channel that you are currently watching. If you leave the channel and return to it later, the temporary settings will be deleted. Audio language If available, you can select among the different languages, comments and the AC-3 sound format being broadcast, if these are offered and activated. Subtitle language If available, you can select from different subtitle languages. TV screen format If you have a TV set with a 4:3 picture format, and the transmission is 16:9, you can select Fullscreen or Letterbox to change the display format. Fullscreen will fill the screen vertically, but some information from the left and right sides of the picture will be cut off. Letterbox will give a complete picture, but black areas will be visible at the top and bottom of the screen. • Press opt or back to return to TV/radio mode. GB 34 Viewing Mode Premiere specific functions Premiere offers special functions for some channels. You can, for example, select between various camera perspectives or matches when you are watching sports programmes, such as Formula 1 Grand Prix or football league games (Multifeed). On PREMIERE DIREKT channels, you can select the start times of the movies that you order. In some cases, there are also several audio channels to choose from. When you change channels, a message is displayed stating whether Multifeed or Near Video on Demand options are available. Time selection feature: If you have ordered a movie, you can select between various start times, using the PREMIERE DIREKT time selection feature. If sound selection is available, you can also select a different audio track. View selection feature: In the case of Premiere Multifeed, for example on the PREMIERE SPORT 1 channel, you can use the view selection feature to select between various camera perspectives or matches. Multifeed: When you press the opt key, the available options are displayed. You can select the option that you wish to change using the cursor up/cursor down key. Use the cursor left/cursor right key to configure settings, for example the camera perspective. By pressing the back key, you can exit the screen displays. PREMIERE DIREKT (Near Video on Demand): When you press the opt key, the available options are displayed. On the PREMIERE DIREKT channels, you can, for instance, select the start time of the movies that you order. By pressing the back key, you can exit the screen displays Dynamic Channel Management Dynamic channel management means that you do not have to update channels in the event of any changes to Premiere channels. The list of Premiere channels that was created during firsttime installation is automatically updated. We cannot assume any responsibility for the options provided as these are managed by the service providers. GB 35 Viewing Mode TV release (0) With the 0 button you can toggle between analogue terrestrial TV, video, and analogue and digital satellite TV signals. Teletext Pressing txt will open a teletext page (if teletext is transmitted on that channel.) Select teletext pages using the numeric buttons on the remote control. You can also quickly move to the different page options shown on any page by pressing the cursor left/cursor right button. • After highlighting a page number, press select to go to that page. • By pressing “0” you can alternate between the two pages that you just have most recently viewed. • Press info to hide everything on a teletext page apart from its headline. See Figure 2. • Sometimes a teletext page may contain subpages. When subpages are available, they are numbered on the lower part of the screen. See Figure 3. To view a subpage, press select when no page numbers have been highlighted. Move to the different subpages using the cursor left/right button. Please note: It may take some time before all subpages are available for selection. Figure 1 • Press txt/back to return to TV/radio mode. • By using the cursor up/down you can select the next/previous page. On most new TV sets, you can use the TV’s remote control to open and control the teletext functions while watching digital TV Figure 2 channels. (The function is called VBI insertion.) Figure 3. Subpage numbers GB 36 Glossary of terms AC-3 A multichannel digital audio encoding system. Access Access to options in the Settings folder is protected by an access code. In addition, parents may lock individual programmes using the channel editing function. Access code A four-digit code stored in the Mediamaster. It is used to lock/unlock the Mediamaster, folders and programmes. AGC Automatic Gain Control. AUX Auxiliary. A port for auxiliary devices. PCM Pulse Code Modulation. Non-compressed digital audio format. PCR Program Clock Reference. PID Packet Identifier. Polarisation Polarisation allows several programmes to fit into the same frequency band. The signals from a satellite are transmitted either with linear (vertical or horizontal) polarisation or circular (right or left) polarisation. BER Bit Error Rate. A signal quality measure. RCA A coaxial connector used to connect the Mediamaster to an external amplifier. C/N Carrier to Noise. A signal quality measure RF Radio frequency (known as HF in some countries). DiSEqC DiSEqC™ (Digital Satellite Equipment Control) system which is a communication bus between satellite receivers and peripheral equipment using only the existing coaxial cable. RGB Red, Green, Blue. Colour signals are routed through separate cables in order to provide a high-quality TV picture. DVB The Digital Video Broadcast group, which was created to establish a technical framework for the introduction of digital video broadcasting systems. GHz GigaHertz. The prefix giga means billion, and Hertz means cycles per second. Signals in the GHz range are often called microwaves. Input data rate The size of the transferred digital packages. LNB (low-noise block converter) or LNBF An electronic unit mounted on a satellite dish. It receives the signals that are reflected by the dish and converts them to signals that can be used by the Mediamaster. MHz MegaHerz. The prefix mega means million, and Hertz means cycles per second. RS 232 A serial communication standard data port. SatScan SatScan is a one-cable positioning system, allowing reception of 29 different preprogrammed satellite positions within a range of ± 60 degrees. SCART A 21-pin connector used for connecting the Mediamaster, VCR and TV. Also named Euroconnector or Peritel connector. Scrambled TV programme Some TV programmes are transmitted in scrambled form. Service provider A company that provides programmes/services to its customers. S/PDIF Sony/Philips Digital Interface Format. Digital audio output. MPEG Moving Picture Experts Group. Established by the International Standards Organisation to provide the basis for a picture coding and compression system. Symbol rate Speed of the digital transmission Multifeed TS Transport stream. During Multifeed programmes, you can normally change between different camera perspectives using the opt key. SW Software. Programme code. VCR Video Cassette Recorder. Network A number of digital channels that are transmitted from one source. The networks are grouped under separate headings in the channel list. GB 37 Troubleshooting Problem Possible causes What to do The LED on the front panel does not light up/is not lit. The left-hand LED is red The mains cable is not connected. Check that the mains cable is plugged into the power socket. Press the stand-by button to take the Mediamaster out of stand-by mode. No sound or picture. The satellite dish is not pointing at the satellite. The Mediamaster is in stand-by mode. There is no signal or only a weak signal. No sound or picture on the horizon- The LNB is faulty. tal modulated transponder. Bad picture/blocking error. The satellite dish is not pointing at the satellite. The signal is too strong. The satellite dish is too small. LNB noise factor is too high. The LNB is faulty. Adjust the dish. Check the signal level indicator in one of the channel search submenus. Check the cable connections, LNB, and other equipment that is connected to the LNB and the receiver, or adjust the dish. Replace the LNB. If you have a long cable, increase the LNB voltage by 0.5 V using the Antenna/Satellite Configuration menu. Adjust the dish. Connect a signal attenuator to the LNB input. Change to a larger dish. Change to an LNB with a lower noise factor. Change the LNB. There is no Welcome menu on the The system is connected by SCART Switch the TV to the appropriate AV input. screen after you have switched the cables and the TV is not in AV/EXT Mediamaster on for the first time. mode. If you make a recording froma digital satellite TV channel, your Mediamaster must be left on the channel from The system is connected by SCART which you want to record. cables and the VCR is not in AV/EXT Switch the VCR to appropriate the AV input. mode. You made a video recording from a digital satellite channel and the whole programme, or parts of it, were not recorded. The Mediamaster was not left on the appropriate channel. The remote control is not working. The batteries are exhausted. The remote control is incorrectly aimed. The Mediamaster is in stand-by mode. Change both batteries. Aim the remote control at the box. Check that nothing is blocking the front panel. Check whether LED indicator 2 on the front panel is flashing when you press a button. If not, replace both batteries. Contact your dealer or Service Provider. They will help you set it up again. You have forgotten your secret access code. In the software update state, both LEDs simultaneously blink red a few times before system start-up. There is a software download error. Try to update the software. In the software download state both LEDs blink red alternatively. There is no signal or only a weak signal. Check the cable connections, LNB, and other equipment that is connected to the LNB and the receiver, or adjust the dish. After the software update, or when System failure. you start-up your Mediamaster, both LEDs blink red simultaneously. Disconnect the mains cable. When you reconnect it, the Mediamaster will try to download new software from the satellite. Try to update the system software via serial cable connection. Contact your dealer. What to do if you cannot solve the problem? If you have tried all of the actions suggested above without solving the problem, please contact your dealer or Service Provider. GB 38 Technical specifications Transmission standards DVB, MPEG 2 LNB / Tuner input Connector RF input frequency RF input power level Supply voltage Max. current Control voltage DiSEqC RF impedance TV SCART Video output Audio output RGB output RGB bandwidth Fast blanking output 1x F-type (LNB) 950-2150 MHz -20 to -65 dBm 13 /18 V ± 5% 500 mA, overload protected 22 kHz, 0.65 Vpp Tone burst A/B or Level 1.2 75 Ω Status output 1 Vpp (± 1 dB) / 75 Ω 0.5 Vrms / RL >10 kΩ Internal RGB 5.8 MHz ± 3 dB Internal or from AUX SCART 0/6/12 V / RL 10 kΩ AUX SCART Video output Video input Audio output Audio input Status input 1 Vpp (± 1 dB) / 75 Ω 1 V pp / 75 Ω 0.5 Vrms / RL >10 kΩ 0.5 Vrms / RL >10 kΩ 0/6/12 V / RL >10 kΩ DIGITAL AUDIO (S/PDIF) Connector 1 x RCA AUDIO R L Connector Output 2 x RCA (R+L) 0.5 Vrms ± 0.5 dB/ RL 10 kΩ SERIAL (RS 232) serial data Connector 9-pin D-sub male Signals RS232, max. 115.2 kbit/s Pin 1 DCD (Data carrier detect) not connected 2 RXD (Receive data) 3 TXD (Transmit data) 4 DTR (Data terminal ready) Set to high 5 GND (Signal ground) 6 DSR (Data set ready) not connected 7 RTS (Ready to send) 8 CTS (Clear to send) 9 RI (Ring indicator) not connected Front panel (stand-by, programme 2 LEDs, Buttons: , number up and down) Common Interface system One PCMCIA Interface for a Common Interface CAmodule. DVB standard. General data The model code, variant and serial number, are located on a label on the underside of the housing. Supply voltage Power consumption max load Power consumption in stand-by mode Operating temperature Storage temperature Humidity Operating distance for remote control Dimensions (w x d x h) Weight 110-240V AC, 47-63Hz 20 W at 500mA LNB 5W +5° C to +40° C - 40° C to +65° C 25 to 90 % rel humidity max 10 metres 250 x 275 x 80 mm 1050 g approx SCART sockets TV AUX 1 Audio out right ch. Audio out right ch. 2 Audio in right ch. 3 Audio out left ch. Audio out left ch. 4 Audio ground Audio ground 5 RGB blue ground Ground 6 Audio in left ch. 7 RGB blue signal out 8 Switch voltage out Switch voltage in 9 RGB green ground Ground 10 Connect to pin 10 in AUX scart 11 RGB green signal out 12 13 RGB red ground Ground 14 Fast blank. ground Ground 15 RGB red signal out 16 Fast blanking out 17 Video out ground Video out ground 18 Video in ground 19 Video out Video out 20 Video in 21 Ground (casing) Ground (casing) 20 21 2 1 GB 39 Menu screen structure First time installation Language preferences “First time installation” menu Antenna/satellite selection Deutsch English Turhish Italiano One antenna/One LNB config Multisatellite/DiSEQqC Switch config Motor antenna configuration Antenna adjustment LNB type LNB offset voltage Satellite Predefined channel Channel Search in Progress Channel search Automatic search Manual search Advanced manual search CNN CNN Radio MTV ARD ...... Time Adjustment NaviBars Picture 19:35 Code Reinstall Welcome *Antenna adjustment Predefined channel Adjust motor SW update Code System information Hardware version System software Boot software version Manual search Transponder freq. Polarisation Symbol rate Network search **PID Video **PID Audio **PID PCR *Adjust motor Time adjustment System info Time 11:33 Code Timer setup Channel list Channel Date Start time Stop time Timer list __/__/__ -:- -:_______ __/__/__ -:- -:_______ __/__/__ -:- -:- Access ctrl Timer Advanced manual search Transponder freq. Polarisation Symbol rate PID Video PID Audio PID PCR *Adjust motor Access control Access control Receiver lock Age rating control Age limit Change access code Code Edit satellites Satellite configuration Satellite name Position East/West Add Satellite Edit Satellites Delete Satellite TV settings Edit satellites TV Antenna adjustment TV screen format Position of RGB output Set transparency level LNB type LNB offset voltage Satellite Predefined channel Select digital audio format Picture format Edit channels Create list Delete list Rename list Rearrange list Add/delete channels Rearrange channels Lock channels Switch/antenna configuration Switch port LNB type LNB Offset voltage Satellite Predifined channel Code Channel search Edit channels Channel Automatic search Manual search Advanced manual search Switch type selection User preferenses Banner Time-out Volume bar Volume bar time-out Subtitles Main subtitle language Main audio language Menu language Channel list icons All radio Free radio Code Antenna/satellite selection User pref Premiere *** Antenna Control One antenna/One LNB config Multisatellite/DiSEQqC switch config Motor antenna configuration Settings Games DiSEqC 2 input switch DiSEqC 4 input switch Mini DiSEqC switch All TV Motor antenna configuration Type of motor LNB type LNB offset voltage Predefined ASTRA-channel Adjust motor for ASTRA Set east limit Set west limit Remove limits Free TV Code = Access Control PIN-Code * Only visible if you made a motor antenna configuration. ** Only visible if you are searching a user defined satellite. *** Only available via Astra 19,2° E GB 40 Nokia is a registered trademark of Nokia Corporation www.nokia.com 00000318.01