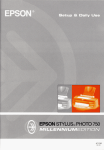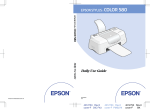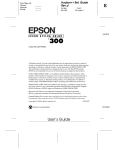Download Epson IP-100 User`s guide
Transcript
Color Ink Jet Printer Setup and Direct Printing Guide 4010389 XXX-00 Color Ink Jet Printer All rights reserved. No part of this publication may be reproduced, stored in a retrieval system, or transmitted in any form or by any means, electronic, mechanical, photocopying, recording, or otherwise, without the prior written permission of SEIKO EPSON CORPORATION. The information contained herein is designed only for use with this EPSON printer. EPSON is not responsible for any use of this information as applied to other printers. Neither SEIKO EPSON CORPORATION nor its affiliates shall be liable to the purchaser of this product or third parties for damages, losses, costs, or expenses incurred by the purchaser or third parties as a result of: accident, misuse, or abuse of this product or unauthorized modifications, repairs, or alterations to this product, or (excluding the U.S.) failure to strictly comply with SEIKO EPSON CORPORATION's operating and maintenance instructions. SEIKO EPSON CORPORATION shall not be liable for any damages or problems arising from the use of any options or any consumable products other than those designated as Original EPSON Products or EPSON Approved Products by SEIKO EPSON CORPORATION. EPSON and EPSON ESC/P are registered trademarks and ESC/P Raster is a trademark of SEIKO EPSON CORPORATION. Microsoft and Windows are registered trademarks of Microsoft Corporation. General Notice: Other product names used herein are for identification purposes only and may be trademarks of their respective owners. EPSON disclaims any and all rights in those marks. Copyright © 2001 by SEIKO EPSON CORPORATION, Nagano, Japan. Setup and Direct Printing Guide ii Contents Safety Instructions Important Safety Instructions. . . . . . . . . . . . . . . . . . . . . . . . . . . . . .1 A Few Precautions . . . . . . . . . . . . . . . . . . . . . . . . . . . . . . . . . . . . . . .2 When using the printer . . . . . . . . . . . . . . . . . . . . . . . . . . . . . 2 When handling the ink cartridges . . . . . . . . . . . . . . . . . . . . 3 When choosing a place for the printer. . . . . . . . . . . . . . . . . 3 Warnings, Cautions, and Notes . . . . . . . . . . . . . . . . . . . . . . . . . . . .4 Printer Parts and Functions Chapter 1 Setting Up Your Printer Direct Printing or Printing with a Computer. . . . . . . . . . . . . . . . .1-2 Attaching the Paper Support . . . . . . . . . . . . . . . . . . . . . . . . . . . . . .1-2 Plugging in the Printer . . . . . . . . . . . . . . . . . . . . . . . . . . . . . . . . . . .1-3 Installing the Ink Cartridges. . . . . . . . . . . . . . . . . . . . . . . . . . . . . . .1-3 Chapter 2 Direct Printing Introduction What You Can Do with This Printer . . . . . . . . . . . . . . . . . . . . . . . .2-2 Available Paper . . . . . . . . . . . . . . . . . . . . . . . . . . . . . . . . . . . . . . . . .2-5 Plain paper (A4, A6, 4 x 6 inch). . . . . . . . . . . . . . . . . . . . . . . 2-5 EPSON special media . . . . . . . . . . . . . . . . . . . . . . . . . . . . . . . 2-5 Print area . . . . . . . . . . . . . . . . . . . . . . . . . . . . . . . . . . . . . . . . . 2-7 Making Settings on the Display . . . . . . . . . . . . . . . . . . . . . . . . . . . .2-8 Selecting the Input Switch . . . . . . . . . . . . . . . . . . . . . . . . . . . . . . . .2-12 iii Chapter 3 Printing Photo Directly with PC Cards Loading Paper . . . . . . . . . . . . . . . . . . . . . . . . . . . . . . . . . . . . . . . . . .3-2 Loading A4 paper . . . . . . . . . . . . . . . . . . . . . . . . . . . . . . . . . . 3-2 Loading A6 paper . . . . . . . . . . . . . . . . . . . . . . . . . . . . . . . . . . 3-5 Loading EPSON Photo Paper (4 x 6 inch) . . . . . . . . . . . . . . 3-7 Loading PC Cards . . . . . . . . . . . . . . . . . . . . . . . . . . . . . . . . . . . . . . .3-10 Loadable storage media . . . . . . . . . . . . . . . . . . . . . . . . . . . . . 3-10 Loading PC cards . . . . . . . . . . . . . . . . . . . . . . . . . . . . . . . . . . 3-11 Ejecting PC cards. . . . . . . . . . . . . . . . . . . . . . . . . . . . . . . . . . . 3-12 Printing All Photographs on the PC Card . . . . . . . . . . . . . . . . . . .3-13 Printing Index Print . . . . . . . . . . . . . . . . . . . . . . . . . . . . . . . . . . . . . .3-16 Printing Selected Photos . . . . . . . . . . . . . . . . . . . . . . . . . . . . . . . . . .3-18 Printing a Selected Range of Photos . . . . . . . . . . . . . . . . . . . . . . . .3-20 Changing the Internal Settings. . . . . . . . . . . . . . . . . . . . . . . . . . . . .3-22 Restoring the Internal settings to default . . . . . . . . . . . . . . 3-24 Chapter 4 Using Filters and Frames Printing Photos with Special Effects . . . . . . . . . . . . . . . . . . . . . . . .4-2 Printing Photos with Frames . . . . . . . . . . . . . . . . . . . . . . . . . . . . . .4-4 Printing a list of frames . . . . . . . . . . . . . . . . . . . . . . . . . . . . . 4-7 Chapter 5 Maintenance and Transportation Replacing Ink Cartridges . . . . . . . . . . . . . . . . . . . . . . . . . . . . . . . . .5-2 Checking the Print Head Nozzles . . . . . . . . . . . . . . . . . . . . . . . . . .5-7 Cleaning the Print Head . . . . . . . . . . . . . . . . . . . . . . . . . . . . . . . . . .5-9 Aligning the Print Head . . . . . . . . . . . . . . . . . . . . . . . . . . . . . . . . . .5-10 Cleaning the Printer. . . . . . . . . . . . . . . . . . . . . . . . . . . . . . . . . . . . . .5-12 Transporting the Printer . . . . . . . . . . . . . . . . . . . . . . . . . . . . . . . . . .5-13 Chapter 6 Troubleshooting Error Indicators . . . . . . . . . . . . . . . . . . . . . . . . . . . . . . . . . . . . . . . . .6-2 Unable to Print Photos . . . . . . . . . . . . . . . . . . . . . . . . . . . . . . . . . . .6-5 iv Check that power is ON. . . . . . . . . . . . . . . . . . . . . . . . . . . . . 6-5 Unable to start printing or make settings . . . . . . . . . . . . . . 6-5 Printing stops halfway . . . . . . . . . . . . . . . . . . . . . . . . . . . . . . 6-5 The Frame mode cannot be set . . . . . . . . . . . . . . . . . . . . . . . 6-6 Unable to print parts of a photograph . . . . . . . . . . . . . . . . . 6-6 Unable to print the selected photo . . . . . . . . . . . . . . . . . . . . 6-6 When Print Quality Declines . . . . . . . . . . . . . . . . . . . . . . . . . . . . . .6-6 Check if the print head is clogged . . . . . . . . . . . . . . . . . . . . 6-6 Check if the printer prints satisfactorily . . . . . . . . . . . . . . . 6-6 Check that the adjust lever is properly set . . . . . . . . . . . . . 6-7 Check if the ink has run out . . . . . . . . . . . . . . . . . . . . . . . . . 6-8 Where to Get Help . . . . . . . . . . . . . . . . . . . . . . . . . . . . . . . . . . . . . . .6-9 Chapter 7 For Use with a Computer System Requirements . . . . . . . . . . . . . . . . . . . . . . . . . . . . . . . . . . . .7-2 For PCs . . . . . . . . . . . . . . . . . . . . . . . . . . . . . . . . . . . . . . . . . . . 7-2 For Macintosh computers . . . . . . . . . . . . . . . . . . . . . . . . . . . 7-2 Using the Printer with a PC . . . . . . . . . . . . . . . . . . . . . . . . . . . . . . .7-4 Connecting the printer . . . . . . . . . . . . . . . . . . . . . . . . . . . . . . 7-4 Installing the printer software. . . . . . . . . . . . . . . . . . . . . . . . 7-5 Using the Printer with a Macintosh. . . . . . . . . . . . . . . . . . . . . . . . .7-7 Connecting the printer . . . . . . . . . . . . . . . . . . . . . . . . . . . . . . 7-7 Installing the printer software. . . . . . . . . . . . . . . . . . . . . . . . 7-8 Selecting your printer in the Chooser . . . . . . . . . . . . . . . . . 7-10 Loading Paper . . . . . . . . . . . . . . . . . . . . . . . . . . . . . . . . . . . . . . . . . .7-12 Printing Your First Page for Windows . . . . . . . . . . . . . . . . . . . . . .7-15 Printing Your First Page for Macintosh . . . . . . . . . . . . . . . . . . . . .7-17 Appendix A Options and Consumable Products Interface cables . . . . . . . . . . . . . . . . . . . . . . . . . . . . . . . . . . . . A-2 Ink cartridges . . . . . . . . . . . . . . . . . . . . . . . . . . . . . . . . . . . . . . A-2 EPSON special media . . . . . . . . . . . . . . . . . . . . . . . . . . . . . . . A-2 v Index vi Safety Instructions Important Safety Instructions Read all of these instructions before using your printer. Also be sure to follow all warnings and instructions marked on the printer. ❏ Do not block or cover the openings in the printer cabinet. ❏ Do not insert objects through the slots. Take care not to spill liquid on the printer. ❏ Use only the type of power source indicated on the printer label. ❏ Connect all equipment to properly grounded power outlets. Avoid using outlets on the same circuit as photocopiers or air control systems that regularly switch on and off. ❏ Avoid electrical outlets controlled by wall switches or automatic timers. ❏ Keep the entire computer system away from potential sources of electromagnetic interference, such as loudspeakers or the base units of cordless telephones. ❏ Do not use a damaged or frayed power cord. ❏ If you use an extension cord with the printer, make sure the total ampere rating of the devices plugged into the extension cord does not exceed the cord’s ampere rating. Also, make sure the total ampere rating of all devices plugged into the wall outlet does not exceed the wall outlet’s ampere rating. ❏ Do not attempt to service the printer yourself. 1 ❏ Unplug the printer and refer servicing to qualified service personnel under the following conditions: The power cord or plug is damaged; liquid has entered the printer; the printer has been dropped or the cabinet damaged; the printer does not operate normally or exhibits a distinct change in performance. ❏ If you plan to use the printer in Germany, observe the following: To provide adequate short-circuit protection and overcurrent protection for this printer, the building installation must be protected by a 16 Amp circuit breaker. Bei Anschluß des Druckers an die Stromversorgung muß sichergestellt werden, daß die Gebäudeinstallation mit einem 16 A-Überstromschalter abgesichert ist. A Few Precautions When using the printer ❏ Do not put your hand inside the printer or touch the ink cartridges during printing. ❏ Do not move the print head by hand; otherwise you may damage the printer. ❏ Always turn the printer off using the P Power button. When this button is pressed, the Power light flashes briefly then goes off. Do not unplug the printer or turn off the power to the outlet until the Power light stops flashing. ❏ Before transporting the printer, make sure the print head is in the home (far right) position and the ink cartridges are in place. 2 When handling the ink cartridges ❏ Keep ink cartridges out of the reach of children, and do not drink the ink. ❏ If ink gets on your skin, wash it off with soap and water. If it gets in your eyes, flush them immediately with water. ❏ Do not shake an ink cartridge; this can cause leakage. ❏ Install the ink cartridge immediately after removing it from its package. Leaving the cartridge unpacked for a long time before use may result in reduced print quality. ❏ Once you install an ink cartridge, do not open the clamp or remove the cartridge except to replace it with a new one. The cartridge may become unusable otherwise. ❏ Do not use an ink cartridge beyond the date printed on the cartridge carton. For best results, use up the ink cartridges within six months of installing them. ❏ Do not dismantle the ink cartridges or try to refill them. This could damage the print head. When choosing a place for the printer ❏ Place the printer on a flat, stable surface that is larger than the printer. The printer will not operate properly if it is tilted or at an angle. ❏ Avoid locations subject to rapid changes in temperature and humidity. Also keep it away from direct sunlight, strong light, or heat sources. ❏ Avoid locations subject to shocks and vibrations. 3 ❏ Place the printer near a wall outlet where the plug can be easily unplugged. Note for French-speaking users: Placez l’imprimante près d’une prise de contacte où la fiche peut être débranchée facilement. Warnings, Cautions, and Notes w Warnings must be followed carefully to avoid bodily injury. c Cautions must be observed to avoid damage to your equipment. Notes contain important information and useful tips on the operation of your printer. 4 Printer Parts and Functions paper support extension paper support printer cover edge guides output tray sheet feeder output tray extension input switch volume adjust lever serial interface connector power cord parallel interface connector 5 replacement position for ink cartridges control panel, top PC card slot control panel, front print head ink cartridge clamps Control panel, front See the next page for information on the functions of the buttons and lights. 6 Buttons Button Function Turns the printer on and off. P Power E Load/Eject R Maintenance Loads or ejects paper if pressed and released within 2 seconds. Resumes printing if pressed and released after a paper out error. Moves the print head to the ink cartridge replacement position if pressed for 3 seconds while the B Black Ink or A Color ink light is flashing or on. Returns the print head to its home position after Ink cartridge replacement. Performs print head cleaning if pressed for 3 seconds when the B Black Ink or A Color Ink light is off. Lights o = on, f = flashing Light Status Printer Status o Power Printer is on. f Power Receiving data, replacing an ink cartridge, charging ink, or cleaning the print head. oS Paper out. Load paper in the sheet feeder; then press the E Load/Eject button to resume printing. fS Paper jam. Take all the paper out of the feeder, and reload the paper. If the light continues to flash, turn off the printer and gently pull all the paper out of the printer. fB Ink low. The black ink cartridge is nearly empty. Obtain a black ink cartridge (S020093). oB Ink out. The black ink cartridge is empty. Replace the black ink cartridge (S020093). fA Ink low. The color ink cartridge is nearly empty. Obtain a color ink cartridge (S020110). oA Ink out. The color ink cartridge is empty. Replace the color ink cartridge (S020110). Paper Check Paper Check Black Ink Black Ink Color Ink Color Ink 7 Control panel, top Display: Shows the items and settings you change with the buttons on the front control panel. Menus button: Move the cursor to the item you want to set on the display. Frame button: Allows you to select the optional frames and turn on or off the frame print. P A P E R F O R M A T Type Photo Paper Super Matte Size A6 4x6 Plain Paper A4 Index Sticker Layout Crop Marks Size S E L E C T Photo No. Copies S Quality E T Enhancement Photo No. • • • All Camera Effect No. • • • From Frame No. • • • To Set No. • • • • • Copies High Draft On Off Menus Super High Change Settings Frame Filter Cancel Select Photo One Index Processing • • • Range Quick Select Start Print All Quick Select buttons: Print all photos stored in the PC card with the All button. Print the index of photos with the Index button. 8 Change Settings buttons: Change the settings for the selected item on the display. Filter button: Allows you to select the filter effects and turn on or off the filter print. Processing light: Flashes while you are inserting a PC card in the printer’s card slot and the printer is printing photos. Cancel button: Cancels print operation and the settings you have changed with the buttons. Start Print button: Starts printing with the mode and settings selected with the buttons. While printing is in progress, you are allowed to reserve the next print job with the same size of paper and the different print settings. Select Photo buttons: Print a photo selected with the One button. Print photos selected with the Range button. Chapter 1 1 Setting Up Your Printer Direct Printing or Printing with a Computer . . . . . . . . . . . . . . . . . 1-2 Attaching the Paper Support . . . . . . . . . . . . . . . . . . . . . . . . . . . . . . . 1-2 Plugging in the Printer . . . . . . . . . . . . . . . . . . . . . . . . . . . . . . . . . . . . 1-3 Installing the Ink Cartridges . . . . . . . . . . . . . . . . . . . . . . . . . . . . . . . 1-3 Setting Up Your Printer 1-1 Direct Printing or Printing with a Computer You can use this printer to print photos directly with a PC card or with a computer. Set up the printer first, referring to this chapter. For direct printing, see the rest of this guide to find information about daily operation, maintenance, and troubleshooting. When you want to print with a computer, connect the printer to your computer and install the printer software as described in Chapter 7, “For Use with a Computer”. For information about daily use with the computer, see also the online User’s Guide. Attaching the Paper Support Insert the paper support into the slots at the rear of the printer. 1-2 Setting Up Your Printer Plugging in the Printer 1. Make sure that the printer is turned off. It is off when the P Power button protrudes slightly from the surface of the control panel. 2. Check the label on the back of the printer to make sure the voltage required by the printer matches that of the electrical outlet you will be plugging it into. Also, make sure that you have the correct power cable for your power source. c Caution: It is not possible to change the printer's voltage. If the rated voltage and your outlet voltage do not match, contact your dealer for assistance. Do not plug in the power cord. 3. If the power cord is not attached to the printer, connect it to the AC inlet on the back of the printer. 4. Plug the power cord into a properly grounded electrical outlet. Installing the Ink Cartridges Before installing the ink cartridges, note the following. w Warning: The ink cartridges are self-contained units. Under ordinary use, ink will not leak from a cartridge. If ink does get on your hands, wash them thoroughly with soap and water. If ink gets into your eyes, flush them immediately with water. Setting Up Your Printer 1-3 1 Note: ❏ Do not open the ink cartridge packages until just before you install them, or the ink may dry up. ❏ Use the ink cartridges packed with your printer the first time you install ink cartridges, otherwise the printer may not charge the ink properly. Install the ink cartridges as follows: 1. Lower the output tray; then open the printer cover. 2. Turn on the printer. The print head moves slightly to the left, which is the ink cartridge replacement position. The Power light flashes and the B Black Ink and A Color Ink lights come on. c 1-4 Caution: Do not move the print head by hand. Otherwise you may damage the printer. Setting Up Your Printer 3. Lift up the ink cartridge clamps. 1 4. Open the ink cartridge packages that came with your printer. Remove only the yellow tape seals from each cartridge. Black ink cartridge c Color ink cartridge Caution: ❏ Remove the yellow tape seals from the cartridges before installing them; otherwise the cartridges may become unusable. ❏ Do not remove the blue portion of the tape seals from the cartridges; otherwise the cartridges may become clogged and not print. ❏ Do not remove the tape seals from the bottom of the cartridges; otherwise, ink will leak. Setting Up Your Printer 1-5 5. Place the cartridges gently into their holders with the labels face-up. The color ink cartridge, which is larger, goes on the right and the black goes on the left. Do not press down on the cartridges. Note: Install both ink cartridges. If either of the cartridges is not installed, the printer will not work. 6. Press the ink cartridge clamps down until they lock in place. c 1-6 Caution: Once you install the ink cartridges, do not open their clamps again until you replace the ink cartridges. Otherwise, the cartridges may become unusable. Setting Up Your Printer 7. Press the R Maintenance button. The printer moves the print head and begins charging the ink delivery system. The ink charging process may take about one minute to complete, during which time the Power light flashes and the printer produces a variety of mechanical sounds. These sounds are normal. When the ink delivery system has been charged, the print head returns to its home (far right) position. c Caution: Never turn off the printer while the Power light is flashing. 8. Close the printer cover. Now you are ready to print the photos you have taken with your digital camera. Setting Up Your Printer 1-7 1 1-8 Setting Up Your Printer Chapter 2 Direct Printing Introduction What You Can Do with This Printer. . . . . . . . . . . . . . . . . . . . . . . . . 2-2 Available Paper . . . . . . . . . . . . . . . . . . . . . . . . . . . . . . . . . . . . . . . . . . 2-5 Plain paper (A4, A6, 4 x 6 inch) . . . . . . . . . . . . . . . . . . . . . . . . 2-5 EPSON special media. . . . . . . . . . . . . . . . . . . . . . . . . . . . . . . . . 2-5 Print area . . . . . . . . . . . . . . . . . . . . . . . . . . . . . . . . . . . . . . . . . . . 2-7 Making Settings on the Display. . . . . . . . . . . . . . . . . . . . . . . . . . . . . 2-8 Selecting the Input Switch . . . . . . . . . . . . . . . . . . . . . . . . . . . . . . . . . 2-12 Direct Printing Introduction 2-1 2 What You Can Do with This Printer This printer can print out photographs in the following types of prints. Photo prints You can print photographs stored on your digital camera’s removable media. This printer simply makes it quick and easy. All you need to do is to load paper and a PC card in the printer, make settings on the display, and press the Start Print button. When you want to change settings for prints, see “Making Settings on the Display” on page 2-8. You can print all photos or select only some to print. See Chapter 3, “Printing Photo Directly with PC Cards”. 2-2 Direct Printing Introduction Index prints All of your digital photographs on the PC card can be printed out as an index on a single sheet of paper. This format is convenient for checking the number of a specific photograph or creating a table of contents for an album. See “Printing Index Print” on page 3-16. Album prints Photographs can be printed out in E or Card size on a single sheet of A4 paper. You can write in the blank space around the photographs and bind several pages together. You can easily make your own album. See “Printing all photos on a single sheet” on page 3-15. Direct Printing Introduction 2-3 2 Enlargements on A4 paper With an A4 size sheet of paper, you can enlarge your favorite photographs to size 2L or 4L. Photo stickers You can print 16 photo stickers. To make settings for stickers, see “Making Settings on the Display” on page 2-8. Note: Using the optional PC card which includes colorful frames, you can print out photographs inside your favorite frame. Contact your EPSON dealer. 2-4 Direct Printing Introduction Available Paper The type and quality of paper determines the finish of your prints. Before use, be sure to read the following information and select the correct paper for your needs. This printer can print out photographs directly with PC cards in three sizes: 105 x 148 mm (A6), 114 x 175 mm (4 x 6 inch) and 210 x 297 mm (A4). Note: ❏ You should only use print media at normal room temperature and humidity: 15 to 25°C (59 to 77°F) and 40 to 60%RH. ❏ Keep your fingers off the printable surface of the paper. Fingerprints may deteriorate the print quality. Plain paper (A4, A6, 4 x 6 inch) When using the plain paper, note the following: ❏ Use paper 64 to 90 g/m² in size and 0.08 to 0.11 in thickness. ❏ Load paper up to the arrow mark. EPSON special media EPSON provides special paper that are formulated for the ink used on EPSON ink jet printers. EPSON recommends you to use media distributed by EPSON to ensure high-quality results. Before loading special paper distributed by EPSON, read the instruction sheets packed with your special media first and keep the following in mind. The following table lists available media type and size when you print directly from the PC cards. Find the best choice for your printing needs. Direct Printing Introduction 2-5 2 Note: ❏ When printing images through a computer, you can use more various media types and sizes using the printer software for IP-100 packed with your printer. See online User’s Guide for more information. ❏ The availability of special media varies by country. c 2-6 Caution: Use EPSON special paper under normal room environment (temperature and humidity) to obtain best results. Media names Size available Product code Characteristics EPSON 360 dpi Ink Jet Paper A4 S041059 S041025 This media is best suited for printing handouts of business presentations that contain color images, and drafts of your most important printouts. Photo Quality Ink Jet Paper A4 S041061 S041026 This media provides you with high quality printing at reasonable cost. It is best suited for printing photo images. Photo Quality Glossy Paper A4 S041126 This media gives you the highest quality printouts at moderate printing costs. The glossy surface provides you with a photo-like finish. Photo Paper A4 4x6 inch S041140 S041134 This media gives you the highest quality printouts at moderate printing costs. The glossy surface provides you with a photo-like finish. 4 x 6 inch EPSON Photo Paper is perforated around the margins so you can trim your printed images to look like photographs. See “Loading EPSON Photo Paper (4 x 6 inch)” on page 3-7. Direct Printing Introduction Media names Size available Product code Characteristics EPSON Photo Quality Self Adhesive Sheet A4 S041106 Allows you to cut to any shape you want after printing and peel off your printout and stick it on most surfaces. EPSON Photo Stickers 16 A6 S041144 This media is divided into 16 small stickers, and you can peel off your printout and stick on most surfaces. EPSON Photo Quality Ink Jet Card A6 S041054 This size of photo quality ink jet cards enables you to mail you family and friends impressive greeting cards. About the cleaning sheet The Cleaning Sheet packaged with some special types of paper cannot be used with the paper feeding mechanism of this printer. Forcing it into the printer can adversely affect the paper feeding mechanism. Precautions on paper storage ❏ Store paper flat where it is not exposed to high temperature, high humidity, and direct sunlight. ❏ Do not let the paper get wet. ❏ Keep unused paper in its original packaging and store it in a cool, dry place to avoid a decline in quality. Print area The print area size varies depending on the Paper Size and FORMAT Layout setting on the display. See “Making Settings on the Display” on page 2-8. Direct Printing Introduction 2-7 2 Making Settings on the Display This section explains the PAPER, FORMAT, SELECT, and SET settings on the display. 1 2 3 4 P A P E R F O R M A T Type Photo Paper Size A6 Layout Size 6 S E L E C T 7 8 S Quality E T Enhancement 5 4x6 Photo No. All Copies Copies High On When selecting the All mode 1. Type This item is for selecting the type of paper to print on. Photo Paper: Print on EPSON Photo Paper. Ink Jet Paper: Print on EPSON Photo Quality Ink Jet Card, EPSON 360 dpi Ink Jet Paper, or EPSON Photo Quality Glossy Paper. Plain Paper: Print on plain paper. Note: When you select Sticker for FORMAT Layout, you cannot select PAPER Type. 2. Size This item is for selecting the size of paper to print on. A6: 2-8 Print on A6 paper. (105 x 148 mm) Direct Printing Introduction 4x6: Print on 4 x 6 inch paper. (114 x 175 mm) A4: Print on A4 paper. (210 x 297 mm) 3. Layout This item is for selecting the layout of the photoprint. The settings available depend on the size of paper selected. Note: When you press the Index button, the index symbol appears on the display. : Print a photograph across the entire print area of the selected paper. : Print a photograph on the top half of an A4 size sheet of paper. : Print a photograph twice or two different photographs on a single sheet of A4 paper. : Print a photograph four times or four different photographs on a single sheet of A4 paper. : Print a photograph three times or three different photographs on a single sheet of A4 paper. : Print a photograph eight times or eight different photographs on a single sheet of A4 paper. : Print on EPSON Photo Stickers 16. : Crop Marks Index Print crop marks to tear off photos. This setting is available only when you select A4 for Size and 4 x 6, L, or Card for Layout. : When you press the Index button, the index simbol appears. Direct Printing Introduction 2-9 2 4. Size The FORMAT Size setting is automatically selected depending on the PAPER Size and FORMAT Layout settings. PAPER Size FORMAT Size 4L A6 N/A 4x6 N/A A4 Full size Approx. 258 x 182 mm 2L N/A N/A 2 images* Approx. 182 x 131 mm 4x6 L E Card Sticker Full size 2 images* Approx. Approx. 158.4 x 107.6 mm 156 x 106 mm Full size Full size 4 images* Approx. Approx. Approx. 131 x 93 mm 131 x 93 mm 131 x 93 mm Full size Top half 3 images Approx. Approx. Approx. 114 x 78 mm 107.6 x 78 mm 114 x 78 mm Top half Top half 8 images* Approx. Approx. Approx. 93 x 59 mm 93 x 59 mm 93 x 59 mm 16 N/A N/A N/A images Approx. 27 x 20 mm * Crop Marks setting is available. 2-10 Direct Printing Introduction Note: ❏ The print area sizes noted above specify the size of a single image. ❏ The print area size for EPSON Photo Stickers 16 or 4 x 6 Photo Paper is the size before peeling off or removing the perforated margines. After peeling off or removing the perforated margins the size of the printed image is slightly smaller. ❏ When you set the Trimming setting to 1 (no trimming), the Print area size varies depending on the digital camera you use. For information on the trimming setting, see “Changing the Internal Settings” on page 3-22. 5. Photo No. The total number (1 – 199) of photographs on the PC card is indicated when the printer is in the All, Camera, or Index mode. In the One Frame mode, the selected photo number is indicated. In the Range mode, the first photo number is indicated. Note: In the All, Camera, or Index mode, if the loaded PC card has more than 199 photographs in it, “199” flashes next to Photo No. on the display. 6. Copies This item is for specifying the number (1 – 100) of copies to print out. In the Range mode, the last photo number is indicated. Note: In the One Frame mode, the maximum number of copies that can be specified differs depending on the maximum number of photographs that can be laid out on a single sheet of paper. Example) Layout size "E": 3, 6, 9, 12, 15 ... Layout size "Card": 8, 16, 24, 36, 32, 40 ... Direct Printing Introduction 2-11 2 7. Quality This item is for selecting the quality of photoprint. Note: The Quality settings are available depending on the PAPER Type settings. High: Prints with a good balance between speed, quality, and cost. Draft: Prints fast, saving ink. This setting is good for draft-printing. Super High: Prints slow but with the highest quality. 8. Enhancement This item turns image enhancement on or off. On : The image imported from the PC card is automatically enhanced. Printing requires more time, but an image that has unsuitable contrast, saturation, and color balance is enhanced to ensure high picture quality. Off: Enhancement is off. Selecting the Input Switch Note: You cannot use the photo printing function at the same time you are using the printer with a Macintosh. Select the proper setting with the Input switch and then print. Printing photos with a PC card When using a PC card to print photos taken with a digital camera, set the Input switch to INT. 2-12 Direct Printing Introduction 1. Turn the printer off and open the side cover. 2. Set the Input switch to INT. 2 3. Turn the printer on. Printing from the Macintosh To connect to a Macintosh computer and print, set the Input switch to EXT. 1. Turn the printer off and open the side cover. 2. Set the Input switch to EXT. 3. Turn the printer on. Direct Printing Introduction 2-13 2-14 Direct Printing Introduction Chapter 3 Printing Photo Directly with PC Cards Loading Paper . . . . . . . . . . . . . . . . . . . . . . . . . . . . . . . . . . . . . . . . . . . 3-2 Loading A4 paper . . . . . . . . . . . . . . . . . . . . . . . . . . . . . . . . . . . . 3-2 Loading A6 paper . . . . . . . . . . . . . . . . . . . . . . . . . . . . . . . . . . . . 3-5 Loading EPSON Photo Paper (4 x 6 inch) . . . . . . . . . . . . . . . . 3-7 Loading PC Cards . . . . . . . . . . . . . . . . . . . . . . . . . . . . . . . . . . . . . . . . 3-10 Loadable storage media . . . . . . . . . . . . . . . . . . . . . . . . . . . . . . . 3-10 Loading PC cards . . . . . . . . . . . . . . . . . . . . . . . . . . . . . . . . . . . . 3-11 Ejecting PC cards . . . . . . . . . . . . . . . . . . . . . . . . . . . . . . . . . . . . 3-12 Printing All Photographs on the PC Card . . . . . . . . . . . . . . . . . . . . 3-13 Printing Index Print. . . . . . . . . . . . . . . . . . . . . . . . . . . . . . . . . . . . . . . 3-16 Printing Selected Photos . . . . . . . . . . . . . . . . . . . . . . . . . . . . . . . . . . . 3-18 Printing a Selected Range of Photos . . . . . . . . . . . . . . . . . . . . . . . . . 3-20 Changing the Internal Settings . . . . . . . . . . . . . . . . . . . . . . . . . . . . . 3-22 Restoring the Internal settings to default . . . . . . . . . . . . . . . . 3-24 Printing Photo Directly with PC Cards 3-1 3 Loading Paper Loading A4 paper When you load A4 size plain paper and the following EPSON special media, follow the steps below. Note: Read the instruction sheets packed with your EPSON special media before loading paper. EPSON 360 dpi Ink Jet Paper EPSON Photo Quality Ink Jet Paper EPSON Photo Paper EPSON Photo Quality Glossy Paper EPSON Photo Quality Self Adhesive Sheet 1. Pull out the paper support. 3-2 Printing Photo Directly with PC Cards 2. Lower the output tray and slide out the extension. Pressing the printer. part of the output tray will release it from the 3 3. Fan a stack of paper; then tap it on a flat surface to even the edges. Printing Photo Directly with PC Cards 3-3 4. With the print side up, load the paper resting it against the right edge guide and slide it into the sheet feeder. If the support sheet is necessary, set the sheet first. See the table below. Some media such as glossy films and transparencies have the corner cut as shown in the illustration to identify the correct loading direction. support sheet Paper Max. sheets Print side Support* sheet Plain paper Up to d mark — Not required EPSON 360 dpi Ink Jet Paper Up to d mark Whiter side Not required 20 sheets including support sheet Glossier side Required 1 sheet at a time See instruction sheet packed with the paper Not required EPSON Photo Quality Ink Jet Paper EPSON Photo Paper EPSON Photo Quality Glossy Paper EPSON Photo Quality Self Adhesive Sheet * Use Loading Support Sheet is packaged with your EPSON special paper. 3-4 Printing Photo Directly with PC Cards 5. Slide the left edge guide against the paper. 3 Note: Set the left edge guide flush against the paper or the paper will not be properly fed into the printer. Loading A6 paper When you load A6 size plain paper and the following EPSON special media, follow the steps below. Note: Read the instruction sheets packed with your EPSON special media before loading paper. EPSON Photo Quality Ink Jet Card EPSON Photo Stickers 16* * Before loading Photo Stickers 16, also see “Loading EPSON Photo Stickers 16” on page 3-7. Printing Photo Directly with PC Cards 3-5 1. Shuffle the paper several times and flatten them as shown below. 2. With the print side up, set the paper against the right edge guide and slide it into the sheet feeder. If the support sheet is necessary, set the sheet first. See the table below. printable side Cards Max. sheets Support sheet* EPSON Photo Quality Ink Jet Card 30 sheets including the support sheet Required EPSON Photo Stickers 16 1 sheet at a time Required * Use Loading Support Sheet is packaged with your EPSON special paper. 3-6 Printing Photo Directly with PC Cards 3. Slide the left edge guide against the edge of the paper. Note: Set the left edge guide flush against the paper or the paper will not be properly fed into the printer. Loading EPSON Photo Stickers 16 To load photo sticker sheets in the printer, set the Loading Support Sheet included in the sticker package into the sheet feeder first. Then, load one sheet at a time in the feeder with the print side up and the cut corner to the upper right side. Loading EPSON Photo Paper (4 x 6 inch) EPSON Photo Paper (S041134) is perforated around the margins so you can trim your printed images to look like 4 × 6 inch (102 × 152 mm) photographs. Note the following when using this paper. Printing Photo Directly with PC Cards 3-7 3 ❏ Load the paper printable side up with the perforated margins positioned as shown in the illustration. loading position ❏ Use flat, undamaged paper. If the paper or the Loading Support Sheet is curled, flatten it before loading to avoid paper feeding problems. ❏ Always place the included Loading Support Sheet under the stack of Photo Paper, but do not print on it. ❏ You can load up to 19 sheets of Photo Paper into the sheet feeder. ❏ Select Photo Paper for PAPER Type and 4X6 for PAPER Size on the display. 3-8 Printing Photo Directly with PC Cards Note: The outside edge of your image might be cut off when you remove the perforated margins. 17 mm (0.67 in.) 3 trimmed size 6 mm (0.24 in.) printed image size 3 mm (0.12 in.) 3 mm 6 mm ❏ Cut or tear the paper at the perforation only after printing. Do not cut, tear, or fold the paper before printing. Printing Photo Directly with PC Cards 3-9 Loading PC Cards Loadable storage media Digital photographs are stored either in the digital camera memory or in a card-type memory which can be loaded and unloaded from the camera. The latter is referred to as “storage media.” Storage media applicable to this printer are shown below. PC card (PCMCIA Type II) CompactFlash card SmartMedia Note: ❏ For SmartMedia or CompactFlash cards, load the media into a PC card adapter before loading it into the printer slot. ❏ Use the PC card adapter for CompactFlash packed with your printer. ❏ The PC card adapter for SmartMedia is available on the market. ❏ Some storage media and PC card adapters are not compatible with IP-100. Contact your EPSON dealer for detailed information on the availability of the storage media and PC card adapters. 3-10 Printing Photo Directly with PC Cards Loading PC cards Load the PC card into the PC card slot as follows: 1. Insert the storage media into the PC card adapter. For CompactFlash cards 3 For SmartMedia 2. Load the PC card into the printer’s card slot. Load the card with the u mark up. c Caution: Slide the PC card horizontally into the slot with the insert mark up. Forcing the card into the slot any other way can damage the printer and/or card. Printing Photo Directly with PC Cards 3-11 Ejecting PC cards 1. Check that the Processing light is not on or flashing. Processing • • • c Caution: Do not eject PC cards or turn off power to the printer while the printer is processing (reading or writing) data. Data can be lost. 2. Press the button as shown to eject the PC card. c 3-12 Caution: Do not remove or insert the CompactFlash or SmartMedia card while the PC card adapter is in the slot. Data can be lost. Printing Photo Directly with PC Cards 3. The PC card will pop out far enough for you to pull it out. 3 Printing All Photographs on the PC Card All of the photographs on the PC card can be printed out in a specified number of copies. This is the default mode when a PC card is loaded into the printer. Note: Before starting printing, set paper and a PC card containing digital photographs in the printer. See “Loading Paper” on page 3-2. See “Loading PC Cards” on page 3-10. 1. Press the All button to select the All mode. The All light turns on and All appears next to Photo No. on the display. S E L E C T Photo No. All Copies Copies Printing Photo Directly with PC Cards 3-13 Note: As soon as you load the PC card, if the All light starts flashing and Camera appears next to Photo No., the Photo No., Copies, and other settings are already set on the camera side. For more information, see “Printing with the camera’s settings” on page 3-15. 2. Press the Change Settings button to set the number of copies you want to print. S E L E C T Photo No. All Camera Copies Copies 3. Press the Menus buttons until the cursor moves to the item you want to set. P A P E R Type Photo Paper Size A6 4x6 When selecting paper size Note: The Size setting in the PAPER menu determines what Layout setting in the FORMAT menu is available, so you should always make the Size setting first. 4. Press the Change Settings buttons to make the settings. For details on the settings, see “Making Settings on the Display” on page 2-8. P A P E R Type Photo Paper Size A6 4x6 When selecting paper size Note: Photo No. setting in the SELECT menu is not available. 3-14 Printing Photo Directly with PC Cards 5. Press the Start Print button. When you make the above settings, the photos will be printed one by one on the paper. If you want to print all the photos on a single sheet, see “Printing all photos on a single sheet” on page 3-15. To stop printing 3 To stop printing in progress, press the Cancel button. Printing all photos on a single sheet You can make album-ready prints. Load an A4 size sheet of paper, and select A4 for PAPER Size and either 2L/4x6 ,L ,E , or Card for Layout. Then, press the Start Print button. For details on settings, see “Making Settings on the Display” on page 2-8. Printing with the camera’s settings It is possible to print photos by setting Photo No. and (the number of) Copies on the camera side in advance. In this Camera mode, the All light flashes and Camera appears next to Photo No. on the display as soon as you load the PC card into the printer’s card slot. Simply pressing the Start Print button starts printing. For details on the Camera mode, see the user’s manual for your digital camera. Printing Photo Directly with PC Cards 3-15 Printing Index Print All photographs on a PC card can be printed out as an index on a single sheet of paper in the specified number of copies. The Index mode is subdivided into super high and draft modes. Note: Before starting printing, set paper and a PC card containing digital photographs in the printer. See “Loading Paper” on page 3-2. See “Loading PC Cards” on page 3-10. 1. Press the Index button once or twice to select the Index print mode; Draft Index mode or Normal Index mode. When Draft Index mode is selected, the Index light will be flashing and Draft will be shown next to Quality on the display. When Normal mode is selected, the Index light will be on and High or Super High will be shown on the display. You can select High or Super High for the Quality setting. E C T S E T Copies Copies Quality Draft Enhancement 2. Press the Change Settings button to set the number of copies you want to print. 3. Press the Menus buttons until the cursor moves to the item you want to set. Note: ❏ The Layout setting in the FORMAT menu and Print No. in the SELECT menu are not available to be selected. 3-16 Printing Photo Directly with PC Cards ❏ Quality and Enhanced settings are changeable only when the Normal Index mode is selected. P A P E R Type Photo Paper Size A6 4x6 When selecting paper size 3 4. Press the Change Settings buttons to make settings. For details on the settings, see “Making Settings on the Display” on page 2-8. P A P E R Type Photo Paper Size A6 4x6 When selecting paper size 5. Press the Start Print button. All photographs on the PC card are printed out as an index on a single sheet of paper in the specified number of copies. Using the Draft Index mode The Draft Index mode allows fast printing, so that you can check the photo numbers in the PC card quickly. Using the Normal Index mode In the Normal Index mode you can select High or Super High for Quality. Use the Normal Index mode for your album. Printing Photo Directly with PC Cards 3-17 Printing Selected Photos It is possible to select one specific photograph from the PC card and print it out in a specified number of copies. When you want to print with a different photo in the same PC card continuously, see “Printing continuously different photos” on page 3-20. Note: Before starting printing, put some paper and a PC card containing digital photographs in the printer. See “Loading Paper” on page 3-2. See “Loading PC Cards” on page 3-10. 1. Press the One button to select the One Frame mode. The One light turns on. One 2. Press the Change Settings buttons to select the photo number. S E L E C T Photo No. • • • Photo No. Copies Copies Note: This printer sorts photos in chronological order. The photo numbers may be different from the storage numbers in the digital camera. Print the index in advance to see the correct photo number. 3-18 Printing Photo Directly with PC Cards 3. Press the Menus buttons until the cursor moves to the item you want to set. P A P E R Type Photo Paper Size A6 4x6 When selecting paper size 3 Note: The Size setting in the PAPER menu determines what Layout setting in the FORMAT menu is available, so you should always make the Size setting first. 4. Press the Change Settings buttons to make the settings. For details on the settings, see “Making Settings on the Display” on page 2-8. P A P E R Type Photo Paper Size A6 4x6 When selecting paper size 5. Press the Start Print button. The selected photograph is printed out. Printing a selected photograph multiple times on a single sheet Load an A4 size sheet of paper, and select A4 for PAPER Size and either 2L/4x6 ,L ,E , or Card for Layout. Then, press the Start Print button. For details on settings, see “Making Settings on the Display” on page 2-8. Printing Photo Directly with PC Cards 3-19 Printing continuously different photos To print different photos in the same PC card continuously, follow the instructions below. ❏ Load the same size paper as before. ❏ While printing, repeat steps 2 to 5 as described on page 3-18. Printing a Selected Range of Photos It is possible to select a continuous range of photographs on the PC card and print them one after another. Note: Before starting printing, put some paper and a PC card containing digital photographs in the printer. See “Loading Paper” on page 3-2. See “Loading PC Cards” on page 3-10. 1. Press the Range button to select the Range mode. The Range light turns on. Range 2. Make sure that the cursor is positioned at the Photo No. setting in the SELECT menu, then press the Change Settings buttons to select the photo number for the From. S E L E C T 3-20 Photo No. • • • From Photo No. Copies Printing Photo Directly with PC Cards To 3. Press the Menus button to move the cursor to Copies, then press the Change Settings buttons to select the photo number for the To. S E L E C T Photo No. • • • From Photo No. To Copies 3 Note: This printer sorts photos in chronological order. The photo numbers may be different from the storage numbers in the digital camera. Print the index in advance to see the correct photo numbers. 4. Press the Menus buttons until the cursor moves to the item you want to set. Note: The Copies setting in the SELECT menu is not available. P A P E R Type Photo Paper Size A6 4x6 When selecting paper size 5. Press the Change Settings buttons to make the settings. For details on specific items, see “Making Settings on the Display” on page 2-8. P A P E R Type Photo Paper Size A6 4x6 When selecting paper size Printing Photo Directly with PC Cards 3-21 6. Press the Start Print button. The photographs in the selected range are printed out one after another. Printing the selected range of photographs on a single sheet Load an A4 size sheet of paper, and select A4 for PAPER Size and either 2L/4x6 ,L ,E , or Card for Layout. Then, press the Start Print button. For details on settings, see “Making Settings on the Display” on page 2-8. Changing the Internal Settings You can change the internal settings to trim photo images, print an index with printing date and time, adjust the print start position, and turn the voice guidance on or off. Follow these steps to change the internal settings: 1. Press the Frame and Filter buttons at the same time to enter the Internal Settings mode. The Frame and Filter lights begin flashing and the No. and Set No. appear on the display. The cursor is at No. 2. Press the Change Settings buttons to select the item number. 3-22 No. Item 1 Trimming 2 Index date and time 3 Print start position, vertical 4 Print start position, horizontal 5 Voice guidance Printing Photo Directly with PC Cards 3. Press the Menus buttons until the cursor moves to Set No. next to Copies on the display. 4. Press the Change Settings buttons to change the setting for the selected item. For details about the settings, see the table below. No. Item Set No. Setting 1 Trimming 0 Trims the photo image to fit in the print area of the paper. 1 Reduces the photo image to fit in the print area without trimming. Note: If the horizontal to vertical ratio of the photo size exceeds 2 : 1, the printer prints it with no trimming, regardless of the Trimming setting. 2 3 Index date and time Print start position, vertical 0 Prints the index with printing date and time. 1 Prints the index without printing date and time. -5 to 5 Adjusts the vertical print start position in 0.5 mm increments: max. 2.5 mm. Select negative values to move the position up or positive values to move it down. This setting is valid only for A4 and stickers. 4 Print start position, horizontal -5 to 5 Adjusts the horizontal print start position in 0.5 mm increments: max. 2.5 mm. Select negative values to move the position left or positive values to move it right. This setting is valid only for A4 and stickers (EPSON Photo Stickers 16). Printing Photo Directly with PC Cards 3-23 3 No. Item Set No. Setting 5 Voice guidance 0 Helps you with voice guidance as well as the button operation sound. 1 Helps you only with the button operation sound. Note: ❏ When you press the Cancel button in the Internal Settings mode, the changed settings are all ignored, and the last settings are valid. ❏ When you press any buttons other than the Change Settings button, or turn off the printer while making the Internal settings, the printer will save the settings you made and exit the Internal Settings mode. 5. Press the Start Print button. The Frame and Filter lights turn off. The changed settings are retained even after the printer is turned off. Restoring the Internal settings to default Enter the Internal Settings mode pressing the Frame and Filters buttons at the same time, then hold down the Cancel button for six seconds or more until you hear a sound. 3-24 Printing Photo Directly with PC Cards Chapter 4 Using Filters and Frames Printing Photos with Special Effects . . . . . . . . . . . . . . . . . . . . . . . . . 4-2 Printing Photos with Frames . . . . . . . . . . . . . . . . . . . . . . . . . . . . . . . 4-4 Printing a list of frames . . . . . . . . . . . . . . . . . . . . . . . . . . . . . . . 4-7 4 Using Filters and Frames 4-1 Printing Photos with Special Effects You can manually adjust the image of your photographs. 1. Press the Filter button. The Filter light starts flashing and Effect No. appears next to Photo No. on the display. S E L E C T Photo No. Effect No. • • • Copies Note: ❏ Pressing the Filter button allows you to select the effects and turn the mode on and off. ❏ The Filter button does not work in the Draft Index mode. 2. Press the Change Settings buttons to select an Effect No. For effect samples, see Filters Guide. S E L E C T 4-2 Using Filters and Frames Photo No. Effect No. • • • Copies No. Effect No. Effect 0 Off 17 Monotone yellow–green 1 High contrast 18 Monotone yellow 2 Darker 19 Monotone brown 3 Slightly darker 20 Monotone pink 4 Slightly brighter 21 Monotone orange 5 Brighter 22 Monotone red 6 Sharp 23 Monotone purple 7 Sharper 24 Art color–punk 8 Vivid 25 Art color–metal 9 More vivid 26 Art color–earth 10 Sepia 27 Cooler colors 11 Monochrome 28 Warmer colors 12 Cooler monochrome 29 Lighter skin tone 13 Warmer monochrome 30 Darker skin tone 14 Monotone blue 31 Narrower aspect 15 Monotone sky blue 32 Wider aspect 16 Monotone green 33 Digital color noise reduction 4 For portrait orientation: No. 31 makes images wider. No. 32 makes images narrower. Note: ❏ The selected Effect No. is retained until the printer is turned off. ❏ If you press any buttons other than the Change Settings buttons while selecting the Effect No., the current number becomes valid and the printer turns on the Effect mode. Using Filters and Frames 4-3 3. Press the Filter button again. The Filter light turns on to indicate the Effect mode is on. Note: If you press the Cancel button, the Effect mode is turned off with the current Effect No. being retained. 4. Load paper and print photos as described in Chapter 3, “Printing Photo Directly with PC Cards”. Printer prints photos with the selected effect. Note: In the Effect mode, you cannot set Quality. Turning off the Effect mode Press the Filter button to turn off the Effect light or set the Effect No. to 0. Printing Photos with Frames With the optional PC card including colorful frames, photographs can be printed out as miniature stickers inside colorful frames. Note: This option is not available in some districts. Contact your EPSON dealer. To print photos with the frames included in the optional PC card, you may need A6 size paper divided into 16 small stickers. You can use EPSON Photo Stickers 16 (S041144). 4-4 Using Filters and Frames 1. Load the optional PC card which includes colorful frames into the printer’s card slot. The Frame light automatically starts flashing and Frame No. appears next to Copies on the display. 4 If you do not see Frame No., press the Frame button. Frame S E L E C T Photo No. Copies Frame No. • • • Note: Pressing the Frame button allows you to select frames and turn the mode on and off. 2. Press the Change Settings buttons to select your favorite frame No. For information on the frames and their No. , see instructions packed with your option, or print a list of frames as described in “Printing a list of frames” on page 4-7. S E L E C T Photo No. Copies Frame No. • • • Using Filters and Frames 4-5 Note: ❏ The selected Frame No. is retained until the printer is turned off. ❏ If you press any buttons other than the Change Settings buttons while selecting the Frame No., the current number becomes valid and the printer turns on the Frame mode. 3. Press the Frame button again. The Frame light turns on to indicate the Frame mode is on. Note: ❏ Type, Size, and Layout are automatically changed to the Sticker mode. ❏ If you press the Cancel button, the Frame mode is turned off with the Frame No. being retained. 4. Eject the optional PC card you inserted in step 1 from the printer’s card slot and load the PC card with the stored photograph. 5. Load A6 size paper divided into 16 small stickers. 6. Select the photo No. you want to print with the selected frames and print it. Note: If photos are not printed within the stickers, adjust the print start position. For detailes, see “Changing the Internal Settings” on page 3-22. 4-6 Using Filters and Frames Printing a list of frames You can print the list of frames stored in the optional PC card which includes frames. 1. Load the optional PC card including colorful frames in the card slot. 2. Set A6 paper in the sheet feeder. 3. Press the Index button. 4 The Index and Frame lights start flashing. 4. Press the Start Print button. All frames on the card are printed out. (Multiple selection is not possible.) Using Filters and Frames 4-7 4-8 Using Filters and Frames Chapter 5 Maintenance and Transportation Replacing Ink Cartridges . . . . . . . . . . . . . . . . . . . . . . . . . . . . . . . . . . 5-2 Checking the Print Head Nozzles . . . . . . . . . . . . . . . . . . . . . . . . . . . 5-7 Cleaning the Print Head . . . . . . . . . . . . . . . . . . . . . . . . . . . . . . . . . . . 5-9 Aligning the Print Head . . . . . . . . . . . . . . . . . . . . . . . . . . . . . . . . . . . 5-10 Cleaning the Printer . . . . . . . . . . . . . . . . . . . . . . . . . . . . . . . . . . . . . . 5-12 Transporting the Printer . . . . . . . . . . . . . . . . . . . . . . . . . . . . . . . . . . . 5-13 Maintenance and Transportation 5-1 5 Replacing Ink Cartridges The printer’s indicator lights will inform you when it is time to obtain a replacement ink cartridge and when it is time to replace an empty cartridge. This table describes the status of the lights on your printer and the actions you need to take. o = on, f = flashing Lights Action f B Obtain a replacement black ink cartridge (S020093). o B Replace the empty black ink cartridge. f A Obtain a replacement color ink cartridge (S020110). o A Replace the empty color ink cartridge. c Caution: ❏ EPSON recommends the use of genuine EPSON ink cartridges. Other products not manufactured by EPSON may cause damage to your printer not be covered by EPSON's warranties. ❏ Leave the old cartridge installed in the printer until you have obtained a replacement. Otherwise, ink remaining in the print head nozzles may dry out. Note: If the ink runs out, you cannot continue printing until you replace it, even though the other ink cartridge still contains ink. 5-2 Maintenance and Transportation To replace an ink cartridge using the printer’s control panel, follow these steps. 1. Make sure the printer is on. The Power light should be on, but not flashing. (Determine which cartridge needs to be replaced as indicated by the B Black Ink and A Color Ink light.) 2. Lower the output tray at the front of the printer, then open the printer cover. 3. Hold down the R Maintenance button for three seconds until the print head moves left slightly to the cartridge replacement position and the Power light begins flashing. 5 c Caution: Do not move the print head by hand. Always use the R Maintenance button to move it. Otherwise you may damage the printer. Note: If you press the R Maintenance button for three seconds when the B Black Ink and A Color Ink lights are off, the printer starts cleaning the print head. Maintenance and Transportation 5-3 4. Lift up the clamp that holds the cartridge you want to replace as far as it will go. The cartridge will rise partly out of the cartridge holder. The illustration shows color ink replacement. To replace black ink, lift up only the smaller clamp on the left. c Caution: Once you open the ink cartridge clamp, the ink cartridge becomes unusable and cannot be reinstalled even if ink remains. 5. Lift the cartridge out of the printer and dispose of it properly. Do not take the used cartridge apart or try to refill it. w 5-4 Warning: If ink gets on your hands, wash them thoroughly with soap and water. If ink gets into your eyes, flush them immediately with water. Maintenance and Transportation 6. Remove the ink cartridge from its protective bag. Next, remove only the yellow tape seal from the cartridge. Black ink cartridge c Color ink cartridge Caution: ❏ You must remove the yellow tape seal from the cartridge. Leaving the tape on when you install the cartridge will permanently damage it. ❏ Do not remove the blue portion of the tape seal from the top of the cartridge; otherwise, the cartridge may become clogged and cannot print. ❏ Do not remove the tape seal from the bottom of the cartridge; otherwise, ink will leak. 7. Place the ink cartridge gently into the cartridge holder with the label on the cartridge face up. Do not press down on the cartridge. The illustration shows color ink replacement. To replace black ink, install the smaller cartridge on the left. Maintenance and Transportation 5-5 5 8. Press the ink cartridge clamp down until it locks in place. The illustration shows color ink replacement. To replace black ink, press down the smaller clamp on the left. c Caution: Once you install the cartridges, do not open their clamps again until you replace the ink cartridges. Otherwise, the cartridges may become unusable. 9. Press the R Maintenance button. The printer moves the print head and begins charging the ink delivery system. This process takes about 1 minute to complete. When the ink charging process is finished, the printer returns the print head to its home position and the Power light stops flashing. c Caution: The Power light continues to flash while the printer performs the ink charging operation. Never turn off the printer while this light is flashing. Doing so can result in incomplete charging of ink. 10. Close the printer cover. 5-6 Maintenance and Transportation Checking the Print Head Nozzles If you find that the printed image is unexpectedly faint or dots in the printed image are missing, you may be able to solve these problems by checking the print head nozzles with the printer’s control panel buttons. Note: You can also check the print head nozzles from your computer with the Nozzle Check utility in the printer software. 1. Load A4 or wider paper in the sheet feeder. 2. Hold down the E Load/Eject button and press the P Power button until the printer is turned on and the print head starts moving. Then release both buttons. Maintenance and Transportation 5-7 5 The printer prints a nozzle check pattern. Here is a typical printout: The above sample is in black and white, but the actual test prints in color (CMYK). 3. Press the P Power button to turn off the printer after it finishes printing the nozzle check pattern. If the nozzle check page does not print satisfactorily, for example, if any segment of the printed lines is missing, there is a problem with the printer. This could be a clogged ink nozzle or a misaligned print head. See the next section for details on cleaning the print head. For information on aligning the print head, see “Aligning the Print Head” on page 5-10. 5-8 Maintenance and Transportation Cleaning the Print Head If you find that the printed image is unexpectedly faint or dots in the printed image are missing, you may be able to solve these problems by cleaning the print head with the printer’s control panel button, which ensures that the nozzles are delivering ink properly. Note: ❏ Print head cleaning uses both color and black ink. To avoid wasting ink, clean the print head only if print quality declines. ❏ Check the print head nozzles to confirm that the print head needs to be cleaned. This saves ink. ❏ When the B Black Ink or A Color Ink light is flashing or on, you cannot clean the print head. Replace the appropriate ink cartridge first. ❏ You can also clean the print head from your computer with the Head Cleaning utility in the printer software. 1. Make sure that the Power light is on and that both the B Black Ink and A Color Ink lights are off. 2. Hold down the R Maintenance button for three seconds. The printer starts cleaning the print head and the Power light begins flashing. Print head cleaning takes about one minute to complete. Note: If the B Black Ink or A Color Ink light is flashing or on, you cannot clean the head, and this operation will start the ink cartridge replacement procedure. If you do not want to replace an ink cartridge at this time, press the R Maintenance button to return the print head to its home position. Maintenance and Transportation 5-9 5 c Caution: Never turn off the printer while the Power light is flashing. Doing so may damage the printer. 3. When the Power light stops flashing, print a few lines from a document to confirm that the head is clean and to reset the cleaning cycle. If print quality hasn’t improved after repeating this procedure four or five times, one or both of your ink cartridges may be old or damaged and may need to be replaced. To replace an ink cartridge before it is empty, see “Replacing an Old or Damaged Ink Cartridge” in the online User’s Guide. If the print quality still has not improved after replacing the ink cartridges, contact your dealer. Aligning the Print Head If you notice a misalignment of vertical lines, you may be able to solve this problem with the printer’s control panel buttons. Note: You can also align the print head from your computer using the Print Head Alignment utility in your printer software. Follow these steps to align the print head with the buttons: 1. Hold down the Index button and press the P Power button to turn the printer on. After the All and Index lights begin flashing, release the Index button. 5-10 Maintenance and Transportation 2. Press the Change Settings button to select 10 next to Photo No. on the display. S E L E C T Photo No. Copies 3. Load A4 or wider paper in the sheet feeder. 4. Press the Start Print button to print the alignment sheet. 5. Find the number of the correctly aligned lines. If all alignment patterns are incorrect, choose the best one. 6. Press the Menus button until the cursor moves to Copies on the display. S E L E C T Photo No. Copies 7. Press the Change Settings buttons to select the number you find for the correctly aligned lines. S E L E C T Photo No. Copies Maintenance and Transportation 5-11 5 8. Press the Start Print button. After the print head alignment is set, the number next to Copies changes to 0 automatically. 9. Press the P Power button to turn the printer off. If you could not find the best alignment pattern at step 5, repeat the procedures from step 3 until you obtain the best result. Cleaning the Printer To keep your printer operating at its best, you should clean it thoroughly several times a year. 1. Make sure the printer is turned off and all the printer’s lights are off. Then unplug the power cord. 2. Remove any paper from the sheet feeder. 3. Use a soft brush to carefully clean away all dust and dirt. 4. If the outer case or the inside of the sheet feeder is dirty, clean it with a soft, clean cloth dampened with mild detergent. Keep the printer cover closed to prevent water from getting inside. 5. If the inside of the printer accidentally gets soiled with ink, wipe it off with a damp cloth. w 5-12 Warning: Be careful not to touch the gears inside the printer. Maintenance and Transportation c Caution: ❏ Never use alcohols or thinners to clean the printer; these chemicals can damage the components as well as the case. ❏ Be careful not to get water on the printer mechanism or electronic components. ❏ Do not use a hard or abrasive brush. ❏ Do not spray the inside of the printer with lubricants; unsuitable oils can damage the mechanism. Contact your dealer or a qualified service person if lubrication is needed. 5 Transporting the Printer If you need to transport your printer some distance, carefully repack it using the original box and packing materials as follows: 1. Open the printer cover and make sure that the print head is in the home (far right) position. If not, turn on the printer and wait until the print head returns to the home position. Turn off the printer and then close the printer cover. c Caution: Leave the ink cartridges installed when you transport the printer. Removing the cartridges during transport can damage the printer. 2. Unplug the power cord from the electrical outlet; then disconnect the interface cable from the printer. 3. Remove the paper from the sheet feeder and remove the paper support. 4. Push in the output extension tray, and then raise the output tray. 5. Attach the protective materials to the printer. Maintenance and Transportation 5-13 6. Repack the printer and power cord in the original box. 7. Keep the printer level during transport. 5-14 Maintenance and Transportation Chapter 6 Troubleshooting Error Indicators . . . . . . . . . . . . . . . . . . . . . . . . . . . . . . . . . . . . . . . . . . 6-2 Unable to Print Photos . . . . . . . . . . . . . . . . . . . . . . . . . . . . . . . . . . . . 6-5 Check that power is ON . . . . . . . . . . . . . . . . . . . . . . . . . . . . . . 6-5 Unable to start printing or make settings . . . . . . . . . . . . . . . . 6-5 Printing stops halfway . . . . . . . . . . . . . . . . . . . . . . . . . . . . . . . . 6-5 The Frame mode cannot be set . . . . . . . . . . . . . . . . . . . . . . . . . 6-6 Unable to print parts of a photograph. . . . . . . . . . . . . . . . . . . 6-6 Unable to print the selected photo . . . . . . . . . . . . . . . . . . . . . . 6-6 When Print Quality Declines . . . . . . . . . . . . . . . . . . . . . . . . . . . . . . . 6-6 Check if the print head is clogged . . . . . . . . . . . . . . . . . . . . . . 6-6 Check if the printer prints satisfactorily . . . . . . . . . . . . . . . . . 6-6 Check that the adjust lever is properly set . . . . . . . . . . . . . . . 6-7 Check if the ink has run out . . . . . . . . . . . . . . . . . . . . . . . . . . . 6-8 Where to Get Help . . . . . . . . . . . . . . . . . . . . . . . . . . . . . . . . . . . . . . . . 6-9 Troubleshooting 6-1 6 Error Indicators You can identify many common printer problems with the lights on your printer’s control panel. If your printer stops working and the lights are on or flashing, use the following table of panel light patterns to diagnose the problem, then follow the recommended corrective measures. o = on, n = off, f = flashing Lights Problem and Solution Paper Out oS No paper is loaded in the printer. Load paper in the sheet feeder; then press the E Load/ Eject button to turn this light off. The printer resumes printing. The paper is not loaded correctly. Remove and reload the paper; then press the E Load/ Eject button to turn this light off. Paper Jam fS nB nA Paper has jammed in the printer. Take all the paper out of the feeder, and reload the paper; then press the E Load/Eject button to turn this light off. If the light continues to flash, turn off the printer and gently pull all the paper out of the printer. If it tears and pieces remain inside the printer, open the printer cover and remove the pieces of paper. Turn on the printer and try again. Ink Low (black ink cartridge) fB 6-2 The black ink cartridge is nearly empty. Troubleshooting Obtain a replacement black ink cartridge (S020093). Lights Problem and Solution Ink Out (black ink cartridge) oB The black ink cartridge is empty. Replace the black ink cartridge with a new one (S020093). See “Replacing Ink Cartridges” on page 5-2. Ink Low (color ink cartridge) fA The color ink cartridge is nearly empty. Obtain a replacement color ink cartridge (S020110). Ink Out (color ink cartridge) oA The color ink cartridge is empty. Replace the color ink cartridge with a new one (S020110). See “Replacing Ink Cartridges” on page 5-2. Carriage Error f Power fS oB oA The print head carriage is caught by jammed paper or other foreign material and cannot return to the home position. Turn the printer off. After a few seconds, turn it on again. The printer will eject any jammed paper. If the paper is not ejected, turn off the printer. Open the printer cover and remove any paper from the paper path by hand. If the error is not cleared, contact your dealer. Unknown Printer Error f Power fS fB fA An unknown printer error has occurred. Turn the printer off, and after a few seconds, turn it on again. If the error is not cleared, contact your dealer. Troubleshooting 6-3 6 Display indication 6-4 Troubleshooting Error Action Printer internal adjustments. Turn the printer off. After a few seconds, turn it on again. If the error is not cleared, contact your dealer. System error. Turn the printer off. After a few seconds, turn it on again. If the error is not cleared, contact your dealer. The Input switch is not properly set. Turn the printer off and set the Input switch to the INT side. Turn the printer on and try printing a photograph. The black ink cartridge is not installed or it is empty. Install a cartridge or replace the old one with a new one (S020093). The color ink cartridge is not installed or it is empty. Install a cartridge or replace the old one with a new one (S020110). Paper has jammed inside the printer or it is not loaded. Open the printer cover and remove the jammed paper. Load the paper properly in the sheet feeder and press the E Load/Eject button. Paper has jammed inside the printer. Open the printer cover and remove the jammed paper. The ink cartridge is not installed properly. Check the ink cartridge and install it properly. See “Replacing Ink Cartridges” on page 5-2. See “Replacing Ink Cartridges” on page 5-2. See “Replacing Ink Cartridges” on page 5-2. Unable to Print Photos Note: If you encounrer problems while using the printer with your computer, see “Problem Solver” in the Online Guide. Check that power is ON Check that the power card is plugged into the electrical outlet. Unable to start printing or make settings Check that the PC card is properly loaded in the printer’s card slot. Check that the PC card has data in it. Check if any error code is displayed. The error code is displayed when ink runs out, when there is no paper, or when a paper jam occurs. See “Error Indicators” on page 6-2. Check if the error code “E3” is displayed. Photographs cannot be printed out if the Input switch is set to the EXT side. Set the Input switch to INT and turn the printer off and on again. See “Selecting the Input Switch” on page 2-12. Printing stops halfway Check if the PC card was ejected during processing or while the light was flashing. Load the PC card into the printer’s card slot and print again. Troubleshooting 6-5 6 The Frame mode cannot be set Check that the PC card containing the frame data has been properly inserted in the printer’s card slot. Unable to print parts of a photograph Check the Trimming setting. When Trimming is set, the photograph is trimmed to fit in the print area. For details, see “Changing the Internal Settings” on page 3-22. Unable to print the selected photo Print the index and check the correct photo number. When Print Quality Declines Check if the print head is clogged Print a nozzle check pattern. See “Checking the Print Head Nozzles” on page 5-7. Check that pattern prints satisfactorily. If any segment of the printed lines is missing or if nothing is printed out, clean the print head. See “Cleaning the Print Head” on page 5-9. Check if the printer prints satisfactorily Check if colors do not appear in printouts or if white lines appear. This happens when the print head is clogged. See “Cleaning the Print Head” on page 5-9. 6-6 Troubleshooting Check that the adjust lever is properly set If ink smears on thick paper, set the adjust lever to the + position. 1. Open the printer’s side cover. 2. Slide the adjust lever to the + position. 6 Note: After printing on thick paper, be sure to return the adjust lever to the 0 position. If you print on paper of normal thickness in the + position, the image will print faintly. Troubleshooting 6-7 Check if the ink has run out To check the amount of ink remaining in the cartridge, follow the steps below: 1. Hold down the Index button while the printer is turned on. 2. Press the Change Settings buttons and select the number of the ink cartridge to check. 1 : Black 2 : Color 10 : Print Head Alignment (For details, see “Aligning the Print Head” on page 5-10.) The percentage of ink remaining in the cartridge is displayed next to Copies. To return the printer back to the normal working state, turn the printer off and on. Note: To change an ink cartridge, see “Replacing Ink Cartridges” on page 5-2. 6-8 Troubleshooting Where to Get Help If your printer is not operating properly and you cannot solve the problem using the troubleshooting information in your printer documentation, contact customer support services for assistance. We will be able to help you much more quickly if you give us the following information: Serial number of your printer (The serial number label is on the back of the printer.) Printer model Brand and model of your computer Printer software version (Click About in your printer driver.) 6 Windows version you are using Software application(s) you normally use with your printer and their version number(s) For United Kingdom and the Republic of Ireland Users If you purchased your printer in the UK or in the Republic of Ireland, EPSON (UK) Limited provides a range of customer services and technical support. World Wide Web If you can connect to the Internet and have a Web browser, you can access our Web site at http://www.epson.co.uk. Here you will find information on the latest EPSON products, software drivers, online user guides, and answers to frequently asked questions. Troubleshooting 6-9 Faxon EPSON Contact Faxon EPSON Faxback Service for support information, including troubleshooting tips, switch settings, and driver information. To use Faxon EPSON, call 01442 227332 in the UK or 0044 1442 227332 from the Republic of Ireland using a touch-tone phone. You will be asked to follow a simple routine to register your document request. Once you have entered your telephone and fax numbers, Faxon EPSON will fax a copy of the document catalogue to your fax machine. When you have found the documents that you need in the catalogue, call Faxon EPSON again and enter the document ID numbers. The documents will be faxed to you automatically. Bulletin Board Service for the latest drivers and utilities You can call the EPSON Bulletin Board Service on 01442 227479 in the UK or 0044 1442 227479 from the Republic of Ireland. No membership is required. Make sure that your communications software is set to 8 data bits, 1 stop bit, no parity bit, ANSI terminal mode emulation, and a modem speed of up to 28.8 Kbps. Downloading protocols supported include Xmodem, Ymodem and Zmodem. See the documentation that came with your communications software and modem for more information. When you first connect to the Bulletin Board Service, you will be asked for your name, company name, phone number and a password (which you can invent yourself). 6-10 Troubleshooting Customer and Warranty Support Our Customer and Warranty Support teams can be contacted by calling 0870 163 7766 in the UK or 0044 0870 163 7766 from the Republic of Ireland. They can provide the following services: ❏ Technical information on installing, configuring, and operating your EPSON products ❏ Arranging for faulty EPSON products to be repaired within the warranty period A full list of EPSON Customer and Warranty Support services is available on the technical support section of our World Wide Web pages at http://www.epson.co.uk/support/ and on Faxon EPSON Faxback service in document number 5085. Pre-Sales Enquiry Desk The Enquiry Desk team can be contacted by calling 0800 220546 in the UK or 1 800 409132 from the Republic of Ireland, by faxing 01442 227271 in the UK or 0044 1442 227271 from the Republic of Ireland, and via Email at [email protected]. They can provide the following information: ❏ Pre-Sales information and literature on new EPSON products (also available via our World Wide Web site at http://www.epson.co.uk) ❏ Where to purchase genuine EPSON consumables, accessories, and options Troubleshooting 6-11 6 For Australian Users EPSON Australia wishes to provide you with a high level of Customer Service. As well as the user’s guide, we provide the following sources for obtaining information: EPSON FAXBACK EPSON FAXBACK will fax you the latest specifications and pricing for most EPSON products offered in Australia. There is also technical information, including details of the latest software and drivers available. Phone (02) 9903 9075 and the system will guide you through a number of choices before faxing the information to your fax machine. EPSON Bulletin Board System This is where you can download the latest software and drivers. Visit the BBS to check out the latest versions. If you have a modem, phone (02) 9417 5090. Internet URL http://www.epson.com.au Access the EPSON Australia World Wide Web pages. Worth taking your modem here for the occasional surf! You can get the same information as offered on the EPSON FAXBACK and the EPSON Bulletin Board plus more. Your dealer Don’t forget that your dealer can often help identify and resolve problems. The dealer should always be the first called for advice on problems. They can often solve problems quickly and easily as well as give you advice on the next step to take. 6-12 Troubleshooting EPSON Helpdesk EPSON Helpdesk is provided as a final backup to make sure our clients have access to advice. Operators on the Helpdesk can aid you in diagnosing hardware and software problems. They can also advise you on the latest EPSON products and where the nearest dealer or service agent is located. Many types of queries are answered here. The Helpdesk numbers are: Phone: (02) 9903 9040 Fax: (02) 9903 9189 We encourage you to have all the relevant information on hand when you ring. The more information you prepare, the faster we can help solve the problem. This information includes the User’s Guide for your EPSON product, type of computer, operating system, application programs, and any other information you feel is required. For Singapore Users Contact the telephone and fax numbers below: Phone: (065) 337-7911 Fax: (065) 334-1185 For Hong Kong Users To obtain technical support as well as other after-sales services, users are welcome to contact EPSON Hong Kong Limited. Internet home page EPSON Hong Kong has established a local home page in both Chinese and English on the Internet to provide users with the following information: Troubleshooting 6-13 6 ❏ Product information ❏ Answers to Frequently Asked Questions (FAQs) ❏ Latest versions of EPSON printer drivers Users can access our World Wide Web home page at: http://www.epson.com.hk Electronic bulletin board system An electronic bulletin board system (BBS) is also available to obtain printer information and the latest versions of printer drivers. You can logon to the following number for the BBS service: BBS: (852) 2827-4244 Technical Support Hotline You can also contact our technical staff at the following telephone and fax numbers: Phone: (852) 2585-4399 Fax: (852) 2827-4383 For Philippines Users To obtain technical support as well as other after sales services, users are welcome to contact the EPSON Philippines Representative Office at the telephone and fax numbers below: 6-14 Phone: (632) 813-6552 Fax: (632) 813-6545 BBS: (632) 814-0595 Troubleshooting Chapter 7 For Use with a Computer System Requirements . . . . . . . . . . . . . . . . . . . . . . . . . . . . . . . . . . . . . 7-2 For PCs . . . . . . . . . . . . . . . . . . . . . . . . . . . . . . . . . . . . . . . . . . . . . 7-2 For Macintosh computers . . . . . . . . . . . . . . . . . . . . . . . . . . . . . 7-2 Using the Printer with a PC . . . . . . . . . . . . . . . . . . . . . . . . . . . . . . . . 7-4 Connecting the printer . . . . . . . . . . . . . . . . . . . . . . . . . . . . . . . . 7-4 Installing the printer software . . . . . . . . . . . . . . . . . . . . . . . . . 7-5 Using the Printer with a Macintosh . . . . . . . . . . . . . . . . . . . . . . . . . 7-7 Connecting the printer . . . . . . . . . . . . . . . . . . . . . . . . . . . . . . . . 7-7 Installing the printer software . . . . . . . . . . . . . . . . . . . . . . . . . 7-8 Selecting your printer in the Chooser . . . . . . . . . . . . . . . . . . . 7-10 Loading Paper . . . . . . . . . . . . . . . . . . . . . . . . . . . . . . . . . . . . . . . . . . . 7-12 Printing Your First Page for Windows . . . . . . . . . . . . . . . . . . . . . . . 7-15 Printing Your First Page for Macintosh . . . . . . . . . . . . . . . . . . . . . . 7-17 For Use with a Computer 7-1 7 System Requirements For PCs To use your printer, you need Microsoft®, Windows® 95, Windows® 98, or Windows® NT 4.0, and a shielded, twisted-pair parallel cable. Your computer should also meet the following system requirements: Minimum system Recommended system i486/25 MHz for Windows 95 and NT 4.0 i486/66 MHz for Windows 98 Pentium or higher processor 16MB RAM 32MB RAM or more for Windows 95 and 98, 64MB or more for Windows NT 4.0 10MB hard disk space for Windows 95 and 98 20MB for Windows NT 4.0 50MB or more free disk space for Windows 95 and 98 100MB or more for Windows NT 4.0 VGA monitor VGA or better monitor Your computer dealer can help you update your system if it does not meet these requirements. For Macintosh computers To use this printer, your Apple® Macintosh® must meet the following system requirements. You also need a standard Apple System Peripheral-8 cable (8-pin mini-circular connector). 7-2 For Use with a Computer Applicable computer models (as of April 1, 1998) Macintosh LC475, LC575, LC630 Macintosh Quadra Series Macintosh Centris Series Macintosh PowerBook™ Series (PowerBook 190, 520, 540, 550 or later) Macintosh PowerBook Duo 280, 2300C/100 Macintosh Performa 475, 575, 588, 630, 5210 or later Power Macintosh Series Environment Minimum system Recommended system System 7.5.1 System 7.6 or later 5MB of available memory 10MB of available memory when background printing is turned on. 12MB or more of available memory 21MB or more of available memory when background printing is turned on. Note: ❏ The amount of available memory varies according to the number and kind of applications that are open. To see how much memory is available, choose About This Macintosh from the Apple menu and refer to the memory size (listed in kilobytes) under “Largest Unused Block” (1,024K=1MB). ❏ The memory requirements above are for printing on Letter size paper. These requirements may vary depending on the size of the paper, the type of application you are using, and the complexity of the document you want to print. In addition to these system and memory requirements, you also need 10MB of free hard disk space to install your printer software. To print, you need extra hard disk space amounting to about double the size of the file you want to print. For Use with a Computer 7-3 7 Using the Printer with a PC Connecting the printer To connect the printer to your computer using the built-in parallel interface, you need a shielded, twisted-pair parallel cable. Follow these steps to connect your printer. 1. Make sure both the printer and computer are turned off. 2. Plug the cable connector securely into the printer’s interface connector. Then squeeze the wire clips together until they lock in place on both sides. If your cable has a ground wire, connect it to the ground connector below the interface connector. 3. Plug the other end of the cable into the computer’s parallel interface. If there is a ground wire at the computer end of the cable, connect it to the ground connector at the back of the computer. See “Installing the printer software” on page 7-5 for instructions on installing the printer software. You must install the printer software before using your printer. 7-4 For Use with a Computer Installing the printer software After connecting the printer to your computer, you need to install the software included on the “Printer Software for EPSON IP-100” CD-ROM shipped with your printer. Printer software components Your printer software includes: ❏ Printer driver The printer driver is the software that runs, or “drives,” your printer. With it, you can make settings such as media type, print quality, speed, and paper size. ❏ Utilities The Nozzle Check, Head Cleaning, and Print Head Alignment utilities help you keep your printer in top operating condition. ❏ EPSON Status Monitor 2 The EPSON Status Monitor 2 notifies you of printer errors and displays printer status information such as the amount of ink remaining. The Status Monitor also guides you when replacing ink cartridges. Note: If you wish to make a floppy disk version of the printer software included on your CD-ROM, insert the printer software CD-ROM, then click Create Floppy based printer driver/utility disks and follow the on-screen instructions. For Use with a Computer 7-5 7 Installing on Windows Follow these steps to install the printer software: 1. Insert the printer software CD shipped with your printer in the CD-ROM drive. The Installer dialog box appears. 2. Click Install Printer Driver/Utility to start the printer software installation. 3. When the installation is complete, click OK. Note: ❏ If the New Hardware Found screen or any other Wizard appears when you turn on your computer, click Cancel and follow the steps above. ❏ Installation time varies depending on your computer. ❏ EPSON Status Monitor 2 installation starts automatically. Click Cancel if you do not want to install this utility. If you want to install it later, see “Checking Printer Status and Managing Print Jobs for Windows” in the online User’s Guide. For information on opening and using the software, see “Printing Your First Page for Windows” on page 7-15. See also “Using the Printer Software for Windows” in the online User’s Guide. If you use your printer on a network with Windows 95, 98, or NT 4.0, see “Network Printing” in the online User’s Guide. 7-6 For Use with a Computer Using the Printer with a Macintosh Connecting the printer To use the printer’s built-in serial interface, you will need an Apple System Peripheral-8 cable. Follow these steps to connect the printer: 1. Make sure both your printer and Macintosh are switched off. 2. Connect one end of the interface cable to the serial connector on the back of the printer. 7 Note: Use only an Apple System Peripheral-8 cable to connect the printer to your Macintosh. Do not use a LocalTalk cable. correct incorrect For Use with a Computer 7-7 3. Connect the other end of the interface cable to either the modem port or printer port on the Macintosh. 4. Set the INPUT switch of your printer to the EXT position. For details, see “Selecting the Input Switch” on page 2-12. See the next section for instructions on installing the printer software. You must install the printer software before using your printer. Installing the printer software After connecting the printer to your Macintosh, you are ready to install the printer software included in the “Printer Software for EPSON IP-100” CD-ROM shipped with your printer. Your printer software includes: ❏ EPSON Printer Driver Package IP-100 This is the printer driver software that runs your printer. With it, you can make settings such as media type, print quality, speed, and paper size. EPSON Monitor3 Monitors and manages background printing jobs. You must turn background printing on in the Chooser to use this utility. StatusMonitor Keeps track of the current status of your printer, and alerts you when printer errors occur. Nozzle Check Checks the print head for clogging. Head Cleaning Cleans the print head to maintain the best print quality. 7-8 For Use with a Computer Print Head Alignment Adjusts the print head so that vertical and horizontal lines are aligned. ColorSync 2.0 and Profiles Matches the colors in your printout with the colors displayed on your screen automatically. Use this when printing scanned photographs or computer graphics. c Caution: Turn off all virus protection programs before you install your printer software. Follow these steps to install your printer software: 1. Turn on your Macintosh and insert the software CD in the CD-ROM drive. 2. The EPSON printer software disk opens automatically. 3. When the Installer icon appears, double-click the icon. 7 4. After the initial screen appears, click Continue. The following dialog box appears. For Use with a Computer 7-9 5. If you want to install all of the printer software included on your printer software CD-ROM, make sure the Install Location box shows the correct disk drive and click Install. 6. If you are low on disk space, select Custom Install from the pop-up menu and click Serial Driver Package. Confirm the destination for installation, then click Install. Note: Click the icon to get information on each component. 7. When a message appears informing you that installation is finished, click Restart to complete the installation and restart your computer. Selecting your printer in the Chooser After you install the printer software, you need to open the Chooser to select your printer. You have to choose the printer the first time you use it or whenever you want to switch to another printer. Your Macintosh will always print using the last printer selected. Note: If you are using a Macintosh Quadra 950 or 900, you need to choose Compatible in the Serial Switch dialog box before selecting your printer from the Chooser. To open the Serial Switch dialog box, choose Control Panel from the Apple menu, then choose Serial Switch. 1. Make sure the printer is connected to your Macintosh and is turned on. 7-10 For Use with a Computer 2. Choose Chooser from the Apple menu. Then click your printer’s icon and the port your printer is connected to. Note: ❏ If you are using an AppleTalk network, an alert message may appear when you click the port. In this case, reselect the other port, or make the AppleTalk setting Inactive then select the port again. ❏ If you are using your Macintosh in an Ethernet environment, you can connect your printer to either the printer or modem port and leave the AppleTalk setting Active. 3. Click the Background Printing radio buttons to turn background printing on or off. When background printing is on, you can use your Macintosh while it is preparing a document for printing. You must turn on background printing to use the EPSON Monitor3 utility to manage print jobs. 4. Close the Chooser. For information on opening and using the software, see “Printing Your First Page for Macintosh” on page 7-17. See also “Using the Printer Software for Macintosh” in the online User’s Guide. For Use with a Computer 7-11 7 Loading Paper Follow these steps to load plain paper in the printer. You can also print on ink jet paper, photo-quality glossy film or paper, photo paper, transparencies, envelopes, index cards, and adhesive sheets. For details on using such media, see “Printing on Special Paper” in the online User’s Guide. 1. Turn up the paper support extension. 7-12 For Use with a Computer 2. Lower the output tray and slide out the extension. Next, slide the left edge guide so that the distance between the edge guides is slightly wider than the width of your paper. edge guide output tray output tray extension 3. Fan a stack of paper; then tap it on a flat surface to even the edges. For Use with a Computer 7-13 7 4. Load the stack of paper with the print side up and the right edge of the paper resting against the right side of the sheet feeder. Then slide the left edge guide against the edge of the paper. edge guide right printable side up under the arrow mark, edge guide left. Note: ❏ Always load paper into the sheet feeder short edge first. ❏ Make sure the paper stack fits under the arrow mark inside the edge guide. 7-14 For Use with a Computer Printing Your First Page for Windows After loading the paper, you are ready to print your first page. In order to check the operation of your printer, we recommend printing the README file provided with your printer software. The README file contains the latest information about your printer software. Follow these steps to print the README file: 1. Click Start, point to Programs, point to Epson (for Windows 95, and 98) or EPSON Printers (for Windows NT 4.0), and then click EPSON IP-100 Readme. 2. Click Print on the File menu. The Print dialog box appears. 3. Make sure your printer is selected and then click Properties, or Options. You may need to click a combination of these buttons. The driver settings window appears. 7 For Use with a Computer 7-15 4. Click the Main tab if necessary, then click anywhere in the Media Type box and select the media you loaded in the printer. 5. Select Color as the Ink setting. 6. Make sure the Mode option is set to Automatic. When Automatic is selected, the printer software optimizes other settings according to the Media Type and Ink settings you make. 7. Click OK at the bottom of the window. You return to the Print dialog box (or a similar dialog box). 8. Click Close, OK, or Print to print. You may need to click a combination of these buttons. While printing, the EPSON Progress Meter will appear, showing the printing progress and the status of your printer. For details, see “Checking Printer Status and Managing Print Jobs for Windows” in the online User’s Guide. Congratulations! Your EPSON printer is now fully setup and ready to help you create wonderful printouts. For further information about your printer, see the online User’s Guide. For details about the printer software, see online help. 7-16 For Use with a Computer Printing Your First Page for Macintosh After loading the paper, you are ready to print your first page. In order to check the operation of your printer, we recommend printing the README file located on your printer software CD. The README file contains the latest information about your printer software. Follow these steps to print the README file: 1. Insert the printer software CD. 2. Open the EPSON folder and double-click the README file. 3. Choose Page Setup from the File menu. This brings up the dialog box shown below. 7 4. Select the paper size you loaded in the printer from the Paper Size list. 5. Select option. Portrait or Landscape as the Orientation 6. After making your settings, click the OK button to close the Page Setup dialog box. Note: You cannot print from the Page Setup dialog box. You can only print from the Print dialog box. For Use with a Computer 7-17 7. Choose Print from the File menu. This brings up the dialog box shown below. 8. Select the media you loaded in the printer from the Media Type list. 9. Select Color as the Ink option. 10. Make sure the Mode option is set to Automatic. When Automatic is selected, the printer software optimizes other settings according to the Media Type and Ink settings you make. 11. Click Print to start printing. Congratulations! Your EPSON printer is now fully setup and ready to help you create wonderful printouts. For further information about your printer, see the online User’s Guide. For details about the printer software, see online help. 7-18 For Use with a Computer Appendix A Options and Consumable Products Interface cables . . . . . . . . . . . . . . . . . . . . . . . . . . . . . . . . . . . . . . A-2 Ink cartridges. . . . . . . . . . . . . . . . . . . . . . . . . . . . . . . . . . . . . . . . A-2 EPSON special media. . . . . . . . . . . . . . . . . . . . . . . . . . . . . . . . . A-2 A Options and Consumable Products A-1 Interface cables You can use any interface cable that meets the following specifications. See your computer manual for any additional requirements. Parallel Interface Cable (shielded) C83602✽ from D-SUB 25-pin (computer) to 36-pin Amphenol 57 Series (printer) Note: The asterisk (✽) is a substitute for the last digit of the product number, which varies by country. Ink cartridges Black ink cartridge S020093 Color ink cartridge S020110 EPSON special media Most plain paper works well in your printer. In addition, EPSON offers specifically designed media for ink jet printers to meet most high-quality printing needs. A-2 EPSON 360 dpi Ink Jet Paper (A4) S041059 S041025 EPSON 360 dpi Ink Jet Paper (Letter) S041060 S041028 EPSON Photo Quality Ink Jet Paper (A4) S041061 S041026 EPSON Photo Quality Ink Jet Paper (Letter) S041062 S041029 EPSON Photo Quality Ink Jet Paper (Legal) S041067 S041048 EPSON Photo Quality Ink Jet Card (A6) S041054 EPSON Photo Quality Ink Jet Card (5 × 8”) S041121 Options and Consumable Products EPSON Photo Quality Ink Jet Card (8 × 10”) S041122 EPSON Photo Quality Self Adhesive Sheet (A4) S041106 EPSON Ink Jet Note Cards A6 (with envelopes) S041147 EPSON Ink Jet Greeting Cards 5 × 8” (with envelopes) S041148 EPSON Ink Jet Greeting Cards 8 × 10” (with envelopes) S041149 EPSON Photo Quality Glossy Film (A4) S041071 EPSON Photo Quality Glossy Film (Letter) S041072 EPSON Photo Quality Glossy Film (A6) S041107 EPSON Photo Quality Glossy Paper (A4) S041126 EPSON Photo Quality Glossy Paper (Letter) S041124 EPSON Ink Jet Transparencies (A4) S041063 EPSON Ink Jet Transparencies (Letter) S041064 EPSON Photo Paper (A4) S041140 EPSON Photo Paper (Letter) S041141 EPSON Photo Paper (4 × 6”) S041134 EPSON Photo Paper Cards (A4) S041177 EPSON Photo Stickers 16 (A6) S041144 EPSON Photo Stickers 4 (A6) S041176 EPSON Panoramic Photo Paper (210 × 594 mm) S041145 EPSON Iron-On Cool Peel Transfer Paper (A4) S041154 EPSON Iron-On Cool Peel Transfer Paper (Letter) S041153 S041155 Note: ❏ The availability of special media varies by country. ❏ All media types above are available when printing with a computer. For direct printing, see “Available Paper” on page 2-5. Options and Consumable Products A-3 A A-4 Options and Consumable Products Index A F Adjust lever, 5, 6-7 Album print, 2-3 All button, 8, 3-13 Available paper, 2-5 to 2-7 Filter button, 8, 4-2 Frame button, 8, 4-5 B Index button, 8, 3-16 Index date and time, 3-23 Index print, 2-3 Ink cartridge checking ink volume, 6-8 installing, 1-3 to 1-7 Ink cartridge clamps, 6 Ink cartridges replacing, 5-2 to 5-6 Ink jet card, A-2 Ink jet paper, A-2 Input switch, 5, 2-12 to 2-13 Internal settings, 3-22 Buttons front control panel, 7 top control panel, 8 C Cancel button, 8 Change Settings buttons, 8 Chooser, 7-11 Cleaning printer, 5-12 to 5-13 print head, 5-9 to 5-10 ColorSync, 7-9 CompactFlash, 3-10 Consumable products, A-2 to A-3 Control panel front, 6 top, 8 Copies, 2-11 D Display, 8 Display indication, 6-4 E Edge guides, 5 Effect, 4-3 Enhancement, 2-12 Enlargements on A4 paper, 2-4 EPSON Status Monitor 2, 7-5 Error indicators, 6-2 to 6-4 I L Layout, 2-9 Lights, 7 M Menus button, 8 O One button, 8, 3-18 Options, A-2 to A-3 Output tray, 5 Output tray extension, 5 P Paper loading, 3-2 to 3-9, 7-12 to 7-14 size, 2-8 IN-1 Paper support, 5 attaching, 1-2 Paper support extension, 5 Parallel interface connector, 5 PC card, 3-10 ejecting, 3-12 loading, 3-11 PC card slot, 6 Photo No., 2-11 Photo print, 2-2 Photo stickers, 2-4 Power cord, 5 Printer cleaning, 5-12 to 5-13 connecting with a Macintosh, 7-7 connecting with a PC, 7-4 plugging in, 1-3 selecting in Chooser, 7-10 to 7-11 transporting, 5-13 to 5-14 Printer cover, 5 Printer driver, 7-5 Printer software components for Macintosh, 7-8 components for Windows, 7-5 installing on Macintosh, 7-9 to 7-10 installing on Windows, 7-6 Print head, 6 print head aligning, 5-10 to 5-12 checking nozzles, 5-7 to 5-8 cleaning, 5-9 to 5-10 Printing all photos, 3-13 to 3-15 a selected photo, 3-18 to 3-20 a selected range of photos, 3-20 to 3-22 index, 3-16 to 3-17 Macintosh, 7-17 to 7-18 Windows, 7-15 to 7-16 with frames, 4-4 to 4-7 with special effects, 4-2 to 4-4 Print start position horizontal, 3-23 vertical, 3-23 Processing light, 8 IN-2 Q Quality, 2-12 Quick Select buttons, 8 R Range button, 8, 3-20 S Select Photo buttons, 8 Serial interface connector, 5 Settings changing internal, 3-22 to 3-24 making on the display, 2-8 to 2-12 Sheet feeder, 5 Size FORMAT, 2-10 PAPER, 2-8 SmartMedia, 3-10 Special effects, 4-3 Special paper, A-2 Start Print button, 8 Storage media, 3-10 System requirements Macintosh, 7-2 to 7-3 PC, 7-2 T Transporting, 5-13 to 5-14 Trimming, 3-23 Troubleshooting, 6-2 to 6-14 Type, 2-8 V Voice guidance, 3-24 Volume, 5 Color Ink Jet Printer Setup and Direct Printing Guide Printed in Japan 99.XX-XX