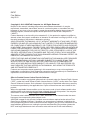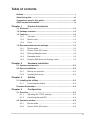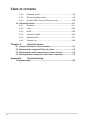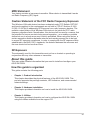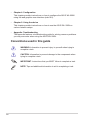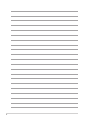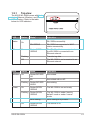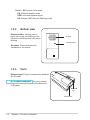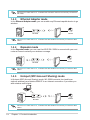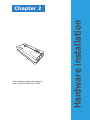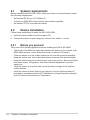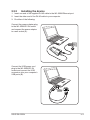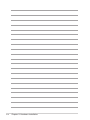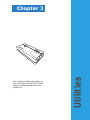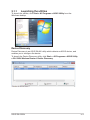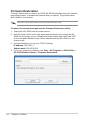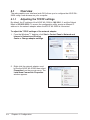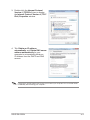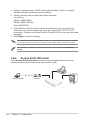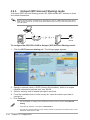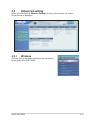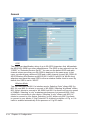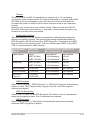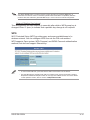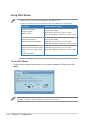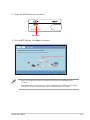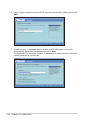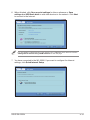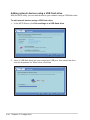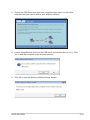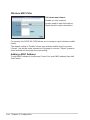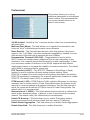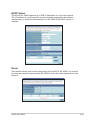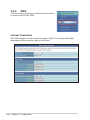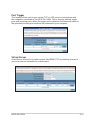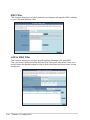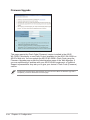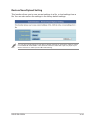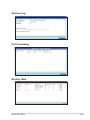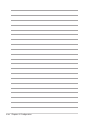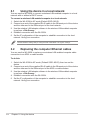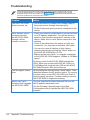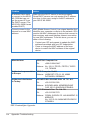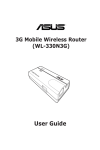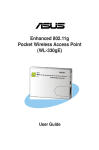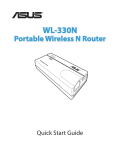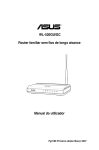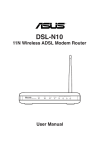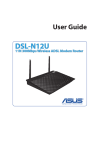Download Asus (WL-330) User manual
Transcript
WL-330N Portable Wireless N Router User Manual E6757 First Edition July 2011 Copyright © 2011 ASUSTeK Computer Inc. All Rights Reserved. No part of this manual, including the products and software described in it, may be reproduced, transmitted, transcribed, stored in a retrieval system, or translated into any language in any form or by any means, except documentation kept by the purchaser for backup purposes, without the express written permission of ASUSTeK Computer Inc. (“ASUS”). Product warranty or service will not be extended if: (1) the product is repaired, modified or altered, unless such repair, modification of alteration is authorized in writing by ASUS; or (2) the serial number of the product is defaced or missing. ASUS PROVIDES THIS MANUAL “AS IS” WITHOUT WARRANTY OF ANY KIND, EITHER EXPRESS OR IMPLIED, INCLUDING BUT NOT LIMITED TO THE IMPLIED WARRANTIES OR CONDITIONS OF MERCHANTABILITY OR FITNESS FOR A PARTICULAR PURPOSE. IN NO EVENT SHALL ASUS, ITS DIRECTORS, OFFICERS, EMPLOYEES OR AGENTS BE LIABLE FOR ANY INDIRECT, SPECIAL, INCIDENTAL, OR CONSEQUENTIAL DAMAGES (INCLUDING DAMAGES FOR LOSS OF PROFITS, LOSS OF BUSINESS, LOSS OF USE OR DATA, INTERRUPTION OF BUSINESS AND THE LIKE), EVEN IF ASUS HAS BEEN ADVISED OF THE POSSIBILITY OF SUCH DAMAGES ARISING FROM ANY DEFECT OR ERROR IN THIS MANUAL OR PRODUCT. SPECIFICATIONS AND INFORMATION CONTAINED IN THIS MANUAL ARE FURNISHED FOR INFORMATIONAL USE ONLY, AND ARE SUBJECT TO CHANGE AT ANY TIME WITHOUT NOTICE, AND SHOULD NOT BE CONSTRUED AS A COMMITMENT BY ASUS. ASUS ASSUMES NO RESPONSIBILITY OR LIABILITY FOR ANY ERRORS OR INACCURACIES THAT MAY APPEAR IN THIS MANUAL, INCLUDING THE PRODUCTS AND SOFTWARE DESCRIBED IN IT. Products and corporate names appearing in this manual may or may not be registered trademarks or copyrights of their respective companies, and are used only for identification or explanation and to the owners’ benefit, without intent to infringe. Offer to Provide Source Code of Certain Software This product contains copyrighted software that is licensed under the General Public License (“GPL”), under the Lesser General Public License Version (“LGPL”) and/or other Free Open Source Software Licenses. Such software in this product is distributed without any warranty to the extent permitted by the applicable law. Copies of these licenses are included in this product. Where the applicable license entitles you to the source code of such software and/or other additional data, such data should have been shipped along with this product. You may also download it for free from http://support.asus.com/download. The source code is distributed WITHOUT ANY WARRANTY and licensed under the same license as the corresponding binary/object code. ASUSTeK is eager to duly provide complete source code as required under various Free Open Source Software licenses. If however you encounter any problems in obtaining the full corresponding source code we would be much obliged if you give us a notification to the email address [email protected], stating the product and describing the problem (please do NOT send large attachments such as source code archives etc to this email address). ii Table of contents Notices..................................................................................................... v About this guide................................................................................... vii Conventions used in this guide......................................................... viii ASUS contact information.................................................................... ix Chapter 1 Product introduction 1.1 Welcome!....................................................................................... 1-2 1.2 Package contents.......................................................................... 1-2 1.3 Features......................................................................................... 1-2 1.3.1 Top view........................................................................... 1-3 1.3.2 Bottom view..................................................................... 1-4 1.3.3 Ports................................................................................. 1-4 1.4 Recommended network settings................................................. 1-5 1.4.1 Router mode.................................................................... 1-5 1.4.2 Access Point (AP) mode.................................................. 1-5 1.4.3 Ethernet Adapter mode.................................................... 1-6 1.4.4 Repeater mode................................................................ 1-6 1.4.5 Hotspot (WiFi Account Sharing) mode............................. 1-6 Chapter 2 Hardware installation 2.1 System requirements.................................................................... 2-2 2.2 Device installation......................................................................... 2-2 2.2.1 Before you proceed.......................................................... 2-2 2.2.2 Chapter 3 Installing the device......................................................... 2-3 Utilities 3.1 Installing the utilities.................................................................... 3-2 3.1.1 Launching the utilities...................................................... 3-3 Firmware Restoration.......................................................................... 3-4 Chapter 4 Configuration 4.1 Overview........................................................................................ 4-2 4.1.1 Adjusting the TCP/IP settings.......................................... 4-2 4.1.2 Launching the web GUI................................................... 4-4 4.2 Operation modes........................................................................... 4-5 4.2.1 Router mode.................................................................... 4-5 4.2.2 Access Point (AP) mode.................................................. 4-6 iii Table of contents 4.2.3 Repeater mode................................................................ 4-8 4.2.4 Ethernet Adapter mode.................................................... 4-9 4.2.5 Hotspot (WiFi Account Sharing) mode........................... 4-10 4.3 Advanced setting........................................................................ 4-11 4.3.1 Wireless..........................................................................4-11 4.3.2 LAN................................................................................ 4-24 4.3.3 WAN............................................................................... 4-26 4.3.4 Internet Firewall............................................................. 4-29 4.3.5 Administration................................................................ 4-31 4.3.6 System Log.................................................................... 4-34 Chapter 5 Using the device Appendix Troubleshooting 5.1 Using the device in a local network............................................ 5-2 5.2 Replacing the computer Ethernet cables................................... 5-2 5.3Replacing the cable connections of other devices.................... 5-3 5.4Sharing Internet connection with other computers................... 5-3 Troubleshooting...................................................................................A-2 iv Notices ASUS Recycling/Takeback Services ASUS recycling and takeback programs come from our commitment to the highest standards for protecting our environment. We believe in providing solutions for you to be able to responsibly recycle our products, batteries, other components, as well as the packaging materials. Please go to http://csr.asus.com/english/Takeback.htm for the detailed recycling information in different regions. REACH Complying with the REACH (Registration, Evaluation, Authorisation, and Restriction of Chemicals) regulatory framework, we published the chemical substances in our products at ASUS REACH website at http://csr.asus.com/english/REACH.htm Federal Communications Commission Statement This device complies with Part 15 of the Federal Communications Commission (FCC) Rules. Operation is subject to the following two conditions: • This device may not cause harmful interference, and • This device must accept any interference received including interference that may cause undesired operation. This equipment has been tested and found to comply with the limits for a Class B digital device, pursuant to Part 15 of the FCC Rules. These limits are designed to provide reasonable protection against harmful interference in a residential installation. This equipment generates, uses and can radiate radio frequency energy and, if not installed and used in accordance with instructions, may cause harmful interference to radio communications. However, there is no guarantee that interference will not occur in a particular installation. If this equipment does cause harmful interference to radio or television reception, which can be determined by turning the equipment off and on, the user is encouraged to try to correct the interference by one or more of the following measures: • Reorient or relocate the receiving antenna. • Increase the separation between the equipment and receiver. • Connect the equipment to an outlet on a circuit different from that to which the receiver is connected. • Consult the dealer or an experienced radio/TV technician for help. CAUTION! Changes or modifications not expressly approved by the party responsible for compliance could void your authority to operate the equipment. RF Exposure warning This equipment must be installed and operated in accordance with provided instructions and the antenna(s) used for transmitter must be installed to provide a separation distance of at least 20 cm from all persons and must be co-located or operating in conjunction with any other antenna or transmitter. End-users and installers must be provided with antenna installation instructions and transmitter operating conditions for satisfying RF exposure compliance. Reprinted from the Code of Federal Regulations #47, part 15.193, 1993. Washington DC: Office of the Federal Register, National Archives and Records Administration, U.S. Government Printing Office. Safety statements Regulatory Information/Disclaimers Installation and use of this Wireless LAN device must be in strict accordance with the instructions included in the user documentation provided with the product. Any changes or modifications (including the antennas) made to this device that are not expressly approved by the manufacturer may void the user’s authority to operate the equipment. The manufacturer is not responsible for any radio or television interference caused by unauthorized modification of this device, or the substitution of the connecting cables and equipment other than the manufacturer specified. It is the responsibility of the user to correct any interference caused by such unauthorized modification, substitution or attachment. Manufacturer and its authorized dealers or distributors will assume no liability for any damage or violation of government regulations arising from failing to comply with these guidelines. Safety Information In order to maintain compliance with the FCC RF exposure guidelines, this equipment should be installed and operated with minimum distance [20cm] between the radiator and your body. Use only with supplied antenna. Unauthorized antenna, modification, or attachments could damage the transmitter and may violate FCC regulations. CAUTION! Any changes or modifications not expressly approved in this manual could void your authorization to use this device. vi MPE Statement Your device contains a low power transmitter. When device is transmitted it sends out Radio Frequency (RF) signal. Caution Statement of the FCC Radio Frequency Exposure This Wireless LAN radio device has been evaluated under FCC Bulletin OET 65C and found compliant to the requirements as set forth in CFR 47 Sections 2.1091, 2.1093, 15.247(b)(4) addressing RF Exposure from radio frequency devices. The radiation output power of this Wireless LAN device is far below the FCC radio frequency exposure limits. Nevertheless, this device shall be used in a manner that the potential for human contact during normal operation - as a mobile or portable device but use in a body-worn way is strictly prohibited. When using this device, a certain separation distance between antenna and nearby persons has to be kept to ensure RF exposure compliance. In order to comply with the RF exposure limits established in the ANSI C95.1 standards, the distance between the antennas and the user should not be less than 20cm. RF Exposure The antenna(s) used for this transmitter must not be co-located or operating in conjunction with any other antenna or transmitter. About this guide This user guide contains information that you need to install and configure your ASUS WL-330N. How this guide is organized This guide contains the following parts: • Chapter 1: Product introduction This chapter describes the physical features of the ASUS WL-330N. This part also presents the package contents, LED indicators, and recommended network settings. • Chapter 2: Hardware installation This chapter provides information on how to install the ASUS WL-330N. • Chapter 3: Utilities This chapter provides information on how to configure the ASUS WL-330N using the utilities available from the support CD. vii • Chapter 4: Configuration This chapter provides instructions on how to configure the ASUS WL-330N using the web graphics user interface (web GUI). • Chapter 5: Using the device This chapter provides instructions on how to use the ASUS WL-330N on various network setups. • Appendix: Troubleshooting The Appendix features a troubleshooting guide for solving common problems you may encounter when using the ASUS WL-330N. Conventions used in this guide WARNING: Information to prevent injury to yourself when trying to complete a task. CAUTION: Information to prevent damage to the components when trying to complete a task. IMPORTANT: Instructions that you MUST follow to complete a task. NOTE: Tips and additional information to aid in completing a task. viii ASUS contact information ASUSTeK COMPUTER INC. Address Telephone Fax E-mail Web site Technical Support Telephone Online support 15 Li-Te Road, Peitou, Taipei, Taiwan 11259 +886-2-2894-3447 +886-2-2890-7798 [email protected] www.asus.com.tw +86-21-38429911 support.asus.com ASUS COMPUTER INTERNATIONAL (America) Address Telephone Fax Web site Technical Support Telephone Support fax Online support 800 Corporate Way, Fremont, CA 94539, USA +1-510-739-3777 +1-510-608-4555 usa.asus.com +1-812-282-2787 +1-812-284-0883 support.asus.com ASUS COMPUTER GmbH (Germany and Austria) Address Telephone Fax Web site Online contact Technical Support Telephone (Component, Networking) Telephone (System/Notebook/Eee/LCD) Support Fax Online support Harkort Str. 21-23, D-40880 Ratingen, Germany +49-1805-010923* +49-2102-959911 www.asus.de www.asus.de/sales +49-1805-010923* +49-1805-010920* +49-2102-9599-11 support.asus.com * E UR 0.14/minute from a German fixed landline; EUR 0.42/minute from a mobile phone. ix This chapter describes the physical features of the ASUS WL-330N. This part presents the package contents, LED indicators, and recommended network settings. Product introduction Chapter 1 1.1 Welcome! 1.2 Package contents Thank you for choosing the ASUS WL-330N! The ASUS WL-330N is a compact, portable, and easy-to-install device that combines access point (AP), router, universal repeater, Ethernet adapter and hotspot (WiFi account sharing) functions into one. Implementing the IEEE 802.11n standard for wireless technologies, the ASUS WL330N is capable of up to 150Mbps data transmission rate. This router is backward compatible with the earlier IEEE 802.11g standard allowing seamless interfacing of both wireless LAN standards. The ASUS WL-330N also supports several wireless network configuration including AP, Infrastructure, and Ad-hoc modes giving you flexibility on your existing or future wireless network configurations. To provide efficient security to your wireless communication, ASUS WL-330N comes with a 64-bit/128-bit Wired Equivalent Privacy (WEP) encryption and Wi-Fi Protected Access (WPA) features. Check the following items in your ASUS WL-330N package. Contact your retailer if any item is damaged or missing. 1.3 ASUS WL-330N Universal power adapter (110V ~ 240V) DC in (Micro USB) power cord RJ45 cable Support CD (manual, utilities, GPL) Quick Start Guide Features • Data transfer rate up to 150Mbps • Secure data transmission via Wired Equivalent Privacy (WEP) and WiFi Protected Access (WPA) encryptions • Operating distance of up to 130ft (40m) indoors and 1000 ft (310m) outdoors • Dual power mode (DC or Micro USB bus-powered) • Supports Infrastructure and Ad-hoc network types in Ethernet adapter mode • Windows® 98SE / Me / 2000 / XP / Vista / 7 / Mac OS compatible 1-2 Chapter 1: Product introduction 1.3.1 Top view The ASUS WL-330N comes with Link status, Ethernet, Wireless, and Power LED indicators. Refer to the table below for LED indicators LED Status Link status On Ethernet On LED Indication Router/AP A wireless client has connected to WL-330N successfully. EA/URE/HS WL-330N has connected to Wi-Fi station successfully. Router/AP/EA/ URE/HS The RJ-45 cable is connected and the WL-330N is connected to an Ethernet network. Flashing Transferring data Off The WL-330N is not connected to an Ethernet network. Status Wireless On Power Mode* Mode* Indication Router/AP/URE/ HS Associated. EA Associated with an AP. Flashing Router/AP/URE/ HS/EA Associating. On The WL-330N is on and ready. Router/AP/EA/ URE/HS Flashing Router/AP/EA/ URE/HS Off ASUS WL-330N The WL-330N is under “reset to default” mode or under “rescue” mode. WPS setting WPS setting is in process. Router/AP/EA/ URE/HS The device is off. 1-3 *Modes: AP: Access Point mode EA: Ethernet adapter mode URE: Universal repeater mode HS: Hotspot (WiFi Account Sharing) mode 1.3.2 Bottom view Restore button: Using a pen or paper clip, press this button for five second or until the power LED starts blinking. Air vents Restore button Air vents: These vents provide ventilation to the device. 1.3.3 Ports Ethernet port: This port connects the bundled RJ-45 cable. DC in (Micro USB) port: This port connects the power adapter plug or the bundled microUSB cable. Micro USB port Ethernet port 1-4 Chapter 1: Product introduction 1.4 Recommended network settings In the WPS Wizard, you can confiure WPA2-Personal, WPA-Personal, or Open system. You can complete the share key and advanced security setup in the Advanced Settings page. The ASUS WL-330N can be configured in one of these modes: 1. Router mode 2. Access Point (AP) mode 3. Ethernet Adapter mode 1.4.1 4. Repeater mode 5. Hotspot (WiFi Account Sharing) mode Router mode In the Router mode, the ASUS WL-330N connects to the Internet via an ADSL or a cable modem, and your network environment has multi-users using the same IP to ISP. WL-330N Wireless computer ˝ Internet ADSL/Cable modem When the Link status LED is on, it indicates that a wireless client has successfully connected to WL-330N. When in Router mode, the Ethernet port functions as a WAN port. 1.4.2 Access Point (AP) mode When in access point (AP) mode the WL-330N connects WLAN-enabled computers and devices to a wired or wireless LAN. ˝ Hub Internet Network Printer WL-330N MODE Client 4 Client 1 Client 3 Client 2 ASUS WL-330N 1-5 When the Link status LED is on, it indicates that a wireless client has successfully connected to WL-330N. 1.4.3 Ethernet Adapter mode In the Ethernet Adapter mode, you can enable any Ethernet-capable device to go wireless. ˝ WL-330N Internet When the Link status LED is on, it indicates that WL-330N has successfully connected to Wi-Fi station. 1.4.4 Repeater mode In the Repeater mode, you can use the ASUS WL-330N to connect with your root router at home to extend your wireless coverage. ˝ WL-330N Internet When the Link status LED is on, it indicates that WL-330N has successfully connected to Wi-Fi station. 1.4.5 Hotspot (WiFi Account Sharing) mode In Hotspot (WiFi Account Sharing) mode, WL-330N connects front-end base stations wirelessly and obtains WAN IP to an Internet connection. It provides you with wireless radio signal. ˝ WL-330N Internet When the Link status LED is on, it indicates that WL-330N has successfully connected to Wi-Fi station. 1-6 Chapter 1: Product introduction This chapter provides information on how to install the ASUS WL-330N. Hardware installation Chapter 2 2.1 System requirements Before installing the ASUS WL-330N, make sure that your system/network meets the following requirements: • An Ethernet RJ-45 port (10-100Base-T) • At least one IEEE 802.11b/g/n device with wireless capability • An installed TCP/IP and Internet browser 2.2 Device installation Follow these instructions to install the ASUS WL-330N. 1. Install the device utilities from the support CD. 2. Connect the device to your computer, network hub, switch, or router. 2.2.1 Before you proceed Take note of the following guidelines before installing the ASUS WL-330N. • The length of the Ethernet cable that connects the device to the network (hub, ADSL/cable modem, router, wall patch) must not exceed 100 meters. • Place the device on a flat, stable surface as far from the ground as possible. • Keep the device clear from metal obstructions and away from direct sunlight. • Keep the device away from transformers, heavy-duty motors, fluorescent lights, microwave ovens, refrigerators, and other industrial equipment to prevent signal loss. • Install the device in a central area to provide ideal coverage for all wireless mobile devices. • Install the device at least 20cms from a person to insure that the product is operated in accordance with the RF Guidelines for Human Exposure adopted by the Federal Communications Commission. 2-2 Chapter 2: Hardware installation 2.2.2 Installing the device 1. Insert one end of the supplied RJ‑45 cable to the WL-330N Ethernet port. 2. Insert the other end of the RJ‑45 cable to your computer. 3. Do either of the following: Connect the power adapter plug to the WL-330N DC-IN socket and connect the power adapter to a wall socket (A). A Connect the USB power cord plug to the WL-330N DC-IN socket and connect the USB connectors into your computer’s USB ports (B). B ASUS WL-330N 2-3 2-4 Chapter 2: Hardware installation This chapter provides information on how to configure the ASUS WL-330N using the utilities available from the support CD. Utilities Chapter 3 3.1 Installing the utilities The support CD contains the utilities for configuring the ASUS WL-330N. To install the ASUS WLAN Utilities in Microsoft® Windows, insert the support CD in the CD drive. If Autorun is disabled, run setup.exe from the root directory of the support CD. 1. Click Install...Utilities. 2. Click Next. 3. Click Next to accept the default destination folder or click Browse to specify another path. 4. Click Next to accept the default program folder or enter another name. 5. Click Finish when setup is complete. 3-2 Chapter 3: Utilities 3.1.1 Launching the utilities To launch the utilities, click Start > All Programs > ASUS Utility from the Windows desktop. Device Discovery Device Discovery is an ASUS WLAN utility which detects an ASUS device, and enables you to configure the device. To launch the Device Discovery utility, click Start > All Programs > ASUS Utility > WL-330N Wireless Router > Device Discovery. ASUS WL-330N 3-3 Firmware Restoration Firmware Restoration is used on an ASUS WL-330N that failed during its firmware upgrading process. It uploads the firmware that you specify. The process takes about three to four minutes. Launch the rescue mode before using the Firmware Restoration utility. To launch the rescue mode and use the Firmware Restoration utility: 1. Unplug the WL-330N from the power source. 2. Hold the Reset button at the rear panel and simultaneously re-plug the WL330N into the power source. Release the Reset button when the Power LED at the front panel flashes slowly, which indicates that the WL-330N is in the rescue mode. 3. Use the following to set up your TCP/IP settings: IP address: 192.168.1.x Subnet mask: 255.255.255.0 4. From your computer’s desktop, click Start > All Programs > ASUS Utility > WL-330N Wireless Router > Firmware Restoration. 3-4 Chapter 3: Utilities This chapter provides instructions on how to configure the ASUS WL-330N using the web graphics user interface (web GUI). Configuration Chapter 4 4.1 Overview 4.1.1 Adjusting the TCP/IP settings The web graphics user interface (web GUI) allows you to configure the ASUS WL330N using a web browser on your computer. By default, the IP address of the ASUS WL-330N is 192.168.1.1, and the Subnet Mask is 255.255.255.0. To access the configuration utility, assign a different IP address to the network adapter where the ASUS WL-330N is connected. To adjust the TCP/IP settings of the network adapter: 1. From the Windows® 7 desktop, click Start > Control Panel > Network and Internet > Network and Sharing Center > Change adapter settings. 2. Right-click the network adapter used by the the ASUS WL-330N, then select Properties from the pop-up menu. The Local Area Connection Properties window appears. 4-2 Chapter 4: Configuration 3. Double-click the Internet Protocol Version 4 (TCP/IPv4) item to display the Internet Protocol Version 4 (TCP/ IPv4) Properties window. 4. Tick Obtain an IP address automatically and Obtain DNS server address automatically for your computer to automatically obtain an IP address from the DHCP and DNS servers. Changing the TCP/IP settings may require you to reboot your computer. Turn on the WL-330N immediately after rebooting your computer. ASUS WL-330N 4-3 4.1.2 Launching the web GUI To launch the web GUI: 1. In your web browser, enter 192.168.1.1. The login screen appears. 2. Use admin as the username and password. The Setup Wizard is then displayed. The Setup Wizard displays five operation modes that you can configure using the web GUI. Click one mode to open the corresponding page. Refer to the next section 4.2 Operation modes for more details. 4-4 Chapter 4: Configuration 4.2 Operation modes 4.2.1 Router mode The ASUS WL-330N is designed with five operation modes: Router, Access Point (AP), Ethernet Adapter, Repeater, Hotspot. In the Router mode, the ASUS WL-330N connects to the Internet via an ADSL or a cable modem, and your network environment has multi-users using the same IP to ISP. ˝ Wireless computer WL-330N ADSL/Cable modem Internet In the Router mode: • NAT is enabled. • WAN is allowed using PPPoE, DHCP client, or static IP. • UPnP and DDNS features, which are useful for home user, are supported. To configure the ASUS WL-330N in Wireless Router mode: 1. Click the Wireless Router tab. The wireless Router page appears. Disable your PC’s proxy settings when using the web GUI. Ensure the WL-330N and your PC are under the same subnet. Check the Internet protocol (TCP/IP) settings of your local area connection. ASUS WL-330N 4-5 2. Specify a network name or SSID (Service Set Identifier), which is a unique identifier attached to packets sent over WLAN. 3. Select a security level to enable encryption methods: Low (None) Medium (WEP-64bits) Medium (WEP-128 bits) High (WPA2-PSK) 4. Select WAN Connection Type from the drop-down list. You are required to enter the user name and password if you are using PPPoE, PPTP, or L2TP connection. Contact your Internet Service Provider (ISP) for the user name and password. 5. Click Apply to save the settings. After setting the ASUS WL-330N in Router mode, you need to connect the WL-330N’s LAN port to an ADSL modem and connect your computer to WL-330N’s SSID via wireless connection. For more details on setting up the advanced functions, refer to the section 4.3 Advanced Setting. 4.2.2 Access Point (AP) mode In the Access Point (AP) mode, you can connect the Ethernet port and your wireless devices into the same local area network (LAN). Wireless computer 4-6 Chapter 4: Configuration WL-330N To configure the ASUS WL-330N in Access Point (AP mode): 1. Click the Access Point tab. The Access Point page appears. 2. Specify a network name or SSID (Service Set Identifier), which is a unique identifier attached to packets sent over WLAN. 3. Select a security level to enable encryption methods: Low (None) Medium (WEP-64bits) Medium (WEP-128 bits) High (WPA2-PSK) 4. Click Apply to save the settings. • For more details on setting up the advanced functions, refer to section 4.3. Advanced Setting. •Use the ASUS Device Discovery to search for your WL-330N. For more details, refer 3.1.1 Launching the utilities. ASUS WL-330N 4-7 4.2.3 Repeater mode In the Repeater mode, the ASUS WL-330N extends your wireless network coverage. ˝ WL-330N Internet To configure the ASUS WL-330N in Repeater mode: 1. Click the Repeater tab. The Repeater page appears. 2. From the available device of site survey list, select the device you want to connect to. 3. Click Connect. • For more details on setting up the advanced functions, refer to section 4.3. Advanced Setting. •Use the ASUS Device Discovery to search for your WL-330N. For more details, refer 3.1.1 Launching the utilities. • You can also reset all settings to their factory defaults manually by pressing the "Reset" button on the ASUS WL-330N while it is ON. 4-8 Chapter 4: Configuration 4.2.4 Network Adapter mode In the Networl Adapter mode, you can enable any Ethernet-capable device to go wireless. ˝ WL-330N Internet To configure the ASUS WL-330N in Network Adapter mode: 1. Click the Network Adapter tab. The Network Adapter page appears. 2. From the available device of site survey list, select the device you want to connect to. 3. Click Connect. ASUS WL-330N 4-9 4.2.5 Hotspot (WiFi Account Sharing) mode In Hotspot (WiFi Account Sharing) mode, WL-330N allows WiFi devices to share an Internet connection. Before using this mode, ensure that you subcribe to or pay for a WiFi hotspot account with a WiFi service provider for your WL-330N. Other WiFi devices can then access the Internet via your WL-330N. ˝ WL-330N Internet To configure the ASUS WL-330N in Hotspot (WiFi Account Sharing) mode: 1. Click the Wi-Fi account sharing tab. The Hotspot page appears. 2. Specify a network name or SSID (Service Set Identifier), which is a unique identifier attached to packets sent over WLAN. 3. Select a security level to enable encryption methods. 4. From the available device of site survey list, select the device you want to connect to. 5. Click Connect. • For more details on setting up the advanced functions, refer to section 4.3. Advanced Setting. • The DUT’s IP address is changed to 192.168.220.1. • You can also reset all settings to their factory defaults by pressing the "Reset" button on the ASUS WL-330N while it is ON. 4-10 Chapter 4: Configuration 4.3 Advanced setting 4.3.1 Wireless When you click the link Advance Setting from any of the modes, the screen shown below is displayed. Click an item on the page and follow the instructions to set up the ASUS WL-330N. ASUS WL-330N 4-11 General SSID The SSID is an identification string of up to 32 ASCII characters that differentiate the ASUS WL-330N from other manufacturers. The SSID is also referred to as the “ESSID” or “Extended Service Set ID.” You can use the default SSID and radio channel unless more than one WL-330N is deployed in the same area. In that case, you should use a different SSID and a radio channel for each WL-330N. All ASUS Wireless APs/Routers and ASUS 802.11n/802.11g/802.11b WLAN client adapters must have the same SSID to allow a wireless mobile client to roam. By default, the SSID is set to “ASUS”. Wireless Mode This field indicates the 802.11n interface mode. Selecting “Auto” allows 802.11g, 802.11b, and 802.11n clients to connect to WL-330N. Selecting “b/g Mixed” allows 802.11b/g/n clients to connect to WL-330N, but 802.11n clients only run at a speed of 54Mbps. Selecting “n only” maximizes performance, but prevents 802.11b/g clients from connecting to your device. Selecting “b only” allows only 802.11b clients to connect to your device. Selecting “g only” allows only 802.11g clients to connect to your device. If “b/g Protection” is checked, protection of 11g or 11b traffic is enabled automatically in the presence of 11g/11b traffic. 4-12 Chapter 4: Configuration Channel The 802.11n/802.11g/802.11b specifications supports up to 14 overlapping channels for radio communication. To minimize interference, configure each ASUS WL-330N to be non-overlapping; select Auto from the Channel drop-down list to enable the system to select a clear channel during boot up as your operating channel. Based on your site survey of your network facility, make sure that all the ASUS WL-330N sharing the same channel, or channels in close number frequency, are located far from each other as possible. Authentication Method This field enables you to set different authentication methods which determine different encryption schemes. The relationships among Authentication Method, WPA Encryption, WPA Pre-Shared Key, WEP Encryption, Passphrase, and WEP Keys are listed in the following table. If all your clients support WPA, using “WPAPSK” is recommended for better security. Authentication Method WPA/WEP Encryption WPA Pre-Shared Key Passphrase WEP Key 1-4 Open System None WEP (64 bits) WEP (128 bits) Not required 1-64 characters 1-64 characters Not required 10 hex 26 hex Shared key WEP (64 bits) WEP (128 bits) 1-64 characters 1-64 characters 10 hex 26 hex WPA-Personal TKIP+AES 8-63 characters Not required WPA2-Personal TKIP+AES 8-63 characters Not required WPA-AutoPersonal TKIP/AES/ TKIP+AES 8-63 characters Not required WPA Encryption When “WPA-Personal”, “WPA2-Personal”, or “WPA-Auto-Personal” authentication method is used, TKIP (Temporal Key Integrity Protocol) and AES encryption schemes are applied. WPA Pre-Shared Key Select “TKIP” or “AES” in the WPA Encryption, this field is used as a password to begin the encryption process. 8 to 63 characters are required. WEP Encryption When “Open System”, or “Shared Key” authentication methods are selected, traditional WEP encryption is applied. ASUS WL-330N 4-13 The following section explains low-level (64-bit) and high-level (128-bit) WEP Encryption schemes: 64-bit WEP Encryption 64-bit WEP and 40-bit WEP are the same encryption methods and can interoperate in a wireless network. This level of WEP encryption uses a 40-bit (10 Hex character) encryption scheme as a secret key, which is set by the user, and a 24-bit “Initialization Vector” scheme, which is not under user control. Together these two schemes make a 64-bit (40 + 24) encryption scheme. Some vendors refer to this level of WEP as 40-bit and others refer to this as 64-bit. ASUS WLAN products use the term 64-bit when referring to this lower level of encryption. 128-bit WEP Encryption 104-bit WEP and 128-bit WEP are the same encryption method and can interoperate on a wireless network. This level of WEP encryption uses a 104-bit (26 Hex character) encryption scheme as a secret key which is set by the user, and a 24-bit “Initialization Vector”, which is not under user control. Together these two schemes make a 128-bit (104 + 24) encryption scheme. Some vendors refer to this level of WEP as 104-bit and others refer to this as 128-bit. ASUS WLAN products use the term 128-bit when referring to this higher level of encryption. Key Index The Default Key field lets you specify which of the four encryption keys to use to transmit data on your wireless LAN. As long as the ASUS WL-330N or wireless mobile client with which you are communicating has the same key in the same position, you can use any of the keys as the default key. WEP Key You can set a maximum of four WEP keys. A WEP key is either 10 or 26 hexadecimal digits (0~9, a~f, and A~F) based on whether you select 64-bits or 128-bits in the WEP pull-down menu. The ASUS WL-330N and ALL of its wireless clients MUST have at least the same default key. If the ASUS WL-330N and ALL of its wireless clients use the same four WEP keys, select “key rotation” to maximize security. Otherwise, choose one key in common as the default key. ASUS Passphrase Select “WEP-64bits” or “WEP-128bits” in the Encryption field, and the Access Point generates four WEP keys automatically. A combination of up to 64 letters, numbers, or symbols is required. Alternatively, leave this field blank and type in four WEP keys manually. WEP-64bit key: 10 hexadecimal digits (0~9, a~f, and A~F) WEP-128bit key: 26 hexadecimal digits (0~9, a~f, and A~F) 4-14 Chapter 4: Configuration The ASUS WLAN family of products uses the same algorithm to generate WEP keys. It eliminates the need for users to remember passwords and maintains compatibility between products. But, this method to generate WEP keys is not as secure as manual assignment. Network Rotation Key Interval This field specifies the time interval (in seconds) after which a WPA group key is changed. Enter ‘0’ (zero) to indicate that a periodic key-change is not required. WPS Wi-Fi Protected Setup (WPS) provides easy and secure establishment of a wireless network. You can configure WPS here via the PIN code method. WPS supports Open system, WPA-Personal, and WPA2-Personal authentication methods, but does not support Shared Key. • To remove the PIN code, press the Restore button at the bottom of the device. • Use the WPS button and PIN code method in Router mode. Access Point (AP), Hotspot, Repeater and Ethernet Adapter modes do not support the WPS function. For more details on the operation modes, refer to section 4.2 Operation modes. ASUS WL-330N 4-15 Using WPS Wizard • Ensure that you use a wireless LAN adapter with WPS function. • Windows® operating systems and wireless LAN cards/adapters that support WPS: OS Support Wireless Adapter Support Windows Vista 32/64 Windows 7 32/64 Windows 2008 ASUS/Intel wireless LAN card (not support WL167g and WL-160W) ASUS WL-167g v2 driver v.3.0.6.0 or later ASUS WL-160N/WL-130N driver v.2.0.0.0 or later Windows XP SP2/SP3 Windows 2003 32-bit SP2/SP3 ASUS/Intel wireless LAN card (not support WL167g and WL-160W) ASUS WL-167g v2 driver v.1.2.2.0 or later ASUS WL-160N/WL-130N driver v.1.0.4.0 or later Windows XP/2003 64-bit ASUS wireless LAN card with ASUS WLAN Utility Windows XP 32-bit SP1/ XP 32-bit ASUS WL-167g v2 driver v.1.2.2.0 or later Windows 2003 32-bit SP1 / 2003 ASUS WL-160N/WL-130N driver v.1.0.4.0 or later 32-bit Windows 2000 SP4 To use WPS Wizard: 1. Follow the onscreen instructions to set up your hardware. When done, click Next. Use the WPS Wizard with one wireless client at a time. If the wireless client cannot discover the WL-330N, shorten the distance between the client and the router. 4-16 Chapter 4: Configuration 2. Press the WPS button on your router. WPS button 3. On the WPS Wizard, click Next to continue. • When running WPS, the Internet connection pauses briefly then reestablishes the connection. • If the WPS button is pushed without running the WPS Wizard, the WPS indicator flashes and Internet connection pauses briefly and then reestablishes the connection. ASUS WL-330N 4-17 4. Key in desired network name or SSID (service set identifier). When done, click Next. 5. Create and key in a passphrase consisting of 8-63 characters or use the automatically generated passphrase then click Next. A passphrase is a sentence, phrase, or sequence of alpha-numeric characters used to generate a security key. 4-18 Chapter 4: Configuration 6. When finished, click Save or print settings for future reference or Save settings to a USB flash drive to add other devices to the network. Click Next to connect to the Internet. For more details on adding devices to the network using a USB flash drive, refer to the section Adding network devices using a USB flash drive on the next page. 7. You have connected to the WL-330N. If you want to configure the Internet settings, click Quick Internet Setup. ASUS WL-330N 4-19 Adding network devices using a USB flash drive With the WPS utility, you can add devices to your network using a USB flash drive. To add network devices using a USB flash drive: 1. In the WPS Wizard, click Save settings to a USB flash drive. 2. Insert a USB flash drive into your computer's USB port, then select the drive from the dropdown list. When done, click Next. 4-20 Chapter 4: Configuration 3. Unplug the USB flash drive from your computer then insert it to the other computer that you want to add to your wireless network. 4. Locate SetupWireless.exe from the USB drive, and double-click to run it. Click Yes to add the computer to the wireless network. 5. Click OK to exit the Wireless Network Setup Wizard. ASUS WL-330N 4-21 Wireless MAC Filter Pull down menu items: Disable (no info required) Accept (need to input information) Reject (need to input information) For security, the ASUS WL-330N allows you to accept or reject wireless mobile clients. The default setting of “Disable” allows any wireless mobile client to connect. “Accept” only allows those entered into this page to connect. “Reject” prevents those entered into this page from connecting. Adding a MAC Address To add a MAC address to the Access Control List, enter MAC address, then click “Add” button. 4-22 Chapter 4: Configuration Professional This section allows you to set up additional parameters for the wireless router function. We recommend that you use the default values for all items in this window. Set AP Isolated - Selecting “Yes” to prevent wireless client from communicating with each other. Multicast Rate (Mbps) - This field allows you to specify the transmission rate. Leave on “Auto” to maximize performance versus distance. Basic Rate Set - This field indicates the basic rates that wireless clients must support. Use “1 & 2 Mbps” only when backward compatibility is needed for some older wireless LAN cards with a maximum bit rate of 2Mbps. Fragmentation Threshold (256-2346) – Fragmentation is used to divide 802.11 frames into smaller pieces (fragments) that are sent separately to the destination. Set a specific packet size threshold to enable fragmentation. If there is an excessive number of collisions on the WLAN, experiment with different fragmentation values to increase the reliability of frame transmissions. The default value (2346) is recommended for normal use. RTS Threshold (0-2347) – The RTS/CTS (Request to Send/Clear to Send) function is used to minimize collisions among wireless stations. When RTS/CTS is enabled, the router refrains from sending a data frame until another RTS/CTS handshake is completed. Set a specific packet size threshold to enable RTS/CTS. The default value (2347) is recommended. DTIM Interval (1-255) – DTIM (Delivery Traffic Indication Message) is a wireless message used to inform clients in Power Saving Mode when the system should wake up to receive broadcast and multicast messages. Type the time interval in which the system will broadcast a DTIM for clients in Power Saving Mode. The default value (1) is recommended Beacon Interval (1-65535) – This field indicates the time interval in milliseconds that a system broadcast packet, or beacon, is sent to synchronize the wireless network. The default value (100 milliseconds) is recommended. Enable TX Bursting – This field allows you to enable TX-bursting mode to improve performance with wireless clients that also support TX-bursting. Enable Packet Aggregation - This field allows you to enable Packet Aggregation. Enable Greenfield - This field allows you to enable Greenfield. ASUS WL-330N 4-23 Enable WMM – This field allows you to enable WMM to improve multimedia transmission Enable WMM No-Acknowledgement – This field allows you to enable WMM NoAcknowledgement. Enable WMM APSD - This field allows you to enable WMM APSD. Enable WMM DLS - This field allows you to enable WMM DLS. 4.3.2 LAN Click this item on the menu and follow the instructions to setup the ASUS WL-330N. LAN IP This page allows you to configure the LAN IP of WL-330N. The DHCP Server dynamically changes the IP pool when you change the LAN IP. 4-24 Chapter 4: Configuration DHCP Server The ASUS WL-330N supports up to 253 IP addresses for your local network. The IP address of a local machine can be manually assigned by the network administrator or obtained automatically from WL-330N if the DHCP server is enabled. Route This function allows you to add routing rules into the ASUS WL-330N. It is useful if you connect several routers behind WL-330N to share the same connection to the Internet. ASUS WL-330N 4-25 4.3.3 WAN Click this item on the menu and follow the instructions to setup the ASUS WL-330N. Internet Connection WL-330N supports several connection types to WAN. The settings fields differ depending on the connection type you selected. 4-26 Chapter 4: Configuration Port Trigger This function allows you to open certain TCP or UDP ports to communicate with the computers connected to the ASUS WL-330N. This is done by defining trigger ports and incoming ports. When the trigger port is detected, the inbound packets to the specified incoming port numbers are redirected to your computer. Virtual Server Virtual Server allows you to make services, like WWW, FTP, provided by a server in your local network accessible for outside users. ASUS WL-330N 4-27 Virtual DMZ This function allows you to expose a computer to the Internet, so that all inbound traffics will be redirected to the computer you set. It is useful when you run some applications that use uncertain incoming ports. Use this function carefully. DDNS This function allows you to assign an Internet domain name tto a computer with a dynamic IP address. Currently, several DDNS services are embeded in WL-330N. 4-28 Chapter 4: Configuration 4.3.4 Internet Firewall General This function allows you to configure the basic security for your WL-330N and other devices connected to it. If you want to filter out specific packets, refer to the next section LAN to WAN Filter. URL Filter This function allows you to block specific URL access from your local network. ASUS WL-330N 4-29 MAC Filter This function allows you to block packets from devices with specific MAC address in your LAN and Wireless LAN. LAN to WAN Filter This function allows you to block specific packets between LAN and WAN. First, you should define the date and time that filtering will take place. Next, you should select the default action for filter in both directions and insert rules for any exceptions. 4-30 Chapter 4: Configuration 4.3.5 Administration Click this item on the menu and follow the instructions to setup the ASUS WL-330N. System This function allows you to change your password and configure other settings such as Remote Log Server, Time Zone, and NTP Server. ASUS WL-330N 4-31 Firmware Upgrade This page reports the Flash Code (Firmware) version installed in the ASUS WL-330N. Periodically, a new Flash Code is available for the ASUS WL-330N on ASUS’s Web site. You can update the ASUS WL-330N’s Flash Code using the Firmware Upgrade page under the Administration menu of the Web Manager. If you are experiencing a problem with your ASUS WLAN equipment, a Technical Support representative may ask you to give your device’s Flash Code (Firmware) version. The firmware upgrade takes approximately 60 to 90 seconds. When the firmware upgrade is completed, you will be directed to the home page. 4-32 Chapter 4: Configuration Restore/Save/Upload Setting This function allows you to save current settings to a file, or load settings from a file. You can also restore the settings to the factory default settings. You can also reset all settings to their factory defaults manually by pushing the “Restore” button on the ASUS WL-330N while it is ON. Push the “Restore” button with a pen or a paper clip for about 5 seconds or until the power LED starts blinking. ASUS WL-330N 4-33 4.3.6 System Log Click this item on the menu to view related information about the ASUS WL-330N. General Log DHCP Leases 4-34 Chapter 4: Configuration Wireless Log Port Forwarding Routing Table ASUS WL-330N 4-35 4-36 Chapter 4: Configuration This chapter provides instructions on how to use the ASUS WL-330N on various network setups. Using the device Chapter 5 5.1 Using the device in a local network You can use the WL-330N to connect a wireless LAN-enabled computer to a local network with or without a DHCP server. To connect a wireless LAN-enabled computer to a local network: 1. Switch the WL-330N to AP mode (Default SSID: ASUS). 2. Connect one end of the supplied RJ-45 cable to the Ethernet port of the device and the other end to the Ethernet port of the local network. 3. Use the wireless LAN adapter software in the wireless LAN-enabled computer to perform a Site Survey. 4. Establish connection with the WL-330N. 5. Set the IP configuration of the computer to establish connection to the local network. Verify your connection. Use the Wireless Setting Utility to change the WL-330N SSID or encryption settings. 5.2 Replacing the computer Ethernet cables You can use the WL-330N to replace your wireless LAN-enabled computer cable connection to an ADSL or cable modem. To do this: 1. Switch the WL-330N to AP mode. (Default SSID: ASUS), then turn on the device. 2. Connect one end of the supplied RJ-45 cable to the Ethernet port of the device and the other end to the Ethernet port of the ADSL or cable modem. 3. Use the wireless LAN adapter software in the wireless LAN-enabled computer to perform a Site Survey. 4. Establish connection with the WL-330N. 5. Set the IP configuration of the computer to establish connection to the local network. Verify your connection. 5-2 Chapter 5: Using the device 5.3Replacing the cable connections of other devices You can also use the WL-330N to replace your Xbox, PlayStation® 2, orset-top box network cable connection. To do this: 1. Switch the WL-330N to Ethernet adapter mode using the mode switch. (Default SSID: ASUS) 2. Place the WL-330N nearest the AP you wish to connect, then turn on the device. 3. Connect one end of the supplied RJ-45 cable to the Ethernet port of the device and the other end to the Xbox, PlayStation® 2, or set-top box Ethernet port. 4. Set the IP address of the Xbox, PlayStation® 2, or set-top box toestablish connection to the local network. Verify your connection. 5.4Sharing Internet connection with other computers Refer to the typical network configuration below and the table on the next page for information on Internet connection sharing with other computers in your office or home network. ˝ Internet ADSL/Cable modem WL-330N Wireless computer Set the WL-330N to Router mode before sharing an Internet connection with other computers in your network. ASUS WL-330N 5-3 Table 4-1: Internet connection sharing matrix If your Internet connection is Then set the IP of other computer(s) Number of allowed Internet connections xDSL1 with dynamic IP (PPPoE2 account) ISP automatically assigns the IP (using PPPoE dial-up) Depends on the Internet Service Provider (ISP) xDSL with static IP to the provided static IP Depends on the Internet Service Provider (ISP) xDSL/Cable with a router and enable DHCP3 server The DHCP server automatically assigns the IP Depends on the DHCP server, usually about 253 xDSL - ADSL (Asymmetric Digital Subscriber Line) or DSL (Digital Subscriber Line) 2 PPPoE - Point-to-Point over Ethernet 3 DHCP - Dynamic Host Configuration Protocol 1 5-4 Chapter 5: Using the device The Appendix features a troubleshooting guide for solving common problems you may encounter when using the ASUS WL-330N. Troubleshooting Appendix Troubleshooting This troubleshooting guide provides solutions to some common problems that you may encounter while installing or using the ASUS WL-330N. These problems require simple troubleshooting that you can perform by yourself. Contact the ASUS Technical Support if you encounter problems not mentioned in this section. A-2 Problem Action The ASUS WL-330N does not power up. • Use a test meter to measure the voltage output of the power source through the power plug. • Check if the power plug is properly connected to the device. Other devices cannot communicate with the ASUS WL-330N through a wired network connection. • Verify your network configuration to ensure that there is no IP address duplication. Turn off the device in question, then ping the assigned IP address of the device. Make sure no other device responds to that address. • Check if the cables have the proper pin outs and connectors. You may also use another LAN cable. • You can also reset all settings to their factory defaults manually by pushing the “Reset” button on the ASUS WL-330N while it is ON. • Make sure the hub, switch, or computer connected to the ASUS WL-330N supports 10Mbps or 100Mbps speed. Do this by check the ASUS WL-330N and the Hub LEDs. When you connect the ASUS WL-330N to a 10/100 Mbps hub, both the Hub LED and the ASUS WL-330N Ethernet LEDs should light up. The throughput seems slow. Avoid placing the device behind a metal object. Clear obstacles between the AP and the device. Try moving the client closer to the ASUS WL-330N and check if the throughput increases. Consider adding a second ASUS WL-330N to implement roaming. Where can I get a firmware file to upgrade the ASUS WL-330N? You may download the latest firmware file from the ASUS website (www.asus.com). Use the Firmware Upgrade page in the Web Configuration utility to update the ASUS WL-330N firmware. Appendix: Troubleshooting Problem Action I can not access the ASUS WL-330N web configuration page. To access the ASUS WL-330N web configuration page, your computer must have the same subnet as that of the WL-330N. Adjust your network if your computer’s subnet does not match that of the ASUS WL-330N. The default IP address of the ASUS WL-330N is “192.168.1.1”. In special cases, when the ASUS WL330N in Ethernet adapter mode joins an AP network with the same IP address, reset the ASUS WL-330N to access the Web Configuration utility again. My ASUS WLAN card can not associate with the ASUS WL-330N. • Make sure your WLAN card has the same specifications as the ASUS WL-330N (IEEE 802.11b/ g/n). Minimize the distance between the devices. The ASUS WLAN card may be out of range of the ASUS WL-330N. • Check if the ASUS WL-330N and the ASUS WLAN card have the same SSID. • When encryption is enabled, check if the ASUS WL-330N and the ASUS WLAN card have the same encryption settings. • Check if the Wireless LED of the ASUS WL-330N is on. • When the Access Control table is enabled, check if the MAC address of the ASUS WLAN card is included in the Access Control table. • Check if the ASUS WL-330N is in “Access Point” mode. • You can also reset all settings to their factory defaults manually by pushing the “Reset” button on the ASUS WL-330N while it is ON. The ASUS WL330N Power LED continuously blinks for more than a minute. Turn off the ASUS WL-330N. Turn the device again and observe if the Power LED stops blinking. If the blinking continues, you need to restore the ASUS WL-330N firmware. Use the Firmware Restoration utility to restore or update the ASUS WL330N firmware. ASUS WL-330N A-3 Problem Action A wireless client wants to connect to the ASUS WL-330N but can not get the correct IP from the DHCP server. (The ASUS WL-330N has an enabled DHCP.) Make sure the DHCP server is working properly. Some DHCP servers can only assign one IP address at a time. In this case, assign a fixed IP address to your ASUS WL-330N. Cannot connect to the Internet for a new MAC address. MAC (Media Access Control) is a unique identifier that identifies your computer or device in the network. ISPs monitor the MAC addresses of devices that connect to their services, and would disallow Internet connection for new MAC addresses. To fix this issue, you can do either of the following: • C ontact your ISP and request to update the MAC address associated with your ISP subscription. • C lone or change the MAC address of the new device to match the MAC address of the original device. Manufacturer: ASUSTeK Computer Inc. Tel: +886-2-2894-3447 Address: No. 150, LI-TE RD., PEITOU, TAIPEI 112, TAIWAN Authorised representative ASUS Computer GmbH in Europe: Address: HARKORT STR. 21-23, 40880 RATINGEN, GERMANY BOGAZICI BIL GISAYAR SAN. VE TIC. A.S. Authorised distributors in Turkey: Tel: +90 212 3311000 Address: AYAZAGA MAH. KEMERBURGAZ CAD. NO.10 AYAZAGA/ISTANBUL CIZGI Elektronik San. Tic. Ltd. Sti. Tel: +90 212 3567070 Address: CEMAL SURURI CD. HALIM MERIC IS MERKEZI No: 15/C D:5-6 34394 MECIDIYEKOY/ ISTANBUL EEE Yönetmeliğine Uygundur. A-4 Appendix: Troubleshooting