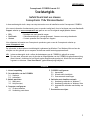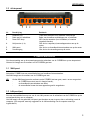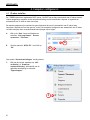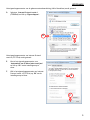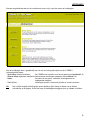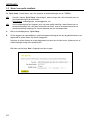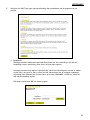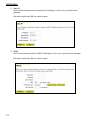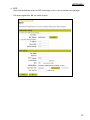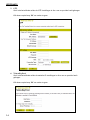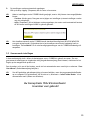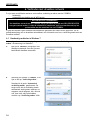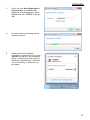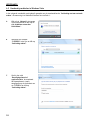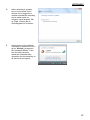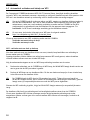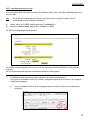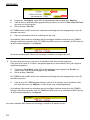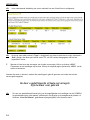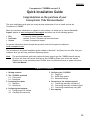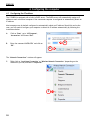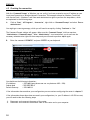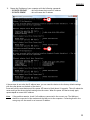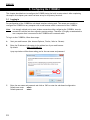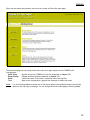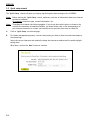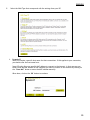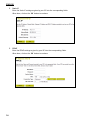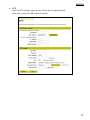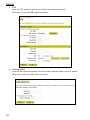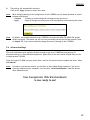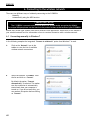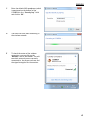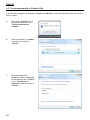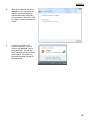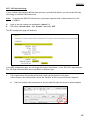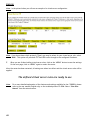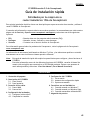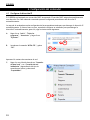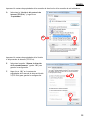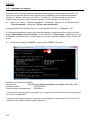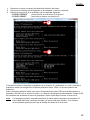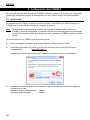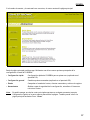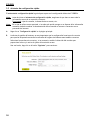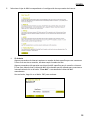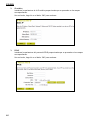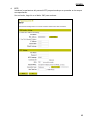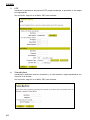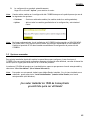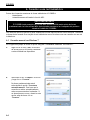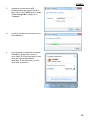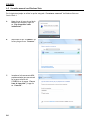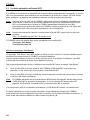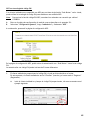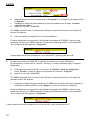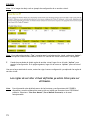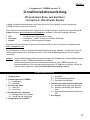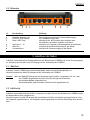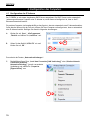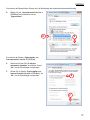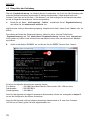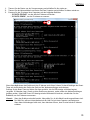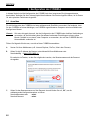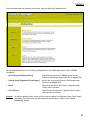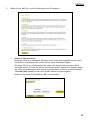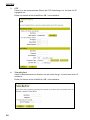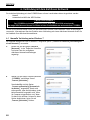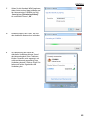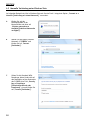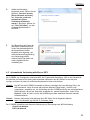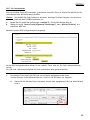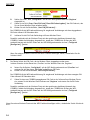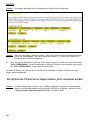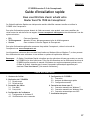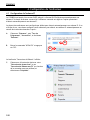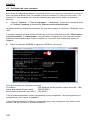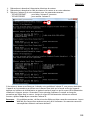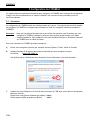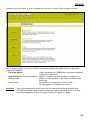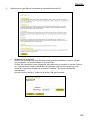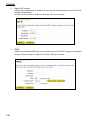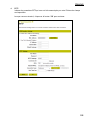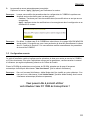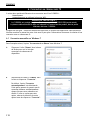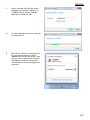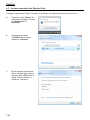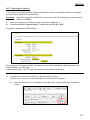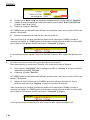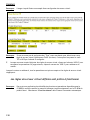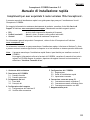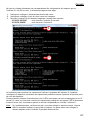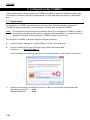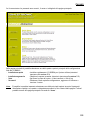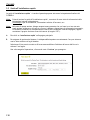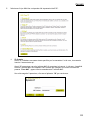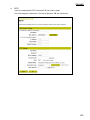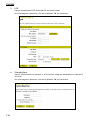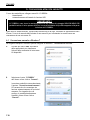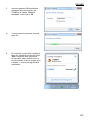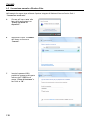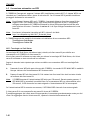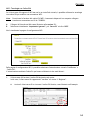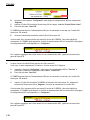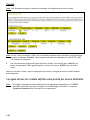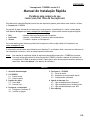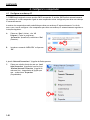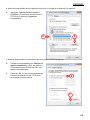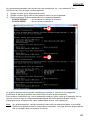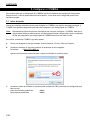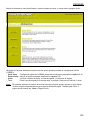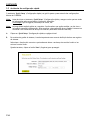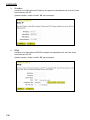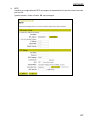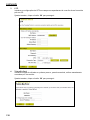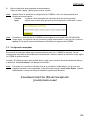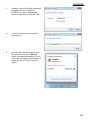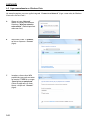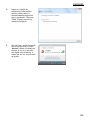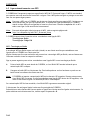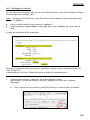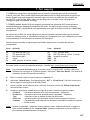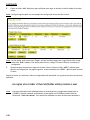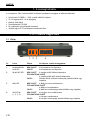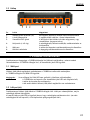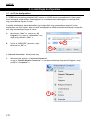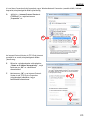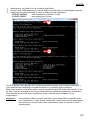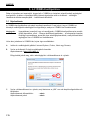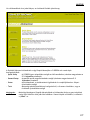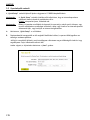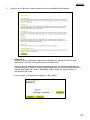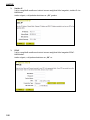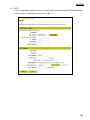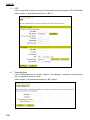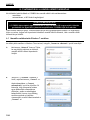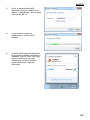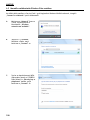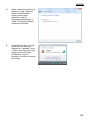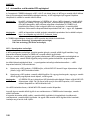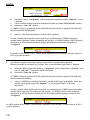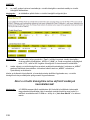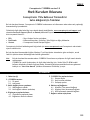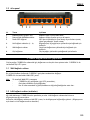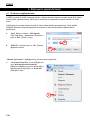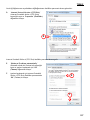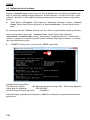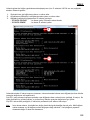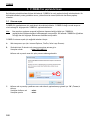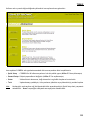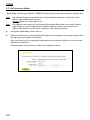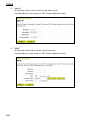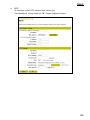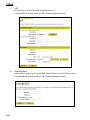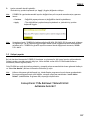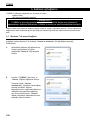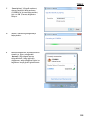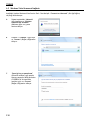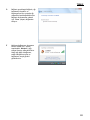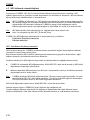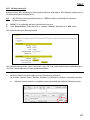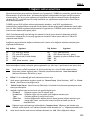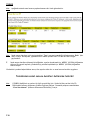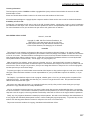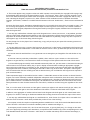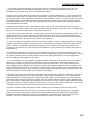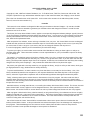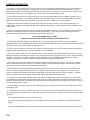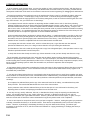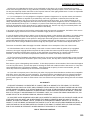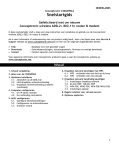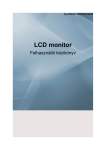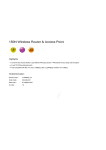Download Conceptronic 150N User`s manual
Transcript
NEDERLANDS
Conceptronic C150BRS4 versie 2.0
Snelstartgids
Gefeliciteerd met uw nieuwe
Conceptronic 150N Wireless Router
In deze snelstartgids vindt u stap-voor-stap instructies voor de installatie van de Conceptronic C150BRS4.
Als u meer informatie of ondersteuning voor uw product nodig heeft, kunt u het beste naar onze Service &
Support website op www.conceptronic.net gaan en een van de volgende mogelijkheden kiezen:
FAQ
Downloads
Contact
: Database met veel gestelde vragen
: Gebruiksaanwijzingen, stuurprogramma's, firmware en overige downloads
: Contact opnemen met Conceptronic Support
Voor algemene informatie over Conceptronic producten gaat u naar de Conceptronic website op
www.conceptronic.net.
De informatie in deze snelstart installatiegids is gebaseerd op Windows 7 en Windows Vista en kan dus
afwijken van het gebruik op uw computer als deze een ander besturingssysteem heeft.
NB: In deze snelstartgids vindt u alleen de basisstappen om de C150BRS4 in gebruik te nemen.
Zie voor meer informatie over de functies en mogelijkheden van de C150BRS4 de gebruiksaanwijzing
(User's Manual, uitsluitend in het Engels) op de meegeleverde product-cd. Wacht tot het startmenu
is gestart en selecteer ‗View User Manual‘ (gebruiksaanwijzing bekijken).
Inhoud
1. Inhoud verpakking
2. De onderdelen van de C150BRS4
2.1. Voorkant
2.2. Achterkant
3. Kabels aansluiten
3.1. WAN-poort
3.2. LAN-poort(en)
4. Computer configureren
4.1. IP-adres instellen
4.2. Verbinding controleren
5. C150BRS4 configureren
5.1. Aanmelden
5.2. Wizard snelle installatie
5.3. Geavanceerde instellingen
6. Verbinden met draadloos netwerk
6.1. Handmatig verbinden in Windows 7
6.2. Handmatig verbinden in Windows Vista
6.3. Automatisch verbinden met behulp van
WPS
7. Poorten doorverwijzen
1
NEDERLANDS
1. Inhoud verpakking
U vindt de volgende items in de verpakking van de Conceptronic 150 N Wireless Router:
Conceptronic C150BRS4 – 150N Wireless Router
Netvoeding 12V gelijkstroom, 0.5A
Netwerkkabel
Product-cd
Deze meertalige snelstart installatiegids
Garantiekaart en boekje CE-verklaring
2. De onderdelen van de C150BRS4
2.1 Voorpaneel
1
2
3
4
Nr.
Beschrijving
Status
Betekenis status
1.
Aan/uit-lampje
UIT
AAN
Het apparaat staat uit
Het apparaat staat aan
2
WLAN/WPS-lampje UIT
AAN - CONTINU
AAN - KNIPPERT
Draadloos netwerk staat uit
WPS-functie voor draadloos netwerk staat aan
Er worden gegevens ontvangen/verzonden via de
draadloze verbinding
3.
WAN-lampje
UIT
AAN - CONTINU
AAN - KNIPPERT
WAN-poort (internet) is niet verbonden
WAN-poort is verbonden
Er worden gegevens ontvangen/verzonden via de WANpoort
4
LAN-lampjes
(1, 2, 3, 4)
UIT
AAN - CONTINU
AAN - KNIPPERT
LAN-netwerkpoort (locaal netwerk) is niet verbonden
LAN-netwerkpoort is verbonden
Er worden gegevens ontvangen/verzonden via de LANnetwerkpoort
2
NEDERLANDS
2.2 Achterpaneel
1
2
3
4
5
6
1
Nr.
Beschrijving
Betekenis
1
2
3
Antennes (2x)
Radio aan/uit-schakelaar
Reset/WPS-knop
4
LAN-poorten (1-4)
5
6
WAN-poort
Stroomingang
Twee vaste antennes voor draadloze verbindingen
Radio voor draadloze verbindingen aan- of uitzetten
WPS-functie aanzetten (kort indrukken) of resetten
(ingedrukt houden)
Hier sluit u computer(s)/netwerkapparatuur aan op de
router
Hier sluit u uw breedband internetmodem aan op de router
Hier sluit u de netvoeding aan op de router
3. Kabels aansluiten
Sluit de netvoeding aan op de stroomingang aan de achterkant van de C150BRS4 en op een stopcontact.
Het aan/uit-lampje aan de voorkant van de C150BRS4 gaat aan.
3.1 WAN-poort
Verbind de C150BRS4 via een netwerkkabel met uw breedband internetmodem.
Het WAN-lampje aan de voorkant van de C150BRS4 gaat aan.
NB:
Als het
-
WAN-lampje aan de voorkant van de C150BRS4 niet aan gaat, moet u ervoor zorgen dat:
de C150BRS4 aan staat (aan/uit-lampje brandt),
uw breedband internetmodem aan staat,
de netwerkkabel tussen de twee apparaten goed is aangesloten.
3.2 LAN-poort(en)
Sluit een netwerkkabel aan op een van de vier LAN-poorten aan de achterkant van de C150BRS4 en op de
netwerkaansluiting van uw computer.
Het LAN-lampje van de gebruikte LAN-poort gaat branden om aan te geven dat er verbinding is met de
computer. (Uw computer moet zijn opgestart en de LAN-aansluiting van de computer moet zijn
ingeschakeld.)
3
NEDERLANDS
4. Computer configureren
4.1 IP-adres instellen
De C150BRS4 heeft een ingebouwde DHCP-server. De DHCP-server kent automatisch een IP-adres toe aan
iedere aangesloten computer als de netwerkverbinding van de betreffende computer is ingesteld om
automatisch een IP-adres te laten toewijzen.
De meeste computers zijn standaard zo geconfigureerd dat ze zich automatisch een IP-adres laten
toewijzen. Wanneer dit niet het geval is, moet u de computer configureren om automatisch een IP-adres
te laten toewijzen door de onderstaande aanwijzingen op te volgen.
A.
Klik op de ‗Start‘-knop van Windows en
selecteer ‗Alle programma's‘, ‗Bureauaccessoires', ‗Uitvoeren‘.
B.
Geef de opdracht ‗NCPA.CPL‘ in en klik op
‗OK‘.
B
B
Het venster ‗Netwerkverbindingen‘ wordt getoond.
C.
Klik met de rechter muisknop op ‗LANverbinding‘ of ‗Draadloze
netwerkverbinding‘ (afhankelijk van de
gebruikte aansluiting) en selecteer
‗Eigenschappen‘.
C
4
NEDERLANDS
Het eigenschappenvenster van de gekozen netwerkaansluiting (LAN of draadloos) wordt getoond.
D.
Selecteer ‗Internet Protocol versie 4
(TCP/IPv4)‘ en klik op ‗Eigenschappen‘.
D
D
Het eigenschappenvenster van Internet Protocol
versie 4 (TCP/IPv4) wordt getoond.
E.
Kies in het eigenschappenvenster voor
‗Automatisch een IP-adres laten toewijzen‘
en klik op ‗OK‘ om de instellingen op te
slaan.
F.
Klik in het eigenschappenvenster van Internet
Protocol versie 4 (TCP/IPv4) op ‗OK‘ om de
instellingen op te slaan.
E
F
5
NEDERLANDS
4.2 Verbinding controleren
Met de ‗Opdrachtprompt‘ van Windows kunt u nagaan of uw netwerkaansluiting (via kabel of draadloos)
een correct IP-adres heeft gekregen. Het volgende voorbeeld is gebaseerd op Windows 7 en op Vista met
Service Pack 1. Om de onderstaande stappen te kunnen uitvoeren, moet u onder Windows 7 en Vista over
administrator-toegangsrechten beschikken.
A.
Klik op de ‗Start‘-knop van Windows en selecteer ‗Alle programma's‘ gevolgd door ‗Bureauaccessoires‘, klik met de rechter muisknop op ‗Opdrachtprompt' en selecteer ‗Als administrator
uitvoeren‘.
Als u een waarschuwing krijgt, moet u deze accepteren door op ‗Verder gaan‘ of ‗Ja‘ te klikken.
Het venster Opdrachtprompt verschijnt. Controleer of de titelbalk van het opdrachtpromptvenster
aangeeft: ‗Administrator: Opdrachtprompt‘. Wanneer ‗Administrator‘ niet wordt aangegeven, heeft u
niet de administrator-rechten die u nodig heeft voor de volgende stappen en moet u stap A opnieuw
uitvoeren.
B.
Geef de opdracht ‗IPCONFIG‘ in en druk op ‗ENTER‘ op uw toetsenbord.
B
U moet nu de volgende informatie zien:
IPv4-adres
: 192.168.0.xxx (xxx is een getal tussen 100 en 199)
Subnetmasker
: 255.255.255.0
Standaardgateway
: 192.168.0.1
Als de getoonde informatie overeenkomt met het bovenstaande, kunt u verdergaan met de configuratie
van het apparaat in hoofdstuk 5.
Als de getoonde informatie niet overeenkomt met het bovenstaande (bijv. als uw IP-adres 169.254.xxx.xxx
is), moet u de volgende stappen uitvoeren:
6
NEDERLANDS
Haal de stroomkabel uit de router en doe hem er weer in.
1.
Verwijder de netwerkkabel tussen de router en uw computer en sluit de netwerkkabel opnieuw aan.
2.
Vernieuw het IP-adres van uw computer door middel van de volgende opdrachten in de
Opdrachtprompt:
IPCONFIG /RELEASE
: om een incorrect IP-adres weer vrij te geven.
IPCONFIG /RENEW
: om het IP-adres te vernieuwen.
3
3
Als u het probleem met het IP-adres niet kunt oplossen met de bovenstaande stappen, kunt u de
standaard fabrieksinstellingen herstellen met behulp van de reset-knop aan de achterkant van het
apparaat.
Houd de reset-knop ingedrukt tot het aan/uit-lampje begint te knipperen (ca. 10 seconden). De router
start nu automatisch opnieuw op en de standaard fabrieksinstellingen worden teruggezet. Wanneer het
statuslampje weer continu brandt, herhaalt u stap B om uw IP-adres te vernieuwen.
NB:
Als het probleem blijft terugkomen, controleer dan of alle kabels goed zijn aangesloten. De WANpoort hoort op uw breedband internetmodem te zijn aangesloten en de LAN-poort op de
computer. Als u de kabels niet goed aansluit, krijgt u geen correct IP-adres.
7
NEDERLANDS
5. C150BRS4 configureren
In dit hoofdstuk leest u hoe u de C150BRS4 kunt configureren met de ingebouwde installatiewizard.
Wanneer de stappen uit dit hoofdstuk zijn uitgevoerd, zijn de belangrijkste functies van uw router
ingesteld.
5.1 Aanmelden
De configuratie van de C150BRS4 is webgebaseerd. Dit betekent dat u de instellingen van de C150BRS4
kunt veranderen vanaf iedere ermee verbonden computer die over een internetbrowser beschikt.
NB:
We raden u aan geen draadloze verbindingen te gebruiken terwijl de instellingen van de C150BRS4
worden aangepast, omdat bij wijzigen van bepaalde instellingen bestaande verbindingen worden
verbroken. Daarom raden we u met klem aan hiervoor een computer te gebruiken die met een
netwerkkabel op de C150BRS4 is aangesloten.
Om u bij de C150BRS4 aan te melden, voert u de volgende stappen uit:
A.
Start uw internetbrowser (zoals: Internet Explorer, Firefox, Safari of Chrome).
B.
Geef het IP-adres van de router in in de adresbalk van uw internetbrowser.
Standaard: http://192.168.0.1/
Nu verschijnt een aanmeldvenster waarin om een gebruikersnaam en wachtwoord wordt gevraagd.
C
C.
8
Geef de gebruikersnaam en het wachtwoord in en klik op ‗OK‘ om de webgebaseerde configuratie te
starten.
Standaard gebruiksersnaam : admin
Standaard wachtwoord
: admin
NEDERLANDS
Wanneer de gebruikersnaam en het wachtwoord correct zijn, toont de router de hoofdpagina:
Van de hoofdpagina kunt u gemakkelijk een van de vier belangrijke opties van de C150BRS4
webconfiguratie kiezen:
- Quick Setup (Snelle installatie):
De C150BRS4 snel instellen voor eerste gebruik (zie hoofdstuk 5.2)
- General Setup (Algemene installatie): Geavanceerde instellingen aanpassen (zie hoofdstuk 5.3)
- Status:
De status van de router, verbonden clientapparaten en
logbestanden bekijken
- Tools (Extra):
Instellingen opslaan, firmware bijwerken of router herstarten
NB:
Het is altijd mogelijk de belangrijke opties (behalve Quick Setup) te kiezen via de keuzes
rechtsboven op de pagina. U kunt ook naar de hoofdpagina teruggaan door op ‗Home‘ te klikken.
9
NEDERLANDS
5.2 Wizard voor snelle installatie
De ‗Quick Setup‘ wizard leidt u stap voor stap door de basisinstellingen van de C150BRS4.
NB:
Voordat u met de ‗Quick Setup‘ wizard begint, moet u zorgen dat u alle informatie over uw
internetaansluiting bij de hand heeft.
Bijvoorbeeld: verbindingstype, accountgegevens, etc.
NB:
In dit hoofdstuk geldt het volgende: als u niet weet welke instelling u moet kiezen voor uw
internetverbinding of als u de juiste informatie niet heeft, moet u de documentatie van uw
internetverbinding raadplegen of contact opnemen met uw internetprovider.
A.
Klik op de hoofdpagina op ‗Quick Setup‘.
B.
Uit het oogpunt van systeembeheer is het buitengewoon belangrijk dat bij de gebeurtenissen in het
logbestand de juiste datum/tijd wordt aangegeven.
Selecteer de juiste tijdzone en wijzig desgewenst het adres van de time server (tijdserver) en/of
schakel daylight savings time (zomertijd) in.
Klik daarna op de knop ‗Next‘ (Volgende) om door te gaan.
10
NEDERLANDS
C.
Selecteer het WAN Type (type internetverbinding) dat overeenkomt met de gegevens van uw
provider.
1. Dynamic IP
Sommige providers hebben een specifieke Host Name voor hun verbindingen. Als dit van
toepassing is op uw aansluiting, moet u hier de Host Name ingeven.
Sommige providers staan slechts 1 specifiek MAC-adres toe verbinding met internet te maken.
Als dat voor u het geval is, kunt u ofwel het MAC-adres klonen van de computer waarmee u
verbinding heeft gemaakt met internet (door op de knop ‗Clone MAC‘ te klikken), ofwel het
MAC-adres handmatig ingeven.
Klik daarna op de knop ‗OK‘ om verder te gaan.
11
NEDERLANDS
2. Static IP
Geef in de betreffende velden de statische IP-instellingen in die u van uw provider heeft
gekregen.
Klik daarna op de knop ‗OK‘ om verder te gaan.
3. PPPoE
Geef in de betreffende velden de PPPoE-instellingen in die u van uw provider heeft gekregen.
Klik daarna op de knop ‗OK‘ om verder te gaan.
12
NEDERLANDS
4. PPTP
Geef in de betreffende velden de PPTP-instellingen in die u van uw provider heeft gekregen.
Klik daarna op de knop ‗OK‘ om verder te gaan.
13
NEDERLANDS
5. L2TP
Geef in de betreffende velden de L2TP-instellingen in die u van uw provider heeft gekregen.
Klik daarna op de knop ‗OK‘ om verder te gaan.
6. Telstra Big Pond
Geef in de betreffende velden de statische IP-instellingen in die u van uw provider heeft
gekregen.
Klik daarna op de knop ‗OK‘ om verder te gaan.
14
NEDERLANDS
D.
De instellingen worden automatisch opgeslagen.
Klik op de knop ‗Apply‘ (Toepassen) om de router te herstarten.
NB:
Nadat u instellingen van de C150BRS4 heeft gewijzigd, moet u altijd tussen twee mogelijkheden
kiezen:
- Continue (Verder gaan): Doorgaan met wijzigen van instellingen (nieuwe instellingen worden
nog niet vastgelegd).
- Apply (Toepassen): Alle wijzigingen worden opgeslagen, de router wordt automatisch herstart
en de nieuwe instellingen worden in gebruik genomen.
NB:
Het draadloze netwerk van de C150BRS4 wordt standaard beveiligd met WPA-PSK/WPA2-PSK
encryptie (mixed mode). Dit betekent dat u het draadloze netwerk niet handmatig hoeft te
beveiligen. Zie hoofdstuk 5.3 als u de beveiligingsinstellingen van de C150BRS4 handmatig wilt
aanpassen.
5.3 Geavanceerde instellingen
In deze snelstartgids vindt u alleen de basisstappen om uw C150BRS4 in gebruik te nemen. Zie voor
geavanceerde instellingen en uitgebreide uitleg de gebruiksaanwijzing (User's Manual, uitsluitend in het
Engels) op de meegeleverde product-cd.
Doe de product-cd in uw cd/dvd-station, wacht tot het automatische menu verschijnt en selecteer ‗View
User Manual‘ (Gebruiksaanwijzing bekijken).
NB:
Om de Engelstalige gebruiksaanwijzing te kunnen bekijken, moet het programma Adobe Reader
op uw computer zijn geïnstalleerd. Als dit niet zo is, selecteert u ‗Install Adobe Reader‘ in het
automatische menu (alleen voor Windows).
Uw Conceptronic 150N Wireless Router
is nu klaar voor gebruik!
15
NEDERLANDS
6. Verbinden met draadloos netwerk
Er zijn twee verschillende manieren om draadloos verbinding te maken met de C150BRS4:
Handmatig.
Automatisch met behulp van de WPS-functie.
! BELANGRIJKE OPMERKING !
Het draadloze netwerk van de C150BRS4 wordt standaard beveiligd met WPA-PSK/WPA2-PSK
encryptie (mixed mode). U vindt de unieke WPA "passphrase" (een soort wachtwoord) op het
productetiket aan de onderkant van uw C150BRS4.
Vrijwel alle merken/types draadloze netwerkkaarten gebruiken een andere cliënt-applicatie. Zie de
gebruiksaanwijzing van uw draadloze netwerkkaart voor informatie over hoe u verbinding maakt met een
draadloos netwerk.
6.1 Handmatig verbinden in Windows 7
In het volgende voorbeeld wordt gebruik gemaakt van de standaardfunctie ‗Verbinding met een netwerk
maken‘ die aanwezig is in Windows 7.
A
Klik op het ‗Netwerk‘ pictogram in het
Windows systeemvak voor een lijst met
beschikbare draadloze netwerken.
B
Selecteer het netwerk ‗C150BRS4‘ in de
lijst en klik op ‗Verbinding maken‘.
Standaard is de optie ‗Automatisch
verbinding maken‘ geselecteerd. Dit
zorgt ervoor dat de verbinding steeds
automatisch wordt gestart wanneer uw
computer wordt aangezet. Als u dit niet
wilt, kunt u dit vakje uitschakelen
voordat u op ‗Verbinding maken‘ klikt.
16
NEDERLANDS
C
Geef in het veld ‗Beveiligingssleutel of
wachtwoordzin‘ de standaard WPA
passphrase in (zoals aangegeven op de
onderkant van uw C150BRS4) en klik op
‗OK‘.
D
De cliënt maakt nu verbinding met het
draadloze netwerk.
E
Om de status van de draadloze
verbinding te controleren, kunt u op het
‗Netwerk‘ pictogram in het systeemvak
klikken. U ziet hier met welk netwerk u
momenteel verbonden bent, informatie
over de verbinding, en de sterkte van
het signaal.
17
NEDERLANDS
6.2 Handmatig verbinden in Windows Vista
In het volgende voorbeeld wordt gebruik gemaakt van de standaardfunctie ‗Verbinding met een netwerk
maken‘ die aanwezig is in Windows Vista met Service Pack 1.
A
Klik op het ‗Netwerk‘ pictogram
in het systeemvak en klik op ‗Er
zijn draadloze netwerken
beschikbaar‘.
B
Selecteer het netwerk
‗C150BRS4‘ in de lijst en klik op
‗Verbinding maken‘.
C
Geef in het veld
‗Beveiligingssleutel of
wachtwoordzin‘ de standaard
WPA passphrase in (zoals
aangegeven op de onderkant van
uw C150BRS4) en klik op
‗Verbinding maken‘.
18
NEDERLANDS
D
Nadat verbinding is gemaakt,
kunt u ervoor kiezen om dit
netwerk vast te leggen en er
voortaan automatisch verbinding
mee te maken zodra uw
computer wordt aangezet. Klik
op ‗Close‘ (Sluiten) om de
verbindingwizard af te sluiten.
E
Om de status van de draadloze
verbinding te controleren, kunt u
op het ‗Netwerk‘ pictogram in
het systeemvak klikken. U ziet
hier met welk netwerk u
momenteel verbonden bent,
informatie over de verbinding, en
de sterkte van het signaal.
19
NEDERLANDS
6.3 Automatisch verbinden met behulp van WPS
De Conceptronic C150BRS4 ondersteunt WPS (Wi-Fi Protected Setup, beveiligde instelling draadloos
netwerk). WPS is een standaard waarmee u eenvoudig en veilig een draadloos netwerk kunt opzetten. Met
WPS zet u een draadloos netwerk op en beveiligt u het in slechts enkele eenvoudige stappen.
NB:
Om op de C150BRS4 gebruik te kunnen maken van WPS, moeten uw draadloze cliënten (zoals pc's)
zelf ook WPS ondersteunen. Als u een of meer draadloze cliëntcomputers heeft die geen WPS
ondersteunen, raden we u aan handmatig verbinding te maken met de C150BRS4 en de WPAwachtwoordzin te gebruiken die aan de onderkant van het apparaat staat aangegeven. Zie
hoofdstuk 6.1 of 6.2 voor handmatige aansluiting op het draadloze netwerk.
NB:
Ga voor meer (technische) informatie over WPS naar de volgende website:
http://en.wikipedia.org/wiki/Wi-Fi_Protected_Setup
U kunt op twee manieren een WPS-verbinding maken met de C150BRS4:
Verbinden met een druk op de knop
Verbinden met een pin-code
WPS – verbinden met een druk op de knop
Voor deze methode moet uw draadloze cliënt over een (virtuele) knop beschikken om verbinding te
kunnen maken met de C150BRS4.
Sommige draadloze cliënten hebben een echte knop waarmee WPS wordt gestart; andere draadloze
cliënten hebben software met een virtuele WPS-knop.
Volg de onderstaande stappen om via een WPS-knop verbinding te maken met de router:
A.
Druk aan de achterkant van de C150BRS4 op de WPS-knop; het WLAN/WPS-lampje brandt continu om
aan te geven dat de WPS-procedure is gestart.
B.
Druk op de WPS-knop van uw draadloze cliënt. Dit kan een hardware-knop zijn of een virtuele knop
in de software van de draadloze cliënt.
NB:
De C150BRS4 houdt de WPS-functie 120 seconden lang actief. Tijdens dit proces brandt het
WLAN/WPS-lampje continu. Als er in deze 120 seconden geen verbinding tot stand komt, gaat het
lampje naar zijn oorspronkelijke status en wordt het WPS-proces afgebroken.
Wanneer de WPS-verbinding is gelukt, krijgt het WLAN/WPS-lampje meteen zijn oorspronkelijke status
terug.
De draadloze cliënt heeft nu verbinding met het beveiligde draadloze netwerk van de C150BRS4.
U kunt meer draadloze WPS-cliënten toevoegen zonder dat de bestaande verbinding met eerder
aangesloten cliënten verloren gaat. Als u meer draadloze WPS-cliënten wilt toevoegen, herhaalt u de
stappen A en B.
20
NEDERLANDS
WPS – verbinden met een pin-code
Als uw draadloze WPS-cliënt geen (virtuele) WPS-drukknop heeft, kunt u een WPS-verbinding maken met
een pin-code.
NB:
A.
B.
Om de WPS pin-codefunctie te activeren, heeft u eerst een computer nodig die via een
netwerkkabel met de C150BRS4 verbonden is.
Meld u aan bij de C150BRS4 zoals beschreven in hoofdstuk 5.1.
Selecteer ‗General Setup‘ gevolgd door ‗Wireless‘ en ‗WPS‘.
De WPS-configuratiepagina wordt getoond.
Op de WPS-configuratiepagina kunt u kiezen voor de drukknop methode (Push Button) of de pin-code
methode.
De pin-code methode kan op twee verschillende manieren worden gestart:
1.
De draadloze cliënt genereert een pin-code die in de router wordt ingevoerd.
In dit geval is de draadloze cliënt de ‗Enrollee‘ (aangemeld apparaat) en de router is de ‗Registrar‘
(registrerend apparaat).
A.
Start de draadloze cliënt en zoek de gegenereerde pin-code op, zoals in het onderstaande
voorbeeld:
21
NEDERLANDS
B.
C.
D.
Zorg dat de ‗Config Mode‘ op de WPS-configuratiepagina staat ingesteld op ‗Registrar‘.
Geef de door uw draadloze cliënt gegenereerde pin-code in in het veld ‗Enter Client PIN Code‘
(pin-code van cliënt ingeven).
Klik op de knop ‗Start PIN‘.
De C150BRS4 houdt de WPS-functie voor inkomende verbindingen met de aangegeven pin-code 120
seconden lang actief.
E.
Start op uw draadloze cliënt de verbinding met pin-code.
Uw draadloze cliënt maakt nu verbinding met het beveiligde draadloze netwerk van de C150BRS4.
Wanneer verbinding is gemaakt, sluit de C150BRS4 het WPS-proces af en verandert de WPS Status op
de WPS-configuratiepagina in ‗Configured‘.
Als u meer draadloze WPS-cliënten wilt toevoegen, herhaalt u de stappen A t/m E.
2.
De router genereert een pin-code die in de draadloze cliënt moet worden ingevoerd.
In dit geval is de router de ‗Enrollee‘ (aangemeld apparaat) en de draadloze cliënt is de ‗Registrar‘
(registrerend apparaat).
A.
B.
Zorg dat de ‗Config Mode‘ op de WPS-configuratiepagina staat ingesteld op ‗Enrollee‘ en
noteer de pin-code die wordt aangegeven bij ‗PIN Code‘.
Klik op de knop ‗Start PIN‘.
De C150BRS4 houdt de WPS-functie voor inkomende verbindingen met de aangegeven pin-code 120
seconden lang actief.
C.
Geef de door de C150BRS4 gegenereerde pin-code in in de software van uw draadloze cliënt,
stel deze software in op ‗Registrar‘ en start de pin-code verbindingsmethode.
Uw draadloze cliënt maakt nu verbinding met het beveiligde draadloze netwerk van de C150BRS4.
Wanneer verbinding is gemaakt, sluit de C150BRS4 het WPS-proces af en verandert de WPS Status op
de WPS-configuratiepagina in ‗Configured‘.
Als u meer draadloze WPS-cliënten wilt toevoegen, herhaalt u de stappen A t/m C.
22
NEDERLANDS
7. Poorten doorverwijzen
De Conceptronic C150BRS4 heeft een ingebouwde firewall om internetaanvallen op uw netwerk af te
weren. Deze firewall blokkeert automatisch al het inkomende verkeer op ongebruikte poorten. Wanneer u
een geblokkeerde poort nodig heeft voor een toepassing (zoals een FTP-server of webserver) kunt u op de
configuratiepagina's een Virtual Server Rule (regel voor virtuele server) aanmaken om het verkeer aan de
server te kunnen doorgeven.
De C150BRS4 ondersteunt ook UPnP voor het doorgeven van poorten, zodat locale UPnP-toepassingen
automatisch poortdoorschakelingen aan de configuratie van de router kunnen toevoegen. Dit betekent dat
u voor UPnP-geschikte toepassingen niet handmatig een Virtual Server Rule hoeft aan te maken op de
C150BRS4.
Als UPnP niet beschikbaar is of als er om een andere reden een Virtual Server Rule moet worden
toegevoegd, raden we u aan om de computer(s) en/of netwerkapparatuur een vast (statisch) IP-adres te
geven in plaats van een dynamisch IP-adres.
Hieronder vindt u een lijstje met veel gebruikte poortnummers en de bijbehorende applicaties:
Poort
Applicatie
Poort
Applicatie
20
21
22
23
25
FTP-data (FTP-server)
FTP-data (FTP-server)
SSH (Secure shell)
Telnet
SMTP (mailserver – uitgaand)
80
110
2000
5800
5900
HTTP (webserver)
POP3 (mailserver – inkomend)
Remotely Anywhere
VNC
VNC
Zie voor meer poorten en bijbehorende applicaties http://portforward.com/cports.htm.
NB:
Zie voor een gedetailleerde beschrijving van de opties voor virtuele servers en DMZ de
gebruiksaanwijzing (User's Manual, uitsluitend in het Engels) op de product-cd. Selecteer ‗View
User Manual‘ (gebruiksaanwijzing bekijken) in het Autorun-menu.
A.
Meld u aan bij de C150BRS4 zoals beschreven in hoofdstuk 5.1.
B.
Selecteer ‗General Setup‘, ‗NAT‘ en ‗Virtual Server‘ om de configuratiepagina voor virtueleserverregels te openen.
C.
Schakel de virtuele-serverregel in door het vakje links van ‗Enable Virtual Server‘ aan te kruisen.
D.
Vul de benodigde informatie voor de virtuele-serverregel in de volgende velden in:
- Private IP
: Geef het locale IP-adres van de computer/het apparaat in.
- Private Port : Geef de gewenste locale poort voor de computer/het apparaat in.
- Type
: Selecteer het type van het door te geven netwerkverkeer.
- Public Port : Geef de poort in die van buitenaf (op internet) zichtbaar moet zijn.
- Comment
: U kunt de virtuele-serverregel desgewenst een naam geven om hem eenvoudig te
kunnen herkennen.
NB:
E.
Wanneer een computer/apparaat met de router verbonden is, kunt u eenvoudig de
betreffende (computer)naam selecteren in het afrolmenu onder ‗Computer Name‘ en op de
‗<<‘ knop drukken om het bijbehorende IP-adres automatisch toe te voegen.
Klik op de knop ‗Add‘ (toevoegen) om de virtuele-serverregel aan de tabel met regels toe te voegen.
23
NEDERLANDS
NB:
In de onderstaande afbeelding ziet u een voorbeeld van een Virtual Server configuratie.
NB:
Als u niet weet welk protocol (‗Type‘) u nodig heeft voor deze virtuele server-regel, selecteert u
‗Both‘ (Beide). Met deze optie wordt zowel TCP- als UDP-verkeer doorgegeven aan het hier
ingestelde IP-adres.
F.
Wanneer u klaar bent met toevoegen van virtuele-serverregels, klikt u op de knop ‗APPLY‘
(Toepassen) om de instellingen op te slaan. Klik op de volgende pagina opnieuw op ‗APPLY‘ om de
router te herstarten.
Wanneer de router is herstart, worden alle instellingen in gebruik genomen en worden de virtueleserverregels toegepast.
De door u gedefinieerde virtuele-serverregels
zijn nu klaar voor gebruik
NB:
24
Zie voor een gedetailleerde beschrijving van de mogelijkheden en instellingen van de C150BRS4
de gebruiksaanwijzing (User Manual, uitsluitend in het Engels) op de meegeleverde product-cd.
Selecteer ‗View User Manual‘ (gebruiksaanwijzing bekijken) in het Autorun-menu.
ENGLISH
Conceptronic C150BRS4 version 2.0
Quick Installation Guide
Congratulations on the purchase of your
Conceptronic 150N Wireless Router
This quick installation guide gives you a step-by-step explanation of how to install and use the
Conceptronic C150BRS4.
When you need more information or support for your product, we advise you to visit our Service &
Support website at www.conceptronic.net/support and select one of the following options:
FAQ
Downloads
Contact
: Frequently Asked Questions database
: Manuals, Drivers, Firmware and more downloads
: Contact Conceptronic Support
For general information about Conceptronic products visit the Conceptronic website at
www.conceptronic.net.
The information in this quick installation guide is based on Windows 7 and Vista, but can differ from your
computer when you are using a different operating system.
Note:
This quick installation guide only explains the basic steps to get the C150BRS4 up and running.
For more info about the various functions of the C150BRS4, please refer to the user manual
(English only) on the included product CD-ROM. Wait for the autorun menu to appear and select
‗View User Manual‘.
Table of contents
1. Package contents
2. The C150BRS4 explained
2.1. Front panel
2.2. Back panel
3. Connecting the cables
3.1. WAN port
3.2. LAN port(s)
4. Configuring the computer
4.1. Configuring the IP address
4.2. Checking the connection
5. Configuring the C150BRS4
5.1. Logging in
5.2. Quick setup wizard
5.3. Advanced settings
6. Connecting to the wireless network
6.1. Connecting manually in Windows 7
6.2. Connecting manually in Windows Vista
6.3. Connecting automatically using WPS
7. Port mapping
25
ENGLISH
1. Package contents
The following items are present in the package of the Conceptronic 150 N Wireless Router:
Conceptronic C150BRS4 – 150N Wireless Router
Power supply 12V DC, 0.5A
Network (LAN) cable
Product CD-ROM
This multi language quick installation guide
Warranty card & CE declaration booklet
2. The C150BRS4 explained
2.1 Front panel
1
2
3
4
Nr
Description
Status
Status Explanation
1
Power LED
OFF
ON
The device is switched off
The device is switched on
2
WLAN/WPS LED
OFF
ON - STEADY
ON - FLASHING
Wireless network is switched off
Wireless WPS function is enabled
Wireless network activity (sending or receiving data)
3
WAN LED
OFF
ON - STEADY
ON - FLASHING
WAN port is not connected
WAN port is connected
WAN port activity (sending or receiving data)
4
LAN LEDs
(1, 2, 3, 4)
OFF
ON - STEADY
ON - FLASHING
LAN port is not connected
LAN port is connected
LAN port activity (sending or receiving data)
26
ENGLISH
2.2 Back panel
1
2
3
4
5
6
1
Nr
Description
Explanation
1
2
3
4
5
6
Wireless antennas (2x)
Radio ON/OFF switch
Reset/WPS button
LAN ports (1 – 4)
WAN port
Power connection
Two fixed antennas for wireless broadcasting
Turn the wireless radio on or off
Activate WPS function (short press) or perform a reset (hold)
Connect your computer(s)/network device(s) to the router
Connect your broadband connection to the router
Connect the power supply to the router
3. Connecting the cables
Connect the power supply to the power connection on the back of the C150BRS4 and to an available wall
socket. The power LED on the front of the C150BRS4 will lit up.
3.1 WAN port
Use a network (LAN) cable to connect the C150BRS4 to your broadband modem.
The WAN LED on the front of the C150BRS4 will lit up.
Note:
If the WAN LED on the front does not lit up, make sure that:
The C150BRS4 is powered on (the power LED should burn).
The broadband modem is turned on.
The network (LAN) cable between both devices is connected correctly.
3.2 LAN port(s)
Connect the network (LAN) cable to 1 of the 4 LAN ports on the back panel of the C150BRS4 and to the
network card of your computer.
The LAN LED of the used LAN port will lit up, indicating that the computer is connected. (Your computer
must be switched on and the LAN connection must be enabled).
27
ENGLISH
4. Configuring the computer
4.1 Configuring the IP address
The C150BRS4 is equipped with a built-in DHCP server. The DHCP server will automatically assign an IP
address to each connected computer if the connected computer is configured to automatically obtain an
IP address.
Most computers are by default configured to automatically obtain an IP address. Should this not be the
case, you will need to configure your computer to obtain an IP address automatically by following the
instructions below.
A.
Click on ‗Start‘, go to ‗All Programs‘,
‗Accessories‘ and choose ‗Run‘.
B.
Enter the command ‗NCPA.CPL‘ and click on
‗OK‘.
B
B
The ―Network Connections‖ window will appear.
C.
Right click on ‗Local Area Connection‘ or ‗Wireless Network Connection‘ (depending on the
connection you use) and select ‗Properties‘.
C
28
ENGLISH
The properties window of your Local Area Connection or Wireless Network Connection will appear.
D.
Select ‗Internet Protocol Version 4
(TCP/IPv4)‘ and click on ‗Properties‘.
D
D
The properties window of Internet Protocol Version
4 (TCP/IPv4) will appear.
E.
Set the properties to ‗Obtain an IP address
automatically‘ and click on ‗OK‘ to save the
settings.
F.
Click on ‗OK‘ in the Internet Protocol Version
4 (TCP/IPv4) Properties window to save the
settings.
E
F
29
ENGLISH
4.2 Checking the connection
With the ‗Command Prompt‘ of Windows you can verify if you have received a correct IP address on your
Local Area Connection or Wireless Network Connection. This example is based on Windows 7 and Vista
with Service Pack 1. Windows 7 and Vista need administrative rights to perform the steps below, which
are explained in the following steps.
A.
Click on ‗Start‘, ‗All Programs‘, ‗Accessories‘, right click on ‗Command Prompt‘ and select ‗Run as
administrator‘.
You might get a warning message, which you will need to accept by clicking ‗Continue‘ or ‗Yes‘.
The Command Prompt window will appear. Make sure the ‗Command Prompt‘ title bar mentions
―Administrator: Command Prompt‖. When ―Administrator‖ is not mentioned, you do not have the
necessary administrative rights for these steps and you will need to perform step A again.
B.
Enter the command ‗IPCONFIG‘ and press ‗ENTER‘ on your keyboard.
B
You should see the following information:
IPv4 Address
: 192.168.0.xxx (where xxx can vary between 100 ~ 199).
Subnet Mask
: 255.255.255.0
Default Gateway
: 192.168.0.1
If the information above matches your configuration you can continue configuring the router in chapter 5.
If the information shown above does not match your configuration (i.e. your IP address is 169.254.xxx.xxx)
you will need to take the following steps:
1.
2.
30
Disconnect and reconnect the power of the router.
Disconnect and reconnect the network cable to the router and to your computer.
ENGLISH
3.
Renew the IP address of your computer with the following commands:
- ‗IPCONFIG /RELEASE‘
: this will release the incorrect IP address
- ‗IPCONFIG /RENEW‘
: this will renew the IP address
3
3
If above steps do not solve the IP address issue, you can reset the device to the factory default settings
with the reset button on the back of the device.
Press and hold the reset button until the power LED starts to flash (about 10 seconds). This will reboot the
router and load the factory default settings into the router. When the power LED burns steady again,
repeat step B to renew the IP address.
Note:
If the problem remains, check if all cables are connected in the correct way. The WAN port
should be connected to the modem and the LAN port to the computer. Connecting them in the
wrong way will also result in an incorrect IP address.
31
ENGLISH
5. Configuring the C150BRS4
This chapter describes how to configure the C150BRS4 using the built-in setup wizard. After completing
the steps in this chapter your router has been set up for its primary functions.
5.1 Logging in
For configuration of the C150BRS4 a web based interface is being used. This means you are able to
configure the C150BRS4 on any computer with a web browser which is connected to the C150BRS4.
Note:
It is strongly advised not to use a wireless connection while configuring the C150BRS4, since its
connection could be lost when adjusting certain settings. Therefore it is highly recommended to
use a computer that is connected to the C150BRS4 with a network cable.
To log in to the C150BRS4, follow these steps:
A.
Start your web browser (like: Internet Explorer, Firefox, Safari or Chrome).
B.
Enter the IP address of the router in the address bar of your web browser.
By default
: http://192.168.0.1/
A pop-up window will be shown asking you for the user name and password.
C
C.
32
Enter the user name and password and click on ‗OK‘ to enter the web based configuration.
Default user name : admin
Default password
: admin
ENGLISH
When the user name and password are correct the router will show the main page:
From the main page you can easily choose one of the four major options in the C150BRS4 web
configuration:
- Quick Setup
: Quickly set up the C150BRS4 for first use (explained in chapter 5.2)
- General Setup
: Change advanced options (explained in chapter 5.3)
- Status
: Check the status of the router, connected clients and log files
- Tools
: Back up the configuration, upgrade the firmware or reboot the router
Note:
It is at all times possible to choose one of the major options (except Quick Setup) from the four
options in the top right of the page. You can also go back to the main page by clicking ‗Home‘.
33
ENGLISH
5.2 Quick setup wizard
The ‗Quick Setup‘ wizard will guide you step-by-step through the basic settings of the C150BRS4.
Note:
Before starting the ‗Quick Setup‘ wizard, make sure you have all information about your internet
connection available.
For example: connection type, account information, etc.
Note:
Throughout this chapter the following applies: If you do not know which option to choose or do
not have the necessary information available, you should either refer to the documentation of
your internet connection or contact your internet service provider (from now on called ISP).
A.
Click on ‗Quick Setup‘ on the main page.
B.
For system management purposes, a correct time setting is critical to have accurate time stamps in
the system logs.
Select the correct time zone and optionally change the time server address and/or enable daylight
savings time.
When done, click on the ‗Next‘ button to continue.
34
ENGLISH
C.
Select the WAN Type that corresponds with the settings from your ISP.
1.
Dynamic IP
Some ISPs require a specific host name for their connections. If this applies to your connection,
you should enter the host name here.
Some ISPs only allow one specific MAC address to connect to the internet. In that case you can
either clone the MAC address of the computer you used to connect to the internet by clicking on
the ‗Clone MAC‘ button or enter the MAC address manually.
When done, click on the ‗OK‘ button to continue.
35
ENGLISH
2.
Static IP
Enter the Static IP settings as given by your ISP into the corresponding fields.
When done, click on the ‗OK‘ button to continue.
3.
PPPoE
Enter the PPPoE settings as given by your ISP into the corresponding fields.
When done, click on the ‗OK‘ button to continue.
36
ENGLISH
4.
PPTP
Enter the PPTP settings as given by your ISP into the corresponding fields.
When done, click on the ‗OK‘ button to continue.
37
ENGLISH
5.
L2TP
Enter the L2TP settings as given by your ISP into the corresponding fields.
When done, click on the ‗OK‘ button to continue.
6.
Telstra Big Pond
Enter the user name and password and, when needed, manually assign a server IP address.
When done, click on the ‗OK‘ button to continue.
38
ENGLISH
D.
The settings will automatically be saved.
Click on the ‗Apply‘ button to restart the router.
Note:
When changing settings in the configuration of the C150BRS4 you will always be asked to choose
between two options:
- Continue
: Continue to make changes (the changes are not yet saved).
- Apply
: Apply all changes by saving them to the configuration and restarting the router.
Note:
By default, the wireless network of the C150BRS4 is secured with WPA-PSK/WPA2-PSK (mixed
mode) encryption. This means you will not have to manually secure the wireless network. Refer
to chapter 5.3 if you want to manually change the security settings of the C150BRS4.
5.4 Advanced settings
This quick installation guide explains the basic settings to get your C150BRS4 up and running. For
advanced settings or a more detailed explanation, please refer to the user manual (English only) on the
included product CD-ROM.
Place the product CD-ROM into your optical drive, wait for the autorun menu to appear and select ‗View
User Manual‘.
Note:
In order to view the user manual, you will have to have Adobe Reader installed. If you do not
have this installed on your computer, you can select ‗Install Adobe Reader‘ from the autorun
menu (Windows only).
Your Conceptronic 150N Wireless Router
is now ready to use!
39
ENGLISH
6. Connecting to the wireless network
There are two different ways of wirelessly connecting to the C150BRS4:
Manually.
Automatically using the WPS function.
! IMPORTANT NOTE !
The C150BRS4 is secured with WPA-PSK/WPA2-PSK (mixed mode) encryption by default.
The unique WPA passphrase can be found on the product sticker at the bottom of your C150BRS4.
Almost every brand/type wireless card uses a different client application. Please refer to the manual of
your wireless network card for information on how to create a connection with a wireless network.
6.1 Connecting manually in Windows 7
In the following example the integrated ―Connect to a Network‖ option from Windows 7 is used.
A
Click on the ‗Network‘ icon in the
taskbar to view the list of available
wireless network connections.
B
Select the network ―C150BRS4‖ from
the list and click on ‗Connect‘.
By default the option ―Connect
automatically‖ is selected. This makes
sure the connection is automatically
started each time your computer is
turned on. If you do not want this, you
can unselect this option before clicking
on ‗Connect‘.
40
ENGLISH
C
Enter the default WPA passphrase (which
is mentioned on the bottom of the
C150BRS4) in the ―Security key‖ field
and click on ‗OK‘.
D
The client will now start connecting to
the wireless network.
E
To check the status of the wireless
connection, you can click on the
‗Network‘ icon in the taskbar. You will
see which network you are currently
connected to, the access you have and
the signal strength of the connection.
41
ENGLISH
6.2 Connecting manually in Windows Vista
In the following example the integrated ―Connect to a Network‖ option from Windows Vista with Service
Pack 1 is used.
A
Click on the ‗Network‘ icon in
the system tray and click on
―Wireless networks are
available‖.
B
Select the network ―C150BRS4‖
from the list and click on
‗Connect‘.
C
Enter the default WPA
passphrase (which is mentioned
on the bottom of the C150BRS4)
in the ―Security key or
passphrase‖ field and click on
‗Connect‘.
42
ENGLISH
D
When the connection has been
established, you can choose to
save the network and have it
start automatically each time
your computer is turned on. Click
on ‗Close‘ to exit the connection
wizard.
E
To check the status of the
wireless connection, you can
click on the ‗Network‘ icon in
the system tray. You will see
which network you are currently
connected to, the access you
have and the signal strength of
the connection.
43
ENGLISH
6.3 Connecting automatically using WPS
The Conceptronic C150BRS4 supports WPS (Wi-Fi Protected Setup). WPS is a standard for easy and secure
establishment of a wireless network. With WPS you can setup and protect your wireless network in just a
few easy steps.
Note:
To use WPS with the C150BRS4, you need to have a wireless client that supports WPS. If you have
one or more wireless clients without WPS support, it is advised to manually connect to the
C150BRS4 using the preconfigured WPA key as mentioned on the bottom. Refer to chapter 6.1 or
6.2 on how to manually connect to the wireless network.
Note:
For more (technical) information about WPS, refer to the following website:
http://en.wikipedia.org/wiki/Wi-Fi_Protected_Setup
The C150BRS4 supports two ways of activating and establishing a WPS connection:
Push Button technology
PIN Code technology
WPS – Push Button technology
The WPS Push Button technology requires a (virtual) button on the wireless client to establish a
connection between the C150BRS4 and the wireless client.
Some wireless clients use an actual button for activating the WPS Push Button technology; other wireless
clients use a virtual button in their software.
Follow the steps below to activate and establish a WPS connection with the Push Button technology:
A.
Press the WPS button on the back of the C150BRS4, the WLAN/WPS LED will burn steady indicating
that WPS authentication has started.
B.
Press the WPS button on the wireless client. This can be either a hardware button or a virtual button
in the software of the wireless client.
Note:
The C150BRS4 will keep the WPS authentication active for 120 seconds. During this process, the
WLAN/WPS LED will burn steady. If there is no WPS connection established within 120 seconds,
the LED will return to its original state and WPS authentication will be stopped.
If the WPS authentication is successful, the WLAN/WPS LED will return to its original state.
The wireless client is now connected to the secured wireless network of the C150BRS4.
You can add more wireless clients without losing the connection to previously connected wireless clients.
If you want to add more wireless clients, you will need to repeat step A and B.
44
ENGLISH
WPS – PIN Code technology
If your wireless client supports WPS but does not have a (virtual) Push button, you can use the PIN Code
technology to establish a WPS connection.
Note:
A.
B.
To activate the WPS PIN Code function, you need a computer with a wired connection to the
C150BRS4.
Login to the web interface as explained in chapter 5.1.
First select ‗General Setup‘, then ‗Wireless‘ and finally ‗WPS‘.
The WPS configuration page will be shown.
In the WPS configuration page, you can trigger the virtual ‗Push Button‘ or the ‗PIN Code‘ authentication.
The ‗PIN Code‘ authentication can be initiated in 2 different ways:
1.
The wireless client will provide the PIN code, which will be entered in the router.
In this situation, the wireless client will be the ‗Enrollee‘ and the router will be the ‗Registrar‘.
A.
Start the wireless client and search for the provided PIN code, like shown in below example:
45
ENGLISH
B.
C.
D.
Make sure the ―Config Mode‖ at the WPS configuration page is set to ‗Registrar‘.
Enter the PIN Code given by your wireless client in the ―Enter Client PIN Code‖ field.
Click the ‗Start PIN‘ button.
The C150BRS4 will keep the WPS authentication for incoming connections with the given PIN code
active for 120 seconds.
E.
Initiate the PIN code connection on your wireless client.
Your wireless client will now connect to the secured wireless network of the C150BRS4. When the
connection is established, the C150BRS4 will stop the WPS authentication check and the WPS Status
in the WPS configuration page will be set to ―Configured‖.
If you want to add more Wireless Clients with the WPS feature, repeat steps A to E.
2.
The router will provide the PIN code, which will be entered in the wireless client.
In this situation, the router will be the ‗Enrollee‘ and the wireless client will be the ‗Registrar‘.
A.
B.
Set the option ―Config Mode‖ in the WPS configuration page to ‗Enrollee‘ and write down the
PIN code mentioned at the section ―PIN Code‖.
Click the ‗Start PIN‘ button.
The C150BRS4 will keep the WPS authentication for incoming connections with the generated PIN
code active for 120 seconds.
C.
Enter the PIN code provided by the C150BRS4 in your wireless client software, set the wireless
client software to ‗Registrar‘ and initiate the PIN code connection.
Your wireless client will now connect to the secured wireless network of the C150BRS4. When the
connection is established, the C150BRS4 will stop the WPS authentication check and the WPS Status
in the WPS configuration page will be set to ―Configured‖.
If you want to add more Wireless Clients with the WPS feature, repeat steps A to C.
46
ENGLISH
7. Port mapping
The Conceptronic C150BRS4 is equipped with a built-in firewall to prevent attacks from the internet on
your network. This firewall automatically blocks all incoming traffic on unused ports. When a blocked port
is needed for a service or application (for example: a FTP or Web server) you can create a Virtual Server
Rule in the configuration pages to forward the traffic.
The C150BRS4 also supports UPnP port mapping, allowing local UPnP applications to automatically add
port mappings to the router‘s configuration. This means that if you are using an UPnP capable application
there is no need to manually create a Virtual Server rule in the C150BRS4 for that application.
In the situation that UPnP is not available or a Virtual Server rule needs to be added for any other reason,
it is advised to configure the computer(s) and/or network device(s) with a fixed IP address instead of a
dynamic IP address.
Below you will find a list of some common used ports and their corresponding application:
Port
Application
Port
Application
20
21
22
23
25
FTP data (FTP server)
FTP data (FTP server)
SSH (Secure shell)
Telnet
SMTP (Mail server – outgoing)
80
110
2000
5800
5900
HTTP (Web server)
POP3 (Mail server – incoming)
Remotely Anywhere
VNC
VNC
For more ports and their corresponding applications, see http://portforward.com/cports.htm.
Note:
For detailed information about the virtual server and DMZ options, refer to the user manual
(English only) on the product CD-ROM. Select ―View User Manual‖ from the autorun menu.
A.
Login to the web interface as explained in chapter 5.1.
B.
Select ‗General Setup‘, ‗NAT‘ and ‗Virtual Server‘ to open the virtual server configuration page.
C.
Enable the virtual server by ticking the checkbox in front of ‗Enable Virtual Server‘.
D.
Enter the information needed for the virtual server rule in the following fields:
- Private IP
: Enter the local IP address of the computer/device.
- Private Port : Enter the desired local port for the computer/device.
- Type
: Select the type of type of network traffic that should be passed through.
- Public Port
: Enter the port which must be visible on the outside of your internet connection.
- Comment
: Optionally you can add a name to easily recognize the virtual server rule.
Note:
E.
When the computer/device is connected to the router you can also select its name from the
drop down list under ‗Computer Name‘ and press the ‗<<‘ button to automatically add its
IP address.
Click on the ‗Add‘ button to add the virtual server rule to the virtual server table.
47
ENGLISH
Note: In the picture below you will see an example of a virtual server configuration.
Note: If you do not know which protocol (‗Type‘) you need to select for your virtual server rule, select
‗Both‘. This option will pass both TCP and UDP traffic through to the configured IP address.
F.
When you are finished adding virtual server rules, click on the ‗APPLY‘ button to save the settings.
On the next page, click on ‗APPLY‘ again to restart the router.
After the router has been restarted, all settings are taken into affect and the virtual server rules will be
applied.
The defined virtual server rules are ready to use
Note:
48
For a more detailed explanation of the features and settings available for the C150BRS4, please
refer to the user manual (English only) on the included product CD-ROM. Select ―View User
Manual‖ from the autorun menu.
ESPAÑOL
C150BRS4 versión 2.0 de Conceptronic
Guía de instalación rápida
Felicidades por la compra de su
router inalámbrico 150N de Conceptronic
Esta guía de instalación rápida le ofrece una descripción paso a paso acerca de cómo instalar y utilizar el
router C150BRS4 de Conceptronic.
Si necesita más información o soporte técnico acerca de su producto, le recomendamos que visite nuestra
página web de Servicio y Soporte www.conceptronic.net/support y seleccione una de las siguientes
opciones:
FAQ
Descargas
Contacto
: Base de datos con las preguntas más frecuentes (FAQ)
: Manuales, drivers, firmware y otras descargas
: Contactar con el servicio técnico de Conceptronic
Para información general sobre los productos de Conceptronic, visite la página web de Conceptronic
www.conceptronic.net.
La información de este manual está basada en Windows 7 y Vista, y las indicaciones podrían no coincidir
exactamente con su caso si utiliza un sistema operativo diferente.
Nota:
Esta guía de instalación rápida sólo explica los pasos básicos para configurar y hacer funcionar el
C150BRS4.
Para más información acerca de las diferentes funciones del C150BRS4, consulte el Manual de
usuario (sólo en inglés) que encontrará en el CR-ROM del producto. Espere a que aparezca el
menú autoejecutable y seleccione ‗View User Manual‘ (Ver el Manual de usuario).
Contenidos
1. Contenido del paquete
2. Descripción del C150BRS4
2.1. Panel frontal
2.2. Panel posterior
3. Conexión de los cables
3.1. Puerto WAN
3.2. Puertos LAN
4. Configuración del ordenador
4.1. Configurar la dirección IP
4.2. Comprobar la conexión
5. Configuración del C150BRS4
5.1. Iniciar sesión
5.2. Asistente de configuración rápida
5.3. Opciones avanzadas
6. Conexión a una red inalámbrica
6.1. Conexión manual con Windows 7
6.2. Conexión manual con Windows Vista
6.3. Conexión automática utilizando WPS
7. Asignación de puertos
49
ESPAÑOL
1. Contenido del paquete
El paquete del router inalámbrico 150 N de Conceptronic contiene los elementos siguientes:
C150BRS4, router inalámbrico 150N de Conceptronic
Fuente de alimentación (12V CC, 1 A)
Cable de red (LAN)
CD-ROM del producto
Esta guía de instalación rápida en varios idiomas
Tarjeta de garantía y folleto de declaración de conformidad CE
2. Descripción del C150BRS4
2.1 Panel frontal
1
2
3
4
Nº
Descripción
Estado
Descripción del estado de los LED
1
LED de encendido
OFF
ON
El dispositivo está apagado
El dispositivo está encendido
2
LED WLAN/WPS
OFF
ON - FIJO
ON - PARPADEO
La red inalámbrica está desactivada
Función WPS inalámbrica habilitada
Actividad en la red inalámbrica (enviando o recibiendo
datos)
3
LED WAN
OFF
ON - FIJO
ON - PARPADEO
El puerto WAN no está conectado
El puerto WAN está conectado
Actividad en el puerto WAN (enviando o recibiendo datos)
4
LEDs de LAN
(1, 2, 3, 4)
OFF
ON - FIJO
ON - PARPADEO
El puerto LAN no está conectado
El puerto LAN está conectado
Actividad en el puerto LAN (enviando o recibiendo datos)
50
ESPAÑOL
2.2 Panel posterior
1
2
3
4
5
6
1
Nº
Descripción
Explicación
1
2
3
Antenas inalámbricas (2x)
Interruptor ON/OFF de la radio
Botón reset/WPS
4
Puertos LAN (1-4)
5
6
Puerto WAN
Conexión de alimentación
Dos antenas fijas para envío de datos de forma inalámbrica.
Para encender o apagar la radio inalámbrica.
Activar la función WPS (pulsación breve) o realizar un reset
(mantener pulsado).
Para conectar el o los ordenadores o dispositivos de red al
router.
Para conectar la conexión de banda ancha al router.
Para enchufar la fuente de alimentación al router.
3. Conexión de los cables
Conecte la fuente de alimentación al conector de la parte trasera del C150BRS4 y a un enchufe de pared
disponible. Se encenderá el LED de encendido de la parte frontal del C150BRS4.
3.1 Puerto WAN
Utilice un cable de red (LAN) para conectar el C150BRS4 al módem de banda ancha.
Se encenderá el LED WAN de la parte frontal del C150BRS4.
Nota:
Si el LED WAN de la parte frontal no se enciende, asegúrese de que:
El C150BRS4 está enchufado (el LED de encendido debería estar encendido).
El módem de banda ancha está encendido.
El cable de red (LAN) entre ambos dispositivos está correctamente conectado.
3.2 Puertos LAN
Conecte el cable de red (LAN) a uno de los cuatro puertos LAN del panel posterior del C150BRS4 y a la
tarjeta de red de su ordenador.
El LED LAN del puerto LAN utilizado se encenderá, indicando que el ordenador está conectado. (Su
ordenador tiene que estar encendido y la conexión LAN habilitada).
51
ESPAÑOL
4. Configuración del ordenador
4.1 Configurar la dirección IP
El C150BRS4 está equipado con un servidor DHCP incorporado. El servidor DHCP asignará automáticamente
una dirección IP a cada ordenador conectado que esté configurado para obtener una dirección IP
automáticamente.
La mayoría de ordenadores están configurados de forma predeterminada para que obtengan la dirección IP
automáticamente. Si éste no fuera su caso, necesitará configurar su ordenador para que obtenga la
dirección IP automáticamente; para ello, siga las instrucciones siguientes.
A.
Haga clic en ―Inicio‖, ―Todos los
programas‖, ―Accesorios‖ y haga clic en
―Ejecutar‖.
B.
Introduzca el comando ―NCPA.CPL‖ y pulse
―OK‖.
B
B
Aparecerá la ventana de conexiones de red.
C.
Haga clic con el botón derecho en ―Conexión
de área local‖ o en ―Conexión de red
inalámbrica‖ (dependiendo del tipo de
conexión que utilice) y seleccione
―Propiedades‖.
C
52
ESPAÑOL
Aparecerá la ventana de propiedades de la conexión de área local o de la conexión de red inalámbrica.
D.
Seleccione la ―Versión 4 del protocolo de
Internet (TCP/IPv4)‖ y haga clic en
―Propiedades‖.
D
D
Aparecerá la ventana de propiedades de la Versión
4 del protocolo de Internet (TCP/IPv4).
E.
Seleccione la opción ―Obtener la dirección
de IP automáticamente‖ y pulse ―OK‖ para
guardar la configuración.
F.
Haga clic en ―OK‖ en la ventana de
propiedades del Protocolo de Internet Versión
4 (TCP/IPv4) para guardar la configuración.
E
F
53
ESPAÑOL
4.2 Comprobar la conexión
Haciendo uso de la línea de comandos de Windows puede verificar si ha recibido una dirección de IP
correcta en su conexión de área local o conexión de red inalámbrica. Este ejemplo está basado en
Windows 7 y Windows Vista con Service Pack 1. Con Windows 7 y Vista se necesitan derechos de
administrador para poder realizar los pasos siguientes, lo cual se explica a continuación.
A.
Haga clic en ―Inicio‖, ―Todos los programas‖, ―Accesorios‖, haga clic con el botón derecho en
―Línea de comandos‖ y seleccione ―Utilizar como administrador‖.
Puede que aparezca un mensaje de aviso, en el que deberá hacer clic en ―Continuar‖ o ―Sí‖.
A continuación aparecerá la ventana de la línea de comandos. Asegúrese de que en la barra de título
ponga ―Administrador: línea de comandos‖. Si no se menciona ―Administrador‖, significa que no tiene
los derechos de administrador y no podrá seguir con los pasos siguientes, y deberá realizar el paso A de
nuevo.
B.
Introduzca el comando ―IPCONFIG‖ y pulse la tecla ―ENTER‖ del teclado.
B
Debería ver la información siguiente:
Dirección IPv4
: 192.168.0.xxx (donde xxx puede ser un número entre 100 y 199).
Máscara de subred
: 255.255.255.0
Puerta de enlace predeterminada
: 192.168.0.1
Si la información mostrada arriba concuerda con su configuración, puede continuar con la configuración
del router en el apartado 5.
Si la información mostrada arriba no concuerda con su configuración (por ejemplo, si su dirección IP es
169.254.xxx.xxx), deberá realizar los pasos siguientes:
54
ESPAÑOL
1.
2.
3.
Desconecte y vuelva a conectar la alimentación eléctrica del router.
Desconecte el cable de red del dispositivo y del ordenador y vuelva a conectarlo.
Renueve la dirección IP de su ordenador con los comandos siguientes:
- ―IPCONFIG /RELEASE‖
: para prescindir de la dirección IP incorrecta.
- ―IPCONFIG /RENEW‖
: para volver a obtener una dirección IP.
3
3
Si los pasos de arriba no solucionan el problema con la dirección IP, puede hacer un ―reset‖ para que el
dispositivo vuelva a la configuración de fábrica pulsando el botón ―Reset‖ de la parte posterior del
dispositivo.
Pulse y mantenga pulsado el botón reset (unos 10 segundos) hasta que el LED de encendido empiece a
parpadear. Esto hará que se reinicie el router y se cargue su configuración predeterminada. Cuando el LED
de encendido esté encendido de nuevo sin parpadear, repita el paso B para renovar la dirección IP.
Nota:
Si el problema continúa, compruebe que todos los cables estén conectados correctamente. El
puerto WAN debe estar conectado al módem y al puerto LAN del ordenador. Si se conectan
incorrectamente puede provocar que se obtenga una dirección IP incorrecta.
55
ESPAÑOL
5. Configuración del C150BRS4
Este apartado describe cómo configurar el C150BRS4 mediante el asistente de configuración incorporado.
Cuando haya completado los pasos de este apartado, su router estará listo para sus funciones básicas.
5.1 Iniciar sesión
La configuración del C150BRS4 se realiza a través de Internet. Esto significa que deberá configurar el
C150BRS4 con un ordenador que disponga de navegador de Internet.
Nota:
Se recomienda encarecidamente no utilizar una conexión inalámbrica para configurar el
C150BRS4, ya que se podría perder la conexión mientras se estuvieran ajustando los parámetros.
Por ello se recomienda utilizar un ordenador que esté conectado al C150BRS4 mediante un cable
de red.
Para iniciar sesión en el C150BRS4, siga los siguientes pasos:
A.
Inicie su navegador de Internet (como Internet Explorer, Firefox, Safari o Chrome).
B.
Introduzca la dirección IP del router en la barra de direcciones de su navegador de Internet.
Predeterminado:
: http://192.168.0.1/
Aparecerá una ventana que le pedirá que introduzca el nombre de usuario y la contraseña.
C
C.
56
Introduzca el nombre de usuario y la contraseña y haga clic en ―OK‖ para acceder a la página de
configuración vía web.
Nombre de usuario predeterminado: ―admin‖.
Contraseña predeterminada:
―admin‖.
ESPAÑOL
Si el nombre de usuario y la contraseña son correctos, el router mostrará la página principal:
Desde la página principal podrá escoger fácilmente una de las cuatro opciones principales de la
configuración vía web del C150BRS4:
- Configuración rápida
- Configuración general
- Estado
- Herramientas
Nota:
: Configuración rápida del C150BRS4 para su primer uso (explicado en el
apartado 5.2)
: Cambiar opciones avanzadas (explicado en el apartado 5.3)
: Comprobar el estado del router, clientes conectados y archivos de registro.
: Realizar copia de seguridad de la configuración, actualizar el firmware o
reiniciar el router.
Es posible escoger una de las cuatro principales opciones en cualquier momento (excepto
Configuración rápida) en la parte superior derecha de la página. También puede volver a la
página principal haciendo clic en ―Home‖
57
ESPAÑOL
5.2 Asistente de configuración rápida
El asistente de configuración rápida le guiará paso a paso en la configuración básica del C150BRS4.
Nota:
Antes de iniciar el asistente de configuración rápida, asegúrese de que tiene a mano toda la
información acerca de su conexión a Internet.
Por ejemplo: tipo de conexión, información de su cuenta, etc.
Nota:
En lo que se refiere a este apartado, si no sabe qué opción escoger o no dispone de la información
necesaria, deberá consultar la documentación de su conexión a Internet o contactar con su
proveedor de Internet.
A.
Haga clic en "Configuración rápida" en la página principal.
B.
A efectos de gestión del sistema, es muy importante que la configuración horaria sea la correcta
para que las etiquetas horarias de las entradas del registro del sistema sean también correctas.
Seleccione la zona horaria correcta y, si es necesario, cambie la dirección del servidor que
proporciona la hora y/o active el ajuste de horario de verano.
Una vez hecho, haga clic en el botón ―Siguiente‖ para continuar.
58
ESPAÑOL
C.
Seleccione el tipo de WAN correspondiente a la configuración de su proveedor de Internet.
1.
IP dinámica
Algunos proveedores de Internet requieren un nombre de host específico para sus conexiones.
Si este es el caso de su conexión, introduzca aquí el nombre de host.
Algunos proveedores sólo permiten una dirección MAC específica para la conexión a Internet.
En ese caso, deberá clonar la dirección MAC del ordenador que ha utilizado para conectarse a
Internet haciendo clic en el botón ―Clone MAC‖ o introduciendo la dirección MAC
manualmente.
Una vez hecho, haga clic en el botón ―OK‖ para continuar.
59
ESPAÑOL
2.
IP estática
Introduzca los parámetros de la IP estática proporcionados por su proveedor en los campos
correspondientes.
Una vez hecho, haga clic en el botón ―OK‖ para continuar.
3.
PPPoE
Introduzca los parámetros del protocolo PPPoE proporcionados por su proveedor en los campos
correspondientes.
Una vez hecho, haga clic en el botón ―OK‖ para continuar.
60
ESPAÑOL
4.
PPTP
Introduzca los parámetros del protocolo PPTP proporcionados por su proveedor en los campos
correspondientes.
Una vez hecho, haga clic en el botón ―OK‖ para continuar.
61
ESPAÑOL
5.
L2TP
Introduzca los parámetros del protocolo L2TP proporcionados por su proveedor en los campos
correspondientes.
Una vez hecho, haga clic en el botón ―OK‖ para continuar.
6.
Telstra Big Pond
Introduzca el nombre de usuario y contraseña y, en caso necesario, asigne manualmente una
dirección IP de servidor.
Una vez hecho, haga clic en el botón ―OK‖ para continuar.
62
ESPAÑOL
D.
Nota:
La configuración se guardará automáticamente.
Haga clic en el botón ―Aplicar‖ para reiniciar el router.
Cuando realice cambios en la configuración del C150BRS4 siempre se le pedirá que escoja una de
las siguientes dos opciones:
- Continuar
- Aplicar
Nota:
: Continuar realizando cambios (los cambios todavía no están guardados).
: Aplicar todos los cambios guardándolos en la configuración y reiniciando el
router.
De forma predeterminada, la red inalámbrica del C150BRS4 está protegida con WPA-PSK/WPA2PSK (modo mixto). Esto significa que no tendrá que proteger manualmente la red inalámbrica.
Consulte el apartado 5.3 si desea cambiar manualmente la configuración de protección del
C150BRS4.
5.3 Opciones avanzadas
Esta guía de instalación rápida sólo explica los pasos básicos para configurar y hacer funcionar el
C150BRS4. Para una configuración avanzada o encontrar información más detallada, consulte el Manual de
usuario (sólo en inglés) que encontrará en el CD-ROM del producto.
Introduzca el CD-ROM del producto en la unidad óptica, espere a que aparezca el menú autoejecutable y
seleccione ―View User Manual‖ (Ver el Manual de usuario).
Nota:
Para poder ver este manual, deberá tener Adobe Reader instalado. Si no lo tiene instalado en su
ordenador, puede seleccionar ―Install Adobe Reader‖ (Instalar Adobe Reader) en el menú
autoejecutable (sólo Windows).
¡Su router inalámbrico 150N de Conceptronic
ya está listo para ser utilizado!
63
ESPAÑOL
6. Conexión a una red inalámbrica
Existen dos formas de conectarse de forma inalámbrica al C150BRS4:
Manualmente.
Automáticamente utilizando la función WPS.
-
¡NOTA IMPORTANTE!
El C150BRS4 está protegido con cifrado WPA-PSK/WPA2-PSK (modo mixto) de forma
predeterminada. La frase secreta WPA (única) puede encontrarse en la etiqueta del producto
situada en la base del C150BRS4.
Casi todas las marcas o tipos de tarjetas inalámbricas utilizan aplicaciones de cliente distintas. Consulte la
información del manual de su tarjeta de red inalámbrica acerca de cómo crear una conexión con una red
inalámbrica.
6.1 Conexión manual con Windows 7
En el siguiente ejemplo se utiliza la opción integrada ―Conectarse a una red‖ de Windows 7.
A
Haga clic en el icono ―Red‖ de la barra
de tareas para ver la lista de conexiones
a redes inalámbricas disponibles.
B.
Seleccione la red ―C150BRS4‖ de la lisa
y haga clic en ―Conectar‖.
De forma predeterminada estará
seleccionada la opción "Conectarse
automáticamente". Esto hace que la
conexión se realice automáticamente
cada vez que encienda el ordenador. Si
no desea que esto ocurra, desactive esta
opción antes de hacer clic en
―Conectar‖.
64
ESPAÑOL
C.
Introduzca la frase secreta WPA
predeterminada (que encontrará en la
parte inferior del C150BRS4) en el campo
―Clave de seguridad‖ y haga clic en
―Conectar‖.
D.
El cliente iniciará ahora su conexión a la
red inalámbrica.
E.
Para comprobar el estado de la conexión
inalámbrica, puede hacer clic en el
icono ―Red‖ de la barra de tareas. Podrá
ver a qué red está actualmente
conectado, el tipo de acceso y el nivel
de la señal de conexión.
65
ESPAÑOL
6.2 Conexión manual con Windows Vista
En el siguiente ejemplo se utiliza la opción integrada ―Conectarse a una red‖ de Windows Vista con
Service Pack 1.
A
Haga clic en el icono de red de la
bandeja del sistema y haga clic
en ―Hay disponibles redes
inalámbricas‖.
B.
Seleccione la red ―C150BRS4‖ de
la lisa y haga clic en ―Conectar‖.
C.
Introduzca la frase secreta WPA
predeterminada (que encontrará
en la parte inferior del
C150BRS4) en el campo ―Clave o
frase de seguridad‖ y haga clic
en ―Conectar‖.
66
ESPAÑOL
D.
Una vez se ha establecido la
conexión, puede guardar la red y
hacer que se inicie
automáticamente cada vez que
encienda el ordenador. Haga clic
en ―Cerrar‖ para salir del
asistente de conexión.
E.
Para comprobar el estado de la
conexión inalámbrica, puede
hacer clic en el icono de red de
la bandeja del sistema. Podrá ver
a qué red está actualmente
conectado, el tipo de acceso y el
nivel de la señal de conexión.
67
ESPAÑOL
6.3 Conexión automática utilizando WPS
El C150BRS4 de Conceptronic es compatible con la función WPS (configuración Wi-Fi protegida). La función
WPS es un procedimiento para establecer una red inalámbrica de forma fácil y segura. Con esta función
podrá configurar y proteger su red inalámbrica siguiendo tan sólo unos pasos muy sencillos.
Nota:
Para usar la función WPS con el C150BRS4, deberá tener clientes inalámbricos compatibles con
dicha función. Si tiene uno o más clientes inalámbricos que no son compatibles con la función
WPS, se recomienda que se conecte al C150BRS4 manualmente utilizando la clave WPA
preconfigurada que aparece en la base del C150BRS4. Consulte el apartado 6.1 ó 6.2 para más
información sobre cómo conectarse manualmente a la red inalámbrica.
Nota:
Si desea más información (general o técnica) sobre la función WPS, puede visitar el sitio web
siguiente:
http://en.wikipedia.org/wiki/Wi-Fi_Protected_Setup
El C150BRS4 ofrece dos maneras para activar y establecer una conexión WPS:
Tecnología ―Push Button‖
Tecnología de código PIN
WPS con la tecnología ―Push Button‖
La tecnologìa ―Push Button‖ para WPS requiere un botón (o botón virtual) en el cliente inalámbrico para
establecer una conexión entre el C150BRS4 y el cliente inalámbrico.
Algunos clientes inalámbricos utilizan un botón real para activar la tecnologìa ―Push Button‖ para WPS,
mientras que otros emplean un botón virtual basado en software.
Siga los pasos siguientes para activar y establecer una conexión WPS con la tecnologìa ―Push Button‖:
A.
Pulse el botón WPS en la parte posterior del C150BRS4; el LED WLAN/WPS se encenderá sin
parpadear, lo que indicará que se ha iniciado la autenticación WPS.
B.
Pulse el botón WPS del cliente inalámbrico. Puede tratarse de un botón real o de un botón virtual en
el software del cliente inalámbrico.
Nota:
El C150BRS4 mantendrá activa la autenticación WPS durante 120 segundos. Durante este proceso,
el LED WLAN/WPS se encenderá sin parpadear. Si no hay conexión WPS durante estos 120
segundos, el LED volverá a su estado inicial y la autenticación WPS se detendrá.
Si la autenticación WPS se ha realizado correctamente, el LED WLAN/WPS volverá a su estado inicial.
El cliente inalámbrico se encuentra ahora conectado a la red inalámbrica protegida del C150BRS4.
Puede añadir más clientes inalámbricos sin perder la conexión con los clientes inalámbricos anteriores. Si
desea añadir más clientes inalámbricos, deberá repetir los pasos A y B.
68
ESPAÑOL
WPS con tecnología de código PIN
Si su cliente inalámbrico es compatible con WPS pero no tiene ningún botón ―Push Button‖ real o virtual,
puede utilizar la tecnología de código PIN para establecer una conexión WPS.
Nota:
A.
B.
Para activar la función código PIN WPS, necesitará un ordenador con conexión por cable al
C150BRS4.
Entre en la página de configuración vía web tal como se describe en el apartado 5.1.
Seleccione ―Configuración general", luego ―Inalámbrica‖ y finalmente ―WPS‖.
A continuación, aparecerá la página de configuración WPS.
En la página de configuración WPS, podrá activar la autenticación con ―Push Button‖ virtual o con código
PIN.
La autenticación con código PIN puede iniciarse de 2 formas diferentes:
1.
El cliente inalámbrico proporcionará el código PIN, el cual será introducido en el router.
En este supuesto, el cliente inalámbrico será el ―Enrollee‖ (Inscrito) y el router será el ―Registrar‖
(Registrador).
A.
Inicie el cliente inalámbrico y busque el código PIN proporcionado, tal como se muestra en el
ejemplo siguiente:
69
ESPAÑOL
B.
C.
D.
Asegúrese de que el modo de configuración (―Config Mode‖) de la página de configuración WPS
es "Registrar‖.
Introduzca el código PIN proporcionado por el cliente inalámbrico en el campo ―Introducir
código PIN del cliente‖.
Haga clic en el botón ―Iniciar PIN‖.
El C150BRS4 mantendrá activa la autenticación WPS para conexiones entrantes con ese código PIN
durante 120 segundos.
E.
Inicie la conexión con código PIN de su cliente inalámbrico.
El cliente inalámbrico se conectará a la red inalámbrica protegida del C150BRS4. Cuando se haya
establecido conexión, el C150BRS4 detendrá la búsqueda de autenticación WPS y en el estado WPS
de la configuración WPS aparecerá ―Configurado‖.
Si desea añadir más clientes inalámbricos con la función WPS, repita los pasos de A a E.
2.
El router proporcionará el código PIN, el cual será introducido en el cliente inalámbrico.
En este supuesto, el router será el ―Enrollee‖ (Inscrito) y el cliente inalámbrico será el ―Registrar‖
(Registrador).
A.
B.
En la página de configuración WPS, en la opción ―Config Mode‖ (Modo de configuración),
escoja ―Enrollee‖ y anote el código PIN que aparece en la sección ―Código PIN‖.
Haga clic en el botón ―Iniciar PIN‖.
El C150BRS4 mantendrá activa la autenticación WPS para conexiones entrantes con el código PIN
generado durante 120 segundos.
C.
Introduzca el código PIN proporcionado por el C150BRS4 en el software del cliente inalámbrico,
establezca el cliente inalámbrico como ―Registrar‖ e inicie la conexión por código PIN.
El cliente inalámbrico se conectará a la red inalámbrica protegida del C150BRS4. Cuando se haya
establecido conexión, el C150BRS4 detendrá la búsqueda de autenticación WPS y en el estado WPS
de la configuración WPS aparecerá ―Configurado‖.
Si desea añadir más clientes inalámbricos con la función WPS, repita los pasos de A a C.
70
ESPAÑOL
7. Asignación de puertos
El C150BRS4 de Conceptronic está equipado con un cortafuegos para impedir ataques a su red desde
Internet. Este cortafuegos bloqueará automáticamente todo tráfico entrante por puertos no utilizados.
Cuando un puerto bloqueado se necesite para algún servicio o aplicación (por ejemplo: un servidor FTP o
un servidor web), puede crear una regla de servidor virtual en la página de configuración para redirigir el
tráfico.
El C150BRS4 también es compatible con la asignación de puertos UPnP, lo que permitirá a aplicaciones
UPnP locales añadir redireccionamientos de puertos a la configuración del router. Esto significa que si
utiliza una aplicación compatible con UPnP, no necesitará crear manualmente ninguna regla de servidor
virtual en el C150BRS4 para esa aplicación.
En el caso de que no esté disponible el protocolo UPnP o necesite añadir una regla de servidor virtual por
cualquier otro motivo, se recomienda configurar el ordenador y/o el dispositivo de red para que funcionen
con una dirección IP estática en vez de con una dirección dinámica.
A continuación encontrará una lista de los puertos más utilizados y sus correspondientes aplicaciones:
Puerto Aplicación
Puerto Aplicación
20
21
22
23
25
80
110
2000
5800
5900
Datos FTP (servidor FTP)
Datos FTP (servidor FTP)
SSH (Secure Shell)
Telnet
SMTP (Servidor de correo saliente)
HTTP (servidor web)
POP3 (Servidor de correo entrante)
Remotely Anywhere
VNC
VNC
Para información sobre otros puertos y sus correspondientes aplicaciones, visite:
http://portforward.com/cports.htm.
Nota:
Para información más detallada acerca del servidor virtual y las opciones de DMZ, consulte el
Manual de usuario (sólo en inglés) que encontrará en el CD-ROM del producto. Seleccione ―View
User Manual‖ (Ver el Manual de usuario) en el menú autoejecutable.
A.
Entre en la página de configuración vía web tal como se describe en el apartado 5.1.
B.
Para abrir la página de configuración del servidor virtual, haga clic en ―Configuración general‖,
luego en ―NAT‖ y finalmente en ―Servidor virtual‖.
C.
Active el servidor virtual seleccionando la casilla ―Activar servidor virtual‖.
D.
Introduzca la información necesaria para la regla de servidor virtual en los siguientes campos:
- IP privada
: Introduzca la dirección IP local del ordenador o dispositivo.
- Puerto privado: Introduzca el puerto local deseado para el ordenador o dispositivo.
- Tipo
: Seleccione el tipo de tráfico de red que hay que redireccionar.
- Puerto público : Introduzca el puerto que debe estar visible en el exterior de su conexión a
Internet.
- Comentario
: De forma opcional, puede añadir un nombre para reconocer fácilmente la regla
de servidor virtual.
Nota:
E.
Si el ordenador o dispositivo está conectado al router, también puede seleccionar su nombre
en la lista desplegable llamada "Nombre del ordenador‖ y pulsar el botón ―<<" para añadir
automáticamente su dirección IP.
Haga clic en el botón ―Añadir‖ para añadir la nueva regla a la tabla del servidor virtual.
71
ESPAÑOL
Nota: En la imagen de abajo verá un ejemplo de configuración de un servidor virtual.
Nota: Si no sabe qué protocolo (―Tipo‖) necesita para la regla de servidor virtual, seleccione ―Ambos‖.
Esta opción redireccionará tanto el trafico TCP como el UDP hacia la dirección IP configurada.
F.
Cuando haya acabado de añadir reglas de servidor virtual, haga clic en el botón ―Aplicar‖ para
guardar la configuración. En la página siguiente, haga clic de nuevo en ―Aplicar‖ para reiniciar el
router.
Una vez se haya reiniciado el router, entrará en vigor la nueva configuración y se aplicarán las reglas de
servidor virtual.
Las reglas de servidor virtual definidas ya están listas para ser
utilizadas.
Nota:
72
Para información más detallada acerca de las funciones y configuraciones del C150BRS4
disponibles, consulte el Manual de usuario (sólo en inglés) que encontrará en el CD-ROM del
producto. Seleccione ―View User Manual‖ (Ver el Manual de usuario) en el menú
autoejecutable.
DEUTSCH
Conceptronic C150BRS4 version 2.0
Schnellinstallationsanleitung
Wir gratulieren Ihnen zum Kauf Ihres
Conceptronic 150N Wireless Routers
In dieser Schnellinstallationsanleitung wird Ihnen Schritt für Schritt gezeigt, wie der Conceptronic
C150BRS4 installiert und verwendet wird.
Wenn Sie weitere Informationen oder Support für Ihr Produkt benötigen, besuchen Sie unsere Service &
Support-Webseite www.conceptronic.net/support und wählen Sie eine der folgenden Optionen:
FAQ
Downloads
Kontakt
: Datenbank mit häufig gestellten Fragen
: Handbücher, Treiber, Firmware und weitere Downloads
: Kontakt für den Conceptronic-Support
Allgemeine Informationen über Conceptronic-Produkte finden Sie auf der Conceptronic-Webseite unter
www.conceptronic.net.
Die Informationen in dieser Schnellinstallationsanleitung basieren auf Windows 7 und Windows Vista und
treffen möglicherweise nicht vollständig zu, wenn Sie ein anderes Betriebssystem auf Ihrem Computer
verwenden.
Hinweis:
Diese Schnellinstallationsanleitung erklärt lediglich die Grundschritte, die durchgeführt werden
müssen, um den C150BRS4 betriebsbereit zu machen.
Weitere Informationen über die verschiedenen Funktionen des C150BRS4 finden Sie im
Benutzerhandbuch auf der im Lieferumfang enthaltenen CD-ROM (nur in Englisch). Klicken Sie
dazu im Autorun-Menü auf ‚View User Manual [Benutzerhandbuch öffnen]‘.
Inhaltsverzeichnis
1. Packungsinhalt
2. Erläuterungen zum C150BRS4
2.1. Vorderseite
2.2. Rückseite
3. Anschluss der Kabel
3.1. WAN-Port
3.2. LAN-Port(s)
4. Konfiguration des Computers
4.1. Konfiguration der IP-Adresse
4.2. Überprüfen der Verbindung
5.1. Anmelden
5.2. Schnelleinrichtungsassistent
5.3. Erweiterte Einstellungen
6. Verbindung mit dem drahtlosen Netzwerk
6.1. Manuelle Verbindung unter Windows 7
6.2. Manuelle Verbindung unter Windows
Vista
6.3. Automatische Verbindung mithilfe von
WPS
7. Port Mapping
5. Konfiguration des C150BRS4
73
DEUTSCH
1. Packungsinhalt
In der Verpackung des Conceptronic 150N Wireless Routers ist Folgendes enthalten:
Conceptronic C150BRS4 – 150N Wireless Router
Netzteil 12V Gleichstrom 0.5A
Netzwerkkabel (LAN)
Produkt-CD-ROM
Diese mehrsprachige Schnellinstallationsanleitung
Garantiekarte und Broschüre mit CE-Erklärung
2. Erläuterungen zum C150BRS4
2.1 Vorderseite
1
2
3
Nr.
Beschreibung
1
Power LED-Anzeige
AUS
EIN
2
WLAN-/WPS-LED-Anzeige
AUS
Das drahtlose Netzwerk ist ausgeschaltet
EIN - DAUERLICHT Die drahtlose WPS-Funktion ist aktiviert
EIN - BLINKEND
Aktivität des drahtlosen Netzwerks (Senden oder
Empfangen von Daten)
3
WAN LED-Anzeige
AUS
WAN-Port ist nicht verbunden
EIN - DAUERLICHT WAN-Port ist verbunden
EIN - BLINKEND
WAN-Port-Aktivität (Senden oder Empfangen von
Daten)
4
LAN-LED-Anzeigen
(1, 2, 3, 4)
AUS
LAN-Port ist nicht verbunden
EIN - DAUERLICHT LAN-Port ist verbunden
EIN - BLINKEND
LAN-Port-Aktivität (Senden oder Empfangen von
Daten)
74
Status
4
Status-Erklärung
Das Gerät ist ausgeschaltet
Das Gerät ist eingeschaltet
DEUTSCH
2.2 Rückseite
1
2
3
4
5
6
1
Nr.
Beschreibung
Erklärung
1
2
3
Drahtlose Antennen (2x)
Funk-EIN-/AUS-Schalter
Reset-/WPS-Taste
4
5
6
LAN-Ports (1 – 4)
WAN-Port
Stromanschluss
Zwei integrierte Antennen für Drahtlosübertragung
Ein-/Ausschalten des Funks
Aktivierung der WPS-Funktion (kurz drücken) oder
Durchführen eines Resets (drücken und halten)
Anschluss von Computern/Netzwerkgeräten an den Router
Anschluss der Breitbandverbindung an den Router
Anschluss der Stromversorgung an den Router
3. Anschluss der Kabel
Schließen Sie das Netzteil am Stromanschluss auf der Rückseite des C150BRS4 und an der Stromversorgung
an. Daraufhin leuchtet die Power-LED-Anzeige auf der Vorderseite des C150BRS4.
3.1 WAN-Port
Schließen Sie den C150BRS4 mit einem Netzwerkkabel (LAN) an Ihrem Breitbandmodem an.
Daraufhin leuchtet die WAN-LED-Anzeige auf der Vorderseite des C150BRS4.
Hinweis: Wenn die WAN-LED-Anzeige auf der Vorderseite nicht leuchtet, vergewissern Sie sich, dass:
der C150BRS4 eingeschaltet ist (die Power-LED-Anzeige sollte leuchten),
das Breitband-Modem eingeschaltet ist,
das Netzwerkkabel (LAN) an beiden Geräten korrekt angeschlossen ist.
3.2 LAN-Port(s)
Schließen Sie das Netzwerkkabel (LAN) an einen der vier LAN-Ports auf der Rückseite des C150BRS4 und an
die Netzwerkkarte Ihres Computers an.
Daraufhin beginnt die LAN-LED-Anzeige des verwendeten LAN-Ports zu leuchten und zeigt damit an, dass
der Computer angeschlossen ist. (Ihr Computer muss eingeschaltet und die LAN-Verbindung muss aktiviert
sein.)
75
DEUTSCH
4. Konfiguration des Computers
4.1 Konfiguration der IP-Adresse
Der C150BRS4 ist mit einem eingebauten DHCP-Server ausgerüstet. Der DHCP-Server weist automatisch
jedem angeschlossenen Computer eine IP-Adresse zu, wenn dieser so konfiguriert ist, dass er die IPAdresse automatisch bezieht.
Die meisten Computer sind standardmäßig so konfiguriert, dass sie automatisch eine IP-Adresse beziehen.
Sollte dies bei Ihnen nicht der Fall sein, müssen Sie Ihren Computer so konfigurieren, dass er automatisch
eine IP-Adresse bezieht. Befolgen Sie dazu die folgenden Anweisungen.
A.
Klicken Sie auf ‚Start‘, ‚Alle Programme‘,
‚Zubehör und wählen Sie ‚Ausführen‘ aus.
B.
Geben Sie den Befehl ‚NCPA.CPL‘ ein und
klicken Sie auf ‚OK‘.
B
B
Es erscheint das Fenster „Netzwerkverbindungen―.
C.
Rechtsklicken Sie auf Ihre „Local Area Connection [LAN-Verbindung]‖ oder ‚Wireless Network
Connection [Drahtlose
Netzwerkverbindung]‘ (je nach verwendeter
Verbindung) und wählen Sie ‚Properties
[Eigenschaften]‘ aus.
C
76
DEUTSCH
Es erscheint das Eigenschaften-Fenster der LAN-Verbindung oder drahtlosen Netzwerkverbindung.
D.
Wählen Sie das ‚Internetprotokoll Version 4
(TCP/IPv4)‘ aus und klicken Sie auf
‚Eigenschaften‘.
D
D
Es erscheint das Fenster ‚Eigenschaften von
Internetprotokoll Version 4 (TCP/IPv4)‘.
E.
Aktivieren Sie das Feld ‚IP-Adresse
automatisch beziehen‘ und klicken Sie auf
‚OK‘, um die Einstellungen zu speichern.
F.
Klicken Sie im Fenster ‚Eigenschaften von
Internet Protokoll Version 4 (TCP/IPv4)‘ auf
‚OK‘, um die Einstellungen zu speichern.
E
F
77
DEUTSCH
4.2 Überprüfen der Verbindung
Über die ‚Eingabeaufforderung‘ von Windows können Sie überprüfen, ob Sie für Ihre LAN-Verbindung oder
drahtlose Netzwerkverbindung eine korrekte IP-Adresse erhalten haben. Dieses Beispiel basiert auf
Windows 7 und Vista mit Service Pack 1. Bei Windows 7 und Vista benötigen Sie die Administratorrechte,
um die im Folgenden beschriebenen Schritte durchzuführen.
A.
Klicken Sie auf ‚Start‘, ‚Alle Programme‘, ‚Zubehör‘, rechtsklicken Sie auf ‚Eingabeaufforderung‘
und wählen Sie ‚Als Administrator ausführen‘ aus.
Möglicherweise wird eine Warnmeldung angezeigt. Akzeptieren Sie diese, indem Sie auf ‚Weiter‘ oder ‚Ja‘
klicken.
Es erscheint das Fenster der Eingabeaufforderung. Stellen Sie sicher, dass die Titelleiste der
‚Eingabeaufforderung‘ den Text ‚Administrator: Eingabeaufforderung‘ aufweist. Wenn ‚Administrator‘
nicht erwähnt ist, haben Sie die erforderlichen Administratorrechte nicht und müssen erneut Schritt A
durchführen.
B.
Geben Sie den Befehl ‚IPCONFIG‘ ein und drücken Sie die ‚ENTER‘-Taste auf Ihrer Tastatur.
B
Es sollten die folgenden Informationen angezeigt werden:
IPv4-Adresse
: 192.168.0.xxx (wobei xxx eine Zahl zwischen 100 ~ 199 sein kann).
Subnetzmaske
: 255.255.255.0
Standardgateway
: 192.168.0.1
Wenn Ihre Konfiguration mit obigen Informationen übereinstimmt, können Sie weitergehen zu Kapitel 5,
um mit der Konfiguration des Routers fortzufahren.
Wenn Ihre Konfiguration nicht mit obigen Informationen übereinstimmt (z.B. wenn Ihre IP-Adresse
169.254.xxx.xxx lautet), gehen Sie bitte folgendermaßen vor:
78
DEUTSCH
1.
2.
3.
Trennen Sie den Router von der Stromversorgung und schließen Sie ihn wieder an.
Trennen Sie das Netzwerkkabel vom Router und vom Computer und schließen Sie dieses wieder an.
Erneuern Sie die IP-Adresse Ihres Computers mit den folgenden Befehlen:
- ‚IPCONFIG /RELEASE‘, um die falsche IP-Adresse zu löschen.
- ‚IPCONFIG /RENEW‘, um die IP-Adresse zu erneuern.
3
3
Wenn diese Maßnahmen das Problem mit der IP-Adresse nicht lösen, können Sie durch Betätigen der ResetTaste auf der Rückseite des Geräts das Gerät auf die Werkseinstellungen zurücksetzen.
Drücken Sie die Reset-Taste und halten Sie diese gedrückt, bis die LED-Anzeige zu blinken beginnt
(ungefähr 10 Sekunden lang). Damit wird der Router neu gestartet, wobei wieder die Werkseinstellungen
geladen werden. Sobald die Power-LED-Anzeige wieder kontinuierlich leuchtet, wiederholen Sie den
Schritt B, um die IP-Adresse zu erneuern.
Hinweis:
Wenn das Problem weiterhin besteht, überprüfen Sie, ob alle Kabel korrekt angeschlossen sind.
Der WAN-Port sollte mit dem Modem und der LAN-Port mit dem Computer verbunden sein.
Wenn diese Verbindungen falsch sind, kann dies dazu führen, dass Sie eine falsche IP-Adresse
erhalten.
79
DEUTSCH
5. Konfiguration des C150BRS4
In diesem Kapitel wird die Konfiguration des C150BRS4 mit dem integrierten Einrichtungsassistenten
beschrieben. Nachdem Sie die in diesem Kapitel beschriebenen Schritte durchgeführt haben, ist Ihr Router
für seine primären Funktionen eingestellt.
5.1 Anmelden
Für die Konfiguration des C150BRS4 wird eine webbasierende Oberfläche verwendet. Das bedeutet, dass
Sie den C150BRS4 auf einem beliebigen, am C150BRS4 angeschlossenen Computer mit einem Webbrowser
konfigurieren können.
Hinweis:
Wir raten dringend davon ab, bei der Konfiguration des C150BRS4 eine drahtlose Verbindung zu
verwenden, da die Verbindung beim Vornehmen bestimmter Einstellungen verloren gehen
könnte. Deshalb ist es ratsam, einen Computer zu verwenden, der mit dem C150BRS4 über ein
Netzwerkkabel verbunden ist.
Führen Sie folgende Schritte aus, um sich auf dem C150BRS4 anzumelden:
A.
Starten Sie Ihren Webbrowser (z.B. Internet Explorer, FireFox, Safari oder Chrome).
B.
Geben Sie die IP-Adresse des Routers in das Adressfeld Ihres Webbrowsers ein.
Standardmäßig : http://192.168.0.1/
Es erscheint ein Fenster, in dem Sie aufgefordert werden, den Benutzernamen und das Passwort
einzugeben.
C
C.
80
Geben Sie den Benutzernamen und das Passwort ein und klicken Sie auf ‚OK‘, um die
webbasierenden Konfigurationsseiten zu öffnen.
Standard-Benutzername
: admin
Standard-Passwort
: admin
DEUTSCH
Wenn Benutzername und Passwort korrekt sind, zeigt der Router die Hauptseite an:
Auf der Hauptseite können Sie eine der vier Möglichkeiten der Webkonfiguration für den C150BRS4
auswählen:
-
Quick Setup [Schnelleinrichtung]
: Schnelles Einrichten des C150BRS4 für den ersten
Gebrauch (Erklärungen dazu finden Sie im Kapitel 5.2)
-
General Setup [Allgemeine Einstellungen]
: Ändern der erweiterten Optionen (Erklärungen dazu
finden Sie im Kapitel 5.3)
-
Status
: Überprüfen des Status des Routers, angeschlossener
Clients und Log-Dateien
-
Tools [Extras]
: Speichern der Konfiguration, Upgraden der Firmware
oder Neustart des Routers
Hinweis:
Sie können jederzeit oben rechts auf der Seite eine dieser vier Optionen (außer Quick Setup)
auswählen. Sie können auch auf die Hauptseite zurückkehren, indem Sie auf ‚Home
[Startseite]‘ klicken.
81
DEUTSCH
5.2 Schnelleinrichtungsassistent
Der Schnelleinrichtungsassistent führt Sie Schritt für Schritt durch die Grundeinstellungen des C150BRS4.
Hinweis:
Bevor Sie den Schnelleinrichtungsassistenten starten, stellen Sie sicher, dass Sie alle
Informationen über Ihre Internetverbindung zur Hand haben.
Zum Beispiel: Verbindungsart, Kontoinformationen usw.
Hinweis:
Für dieses ganze Kapitel gilt: Wenn Sie nicht wissen, welche Option Sie wählen sollen, oder
wenn Sie die erforderlichen Informationen nicht zur Hand haben, sollten Sie entweder in der
Dokumentation für Ihre Internetverbindung nachschauen oder Ihren Internetdienstanbieter (im
Nachfolgenden der ISP genannt) kontaktieren.
A.
Klicken Sie auf der Hauptseite auf ‚Quick Setup [Schnelleinrichtung]‘.
B.
Eine korrekte Zeiteinstellung ist aus Systemverwaltungsgründen unerlässlich, damit die
Systemprotokolle die korrekten Zeitstempel enthalten.
Wählen Sie die korrekte Zeitzone und ändern Sie ggf. die Zeitserver-Adresse und/oder aktivieren Sie
die Sommerzeit.
Klicken Sie danach auf die Schaltfläche ‚Next [Weiter]‘.
82
DEUTSCH
C.
Wählen Sie den WAN-Typ, der den Einstellungen Ihres ISP entspricht.
1.
Dynamic IP [Dynamische IP]
Bei einigen ISP muss ein bestimmter Hostname für die Verbindung eingegeben werden. Wenn
dies bei Ihrer Verbindung zutrifft, müssen Sie hier diesen Hostnamen eingeben.
Bei einigen ISP darf nur eine bestimmte MAC-Adresse für die Verbindung mit dem Internet
verwendet werden. In diesen Fall können Sie entweder die MAC-Adresse des Computers klonen,
den Sie für die Verbindung mit dem Internet verwendet haben, indem Sie auf die Schaltfläche
‚Clone MAC [MAC klonen]‘ klicken, oder die MAC-Adresse von Hand eingeben.
Klicken Sie danach auf die Schaltfläche ‚OK‘, um fortzufahren.
83
DEUTSCH
2.
Static IP [Statische IP]
Geben Sie in den entsprechenden Feldern die statischen IP-Einstellungen ein, die Ihnen Ihr ISP
angegeben hat.
Klicken Sie danach auf die Schaltfläche ‚OK‘, um fortzufahren.
3.
PPPoE
Geben Sie in den entsprechenden Feldern die PPPoE-Einstellungen ein, die Ihnen Ihr ISP
angegeben hat.
Klicken Sie danach auf die Schaltfläche ‚OK‘, um fortzufahren.
84
DEUTSCH
4.
PPTP
Geben Sie in den entsprechenden Feldern die PPTP-Einstellungen ein, die Ihnen Ihr ISP
angegeben hat.
Klicken Sie danach auf die Schaltfläche ‚OK‘, um fortzufahren.
85
DEUTSCH
5.
L2TP
Geben Sie in den entsprechenden Feldern die L2TP-Einstellungen ein, die Ihnen Ihr ISP
angegeben hat.
Klicken Sie danach auf die Schaltfläche ‚OK‘, um fortzufahren.
6.
Telstra Big Pond
Geben Sie Benutzernamen und Passwort ein und weisen Sie ggf. von Hand eine Server-IPAdresse zu.
Klicken Sie danach auf die Schaltfläche ‚OK‘, um fortzufahren.
86
DEUTSCH
D.
Die Einstellungen werden automatisch gespeichert.
Klicken Sie auf die Schaltfläche ‚Apply [Übernehmen]‘, um den Router neu zu starten.
Hinweis:
Wenn Sie Änderungen an der Konfiguration des C150BRS4 vornehmen, werden Sie immer
aufgefordert, zwischen zwei Optionen zu wählen:
- Continue [Weiter]
- Apply [Übernehmen]
Hinweis:
: Weitere Änderungen vornehmen (die Änderungen werden noch nicht
gespeichert).
: Alle Änderungen übernehmen, indem diese in die Konfiguration
gespeichert werden, und den Router neu starten.
Standardmäßig ist das drahtlose Netzwerk des C150BRS4 mit der Verschlüsselung WPAPSK/WPA2-PSK (gemischter Modus) gesichert. Das bedeutet, dass Sie das drahtlose Netzwerk
nicht manuell sichern müssen. Lesen Sie im Kapitel 5.3 nach, wie Sie die
Sicherheitseinstellungen des C150BRS4 manuell ändern können.
5.3 Erweiterte Einstellungen
Diese Schnellinstallationsanleitung erklärt die Grundschritte, die durchgeführt werden müssen, um den
C150BRS4 betriebsbereit zu machen. Erweiterte Einstellungen und detaillierte Erklärungen finden Sie im
Benutzerhandbuch (nur in Englisch) auf der im Lieferumfang enthaltenen CD-ROM.
Legen Sie die Produkt-CD-ROM in Ihr optisches Laufwerk, warten Sie, bis das Autorun-Menü erscheint und
klicken Sie dann auf ‚View User Manual [Benutzerhandbuch öffnen]‘.
Hinweis:
Zur Anzeige des Benutzerhandbuchs benötigen Sie den Adobe Reader. Wenn dieser nicht auf
Ihrem Computer installiert ist, können Sie im Autorun-Menü ‚Install Adobe Reader [Adobe
Reader installieren]‘ auswählen.
Damit ist Ihr Conceptronic 150N Wireless Router
betriebsbereit!
87
DEUTSCH
6. Verbindung mit dem drahtlosen Netzwerk
Die drahtlose Verbindung mit dem C150BRS4 kann auf zwei verschiedene Arten eingerichtet werden:
Manuell
Automatisch mithilfe der WPS-Funktion
! WICHTIGE HINWEIS !
Der C150BRS4 wird standart gesichert durch WPA-PSK/WPA2-PSK (mixed mode).
Das enige WPA Passwort können Sie finden auf dem Produktkleber am unterseite Ihre C150BRS4.
Für die verschiedenen Marken/Arten von Wireless-Karten werden unterschiedliche Client-Anwendungen
verwendet. Informationen über das Erstellen einer Verbindung mit einem drahtlosen Netzwerk finden Sie
im Handbuch Ihrer Wireless-Netzwerkkarte.
6.1 Manuelle Verbindung unter Windows 7
Im folgenden Beispiel wird die in Windows 7 integrierte Option „Connect to a Network [Verbindung mit
einem Netzwerk]‖ verwendet.
A
Klicken Sie auf das Symbol ‚Network
[Netzwerk]‘ in der Taskleiste. Daraufhin
wird eine Liste der verfügbaren
drahtlosen Netzwerkverbindungen
angezeigt.
B
Wählen Sie aus dieser Liste das Netzwerk
„C150BRS4‖ und klicken Sie auf
‚Connect [Verbinden]‘.
Standardmäßig wird die Option
„Connect automatically [Automatisch
verbinden]‖ ausgewählt. Damit wird
sichergestellt, dass die Verbindung jedes
Mal automatisch hergestellt wird, wenn
Ihr Computer eingeschaltet wird. Wenn
Sie dies nicht möchten, können Sie diese
Option deaktivieren, bevor Sie auf
‚Connect [Verbinden]‘ klicken.
88
DEUTSCH
C
Geben Sie die Standard-WPA-Passphrase
(diese findet sich auf dem Aufkleber auf
der Unterseite des C150BRS4) im Feld
„Security key [Sicherheitsschlüssel]‖
ein und klicken Sie auf „OK‖.
D
Daraufhin beginnt der Client, sich mit
dem drahtlosen Netzwerk zu verbinden.
E
Zur Überprüfung des Status der
drahtlosen Verbindung können Sie auf
das Netzwerksymbol in der Taskleiste
klicken. Daraufhin wird angezeigt, mit
welchem Netzwerk gegenwärtig eine
Verbindung besteht, welchen Zugriff Sie
haben und welche Signalstärke die
Verbindung hat.
89
DEUTSCH
6.2 Manuelle Verbindung unter Windows Vista
Im folgenden Beispiel wird die in Windows Vista mit Service Pack 1 integrierte Option „Connect to a
Network [Verbindung mit einem Netzwerk]‖ verwendet.
A
Klicken Sie auf das
Netzwerksymbol in der
Kontrollleiste und dann auf
„Wireless networks are
available [Drahtlose Netzwerke
verfügbar]‖.
B
Wählen Sie aus dieser Liste das
Netzwerk „C150BRS4‖ und
klicken Sie auf ‚Connect
[Verbinden]‘.
C
Geben Sie die Standard-WPAPassphrase (diese findet sich auf
dem Aufkleber auf der Unterseite
des C150BRS4) im Feld „Security
key or Passphrase
[Sicherheitsschlüssel oder
Passphrase]‖ ein und klicken Sie
auf ‚Connect [Verbinden]‘.
90
DEUTSCH
D
Sobald die Verbindung
hergestellt wurde, können Sie die
Optionen „Save this network
[Dieses Netzwerk speichern]―
und „Start this connection
automatically [Diese
Verbindung automatisch
starten]― aktivieren. Klicken Sie
auf ‚Close [Schließen]‘, um den
Verbindungsassistenten zu
schließen.
E
Zur Überprüfung des Status der
drahtlosen Verbindung können
Sie auf das Netzwerksymbol in
der Kontrollleiste klicken.
Daraufhin wird angezeigt, mit
welchem Netzwerk gegenwärtig
eine Verbindung besteht,
welchen Zugriff Sie haben und
welche Signalstärke die
Verbindung hat.
6.3 Automatische Verbindung mithilfe von WPS
Der C150BRS4 von Conceptronic unterstützt WPS (Wi-Fi geschützte Einstellung). WPS ist ein Standard für
die einfache und sichere Einrichtung eines drahtlosen Netzwerks. Mit WPS können Sie mit ein paar
wenigen, einfachen Schritten Ihr drahtloses Netzwerk einrichten und schützen.
Hinweis:
Um WPS mit dem C150BRS4 verwenden zu können, benötigen Sie einen Wireless Client, der
WPS unterstützt. Wenn Sie einen oder mehrere Wireless Clients haben , die WPS nicht
unterstützen, empfehlen wir, die Verbindung mit dem C150BRS4 mithilfe des vorkonfigurierten
WPA-Schlüssels, der auf der Unterseite angegeben ist, manuell herzustellen. Lesen Sie im
Kapitel 6.1 oder 6.2 nach, wie Sie die Verbindung mit dem drahtlosen Netzwerk manuell
herstellen können.
Hinweis:
Weitere (technische) Informationen über WPS finden Sie auf folgender Website:
http://de.wikipedia.org/wiki/Wi-Fi_Protected_Setup
Der C150BRS4 unterstützt zwei Arten der Aktivierung und Einrichtung einer WPS-Verbindung:
Knopfdruck-Methode
PIN-Code-Methode
91
DEUTSCH
WPS – Knopfdruck-Methode
Für die WPS-Knopfdruck-Methode ist eine (virtuelle) Taste an Ihrem Wireless Client erforderlich, um eine
Verbindung zwischen dem C150BRS4 und dem Wireless Client herzustellen.
Einige Wireless Clients haben eine Taste für die Aktivierung der WPS-Knopfdruck-Methode; andere
wiederum verwenden dazu eine virtuelle Taste in ihrer Software.
Führen Sie die folgenden Schritte für die Aktivierung und Einrichtung einer WPS-Verbindung mit der
Knopfdruck-Methode aus:
A.
Drücken Sie die WPS-Taste auf der Rückseite des C150BRS4; daraufhin leuchtet die WLAN-/WPS LEDAnzeige kontinuierlich, was bedeutet, dass die WPS-Authentifizierung gestartet wurde.
B.
Drücken Sie die WPS-Taste am Wireless Client. Dies kann eine Hardware-Taste oder eine virtuelle
Taste in der Software des Wireless Clients sein.
Hinweis:
Der C150BRS4 behält die WPS-Authentifizierung während 120 Sekunden aktiv. Während diesem
Prozess leuchtet die WLAN-/WPS-LED-Anzeige kontinuierlich. Wenn nicht innerhalb von 120
Sekunden eine WPS-Verbindung hergestellt wird, kehrt die LED-Anzeige in ihren ursprünglichen
Status zurück und die WPS-Authentifizierung wird gestoppt.
Wenn die WPS-Authentifizierung erfolgreich ist, kehrt die WLAN-/WPS-LED-Anzeige wieder in ihren
ursprünglichen Status zurück.
Jetzt ist der Wireless Client mit dem gesicherten drahtlosen Netzwerk des C150BRS4 verbunden.
Sie können weitere Wireless Clients hinzufügen, wobei die Verbindung der zuvor eingerichteten Wireless
Clients bestehen bleibt. Wenn Sie weitere Wireless Clients hinzufügen möchten, wiederholen Sie die
Schritte A und B.
92
DEUTSCH
WPS – Pin-Code-Methode
Wenn Ihr Wireless Client WPS unterstützt, jedoch keine (virtuelle) Taste hat, können Sie mithilfe der PINCode-Methode eine WPS-Verbindung herstellen.
Hinweis:
A.
B.
Um die WPS-PIN-Code-Funktion zu aktivieren, benötigen Sie einen Computer, der mit einem
Kabel mit dem C150BRS4 verbunden ist.
Melden Sie sich gemäß den Anweisungen im Kapitel 5.1 für die Web-Konfiguration an.
Wählen Sie zuerst ‚General Setup [Allgemeine Einstellungen]‘, dann ‚Wireless [Drahtlos]‘ und
schließlich ‚WPS‘ aus.
Daraufhin wird die WPS-Konfigurationsseite angezeigt.
Auf der WPS-Konfigurationsseite können Sie die virtuelle ‚Taste‘ oder die ‚PIN-Code‘-Authentifizierung
starten.
Die ‚PIN-Code‘-Authentifizierung kann auf zwei verschiedene Arten gestartet werden:
1.
Der Wireless Client liefert den PIN-Code, der im Router eingegeben werden muss.
In dieser Situation ist der Wireless Client der ‚Enrollee‘ und der Router der ‚Registrar‘.
A.
Starten Sie den Wireless Client und suchen Sie nach dem angegebenen PIN-Code (siehe Beispiel
unten):
93
DEUTSCH
B.
C.
D.
Stellen Sie sicher, dass „Config Mode‖ auf der WPS-Konfigurationsseite auf ‚Registrar‘
eingestellt ist.
Geben Sie im Feld „Enter Client PIN Code [Client PIN-Code eingeben]― den PIN-Code ein, den
Sie von Ihrem Wireless Client erhalten haben.
Klicken Sie auf die Schaltfläche „Start PIN [PIN starten]―.
Der C150BRS4 hält die WPS-Authentifizierung für eingehende Verbindungen mit dem eingegebenen
PIN-Code während 120 Sekunden aktiv.
E.
Initiieren Sie die PIN-Code-Verbindung auf Ihrem Wireless Client.
Daraufhin verbindet sich der Wireless Client mit dem gesicherten drahtlosen Netzwerk des
C150BRS4. Sobald die Verbindung hergestellt ist, stoppt der C150BRS4 die Prüfung der WPSAuthentifizierung und der WPS-Status auf der WPS-Konfigurationsseite wird auf „Configured
[Konfiguriert]― gesetzt.
Wenn Sie weitere Wireless Clients mit der WPS-Funktion hinzufügen wollen, wiederholen Sie die
Schritte A bis E.
2.
Der Router liefert den PIN-Code, der im Wireless Client eingegeben werden muss.
In dieser Situation ist der Router der ‚Enrollee‘ und der Wireless Client der ‚Registrar‘.
A.
B.
Setzen Sie die Option „Config Mode‖ auf der WPS-Konfigurationsseite auf ‚Enrollee‘ und
notieren Sie sich den unter „PIN Code‖ aufgeführten PIN-Code.
Klicken Sie auf die Schaltfläche ‚Start PIN [PIN starten]‘.
Der C150BRS4 hält die WPS-Authentifizierung für eingehende Verbindungen mit dem erzeugten PINCode während 120 Sekunden aktiv.
C.
Geben Sie den vom C150BRS4 ausgegebenen PIN-Code in der Software Ihres Wireless Clients
ein, setzten Sie die Wireless-Client-Software auf ‚Registrar‘ und starten Sie die PIN-CodeVerbindung.
Daraufhin verbindet sich der Wireless Client mit dem gesicherten drahtlosen Netzwerk des
C150BRS4. Sobald die Verbindung hergestellt ist, stoppt der C150BRS4 die Prüfung der WPSAuthentifizierung und der WPS-Status auf der WPS-Konfigurationsseite wird auf „Configured
[Konfiguriert]― gesetzt.
Wenn Sie weitere Wireless Clients mit der WPS-Funktion hinzufügen wollen, wiederholen Sie die Schritte A
bis C.
94
DEUTSCH
7. Port Mapping
Der Conceptronic C150BRS4 ist mit einer integrierten Firewall ausgerüstet, um Angriffe aus dem Internet
auf Ihr Netzwerk zu verhindern. Diese Firewall blockiert automatisch den gesamten eingehenden Verkehr
auf nicht benutzten Ports. Wenn ein blockierter Port für einen Dienst oder eine Anwendung benötigt wird
(zum Beispiel für einen FTP-oder WEB-Server), können Sie auf den Konfigurationsseiten eine Regel für den
Virtual Server erstellen [Virtual Server Rule], um den Verkehr weiterzuleiten.
Der C150BRS4 unterstützt auch UPnP Port Mapping und ermöglicht damit lokalen UPnP-Anwendungen, der
Konfiguration des Routers automatisch Port Mappings hinzuzufügen. Das bedeutet, dass Sie - wenn Sie eine
UPnP-fähige Anwendung verwenden – für diese Anwendung nicht manuell eine Virtual Server Regel im
C150BRS4 erstellen müssen.
Wenn UPnP nicht verfügbar ist oder eine Virtual Server Regel aus einem anderen Grund hinzugefügt
werden muss, empfehlen wir, den/die Computer und/oder das/die Netzwerkgerät/e mit einer festen IPAdresse statt mit einer dynamischen IP-Adresse zu konfigurieren.
Folgendes ist eine Liste einiger häufig verwendeter Ports und deren entsprechenden Anwendungen:
Port
Anwendung
Port
Anwendung
20
21
22
23
25
FTP Daten (FTP Server)
FTP Daten (FTP Server)
SSH (Secure Shell)
Telnet
SMTP (Mail Server – Ausgang)
80
110
2000
5800
5900
HTTP (Webserver)
POP3 (Mail Server – Eingang)
Remotely Anywhere
VNC
VNC
Weitere Ports und deren jeweilige Anwendung finden Sie unter http://portforward.com/cports.htm.
Hinweis:
Detaillierte Erklärungen zu den Virtual Server- und DMZ-Optionen finden Sie im
Benutzerhandbuch auf der Produkt-CD-ROM (nur in Englisch). Wählen Sie dazu „View User
Manual [Benutzerhandbuch öffnen]‖ im Autorun-Menü.
A.
Melden Sie sich gemäß den Anweisungen im Kapitel 5.1 für die Web-Konfiguration an.
B.
Wählen Sie ‚General Setup [Allgemeine Einstellungen]‘, ‚NAT‘ und ‚Virtual Server‘ aus, um die
Virtual Server-Konfigurationsseite zu öffnen.
C.
Aktivieren Sie den Virtual Server, indem Sie ein Häkchen in das Auswahlfeld vor ‚Enable Virtual
Server [Virtual Server aktivieren]‘ setzen.
D.
Geben Sie die für die Virtual Server Regel benötigten Informationen in den folgenden Feldern ein:
- Private IP
: Geben Sie die lokale IP-Adresse des Computers/Geräts ein.
- Private Port : Geben Sie den gewünschten lokalen Port für den Computer/das Gerät ein.
- Type
: Wählen Sie die Art Netzwerkverkehr, der durchgeleitet werden soll.
- Public Port
: Geben Sie den Port ein, der von außerhalb Ihrer Internet-Verbindung sichtbar
sein muss.
- Comment [Kommentar] : Sie haben die Möglichkeit, hier für die einfache Identifizierung der
Virtual Server Regel einen Namen einzugeben.
Hinweis:
E.
Wenn der Computer/das Gerät mit dem Router verbunden ist, können Sie auch aus der
Dropdownliste unter ‚Computer Name‘ dessen Namen auswählen und auf die Schaltfläche ‚<<‘
klicken, um dessen IP-Adresse automatisch hinzuzufügen.
Klicken Sie auf die Schaltfläche ‚Add [Hinzufügen]‘, um die Virtual Server Regel der Virtual Server
Tabelle hinzuzufügen.
95
DEUTSCH
Hinweis:
Die folgende Abbildung zeigt ein Beispiel einer Virtual Server-Konfiguration.
Hinweis:
Wenn Sie nicht wissen, welches Protokoll (‚Type‘) Sie für Ihre Virtual Server-Regel benötigen,
wählen Sie „Both [Beide]‖. Mit dieser Option wird sowohl TCP- als auch UDP-Verkehr zur
konfigurierten IP-Adresse durchgeleitet.
F.
Wenn Sie mit dem Hinzufügen von Virtual Server Regeln fertig sind, klicken Sie auf die Schaltfläche
‚APPLY [ÜBERNEHMEN]‘, um die Einstellungen zu speichern. Klicken auf der nächsten Seite erneut
auf ‚APPLY [ÜBERNEHMEN]‘, um den Router neu zu starten.
Nachdem der Router neu gestartet wurde, werden alle Einstellungen wirksam und die Virtual Server
Regeln werden angewendet.
Die definierten Virtual Server-Regeln können jetzt verwendet werden
Hinweis:
96
Detaillierte Erklärungen zu den für den C150BRS4 verfügbaren Funktionen und Einstellungen
finden Sie im Benutzerhandbuch auf der Produkt-CD-ROM (nur in Englisch). Wählen Sie dazu
„View User Manual [Benutzerhandbuch öffnen]‖ im Autorun-Menü.
FRANÇAIS
C150BRS4 version 2.0 de Conceptronic
Guide d'Installation rapide
Nous vous félicitons d'avoir acheté votre
Router Sans Fils 150N de Conceptronic
Ce Guide d'Installation Rapide vous indiquera de manière détaillée comment installer et utiliser le
C150BRS 4 de Conceptronic.
Pour plus d'informations ou pour obtenir de l'aide concernant votre produit, nous vous conseillons de
visiter notre site web de Service et support à www.conceptronic.net/support et de sélectionner l'une des
options suivantes :
FAQ
Téléchargements
Contact
: Foire aux Questions
: Manuels, Drivers, Microprogramme et plus de téléchargements
: Pour contacter le Service Support de Conceptronic
Pour plus d'informations générales concernant les produits Conceptronic, visitez le site web de
Conceptronic sur www.conceptronic.net
Les informations contenues dans ce manuel sont basées sur Windows Vista et Windows 7, et donc peuvent
être différentes de votre ordinateur si vous utilisez un système d‘exploitation différent.
Remarque :
Ce Guide d‘Installation Rapide n‘explique que les opérations de base pour mettre en service
le C150BRS4 et le faire fonctionner. Pour plus d‘informations sur les différentes fonctions du
C150BRS4 veuillez consulter le manuel d‘utilisateur (en anglais uniquement) présent sur le
Cd-Rom de Produit. Attendez que le menu à lancement automatique apparaisse puis
choisissez "View User Manual" [Voir manuel d'utilisateur].
Table des matières
1. Contenus du Coffret
2. Explication du C1504BRS4
2.1 Façade avant
2.2. Façade arrière
3. Connexion des câbles
3.1 Port WAN
3.2 Port(s) LAN
4. Configuration de l'ordinateur
4.1. Configuration de l'adresse IP
4.2. Vérification de votre connexion
5. Configuration du C150BRS4
5.1 Connexion
5.2. Assistant de démarrage rapide
5.3. Configuration avancée
6. Connexion au réseau sans fil
6.1. Connexion manuelle sur Windows 7
6.2. Connexion manuelle sur Windows Vista
6.3. Connexion automatique avec WPS
7. Localisation des ports
97
FRANÇAIS
1.Contenus du coffret
Les éléments suivants sont fournis dans le paquet avec le Router Sans Fils 150 N de Conceptronic :
Routeur Sans Fils de Conceptronic C150BRS4 - 150N
Alimentation électrique 12V CC, 1 A
Câble de réseau (LAN)
CD-ROM du produit
Guide d'Installation rapide en plusieurs langues
Carte de garantie et brochure de déclaration CE
2. Explication du C150BRS4
2.1 Façade avant
1
2
3
4
Nº Description
Statut
Statut Explication
1 Voyant LED d'Alimentation
Éteint
Allumé
L'appareil est éteint
L'appareil est allumé
2 Voyant LED WLAN/WPS
Éteint
Allumé - FIXE
Allumé - CLIGNOTANT
Réseau sans fil éteint
Fonction sans fil WPS activée
Activité du réseau sans fil (données en cours
d'envoi ou de réception)
3 Voyant LED WAN
Éteint
Port WAN non connecté
ALLUMÉ - FIXE
Port WAN connecté
ALLUMÉ - CLIGNOTANT Activité du port WAN (données en cours d'envoi
ou de réception)
4 Voyants LED LAN
(1, 2 3 4)
Éteint
Port LAN déconnecté
ALLUMÉ - FIXE
Port LAN connecté
ALLUMÉ - CLIGNOTANT Activité du port LAN (données en cours d'envoi ou
de réception)
98
FRANÇAIS
2.2 Façade arrière
1
2
3
4
5
6
1
Nº
Description
Explication
1
2
3
Antennes sans fils (2x)
Touche Radio ON/OFF
Touche de réinitialisation WPS
4
Ports LAN (1 - 4)
5
6
Port WAN
Connexion alimentation électrique
Deux antennes fixes pour la diffusion sans fil
Pour allumer ou éteindre la radio sans fil
Pour activer la fonction WPS (pression rapide) ou réinitialise
(pression prolongée)
Pour connecter votre(vos) ordinateur(s)/ dispositifs(s) de
réseau sur le routeur
Pour connecter votre connexion bande large sur le routeur
Pour brancher l'alimentation électrique sur le routeur
3. Connexion des câbles
Connectez l'alimentation électrique fournie sur la prise d'alimentation électrique à l'arrière du C150BRS4
et sur une prise électrique murale disponible. Le voyant LED d'alimentation à l'avant du C150BRS4
s'allume.
3.1 Port WAN
Utilisez un câble de réseau (LAN) pour connecter le C150BRS4 sur votre modem à bande large.
Le voyant LED WAN sur la façade avant du C150BRS4 s'allume.
Remarque :
Si
-
Le voyant LED WAN sur la façade avant ne s'allume pas, vérifiez que :
Le C150BRS4 est bien allumé (Le voyant LED d'alimentation doit être allumé).
Le modem bande large est allumé.
Le câble de réseau (LAN) entre les deux appareils est bien connecté.
3.2 Port(s) LAN
Branchez le câble de réseau (LAN) sur l'1 des 4 ports de la façade arrière du C150BRS4 et sur la carte de
réseau de votre ordinateur.
Le voyant LED LAN du port LAN utilisé s‘allume pour indiquer que l‘ordinateur est connecté. (Votre
ordinateur doit être allumé et la connexion LAN doit être activée).
99
FRANÇAIS
4. Configuration de l'ordinateur
4.1 Configuration de l'adresse IP
Le C150BRS4 est équipé d‘un serveur DHCP intégré. Le Serveur DHCP affectera automatiquement une
adresse IP à chaque ordinateur connecté si l‘ordinateur connecté est réglé sur l‘option permettant
d'obtenir automatiquement une adresse IP.
La plupart des ordinateurs sont configurés par défaut pour obtenir automatiquement une adresse IP. Si ce
n'est pas le cas, vous devez configurer votre ordinateur pour obtenir une adresse IP automatiquement en
suivant les instructions données ci-après :
A.
Cliquez sur "Démarrer", puis "Tous les
Programmes", "Accessoires", et choisissez
"Exécuter".
B.
Entrez la commande "NCPA.CPL" et appuyez
sur "OK".
B
B
La fenêtre de "Connexions de Réseau" s‘affiche.
C.
Cliquez avec le bouton de droite sur votre
"Connexion de réseau local" ou sur
"Connexion de Réseau sans Fil" (en fonction
de la connexion que vous utilisez) et
sélectionnez "Propriétés".
C
100
FRANÇAIS
La fenêtre de propriétés de votre Connexion de Réseau Local ou la Connexion de Réseau Sans Fil s‘affiche.
D.
Sélectionnez "Protocole Internet version
4(TCP/IPv4)" et cliquez sur "Propriétés".
D
D
La fenêtre de propriétés du Protocole Internet
Version 4 (TCP/IPv4) s'affiche.
E.
Réglez les propriétés sur "Obtenir
automatiquement une adresse IP" et
appuyez sur "OK" pour enregistrer les
paramètres.
F.
Cliquez sur "OK" dans la fenêtre de Propriétés
du Protocole Internet Version 4 TCP/IPv4)
pour enregistrer les paramètres.
E
F
101
FRANÇAIS
4.2 Vérification de votre connexion
Avec l'Invite de Commande de Windows, vous pouvez vérifier si vous avez reçu une adresse IP correcte sur
votre Connexion de Réseau Local. Cet exemple est basé sur Windows 7 et Vista avec Service Pack 1. Sur
Windows 7 et Vista vous devez avoir les droits d'administrateur pour pouvoir réaliser les opérations
suivantes.
A.
Cliquez sur "Démarrer" -> "Tous les programmes" –> "Accessoires", cliquez avec la touche de droite
sur "Invite de Commande" et sélectionnez "Exécuter en tant qu'administrateur".
Le système affiche un message d'avertissement que vous devez accepter en cliquant sur "Continuer" ou sur
"Oui".
L‘Invite de Commande suivante s'affiche. Vérifiez que le titre de l'Invite mentionne bien "Administrateur :
Invite de Commande". Si "Administrateur" n'est pas indiqué, cela signifie que vous n'avez pas les droits
d'administration nécessaires pour réaliser ces opérations ; vous devez alors recommencer à partir de
l'étape A.
B.
Entrez la commande "IPCONFIG" et appuyez sur ENTER sur votre clavier.
B
Vous verrez s‘afficher les informations suivantes :
IPv4 Address
: 192.168.0.xxx (où xxx peut être compris entre 100 ~ 199).
Subnet Mask [Masque de sous-réseau]
: 255.255.255.0
Default Gateway [Passerelle par Défaut] : 192.168.0.1
Si les informations présentées ci-dessus correspondent à votre configuration, vous pouvez poursuivre la
configuration de votre routeur au chapitre 5.
Si les informations indiquées ci-dessus ne correspondent pas à votre configuration (c'est à dire si votre
adresse IP est 169.254.xxx.xxx), procédez comme suit :
102
FRANÇAIS
1.
2.
3.
Débranchez et rebranchez l'alimentation électrique du routeur.
Débranchez et rebranchez le câble de réseau sur le routeur et sur votre ordinateur.
Réécrivez l‘adresse IP de votre ordinateur avec les commandes suivantes :
- "IPCONFIG/RELEASE"
: pour éditer l‘adresse IP incorrecte.
- "IPCONFIG/RENEW"
: pour modifier l'adresse IP.
3
3
Si les actions ci-dessus ne suffisent pas à résoudre votre problème d‘adresse IP, vous pouvez réinitialiser
l‘appareil sur les paramètres par défaut avec le Bouton Reset situé sur la façade arrière de l‘appareil.
Appuyez sur le bouton de réinitialisation et gardez-le enfoncé jusqu'à ce que le voyant LED d'alimentation
commence à clignoter (environ 10 secondes). Cette opération redémarre le routeur et charge les
paramètres par défaut dans le routeur. Lorsque le voyant LED d'alimentation s'allume en continu à
nouveau, répétez l'étape B pour renouveler l'adresse IP.
Remarque :
Si le problème persiste, vérifiez si tous les câbles sont bien connectés correctement. Le port
WAN doit être connecté au modem et au port LAN à l'ordinateur. Une mauvaise connexion
vous empêchera d'obtenir une bonne adresse IP.
103
FRANÇAIS
5 Configuration du C150BRS4
Ce chapitre décrit les opérations nécessaires pour configurer le C150BRS4 avec l'assistant de configuration
intégré. Une fois les opérations de ce chapitre réalisées, votre routeur est bien paramétré pour ses
fonctions primaires.
5.1 Connexion
La configuration du C150BRS4 utilise une interface basée sur Internet. Cela signifie que vous êtes capable
de configurer le C150BRS4 sur n'importe quel ordinateur à l'aide d'un navigateur d'Internet connecté au
C150BRS4.
Remarque :
Nous vous conseillons fortement de ne pas utiliser de connexion sans fil pendant que vous
configurez le C150BRS4, puisque la connexion pourrait être perdue lorsque vous réglez
certains paramètres. Par conséquent nous vous conseillons d'utiliser un ordinateur connecté
au C150BRS4 avec un câble de réseau.
Pour vous connecter au C150BRS4 procédez comme suit :
A.
Lancez votre navigateur Internet (par exemple Internet Explorer, Firefox, Safari ou Chrome).
B.
Indiquez l'adresse IP du routeur dans la barre d'adresses de votre navigateur Internet..
Par défaut :
http://192.168.0.1/
Une fenêtre pop-up s'affiche pour vous demander le nom d'utilisateur et le mode de passer.
C
C.
104
Indiquez le nom d'utilisateur et le mot de passe et cliquez sur "OK" pour entrer dans la configuration
basée sur Internet.
Default user name [Nom d'utilisateur par défaut] : admin
Default password [Mot de passe par défaut] :
admin
FRANÇAIS
Lorsque le nom d'utilisateur et le mot de passe sont corrects, le routeur affiche la page principale :
Dans la page principale, vous pouvez choisir l'une des quatre options principales dans la configuration
Internet du C150BRS4 :
- Démarrage Rapide :
Réglez rapidement le C150BRS4 pour la première utilisation
(expliqué au chapitre 5.2)
- General Setup [Configuration générale] : Modifier les options avancées (expliqué au chapitre 5.3)
- Status [Statut] :
Modifier le statut du routeur, des clients connectés et des
fichiers log
- Tools [Outils] :
Sauvegarder la configuration, mettre à jour le
microprogramme ou réinitialiser le routeur
Remarque :
Il est toujours possible de choisir parmi l'une des options principales (sauf Quick Setup
[Configuration Rapide]) dans les quatre options de la partie supérieure droite de la page.
Vous pouvez également revenir à la page principale en cliquant sur "Home".
105
FRANÇAIS
5.2 Assistant de Configuration Rapide
L'Assistant "Quick Setup" [Configuration Rapide] vous guidera pas à pas pour régler les paramètres de base
du C150BRS4.
Remarque :
Avant de démarrer l'Assistant de Configuration Rapide, vérifiez que vous disposez bien de
toutes les informations sur votre connexion Internet..
Par exemple : type de connexion, informations sur le compte, etc.
Remarque :
Les règles suivantes s'appliquent dans ce chapitre : si vous ne savez pas quelle option choisir
ou si vous ne disposez pas des informations nécessaires, vous devez soit consulter la
documentation de la connexion Internet soit prendre contact avec votre fournisseur d'accès
à Internet (ci-après appelé FAI).
A.
Cliquez sur "Quick Setup" dans la page principale.
B.
Pour gérer le système, il est essentiel que l'heure du système soit bien à jour pour obtenir l'heure
précise sur les fichiers journaux du système.
Sélectionnez la zone horaire qui s'applique à votre cas et modifiez en option l'adresse du serveur des
heures et/ou activez les périodes de changement d'heure.
Lorsque vous avez terminé, cliquez sur le bouton "Next" pour continuer.
106
FRANÇAIS
C.
Sélectionnez le type WAN qui correspond aux paramètres de votre FAI.
1.
Dynamic IP [IP Dynamique]
Certains FAI ont besoin d'un nom d'hôte particulier pour les connexions. Si c'est le cas pour
votre connexion, vous devez indiquer ici le nom d'hôte.
Certains FAI n'autorisent qu'une adresse MAC spécifique pour se connecter à Internet. Dans ce
cas, vous pouvez soit cloner l'adresse MAC de l'ordinateur que vous avec utilisé pour vous
connecter à Internet en cliquant sur le bouton "Clone Mac", soit entrer l'adresse MAC
manuellement.
Lorsque vous avez terminé, cliquez sur le bouton "OK" pour continuer.
107
FRANÇAIS
2.
Static IP [IP Statique]
Indiquez les paramètres de l'IP Statique qui vous ont été communiqués par votre FAI dans les
champs correspondants.
Lorsque vous avez terminé, cliquez sur le bouton "OK" pour continuer.
3.
PPPoE
Indiquez les paramètres PPPoE que vous a indiqués votre FAI dans les champs correspondants.
Lorsque vous avez terminé, cliquez sur le bouton "OK" pour continuer.
108
FRANÇAIS
4.
PPTP
Indiquez les paramètres PPTP qui vous ont été communiqués par votre FAI dans les champs
correspondants.
Lorsque vous avez terminé, cliquez sur le bouton "OK" pour continuer.
109
FRANÇAIS
5.
L2TP
Indiquez les paramètres L2TP qui vous ont été donnés par votre FAI dans les champs
correspondants.
Lorsque vous avez terminé, cliquez sur le bouton "OK" pour continuer.
6.
110
Telstra - Big-Pond
Indiquez le nom d'utilisateur et le mot de passe puis, au besoin, affectez manuellement une
adresse IP du serveur.
Lorsque vous avez terminé, cliquez sur le bouton "OK" pour continuer.
FRANÇAIS
D.
Les paramètres seront automatiquement enregistrés.
Cliquez sur le bouton "Apply" [Appliquer] pour redémarrer le routeur.
Remarque :
Lorsque vous modifiez les paramètres dans la configuration du C150BRS4 le système vous
demande toujours de choisir parmi ces deux options :
- Continue : Continuez pour faire des modifications (les modifications ne sont pas encore
enregistrées).
- Apply : Appliquez toutes les modifications en les enregistrant dans la configuration et en
redémarrant le routeur.
Remarque :
Par défaut, le réseau sans fil du C150BRS4 est sécurité avec le cryptage WPA-PSK/WPA2-PSK
(mode mixed). Cela signifie que vous n'avez pas besoin de sécuriser manuellement le réseau
sans fil. Consultez le chapitre 5.3 si vous souhaitez modifier manuellement les paramètres
de sécurité du C150BRS4.
5.3 Configuration avancée
Ce guide d‘installation rapide n‘explique que les opérations de base pour mettre en service le C150BRS4
et le faire fonctionner. Pour plus d‘explications concernant les paramètres, veuillez consulter le manuel
d‘utilisateur (en anglais uniquement) présent sur le Cd-Rom du Produit.
Placez le CD-ROM du produit dans votre lecteur de CD-ROM, attendez que le menu à lancement
automatique s'affiche puis sélectionnez "View User Manual" [Voir le manuel d'utilisateur].
Remarque :
Pour voir le manuel d'utilisateur, Adobe Reader doit être installé sur votre ordinateur. Si ce
n'est pas le cas, sélectionnez "Install Adobe Reader" [Installer Adobe Reader] dans le menu
à lancement automatique (Windows uniquement)
Vous pouvez dès à présent utiliser
votre Routeur Sans Fil 150N de Conceptronic !
111
FRANÇAIS
6. Connexion au réseau sans fil
Il existe deux manières différentes de se connecter sans fil au C150BRS4 :
Manuellement.
Automatiquement en utilisant la fonction WPS.
REMARQUE IMPORTANTE !
Le C150BRS4 est protégé par défaut par le cryptage WPA-PSK/WPA2-PSK (mode mixed).
La phrase codée exclusive de WPA est indiquée sur l'autocollant du produit, dans la partie
inférieure de votre C150BRS4.
Presque tous les types / toutes les marques de cartes sans fil utilisent une application client différente.
Veuillez consulter le manuel de votre carte sans fil pour plus d‘informations concernant la création d‘une
connexion avec un réseau sans fil.
6.1 Connexion manuelle sur Windows 7
Dans l'exemple suivant, l'option "Se connecter à un Réseau" dans Windows 7.
A
Cliquez sur l'icône "Réseau" dans la barre
de tâches pour voir la liste des
connexions de réseau sans fil
disponibles.
B
Sélectionnez le réseau "C150BRS4" dans
la liste et cliquez sur "Connecter".
Par défaut, l'option "Connecter
automatiquement" est sélectionnée.
Cette option permet de garantir que la
connexion démarre automatiquement
chaque fois que votre ordinateur est
allumé. Si vous ne voulez pas cette
option, enlevez la sélection de cette
option avant de cliquer sur "Connecter".
112
FRANÇAIS
C
Entrez la phrase code WPA par défaut
(indiquée dans la partie inférieure du
C150BRS4) dans le champ "Code de
sécurité" et cliquez sur "OK".
D
Le client commence alors à se connecter
au réseau sans fil.
E
Pour vérifier l'état de la connexion sans
fil, vous pouvez cliquer sur l'Icône
"Réseau" dans la barre des tâches. Vous
pouvez y voir sur quel réseau vous êtes
actuellement connecté, l'accès dont
vous disposez et la force du signal de la
connexion.
113
FRANÇAIS
6.2 Connexion manuelle dans Windows Vista
L'exemple ci-après utilise l'option "Connecter à un Réseau" dans Windows Vista avec Service Pack 1.
A
Cliquez sur l'Icône "Réseau" de
votre plateau système et cliquez
sur "Réseaux sans fil
disponibles".
B
Sélectionnez le réseau
"C150BRS4" dans la liste et
cliquez sur "Connecter".
C
Entrez la phrase code WPA par
défaut (indiquée dans la partie
inférieure du C150BRS4) dans le
champ "Code de sécurité" et
cliquez sur "Connecter".
114
FRANÇAIS
D
Lorsque la connexion est établie,
vous pouvez choisir d'enregistrer
le réseau et de le faire démarrer
automatiquement chaque fois
que votre ordinateur est allumé.
Cliquez sur "Fermer" pour sortir
de l'assistant de configuration.
E
Pour vérifier l'état de la
connexion sans fil, vous pouvez
cliquer sur l'Icône "Réseaux" dans
le plateau système. Vous pouvez
y voir sur quel réseau vous êtes
actuellement connecté, l'accès
dont vous disposez et la force du
signal de la connexion.
115
FRANÇAIS
6.3 Connexion automatique avec WPS
Le C150BRS4 de Conceptronic supporte WPS (Configuration de Wi-Fi Protégée). WPS est une norme pour
paramétrer facilement et sécuriser un réseau sans fil. Avec WPS vous pouvez paramétrer et protéger votre
réseau sans fil en quelques petits clics seulement.
Remarque : Pour utiliser WPS avec le C150BRS4 vous devez disposer d'un client sans fil qui supporte WPS.
Si vous disposez d'un ou de plusieurs clients sans fil sans support WPS, nous vous conseillons de
connecter manuellement le C150BRS4 à l'aide du code WPA préconfiguré indiqué dans la partie
inférieure du dispositif. Consultez les chapitre 6.1 ou 6.2 pour savoir comment se connecter
manuellement au réseau sans fil.
Remarque : Pour de plus amples informations (techniques) concernant WPS, veuillez consulter le site web
suivant :
http://en.wikipedia.org/wiki/Wi-Fi_Protected_Setup
Le C150BRS4 supporte deux manières d'activer et d'établir une connexion WPS.
Technologie de Bouton poussoir (Push Button)
Technologie de Code Pin
WPS - Technologie de Bouton poussoir (Push Button)
La technologie de Bouton WPS nécessite un bouton (virtuel) sur votre client sans fil pour établir une
connexion entre le C150BRS4 et votre client sans fil.
Certains clients sans fil utilisent un bouton réel pour activer la technologie de Bouton de WPS ; d'autres
clients sans fil utilisent un bouton virtuel dans leur software.
Procédez comme indiqué ci-après pour activer et définir une connexion WPS avec la technologie de
Bouton :
A.
Appuyez sur le bouton WPS sur la façade arrière du C150BRS4, le voyant LED WLAN/WPS s'allume en
continu pour indiquer que l'authentification WPS a commencé.
B.
Appuyez sur le bouton WPS de votre client sans fil. Il peut s'agir d'un bouton réel ou d'un bouton
virtuel dans le software de votre client sans fil.
Remarque :
Le C150BRS4 laisse l'authentification WPS active pendant 120 secondes. Pendant ce
processus, le voyant LED WLAN/WPS s'allume en continu. S'il n'y a pas de connexion WPS
dans les 120 secondes, le voyant LED revient à l'état d'origine et le processus
d'authentification WPS s'arrête.
Si l'authentification WPS est réussie, le voyant LED WLAN/WPS revient à l'état d'origine.
Le client sans fil est à présent connecté au réseau sans fil sécurisé du C150BRS4.
Vous pouvez ajouter d'autres clients sans fils sans perdre la connexion avec les clients sans fils connectés
au préalable. Si vous souhaitez ajouter d'autres clients sans fil, répétez les étapes A et B.
116
FRANÇAIS
WPS – Technologie de Code Pin.
Si votre client sans fil supporte WPS mais n'a pas de Bouton (virtuel), vous pouvez utiliser la technologie
de Code Pin pour établir une connexion WPS.
Remarque :
A.
B.
Pour activer la fonction de Code Pin, vous aurez besoin d'un ordinateur avec une connexion
câblée au C150BRS4.
Pour vous connecter à l'interface Internet, consultez le chapitre 5.1.
Sélectionnez d'abord "General Setup" [Configuration générale] puis "WPS".
La page de configuration de WPS s'affiche.
Dans la page de configuration de WPS, vous pouvez choisir soit le "Push Button" [Bouton] virtuel, soit
l'authentification par "PIN Code".
L'authentification par "PIN Code" peut être lancée de deux manières différentes :
1.
Le client sans fil fournit le code PIN, qui sera saisi dans le routeur.
Dans ce cas, le client sans fil sera l'"Enrollee" et le routeur sera le "Registrar".
A.
Lancez le client sans fil et recherchez le code PIN fourni, comme illustré dans l'exemple ciaprès :
117
FRANÇAIS
B.
C.
D.
Vérifiez que le "Mode Config" de la page de configuration WPS est bien réglé sur "Registrar".
Indiquez le code PIN indiqué par votre client sans fil dans le champ "Enter Client PIN Code"
[Indiquer Code PIN de Client].
Cliquez sur le bouton "Start PIN".
Le C150BRS4 conserve l'authentification WPS pour les connexions à venir avec le code actif PIN créé
pendant 120 secondes.
E.
Démarrez la connexion par code PIN sur votre client sans fil.
Votre client sans fil se connecte à présent au réseau sans fil sécurisé du C150BRS4. Lorsque la
connexion est établie, le C150BRS4 arrête la vérification d'authentification du WPS et le statut WPS
dans la page de configuration de WPS est fixée sur "Configured" [Configuré].
Si vous souhaitez ajouter d'autres Clients Sans Fils dans la fonction WPS, répétez les opérations A à
E.
2.
Le routeur vous fournit le code PIN, qui est saisi dans le client sans fil.
Dans cette situation, le routeur sera l'"Enrollee" et le client sans fil sera le "Registrar".
A.
B.
Fixez l'options ―Config Mode‖ dans la configuration WPS sur ‗Enrollee‘ et écrivez le code PIN
indiqué dans la section ―PIN Code‖.
Cliquez sur le bouton "Start PIN".
Le C150BRS4 conserve l'authentification WPS pour les connexions à venir avec le code actif PIN créé
pendant 120 secondes.
C.
Indiquez le code PIN fourni par le C150BRS4 dans votre software client sans fil, fixez le
software client sans fil sur "Registrar" et lancez la connexion de code PIN.
Votre client sans fil se connecte à présent au réseau sans fil sécurisé du C150BRS4. Lorsque la
connexion est établie, le C150BRS4 arrête la vérification d'authentification du WPS et le statut WPS
dans la page de configuration de WPS est fixée sur "Configured" [Configuré].
Si vous ajoutez d'autres Clients Sans Fils avec la fonction WPS, répétez les étapes A à C.
118
FRANÇAIS
7. Localisation des ports
Le C150BRS4 de Conceptronic est équipé d‘un pare-feu intégré pour empêcher les attaques d‘Internet
dans votre réseau. Ce pare-feu bloque automatiquement tout le trafic entrant de ports non utilisés.
Lorsqu'un port bloqué est nécessaire pour un service ou une application (par exemple : un Serveur FTP ou
un Serveur Internet), vous pouvez créer une Règle de Serveur Virtuel dans les pages de configuration pour
autoriser le trafic.
Le C150BRS4 supporte également la localisation de ports UPnP, autorise les applications UPnP locales pour
ajouter automatiquement les localisations de ports dans la configuration du routeur. Cela signifie que si
vous utilisez une application compatible avec UPnP, il n'est pas nécessaire de créer manuellement une
règle de Serveur Virtuel dans le C150BRS4 pour cette application.
Si UPnP n'est pas disponible ou si une règle de Serveur Virtuel doit être ajoutée pour une autre raison,
nous vous conseillons de configurer l'(les) ordinateur(s) et/ou le/les dispositif/s de réseau avec une
adresse IP fixe au lieu d'une adresse IP dynamique.
Vous trouverez ci-après une liste des ports les plus couramment utilisés et leur application correspondante
Port
Application
Port
Application
20
21
22
23
25
Données FTP (serveur FTP)
Données FTP (Serveur FTP)
SSG (Secure shell)
Telnet
SMTP (Serveur Courrier – sortant)
80
110
2000
5800
5900
HTTP (Serveur WEB)
POP3 (Serveur Courrier - entrant)
À distance N'importe où
VNC
VNC
Pour connaître les détails d'autres ports et leurs applications correspondantes, voyez
http://portforward.com/cports.htm
Remarque :
Pour plus d‘explications sur le serveur virtuel et les options DMZ, veuillez consulter le
manuel d‘utilisateur (en anglais uniquement) présent sur le Cd-Rom du Produit.
Sélectionnez "View User Manual" dans le menu à lancement automatique.
A.
Pour vous connecter à l'interface Internet, consultez le chapitre 5.1.
B.
Sélectionnez "General Setup", "NAT" et "Virtual Server" pour ouvrir la page de configuration du
serveur virtuel.
C.
Activez le serveur virtuel pour connaître la règle de serveur virtuel dans les champs suivants :
D.
Saisissez les informations nécessaires pour la règle de serveur virtuel dans les champs suivants :
- Private IP :
Saisissez l'adresse IP locale de l'ordinateur/du dispositif.
- Private-Port :
Saisissez le port local souhaité pour l'ordinateur/le dispositif.
- Type :
Sélectionnez le type de trafic de réseau par lequel vous devez passer.
- Public Port :
Indiquez le port qui doit être visible à l'extérieur de votre connexion à
Internet.
- Commentaire :
En option vous pouvez ajouter un nom pour reconnaître facilement la
règle de serveur virtuel.
Remarque :
E.
Lorsque l'ordinateur/le dispositif est connecté sur le routeur, vous pouvez également
sélectionner son nom dans la liste déroulante sous "Computer Name" et appuyer sur le
bouton "<<", pour ajouter automatiquement son adresse IP.
Cliquez sur le bouton "Add" pour ajouter la règle de serveur virtuel dans le tableau de serveur
virtuel.
119
FRANÇAIS
Remarque :
L'image ci-après illustre un exemple d'une configuration de serveur virtuel.
Remarque :
Si vous ne savez pas de quel protocole ("Type") vous avez besoin pour sélectionner votre
règle de serveur virtuel, sélectionnez "Both" (les deux). Cette option fera passer le trafic
TCP et UDP par l'adresse IP configurée.
F.
Lorsque vous avez terminé d'ajouter des règles de serveur virtuel, cliquez sur le bouton "APPLY" pour
enregistrer les paramètres. En page suivante, cliquez à nouveau sur "APPLY" pour redémarrer le
routeur.
Lorsque le routeur a redémarré, tous les paramètres sont pris en compte et les règles de serveur virtuel
s'appliquent.
Les règles de serveur virtuel définies sont prêtes à fonctionner
Remarque :
120
Pour avoir une explication plus détaillée des fonctions et paramètres disponibles pour le
C150BRS4, veuillez consulter le manuel d'utilisateur (anglais uniquement) sur le CD-ROM du
produit fourni. Sélectionnez "View User Manual" dans le menu à lancement automatique.
ITALIANO
Conceptronic C150BRS4 versione 2.0
Manuale di installazione rapida
Complimenti per aver acquistato il router wireless 150 N Conceptronic.
Il presente manuale di installazione rapida è una guida passo dopo passo per l‘installazione e l'uso di
Conceptronic C150BRS4.
Per maggiori informazioni o assistenza relativamente al prodotto, consultare il sito Web Service &
Support all‘indirizzo www.conceptronic.net/support, selezionando una delle seguenti opzioni:
FAQ
Prodotti scaricabili
Contatti
: Archivio delle risposte alle domande più frequenti
: Manuali, driver, firmware e altri prodotti scaricabili
: Contatta il servizio di assistenza Conceptronic
Per informazioni generali sui prodotti Conceptronic, visitare il sito di Conceptronic all‘indirizzo
www.conceptronic.net.
Le informazioni contenute in questo manuale per l'installazione rapida si riferiscono a Windows 7 e Vista,
e possono variare in maniera significativa in computer in cui sia installato un sistema operativo differente.
Nota:
Il presente manuale per l‘installazione rapida illustra i passi basilari per installare e avviare il
C150BRS4 .
Per maggiori informazioni sulle varie funzioni del C150BRS4, consultare il manuale d‘uso (solo in
inglese) nel CD-ROM allegato al prodotto. Aspettare che appaia il menu di avvio automatico e
selezionare ‗Visualizza il manuale d‘uso‘.
Indice
1. Contenuto della confezione
2. Descrizione del C150BRS4
2.1. Pannello frontale
2.2. Pannello posteriore
3. Collegamento dei cavi
3.1. Porta WAN
3.2. Porta(e) LAN
4. Configurazione del computer
4.1. Configurazione dell‘indirizzo IP
4.2. Verifica della connessione
5. Configurazione del C150BRS4
5.1. Registrazione
5.2. Guida all‘installazione rapida
5.3. Impostazioni avanzate
6. Connessione a una rete senza fili
6.1. Connessione manuale a Windows 7
6.2. Connessione manuale a Windows Vista
6.3. Connessione automatica con WPS
7. Mappatura delle porte
121
ITALIANO
1. Contenuto della confezione
La confezione del router Wireless 150N di Conceptronic contiene le seguenti unità:
Conceptronic C150BRS4 – Router Wireless 150N
Alimentazione elettrica da 12V DC, 0.5A
Cavo di rete (LAN)
CD-ROM del prodotto
Il presente manuale di installazione rapida multilingue
Certificato di garanzia e libretto dichiarazione di conformità CE
2. Descrizione del C150BRS4
2.1 Pannello frontale
1
2
3
4
N
Descrizione
Stato
Illustrazione dello stato
1
LED accensione
OFF
ON
Il dispositivo è spento
Il dispositivo è acceso
2
LED WLAN/WPS
OFF
La rete senza fili non è attiva
ON - FISSO
la funzione Wireless WPS è attiva
ON – LAMPEGGIANTE Attività della rete senza fili (invio/ricezione dati)
3
LED WAN
OFF
La porta WAN è scollegata
ON - FISSO
La porta WAN è collegata
ON – LAMPEGGIANTE Attività della porta WAN (invio/ricezione dati)
4
LED LAN
(1, 2, 3, 4)
OFF
La porta LAN è scollegata
ON - FISSO
La porta LAN è collegata
ON – LAMPEGGIANTE Attività della porta LAN (invio/ricezione dati)
122
ITALIANO
2.2 Pannello posteriore
1
2
3
4
5
6
1
N
Descrizione
Illustrazione
1
2
3
Antenne Wireless (2x)
Interruttore Radio ON/OFF
Ripristo/tasto WPS
4
5
6
Porte LAN (1 – 4)
Porta WAN
Collegamento elettrico
Due antenne fisse per la trasmissione radio senza fili
Accendere o spegnere la radio senza fili
Attivare la funzione WPS (premere brevemente) o
eseguire un ripristino (tenere premuto)
Collegare il computer o i dispositivi di rete al router
Collegare la connessione a banda larga al router
Collegare l‘alimentazione elettrica al router
3. Collegamento dei cavi
Collegare l‘alimentazione elettrica alla presa elettrica presente sul retro del C150BRS4 e a una presa a
muro disponibile. Il LED di accensione posto sul lato frontale del C150BRS4 si illuminerà.
3.1 Porta WAN
Utilizzare un cavo di rete (LAN) per collegare il C150BRS4 al modem a banda larga.
Il LED WAN del lato frontale del C150BRS4 si accenderà.
Nota:
Qualora il LED WAN del lato frontale non si illuminasse, verificare che:
Il C150BRS4 sia acceso (il LED di accensione dovrebbe illuminarsi).
Il modem a banda larga sia acceso.
Il cavo di rete (LAN) che collega i due dispositivi sia correttamente installato.
3.2 Porta (e) LAN
Collegare il cavo di rete (LAN) a una delle 4 porte LAN sul retro del C150BRS4 e alla scheda di rete del
computer.
Il LED LAN della porta LAN utilizzata si illuminerà per indicare che il computer è connesso. (Il computer
deve essere acceso e la connessione LAN deve essere attiva).
123
ITALIANO
4. Configurazione del computer
4.1 Configurazione dell‘indirizzo IP
Il C150BRS4 è dotato di un server interno DHCP. Il server DHCP assegnerà automaticamente un indirizzo IP
a ogni computer connesso se il computer collegato è configurato per rilevare automaticamente un
indirizzo IP.
La maggior parte dei computer sono configurati in maniera predefinita per ottenere automaticamente un
indirizzo IP. In caso contrario, sarà necessario configurare il computer per ottenere un indirizzo IP in
maniera automatica seguendo le istruzioni sotto riportate.
A.
Cliccare su ‗Start‘, andare su ―Programmi‘,
‗Accessori‘, e selezionare ‗Installa‘.
B.
Inserire il comando ‗NCPA.CPL‘ e cliccare su
‗OK‘.
B
B
Verrà visualizzata la finestra ―Connessioni di rete‖.
C.
Fare click col tasto destro su ‗Connessione alla rete locale‘ o ‗Connessione rete senza fili‘ (in base
alla connessione utilizzata) e selezionare
‗Proprietà‘.
C
124
ITALIANO
Verrà visualizzata la finestra delle proprietà della connessione alla rete locale o della connessione alla
rete senza fili.
D.
Selezionare ‗Protocollo Internet Versione 4
(TCP/IPv4)‘ e fare click su ‗Proprietà‘.
D
D
Verrà visualizzata la finestra delle proprietà del
protocollo Internet, versione 4 (TCP/IPv4).
E.
Impostare le proprietà su ‗Ottenere un
indirizzo IP in maniera automatica‘ e fare
click su ‗OK‘ per salvare le impostazioni.
F.
Fare click su ‗OK‘ nella finestra delle
proprietà del protocollo Internet, versione 4
(TCP/IPv4), per salvare le impostazioni.
E
F
125
ITALIANO
4.2 Verifica della connessione
Il ‗Prompt dei comandi‘ di Windows consente di verificare se è stato assegnato un indirizzo corretto
durante la connessione alla rete locale o la connessione alla rete senza fili. L‘esempio sotto riportato si
riferisce a Windows 7 e Vista, Service Pack 1. Per eseguire le istruzioni riportate in Windows 7 e Vista è
necessario disporre dei requisiti di amministratore, così come di seguito illustrato.
A.
Cliccare su ‗Start‘, ‗Programmi‘, ‗Accessori‘, fare click col tasto destro su ‗Prompt dei comandi‘ e
selezionare ‗Avvia come amministratore‘.
Il sistema potrebbe visualizzare un messaggio di avvertimento che è necessario accettare cliccando su
‗Continua‘ o ‗Sì‘.
Verrà visualizzata la finestra del prompt dei comandi. Accertarsi che la barra del titolo del ‗Prompt dei
comandi‘ rechi la scritta ―Amministratore: Prompt dei comandi‖. Se la scritta ―Amministratore‖ non è
presente significa che non si dispongono dei requisiti necessari di amministratore per andare avanti. In tal
caso è necessario ripetere la procedura illustrata nel punto A.
B.
Inseire il commando ‗IPCONFIG‘ e premere ‗INVIO‘ sulla tastiera.
B
Il sistema dovrebbe visualizzare le seguenti informazioni:
Indirizzo IPv4
: 192.168.0.xxx (dove xxx può assumere valori da 100 ~ 199).
Maschera di sottorete : 255.255.255.0
Gateway predefinito : 192.168.0.1
Se le informazioni sopra riportate corrispondono alla configurazione del computer è possibile proseguire
installando il router come illustrato nella sezione 5.
126
ITALIANO
Nel caso in cui dette informazioni non corrispondessero alla configurazione del computer (per es.
l'indirizzo IP è 169.254.xxx.xxx), è necessario proseguire come segue:
1.
2.
3.
Scollegare e ricollegare l‘alimentazione elettrica del router.
Scollegare e ricollegare il cavo di rete al router e al computer.
Rinnovare l‘indirizzo IP del computer eseguendo i comandi sotto riportati:
- ‗IPCONFIG /RELEASE‘
: verrà rilasciato l‘indirizzo IP scorretto
- ‗IPCONFIG /RENEW‘
: verrà rinnovato l‘indirizzo IP
3
3
Se le istruzioni sopra riportate non consentono di risolvere il problema dell‘indirizzo IP, è possibile
riconfigurare il dispositivo riportandolo alle impostazioni predefinite tramite il pulsante di ripristino posto
sul retro del dispositivo.
Tenere premuto il pulsante di ripristino fino a che il LED di accensione non inizia a lampeggiare (circa 10
secondi). Il router verrà riavviato e caricherà le impostazioni predefinite. Non appena il LED di accensione
diventa di nuovo fisso, è necessario ripetere le istruzioni del punto B per rinnovare l‘indirizzo IP.
Nota:
Se il problema persiste, verificare che tutti i cavi siano collegati in maniera corretta. La porta
WAN va connessa al modem e la porta LAN al computer. Se queste ultime sono collegate in
maniera sbagliata, anche l‘indirizzo IP potrebbe risultare errato.
127
ITALIANO
5. Configurazione del C150BRS4
Questa sezione descrive come configurare il C150BRS4 utilizzando la guida all‘installazione rapida. Dopo
aver eseguito le istruzioni riportate in questa sezione, il router sarà pronto per eseguire le funzionalità
base.
5.1 Registrazione
Per configurare il C150BRS4 viene utilizzata un‘interfaccia Web. È pertanto possibile configurare il
C150BRS4 da qualsiasi computer in cui sia presente un browser Web connesso al C150BRS4.
Nota:
Si raccomanda di non utilizzare una connessione senza fili per configurare il C150BRS4, in quanto
la connessione potrebbe perdersi mentre si regolano alcune impostazioni. Si consiglia pertanto di
utilizzare un computer che sia connesso al C150BRS4 tramite un cavo di rete.
Per collegarsi al C150BRS4 è necessario eseguire le seguenti istruzioni:
A.
Avviare il browser Web (per es.: Internet Explorer, Firefox, Safari o Chrome).
B.
Inserire l‘indirizzo IP del router nella barra degli indirizzi del browser Web.
Predefinito
: http://192.168.0.1/
Verrà visualizzata una finestra di pop-up in cui è necessario inserire il nome utente e la password.
C
C.
128
Inserire il nome utente e la password e cliccare su ‗OK‘ per entrare nella configurazione Web.
Nome utente predefinito
: admin
Password predefinita
: admin
ITALIANO
Se il nome utente e la password sono corretti, il router si collegherà alla pagina principale:
Dalla pagina principale è possibile selezionare una delle quattro opzioni principali della configurazione
Web del C150BRS4 :
- Installazione rapida
: Installare rapidamente il C150BRS4 per il primo utilizzo (istruzioni
riportate nella sezione 5.2)
- Installazione generale
: Cambiare le opzioni avanzate (istruzioni riportate nella sezione 5.3)
- Stato
: Verificare lo stato del router, i client connessi e i file di log
- Strumenti
: Effettuare il back up della configurazione, aggiornare il firmware o
riavviare il router
Nota:
È possibile in qualsiasi momento selezionare una delle principali opzioni (eccetto l‘opzione di
installazione rapida) tra le quattro a disposizione presenti in alto a destra della pagina. È altresì
possibile tornare alla pagina principale cliccando su ‗Home‘.
129
ITALIANO
5.2 Guida all‘installazione rapida
La guida all‗installazione rapida‘ vi condurrà passo dopo passo attraverso le impostazioni basilari del
C150BRS4.
Nota:
Prima di avviare la guida all'‗installazione rapida‘, accertarsi di avere tutte le informazioni sulla
connessione Internet a disposizione.
Per esempio: tipo di connessione, informazioni relative all‘account, ecc.
Nota:
Nel corso di questa sezione, bisogna sempre tenere presente che: nel caso in cui non sia noto
quale opzione utilizzare o nel caso in cui non si abbiano a disposizione le informazioni necessarie,
è necessario consultare la documentazione relativa alla connessione Internet impiegata, oppure
contattare il proprio fornitore di servizi Internet (di seguito "ISP‖).
A.
Fare click su ‗Installazione rapida‘ nella pagina principale.
B.
Per esigenze di gestione del sistema, è indispensabile impostare correttamente l‘ora per ottenere
orari e date corrette nei log di sistema.
Selezionare il fuso orario corretto e all'occorrenza modificare l'indirizzo del server dell‘ora e/o
attivare l‘ora legale.
Una volta eseguita l‘operazione, cliccare sul tasto ‗Continua‘ per proseguire.
130
ITALIANO
C.
Selezionare il tipo WAN che corrisponde alle impostazioni dell‘ISP.
1.
IP dinamico
Alcuni ISP richiedono una nome utente specifico per le connessioni. In tal caso, è necessario
inserire il nome utente qui.
Alcuni ISP consentono a un solo indirizzo MAC di connettersi a Internet. In tal caso, è possibile
clonare l‘indirizzo MAC del computer che si utilizza per collegarsi a Internet cliccando sul
pusante ‗Clona MAC‘, oppure inserire manualmente l‘indirizzo MAC.
Una volta eseguita l‘operazione, cliccare sul pulsante ‗OK‘ per continuare.
131
ITALIANO
2.
IP statico
Inserire le impostazioni dell‘IP statico fornite dall‘ISP nei relativi campi.
Una volta eseguita l‘operazione, cliccare sul pulsante ‗OK‘ per continuare.
3.
PPPoE
Inserire le impostazioni PPPoE fornite dall‘ISP nei relativi campi.
Una volta eseguita l‘operazione, cliccare sul pulsante ‗OK‘ per continuare.
132
ITALIANO
4.
PPTP
Inserire le impostazioni PPTP fornite dall‘ISP nei relativi campi.
Una volta eseguita l‘operazione, cliccare sul pulsante ‗OK‘ per continuare.
133
ITALIANO
5.
L2TP
Inserire le impostazioni L2TP fornite dall‘ISP nei relativi campi.
Una volta eseguita l‘operazione, cliccare sul pulsante ‗OK‘ per continuare.
6.
Telstra Big Pond
Inserire il nome utente e la password e, all‘occorrenza, assegnare manualmente un indirizzo IP
del server.
Una volta eseguita l‘operazione, cliccare sul pulsante ‗OK‘ per continuare.
134
ITALIANO
D.
Le impostazioni verranno automaticamente salvate.
Fare cliclk sul pulsante ‗Applica‘ per riavviare il router.
Nota:
Allorché si modificano le impostazioni di configurazione del C150BRS4 occorrerà scegliere tra due
opzioni:
- Continua
: Continuare ad effettuare modifiche (le modifiche non sono state ancora
salvate).
- Applica
: Applicare tutte le modifiche salvandandole nella configurazione e riavviando il
router.
Nota:
La rete senza fili del C150BRS4 è resa sicura in maniera predefinita dal sistema di criptaggio WPAPSK/WPA2-PSK (modalità mista). Non è quindi necessario provvedere a rendere sicura
manualmente la rete senza fili. Si rinvia alla sezione 5.3 per cambiare manualmente le
impostazioni di sicurezza del C150BRS4.
5.3 Impostazioni avanzate
La presente guida all‘installazione rapida illustra le impostazioni principali per configurare e attivare il
C150BRS4. Per configurare impostazioni avanzate o ottenere informazioni più dettagliate, consultare il
manuale d‘uso (solo in inglese) nel CD-ROM allegato al prodotto.
Posizionare il CD-ROM del prodotto nel lettore ottico; aspettare che sia visualizzato il menu di avvio
automatico e selezionare ‗Visualizza manuale d‘uso‘.
Nota:
Per visualizzare il manuale d‘uso, è necessario che sul computer sia installato Adobe Reader.
Qualora il programma non fosse installato sul computer, è possibile selezionare ‗Installa Adobe
Reader‘ dal menu di avvio automatico (solo per Windows).
Il router Wireless 150N Conceptronic è pronto per essere usato!
135
ITALIANO
6. Connessione alla rete senza fili
Ci sono due modalità per collegare senza fili il C150BRS4:
Manualmente.
Automaticamente utilizzando la funzione WPS.
! IMPORTANTE !
Il C150BRS4 è reso sicuro in maniera predefinita dal sistema di criptaggio WPA-PSK/WPA2-PSK
(modalità mista).L‘unica password WPA si trova sull'etichetta del prodotto apposta sulla parte
inferiore del C150BRS4.
Quasi tutte le schede wireless, a prescindere dal marchio e dal tipo, utilizzano un‘applicazione client
diversa. Si rinvia al manuale della scheda di rete senza fili per informazioni su come creare una
connessione ad una rete senza fili.
6.1 Connessione manuale a Windows 7
Nel seguente esempio si utilizza l'opzione integrata di Windows 7 ―Connessione a una rete‖.
A
Cliccare sull‘icona ‗Rete‘ sulla barra
delle applicazioni per visualizzare
l'elenco delle connessioni di rete senza
fili disponibili.
B
Selezionare la rete ―C150BRS4‖
dall‘elenco e fare click su ‗Connetti‘.
In maniera predefinita viene selezionata
l‘opzione ―Connetti automaticamente‖.
Ciò consente che la connessione sia
lanciata automaticamente all‘avvio del
computer. Per impedire che ciò
avvenga, è possibile deselezionare
l'opzione, prima di fare click su
‗Connetti‘.
136
ITALIANO
C
Inserire la password WPA predefinita
(presente nella parte inferiore del
C150BRS4) nel campo ―Chiave di
sicurezza‖ e fare click su ‗OK‘.
D
Il client inizierà a connettersi alla rete
senza fili.
E
Per verificare lo stato della connessione
senza fili, è possibile cliccare sull‘icona
‗Rete‘ sulla barra delle applicazioni.
Sarà possibile vedere a quale rete ci si
sta connettendo, il tipo di accesso di cui
si dispone, e la forza del segnale della
connessione.
137
ITALIANO
6.2 Connessione manuale a Windows Vista
Nell'esempio che segue viene utilizzata l'opzione integrata di Windows Vista con Service Pack 1
―Connessione a una rete‖.
A
Cliccare sull‘icona ‗rete‘ sulla
barra delle applicazioni e su
―Elenco reti senza fili
disponibili‖.
B
Selezionare la rete ―C150BRS4‖
dall‘elenco e cliccare su
‗Connetti‘.
C
Inserire la password WPA
predefinita (presente sulla parte
inferiore del C150BRS4) nel
campo ―Chiave di sicurezza‖ e
fare click su ‗OK‘.
138
ITALIANO
D
Una volta stabilita la
connessione, è possibile salvare
la rete come predefinita e
consentire che si avvii
automaticamente all'accensione
del computer. Cliccare su
‗Chiudi‘ per uscire dalla guida
alla connessione.
E
Per verificare lo stato della
connessione senza fili, è possibile
cliccare sull‘icona ‗Rete‘ sulla
barra delle applicazioni. Sarà
possibile vedere a quale rete ci si
sta connettendo, il tipo di
accesso di cui si dispone, e la
forza del segnale della
connessione.
139
ITALIANO
6.3 Connessione automatica con WPS
Il C150BRS4 di Conceptronic supporta il sistema WPS (installazione protetta Wi-Fi). Il sistema WPS è uno
strandard per l‘installazione facile e sicura di reti senza fili. Con il sistema WPS è possibile installare e
proteggere facilmente la rete senza fili.
Nota:
Per utilizzare il sistema WPS con il C150BRS4, è necessario disporre di un client senza fili che
supporti il WPS. Se si dispone di uno o più client senza fili sprovvisti di WPS, è consigliabile
collegarsi manualmente al C150BRS4 utilizzando la chiave WPA preconfigurata indicata nella
parte inferiore del router. Consultare la sezione 6.1 o 6.2 per collegare manualmente la rete
senza fili.
Nota:
Per ulteriori informazioni (tecniche) sul WPS, visitare il sito Web:
http://en.wikipedia.org/wiki/Wi-Fi_Protected_Setup
Il C150BRS4 supporta due modalità di attivazione e installazione di una connessione WPS :
Tecnologia con Push Button
Tecnologia con Codice PIN
WPS – Tecnologia con Push Button
La tecnologia WPS Push Button richiede un tasto (virtuale) sul client senza fili per stabilire una
connessione tra il C150BRS4 e il client senza fili.
Alcuni client senza fili utilizzano un tasto reale per attivare la tecnologia WPS Push Button; altri client
senza fili utilizzano un tasto virtuale nel loro software.
Seguire le istruzioni sotto riportate per attivare e stabilire una connessione WPS con tecnologia Push
Button :
A.
Premendo il tasto WPS sulla parte inferiore del C150BRS4, si accenderà il LED WLAN/WPS in modalità
fissa per indicare che l‘autenticazione WPS è stata avviata.
B.
Premere il tasto WPS sul client senza fili. Può trattarsi sia di un tasto fisico sia di un tasto virtuale
nel software del client senza fili.
Nota:
Il C150BRS4 manterrà l‘autenticazione WPS attiva per 120 secondi. Durante questo processo, il
LED WLAN/WPS si accenderà in modalità fissa. Se la connessione WPS non viene stabilita entro
120 secondi, il LED ritornerà al suo stato originale e l‘autenticazione WPS si interromperà.
Se l‘autenticazione WPS è avvenuta con successo, il LED WLAN/WPS ritornerà al suo stato originale.
Il client senza fili è ora connesso alla rete senza fili sicura del C150BRS4.
È possibile aggiungere altri client senza fili senza perdere la conessione precedentemente creata per altri
client. Per aggiungere ulteriori client senza fili, ripetere le istruzioni della sezione A e B.
140
ITALIANO
WPS – Tecnologia con Codice PIN
Se il client senza fili supporta il WPS ma non ha un tasto Push virtuale, è possibile utilizzare la tecnologia
con codice PIN per stabilire una connessione WPS.
Nota:
A.
B.
Per attivare la funzione del codice PIN WPS, è necessario disporre di un computer collegato
tramite una connessione con fili al C150BRS4.
Collegarsi all‘interfaccia Web come illustrato nella sezione 5.1.
Selezionare inizialmente ‗Impostazioni generali‘, poi ‗Senza fili‘ e infine ‗WPS‘.
Verrà visualizzata la pagina di configurazione WPS.
Dalla pagina di configurazione WPS, è possibile selezionare l'autenticazione virtuale ‗Push Button‘ o
‗Codice PIN‘.
L‘autenticazione mediante Codice Pin può essere effettuata in due modi diversi:
1.
Il client senza fili fornisce il codice PIN da inserire nel router.
In tal caso, il client senza fili rappresenta l'"enrollee" e il router il ―Registrar‖.
A.
Avviare il client senza fili e ricercare il codice PIN fornito, come illustrato nell‘esempio:
141
ITALIANO
B.
C.
D.
Accertarsi che l‘opzione ―Config Mode‖ nella pagina di configurazione WPS sia impostata su
‗Registrar‘.
Inserire il Codice PIN fornito dal client senza fili nel campo ―Inserisci Codice PIN del client‖.
Fare click sul tasto ―Start PIN‘.
Il C150BRS4 manterrà attiva l‘autenticazione WPS per le connessioni in entrata con il codice PIN
fornito per 120 secondi.
E.
Avviare la connessione mediante codice PIN sul client senza fili.
Il client senza fili si connetterà alla rete senza fili sicura del C150BRS4. Una volta stabilita la
connessione, il C150BRS4 interromperà la verifica di autenticazione WPS e lo stato WPS nella pagina
di configurazione WPS sarà impostato su ―Configurato‖.
Se si vogliono aggiungere altri client senza fili con caratteristiche WPS, ripetere le istruzioni dal
punto A al punto E.
2.
Il router fornisce il codice PIN da inserire nel client senza fili.
In tal caso, il router rappresenta l'‗Enrollee‘ e il client senza fili il ‗Registrar‘.
A.
B.
Impostare l‘opzione ―Config Mode‖ nella pagina di configurazione WPS su ‗Enrollee‘ e
trascrivere il codice PIN menzionato nella casella ―Codice PIN‖.
Fare click sul tasto ‗Start PIN‘.
Il C150BRS4 manterrà attiva l‘autenticazione WPS per le connessioni in entrata con il codice PIN
fornito per 120 secondi.
C.
Inserire il Codice PIN fornito dal C150BRS4 nel software del client senza fili, impostare il
software del client senza fili su ‗Registrar‘ e avviare la connessione con codice PIN.
Il client senza fili si connetterà alla rete senza fili sicura del C150BRS4. Una volta stabilita la
connessione, il C150BRS4 interromperà la verifica di autenticazione WPS e lo stato WPS nella pagina
di configurazione WPS sarà impostato su ―Configurato‖.
Se si vogliono aggiungere altri client senza fili con caratteristiche WPS, ripetere le istruzioni dal
punto A al punto C.
142
ITALIANO
7. Mappatura delle porte
Il C150BRS4 Conceptronic è dotato di un firewall integrato per prevenire attacchi da Internet verso la
rete. Detto firewall blocca automaticamente tutto il traffico in entrata sulle porte non utilizzate. Quando
si ha bisogno di una porta bloccata per un servizio o un‘applicazione (per esempio, un FTP o un server
Web) è possibile creare una regola del server virtuale nelle pagine di configurazione per inoltrare il
traffico.
Il C150BRS4 consente altresì la mappatura delle porte UPnP, permettendo ad applicazioni UPnP locali di
aggiungere automaticamente mappature di porte alla configurazione del router. Se si sta utilizzando
un‘applicazione UPnP non è dunque necessario creare una regola del server virtuale nel C150BRS4 per tale
applicazione.
Se l‘UPnP non è disponibile o è necessario aggiungere per altri motivi una regola del server virtuale, si
consiglia di configurare il/i computer(s) e/o il/i dispositivo/i di rete con un indirizzo IP fisso al posto di un
indirizzo IP dinamico.
Di seguito è riportata una lista delle porte più comuni utilizzate e delle relative applicazioni:
Porta
Applicazione
Porta
Applicazione
20
21
22
23
25
dati FTP (server FTP)
dati FTP (server FTP)
SSH (shell sicura)
Telnet
SMTP (Server e-mail – in uscita)
80
110
2000
5800
5900
HTTP (Web server)
POP3 (Server e-mail – in entrata)
Remotely Anywhere
VNC
VNC
Per informazioni su ulteriori porte e relative applicazioni, consultare il sito
http://portforward.com/cports.htm.
Nota:
Fer informazioni più dettagliate sul server virtuale e le opzioni DMZ, consultare il manuale d‘uso
(solo in inglese) nel CD-ROM del prodotto. Selezionare ‗Visualizza il manuale de‘uso‘ dal menu di
avvio automatico.
A.
Collegarsi all'interfaccia Web come illustrato nella sezione 5.1.
B.
Selezionare ‗Impostazioni generali‘, ‗NAT‘ e ‗Server virtuale‘ per aprire la pagina di configurazione
del server virtuale.
C.
Attivare il server virtuale spuntando la casella relativa all'opzione ‗Attiva server virtuale‘.
D.
Inserire le informazioni richieste per la regola del server virtuale nei seguenti campi:
- IP privato
: Inserire l‘indirizzo IP locale del computer/dispositivo.
- Porta privata : Inserire la porta locale desiderata per il computer/dispositivo.
- Tipo
: Selezionare il tipo di traffico di rete che dovrà essere trasmesso.
- Porta pubblica : Inserire la porta che dovrà essere visibile esternamente alla connessione
Internet.
- Commento
: è possibile aggiungere un nome per riconoscere facilmente la regola del server
virtuale.
Nota:
E.
Allorché il computer/dispositivo è connesso al router, è possibile selezionarne il nome dal menu a
tendina ‗Nome del computer‘ e premere il tasto ‗<<‘ per aggiungere automaticamente l'indirizzo
IP.
Cliccare sul tasto ‗Aggiungi‘ per inserire la regola del server virtuale nella tabella dei server virtuali.
143
ITALIANO
Nota: Nell‘immagine che segue è contenuto un esempio di configurazione del server vituale.
Nota: Se non è noto il protocollo (‗Tipo‘) che è necessario selezionare per impostare la regola del server
virtuale, selezionare ‗Entrambi‘. Questa opzione consentirà di trasmettere il traffico TCP e UDP
all‘indirizzo IP configurato.
F.
Una volta terminata l‘aggiunta di regole del server virtuale, fare click sul tasto ‗APPLICA‘ per
salvare le impostazioni. Nella pagina seguente, cliccare di nuovo su ‗APPLICA‘ per riavviare il
router.
Dopo aver riavviato il router, tutte le impostazioni sono attive e le regole del server virtuale risultano
essere applicate.
Le regole del server virtuale definite sono pronte per essere utilizzate
Nota:
144
Per maggiori informazioni sulle caratteristiche e le impostazioni disponibili per il C150BRS4,
consultare il manuale d‘uso (solo in inglese) nel CD-ROM allegato al prodotto. Selezionare
‗Visualizza il manuale d‘uso‘ dal menu di avvio automatico.
PORTUGUÊS
Conceptronic C150BRS4 versão 2.0
Manual de Instalação Rápida
Parabéns pela compra do seu
router sem fios 150N da Conceptronic
Este Manual de Instalação Rápida fornece-lhe uma explicação passo a passo sobre como instalar e utilizar
o Conceptronic C150BRS4.
Se precisar de mais informação ou suporte para o seu produto, aconselhamo-lo a visitar a nossa página
Web Service & Support em www.conceptronic.net/support e a seleccionar uma das seguintes opções:
FAQ
Downloads
Contact
: Base de dados das Perguntas Mais Frequentes
: Manuais, controladores, firmware e mais transferências
: Contacte o suporte da Conceptronic
Para informações gerais sobre os produtos da Conceptronic visite a página Web da Conceptronic em
www.conceptronic.net.
A informação contida neste manual baseia-se no Windows 7 e no Windows Vista, mas pode ser diferente do
seu computador se estiver a usar um sistema operativo diferente.
Nota:
Este manual de instalação rápida só explica ao passos básicos para pôr o C150BRS4 a funcionar.
Para mais informações sobre as várias funções do C150BRS4, consulte o Manual do Utilizador (só
em inglês) no CD-ROM do produto incluído. Espere que o menu de execução automática apareça e
seleccione ‗View User Manual‘ (Ver Manual do Utilizador).
Índice
1. Conteúdo da embalagem
2. O C150BRS4
2.1. Painel frontal
2.2. Painel traseiro
3. Ligação dos cabos
3.1. Porta WAN
3.2. Porta(s) LAN
4. Configurar o computador
4.1. Configurar o endereço IP
4.2. Verificar a ligação
5. Configurar o C150BRS4
5.1. Início de sessão
5.2. Assistente de configuração rápida
5.3. Configurações avançadas
6. Ligação à rede sem fios
6.1. Ligar manualmente no Windows 7
6.2. Ligar manualmente no Windows Vista
6.3. Ligar automaticamente com WPS
7. Port mapping
145
PORTUGUÊS
1. Conteúdo da embalagem
Existem os seguintes elementos na embalagem do router sem fios 150 N da Conceptronic:
Router em Fios 150N da Conceptronic - C150BRS4
Fonte de alimentação 12 V CC, 1 A
Cabo de rede (LAN)
CD-ROM do produto
Este manual de instalação rápida multilingue
Garantia e Declaração de conformidade CE
2. O C150BRS4
2.1 Painel frontal
1
2
4
Nº
Descrição
1
Luz de alimentação DESLIGADA
LIGADA
2
Luz WLAN/WPS
DESLIGADA
LIGADA – CONTÍNUA
LIGADA – A PISCAR
A rede sem fios está desligada
A função WPS sem fios está activada
Actividade de rede sem fios (a enviar ou a
receber dados)
3
Luz WAN
DESLIGADA
LIGADA – CONTÍNUA
LIGADA – A PISCAR
A Porta WAN não está ligada
A Porta WAN está ligada
Actividade de porta WAN (a enviar ou a receber
dados)
4
Luzes LAN
(1, 2, 3, 4)
DESLIGADAS
LIGADAS – CONTÍNUAS
LIGADAS – A PISCAR
A Porta LAN não está ligada
A Porta LAN está ligada
Actividade de porta LAN (a enviar ou a receber
dados)
146
Estado
3
Explicação do estado
O aparelho está desligado
O aparelho está ligado
PORTUGUÊS
2.2 Painel traseiro
1
2
3
4
5
6
1
Nº
Descrição
Explicação
1
2
3
Antenas sem fios (2x)
Interruptor de ligar/ desligar rádio
Botão Reset / WPS
4
5
6
Portas LAN (1 a 4)
Porta WAN
Ficha de alimentação
Duas antenas fixas para transmissão sem fios
Liga e desliga o rádio sem fios
Activa a função WPS (pressão breve) ou faz uma
reinicialização (pressão longa)
Para ligar os/s seu/s dispositivo/s de rede ao router
Para ligar a sua ligação de banda larga ao router
Para ligar a fonte de alimentação ao router
3. Ligação dos cabos
Ligue a fonte de alimentação à ficha de alimentação na parte de trás do C150BRS4 e a uma tomada de
parede disponível. A luz de alimentação na parte da frente do C150BRS4 acende.
3.1 Porta WAN
Use um cabo de rede (LAN) para ligar o C150BRS4 ao seu modem de banda larga.
A luz WAN na parte da frente do C150BRS4 acende.
Nota:
Se a luz WAN na parte da frente não acender, assegure-se de que:
O C150BRS4 está ligado (a luz de alimentação deve estar acesa).
O modem de banda larga está ligado.
O cabo de rede (LAN) entre os dois aparelhos está correctamente ligado.
3.2 Porta(s) LAN
Ligue o cabo de rede (LAN) a uma das quatro portas LAN no painel traseiro do C150BRS4 e à placa de rede
do seu computador.
A luz LAN da porta LAN utilizada acende, indicando que o computador está ligado. (O seu computador
deve estar ligado e a ligação LAN deve estar activada.)
147
PORTUGUÊS
4. Configurar o computador
4.1 Configurar o endereço IP
O C150BRS4 está equipado com um servidor DHCP incorporado. O servidor DHCP atribui automaticamente
um endereço IP a cada computador ligado se esse computador estiver configurado para obter um endereço
IP automaticamente.
A maioria dos computadores está predefinida para obter um endereço IP automaticamente. Se não for
esse o caso, tem de configurar o seu computador para obter um endereço IP automaticamente seguindo as
instruções seguintes.
A.
Clique em ‗Start‘ (Iniciar), vá a ‗All
Programs‘ (Todos os programas),
‗Accessories‘ (Acessórios) e seleccione ‗Run‘
(Executar).
B
B.
Introduza o comando ‗NCPA.CPL‘ e clique em
‗OK‘.
B
A janela ―Network Connections‖ (Ligações de Rede) aparece.
C.
Clique com o botão direito do rato em ‗Local
Area Connection‘ (Ligação de área local) ou
‗Wireless Network Connection‘ (Ligação de
rede sem fios) - dependendo da ligação que
usar - e seleccione ‗Properties‘
(Propriedades).
C
148
PORTUGUÊS
A janela das propriedades da sua Ligação de Área Local ou da Ligação de Rede em Fios aparece.
D.
Seleccione ‗Internet Protocol Version 4
(TCP/IPv4)‘ (Protocolo de Internet versão 4
(TCP/IPv4)) e clique em ‗Properties‘
(Propriedades).
D
D
A janela de propriedades do Protocolo de Internet Versão 4 (TCP/IPv4) aparece.
E.
Configure as propriedades para ‗Obtain an IP
address automatically‘ (Obter um endereço
IP automaticamente) e clique em ‗OK‘ para
guardar as configurações.
F.
Clique em ‗OK‘ na janela de propriedades do
Protocolo de Internet Versão 4 (TCP/IPv4)
para guardar as configurações.
E
F
149
PORTUGUÊS
4.2 Verificar a ligação
Com a ‗Command Prompt‘ (Linha de Comandos) do Windows pode verificar se recebeu um endereço IP
correcto na sua Ligação de Área Local ou Ligação de Rede Sem Fios. Este exemplo baseia-se no Windows 7
e no Windows Vista com o Service Pack 1. No Windows 7 e no Windows Vista necessita de direitos de
administrador para levar a cabo os passos que se explicam a seguir.
A.
Clique em ‗Start‘ (Iniciar), ‗All Programs‘ (Todos os programas), ‗Accessories‘ (Acessórios), clique
com o botão direito do rato em ‗Command Prompt‘ (Linha de comandos) e seleccione ‗Run as
administrator‘ (Correr como administrador).
É possìvel que apareça uma mensagem de aviso, que deve aceitar clicando em ‗Continue‘ (Continuar) ou
em ‗Yes‘ (Sim).
A janela da Linha de Comandos aparece. Certifique-se de que no título da ‗Command Prompt‘ (Linha de
comandos) está escrito ―Administrator: Command Prompt‖. Quando não aparecer a palavra
―Administrator‖ (Administrador), significa que você não tem os direitos de administrador necessários para
realizar estes passos e deve voltar a realizar o passo A.
B.
Introduza o comando ‗IPCONFIG‘ e prima ‗ENTER‘ no seu teclado.
B
Deverá ver a seguinte informação:
Endereço IPv4
: 192.168.0.xxx (em que xxx pode variar entre 100 ~ 199).
Máscara Subnet
: 255.255.255.0
Porta de ligação predefinida
: 192.168.0.1
Se a informação mostrada antes coincidir com a sua configuração, pode prosseguir com a configuração do
router no capítulo 5.
150
PORTUGUÊS
Se a informação apresentada não coincidir com a sua configuração (i.e., o seu endereço IP for o
169.254.xxx.xxx), tem de seguir os passos seguintes:
1.
2.
3.
Desligue e volte a ligar a alimentação do router.
Desligue e volte a ligar o cabo de rede ligado ao router e ao seu computador.
Renove o endereço IP do seu computador com os seguintes comandos:
- ‗IPCONFIG /RELEASE‘
: isto vai libertar o endereço IP incorrecto
- ‗IPCONFIG /RENEW‘
: isto vai renovar o endereço IP
3
3
Se os passos anteriores não resolverem o problema do endereço IP, pode repor as configurações
predefinidas de fábrica no aparelho com o botão Reset na parte de trás do aparelho.
Prima e segure o botão Reset até a luz de alimentação começar a piscar (cerca de 10 segundos). Isto vai
reiniciar o router e repor as configurações predefinidas de fábrica no aparelho. Quando a luz de
alimentação estiver novamente fixa, repita o passo B para renovar o seu endereço IP.
Nota:
Se o problema persistir, verifique se todos os cabos estão correctamente ligados. A porta WAN
deveria estar ligada ao modem e a porta LAN ao computador. Se as ligar de forma errada também
não vai conseguir obter um endereço IP correcto.
151
PORTUGUÊS
5. Configurar o C150BRS4
Este capítulo descreve a configuração do C150BRS4 através do assistente de configuração incorporado.
Depois de levar a cabo os passos descritos neste capítulo, o seu router está configurado para as suas
funções principais.
5.1 Início de sessão
Usa-se uma interface com base na web para configurar o C150BRS4. Isto significa que pode configurar o
C150BRS4 em qualquer computador que tenha um navegador e que esteja ligado ao C150BRS4.
Nota:
Recomenda-se vivamente não usar uma ligação sem fios para configurar o C150BRS4, dado que a
ligação deste último se poderia perder ao ajustar determinadas configurações. Assim, recomendase usar um computador que esteja ligado ao C150BRS4 através de um cabo de rede.
Para iniciar a sessão do C150BRS4, siga estes passos:
A.
Abra o seu navegador (como por exemplo: Internet Explorer, Firefox, Safari ou Chrome).
B.
Introduza o endereço IP do router na barra de endereços do seu navegador.
Por defeito
: http://192.168.0.1/
Aparece uma janela de contexto a pedir o nome de utilizador e a palavra-passe.
C
C.
152
Introduza o nome de utilizador e a palavra-passe e clique em ‗OK‘ para entrar na configuração com
base na web.
Nome de utilizador predefinido
: admin
Palavra-passe predefinida
: admin
PORTUGUÊS
Depois de introduzir o nome de utilizador e a palavra-passe correctos, o router mostra a página inicial:
Na página inicial pode facilmente escolher uma das quatro opções principais da configuração web do
C150BRS4:
- Quick Setup : Configuração rápida do C150BRS4 para primeira utilização (explicada no capítulo 5.2)
- General Setup : Alterar as opções avançadas (explicado no capítulo 5.3)
- Status
: Verificar o estado do router, os clientes ligados e os ficheiros de registo
- Tools
: Fazer cópia de segurança da configuração, actualizar o firmware ou reiniciar o router
Nota:
Em qualquer momento é possível seleccionar uma das principais opções (excepto o Quick Setup)
de entre as quatro apresentadas na parte superior direita da página. Também pode voltar à
página inicial clicando em ‗Home‘ (Página inicial).
153
PORTUGUÊS
5.2 Assistente de configuração rápida
O assistente ‗Quick Setup‘ (Configuração rápida) vai guiá-lo passo a passo através das configurações
básicas do C150BRS4.
Nota:
Antes de iniciar o Assistente ‗Quick Setup‘ (Configuração rápida), assegure-se de que tem todas
as informações sobre a sua ligação à Internet à disposição.
Por exemplo: tipo de ligação, informação de conta, etc.
Nota:
Ao longo deste capítulo aplica-se o seguinte: Se não souber que opção escolher, ou não tiver a
informação necessária à disposição, deve consultar a documentação da sua ligação à Internet ou
contactar o seu fornecedor de serviços de Internet (doravante referido como ISP).
A.
Clique em ‗Quick Setup‘ (Configuração rápida) na página inicial.
B.
Por motivos de gestão do sistema, é muito importante uma correcta definição da hora nos registos
do sistema.
Seleccione o fuso horário correcto e opcionalmente altere o endereço do servidor horário e/ou
active a hora de Verão.
Quando terminar, clique no botão ‗Next‘ (Seguinte) para prosseguir.
154
PORTUGUÊS
C.
Seleccione o Tipo de WAN que corresponde às configurações do seu ISP.
1.
IP dinâmico
Alguns ISPs precisam de um nome de sistema anfitrião específico para as suas ligações. Se isto
se aplicar à sua ligação, deve introduzir aqui o nome do sistema anfitrião.
Alguns ISPs só permitem um endereço MAC específico para estabelecer a ligação à Internet.
Nesse caso, pode clonar o endereço MAC do computador que costumava ligar à Internet
clicando no botão ‗Clone MAC‘ (Clonar MAC) ou introduzir o endereço MAC de forma manual.
Quando terminar, clique no botão ‗OK‘ para prosseguir.
155
PORTUGUÊS
2.
IP estático
Introduza as configurações de IP Estático nos campos correspondentes tal como lhe foram
fornecidas pelo seu ISP.
Quando terminar, clique no botão ‗OK‘ para prosseguir.
3.
PPPoE
Introduza as configurações de PPPoE nos campos correspondentes tal como lhe foram
fornecidas pelo seu ISP.
Quando terminar, clique no botão ‗OK‘ para prosseguir.
156
PORTUGUÊS
4.
PPTP
Introduza as configurações de PPTP nos campos correspondentes tal como lhe foram fornecidas
pelo seu ISP.
Quando terminar, clique no botão ‗OK‘ para prosseguir.
157
PORTUGUÊS
5.
L2TP
Introduza as configurações de L2TP nos campos correspondentes tal como lhe foram fornecidas
pelo seu ISP.
Quando terminar, clique no botão ‗OK‘ para prosseguir.
6.
Telstra Big Pond
Introduza o nome de utilizador e a palavra-passe e, quando necessário, atribua manualmente
um endereço IP de servidor.
Quando terminar, clique no botão ‗OK‘ para prosseguir.
158
PORTUGUÊS
D.
Estas configurações serão guardadas automaticamente.
Clique no botão ‗Apply‘ (Aplicar) para reiniciar o router.
Nota:
Quando alterar as definições da configuração do C150BRS4, vai-lhe ser sempre pedido para
escolher entre duas opções:
- Continue
: Continuar a fazer alterações (as alterações ainda não foram gravadas).
- Apply
: Aplicar todas as alterações gravando-as na configuração e reiniciando o router.
Nota:
Por defeito, a rede sem fios do C150BRS4 está protegida por encriptação WPA-PSK/WPA2-PSK
(modo misto). Isto significa que não precisa de proteger manualmente a rede sem fios. Consulte o
capítulo 5.3 se quiser alterar manualmente as definições de segurança do C150BRS4.
5.3 Configurações avançadas
Este manual de instalação rápida explica ao passos básicos para pôr o C150BRS4 a funcionar. Para as
configurações avançadas ou uma explicação mais detalhada, consulte o Manual do Utilizador (só em inglês)
no CD-ROM do produto incluído.
Coloque o CD-ROM do produto numa unidade óptica, espere que o menu de execução automática apareça
e seleccione ‗View User Manual‘ (Ver Manual do Utilizador).
Nota:
Para poder ver o manual do utilizador tem de ter instalado o Adobe Reader. Se não tiver este
programa instalado no seu computador, pode seleccionar a opção ‗Install Adobe Reader‘ (Instalar
Adobe Reader) no menu de execução automática (apenas para Windows).
O seu Router Sem Fios 150N da Conceptronic
já está pronto a usar!
159
PORTUGUÊS
6. Ligação à rede sem fios
Existem duas formas diferentes de se ligar sem fios ao C150BRS4:
Manualmente.
Automaticamente através da função WPS.
NOTA IMPORTANTE!
Por defeito, o C150BRS4 está protegido com encriptação WPA-PSK/WPA2-PSK (modo misto).
Pode encontrar a frase chave WPA única no autocolante do produto que se encontra na parte
inferior do seu C150BRS4.
Quase todas as marcas / tipos de placas sem fios usam uma aplicação de cliente diferente. Consulte o
manual da sua placa de rede sem fios para obter informações sobre como criar uma ligação com uma rede
sem fios.
6.1 Ligar manualmente no Windows 7
No exemplo seguinte, usa-se a opção integrada ―Connect to a Network‖ (Ligar a uma rede) do Windows 7.
A
Clique no ìcone ‗Network‘ (Rede) na
barra de tarefas para ver a lista de
ligações de rede sem fios disponíveis.
B
Seleccione a rede ―C150BRS4‖ na lista e
clique em ‗Connect‘ (Ligar).
Por defeito, a opção ―Connect
automatically‖ (Ligar automaticamente)
já está seleccionada. Isto assegura que a
ligação é estabelecida automaticamente
sempre que ligar o seu computador. Se
não quiser que isso aconteça, pode
desseleccionar esta opção antes de
clicar em ‗Connect‘ (Ligar).
160
PORTUGUÊS
C
Introduza a frase-chave WPA predefinida
(que pode encontrar na base do
C150BRS4) no campo ―Security key‖
(Chave de segurança) e clique em ―Ok‖.
D
O cliente vai agora iniciar a ligação à
rede sem fios.
E
Para verificar o estado da ligação sem
fios, pode clicar no ìcone ‗Network‘
(Rede) na bandeja de sistema. Aí vai ver
a que rede está ligado nesse momento, o
acesso que tem e a força do sinal da
ligação.
161
PORTUGUÊS
6.2 Ligar manualmente no Windows Vista
No exemplo seguinte, usa-se a opção integrada ―Connect to a Network‖ (Ligar a uma rede) do Windows
Vista com o Service Pack 1.
A
Clique no ìcone ‗Network‘
(Rede) na bandeja de sistema e
clique em ―Wireless networks
are available‖ (Estão disponíveis
redes sem fios).
B
Seleccione a rede ―C150BRS4‖
na lista e clique em ‗Connect‘
(Ligar).
C
Introduza a frase-chave WPA
predefinida (que pode encontrar
na base do C150BRS4) no campo
―Security key or passphrase‖
(Chave de segurança ou frasechave) e clique em ―Connect‖
(Ligar).
162
PORTUGUÊS
D
Depois de a ligação ser
estabelecida, pode escolher
guardar a rede e iniciá-la
automaticamente sempre que
ligar o computador. Clique em
‗Close‘ (Fechar) para sair do
assistente de ligação.
E
Para verificar o estado da ligação
sem fios, pode clicar no ícone
‗Network‘ (Rede) na bandeja de
sistema. Aí vai ver a que rede
está ligado nesse momento, o
acesso que tem e a força do sinal
da ligação.
163
PORTUGUÊS
6.3 Ligar automaticamente com WPS
O C150BRS4 da Conceptronic suporta a especificação WPS (Wi-Fi Protected Setup). O WPS é um standard
para montar uma rede sem fios de forma fácil e segura. Com o WPS pode configurar e proteger a sua rede
sem fios em apenas alguns passos.
Nota:
Para usar o WPS com o C150BRS4 tem de ter um cliente sem fios que suporte WPS. Se tiver um ou
mais clientes sem fios que não suportem WPS, é aconselhável ligar manualmente o C150BRS4
usando a chave WPA pré-configurada tal como se vê na base. Consulte os capítulos 6.1 ou 6.2
sobre como ligar à rede sem fios de forma manual.
Nota:
Para mais informação (técnica) acerca do WPS, visite a seguinte página web:
http://en.wikipedia.org/wiki/Wi-Fi_Protected_Setup
O C150BRS4 suporta duas formas de activar e estabelecer uma ligação WPS:
Tecnologia por Botão
Tecnologia por Código PIN
WPS – Tecnologia por Botão
A tecnologia WPS por Botão requer um botão (virtual) no seu cliente sem fios para estabelecer uma
ligação entre o C150BRS4 e o cliente sem fios.
Alguns clientes sem fios usam um botão real para activar a tecnologia WPS por Botão, outros clientes sem
fios usam um botão virtual no respectivo software.
Siga os passos seguintes para activar e estabelecer uma ligação WPS com a tecnologia por Botão:
A.
Prima o botão WPS na parte detrás do C150BRS4, e a luz WLAN/WPS acende indicando que a
autenticação WPS começou.
B.
Carregue no botão WPS no cliente sem fios. Este botão pode ser real no hardware ou pode ser um
botão virtual no software do cliente sem fios.
Nota:
O C150BRS4 vai manter a autenticação WPS activa durante 120 segundos. Durante este processo,
a luz WLAN/WPS fica acesa. Se não se estabelecer uma ligação WPS dentro de 120 segundos, a luz
volta ao seu estado original e a autenticação WPS é interrompida.
Se a autenticação WPS for bem sucedida, a luz WLAN/WPS regressa ao seu estado original.
O cliente sem fios está agora ligado à rede sem fios protegida do C150BRS4.
Pode adicionar mais clientes sem fios sem perder a ligação aos clientes sem fios ligados anteriormente. Se
quiser adicionar mais clientes sem fios, tem de repetir os passos A e B.
164
PORTUGUÊS
WPS – Tecnologia por Código PIN
Se o seu cliente sem fios suportar WPS mas não tiver um Botão (virtual), pode usar a tecnologia por Código
PIN para estabelecer uma ligação WPS.
Nota:
A.
B.
Para activar a função WPS por Código PIN, precisa de um computador com uma ligação por cabo
ao C150BRS4.
Entre na interface web tal como se explica no capítulo 5.1.
Primeiro seleccione ‗General Setup‘ (Configuração geral), depois ‗Wireless‘ (Sem fios) e por fim
‗WPS‘.
A página de configuração WPS é apresentada.
Na página de configuração WPS, pode activar o ‗Push Button‘ (Botão) virtual ou a autenticação por ‗PIN
Code‘ (Código PIN).
A autenticação por ‗PIN Code‘ (Código PIN) pode ser iniciada de 2 formas diferentes:
1.
O cliente sem fios fornece o código PIN, que será introduzido no router.
Nesta situação, o cliente sem fios será o ‗Enrollee‘ (Registado) e o router será o ‗Registrar‘
(Registador).
A.
Inicie o cliente sem fios e procure o código PIN fornecido, tal como se mostra no exemplo:
165
PORTUGUÊS
B.
C.
D.
Certifique-se se o ―Config Mode‖ (Modo de configuração) na página de configuração do WPS
está definido como ‗Registrar‘ (Registador).
Introduza o Código PIN fornecido pelo seu cliente sem fios no campo ―Enter Client PIN Code‖
(Introduzir código PIN do cliente).
Clique no botão ‗Start PIN‘ (Iniciar PIN).
O C150BRS4 vai manter a autenticação WPS para ligações de entrada com o código PIN fornecido
activo durante 120 segundos.
E.
Inicie a ligação por código PIN no seu cliente sem fios.
O seu cliente sem fios vai agora ligar à rede sem fios protegida do C150BRS4. Quando a ligação tiver
sido estabelecida, o C150BRS4 vai parar a verificação da autenticação WPS e o Estado WPS na página
de configuração WPS vai passar a estar ―Configured‖ (Configurado).
Se quiser adicionar mais clientes sem fios com a função WPS, repita os passos A a E.
2.
O router irá fornecer o código PIN, que será introduzido no cliente sem fios.
Nesta situação, o router será o ‗Enrollee‘ (Registado) e o cliente sem fios será o ‗Registrar‘
(Registador).
A.
B.
Defina a opção ―Config Mode‖ (Modo de configuração) na página de configuração WPS como
‗Enrollee‘ (Registado) e escreva o código PIN referido na secção ―PIN Code‖ (Código PIN).
Clique no botão ‗Start PIN‘ (Iniciar PIN).
O C150BRS4 vai manter a autenticação WPS para ligações de entrada com o código PIN gerado activo
durante 120 segundos.
C.
Introduza o código PIN fornecido pelo C150BRS4 no software do seu cliente sem fios, defina o
software do cliente sem fios como ‗Registrar‘ (Registador) e inicie a ligação por código PIN.
O seu cliente sem fios vai agora ligar à rede sem fios protegida do C150BRS4. Quando a ligação tiver
sido estabelecida, o C150BRS4 vai parar a verificação da autenticação WPS e o Estado WPS na página
de configuração WPS vai passar a estar ―Configured‖ (Configurado).
Se quiser adicionar mais clientes sem fios com a função WPS, repita os passos A a C.
166
PORTUGUÊS
7. Port mapping
O C150BRS4 da Conceptronic está equipado com um firewall incorporado para prevenir ataques da
Internet à sua rede. Este firewall bloqueia automaticamente todo o tráfego de entrada nas portas não
usadas. Quando uma porta bloqueada é necessária para um serviço ou aplicação (por exemplo: um
servidor FTP ou um servidor WEB), pode criar uma Regra para o Servidor Virtual nas páginas de
configuração para reencaminhar o tráfego.
O C150BRS4 também suporta UPnP port mapping, permitindo que aplicações UPnP locais adicionem
automaticamente port mappings à configuração do router. Isto significa que se estiver a usar uma
aplicação com UPnP, não precisa de criar manualmente uma regra de Servidor Virtual no C150BRS4 para
essa aplicação.
No caso em que o UPnP não esteja disponível ou que seja necessário adicionar uma regra de Servidor
Virtual por qualquer motivo, é aconselhável configurar o/s computador/es e/ou o/s dispositivo/s de rede
com um endereço IP fixo em vez de um endereço de IP dinâmico.
Abaixo encontra uma lista de algumas portas utilizadas regularmente e as aplicações que lhes
correspondem.
Porta
Aplicação
Porta
Aplicação
20
21
22
23
25
FTP data (Servidor FTP)
FTP data (Servidor FTP)
SSH (Secure shell)
Telnet
SMTP (Servidor de correio – Saída)
80
110
2000
5800
5900
HTTP (Servidor Web)
POP3 (Servidor de correio – Entrada)
Remotely Anywhere
VNC
VNC
Para mais portas e as suas correspondes aplicações, consulte http://portforward.com/cports.htm.
Nota:
Para informação detalhada acerca do servidor virtual e as opções DMZ, consulte o Manual do
Utilizador (só em inglês) no CD-ROM do produto. Seleccione ―View User Manual‖ (Ver manual do
utilizador) no menu de execução automática.
A.
Entre na interface web tal como se explica no capítulo 5.1.
B.
Seleccione ‗General Setup‘ (Configuração geral), ‗NAT‘ e ‗Virtual Server‘ (Servidor virtual) para
abrir a página de configuração do servidor virtual.
C.
Active o servidor virtual seleccionando a caixa de verificação à frente de ‗Enable Virtual Server‘
(Activar servidor virtual).
D.
Introduza a informação necessária para a regra de servidor virtual nos seguintes campos:
- Private IP
: Introduza o endereço de IP local do computador / dispositivo.
- Private Port : Introduza a porta local desejada para o computador / dispositivo.
- Type
: Seleccione o tipo de tráfego de rede que deve passar.
- Public Port
: Introduza a porta que deve estar visível fora da sua ligação à Internet.
- Comment
: Opcionalmente pode adicionar um nome para reconhecer facilmente a regra de
servidor virtual.
Nota:
Quando o computador / dispositivo estiver ligado ao router, também seleccionar o respectivo
nome na lista desdobrável em ‗Computer Name‘ (Nome do computador) e premir o botão ‗<<‘
para adicionar automaticamente o endereço IP.
167
PORTUGUÊS
E.
Clique no botão ‗Add‘ (Adicionar) para adicionar uma regra de servidor virtual à tabela do servidor
virtual.
Nota: Na figura seguinte pode ver um exemplo de configuração de um servidor virtual.
Nota: Se não souber qual o protocolo (‗Type‘) que tem de seleccionar para a regra de servidor virtual,
seleccione ‗Both‘ (Ambos). Esta opção passa tanto o tráfego TCP como UDP para o endereço IP
configurado.
F.
Quando terminar de adicionar regras do servidor virtual, clique no botão ‗APPLY‘ (Aplicar) para
guardar as configurações. Na página seguinte, clique novamente em ‗APPLY‘ (Aplicar) para reiniciar
o router.
Depois do router ter reiniciado, todas as configurações são assumidas e as regras de servidor virtual serão
aplicadas.
As regras de servidor virtual definidas estão prontas a usar
Nota:
168
Para uma explicação mais detalhada sobre as características e configurações disponíveis no
C150BRS4, consulte o Manual do Utilizador (só em inglês) no CD-ROM do produto incluído.
Seleccione ―View User Manual‖ (Ver manual do utilizador) no menu de execução automática.
MAGYAR
Conceptronic C150BRS4 version 2.0
Gyorstelepítési útmutató
Köszönjük, hogy a Conceptronic 150N, vezeték nélküli
útválasztóját választotta
Ez a gyorstelepìtési útmutató lépésről lépésre elmagyarázza, miként kell a Conceptronic C150BRS4-esét
telepítenie és használnia.
Ha a termékkel kapcsolatban további adatokra vagy támogatásra volna szüksége, azt tanácsoljuk, keresse
fel a Szolgáltatások és terméktámogatás (Service & Support) c. oldalt a www.conceptronic.net/support
honlapon, majd ott válassza ki az alábbi opciók valamelyikét:
FAQ
Downloads
Contact
: A gyakran ismétlődő kérdések (GYIK) adatbázisa
: Használati utasìtások, illesztőprogramok, firmware és további letöltések
: Kapcsolatfelvétel a Conceptronic terméktámogatásával
A Conceptronic termékekkel kapcsolatos általános tájékozódás végett keresse fel a Conceptronic
honlapját: www.conceptronic.net.
Az ebben a gyorstelepítési útmutatóban közöltek a Windows 7-en és a Vistán alapulnak, de mindez
eltérhet az adott számítógép esetében, ha éppen más operációs rendszert használnak.
Megjegyzés:
Ez a gyorstelepítési útmutató csak az alaplépéseket magyarázza el a C150BRS4
telepítésével és üzemeltetésével kapcsolatban.
A C150BRS4 különböző funkcióival kapcsolatos további tájékozódás végett lásd a
használati utasìtást (kizárólag angol nyelvű!) a mellékelt termékismertető CD-ROM-on.
Várjon az Autorun menü megjelenéséig, majd jelölje ki a „View User Manual‖-t.
Tartalomjegyzék
1. A csomag tartalma
2. A C150BRS4 magyarázata
2.1. Előlap
2.2. Hátlap
3. A kábelek csatlakoztatása
3.1. WAN-port
3.2. LAN-port(ok)
4. A számítógép konfigurálása
4.1. Az IP-cím konfigurálása
4.2. A csatlakoztatás ellenőrzése
6. Csatlakoztatás a vezeték nélküli
hálózathoz
6.1. Manuális csatlakoztatás Windows 7
esetén
6.2. Manuális csatlakoztatás Windows Vista
esetén
6.3. Automatikus csatlakoztatás WPS
segítségével
7. Porthozzárendelés
5. A C150BRS4 konfigurálása
5.1. Bejelentkezés
5.2. Gyorstelepìtő varázsló
5.3. Speciális beállítások
169
MAGYAR
1. A csomag tartalma
A Conceptronic 150N, vezeték nélküli útválasztót tartalmazó csomagban az alábbiak találhatók:
Conceptronic C150BRS4 — 150N, vezeték nélküli útválasztó
12 V-os egyenáramú, 1 A-es tápegység
Hálózati (LAN) kábel
Termékismertető CD-ROM
Ez a többnyelvű gyorstelepìtési útmutató
Jótállási jegy és a CE-nyilatkozatot tartalmazó füzet
2. A C150BRS4 magyarázata
2.1 Előlap
1
2
3
4
Sz.
Leírás
Állapot
Az állapotra vonatkozó magyarázat
1.
Az áramellátást
jelző LED
NEM VILÁGÍT
VILÁGÍT
A berendezés ki van kapcsolva
A berendezés be van kapcsolva
2.
WLAN/WPS LED
NEM VILÁGÍT
A vezeték nélküli hálózat kikapcsolva
FOLYAMATOSAN VILÁGÍT
A vezeték nélküli WPS-funkció bekapcsolva
VILLOG
Vezeték nélküli, hálózati tevékenység (adatok küldése vagy
fogadása)
3.
WAN LED
NEM VILÁGÍT
A WAN-port nincs csatlakoztatva
FOLYAMATOSAN VILÁGÍT
A WAN-port csatlakoztatva
VILLOG
A WAN-port tevékenysége (adatok küldése vagy fogadása)
4.
LAN LED-ek
(1, 2, 3, 4)
NEM VILÁGÍT
A LAN-port nincs csatlakoztatva
FOLYAMATOSAN VILÁGÍT
A LAN-port csatlakoztatva
VILLOG
A LAN-port tevékenysége (adatok küldése vagy fogadása)
170
MAGYAR
2.2 Hátlap
1
2
3
4
5
6
1
Sz.
Leírás
Magyarázat
1.
2.
3.
Vezeték nélküli antennák (2x)
A rádió főkapcsolója
Visszaállító/WPS-gomb
4.
LAN-portok (1-től 4-ig)
5.
6.
WAN-port
Hálózati csatlakozás
Két rögzìtett antenna a vezeték nélküli műsorszóráshoz
A vezeték nélküli rádió be-, illetve kikapcsolására
A WPS-funkció aktiválására (röviden megnyomva), vagy
visszaállításra (lenyomva tartva)
A számítógép(ek)/hálózati eszköz(ök) csatlakoztatására az
útválasztóhoz
A széles sávú kapcsolat csatlakoztatására az útválasztóhoz
A tápegység csatlakoztatására az útválasztóhoz
3. A kábelek csatlakoztatása
Csatlakoztassa a tápegységet a C150BRS4 hátlapján lévő hálózati csatlakozóhoz, valamint szabad
falicsatlakozóhoz. A C150BRS4 előlapján lévő, az áramellátást jelző LED kigyullad.
3.1 WAN-port
Hálózati (LAN) kábel segítségével csatlakoztassa a C150BRS4-et széles sávú modemjéhez.
A C150BRS4 előlapján lévő WAN LED kigyullad.
Megjegyzés:
Ha az előlapon lévő WAN LED nem gyullad ki, ellenőrizze a következőket:
A C150BRS4 be van kapcsolva (az áramellátást jelző LED-nek világítania kell).
A széles sávú modem be van kapcsolva.
A két eszköz közötti hálózati (LAN) kábel megfelelően van csatlakoztatva.
3.2 LAN-port(ok)
Csatlakoztassa a hálózati (LAN) kábelt a C150BRS4 hátlapján lévő 4 LAN-port valamelyikéhez, majd a
számítógép hálózati kártyájához.
A használt LAN-port LAN LED-je kigyullad jelezve, hogy a számítógép csatlakoztatva lett. (Az adott
számítógépet be kell kapcsolni, a LAN-kapcsolatot pedig engedélyezni kell.)
171
MAGYAR
4. A számítógép konfigurálása
4.1 Az IP-cím konfigurálása
A C150BRS4-hez tartozik egy beépített DHCP-szerver is. A DHCP-szerver automatikusan IP-címet rendel
hozzá mindegyik csatlakoztatott számítógéphez, ha a csatlakoztatott számítógépet arra konfigurálták,
hogy automatikusan kapjon IP-címet.
A legtöbb számítógépet alapértelmezésben úgy konfigurálják, hogy automatikusan kapjon IP-címet.
Amennyiben nem ez a helyzet, akkor az adott számítógépet az alábbi utasítások betartásával konfigurálni
kell, hogy automatikusan kapjon IP-címet.
A.
Kattintson a „Start‖-ra, menjen az „All
Programs‖-hoz, majd az „Accessories‖-hez,
végül pedig válassza a „Run‖-t.
B.
Írja be az „NCPA.CPL‖ parancsot, majd
kattintson az „OK‖-ra.
B
B
A „Network Connections‖ ablak jelenik meg.
C.
Kattintson jobb egérrel a „Local Area Connection‖re vagy a „Wireless Network Connection‖-re (az éppen alkalmazott kapcsolattól függően), majd
jelölje ki a „Properties‖-t.
C
172
MAGYAR
A Local Area Connection (helyi kapcsolat) vagy a Wireless Network Connection (vezeték nélküli, hálózati
kapcsolat) tulajdonságainak ablaka jelenik meg.
D.
Jelölje ki a „Internet Protocol Version 4
(TCP/IPv4)‖-et, majd kattintson a
„Properties‖-re.
D
D
Az Internet Protocol Version 4 (TCP/IPv4) (internet
protokoll 4-es verzió) tulajdonságainak ablaka
jelenik meg:
E.
Állìtsa be a tulajdonságokat a következőre:
„Obtain an IP address automatically‖, majd
kattintson az „OK‖-ra a beállítások
elmentéséhez.
F.
Kattintson az „OK‖-ra az Internet Protocol
Version 4-nek (TCP/IPv4) a Properties
(tulajdonságok) ablakában, hogy a
beállításokat elmenthesse.
E
F
173
MAGYAR
4.2 A csatlakoztatás ellenőrzése
A Windowsnak a „Command Prompt‖-ja segìtségével ellenőrizheti, vajon helyes IP-címet kapott-e a helyi
kapcsolat vagy a vezeték nélküli hálózati kapcsolat esetében. Ez a példa a Service Pack 1-gyel kiegészülő
Windows 7-en és Vistán alapul. A Windows 7-nek és a Vistának rendszergazdai jogosultságra van szüksége
ahhoz, hogy az alábbi lépéseket végrehajthassák, amelyek magyarázata az alábbiakban látható.
A.
Kattintson a következőkre: „Start‖, „All Programs‖, „Accessories‖, majd kattintson jobb egérrel a
„Command Prompt‖-ra, végül jelölje ki a „Run as administrator‖-t.
Lehet, hogy figyelmeztető üzenetet kap, amelyet a „Continue‖-ra vagy a „Yes‖-re kattintva kell
elfogadnia.
A parancssor (Command Prompt) ablaka jelenik meg. Ellenőrizze, hogy a „Command Prompt‖ címsor
megemlíti-e a következőket: „Administrator: Command Prompt‖. Ha az „Administrator‖ nincs
megemlítve, akkor nincs szükség rendszergazdai jogosultságra ezekhez a lépésekhez, hanem ismét végre
kell hajtani az A. lépést.
B.
Írja be a „IPCONFIG‖ parancsot, majd nyomja le az „ENTER‖-t a billentyűzeten.
B
Az alábbiakat kell látnia:
IPv4 Address (IPv4-cím)
: 192.168.0.xxx (ahol az xxx bármi lehet 100 ~ 199 között).
Subnet Mask (alhálózati maszk)
: 255.255.255.0
Default Gateway (alapértelmezett átjáró) : 192.168.0.1
Ha a fenti információ megfelel az adott konfigurációnak, az útválasztónak az 5. fejezetben említett
konfigurálásával folytathatja.
Ha a fentebb látható információ nem felel meg a konfigurációnak (azaz az adott IP-cím 169.254.xxx.xxx),
akkor a következőket kell végrehajtania:
174
MAGYAR
1.
2.
3.
Szüntesse meg, majd adja rá újra az útválasztó tápellátását.
Húzza ki, majd csatlakoztassa újból a hálózati kábelt az útválasztóhoz és a számítógéphez egyaránt.
Vizsgálja felül az adott számítógép IP-címét az alábbi parancsok segítségével:
- „IPCONFIG /RELEASE‖
: ezzel felszabadítja a helytelen IP-címet
- „IPCONFIG /RENEW‖
: ezzel megújítja az IP-címet
3
3
Ha a fenti lépések nem oldják meg az IP-címmel kapcsolatos problémát, akkor az eszközt átállíthatja a
gyári alapértelmezett beállìtásokra az eszköz hátlapján lévő visszaállìtó gomb segìtségével.
Addig tartsa lenyomva a visszaállìtó gombot, amìg az áramellátást jelző LED villogni nem kezd (kb. 10 mpig). Ezzel újraindul az útválasztó, majd a gyári alapértelmezett beállìtások letöltődnek az útválasztóba.
Ha az áramellátást jelző LED megint folyamatosan világít, ismételje meg a B. lépést az IP-cím
megújításához.
Megjegyzés:
Ha a probléma továbbra is fennáll, ellenőrizze, vajon minden kábel a megfelelő módon
van-e csatlakoztatva. A WAN-portnak a modemhez, a LAN-portnak pedig a számítógéphez
kell csatlakoznia. Ha ezek rosszul lettek csatlakoztatva, akkor az helytelen IP-címet is
eredményezhet.
175
MAGYAR
5. A C150BRS4 konfigurálása
Ebben a fejezetben azt ismertetjük, hogyan kell a C150BRS4-et a beépìtett telepìtővarázsló segìtségével
konfigurálnia. Az ebben a fejezetben közölt lépések végrehajtása után az útválasztó — elsődleges
feladatainak ellátása szempontjából — beállìtottnak tekinthető.
5.1 Bejelentkezés
A C150BRS4 konfigurálásához web alapú interfészt használunk. Ez azt jelenti, hogy a C150BRS4-et
bármelyik webböngészős számìtógépen konfigurálhatja, amelyet a C150BRS4-hez csatlakoztattak.
Megjegyzés:
Nyomatékosan javasoljuk, hogy ne használjanak a C150BRS4 konfigurálása során vezeték
nélküli kapcsolatot, mivel — bizonyos beállítások igazításakor — ez a kapcsolat elveszhet.
Ennélfogva nyomatékosan javasoljuk olyan számítógép használatát, amely hálózati kábel
segítségével van a C150BRS4-hez csatlakoztatva.
Ha be akar jelentkezni a C150BRS4-be, hajtsa végre az alábbiakat:
A.
Indìtsa el a webböngészőt (például: Internet Explorer, Firefox, Safari vagy Chrome).
B.
Írja be az útválasztó IP-cìmét a webböngésző cìmsorába.
Alapértelmezett : http://192.168.0.1/
Előugró ablak jelenik meg, ahol a számìtógép kéri a felhasználónevet és a jelszót.
C
C.
176
Írja be a felhasználónevet és a jelszót, majd kattintson az „OK‖-ra a web alapú konfigurációba való
belépéshez.
Alapértelmezett felhasználónév
: admin
Alapértelmezett jelszó
: admin
MAGYAR
Ha a felhasználónév és a jelszó helyes, az útválasztó főoldala jelenik meg:
A főoldalról könnyen kiválasztható a négy főopció bármelyike a C150BRS4-nek a web alapú
konfigurációjában:
- Quick Setup
: A C150BRS4 gyors telepìtésére szolgál az első használatkor (részletes magyarázata az
5.2. fejezetben olvasható)
- General Setup
: A speciális opciók megváltoztatására szolgál (részletes magyarázata az 5.3
fejezetben olvasható)
- Status
: Az útválasztónak, a csatlakoztatott ügyfeleknek és a naplófájloknak az állapotellenőrzésére szolgál
- Tools
: Biztonsági másolat készítésére a konfigurációról, a firmware frissítésére, vagy az
útválasztó újraindítására szolgál
Megjegyzés:
Mindvégig lehetséges a főopciók bármelyikének a kiválasztása (kivéve a gyors telepìtést)
a négy opció közül az oldal jobb felső sarkában. Vissza is léphet a főoldalra, ha rákattint
a „Home‖-ra.
177
MAGYAR
5.2 Gyorstelepítő varázsló
A „Quick Setup‖ varázsló lépésről lépésre végigvezet a C150BRS4 alapbeállìtásain.
Megjegyzés:
A „Quick Setup‖ varázsló elindìtása előtt ellenőrizze, hogy az internetkapcsolatra
vonatkozó összes információ rendelkezésre áll-e.
Például: a kapcsolat típusa, fiókadatok stb.
Megjegyzés:
Ebben a fejezetben az alábbiak érvényesek: Ha nem tudja, melyik opciót válassza, vagy
nem áll rendelkezésre a szükséges információ, akkor vagy olvassa el az internetkapcsolat
dokumentációját, vagy forduljon az internet-szolgáltatóhoz.
A.
Kattintson a „Quick Setup‖-ra a főoldalon.
B.
Rendszerkezelési szempontból az idő megfelelő beállìtása kritikus, ha pontos időbélyegzőkre van
szükség a rendszernaplókban.
Jelölje ki a megfelelő időzónát, majd tetszőlegesen változtassa meg az időkiszolgáló cìmét és/vagy
engedélyezze a nyári időszámìtás szerinti időt.
Amikor végzett, a folytatáshoz kattintson a „Next‖ gombra.
178
MAGYAR
C.
Jelölje ki azt a WAN-típust, amely megfelel az internet-szolgáltató beállításainak.
1.
Dinamikus IP
Bizonyos internet-szolgáltatók meghatározott állomásnevet igényelnek. Ha ez az adott
kapcsolatra is érvényes, akkor ide kell beírni az állomásnevet.
Bizonyos internet-szolgáltatók csak egy meghatározott MAC-cím számára engedélyezik az
internetkapcsolatot. Ebben az esetben vagy klónozhatják az internetkapcsolat kialakítására
használt számítógép MAC-címét a „Clone MAC‖ gombra kattintva, vagy manuálisan is
beírhatják az MAC-címet.
Amikor végzett, a folytatáshoz kattintson az „OK‖ gombra.
179
MAGYAR
2.
Statikus IP
Írja be a megfelelő mezőkre az érintett internet-szolgáltató által megadott, statikus IP-cím
beállításait.
Amikor végzett, a folytatáshoz kattintson az „OK‖ gombra.
3.
PPPoE
Írja be a megfelelő mezőkre az érintett internet-szolgáltató által megadott PPPoEbeállításokat.
Amikor végzett, a folytatáson kattintson az „OK‖-ra.
180
MAGYAR
4.
PPTP
Írja be a megfelelő mezőkre az érintett internet-szolgáltató által megadott PPTP-beállításokat.
Amikor végzett, a folytatáshoz kattintson az „OK"-ra.
181
MAGYAR
5.
L2TP
Írja be a megfelelő mezőkre az érintett internet-szolgáltató által megadott L2TP-beállításokat.
Amikor végzett, a folytatáshoz kattintson az „OK"-ra.
6.
Telstra Big Pond
Írja be a felhasználónevet és a jelszót, valamint — ha szükséges — manuálisan rendeljen hozzá
egy a kiszolgálóhoz tartozó IP-címet.
Amikor végzett, a folytatáshoz kattintson az „OK‖ gombra.
182
MAGYAR
D.
A beállìtások automatikusan elmentődnek.
Az „Apply‖ gombra kattintva újraindíthatja az útválasztót.
Megjegyzés:
Ha megváltoztatja a C150BRS4 konfigurációjának a beállításait, akkor a berendezés
mindig kérni fogja, hogy válasszanak a következő két opció közül:
Continue : A változtatások végrehajtásának a folytatására (a változtatások még
nincsenek elmentve).
Apply
: Az összes változtatás úgy történő alkalmazására, hogy azok előbb
elmentődnek a konfigurációhoz, majd az útválasztó újraindul.
Megjegyzés:
Alapértelmezésben a C150BRS4 vezeték nélküli hálózatának a biztonságáról a WPAPSK/WPA2-PSK (vegyes módú) titkosítás gondoskodik. Ez azt jelenti, hogy nem kell
manuálisan biztonságossá tenni a vezeték nélküli hálózatot. Lásd az 5.3. fejezetet, ha
manuálisan kívánja megváltoztatni a C150BRS4-nek a biztonsági beállításait.
5.3 Speciális beállítások
Ez a gyorstelepítési útmutató a C150BRS4 telepítéséhez és üzemeltetéséhez szükség alapbeállításokat
magyarázza el. A speciális beállítások, vagy a részletesebb magyarázat megtekintése érdekében lásd a
használati utasìtást (kizárólag angol nyelvű!) a mellékelt termékismertető CD-ROM-on.
Tegye be a termékismertető CD-ROM-ot az optikai meghajtóba, várjon, amíg az Autorun menü meg nem
jelent, majd jelölje ki a „View User Manual‖-t.
Megjegyzés:
Ha meg kívánja tekinteni a használati utasítást, telepítenie kell az Adobe Readert. Ha ez
még nincs telepítve a számítógépre, kijelölheti az „Install Adobe Reader‖-t az Autorun
menün (kizárólag Windows esetében).
Ezzel a Conceptronic 150N, vezeték nélküli útválasztó
használatkész!
183
MAGYAR
6. Csatlakoztatás a vezeték nélküli hálózathoz
Két különböző mód kìnálkozik a C150BRS4-hez vezeték nélkül való csatlakoztatásra:
manuálisan.
automatikusan, a WPS-funkció segítségével.
! FONTOS MEGJEGYZÉS !
A C150BRS4 biztonságáról alapértelmezésben a WPA-PSK/WPA2-PSK (vegyes módú) titkosítás
gondoskodik. Az egyedi WPA-jelmondat megtalálható a C150BRS4 alján lévő matricán.
Szinte minden márkájú/típusú, vezeték nélküli kártya más ügyfélalkalmazást használ. Ha tájékozódni
kíván arra nézve, hogyan kell kapcsolatot kialakítani vezeték nélküli hálózattal, lásd a vezeték nélküli
hálózati kártya leírását.
6.1 Manuális csatlakoztatás Windows 7 esetében
Az alábbi példa esetében a Windows 7-hez tartozó, integrált „Connect to a Network‖ opciót használjuk.
A.
Kattintson a „Network‖ ikonra a Tálcán,
ha meg kìvánja tekinteni az elérhető,
vezeték nélküli hálózati kapcsolatok
listáját.
B.
Jelölje ki a „C150BRS4‖ hálózatot a
listán, majd kattintson a „Connect‖-re.
Alapértelmezésben a „Connect
automatically‖ opció van kijelölve. Ez
biztosítja, hogy a kapcsolat minden
egyes alkalommal automatikusan
elinduljon, amikor a számítógépet
bekapcsolták. Ha erre nincs szükség,
ennek az opciónak a kijelölése
visszavonható, mielőtt rákattintanának a
„Connect‖-re.
184
MAGYAR
C.
Írja be az alapértelmezett WPAjelmondatot (amely a C150BRS4 alján
látható) a „Security key‖ mezőre, majd
kattintson az „OK‖-ra.
D.
Az ügyfél ezután megkezdi a
rácsatlakozást a vezeték nélküli
hálózatra.
E.
A vezeték nélküli kapcsolat állapotának
az ellenőrzése érdekében rákattinthat a
„Network‖ ikonra a Tálcán. Látni fogja,
hogy melyik hálózatra van éppen
rácsatlakozva, milyen a hozzáférés,
egyszersmind milyen a kapcsolat
jelerőssége.
185
MAGYAR
6.2 Manuális csatlakoztatás Windows Vista esetében
Az alábbi példa esetében a Service Pack 1-gyel kiegészített Windows Vistából származó, integrált
„Connect to a Network‖ opciót alkalmazzuk.
A.
Kattintson a „Network‖ ikonra a
Tálcán, majd kattintson a
következőre: „Wireless
networks are available‖.
B.
Jelölje ki a „C150BRS4‖
hálózatot a listán, majd
kattintson a „Connect‖-re.
C.
Írja be az alapértelmezett WPAjelmondatot (amely a C150BRS4
alján látható) a „Security key or
passphrase‖ mezőre, majd
kattintson a „Connect‖-re.
186
MAGYAR
D.
Amikor a kapcsolat már létrejött,
dönthet úgy, hogy a hálózatot
elmenti és automatikusan
elindítja minden egyes
alkalommal, amikor a
számítógépet bekapcsolják. A
„Close‖-ra kattintva kiléphet a
Csatlakozás varázslóból.
E.
Ha ellenőrizni kìvánja a vezeték
nélküli kapcsolat állapotát,
rákattinthat a „Network‖ ikonra
a Tálcán. Látni fogja majd, hogy
melyik hálózatra van éppen
rácsatlakozva, milyen a
hozzáférés, és milyen a kapcsolat
jelerőssége.
187
MAGYAR
6.3 Automatikus csatlakoztatás WPS segítségével
A Conceptronic C150BRS4 támogatja a WPS-t (Wi-Fi-vel védett Setup). A WPS egy a vezeték nélküli hálózat
könnyű és biztonságos kialakìtásához szükséges szabvány. A WPS segìtségével pár egyszerű lépésben
telepìthető és védhető a vezeték nélküli hálózat.
Megjegyzés:
Ha a WPS-t kívánja alkalmazni a C150BRS4-nél, akkor a WPS-t támogató, vezeték nélküli
ügyfélre van szükség. Ha egy vagy több olyan, vezeték nélküli ügyfele van, amelyeknek
nincs WPS-támogatása, akkor tanácsos manuálisan rácsatlakozni a C150BRS4-re a
készülék alján látható, előre konfigurált WPA-kulcs segítségével. A vezeték nélküli
hálózatra való manuális rákapcsolódással kapcsolatban lásd a 6.1. vagy a 6.2. fejezetet.
Megjegyzés:
A WPS-sel kapcsolatos további (műszaki) adatokkal kapcsolatban lásd az alábbi honlapot:
http://en.wikipedia.org/wiki/Wi-Fi_Protected_Setup
A C150BRS4 kétféleképpen támogatja a WPS-kapcsolat aktiválását és kialakítását:
Push Button technology (nyomógombos technológia)
PIN Code technology (PIN-kódos technológia)
WPS — Nyomógombos technológia
A WPS nyomógombos technológia (virtuális) gombot igényel a vezeték nélküli ügyfél esetében, hogy
kapcsolatot lehessen létesíteni a 150BRS4 és a vezeték nélküli ügyfél között.
Bizonyos, vezeték nélküli ügyfelek igazi gombot alkalmaznak a WPS nyomógombos technológiának az
aktiválására; más, vezeték nélküli ügyfelek pedig virtuális gombot használnak a programjukban.
Az alábbi lépések segítségével lehet — a nyomógombos technológia alkalmazása mellett — a WPSkapcsolatot aktiválni, illetve kialakítani:
A.
Nyomja meg a WPS-gombot a C150BRS4 alján; a WLAN/WPS LED innentől fogva folyamatosan világìt
jelezve, hogy a WPS-hitelesítés elindult.
B.
Nyomja meg a WPS-gombot a vezeték nélküli ügyfélen. Ez vagy egy hardvergomb, vagy egy a vezeték
nélküli ügyfél programjának részét képező, virtuális gomb.
Megjegyzés:
A C150BRS4 120 mp-ig biztosítja a WPS-hitelesítés aktiváltságát. Ezalatt a WLAN/WPS LED
folyamatosan világít. Ha 120 mp-en belül nem jön létre WPS-kapcsolat, a LED visszatér
eredeti állapotába és a WPS-hitelesítés leáll.
Ha a WPS-hitelesítés sikeres, a WLAN/WPS LED visszatér eredeti állapotába.
Innentől fogva a vezeték nélküli ügyfél rá van csatlakoztatva a C150BRS4-nek a biztonságos, vezeték
nélküli hálózatára.
A kapcsolat elvesztése nélkül további, vezeték nélküli ügyfelekkel is kiegészítheti a korábban már
csatlakoztatott, vezeték nélküli ügyfeleket. Ha egynél több vezeték nélküli ügyfelet kíván hozzáadni,
ismételje meg a fenti A. és B. lépést.
188
MAGYAR
WPS — PIN-kódos technológia
Ha a vezeték nélküli ügyfél olyan WPS-t támogat, amelynek nincs (virtuális) nyomógombja, akkor a PINkódos technológia használható WPS-kapcsolat kialakítására.
Megjegyzés:
A.
B.
A WPS PIN-kódos funkciójának az aktiválásához olyan számítógépre van szükség, amely
vezetékesen csatlakozik a C150BRS4-hez.
Jelentkezzen be a webes felületre az 5.1. fejezetben elmagyarázottak szerint.
Előbb jelölje ki a „General Setup‖-ot, majd a „Wireless‖-t, végül pedig a „WPS‖-t.
A WPS-konfigurációt feltüntető oldal jelenik meg.
A WPS-konfigurációt tartalmazó oldalon bekapcsolhatja a virtuális „nyomógombot‖ vagy a „PIN-kódos‖
hitelesítést.
A „PIN-kódos‖ hitelesìtés kétféleképpen kezdeményezhető:
1.
A vezeték nélküli ügyfél megadja a PIN-kódot, amelyet majd beírnak az útválasztóba.
Ebben a helyzetben a vezeték nélküli ügyfél az „Enrollee‖ lesz, az útválasztó pedig a „Registrar‖.
A.
Indítsa el a vezeték nélküli ügyfelet, és keresse a megadott PIN-kódot az alábbi példában
közöltek szerint:
189
MAGYAR
B.
C.
D.
Ellenőrizze, hogy a „Config Mode‖ a WPS-konfigurációt tartalmazó oldalon „Registrar‖-ra vane beállítva.
Írja be a vezeték nélküli ügyfél által megadott PIN-kódot az „Enter Client PIN Code‖ mezőre.
Kattintson a „Start PIN‖ gombra.
A C150BRS4 120 mp-ig gondoskodik a WPS-hitelesítés aktívan tartásáról a megadott PIN-kóddal bíró,
bejövő kapcsolatok szempontjából.
E.
Indítsa el a PIN-kódos kapcsolatot a vezeték nélküli ügyfélnél.
Az adott, vezeték nélküli ügyfél innentől fogva rá van csatlakoztatva a C150BRS4 biztonságos,
vezeték nélküli hálózatára. Amikor a kapcsolat már létrejött, a C150BRS4 leállítja a WPS-hitelesítés
ellenőrzését, a WPS-konfigurációs oldalon pedig a WPS állapota a következőre lesz beállìtva:
„Configured‖.
Ha további, a WPS-funkcióval bíró, vezeték nélküli ügyfeleket kíván hozzáadni, ismételje meg az A.tól E.-ig terjedő lépéseket.
2.
Az útválasztó megadja a PIN-kódot, amelyet majd beírnak a vezeték nélküli ügyfélnél.
Ebben a helyzetben az útválasztó az „Enrollee‖ lesz, a vezeték nélküli ügyfél pedig a „Registrar‖.
A.
B.
Állítsa be a WPS konfigurációs oldalán a „Config Mode‖ opciót a következőre: „Enrollee", majd
írja le a „PIN Code‖ c. fejezetben említett PIN-kódot.
Kattintson a „Start PIN‖ gombra.
A C150BRS4 120 mp-ig gondoskodik a WPS-hitelesítés aktívan tartásáról a generált PIN-kóddal bíró,
bejövő kapcsolatok esetében.
C.
Írja be a C150BRS4-hez mellékelt PIN-kódot a vezeték nélküli ügyfél programjába, állítsa be a
vezeték nélküli ügyfél programját „Registrar‖-ra, majd végül indítsa el a PIN-kódos
kapcsolatot.
Az adott, vezeték nélküli ügyfél innentől fogva rá van csatlakoztatva a C150BRS4-nek a biztonságos,
vezeték nélküli hálózatára. Ha a kapcsolat már létrejött, a C150BRS4 leállítja a WPS-hitelesítés
ellenőrzését, a WPS konfigurációs oldalán látható WPS-állapot beállìtása pedig a következő lesz:
„Configured‖.
Ha a WPS-funkcióval bíró további, vezeték nélküli ügyfeleket kíván hozzáadni, ismételje meg az A.-tól C.ig jelölt lépéseket.
190
MAGYAR
7. Porthozzárendelés
A Conceptronic C150BRS4-hez tartozik egy beépìtett tűzfal is, amelynek segìtségével megakadályozhatók
az internetről az Ön hálózata ellen irányuló támadások. Ez a tűzfal automatikusan blokkol minden bejövő
forgalmat az éppen nem használt portokon. Ha szükség van egy blokkolt portra valamilyen szolgáltatáshoz
vagy alkalmazáshoz (például: FTP- vagy webkiszolgáló esetében), előállìtható egy a virtuális kiszolgálóra
vonatkozó szabály is a konfigurációs oldalakon a forgalom továbbítása érdekében.
A C150BRS4 az UPnP-porthozzárendelést is támogatja, amelynek segítségével a helyi UPnP-alkalmazások
automatikusan porthozzárendeléseket adhatnak hozzá az útválasztó konfigurációjához. Ez azt jelenti,
hogy amennyiben éppen egy az UPnP szempontjából engedélyezett alkalmazást használnak, akkor nem
kell egy a virtuális kiszolgálóra vonatkozó szabályt manuálisan előállìtani a C150BRS4 esetében a szóban
forgó alkalmazás céljából.
Abban a helyzetben, ha UPnP nem áll rendelkezésre, vagy ha egy a virtuális kiszolgálóra vonatkozó
szabályt nem szükséges valamilyen más ok miatt hozzáadni, tanácsos a számítógépe(ke)t és/vagy a
hálózati eszköz(öke)t dinamikus IP-cím helyett rögzített IP-címmel konfigurálni.
Alább látható egy lista néhány, gyakran alkalmazott portról és azok megfelelő alkalmazásáról:
Port
Alkalmazás
Port
Alkalmazás
20.
21.
22.
FTP-adatok (FTP-kiszolgáló)
FTP-adatok (FTP-kiszolgáló)
SSH (biztonságos távoli bejelentkezés
nem biztonságos hálózaton)
Telnet
SMTP (üzenetkiszolgáló — kimenő)
80.
110.
2000.
5800.
5900.
HTTP (webkiszolgáló)
POP3 (üzenetkiszolgáló — bejövő)
Távolabb bárhol
VNC
VNC
23.
25.
A többi porttal és az azok megfelelő alkalmazásával kapcsolatban lásd:
http://portforward.com/cports.htm.
Megjegyzés:
A virtuális szerverrel és a DMZ-opciókkal kapcsolatos további tájékozódás végett lásd a
használati utasìtást (kizárólag angol nyelvű!) a termékismertető CD-ROM-on. Jelölje ki a
„View User Manual‖-t az Autorun menün.
A.
Jelentkezzen be a webes felületre az 5.1. fejezetben elmagyarázottak szerint.
B.
A virtuális szerver konfigurációját részletező oldal megnyitásához jelölje ki a következőket:
„General Setup‖, „NAT‖ és „Virtual Server‖.
C.
Az „Enable Virtual Server‖ előtti jelölőnégyzet kipipálásával engedélyezze a virtuális kiszolgálót.
D.
Írja be a virtuális
- Private IP
- Private Port
- Type
- Public Port
-
Comment
Megjegyzés:
kiszolgálóra vonatkozó szabályhoz szükséges adatokat a következő mezőkre:
: A számítógép/eszköz helyi IP-címének a beírására.
: A számítógéphez/eszközhöz szükséges helyi port beírására.
: Azon hálózati forgalom típusának a kijelölésére, amelynek át kell haladnia.
: Annak a portnak a beírására, amelynek láthatónak kell lennie az
internetkapcsolaton kívül.
: Tetszőlegesen nevet is hozzáadhat a virtuális kiszolgálóra vonatkozó szabály
könnyű felismerhetősége érdekében.
Ha a számítógép/eszköz már csatlakoztatva van az útválasztóhoz, ki is jelölheti annak
nevét a legördülő listán a „Computer Name‖ alatt, majd nyomja meg a „<<‖ gombot,
hogy az adott IP-címet automatikusan hozzáadhassa.
191
MAGYAR
E.
Az „Add‖ gombra kattintva hozzáadhatja a virtuális kiszolgálóra vonatkozó szabályt a virtuális
kiszolgálók táblázatához.
Megjegyzés:
Az alábbiakban példát láthat a virtuális kiszolgáló konfigurációjára.
Megjegyzés:
Ha nem tudja, milyen protokollt („Type‖) jelöljön ki az adott virtuális kiszolgálóra
érvényes szabály kijelöléséhez, jelölje ki a „Both‖-ot. Ennek az opciónak a segítségével
mind a TCP-, mind az UDP-forgalom a konfigurált IP-címen keresztül továbbítódik.
F.
Amikor végzett a virtuális kiszolgálóra vonatkozó szabályok hozzáadásával, kattintson az „APPLY‖
gombra a beállítások elmentéséhez. A következő oldalon ismét az „APPLY‖-ra kattintva
újraindíthatja az útválasztót.
Miután az útválasztót újraindították, a berendezés minden beállítást figyelembe vesz, a virtuális
kiszolgálóra érvényes szabályokat pedig onnantól fogva alkalmazza.
Ezzel a virtuális kiszolgálóra nézve definiált szabályok
használatkészek!
Megjegyzés:
192
A C150BRS4 szempontjából rendelkezésre álló funkciók és beállítások részletesebb
magyarázatával kapcsolatban lásd a használati utasìtást (kizárólag angol nyelvű!) a
mellékelt termékismertető CD-ROM-on. Jelölje ki a „View User Manual‖-t az Autorun
menün.
TÜRKÇE
Conceptronic C150BRS4 version 2.0
Hızlı Kurulum Kılavuzu
Conceptronic 150N Kablosuz Yönlendirici
Satın Aldığınız İçin Tebrikler
Bu hızlı kurulum kılavuzu, Conceptronic C150BRS4 kurulumunun ve kullanımının adım adım nasıl yapılacağı
konusunda bilgi içermektedir.
Ürününüzle ilgili daha fazla bilgi veya destek almak istediğinizde, www.conceptronic.net/support web
sitemizin Service & Support (Servis ve Destek) bölümünü ziyaret etmenizi ve aşağıdaki seçeneklerden
birini seçmenizi öneririz:
FAQ
Downloads
Contact
: Sıkça Sorulan Sorular veritabanı
: Kullanım Kılavuzları, Sürücüler, Ürün Bilgisi ve diğer yüklemeler
: Conceptronic Destek İletişim Bilgileri
Conceptronic ürünleri hakkında genel bilgi almak için www.conceptronic.net Conceptronic web sitesini
ziyaret edebilirsiniz.
Bu hızlı kurulum kılavuzundaki bilgiler Windows 7 ve Vista işletim sistemlerine göre verilmiştir, ancak
farklı bir işletim sistemi kullandığınızda farklılık gösterebilir.
Not:
Bu hızlı kurulum kılavuzunda sadece C150BRS4‘ü hazırlama ve çalıştırma ile ilgili temel adımlar
açıklanmıştır.
C150BRS4‘ün çeşitli fonksiyonları ile ilgili daha fazla bilgi için, lütfen Ürün CD-ROM‘undaki
kullanıcı kılavuzuna (Sadece İngilizce) bakın. Otomatik çalıştırma menüsünün ekrana gelmesini
bekleyin ve ‗View User Manual‘ (Kullanıcı Kılavuzunu Görüntüle)‘yi seçin.
İçindekiler
1. Paket içeriği
2. C150BRS4 tanıtımı
2.1. Ön panel
2.2. Arka panel
3. Kablo bağlantılarının yapılması
3.1. WAN bağlantı noktası
3.2. LAN bağlantı noktası (noktaları)
4. Bilgisayarın yapılandırılması
4.1. IP adresinin yapılandırılması
4.2. Bağlantının kontrol edilmesi
5. C150BRS4‘ün yapılandırılması
5.1. Oturum açma
5.2. Hızlı kurulum sihirbazı
5.3. Gelişmiş ayarlar
6. Kablosuz ağ bağlantısı
6.1. Windows 7‘de manuel bağlantı
6.2. Windows Vista‘da manuel bağlantı
6.3. WPS kullanarak otomatik bağlantı
7. Bağlantı noktası eşleştirme
193
TÜRKÇE
1. Paket içeriği
Conceptronic 150N Kablosuz Yönlendirici paketinin içeriği aşağıdaki gibidir:
Conceptronic C150BRS4 – 150N Kablosuz Yönlendirici
Güç kaynağı 12V DC, 0.5A
Ağ (LAN) kablosu
Ürün CD-ROM‘u
Çok dilli hızlı kurulum kılavuzu
Garanti belgesi ve CE uygunluk beyanı
2. C150BRS4 tanıtımı
2.1 Ön panel
1
2
3
4
Nr
Tanım
Durum
Durum Açıklaması
1
Güç LED‘i
KAPALI
AÇIK
Cihaz kapalı
Cihaz açık
2
WLAN/WPS LED‘i
KAPALI
AÇIK - SABİT
AÇIK – YANIP SÖNÜYOR
Kablosuz ağ kapalı
Kablosuz WPS işlevi etkin
Kablosuz ağ etkinliği (veri gönderme veya alma)
3
WAN LED‘i
KAPALI
AÇIK - SABİT
AÇIK – YANIP SÖNÜYOR
WAN bağlantı noktası bağlı değil
WAN bağlantı noktası bağlı
WAN bağlantı noktası etkinliği (veri gönderme
veya alma)
4
LAN LED‘leri
(1, 2, 3, 4)
KAPALI
AÇIK - SABİT
AÇIK – YANIP SÖNÜYOR
LAN bağlantı noktası bağlı değil
LAN bağlantı noktası bağlı
LAN bağlantı noktası etkinliği (veri gönderme
veya alma)
194
TÜRKÇE
2.2 Arka panel
1
2
3
4
5
6
1
Nr
Tanım
Açıklama
1
2
3
Kablosuz anten girişleri (2x)
Radyo AÇMA/KAPAMA anahtarı
Reset/WPS düğmesi
4
LAN bağlantı noktaları (1 – 4)
5
WAN bağlantı noktası
6
Güç bağlantısı
Kablosuz yayın için iki sabit anten
Kablosuz radyo sinyalini açar ya da kapatır
WPS işlevini etkinleştirir (kısa basış) veya sıfırlama (reset)
işlemi gerçekleştirir (basılı tutma)
Bilgisayar(lar)/ağ aygıt(lar)ını yönlendiriciye bağlamak için
kullanılır
Geniş bant bağlantınızı yönlendiriciye bağlamak için
kullanılır
Güç kaynağını yönlendiriciye bağlamak için kullanılır
3. Kablo bağlantılarının yapılması
Güç kaynağını C150BRS4‘ün arkasındaki güç bağlantısına ve boş bir duvar prizine takın. C150BRS4‘ün ön
tarafındaki Güç LED‘i yanar.
3.1 WAN bağlantı noktası
Bir ağ (LAN) kablosu kullanarak C150BRS4‘ü geniş bant modeminize bağlayın.
C150BRS4‘ün ön tarafındaki WAN LED‘i yanar.
Not:
Ön taraftaki WAN LED‘i yanmazsa:
C150BRS4‘e güç geldiğinden (güç LED'i yanmalıdır),
Geniş bant modemin açık olduğundan,
Her iki cihaz arasındaki ağ (LAN) kablosunun doğru bağlandığından emin olun.
3.2 LAN bağlantı noktası (noktaları)
Ağ (LAN) kablosunu C150BRS4‘ün arka panelinde yer alan 4 LAN bağlantı noktasından birine ve
bilgisayarınızın ağ kartına takın.
Kullanılan LAN bağlantı noktasının LAN LED‘i yanar, bu da bilgisayarın bağlandığını gösterir. (Bilgisayarınız
açık olmalı ve LAN bağlantısı etkin olmalıdır).
195
TÜRKÇE
4. Bilgisayarın yapılandırılması
4.1 IP adresinin yapılandırılması
C150BRS4 yerleşik bir DHCP sunucusuna sahiptir. Bağlantı kurulan bilgisayar otomatik olarak bir IP adresi
alacak şekilde yapılandırılmışsa, DHCP sunucu tarafından her bilgisayara otomatik olarak bir IP adresi
atanır.
Çoğu bilgisayar varsayılan olarak otomatik IP adresi alacak şekilde yapılandırılmıştır. Böyle değilse,
aşağıdaki talimatları izleyerek bilgisayarınızı otomatik IP adresi alacak şekilde yapılandırmanız
gerekecektir.
A.
‗Start‘ (Başlat)‘a tıklayın, ‗All Programs‘
(Tüm Programlar), ‗Accessories‘ (Donatılar)‘a
gidin ve ‗Run‘ (Çalıştır)‘ı seçin.
B.
‗NCPA.CPL‘ komutunu girin ve ‗OK‘ (Tamam)
düğmesine tıklayın.
B
B
―Network Connections‖ (Ağ Bağlantıları) penceresi ekrana gelecektir.
C.
‗Local Area Connection‘ (Yerel Ağ Bağlantısı)
veya ‗Wireless Network Connection‘
(Kablosuz Ağ Bağlantısı) üzerine (kullandığınız
bağlantıya göre) sağ tıklayın ve ‗Properties‘
(Özellikler)‘i seçin.
C
196
TÜRKÇE
Yerel Ağ Bağlantınızın veya Kablosuz Ağ Bağlantınızın özellikler penceresi ekrana gelecektir.
D.
‗Internet Protocol Version 4 (TCP/IPv4)‘
(Internet Protokolü sürüm 4 (TCP/IPv4))
seçeneğini seçin ve ‗Properties‘ (Özellikler)
düğmesine tıklayın.
D
D
Internet Protokolü Sürüm 4 (TCP/IPv4) özellikler penceresi ekrana gelir.
E.
‗Obtain an IP address automatically‘
(Otomatik olarak bir IP adresi al) seçeneğini
seçin ve ayarları kaydetmek için ‗OK‘
(Tamam) düğmesine tıklayın.
F.
Ayarları kaydetmek için Internet Protokolü
Sürüm 4 (TCP/IPv4) Özellikler penceresinde
‗OK‘ (Tamam)‘a tıklayın.
E
F
197
TÜRKÇE
4.2 Bağlantının kontrol edilmesi
Windows ‗Command Prompt‘ (Komut İstemi) ile Yerel Ağ Bağlantınızda veya Kablosuz Ağ Bağlantınızda
doğru IP adresi alıp almadığınızı doğrulayabilirsiniz. Bu örnek Windows 7 ve Vista Service Pack 1‘e göre
verilmiştir. Windows 7 ve Vista aşağıdaki adımları gerçekleştirmek için yönetici haklarına sahip olması
gerekir.
A.
‗Start‘ (Başlat), ‗All Programs‘ (Tüm Programlar), ‗Accessories‘ (Donatılar)‘a tıklayın, ‗Command
Prompt‘ (Komut İstemi) üzerine sağ tıklayın ve ‗Run as administrator‘ (Yönetici olarak çalıştır)‘ı
seçin.
Bir uyarı mesajı alırsanız ‗Continue‘ (Devam) veya ‗Yes‘ (Evet)‘e tıklayarak kabul etmeniz gerekecektir.
Komut İstemi penceresi ekrana gelir. ‗Command Prompt‘ (Komut İstemi) başlık çubuğunda
―Administrator: Command Prompt (Yönetici: Komut İstemi)‖ yazdığından emin olun. ―Administrator
(Yönetici)‖ yazmıyorsa, bu adımlar için gerekli yönetici haklarına sahip değilsiniz demektir ve A adımını
tekrar gerçekleştirmeniz gerekir.
B.
―IPCONFIG‖ komutunu girin ve klavyenizde ―ENTER‖ tuşuna basın.
B
Aşağıdaki bilgileri görmelisiniz:
IPv4 Address (IPv4 Adresi)
: 192.168.0.xxx (buradaki xxx değeri 100 ~ 199 arasında değişebilir).
Subnet Mask (Alt Ağ Maskesi)
: 255.255.255.0
Default Gateway (Varsayılan Ağ Geçidi)
: 192.168.0.1
Yukarıdaki bilgiler yapılandırmanızla eşleşiyorsa, bölüm 5‘te yönlendiricinin yapılandırılması konusuna
geçebilirsiniz.
198
TÜRKÇE
Yukarıda gösterilen bilgiler yapılandırmanızla eşleşmiyorsa (örn. IP adresiniz 169.254.xxx.xxx) aşağıdaki
adımları izlemeniz gerekir:
1.
2.
3.
Yönlendiricinin güç bağlantısını çıkarın ve tekrar takın.
Ağ kablosunu yönlendirici ve bilgisayarınızdan çıkarın ve tekrar takın.
Aşağıdaki komutlarla bilgisayarınızın IP adresini yenileyin:
- ‗IPCONFIG /RELEASE‘
: bu komut yanlış IP adresini serbest bırakır
- ‗IPCONFIG /RENEW‘
: bu komut IP adresini yeniler
3
3
Yukarıdaki adımlar IP adresi sorununu çözmezse, cihazın arkasında bulunan reset düğmesiyle cihazı fabrika
varsayılan değerlerine sıfırlayabilirsiniz.
Güç LED‘i yanıp sönmeye başlayıncaya kadar reset düğmesine basın ve basılı tutun (yaklaşık 10 saniye). Bu
işlem yönlendiriciyi yeniden başlatır ve yönlendiriciyi fabrika varsayılan değerlerine geri yükler.
Güç LED‘i tekrar sabit yandığında, IP adresinizi yenilemek için B adımını tekrarlayın.
Not:
Sorun devam ederse, tüm kabloların doğru olarak takılıp takılmadığını kontrol edin. WAN bağlantı
noktası modeme ve LAN bağlantı noktası bilgisayara bağlı olmalıdır. Yanlış bağlantı yapmanız
durumunda doğru IP adresi de alamazsınız.
199
TÜRKÇE
5. C150BRS4‘ün yapılandırılması
Bu bölümde yerleşik kurulum sihirbazı kullanılarak C150BRS4‘ün nasıl yapılandırılacağı anlatılmaktadır. Bu
bölümdeki adımları yerine getirdikten sonra, yönlendiricinizin temel işlevlerinin kurulumu yapılmış
olacaktır.
5.1 Oturum açma
C150BRS4‘ün yapılandırması için web tabanlı bir arabirim kullanılır. C150BRS4‘e bağlı ve web tarayıcısı
olan herhangi bir bilgisayardan C150BRS4‘ü yapılandırabilirsiniz.
Not:
Bazı ayarların yapılması sırasında bağlantının kopma olasılığı olduğu için C150BRS4‘ü
yapılandırırken kablosuz bağlantı kullanmamanız tavsiye edilir. Bu nedenle C150BRS4‘e ağ kablosu
ile bağlı olan bir bilgisayar kullanmanız özellikle tavsiye edilir.
C150BRS4‘e oturum açmak için aşağıdaki adımları izleyin:
A.
Web tarayıcısını açın (örn: Internet Explorer, FireFox, Safari veya Chrome).
B.
Yönlendiricinin IP adresini web tarayıcınızın adres satırına girin.
Varsayılan olarak
: http://192.168.0.1/
Kullanıcı adı ve parola soran bir açılır pencere ekrana gelecektir.
C
C.
200
Kullanıcı adı ve parolayı yazdıktan sonra web tabanlı yapılandırmaya girmek için ‗OK‘ (Tamam)‘a
tıklayın.
Varsayılan kullanıcı adı
: admin
Varsayılan parola
: admin
TÜRKÇE
Kullanıcı adı ve parola doğru olduğunda yönlendirici ana sayfası ekrana gelecektir:
Ana sayfadan C150BRS4 web yapılandırmasındaki dört ana seçenekten birini seçebilirsiniz:
- Quick Setup : C150BRS4‘ün ilk kullanım ayarlarını hızlı bir şekilde yapın (bölüm 5.2‘de açıklanmıştır)
- General Setup: Gelişmiş seçeneklerini değiştirin (bölüm 5.3‘te açıklanmıştır)
- Status
: Yönlendiricinin durumunu, bağlı istemcileri ve günlük dosyalarını kontrol edin
- Tools
: Yapılandırmayı yedekleyin, ürün yazılımını yükseltin veya yönlendiriciyi yeniden başlatın
Not:
Herhangi bir anda sayfanın sağ üst köşesindeki dört seçenekten birini (Quick Setup hariç) seçmeniz
mümkündür. ‗Home‘ seçeneğine tıklayarak ana sayfaya da dönebilirsiniz.
201
TÜRKÇE
5.2 Hızlı kurulum sihirbazı
‗Quick Setup‘ (Hızlı Kurulum) sihirbazı C150BRS4‘ün temel ayarlarını adım adım yapmanıza rehberlik eder.
Not:
Hızlı Kurulum sihirbazına başlamadan önce, İnternet bağlantı ayarlarınız ile ilgili mevcut tüm
bilgilere sahip olduğunuzdan emin olun.
Örneğin: bağlantı tipi, hesap bilgileri vb.)
Not:
Bu bölümde şu husus geçerlidir: Hangi seçeneği seçeceğinizi bilmiyorsanız veya gerekli bilgilere
sahip değilseniz, İnternet bağlantınıza ait belgelere müracaat etmeniz veya İnternet servis
sağlayıcınızla (bundan sonra ISP olarak anılacaktır) irtibata geçmeniz gerekir.
A.
Ana sayfada ‗Quick Setup‘ üzerine tıklayın.
B.
Sistem yönetimi amacıyla, sistem günlüklerinde doğru zaman damgalarına (time stamps) sahip olmak
için doğru saat ayarı yapmak çok önemlidir.
Doğru saat dilimini seçin ve isteğe bağlı olarak zaman sunucusu adresini değiştirin ve/veya yaz saati
uygulamasını etkinleştirin.
Tamamlandığında, devam etmek için ‗Next‘ (İleri) düğmesine tıklayın.
202
TÜRKÇE
C.
ISP ayarlarınıza uygun WAN Tipini seçin.
1.
Dynamic IP
Bazı ISP‘ler bağlantıları için özel bir ana bilgisayar adı gerektirmektedir. Bu durum bağlantınıza
uygulanıyorsa, buraya ana bilgisayar adı girmelisiniz.
Bazı ISP‘ler İnternete bağlanmak için sadece bir özel MAC adresine izin verir. Bu durumda,
‗Clone MAC‘ (MAC kopyala) düğmesine tıklayarak İnternete bağlanmak için kullandığınız
bilgisayarın MAC adresini kopyalayabilir veya MAC adresini manuel olarak girebilirsiniz.
Tamamlandığında, devam etmek için ‗OK‘ (Tamam) düğmesine tıklayın.
203
TÜRKÇE
2.
Static IP
ISP tarafından verilen Statik IP ayarlarını ilgili alanlara girin.
Tamamlandığında, devam etmek için ‗OK‘ (Tamam) düğmesine tıklayın.
3.
PPPoE
ISP tarafından verilen PPPoE ayarlarını ilgili alanlara girin.
Tamamlandığında, devam etmek için ‗OK‘ (Tamam) düğmesine tıklayın.
204
TÜRKÇE
4.
PPTP
ISP tarafından verilen PPTP ayarlarını ilgili alanlara girin.
Tamamlandığında, devam etmek için ‗OK‘ (Tamam) düğmesine tıklayın.
205
TÜRKÇE
5.
L2TP
ISP tarafından verilen L2TP ayarlarını ilgili alanlara girin.
Tamamlandığında, devam etmek için ‗OK‘ (Tamam) düğmesine tıklayın.
6.
Telstra Big Pond
Kullanıcı adı ve parolayı girin, gerektiğinde manuel olarak bir sunucu IP adresi atayın.
Tamamlandığında, devam etmek için ‗OK‘ (Tamam) düğmesine tıklayın.
206
TÜRKÇE
D.
Not:
Ayarlar otomatik olarak kaydedilir.
Yönlendiriciyi yeniden başlatmak için ‗Apply‘ (Uygula) düğmesine tıklayın.
C150BRS4‘ün yapılandırmasındaki ayarları değiştirirken şu iki seçenek arasında seçim yapmanız
istenir:
- Continue
- Apply
Not:
: Değişiklik yapmaya devam et (değişiklikler henüz kaydedilmez).
: Tüm değişiklikleri yapılandırmaya kaydederek ve yönlendiriciyi yeniden
başlatarak uygula.
Varsayılan olarak, C150BRS4‘ün kablosuz ağ güvenliği WPA-PSK/WPA2-PSK (karma mod) şifreleme
ile sağlanmıştır. Bu da, kablosuz ağ güvenliğini manuel olarak sağlamak zorunda kalmayacağınız
anlamına gelir. C150BRS4‘ün güvenlik ayarlarını manuel olarak değiştirmek isterseniz, bölüm
5.3‘e bakın.
5.3 Gelişmiş ayarlar
Bu hızlı kurulum kılavuzunda C150BRS4‘ü hazırlama ve çalıştırma ile ilgili temel ayarlar açıklanmaktadır.
Gelişmiş ayarlar veya daha ayrıntılı bilgi için, lütfen birlikte verilen ürün CD-ROM‘undaki kullanıcı
kılavuzuna (Sadece İngilizce) bakın.
Ürün CD-ROM‘unu optik sürücünüze yerleştirin, otomatik çalıştırma menüsünün ekrana gelmesini bekleyin
ve ‗View User Manual‘ (Kullanıcı Kılavuzunu Görüntüle)‘yi seçin.
Not:
Kullanıcı kılavuzunu görüntülemek için, Adobe Reader programının kurulu olması gerekmektedir.
Bu program bilgisayarınızda yüklü değilse, otomatik çalıştırma menüsünden ‗Install Adobe
Reader‘ (Adobe Reader Programını Kur) seçeneğini seçebilirsiniz.
Conceptronic 150N Kablosuz Yönlendiriciniz
kullanıma hazırdır!
207
TÜRKÇE
6. Kablosuz ağ bağlantısı
C150BRS4‘e kablosuz bağlanmak için iki farklı yol vardır:
Manuel olarak.
WPS işlevini kullanarak otomatik.
! ÖNEMLİ NOT!
C150BRS4‘ün güvenliği varsayılan olarak WPA-PSK/WPA2-PSK (karma mod) şifreleme ile
sağlanmaktadır. Benzersiz WPA parolası C150BRS4‘ün altında yer alan ürün etiketinde bulunabilir.
Hemen hemen tüm marka/tür kablosuz kartlar farklı bir istemci uygulaması kullanır. Lütfen kablosuz ağ
bağlantısının nasıl oluşturulacağı ile ilgili bilgi için kablosuz ağ kartınızın kullanım kılavuzuna müracaat
edin.
6.1 Windows 7‘de manuel bağlantı
Aşağıdaki örnekte Windows 7‘de tümleşik ―Connect to a Network‖ (Bir Ağa Bağlan) seçeneği
kullanılmıştır.
A
Kullanılabilir kablosuz ağ bağlantılarının
listesini görüntülemek için görev
çubuğundaki ‗Network‘ (Ağ) simgesine
tıklayın.
B
Listeden ―C150BRS4‖ ağını seçin ve
‗Connect‘ (Bağlan) düğmesine tıklayın.
Varsayılan olarak ―Connect
automatically‖ (Otomatik olarak bağlan)
seçeneği işaretlidir. Böylece
bilgisayarınızı her açtığınızda bağlantının
otomatik olarak yapılması sağlanmış
olur. Bunu istemiyorsanız, ‗Connect‘
(Bağlan) düğmesine tıklamadan önce bu
seçeneğin işaretini kaldırın.
208
TÜRKÇE
C
―Security key‖ (Güvenlik anahtarı)
alanına varsayılan WPA parolasını
(C150BRS4‘ün alt tarafında yazılıdır)
girin ve ‗OK‘ (Tamam) düğmesine
tıklayın.
D
İstemci, kablosuz ağa bağlanmaya
başlayacaktır.
E
Kablosuz bağlantının durumunu kontrol
etmek için, görev çubuğundaki
‗Network‘ (Ağ) simgesi üzerine
tıklayabilirsiniz. Hangi ağa bağlı
olduğunuzu, sahip olduğunuz erişimi ve
bağlantının sinyal gücünü görebilirsiniz.
209
TÜRKÇE
6.2 Windows Vista‘da manuel bağlantı
Aşağıdaki örnekte Windows Vista Service Pack 1‘de tümleşik ―Connect to a Network‖ (Bir Ağa Bağlan)
seçeneği kullanılmıştır.
A
Sistem tepsisindeki ‗Network‘
(Ağ) simgesine ve ―Wireless
networks are available‖
(Kablosuz ağlar var) yazısı
üzerine tıklayın.
B
Listeden ―C150BRS4‖ ağını seçin
ve ‗Connect‘ (Bağlan) düğmesine
tıklayın.
C
―Security key or passphrase‖
(Güvenlik anahtarı veya parola)
alanına varsayılan WPA parolasını
(C150BRS4‘ün alt tarafında
yazılıdır) girin ve ‗Connect‘
(Bağlan) düğmesine tıklayın.
210
TÜRKÇE
D
Bağlantı gerçekleştirildiğinde, ağı
kaydetmeyi seçebilir ve
bilgisayarınızı her açışta bu ağı
otomatik olarak başlatabilirsiniz.
Bağlantı sihirbazından çıkmak
için ‗Close‘ (Kapat) düğmesine
tıklayın.
E
Kablosuz bağlantının durumunu
kontrol etmek için, sistem
tepsisindeki ‗Network‘ (Ağ)
simgesi üzerine tıklayabilirsiniz.
Hangi ağa bağlı olduğunuzu,
sahip olduğunuz erişimi ve
bağlantının sinyal gücünü
görebilirsiniz.
211
TÜRKÇE
6.3 WPS kullanarak otomatik bağlantı
Conceptronic C150BRS4, WPS (Wi-Fi Protected Setup-Kablosuz Korumalı Kurulum)‘u destekler. WPS,
kablosuz ağların kolay ve güvenli bir biçimde oluşturulması için kullanılan bir standarttır. WPS ile kablosuz
ağınızı birkaç kolay adımda kurabilir ve koruyabilirsiniz.
Not:
WPS‘i C150BRS4 ile kullanmak için, WPS desteği olan kablosuz bir istemciye sahip olmanız gerekir.
WPS desteği olmayan bir veya daha çok kablosuz istemcilere sahipseniz, alt kısımda bahsedilen ön
yapılandırmalı WPA anahtarını kullanarak C150BRS4‘e manuel olarak bağlanmanız önerilir.
Kablosuz ağa manuel olarak nasıl bağlanacağınız ile ilgili bölüm 6.1 veya 6.2‘ye müracaat edin.
Not:
WPS hakkında daha fazla (teknik) bilgi için, aşağıdaki web sitesini ziyaret edin:
http://en.wikipedia.org/wiki/Wi-Fi_Protected_Setup
C150BRS4, bir WPS bağlantısını etkinleştirmek ve oluşturmak için iki yol kullanır:
Push Button (Puş Buton) teknolojisi
PIN Kodu teknolojisi
WPS – Push Button (Puş Buton) teknolojisi
WPS Puş Buton teknolojisi, C150BRS4 ve kablosuz istemci arasında bir bağlantı oluşturmak için kablosuz
istemcide bir (sanal) butona ihtiyaç duyar.
Bazı kablosuz istemciler WPS Puş Buton teknolojisini etkinleştirmek için gerçek bir buton kullanır; diğer
kablosuz istemciler yazılımlarında sanal buton kullanırlar.
Puş Buton teknolojili bir WPS bağlantısı oluşturmak ve etkinleştirmek için aşağıdaki adımları izleyin:
A.
C150BRS4‘ün arkasındaki WPS düğmesine basın, WLAN/WPS LED‘i sabit olarak yanacak ve WPS kimlik
doğrulamasının başladığını gösterecektir.
B.
Kablosuz istemcideki WPS butonuna basın. Bu buton, donanımsal bir buton ya da kablosuz istemcinin
yazılımındaki sanal bir buton olabilir.
Not:
C150BRS4 tarafından WPS kimlik doğrulama işlemi 120 saniye boyunca aktif tutulacaktır. Bu işlem
sırasında WLAN/WPS LED‘i sabit olarak yanacaktır. 120 saniye içinde WPS bağlantısı kurulamazsa,
LED orijinal durumuna döner ve WPS kimlik doğrulaması durdurulur.
WPS kimlik doğrulaması başarılı olursa, WLAN/WPS LED‘i orijinal durumuna döner.
Kablosuz istemci böylece C150BRS4‘ün güvenli kablosuz ağına bağlanmış olur.
Önceden bağlanan kablosuz istemcilerle olan bağlantınızı kaybetmeden daha fazla kablosuz istemci
eklemeniz mümkündür. Daha fazla kablosuz istemci eklemek isterseniz, A ve B adımlarını tekrarlayın.
212
TÜRKÇE
WPS – PIN Kodu teknolojisi
Kablosuz istemci WPS'i destekliyorsa fakat (sanal) Puş butona sahip değilse, WPS bağlantısı oluşturmak için
PIN Kodu teknolojisini kullanabilirsiniz.
Not:
A.
B.
WPS PIN Kodu işlevini etkinleştirmek için, C150BRS4‘e kablolu olarak bağlı bir bilgisayara
ihtiyacınız olacaktır.
Bölüm 5.1‘de açıklandığı gibi web arabirimine oturum açın.
Önce ‗General Setup‘ (Genel Kurulum)‘u, ardından ‗Wireless‘ (Kablosuz)‘u ve ‗WPS‘i seçin.
WPS yapılandırma sayfası ekrana gelecektir.
WPS yapılandırma sayfasında, sanal ‗Push Button‘ veya ‗PIN Code‘ kimlik doğrulamasını tetikleyebilirsiniz.
‗PIN Code‘ kimlik doğrulaması 2 farklı şekilde başlatılabilir:
1.
Kablosuz istemci PIN kodunu sağlar, bu kod yönlendiriciye girilecektir.
Bu durumda, kablosuz istemci ‗Enrollee‘ (Kaydolan) ve yönlendirici ‗Registrar‘ (Kaydeden) olacaktır.
A.
Kablosuz istemciyi başlatın ve aşağıdaki örnekte gösterildiği gibi sağlanan PIN kodunu arayın:
213
TÜRKÇE
B.
C.
D.
WPS yapılandırma sayfasındaki ―Config Mode‖ ayarının ‗Registrar‘ yapıldığından emin olun.
Kablosuz istemciniz tarafından verilen PIN Kodunu ―Enter Client PIN Code‖ alanına girin.
‗Start PIN‘ düğmesine tıklayın.
C150BRS4, verilen PIN kodu ile 120 saniye boyunca gelen bağlantılar için WPS kimlik doğrulamasını
aktif tutacaktır.
E.
Kablosuz istemcinizde PIN kodu bağlantısını başlatın.
Kablosuz istemciniz böylece C150BRS4‘ün güvenli kablosuz ağına bağlanacaktır. Bağlantı
kurulduğunda, C150BRS4 WPS kimlik doğrulama kontrolünü durdurur ve WPS yapılandırma
sayfasındaki WPS Durumu ―Configured‖ (Yapılandırıldı) olarak ayarlanır.
WPS özellikli daha fazla Kablosuz İstemci eklemek isterseniz, A ila E adımlarını tekrarlayın.
2.
Yönlendirici PIN kodunu sağlar, bu kod kablosuz istemciye girilecektir.
Bu durumda, yönlendirici ‗Enrollee‘ (Kaydolan) ve kablosuz istemci ‗Registrar‘ (Kaydeden) olacaktır.
A.
B.
WPS yapılandırma sayfasında ―Config Mode‖ seçeneğini ‗Enrollee‘ olarak ayarlayın ve ―PIN
Code‖ bölümünde bahsedilen PIN kodunu yazın.
‗Start PIN‘ düğmesine tıklayın.
C150BRS4, üretilen PIN kodu ile 120 saniye boyunca gelen bağlantılar için WPS kimlik doğrulamasını
aktif tutacaktır.
C.
C150BRS4 tarafından sağlanan PIN kodunu kablosuz istemci yazılımınıza girin, kablosuz istemci
yazılımını ‗Registrar‘ olarak ayarlayın ve PIN kodu bağlantısını başlatın.
Kablosuz istemciniz böylece C150BRS4‘ün güvenli kablosuz ağına bağlanacaktır. Bağlantı
kurulduğunda, C150BRS4 WPS kimlik doğrulama kontrolünü durdurur ve WPS yapılandırma
sayfasındaki WPS Durumu ―Configured‖ (Yapılandırıldı) olarak ayarlanır.
WPS özellikli daha fazla Kablosuz İstemci eklemek isterseniz, A ila C adımlarını tekrarlayın.
214
TÜRKÇE
7. Bağlantı noktası eşleştirme
Ağınızda İnternetten gelen saldırıları önlemek için Conceptronic C150BRS4‘te yerleşik bir güvenlik duvarı
bulunmaktadır. Bu güvenlik duvarı, kullanılmayan bağlantı noktalarındaki tüm gelen trafiğini otomatik
olarak engeller. Bir servis ya da uygulama için engellenen bir bağlantı noktasına ihtiyaç duyulduğunda
(örneğin: bir FTP ya da Web sunucu) trafiği ilerletmek için yapılandırma sayfalarında bir Sanal Sunucu
Kuralı oluşturabilirsiniz.
C150BRS4 ayrıca UPnP bağlantı noktası eşleştirmesini destekler, yerel UPnP uygulamalarının
yönlendiricinin yapılandırmasına otomatik olarak bağlantı noktası eşleştirmeleri eklemesine olanak sağlar.
Yani, bir UPnP özellikli uygulama kullanıyorsanız bu uygulama için C150BRS4 içinde manuel olarak Sanal
Sunucu kuralı oluşturmanıza gerek yoktur.
UPnP‘nin kullanılamadığı veya herhangi bir nedenle bir Sanal Sunucu kuralının eklenmesi gerektiği
durumlarda, bilgisayar(lar) ve/veya ağ aygıt(lar)ının dinamik IP adresi yerine sabit bir IP adresi ile
yapılandırılması önerilir.
Aşağıda en yaygın kullanılan bağlantı noktalarının bir listesini ve bu bağlantı noktalarına karşılık gelen
uygulamayı bulacaksınız:
Bağ. Noktası
20
21
22
23
25
Uygulama
FTP verisi (FTP sunucu)
FTP verisi (FTP sunucu)
SSH (Secure shell-Güvenli Kabuk)
Telnet
SMTP (Posta sunucusu – giden)
Bağ. Noktası
80
110
2000
5800
5900
Uygulama
HTTP (Web sunucusu)
POP3 (Posta Sunucusu – gelen)
Remotely Anywhere (Uzaktan Erişim)
VNC
VNC
Daha fazla bağlantı noktası ve karşılık gelen uygulamalar için, bkz. http://portforward.com/cports.htm.
Not:
Sanal sunucu ve DMZ seçenekleri ile ilgili ayrıntılı bilgi için, ürün CD-ROM‘undaki kullanıcı
kılavuzuna (Sadece İngilizce) bakın. Otomatik çalıştırma menüsünden ―View User Manual‖
(Kullanıcı Kılavuzunu Görüntüle)‘yi seçin.
A.
Bölüm 5.1‘de açıklandığı gibi web arabirimine oturum açın.
B.
Sanal sunucu yapılandırma sayfasını açmak için ‗General Setup‘ (Genel Kurulum), ‗NAT‘ ve ‗Virtual
Server‘ (Sanal Sunucu) seçeneğini seçin.
C.
‗Enable Virtual Server‘ (Sanal Sunucuyu Etkinleştir)‘in önündeki onay kutusunu işaretleyerek sanal
sunucuyu etkinleştirin.
D.
Aşağıdaki alanlara sanal sunucu kuralı için gerekli bilgileri girin:
- Private IP
: Bilgisayar/aygıtın yerel IP adresini girin.
- Private Port : Bilgisayar/aygıt için arzu edilen yerel bağlantı noktasını girin.
- Type
: Geçmesi gereken ağ trafiği türünü seçin.
- Public Port
: İnternet bağlantınızın dışında görünür olması gereken bağlantı noktasını girin.
- Comment
: İsteğe bağlı olarak, sanal sunucu kuralını kolayca tanılamak için bir ad
ekleyebilirsiniz.
Not:
E.
Bilgisayar/aygıt yönlendiriciye bağlandığında ‗Computer Name‘ (Bilgisayar Adı) altında açılır
listeden adı da seçebilir ve IP adresini otomatik olarak eklemek için ‗<<‘ düğmesine basabilirsiniz.
Sanal sunucu kuralını sanal sunucu tablosuna eklemek için ‗Add‘ (Ekle) düğmesine tıklayın.
215
TÜRKÇE
Not:
Aşağıdaki resimde sanal sunucu yapılandırmasına bir örnek göreceksiniz.
Not:
Sanal sunucu kuralınız için hangi protokolu (‗Type‘) seçmeniz gerektiğini bilmiyorsanız, ‗Both‘ (Her
ikisi)‘ni seçin. Bu seçenek, yapılandırılan IP adresi içinden hem TCP hem de UDP trafiğini
geçirecektir.
F.
Sanal sunucu kuralları eklemeyi bitirdiğinizde, ayarları kaydetmek için ‗APPLY‘ (UYGULA) düğmesine
tıklayın. Bir sonraki sayfada, yönlendiriciyi yeniden başlatmak için ‗APPLY‘ (UYGULA) düğmesine
tekrar tıklayın.
Yönlendirici yeniden başlatıldıktan sonra, tüm ayarlar etkin olur ve sanal sunucu kuralları uygulanır.
Tanımlanan sanal sunucu kuralları kullanıma hazırdır
Not:
216
C150BRS4 özellikleri ve ayarları ile ilgili ayrıntılı bilgi için, lütfen birlikte verilen ürün CDROM‘undaki kullanıcı kılavuzunu (Sadece İngilizce) okuyun. Otomatik çalıştırma menüsünden
―View User Manual‖ (Kullanıcı Kılavuzunu Görüntüle)‘yi seçin.
LICENSING INFORMATION
Licensing Information
This Conceptronic product C300BRS4A includes copyrighted third-party software licensed under the terms of the GNU
General Public License.
Please see The GNU General Public License for the exact terms and conditions of this license.
All used software packages are copyright by their respective authors. Please see the source code for detailed information.
Availability of source code
Conceptronic. has exposed the full source code of the GPL licensed software, including any scripts to control compilation
and installation of the object code. All future firmware updates will also be accompanied with their respective source code.
For more information on how you can obtain our open source code, please visit our web site.
GNU GENERAL PUBLIC LICENSE
Version 2, June 1991
Copyright (C) 1989, 1991 Free Software Foundation, Inc.
Temple Place, Suite 330, Boston, MA 02111-1307 USA
Everyone is permitted to copy and distribute verbatim copies
of this license document, but changing it is not allowed.
Preamble
The licenses for most software are designed to take away your freedom to share and change it. By contrast, the GNU
General Public License is intended to guarantee your freedom to share and change free software--to make sure the software
is free for all its users. This General Public License applies to most of the Free Software Foundation's software and to any
other program whose authors commit to using it. (Some other Free Software Foundation software is covered by the GNU
Library General Public License instead.) You can apply it to your programs, too.
When we speak of free software, we are referring to freedom, not price. Our General Public Licenses are designed to
make sure that you have the freedom to distribute copies of free software (and charge for this service if you wish), that you
receive source code or can get it if you want it, that you can change the software or use pieces of it in new free programs;
and that you know you can do these things.
To protect your rights, we need to make restrictions that forbid anyone to deny you these rights or to ask you to surrender
the rights. These restrictions translate to certain responsibilities for you if you distribute copies of the software, or if you
modify it.
For example, if you distribute copies of such a program, whether gratis or for a fee, you must give the recipients all the
rights that you have. You must make sure that they, too, receive or can get the source code. And you must show them
these terms so they know their rights.
We protect your rights with two steps: (1) copyright the software, and (2) offer you this license which gives you legal
permission to copy, distribute and/or modify the software.
Also, for each author's protection and ours, we want to make certain that everyone understands that there is no warranty
for this free software. If the software is modified by someone else and passed on, we want its recipients to know that what
they have is not the original, so that any problems introduced by others will not reflect on the original authors' reputations.
Finally, any free program is threatened constantly by software patents. We wish to avoid the danger that redistributors of
a free program will individually obtain patent licenses, in effect making the program proprietary. To prevent this, we have
made it clear that any patent must be licensed for everyone's free use or not licensed at all.
The precise terms and conditions for copying, distribution and modification follow.
217
LICENSING INFORMATION
GNU GENERAL PUBLIC LICENSE
TERMS AND CONDITIONS FOR COPYING, DISTRIBUTION AND MODIFICATION
0. This License applies to any program or other work which contains a notice placed by the copyright holder saying it may
be distributed under the terms of this General Public License. The "Program", below, refers to any such program or work,
and a "work based on the Program" means either the Program or any derivative work under copyright law: that is to say, a
work containing the Program or a portion of it, either verbatim or with modifications and/or translated into another
language. (Hereinafter, translation is included without limitation in the term "modification".) Each licensee is addressed as
"you".
Activities other than copying, distribution and modification are not covered by this License; they are outside its scope. The
act of running the Program is not restricted, and the output from the Program is covered only if its contents constitute a
work based on the Program (independent of having been made by running the Program). Whether that is true depends on
what the Program does.
1. You may copy and distribute verbatim copies of the Program's source code as you receive it, in any medium, provided
that you conspicuously and appropriately publish on each copy an appropriate copyright notice and disclaimer of warranty;
keep intact all the notices that refer to this License and to the absence of any warranty; and give any other recipients of
the Program a copy of this License along with the Program.
You may charge a fee for the physical act of transferring a copy, and you may at your option offer warranty protection in
exchange for a fee.
2. You may modify your copy or copies of the Program or any portion of it, thus forming a work based on the Program, and
copy and distribute such modifications or work under the terms of Section 1 above, provided that you also meet all of these
conditions:
a) You must cause the modified files to carry prominent notices stating that you changed the files and the date of any
change.
b) You must cause any work that you distribute or publish, that in whole or in part contains or is derived from the
Program or any part thereof, to be licensed as a whole at no charge to all third parties under the terms of this License.
c) If the modified program normally reads commands interactively when run, you must cause it, when started running for
such interactive use in the most ordinary way, to print or display an announcement including an appropriate copyright
notice and a notice that there is no warranty (or else, saying that you provide a warranty) and that users may redistribute
the program under these conditions, and telling the user how to view a copy of this License. (Exception: if the Program
itself is interactive but does not normally print such an announcement, your work based on the Program is not required to
print an announcement.)
These requirements apply to the modified work as a whole. If identifiable sections of that work are not derived from the
Program, and can be reasonably considered independent and separate works in themselves, then this License, and its terms,
do not apply to those sections when you distribute them as separate works. But when you distribute the same sections as
part of a whole which is a work based on the Program, the distribution of the whole must be on the terms of this License,
whose permissions for other licensees extend to the entire whole, and thus to each and every part regardless of who wrote
it.
Thus, it is not the intent of this section to claim rights or contest your rights to work written entirely by you; rather, the
intent is to exercise the right to control the distribution of derivative or collective works based on the Program.
In addition, mere aggregation of another work not based on the Program with the Program (or with a work based on the
Program) on a volume of a storage or distribution medium does not bring the other work under the scope of this License.
3. You may copy and distribute the Program (or a work based on it, under Section 2) in object code or executable form
under the terms of Sections 1 and 2 above provided that you also do one of the following:
a) Accompany it with the complete corresponding machine-readable source code, which must be distributed under the
terms of Sections 1 and 2 above on a medium customarily used for software interchange; or,
b) Accompany it with a written offer, valid for at least three years, to give any third party, for a charge no more than
your cost of physically performing source distribution, a complete machine-readable copy of the corresponding source code,
to be distributed under the terms of Sections 1 and 2 above on a medium customarily used for software interchange; or,
218
LICENSING INFORMATION
c) Accompany it with the information you received as to the offer to distribute corresponding source code. (This
alternative is allowed only for noncommercial distribution and only if you received the program in object code or
executable form with such an offer, in accord with Subsection b above.)
The source code for a work means the preferred form of the work for making modifications to it. For an executable work,
complete source code means all the source code for all modules it contains, plus any associated interface definition files,
plus the scripts used to control compilation and installation of the executable. However, as a special exception, the source
code distributed need not include anything that is normally distributed (in either source or binary form) with the major
components (compiler, kernel, and so on) of the operating system on which the executable runs, unless that component
itself accompanies the executable.
If distribution of executable or object code is made by offering access to copy from a designated place, then offering
equivalent access to copy the source code from the same place counts as distribution of the source code, even though third
parties are not compelled to copy the source along with the object code.
4. You may not copy, modify, sublicense, or distribute the Program except as expressly provided under this License. Any
attempt otherwise to copy, modify, sublicense or distribute the Program is void, and will automatically terminate your
rights under this License. However, parties who have received copies, or rights, from you under this License will not have
their licenses terminated so long as such parties remain in full compliance.
5. You are not required to accept this License, since you have not signed it. However, nothing else grants you permission
to modify or distribute the Program or its derivative works. These actions are prohibited by law if you do not accept this
License. Therefore, by modifying or distributing the Program (or any work based on the Program), you indicate your
acceptance of this License to do so, and all its terms and conditions for copying, distributing or modifying the Program or
works based on it.
6. Each time you redistribute the Program (or any work based on the Program), the recipient automatically receives a
license from the original licensor to copy, distribute or modify the Program subject to these terms and conditions. You may
not impose any further restrictions on the recipients' exercise of the rights granted herein. You are not responsible for
enforcing compliance by third parties to this License.
7. If, as a consequence of a court judgment or allegation of patent infringement or for any other reason (not limited to
patent issues), conditions are imposed on you (whether by court order, agreement or otherwise) that contradict the
conditions of this License, they do not excuse you from the conditions of this License. If you cannot distribute so as to
satisfy simultaneously your obligations under this License and any other pertinent obligations, then as a consequence you
may not distribute the Program at all. For example, if a patent license would not permit royalty-free redistribution of the
Program by all those who receive copies directly or indirectly through you, then the only way you could satisfy both it and
this License would be to refrain entirely from distribution of the Program.
If any portion of this section is held invalid or unenforceable under any particular circumstance, the balance of the section
is intended to apply and the section as a whole is intended to apply in other circumstances. It is not the purpose of this
section to induce you to infringe any patents or other property right claims or to contest validity of any such claims; this
section has the sole purpose of protecting the integrity of the free software distribution system, which is implemented by
public license practices. Many people have made generous contributions to the wide range of software distributed through
that system in reliance on consistent application of that system; it is up to the author/donor to decide if he or she is willing
to distribute software through any other system and a licensee cannot impose that choice.
This section is intended to make thoroughly clear what is believed to be a consequence of the rest of this License.
8. If the distribution and/or use of the Program is restricted in certain countries either by patents or by copyrighted
interfaces, the original copyright holder who places the Program under this License may add an explicit geographical
distribution limitation excluding those countries, so that distribution is permitted only in or among countries not thus
excluded. In such case, this License incorporates the limitation as if written in the body of this License.
219
LICENSING INFORMATION
9. The Free Software Foundation may publish revised and/or new versions of the General Public License from time to time.
Such new versions will be similar in spirit to the present version, but may differ in detail to address new problems or
concerns.
Each version is given a distinguishing version number. If the Program specifies a version number of this License which
applies to it and "any later version", you have the option of following the terms and conditions either of that version or of
any later version published by the Free Software Foundation. If the Program does not specify a version number of this
License, you may choose any version ever published by the Free Software Foundation.
10. If you wish to incorporate parts of the Program into other free programs whose distribution conditions are different,
write to the author to ask for permission. For software which is copyrighted by the Free Software Foundation, write to the
Free Software Foundation; we sometimes make exceptions for this. Our decision will be guided by the two goals of
preserving the free status of all derivatives of our free software and of promoting the sharing and reuse of software
generally.
NO WARRANTY
11. BECAUSE THE PROGRAM IS LICENSED FREE OF CHARGE, THERE IS NO WARRANTY FOR THE PROGRAM, TO THE EXTENT
PERMITTED BY APPLICABLE LAW. EXCEPT WHEN OTHERWISE STATED IN WRITING THE COPYRIGHT HOLDERS AND/OR OTHER
PARTIES PROVIDE THE PROGRAM "AS IS" WITHOUT WARRANTY OF ANY KIND, EITHER EXPRESSED OR IMPLIED, INCLUDING, BUT
NOT LIMITED TO, THE IMPLIED WARRANTIES OF MERCHANTABILITY AND FITNESS FOR A PARTICULAR PURPOSE. THE ENTIRE
RISK AS TO THE QUALITY AND PERFORMANCE OF THE PROGRAM IS WITH YOU. SHOULD THE PROGRAM PROVE DEFECTIVE,
YOU ASSUME THE COST OF ALL NECESSARY SERVICING, REPAIR OR CORRECTION.
12. IN NO EVENT UNLESS REQUIRED BY APPLICABLE LAW OR AGREED TO IN WRITING WILL ANY COPYRIGHT HOLDER, OR ANY
OTHER PARTY WHO MAY MODIFY AND/OR REDISTRIBUTE THE PROGRAM AS PERMITTED ABOVE, BE LIABLE TO YOU FOR
DAMAGES, INCLUDING ANY GENERAL, SPECIAL, INCIDENTAL OR CONSEQUENTIAL DAMAGES ARISING OUT OF THE USE OR
INABILITY TO USE THE PROGRAM (INCLUDING BUT NOT LIMITED TO LOSS OF DATA OR DATA BEING RENDERED INACCURATE OR
LOSSES SUSTAINED BY YOU OR THIRD PARTIES OR A FAILURE OF THE PROGRAM TO OPERATE WITH ANY OTHER PROGRAMS),
EVEN IF SUCH HOLDER OR OTHER PARTY HAS BEEN ADVISED OF THE POSSIBILITY OF SUCH DAMAGES.
END OF TERMS AND CONDITIONS
How to Apply These Terms to Your New Programs
If you develop a new program, and you want it to be of the greatest possible use to the public, the best way to achieve
this is to make it free software which everyone can redistribute and change under these terms.
To do so, attach the following notices to the program. It is safest to attach them to the start of each source file to most
effectively convey the exclusion of warranty; and each file should have at least the "copyright" line and a pointer to where
the full notice is found.
, 1 April 1989
Ty Coon, President of Vice
This General Public License does not permit incorporating your program into proprietary programs. If your program is a
subroutine library, you may consider it more useful to permit linking proprietary applications with the library. If this is
what you want to do, use the GNU Library General Public License instead of this License.
220
LICENSING INFORMATION
GNU LESSER GENERAL PUBLIC LICENSE
Version 2.1, February 1999
Copyright (C) 1991, 1999 Free Software Foundation, Inc. 51 Franklin Street, Fifth Floor, Boston, MA 02110-1301 USA
Everyone is permitted to copy and distribute verbatim copies of this license document, but changing it is not allowed.
[This is the first released version of the Lesser GPL. It also counts as the successor of the GNU Library Public License,
version 2, hence the version number 2.1.]
Preamble
The licenses for most software are designed to take away your freedom to share and change it. By contrast, the GNU
General Public Licenses are intended to guarantee your freedom to share and change free software--to make sure the
software is free for all its users.
This license, the Lesser General Public License, applies to some specially designated software packages--typically libraries-of the Free Software Foundation and other authors who decide to use it. You can use it too, but we suggest you first think
carefully about whether this license or the ordinary General Public License is the better strategy to use in any particular
case, based on the explanations below.
When we speak of free software, we are referring to freedom of use, not price. Our General Public Licenses are designed
to make sure that you have the freedom to distribute copies of free software (and charge for this service if you wish); that
you receive source code or can get it if you want it; that you can change the software and use pieces of
it in new free programs; and that you are informed that you can do these things.
To protect your rights, we need to make restrictions that forbid distributors to deny you these rights or to ask you to
surrender these rights. These restrictions translate to certain responsibilities for you if you distribute copies of the library
or if you modify it.
For example, if you distribute copies of the library, whether gratis or for a fee, you must give the recipients all the rights
that we gave you. You must make sure that they, too, receive or can get the source code. If you link other code with the
library, you must provide complete object files to the recipients, so that they can relink them with the library after making
changes to the library and recompiling it. And you must show them these terms so they know their rights.
We protect your rights with a two-step method: (1) we copyright the library, and (2) we offer you this license, which gives
you legal permission to copy, distribute and/or modify the library.
To protect each distributor, we want to make it very clear that there is no warranty for the free library. Also, if the
library is modified by someone else and passed on, the recipients should know that what they have is not the original
version, so that the original author's reputation will not be affected by problems that might be introduced by others.
Finally, software patents pose a constant threat to the existence of any free program. We wish to make sure that a
company cannot effectively restrict the users of a free program by obtaining a restrictive license from a patent holder.
Therefore, we insist that any patent license obtained for a version of the library must be consistent with the full freedom of
use specified in this license.
Most GNU software, including some libraries, is covered by the ordinary GNU General Public License. This license, the GNU
Lesser General Public License, applies to certain designated libraries, and is quite different from the ordinary General
Public License. We use this license for certain libraries in order to permit linking those libraries into non-free programs.
When a program is linked with a library, whether statically or using a shared library, the combination of the two is legally
speaking a combined work, a derivative of the original library. The ordinary General Public License therefore permits such
linking only if the entire combination fits its criteria of freedom. The Lesser General Public License permits more lax
criteria for linking other code with the library.
We call this license the "Lesser" General Public License because it does Less to protect the user's freedom than the
ordinary General Public License. It also provides other free software developers Less of an advantage over competing nonfree programs. These disadvantages are the reason we use the ordinary General Public License for many libraries.
However, the Lesser license provides advantages in certain special circumstances.
221
LICENSING INFORMATION
For example, on rare occasions, there may be a special need to encourage the widest possible use of a certain library, so
that it becomes a de-facto standard. To achieve this, non-free programs must be allowed to use the library. A more
frequent case is that a free library does the same job as widely used non-free libraries. In this case, there is little to gain
by limiting the free library to free software only, so we use the Lesser General Public License.
In other cases, permission to use a particular library in non-free programs enables a greater number of people to use a
large body of free software. For example, permission to use the GNU C Library in non-free programs enables many more
people to use the whole GNU operating system, as well as its variant, the GNU/Linux operating system.
Although the Lesser General Public License is Less protective of the users' freedom, it does ensure that the user of a
program that is linked with the Library has the freedom and the wherewithal to run that program using a modified version
of the Library.
The precise terms and conditions for copying, distribution and modification follow. Pay close attention to the difference
between a "work based on the library" and a "work that uses the library". The former contains code derived from the
library, whereas the latter must be combined with the library in order to run.
GNU LESSER GENERAL PUBLIC LICENSE
TERMS AND CONDITIONS FOR COPYING, DISTRIBUTION AND MODIFICATION
0. This License Agreement applies to any software library or other program which contains a notice placed by the
copyright holder or other authorized party saying it may be distributed under the terms of this Lesser General Public License
(also called "this License"). Each licensee is addressed as "you".
A "library" means a collection of software functions and/or data prepared so as to be conveniently linked with application
programs (which use some of those functions and data) to form executables.
The "Library", below, refers to any such software library or work which has been distributed under these terms. A "work
based on the Library" means either the Library or any derivative work under copyright law: that is to say, a work containing
the Library or a portion of it, either verbatim or with modifications and/or translated straightforwardly into another
language. (Hereinafter, translation is included without limitation in the term "modification".)
"Source code" for a work means the preferred form of the work for making modifications to it. For a library, complete
source code means all the source code for all modules it contains, plus any associated interface definition files, plus the
scripts used to control compilation and installation of the library.
Activities other than copying, distribution and modification are not covered by this License; they are outside its scope.
The act of running a program using the Library is not restricted, and output from such a program is covered only if its
contents constitute a work based on the Library (independent of the use of the Library in a tool for writing it). Whether
that is true depends on what the Library does and what the program that uses the Library does.
1. You may copy and distribute verbatim copies of the Library's complete source code as you receive it, in any medium,
provided that you conspicuously and appropriately publish on each copy an appropriate copyright notice and disclaimer of
warranty; keep intact all the notices that refer to this License and to the absence of any warranty; and distribute a copy of
this License along with the Library.
You may charge a fee for the physical act of transferring a copy, and you may at your option offer warranty protection in
exchange for a fee.
2. You may modify your copy or copies of the Library or any portion of it, thus forming a work based on the Library, and
copy and distribute such modifications or work under the terms of Section 1 above, provided that you also meet all of these
conditions:
a) The modified work must itself be a software library.
b) You must cause the files modified to carry prominent notices stating that you changed the files and the date of any
change.
c) You must cause the whole of the work to be licensed at no charge to all third parties under the terms of this License.
222
LICENSING INFORMATION
d) If a facility in the modified Library refers to a function or a table of data to be supplied by an application program that
uses the facility, other than as an argument passed when the facility is invoked, then you must make a good faith effort
to ensure that, in the event an application does not supply such function or
table, the facility still operates, and performs whatever part of its purpose remains meaningful.
(For example, a function in a library to compute square roots has a purpose that is entirely well-defined independent of
the application. Therefore, Subsection 2d requires that any application-supplied function or table used by this function
must be optional: if the application does not supply it, the square root function must still compute square roots.)
These requirements apply to the modified work as a whole. If identifiable sections of that work are not derived from the
Library, and can be reasonably considered independent and separate works in themselves, then this License, and its terms,
do not apply to those sections when you distribute them as separate works. But when you distribute the same sections as
part of a whole which is a work based on the Library, the distribution of the whole must be on the terms of this License,
whose permissions for other licensees extend to the entire whole, and thus to each and every part regardless of who wrote
it.
Thus, it is not the intent of this section to claim rights or contest your rights to work written entirely by you; rather, the
intent is to exercise the right to control the distribution of derivative or collective works based on the Library.
In addition, mere aggregation of another work not based on the Library with the Library (or with a work based on the
Library) on a volume of a storage or distribution medium does not bring the other work under the scope of this License.
3. You may opt to apply the terms of the ordinary GNU General Public License instead of this License to a given copy of
the Library. To do this, you must alter all the notices that refer to this License, so that they refer to the ordinary GNU
General Public License, version 2, instead of to this License. (If a newer version than version 2 of the ordinary GNU General
Public License has appeared, then you can specify that version instead if you wish.) Do not make any other change in
these notices.
Once this change is made in a given copy, it is irreversible for that copy, so the ordinary GNU General Public License
applies to all subsequent copies and derivative works made from that copy.
This option is useful when you wish to copy part of the code of the Library into a program that is not a library.
4. You may copy and distribute the Library (or a portion or derivative of it, under Section 2) in object code or executable
form under the terms of Sections 1 and 2 above provided that you accompany it with the complete corresponding machinereadable source code, which must be distributed under the terms of Sections 1 and 2 above on a medium customarily used
for software interchange.
If distribution of object code is made by offering access to copy from a designated place, then offering equivalent access
to copy the source code from the same place satisfies the requirement to distribute the source code, even though third
parties are not compelled to copy the source along with the object code.
5. A program that contains no derivative of any portion of the Library, but is designed to work with the Library by being
compiled or linked with it, is called a "work that uses the Library". Such a work, in isolation, is not a derivative work of the
Library, and therefore falls outside the scope of this License.
However, linking a "work that uses the Library" with the Library creates an executable that is a derivative of the Library
(because it contains portions of the Library), rather than a "work that uses the library". The executable is therefore covered
by this License.Section 6 states terms for distribution of such executables.
When a "work that uses the Library" uses material from a header file that is part of the Library, the object code for the
work may be a derivative work of the Library even though the source code is not. Whether this is true is especially
significant if the work can be linked without the Library, or if the work is itself a library. The threshold for this to be true is
not precisely defined by law.
If such an object file uses only numerical parameters, data structure layouts and accessors, and small macros and small
inline functions (ten lines or less in length), then the use of the object file is unrestricted, regardless of whether it is legally
a derivative work. (Executables containing this object code plus portions of the Library will still fall under Section 6.)
Otherwise, if the work is a derivative of the Library, you may distribute the object code for the work under the terms of
Section 6. Any executables containing that work also fall under Section 6, whether or not they are linked directly with the
Library itself.
223
LICENSING INFORMATION
6. As an exception to the Sections above, you may also combine or link a "work that uses the Library" with the Library to
produce a work containing portions of the Library, and distribute that work under terms of your choice, provided that the
terms permit modification of the work for the customer's own use and reverse engineering for debugging such modifications.
You must give prominent notice with each copy of the work that the Library is used in it and that the Library and its use
are covered by this License. You must supply a copy of this License. If the work during execution displays copyright
notices, you must include the copyright notice for the Library among them, as well as a reference directing the user to the
copy of this License. Also, you must do one of these things:
a) Accompany the work with the complete corresponding machine-readable source code for the Library including
whatever changes were used in the work (which must be distributed under Sections 1 and 2 above); and, if the work is an
executable linked with the Library, with the complete machine-readable "work that uses the Library", as object code
and/or source code, so that the user can modify the Library and then relink to produce a modified executable containing
the modified Library. (It is understood that the user who changes the contents of definitions files in the Library will not
necessarily be able to recompile the application to use the modified definitions.)
b) Use a suitable shared library mechanism for linking with the Library. A suitable mechanism is one that (1) uses at run
time a copy of the library already present on the user's computer system, rather than copying library functions into the
executable, and (2) will operate properly with a modified version of the library, if the user installs one, as long as the
modified version is interface-compatible with the version that the work was made with.
c) Accompany the work with a written offer, valid for at least three years, to give the same user the materials
specified in Subsection 6a, above, for a charge no more than the cost of performing this distribution.
d) If distribution of the work is made by offering access to copy from a designated place, offer equivalent access to copy
the above specified materials from the same place.
e) Verify that the user has already received a copy of these materials or that you have already sent this user a copy.
For an executable, the required form of the "work that uses the Library" must include any data and utility programs
needed for reproducing the executable from it. However, as a special exception, the materials to be distributed need not
include anything that is normally distributed (in either source or binary form) with the major components (compiler, kernel,
and so on) of the operating system on which the executable runs, unless that component itself accompanies
the executable.
It may happen that this requirement contradicts the license restrictions of other proprietary libraries that do not normally
accompany the operating system. Such a contradiction means you cannot use both them and the Library together in an
executable that you distribute.
7. You may place library facilities that are a work based on the Library side-by-side in a single library together with other
library facilities not covered by this License, and distribute such a combined library, provided that the separate distribution
of the work based on the Library and of the other library facilities is otherwise permitted, and provided that you do these
two things:
a) Accompany the combined library with a copy of the same work based on the Library, uncombined with any other
library facilities. This must be distributed under the terms of the Sections above.
b) Give prominent notice with the combined library of the fact that part of it is a work based on the Library, and
explaining where to find the accompanying uncombined form of the same work.
8. You may not copy, modify, sublicense, link with, or distribute the Library except as expressly provided under this
License. Any attempt otherwise to copy, modify, sublicense, link with, or distribute the Library is void, and will
automatically terminate your rights under this License. However, parties who have received copies, or rights, from you
under this License will not have their licenses terminated so long as such parties remain in full compliance.
9. You are not required to accept this License, since you have not signed it. However, nothing else grants you permission
to modify or distribute the Library or its derivative works. These actions are prohibited by law if you do not accept this
License. Therefore, by modifying or distributing the Library (or any work based on the Library), you indicate your
acceptance of this License to do so, and all its terms and conditions for copying, distributing or modifying the Library or
works based on it.
224
LICENSING INFORMATION
10. Each time you redistribute the Library (or any work based on the Library), the recipient automatically receives a
license from the original licensor to copy, distribute, link with or modify the Library subject to these terms and conditions.
You may not impose any further restrictions on the recipients' exercise of the rights granted herein. You are not responsible
for enforcing compliance by third parties with this License.
11. If, as a consequence of a court judgment or allegation of patent infringement or for any other reason (not limited to
patent issues), conditions are imposed on you (whether by court order, agreement or otherwise) that contradict the
conditions of this License, they do not excuse you from the conditions of this License. If you cannot distribute so as to
satisfy simultaneously your obligations under this License and any other pertinent obligations, then as a consequence you
may not distribute the Library at all. For example, if a patent license would not permit royalty-free redistribution of the
Library by all those who receive copies directly or indirectly through you, then the only way you could satisfy both it and
this License would be to refrain entirely from distribution of the Library.
If any portion of this section is held invalid or unenforceable under any particular circumstance, the balance of the section
is intended to apply, and the section as a whole is intended to apply in other circumstances.
It is not the purpose of this section to induce you to infringe any patents or other property right claims or to contest validity
of any such claims; this section has the sole purpose of protecting the integrity of the free software distribution system
which is implemented by public license practices. Many people have made generous contributions to the wide range of
software distributed through that system in reliance on consistent application of that system; it is up to the author/donor to
decide if he or she is willing to distribute software through any other system and a licensee cannot impose that choice.
This section is intended to make thoroughly clear what is believed to be a consequence of the rest of this License.
12. If the distribution and/or use of the Library is restricted in certain countries either by patents or by copyrighted
interfaces, the original copyright holder who places the Library under this License may add an explicit geographical
distribution limitation excluding those countries, so that distribution is permitted only in or among countries not thus
excluded. In such case, this License incorporates the limitation as if written in the body of this License.
13. The Free Software Foundation may publish revised and/or new versions of the Lesser General Public License from time
to time. Such new versions will be similar in spirit to the present version, but may differ in detail to address new problems
or concerns.
Each version is given a distinguishing version number. If the Library specifies a version number of this License which applies
to it and "any later version", you have the option of following the terms and conditions either of that version or of any later
version published by the Free Software Foundation. If the Library does not specify a license version number, you may
choose any version ever published by the Free Software Foundation.
14. If you wish to incorporate parts of the Library into other free programs whose distribution conditions are incompatible
with these, write to the author to ask for permission. For software which is copyrighted by the Free Software Foundation,
write to the Free Software Foundation; we sometimes make exceptions for this. Our decision will be guided by the two
goals of preserving the free status of all derivatives of our free software and of promoting the sharing and reuse of software
generally.
NO WARRANTY
15. BECAUSE THE LIBRARY IS LICENSED FREE OF CHARGE, THERE IS NO WARRANTY FOR THE LIBRARY, TO THE EXTENT
PERMITTED BY APPLICABLE LAW. EXCEPT WHEN OTHERWISE STATED IN WRITING THE COPYRIGHT HOLDERS AND/OR OTHER
PARTIES PROVIDE THE LIBRARY "AS IS" WITHOUT WARRANTY OF ANY KIND, EITHER EXPRESSED OR IMPLIED, INCLUDING, BUT
NOT LIMITED TO, THE IMPLIED WARRANTIES OF MERCHANTABILITY AND FITNESS FOR A PARTICULAR PURPOSE. THE ENTIRE
RISK AS TO THE QUALITY AND PERFORMANCE OF THE LIBRARY IS WITH YOU. SHOULD THE LIBRARY PROVE DEFECTIVE, YOU
ASSUME THE COST OF ALL NECESSARY SERVICING, REPAIR OR CORRECTION.
16. IN NO EVENT UNLESS REQUIRED BY APPLICABLE LAW OR AGREED TO IN WRITING WILL ANY COPYRIGHT HOLDER, OR ANY
OTHER PARTY WHO MAY MODIFY AND/OR REDISTRIBUTE THE LIBRARY AS PERMITTED ABOVE, BE LIABLE TO YOU FOR
DAMAGES, INCLUDING ANY GENERAL, SPECIAL, INCIDENTAL OR CONSEQUENTIAL DAMAGES ARISING OUT OF THE USE OR
INABILITY TO USE THE LIBRARY (INCLUDING BUT NOT LIMITED TO LOSS OF DATA OR DATA BEING RENDERED INACCURATE OR
LOSSES SUSTAINED BY YOU OR THIRD PARTIES OR A FAILURE OF THE LIBRARY TO OPERATE WITH ANY OTHER SOFTWARE),
EVEN IF SUCH HOLDER OR OTHER PARTY HAS BEEN ADVISED OF THE POSSIBILITY OF SUCH DAMAGES.
END OF TERMS AND CONDITIONS
225
LICENSING INFORMATION
BSD LICENSE
Redistribution and use in source and binary forms, with or without modification, are permitted provided that the following
conditions are met:
*
*
*
Redistributions of source code must retain the above copyright notice, this list of conditions and the following
disclaimer.
Redistributions in binary form must reproduce the above copyright notice, this list of conditions and the following
disclaimer in the documentation and/or other materials provided with the distribution.
Neither the name of Conceptronic nor the names of its contributors may be used to endorse or promote products derived
from this software without specific prior written permission.
THIS SOFTWARE IS PROVIDED BY CONCEPTRONIC ''AS IS'' AND ANY EXPRESS OR IMPLIED WARRANTIES, INCLUDING, BUT NOT
LIMITED TO, THE IMPLIED WARRANTIES OF MERCHANTABILITY AND FITNESS FOR A PARTICULAR PURPOSE ARE DISCLAIMED.
IN NO EVENT SHALL CONCEPTRONIC BE LIABLE FOR ANY DIRECT, INDIRECT, INCIDENTAL, SPECIAL, EXEMPLARY, OR
CONSEQUENTIAL DAMAGES INCLUDING, BUT NOT LIMITED TO, PROCUREMENT OF SUBSTITUTE GOODS OR SERVICES; LOSS OF
USE, DATA, OR PROFITS; OR BUSINESS INTERRUPTION) HOWEVER CAUSED AND ON ANY THEORY OF LIABILITY, WHETHER IN
CONTRACT, STRICT LIABILITY, OR TORT (INCLUDING NEGLIGENCE OR OTHERWISE) ARISING IN ANY WAY OUT OF THE USE OF
THIS SOFTWARE, EVEN IF ADVISED OF THE POSSIBILITY OF SUCH DAMAGE.
REVISED BSD LICENSE
Redistribution and use in source and binary forms, with or without modification, are permitted provided that the following
conditions are met:
*
*
*
Redistributions of source code must retain the above copyright notice, this list of conditions and the following
disclaimer.
Redistributions in binary form must reproduce the above copyright notice, this list of conditions and the following
disclaimer in the documentation and/or other materials provided with the distribution.
Neither the name of Conceptronic nor the names of its contributors may be used to endorse or promote products derived
from this software without specific prior written permission.
THIS SOFTWARE IS PROVIDED BY CONCEPTRONIC ``AS IS'' AND ANY EXPRESS OR IMPLIED WARRANTIES, INCLUDING, BUT NOT
LIMITED TO, THE IMPLIED WARRANTIES OF MERCHANTABILITY AND FITNESS FOR A PARTICULAR PURPOSE ARE DISCLAIMED. IN
NO EVENT SHALL CONCEPTRONIC BE LIABLE FOR ANY DIRECT, INDIRECT, INCIDENTAL, SPECIAL, EXEMPLARY, OR
CONSEQUENTIAL DAMAGES (INCLUDING, BUT NOT LIMITED TO, PROCUREMENT OF SUBSTITUTE GOODS OR SERVICES; LOSS OF
USE, DATA, OR PROFITS; OR BUSINESS INTERRUPTION) HOWEVER CAUSED AND ON ANY THEORY OF LIABILITY, WHETHER IN
CONTRACT, STRICT LIABILITY, OR TORT (INCLUDING NEGLIGENCE OR OTHERWISE) ARISING IN ANY WAY OUT OF THE USE OF
THIS SOFTWARE, EVEN IF ADVISED OF THE POSSIBILITY OF SUCH DAMAGE.
226
This document in other languages
- français: Conceptronic 150N
- español: Conceptronic 150N
- Deutsch: Conceptronic 150N
- Nederlands: Conceptronic 150N
- italiano: Conceptronic 150N
- português: Conceptronic 150N
- Türkçe: Conceptronic 150N