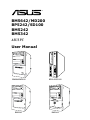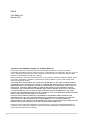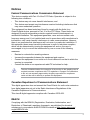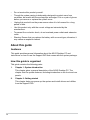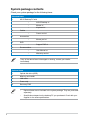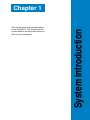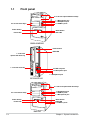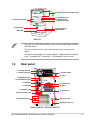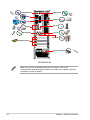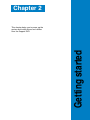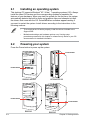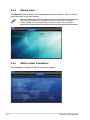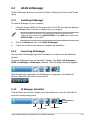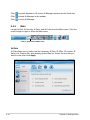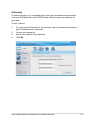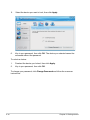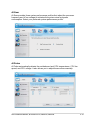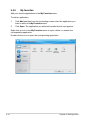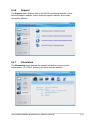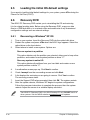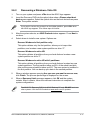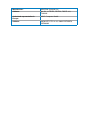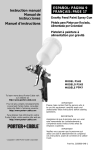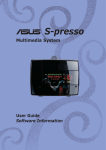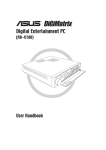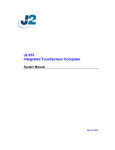Download Asus BM5242 User manual
Transcript
BM5642/MD200 BP5242/SD100 BM5242 BM5342 ASUS PC User Manual BM5642/MD200 BP5242/SD100 BM5242 BM5342 E5419 First Edition V1 March 2010 Copyright © 2010 ASUSTeK Computer Inc. All Rights Reserved. No part of this manual, including the products and software described in it, may be reproduced, transmitted, transcribed, stored in a retrieval system, or translated into any language in any form or by any means, except documentation kept by the purchaser for backup purposes, without the express written permission of ASUSTeK Computer Inc. (“ASUS”). Product warranty or service will not be extended if: (1) the product is repaired, modified or altered, unless such repair, modification of alteration is authorized in writing by ASUS; or (2) the serial number of the product is defaced or missing. ASUS PROVIDES THIS MANUAL “AS IS” WITHOUT WARRANTY OF ANY KIND, EITHER EXPRESS OR IMPLIED, INCLUDING BUT NOT LIMITED TO THE IMPLIED WARRANTIES OR CONDITIONS OF MERCHANTABILITY OR FITNESS FOR A PARTICULAR PURPOSE. IN NO EVENT SHALL ASUS, ITS DIRECTORS, OFFICERS, EMPLOYEES OR AGENTS BE LIABLE FOR ANY INDIRECT, SPECIAL, INCIDENTAL, OR CONSEQUENTIAL DAMAGES (INCLUDING DAMAGES FOR LOSS OF PROFITS, LOSS OF BUSINESS, LOSS OF USE OR DATA, INTERRUPTION OF BUSINESS AND THE LIKE), EVEN IF ASUS HAS BEEN ADVISED OF THE POSSIBILITY OF SUCH DAMAGES ARISING FROM ANY DEFECT OR ERROR IN THIS MANUAL OR PRODUCT. SPECIFICATIONS AND INFORMATION CONTAINED IN THIS MANUAL ARE FURNISHED FOR INFORMATIONAL USE ONLY, AND ARE SUBJECT TO CHANGE AT ANY TIME WITHOUT NOTICE, AND SHOULD NOT BE CONSTRUED AS A COMMITMENT BY ASUS. ASUS ASSUMES NO RESPONSIBILITY OR LIABILITY FOR ANY ERRORS OR INACCURACIES THAT MAY APPEAR IN THIS MANUAL, INCLUDING THE PRODUCTS AND SOFTWARE DESCRIBED IN IT. Products and corporate names appearing in this manual may or may not be registered trademarks or copyrights of their respective companies, and are used only for identification or explanation and to the owners’ benefit, without intent to infringe. ii ASUS contact information ASUSTeK COMPUTER INC. Address Telephone Fax E-mail Web site Technical Support Telephone Online support 15 Li-Te Road, Peitou, Taipei, Taiwan 11259 +886-2-2894-3447 +886-2-2890-7798 [email protected] www.asus.com.tw +86-21-38429911 support.asus.com ASUS COMPUTER INTERNATIONAL (America) Address Telephone Fax Web site Technical Support Telephone Support fax Online support 800 Corporate Way, Fremont, CA 94539, USA +1-510-739-3777 +1-510-608-4555 usa.asus.com +1-812-282-2787 +1-812-284-0883 support.asus.com ASUS COMPUTER GmbH (Germany and Austria) Address Fax Web site Online contact Technical Support Telephone (Component) Telephone (System/Notebook/Eee/LCD) Support Fax Online support Harkort Str. 21-23, D-40880 Ratingen, Germany +49-2102-959911 www.asus.de www.asus.de/sales +49-1805-010923* +49-1805-010920* +49-2102-9599-11 support.asus.com * EUR 0.14/minute from a German fixed landline; EUR 0.42/minute from a mobile phone. iii Contents Notices........................................................................................................... v Safety information....................................................................................... vi General precautions................................................................................... vii About this guide........................................................................................ viii System package contents............................................................................ x System introduction 1.1 1.2 Front panel..................................................................................... 1-2 Rear panel...................................................................................... 1-3 1.3Connecting to the keyboard and the mouse.............................. 1-5 1.4 Connecting to other peripheral devices..................................... 1-5 Getting started 2.1 Installing an operating system.................................................... 2-2 2.3 Support DVD information............................................................. 2-3 2.2 Powering your system.................................................................. 2-2 2.3.1 Running the Support DVD............................................... 2-3 2.3.3 Utilities menu................................................................... 2-5 2.3.2 2.3.4 2.3.5 2.4 2.3.6 Other information............................................................. 2-7 Installing AI Manager....................................................... 2-9 2.4.3 AI Manager Quick Bar...................................................... 2-9 2.4.5 2.4.6 2.4.7 Launching AI Manager..................................................... 2-9 Main............................................................................... 2-10 My favorites.................................................................... 2-14 Support.......................................................................... 2-15 Information..................................................................... 2-15 Loading the initial OS default settings...................................... 2-16 Recovery DVD............................................................................. 2-16 2.6.1 Recovering a Windows® XP OS..................................... 2-16 2.6.3 Recovering a Windows® 7 OS....................................... 2-18 2.6.2 iv ASUS contact information................................................ 2-6 2.4.1 2.4.4 2.6 Manual menu................................................................... 2-6 ASUS AI Manager.......................................................................... 2-9 2.4.2 2.5 Drivers menu.................................................................... 2-4 Recovering a Windows® Vista OS.................................. 2-17 Notices Federal Communications Commission Statement This device complies with Part 15 of the FCC Rules. Operation is subject to the following two conditions: • • This device may not cause harmful interference, and This device must accept any interference received including interference that may cause undesired operation. This equipment has been tested and found to comply with the limits for a Class B digital device, pursuant to Part 15 of the FCC Rules. These limits are designed to provide reasonable protection against harmful interference in a residential installation. This equipment generates, uses and can radiate radio frequency energy and, if not installed and used in accordance with manufacturer’s instructions, may cause harmful interference to radio communications. However, there is no guarantee that interference will not occur in a particular installation. If this equipment does cause harmful interference to radio or television reception, which can be determined by turning the equipment off and on, the user is encouraged to try to correct the interference by one or more of the following measures: • Reorient or relocate the receiving antenna. • Connect the equipment to an outlet on a circuit different from that to which the receiver is connected. • • Increase the separation between the equipment and receiver. Consult the dealer or an experienced radio/TV technician for help. The use of shielded cables for connection of the monitor to the graphics card is required to assure compliance with FCC regulations. Changes or modifications to this unit not expressly approved by the party responsible for compliance could void the user’s authority to operate this equipment. Canadian Department of Communications Statement This digital apparatus does not exceed the Class B limits for radio noise emissions from digital apparatus set out in the Radio Interference Regulations of the Canadian Department of Communications. This class B digital apparatus complies with Canadian ICES-003. REACH Complying with the REACH (Registration, Evaluation, Authorisation, and Restriction of Chemicals) regulatory framework, we published the chemical substances in our products at ASUS REACH website at http://green.asus.com/ english/REACH.htm. Macrovision Corporation Product Notice This product incorporates copyright protection technology that is protected by U.S. patents and other intellectual property rights. Use of this copyright protection technology must be authorized by Macrovision, and is intended for home and other limited viewing uses only unless otherwise authorized by Macrovision. Reverse engineering or disassembly is prohibited. Safety information Electrical safety • • To prevent electric shock hazard, disconnect the power cable from the electric outlet before relocating the system. When adding or removing any devices to or from the system, contact a qualified service technician or your retailer. Ensure that all the power cables for the devices are unplugged before the signal cables are connected. If possible, disconnect all the power cables from the existing system before you add or remove a device to or from the system. • If the power supply is broken, do not try to fix it by yourself. Contact a qualified service technician or your retailer. Operation safety • • • • Before using the product, ensure that all cables are correctly connected and the power cables are not damaged. If you detect any damage, contact your dealer immediately. To avoid short circuits, keep paper clips, screws, and staples away from connectors, slots, sockets, and circuitry. Avoid dust, humidity, and extreme temperatures. Do not place this product in a location where it may get wet. Place this product on a flat and stable surface. • When using this product, do not block any air inlet/outlet on the chassis. • We recommend that you use BP5242/SD100 in environments with an ambient temperature from 5ºC ~ 35ºC. • • vi Before installing devices into the system, carefully read all the documentation that comes with the package. We recommend that you use BM5642/MD200, BM5242, and BM5342 in environments with an ambient temperature from 5ºC ~ 40ºC. If you encounter technical problems with this product, contact a qualified service technician or your retailer. Lithium-Ion Battery Warning CAUTION: Danger of explosion if battery is incorrectly replaced. Replace only with the same or equivalent type recommended by the manufacturer. Dispose of used batteries according to the manufacturer’s instructions. VORSICHT: Explosionsgetahr bei unsachgemäßen Austausch der Batterie. Ersatz nur durch denselben oder einem vom Hersteller empfohlenem ähnljchen Typ. Entsorgung gebrauchter Batterien nach Angaben des Herstellers. LASER PRODUCT WARNING CLASS 1 LASER PRODUCT General precautions Before using the ASUS Desktop PC, carefully read the general precautions below. Improper operation could lead to personal injury or damage to the product. • • • • • • • • • • Before using this product, ensure that all components are correctly installed and all cables are correctly connected. If you detect any damage, contact your dealer immediately. Avoid dust and extreme temperatures. Do not place this product in a location where it may receive direct sunlight. Do not place this product in a location where it may get wet. Do not block the air vents on the chassis. Always provide proper ventilation for this product. Before turning on the system, check if all the peripherals are correctly connected. To avoid short circuits, keep scraps, screws, and threads away from connectors, slots, sockets, and circuitry. Do not insert any object or spill liquid into the air vents on the chassis. If this product has been used for a long time, avoid direct contact with the heatsinks and the surfaces of IC as they may become very warm and hot. Check if the system receives proper ventilation. Before you add or remove a peripheral device to or from the system, ensure that you unplugged the system from the power source. If the power supply is broken, do not try to fix it by yourself. Contact a qualified service technician or your retailer. vii • • • • • • Do not service this product yourself. Though the system casing is elaborately designed to protect users from scratches, be careful with those sharp tips and edges. Put on a pair of gloves before you remove or replace the system cover. Unplug this product from the power source when it is left unused for a long period of time. Use this product only with the correct voltage as instructed by the manufacturer. To prevent fire or electric shock, do not overload power outlets and extension cords. Warning: Ensure that you replace the battery with a correct type; otherwise, it may cause an explosion hazard. About this guide Audience This guide provides general information about the ASUS Desktop PC and instructions on how to use the Support DVD that comes with the system package. How this guide is organized This guide contains the following parts: 1. 2. viii Chapter 1: System introduction This chapter gives a general description of the ASUS Desktop PC. The chapter lists the system features, including introduction on the front and rear panels. Chapter 2: Getting started This chapter helps you power up the system and install drivers and utilities from the Support DVD. Conventions used in this guide To ensure that you perform certain tasks properly, take note of the following symbols used throughout this guide. WARNING: Information to prevent injury to yourself when trying to complete a task. CAUTION: Information to prevent damage to the components when trying to complete a task. IMPORTANT: Instructions that you MUST follow to complete a task. NOTE: Tips and additional information to aid in completing a task. Where to find more information Refer to the following sources for additional information and for product and software updates. 1. 2. ASUS Websites The ASUS websites worldwide provide updated information on ASUS hardware and software products. Refer to the ASUS contact information. Optional Documentation Your product package may include optional documentation, such as warranty flyers, that may have been added by your dealer. These documents are not part of the standard package. ix System package contents Check your system package for the following items. Standard items 1. ASUS Desktop PC with • ASUS Desktop x1 • Mouse x1 • Keyboard x1 • Power cord x1 2. Cables 3. Accessories 4. 5. • Mouse pad x1 • Support DVD x1 DVD Documentation • User Manual x1 • Warranty card x1 If any of the above items is damaged or missing, contact your retailer immediately. Optional items 1. Optical disk drive (ODD) 2. Memory card reader 3. LAN cable 4. Power strip 5. Recovery DVD • Optional items are not included in the system package. They are purchased separately. • Specifications depend on the desktop PC you purchased. Check with your supplier for the exact specifications. This chapter gives a general description of the desktop PC. The chapter lists the system features including introduction on the front and rear panels. System introduction Chapter 1 1.1 Front panel 2 x 5.25 inch optical disk drive bays 1 x Microphone port 1 x Headphone port 4 x USB 2.0 ports 2 x 3.5 inch drive bays Power button Reset button HDD LED Power LED BM5642/MD200 Power button HDD LED 1 x 5.25 inch optical disk drive bay 1 x 3.5 inch drive bay 4 x USB 2.0 ports 1 x Microphone port 1 x Headphone port BP5242/SD100 2 x 5.25 inch optical disk drive bays 1 x Headphone port 2 x USB 2.0 ports 1 x Microphone port 2 x 3.5 inch drive bays Power button Reset button HDD LED 2 x USB 2.0 ports Power LED BM5242 1-2 Chapter 1: System introduction 2 x 5.25 inch optical disk drive bays 1 x Headphone port 2 x USB 2.0 ports 1 x Microphone port 2 x 3.5 inch drive bays Power button 2 x USB 2.0 ports Reset button HDD LED BM5342 1.2 • The 5.25 inch optical disk drive bay is for a 5.25 inch DVD-ROM / CD-RW / DVD-RW device. • The 3.5 inch drive bay is for a 3.5 inch hard disk drive / memory card reader. • The memory card reader is for Secure Digital™ / MultimediaCard / Memory Stick® / CompactFlash® / Microdrive™ / SmartMedia® memory cards. Rear panel 1 x Voltage selector 1 x Power connector 1 x Power switch Air vents 1 x PS/2 Mouse port 1 x PS/2 Keyboard port 1 x COM port 1 x Parallel port 1x VGA port Air vents 4 x USB 2.0 ports LINE IN LINE OUT MIC IN 6-channel audio ports 1 x RJ-45 port Side cover lock 4 x Expansion slots Expansion slot lock BM5642/MD200, BM5242, BM5342 ASUS BM5642/MD200, BP5242/SD100, BM5242, BM5342 1-3 1 x PS/2 Mouse port 1 x PS/2 Keyboard port 1 x COM port 1 x Parallel port 1 x VGA port 4 x USB 2.0 ports LINE IN LINE OUT MIC IN 6-channel audio ports 1 x RJ-45 port 4 x Expansion slots 15 1 x Voltage selector 1 x Power connector BP5242/SD100 DO NOT block the air vents on the chassis. Always provide proper ventilation for this product. Voltage selector The system’s power supply unit has a 115V / 230V voltage selector. Use this switch to select the appropriate system input voltage according to the voltage supply in your area. If the voltage supply in your area is 100-127V, set the switch to 115V. If the voltage supply in your area is 200-240V, set the switch to 230V. Setting the switch to 115V in a 230V environment or 230V in a 115V environment will seriously damage the system! 1-4 Chapter 1: System introduction 1.3Connecting to the keyboard and the mouse Your ASUS Desktop PC package includes a PS/2 keyboard or a USB keyboard and a USB mouse. Connect the PS/2 keyboard to the PS/2 keyboard port at the rear panel or the USB keyboard to a USB port either at the rear panel or front panel. Connect the USB mouse to a USB port either at the rear panel or front panel. 1.4 Connecting to other peripheral devices The ASUS Desktop PC is equipped with a number of ports at the rear and front panels where you can connect peripheral devices to the system. PS/2 keyboard Power connector COM PS/2 mouse VGA Parallel USB LINE IN LINE OUT MIC IN Line Out RJ-45 Microphone Expansion slots Line In BM5642/MD200, BM5242, BM5342 ASUS BM5642/MD200, BP5242/SD100, BM5242, BM5342 1-5 PS/2 keyboard PS/2 mouse COM Parallel VGA RJ-45 USB LINE IN LINE OUT MIC IN Microphone Line In Line Out Expansion slots 15 Power connector BP5242/SD100 Before you connect a peripheral device to the system, refer to the documentation that comes with the device or contact your supplier directly for information on how to install it. 1-6 Chapter 1: System introduction Chapter 2 Getting started This chapter helps you to power up the system and install drivers and utilities from the Support DVD. 2.1 Installing an operating system This desktop PC supports Windows® XP / Vista / 7 operating systems (OS). Always install the latest OS version and the corresponding updates to maximize the features of your hardware. When you start the system for the first time, the system automatically detects the built-in audio and graphics chips and attempts to install the drivers that come with the OS. Select NO when a window appears asking if you want to restart the system. Install drivers according to the instructions in the following sections. 2.2 • To ensure that the OS works properly, install the drivers included in the Support DVD. • Motherboard settings and hardware options vary. Use the setup procedures presented in this chapter for reference only. Refer to your OS documentation for detailed information. Powering your system Press the Power button to power up the system. Power button Power button BM5642/MD200 BP5242/SD100 Power button Power button 2-2 BM5242 BM5342 Chapter 2: Getting started 2.3 Support DVD information The Support DVD that comes with the system package contains the drivers, software applications, and utilities that you can install to get all system features. The contents of the Support DVD are subject to change at any time without notice. Visit the ASUS website at www.asus.com for updates. 2.3.1 Running the Support DVD Place the Support DVD into the optical drive. The DVD automatically displays the Drivers menu if Autorun is enabled on your computer. Click an icon to display Support DVD/ motherboard information Click an item to install If Autorun is NOT enabled on your computer, browse the contents of the Support DVD to locate the file ASSETUP.EXE from the BIN folder. Double-click ASSETUP.EXE to run the DVD. ASUS BM5642/MD200, BP5242/SD100, BM5242, BM5342 2-3 2.3.2 Drivers menu The Drivers menu shows the available device drivers if the system detects installed devices. Install the necessary drivers to activate the devices. ASUS InstAll Installs all of the drivers for your desktop PC. Intel Chipset Inf Update Program Installs the Intel® Chipset Inf Update Program. VIA Audio Driver Installs the VIA® audio driver. Realtek RTL8111/8112 LAN Controller Installs the Realtek® RTL8111/8112 LAN driver. Intel Graphics Accelerator Driver Installs the Intel® graphics accelerator driver. 2-4 Chapter 2: Getting started 2.3.3 Utilities menu The Utilities menu shows the applications that the system supports. Tap an item from the screen to install. ASUS InstAll Installs all of the utilities for your desktop PC. ASUS Update Installs ASUS Update that allows you to update the motherboard BIOS in Windows® environment. Adobe Reader 9 Installs the Adobe Reader that allows you to open, view, and print documents in Portable Document Format (PDF). Microsoft DirectX 9.0c Installs the Microsoft® DirectX 9.0c driver. The Microsoft® DirectX 9.0c is a multimedia technology that enhances computer graphics and sound. DirectX® improves the multimedia features of your computer so you can enjoy watching TV and movies, capturing videos, or playing games on your computer. Visit the Microsoft website at www.microsoft.com for updates. ASUS AI Manager Installs ASUS AI Manager that allows you to launch AI Disk, AI Security, AI Gear, and AI Probe easily. ASUS BM5642/MD200, BP5242/SD100, BM5242, BM5342 2-5 2.3.4 Manual menu The Manual menu contains a list of supplementary user manuals. Click an item to open the folder of the user manual. The user manual files are in Portable Document Format (PDF). Install the Adobe® Reader from the Utilities menu before opening a user manual file. 2.3.5 ASUS contact information Click Contact to display the ASUS contact information. 2-6 Chapter 2: Getting started 2.3.6 Other information The icons on the top right corner of the screen give additional information on the motherboard and the contents of the Support DVD. Click an icon to display the specified information. Motherboard Info Displays the general specifications of the motherboard. Browse this DVD Displays the Support DVD contents in graphical format. ASUS BM5642/MD200, BP5242/SD100, BM5242, BM5342 2-7 Filelist Displays the contents of the Support DVD and a brief description of each in text format. 2-8 Chapter 2: Getting started 2.4 ASUS AI Manager 2.4.1 Installing AI Manager ASUS AI Manager allows you to launch AI Disk, AI Security, AI Gear, and AI Probe easily. To install AI Manager on your computer: 1. Place the Support DVD into the optical drive. The DVD automatically displays the Drivers menu if Autorun is enabled on your computer. If Autorun is NOT enabled on your computer, browse the contents of the Support DVD to locate the file ASSETUP.EXE from the BIN folder. Double-click ASSETUP.EXE to run the DVD. 2. 3. Click the Utilities tab, then click ASUS AI Manager. Follow the onscreen instructions to complete the installation. 2.4.2 Launching AI Manager You can launch AI Manager right after installation or anytime from the Windows® desktop. To launch AI Manager from the Windows® desktop, click Start > All Programs > ASUS > AI Manager > AI Manager v1.xx.xx. The AI Manager Quick Bar appears. After launching the application, the AI Manager icon appears in the Windows® taskbar. Right-click this icon for more options. 2.4.3 AI Manager Quick Bar Click the Main, My favorites, Support, and Information icon from the Quick Bar to show the corresponding menu. Close Maximize/Restore Minimize Main Support My Favorites Information ASUS BM5642/MD200, BP5242/SD100, BM5242, BM5342 2-9 Click to switch between a full-screen AI Manager window and the Quick bar. Click to keep AI Manager in the taskbar. Click to close AI Manager. 2.4.4 Main Launch AI Disk, AI Security, AI Gear, and AI Probe from the Main menu. Click the small triangle to open or close the Main menu. Click to open/close the Main menu AI Disk AI Disk allows you to easily clear the temporary IE files, IE URLs, IE cookies, IE history list, Recycle Bin, and recently opened files list. Select the item that you want to clear, then click Apply. 2-10 Chapter 2: Getting started AI Security AI Security allows you to set passwords to lock your removable storage devices such as a USB flash disk and a CD/DVD disk, which ensures more security for your data. To lock a device: 1. 2 3. 4. If you are using AI Security for the first time, key in a password consisting of up to 20 alphanumeric characters. Confirm your password. Key in your password hint (optional). Click OK. ASUS BM5642/MD200, BP5242/SD100, BM5242, BM5342 2-11 5. Select the device you want to lock, then click Apply. 6. Key in your password, then click OK. The device you selected cannot be accessed without the password. To unlock a device: 1. 2. Deselect the device you locked, then click Apply. Key in your password, then click OK. To change your password, click Change Password and follow the onscreen instructions. 2-12 Chapter 2: Getting started AI Gear AI Gear provides three system performance profiles that adjust the processor frequency and vCore voltage to minimize the system noise and power consumption. Select your preferred system performance profile. AI Probe AI Probe automatically detects the motherboard and CPU temperatures, CPU fan speed, and CPU voltage. It also allows you to adjust these values manually. ASUS BM5642/MD200, BP5242/SD100, BM5242, BM5342 2-13 2.4.5 My favorites Add your favorite applications to the My Favorites menu. To add an application: 1. 2. Click Add and then from the succeeding screen select the application you want to add to the My Favorites menu. Click Open. The application you selected is added and its icon appears. Right-click an icon in the My Favorites menu to open, delete, or rename the corresponding application. Double-click an icon to open the corresponding application. 2-14 Chapter 2: Getting started 2.4.6 Support The Support menu displays links to the ASUS international website, online technical support website, online download support website, and contact information website. 2.4.7 Information The Information menu displays the general information of your system, motherboard, CPU, BIOS, memory, and other devices installed. ASUS BM5642/MD200, BP5242/SD100, BM5242, BM5342 2-15 2.5 Loading the initial OS default settings 2.6 Recovery DVD 2.6.1 Recovering a Windows® XP OS If you want to load the initial default settings for your system, press <F9> during the Power-On Self-Test (POST). The ASUS PC Recovery DVD assists you in reinstalling the OS and restoring it to its original working state. Before using the Recovery DVD, copy your data files to a USB flash disk or to a network drive and make note of any customized configuration settings such as network settings. 1. 2. 3. Turn on your system. Insert the Recovery DVD into the optical disk drive. Restart the system and press <F8> when the ASUS logo appears. Select the optical drive as the boot device. Select where to install a new system. Options are: Recover system to a partition This option deletes only the partition you selected, allows you to keep other partitions, and creates a new system partition as drive “C”. Recovery system to entire HD This option deletes all partitions from your hard disk and creates a new system partition as drive “C”. 4. 5. 6. 7. A confirmation screen pops up. Click Next to confirm. Check I accept from the succeeding screen and click Next. A list displays the contents you are going to recover. Click Yes to confirm. The recovery process starts. Insert the Support DVD when prompted, then click OK. The system restarts. 8 . After the system reboots, Windows® XP begins its system configurations. Follow the onscreen instructions to complete the process, then the system restarts. Adjust the screen to a suitable display resolution. The ASUS PC Recovery DVD is for ASUS Desktop PC only. DO NOT use it on other systems. Visit the ASUS website at www.asus.com for updates. 2-16 Chapter 2: Getting started 2.6.2 1. 2. Recovering a Windows® Vista OS Turn on your system and press <F8> when the ASUS logo appears. Insert the Recovery DVD into the optical drive when a Please select boot device menu appears. Select the optical drive as the boot device then press Enter. The system restarts. If you want to recover the system from the hidden partition, press <F9> when the ASUS logo appears. Then follow steps 3-6 below. 3. 4. After the system reboots, an ASUS Preload window appears. Press Next to continue. Select where to install a new system. Options are: Recover Windows to first partition only: This option deletes only the first partition, allows you to keep other partitions, and creates a new system partition as drive “C”. Recover Windows to entire HD: This option deletes all partitions from your hard disk and creates a new system partition as drive “C”. Recover Windows to entire HD with 2 partitions: This option deletes all partitions from your hard disk and creates two new system partitions. The first partition takes up 60% of the whole hard disk size and the second partition takes up 40%. The new system is installed in the first partition. You can back up your data in the second partition. 5. 6. When a window appears querying Are you sure you want to recover now, click Finish. The process percentage is displayed on the screen. When a Recovery finish message appears, click OK and the system restarts. After it restarts, follow the onscreen instructions to complete the system configurations. The ASUS PC Recovery DVD is for ASUS Desktop PC only. DO NOT use it on other systems. Visit the ASUS website at www.asus.com for updates. ASUS BM5642/MD200, BP5242/SD100, BM5242, BM5342 2-17 2.6.3 Recovering a Windows® 7 OS 1. Turn on your ASUS Desktop PC. When the ASUS logo appears, press <F8> to enter the Please select boot device menu. If you want to recover the system from the hidden partition, press <F9> when the ASUS logo appears. Then follow steps 3-6 below. 2. 3. 4. Insert the recovery DVD into the optical drive and select the optical drive (CDROM:XXX) as the boot device. Press Enter and then press any key to continue. Wait until the Hard-Disk Information screen appears. Select where to install a new system. Options are: Recover system to a partition This option deletes only the partition you selected, allows you to keep other partitions, and creates a new system partition as drive “C.” Select a partition and click NEXT. Recover system to entire HD This option deletes all partitions from your hard disk drive and creates a new system partition as drive “C.” Select this option and click Yes. Tick I accept then click Next. 5. Follow the onscreen instructions to complete the recovery process. 7. After the system restarts, Windows® 7 begins its system configurations. Follow the onscreen instructions to complete the process, and the system automatically restarts. 6. Click OK on the confirmation message to eject the disc from the optical drive and the system restarts. The ASUS PC Recovery DVD is for ASUS Desktop PC only. DO NOT use it on other systems. Visit the ASUS website at www.asus.com for updates. 2-18 Chapter 2: Getting started Manufacturer: ASUSTeK Computer Inc. Address: No.150, LI-TE RD., PEITOU, TAIPEI 112, TAIWAN Authorised representative in Europe: ASUS Computer GmbH Address: HARKORT STR. 21-23, 40880 RATINGEN, GERMANY