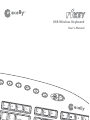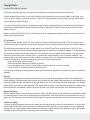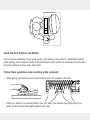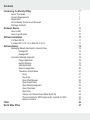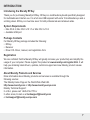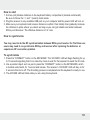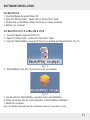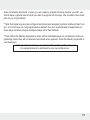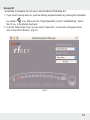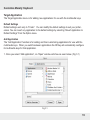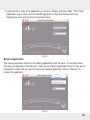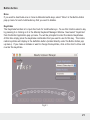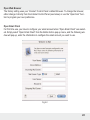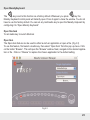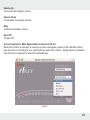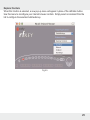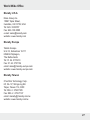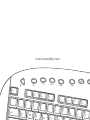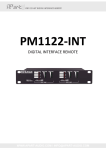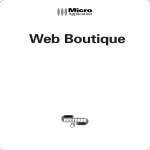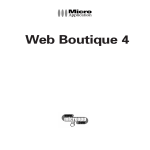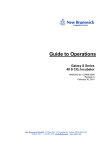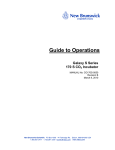Download Macally rfKEY User`s manual
Transcript
rfKEY USB Wireless Keyboard User's Manual WWW F9 _ - F10 F11 F12 print screen F13 + = scroll lock F14 pause F15 Copyright Notice Copyright 2003 by Macally Peripherals This manual is furnished under license and may be used or copied only in accordance with the terms of such license. Except as permitted by such license, no part of this publication may be reproduced, stored in a retrieval system, or transmitted, in any form or any means, electronic, mechanical, recording, or otherwise, including translation to another language or format, without the prior written permission of Macally Peripherals. The content of this manual is furnished for informational use only, is subject to change without notice, and should not be construed as a commitment by Macally Peripherals. Macally Peripherals assumes no responsibility or liability for any errors or inaccuracies that may appear in this book. Macally is a trademark of the Mace Group, Inc. All other product names, trademarks and registered trademarks in this document are the property of their respective holder. FCC Information This device complies with part 15 of the FCC Rules. Operation is subject to the following two conditions: (1) this device may not cause harmful interference and (2) this device must accept any interference received, including interference that may cause undesired operation. The equipment has been tested and found to comply with the limits for Class B Digital Device, pursuant to part 15 of the FCC Rules. These limits are designed to provide reasonable protection against harmful interference in a residential installation. This equipment generates, uses and can radiate radio frequency energy and, if not installed and used in accordance with the instruction, may cause harmful interference to radio communication. However, there is no guarantee that interference will not occur in a particular installation. If this equipment dose cause harmful interference to radio or television reception, which can be determined by turning the equipment off and on, the user is encourage to try to correct the interference by one or more of the following measures: • Reorient of relocate the receiving antenna. • Increase the separation between the equipment and receiver. • Connect the equipment into an outlet on a circuit different from that to which the receiver is connected. • Consult the dealer or an experienced radio/TV technician for help The changes or modifications not expressly approved by the party responsible for compliance could void the user authority to operate the equipment. Warranty Macally Peripherals warrants that this product will be free from defects in materials and workmanship for period of time specified on the product packaging. This limited warranty shell commence from the date of purchase. Macally Peripherals warranty is not transferable and is limited to the original purchaser. If the product is found to be defective then, as your sole remedy and as the manufacturer's only obligation, Macally Peripherals will repair or replace the product . This warranty shall not apply to products that have been subjected to abuse, misuse, abnormal electrical or environmental conditions, normal wear and tear or any condition other than what can be considered normal use. Warranty Disclaimers Macally Peripherals makes no other warranties, expressed or implied, and specifically disclaims any warranty for merchantability or fitness for a particular purpose. The exclusion of implied warranties is not permitted in some states and the exclusions specified herein may not apply to you. This warranty provides you with specific legal rights. There may be other rights that you have which vary from state to state. Limitation of Liability The liability of Macally Peripherals arising from this warranty and sale shall be limited to a refund of the purchase price. In no event shall Macally Peripherals be liable for costs of procurement of substitute products or services, or for any lost profits, or for any consequential, incidental, direct or indirect damages, however caused and on any theory of liability, arising from this warranty and sale. These limitations shall apply not with standing any failure of essential purpose of any limited remedy. Placement of the Keyboard, Mouse, and Other Input Devices The keyboard, mouse, and other input devices, such as a numeric keypad, should be positioned so that your arms and hands are in a relaxed, comfortable, and natural position. • • • Select a work surface that is large enough to hold the computer equipment and any additional items required for your work. Position the keyboard directly in front of you. This makes it possible to type with your shoulders relaxed and your upper arms hanging freely at your sides. Position the mouse at the same level as the keyboard. NOTE: If you are using a portable computer installed in a convenience base, it may be more comfortable to use an external keyboard, external mouse, or other input device. Furniture and Posture Adjust the furniture to meet your needs for comfort. If the workstation table is adjustable, move it to the proper height. If it is not adjustable, then arrange the chair to suit your needs. • • • • • Adjust the height of the chair and/or work surface so your forearms are parallel with the floor and your wrists are straight. You should be able to maintain your proper arm position and place your feet flat on the floor. Avoid pressure along the underside of your thigh near the knee and the back side of your lower leg. Position the backrest and yourself so that your lower back is supported comfortably while you sit at your workstation. Adopt a relaxed, upright working posture. Avoid slouching forward or leaning far backward. Place frequently used work materials within easy reach. Hand and Arm Position and Motion You can prevent straining of your arms, wrists, and hands by using natural, comfortable motions while working at the computer. Refer to the illustrations in this section for examples of correct and incorrect positions of arms, wrist, and hands. Follow these guidelines when working at the computer: • When typing, your forearms and wrist should be level and parallel to the floor. • Keep your elbows in a relaxed position near your body. Your elbows may lightly touch your sides, but don’t press them tightly against your body. • • • • • • When using a keyboard, mouse, or other input devices, keep your wrists in a natural, straight position. Avoid bending, arching, or angling your wrist. If you use a palm rest, use it only briefly for resting. Do not use a palm rest, or rest your hands on the table, while you are typing. Pay particular attention to keeping your thumbs and fingers in a relaxed, natural positions. Use the minimum amount of force that is needed to push down the keys. Avoid banging on the keys using more force than is required. Hold the mouse with a relaxed hand. Do not grip the mouse tightly. Use your whole arm to move the mouse Contents Introducing the Macally RFKey About This Guide System Requirements Registration About Macally Products and Services Package Contents Hardware Basics How to start How to synchronize Software Installation For Mac OS 9.2 For Mac OS X v10.1.5 or Mac OS X v10.2 Software Basics Managing Macally Keyboard in General View Example #1 Example #2 Customize Macally Keyboard Target Application Default Settings Add Application Remove Application The Button Action Menu None Keystroke Open Web Browser Open Email Client Open Macally Keyboard Open Sherlocks Open Item Volume Up/ Volume Down/ Mute/ Eject CD iTunes Controls for OSX/ Apple Audio Controls for OS 9 Explorer Controls FAQs World Wide Office 7 7 7 7 7 7 8 10 10 11 11 11 12 12 13 16 19 19 19 19 20 21 21 21 22 22 23 23 23 24 24 25 26 27 INTRODUCTION Introducing the Macally RFKey Thank you for purchasing Macally's RFKey. RFKey is a multimedia keyboard specifically designed for multimedia and internet use. It is a full size USB keyboard with extra 19 multimedia keys and a scrolling wheel. RFKey is a true time saver for both professionals and amateurs alike. System Requirements • Mac OS 9.2, Mac OS X v10.1.5 or Mac OS X v10.2 • Available USB port Package Contents For Macally RFKey package includes the following: • RFKey • Receiver • Driver CD- Driver, manual, and registration form Registration We are confident that the Macally RFKey will greatly increase your productivity and simplify the usage of your computer. Please register this product at www.macally.com/register.html. It will help you obtaining latest drivers, updates, technical support and new Macally product release information. About Macally Products and Services More information about Macally products and services is available through the following sources: The Macally Home Page on the World Wide Web URL http://www.macally.com or http://www.macally-europe.com Macally Technical Support: In U.S.A, please call 1-626-214-2770 or In other areas, E-mail us at [email protected] or [email protected] 7 HARDWARE BASICS Please insert two AA size batteries in the RFKey. (Batteries included) The battery slot is located at the bottom of the keyboard. AA1.5V AA RFKey Receiver and Connect Button for Synchronization Connect Button (for Synchronization) Connect Access Num Lock Caps Lock Connect Power Access LED Connect Button (for Synchronization) Power LED Num Lock Caps Lock 8 Multimedia Keys m1 m2 m3 - Open/Close Macally Keyboard Application m1 - Programmable m2 - Programmable m3 - Programmable m4 m4 m5 m5 - Programmable - Programmable - Previous Track - Rewind I WWW - Stop - Record - E-mail www - World Wide Web / II - Play/Pause I - Next Track - Fast Forward I - Volume Down - Volume Up - Mute - Eject Scroll Wheel - Refresh - Back - Forward - Home Note: All the Media keys are defaults setting to use with iTunes 9 How to start 1. Put two (AA) Alkaline batteries in the keyboard battery compartment (located underneath). Be sure to follow the “+” and “-”polarity mark inside. 2. Plug the receiver to any available USB port on your computer and the power LED will turn on. 3. Make sure your keyboard and receiver distance is within 2 feet initially then gradually increase the distance to place where you desire as long as you can get reliable connection between RFKey and Receiver. The effective distance is 3’-4’ max. How to synchronize You may need to do the RF synchronization between RFKey and receiver for first time use; users may need to re-synchronize RFKey and receiver after replacing the batteries. or experience RF connection problem To synchronize 1. Press the “CONNECT” button on the RECEIVER. The “ACCESS” LED will begin flashing for up to 10 seconds signaling that it is in stand by mode to wait for the keyboard to send the ID code. 2. Use a pointed object such as pen to press the “CONNECT” button on the KEYBOARD, which is located underneath, for 1 second and release. The receiver’s “ACCESS” LED will stay on for 3 seconds then turns off. The ID setting process is completed and the keyboard is ready to use. 3. The ACCESS LED will blink while you are using the keyboard. 10 SOFTWARE INSTALLATION For Mac OS 9.2 1. 2. 3. 4. Insert the Macally Keyboard Driver CD. Open the "RFKey Folder” , double click on “Driver OS 9" folder. Double click on the RFKey installer, follow the on screen procedure Restart your computer. For Mac OS X v10.1.5 or Mac OS X v10.2 1. Insert the Macally Keyboard Driver CD. 2. Open the “RFKey folder”, double click “Mac OS X” folder. 3. Copy the “MacallyRFKey_vxxx.pkg.sit” file to your desktop and Expand the file. (Fig 1.1) fig 1.1 4. “MacallyKB.pkg” icon (Fig 1.2) will show up on your desktop. fig 1.2 5. Double click the “MacallyRFKey_vxxx.pkg” icon to start installation. 6. Follow the step-by-step on screen procedure to finish software installation. 7. Restart the computer. Note: The Macally Keyboard file will be created and saved into “Applications” Folder 11 SOFTWARE BASICS Managing Macally Keyboard in General View Launch Macally Keyboard or press the Keyboard window. button on the RFKey to bring up the Macally Macally Keyboard window in OS 9 Macally Keyboard window in OS X 12 Once the Macally Keyboard is open, you are ready to program the Keys. Before you start, you should have a general idea of what you want to program into the keys. We provided a few examples for you to get started. **Note that some keys are pre-configured and have been assigned symbols relative to their function. m1 to m5 keys are not programmed as default, thus it is recommended to experiment on these keys and leave the pre-configured keys set to their defaults. **Note: When the Macally Keyboard is active all the multimedia keys are constrained under programming mode; they will not execute commands when pressed. Close the Macally Keyboard to use these keys. Although all the media keys are labeled with specific symbols, they can be reprogrammed or customized to your own preferences. 13 Example #1. I would like to program the m1 key to launch Adobe Photoshop 6.0. 1. If you haven’t already done so, open the Macally Keyboard window by pressing the multimedia key marked now. Make sure the “Target Application” is set to “GlobalSettings”. Select the m1 key in the Macally Keyboard. 2. From the “Button Action” pop up menu select “Open Item”, a new button will appear below, click on the button ”Browse”. (Fig 2.1) Fig 2.1 14 3. You will then be prompted to choose an application via the “Open” window 4. Locate your copy of the “Adobe PhotoShop” application and click the “Open” button. (Fig 2.2) Fig 2.2 Fig 2.3 5. The selected application will now show up on the new button. (Fig 2.3) 15 Example #2 I have the m1 key set to launch an application. Now I want to customize the Media Keys to execute a task or short-cuts within the application. 1. From the “Target Application” pop-up window select “Add Application”. (Fig 2.4) Fig 2.4 2. You will then be prompted to open an application (Fig 2.5). 3. Locate and highlight the application you want to program the keys for and click “Open”. Fig 2.5 16 4. The “Target Application” pop-up menu button will now show the new application as the current selection after adding it to the list in the menu. 5. Press the m1 key again, or any other multimedia key you wish to program with a task for the selected application. Now, to program the selected key, from the “Button Action” pop up menu choose “keystroke” and input the short cut you desire to set.(Fig 2.6 & 2.7) Fig 2.6 Fig 2.7 17 6. Now M1 key is set as short cut key for “Copy”(Fig 2.8). You can continue to insert short cuts for the rest of the media keys or select other applications or actions to program. Fig 2.8 7. Close the Macally Keyboard or click on the finder to test the new settings. 18 Customize Macally Keyboard Target Application The Target Application menu is for adding new applications for use with the multimedia keys. Default Settings Default settings work only in “Finder”. You can modify the default settings to suit your preferences. You can revert any application to the default settings by selecting “Revert Application to Default Settings” from the Option menu. Add Application The “Add Application” function is for adding and then customizing applications for use with the multimedia keys. When you switch between applications the RFKey will automatically configure its multimedia keys for that application. 1. Once you select “Add application”, an “Open” window will show as seen below. (Fig 3.1) Fig 3.1 19 2. Locate the file or copy of the application you want to configure and click “Open”. The “Target Application” pop up menu will then add the application to the list and make it active by displaying its name in the menu bar as shown below. Fig 3.2 Remove Application The remove application function is for deleting applications from the menu. To use this function, first select an application from the menu. Next choose “Remove Application”.(Fig 3.3) You will be prompted to confirm that you want to remove the selected application. Click on “Remove” to remove the application. Fig 3.3 20 Button Action None If you want to deactivate one or more multimedia media keys, select “None” in the Button Action pop up menu for each multimedia key that you want to disable. Keystroke The Keystroke function is to input short cuts for multimedia keys . To use this function select a key by pressing it or clicking on it in the Macally Keyboard Manager Window. Next select “Keystroke” from the Button Application pop up menu. You will be prompted to enter the desired keystrokes. At this time simply press the keystroke combination that you want to use for this key. The combination keystroke will display in the definition button (located directly under the Button Action pop up menu). If you make a mistake or want to change the keystroke, click on the short cut box and re-enter the keystroke. Fig 4.1 21 Open Web Browser The factory setting uses your “Internet” Control Panel’s default Browser. To change the browser, either change it directly from the Internet Control Panel (see below) or use the “Open Item” function to program your own preference. Open Email Client For first time use, you have to configure your email account when “Open Email Client” was selected. Simply select “Open Email Client” from the Button Action pop up menu, and the following window will pop-up, enter the information to configure the email account you want to use. Fig 4.2 22 Open MacallyKeyboard The key is set to this function as a factory default. Whenever you press key the Macally Keyboard control panel will instantly open. Press it again to close the window. You do not have to use the factory default. You can set any multimedia key to open the Macally Keyboard by configuring it to “Open Macally Keyboard”. Open Sherlock To set media key to launch Sherlock Open Item The Open Item feature can be used to either launch an application or open a file. (Fig 4.3) To use this feature, first select a media key, then select “Open Item” from the pop up menu. Click on the button “Browse”. This will open the “Browse” window. Next, navigate to the desired application or file. Click on “Choose” to replace the chosen application to the default setting. Fig 4.3 23 Volume Up To increase the speaker volume. Volume Down To decrease the speaker volume. Mute To Mute the speaker volume. Eject CD To Eject CD iTunes Controls for OSX/ Apple Audio Controls for OS 9.2 When this function is selected, a new pop up menu will appear in place of the definition button. Use this menu to reconfigure your multimedia key Audio CD controls. Simply select a command from the list to configure the selected multimedia key. Fig 4.4 24 Explorer Controls When this function is selected, a new pop up menu will appear in place of the definition button. Use this menu to reconfigure your internet browser controls. Simply select a command from the list to configure the selected multimedia key. Fig 4.5 25 FAQs 1. How long the battery will last? The battery life will depend on the usage. For normal users it will last up to 3 months. 2. The keyboard is not responding after I insert the battery? You’ll need to re-sync the keyboard each time replacing the battery. Please go to page 5 “How to synchronize the keyboards” 3. I experience delays or lose letters when typing, what should I do? There are several possibilities that causes this. a Due to different environment or situations, the distance between the receiver and the key board can be shortened significantly. Place the receiver closer to the keyboard may solve the problem. b. The battery may be low. Replacing the batteries could solve the problem. c. If you use RFKey on metal surfaces such as metal desk, you may need to put the receiver closer to the keyboard to reduce the interference. d. As a general rule, in order to get the optimum condition for the RF products, please place the receiver at least one ft. away from electrical devices such as AM/FM Radio, Computer, and Monitor, etc.. 4. I cannot successfully sync the keyboard, what should I do? -Remove the batteries from the keyboard and press down any letter keys for about a minute. This will clear out the memory stored inside the capacitors. -Make sure the receiver is connected to computer properly and the power LED is on. -Place the batteries back. If the keyboard is not responding, please follow the synchronization process on page 5 to re-sync the keyboard. 5. Would I have interference problems if I use two RFKeys in the same room? Please do not use two RFKeys within 10 feet distance, interference may occur. 26 World Wide Office Macally U.S.A Mace Group Inc. 15861 Tapia Street, Irwindale, CA 91706, USA Tel: 626. 338.8787 Fax: 626. 338.3585 e-mail: [email protected] website: www.macally.com Macally Europe Teklink Europe Unit 14, Kerkenbos 10-111 6546 BJ Nijmegen, The Netherlands Tel: 31.24. 3731410 Fax: 31.24. 3731134 email: [email protected] website: www.macally-europe.com Macally Taiwan Chia Shin Technology Corp. 6F, No. 57, ShingJung Rd. Taipei, Taiwan 114, ROC Tel: 886. 2. 2793.7585 Fax: 886. 2. 2793.7197 email: [email protected] website: www.macally.com.tw 27 www.macally.com m2 m1 m3 m5 m4 esc F1 ~ ` tab F2 F3 F4 F5 ! 1 2 Q $ 4 3 W E % 5 R 6 F6 & 7 F7 F8 ( 8 9 ) 0