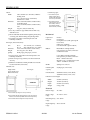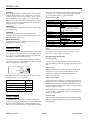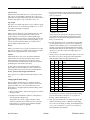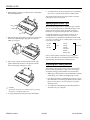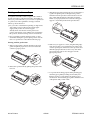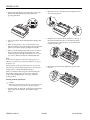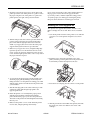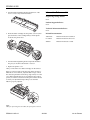Download Epson LX-300+ Specifications
Transcript
(3621ý/;ðêíí Line spacing: 1/6 inch, 1/8 inch, or programmable in 1/216-inch increments Paper feed speed: 79 milliseconds per 1/6-inch line 2.78 inches/sec. for continuous paper Buffer: Approximately 4 KB Internal fonts and character tables Bitmap fonts: EPSON NLQ Roman EPSON NLQ Sans Serif EPSON Draft Draft condensed Character tables: 1 italic and 8 graphics character tables Character sets: Roman Sans Serif Draft Draft Condensed Font 1 LF/FF Paper 2 Paper Park Single sheets (CSF): 3sec Micro Adjust Width Length Thickness Weight Quality 3ULQWHUý6SHFLILFDWLRQVý Printing Width Length Thickness Weight Quality Print speed: &KDUDFWHUýVL]HV ìíýFSL ìëýFSL ìæïìýFSL ëíýFSL ìíýFSL èýFSL ìíýFSL ìëýFSL èýFSL 0D[LPXPýSULQWLQJýVSHHG ëëíýFSV ëçéýFSV ìååýFSV ëëíýFSV ììíýFSV ììíýFSV ééýFSV èêýFSV ëëýFSV Continuous paper: Width Copies Thickness Resolution: Printing direction: ,QNý-HWý3ULQWHUV +RUL]RQWDO GHQVLW\ ìëíýGSL ëéíýGSL ìëíýGSL ëéíýGSL çíýGSL æëýGSL åíýGSL äíýGSL ìëíýGSL ìëíýGSL ëéíýGSL 9HUWLFDOý GHQVLW\ æëýGSL æëýGSL æëýGSL ìééýGSL æëýGSL æëýGSL æëýGSL æëýGSL æëýGSL æëýGSL æëýGSL 182 to 257 mm (7.2 to 10.1 inches) 182 to 364 mm (7.2 to 14.3 inches) 0.065 to 0.14 mm (0.0025 to 0.0055 inches) 52 to 90 g/m2 (14 to 24 lb) Bond paper, plain paper, recycled paper Note: Use 90 g/m2 paper under normal temperature and humidity conditions only. FSLãýFKDUDFWHUVýSHUýLQFKýýýýýýýýýýýFSVãýFKDUDFWHUVýSHUýVHFRQG 3ULQWLQJýPRGH 'UDIW 'UDIWýFRQGHQVHG 'UDIWýHPSKDVL]HG 1/4 %LWýLPDJH %LWýLPDJH %LWýLPDJH %LWýLPDJH %LWýLPDJH %LWýLPDJH %LWýLPDJH 210 mm (8.5 inches) 297 mm (11.0 inches) 0.065 to 0.14 mm (0.0025 to 0.0055 inches) 64 to 90 g/m2 (18 to 24 lb) Bond paper, plain paper, recycled paper Single sheets (manual insertion): Printing method: 9-pin dot matrix 3ULQWLQJýPRGH 'UDIW 'UDIW 'UDIWýFRQGHQVHG 'UDIWýFRQGHQVHG 'UDIWýHPSKDVL]HG 'UDIWýGRXEOHýZLGWK 1/4 1/4 1/4ýGRXEOHýZLGWK 13 international character sets Pause $GMDFHQWý GRWVýSULQW 1Rý 1R <HV 1R <HV <HV <HV <HV <HV 1R 1R Weight 102 to 254 mm (4 to 10 inches) Three sheets (one original plus two copies) 0.065 to 0.25 mm (0.0025 to 0.0098 inches) total 52.3 to 82 g/m2 (14 to 22 lb) for one sheet 40 to 58.2 g/m2 (12 to 15 lb) per sheet in multi-part forms ❏ Use only two- or three-part carbonless multi-part forms fed with the tractor. ❏ When using side-crimped multi-part forms, raise the paper guide to keep the printing position accurate. Bidirectional with logic-seeking for draft with monochrome ribbon. Unidirectional for NLQ text, bit image, and color printing. éîëëîäé ❏ When using the push tractor, the printing position for the last page may not be accurate because the page comes off the tractor. (3621ý/;ðêííðì (3621ý/;ðêíí Labels: Width Thickness Weight Continuous paper 102 to 254 mm (4 to 10 inches) width for backing sheet 63.5 × 23.8 mm (2.50 × 0.94 inches) minimum for a label 0.07 to 0.09 mm (0.0028 to 0.0035 inches) for backing sheet 0.16 to 0.19 mm (0.0063 to 0.0075 inches) total 64 g/m2 (17 lb) for label only $ 7KHýPLQLPXPýWRSýDQG ERWWRPýPDUJLQVýõDERYH DQGýEHORZýWKHýSHUIRUDWLRQô DUHýäïíýPPýõíïêèýLQFKHVôï % 7KHýPLQLPXPýOHIWýDQGý ULJKWýPDUJLQVýDUHýìêïíýPP õíïèìýLQFKHVôïý+RZHYHUñ WKHýPD[LPXPýSULQWDEOH ZLGWKýLVýëíêýPPýõåýLQFKHVôï ❏ Use only continuous type labels and use them only with the tractor. ❏ Never feed labels backward through the printer; they can easily peel off the backing and jam the printer. Mechanical ❏ Use labels only under normal temperature and humidity conditions. Paper-feed methods: Friction Push tractor Push-pull tractor (with optional pull tractor unit) Pull tractor (C800301) Cut-sheet feeder (option C806371) Ribbon: Black ribbon cartridge (#8750) Life expectancy at 14 dots/character: 3 million characters Envelopes (manual insertion): Size Thickness Weight Quality No. 6: 166 × 92 mm (6.5 × 3.6 inches) No. 10: 240 × 104 mm (9.5 × 4.1 inches) 0.16 to 0.48 mm (0.0063 to 0.019 inches) 45 to 90 g/m2 (12 to 24 lb) Bond paper, plain paper, air mail ❏ Use envelopes only under normal temperature and humidity conditions. Color ribbon cartridge (S015073) Life expectancy at 14 dots/character: Black - 1 million characters Magenta, Cyan - 0.7 million characters Yellow - 0.5 million characters ❏ Insert envelopes long side first; use the manual feed slot only. ❏ Difference in thickness within printable area must be less than 0.25 mm (0.01 inches). Printable area: Single sheets (paper feeder and manual insertion) Envelopes MTBF: 4,000 power-on hours Lifetime print capacity: 75,000 pages (A4 or letter) Print head life: 200 million strokes/wire (black) 100 million strokes/wire (color) Dimensions and weight: Width Height Depth Weight 356 mm (14 inches) 125 mm (4.9 inches) 275 mm (10.8 inches) 5.0 kg (11 lb) Electrical $ 7KHýPLQLPXPýWRSýPDUJLQýLVýèïêýPPýõíïëýLQFKHVôï % 7KHýPLQLPXPýOHIWýDQGýULJKWýPDUJLQVýDUHýêïíýPPýõíïìëýLQFKHVôïý +RZHYHUñýWKHýPD[LPXPýSULQWDEOHýZLGWKýLVýëíêýPPýõåýLQFKHVôï & 7KHýPLQLPXPýERWWRPýPDUJLQýLVýäïíýPPýõíïêèýLQFKHVôï Rated voltage: AC 120 V Input voltage range: AC 103.5 to 132 V Rated frequency 50 to 60 Hz range: Input frequency range: (3621ý/;ðêííðë éîëëîäé 49.5 to 60.5 Hz ,QNý-HWý3ULQWHUV (3621ý/;ðêíí Rated current: 1.0 A Synchronization: Asynchronous Power consumption: Approx. 30 W (during self-test printing in draft mode at 10 cpi) Handshaking: DTR protocol, XON/XOFF protocol ETX/ACK protocol (selectable) Parity check: Odd, even, or no parity bit (selectable) Connector: EIA standard, 25-pin, D-SUB, female connector Environmental Temperature: Operation: 5 to 35° C (41 to 95° F) Storage: –20 to 55° C (–4 to 131° F) Serial pin assignments: Humidity (without condensation): The following table lists the serial connector pin assignments and describes their respective interface signals. Operation: 30 to 80% RH Storage: 5 to 85% RH Safety approvals Safety standards: UL1950 with D3, CSA22.2 No. 950 with D3 R.F.I.: FCC Part 15 Subpart B class B 3LQý1Rï 6LJQDO ì 3URWHFWLYHý*URXQGýõ)*ô ë 7UDQVPLWWHGýGDWD õ7;'î6'ô ê 5HFHLYHGýGDWDýõ5;'î5'ô 'LUHFWLRQ 2XW é 2XW ,QWHUIDFHý6SHFLILFDWLRQV è æ Your printer is equipped with an EIA-232 serial interface and a Centronics®-compatible parallel interface. The printer switches automatically to the appropriate interface when it receives data. ìì ëí ,Q 5HTXHVWýWRý6HQG õ576î56ô &OHDUýWRý6HQGýõ&76î&6ô 6LJQDOý*URXQGýõ6*ô ,Q 5HYHUVHý&KDQQHO 'DWDý7HUPLQDOý5HDG\ õ'75î(5ô 'HVFULSWLRQ 3ULQWHU©VýFKDVVLVýJURXQG 3ULQWHUýKDVýWUDQVPLWWHG VHULDOýGDWD 3ULQWHUýKDVýUHFHLYHG VHULDOýGDWD $OZD\VýSRVLWLYHý ,JQRUHG 5HWXUQýSDWKýIRUýGDWD FRQWUROýVLJQDOV &RQQHFWHGýWRý3LQýëí 3RVLWLYHýZKHQýWKHýSULQWHU LVýUHDG\ýWRýDFFHSWýGDWDñ DQGýQHJDWLYHýZKHQýWKH SULQWHUýLVýQRWýUHDG\ 2XW 2XW Parallel interface specifications The parallel interface has the following characteristics. Data format: 8-bit parallel The printer control panel gives you easy control over most common printer operations. It consists of indicator lights and buttons. Synchronization: STROBE pulse Handshake timing: Signal level: 7KHý&RQWUROý3DQHO BUSY and ACKNLG signals Roman Sans Serif Draft Draft Condensed TTL compatible Font 1 36-pin 57-30360 Amphenol connector or equivalent Serial interface specifications The serial interface has the following characteristics. Bit rate: 300, 600, 1200, 2400, 4800, 9600, 19200 bps (selectable) Word length: Data format Start bit Parity bit Stop bit 7 or 8-bit (selectable) 1 bit 0 or 1 bit (selectable) 1 bit (transmitting), 1 bit or more (receiving) Pause Paper Park Micro Adjust Connector: LF/FF 2 3sec PAUSE light On when printing is paused. When the printer is out of paper, the light flashes and the beeper sounds three times. The light also flashes when you can tear off the last sheet at the edge of the printer cover. Additionally, the PAUSE light comes on and the beeper sounds five times if an error occurs. FONT 1 and FONT 2 lights Indicates the current font setting. These three lights go on and off when you press the FONT button. The font menu on the control panel tells you which font is selected. FONT button Press this button to cycle through the font choices on the font menu. The FONT lights indicate the current selection. ,QNý-HWý3ULQWHUV éîëëîäé (3621ý/;ðêííðê (3621ý/;ðêíí The factory default settings are designed to meet the needs of most users, so you may not need to change them. The table below lists all the features you can select in the default-settings mode. LF/FF button Press this button briefly to feed the paper forward one line. Hold this button down to eject a single sheet or to advance continuous paper to the next top-of-form position. You can also use this button to eject a page. You can also use this button to run a self-test to make sure the printer is working correctly. To start the self-test, hold down the LF/FF button while you turn on your printer. )XQFWLRQ &KDUDFWHUýVSDFLQJ 6KDSHýRIý]HUR ìýLQFKýVNLSðRYHUðSHUIRUDWLRQ &KDUDFWHUýWDEOH PAUSE button Press this button to stop printing temporarily. Press it again to resume printing. $XWRýOLQHýIHHG 3DJHýOHQJWK $XWRýWHDUýRII 7UDFWRU ,QWHUIDFH PAPER PARK Press the FONT and LF/FF buttons together to feed continuous paper backward to the paper park position. See “Printing with the push tractor.” MICRO ADJUST button 6HULDOý,î)ýELWýUDWHý 6HULDOý,î)ýSDULW\ýELWý 6HULDOý,î)ýGDWDýOHQJWKý 6HULDOý,î)ý(7;î$&.ý Feeds paper backward to adjust the loading position. See “Adjusting the loading position.” &KDUDFWHUý)RQWV Default settings descriptions Your selection stays in effect until you change it or turn off the printer. Any font you select with your software overrides any you selected at the control panel. Pap The table below lists the available fonts and shows how the FONT lights appear for each selection. )217ý/LJKWV ýýýýýýìýýýýýýýë (SVRQý5RPDQýõ1/4ô 1# # 2 (SVRQý6DQVý6HULIýõ1/4ô 2# # 1 (SVRQý'UDIW 1# # 1 (SVRQý'UDIWý&RQGHQVHG 2# # 2 1 ý ýRQýýýýýýý2 ý ýRII 3ULQWHUý6HWWLQJV Your printer comes with a series of internal settings that control a variety of printer functions, such as print direction and auto line feed. Because these settings take effect each time you turn on the printer, they are called default settings. (3621ý/;ðêííðé When you select 10 cpi, the printer prints 10 characters per inch (cpi). When you select 12 cpi, it prints 12 characters per inch. 2 Micro Adjust )RQW Character spacing Shape of zero Font 1 ,WDOLFñý'HQPDUNý,WDOLFñý6ZHGHQý,WDOLFñý,WDO\ ,WDOLFñý6SDLQýìý,WDOLFñý3&éêæñýåèíñýåçíñýåçìñ åçêñýåçèñý%5$6&,,ñý$ELFRPS 2Qñý2II ììñýìëñýåïèñýæíîçýLQFKHV 2Qñý2II 6LQJOHñý'RXEOH $XWRýõìíýVHFïýZDLWôñý$XWRýõêíýVHFïýZDLWôñ 3DUDOOHOñý6HULDO êííñýçííñýìëííñýëéííñýéåííñýäçííñýìäëííýESV 1RQHñý2GGñý(YHQ æýELWñýåýELW 'LVDEOHñý(QDEOH Note: Most software programs control the character table and auto line feed. If your software program controls these features, you may never need to set them with the control panel. To choose one of the four internal fonts listed on the control panel, press the FONT button. The two FONT lights come on (1 ) or go off (2 ) to indicate the active font. Press the button repeatedly to cycle through all selections. Roman Sans Serif Draft Draft Condensed 2SWLRQV ìíýFSLñýìëýFSL íñýíîýýõZLWKýVODVKô 2Qñý2II 86$ý,WDOLFñý)UDQFHý,WDOLFñý*HUPDQ\ý,WDOLFñý8. The printer prints the zero character with a slash (0 /) when the setting is on, or no slash when the setting is off. The slashed zero makes it easy to distinguish between an uppercase O and a zero. Skip-over-perforation When this feature is on and you are using continuous paper, the printer leaves a 1-inch (25.4-mm) margin between the last printable line on one page and the first printable line on the next page. This causes the printer to skip over the perforation between continuous sheets. Most software takes care of the top and bottom margins. Do not turn on skip-over-perforation unless your software does not provide these margins. Character table Character tables contain the characters and symbols used by different languages. The printer prints text with the selected character table. éîëëîäé ,QNý-HWý3ULQWHUV (3621ý/;ðêíí Auto line feed When the auto line feed feature is on, each carriage return (CR) code is accompanied by a line feed (LF) code. If your printed text is unexpectedly double-spaced, set this feature to off. If text lines print on top of each other, set it to on. 3. Press the FONT button until the FONT lights indicate the language of your choice; then press the LF/FF button to make your selection. )217ý/LJKWV ýýýýýìýýýýýýýýë /DQJXDJH Page length This option is available only when you use continuous paper with the tractor. You can set the page length to 8.5, 11, 12, or 70/6 inches (the length of A4 paper). Auto tear off When you use continuous paper with the push tractor, this feature advances the paper perforation to the tear-off position when you can easily tear off the printed pages. When the printer receives data, it automatically reverses the paper to the top-of-form position and starts printing, so you can use all of the next sheet. When you use the tractor to print on labels, set this feature to off. Tractor When you use the tractor as a pull or push tractor, leave this option set to Single. If you install an optional tractor and use both tractors as push-pull tractor, set it to Double. Interface When this feature is set to Auto, the printer determines which interface receives data and then switches to that interface until the end of the print job (when no data is received from the selected interface for the amount of time specified by the Auto interface wait time). 2# # 1 (QJOLVK 2# # ) )UHQFK 1# # 2 *HUPDQ 1# # 1 ,WDOLDQ 1# # ) 6SDQLVK ) ýý ýIODVKLQJñý1 ý ýRQñý2 ý ýRII After you press the LF/FF button, the printer prints the current default settings and the next instruction in the language you selected. Wait until printing is finished, then go to the next step. 4. Press the FONT button now to print help text that guides you through the operations. (Once you are experienced with the Printer Setting mode, you can skip this step by pressing LF/FF instead.) The printed instructions include submenu tables that list all of the settings you can change and show you how the control panel lights appear for each selection. 5. At this point you are in the table shown below. To move to the feature you want to change, press the FONT button until the lights indicate the appropriate selection. )217 ìýOLJKW )217 ëýOLJKW 3$86( OLJKW 6HWWLQJ ) 2 2 &KDUDFWHUýVSDFLQJ Set this option to Parallel only if you want the printer to ignore data from the serial interface. Set it to Serial if you want the printer to ignore data from the parallel interface. ) 1 2 6KDSHýRIý]HUR 2 ) 2 6NLSðRYHUðSHUIRUDWLRQ 1 ) 2 &KDUDFWHUýWDEOH Bit rate, parity bit, data length, and ETX/ACK ) ) 2 $XWRýOLQHýIHHG These options are available only when the interface is set to Serial. ) 2 1 3DJHýOHQJWK ) 1 1 $XWRýWHDUýRII 2 ) 1 7UDFWRU 1 ) 1 ,QWHUIDFH ) ) 1 %LWýUDWH 2 2 ) 3DULW\ýELW ) 2 ) 'DWDýOHQJWK 1 2 ) (7;î$&. Changing the default settings Because software settings always override the printer’s default settings, use your software program to control the printer, if possible. See your software manual for more information. To change the printer’s default settings, follow the steps below: ýý) ýý ýIODVKLQJñý1 ý ýRQñý2 ý ýRII 1. Make sure the printer is turned off and paper is loaded in the paper feeder. For example, if you want to change the interface setting, press the FONT button until FONT 1 is on, FONT 2 is flashing, and the PAUSE light is on. 2. Hold down the FONT button and turn on the printer to enter the default-settings mode. The printer loads a sheet of paper and prints a brief summary and instructions. It instructs you to select the language that you want messages printed in (English, French, German, Italian, or Spanish). ,QNý-HWý3ULQWHUV 6. Next, press the PAUSE button to change the setting. The printer automatically enters a submenu for that setting. As you move from setting to setting, the FONT lights turn on (1 ), off (2 ), and flash () ) to show your selection, as indicated in the following table. éîëëîäé (3621ý/;ðêííðè (3621ý/;ðêíí 7. When the control panel lights match your desired setting, press PAUSE. 'HIDXOWðVHWWLQJVý PHQX 6HWWLQJV ìýýýýëýýýý3$86(ý %LWýUDWH êííýESV 1# # 2# # 2 ìýýýýëýýýý3$86(ý çííýESV 2# # 1# # 2 2# # 2# # 2 ìëííýESV 1# # 1# # 2 ìëýFSL 1# # 1# # 1 ëéííýESV 2# # 2# # 1 í 2# # 2# # 2 éåííýESV 1# # 2# # 1 í îýýõZLWKýVODVKô 1# # 1# # 1 äçííýESV 2# # 1# # 1 2II 2# # 2# # 2 ìäëííýESV 1# # 1# # 1 2Q 1# # 1# # 1 ,WDOLFý8ï6ï$ 2# # 2# # 2 ,WDOLFý)UDQFH 1# # 2# # 2 ,WDOLFý*HUPDQ\ )# # 2# # 2 ,WDOLFý8ï.ï 2# # 1# # 2 ,WDOLFý'HQPDUNýì 1# # 1# # 2 ,WDOLFý6ZHGHQ )# # 1# # 2 ,WDOLFý,WDO\ 2# # )# # 2 ,WDOLFý6SDLQýì )# # )# # 2 3&éêæýõ86$ñý6WDQGDUGý(XURSHô 2# # 2# # 1 8. Repeat steps 5 and 7 to make all of your changes. 3&åèíýõ0XOWLOLQJXDOô 1# # 2# # 1 9. To exit the default-settings mode, turn the printer off. 3&åçíýõ3RUWXJXHVHô )# # 2# # 1 3&åçì 2# # 1# # 1 3&åçêýõ&DQDGLDQð)UHQFKô 1# # 1# # 1 3&åçèýõ1RUZHJLDQô )# # 1# # 1 Note: ❏ You may exit the default-settings mode any time by turning off the printer. Any changes you have made remain in effect until you change them again. %5$6&,,ýõ%UD]LOLDQý3RUWXJXHVHôóó 2# # )# # 1 $ELFRPSýõ%UD]LOLDQý3RUWXJXHVHôóó 1# # )# # 1 2II 2# # 2# # 2 2Q 1# # 1# # 1 'HIDXOWðVHWWLQJVý PHQX 6HWWLQJV &KDUDFWHU VSDFLQJ 6KDSHýRIý]HUR 6NLSðRYHUð SHUIRUDWLRQ &KDUDFWHUýWDEOH $XWRýOLQHýIHHG ìíýFSL &RQWLQXRXVðSDSHU ììýLQFKHV SDJHýOHQJWK ìëýLQFKHV 1# # 2# # 2 åïèýLQFKHV 1# # 1# # 2 æíîçýLQFKHV 2# # 2# # 1 7HDUýRII 2II 2# # 2# # 2 2Q 1# # 1# # 1 7UDFWRU 6LQJOH 2# # 2# # 2 'RXEOH 1# # 1# # 1 $XWRýVHOHFWLRQýõìíýPVýZDLWô 1# # 2# # 2 $XWRýVHOHFWLRQýõêíýPVýZDLWô 2# # 1# # 2 3DUDOOHO 1# # 1# # 2 6HULDO 2# # 2# # 1 ,QWHUIDFH (3621ý/;ðêííðç 2# # 1# # 2 3DULW\ýELW 'DWDýOHQJWK (7;î$&. 1RQH 1# # 2# # 2 2GG 2# # 1# # 2 (YHQ 1# # 1# # 2 æýELW 2# # 2# # 2 åýELW 1# # 1# # 1 2II 2# # 2# # 2 2Q 1# # 1# # 1 7. When the control panel lights match your desired setting, press PAUSE. ❏ If you want to check the new default settings, enter the default-settings mode again and print the current settings. After you check them, turn the printer off to exit without making changes. ,QVWDOOLQJýWKHý5LEERQý&DUWULGJHý Before installing the ribbon cartridge, make sure the printer is not plugged into an electrical outlet. 1. Open the printer cover to the upright position, then pull it up to remove it. éîëëîäé ,QNý-HWý3ULQWHUV (3621ý/;ðêíí Warning: Z Never move the print head while the printer is turned on; this can damage the printer. Also, if you have just used the printer, let the print head cool for a few minutes before you touch it. 5. Use a pointed object, such as a ball point pen, to guide the ribbon between the print head and ribbon guide. Turn the ribbon tightening knob to help feed the ribbon into place; it should not be twisted or creased. 2. Slide the print head to the middle of the printer. 6. Slide the print head from side to side to make sure it moves smoothly. 7. Re-install and close the printer cover. 3. Turn the ribbon-tightening knob in the direction of the arrow to remove any slack from the ribbon so it is easier to install. When the printing becomes faint, you need to replace the ribbon cartridge. To remove the old ribbon cartridge, first move the print head to the center of the printer. Then remove the cartridge by lifting the posts on either side and taking it out of the printer. 5XQQLQJýWKHý6HOIý7HVWý The built-in self test function demonstrates that the printer is working properly. You can run the test with either continuous paper or single sheets; this section describes the easier way, with single sheets. 4. Insert the ribbon cartridge into the printer as shown; then press both sides of the cartridge firmly to fit the plastic hooks into the printer slots. 1. Make sure the printer is turned off and the paper-release lever is pushed back to the single-sheet position. Raise the paper guide upright. Caution: F You should use paper at least 210 mm or 8 1/4 inches wide to run the self test; otherwise, the print head prints directly on the platen. ,QNý-HWý3ULQWHUV éîëëîäé (3621ý/;ðêííðæ (3621ý/;ðêíí 2. While holding down the LF/FF button, turn on the printer. The PAUSE light flashes. 6. To end the self test, make sure the printer is not printing. Press LF/FF to eject the sheet; then turn off the printer. The printer prints characters in each font in the order the fonts appear on the control panel 6SHFLI\LQJýWKHý3ULQWHUý7\SHý Most software programs let you specify the type of printer you use so that the program can take full advantage of the printer’s features. Many of these programs provide an installation or setup menu that presents a list of printers. 3. Slide the left edge guide until it locks in place at the guide mark. Next, adjust the right edge guide to match the width of your paper. To take full advantage of your printer’s features, choose LX-300. If LX-300 is not listed, contact your software manufacturer for an update that includes the LX-300. Until you receive an update, choose another printer as close to the top of the list as possible. LX-300 JX-80 EX-800 Color LX-810 LX-850 LX-800 LX-80/86 FX-850 FX-86e/800 Not color If none of these printers is listed among your program’s options, select the first one available from the following: any FX printer, EPSON printer, and Draft printer. 4. Slide a sheet of paper down firmly between the edge guides until it meets resistance. The printer loads the sheet automatically and begins to print. $GMXVWLQJýWKHý/RDGLQJý3RVLWLRQ The loading position is the position of the paper when the printer loads it. If printing is too high or low on the page, change the loading position with the micro-feed feature. 1. With paper loaded, hold down the PAUSE button until the printer beeps once and the FONT lights begin to flash. 2. Press the LF/FF button to feed the paper forward, or press the FONT button to feed the paper backward. (Press either button as many times as necessary until you reach the desired position.) F Caution: Always close the printer cover while the printer is printing. The printer cover helps the paper feed. 3. To complete the adjustment, press the PAUSE button or send data from your computer. 5. To stop printing temporarily, press the PAUSE button. (3621ý/;ðêííðå éîëëîäé ,QNý-HWý3ULQWHUV (3621ý/;ðêíí 3ULQWLQJýRQý&RQWLQXRXVý3DSHUý Your printer can handle continuous paper with a width of 101 mm (4.0 inches) to 254 mm (10.0 inches). Depending on where you position the tractor, you can use it as a pull tractor or a push tractor. These guidelines can help you decide where to position the tractor: 3. Slide the left sprocket unit using the scale on the printer as a guide. The printer prints to the right of the position marked 0. Push the sprocket lock lever back to lock it in place. Then slide the right sprocket unit to match the width of your paper, but do not lock it. Move the paper support so it is midway between the sprocket units. ❏ Do you want to switch between printing on single sheets and continuous paper without removing the paper supply? Will you tear off continuous paper sheet-by-sheet? Use the tractor in the push tractor position. (The printer comes with the tractor installed in this position.) See the following section for instructions. 10 5 0 ❏ Are you printing on labels, multi-part forms, or other documents that require a precise print position? Use the tractor as a pull tractor as described on the next page. Printing with the push tractor 1. Make sure the printer is turned off. Remove the paper guide and pull the paper-release lever forward to the continuous paper position. 4. Make sure your paper has a clean, straight leading edge. Open the sprocket covers. Fit the first holes of the paper over the sprocket pins and then close the sprocket covers. Slide the right sprocket unit to remove any slack in the paper and lock it in place. Now the paper is in the paper-park position. 2. Release the sprocket units by pulling the sprocket locks forward. 5. To separate the incoming paper from the printed paper, attach the paper guide by holding it horizontally and fitting its notches over the printer’s mounting posts as shown below. Then slide the paper guide toward the front of the printer until you feel it click. ,QNý-HWý3ULQWHUV éîëëîäé (3621ý/;ðêííðä (3621ý/;ðêíí 2. Squeeze the tractor’s lock tabs gently and pull the tractor away from the printer. 6. Slide the left edge guide to the center until it stops at the guide mark. Then slide the right edge guide to the opposite guide mark. 7. Turn on the printer. The PAUSE light flashes briefly, then stays on. 8. Make sure the printer cover is closed. Press the LF/FF button to feed the paper to the loading position. When the printer receives data, it begins printing automatically. 3. Lift the tractor forward to the mounting slot at the top of the printer and tilt it into place as shown below. When you push the tractor onto the posts, you should feel the notches snap into place. 9. When you finish printing (the printer receives no data for three seconds) the printer feeds the perforation of the continuous paper to the edge of the printer cover so that you can tear off the last sheet. The PAUSE light flashes. Note: Set the Auto tear off feature in the Printer Setting mode to on. Otherwise, the printer does not feed the perforation to the edge of the printer cover. If the perforation and the edge of the printer cover do not match, adjust the paper position by following the steps in “Adjusting the loading position,” while the PAUSE light is flashing. 4. Release the sprocket units by pulling the sprocket locks forward. When you send more data, the paper automatically feeds back to the loading position. If you want to change the position where printing begins on the page, adjust the loading position. Printing with the pull tractor Caution: F When using the pull tractor, set the Auto tear off feature in the Printer Setting mode to off; otherwise the paper may jam. 1. Turn the printer off; then remove the paper guide. Pull the paper-release lever forward to the continuous paper position. (3621ý/;ðêííðìí éîëëîäé ,QNý-HWý3ULQWHUV (3621ý/;ðêíí 5. Insert the paper into the paper slot as shown below and pull it up. Use the scale on the printer as a guide. Position the paper using the scale on the printer as a guide. The printer prints to the right of the position marked 0. If you want to change the position where printing begins on the page, press LF/FF to advance the page to the next top-of-form position, and then adjust the loading position. To eject the paper, tear off the paper entering the printer; then press the LF/FF button to feed the paper forward. ,QVWDOOLQJýWKHý&RORUý8SJUDGHý.LWý The optional color upgrade kit (C832081) includes a color ribbon cartridge and a motor unit. Here’s how to install the kit: 0 5 10 1. Turn off the printer and remove the printer cover. Slide the connector cover on the printer and pull it out as shown below. 6. Slide the left sprocket unit so that its sprockets match the position of the holes in the paper and lock the unit in place. Then slide the right sprocket unit to match the width of your paper, but do not lock it. Move the paper support midway between the two sprocket units. 7. Make sure your paper has a clean, straight leading edge. Open the sprocket covers. Fit the first four holes of the paper over the sprocket pins and then close the sprocket covers. Slide the right sprocket unit to remove any slack in the paper and lock it in place. 2. Install the motor unit in the right hand corner of the printer, with the gear facing the center of the printer. Push it down firmly to fit the metal pins into the slots. 8. To separate the incoming paper from the printed paper, attach the paper guide by holding it horizontally and fitting its notches over the printer’s mounting posts. Then slide the paper guide toward the back of the printer until you feel it click. 3. Insert the motor unit plug into the connector on the printer. 9. Slide the left edge guide to the center until it stops at the guide mark. Then slide the right edge guide to the opposite guide mark. 10.Attach the printer cover and adjust the paper position with the paper-feed knob. Turn the knob until the perforation between pages is just above the print head. Then turn on the printer. The PAUSE light flashes briefly, then stays off. 11.Make sure the printer cover is closed. When the printer receives data, it begins printing automatically. ,QNý-HWý3ULQWHUV 4. Slide the print head to the middle of the printer; then slide the plastic part on the color ribbon to the center of the cartridge. éîëëîäé (3621ý/;ðêííðìì (3621ý/;ðêíí 5. Turn the ribbon-tightening knob in the direction of the arrow to remove any slack in the ribbon. ,QIRUPDWLRQý5HIHUHQFHý/LVW Engineering Change Notices None Product Support Bulletins None Technical Information Bulletins None Related Documentation 6. Insert the ribbon cartridge into the printer as shown; then press both sides of the cartridge firmly to fit the plastic hooks into the printer slots. TM-LX300 EPSON LX-300 Service Manual PL-LX300 EPSON LX-300 Parts Price List 4002661 EPSON LX-300 User’s Guide 7. Turn the ribbon-tightening knob to help feed the ribbon into place; it should not be twisted or creased. 8. Replace the printer cover. After you install the color ribbon cartridge, run the self test. If the top or bottom edge of the characters in the self test is a different color from the rest, adjust the ribbon angle. Check the characters printed in red. If the top edge is blue, move the color ribbon adjustment lever forward. If the bottom edge is yellow, move the lever backward. Then print another self test to check your adjustment. Repeat this process until the ribbon is properly adjusted. Note: When you print using the color ribbon, the print speed is reduced. (3621ý/;ðêííðìë éîëëîäé ,QNý-HWý3ULQWHUV
Related documents