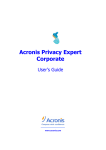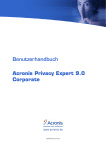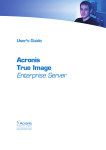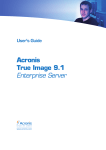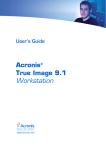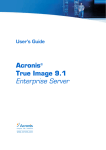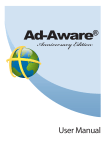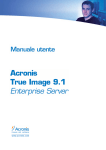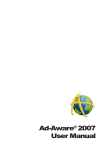Download Acronis Privacy Expert Corporate User Guide
Transcript
User's Guide Acronis Privacy Expert 9.0 Corporate Compute with confidence www.acronis.com Copyright © Acronis, Inc., 2000-2006. All rights reserved. Windows is registered trademarks of Microsoft Corporation. All other trademarks and copyrights referred to are the property of their respective owners. Distribution of substantively modified versions of this document is prohibited without the explicit permission of the copyright holder. Distribution of this work or derivative work in any standard (paper) book form for commercial purposes is prohibited unless prior permission is obtained from the copyright holder. DOCUMENTATION IS PROVIDED «AS IS» AND ALL EXPRESS OR IMPLIED CONDITIONS, REPRESENTATIONS AND WARRANTIES, INCLUDING ANY IMPLIED WARRANTY OF MERCHANTABILITY, FITNESS FOR A PARTICULAR PURPOSE OR NON-INFRINGEMENT, ARE DISCLAIMED, EXCEPT TO THE EXTENT THAT SUCH DISCLAIMERS ARE HELD TO BE LEGALLY INVALID. 2 END-USER LICENSE AGREEMENT BY ACCEPTING, YOU (ORIGINAL PURCHASER) INDICATE YOUR ACCEPTANCE OF THESE TERMS. IF YOU DO NOT WISH TO ACCEPT THE PRODUCT UNDER THESE TERMS, YOU MAY CHOOSE NOT TO ACCEPT BY SELECTING "I decline..." AND NOT INSTALLING THE SOFTWARE. The Acronis Privacy Expert Corporate (the software) is Copyright © Acronis, Inc., 20002006. All rights are reserved. The ORIGINAL PURCHASER is granted a LICENSE to use the software only, subject to the following restrictions and limitations. 1. The license is to the original purchaser only, and is not transferable without prior written permission from Acronis. 2. The original purchaser may use the software on a single computer owned or leased by the original purchaser. You may not use the software on more than one machine even if you own or lease all of them, without the written consent of Acronis. 3. The original purchaser may not engage in, nor permit third parties to engage in, any of the following: A. Providing or permitting use of or disclosing the software to third parties. B. Providing use of the software in a computer service business, network, timesharing or multiple user arrangement to users who are not individually licensed by Acronis. C. Making alterations or copies of any kind in the software (except as specifically permitted above). D. Attempting to un-assemble, de-compile or reverse engineer the software in any way. E. Granting sublicenses, leases or other rights in the software to others. F. Making copies or verbal or media translations of the users guide. G. Making telecommunication data transmission of the software. Acronis has the right to terminate this license if there is a violation of its terms or default by the original purchaser. Upon termination for any reason, all copies of the software must be immediately returned to Acronis, and the original purchaser shall be liable to Acronis for any and all damages suffered as a result of the violation or default. ENTIRE RISK THE ENTIRE RISK AS TO THE QUALITY AND PERFORMANCE OF THE SOFTWARE IS WITH YOU THE PURCHASER. ACRONIS DOES NOT WARRANT THAT THE SOFTWARE OR ITS FUNCTIONS WILL MEET YOUR REQUIREMENTS OR THAT THE OPERATION OF THE SOFTWARE WILL BE UNINTERRUPTED OR ERROR FREE OR THAT ANY DEFECTS WILL BE CORRECTED. NO LIABILITY FOR CONSEQUENTIAL DAMAGES — IN NO EVENT SHALL ACRONIS OR ITS VENDORS BE LIABLE FOR ANY DAMAGES WHATSOEVER (INCLUDING, WITHOUT LIMITATION, DAMAGES FOR THE LOSS OF BUSINESS PROFITS, BUSINESS INTERRUPTION, LOSS OF BUSINESS INFORMATION, OR ANY OTHER PECUNIARY LOSS) ARISING OUT OF THE USE OR INABILITY TO USE THE SOFTWARE, EVEN IF ACRONIS HAS BEEN ADVISED OF THE POSSIBILITY OF SUCH DAMAGES. 3 Table of Contents END-USER LICENSE AGREEMENT.................................................................................................. 3 INTRODUCTION............................................................................................................................... 6 What is Acronis Privacy Expert Corporate?.......................................................................... 6 Acronis Privacy Expert Corporate key features .................................................................... 6 Acronis Privacy Expert Corporate Architecture .................................................................... 7 What's new in Acronis Privacy Expert 9.0 Corporate? ......................................................... 7 Software use conditions........................................................................................................ 8 Technical support.................................................................................................................. 8 CHAPTER 1. 1.1 1.2 1.3 System requirements.................................................................................................. 9 Supported operating systems..................................................................................... 9 Setting up security parameters for Acronis Privacy Expert Corporate....................... 9 1.3.1 1.3.2 Usernames and passwords .................................................................................................. 9 Firewall setup ..................................................................................................................... 10 1.4 1.5 1.6 1.7 1.8 1.9 1.10 License policy ........................................................................................................... 10 Installing Acronis Privacy Expert Corporate components onto a current computer 10 Extracting Acronis Privacy Expert Corporate components ...................................... 11 Installing Acronis components onto remote machines............................................. 11 Upgrading Acronis Privacy Expert Corporate .......................................................... 13 Recovering Acronis Privacy Expert Corporate......................................................... 13 Removing Acronis Privacy Expert Corporate........................................................ 13 CHAPTER 2. CONSOLE 2.1 2.2 2.3 2.3.1 2.3.2 CHAPTER 3. 3.1 3.2 3.3 3.3.1 3.3.2 3.3.3 3.3.4 3.4 3.4.1 3.4.2 3.4.3 3.4.4 3.4.5 3.5 3.6 3.6.1 3.6.2 3.7 CHAPTER 4. 4.1 4 INSTALLING ACRONIS PRIVACY EXPERT CORPORATE COMPONENTS ..... 9 USING ACRONIS PRIVACY EXPERT CORPORATE MANAGEMENT 14 Getting started .......................................................................................................... 14 Acronis Privacy Expert Corporate Management Console main window.................. 14 Connecting to remote computer ............................................................................... 15 Automatic connection ......................................................................................................... 15 Manual connection ............................................................................................................. 15 MALWARE REMOVAL FROM NETWORK COMPUTERS................................. 16 How malware gets on user’s PC .............................................................................. 16 How to recognize malware? ..................................................................................... 16 Malware removal ...................................................................................................... 17 Running Malware Removal Wizard .................................................................................... 17 Selecting remote computers for malware removal ............................................................. 17 Selecting scanning mode ................................................................................................... 18 Enabling reboot of remote computers and the task summary ............................................ 19 Scheduling malware removal group tasks ............................................................... 19 Selecting remote computers............................................................................................... 19 Selecting task and malware scan mode ............................................................................. 20 Scheduled tasks preferences ............................................................................................. 20 Entering user name and password..................................................................................... 21 Enabling reboot of remote computers and the task summary ............................................ 22 Cancelling and deleting tasks for remote computers ............................................... 22 Quarantine................................................................................................................ 22 Restoring deleted objects ................................................................................................... 23 Clearing deleted objects ..................................................................................................... 24 Using the Log ........................................................................................................... 24 USING ACRONIS MALWARE SHIELD ............................................................... 26 Enabling Acronis Malware Shield............................................................................. 26 Copyright © Acronis, Inc., 2000-2006 4.2 Setting up Malware Shield........................................................................................ 27 4.2.1 4.2.2 4.2.3 4.2.4 4.2.5 4.2.6 4.2.7 4.2.8 4.2.9 4.3 Setting up the system protection level................................................................................ 27 General settings ................................................................................................................. 28 Process analyzing .............................................................................................................. 29 Registry protection ............................................................................................................. 29 Process protection.............................................................................................................. 30 Files protection ................................................................................................................... 31 Specified rules.................................................................................................................... 31 History ................................................................................................................................ 32 Saving settings for Acronis Malware Shield........................................................................ 32 Handling the Malware Shield Alerts ......................................................................... 32 CHAPTER 5. 5.1 MALWARE DEFINITIONS UPDATES ................................................................. 34 Malware database update ........................................................................................ 34 5.1.1 5.1.2 5.1.3 5.1.4 5.1.5 Running Malware Definitions Updates Wizard ................................................................... 34 Selecting remote computers to update malware definitions ............................................... 34 Selecting update mode....................................................................................................... 35 Setting the schedule........................................................................................................... 35 Entering user name and password..................................................................................... 36 CHAPTER 6. 6.1 6.2 6.3 ACRONIS POP-UP BLOCKER ............................................................................ 37 What are pop-ups? ................................................................................................... 37 Acronis Pop-up Blocker............................................................................................ 37 Acronis Pop-up Blocker options ............................................................................... 37 6.3.1 6.3.2 6.3.3 6.3.4 6.3.5 APPENDIX A. Acronis Pop-up Blocker General Settings .......................................................................... 37 User List ............................................................................................................................. 38 Black List............................................................................................................................ 39 History ................................................................................................................................ 40 Acronis Pop-up Blocker options ......................................................................................... 41 MALWARE THREATS GLOSSARY ................................................................... 43 Adware .............................................................................................................................................. 43 Backdoors ......................................................................................................................................... 43 Browser Helper Objects..................................................................................................................... 43 Browser hijackers .............................................................................................................................. 43 Commercial keylogger....................................................................................................................... 43 Dialers ............................................................................................................................................... 43 Exploit/Security holes ........................................................................................................................ 44 Remote Administration ...................................................................................................................... 44 Rootkits ............................................................................................................................................. 44 Sniffers .............................................................................................................................................. 44 Spyware ............................................................................................................................................ 44 Toolbars ............................................................................................................................................ 44 Trojan Horses (Trojans) .................................................................................................................... 45 Copyright © Acronis, Inc., 2000-2006 5 Introduction Introduction What is Acronis Privacy Expert Corporate? Malware (malicious software), a technology that aids crooks and others gather information about a person or organization without their knowledge, is becoming a huge threat to business networks. It can leak valuable, confidential information about your organization to outside entities and can ultimately slow down network performance, impacting your employees' productivity. IT managers recognize malware's potential negative impact. According to a January 2005 survey, two thirds of IT managers think that malware is the number one security threat to their networks. Acronis has a solution to ensure that malware will not be a threat to your organization or corporate network. The Acronis Privacy Expert Corporate is a comprehensive anti-malware solution that proactively protects your organization from malware programs that can expose confidential information and diminish PC performance. Acronis Privacy Expert Corporate is more than just an anti-malware solution. It also includes Acronis Pop-up Blocker - a value-added tool ensuring free of most annoying advertisement Internet navigation. Acronis Privacy Expert Corporate key features • • 6 Remote deleting of malware programs from network computers to ensure that outside entities do not obtain access to internal/confidential data • Managing malware tasks on networked computers from one central location • Scheduling malware scans on all networked computers on a regular basis without user intervention • Smart scanning searches for malware in the most likely locations, including system, user profile and temporary files folders, as well as in the system registry • Deep scanning searches all folders on the PC hard drive • Keylogging detection protects usernames and passwords from getting into outside hands • Quarantine feature enables the administrator to look through the list of the objects (files, registry keys etc.), deleted by malware removal operations, and restore any of them, in the unlikely case it would be useful Remote installation of Acronis Privacy Expert Corporate components to network computers Copyright © Acronis, Inc., 2000-2006 Introduction • Comprehensive Malware Shield prevents malware from being installed to networked computers • Constantly monitors running processes and provides alerts due to any suspicious actions of programs, such as trying to change the Windows registry and to launch at startup • Prevents the changing of settings of ActiveX components • Prevents applications from making changes to Web browser settings, including home page, search page, etc. This ensures that employees go to the pages they select • Pop-up ad blocker ensures that annoying pop-up ads do not interfere with Web browsing • Internet updates service keeps malware definitions up-to-date. Updates can be downloaded manually via a wizard or automatically downloaded as a scheduled task Acronis Privacy Expert Corporate Architecture Acronis Privacy Expert Corporate includes the following components: 1. Acronis Privacy Expert Corporate Management Console — helps you install and manage the Acronis Privacy Expert Corporate Agent on a remote machine; removes malware threats on the remote computers, schedules malware removal tasks, browses logs and more 2. Acronis Privacy Expert Corporate Agent — installs on a remote system to enable access from the Acronis Privacy Expert Corporate Management Console 3. Acronis Malware Shield — installs on a remote computers and monitors it for suspicious applications and components 4. Acronis Pop-up Blocker - installs on a remote computers and blocks unwanted pop-up windows there. What's new in Acronis Privacy Expert 9.0 Corporate? Enhanced malicious software removal engine includes rootkit detection and removal feature Enhanced Malware Shield allows setting the level of your system proactive protection (high, medium, or low) Daily malware definition updates Enhanced Malware Quarantine Wizard Enhanced Pop-up Blocker allows setting the protection level (high, medium, or low) and selection of the type of the content being blocked. Additional improvements have been made to provide even more convenience for users. Copyright © Acronis, Inc., 2000-2006 7 Introduction Software use conditions The conditions for Acronis Privacy Expert Corporate software usage are described in the «License Agreement» (page 3 of this manual). A set of unique serial keys, supplied with the product, is the confirmation of the legal purchase and usage the suite. Under current legislation, the «License Agreement» is considered a contract between the user and software vendor. The contract is a legal document and its violation may result in legal action. Illegal use and/or distribution of this software will be prosecuted Technical support Users of legally purchased copies of Acronis Privacy Expert Corporate are entitled to free technical support from Acronis. If you experience problems installing or using Acronis products that you can’t solve yourself by using this guide, then please contact Acronis Technical Support. More information about contacting Acronis Technical Support is available at the following link: http://www.acronis.com/enterprise/support/ 8 Copyright © Acronis, Inc., 2000-2006 Installing Acronis Privacy Expert Corporate components Chapter 1. Installing Acronis Privacy Expert Corporate components 1.1 System requirements To take full advantage of Acronis Privacy Expert Corporate, you should have: a PC-compatible computer with a Pentium CPU or equivalent 256 MB RAM a floppy or a CD-RW drive a mouse (recommended) Microsoft Internet Explorer 4.0 or higher for correct Pop-up Blocker operation 1.2 Supported operating systems For all Acronis Privacy Expert Corporate components: MS Windows 98/Me MS NT 4.0 Workstation Service Pack 6 / 2000 Professional / XP MS NT 4.0 Server Service Pack 6 / 2000 Server / 2000 Advanced Server, 2003 Server. 1.3 Setting up security parameters for Acronis Privacy Expert Corporate 1.3.1 Usernames and passwords Acronis Privacy Expert Corporate fully supports all security standards used in Windows: 1. If a remote PC has Windows NT/2000/XP OS installed, the Acronis Privacy Expert Corporate Agent can be accessed according to the security policy set up in the local network. To have remote access to Acronis Privacy Expert Corporate Agent, the user must be a member of the Administrators group on this computer. It is highly recommended that you create an administrator’s account with the same username and password on all networked computers for remote access to the Acronis Privacy Expert Corporate Agent. 2. If a remote PC has Windows 98/Me installed without its own security system, you will need to provide a username and password during installation of the Acronis Privacy Expert Corporate Agent that will be used by Acronis Privacy Expert Corporate Management Console. Copyright © Acronis, Inc., 2000-2006 9 Installing Acronis Privacy Expert Corporate components 1.3.2 Firewall setup Acronis Privacy Expert Corporate uses the following ports and IP addresses for remote operation: • SERVER (ACRONIS PRIVACY EXPERT CORPORATE AGENT) UDP PORT: 9876 • SERVER (ACRONIS PRIVACY EXPERT CORPORATE AGENT) TCP PORT: 9876, IF BUSY CHOSE PORT AT RANDOM • CLIENT (ACRONIS PRIVACY EXPERT CORPORATE MANAGEMENT CONSOLE) UDP PORT: 9877, IF BUSY CHOSE PORT AT RANDOM • IPV4 MULTICAST ADDRESS: 239.255.219.45 • IPV6 MULTICAST ADDRESS: FF05::FAA5:741E You might have to set the appropriate firewall access options. Options for the Windows Firewall, included in Windows XP Service Pack 2 are set automatically during Acronis Privacy Expert Corporate components installation. However, make sure that the option File and Printer Sharing in the Control panel → Windows Firewall → Exceptions is enabled on the remote computer before the remote operation starts. 1.4 License policy Acronis Privacy Expert Corporate licensing is based on the number of computers on which the Acronis Privacy Expert Corporate Agent, Acronis Malware Shield, or Acronis Pop-up Blocker are to be installed. The number of Acronis Privacy Expert Corporate Management Console installations is not counted. 1.5 Installing Acronis Privacy Expert Corporate components onto a current computer Run Acronis Privacy Expert Corporate setup file. In the Install Menu, select the component that you are going to install on a current PC: Acronis Privacy Expert Corporate Management Console, Acronis Privacy Expert Corporate Agent, Acronis Malware Shield, or Acronis Pop-up Blocker. Follow instructions shown in the installation wizard. If your version of Acronis Privacy Expert Corporate uses Acronis License Server, you should install Acronis License Server and import the serial keys before installing the licensed Acronis Privacy Expert Corporate components. For more information see Acronis License Server User’s Guide. 10 Copyright © Acronis, Inc., 2000-2006 Installing Acronis Privacy Expert Corporate components Acronis Privacy Expert Corporate installation window MS Installer version 2.0 or newer is required. If the setup program does not find this utility on your computer, it prompts to install MS Installer 2.0, included into Acronis Privacy Expert Corporate pack. Choose Yes in the appearing dialog box. If you are installing Acronis Pop-up Blocker on the computer with MS Windows 2003 Server operating system be sure that registry key value for HKEY_CURRENT_USER\Software\Microsoft\Internet Explorer\Main\Enable Browser Extensions was sets as Yes. After installation is completed, you may be prompted to restart the computer. 1.6 Extracting Acronis Privacy Expert Corporate components You may want to save setup (.msi) files for each Acronis Privacy Expert Corporate component separately on a local or network drive. Then you will be able to install the components in the command-line mode using msiexec.exe utility. It also will help to modify or recover the existing component installation. To save a setup file: run the Acronis Privacy Expert Corporate setup file; in the Install Menu, right-click on the component name and select Extract; select location for setup file and click Save. 1.7 Installing Acronis components onto remote machines Acronis Privacy Expert Corporate Management Console allows you to install Acronis components onto remote computers, connected to the corporate network. Using the Acronis Privacy Expert Corporate Management Console, you can install remotely: Acronis Privacy Expert Corporate Agent Copyright © Acronis, Inc., 2000-2006 11 Installing Acronis Privacy Expert Corporate components Acronis Malware Shield Acronis Pop-up Blocker To install any Acronis component to a remote machine, you will need administrator rights on the target machine. You can remotely install Acronis components only onto machines working under Windows NT/2000/XP (including server versions). Windows 98/Me machines will require local installation of Acronis components. If the remote PC runs under Windows XP, make sure the option Use simple file sharing in the Control panel → Folder options → View is disabled before the remote installation starts. If the remote PC runs under Windows XP with Service Pack 2 installed, make sure that the option File and Printer Sharing in the Control panel → Windows Firewall → Exceptions is enabled before the remote installation starts. If your version of Acronis Privacy Expert Corporate uses Acronis License Server, you should install Acronis License Server and import the serial keys before installing the licensed Acronis Privacy Expert Corporate components. For more information see Acronis License Server User’s Guide. To install Acronis components: Select the Install Acronis components button on the Toolbar or select Tools Install Acronis components from the main menu Select the Acronis components you want to install (Acronis Privacy Expert Corporate Agent, Acronis Malware Shield or Acronis Pop-up Blocker) In the next window, select the remote computers on which the Acronis components are to be installed Enter the program serial key or specify the license server, depending on the product version 12 Copyright © Acronis, Inc., 2000-2006 Installing Acronis Privacy Expert Corporate components The Acronis components then will be installed to the remote computers you specified If you checked Reboot the remote computer(s) box during the component installation, the remote machines will reboot. Otherwise, you will see the corresponding message. 1.8 Upgrading Acronis Privacy Expert Corporate If you have any previous version of Acronis Privacy Expert Corporate installed, you must uninstall all its components, including Acronis License Server, either locally from Windows Control Panel -> Add and Remove Program, or remotely, using Acronis Privacy Expert Corporate Management Console, and after that run Acronis Privacy Expert 9.0 Corporate installation procedure. If you try to remotely install a new product version over the old one, the Console will suggest to uninstall the old version. If you do not agree, you will not be able to install the new version. Every customer who has purchased Acronis Privacy Expert 8.0 Corporate is eligible for free upgrade to the 9.0 version. 1.9 Recovering Acronis Privacy Expert Corporate You can reinstall Acronis Privacy Expert Corporate components if nesessary. To do this, launch the installation program again. The installer will determine that the component has already been installed to the computer and ask if you want to Modify, Repair or Remove it from the disk. Select Repair Acronis Privacy Expert Corporate and click Next. All files will be copied to your hard disk again to restore the program. To repair Acronis Privacy Expert Corporate components installed on remote computers, reinstall them as described in 1.7. 1.10 Removing Acronis Privacy Expert Corporate You can remove any Acronis Privacy Expert Corporate component separately by selecting Control panel → Add or remove programs → <The component name> → Remove. Then follow the instructions on the screen. Copyright © Acronis, Inc., 2000-2006 13 Using Acronis Privacy Expert Corporate Management Console Chapter 2. Using Acronis Privacy Expert Corporate Management Console 2.1 Getting started Acronis Privacy Expert Corporate Management Console is the primary tool for managing Acronis components on remote computers with the Acronis Privacy Expert Corporate Agent installed. Acronis Privacy Expert Corporate Management Console is launched by selecting Start All programs Acronis PrivacyExpert Acronis Privacy Expert Corporate Management Console or double-clicking the respective desktop shortcut. With the Acronis Privacy Expert Corporate Management Console, you can: Install Acronis components to remote computers Remove malware and malicious programs from the remote computers (workstations) Turn off/on Acronis Malware Shield on remote computers Browse logs of Acronis Privacy Expert Corporate operations Browse the remote computers’ Quarantines and restore any of deleted objects (files, registry keys etc.), if necessary 2.2 Acronis Privacy Expert Corporate Management Console main window The Acronis Privacy Expert Corporate Management Console main window contains three areas: 14 Copyright © Acronis, Inc., 2000-2006 Using Acronis Privacy Expert Corporate Management Console Acronis Privacy Expert Corporate Management Console main window Operations categories, where you can select operations to perform on the remote computers (Malware Removal or Malware Shield setting up). To move between categories or return to the main window use Back, Next and Other categories buttons on the toolbar. Network panel contains the list of network computers on which Acronis Privacy Expert Corporate Agent is installed. Tasks panel displays tasks status for the connected remote computer, selected in the Network panel. For the task currently running, a progress bar is displayed. The Task panel has its own toolbar with Show log button, viewing reports on remote operations for each computer, Delete button to delete scheduled tasks, and Cancel button to interrupt the currently running tasks. 2.3 Connecting to remote computer To perform any operation on a remote computer, you must first connect to it. 2.3.1 Automatic connection Acronis Privacy Expert Corporate Management Console automatically connects at startup to all computers running Acronis Privacy Expert Corporate Agent and having the same user account as that of the user who runs the Console. If you create an administrator’s account with the same username and password on all networked computers and run Acronis Privacy Expert Corporate Management Console having logged on with this account profile, all computers will automatically connect at the Console startup. 2.3.2 Manual connection To connect to a computer that does not have the unified account, right-click on the computer name in the Network panel and choose Connect. In the Remote Connection Wizard windows, check the computer (or several computers) you would like to connect and enter user name and password to access to this computer(s). Copyright © Acronis, Inc., 2000-2006 15 Malware removal from network computers Chapter 3. Malware removal from network computers There are many programs that, once on user’s PCs, start working without user’s knowledge. Such software can do such things as collect information or change user settings for the Internet or your system. These programs are called malware. For more information on the main malware types, see Appendix A of this guide. Acronis Privacy Expert Corporate enables you to completely clean user’s computers of malware and protect it from future intrusions. 3.1 How malware gets on user’s PC One of the most common ways that malware gets on a user’s PC is from new software installations. This is particularly true with freeware and shareware. When user installs such applications, they can implement software modules that collect information on Web sites user visits, user’s PC configuration, and other sources. Other common sources of malware include peer-to-peer networks, gaming portals and other similar Web services. Sometimes malware is installed by commercial applications whose makers want to collect additional information about users, their habits and preferences. 3.2 How to recognize malware? Though in many cases malware works without users’ knowledge, there are signs that you should watch for: Hard drives LEDs are blinking even when no programs are running or documents are open User’s PC receives and sends unknown information via the Internet, even though the Web browser and e-mail client are not active The home page setting of the Internet browser has changed without the user’s consent The user sees ads or pop-ups while running programs or visiting Web sites If you notice any or all of these activities on your users’ computers, you need to run Acronis Privacy Expert Corporate to find and eliminate malware performing unauthorized operations on the workstations. 16 Copyright © Acronis, Inc., 2000-2006 Malware removal from network computers If you need to: Find and remove any type of malware from remote PCs, run Malware removal Prevent malware from getting on network PCs, enable and set up Malware Shield (see Chapter 4 Using Acronis Malware Shield). 3.3 Malware removal Using Acronis Privacy Expert Corporate, you can find and remove malware from remote computers in your local network. To do this, select and click Malicious software removal in the main program window. After that, you can either Remove Malicious Software Now, or Update Malicious Software definitions (see Chapter 5 Malware definitions updates). 3.3.1 Running Malware Removal Wizard To run the Malware Removal Wizard, select Remove Malware Now in the Malware Removal window. Malware Removal Wizard 3.3.2 Selecting remote computers for malware removal Next select the remote computers on which you are going to remove malicious programs. Copyright © Acronis, Inc., 2000-2006 17 Malware removal from network computers Select computers window 3.3.3 Selecting scanning mode There are two modes of malware search. Select which one you want to perform: Smart scanning mode – used by default. The Smart Scanning Mode suite searches for malware only in the most likely locations, including system, user profile and temporary files folders, as well as in the system registry. Select this mode for a quick check. Deep Scanning Mode – an extended algorithm for malware scanning. In this mode, all folders on all hard drives are searched for malware. This variant could take much more time depending on the capacity of your hard disks. Malware scanning modes 18 Copyright © Acronis, Inc., 2000-2006 Malware removal from network computers 3.3.4 summary Enabling reboot of remote computers and the task In the next to last Wizard window you can allow reboot of remote computers after malware removal. The final window displays a preview of the malware removal: a list of remote computers on which this action will be performed, and the malware scan mode – smart or deep. Malware removal operations summary To start executing operations, click Proceed. After the malware removal operation is finished, you can see logs for each remote computer with a summary that will state the number of malware applications removed (see section 3.7 Using the Log). 3.4 Scheduling malware removal group tasks To set up the malware removal schedule for remote computers, click the Schedule task button on the toolbar of the Acronis Privacy Expert Corporate Management Console main window or select Tools → Schedule task section in the main menu. 3.4.1 Selecting remote computers First, select remote computers on which you want to schedule the task. Copyright © Acronis, Inc., 2000-2006 19 Malware removal from network computers Select computers window 3.4.2 Selecting task and malware scan mode Now select the task to schedule (malware removal) and scan mode (see section 3.3.3 Selecting scanning mode of this Guide). 3.4.3 Scheduled tasks preferences Set the task execution periodicity: Do not start automatically Daily, according to the schedule with the ability to select only workdays or once every few days Weekly, according to the schedule with the ability to select particular days, say, Tuesday and Friday, or once every two or three weeks, etc Monthly, according to the schedule on the time and day set; The suite supports clean-up on the <first, second, third, fourth, last> <day of the week> (Monday, Tuesday, Wednesday, Thursday, Friday, Saturday, Sunday), for example One time only, at a specific time (hours:minutes) on a particular day (month/day/year) When my computer starts (you may specify launching the task once a day only) When I log on (you may specify launching the task once a day only) 20 Copyright © Acronis, Inc., 2000-2006 Malware removal from network computers Scheduler set up window Having made your selection, click Next to set additional parameters on the next wizard page. 3.4.4 Entering user name and password For the remote computers, running Windows NT, 2000, XP or 2003 Server, you will have to specify the name of the user that owns the executed task; otherwise, no scheduled execution would be available. Copyright © Acronis, Inc., 2000-2006 21 Malware removal from network computers In the upper field, enter a user name. Enter a password twice in two fields below. It is assumed that administrator’s accounts with the same username and password exist on all selected computers. The task will not start on computers that do not accept the specified user name and password. 3.4.5 summary Enabling reboot of remote computers and the task In the next to last Wizard window you can allow reboot of remote computers after malware removal. You have finished scheduling a task. The wizard will again remind you of the details of the task provided. After the task is distributed to selected computers, you can see it in the Tasks panel of the Acronis Privacy Expert Corporate Management Console. Icons of the computers for which a malware removal task was scheduled, feature a clock image. 3.5 Editing, canceling and deleting tasks for remote computers You can delete a scheduled malware removal task from any connected computer by selecting the Delete button on the Tasks toolbar or interrupt executing of a task by clicking the Cancel button. To delete the currently running task, first cancel in and then delete. Also you can edit the scheduled task. To do it select the task and press Edit tasks button in the taskbar of the Tasks window. 3.6 Quarantine Though the case is unlikely, you may need to restore some objects (files, registry keys etc.), deleted by malware removal operations. Such might be the case if the system works unstable as a result of malware removal. Besides, it may be useful to look through the list of deleted objects and obtain the detailed 22 Copyright © Acronis, Inc., 2000-2006 Malware removal from network computers information about Acronis Privacy Expert Corporate operation on remote computers. To allow viewing and recovery of the deleted objects, they are not lost forever, but stored on the user’s computer in a special folder, referred to as the Quarantine. To open the Quarantine on a remote computer, click the Malware Quarantine button on the Toolbar or select Tools → Malware Quarantine from the main menu. Then select a connected remote computer. (You can select only one computer at a time. To list other Quarantines, click Back after seeing the current one and select the next computer.) Next, choose the prospective action (Restore or Clear) to be taken about the objects in the Quarantine. 3.6.1 Restoring deleted objects If you select Restore, the program displays a list of malware objects, deleted from the selected computer, sorted by date. Check objects to be recovered. Then click Next to perform the selected action. If the system configuration has been changed since the restored objects were placed to the Quarantine, these objects may be inconsistent with the new system configuration. Therefore, it is recommended that you think twice and use restoration feature in a short time after malicious software removal. Copyright © Acronis, Inc., 2000-2006 23 Malware removal from network computers 3.6.2 Clearing deleted objects Having chosen Clear, you can see only dates when the objects were put to the Quarantine. Select objects to be killed by date. Then click Next to perform the selected action. 3.7 Using the Log The Log keeps track of all actions performed by Acronis Privacy Expert Corporate on remote computers. It provides a complete history of activities and reasons for any problems that have occurred. To view logs: 24 • Select a computer name from the list in the Network panel of the Acronis Privacy Expert Corporate Management Console main window • Left-click on the Show log button in the Task panel of the Acronis Privacy Expert Corporate Management Console main window • You will now see logs for the selected computer. Copyright © Acronis, Inc., 2000-2006 Malware removal from network computers Log view window Copyright © Acronis, Inc., 2000-2006 25 Using Acronis Malware Shield Chapter 4. Using Acronis Malware Shield Acronis Privacy Expert Corporate not only enables you to remove malicious software from network computers, but it also prevents malware from accessing the user’s PC. This function is provided by the Acronis Malware Shield — a special tool that monitors computer systems for suspicious applications and components. 4.1 Enabling Acronis Malware Shield Malware Shield comes enable immediately after its installation (for more details about installation see Chapter 1 Installing Acronis Privacy Expert Corporate components). You can enable or disable it any time you want. To enable or disable Acronis Malware Shield on the remote computers: • Click the Configure Malware Shield button on the Toolbar or select Tools → Configure Malware Shield from the main menu. The Configure Remote Acronis Malicious Software Shield Wizard runs. • In the Select computers window, select the network computers on which you want to enable or disable the Acronis Malware Shield • In the next window, select Enable or Disable option. Malware Shield remote configuration window To enable or disable Acronis Malware Shield on the local computer: • 26 Right-click the Malware Shield icon in the system tray Copyright © Acronis, Inc., 2000-2006 Using Acronis Malware Shield • Select Enable Acronis Malware Shield or Disable Acronis Malware Shield. A local computer user can remove the Malware Shield icon from the system tray by right-clicking the icon and selecting Exit. To show the Malware Shield icon again, select Programs → Acronis → Malware Shield → Acronis Malware Shield. 4.2 Setting up Malware Shield A user can locally adjust the Malware Shield installed on his computer. To configure the Malware Shield settings on a local computer, right click on the Acronis Malware Shield icon in the system tray and select Acronis Malware Shield Options. 4.2.1 Setting up the system protection level The Protection Level parameter defines the depth of monitoring the system for malicious software and applications. If the protection level is set to Low, the Shield monitors all running processes and alerts the user on detecting any process described in malicious software database. If the protection level is set to Medium, the Shield, in addition to monitoring processes, prevents suspicious processes from launching at Windows startup, prevents Web browser settings from hijacking and protects ActiveX components settings. The High protection level is most secure. It includes all Medium level precautions and also protects all processes and Windows system files against modification by other processes and applications. This setting might be recommended for experienced users. Under Windows 9x operating systems the High protection level is not available because of OS limitations. Copyright © Acronis, Inc., 2000-2006 27 Using Acronis Malware Shield System protection level You can customize the selected protection level by adding options specific for the upper level or deleting options that you consider unnecessary. To view and/or customize options of the selected protection level click Customize. 4.2.2 General settings In the General settings window, you can enable/disable Acronis Malware Shield and launching Acronis Malware Shield at system startup. General settings window If Acronis Malware Shield is enabled and Run at startup checked, the Shield will automatically launch at every operating system startup, show alerts and treat events according to user selections and rules. 28 Copyright © Acronis, Inc., 2000-2006 Using Acronis Malware Shield If Acronis Malware Shield is enabled and Run at startup not checked, the Shield will not function after system startup. To start the Shield, select Programs → Acronis → Malware Shield → Acronis Malware Shield. If Acronis Malware Shield is disabled and Run at startup checked, the Shield will launch at system startup but its protection functions will not work. You will be able to adjust and enable Acronis Malware Shield using its icon in the System Tray. If Acronis Malware Shield is disabled and Run at startup not checked, the Shield will not function after system startup. To make the Shield to operate, select Programs → Acronis → Malware Shield → Acronis Malware Shield and enable the Shield using its icon in the System tray. You may also want to enable Sound Notification (PC beep or playing the specified melody in WAV format) in addition to displaying alert windows. Having set up all settings, apply changes by clicking Apply button. Use Cancel button if you do not want changes to be applied. 4.2.3 Process analyzing Tick off Analyze starting processes to enable the Shield monitor all starting processes and alert the user on detecting any process described in malicious software database. Process analyzing 4.2.4 Registry protection In the Registry protection section, you can enable/disable: Browser settings protection from hijacking by suspicious applications (for example, changing the home page) Copyright © Acronis, Inc., 2000-2006 29 Using Acronis Malware Shield Preventing suspicious software and processes from launching at system startup Protection of the ActiveX components settings Preventing application from sharing resources or changing settings of shared resources Registry protection 4.2.5 Process protection In the Process protection section, you can prohibit or allow all running processes to perform the following actions: Access to other processes threads Access to other processes virtual memory Terminate other processes. 30 Copyright © Acronis, Inc., 2000-2006 Using Acronis Malware Shield Process protection 4.2.6 Files protection In the Files protection section, you can enable/disable protection of your system files, critical to Windows operation, from changing by applications. 4.2.7 Specified rules The Specified rules section contains a list of protection rules specified by the user in the alerts window (see 4.3 Handling the Malware Shield Alerts). You can remove the selected rule by clicking Remove or use Clear all to remove all entries. Specified rules Copyright © Acronis, Inc., 2000-2006 31 Using Acronis Malware Shield 4.2.8 History The History section contents a list of all events occurred, so you can view and analyze it. Use Clear all button to remove all list entries. History window 4.2.9 Saving settings for Acronis Malware Shield Having set up Acronis Malware Shield, click OK if everything is correct. All Malware Shield settings will be active until you change them again in the same way. 4.3 Handling the Malware Shield Alerts When a suspicious event is detected, the Acronis Malware Shield icon in the system tray starts to blink. To open the alerts window double click on the Malware Shield icon. Then select an unresolved alert (or group of alerts), read its description and choose an action to be taken: allow or deny the activity that caused the alert, or stop the process that initiated this activity. To extend the chosen action to all other alerts of the same activity type check the Propagate this action to all alerts of the same activity type parameter. You should also choose how to apply the specified action: One time, All the time (create a permanent rule) or All the time until this process will be restarted. 32 Copyright © Acronis, Inc., 2000-2006 Using Acronis Malware Shield Alert window If you choose to Close the alerts window, no actions will be taken. The Malware Shield icon in the system tray will continue blinking, notifying that you have unresolved alerts. Copyright © Acronis, Inc., 2000-2006 33 Malware definitions updates Chapter 5. Malware definitions updates Offering you timely and reliable protection from new malware released as often as every day, Acronis Privacy Expert Corporate maintains the special Malware definitions updates service. It enables users to obtain the most up-to-date information and malware protection from Acronis website. 5.1 Malware database update 5.1.1 Running Malware Definitions Updates Wizard You can run the Malware Definitions Updates Wizard in the Acronis Privacy Expert Corporate Management Console main window the following ways: By selecting Tools → Web updates in the menu By clicking Web updates on the toolbar. Malware definitions update wizard 5.1.2 definitions Selecting remote computers to update malware Next, select the remote computers on which you are going to update malware definitions. 34 Copyright © Acronis, Inc., 2000-2006 Malware definitions updates Select computers window 5.1.3 Selecting update mode Select the update mode: either manual or scheduled automatic: To update malware definitions right now, select Update malware definitions now To automatically update malware definitions on a schedule, select Update automatically. Selecting update mode window 5.1.4 Setting the schedule If you select automatic updates, you will be asked to set the update schedule. Copyright © Acronis, Inc., 2000-2006 35 Malware definitions updates The following variants are available: Daily, according to the schedule with the ability to select only workdays or once every few days Weekly, according to the schedule with the ability to select particular days, such as Tuesday and Friday, or once every two or three weeks, etc Monthly, according to the schedule on the time and day set; The suite supports clean-up on the <first, second, third, fourth, last> <day of the week> (Monday, Tuesday, Wednesday, Thursday, Friday, Saturday, Sunday), for example One time only, at a specific time (hours:minutes) on a particular day (month/day/year) When my computer starts (you may specify launching the task once a day only) When I log on (you may specify launching the task once a day only) Set the update schedule Having made a selection, click Next to set additional parameters on the next wizard page. 5.1.5 Entering user name and password To finish scheduling automatic updates, enter the user name and password for access to the remote computers. See details in 3.4.4. 36 Copyright © Acronis, Inc., 2000-2006 Acronis Pop-up Blocker Chapter 6. Acronis Pop-up Blocker 6.1 What are pop-ups? While browsing some Web sites, you might have unwanted pop-up windows open along with the window you want. Generally, pop-ups contain bothersome advertising. They decrease your Internet connection speed and increase the traffic you pay for. On some Web sites, pop-ups are used to provide extra information or forms for filling up by users. 6.2 Acronis Pop-up Blocker Acronis Pop-up Blocker automatically comes enable during installation and prevents Microsoft Internet Explorer windows from opening, except the ones the user wants to view. User can set up filters for various kinds of web pages contents (GIF files and flash animation, ActiveX objects, pop-ups in layers, etc.). Acronis Pop-up Blocker may be installed locally or remotely using the Acronis Privacy Expert Corporate Management Console (See section 1.7 Installing Acronis components onto remote machines of this Guide). After that, the local user can disable/enable the Acronis Pop-up Blocker or change its options. A local computer user can remove the Acronis Pop-up Blocker icon from the system tray by right-clicking the icon and selecting Exit. To show the Pop-up Blocker icon again, select Programs → Acronis → Pop-up Blocker → Acronis Pop-up Blocker. 6.3 Acronis Pop-up Blocker options You can invoke the Acronis Pop-up Blocker options window in the following ways: By selecting Acronis Pop-up Blocker in the Tools menu of the Internet Explorer By clicking Acronis Pop-up Blocker icon on the toolbar of the Internet Explorer By right-clicking on a web page and selecting Acronis Pop-up Blocker – Options on the context menu 6.3.1 Acronis Pop-up Blocker General Settings In the general settings section you can enable or disable Acronis Pop-up Blocker and choose the appropriate filter level (types of web page content that will be blocked). Copyright © Acronis, Inc., 2000-2006 37 Acronis Pop-up Blocker Pop-up Blocker settings Low filter level means blocking pop-ups only. If the filter level is set to Medium, the Pop-up Blocker, in addition to blocking pop-ups, prevents display of animated GIF files and blocks ActiveX objects. The High protection level (recommended) includes all Medium level precautions and also bans flash animation, applets and pop-ups in layers. You can create your own set of filter options by clicking Current settings and selecting types of contents to be blocked. User’s set of options has priority over the selected filter level. Therefore, the filter level slider may change position after Current settings modification. At the bottom of the window Acronis Pop-up Blocker displays statistics of the objects, blocked during the current session. 6.3.2 User List If you want to set individual filtration rules for any site, add this site to User List. 38 Copyright © Acronis, Inc., 2000-2006 Acronis Pop-up Blocker User list To manually add a site to the User List, click the Add button, enter the site URL and adjust filter settings. Acronis Pop-up Blocker automatically generates entries for the User List while the user explores Internet (see 6.3.4 History). To apply these entries, simply move them to the User List. To edit the existing filter settings select the site, click the Edit button and make the necessary changes in the appearing window. You can also move, if need be, any site from User List to the Black list to forbid visiting this site at all. The Remove button rejects the selected site from the list. To remove all entries from the list, use Clear button. 6.3.3 Black List Adding a site to the Black list means that Acronis Pop-up Blocker will prevent following any link to this site, and show a report in IE status bar (if enabled): "Acronis Pop-up Blocker: this link is from the Black URL list – navigation was stopped!". Use this option to prevent automatic switching to certain URLs that may be initiated by some web pages. Copyright © Acronis, Inc., 2000-2006 39 Acronis Pop-up Blocker Black list To add a site to the Black List, click the Add button and enter the site URL. Also you can move any site from other lists to the Black list by clicking Move to Black List. To remove a site from the list click Remove. To remove all entries from the list, use Clear button. 6.3.4 History The History section contains a list of visited websites where any kind of contents was blocked and information about the types of the blocked content. In fact, this information is a ready filter, that has been automatically set by Acronis Pop-up Blocker, for every listed site. 40 Copyright © Acronis, Inc., 2000-2006 Acronis Pop-up Blocker History If you move a site from History to User List, at next visiting this site the program will block the same type of contents as it blocked before. Leaving a site in History is equal to no special filter settings for this site. Next time Acronis Pop-up Blocker will filter its contents according to the common rules. You can also move, if need be, any site from History to the Black list to forbid visiting this site at all. To remove all entries from the list, use Clear button. 6.3.5 Acronis Pop-up Blocker options In this section you can, if need be, enable additional Acronis Pop-up Blocker protection options: Blocking pop-ups on secure sites (transferred via https protocol). Enable https blocking only if it is really necessary! Blocking the Internet Explorer spawned configuration windows, dialogs and panels (for example, an Add Favorite window that annoyingly suggests to add the current page to Favorites list) This window also allows you: set up/disable sound notification at blocking web pages contents (PC beep, play default sound, select sound); enable/disable notification in the Internet Explorer status bar; specify hotkeys for temporary disabling Acronis Pop-up Blocker. Copyright © Acronis, Inc., 2000-2006 41 Acronis Pop-up Blocker Options 42 Copyright © Acronis, Inc., 2000-2006 Malware threats glossary Appendix A. Malware threats glossary This glossary contains supplemental information on the most popular malware from which Acronis Privacy Expert Corporate protects your organization computers. Adware This is a kind of Web marketing where banners are integrated into freeware and shareware programs. To be able to use a program, a user has to watch ads downloaded from the Web. This increases traffic volume and slows down your Internet connection. Backdoors Backdoor allows the malefactor to secretly control a remote computer: copy files, run programs, edit registry, reboot, change passwords etc. Backdoors may be used for attacking other computers via the infected computer thus hiding the real attacker location. Browser Helper Objects Some Browser Helper Objects are useful at expanding your browser’s capabilities, but there are others that might not need your permission to install on your computer and that can be used for malicious purposes, such as gathering information on your Web surfing habits. This can cause problems ranging from incompatibility issues to corrupting important system functions, making these objects not only a threat to your security, but also to your system’s stability. Browser hijackers Browser hijackers have the ability to change your Internet browser settings, redirect your Web searches through their own search engines, redirect mistyped or incomplete URLs, and change your default home page. They can redirect your searches to "pay-per-search" Web sites or pornographic Web sites. Commercial keylogger Keyloggers register which keys are pressed on a user’s PC and transmit this information via e-mail. Such applications can also store the time of running or quitting any applications. They can operate without the users’ knowledge. Dialers Dialers have the ability to disconnect your computer from your local Internet provider and reconnect you to the Internet using an alternate connection, such as an expensive pornographic, toll or international phone number. They do not Copyright © Acronis, Inc., 2000-2006 43 Malware threats glossary spy on you but they can rack up significant long-distance phone charges. They have the ability to run in the background, hiding their presence. Exploit/Security holes These are security bugs and vulnerabilities in applications primarily meant for Web operations. Through such holes, intruders can corrupt a PC or gain remote control over it. Remote Administration This is a kind of software, including commercial software, designed for remote PC control. In some cases, users might not be aware of such applications running. Rootkits RootKit is a program capable to intercept and modify low-level system functions (API) in order to mask its presence in the system. Different kinds of malware, especially trojans and backdoors, use rootkit technology for making invisible processes, services, registry keys, files and folders created by these programs. Sniffers Sniffers are programs that capture network traffic (sent and received data packets). Sniffers can be a serious threat, able to capture and decrypt user names, passwords and private information and prevent normal operation of computers and networks in general. As most protocols (FTP, POP, HTTP, telnet) have secret information transmitted unencrypted, an intruder can easily gain access to a user’s information by setting up sniffer filters and waiting for the victim to connect to a server. Spyware Spyware are programs that secretly gather and transmit personal user information. Spyware can be a part of various applications, including commercial products. Toolbars Toolbars can be downloaded to your Web browser to make browsing easier. Examples include the Google, Alexa and Yahoo toolbars. Even though these are very handy to use, they have the ability to track everything you do on the Internet and to pass that information back to the owners of the toolbars. Be sure to read the terms and conditions page before you download any toolbar. 44 Copyright © Acronis, Inc., 2000-2006 Malware threats glossary Trojan Horses (Trojans) Trojans are specially created programs that are deployed to PCs imitating useful applications and utilities. They can result in failures, lock-ups or even complete data destruction. Trojans are spread via mailing lists, Web forums, etc. Copyright © Acronis, Inc., 2000-2006 45