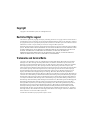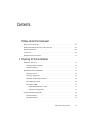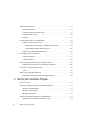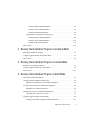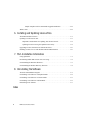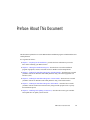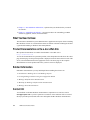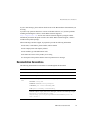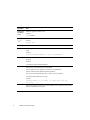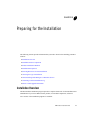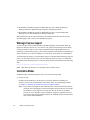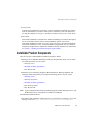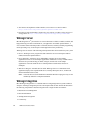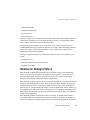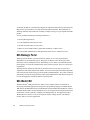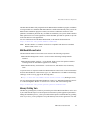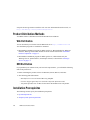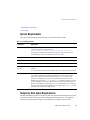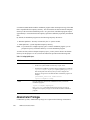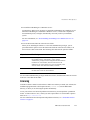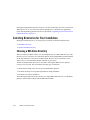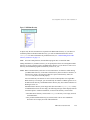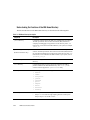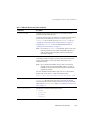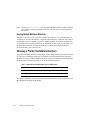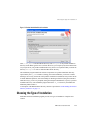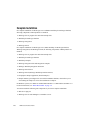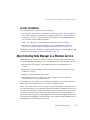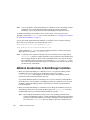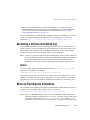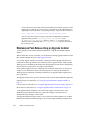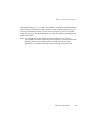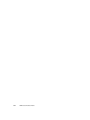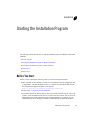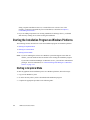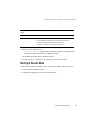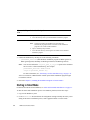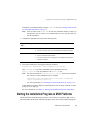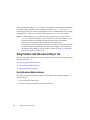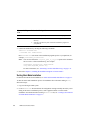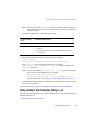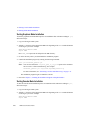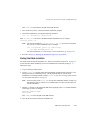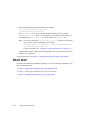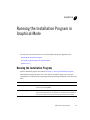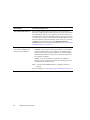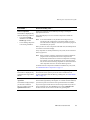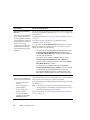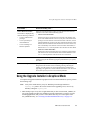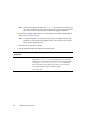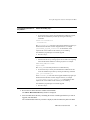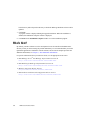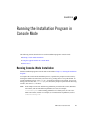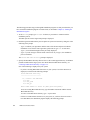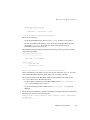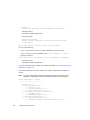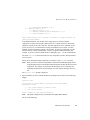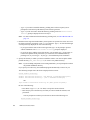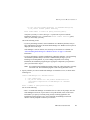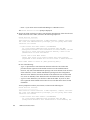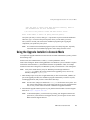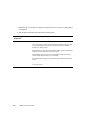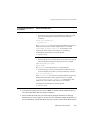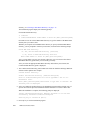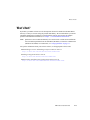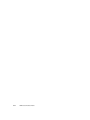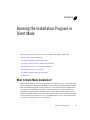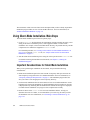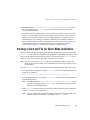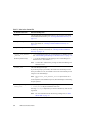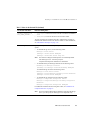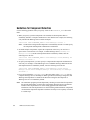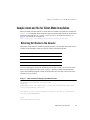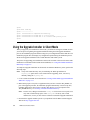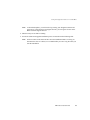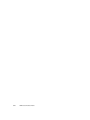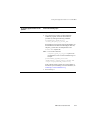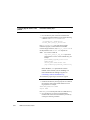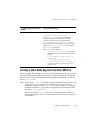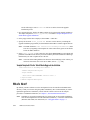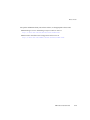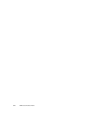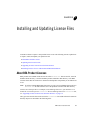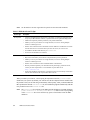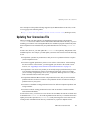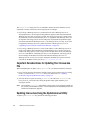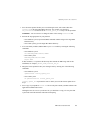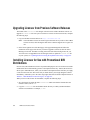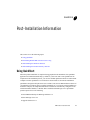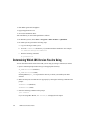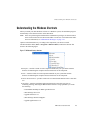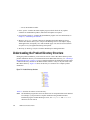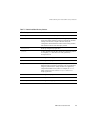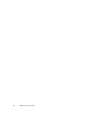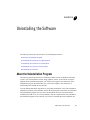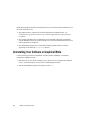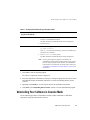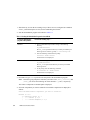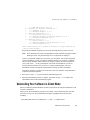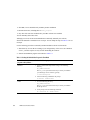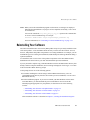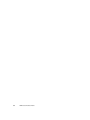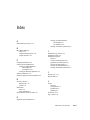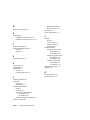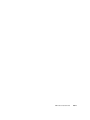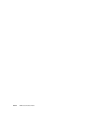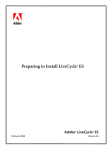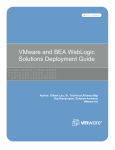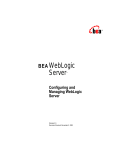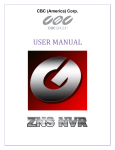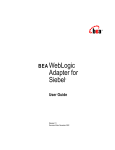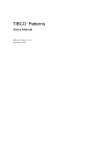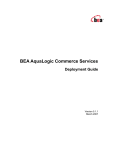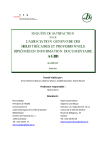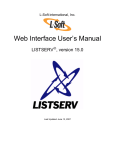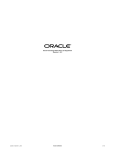Download BEA BEA WebLogic Server Installation guide
Transcript
BEA Products Installation Guide BEA WebLogic Server® Version 9.2 BEA WebLogic Integration™ Version 9.2 BEA Workshop for WebLogic Platform™ Version 9.2 BEA WebLogic Portal® Version 9.2 Revised: January 2007 Copyright Copyright © 1995-2007 BEA Systems, Inc. All Rights Reserved. Restricted Rights Legend This software is protected by copyright, and may be protected by patent laws. No copying or other use of this software is permitted unless you have entered into a license agreement with BEA authorizing such use. This document is protected by copyright and may not be copied photocopied, reproduced, translated, or reduced to any electronic medium or machine readable form, in whole or in part, without prior consent, in writing, from BEA Systems, Inc. Information in this document is subject to change without notice and does not represent a commitment on the part of BEA Systems. THE DOCUMENTATION IS PROVIDED “AS IS” WITHOUT WARRANTY OF ANY KIND INCLUDING WITHOUT LIMITATION, ANY WARRANTY OF MERCHANTABILITY OR FITNESS FOR A PARTICULAR PURPOSE. FURTHER, BEA SYSTEMS DOES NOT WARRANT, GUARANTEE, OR MAKE ANY REPRESENTATIONS REGARDING THE USE, OR THE RESULTS OF THE USE, OF THE DOCUMENT IN TERMS OF CORRECTNESS, ACCURACY, RELIABILITY, OR OTHERWISE. Trademarks and Service Marks Copyright © 1995-2007 BEA Systems, Inc. All Rights Reserved. BEA, BEA JRockit, BEA WebLogic Portal, BEA WebLogic Server, BEA WebLogic Workshop, Built on BEA, Jolt, JoltBeans, SteelThread, Top End, Tuxedo, and WebLogic are registered trademarks of BEA Systems, Inc. BEA AquaLogic, BEA AquaLogic Data Services Platform, BEA AquaLogic Enterprise Security, BEA AquaLogic Interaction, BEA AquaLogic Interaction Analytics, BEA AquaLogic Interaction Collaboration, BEA AquaLogic Interaction Content Services, BEA AquaLogic Interaction Data Services, BEA AquaLogic Interaction Integration Services, BEA AquaLogic Interaction Process, BEA AquaLogic Interaction Publisher, BEA AquaLogic Interaction Studio, BEA AquaLogic Service Bus, BEA AquaLogic Service Registry, BEA Builder, BEA Campaign Manager for WebLogic, BEA eLink, BEA Kodo, BEA Liquid Data for WebLogic, BEA Manager, BEA MessageQ, BEA SALT, BEA Service Architecture Leveraging Tuxedo, BEA WebLogic Commerce Server, BEA WebLogic Communications Platform, BEA WebLogic Enterprise, BEA WebLogic Enterprise Platform, BEA WebLogic Enterprise Security, BEA WebLogic Express, BEA WebLogic Integration, BEA WebLogic Java Adapter for Mainframe, BEA WebLogic JDriver, BEA WebLogic Log Central, BEA WebLogic Mobility Server, BEA WebLogic Network Gatekeeper, BEA WebLogic Personalization Server, BEA WebLogic Personal Messaging API, BEA WebLogic Platform, BEA WebLogic Portlets for Groupware Integration, BEA WebLogic Real Time, BEA WebLogic RFID Compliance Express, BEA WebLogic RFID Edge Server, BEA WebLogic RFID Enterprise Server, BEA WebLogic Server Process Edition, BEA WebLogic SIP Server, BEA WebLogic WorkGroup Edition, BEA Workshop for WebLogic Platform, BEA Workshop JSP, BEA Workshop JSP Editor, BEA Workshop Struts, BEA Workshop Studio, Dev2Dev, Liquid Computing, and Think Liquid are trademarks of BEA Systems, Inc. Accelerated Knowledge Transfer, AKT, BEA Mission Critical Support, BEA Mission Critical Support Continuum, and BEA SOA Self Assessment are service marks of BEA Systems, Inc. All other names and marks are property of their respective owners. Contents Preface: About This Document What You Need to Know . . . . . . . . . . . . . . . . . . . . . . . . . . . . . . . . . . . . . . . . . . . . . . . -viii Product Documentation on the e-docs Web Site. . . . . . . . . . . . . . . . . . . . . . . . . . . . . . -viii Related Information . . . . . . . . . . . . . . . . . . . . . . . . . . . . . . . . . . . . . . . . . . . . . . . . . . . -viii Contact Us! . . . . . . . . . . . . . . . . . . . . . . . . . . . . . . . . . . . . . . . . . . . . . . . . . . . . . . . . . . -viii Documentation Conventions. . . . . . . . . . . . . . . . . . . . . . . . . . . . . . . . . . . . . . . . . . . . . . -ix 1. Preparing for the Installation Installation Overview . . . . . . . . . . . . . . . . . . . . . . . . . . . . . . . . . . . . . . . . . . . . . . . . . . . 1-1 WebLogic Express Support . . . . . . . . . . . . . . . . . . . . . . . . . . . . . . . . . . . . . . . . . . . 1-2 Installation Modes . . . . . . . . . . . . . . . . . . . . . . . . . . . . . . . . . . . . . . . . . . . . . . . . . . 1-2 Installable Product Components . . . . . . . . . . . . . . . . . . . . . . . . . . . . . . . . . . . . . . . . . . . 1-3 WebLogic Server . . . . . . . . . . . . . . . . . . . . . . . . . . . . . . . . . . . . . . . . . . . . . . . . . . . 1-4 WebLogic Integration . . . . . . . . . . . . . . . . . . . . . . . . . . . . . . . . . . . . . . . . . . . . . . . 1-4 Workshop for WebLogic Platform . . . . . . . . . . . . . . . . . . . . . . . . . . . . . . . . . . . . . . 1-5 BEA WebLogic Portal . . . . . . . . . . . . . . . . . . . . . . . . . . . . . . . . . . . . . . . . . . . . . . . 1-6 BEA JRockit JDK . . . . . . . . . . . . . . . . . . . . . . . . . . . . . . . . . . . . . . . . . . . . . . . . . . 1-6 BEA JRockit Mission Control . . . . . . . . . . . . . . . . . . . . . . . . . . . . . . . . . . . . . 1-7 Mercury Profiling Tools . . . . . . . . . . . . . . . . . . . . . . . . . . . . . . . . . . . . . . . . . . 1-7 Product Distribution Methods . . . . . . . . . . . . . . . . . . . . . . . . . . . . . . . . . . . . . . . . . . . . . 1-8 Web Distribution . . . . . . . . . . . . . . . . . . . . . . . . . . . . . . . . . . . . . . . . . . . . . . . . . . . 1-8 DVD Distribution. . . . . . . . . . . . . . . . . . . . . . . . . . . . . . . . . . . . . . . . . . . . . . . . . . . 1-8 BEA Products Installation Guide iii Installation Prerequisites . . . . . . . . . . . . . . . . . . . . . . . . . . . . . . . . . . . . . . . . . . . . . . . . 1-8 System Requirements . . . . . . . . . . . . . . . . . . . . . . . . . . . . . . . . . . . . . . . . . . . . . . . 1-9 Temporary Disk Space Requirements . . . . . . . . . . . . . . . . . . . . . . . . . . . . . . . . . . . 1-9 Administrator Privileges . . . . . . . . . . . . . . . . . . . . . . . . . . . . . . . . . . . . . . . . . . . . 1-10 Licensing . . . . . . . . . . . . . . . . . . . . . . . . . . . . . . . . . . . . . . . . . . . . . . . . . . . . . . . . 1-11 Selecting Directories for Your Installation . . . . . . . . . . . . . . . . . . . . . . . . . . . . . . . . . 1-12 Choosing a BEA Home Directory. . . . . . . . . . . . . . . . . . . . . . . . . . . . . . . . . . . . . 1-12 Understanding the Functions of the BEA Home Directory . . . . . . . . . . . . . . 1-14 Creating Multiple BEA Home Directories . . . . . . . . . . . . . . . . . . . . . . . . . . 1-16 Choosing a Product Installation Directory . . . . . . . . . . . . . . . . . . . . . . . . . . . . . . 1-16 Choosing the Type of Installation . . . . . . . . . . . . . . . . . . . . . . . . . . . . . . . . . . . . . . . . 1-17 Complete Installation . . . . . . . . . . . . . . . . . . . . . . . . . . . . . . . . . . . . . . . . . . . . . . 1-18 Custom Installation . . . . . . . . . . . . . . . . . . . . . . . . . . . . . . . . . . . . . . . . . . . . . . . . 1-19 About Installing Node Manager as a Windows Service. . . . . . . . . . . . . . . . . . . . . . . . 1-19 Additional Considerations for Node Manager Installation . . . . . . . . . . . . . . . . . . 1-20 Generating a Verbose Installation Log. . . . . . . . . . . . . . . . . . . . . . . . . . . . . . . . . . . . . 1-21 Syntax . . . . . . . . . . . . . . . . . . . . . . . . . . . . . . . . . . . . . . . . . . . . . . . . . . . . . . . . . . 1-21 Where to Find Upgrade Information . . . . . . . . . . . . . . . . . . . . . . . . . . . . . . . . . . . . . . 1-21 Maintenance Pack Release Using an Upgrade Installer . . . . . . . . . . . . . . . . . . . . 1-22 2. Starting the Installation Program Before You Start. . . . . . . . . . . . . . . . . . . . . . . . . . . . . . . . . . . . . . . . . . . . . . . . . . . . . . . 2-1 Starting the Installation Program on Windows Platforms . . . . . . . . . . . . . . . . . . . . . . . 2-2 Starting in Graphical Mode . . . . . . . . . . . . . . . . . . . . . . . . . . . . . . . . . . . . . . . . . . . 2-2 Starting in Console Mode . . . . . . . . . . . . . . . . . . . . . . . . . . . . . . . . . . . . . . . . . . . . 2-3 Starting in Silent Mode . . . . . . . . . . . . . . . . . . . . . . . . . . . . . . . . . . . . . . . . . . . . . . 2-4 Starting the Installation Program on UNIX Platforms . . . . . . . . . . . . . . . . . . . . . . . . . . 2-5 Using Installers with Filenames Ending in .bin . . . . . . . . . . . . . . . . . . . . . . . . . . . 2-6 iv BEA Products Installation Guide Starting Graphical-Mode Installation . . . . . . . . . . . . . . . . . . . . . . . . . . . . . . . . 2-6 Starting Console-Mode Installation . . . . . . . . . . . . . . . . . . . . . . . . . . . . . . . . . 2-7 Starting Silent-Mode Installation . . . . . . . . . . . . . . . . . . . . . . . . . . . . . . . . . . . 2-8 Using Installers with Filenames Ending in .jar . . . . . . . . . . . . . . . . . . . . . . . . . . . . 2-9 Starting Graphical-Mode Installation . . . . . . . . . . . . . . . . . . . . . . . . . . . . . . . 2-10 Starting Console-Mode Installation . . . . . . . . . . . . . . . . . . . . . . . . . . . . . . . . 2-10 Starting Silent-Mode Installation . . . . . . . . . . . . . . . . . . . . . . . . . . . . . . . . . . 2-11 What’s Next? . . . . . . . . . . . . . . . . . . . . . . . . . . . . . . . . . . . . . . . . . . . . . . . . . . . . . . . . 2-12 3. Running the Installation Program in Graphical Mode Running the Installation Program . . . . . . . . . . . . . . . . . . . . . . . . . . . . . . . . . . . . . . . . . . 3-1 Using the Upgrade Installer in Graphical Mode. . . . . . . . . . . . . . . . . . . . . . . . . . . . . . . 3-5 What’s Next? . . . . . . . . . . . . . . . . . . . . . . . . . . . . . . . . . . . . . . . . . . . . . . . . . . . . . . . . . 3-8 4. Running the Installation Program in Console Mode Running Console-Mode Installation. . . . . . . . . . . . . . . . . . . . . . . . . . . . . . . . . . . . . . . . 4-1 Using the Upgrade Installer in Console Mode . . . . . . . . . . . . . . . . . . . . . . . . . . . . . . . . 4-9 What’s Next? . . . . . . . . . . . . . . . . . . . . . . . . . . . . . . . . . . . . . . . . . . . . . . . . . . . . . . . . 4-13 5. Running the Installation Program in Silent Mode What Is Silent-Mode Installation? . . . . . . . . . . . . . . . . . . . . . . . . . . . . . . . . . . . . . . . . . 5-1 Using Silent-Mode Installation: Main Steps. . . . . . . . . . . . . . . . . . . . . . . . . . . . . . . . . . 5-2 Important Considerations for Silent-Mode Installation. . . . . . . . . . . . . . . . . . . . . . 5-2 Creating a silent.xml File for Silent-Mode Installation . . . . . . . . . . . . . . . . . . . . . . . . . 5-3 Guidelines for Component Selection. . . . . . . . . . . . . . . . . . . . . . . . . . . . . . . . . . . . 5-6 Sample silent.xml file for Silent-Mode Installation . . . . . . . . . . . . . . . . . . . . . . . . . . . . 5-7 Returning Exit Codes to the Console . . . . . . . . . . . . . . . . . . . . . . . . . . . . . . . . . . 5-7 Using the Upgrade Installer in Silent Mode . . . . . . . . . . . . . . . . . . . . . . . . . . . . . . . . . . 5-8 Creating a Silent-Mode Upgrade Installation XML File. . . . . . . . . . . . . . . . . . . . 5-13 BEA Products Installation Guide v Sample Template File for Silent-Mode Upgrade Installation . . . . . . . . . . . . 5-14 What’s Next? . . . . . . . . . . . . . . . . . . . . . . . . . . . . . . . . . . . . . . . . . . . . . . . . . . . . . . . . 5-14 6. Installing and Updating License Files About BEA Product Licenses. . . . . . . . . . . . . . . . . . . . . . . . . . . . . . . . . . . . . . . . . . . . . 6-1 Updating Your license.bea File . . . . . . . . . . . . . . . . . . . . . . . . . . . . . . . . . . . . . . . . . . . 6-3 Important Considerations for Updating Your license.bea File . . . . . . . . . . . . . . . . 6-4 Updating license.bea Using the UpdateLicense Utility . . . . . . . . . . . . . . . . . . . . . 6-4 Upgrading Licenses from Previous Software Releases . . . . . . . . . . . . . . . . . . . . . . . . . 6-6 Installing Licenses for Use with Promotional DVD Distributions. . . . . . . . . . . . . . . . . 6-6 7. Post-Installation Information Using QuickStart . . . . . . . . . . . . . . . . . . . . . . . . . . . . . . . . . . . . . . . . . . . . . . . . . . . . . . 7-1 Determining Which JDK Version You Are Using. . . . . . . . . . . . . . . . . . . . . . . . . . . . . 7-2 Understanding the Windows Shortcuts . . . . . . . . . . . . . . . . . . . . . . . . . . . . . . . . . . . . . 7-3 Understanding the Product Directory Structure . . . . . . . . . . . . . . . . . . . . . . . . . . . . . . . 7-4 8. Uninstalling the Software About the Uninstallation Program . . . . . . . . . . . . . . . . . . . . . . . . . . . . . . . . . . . . . . . . . 8-1 Uninstalling Your Software in Graphical Mode . . . . . . . . . . . . . . . . . . . . . . . . . . . . . . 8-2 Uninstalling Your Software in Console Mode . . . . . . . . . . . . . . . . . . . . . . . . . . . . . . . . 8-3 Uninstalling Your Software in Silent Mode. . . . . . . . . . . . . . . . . . . . . . . . . . . . . . . . . . 8-5 Reinstalling Your Software . . . . . . . . . . . . . . . . . . . . . . . . . . . . . . . . . . . . . . . . . . . . . . 8-7 Index vi BEA Products Installation Guide Preface: About This Document This document explains how to use the BEA Products installation program on both Windows and UNIX platforms. It is organized as follows: z Chapter 1, “Preparing for the Installation,” provides the basic information you need to know before installing your BEA software. z Chapter 2, “Starting the Installation Program,” describes how to start the installation program in graphical, console, and silent modes on Windows and UNIX platforms. z Chapter 3, “Running the Installation Program in Graphical Mode,” describes how to install your BEA software on Windows and UNIX platforms using a Java-based graphical user interface (GUI). z Chapter 4, “Running the Installation Program in Console Mode,” discusses how to install your BEA software on Windows and UNIX platforms using a text-based interface. z Chapter 5, “Running the Installation Program in Silent Mode,” describes how to install your BEA software without user intervention by using an XML properties file to specify the installation options. z Chapter 6, “Installing and Updating License Files,” describes the license types available and explains how to update your license file. BEA Products Installation Guide vii z Chapter 7, “Post-Installation Information,” explains what you should do after you install the software. z Chapter 8, “Uninstalling the Software,” provides procedures for uninstalling your BEA software in graphical, console, and silent modes. What You Need to Know This document is intended for system administrators or application developers who are installing BEA Products software. It is assumed that readers are familiar with Web technologies and have a general understanding of Windows and UNIX platforms. Product Documentation on the e-docs Web Site BEA product documentation is available from the BEA e-docs Web site at http://e-docs.bea.com. To view the documentation for a particular product, select that product from the list on the e-docs page; the home page for the specified product is displayed. From the menu on the left side of the screen, select Documentation for the appropriate release. The home page for the complete documentation set for the product and release you have selected is displayed. Related Information Other BEA documents that you may find helpful when installing the software are: z Introduction to WebLogic Server and WebLogic Express z Creating WebLogic Domains Using the Configuration Wizard z WebLogic Platform Online Documentation z Workshop for WebLogic Platform online Documentation z WebLogic Portal Documentation Contact Us! Your feedback on the BEA Products documentation is important to us. Send us e-mail at [email protected] if you have questions or comments. Your comments will be reviewed directly by the BEA professionals who create and update the BEA Products documentation. viii BEA Products Installation Guide Docu ment at io n Co nve nt ion s In your e-mail message, please indicate which release of the BEA Products documentation you are using. If you have any questions about these versions of the BEA software, or if you have problems installing and running the software, contact BEA Customer Support at http://support.bea.com. You can also contact Customer Support by using the contact information provided on the quick reference sheet titled “BEA Customer Support,” which is included in the product package. When contacting Customer Support, be prepared to provide the following information: z Your name, e-mail address, phone number, and fax number z Your company name and company address z Your machine type and authorization codes z The name and version of the product you are using z A description of the problem and the content of pertinent error messages Documentation Conventions The following documentation conventions are used throughout this document. Convention Item Ctrl+Tab Indicates that you must press two or more keys simultaneously. italics Indicates emphasis or book titles. monospace text Indicates user input, as shown in the following examples: Filenames: config.xml Pathnames: BEAHOME/config/examples Commands: java -Dbea.home=BEA_HOME Code: public TextMsg createTextMsg( Indicates computer output, such as error messages, as shown in the following example: Exception occurred during event dispatching:java.lang.ArrayIndexOutOfBoundsException: No such child: 0 BEA Products Installation Guide ix Convention Item monospace boldface text Identifies significant words in code. Example: void commit ( ) monospace italic text Identifies variables in code. Example: String expr { } Indicates a set of choices in a syntax line. The braces themselves should never be typed. [ ] Indicates optional items in a syntax line. The brackets themselves should never be typed. Example: java utils.MulticastTest -n name [-p portnumber] | Separates mutually exclusive choices in a syntax line. The symbol itself should never be typed. Example: java weblogic.deploy [list|deploy|update] ... Indicates one of the following in a command line: That an argument can be repeated several times in a command line That the statement omits additional optional arguments That you can enter additional parameters, values, or other information The ellipsis itself should never be typed. Example: buildobjclient [-v] [-o name] [-f "file1.cpp file2.cpp file3.cpp . . ." . . . x Indicates the omission of items from a code example or from a syntax line. The vertical ellipsis itself should never be typed. BEA Products Installation Guide CHAPTER 1 Preparing for the Installation The following sections provide information that you need to know before installing your BEA software: z Installation Overview z Installable Product Components z Product Distribution Methods z Installation Prerequisites z Selecting Directories for Your Installation z Choosing the Type of Installation z About Installing Node Manager as a Windows Service z Generating a Verbose Installation Log z Where to Find Upgrade Information Installation Overview The BEA Products installation program provides a complete framework for the installation and uninstallation of your entire BEA software product, or individual components, as desired. Two versions of the installation program are available: BEA Products Installation Guide 1-1 z BEA Products installation program for BEA WebLogic Server, BEA Workshop for Weblogic Platform™, BEA WebLogic Integration, and WebLogic Portal. z BEA Products installation program for BEA WebLogic Server, which includes BEA WebLogic Server, BEA Workshop for Weblogic Platform™. Both programs provide the same functionality; all installation procedures described in this document apply to both versions of the installation program. WebLogic Express Support You can use either of the two BEA Products installation programs to install BEA WebLogic Express™. WebLogic Express is a cost-effective entry point to the WebLogic product family, creating a productive ramp for you to begin using BEAs market-leading application server technology. From WebLogic Express, you can easily upgrade to other products in the WebLogic family, which allows you to take advantage of a wide variety of enterprise-level functionality. To install WebLogic Express, you install WebLogic Server and then install a WebLogic Express license. The WebLogic Express license activates WebLogic Express features. For additional information about WebLogic Express, see the WebLogic Express documentation at the following URL: http://e-docs.bea.com/wls/docs92/wlx.html Note: BEA WebLogic Express is not available in the 9.2 BETA release. Installation Modes The BEA Products installation program can be used in the following modes: z Graphical mode Graphical-mode installation is an interactive, GUI-based method for installing your software. It can be run on both Windows and UNIX systems. For installation procedures, see Chapter 3, “Running the Installation Program in Graphical Mode.” Note: If you want to run graphical-mode installation, the console attached to the machine on which you are installing the software must support a Java-based GUI. All consoles for Windows systems support Java-based GUIs, but not all consoles for UNIX systems do. If you attempt to start the installation program in graphical mode on a system that cannot support a graphical display, the installation program automatically starts console-mode installation. 1-2 BEA Products Installation Guide Install able Product Compone nts z Console mode Console-mode installation is an interactive, text-based method for installing your software from the command line, on either a UNIX system or a Windows system. For instructions for using this method, see Chapter 4, “Running the Installation Program in Console Mode.” z Silent mode Silent-mode installation is a noninteractive method of installing your software that requires the use of an XML properties file for selecting installation options. You can run silent-mode installation in either of two ways: as part of a script or from the command line. Silent-mode installation is a way of setting installation configurations only once and then using those configurations to duplicate the installation on many machines. For instructions, see Chapter 5, “Running the Installation Program in Silent Mode.” Installable Product Components There are two types of BEA Products installation programs to install: z WebLogic Server and BEA Workshop for WebLogic Platform using which you can install the following software on your system: – WebLogic Server – Workshop for WebLogic Platform – BEA JRockit JDK z WebLogic Server, WebLogic Integration, BEA Workshop for WebLogic Platform, and WebLogic Portal using which you can install the following software on your system: – WebLogic Server – WebLogic Integration – Workshop for WebLogic Platform – BEA WebLogic Portal – BEA JRockit JDK Note: If you are using the BEA Products installation program for BEA WebLogic Server, only the WebLogic Server components are available for installation. For additional information about: z The features and capabilities of WebLogic Server, see Introduction to WebLogic Server and WebLogic Express at http://e-docs.bea.com/wls/docs92/intro/index.html. BEA Products Installation Guide 1-3 z The features and capabilities of BEA JRockit, see Introduction to JRockit JDK at http://e-docs.bea.com/jrockit/geninfo/genintro/index.html. z Operating systems and hardware supported by your software, see BEA Products Supported Configurations at http://e-docs.bea.com/platform/suppconfigs/index.html WebLogic Server BEA WebLogic Server® provides the core services that ensure a reliable, available, scalable, and high-performing execution environment for your application. It includes Apache Beehive, a cross-container framework that provides a consistent, abstract, and easily toolable programming model, providing a way for developers to build applications more productively. WebLogic Server consists of the following subcomponents that can be installed on your system: z Server—WebLogic Server program files that contain the core Java 2 Enterprise Edition (J2EE) features and Apache Beehive. z Server Examples—WebLogic Server and MedRec examples servers and sample applications. These servers and sample applications demonstrate a variety of J2EE features. Resources are provided to help you build, configure, and run each of the sample applications. You must install the Server subcomponent to install and use the Server Examples. z Web Server Plug-ins—Modules used to enable WebLogic Server to communicate with applications deployed on Apache HTTP Server, Netscape Enterprise Server, or Microsoft Internet Information Server (IIS). Note: You must choose Custom installation to install the Web Server plug-ins. They are not installed by default in a complete installation. WebLogic Integration BEA WebLogic Integration 9.2 is a unified solution to integrating business systems within an enterprise. WebLogic Integration provides a development and run-time framework that unifies the following components of business integration into a single flexible environment: 1-4 z Business Process Management z Data Transformation z Trading Partner Integration z Connectivity BEA Products Installation Guide Install able Product Compone nts z Message Brokering z Application Monitoring z User Interaction z Event Generation WebLogic Integration 9.2 is an Integrated Development Environment based on Eclipse platform, which aims at reducing the cost of management and operations by providing highly reliable, stable, scalable, and mission critical integration solutions. WebLogic Integration combines the divergent pieces of the business integration picture, including ERP, CRM, legacy applications, business users, supply chains, and trading partners, by providing a versatile development environment to deliver rapid business integration with simplified production and management. WebLogic Integration comprises the following subcomponents that can be installed on your system: z Integration Server z WebLogic Workshop Integration Extension z Integration Examples Workshop for WebLogic Platform BEA Workshop for WebLogic Platform provides a unified development environment that enables you to develop web applications and Web services regardless of your experience in developing applications using J2EE. It provides you with a suite of tools for developing, debugging, and deploying sophisticated enterprise applications. BEA Workshop for WebLogic Platform is an integrated development environment for building enterprise-class J2EE applications on the WebLogic Platform. BEA Workshop for WebLogic Platform provides an intuitive programming model that enables you to focus on building the business logic of your application rather than on complex implementation details. Whether you are an application developer with a business problem to solve or a J2EE expert building business infrastructure, BEA Workshop for WebLogic Platform makes it easy to design, test, and deploy enterprise-class applications. BEA Workshop for WebLogic Platform consists of two parts: an Integrated Development Environment (IDE) and a standards-based runtime environment. The purpose of the IDE is to remove the complexity in building applications for the entire WebLogic platform. Applications BEA Products Installation Guide 1-5 you build in the IDE are constructed from high-level components rather than low-level API calls. Best practices and productivity are built into both the IDE and runtime. BEA Workshop for WebLogic Platform also includes the workshop examples to help you to get acquainted with the product. You can use BEA Workshop for WebLogic Platform to: z Develop Web applications. z Create sophisticated business processes. z Present new functionality in user portals. z Make services available within a global Web community via Web services. z Create custom combinations of Web applications, Web services, and Portal services BEA WebLogic Portal WebLogic Portal's flexible, powerful framework enables you to create portal interfaces independent of your application logic or Web pages. In addition to this, WebLogic Portal's framework, lifecycle management tools, and business services enable you build and assemble portals quickly. You can also simultaneously enforce business policies, processes, and security requirements. WebLogic Portal's framework and tools are powerful and easy to use that you can create a sophisticated, fully functional portal in minutes. You can also develop the individual components such as look and feel elements, pages, portlets quickly and independently. They can be combined dynamically, and reused, giving portal developers, portal administrators, and end users the power to create and aggregate customized audience-specific portals. BEA JRockit JDK The BEA JRockit® JDK provides tools, utilities, and a complete runtime environment for developing and running applications using the Java programming language. The BEA JRockit JDK includes the BEA JRockit Java Virtual Machine (JVM) and BEA JRockit Mission Control. The BEA JRockit JVM is developed uniquely for server-side applications and optimized for Intel architectures to ensure reliability, scalability, and manageability for Java applications. BEA JRockit Mission Control is a tool set developed to monitor, manage, profile, and eliminate memory leaks in your Java applications. 1-6 BEA Products Installation Guide Install able Product Compone nts The BEA JRockit JDK is fully integrated into the BEA Products installation program, in addition to being available as a standalone JDK. BEA JRockit is installed automatically when you use the BEA Products installation program to install your software on Windows and Linux 32-bit platforms. On Windows platforms only, two JDKs are installed on your system: the BEA JRockit JDK, optimized for server-side applications, and the Sun JDK, provided for optional use by both client-side and server-side applications. For more information about the BEA JRockit JDK, see the JRockit documentation at http://e-docs.bea.com/jrockit/webdocs/index.html. Note: The BEA JRockit 1.5.0 JDK is certified to be compatible with Sun Java 2 Standard Edition (J2SE) version 1.5.0. BEA JRockit Mission Control The BEA JRockit Mission Control tools suite consists of the following components: z BEA JRockit Management Console—used to monitor and manage multiple JRockit instances. z BEA JRockit Runtime Analyzer—an on-demand ‘flight recorder’ that produces detailed recordings about the JVM and the application it is running. z BEA JRockit Memory Leak Detector—used to discover, and find the cause for memory leaks. A separate license is required to enable the JRockit Mission Control tools. For more information about the JRockit Mission Control license types, see “BEA JRockit 1.5.0 JDK License Package Offerings” on the Licensing page at the following URLs: z http://e-docs.bea.com/common/docs92/interm/license.html (WebLogic Server) For more information about BEA JRockit Mission Control, see “BEA JRockit Mission Control” in “Understanding BEA JRockit” in Introduction to JRockit JDK at the following URL: http://e-docs.bea.com/jrockit/geninfo/genintro/understa.html Mercury Profiling Tools The Mercury profiling tools, which are provided as part of this JRockit installation, can be used by Java and J2EE developers in a development environment to profile application performance. During the installation process, you are presented with the option to install the Mercury profiling tools. If you do so, you are prompted to accept the Mercury Tools license agreement. You must BEA Products Installation Guide 1-7 accept the license agreement to install the tools. For more information about these tools, see http://www.mercury.com/us/products/diagnostics/. Product Distribution Methods Your BEA software is distributed on both the BEA Web site and DVD. Web Distribution You can download your software from the BEA Web site at http://commerce.bea.com. Two installation programs are available for download: z BEA Products installation program for WebLogic Server, BEA Workshop for WebLogic Platform, WebLogic Portal which includes all of the software described in “Installable Product Components” on page 1-3. z BEA Products installation program for WebLogic Server, which includes only the WebLogic Server, Apache Beehive, and samples software, as described in “WebLogic Server” on page 1-4. DVD Distribution If you purchased your software from your local sales representative, you will find the following items in the product box: z DVDs containing the product software for Windows, Solaris, HP-UX, and Linux z The following printed documents: – BEA Software License and Limited Warranty pamphlet – Customer Support Quick Reference and Other Important Information card – A flyer that provides a list of URLs for the online documentation for each product Installation Prerequisites The following sections specify the installation prerequisites: 1-8 z System Requirements z Temporary Disk Space Requirements BEA Products Installation Guide Ins tallati on Prerequis ites z Administrator Privileges z Licensing System Requirements The system requirements for your installation are given in the following table. Table 1-1 System Requirements Component Requirement Platform configuration A supported configuration of hardware, operating system, JDK, and database is required. See Supported Configurations at http://e-docs.bea.com/platform/suppconfigs/index.html. The Supported Configurations documentation specifies other prerequisites and recommendations, such as recommended versions of the JDK. Processor 1-GHz CPU recommended Hard disk drive A complete installation requires approximately 1.80 GB of disk space. Memory 1 GB of RAM minimum although BEA recommends 2GB of RAM. Color bit depth display and size For graphical user interface (GUI) mode installation, 8-bit color depth (256 colors) is required. For console-mode and silent-mode installation, there is no color bit depth requirement. JDK The BEA Products installation program requires a Java run-time environment (JRE) to run. A JRE is bundled in the Windows installation program and in some UNIX installation programs (those with filenames ending in .bin). For other UNIX platforms, the installation program does not install a JDK. Filenames for these installation programs end in .jar. To run the .jar installation programs, you must have the appropriate version of the JDK installed on your system, and include the bin directory of the JDK at the beginning of the PATH variable definition. It is important that you use a JDK because the installation process assigns values to JAVA_HOME and related variables to point to the JDK directory. Temporary Disk Space Requirements The BEA installation program uses a temporary directory into which it extracts the files necessary to install the software on the target system. During the installation process, your temporary directory must contain sufficient space to accommodate the compressed Java run-time BEA Products Installation Guide 1-9 environment (JRE) bundled with the installation program and an uncompressed copy of the JRE that is expanded into the temporary directory. The extracted files are deleted from the temporary directory at the end of the installation process. As a general rule, installation programs require approximately 2.5 times the amount of temporary space that is ultimately required by the installed files. By default, the installation program uses the following temporary directories: z Windows platforms—directory referenced by the TMP system variable z UNIX platforms—system-dependent temporary directory Note: If you do not have enough temporary space to run the installation program, you are prompted to specify an alternate directory or exit the installation program. To make sure that you have adequate temporary space, you may want to allocate an alternate directory for this purpose. To do so, follow the instructions provided in the following table. Table 1-2 Setting Up Disk Space Platform Perform this step . . . Windows Do one of the following: UNIX • Set the TMP system variable to a directory of your choice. • If starting the installation program from the command line, include the -Djava.io.tmpdir=tmpdirpath option, replacing tmpdirpath with the full path of the directory that you want to designate as a temporary storage area for the BEA Products installation program. For example: platform920_win32.exe -mode=console -Djava.io.tmpdir=D:\Temp Enter the following option on the command line when you start the installation program: -Djava.io.tmpdir=tmpdirpath Here, tmpdirpath is the full path of the directory that you want to designate as a temporary storage area for the BEA Products installation program. Administrator Privileges On Windows systems, Administrator privileges are required in the following circumstances: 1-10 BEA Products Installation Guide Ins tallati on Prerequis ites z To install the Node Manager as a Windows service. You must have Administrator privileges to install the Node Manager as a Windows service. When the Node Manager is installed as a Windows service, it starts at the completion of the installation process, and again, automatically, each time you boot your Windows system. For more information, see “About Installing Node Manager as a Windows Service” on page 1-19. z To create Start menu shortcuts in the All Users folder. When you are installing the software as a user with Administrator privileges, you are presented with the option to create the Start menu shortcuts in the All Users folder, or in the Local user’s Start menu folder. The following table describes the options available. If you select . . . The following occurs . . . All Users All users registered on the machine are provided with access to the installed software. Subsequently, if users without Administrator privileges use the Configuration Wizard from this installation to create domains, Start menu shortcuts to the domains are not created. In this case, users can manually create shortcuts in their local Start menu folders, if desired. Local user Other users registered on this machine will not have access to the Start menu entries for this installation. If a user without Administrator privileges installs the software, the Start menu entries are created in the user’s local Start menu folder. Licensing Your BEA software cannot be used without a valid license. When you install your software, the installation program installs a development license (license.bea) into the BEA Home directory, to allow you to start using the product immediately. To use your software in a full-scale production environment, you must purchase a production license. To find out how to do so, contact your sales representative or visit the BEA corporate Web site at http://www.bea.com. For more information about development and production licenses, see “About BEA Product Licenses” on page 6-1. BEA Products Installation Guide 1-11 Development and production licenses for pre-9.2 versions of WebLogic Server do not work with WebLogic Server 9.2; any such license must be upgraded to 9.2. Procedures for upgrading a license file and installing permanent licenses are provided in “Upgrading Licenses from Previous Software Releases” on page 6-6. Selecting Directories for Your Installation During the installation process, you need to specify locations for the following directories: z BEA Home directory z Product installation directory Choosing a BEA Home Directory When you install your BEA software, you are prompted to specify a BEA Home directory. This directory serves as a repository for common files that are used by multiple BEA products installed on the same machine. For this reason, the BEA Home directory can be considered a central support directory for all the BEA products installed on your system. The files in the BEA Home directory are essential to ensuring that BEA software operates correctly on your system. They perform the following types of functions: z Ensure that licensing works correctly for the installed BEA products z Facilitate checking of cross-product dependencies during installation z Facilitate Service Pack installation The following illustration shows the structure of a sample BEA Home directory, on a Windows platform, which includes both the Sun and BEA JRockit JDKs. 1-12 BEA Products Installation Guide Sel ecting Direc to rie s for Your Instal latio n Figure 1-1 BEA Home Directory It depicts only the files and directories required in the BEA Home directory. If you choose to install the product in the BEA Home directory, you will see additional directories such as weblogic92. For more information on product directories, see “Understanding the Product Directory Structure” on page 7-4. Note: On some UNIX platforms, the installation program does not install the JDK. During installation of your BEA software, you are prompted to choose an existing BEA Home directory or specify a path to create a new BEA Home directory. If you choose to create a new directory, the installation program automatically creates it for you. Notes: BEA recommends that you do not exceed a maximum of 12 characters when naming your BEA Home directory. If the name of this directory has more than 12 characters, or if the directory name is too long and if there are spaces in the directory name, the CLASSPATH may not be resolved properly. You can install only one instance of each version of a BEA product in a single BEA Home directory. For example, you can install only one instance of WebLogic Server 9.2 in a BEA Home directory, but that BEA Home directory may also contain an instance of WebLogic Server 9.0. If the BEA Home directory is not empty and it does not contain registry.xml, or if any of installation directories are not empty, the following messages will be displayed about it with the option to continue installation, or return to the directory selection task: z For BEA Home directory selection task: BEA_HOME directory is not empty. Proceed with installation? z For product installation directory(ies) selection task: One or more installation directories are not empty. Proceed with installation? BEA Products Installation Guide 1-13 Understanding the Functions of the BEA Home Directory The files and directories in the BEA Home directory are described in the following table. Table 1-3 BEA Home Directory Description Component Description jdkxxx directory Contains the software for the Sun JDK if it is installed with your software. The JDK provides the Java run-time environment (JRE) and tools for compiling and debugging Java applications. In this directory name, xxx indicates the version of the Sun JDK installed on your system, for example jdk150_06. jrockit90_xxx directory Contains the software for the BEA JRockit JDK installed with your software. The JDK provides the Java run-time environment (JRE) and tools for compiling and debugging Java applications. In this directory name, xxx indicates the version of the JRockit JDK installed on your system, such as jrockit90_150_06. (Windows and Linux only) logs directory Contains a history file of installation and uninstallation for the BEA Home directory. utils directory Contains utilities that are used to support the installation of all BEA products installed in this BEA Home directory. The utils.jar file contains code that supports the UpdateLicense utility. weblogic92 This directory contains the following directories: • beehive • common • integration • javelin • platform • portal • samples • server • uninstall • workshop workshop92 This directory contains the following: • 1-14 BEA Products Installation Guide Eclipse v 3.1.2 to ensure the tight coupling between workshop and Eclipse. Eclipse is not an IDE version’. Sel ecting Direc to rie s for Your Instal latio n Table 1-3 BEA Home Directory Description (Continued) Component Description license.bea file An XML file that contains the license keys for all the BEA products installed in the BEA Home directory. Licenses are release specific. For example, you cannot use a license from a previous release with WebLogic Server 9.2. To convert a pre-9.2 license.bea file to a WebLogic Server 9.2 license.bea file, see “Upgrading Licenses from Previous Software Releases” on page 6-6. To update your license.bea file for additional functionality, see “Updating Your license.bea File” on page 6-3. Note: Do not edit the license.bea file manually. Doing so may cause operating problems for the currently installed BEA products, or result in problems later when BEA products are installed for maintenance upgrades. registry.xml file A registry file that contains a persistent record of all BEA products installed on the target system. This registry contains product-related information, such as version number, service pack number, and location of the installation directory. Note: Do not edit this file manually. Doing so may cause operating problems for the currently installed BEA products, or result in installation problems when future BEA products or maintenance upgrades are installed. For more information about the BEA registry file, see “Using the BEA Registry API” in ISV Partners’ Guide at the following URL: http://e-docs.bea.com/common/docs92/isv/detect.html UpdateLicense (.cmd/.sh) A command file (Windows) or a shell script (UNIX) that updates the current license.bea file with new license sections. The result is a merged license that contains both the existing and new license sections. For details about using the UpdateLicense utility, see “Updating Your license.bea File” on page 6-3. patch_weblogic920 This directory contains the following directories: • backup • patch_jars • • profiles registry BEA Products Installation Guide 1-15 Note: The directory user_projects does not contain anything when the product is installed on the disk. It is used as the default location for your files when you create domains at the location. Creating Multiple BEA Home Directories Although it is possible to create more than one BEA Home directory, we recommend that you avoid doing so. In almost all situations, a single BEA Home directory is sufficient. There may be circumstances, however, in which you prefer to maintain separate development and production environments, with a separate product stack for each. With two directories, you can update your development environment (in a BEA Home directory) without modifying the production environment until you are ready to do so. Choosing a Product Installation Directory The product installation directory contains all the software components that you choose to install on your system, including program files and examples. You are prompted during your initial installation to choose a product installation directory. Table gives information about the product install directories for different products if you accept default on windows: Table 1-4 Default Product Installation Directories for BEA Products Product Product Installation Directory BEA WebLogic Server <BEA_HOME>\weblogic92 BEA Workshop for WebLogic Platform <BEA_HOME>\workshop92 The Figure 1-2 illustrates the window for choosing different directories for WebLogic Server and BEA Workshop for WebLogic Workshop. 1-16 BEA Products Installation Guide Choos ing the Type of Instal latio n Figure 1-2 Product Installation Directories window Here, C:\bea_dijon is the BEA Home directory and weblogic92 is the product installation directory for the WebLogic Server 9.2 software. However, you can specify any name and location on your system for your product installation directory; there is no requirement that you name the directory weblogic92 or create it under the BEA Home directory. The installation program installs the software components in a product installation directory represented by the WL_HOME variable. If, during your initial installation, you choose to install WebLogic Server only, and not all of the products available for installation, and you later decide to install additional products, such as Workshop for WebLogic Platform (using the same BEA Home directory), you are not prompted, during the subsequent installations, to specify a product installation directory. The installation program detects the WL_HOME directory and installs the additional products under it. A description of the BEA Products directory structure is provided in “Understanding the Product Directory Structure” on page 7-4. Choosing the Type of Installation Each BEA Products installation program provides two types of installation: Complete and Custom. BEA Products Installation Guide 1-17 Complete Installation In a complete installation for WebLogic Server and BEA Workshop for WebLogic Platform, following components of BEA products are installed: z WebLogic Server program files and related sample files z Workshop for WebLogic Platform z WebLogic Integration z WebLogic Portal In a complete installation for WebLogic Server, BEA Workshop for WebLogic Platform, WebLogic Integration, and WebLogic Portal, the following components of BEA products are installed: z WebLogic Server program files and related sample files z Workshop for WebLogic Platform z Workshop examples z WebLogic Integration files and Integration examples z Weblogic Workshop Integration Extension z WebLogic Portal Server z WebLogic Portal (WebLogic Workshop Portal Extension) z GroupSpace Sample Application (Portal Examples) z Sample domains, preconfigured for use with the PointBase database, which allow you to start running the samples as soon as the installation is complete. On Windows systems, two JDKs are installed: BEA JRockit 1.5.0 JDK and the Sun JDK 1.5.0. For more information, see “BEA JRockit JDK” on page 1-6. You cannot install the following sub-components if you choose complete installation 1-18 z Web Server plug-ins z WebLogic Server Node Manager as a Windows service BEA Products Installation Guide A bo u t I n s ta l l i ng N o d e M an ag e r as a Win do ws Ser v i c e Custom Installation In a custom installation, you have the following options: z You can choose which software components to install on your system. For a description of the software components provided with your product distribution, see “Installable Product Components” on page 1-3. Sample domains preconfigured to use the PointBase database are created only for the installed components. Note: You must choose Custom installation to install the Web Server Plug-ins. z You can choose whether to install the WebLogic Server Node Manager as a Windows Service. See “About Installing Node Manager as a Windows Service” on page 1-19. On Windows systems only, two JDKs are installed: the BEA JRockit 1.5.0 JDK and the Sun JDK 1.5.0. For more information, see “BEA JRockit JDK” on page 1-6. About Installing Node Manager as a Windows Service When installing your software on a Windows platform, you can optionally install WebLogic Server Node Manager as a Windows service. The WebLogic Server Node Manager is used to: z Start and stop server instances—both Administration Servers and Managed Servers— remotely. z Monitor the self-reported health of servers and automatically kill server instances whose health state is “failed.” z Migrate servers in a WebLogic Server cluster. z Automatically restart servers that have the “failed” health state, or have shut down unexpectedly due to a system crash or reboot. In a multi-machine environment, you must install Node Manager on each machine that hosts Managed Server and Administration Server instances of WebLogic Server. Note: You must have Administrator privileges to install Node Manager as a Windows service. In a custom installation, you can optionally install Node Manager as a Windows service. If you select Yes, Node Manager is installed as a Windows service to Listen Port 5556. To avoid port contention, you can specify an alternate Listen Port if desired. If the Listen Port number you specify is currently being used by a running application, the installation program prompts you to enter a different Node Manager Listen Port number. At the completion of the installation process, Node Manager is started using the port specified. BEA Products Installation Guide 1-19 Note: You are prompted to install Node Manager as a Windows service only during an initial installation. If you install additional product components during a subsequent installation, you are not prompted to install Node Manager as a Windows service. To install Node Manager as a Windows service in silent mode, you need to specify the appropriate values in the silent.xml file. For more information, see “Creating a silent.xml File for Silent-Mode Installation” on page 5-3. You can also install and uninstall Node Manager as a Windows service using the following scripts that are provided when you install WebLogic Server: z WL_HOME\server\bin\installNodeMgrSvc.cmd z WL_HOME\server\bin\uninstallNodeMgrSvc.cmd In these pathnames, WL_HOME is the product installation directory in which you installed WebLogic Server, typically C:\bea\weblogic92. Note: To perform Server migration and other tasks, the user ID that execute scripts such as wlscontrol.sh must have enough sufficient security permissions. This includes being able to bring an IP address online or take an IP address offline via a network interface. The commands required to perform server migration are ifconfig and arping. Since these scripts require elevated OS privileges, it is important to note that this can prevent a potential security vulnerability. Additional Considerations for Node Manager Installation z When you install Node Manager as a Windows service, it is registered with the product installation directory in which you are installing the software, for example, C:\bea\weblogic92. Node Manager can be used to manage communication with all domains associated with that installation directory. If you install additional instances of WebLogic Server 9.2 on a machine, in different BEA Home directories, you can install a Node Manager instance as a Windows service for each installation. Each Node Manager instance will manage the domains associated with the relevant installation. z When you install Node Manager as a Windows service during the installation process, the Node Manager listen port is specified in the BEA registry file, registry.xml, located in the BEA Home directory associated with the installation, typically c:\bea. Note: Do not edit this file manually. Doing so may cause operating problems for the currently installed BEA products, or result in installation problems when future BEA products or maintenance upgrades are installed. Changing the Node Manager listen port value in the registry.xml does not change the port for the installed service. 1-20 BEA Products Installation Guide Genera ting a Ve rb ose Install ation Lo g z When you uninstall WebLogic Server, the Node Manager service registered with the product installation directory from which, you are uninstalling the product is uninstalled also. For more information about the product installation directory, see “Choosing a Product Installation Directory” on page 1-16. For more information about Node Manager, including instructions for installing it on a UNIX system, see “Using Node Manager to Control Servers” in Managing Server Startup and Shutdown at http://e-docs.bea.com/wls/docs92/server_start/nodemgr.html. Generating a Verbose Installation Log If you launch the installation from the command line or from a script, you can specify the -log option to generate a verbose installation log. The installation log stores messages about events that occur during the installation process, including informational, warning, error, and fatal messages. This type of file can be especially useful for silent installations. Note: You may see some warning messages in the installation log. However, unless a fatal error occurs, the installation program completes the installation successfully. The installation user interface indicates the success or failure of each installation attempt, and the installation log file includes an entry indicating that the installation was successful. Syntax To create a verbose log file during installation, include the -log=full_path_to_log_file option in the command line. For example: platform920_win32.exe -log=C:\logs\server_install.log The path must specify a file. You cannot create a folder simply by including a name for it in a pathname; your path should specify only existing folders. If your path includes a nonexistent folder when you execute the command, the installation program does not create the log file. Where to Find Upgrade Information For information about upgrading your software with maintenance patches and service packs, if available, see Installing Maintenance Updates and Service Packs at http://e-docs.bea.com/common/docs92/smart_update/index.html Note: If you are installing WebLogic Server 9.2 into an existing BEA Home directory that contains an installation of WebLogic Server 7.0 or 8.1, all custom security providers that reside in the default location, WL_HOME\server\lib\mbeantypes, where WL_HOME specifies the root directory of the pre-9.2 installation, are upgraded automatically. If all BEA Products Installation Guide 1-21 of your custom security providers reside in the default location, then the security provider upgrade step is complete, and you do not have to perform any of the additional steps in “Upgrading a Security Provider” in Upgrading WebLogic Application Environments at http://e-docs.bea.com/common/docs92/upgrade/upgrade_sp.html. You can verify that a custom security provider has been upgraded by locating the upgraded security provider, security_provider_name_Upgraded, in the WL_HOME\server\lib\mbeantypes directory, where WL_HOME specifies the root directory of the 9.2 installation and security_provider_name specifies the name of the security provider. Maintenance Pack Release Using an Upgrade Installer You can upgrade your WebLogic Platform installation by using the downloadable upgrade installer. When a maintenance release is available, you can download a package upgrade installer from the BEA Customer Support Web site at http://support.bea.com. Two package upgrade installers are available: a WebLogic Platform upgrade installer for all components of WebLogic Platform, and a WebLogic Server upgrade installer, which includes WebLogic Server and WebLogic Workshop only. Both programs provide the same functionality, the procedures provided in this section apply to both installers. These installers upgrade only those components that are already installed on your system. For example, if your installation consists of the WebLogic Server, WebLogic Workshop and WebLogic Portal components of WebLogic Platform 9.2, the upgrade installer upgrades only those components. The upgrade installer can be run in the following modes on both UNIX and Windows platforms: Graphical mode: For instructions, see “Using the Upgrade Installer in Graphical Mode” on page 3-5. Console mode: For instructions, see “Using the Upgrade Installer in Console Mode” on page 4-9. Silent mode: For instructions, see “Using the Upgrade Installer in Silent Mode” on page 5-8. To run graphical-mode installation, your console must support a Java-based GUI. If the installation program determines that your system cannot support a Java-based GUI, it automatically starts running in console-mode. The upgrade installation programs require a Java run-time environment (JRE) to run. A JRE is bundled in the Windows installation program, and in some UNIX installation programs (those 1-22 BEA Products Installation Guide Where to Find Upgrade Informatio n with filenames ending in .bin). For other UNIX platforms, the WebLogic Platform installation program does not include the Java 2 SDK. Filenames for these installation programs end in .jar. To run the .jar installation programs, you must have an appropriate version of a Java 2 SDK installed on your system, and include the bin directory of the Java 2 SDK at the beginning of your PATH system variable. Note: It is important that you use an SDK because the installation process resets the JAVA_HOME, and related variables to point to this directory. All scripts installed with WebLogic Platform use this SDK by default, including scripts to start sample applications, the Configuration Wizard, and other WebLogic development tools. BEA Products Installation Guide 1-23 1-24 BEA Products Installation Guide CHAPTER 2 Starting the Installation Program The following sections describe how to start the installation program on Windows and UNIX platforms: z Before You Start z Starting the Installation Program on Windows Platforms z Starting the Installation Program on UNIX Platforms z What’s Next? z What’s Next? Before You Start Before you start installing the software, please review the following information: z Make sure that you are installing your software on a hardware/software configuration that is supported by your BEA Products software. A complete list of documents that describe the configurations supported by BEA can be found at http://e-docs.bea.com/platform/suppconfigs/index.html. z Read Chapter 1, “Preparing for the Installation.” z You cannot reinstall any BEA product on top of a previously installed version of the same product—in the same BEA Home directory or in the same file location. You can, however, add products and product components to an existing installation. For example, you can install WebLogic Server during one installation, and Workshop for WebLogic Platform BEA Products Installation Guide 2-1 during a separate installation. However, to reinstall the same version of one of the products, you must first uninstall the previous installation, as described in Chapter 8, “Uninstalling the Software.” z If you are adding components to an existing installation of WebLogic Server, you should shut down any running servers before starting the installation. Starting the Installation Program on Windows Platforms The following sections describe how to start the installation program on a Windows platform: z Starting in Graphical Mode z Starting in Console Mode z Starting in Silent Mode Notes: If you are installing the software on a Windows system that supports more than one monitor, you must disable all but one monitor before starting the installation program. If you want to install Node Manager as a Windows service, you must have Administrator privileges. For more information, see “About Installing Node Manager as a Windows Service” on page 1-19. Starting in Graphical Mode To start the graphical-mode installation process on a Windows platform, follow these steps: 1. Log in to the Windows system. 2. Go to the directory where you have downloaded the installation program. 3. Complete the appropriate procedure in the following table. 2-2 BEA Products Installation Guide St a rt i n g t h e I n s t al l at i o n P ro gr am o n Win do ws P l a tf o r m s If you are installing from . . . Perform the following action . . . Web download Go to the directory where you downloaded the installation program. DVD 1. Insert the software DVD into the DVD drive. 2. If the installation program does not start automatically, open Windows Explorer and double-click the DVD icon. 3. Navigate to the folder for the Windows installation. 4. Double-click the installation file: – platform920_win32.exe (BEA Products installation program for WebLogic Server, Workshop for WebLogic Platform, and WebLogic Portal) The installation program begins to install the software. 5. Proceed to Chapter 3, “Running the Installation Program in Graphical Mode.” Starting in Console Mode To start the console-mode installation process on a Windows platform, follow these steps: 1. Log in to the target Windows system. 2. Complete the appropriate procedure in the following table: BEA Products Installation Guide 2-3 If you are installing from . . . Web download Perform the following action . . . 1. Open a command prompt window. 2. Go to the directory where you downloaded the installation program. DVD 1. Insert the software DVD into the DVD drive. Note: If autorun is enabled, the installation program may start automatically in graphical mode. You must exit the installation program to use console-mode installation. 2. Open a command prompt window. 3. Go to the DVD directory and navigate to the folder for the Windows installation program. 3. Launch the installation by entering one of the following commands: – platform920_win32.exe (BEA Products installation program for WebLogic Server, WebLogic Integration, Workshop for WebLogic Platform, and WebLogic Portal) Note: You can also include the -log=full_path_to_log_file option in the command line to create a verbose installation log. For example: platform920_win32.exe -mode=console -log=C:\logs\server_install.log For more information, see “Generating a Verbose Installation Log” on page 1-21. After a few moments, a BEA Installer window opens and the installation program begins to install the software. 4. Proceed to Chapter 4, “Running the Installation Program in Console Mode.” Starting in Silent Mode For details about silent-mode installation, see “What Is Silent-Mode Installation?” on page 5-1. To start the silent-mode installation process on a Windows platform, follow these steps: 1. Log in to the Windows system. 2. Create a silent.xml file that defines the configuration settings normally entered by a user during an interactive installation process, such as graphical-mode or console-mode 2-4 BEA Products Installation Guide S ta rt i n g th e I n s t al l at i o n P ro gr am o n UNI X P l a tf o r m s installation. For information about creating a silent.xml file, see “Creating a silent.xml File for Silent-Mode Installation” on page 5-3. Note: Incorrect entries in the silent.xml file can cause installation failures. To help you determine the cause of a failure, we recommend that you create a log file when you start the installation. 3. Complete the appropriate procedure in the following table. If you are installing from . . . Perform the following action . . . Web download 1. Open a command prompt window. 2. Go to the directory where you downloaded the installation program. DVD 1. Insert the software DVD into the DVD drive. 2. Open a command prompt window. 3. Go to the DVD directory and navigate to the folder for the Windows installation program. 4. Launch the installation by entering the following command: filename.exe -mode=silent -silent_xml=path_to_silent.xml Here, filename.exe is the name of the BEA software installation file, and path_to_silent.xml is the full pathname of the silent.xml file. Note: You can also include the -log=full_path_to_log_file option in the command line to create a verbose installation log. For example: platform920_win32.exe -mode=silent -silent_xml=C:\silent.xml -log=C:\logs\server_install.log For more information, see “Generating a Verbose Installation Log” on page 1-21. A BEA Installer window is displayed, indicating that the files are being extracted. No other prompt or text is displayed. For more information, see Chapter 5, “Running the Installation Program in Silent Mode.” Starting the Installation Program on UNIX Platforms The BEA Products installation program requires a Java run-time environment (JRE) to run. A JRE is bundled in the Windows installation program, and in some UNIX installation programs BEA Products Installation Guide 2-5 (those with filenames ending in .bin). For other UNIX platforms, the installation program does not include a JRE. Filenames for these installation programs end in .jar. To run the .jar installation programs, you must have an appropriate version of a JDK installed on your system, and include the bin directory of the JDK at the beginning of your PATH system variable. Notes: It is important that you use a JDK because the installation process assigns values to JAVA_HOME and related variables to point to this directory. All scripts installed by your installation program use this JDK by default, including scripts to start sample applications, the Configuration Wizard, and other development tools. To run graphical-mode installation, your console must support a Java-based GUI. If the installation program determines that your system cannot support a Java-based GUI, it automatically starts running in console mode. For details, see Chapter 4, “Running the Installation Program in Console Mode.” Using Installers with Filenames Ending in .bin The following sections describe how to start the installation program on UNIX platforms using filenames that end in .bin: z Starting Graphical-Mode Installation z Starting Console-Mode Installation z Starting Silent-Mode Installation Starting Graphical-Mode Installation To start the graphical-mode installation process for installation files with names ending in .bin, follow these steps: 1. Log in to the target UNIX system. 2. Complete the appropriate procedure in the following table. 2-6 BEA Products Installation Guide S ta rt i n g th e I n s t al l at i o n P ro gr am o n UNI X P l a tf o r m s If you are installing from . . . Perform the following action . . . Web download Go to the directory where you downloaded the installation program. DVD 1. Insert the software DVD into the DVD drive and go to the DVD directory. 2. Navigate to the directory that contains the installation program for your platform. 3. Launch the installation by entering the following commands: chmod a+x <filename.bin> ./<filename.bin> In these commands, filename.bin is the name of the installation program specific to your platform, for example, platform920_solaris32.bin. Note: You can also include the -log=full_path_to_log_file option in the command line to create a verbose installation log. For example: platform920_solaris32.bin -log=/home/logs/BEA_install.log For more information, see “Generating a Verbose Installation Log” on page 1-21. The installation program begins to install the software. 4. Proceed to Chapter 3, “Running the Installation Program in Graphical Mode.” Starting Console-Mode Installation To start the console-mode installation process for installation files with names ending in .bin, follow these steps: 1. Log in to the target UNIX system. 2. Complete the appropriate procedure in the following table. BEA Products Installation Guide 2-7 If you are installing from . . . Perform the following action . . . Web download Go to the directory where you downloaded the installation program. DVD 1. Insert the software DVD into the DVD drive and go to the DVD directory. 2. Navigate to the directory that contains the installation program for your platform. 3. Launch the installation by entering the following commands: chmod a+x <filename.bin> ./<filename.bin> -mode=console Here filename.bin is the name of the installation program specific to your platform, for example, platform920_solaris32.bin. Note: You can also include the -log=full_path_to_log_file option in the command line to create a verbose installation log. For example: platform920_solaris32.bin -mode=console -log=/home/logs/BEA_install.log For more information, see “Generating a Verbose Installation Log” on page 1-21. 4. Proceed to Chapter 4, “Running the Installation Program in Console Mode.” Starting Silent-Mode Installation For details about silent-mode installation, see “What Is Silent-Mode Installation?” on page 5-1. To start the silent-mode installation process for installation files with names ending in .bin, follow these steps: 1. Log in to the target UNIX system. 2. Create a silent.xml file that defines the configuration settings normally entered by a user during an interactive installation process, such as graphical-mode or console-mode installation. For information about creating a silent.xml file, see “Creating a silent.xml File for Silent-Mode Installation” on page 5-3. 2-8 BEA Products Installation Guide S ta rt i n g th e I n s t al l at i o n P ro gr am o n UNI X P l a tf o r m s Note: Incorrect entries in the silent.xml file can cause installation failures. To help you determine the cause of a failure, we recommend that you create a log file when you start the installation. 3. Complete the appropriate procedure in the following table. If you are installing from . . . Perform the following action . . . Web download Go to the directory where you downloaded the installation program. DVD 1. Insert the software DVD into the DVD drive and go to the DVD directory. 2. Navigate to the directory that contains the installation program for your platform. 4. Launch the installation program by entering the following command: chmod a+x filename ./<filename.bin> -mode=silent -silent_xml=/path_to_silent.xml Here filename.bin is the name of the installation file, for example, platform920_solaris32.bin, and path_to_silent.xml is the full pathname of the silent.xml template file. Note: You can also include the -log=full_path_to_log_file option in the command line to create a verbose installation log. For example: platform920_solaris32.bin -mode=silent -silent_xml=/home/silent.xml -log=/home/logs/BEA_install.log For more information, see “Generating a Verbose Installation Log” on page 1-21. A BEA Installer window is displayed, indicating that the files are being extracted. No other prompt or text is displayed. For more information, see Chapter 5, “Running the Installation Program in Silent Mode.” Using Installers with Filenames Ending in .jar The following sections describe how to start the installation program on UNIX platforms using filenames that end in .jar: z Starting Graphical-Mode Installation BEA Products Installation Guide 2-9 z Starting Console-Mode Installation z Starting Silent-Mode Installation Starting Graphical-Mode Installation To start the graphical-mode installation process for installation files with names ending in .jar, follow these steps: 1. Log in to the target UNIX system. 2. Add the bin directory of the appropriate JDK to the beginning of the PATH variable definition on the target system. For example: PATH=JAVA_HOME/bin:$PATH export PATH Here JAVA_HOME represents the full path to the JDK directory. 3. Go to the directory where you downloaded the installation program. 4. Launch the installation program by entering the following command: java -jar server920_generic.jar Note: You can also include the -log=full_path_to_log_file option in the command line to create a verbose installation log. For example: server920_generic.jar -log=/home/logs/BEA_install.log For more information, see “Generating a Verbose Installation Log” on page 1-21. The installation program begins to install the software. 5. Proceed to Chapter 3, “Running the Installation Program in Graphical Mode.” Starting Console-Mode Installation To start the console-mode installation process for installation files with names ending in .jar, follow these steps: 1. Log in to the target UNIX system. 2. Add the bin directory of the appropriate JDK to the beginning of the PATH variable definition on the target system. For example: PATH=JAVA_HOME/bin:$PATH export PATH 2-10 BEA Products Installation Guide S ta rt i n g th e I n s t al l at i o n P ro gr am o n UNI X P l a tf o r m s Here, JAVA_HOME represents the full path to the JDK directory. 3. Go to the directory where you downloaded the installation program. 4. Launch the installation by entering the following command: java -jar <filename.jar> -mode=console Here, filename.jar is the name of the BEA Products installation file, for example, server920_generic.jar. Note: You can also include the -log=full_path_to_log_file option in the command line to create a verbose installation log. For example: java -jar server920_generic.jar -mode=console -log=/home/logs/BEA_install.log For more information, see “Generating a Verbose Installation Log” on page 1-21. 5. Proceed to Chapter 4, “Running the Installation Program in Console Mode.” Starting Silent-Mode Installation For details about silent-mode installation, see “What Is Silent-Mode Installation?” on page 5-1. To start the silent-mode installation process for installation files with names ending in .jar, follow these steps: 1. Log in to the target UNIX system. 2. Create a silent.xml file that defines the configuration settings normally entered by a user during an interactive installation process, such as graphical-mode or console-mode installation. For information about creating a silent.xml file, see “Creating a silent.xml File for Silent-Mode Installation” on page 5-3. Note: Incorrect entries in the silent.xml file can cause installation failures. To help you determine the cause of a failure, we recommend that you create a log file when you start the installation. 3. Add the bin directory of the appropriate JDK to the beginning of the PATH variable definition on the target system. For example: PATH=JAVA_HOME/bin:$PATH export PATH Here, JAVA_HOME is the full path of the JDK directory. 4. Go to the directory that contains the installation file. BEA Products Installation Guide 2-11 5. Launch the installation by entering the following command: java -jar <filename.jar> -mode=silent -silent_xml=/path_to_silent.xml Here, filename.jar is the name of the BEA Products installation file (for example, serverXXX_generic.jar, where XXX represents the version number of the software you are installing) and path_to_silent.xml is the full path to the silent.xml file. Note: You can also include the -log=full_path_to_log_file option in the command line to create a verbose installation log. For example: server920_generic.jar -mode=silent -silent_xml=/home/silent.xml -log=/home/logs/BEA_install.log For more information, see “Generating a Verbose Installation Log” on page 1-21. A BEA Installer window is displayed, indicating that the files are being extracted. No other prompt or text is displayed. For more information, see Chapter 5, “Running the Installation Program in Silent Mode.” What’s Next? For details about running the installation program, see one of the following, depending on your selected installation mode: 2-12 z Chapter 3, “Running the Installation Program in Graphical Mode” z Chapter 4, “Running the Installation Program in Console Mode” z Chapter 5, “Running the Installation Program in Silent Mode” BEA Products Installation Guide CHAPTER 3 Running the Installation Program in Graphical Mode The following sections describe how to run the installation program in graphical mode: z Running the Installation Program z Using the Upgrade Installer in Graphical Mode z What’s Next? Running the Installation Program Start the installation program as described in Chapter 2, “Starting the Installation Program.” The installation program prompts you to enter specific information about your system and configuration. For instructions on responding to the prompts during installation, see the following table. In this window . . . Perform the following action . . . Welcome Click Next to proceed with the installation. You may cancel the installation at any time by clicking Exit. BEA License Agreement Read the BEA Software License Agreement and indicate your acceptance of the terms of the agreement by selecting Yes. To continue with the installation, you must accept the terms of the license agreement and then click Next. BEA Products Installation Guide 3-1 In this window . . . Perform the following action . . . Choose BEA Home Directory Specify the BEA Home directory that will serve as the central support directory for all BEA products installed on the target system. If you already have a BEA Home directory on your system, you can select that directory (recommended) or create a new BEA Home directory. If you choose to create a new directory by typing a new directory name in the BEA Home Directory field, the installation program automatically creates one for you. You can also click Browse and select a directory from the BEA Home Directory Selection window. For details about the BEA Home directory, see “Choosing a BEA Home Directory” on page 1-12. Choose Install Type Select the option button for the type of installation you want to perform: This window is displayed only during an initial installation. • Complete—All the software components included in your installation program, except the WebLogic Server Plug-ins, are installed on your system. Sample domains are preconfigured for use with the PointBase database during installation, allowing you to execute the samples when the installation is complete. • Custom—You select the software components to be installed. On Windows systems, you also have the option to install WebLogic Server Node Manager as a Windows service. Note: You must select Custom installation to install the Web Server Plug-ins. For more information, see “Choosing the Type of Installation” on page 1-17. 3-2 BEA Products Installation Guide Running the Install ation Program In this window . . . Perform the following action . . . Choose Components Specify the components to be installed by selecting or clearing the appropriate check boxes. This window is displayed only under the following conditions: • • You selected Custom installation in the Choose Install Type window. You are adding components to an existing installation. This window displays a tree-view of all the components available for installation. Note: In an initial installation, only the Web Server Plug-ins are not selected; all other components are selected by default. You must select the Web Server Plug-ins check box if you want the plug-ins to be installed on your system. When you select or clear a component at the folder level, all subcomponents are selected or cleared accordingly. If any components are already installed on your system, the check boxes for them are grayed out. Note: When you select or deselect components to install, the installation program checks for dependencies between components and automatically modifies the list of selected components accordingly. For example, if you clear the WebLogic Server component check box, the boxes for the remaining components are cleared because the other components cannot be run without WebLogic Server. For details about the components available for installation on your system, see “Installable Product Components” on page 1-3. Optional Tools This window is displayed only on platforms that support BEA JRockit. Mercury Tools License Agreement This window is displayed only if you selected to install the Mercury profiling tools in the Optional Tools window. Specify whether or not you want to install the Mercury profiling tools. Clear the check box for this option if you do not want to install these tools. For more information about the Mercury profiling tools, see “BEA JRockit JDK” on page 1-6. Read the Mercury Tools License Agreement and indicate your acceptance of the terms of the agreement by selecting Yes. To continue with the installation, you must accept the terms of the license agreement and then click Next. If you do not agree with the terms of the license agreement and you do not want to install the tools, click Previous to return to the Optional Tools window and clear the check box for the Mercury profiling tools. BEA Products Installation Guide 3-3 In this window . . . Perform the following action . . . Choose Product Installation Directory Specify the directory in which you want to install the software and click Next. You can accept the default product directory (weblogic92) or create a new product directory. This window is not displayed if you are adding components to an existing installation. Instead, you are prompted to confirm the product installation directory. If you do so, the selected components are installed in the product installation directory you specified during the initial installation. For additional information, see “Choosing a Product Installation Directory” on page 1-16. If you choose to create a new directory, the installation program automatically creates one for you. If you go back to the Choose BEA Home Directory window to change the BEA Home Selection, the following changes occur based on the type of changes you make to the home directory: – If you accept the default product installation directory in the Choose Product Installation Directory window, in the Choose BEA Home Directory window, the old installation directory will be retained. – If you enter a new product installation directory in the Choose Product Installation Directory window, the directory name is modified to this new name in the Choose BEA Home Directory window. – If you specify the installation directory in the Choose Product Installation Directory window, and if it is outside of old BEA Home, if installation directory value was provided and installation directory resided outside of old BEA Home, installation directory will retain the old value. Install Windows Service This window is displayed only under the following conditions: Choose whether you want to install the Windows services indicated, specifically the WebLogic Server Node Manager service. Node Manager is used to monitor, start, and stop server instances in a domain. • You have Administrator privileges. If you select Yes, enter the Node Manager Listen Port in the appropriate field. The default is 5556. • You are performing an initial installation. • You are installing on a Windows platform. Note: If the Listen Port number you specify is currently being used by a running application, the installation program prompts you to enter a different Node Manager Listen Port number. • You selected Custom installation in the Choose Install Type window. 3-4 For more information, see “About Installing Node Manager as a Windows Service” on page 1-19. BEA Products Installation Guide Us i ng t he U pg ra de I n s t all e r i n G ra ph i c a l M o d e In this window . . . Perform the following action . . . Choose Shortcut Location Specify the Start menu folder in which you want the Start menu shortcuts created. You can select from the following options: This window is displayed only under the following conditions: • You have Administrator privileges. • You are performing an initial installation. • You are installing on a Windows platform. • All Users Start menu folder Selecting this option provides all users registered on the machine with access to the installed software. However, only users with Administrator privileges can create shortcuts in the All Users folder. Therefore, if a user without Administrator privileges uses the Configuration Wizard to create domains, Start menu shortcuts to the domains are not created. In this case, users can manually create shortcuts in their local Start menu folders, if desired. Press ALT+Y on the keyboard to select the All Users Start Menu. • Local user’s Start menu folder Selecting this option ensures that other users registered on this machine will not have access to the Start menu entries for this installation. Press ALT+N on the keyboard to select the Local User’s start menu. Status Read the information displayed about BEA products and services. When the installation program has finished copying the specified files to your system, click Next. Installation Complete Specify whether you want to run the QuickStart application. QuickStart, designed to assist first-time users in evaluating, learning, and using the software, provides quick access to the sample domains, information for upgrading your applications, and the online documentation. Clear the check box for this option if you do not want to launch QuickStart. Using the Upgrade Installer in Graphical Mode To complete the upgrade installation in graphical mode on UNIX and Windows systems, perform the following steps: Note: Verify if the install directory entry for Workshop for WebLogic Platform in registry.xml points to the correct location before upgrading. If not, correct it by manually editing the registry.xml. 1. Make backup copies of any files or applications that you have created in WL_HOME. (As part of the upgrade procedure, the installation program automatically overwrites any files, including applications, that you have created in this directory.) For a description of the WL_HOME directory, see “Choosing a Product Installation Directory” on page 1-16. BEA Products Installation Guide 3-5 Note: In some cases, changes are made in the config.xml file between service packs. You may want to make backup copies of the config.xml file in any user-created domains also, in case you later want to roll back or uninstall an upgrade installation. 2. Download the upgrade installer specific to your platform from the BEA Customer Support Web site at http://support.bea.com. Note: To download updates, you will need to log in using your eSupport username and password. If you do not have an eSupport account, you can register for one on the BEA Customer Support Web site. 3. Shut down any servers that are running. 4. Start the upgrade installer as described in the following table. To start the upgrade installer on this platform . . . Perform the following steps... Windows 1. Go to the directory in which you downloaded the installation program and double-click <filename.exe>, where filename.exe is the name of the installation file you downloaded from the BEA Customer Support Web site, for example, platformXXX_upgrade_win32.exe. In this filename, XXX represents the version number of the software you are installing. The installation program begins to install the upgrade. 2. Proceed to step 5. 3-6 BEA Products Installation Guide Us i ng t he U pg ra de I n s t all e r i n G ra ph i c a l M o d e To start the upgrade installer on this platform . . . UNIX Perform the following steps... For installers with filenames ending in .bin: 1. Go to the directory in which you downloaded the installation program, and invoke the installation procedure by entering the following commands: chmod a+x filename.bin ./filename.bin Here <filename.bin> is the name of the upgrade installation program you downloaded from the BEA Customer Support Web site, for example platformXXX_upgrade_solaris.bin. In this filename, XXX represents the version number of the software you are installing. The installation program begins to install the upgrade. 2. Proceed to step 5. For installers with filenames ending in .jar: 1. Include the bin directory of the appropriate Java 2 SDK at the beginning of the PATH variable definition on the target system. For example: PATH=JAVA_HOME/bin:$PATH export PATH Here JAVA_HOME is the full path of the Java 2 SDK directory. 2. Go to the directory in which you downloaded the installation file and invoke the installation procedure by entering the following command: java -jar filename.jar where filename.jar is the name of the upgrade installation program you downloaded from the BEA Customer Support Web site, for example pj_platformXXX_upgrade_generic.jar. In this filename, XXX represents the version number of the software you are installing. The installation program begins to install the upgrade. 3. Proceed to step 5. 5. Review the text in the Welcome window and click Next. The Choose BEA Home Directory window is displayed. 6. Select the BEA Home directory containing the release of WebLogic Platform you want to upgrade, and click Next. The Confirm Product Directory window is displayed, which contains the path to the BEA BEA Products Installation Guide 3-7 home directory and to the product directory in which the WebLogic Platform software will be updated. 7. Click Next. A progress window is displayed during the upgrade installation. When the installation is finished, the Installation Complete window is displayed. 8. Click Done on the Installation Complete window to exit the installation program. What’s Next? By default, your BEA software uses the development license file installed in the BEA Home directory so that you can start using the product immediately. It is recommended that you run the QuickStart application to familiarize with the software, and execute the samples provided. For additional information, see Chapter 7, “Post-Installation Information.” For specific information about your software release, see the appropriate release notes: z BEA WebLogic Server® and WebLogic Express™ Release Notes at http://e-docs.bea.com/wls/docs92/notes/index.html. z BEA Workshop for WebLogic Platform™ Release Notes at http://e-docs.bea.com/workshop/docs92/relnotes/index.html z WebLogic Integration Release Notes at http://e-docs/wli/docs92/relnotes/index.html z BEA Products Installation and Configuration Release Notes at http://e-docs.bea.com/common/docs92/relnotes/index.html 3-8 BEA Products Installation Guide C H A P T E R 4‘ Running the Installation Program in Console Mode The following sections describe how to run the installation program in console mode: z Running Console-Mode Installation z Using the Upgrade Installer in Console Mode z What’s Next? Running Console-Mode Installation Start the installation program in console mode as described in Chapter 2, “Starting the Installation Program.” To complete the console-mode installation process, respond to the prompts in each section by entering the number associated with your choice or by pressing Enter to accept the default. To exit the installation process, enter exit (or x, for short) in response to any prompt. To review or change your selection, enter previous (or p, for short) at the prompt. To proceed to the following window, enter next (or n, for short). Note: In the sample console text and directory pathnames provided in this section, Windows conventions (such as backslashes in pathnames) are used, for example, C:\bea\weblogic92. When entering pathnames on a UNIX system, be sure to use UNIX conventions, instead. For example, use forward slashes in pathnames, such as /home/bea/weblogic92. BEA Products Installation Guide 4-1 The following procedure steps you through the installation program. Use this procedure after you have started the installation program in console mode, as described in Chapter 2, “Starting the Installation Program.” 1. At the Welcome prompt, type next (or n for short) or press Enter to continue with the installation process. The BEA Systems License Agreement prompt is displayed. 2. Read the Agreement and indicate your acceptance or rejection of its terms by doing one of the following at the prompt: – Type 1 to indicate your agreement with the terms of the license and proceed with the installation. To review the entire agreement, press Enter or type Down several times. Type Up to scroll back through sections previously displayed. – Type 2 if you do not agree with the terms of the license. If you type 2, the installation process terminates. The Choose BEA Home directory prompt is displayed. 3. Specify the BEA Home directory that will serve as the central support directory for all BEA products installed on the target system. For details about the BEA Home directory, see “Choosing a BEA Home Directory” on page 1-12. One of the following is displayed on your system: – If you have existing BEA Home directories on your system, a list of the directories is displayed, as shown in the following example: Choose BEA Home Directory: -------------------------->1¦* Create a new BEA Home 2¦C:\bea 3¦C:\bea_prod 4¦C:\bea_qa Enter index number to select OR [Exit][Previous][Next]> To use an existing BEA Home directory, type the number associated with the desired BEA Home directory. To create a new BEA Home directory, type 1 or press Enter. – If there are no BEA Home directories on your system, or you have selected to create a new BEA Home, the installation program displays the following prompt: 4-2 BEA Products Installation Guide Running Cons ole-Mode Instal latio n Choose BEA Home Directory: -------------------------"BEA Home" = [Use default "C:\bea Input BEA Home OR [Exit][Previous][Next]> Do one of the following: – To use the default BEA Home directory, type next (or n for short), or press Enter. – To create a new BEA Home directory, enter the full path of the BEA Home directory, for example C:\beahome2. If you specify a directory that does not exist, the installation program creates it for you. The installation program displays the BEA Home directory you have specified, as shown in the following example: Choose BEA Home Directory: -------------------------"BEA Home" = [C:\beahome2] Select Option: 1 - Input BEA Home 2 - Use default [C:\bea] Enter option number to select OR [Exit][Previous][Next]> On the command line, press Enter to accept your selection. Otherwise, type 1 or 2 to return to the Choose BEA Home Directory panel, where you can modify your entry. After you have selected your BEA Home directory and confirmed your selection, type Next or press Enter. One of the following occurs: – If you are adding components to an existing installation, the Choose Components to install panel is displayed. Go to step 5. – If you are performing an initial installation, the Choose Install Type prompt is displayed. 4. Specify the type of installation you want to perform by entering the number associated with the install type, as shown in the following text: Choose Install Type for WebLogic Server, WebLogic Portal, and Workshop for WebLogic: -------------------- BEA Products Installation Guide 4-3 ->1|Complete |Install the following software components and examples: • WebLogic Server • Workshop for WebLogic Platform • WebLogic Portal 2|Custom Installation |Choose software components to install and perform optional configuration. Enter index number to select OR [Exit][Previous][Next]> Do one of the following: – Type 1 or press Enter to choose a Complete installation. Proceed to step 6. – Type 2 to choose a Custom installation. The Choose Components to install prompt is displayed. Choose Install Type for WebLogic Server, and Workshop for WebLogic: • WebLogic Server • Workshop for WebLogic Platform For more information about complete and custom installations, see “Choosing the Type of Installation” on page 1-17. 5. Select the components you want to install. The available components are displayed as follows: Note: If you are using the BEA Products installation program for WebLogic Server, Workshop for WebLogic Platform, the following components are displayed. Choose Components to install: ----------------------------Release 9.2.0.0 +----WebLogic Server [1] v | +----Server [1.1] v | +----Server Examples [1.2] v | +----Web Server Plug-Ins [1.3] +----Workshop for WebLogic Platform [2] v | +----Workshop [2.1] v | +----Workshop Examples [2.2] v +----WebLogic Integration [3] v | +----Integration Server [3.1] v | +----WebLogic Workshop Integration Extension [3.2] v 4-4 BEA Products Installation Guide Running Cons ole-Mode Instal latio n | +----Integration Examples [3.3] v +----WebLogic Portal [4] v ¦ +----Portal Server [4.1] v ¦ +----WebLogic Workshop Portal Extension [4.2] v ¦ +----Portal Examples [4.3] v Enter number exactly as it appears in brackets to toggle selection OR [Exit][Previous][Next]> In an initial installation, only the Web Server Plug-ins are not selected; all other components are selected by default as indicated by the x (UNIX systems) or check mark (Windows systems) at the end of each line. Selected components will be installed on your system. If, however, you want Web Server Plug-ins installed on your system, you must manually enter the appropriate numeric code for them. To deselect a component, type the numeric code for it on the command line, exactly as it appears within the brackets. For example, if you do not want to install the Server Examples, type 1.2 on the command line. The word Installed is shown in brackets for any components you have already installed on your system. When you are finished selecting components, press Enter or type next (or n for short). Note: When you select or deselect components to install, the installation program checks for dependencies between components and automatically modifies the list of selected components. For example, if you deselect the WebLogic Server component, the remaining components are also deselected, since they require WebLogic Server to run. The Optional Tools prompt is displayed. 6. Specify whether you want to install the Mercury profiling tools, as shown in the following display: Optional Tools Do you want to install Mercury profiling tools (development environment only)? 1 - Yes, install Mercury profiling tools. 2 - No, do not install. Enter a number or [Exit][Previous][Next]> Note: This panel is displayed only on platforms that support BEA JRockit. Do one of the following: BEA Products Installation Guide 4-5 – Type 1 if you want to install the Mercury profiling tools. In the next panel you are prompted to read and accept the Mercury Tools license agreement. – Type 2 if you do not want to install the Mercury profiling tools. The Choose Product Directory prompt is displayed. Proceed to step 8. Note: For more information about the Mercury profiling tools, see “BEA JRockit JDK” on page 1-6. 7. Read the License Agreement and indicate your acceptance or rejection of its terms. To review the entire agreement, press Enter or type Down several times. Type Up to scroll back through sections previously displayed. Do one of the following: – If you agree with the terms of the license agreement, type 1 at the prompt to proceed with the installation. The Choose Product Directory prompt is displayed. – If you do not agree with the terms of the license, you can either type p (for previous) to return to the Optional Tools panel where you can choose not to install the Mercury profiling tools, or you can type 2. If you type 2, the installation process terminates. 8. Specify the directory in which you want to install the software. You can accept the default product directory (bea_home\weblogic92) or create a new product directory. Note: If you are adding components to an existing installation, you are prompted to confirm the product installation directory. If you specify a new directory, the installation program automatically creates it for you. The following example shows the choices displayed in this section: Choose Product Directory: ------------------------Product Installation Directory= [Use default C:\beahome2\weblogic92] Product Installation Directory = [Use C:\beahome2\workshop92] OR Input Product Installation Directory OR [Exit][Previous][Next]> Do one of the following: • Press Enter or type next (or n for short) to accept the current selection. • Enter the full path to the directory in which you want to install the software, and press Enter. You are prompted to confirm your selection as shown in the following text: Choose Product Directory: ------------------------- 4-6 BEA Products Installation Guide Running Cons ole-Mode Instal latio n ->1| Yes, use this product directory [C:\beahome2\weblogic92] 2| No, select another product directory Enter index number to select OR [Exit][Previous][Next]> Verify that your entry is correct, then type 1 or press Enter to proceed with the installation. Otherwise, type 2 to return to the Choose Product Directory panel, where you can modify your entry. One of the following occurs: – If you are performing an initial, custom installation on a Windows platform, and you have Administrator privileges, the Install Node Manager as a Windows Service panel is displayed. Proceed to step 9. Node Manager is used to monitor, start, and stop server instances in a domain. See “About Installing Node Manager as a Windows Service” on page 1-19 for more information. – If you are performing a complete installation on a Windows platform, you are installing on a Windows platform and you do not have Administrator privileges, you are installing on a UNIX platform, or you are adding components to an existing installation, the installation program begins copying the components you specified to your system. Proceed to step 11. Note: It is normal for the installation program to pause for a fairly long time, especially toward the end. The installation program is still working when this occurs. 9. Specify whether you want to install Node Manager as a Windows service, as shown in the following text: Install Node Manager as a Windows Service 1 - Yes, install now. 2 - No, do not install now. See product documentation for post-install registration of Node Manager as a Windows Service. Enter a number or [Exit][Previous][Next]> Do one of the following: – Enter 1 to install Node Manager as a Windows Service. Then, at the prompt, enter the Node Manager Listen Port, or press Enter to accept the default (5556). If the Listen Port number you specify is currently being used by a running application, the installation program prompts you to enter a different Node Manager Listen Port number. You are prompted to confirm your selection. BEA Products Installation Guide 4-7 – Enter 2 if you do not want to install Node Manager as a Windows service. The Choose Shortcut Location prompt is displayed. 10. Specify the folder in which you want to create the Start menu shortcuts. Select the All Users folder or the local user’s folder, as shown in the following sample text: Choose Shortcut Location: ------------------------*The installer creates shortcuts to BEA components, samples, and tools. *As a user with administrative privileges, you can specify where these *shortcuts are created. ->1¦"All Users" Start menu folder> (recommended) ¦If a user without administrative privileges uses the BEA ¦Configuration Wizard in this installation to create domains, the user ¦may have to create Start menu shortcuts manually. Refer to the ¦documentation for more information. 2¦Local user's Start Menu folder ¦Select this option if you need to ensure that other profiles ¦registered on this machine will not have access to these shortcuts. Enter index number to select OR [Exit][Previous][Next]> Do one of the following: – Type 1 or press Enter to create Start menu shortcuts in the All Users folder. This provides all users registered on the machine with access to the installed software. However, only users with Administrator privileges can create shortcuts in the All Users folder. Therefore, if a user without Administrator privileges uses the Configuration Wizard to create domains, Start menu shortcuts to the domains are not created. In this case, users can manually create shortcuts in their local Start menu folders, if desired. – Type 2 to create shortcuts in your local user’s Start menu folder. If you do so, other users registered on this machine will not have access to the Start menu entries for this installation. You are prompted to confirm your selection, as shown in the following text: Choose Shortcut Location: ------------------------*The installer creates shortcuts to BEA components, samples, and tools. *As a user with administrative privileges, you can specify where these *shortcuts are created. ->1¦"All Users" Start menu folder> (recommended) ¦If a user without administrative privileges uses the BEA ¦Configuration Wizard in this installation to create domains, the 4-8 BEA Products Installation Guide U s i ng th e Up gr a de I ns ta l l e r i n C o nso l e M o d e ¦user may have to create Start menu shortcuts manually. Refer to ¦the documentation for more information. 2¦Go back to the previous screen and make another choice. Enter index number to select OR [Exit][Previous][Next]> Verify that your entry is correct, then type 1 or press Enter to proceed with the installation. Otherwise, type 2 to return to the previous panel, where you can modify your entry. After you have verified your selection, the installation program begins copying the components you specified to your system. Note: It is normal for the installation program to pause for a fairly long time, especially toward the end. The installation program is still working when this occurs. Using the Upgrade Installer in Console Mode To complete the upgrade installation in console mode on UNIX and Windows systems, perform the following steps: In this section, the UNIX delimiter, a slash (/), is used in pathnames, such as /home1/bea/weblogic92. When entering pathnames on a Windows system, remember to replace such slashes with backslashes (\), the Windows delimiter for pathnames. Thus, for example, instead of /home1/bea/weblogic92, on a Windows system you would enter C:\bea\weblogic92. Note: Verify if the install directory entry for Workshop for WebLogic Platform in registry.xml points to the correct location before upgrading. If not, correct it by manually editing the registry.xml. 1. Make backup copies of any files or applications that you have created in WL_HOME. (As part of the upgrade procedure, the installation program automatically overwrites any files, including applications, that you have created in this directory.) Note: In some cases, changes are made in the config.xml file between service packs. You may want to make backup copies of the config.xml file in any user-created domains also, in case you later want to roll back or uninstall an upgrade installation. 2. Download the upgrade installer specific to your platform from the BEA Customer Support Web site at http://support.bea.com. Note: To download updates, you will need to log in using your eSupport username and password. If you do not have an eSupport account, you can register for one on the BEA Customer Support Web site. BEA Products Installation Guide 4-9 3. Shut down any servers that are running. Hot installation of a service pack or rolling patch is not supported. 4. Start the upgrade installer as described in the following table. To start the upgrade installer on this platform . . . Perform the following steps... Windows 1.Open an MS-DOS command prompt window. Go to the directory in which you downloaded the installation program, and invoke the installation procedure by entering the following command: filename.exe -mode=console Here filename.exe is the name of the upgrade installer you downloaded from the BEA Customer Support Web site, for example platformXXX_upgrade_win32.exe. In this filename, XXX represents the version number of the software you are installing. The upgrade installer begins to install the WebLogic Platform maintenance release. 2. Proceed to step 5. 4-10 BEA Products Installation Guide U s i ng th e Up gr a de I ns ta l l e r i n C o nso l e M o d e To start the upgrade installer on this platform . . . UNIX Perform the following steps... For installers with filenames ending in .bin: 1. Go to the directory in which you downloaded the installation program, and invoke the installation procedure by entering the following commands: chmod a+x filename.bin ./filename.bin Here <filename.bin> is the name of the upgrade installation program you downloaded from the BEA Customer Support Web site, for example platformXXX_upgrade_solaris.bin. In this filename, XXX represents the version number of the software you are installing. The installation program begins to install the upgrade. 2. Proceed to step 5. For installers with filenames ending in .jar: 1. Include the bin directory of the appropriate Java 2 SDK at the beginning of the PATH variable definition on the target system. For example: PATH=JAVA_HOME/bin:$PATH export PATH Here JAVA_HOME is the full path of the Java 2 SDK directory. 2. Go to the directory in which you downloaded the installation file and invoke the installation procedure by entering the following command: java -jar filename.jar where filename.jar is the name of the upgrade installation program you downloaded from the BEA Customer Support Web site, for example pj_platformXXX_upgrade_generic.jar. In this filename, XXX represents the version number of the software you are installing. The installation program begins to install the upgrade. 3. Proceed to step 5. 5. At the Welcome prompt, type next or press Enter to continue with the installation process. The Choose BEA Home directory prompt is displayed. 6. Select the BEA Home directory associated with the particular installation of WebLogic Platform that you want to update. If you have only one installation of WebLogic Platform on the current machine, only one BEA Home directory is listed. For details about the BEA Home BEA Products Installation Guide 4-11 directory, see “Choosing a BEA Home Directory” on page 1-12. The installation program displays the following prompt: Choose BEA Home Directory: 1| /home/bea 2| /home1/beahome2Enter index number to select OR [Exit][Previous][Next] Press Enter to use the selected BEA Home directory or type the number of the BEA Home directory that you want to select. Whether you accept the selected BEA Home directory or specify a different BEA Home directory, you are prompted to confirm your selection, as shown in the following sample: Choose BEA Home Directory: ->1¦ Yes, Use this BEA home directory [/home/bea] 2¦ No, return to BEA home directory selection Enter index number to select OR [Exit][Previous][Next]> Type 1 or press Enter to accept your selection. Otherwise, type 2 to return to the Choose BEA Home Directory panel where you can modify your entry. After you select the appropriate BEA Home directory and confirm your selection, the Confirm Product Directory panel is displayed. 7. The Confirm Product Directory panel indicates the folder in which the WebLogic Platform software will be updated. For example: Confirm Product Directory: Product Installation Directory: [home/bea/weblogic92] Files in /home/bea/weblogic92 will now be upgraded to the 9.2.x.0 maintenance level. Enter [Exit][Previous][Next]>Press Enter or type next to continue. The following text is displayed: 8. After you confirm the product directory, the installation program makes a backup copy of specific files from the previous installation and then installs new versions of those files. When the installation is complete, the following prompt is displayed: Install CompleteCongratulations! WebLogic Platform 9.2.x.0 has been successfully installed to/home/bea/weblogic92 Press any key to continue OR [Exit]> 9. Press any key to exit the installation program. 4-12 BEA Products Installation Guide W ha t’ s N e x t ? What’s Next? By default, your BEA software uses the development license file installed in the BEA Home directory so that you can start using the product immediately. We recommend that you run the QuickStart application to familiarize yourself with the software, and execute the samples provided. For additional information, see Chapter 7, “Post-Installation Information.” Note: QuickStart is not invoked automatically for console-mode or silent-mode installations. You can launch QuickStart from the Start Menu (Windows) or from the command line (Windows and UNIX). For instructions, see “Using QuickStart” on page 7-1. For specific information about your software release, see the appropriate release notes: z BEA WebLogic Server® and WebLogic Express™ Release Notes at http://e-docs.bea.com/wls/docs92/notes/index.html. z WebLogic Integration Release Notes at http://e-docs/wli/docs92/relnotes/index.html z BEA Products Installation and Configuration Release Notes at http://e-docs.bea.com/common/docs92/relnotes/index.html. BEA Products Installation Guide 4-13 4-14 BEA Products Installation Guide CHAPTER 5 Running the Installation Program in Silent Mode The following sections describe how to run the installation program in silent mode: z What Is Silent-Mode Installation? z Using Silent-Mode Installation: Main Steps z Creating a silent.xml File for Silent-Mode Installation z Sample silent.xml file for Silent-Mode Installation z Returning Exit Codes to the Console z Using the Upgrade Installer in Silent Mode z What’s Next? What Is Silent-Mode Installation? Silent-mode installation is a way of setting installation configurations only once and then using those configurations to duplicate the installation on many machines. During installation in silent mode, the installation program reads the settings for your configuration from an XML file that you create prior to beginning the installation. The installation program does not display any configuration options during the installation process. Silent-mode installation works on both Windows and UNIX systems. Using silent-mode installation implies that you consent to the BEA License Agreement. You neither see a copy of the BEA Software License Agreement nor have any means of accepting the terms of the agreement. BEA Products Installation Guide 5-1 The instructions in this section are based on the assumption that you have already acquired the installation program either on DVD or from the BEA Web site. For more information, see “Product Distribution Methods” on page 1-8. Using Silent-Mode Installation: Main Steps The silent-mode installation process has two primary steps: 1. Create a silent.xml file that defines the configuration settings normally entered by a user during an interactive installation process, such as graphical-mode or console-mode installation. For example, values for the BEA Home directory, the product directory, and the components to be installed are supplied in a silent.xml file. For a detailed procedure, see “Creating a silent.xml File for Silent-Mode Installation” on page 5-3. For a sample silent.xml file, see “Sample silent.xml file for Silent-Mode Installation” on page 5-7. 2. Start the silent-mode installation process using the values specified in the silent.xml file. For details on starting the installation in silent mode, see Chapter 2, “Starting the Installation Program.” Important Considerations for Silent-Mode Installation When you are performing an installation in silent mode, keep in mind the following considerations: 5-2 z Silent-mode installation requires the same amount of temporary disk space and uses the same temporary storage directories as a standard installation. For more information, see “Temporary Disk Space Requirements” on page 1-9. The installation program does not alert you if there is not enough space in the temporary directory. z A silent-mode installation takes the same amount of time as a standard installation. At the beginning of a silent-mode installation, an initial installation program window or message is displayed briefly, indicating that the installation has started. No messages are displayed to indicate that the installation is in progress or has completed successfully. z Incorrect entries in the silent.xml file can cause installation failures. To help you determine the cause of a failure, we recommend that you create a log file when you start the installation. For more information, see “Generating a Verbose Installation Log” on page 1-21. BEA Products Installation Guide C re at i n g a s i l e n t. x ml F i l e for Silent-Mode Instal latio n z The XML definition (<?xml version="1.0" encoding="ISO-8859-1"?>) must be at the very beginning of the silent.xml file. There cannot be any spaces or line breaks before the XML definition. z You cannot reinstall any BEA product on top of a previously installed version of the same product—in the same BEA Home directory or in the same file location. You can, however, add products and product components to an existing installation. For example, you can install WebLogic Server during one installation, and Workshop for WebLogic Platform during a separate installation.Also to reinstall the same version of one of the products, you must first uninstall the previously installed instance of it, as described in Chapter 8, “Uninstalling the Software,” or install the new instance in another location. Creating a silent.xml File for Silent-Mode Installation When you install your BEA software in silent mode, the installation program uses an XML file (silent.xml) to determine which installation options should be implemented. Therefore, before you can run the installation program in silent mode, you must first create a silent.xml file in which you specify the installation options that you want to have invoked. Note: Incorrect entries in the silent.xml file can cause installation failures. To help you determine the cause of a failure, we recommend that you create a log file when you start the installation. To create a silent.xml file for use in the silent-mode installation process, follow these steps: 1. In a supported browser, display the sample silent.xml file for silent-mode installation. The sample file is available at http://e-docs.bea.com/common/docs92/install/scripts/silent.xml. 2. Save the sample XML file, with the name silent.xml, in the same directory that contains the installation program. Note: The XML definition (<?xml version="1.0" encoding="ISO-8859-1"?>) must be at the very beginning of the silent.xml file. There cannot be any spaces or line breaks before the XML definition. 3. In the silent.xml file that you saved on your system, edit the values for the keywords shown in Table 5-1 to reflect your configuration. Note: You must follow XML guidelines for characters when modifying values. That is, you cannot use characters reserved for use in XML, such as <, >, [, and ]. BEA Products Installation Guide 5-3 Table 5-1 Values for the silent.xml File For this data-value name . . . Enter the following value . . . BEAHOME The full path name for the BEA Home directory of your choice. For details about the BEA Home directory, see “Choosing a BEA Home Directory” on page 1-12. USER_INSTALL_DIR The full path name for the directory where you want install BEA WebLogic Server. For details, see “Choosing a Product Installation Directory” on page 1-16. WLW_INSTALL_DIR The full path name for the directory where you want to install BEA Workshop for WebLogic Platform. For details, see “Choosing a Product Installation Directory” on page 1-16. INSTALL_NODE_MANAGER _SERVICE • yes to install the WebLogic Server Node Manager as a Windows service. See “About Installing Node Manager as a Windows Service” on page 1-19. (Windows platforms only) • no to skip the installation of the WebLogic Server Node Manager as a Windows service. The default is no. Note: You must have Administrator privileges to install Node Manager as a Windows service. NODEMGR_PORT The Node Manager listen port. If you do not specify a port number, the installer uses the default port 5556. If the port number is in use, the installer scans for the next available port and assigns it to the Node Manager. Note: The INSTALL_NODE_MANAGER_SERVICE option must be set to yes. At the completion of the installation process, the Node Manager is started using the port specified. INSTALL_MERCURY_PROF ILING_TOOLS • true, or yes, to install the Mercury profiling tools. The default is true. • false, or no, to skip the installation of the tools. Selecting true or yes implies that you consent to the Mercury Tools License Agreement. Note: For more information about the Mercury profiling tools, see “BEA JRockit JDK” on page 1-6. 5-4 BEA Products Installation Guide C re at i n g a s i l e n t. x ml F i l e for Silent-Mode Instal latio n Table 5-1 Values for the silent.xml File (Continued) For this data-value name . . . Enter the following value . . . INSTALL_SHORTCUT_IN_ ALL_USERS_FOLDER • true, or yes, to create the shortcuts in the All Users folder. The default is true. • false, or no, to create the shortcuts in the local users folder. The user performing the installation must have Administrator privileges to install the Start menu shortcuts in the All Users folder. For more information, see “Administrator Privileges” on page 1-10. COMPONENT_PATHS Specify the components and subcomponents you want to install on your system: • To install WebLogic Server, use the following values: WebLogic Server/Server |WebLogic Server/Server Examples |WebLogic Server/Web Server Plug-Ins Note: The Web Server Plug-Ins subcomponent is not installed by default with WebLogic Server. You must specify the component/subcomponent combination to install them. • To install Workshop for WebLogic Platform use the following values: Workshop for Weblogic Platform |Workshop for Weblogic Platform/Workshop Examples To Install WebLogic Portal use the following values: WebLogic Portal/Portal Server |WebLogic Portal/WebLogic Workshop Portal Extension |WebLogic Portal/Portal Examples • To install WebLogic Integration use the following values: WebLogic Integration/Integration Server WebLogic Integration/Weblogic Workshop Integration Extension WebLogic Integration/Integration Examples For additional information about entering these values, see “Guidelines for Component Selection” on page 5-6. Note: If you are using the BEA Products installation program for WebLogic Server, you can specify the WebLogic Server components only. BEA Products Installation Guide 5-5 Guidelines for Component Selection Use the following guidelines when you specify values for the COMPONENT_PATHS data-value name: z When you specify a product component to be installed, all subcomponents that are installed by default in a complete installation are also installed. For example, the following entry installs both WebLogic Server and the examples: <data-value name="COMPONENT_PATHS" value="WebLogic Server" /> Note: The Web Server Plug-Ins subcomponent is not installed by default. You must specify the component/subcomponent combination to install them. z To install multiple components, separate the components with a bar (|). Do not leave a space before or after the bar. For example, to install WebLogic Server, Workshop for WebLogic Platform, and the subcomponents that are installed by default, enter the following line in the file: <data-value name="COMPONENT_PATHS" value="WebLogic Server|Workshop for WebLogic Platform" /> z To specify subcomponents, you must specify a component/subcomponent combination for each entry. For example, to install WebLogic Server and BEA WebLogic Platform and the subcomponents that are installed by default, enter the following line in the file: <data-value name="COMPONENT_PATHS" value="WebLogic Server/Server| WebLogic Server/Server Examples|WebLogic Server/Workshop for WebLogic Platform" /> z If you do not include the COMPONENT_PATHS data-value name in the silent.xml file, the complete WebLogic Server, Workshop for WebLogic Platform, WebLogic Integration, and WebLogic Portal products are installed. The Web Server Plug-ins subcomponent of WebLogic Server is not installed by default. Note: The installation program performs dependency checking to ensure that all components that provide functionality on which other components depend for proper operation are installed. These dependencies are visible during graphical and console mode installations. The same dependencies are enforced during silent installation: components on which other components depend are installed even if they are not explicitly referenced in a silent script. 5-6 BEA Products Installation Guide Sample sil ent.xml fil e for Silent-Mode Instal latio n Sample silent.xml file for Silent-Mode Installation When you install your BEA software in silent mode, the installation program uses an XML file (silent.xml) to determine which installation options should be implemented. For details about creating the silent.xml file, see “Creating a silent.xml File for Silent-Mode Installation” on page 5-3. The sample file is available at http://e-docs.bea.com/common/docs92/install/scripts/silent.xml. Returning Exit Codes to the Console When run in silent mode, the installation program generates exit codes that indicate the success or failure of the installation. These exit codes are shown in the following table. Code Description 0 Installation completed successfully -1 Installation failed due to a fatal error -2 Installation failed due to an internal XML parsing error If you are launching the silent-mode installation process from a script, you can choose to have these exit codes displayed on the console. Listing 5-1 provides a sample command file that invokes the installation program in silent mode and echoes the exit codes to the console from which the script is executed. Listing 5-1 Sample Command File Displaying Silent-Mode Exit Codes rem Execute the installer in silent mode @echo off platform920_win32.exe -mode=silent -silent_xml=C:\downloads\silent.xml -log=C:\logs\products_silent.log @rem Return an exit code to indicate success or failure of installation set exit_code=%ERRORLEVEL% @echo. @echo Exitcode=%exit_code% BEA Products Installation Guide 5-7 @echo. @echo Exit Code Key @echo --------------@echo 0=Installation completed successfully @echo -1=Installation failed due to a fatal error @echo -2=Installation failed due to an internal XML parsing error @echo. Using the Upgrade Installer in Silent Mode When you upgrade your installation in silent mode, you define the settings in an XML file that you create prior to beginning the upgrade installation. During the silent upgrade installation process, the installation program reads the settings for your configuration from the XML file. The installation program does not display any configuration options during the installation process. Silent-mode upgrade installation works on both Windows and UNIX systems. The process for upgrading your installation in silent mode is similar to that used for silent-mode installation. For information about silent-mode installation, see “Using Silent-Mode Installation: Main Steps” on page 5-2. To complete an upgrade installation in silent mode on UNIX and Windows systems, perform the following steps: Note: Verify if the install directory entry for Workshop for WebLogic Platform in registry.xml points to the correct location before upgrading. If not, correct it by manually editing the registry.xml. 1. Create a silent-mode XML file as described in “Creating a Silent-Mode Upgrade Installation XML File” on page 5-13. 2. Make backup copies of any files or applications that you have created in WL_HOME. (As part of the upgrade procedure, the installation program automatically overwrites any files, including applications, that you have created in this directory.) For a description of the WL_HOME directory, see Choosing a Product Installation Directory. Note: In some cases, changes are made in the config.xml file between service packs. You may want to make backup copies of the config.xml file in any user-created domains also, in case you later want to roll back or uninstall an upgrade installation. 3. Download the upgrade installer specific to your platform from the BEA Customer Support Web site at http://support.bea.com. 5-8 BEA Products Installation Guide U s i ng t he U pg ra de I n s t all er in Si lent Mode Note: To download updates, you will need to log in using your eSupport username and password. If you do not have an eSupport account, you can register for one on the BEA Customer Support Web site. 4. Shut down any servers that are running. 5. Invoke the silent-mode upgrade installation process as described in the following table. Note: Incorrect entries in the silent.xml file can cause installation failures. To help you determine the cause of a failure, we recommend that you create a log file when you start the installation. BEA Products Installation Guide 5-9 5-10 BEA Products Installation Guide U s i ng t he U pg ra de I n s t all er in Si lent Mode To start the upgrade installer on this platform . . . Windows Perform the following steps... 1. Open an MS-DOS command prompt window. 2. Go to the directory in which you downloaded the installation program, and invoke the installation procedure by entering the following command: filename.exe -mode=silent -silent_xml=path_to_silent_xml Here filename.exe is the name of the upgrade installer you downloaded from the BEA Customer Support Web site, and path_to_silent.xml is the full pathname of the silent.xml template file. Note: You can also include the -log=full_path_to_log_file option in the command line to create a verbose installation log. For example: platformXXX_upgrade_win32.exe -mode=silent -silent_xml=C:\silent.xml -log=C:\logs\platform_install.log In this example, XXX represents the version number of the software you are installing. For more information, see Generating a Verbose Installation Log. 3. Proceed to step 5. BEA Products Installation Guide 5-11 To start the upgrade installer on this platform . . . UNIX Perform the following steps... For installers with filenames ending in .bin: 1. Go to the directory that contains the installation file. 2. Launch the upgrade installation by entering the following command: chmod a+x filename.bin ./filename.bin -mode=silent -silent_xml=/path_to_silent.xml Here <filename.bin> is the name of the upgrade installation program you downloaded from the BEA Customer Support Web site, and path_to_silent.xml is the full pathname of the silent.xml template file. Note: You can also include the -log=full_path_to_log_file option in the command line to create a verbose installation log. For example: platformXXX_upgrade_solaris.bin -mode=silent -silent_xml=/home/silent.xml -log=/home/logs/platform_install.log . In this filename, XXX represents the version number of the software you are installing. For more information on creating a log file, see Generating a Verbose Installation Log The installation program begins to install the upgrade. For installers with filenames ending in .jar: 1. Include the bin directory of the appropriate Java 2 SDK at the beginning of the PATH variable definition on the target system. For example: PATH=JAVA_HOME/bin:$PATH export PATH Here JAVA_HOME is the full path of the Java 2 SDK directory. 2. Go to the directory in which you downloaded the installation file and invoke the installation procedure by entering the following command: 5-12 BEA Products Installation Guide U s i ng t he U pg ra de I n s t all er in Si lent Mode To start the upgrade installer on this platform . . . Perform the following steps... java -jar filename.jar -mode=silent -silent_xml=/path_to_silent.xml where filename.jar is the name of the upgrade installation program you downloaded from the BEA Customer Support Web site, (for example filename, pj_platformXXX_upgrade_generic.jar, in this, XXX represents the version number of the software you are installing), and path_to_silent.xml is the full path to the silent.xml template file. Note: You can also include the -log=full_path_to_log_file option in the command line to create a verbose installation log. For example: pj_platformXXX_upgrade_generic.jar -mode=silent -silent_xml=/home/silent.xml -log=/home/logs/platform_install.log For more information, see Generating a Verbose Installation Log. Creating a Silent-Mode Upgrade Installation XML File When you upgrade WebLogic Platform in silent mode, the installation program uses an XML file (silent.xml) to determine which BEA Home directory contains the installation to be upgraded. Therefore, before you can run the upgrade installation program in silent mode, you must first create a silent.xml file. Note: If you created a silent.xml file when you initially installed WebLogic Platform, you should store it in a safe location or make a backup copy of it so that you do not accidentally overwrite it with the silent.xml file you are creating for your upgrade installation. Alternatively, you can name your upgrade file using a different file name, for example silent_upgrade.xml. Incorrect entries in the silent.xml file can cause installation failures. To help you determine the cause of a failure, we recommend that you create a log file when you start the installation. BEA Products Installation Guide 5-13 Do the following to create a silent.xml file for use in the silent-mode upgrade installation process: 1. In a supported browser, display the XML template file for silent-mode upgrade installation. The sample template file, silent_upgrade.xml, is available at Sample Template File for Silent-Mode Upgrade Installation. 2. In the popup window that is displayed, choose File—> Save As... 3. Specify the file name silent_upgrade.xml and save it in the directory containing the upgrade installation program that you downloaded from the BEA Customer Support Web site. Note: The XML definition (<?xml version="1.0" encoding="ISO-8859-1"?>) must be at the very beginning of the template file. There cannot be any spaces or line breaks before the XML definition. 4. In the silent_upgrade.xml file, replace the value for the BEAHOME keyword with the full pathname of the BEA Home directory associated with the particular installation of WebLogic Platform that you want to update and save the file. Note: You must follow XML guidelines for characters when modifying values. That is, you cannot use characters reserved for use in XML, such as <, >, [, and ]. Sample Template File for Silent-Mode Upgrade Installation <?xml version="1.0" encoding="ISO-8859-1" ?> <domain-template-descriptor> <input-fields> <data-value name="BEAHOME" value="c:\bea" /> </input-fields> </domain-template-descriptor> What’s Next? By default, your BEA software uses the development license file installed in the BEA Home directory so that you can start using the product immediately. We recommend that you run the QuickStart application to familiarize yourself with the software and execute the samples provided. For additional information, see Chapter 7, “Post-Installation Information.” Note: QuickStart is not invoked automatically for console-mode or silent-mode installations. You can launch QuickStart from the Start Menu (Windows), or from the command line (Windows and UNIX). For instructions, see “Using QuickStart” on page 7-1. 5-14 BEA Products Installation Guide W ha t’ s N e x t ? For specific information about your software release, see the appropriate release notes: z BEA WebLogic Server® and WebLogic Express™ Release Notes at http://e-docs.bea.com/wls/docs92/notes/index.html. z BEA Products Installation and Configuration Release Notes at http://e-docs.bea.com/common/docs92/relnotes/index.html. BEA Products Installation Guide 5-15 5-16 BEA Products Installation Guide CHAPTER 6 Installing and Updating License Files Your BEA software requires a valid product license to run. The following sections explain how to acquire, install, and update your product license: z About BEA Product Licenses z Updating Your license.bea File z Upgrading Licenses from Previous Software Releases z Installing Licenses for Use with Promotional DVD Distributions About BEA Product Licenses BEA products use an XML-format license file called license.bea. This license file, stored in the BEA Home directory, is used for the BEA products installed in that directory. Your BEA software checks this file at run time to determine which product components you are authorized to use. Note: If you have multiple BEA Home directories on your system, each BEA Home must have a license.bea file that authorizes use of the products associated with that directory. Licenses are release specific. For example, to use WebLogic Server 9.2, you must have a 9.2 license file. To convert a pre-9.2 license.bea file to a WebLogic Server 9.2 license.bea file, see “Upgrading Licenses from Previous Software Releases” on page 6-6. The types of license files that can be used as the license.bea file and the technical restrictions that they impose are described in the following table. BEA Products Installation Guide 6-1 Note: See the End User License Agreement for specific license terms and conditions. Table 6-1 BEA Products License File Types License Type Description Development • Used in a development environment where a developer is preparing an application to run on top of your BEA Products software; a production license is required for deployment. • Enables all component products provided in your product distribution. • Enables you to run your software on a single machine, even if it is running multiple instances of WebLogic Server • Permits client connections from a maximum of five IP addresses. IP addresses are tracked from the time the server is started. When you restart the server, the count is reset. • Is installed in the BEA Home directory as license.bea. • Is not tied to the IP address of a machine. • Used in full-scale production environments. • May restrict functionality to the software components that you have purchased. • Enables you to run your software on a single machine, even if it is running multiple instances of WebLogic Server • Permits client connections from an unlimited number of IP addresses. • Must be purchased separately. For information about purchasing a production license, contact your sales representative or visit the BEA corporate Web site at http://www.bea.com. • Is tied to the IP address of the machine. A production license can be used only on a machine with the same IP address that is specified in the license file. Production When you install your software, a non-expiring development license file (license.bea) is installed on your system. By default, your software uses the development license installed with the product so that you can start using it immediately. Subsequently, when you install additional BEA products that include a license.bea file, the installation program automatically adds the new product licenses to the license.bea file. Note: The license.bea file conforms to the XML grammar definition. The XML definition (<?xml version="1.0" encoding="ISO-8859-1"?>) must be at the very beginning of the license.bea file. There cannot be any spaces or line breaks before the XML definition. 6-2 BEA Products Installation Guide Up da ti ng Yo ur li cen se.b ea Fi le For a description of the product offerings supported by the BEA Products license files, see the Licensing page at the following URLs: z http://e-docs.bea.com/common/docs92/interm/license.html (WebLogic Server) Updating Your license.bea File When you install your BEA software, the installation program generates a development license.bea file for use with the software and installs it in the BEA Home directory. If you are installing your software in an existing BEA Home, the installation program automatically adds the development license included with your product distribution to the existing license.bea file. In some cases, however, you must update the license.bea file separately, independent of the installation process. For example, you must update your license file if at least one of the following is true: z You purchase a product for production use and you receive a production license to replace your development license. z You want to upgrade production systems to a new release of the software. After installing the current release of the software, you must upgrade your license to the current version. To do so, see “Upgrading Licenses from Previous Software Releases” on page 6-6. z You purchase a new release of a product you are already using in production and you want to use both the old and the new releases in production on the same system. For example, you are currently using WebLogic Server 8.1, you purchase WebLogic Server 9.2, and you want to use both releases on the same system. z You purchase additional BEA software with production licenses, and you want to add the production licenses for the new software to the production licenses for software already in production use on your system. z You want to consolidate existing production licenses for different component products onto a single machine. z You want to transfer existing production licenses from one machine to another machine with a different IP address. In each of these cases, you will receive a new license file from BEA, the contents of which must be included in the license.bea file in the target BEA Home directory. To facilitate the license update process, BEA provides an UpdateLicense utility that merges the new license into the existing license in the BEA Home directory, and deletes any expired or duplicate entries. BEA Products Installation Guide 6-3 The UpdateLicense merge process is not intended to modify the license attributes for any component or feature in the license files being merged. For example: z If you merge a WebLogic Server 8.1 production license with a WebLogic Server 9.2 development license, the development and production rights associated with the different WebLogic Server license versions are retained. The merge process creates a single license file which can be used for both WebLogic Server 8.1 production and WebLogic Server 9.2 development. The merge process does not change the development and production rights associated with either the WebLogic Server 8.1 or WebLogic Server 9.2 entry. If you want to upgrade the WebLogic Server 8.1 production license to WebLogic Server 9.2, see “Upgrading Licenses from Previous Software Releases” on page 6-6. z If you merge a WebLogic Server 8.1 license for IP address A with a WebLogic Server 9.2 license for IP address B, the IP addresses for both WebLogic Server license versions are retained. The merge process creates a single license file that can be used to run WebLogic Server 8.1 on IP address A and WebLogic Server 9.2 on IP address B. The merge process does not change the IP address associated with either the WebLogic Server 8.1 or WebLogic Server 9.2 entry. If you want to change the IP address for a given license file, you must use the BEA eLicense system at http://elicense.bea.com. Important Considerations for Updating Your license.bea File When determining how to update your license.bea file, you should consider the following: z If you want to merge the functionality enabled by both your new license and your existing license, you must use the UpdateLicense utility. For instructions, see “Updating license.bea Using the UpdateLicense Utility” on page 6-4. z You may choose to replace an existing license.bea file with a new license.bea file, but if you do so, you run the risk of losing the product usage rights enabled by your existing license file. Note: Do not edit the license.bea file manually. Doing so may cause operating problems for the currently installed BEA products, or result in problems later when BEA products are installed for maintenance upgrades. Updating license.bea Using the UpdateLicense Utility To update your license.bea file, perform the following procedure: 6-4 BEA Products Installation Guide Up da ti ng Yo ur li cen se.b ea Fi le 1. Save the license update file that you received through e-mail, with a name other than license.bea, in the target BEA Home directory. For example, save the file as new_license.bea. Use this file as the license_update_file in step 4 of this procedure. WARNING: Do not overwrite or change the name of the existing license.bea file. 2. Perform the step appropriate for your platform: – On a Windows system, open an MS-DOS command window and go to the target BEA Home directory. – On a UNIX system, go to the target BEA Home directory. 3. If it is not already included, add the JDK to your PATH variable by entering the following commands: – On a Windows system: set PATH=BEA_HOME\JDK\bin;%PATH% – On a UNIX system: PATH=BEA_HOME/JDK/bin:$PATH export PATH In this command, JDK represents the directory that contains the JDK being used for this installation, for example, jdk150_06 or jrockit90_150_06. 4. Merge the license update file into your existing license by entering one of the following commands: – On a Windows system: UpdateLicense license_update_file – On a UNIX system: sh UpdateLicense.sh license_update_file license_update_file represents the name to which you saved the license update file in step 1. 5. Save a copy of your updated license.bea file in a safe place outside your BEA software and application installation directories. Although no one else can use your license file, you should save a copy of it in a place that is protected from both malicious and innocent tampering. BEA Products Installation Guide 6-5 Upgrading Licenses from Previous Software Releases The format of the license.bea file changes with each release of BEA Products software. To upgrade a license.bea file from a previous release to a license for the current release, complete the following steps: 1. Log in to the BEA eLicense Web site at http://elicense.bea.com. Note: You need a BEA eLicense account to log in to this Web site. If you do not have a BEA eLicense account, click the Register link on the Customer Support site to register for one. 2. In the left navigation area of the Web page, click Upgrade/Downgrade and follow the instructions on the page. If the license you want to upgrade is not listed, click the Add a Missing License link. The BEA Licensing team will research the missing license for you. You will receive an upgraded license file through e-mail. To update the license.bea file on your system, see “Updating license.bea Using the UpdateLicense Utility” on page 6-4. Installing Licenses for Use with Promotional DVD Distributions In some cases, BEA distributes software for promotional purposes on DVD. Such DVDs include installers that do not automatically generate a development license key. Instead, the DVD folio directs you to a BEA Web site, where you can obtain a development license file after you supply a code from the DVD folio. The license file you obtain allows you to begin using the software immediately, and entitles you to the same usage rights described for the development license in Table 6-1, “BEA Products License File Types,” on page 6-2. When you receive this license file from BEA, complete the following steps: 1. Save the license file using the name license.bea. Make sure that the filename does not include a suffix, such as .txt. 2. Copy the license.bea file into the BEA Home directory in which your BEA Products software was installed. For example, c:\bea. 6-6 BEA Products Installation Guide CHAPTER 7 Post-Installation Information This section covers the following topics: z Using QuickStart z Determining Which JDK Version You Are Using z Understanding the Windows Shortcuts z Understanding the Product Directory Structure Using QuickStart When the product installation is completed using graphical-mode installation, the QuickStart application is launched automatically, by default. If you do not want to run QuickStart at the completion of the installation process, you can clear the Run QuickStart check box in the Install Complete window. QuickStart is not invoked for console-mode or silent-mode installations. QuickStart is designed to help first-time users evaluate, learn, and use BEA Products software. If you installed your software using a complete installation, or if you used a custom installation to install the examples, the sample domains that are installed are automatically configured to run with the PointBase database, a database that is installed with WebLogic Server. QuickStart provides quick access to the following: z Launch BEA Workshop for WebLogic Platform 9.2 z Start WebLogic Server 9.2 z Upgrade domains to 9.2 BEA Products Installation Guide 7-1 z Start WebLogic Portal GroupSpace z Upgrade applications to 9.2 z Access documentation online After installation, you can launch QuickStart as follows: z On Window systems, choose Start→ Programs→ BEA Products→ QuickStart. z On UNIX systems, perform the following steps: a. Log in to the target UNIX system. b. Go to the /common/bin subdirectory of your BEA Products installation. For example: cd /home/bea/weblogic92/common/bin c. Enter the following command: sh quickstart.sh Determining Which JDK Version You Are Using You can determine which version of the JDK you are using by issuing a command, as follows: 1. Open a command prompt window and go to the appropriate directory: WL_HOME\server\bin (Windows) WL_HOME/server/bin (UNIX) In both pathnames, WL_HOME represents the directory in which you installed your BEA software. 2. Make sure that your environment is set up properly by entering the following command at the prompt: setWLSenv.cmd (Windows) setWLSenv.sh (UNIX) 3. Enter the following command at the prompt: java -version If you are using BEA JRockit, BEA JRockit(R) is displayed in the output. 7-2 BEA Products Installation Guide Un de rs ta nd ing t he Wi nd ows Sh or tc ut s Understanding the Windows Shortcuts When you install your BEA Products software on a Windows system, the installation program automatically creates shortcut entries on the Start Menu. Note: If the user performing the installation has Administrator privileges, the shortcut entries can be created in the All Users Start menu folder or in the user’s local Start menu folder. For more information, see “Administrator Privileges” on page 1-10. Options on the Start Menu vary, according to the components you choose to install. The BEA Products folder (Start→ Programs→ BEA Products) contains the shortcut files shown in the following figure: Figure 7-1 Windows Directory Structure z Examples—contains a folder for each component installed on your system that contains shortcuts for launching the examples and associated tools for the component. z Tools—contains a folder for each component installed on your system that contains shortcuts for launching the examples and associated tools for the component. z Online Documentation—provides a link to the 9.2 online documentation on the e-docs Web site. z QuickStart—starts the QuickStart application designed to assist first-time users in evaluating, learning, and using the BEA Products software. Using QuickStart you can do the following: – Launch BEA Workshop for WebLogic Platform 9.2 – Start WebLogic Server 9.2 – Upgrade domains to 9.2 – Start WebLogic Portal GroupSpace – Upgrade applications to 9.2 BEA Products Installation Guide 7-3 – Access documentation online z Smart Update—launches the Smart Update program, which checks for any updates available for installed BEA products, and installs the updates as required. z Uninstall BEA Products—launches the uninstallation program. For more information, see Chapter 8, “Uninstalling the Software.” z WebLogic Server 9.2—contains a shortcut for launching the default WebLogic Server domain. This domain allows you to run pre-built WebLogic Server code samples, deploy J2EE applications, and quickly serve JSPs or HTML pages. You can also use this domain as a place to test your applications during development. z Workshop for WebLogic Platform--launches Workshop for Weblogic Platform Understanding the Product Directory Structure During the product installation, you are asked to select or create a BEA Home directory and a product installation directory. For information about the BEA Home directory, see “Choosing a BEA Home Directory” on page 1-12. For a complete installation, the installation program creates a dedicated directory structure for the BEA Products software. It may or may not reside in the BEA Home directory. Figure 7-2 shows the directory tree structure for a complete product installation. Figure 7-2 Product Directory Structure Table 7-1 describes the contents of each directory. Note: The installation program does not create directories for components that are not installed. For example, if you performed a complete installation using the BEA Products installation program for BEA WebLogic Server, the integration and servicebus directories are not created. 7-4 BEA Products Installation Guide Un de rst a nd ing t he Pr od uc t Di rec to ry S t ru ct ur e Table 7-1 Product Installation Directory Structure This directory . . . Contains . . . weblogic92 Folders for files shared by all product components. common Files shared by product components, including scripts used for setting environment attributes common to all WebLogic domains running on the machine, template JAR files used by the Configuration Wizard and WLST offline when creating domains, and evaluation software from third-party vendors. Integration WebLogic Integration program files. javelin A 100% Java/JSP compiler that is used by the component products for compiling.java and other source files generated by development tools. platform WebLogic Platform program files. portal WebLogic Portal program files. samples Sample code, resources, and preconfigured sample domains designed to help you learn how to develop your own applications using the product software. Sample domains are organized by components installed on the system. For example, the server folder contains the source code for examples and medrec sample applications. server WebLogic Server program files. uninstall Code required to uninstall the BEA Products software workshop WebLogic Workshop program files. BEA Products Installation Guide 7-5 7-6 BEA Products Installation Guide CHAPTER 8 Uninstalling the Software The following sections provide procedures for uninstalling the software: z About the Uninstallation Program z Uninstalling Your Software in Graphical Mode z Uninstalling Your Software in Console Mode z Uninstalling Your Software in Silent Mode z Reinstalling Your Software About the Uninstallation Program The following sections describe how to uninstall your BEA software on Windows and UNIX systems. You can uninstall the software using graphical, console, or silent mode. To run the graphical-mode uninstallation program, your console must support a Java-based GUI. If the uninstallation program determines that your system cannot support a Java-based GUI, it automatically starts running in console mode. You can uninstall individual components of your product distribution, or the entire installation. Dependency checking in the uninstaller ensures that the appropriate components are uninstalled. The uninstallation program does not remove the BEA Home directory associated with the installation, the JDK, or any user-created domains. Only the components that were installed by the installation program can be removed. If you choose to uninstall the entire installation, the BEA Products Installation Guide 8-1 uninstallation program also removes the product directory associated with the installation unless one of the following is true: z The product directory contains user-created configuration or application files—the uninstallation program does not delete user-created configuration files, application files, or domains. z The complete installation was not uninstalled. If an individual component is uninstalled, only the installation directory for that component is removed; the installation directories for other components are unaffected. z The uninstallation program was invoked from within the product directory structure— specifically, from within the uninstaller directory. Uninstalling Your Software in Graphical Mode Use the following procedure to uninstall the complete product installation, or individual components, in graphical mode: 1. Shut down any servers that are running. If any of these servers is configured as a Windows service, you should stop the service(s) before uninstalling the software. 2. Start the uninstallation program as described in Table 8-1. 8-2 BEA Products Installation Guide U ni n s t all i n g Y o u r S o f t war e i n C o nso l e M o d e Table 8-1 Starting the Uninstallation Program in Graphical Mode To start the uninstallation program on this platform . . . Perform the following steps . . . Windows 1. From the Windows Start menu, choose Start→ Programs→ BEA Products→ Uninstall BEA Products. The BEA Products Uninstaller Welcome window is displayed. 2. Proceed to step 3. UNIX 1. Go to the following directory: WL_HOME/uninstall Here WL_HOME represents the directory in which you installed your WebLogic Server software. 2. Enter uninstall.sh at the prompt. The BEA Products Uninstaller Welcome window is displayed. Note: If your system supports a graphical user interface, the uninstallation program starts in graphical mode. If your system does not support a graphical user interface, the uninstallation program starts in console mode. If console mode is started, see “Uninstalling Your Software in Console Mode” on page 8-3 for instructions. 3. Click Next to start the uninstall program. The Choose Components window is displayed. 4. Select the components to uninstall by selecting or clearing the appropriate check boxes. Then click Next. By default, all installed components are selected, indicating that they will be removed. 5. Optionally, click Details to view the log file that lists the uninstalled components. 6. Click Done in the Uninstalling BEA Products window to exit the uninstallation program. Uninstalling Your Software in Console Mode Use the following procedure to uninstall the complete product installation, or individual components, using the command-line interface: BEA Products Installation Guide 8-3 1. Shut down any servers that are running. If any of these servers is configured as a Windows service, you should stop the service(s) before uninstalling the software. 2. Start the uninstallation program as described in Table 8-2. Table 8-2 Starting the Uninstallation Program in Console Mode To start the uninstallation program on this platform . . . Perform the following steps . . . Windows 1. Open a Command Prompt window and go to the following directory: WL_HOME\uninstall Here WL_HOME represents the directory in which you installed your WebLogic Server software, typically C:\bea\weblogic92. 2. Enter the following command at the prompt: uninstall -mode=console The Welcome text is displayed. UNIX 1. Go to the following directory: WL_HOME/uninstall Here WL_HOME represents the directory in which you installed WebLogic Server. 2. At the prompt, enter the following command: sh uninstall.sh -mode=console The Welcome text is displayed. 3. Press Enter or type next to proceed to the next panel of the uninstallation program. Note: Instead of typing complete words when you want to enter [Exit], [Previous], and [Next], you can use the following one-letter shortcuts: x, p, and n, respectively. The Choose Components to uninstall panel is displayed. 4. Select the components you want to uninstall. The available components are displayed as follows: Check the BEA Products components you want to uninstall. Release 9.2.0.0 +----WebLogic Server [1] v | +----Server [1.1] v | +----Server Examples [1.2] v 8-4 BEA Products Installation Guide Uni nstalling Your So ft ware in Si lent Mode | +----Web Server Plug-Ins [1.3] +----Workshop for WebLogic Platform [2] v | +----Workshop [2.1] v | +----Workshop Examples [2.2] v +----WebLogic Integration [3] v | +----Integration Server [3.1] v | +----WebLogic Workshop Integration Extension [3.2] v | +----Integration Examples [3.3] v +----WebLogic Portal [4] v ¦ +----Portal Server [4.1] v ¦ +----WebLogic Workshop Portal Extension [4.2] v ¦ +----Portal Examples [4.3] v Enter number exactly as it appears in brackets to toggle selection OR [Exit][Previous][Next]> By default, all installed components are selected, indicating that they will be removed. Note: If you installed your software using the BEA Products installation program for BEA WebLogic Server, only the WebLogic Server components are displayed. To leave a component installed on your system, type the numeric code for that component on the command line, exactly as it appears within the brackets. For example, to uninstall only the Server Examples and the Web Server Plug-ins, and keep the Server installed on your system, enter 1.1 on the command line. The check mark (Windows systems) or x (UNIX systems) beside the entry for Server is cleared, indicating that it will not be uninstalled. The Server Examples and the Web Server Plug-ins will be uninstalled. Dependency checking is performed to ensure that you do not uninstall a component that is required by another component. 5. Press Enter or type next to proceed with the uninstallation process. 6. When the uninstallation process is complete, press Enter or type exit to complete the uninstallation and exit the uninstallation program. Uninstalling Your Software in Silent Mode When you uninstall your BEA Products software in silent mode, the complete installation of your software is uninstalled. When you run the uninstallation program in silent mode, it leaves behind the same files and directories as when you run the uninstallation program in graphical and console modes, including: z The BEA Home directory, including the logs and utils subdirectories BEA Products Installation Guide 8-5 z The JDK, if it was installed with your BEA product installation z Domain directories, including those in user_projects z Any other file created or modified after your BEA software was installed You can manually delete these files. Although you can use silent-mode uninstallation to manually uninstall your software, silent-mode uninstall is intended for use in scripts. You can adapt the steps in Table 8-3 for use in scripts. Use the following procedure to uninstall your BEA Products software in silent mode: 1. Shut down any servers that are running. If you configured any of the servers as a Windows service, you must stop the service(s) before uninstalling the software. 2. Start the uninstallation program as described in Table 8-3. Table 8-3 Starting the Uninstallation Program in Silent Mode To start the uninstallation program on this platform . . . Perform the following steps . . . Windows 1. Open a Command Prompt window and go to the following directory: WL_HOME\uninstall Here WL_HOME represents the directory in which you installed your WebLogic Server software, typically C:\bea\weblogic92. 2. Enter the following command at the prompt: uninstall -mode=silent UNIX 1. Go to the following directory: WL_HOME/uninstall Here WL_HOME represents the directory in which you installed WebLogic Server. 2. At the prompt, enter the following command: sh uninstall.sh -mode=silent 8-6 BEA Products Installation Guide Rein st all ing Y our S of tw ar e Notes: When you run the uninstallation program in silent mode, no messages are displayed indicating the uninstallation is in progress or has completed successfully, even if errors are encountered. You can also include the -log=full_path_to_log_file option in the command line to create a verbose installation log. For example: uninstall -mode=silent -log=C:\logs\weblogic_uninstall.log For more information, see “Generating a Verbose Installation Log” on page 1-21. Reinstalling Your Software You cannot reinstall the same version of any BEA product on top of a previously installed version of the same product—in the same BEA Home directory or in the same file location. You can, however, add products and product components to an existing installation. For example, you can install WebLogic Server during one installation, and Workshop for WebLogic Platform during a separate installation. To reinstall the same version of one of the product components or the entire BEA Products distribution in the same location, you must first uninstall the previous installation. If you try to install a complete copy of the BEA Products software in a BEA Home directory that already contains a complete installation, an error message is displayed. Click or type OK to return to the Choose BEA Home directory prompt. At the prompt, choose one of the following options: z To continue installing the software using a different BEA Home directory, select an existing BEA Home directory that does not contain a previous installation, or create a new BEA Home directory. z Exit the installation program. If you want to reinstall your BEA Products software in the same BEA Home, you must uninstall the previous installation. You can invoke the uninstall program appropriate for your platform, as described in one of the following sections: – “Uninstalling Your Software in Graphical Mode” on page 8-2 – “Uninstalling Your Software in Console Mode” on page 8-3 – “Uninstalling Your Software in Silent Mode” on page 8-5 Then reinstall the software as described in Chapter 2, “Starting the Installation Program.” BEA Products Installation Guide 8-7 8-8 BEA Products Installation Guide Index A starting on UNIX platforms .bin installers 2-6 .jar installers 2-10 starting on Windows platforms 2-2 administrator privileges 1-10 B BEA Home directory about 1-12 component descriptions 1-14 sample structure 1-12 C complete installation 1-18 console-mode installation 4-1 starting on UNIX platforms .bin installers 2-7 .jar installers 2-10 starting on Windows platforms 2-3 custom installation 1-19 customer support contact information viii D directory structure BEA Home 1-12 product 7-4 distribution DVD 1-8 Web download 1-8 documentation, where to find it viii I installation log, verbose 1-21 installation modes 1-2 installation program about 1-1 console-mode description 4-1 graphical-mode description 3-1 silent-mode description 5-1 starting on UNIX platforms 2-5 starting on Windows platforms 2-2 J jdk directory 1-14 JRockit JDK 1-6 L license about 6-1 development 6-2 production 6-2 updating 6-3 license.bea 1-15 log, verbose 1-21 G graphical-mode installation 3-1 BEA Products Installation Guide Index-1 M Mercury profiling tools 1-7 N node manager installation considerations 1-20 installing as Windows service 1-19 P product components 1-3 product installation directory about 1-16 structure 7-4 Q QuickStart, using 7-1 R registry.xml 1-15 reinstallation 8-7 requirements system 1-9 temporary disk space 1-9 U uninstall about 8-1 console mode 8-3 graphical mode 8-2 silent mode 8-5 UNIX installation starting in console mode .bin installers 2-7 .jar installers 2-10 starting in graphical mode .bin installers 2-6 .jar installers 2-10 starting in silent mode .bin installers 2-8 .jar installers 2-11 UpdateLicense utility 1-15 upgrade 1-21 W WebLogic Express 1-2 WebLogic Server 1-4 S shortcuts, Windows 7-3 silent.xml creating 5-3 data values 5-4 silent-mode installation about 5-1 main steps 5-2 starting on UNIX platforms .bin installers 2-8 .jar installers 2-11 starting on Windows platforms 2-4 software components Index-2 BEA JRockit JDK 1-6 WebLogic Server 1-4 Start menu 7-3 system requirements 1-9 BEA Products Installation Guide BEA Products Installation Guide Index-3 Index-4 BEA Products Installation Guide