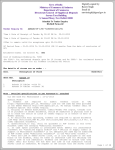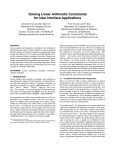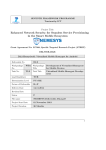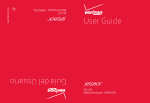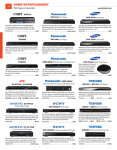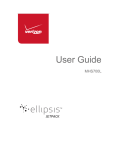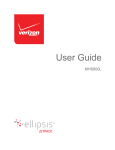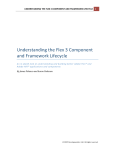Download An Internet-performance comparison of three smart TVs
Transcript
AN INTERNET-PERFORMANCE COMPARISON OF THREE SMART TVS Tech-savvy consumers live in exciting times. We may not be able to buy jetpacks or flying cars, but much of today’s gear leaps straight from the science fiction of yesteryear. Case in point: the smart TV, 21st-century tech that wouldn’t be out of place aboard Star Trek’s USS Enterprise. The ability of the smart TV to combine full access to high-definition Web and television content makes it an exciting entertainment/information solution—as long as it performs well. Slow Web page loading times, poor Web compatibility, stuttering video, and a counterintuitive interface bring more frustration than future cool. As our tests of three smart TVs showed, not all smart TVs are created equal. When we measured the load times of Web sites, the quality of high-definition Flash video playback, and the performance of common Web 2.0 technologies, we found a clear winner. In nearly every test, the Sony Internet TV offered the best Internet performance by a long shot. Web browsing was nearly twice as fast as on the Samsung 8000 and nearly 1.5 times as fast as on the LG 6500. The Sony Web browser worked with every compatibility test, while the Samsung and LG Web browsers often crashed. The Sony delivered superb high-definition streaming Flash video, while the Samsung displayed minor distortion and the LG failed to display any Flash video at all. We found the interface of the Sony Internet TV easier to use for Web browsing than that of the Samsung 8000 or LG 6500. The Sony Internet TV provided us with a more responsive, more reliable, and more intuitive Web browsing experience. June 2011 A PRINCIPLED TECHNOLOGIES TEST REPORT Commissioned by Intel Corp. MAKING THE RIGHT CHOICE You’ve just set up that cool new smart TV in your living room. You turn it on and are soon seamlessly browsing the Web and enjoying high-definition streaming video. Or so you hope. Depending on your choice of smart TV, there’s a chance that you will instead find yourself staring, with increasing frustration, at Web content that loads slowly or not at all. We experienced these best- and worst-case scenarios when we tested the Internet performance of the following three smart TVs in our labs: Sony Internet TV model NSX-40GT1 powered by Google TV™ and the Intel Atom® processor CE4100 (Sony Internet TV) Samsung Smart TV Series 8000 model UN46D8000 (Samsung 8000) LG LCD TV 55LW6500 (LG 6500) Putting the “smart” in smart TV Of the three contenders, the Sony Internet TV provided the best results across nearly every Internet testing scenario, resulting in the most enjoyable user experience for our testing staff. We made sure that each scenario represents common actions that a user would carry out on his or her smart TV. Figures 1 and 2 provide a glimpse into performance of the Sony Internet TV, which was noticeably better than that of the LG 6500 and Samsung 8000 for Web browsing and Web browser compatibility. Figure 1 displays the normalized Web loading speed for each smart TV. (We normalized the speed to that of the slowest device.) Figure 2 on the next page displays the Web browser compatibility of each smart TV on a series of freely available online capability and performance tests. Figure 1: Browsing the Web with the Sony Internet TV was nearly twice as fast as on the Samsung 8000 and nearly 1.5 times as fast as on the LG 6500. Normalized speed Normalized speed to load Web browser and five Web pages 1.95 1.31 1.00 Samsung 8000 An Internet-performance comparison of three smart TVs LG 6500 Sony Internet TV A Principled Technologies test report 2 Type of Internet capability How we tested it Failed FishIETank (10) Failed Asteroids Mozilla HW Acceleration Stress Test GUIMark 2 Vector Charting Failed Failed Failed Failed Failed GUIMark 2 Bitmap Gaming Failed Failed BubbleMark Failed Google V8 ver-6 Failed GUIMark 2 Bitmap Gaming Flash JavaScript LG 6500 GUIMark 2 Vector Charting HTML5 Smart TV Samsung 8000 SunSpider Sony Internet TV Browser rendering Peacekeeper™ Failed Failed Figure 2: The Sony Internet TV was fully compatible with every Internet capability test. The LG 6500 and Samsung 8000 were compatible with only certain tests. ( indicates that the smart TV performed the function and Failed indicates that the smart TV failed the test.) See Appendix A for a link to each test. WEB CONTENT NOW, NOT LATER (OR NEVER) When browsing the Web on your smart TV, speed matters. You might be browsing the Web for just a few minutes during a commercial break, so you want Web pages and high-definition video to load ASAP. If your new smart TV is loading Web pages at a snail’s pace, or not at all, you might be questioning just how smart it really is. Why wait? We tested the speed at which each smart TV loaded its Web browser (the first thing to load when users select the Web option). As with all timed tests, lower loading times are better, while higher time savings are better. We ran each test three times, and report the median run. Figure 3 shows the Web browser and home page load times for each smart TV. We set the Sony Internet TV and the Samsung 8000 to load the same home page. Because the LG 6500 does not load a home page after its Web browser loads, we timed how long it took to load its Browser Home hub. Compared to the Samsung 8000, the Sony Internet TV saved us upwards of 8 seconds every time we loaded the Web browser and home page. Given how frequently you will be loading the Web browser and home page, this time difference can feel significant. It did to us. An Internet-performance comparison of three smart TVs A Principled Technologies test report 3 Time to load a Web browser and home page (in seconds) Smart TV Load time Sony time savings Sony Internet TV 5.4 Samsung 8000 13.3 LG 6500 8.4 Figure 3: The Sony Internet TV loaded its Web browser the most quickly. 7.9 3.0 Figure 4 shows the combined load time for five popular Web pages: Wikipedia, Facebook, YouTube, Yahoo!®, and Blogger. Time savings of 20 seconds over the Samsung 8000 demonstrate how much more responsive our Web browsing experience was with the Sony Internet TV. Time to load five popular Web sites (in seconds) Smart TV Load time Sony time savings Sony Internet TV 24.1 Samsung 8000 44.3 LG 6500 35.7 Figure 4: The Sony Internet TV loaded our test Web pages the most quickly. 20.2 11.6 See high-definition Flash video as it’s meant to be seen The picture quality of today’s TVs is impressive in its clarity and depth, and broadband connection speeds have made high-definition video content common on many Web sites. Why then would you settle for sub-standard streaming video quality on your smart TV? Because each of the smart TVs we tested runs at a native resolution of 1080p, we chose a 1080p video. We used the grading criteria we display in Figure 5. Rating Best Meaning Essentially flawless audio and video quality Very good Near-perfect quality, with some minor syncing or skipping issues Adequate Moderate syncing or skipping issues Poor Severe syncing or skipping issues; practically unwatchable Figure 5: Ratings we used for our video workload testing. We were impressed by the quality of 1080p streaming video on the Sony Internet TV, satisfied with it on the Samsung 8000, and unable to see any of this type of video whatsoever on the LG 6500. We determined that the LG 6500 failed this test because its Web browser was incompatible with Flash video. Given the number of Web sites that feature Flash-based video, this incompatibility could lead to frustrating Web browsing experiences. An Internet-performance comparison of three smart TVs A Principled Technologies test report 4 1080p streaming Flash video quality Smart TV Video quality Notes Sony Internet TV Samsung 8000 Performed flawlessly. Crisp video, and audio was clear and synchronized with the video. Minor pixilation during image transitions LG 6500 Failed Incapable of running the Flash video Figure 6: The Sony Internet TV delivered the best streaming Flash video quality. Enjoy a smooth Web 2.0 browsing experience As the term “Web 2.0” suggests, the Internet of today isn’t the Internet of 10 years ago. Thanks in part to the advent of broadband connections and ever increasing computing power, the Web continues to evolve, to become more interactive and more media-rich. Powering this change are a variety of languages, scripts, and other technologies. Like a lot of tech, when they’re working correctly with your browser, you don’t notice them, and your Web experience is a smooth one. But when they aren’t, performance suffers, error messages appear, and sometimes the Web browser even crashes. We tested a variety of Web browser technologies and benchmarks, and group them into four categories: JavaScript, browser rendering, Flash, and HTML5. As with Web browser loading times, faster is better. Results of “Failed” indicate a smart TV that was unable to run the benchmark. Because you expect your smart TV to work properly out of the box, you want it to be optimized to run the current standards of Web technology, which is what these benchmarks test. JavaScript scenario The Sony Internet TV offered consistently better performance in the two benchmarks we used: SunSpider (where lower time in seconds is better) and Google V8 (where a higher score is better). Because many Web sites use JavaScript, a smart TV that is compatible with it is more likely to browse the Web without problems. An Internet-performance comparison of three smart TVs A Principled Technologies test report 5 JavaScript benchmarks Smart TV Sony Internet TV Samsung 8000 LG 6500 SunSpider (seconds) Sony time savings Google V8 1.7 11.4 37.0 Sony score increase 732 9.7 154 35.3 Failed Notes 578 N/A Took 2 minutes to run Ran the benchmarks and displayed each test while it ran Took 6 minutes to run Ran the benchmarks but didn’t display the test, only test results Took 15 minutes to run Ran the SunSpider benchmark but took a long time in each run Figure 7: The Sony Internet TV delivered the best JavaScript results. Browser rendering scenario For this scenario, we used the Peacekeeper™ benchmark from Futuremark® Corporation. While it also tests JavaScript, Peacekeeper’s primary focus is how fast a Web browser can render elements such as graphics. By virtue of simply running each benchmark, the Sony Internet TV had the edge, delivering a successful browsing experience across Peacekeeper’s suite of tests. The Samsung 8000 and the LG 6500 failed because their Web browser froze on all three runs. Browser rendering benchmarks Smart TV Peacekeeper Sony score increase Notes Sony Internet TV 1,042 Ran the benchmark Samsung 8000 Failed N/A Couldn’t run the benchmark LG 6500 Failed N/A Couldn’t run the benchmark Figure 8: The Sony Internet TV was the only smart TV to successfully run Peacekeeper. Flash scenario Many Web sites feature multimedia content such as animation, and both Flash and HTML5 play a key role in enabling this. We chose GUIMark 2 and Bubblemark for our Flash benchmarks. All results are in frames per second (FPS). In our tests, the LG 6500 demonstrated that it lacks Flash capability, and the Samsung 8000 struggled with some aspects of Flash performance. The Samsung 8000 failed GUIMark 2 bitmap gaming. In contrast, the Sony Internet TV performed reliably in all of our Flash test scenarios. An Internet-performance comparison of three smart TVs A Principled Technologies test report 6 Flash benchmarks Smart TV GUIMark 2 vector charting Sony Internet TV Sony FPS increase GUIMark 2 bitmap gaming 1.6 Samsung 8000 Sony FPS increase Bubblemark 2.3 Failed N/A Sony FPS increase Notes Ran the benchmarks without any issues GUIMark 2 vector charting FPS results were incorrect so we declared that the Samsung failed LG doesn’t have Flash capability so it failed every benchmark 17 Failed N/A 12 5 LG 6500 Failed N/A Failed N/A Failed N/A Figure 9: The Sony Internet TV delivered better Flash performance. HTML5 scenario Results were similar to that in the Flash scenario: On most of the HTML5 benchmarks we used, the Samsung and the LG Web browsers crashed. The Sony Internet TV Web browser ran each benchmark without problems. We used the Asteroids score metrics; other results are in FPS. HTML5 benchmarks Smart TV GUIMark 2 vector charting Sony Internet TV Samsung 8000 LG 6500 Sony FPS increase GUIMark 2 bitmap gaming 4.9 Sony FPS increase FishIE Tank 2.0 Sony FPS increase Notes Ran the benchmarks without any issues Web browser froze during bitmap gaming Web browser froze during FishIE Tank 6 1.2 3.7 Failed N/A 6 0 0.6 4.3 0.6 1.4 Failed N/A Figure 10: The Sony Internet TV delivered superior HTML5 performance. HTML5 benchmarks, continued Smart TV Sony Internet TV Asteroids 116.0 Sony score increase Mozilla Hardware Acceleration Stress Test 3 Sony FPS increase Notes Ran the benchmarks without any issues Asteroids requires pressing the space bar to Failed N/A 1 2 run the benchmark. We did so but received no response. Asteroids froze while loading textures LG 6500 Failed N/A Failed N/A Mozilla Hardware Acceleration didn’t display any pictures, and we received a score of 0 FPS Figure 11: The Sony Internet TV delivered superior HTML5 performance (continued). Samsung 8000 An Internet-performance comparison of three smart TVs A Principled Technologies test report 7 KEEP IT SIMPLE We also evaluated each smart TV in terms of usability—how easy or difficult was it for us to carry out basic Web browsing tasks? Below, we present several observations from the PT lab technicians who tested each smart TV. Sony Internet TV After using the Sony Internet TV, we believe that the interface makes Internet access easy, and that the magnifying glass button offers a convenient way to search. Users of Android phones should find the graphical user interface (GUI) especially easy to navigate. We also found the remote control easy to use, and its keyboard very helpful when typing letters. Samsung 8000 We liked the fact that the Samsung 8000 Web browser installs without needing to apply updates and that it saves its history; this meant that we didn’t have to navigate to another screen to view our browsing history. We disliked how needlessly complicated Web searches seemed to be, requiring the following steps: 1. 2. 3. 4. Press the smart hub button. Select the Web browser to display our homepage. Select the URL screen. Type our Web site address into yet another URL box. Additionally, the remote control seemed unresponsive, making us wonder if the Web browser had locked up. We found the placement of important buttons on the remote control frustrating—some buttons required us to press a symbol key along with the button that correlated to the symbol we were using. LG 6500 The LG 6500 features two different remote controls. During testing, we used the motion-controlled “Magic Remote” only. We appreciated how easy this remote control made it to type letters as we would in a URL field. We also found it easy to use, lightweight, and liked its minimal design. We were less happy that, out of the box, the LG Web browser was not available until we applied an update during the initial setup. We found the jumpy movement of the cursor a challenge when making onscreen selections. The keyboard layout for the LG Web browser was alphabetical, rather than standard QWERTY, so if we needed to choose a number, we had to open a separate number menu. We present our test scenarios and benchmarks in Appendix A, our test methodology in Appendix B, and our detailed Web loading test results in Appendix C. An Internet-performance comparison of three smart TVs A Principled Technologies test report 8 FINAL THOUGHTS The Sony Internet TV delivered the best user experience of the smart TVs we tested. We were able to browse five popular Web sites nearly twice as fast; 1080p streaming video quality was excellent; we encountered better Web browser performance, without compatibility problems, on our capability tests; and we found its interface easy to use. An Internet-performance comparison of three smart TVs A Principled Technologies test report 9 APPENDIX A – OUR TEST SCENARIOS In this section, we discuss the test scenarios and benchmarks we chose and why they matter to smart TV consumers. Note that we ran the following performance tests using specific systems, components, software, operations, and functions. Any difference in system hardware or software design or configuration may affect actual performance. Web browser load times Because Web browsing is a significant aspect of a smart TV experience, we tested how quickly each smart TV loaded its respective Web browser, and how quickly each Web browser rendered pages. Excessively slow load times can significantly detract from the user experience. We tested how long it took for each Web browser to open and load its home page (in our case, www.principledtechnologies.com), and then we tested five of the top ten Web sites from the Alexa global list of the top 500 Web sites, as of June 13, 2011 (http://www.alexa.com/topsites). The five sites were the following: Wikipedia Facebook YouTube Yahoo Blogger.com As we stated earlier in our report, the LG 6500 does not load a home page after the Web browser loads. Instead, it adds an additional step to the process by loading a Browser Home hub, from which users must manually key in a URL. Flash video quality tests The importance of these tests should be self-explanatory: Users want their video viewing experience to be as enjoyable as possible. Smooth playback, free from distracting visual artifacts, plays a key role in accomplishing this. We used the criteria in Figure 5 to grade the video quality. For our test video, we chose a 1080p flash video on www.Vimeo.com: http://vimeo.com/16198274. We chose a 1080p video because 1080p is the native resolution of the three smart TVs, therefore providing the best picture quality. Additionally, 1080p resolution is the most processorintensive for each smart TV, and would be the resolution most likely to show any problems due to processor limitations. Most smart TV users expect their 1080p smart TV to play 1080p streaming video smoothly. Web browser benchmarks Our remaining scenarios tested the ability of each smart TV’s Web browser to run various Web 2.0 technologies. Web 2.0 refers to the more interactive nature of contemporary Web sites, which go beyond merely allowing users to locate information. Facebook and Wikipedia, with their emphasis on user participation and dynamic content, are good examples. Web 2.0 sites utilize a more extensive set of technologies, making it more CPU intensive. Web 2.0 represents what users expect from today’s Web sites. We group the Web 2.0 compatibility benchmarks we used into one of four categories: JavaScript, browser rendering, Flash, or HTML5. Note that GUIMark 2 tests both Flash and HTML5, even though we present its description in only the Flash category below. JavaScript SunSpider SunSpider is a benchmark that tests JavaScript performance on Web browsers. Its focus is on real-world applications (i.e., text manipulation and encryption) instead of “microbenchmarks.” Because the JavaScript An Internet-performance comparison of three smart TVs A Principled Technologies test report 10 programming language is essentially the backbone of interactive portion of modern Web pages, it is important to test how effectively each smart TV’s Web browser runs it. We used version 0.9.1. To learn more about SunSpider, visit http://www.webkit.org/perf/sunspider/sunspider.html. Google V8 version 6 Google has its own JavaScript benchmark to test Web browser JavaScript performance, which it calls the Google V8 benchmark. We ran version 6. Google V8 contains a suite of the following JavaScript benchmarks: Richards, DeltaBlue, Crypto, RayTrace, EarleyBoyer, RegExp, and Splay. Google V8 assigns a final score that is the mean of the individual test results. To learn more about each one, visit http://v8.googlecode.com/svn/data/benchmarks/v6/run.html. Browser rendering Peacekeeper Futuremark Corporation’s Peacekeeper is a Web browser performance benchmark. Some of the specific elements Peacekeeper tests are the browser’s ability to render Web page elements, social networking sites, and intensive graphics. It assigns a score measured in either operations per second (OPS) or in FPS, depending on the specific test. To learn more about Peacekeeper, visit http://clients.futuremark.com/peacekeeper/faq.action. To run the benchmark, visit http://clients.futuremark.com/peacekeeper/run.action. Flash GUIMark 2 (Flash and HTML 5) The GUIMark 2 benchmark tests how well a tablet CPU (or, in our case, a smart TV CPU) runs Flash-based animations and games. Unlike the Javascript benchmarks, which report their results in time, GUIMark 2 presents its results in frames per second. Specifically, we used GUIMark 2 to test how well each smart TV rendered vector and bitmap graphics using Flash and HTML 5. Such tests are important because both HTML 5 and Flash play an integral role in enabling animation and other multimedia content on Web browsers. To learn more about GUIMark 2, visit http://www.craftymind.com/guimark2/. Bubblemark The Bubblemark benchmark uses a 2D demo to compare the performance of various rich Internet application (RIA) frameworks in Web browsers. It reports its results in FPS. RIAs enable various multimedia characteristics such as visual effects, touchscreen interfaces, and online gaming, as well as responsive Web browsers. RIAs are generally handled by a browser plug-in, with Adobe® Flash® and JavaFX™ being two of the more popular ones. To learn more about Bubblemark, visit http://bubblemark.com/. HTML5 FishIE Tank FishIE Tank is a benchmark from Microsoft® that tests hardware-accelerated HTML5 performance of a Web browser. Users can choose to display upwards of 1,000 animated fish onscreen, and the benchmark records the frames per second that the Web browser is able to run. To run the benchmark, visit http://ie.microsoft.com/testdrive/performance/fishietank/. Asteroids HTML5 benchmark This benchmark tests 2D canvas rendering speed and JavaScript for operations that are used in HTML5 games. These include shadows, drawImage, and drawImage scaling. It supports the Google Chrome™, Firefox, Safari®, and Opera Web browsers, and measures its results in FPS and in a score that it assigns. To run the Asteroids HTML5 benchmark, visit http://www.kevs3d.co.uk/dev/asteroidsbench/. An Internet-performance comparison of three smart TVs A Principled Technologies test report 11 Mozilla Hardware Acceleration stress test Mozilla designed this stress test benchmark to test HTML5 hardware acceleration performance in Web browsers. It limits its results to within 60 FPS, which is more than enough because the current standard for smooth video playback ranges from 24 to 30 FPS. The Mozilla Hardware Acceleration stress test spins a collection of photos in a spiral, and reports the maximum speed the Web browser achieves, within the 60 FPS limit. To run the test, visit http://demos.hacks.mozilla.org/openweb/HWACCEL/. An Internet-performance comparison of three smart TVs A Principled Technologies test report 12 APPENDIX B – DETAILED TEST METHODOLOGY In this section, we present the detailed steps we followed to set up each test. We first explain the setup instructions for each smart TV. Setting up the Sony Internet TV 1. 2. 3. 4. 5. 6. 7. 8. 9. 10. 11. 12. 13. 14. 15. 16. 17. 18. Power on the TV. Sync the remote to the TV by pressing Fn+Enter. In the Keypad tutorial Arrows & Back screen, select Next to continue. In the Keypad tutorial OPTICAL FINGER SENSOR (OFS) screen, click down on the OFS to continue. In the Viewing environment screen, make sure that Home is highlighted, and select Next. In the Quick start screen, choose No, keep the longer start-up time (30-40 sec.), and select Next. In the Welcome to Sony Internet TV screen, make sure you have an Ethernet cable connected to your TV, and select Next. In the Step 1 of 8 Connect to the Internet screen, highlight Ethernet cable (connected), and select Next. In the Step 2 of 8 System updates screen, there may be an update available. If so, select Restart & install. If not, select Next. After the TV finishes restarting, you will need to repeat steps 5 through 9. In the Step 3 of 7 Google Account screen, enter your Google username and password, and select Sign in. After successfully logging in with your Google Account, select Next to continue. In the Step 4 of 7 Help make Google TV better screen, leave Automatically send usage statistics to Google unchecked, and select Next. In the Step 5 of 7 Enter ZIP code screen, enter your ZIP code, and select Next. In the Step 6 of 7 Set up TV service screen, highlight I do not have a supported setup, and select Next. In the Step 7 of 7 Set up AV Receiver control screen, highlight No, I use my TV speakers, and select Next. In the Setup is complete screen, select Register Later. The TV will enter the Google TV home screen and will display a first time welcome screen. Select Skip to go past the tutorial. Setting up the Samsung 8000 1. 2. 3. 4. 5. 6. 7. 8. 9. 10. 11. 12. 13. 14. 15. 16. 17. Power on the TV. Sync the remote to the TV by pressing SYM+TAB. In the Plug & Play > Menu Language tab, select the language of your TV (we chose English), and select Next. In the Plug & Play > Network Settings (1/6) tab, make sure that a network cable is plugged into your TV, and select Next. In the Plug & Play > Network Settings (2/6) tab, select Wired, and select Next. In the Plug & Play > Network Settings (6/6) tab, verify that you have Internet connectivity, and select Next. In the Plug & Play > Software Upgrade (1/4) tab, select Next. Your system may have updates. If so, install them. The TV will reset, and you will need to repeat steps 1 through 7. In the Plug & Play > Use Mode tab, select Home Use, and select Next. In the Plug & Play > Clock (1/3) tab, select Auto, and select Next. In the Plug & Play > Clock (2/3) tab, make sure your time zone is highlighted, and select Next. In the Plug & Play > Clock (3/3) tab, highlight the appropriate DST setting, and select Next. In the Plug & Play > Auto Program (1/5) tab, select Skip to Bypass the Auto Program feature. In the Plug & Play > Complete tab, select Smart Hub to enter the Samsung Smart Hub. When Starting Smart Hub appears, press OK to continue. Agree to the terms of service and continue. Smart Hub may automatically update when you first start it. Setting up the LG 6500 1. Power on the TV. 2. In the Step 1. Language screen, select your language (we chose English), and press Next. An Internet-performance comparison of three smart TVs A Principled Technologies test report 13 3. In the Step 2. Mode setting screen, select Home Use, and press Next. 4. In the Step 3. Power Indicator screen, leave the Standby Light setting at default (Off), and press Next. 5. In the Step 4. Time Zone screen, select your Time Zone and Daylight Saving settings (we chose Eastern and Auto, respectively), and press Next. 6. In the Step 5. Auto Tuning screen, select Next. 7. When you get a warning screen asking to check the antenna connection, chose Close. Web browser specific instructions Each smart TV has specific instructions for various basic tasks. When we refer to these tasks below, this is how you perform them: Opening the Web browser Sony 1. Select Applications. 2. Select Google Chrome. Samsung 1. On the remote, press Smart Hub. 2. Move the pointer to Web Browser, and select it. LG 1. On the remote, press Home. 2. Move the pointer to Web Browser, and select it. Typing in the address bar Sony 1. Press the magnifying glass on the remote. Samsung 1. Press Tools on the remote. 2. Move the pointer right until it has highlighted the URL icon, and select it. 3. Press Enter on the remote to begin typing. LG 1. Select the Menu button in the bottom-right of the TV screen. 2. Select the URL displayed to begin typing. Web page load time IMPORTANT: Make sure your home page is set to www.principledtechnologies.com. 1. 2. 3. 4. 5. 6. 7. 8. 9. 10. 11. 12. 13. 14. 15. 16. Turn on the TV. Wait 5 minutes for any idle processes to finish. Open the Web browser and start the stopwatch. Stop the stopwatch when www.principledtechnologies.com has been fully loaded, and record the result. In the address bar, type www.wikipedia.org. Press Enter, and start the stopwatch. Stop the stopwatch when www.wikipedia.org has been fully loaded, and record the result. In the address bar, type www.facebook.com. Press Enter, and start the stopwatch. Stop the stopwatch when www.facebook.com has been fully loaded, and record the result. In the address bar, type www.youtube.com. Press Enter, and start the stopwatch. Stop the stopwatch when www.youtube.com has been fully loaded, and record the result. In the address bar, type www.yahoo.com. Press Enter, and start the stopwatch. Stop the stopwatch when www.yahoo.com has been fully loaded, and record the result. An Internet-performance comparison of three smart TVs A Principled Technologies test report 14 17. 18. 19. 20. 21. In the address bar, type www.blogger.com. Press Enter, and start the stopwatch. Stop the stopwatch when www.blogger.com has been fully loaded, and record the result. Turn off the TV. Repeat steps 1 to 20 two more times. Flash video quality test 1. 2. 3. 4. 5. Turn on the TV. Wait 5 minutes for any idle processes to finish. Open the Web browser. In the address bar, type http://vimeo.com/16198274 and press Enter. Make sure that HD is enabled by looking inside the video box and making sure that the HD icon is highlighted, and watch the video at full screen. 6. When the video is done playing, record the quality of the video according to the following chart: Rating Best Meaning Essentially flawless audio and video quality Very good Near-perfect quality, with some minor syncing or skipping issues Adequate Moderate syncing or skipping issues Poor Severe syncing or skipping issues; practically unwatchable Figure 12: Ratings we used for our Flash video workload testing. 7. Note any specific issues with the playback. 8. Turn off the TV. 9. Repeat steps 1 to 8 two more times. SunSpider 1. 2. 3. 4. 5. 6. 7. 8. Turn on the TV. Wait 5 minutes for any idle processes to finish. Open the Web browser. In the address bar, type http://www.webkit.org/perf/sunspider/sunspider.html and press Enter. Click the Start SunSpider 0.9.1 now! link to start the test. After the test finishes, record the total result that appears. Turn off the TV. Repeat steps 1 to 7 two more times. Google V8 version 6 1. 2. 3. 4. 5. 6. 7. 8. Turn on the TV. Wait 5 minutes for any idle processes to finish. Open the Web browser. In the address bar, type http://code.google.com/p/v8/ and press Enter. Click the run link to start the test. After the test finishes, record the result that appears. Turn off the TV. Repeat steps 1 to 7 two more times. Peacekeeper 1. 2. 3. 4. Turn on the TV. Wait 5 minutes for any idle processes to finish. Open the Web browser. In the address bar, type http://clients.futuremark.com/peacekeeper/index.action and press Enter. An Internet-performance comparison of three smart TVs A Principled Technologies test report 15 5. 6. 7. 8. Click the Benchmark Your Browser button to start the test. After the test finishes, record the result that appears. Turn off the TV. Repeat steps 1 to 7 two more times. GUIMark 2 (Flash) 1. 2. 3. 4. 5. 6. 7. 8. 9. 10. 11. 12. 13. 14. 15. Turn on the TV. Wait 5 minutes for any idle processes to finish. Open the Web browser. In the address bar, type http://www.craftymind.com/guimark2/ and press Enter. Scroll down to find the Vector Charting Test, and click the Flash 10 link. Click Start Test. After the test finishes, record the result that appears, and restart the TV. Wait 5 minutes for any idle processes to finish. Open the Web browser. In the address bar, type http://www.craftymind.com/guimark2/ and press Enter. Scroll down to find the Bitmap Gaming Test, and click the Flash 10 link. Click Start Test. After the test finishes, record the result that appears. Turn off the TV. Repeat steps 1 to 14 two more times. GUIMark 2 (HTML5) 1. 2. 3. 4. 5. 6. 7. 8. 9. 10. 11. 12. 13. 14. 15. Turn on the TV. Wait 5 minutes for any idle processes to finish. Open the Web browser. In the address bar, type http://www.craftymind.com/guimark2/ and press Enter. Scroll down to find the Vector Charting Test, and click the HTML5 link. Click Start Test. After the test finishes, record the result that appears, and restart the TV. Wait 5 minutes for any idle processes to finish. Open the Web browser. In the address bar, type http://www.craftymind.com/guimark2/ and press Enter. Scroll down to find the Bitmap Gaming Test, and click the HTML5 link. Click Start Test. After the test finishes, record the result that appears. Turn off the TV. Repeat steps 1 to 14 two more times. Bubblemark 1. 2. 3. 4. 5. 6. 7. Turn on the TV. Wait 5 minutes for any idle processes to finish. Open the Web browser. In the address bar, type http://bubblemark.com/flex.htm and press Enter. Wait 2 minutes, and then record the FPS result that you see. Turn off the TV. Repeat steps 1 to 6 two more times. FishIE Tank 1. Turn on the TV. 2. Wait 5 minutes for any idle processes to finish. 3. Open the Web browser. An Internet-performance comparison of three smart TVs A Principled Technologies test report 16 4. 5. 6. 7. 8. In the address bar, type http://ie.microsoft.com/testdrive/performance/fishietank/ and press Enter. Click the 10 button to change the number of fish in the tank to 10. Wait 2 minutes, and then record the FPS result that you see. Turn off the TV. Repeat steps 1 to 7 two more times. Asteroids HTML5 benchmark 1. 2. 3. 4. 5. 6. 7. 8. Turn on the TV. Wait 5 minutes for any idle processes to finish. Open the Web browser. In the address bar, type http://www.kevs3d.co.uk/dev/asteroidsbench/ and press Enter. Press the spacebar to start the test. After the test finishes, record the result that appears. Turn off the TV. Repeat steps 1 to 7 two more times. Mozilla Hardware Acceleration Stress Test 1. 2. 3. 4. 5. 6. 7. 8. Turn on the TV. Wait 5 minutes for any idle processes to finish. Open the Web browser. In the address bar, type http://demos.hacks.mozilla.org/openweb/HWACCEL/ and press Enter. Click the Start button to start the test. After the test finishes, record the result that appears. Turn off the TV. Repeat steps 1 to 7 two more times. An Internet-performance comparison of three smart TVs A Principled Technologies test report 17 APPENDIX C – DETAILED TEST RESULTS Here, we present results from each specific Web site for multiple Web site loading scenarios. Lower load times are better, and greater time savings are better. For each test, we present the median result from three test runs. Web browser and Web site load times Time to load a Web site (in seconds) Smart TV Wikipedia Sony Samsung LG 3.6 14.5 4.9 Sony time savings 10.9 1.3 Facebook 3.4 4.5 4.3 Sony time savings 1.1 0.9 YouTube 6.1 7.8 11.3 Sony time savings 1.7 5.2 Yahoo 6.9 12.4 9.9 Sony time savings 5.5 3.0 Blogger 4.0 5.1 5.3 Sony time savings 1.1 1.3 Figure 13: The Sony Internet TV loaded Web sites more quickly in every test. An Internet-performance comparison of three smart TVs A Principled Technologies test report 18 ABOUT PRINCIPLED TECHNOLOGIES Principled Technologies, Inc. 1007 Slater Road, Suite 300 Durham, NC, 27703 www.principledtechnologies.com We provide industry-leading technology assessment and fact-based marketing services. We bring to every assignment extensive experience with and expertise in all aspects of technology testing and analysis, from researching new technologies, to developing new methodologies, to testing with existing and new tools. When the assessment is complete, we know how to present the results to a broad range of target audiences. We provide our clients with the materials they need, from market-focused data to use in their own collateral to custom sales aids, such as test reports, performance assessments, and white papers. Every document reflects the results of our trusted independent analysis. We provide customized services that focus on our clients’ individual requirements. Whether the technology involves hardware, software, Web sites, or services, we offer the experience, expertise, and tools to help our clients assess how it will fare against its competition, its performance, its market readiness, and its quality and reliability. Our founders, Mark L. Van Name and Bill Catchings, have worked together in technology assessment for over 20 years. As journalists, they published over a thousand articles on a wide array of technology subjects. They created and led the Ziff-Davis Benchmark Operation, which developed such industry-standard benchmarks as Ziff Davis Media’s Winstone and WebBench. They founded and led eTesting Labs, and after the acquisition of that company by Lionbridge Technologies were the head and CTO of VeriTest. Principled Technologies is a registered trademark of Principled Technologies, Inc. All other product names are the trademarks of their respective owners. Disclaimer of Warranties; Limitation of Liability: PRINCIPLED TECHNOLOGIES, INC. HAS MADE REASONABLE EFFORTS TO ENSURE THE ACCURACY AND VALIDITY OF ITS TESTING, HOWEVER, PRINCIPLED TECHNOLOGIES, INC. SPECIFICALLY DISCLAIMS ANY WARRANTY, EXPRESSED OR IMPLIED, RELATING TO THE TEST RESULTS AND ANALYSIS, THEIR ACCURACY, COMPLETENESS OR QUALITY, INCLUDING ANY IMPLIED WARRANTY OF FITNESS FOR ANY PARTICULAR PURPOSE. ALL PERSONS OR ENTITIES RELYING ON THE RESULTS OF ANY TESTING DO SO AT THEIR OWN RISK, AND AGREE THAT PRINCIPLED TECHNOLOGIES, INC., ITS EMPLOYEES AND ITS SUBCONTRACTORS SHALL HAVE NO LIABILITY WHATSOEVER FROM ANY CLAIM OF LOSS OR DAMAGE ON ACCOUNT OF ANY ALLEGED ERROR OR DEFECT IN ANY TESTING PROCEDURE OR RESULT. IN NO EVENT SHALL PRINCIPLED TECHNOLOGIES, INC. BE LIABLE FOR INDIRECT, SPECIAL, INCIDENTAL, OR CONSEQUENTIAL DAMAGES IN CONNECTION WITH ITS TESTING, EVEN IF ADVISED OF THE POSSIBILITY OF SUCH DAMAGES. IN NO EVENT SHALL PRINCIPLED TECHNOLOGIES, INC.’S LIABILITY, INCLUDING FOR DIRECT DAMAGES, EXCEED THE AMOUNTS PAID IN CONNECTION WITH PRINCIPLED TECHNOLOGIES, INC.’S TESTING. CUSTOMER’S SOLE AND EXCLUSIVE REMEDIES ARE AS SET FORTH HEREIN. An Internet-performance comparison of three smart TVs A Principled Technologies test report 19