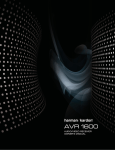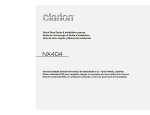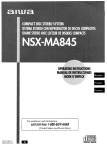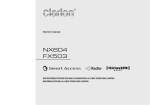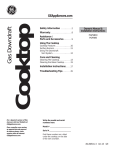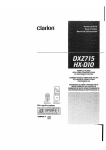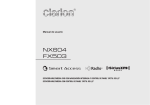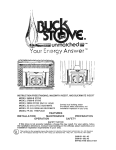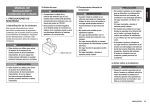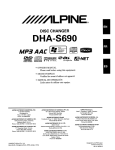Download Clarion NX503E Installation manual
Transcript
~~
8
g~~
rr.'.·.'·'·,···.·.·.'.'·'··.·
111.···.·.·.,···,·,···.··'
..'.·.'···
QUICK START GUIDE & Installation Manual
GUIDE DE DEMARRAGE RAPIDE & Manuel d'installation
GUiA DE INICIO RAPIDO & Manual de instalaci6n
NX604
FX503
\'l Smart 8.ccess
((<Siriusxm>))
READY
DVD MULTIMEDIA STATION WITH BUILT-IN NAVIGATION & 6.2-INCH TOUCH PANEL CONTROL
MULTIMEDIA STATION & 6.2-INCH TOUCH PANEL CONTROL
STATION MULTIMEDIA DVD AVEC NAVIGATION INTEGREE ET COMMANDE PAR ECRAN TACTILE DE 6,2 POUCES
STATION MULTIMEDIA ET COMMANDE PAR ECRAN TACTILE DE 6,2 POUCES
ESTACIQN MULTIMEDIA DVD CON NAVEGACIQN INTEGRADA Y CONTROL DE PANEL TACTIL DE 6,2 11
ESTACIQN MULTIMEDIA CON CONTROL DE PANEL TACTIL DE 6,2 11
CLARION PRODUCT REGISTRATION INFORMATION
This guide is intended to guide you through the basic functions of the unit.
For USA and Canada only
Contents
www.clarion.com
Dear Customer:
PRECAUTIONS
Congratulations on your purchase of a Clarion mobile electronic product. We are
confident that you'll enjoy your Clarion experience.
There are many benefits to registering your product. We invite you to visit our website at
www.clarion.com to register your Clarion product.
We have made product registration simple with our easy to use website. The registration
form is short and easy to complete. Once you're registered, we can keep you informed of
important product information.
Register at www.clarion.com- it's easy to keep your Clarion product up to date.
.......................... .
Start using Clarion Mobile Map . . . . . . 9
Operation Panel/Generalities .............. .
Selecting the destination of a route ...... 9
Trademarks . . . . . . . . . . . . . . . . . . . . . . . . . . . . . . . . . 2
Names and functions of parts . . . . . . . . . 3
Basic method of use . . . . .. .. . . . . . .. .. . . . . 5
Quick menu . . . . . . . . . . . . . . . . . . . . . . . . . . . . . . . . . 1 0
Turning the power on ........................ 5
Switching the language ..................... 5
Setting the time (FX503 only)
............ 5
Selecting a Source ........................... 5
Source Media Modes . . . . . . . . . . . . . . . . . . . .. 5
INFORMATIONS DE L'ENREGISTREMENT DE PRODUITS CLARION
Pour les Etas Unis et le Canada seulement
www.clarion.com
a
II y a beaucoup d'avantage enregistrer votre produits. Nous vous invitons
Web www.clarion.com pour enregistrer votre produit Clarion.
a
1. SAFETY PRECAUTIONS
.. . .. .. .. . . .. .. 11
2. PACKAGE CONTENTS . . . . . . . . . . . . . . . . . . 12
Viewing DVDs (NX604 only) ............... 5
3. GENERAL CAUTIONS
Listening to microSD card/
4. CAUTIONS ON INSTALLATION ............ 12
. . . . .. .. .. . . . .. .. . 12
USB memory files ........................ 5
5. INSTALLING THE MAIN UNIT . . . . .. .. . 12
6. REMOVING THE MAIN UNIT............ 14
Bluetooth Operations........... .......... 6
7. CAUTIONS ON WIRING.................. 14
Registering Bluetooth-compatible
a visiter notre site
a
Nous avons facilite Ia tache d'enregistrement de produit simple et facile grace notre site Web.
Le formulaire d'enregistrement est court et facile completer. Lorsque vous etes enregistrer,
nous pouvons vous tenir informs des informations important de produits.
Enregistrer www.clarion.com - c'est facile de mettre jour votre produit Clarion.
a
About Total Traffic Network (NX604
only) ........................... ............ 10
INSTALLATION AND WIRE
CONNECTION MANUAL ............ 11
Listening to the radio ........................ 6
Cher client:
Nous vous remercions d'avoir achete ce produit electronique mobile Clarion. Nous semmes
confiants que vous apprecierez votre experience Clarion.
Map screen . . .. . .. .. .. .. .. .. . .. .. . .. . .. .. .. . 1 0
8. INSTALLING THE GPS ANTENNA
devices (pairing) ........................... 6
(NX604 ONLY) ........................... 14
Screen during a telephone call ............ 7
9. WIRE CONNECTION .. .. . . . . . . .. . .. . . .. .. 15
Entering a number to make a call
...... 7
Receiving telephone calls .................. 7
a
Using Smart Access .. . . . . . .. . . . . . . . . . . . . 7
What is Smartphone linking?
............ 7
Linking-compatible applications ........ .... 8
Procedure up to Smartphone linking . . . . . . 8
INFORMACION DEL REGISTRO DE PRODUCTO DE CLARION
Para USA y Canada nomas
Starting up applications ..................... 8
www.clarion.com
Using Intelligent VOICE (NX604 only) ... 9
Querida Cliente:
Felicitaciones par su compra de producto electr6nico m6vil de Clarion. Estamos seguros que
usted gozara de su experiencia con el producto de Clarion.
Hay muchas ventajas al registrar su producto. Le invitamos a que visite nuestro sitio en internet
www.clarion.com para registrar su producto de Clarion.
Hemos hecho el registro de producto facil en nuestro sitio. La forma de registro es corta y facil
de completar. Una vez que Ia registre, podremos proporcionarle Ia informacion de su producto.
Registrese en www.clarion.com - es facil mantener su producto de Clarion actualizado.
•
e
For details of functions and operation of this product, refer to "Owner's manual".
The screens shown in the examples may differ from actual screens. Actual screens may
be changed without notice for performance and function improvements.
PRECAUTIONS
• For your safety, the driver should not
watch the DVD video/movie data or
operate the controls while driving.
Please note that watching and
operating the DVD video/movie data
while driving are prohibited by law in
some countries. Also, while driving,
keep the volume to a level at which
external sounds can be heard.
1. When the inside of the car is very
cold and the player is used soon after
switching on the heater, moisture may
form on the disc (DVD/CD) or the optical
parts of the player and proper playback
may not be possible. If moisture forms on
the disc (DVD/CD), wipe it off with a soft
cloth. If moisture forms on the optical
parts of the player, do not use the player
for about one hour. The condensation
will disappear naturally allowing normal
operation.
2. Driving on extremely bumpy roads which
cause severe vibration may cause the
sound to skip.
5. This equipment complies with FCC/IC
radiation exposure limits set forth for
an uncontrolled environment and meets
the FCC radio frequency (RF) Exposure
Guidelines in Supplement C to OET65
and RSS-1 02 of the IC radio frequency
(RF) Exposure rules. This equipment
has very low levels of RF energy that it
deemed to comply without maximum
permissive exposure evaluation (MPE).
But it is desirable that it should be
installed and operated keeping the
radiator at least 20cm or more away from
person's body (excluding extremities:
hands, wrists, feet and ankles).
FCC CAUTION
0 Operation Panel/Generalities
Changes or modifications not expressly
approved by the party responsible
for compliance could void the user's
authority to operate the equipment.
For a longer service life, be sure to read the
following cautions.
e Do not allow any liquids on the set from
drinks, umbrellas, etc. Doing so may
damage the internal circuitry.
e Do not disassemble or modify the set
in any way. Doing so may result in
damage. Also, subjecting the operation
panel to shocks may result in breakage,
deformation, or other damage.
e Do not let cigarettes burn the display.
Doing so may damage or deform the
cabinet.
e If a problem should occur, have the set
inspected at your store of purchase.
e The optional remote control unit may
not work if the remote control sensor is
exposed to direct sunlight.
e In extremely cold weather, the display
movement may slow down and the
display may darken, but this is not
a malfunction. The display will work
normally when the temperature
increases.
• Small black and shiny spots inside the
operation panel are normal for LCD
products.
e The touchkeys on the display operate
when slightly touched. Do not press the
touchkey screen with much force.
e Do not push the case surrounding
the touchkey panel with much force.
This may cause malfunctioning of the
touchkeys.
NX604
(I)
MODEl.
I
,2V ___ ,n:;;ax
clarion
conditions:(1)thlsdevlcemaynotcauseinterference,and(2)thlsdevicemust
acceptanyinterference,includinginterter.ncethatmaycauseundesired
==~~auxllpart;e15des;;;giMdelaFCCetCNR
d'lndustrleCanada~licablesauxappM!ilsr.dioexemptsdellcence.L'exploitArtion
..,_...,.deus""""'"""-;(1)1"-nodoll-de
bn>l;lllgo,ot(2)1'utilisolourdel"-doiiiOCCOpi«IOU1bn>\;. . _
subi.
~~brouillogeeot-d"en~lelonctiomemen1
THIS DEVICE COMPLIES WITH OHHS RULES 21 CFR CHAPTER I
SUBCHAPTER J APPUCABLE AT DATE OF MANUFACTURE.
ThieproductincludeetechnologyownedbyMicr'odtCorporltlonandcannot
beusedordistributedwtthoutaOO.OS.fromMSLGP.
HD Radio T8Chnology manufactur.d under license from iBiquity Digital
Corporation. U.S. and Foreign Pat«rts. HD RadioTM end the HO, HO Radio,
and"lvc"Jogosarepropri!t!ytr.dema-kaofiBiguttyDisJit!!Corp·
Manufactured under ranae from Dofby l.aboratoriel.
MDolb(andthedouble-Dsxmbo!~Wtr.demarksofOotbyLaboratOOes
6. This transmitter must not be co-located
or operated in conjunction with any other
antenna or transmitter.
CLARION CO.,LTO.
7-2 SHINTOSHIN CHlJO-KU SAITAMA-SHI SNTAMA-KEN JAPAN
MAHUFACTUIIED--CJ
FX503
.....
Clarion
12V 9 GROUND.-15A max
AM 530-1710kHz
FM 87.9-107.9MHz
This device complies with Part 15 of FCC Rules and Industry Canada licence-exempt
RSSstandard(s).Operationissubjecttothefollowingtwoconditions
(1)1hisdevicemaynotcauseinterlerence,and(2)thisdevicemustacceptany
interference,includingineterferencethatmaycauseundesiredoperationofthisdevice
Le presnt appareil est confonne aux Ia partie 15 ~es regles de ~ FCC et CNR
d'lndustrieCanadaapphcablesauxapparellsradiOexemptsdehcence.L'exploftation
estautoriseeauxdeuxconditionssuivantes:(1)1'appareilnedoitpasproduirede
brouiltage,et(2)1'utilisateurdel'appareildoitacceplertoutbrouillageradioelectrique
subi.meme si le brouillage est susceptible d'en compromettre le fonctionnement
r~~L~~~~~ ..frO~~~~F ~l~~F1~~~~~ES 21
CFR CHAPTER I SUBCHAPTER J
ThisproductincludestechnologyownedbyMicrosoftCorporatiooandcannotbeused
ordi$tributedwithouta!K:ensefromMSLGP
ThisC\assBdigitalapparatuscomplieswithCanadianiCES-003
Cetappareilnu.,...;risuedelaclasseBestconformealanormeNMB-003duCanada
CLARION CO.,LTD
7-2,$HINTOSHIN,CHUO-KU,SAITAMA-SHI,SAITAMA-KEN.JAPAN
MANUFACTURED:[::J
FCC IDc::=::J
IC•c:==:::J
3. This unit uses a precision mechanism.
Even in the event that trouble arises,
never open the case, disassemble the
unit, or lubricate the rotating parts.
I
AM 530-1710kHz I FM 87.7-107.9MHz
This device complies with Part 15 of the FCC rules and Industry Canada
locenc·:tHXempt ASS standard(s). Operation Is subtect to the following two
c:==:=:=J
SERIAL No.
r----~
c::::::5---
...J
~~
4. Insert and remove the microSD card after
turning off the unit, because the microSD
card might get damage.
'
I
NX604/FX503
iPhone, iPod, iPod classic, iPod nano,
iPod touch, and iTunes are trademarks
of Apple Inc., registered in the U.S. and
other countries.
Lightning is a trademark of Apple Inc.
Trademarks
e
e
This product incorporates copyright
protection technology that is protected
by U.S. patents and other intellectual
property rights. Use of this copyright
protection technology must be authorized
by Rovi Corporation, and is intended
for home and other limited viewing uses
only unless otherwise authorized by Rovi
Corporation. Reverse engineering or
disassembly is prohibited.
Use of this product by the customer
is restricted to play program materials
to which the Rovi copyright protection
process has been applied. (NX604 only)
Manufactured under license from Dolby
Laboratories.
"Dolby" and the double-D symbol are
trademarks of Dolby Laboratories.
(NX604 only)
DOLBY
[I] DIGITAL
e
e
e
fil??
is the trademark of DVD Format/
Logo Licensing Corporation. (NX604
only)
microSDHC Logo is a trademark of SD3C,LLC.
~··
"Made for iPod" and "Made for
iPhone"mean that an electronic
accessory has been designed to
connect specifically to iPod or iPhone,
respectively, and has been certified by
the developer to meet Apple performance
standards. Apple is not responsible
for the operation of this device or its
compliance with safety and regulatory
standards. Please note that the use of
this accessory with iPod or iPhone may
affect wireless performance.
e
HD Radio rM Technology manufactured
under license from iBiquity Digital
Corporation.
U.S. and Foreign Patents. HD Radio™
and the HD, HD Radio, and "Arc" logos
are proprietary trademarks of iBiquity
Digital Corp. (NX604 only)
~
..
e
Sirius, XM and all related marks and
logos are trademarks of Sirius XM Radio
Inc. All rights reserved.
Made for
~ iPod
e
DiPhone
DivX®, DivX Certified® and associated
logos are trademarks of Rovi Corporation
or its subsidiaries and are used under
license.
DivX Certified® to play DivX® video,
including premium content.
Covered by one or more of the following
U.S. patents:7,295,673; 7,460,668;
7,515,710; 7,519,274
ABOUT DIVX VIDEO: DivX® is a digital
video format created by DivX, LLC, a
subsidiary of Rovi Corporation. This is
an official DivX Certified® device that has
passed rigorous testing to verify that it
plays DivX video.
Visit divx.com for more information and
software tools to convert your files into
DivX videos.
ABOUT DIVX VIDEO-ON-DEMAND: This
DivX Certified® device must be registered
in order to play purchased DivX Videoon-Demand (VOD) movies.
To obtain your registration code, locate
the DivX VOD section in your device
setup menu. Go to vod.divx.com for
more information on how to complete
your registration. (NX604 only)
DIVX.
t-g, Radio®
((<Siriusxm>)
)
READY
•
Pandora®, the Pandora logo, and the
Pandora trade dress are trademarks or
registered trademarks of Pandora Media,
Inc. used with permission.
Pandora is currently only available in
the United States, Australia and New
Zealand.
If you have any issues with the Pandora
application on your mobile phone,
please direct them to pandora-support@
pandora.com.
e
The Bluetooth® word mark and logos
are registered trademarks owned by
Bluetooth SIG, Inc. and any use of such
marks by Clarion Co., Ltd, is under
license.
0 Bluetooth·
e
The terms HDMI and HDMI HighDefinition Multimedia Interface, and the
HDMI Logo are trademarks or registered
trademarks of HDMI Licensing LLC in the
United States and other countries.
HIGH-DEFINITION MULTIMEDIA INTERFACE
2
NX604/FX503
e
Android is the trademark of Google Inc.
• © Clear Channel Broadcasting, Inc.
e How to get source code that is
considered open source.
This unit uses open source software.
If you want to get this software's source
code, you can download it from our
website.
Refer to the following website about
getting the source code.
http://www.clarion.com /us/en/opensource/index.html
Names and functions of parts
The following describes the button names on the operation panel of the unit and their
functions.
NX604
I
L...U
1111r
IIIII
Q
IIIII
A
Ill~,
This document uses the following inline graphics and conventions to indicate operations
using the buttons on the operation panel.
Number
lnline graphic
[JJ
!MENU
[I]
lNAVIAVl
m
-
[I]
IIIII~
Ismart Accessl
L
[I]
~
~-
[!]
-
.o
Short press This displays the main menu screen.
Short press This switches between the current position map
screen and currently selected audio screen.
Turn
This is the rotary volume knob.
Use this to adjust the volume of the audiovisual function or the route audio guidance, etc.
Short press This turns off the screen and stops audio output.
IliP
Ill
Description of operation
Short press This starts up the voice recognition application.
Long press
This starts up Smart Access.
Short press
This ejects the disc inserted in the unit.
Touch
This is the monitor and touch panel. This
functions as a touch panel by touching the
screen when it is displayed.
Insert and remove the microSD card after turning off
the unit, because the microSD card might get damage.
* 1 This is the built-in microphone. This is used as the microphone for the hands free function
when the unit is connected to a Bluetooth compatible cellphone by a wireless connection.
* 2 This is the remote control sensor. This receives the signal from the remote control (sold
separately).
* 3 This is the AUX terminal. Audio and video from external devices connected to this terminal can
be played when the audio mode is switched to AUX.
* 4 This is the Antitheft Indicator. This light blinks when the Antitheft Activation setting is set to "ON"
to indicate that the antitheft function is activated.
* 5 This is where the microSD card is inserted to enjoy data in microSD cards.
* 6 The map microSD is housed in here. To update the map, open this cover, and remove and
*
insert the card.
Do not open the cover for other operations.
7 This is where DVD video, CD, MP3, WMA, and DivX discs are inserted.
NX604/FX503
3
FX503
This document uses the following inline graphics and conventions to indicate operations
using the buttons on the operation panel.
I ~Ole
II~
~
a
Number
lnline graphic
[I]
!MENU
Short press
This displays the main menu screen.
[I]
IDISPI
Short press
This switches to the audio screen.
[I]
IVOL+I
Short press
Use this to adjust the volume of the audiovisual function.
Short press
This starts up Smart Access.
Description of operation
I)
IVOL-1
()
~
C>
I
Ill
-
""'-
I
+
~·~1=-,i
Insert and remove the microSD card after turning off
the unit, because the microSD card might get damage.
* 1 This is the built-in microphone. This is used as the microphone for the hands free function
when the unit is connected to a Bluetooth compatible cellphone by a wireless connection.
* 2 This is the AUX terminal. Audio and video from external devices connected to this terminal can
be played when the audio mode is switched to AUX.
* 3 This is where the microSD card is inserted to enjoy data in microSD cards.
* 4 This is the remote control sensor. This receives the signal from the remote control (sold
separately).
* 5 This is the Antitheft Indicator. This light blinks when the Antitheft Activation setting is set to "ON"
to indicate that the antitheft function is activated.
4
NX604/FX503
[I]
[§mart Access!
[[]
!POWER
[I]
-
I
Short press This turns off the screen and stops audio output.
Touch
This is the monitor and touch panel. This
functions as a touch panel by touching the
screen when it is displayed.
Basic method of use
Turning the power on
1
Turn the engine key to the "ACC"
or "ON" position.
The unit turns on.
After the opening screen is displayed,
touch [ill . The current position
map screen or the audio screen is
displayed.
When the engine key is turned to the
"OFF" position, the unit is turned off.
MEMO:
• When the Antitheft Activation function
is set, the password entry screen is
displayed.
Switching the language
When the unit turns on, the default language
is set to English.
Switch to your language to use the unit.
[!] ... (e]
1
IMENUI ...
2
System Language
3 Select the language you use.
4 [;J3
When you switch the language, the
unit is automatically restarted and the
language is switched to the selected
language.
Setting the time (FX503 only)
[!] ... (e]
1
IMENUI ...
2
l:i!rmJ
3
Set the hour, the minute and AM/
PM.
4
Source Media Modes
When you select the desired source mode
(for example, the DVD Video, USB or iPod
mode}, the following screen will appear.
Listening to microSD card/
USB memory files
2
Viewing DVDs (NX604 only)
2
mm
3
Selecting a Source
Press IMENUI to display the main menu
screen .
Touching the main menu screen and
quickly sliding your finger up or down then
removing it, moves you to the previous or
next page. This operation is called flicking.
The screen can be switched to the next
or previous menu screen by flicking or
touching
~ ~.
You can select the desired source in the
main menu screen.
4
3
5
6
7
8
9
* The above screen is for playing a microSD
card .
4
5
6
7
8
9
1. Display the disc menu
2. Play status/Information of the monitor
size
3. Trick Play key
4. Display the option screen
5. Play the previous chapter/ Rewind (long
press)
6. Play/ Pause
7. Stop play
8. Play the next chapter/Fast forward
(long press)/Siow play (long press
while pausing)
9. Display the operation key to operate
the disc menu.
1.
2.
3.
4.
5.
6.
7.
8.
9.
Song/ArtisVAibum/ Folder information
Trick Play key
Scan key
Play the previous track/Rewind (long
press)
Play the previous folder
Play/Pause
Play the next folder
Play the next track/Fast forward (long
press)
Display the folder lisVtrack list
NX604/ FX503
5
Listening to the radio
When receiving digital FM broadcasting is
being received (NX604 only)
2
4
5
6
7
3
8
10
9
When receiving the analog FM broadcasting
2
3
1. Preset channel list (Station list)
2. Band switch
3. Preset channel number/Frequency/
Program information, etc.
4. Display the option screen
5. Manual tune backward/Auto tune
backward (long press)
6. Tag the song information (NX604 only)
7. Multicast channels (NX604 only)
8. Register the song information as a
bookmark (NX604 only)
9. Manual tune forward/Auto tune
forward (long press)
10. Display the bookmark list
Bluetooth Operations
MEMO:
• Functions that you can use vary
depending on the 8/uetooth
connection method. For details,
refer to "Owner's Manual".
Registering 8/uetoothcompatib/e devices (pairing)
When using a Bluetooth-compatible device
for the first time, the device must be
registered (paired) with the unit.
Handsfree + Smartphone Linking:
Select this when using the
cellphone as a hands free phone
and for Smartphone linking.
Notice
• Pairing cannot be executed while you are
driving.
• A/so, pairing sometimes cannot be
executed if the 8/uetooth function is not
enabled on the 8/uetooth-compatib/e
device, too. For details, refer to the User's
Manual for the 8/uetooth-compatible
device.
• During hands free operations (making
outgoing calls, taking incoming calls,
telephone calls), connection (telephone
calls, communications) with other
8/uetooth-compatible devices and pairing
are not possible. A/so, during hands free
operation, there is no audio output.
Handsfree + Music:
Select this when using the
cellphone as a hands free phone
and for Bluetooth Audio.
Handsfree Only:
Select this when using the
cellphone only as a hands free
phone.
Music Only:
Select this when using the
cellphone only for Bluetooth Audio.
Smartphone Linking Only:
Select this when using the
cellphone for Smartphone linking.
5
1
IMENUI ...
[!J ... (J]
2 l§m] at [BT Devices Connection]
3 mJ for the device you want to
add
4
4
5
9
10
Select the Bluetooth connection
mode.
Select "CAR-BT" (default)
from the Bluetooth-compatib le
device, and enter the PIN "1234"
(default).
The Bluetooth-compatible device
searches for the unit to complete
pairing .
MEMO:
• The [Connect with 8/uetooth]
setting on the Settings screen of
the portable device changes to on.
Confirm that this setting is on to use
8/uetooth functions .
When IMENUI...
is next
nmmm
touched, the screen changes to the
telephone number entry screen.
6
NX604/FX503
Screen during a telephone call
The following screen is displayed during a
telephone call:
Screen during a telephone call
2
-
Notice
• Always input the area code when calling a
land-line phone.
• With some eel/phones, you may not be
able to redial immediately after hanging
up a call you dialed. Wait a while before
dialing the number again.
~
liM-1.!4
1
IMENUI
2
Enter the telephone number.
The telephone number is dialed and
the other party is called.
3
4
5
1. The call time!fhe name registered in
the hands free phonebook!Telephone
number information
2. Enter the numbers for the password,
etc. during the telephone call when the
number entry screen is displayed
3. Display the option screen
4. Mute the phone outgoing volume
5. Switch to telephone calls on the
cellphone unit
6. End the telephone call
Receiving telephone calls
.& CAUTION
• When you receive a call while you
are driving, be sure to check the
safety around you before taking the
call.
1
Entering a number to make a
call
When you have an incoming call
The screen switches to the telephone
call screen.
-Attention----------• While you are driving, you cannot enter
telephone numbers to make a call. Always
stop at a safe location before making a
telephone call.
To end a telephone call
You can make calls from the
outgoing/incoming calls log or the
registered phonebook.
6
Touching this during an incoming
call, rejects the call.
2
Smart Access is a cloud information
network service provided by Clarion so that
all automobile users can enjoy comfortable,
safe and convenient driving.
By "linking" vehicles to Smart Access by
smartphone, etc., Smart Access provides
customers in vehicles with various
conveniences such as entertainment, driving
related information and Internet information.
What is Smartphone linking?
3
4
Using Smart Access
To end a telephone call
You can connect the unit to your
smartphone and operate the various
applications that run on your smartphone
from the unit.
For example, you can output audio that
is played from the speakers connected
to the unit or display images displayed
in applications on the unit. This is called
"Smartphone linking."
The following lists the smartphones that can
be linked to the unit:
e
*
Covered models: iPhone 4, iPhone 4S,
Android smartphones
For the device with Lightning connector,
it can be linked to the unit using the
Apple Lightning-Digital AV adaptor (sold
separately) and the HDMI cable (sold
separately).
(as of March 2014)
MEMO:
• With some Android devices, the HOM/
output setting on the smartphone must be
enabled.
Also, with this function, only applications
compatible with Smartphone linking can be
used. This User's Manual refers to these as
"linking-compatible applications."
-Attention----------• Use of Smartphone linking function is
charged to smartphone communications
fees. Charges are borne by the person
contracted to the smartphone being
used. Charges billed from the eel/phone
carrier may be expensive depending on
the method of use. Before use, check the
price plans and methods of use with the
eel/phone carrier you are contracted to.
We recommend using the optimum price
plan, such as a flat-rate data plan based
on the frequency of use.
-
Notice
• While you are driving, some applications
cannot be operated so as to prevent
obstruction to driving.
• Information content that is distributed in
real time belongs to third parties having
the rights concerned. The content of
services might be changed or suspended
for reasons of third parties having the
rights concerned.
<Android devices only>
• Compatible Bluetooth profile:
SPP (serial port profile)
HID (human interface device profile)
e HDMI output resolution:
480p (720X480/640X480)
576p (720X576)
NX604/ FX503
7
0 Linking-compatib le applications
To use Smartphone linking, linkingcompatible applications and application
management software "Smart Access" must
be installed on the software.
First, search for "Smart Access" from the
App Store5 M or Google Play™ and install
this.
Next, install the linking-compatible
applications. Start up Smart Access on
the smartphone and install the linkingcompatible applications from recommended
lists.
Linking-compatible applications are
scheduled to be added as they become
available.
For details on how to use applications,
refer to the Help for each application that is
started up on the smartphone.
0 Procedure up to Smartphone
linking
The Smartphone linking procedure is as
follows.
-
Notice
• During Smartphone linking, operations on
the iPhone are not possible.
(For iPhone)
1. Set "iPhone" for "Device Type" on the
Settings menu.
2. Start Smart Access on the iPhone.
3. (Only for the device with Lightning
connector)
Set "Usage Setting" in "BT Devices
Connection" on the Settings menu,
and then connect iPhone via
Bluetooth.
8
NX604/FX503
4. Connect the iPhone to the unit
For the device with 30-pin connector,
connect iPhone with the CCA-750 video
jack (sold separately) still connected to
the VTR cable.
For the device with Lightning connector,
the Apple Lightning-Digital AV adaptor
(sold separately) and the HDMI cable
(sold separately) are necessary.
MEMO:
• For the device with Lightning connector;
the music and video in the iPhone cannot
be played from ii§:fjjifl*l on the main
menu screen. Please use the Smart
Access linking-compatible application
"Media4car".
5. Start the application on the unit.
4. Connect the unit to the smartphone.
The following two connection methods
are also available for some smartphones.
1. For MHL connection
Connect to the
cigarette lighter port,
etc. on the vehicle to
[
5
unit[a:::::>=;~
supply po:
[rhe
HDMI cable
(sold separately)
- [g]
HDMI conversion cable
(commercially available
product)
MEMO:
• When Smart Access is used for the first
time, the Terms of Use confirmation
screen is displayed. Check the terms of
use, and touch~.
• "!" will be displayed when there is a
new version of Smart Access available.
To update Smart Access, remove the
smartphone from the unit, and execute
the update by operating the application on
the smartphone.
2. For HDMI connection
lrheunitla=)~======~lll======~~~~
HDMicable
(sold separately)
W
-Attention -----------
IMENUI ~ Smart Access
Start up Smart Access. The list of
linking-related applications installed
on the smartphone is displayed.
When an application is started up
on the smartphone, the screen is
switched to the application screen.
(For Android smartphones)
• Use only an HOM/ conversion cable that
supports EDID transfer.
1. Set "Android" for "Device Type" on the
Settings menu.
5. Start the application on the unit.
2. Start Smart Access on the
smartphone.
Select the application you want
to start up.
Starting up applications
3. Set "Usage Setting" in "BT Devices
Connection" on the Settings menu,
and then connect your smartphone
via Bluetooth.
-
The application starts up. The
application can be operated from
screens on the unit as if you are
operating the smartphone.
Touch lMENUl ~ @u@ietiiQQ4·M to
return to the application list screen.
Notice
• The unit sometimes does not support
smartphone multi-touch or flicking
functions.
• Applications cannot be added or deleted
from the unit. Execute addition or deletion
of applications on the smartphone.
• During Smartphone linking, do not set
the smartphone to a sleep state. Doing
so might prevent the smartphone from
functioning properly.
Using Intelligent VOICE (NX604
only)
Intelligent VOICE is a voice recognition
service that lets you search for destinations
by just saying what's on your mind, based
on Google™ Voice recognition technology
and Google's vast local search information.
You can verbally input a destination you
want to search for by using Smartphone
linking.
The application links to the Google server
via the smartphone and searches for the
destination.
For details refer to the following website:
http://www.clation.com
1
Ismart AccessI
2
Talk to the interior microphone
on the unit.
Destination History:
This displays the search history.
Cancel:
This cancels the voice recognition.
Try again:
Select this to try to talk again.
MEMO:
• Examples of verbal input:
- "Steak house"
- "Japanese restaurant"
The search results list screen is
displayed.
The words you talked or the related
items are displayed.
• For your safety, the driver must
not operate the smartphone while
driving.
The search history is displayed.
This displays the details of
the place, the expiration
date of Intelligent VOICE
etc. and sets as a
destination or a waypoint.
-Attention-----------• Please note that the communication
conditions may cause a delay in verbal
input.
• There may be some delays when the
service is used for the first time, regardless
of the communication conditions when
downloading the required data.
• Please update Smart Access to the latest
version.
e
Install and start up Smart Access on the
smartphone.
For iPhone, connect iPhone to the unit
via Bluetooth or USB.
For Android smartphones, connect the
smartphone to the unit via Bluetooth.
When Clarion Mobile Map is started the first
time, you need to do the following:
1. Select the written language of the
application interface. Later you can
change it in Settings.
2. Select the language and speaker used
for voice guidance messages. Later you
can change it in Settings.
3. Read and accept the End User Licence
Agreement.
4. Read and accept the road safety
warning.
After this, the Navigation menu appears and
you can start using Clarion Mobile Map.
12
3
4
5
6
Selecting the destination of a
route
To enter an address as the destination, do
as follows:
1. If you are on the Map screen, tap
to return to the Navigation
Mfldii'M
menu.
2. In the Navigation menu, tap
IPreparations I
e
2
Start using Clarion Mobile
Map
switches the units of mi/km
and deletes the search history.
This switches the search area to the
around of destination or current location.
3
Select a destination you want.
3. Selecting a destination by entering the
address or the postal code
4. Selecting the destination from the Places
of Interest
5. Selecting a map location as the
destination
6. Selecting the destination from your
Favourites
7. Selecting your Home location
8. Searching for a Place of Interest by its
phone number
9. Entering the name of the destination
NX604/FX503
9
10. Selecting a recent destination from the
History
11. Additional options
Quick menu
23
24
:,;l
~'
* For the information about other ways, see
30. My Route I Cancel Route {This button
cancels the route and stops navigation.
The button is replaced with the next one
if waypoints are given)
26
25
the user manual.
Map screen
16
15
19
Comb1ned
'
Qwck Place
Search
Search
if fi
.
Route
ttmgs Map
'
m
Favontes
ttlngs Wher
'0
tJ
HIStory
Ii.•.•.•-, ,
!? cane
Route
22. The Quick menu is a selection of
controls and functions that are frequently
needed during navigation. It can be
opened directly from the Map screen by
tapping
~~
17
18
12. To enlarge this small map and open the
Map screen, tap [Show Map] button
13. Zooming in and out
14. Tilting up and down
15. Rotating left and right
16. 2D or 3D view
17. Compass in 2D map view mode
18. Compass in 3D map view mode
19. Location information
20. Return to normal navigation
21. Set the cursor position as the destination
10
NX604/FX503
II .
23. Combined Search lets you search for a
destination by entering the place name,
address, or place category, after you
specify the search area.
24. Find I Find Places /Quick Search (This
function lets you search for a Place
along your route or around your current
location if there is no route calculated)
25. Find I Favourite (This button opens the
list of your Favourite destinations)
26. Find I History {This button opens the
History list.)
27. More I Settings I Route Settings {This
button opens the route related settings)
28. More I Settings I Map Settings {This
button opens the map related settings)
29. Tap the Current Street field on the Map
screen {This button opens a special
screen w ith information about the
current position and a button to search
for nearby emergency or roadside
assistance.
About Total Traffic Network
(NX604 only)
This is the original text in English .
© Clear Channel Broadcasting Inc.
See Clarion .com for service terms and
conditions.
A.Total Traffic Network, a division of Clear
Channel Broadcasting, Inc., holds the
rights to the traffic incident data and
RDS-TMC network through which
it is delivered. You may not modify,
copy, scan or use any other method to
reproduce, duplicate, republish, transmit
or distribute in any way any portion
of t raffic incident data. You agree to
indemnify, defend and hold harmless lnrix,
Inc. and Clear Channel Broadcasting ,
Inc. (and its affiliates) against any and all
claims, damages, costs or other expenses
that arise directly or indirectly out of
(a) your unauthorized use of the traffic
incident data or the RDS-TMC network,
(b) your violation of this directive and/ or (c)
any unauthorized or unlawful activities by
you in connection herewith .
B. Total Traffic Network traffic data is
informational only. User assumes all
risk of use. Total Traffic makes no
representations about content, traffic and
road conditions, route usability, or speed.
C.THE LICENSED MATERIAL IS PROVIDED
TO LICENSEE "AS IS" AND "WHERE IS".
TOTAL TRAFFIC NETWORK, INCLUDING,
BUT NOT LIMITED TO, ANY AND ALL
THIRD PARTY PROVIDERS OF ANY OF
THE LICENSED MATERIAL, EXPRESSLY
DISCLAIMS, TO THE FULLEST EXTENT
PERMITIED BY LAW, ALL WARRANTIES
OR REPRESENTATIONS WITH
RESPECT TO THE LICENSED MATERIAL
(INCLUDING WITHOUT LIMITATION ,
THAT THE LICENSED MATERIAL WILL BE
ERROR-FREE, WILL OPERATE WITHOUT
INTERRUPTION OR THAT THE TRAFFIC
DATA WILL BE ACCURATE), EXPRESS,
IMPLIED OR STATUTORY, INCLUDING,
WITHOUT LIM ITATION, THE IMPLIED
WARRANTIES OF MERCHANTABILITY,
NON-INFRINGEMENT FITNESS FOR A
PARTICULAR PURPOSE, OR THOSE
ARISING FROM A COURSE OF DEALING
OR USAGE OF TRADE.
D.TOTAL TRAFFIC NETOWRK WILL
NOT BE LIABLE TO YOU FOR ANY
INDIRECT, SPECIAL, CONSEQUENTIAL,
EXEMPLARY, OR INCIDENTAL DAMAGES
(INCLUDING, WITHOUT LIMITATION,
LOST REVENUES, ANTICIPATED
REVENUES, OR PROFITS RELATING
TO THE SAME) ARISING FROM ANY
CLAIM RELATING DIRECTLY OR
INDIRECTLY TO USE OF THE TRAFFIC
DATA, WHETHER A CLAIM FOR SUCH
DAMAGES IS BASED ON WARRANTY,
CONTRACT, TORT {INCLUDING,
WITHOUT LIM ITATION, NEGLIGENCE OR
STRICT LIABILITY).
INSTALLATION AND WIRE
CONNECTION MANUAL
1. SAFETY PRECAUTIONS
0 Symbol Identification
This manual uses symbols and icons to
indicate safety precautions and concerns
during the installation procedure. Be sure
to carefully read and understand each
precaution prior to beginning the installation.
• This symbol is intended to alert the
user to the presence of important
operating instructions. Failure to
heed the instructions may result in
severe injury o~ death.
LG CAUTI
..;,.;,;..
O....,
N_ _____.
• This symbol is intended to alert the
user to the presence of important
operating instructions. Failure to
heed the instructions can result in
injury or material damage.
0 Before Use
[GCAUTION
• Confirm the battery voltage of the
vehicle to be installed. This unit is
designed only for vehicles with DC
12V power supply.
• Disconnect the negative terminal of
the battery before connecting wires,
otherwise an electric shock, injury
by short circuit may occur.
Car battery
0 Installation Precautions
• When installing the unit to a vehicle
with an airbag system, never install
it in a place where it may affect the
operation of the airbag.
• Do not install this unit in the
following locations:
A location interfering with the
driver's visual range or operation.
A location where the gear shift or
brake pedal are hindered.
A location where passengers are at
risk.
An unstable location, or where the
system may fall.
• Do not install the system in the
locations described below. This may
cause a fire, accident or electrical
shock:
A location exposed to rain or dust.
An unstable location, or where the
system may fall.
• Do not install this unit in a place
exposed to direct sunlight, heat or a
place where the vent holes or heat
radiation holes are covered.
• When you install the antenna, mount
it in a place where the elements of
the antenna do not protrude beyond
the edge of the front, back, left and
right of the vehicle.
If it comes in contact with
pedestrians, it may cause an
accident.
0 Installation Notes
• Please note the position of pipes,
tanks and electrical wirings before
installing the unit into the vehicle;
failure in avoiding these may cause
a fire or malfunction.
-&CAUTION
• Use only the supplied parts.
If unspecified parts are used, they
may cause damage.
• Any holes made in the body of the
vehicle should be sealed with a
silicon adhesive.
If exhaust fumes or water penetrates
into the vehicle, this may cause an
accident.
• Fasten the bolts securely when
installing the unit. If the bolts are
loose an accident or malfunction
could occur.
0 Connection Notes
• Loom all cables according to the
instruction manual, so as not to
hinder operation.
• Wire the connecting cords/cables
away from high temperature areas.
If the coatings of the cables melt,
it could cause an accident/fire by a
short circuit.
Take care when wiring in the engine
compartment.
• When wiring the connecting cables
in a vehicle with an airbag system,
never feed the cables through
a place where it may affect the
operation of the airbag.
An airbag not operating correctly in
an emergency may cause increased
injury.
NX604/ FX503
11
• Verify wires with a digital multi-meter
prior to making any connections.
Many new vehicles use multiplexed
and/or low voltage circuits that can
be damaged if a test light or logic
probe is used.
• Connect cables appropriately. If a
wrong connection is made, this may
cause a fire or accident.
• When passing cables through
the body of the vehicle, use nonconductive grommets.
If the coatings of the cables are
worn out by rubbing, this may cause
an accident, fire or a short circuit.
• After wiring cables, fix them with
insulation tape.
• Be sure to switch off the vehicle
when connecting or disconnecting
cables to/from the unit, otherwise
an electric shock, injury or accident
may occur.
2. PACKAGE CONTENTS
3. GENERAL CAUTIONS
5. INSTALLING THE MAIN UNIT
G) Main unit
e
This unit is designed for fixed installation in
the dashboard.
e When installing the main unit in NISSAN
vehicles, use the parts attached to the
unit and follow the instructions in Figure
3.
When installing the main unit in TOYOTA
vehicles, use the parts attached to the
vehicle and follow the instructions in
Figure 4.
e Wire as shown in Section g.... P.15.
e Reassemble and secure the unit in the
dashboard and set the face panel and
center panel.
®
Quick Start Guide & Installation
Manual
@CD-ROM
• Owner's manual
• Owner's manual - Navigation (NX604
only)
@ Power supply cable
@ RCA pin cable (6ch)
®
RCA pin cable (Rear AUX-IN/Rear
Video Out)
0
Bag for accessories
• Flat head screw (M5 x 8 mm)
............................................................ 8
• Hexagonal bolt (M5 x 8 mm)
............................................................ 8
• Rubber cap (for RCA pin cable)
Do not open the case. There are no userserviceable parts inside. If you drop
anything into the unit during installation,
consult your dealer or an authorized
Clarion service center.
4. CAUTIONS ON INSTALLATION
e
e
Prepare all articles necessary for
installing the main unit before starting.
Install the unit within 35° of the horizontal
plane. (Figure 1)
Figure 1
.......................................................... 10
• Cable holder (NX604 only)
e
.. ...................... ...................... .. 3
• Double-sided tape for fastening GPS
antenna (NX604 only)
...................... ...................... .... 1
• Cable tie ...................... .............. 1
®Finisher
®
Warranty card
@) GPS antenna (NX604 only)
@USB Cable
Notice
• The provided disc (CD-ROM manual)
cannot be played back on this unit.
Mounting Screw Holes (Side View of
the Main Unit)
Max. 35°
e
If you have to do any modification on the
car body, such as drilling holes, consult
your car dealer beforehand.
Use the included screws for installation.
Using other screws can cause damage .
(Figure 2)
Chassis
1---I
I
I
I
Chassis
f(~:mage
Max. 3 mm (M4 screw)/
Max. 8 mm (M5 screw)
Figure 2
12
NX604/FX503
0~
~·
~
~~ ~
0
For NISSAN vehicle
~~
©.
...
©rr-
~
~
For TOYOTA vehicle
0 Installing the Main Unit in a NISSAN Vehicle
0 Installing the Main Unit in
a TOYOTA Vehicle
Finisher *1
Mounting bracket
(1 pair for the left and right sides)
Figure 3
*1 Position the face panel with its wide edge at the bottom. Fit the edge into the groove of the main
unit.
Center Panel *2
Figure 4
*2 Some panel openings are too small for the unit depending on the vehicle type and model. In
such a case, trim the upper and lower sides of the panel frame by about 0.5 to 1.5 mm so the
unit can be inserted smoothly.
*3 If a hook on the installation bracket interferes with the unit, bend and flatten it with a nipper or
similar tool.
Typical Mounting Brackets
Example 1
Example 2
Example 3
Affix the screws to the • marks.
NX604/FX503
13
0 Vehicles other than NISSAN
and TOYOTA
In some cases the center panel may require
modification. (Trimming, filing, etc.)
6. REMOVING THE MAIN UNIT
8. INSTALLING THE GPS ANTENNA (NX604 ONLY)
• After connecting the HDMI and USB
cables to the unit, use a cable tie to
tie them down. (Figure 6)
Cable tie
When the main unit is to be removed,
disassemble it in the reverse of the order in
"INSTALLTING THE MAIN UNIT" ..... P.12
e
e
e
e
Be sure to turn the power off before
wiring.
Be particularly careful where you route
the wires.
Keep them well away from the engine,
and exhaust pipe, etc. Heat may damage
the wires.
If the fuse should blow, check to see if
the wiring is correct.
If a fuse is blown, replace it with a new
one of the same specification as the
original.
To replace the fuse, remove the old fuse
of the power supply cable and insert the
new one. (Figure 5)
e
The supplied GPS antenna is for installation inside the vehicle. Do not install it outside the
vehicle.
Install the GPS antenna more than 19.7in (50 em) away from the main unit, other audio
devices such as CD player, and a radar detector. If it is installed near these devices, GPS
reception may be impaired.
To improve the GPS signal reception, install the GPS antenna horizontally on a flat plane.
Do not wax or paint the cover of the GPS antenna. This may reduce the performance of
the GPS antenna.
Install the GPS antenna at least 3.9in (1 0 em) away from the windshield.
Wipe off the dirt of the mounting surface before installing the GPS antenna.
e
Stick the double-sided tape to the bottom face of the GPS antenna.
e
7. CAUTIONS ON WIRING
e
• Do not install the GPS antenna in a place where it may interfere with the operation
of the airbag or hinder the driver's visual range.
• Do not use the navigation system with the GPS antenna cable cut off. The power
line in the cable may be short-circuited.
e
e
Figure 6
e
Fuse (15A
FUSE)
Fuse holder
Figure 5
e
14
There are various types of fuse holder.
Do not let the battery side touch other
metal parts.
NX604/FX503
Bottom face of the GPS antenna
Mount the GPS antenna.
f the passenger-side dashboa
rd where GPS signal
Stick it surely on ~ fl~t plane o
.
·
minimized.
interruption IS
ble
GPS antenna ca · ·
thethe cable using
. the Cable holders.
• Wire
Fasten
•
9. V~~lR~E~C~ON~N~E=C=-:~_lO_N_ __
·------ [[§_
~·~page.
Refer to the following
Radio antenna jack
USB terminal
:- - - - - - - - - - -
-A~~r:i~
HDMI/~HL
:
dapter
' conversion a
-
-g- ---i
smartphone
:o·
o
:
I
~~~
GPS antenna
jack (NX604
only}
HDMI conversion cable
'
-:::~;~- 0:
W:
r - GPS antenna
smartphone
,_-------- -------- ..
I
----------
I
Cable holder
Steering
wheel remote
control
terminal (sold
separately}
'- - - - - - - - - -
Rear Monitor __ .!
--------
-------..
I
video output
terminal
video input
terminal
I
iPod®/iPhone®
I
I
: Connection cable
: (CCA-750)
:~~
Right }audio input
terminal
Left
NX604/FX503
15
Yellow
15A
/
+12V main power
Black
1'.8:
-
Purple
Ground
Rear right EB
Purple/Black
Rear right 8
Red
Connecting the parking brake lead
Connect the lead to parking brake lamp ground in the meter panel.
Connecting the parking brake lead to lamp ground allows you to watch video images
when the parking brake is engaged.
e When the parking brake lead is not connected, the monitor will not display video images.
e If "Audio Only" appears on the screen just after turning on the ACC power of the car,
release the parking brake while confirming safety, and then engage the parking brake
again.
e
+ 12V accessory
Gray
~
~jj
~
Gray/Black
~,~~~1
~
,\,.
t
Front left 8
Green
Rear left EB
Green/Black
~
I Amplifier turn-on lead
I.E.;:;(!
Blue
1.Place the Parking brake lead at the stopper,
and fold it back in the direction of the arrow.
2.Pass the Parking brake signal lead through,
and fold it back in the direction of the arrow.
Electro-tap
(sold
separately)
Parking brake
signal lead
Parking brake
signal lead
~
Parking brake
signa~
Rear left 8
Blue/White
Orange/White
e How to attach the electro-tap
Front left EB
White/Black
,\,.
Parking brake lamp
EB lead to battery
Front right 8
White
l
~
Front right EB
Parking brake lead
(Grass-green)
Stopper
--
~
Illumination
IE.;:;(!
I
Auto antenn a
Parking brake lead
(Grass-green)
0 Connecting the Accessories
Grass-green
Parking brake lead
Purple/white
Re verse gear lead
Connection to the Rear Vision Camera for vehicle
The Rear Vision Camera for vehicle can be connected to optional Rear Vision Camera input
cable (CCA-644) with RCA pin cable. For detailed information, refer to the instruction sheet
or manual for the Rear Vision Camera.
e Be sure to connect the reverse gear lead to the vehicle's relevant terminal.
e Connect the Rear Vision Camera to the RCA pin cable; if not, the screen turns black
while the gearshift lever is in the reverse gear position.
SiriusXM-Connect Vehicle Tuner
See next page for how to connect the parking brake lead.
16
NX604/FX503
Connect this tuner to SiriusXM-Connect Vehicle Tuner terminal.
For more information on how to install the SiriusXM Connect Vehicle tuner, consult the
installation guide included with the tuner.
Clarion Co., Ltd.
1111111111111111111111111111111111111111111
280-9286-00
All Rights Reserved. Copyright © 2014: Clarion Co., Ltd.
Printed in Japan I lmprime au Japan I lmpreso en Jap6n
QY-111 OU/QZ-311 OU
2014/4
Owner’s manual
NX604
FX503
DVD MULTIMEDIA STATION WITH BUILT-IN NAVIGATION & 6.2-INCH TOUCH PANEL CONTROL
MULTIMEDIA STATION & 6.2-INCH TOUCH PANEL CONTROL
CLARION PRODUCT REGISTRATION INFORMATION
For USA and Canada only
www.clarion.com
Dear Customer:
Congratulations on your purchase of a Clarion mobile electronic product. We are
confident that you’ll enjoy your Clarion experience.
There are many benefits to registering your product. We invite you to visit our website at
www.clarion.com to register your Clarion product.
We have made product registration simple with our easy to use website. The registration
form is short and easy to complete. Once you’re registered, we can keep you informed of
important product information.
Register at www.clarion.com - it’s easy to keep your Clarion product up to date.
Thank you for purchasing the Clarion NX604 or FX503.
●
●
●
●
Please read this owner’s manual thoroughly before operating this equipment.
After reading this manual, be sure to keep it on hand for future reference.
Check the contents of the enclosed warranty card and keep it carefully with this manual.
The provided disc (CD-ROM manual) cannot be played back on this unit.
In particular, read the descriptions in “To Ensure Safe Use.” This describes cautions
to ensure safe use of the unit without inflicting harm or damage on yourself or
others. p P.3
● The content of this manual may differ in part with that of the actual product due to
modifications, etc. to the specifications.
INFORMATIONS DE L’ENREGISTREMENT DE PRODUITS CLARION
Pour les Étas Unis et le Canada seulement
www.clarion.com
Cher client:
Nous vous remercions d’avoir acheté ce produit électronique mobile Clarion. Nous sommes
confiants que vous apprécierez votre expérience Clarion.
Il y a beaucoup d’avantage à enregistrer votre produits. Nous vous invitons à visiter notre site
Web www.clarion.com pour enregistrer votre produit Clarion.
Nous avons facilité la tache d’enregistrement de produit simple et facile grâce à notre site Web.
Le formulaire d’enregistrement est court et facile à compléter. Lorsque vous êtes enregistrer,
nous pouvons vous tenir informé des informations important de produits.
Enregistrer à www.clarion.com - c’est facile de mettre à jour votre produit Clarion.
● The content of this manual may be changed in part without notice.
When transferring or reselling the unit or disposing of it, delete (initialize) all data
saved on it to protect your personal information and copyright protection.
Meanings of Symbols Used in This Manual
WARNING
This indicates the possibility that failure to
follow this instruction might lead to death
or serious injury.
CAUTION
INFORMACIÓN DEL REGISTRO DE PRODUCTO DE CLARION
Para USA y Canada nomas
www.clarion.com
Querido Cliente:
Felicitaciones por su compra de producto electrónico móvil de Clarion. Estamos seguros que
usted gozará de su experiencia con el producto de Clarion.
Hay muchas ventajas al registrar su producto. Le invitamos a que visite nuestro sitio en internet
www.clarion.com para registrar su producto de Clarion.
Hemos hecho el registro de producto fácil en nuestro sitio. La forma de registro es corta y fácil
de completar. Una vez que lo registre, podremos proporcionarle la información de su producto.
Registrese en www.clarion.com - es fácil mantener su producto de Clarion actualizado.
Preparations
This explains what must be done
beforehand to operate the product.
Notice
This explains things that may cause injury
if instructions are not followed.
This explains limitations related to
operations.
Attention
MEMO:
Though this does not fall under the
category of “WARNING” or “CAUTION”,
this indicates that there is the danger of
money or time being lost.
This explains supplementary information
for mastering use of the unit.
Hard buttons and touch keys
Example: MENU
The unit uses a touch panel system that you can operate simply by touching the screen with
your fingertip.
In this manual, operations performed by touching keys on screen are indicated by the
grayed out keys as the example shown below.
Example: Tuner
NX604
Touch key
Hard button
FX503
Touch key
Hard button
Contents
To Ensure Safe Use …………………… 3
Symbols relating to safety ……………… 3
WARNING………………………………… 3
CAUTION ………………………………… 4
Request and Notice …………………… 4
Before Starting Operations ………… 5
Features available on the unit ………… 5
Expanding Systems ……………………… 5
PRECAUTIONS ………………………… 6
Operation Panel/Generalities …………… 6
Names and functions of parts ……… 7
Basic method of use ………………… 9
Turning the power on …………………… 9
How to use menus ……………………… 9
Using the shortcut menu ……………… 9
How to enter text ……………………… 9
Operating lists …………………………… 9
Moving between pages in a list ………… 9
Using the index to select a list …………… 9
Adjusting numerical values ……………… 10
Inserting and removing discs (NX604
only) ………………………………… 10
How to insert discs………………………… 10
How to remove discs ……………………… 10
Inserting and removing the microSD card
(NX604) …………………………… 10
How to insert the microSD card ………… 10
How to remove the microSD card ……… 10
Inserting and removing the microSD card
(FX503)……………………………… 10
How to insert the microSD card ………… 10
How to remove the microSD card ……… 10
Adjusting the audio volume ………… 11
Switching the display screen (NX604
only) ………………………………… 11
Switching to the audio screen …………… 11
Switching to the map screen …………… 11
Displaying the AV control bar (NX604
only) ………………………………… 11
Turning off the screen………………… 11
Listening to the radio ………………… 11
Setting the unit to receive HD Radio
broadcasts (NX604 only) ………… 11
Receiving radio broadcasts ………… 12
Switching between AM and FM radio …… 12
Automatically selecting a station ………… 12
Manually selecting a station ……………… 12
Selecting stations from the list …………… 12
Receiving multicast channels (NX604
only) ………………………………… 12
Using the radio preset channel list … 12
What is a “preset channel”? ……………… 12
Using reception bands …………………… 12
English
The operation descriptions in this manual, hard buttons on the main unit are indicated by
dotted frames as the example shown below.
Automatically registering to lists (auto store)
…………………………………………… 13
Manually registering to lists ……………… 13
Using bookmarks (NX604 only) …… 13
Registering a bookmark ………………… 13
Selecting a bookmark …………………… 13
Deleting a bookmark ……………………… 13
iTunes Tagging (NX604 only) ………… 14
Tagging music ………………………… 14
Downloading tags to your iPod …… 14
Listening to SiriusXM Satellite Radio … 14
Displaying the SiriusXM Radio ID…… 14
Receiving SiriusXM Satellite Radio … 14
Selecting channels …………………… 15
Selecting channels from preset channels … 15
Selecting from the category list ………… 15
Selecting channels from channel lists…… 15
Entering a channel number to select it … 15
Registering preset channels ………… 15
Using Parental Control ……………… 15
Locking a channel ………………………… 15
Changing passwords ……………………… 16
SiriusXM Satellite Radio Advisory Messages
…………………………………………… 16
NX604/FX503
1
Viewing DVDs (NX604 only) ………… 17
English
Playing DVDs ………………………… 17
Stopping play ……………………………… 17
Pausing……………………………………… 17
Playing the previous or next chapter …… 17
Rewinding/fast forwarding ……………… 17
Slow play …………………………………… 17
Repeat play ……………………………… 17
Playing from menus ……………………… 18
Entering a title or chapter number to play a
title or chapter ………………………… 18
Setting DVDs ………………………… 18
Switching the audio language/subtitle
language/angle ………………………… 18
Adjusting image quality …………………… 18
Switching the screen size ………………… 18
Setting the monitor size ………………… 19
Setting priority language ………………… 19
Setting the parental level ………………… 20
Setting the country code ………………… 20
Listening to music on CDs or discs
(MP3/WMA) (NX604 only) ………… 20
Playing discs ………………………… 20
Playing CDs ………………………………… 21
Playing MP3/WMA discs ………………… 21
Rewinding/fast forwarding ……………… 21
Playing the previous/next track ………… 21
Playing the previous/next folder (only when
playing MP3/WMA) …………………… 21
Playing from the folder list/track list …… 21
Repeat/shuffle play ……………………… 21
Scan play …………………………………… 21
Viewing DivX content (NX604 only) … 22
Viewing DivX content ………………… 22
Playing DivX content ………………… 22
Listening to microSD card/USB memory
files ………………………………… 22
Playing microSD card/USB memory… 22
Playing microSD card or USB memory … 22
Rewinding/fast forwarding ……………… 23
Playing the previous/next track ………… 23
2
NX604/FX503
Playing from the folder list/track list …… 23
Playing the previous/next folder ………… 23
Repeat/shuffle play ……………………… 23
Scan play …………………………………… 23
Listening to iPod/viewing iPod video … 24
Compatible iPod models …………… 24
Playing iPod models ………………… 24
Listening to iPod models ………………… 25
Watching iPod video ……………………… 25
Rewinding/fast forwarding ……………… 25
Playing the previous/next track/chapter … 25
Repeat/shuffle play ……………………… 25
Playing under specified conditions ……… 26
Setting iPod (video only) …………… 26
Adjusting the image quality of iPod video … 26
Listening to Bluetooth audio ……… 26
To listen to Bluetooth audio ………… 26
Playing Bluetooth audio ……………… 27
Playing Bluetooth Audio ………………… 27
Rewinding/fast forwarding ……………… 27
Playing the previous/next track ………… 27
Playing from the track list ………………… 27
Playing under specified conditions ……… 27
Repeat/shuffle play ……………………… 27
Viewing connected external devices
(AUX) …………………………………28
Connecting external devices………… 28
Listening to AUdIo from
external devices …………………… 28
Watching video from external devices… 29
Setting external device listening …… 29
Compensating for volume differences … 29
Adjusting image quality …………………… 29
Switching the screen size ………………… 29
Listening to Pandora internet radio … 30
How to listen to Pandora internet radio … 30
Playing stations ……………………… 30
Pausing play ………………………… 30
Skipping the track being played …… 30
Rating the track currently being played … 30
Bookmarking ………………………… 30
Making stations ……………………… 30
Deleting stations ……………………… 31
Registering Bluetooth-compatible
devices ……………………………… 31
What is “Bluetooth”? ………………… 31
Registering Bluetooth-compatible
devices (pairing) …………………… 31
Switching the connected Bluetoothcompatible device ………………… 32
Deleting registered Bluetooth-compatible
devices …………………………… 32
Using cellphones ……………………… 33
Screen during a telephone call ……… 33
Entering a number to make a call … 33
Making calls from the
outgoing/incoming calls log ……… 33
Deleting the incoming/
outgoing calls log ………………… 33
Registering a phonebook …………… 34
Making calls from the phonebook … 34
Deleting phonebook data …………… 34
Receiving telephone calls …………… 34
Setting the call volume ……………… 34
Using Smart Access ………………… 35
What is Smartphone linking? ……… 35
Linking-compatible applications ………… 35
Procedure up to Smartphone linking …… 35
Starting up applications ……………… 36
Adjusting the screen size (Android
smartphones only) ………………… 36
Correcting the touch position on screen
(Android smartphones only) ……… 37
Ending Smartphone linking ………… 37
Using Intelligent VOICE (NX604 only) … 37
Using a remote control (sold separately)
……………………………………… 37
Cautions during remote
control operations ………………… 37
Battery related precautions ………… 38
Replacing the battery ………………… 38
How to use the remote control ……… 38
Names and functions of remote control
parts ………………………………… 38
Using the rear camera ……………… 39
Image in the rear camera …………… 39
Displaying the image in the rear camera
……………………………………… 39
Adjusting the image quality of the
monitor (rear camera) …………… 40
Displaying guidelines ………………… 40
Adjusting the guidelines……………… 40
Displaying the quasi bumper line …… 41
Adjusting the quasi bumper line …… 41
Using the rear seat monitor (NX604
only) ………………………………… 41
Video images displayable on the rear
seat monitor ……………………… 41
Various settings ……………………… 41
Making general settings for the unit … 41
Setting the Shortcut Menu ………… 42
Setting the illumination display color on
the control panel (NX604 only) … 42
This sets the desired illumination color. … 42
Setting the password for antitheft
activation …………………………… 42
Adjusting Bluetooth settings ………… 43
Renaming devices and changing the PIN … 43
Setting sound quality ………………… 43
Adjusting speaker volume balance and vocal
volume balance ………………………… 43
Selecting and setting sound quality effects
memory ………………………………… 43
Setting preferred sound quality effects … 43
Adjusting the Volume Smoother ………… 44
Setting screens ……………………… 44
Other settings ………………………… 44
Troubleshooting ……………………… 45
45
45
47
48
48
Discs that can be used on the unit
(NX604 only)………………………… 49
CDs that can be played ……………… 49
CDs that cannot be played ………… 49
DVDs that can be played …………… 49
Note on region numbers of DVD video discs
…………………………………………… 49
DVD Video Features ……………………… 49
DVDs that cannot be played ………… 50
microSD cards/USB memory that can
be used on the unit ……………… 50
microSD card handling precautions … 50
Audio files that can be played on the
unit …………………………………… 50
MP3 files ……………………………… 51
WMA files ……………………………… 51
Folder structure of discs …………… 51
Folder structure of microSD card/USB
memory …………………………… 52
Notes for playing back MP3 and WMA
on the unit ………………………… 52
Video files that can be played on the
unit (NX604 only)…………………… 52
Country code ………………………… 53
Daily care and handling ……………… 53
Daily care and handling of main unit … 53
Warranty and customer support …… 53
Specifications ………………………… 53
Trademarks …………………………… 54
About Total Traffic Network (NX604 only)
……………………………………… 55
Disposal, transfer and resale of this
product ……………………………… 56
To protect your privacy... ………………… 56
To protect copyright... …………………… 56
Deleting data (initializing) …………… 56
Bluetooth connection method and
function compatibility table …… 56
INSTALLATION AND WIRE
CONNECTION MANUAL ………… 57
1. SAFETY PRECAUTIONS …………… 57
Symbol Identification ……………………… 57
Before Use ………………………………… 57
Installation Precautions …………………… 57
Installation Notes ………………………… 57
Connection Notes ………………………… 57
2. PACKAGE CONTENTS ……………… 58
3. GENERAL CAUTIONS ……………… 58
4. CAUTIONS ON INSTALLATION …………58
5. INSTALLING THE MAIN UNIT ……… 58
Installing the Main Unit in a NISSAN Vehicle
…………………………………………… 59
Installing the Main Unit in a TOYOTA Vehicle
…………………………………………… 59
Vehicles other than NISSAN and TOYOTA … 60
6. REMOVING THE MAIN UNIT ………… 60
7. CAUTIONS ON WIRING ……………… 60
8. INSTALLING THE GPS ANTENNA (NX604
ONLY) ……………………………… 60
9. WIRE CONNECTION ………………… 61
Connecting the Accessories ……………… 62
Index …………………………………… 63
To Ensure Safe Use
Symbols relating to safety
The “possibility of the driver or other people
being injured” is indicated as follows, and
the following describes these dangers and
how to avoid them. Be sure to read these
important warnings.
WARNING
This indicates the
possibility that
failure to follow this
instruction might lead
to death or serious
injury.
CAUTION
This explains things
that may cause injury
if instructions are not
followed.
WARNING
❏ Do not use the product’s
guidance information for
finding emergency facilities.
(NX604 only)
This product does not contain information
on all hospitals, fire stations, police stations,
etc. Also, this information may differ from
actual information, so there is the possibility
that you might not reach these facilities
within the expected time.
❏ The driver must not operate or
stare at the unit while driving.
The driver may be distracted and cause
a traffic accident. Always stop in a safe
location.
English
Navigation related (NX604 only) ……
Audio related …………………………
Smartphone linking ……………………
Rear camera……………………………
Others …………………………………
❏ Follow all applicable traffic
regulations. (NX604 only)
Information such as maps, one-way traffic
signs, traffic regulation marks and signs,
etc., or route advice (recommended routes
and voice guidance), etc. displayed on
navigation screens may differ from actual
road conditions. Be sure to follow actual
road signs and traffic conditions when
driving. Failure to do so might cause traffic
accidents.
❏ Do not disassemble or modify
the product.
Do not open the case to oil parts or cut
through the insulation on wires to supply
power to other devices. Doing so might
cause accidents, fire, electric shock, or
malfunction.
❏ Ask a professional engineer to
replace any fuses and use only
fuses with the rated capacity.
Use of fuses exceeding the rated capacity
might cause fire or malfunctions.
❏ Always disconnect the negative
terminal of the battery before
doing any work.
Failure to do so might cause electric shock,
injury or device malfunction.
Deletion of data from the unit ……… 56
NX604/FX503
3
English
❏ Do not use the product if it
has malfunctioned or is not
operating properly.
Doing so may cause injury or electric shock.
Stop using the product immediately if there
is no image or audio, if any foreign objects
get inside it, if it gets wet, if it emits smoke,
strange noises, or strange smells. Failure to
do so might cause fire or electric shock.
❏ Set the volume during driving
to a level that allows you
to hear sounds outside the
vehicle.
❏ Do not use benzene or paint
thinner, car cleaner, polish
spray, or similar fluids.
Driving without being able to hear sounds
outside the vehicle might cause an accident.
Use of these fluids inside the vehicle will, for
example, cause inflammable gas to ignite
and cause fire.
Also, use of these for daily care of this
product will deform material or cause paint
to peel off.
❏ Do not leave microSD memory
cards within the reach of
children.
They might swallow them by mistake. Seek
medical treatment immediately if anyone
swallows a microSD memory card.
❏ Do not use the main unit
except in a vehicle.
❏ Do not place objects on the
control panel or subject it to
strong impact.
Doing so might cause the control panel or
LCD to malfunction, break or be deformed.
● Do not place objects on it.
● Do not press strongly with your hand.
● Do not hit it with hard objects such as
the tip of a pen, pin or fingernails.
● Do not splash it with water, juice or other
liquids.
Request and Notice
LCD display
CAUTION
❏ Ask a professional engineer
to install, remove, change
installation or wire the unit.
Installation and wiring must be done
correctly. If it is installed or wired incorrectly,
it may interfere with driving and cause an
accident or malfunction.
4
NX604/FX503
● Small black spots or bright spots
may appear on the screen, this is a
phenomenon unique to LCD monitors,
and is not a malfunction.
● Do not stick protective sheets, etc.
on the touch panel. This might cause
malfunctions or reduce response time.
When the LCD panel becomes dirty, refer
to “Daily care and handling of main unit.”
p P.53
Operating environment
● To prevent the battery from going flat,
operate the unit with the engine running.
● The unit has a high-speed CPU, which
means that the case may get hot. Pay
particular attention to handling the unit
during use or immediately after turning
the engine off.
● On vehicles with a keyless entry system,
the unit may stop operating if you bring
the key close to it. Also, skipping might
occur if you bring the key close to the
unit or Bluetooth Audio device. If this
happens, move the key away.
● There may be static or the screen may
be distorted if electrical components that
generate strong electrical noise are used
near the unit. If this happens, either move
the electrical component considered the
cause of the electrical noise away from
the unit or stop using it.
Routes
● When the position of a facility displayed
from the search function is set as it is as
a destination, you may be guided to an
inappropriate location such as the back
of the facility or on to an expressway.
Please understand this and check the
route near the destination.
● Names may be difficult to understand,
depending on the audio data.
● When a route cannot be calculated,
move the destination to a main road
nearby and try calculating again. Routes
sometimes cannot be calculated
depending on conditions such as
distance to the destination.
Cautions about the Warranty within
the warranty period
● Contact your retailer about using the
warranty for repairs.
● You may need to return accessories
when you use the warranty for repairs.
● Data that could not be saved due to
the unit malfunctioning and data that
has disappeared is not covered by the
Warranty.
● The Warranty is not applied in the
following cases even within the warranty
period:
sCareless handling (inappropriate
operations not described in the User’s
Manual, dropping, impact, splashing
with water, etc.)
sMalfunction and damage caused by
improper repair, modification and
disassembly
sMalfunction and damage caused
by fire, salt damage, gas damage,
earthquakes, storm and flood damage,
lightning strikes, abnormal voltage,
and other natural disasters
sScratching, discoloring and dirt
resulting from use or damages from
improper storage
Copyright
● Software and data whose copyright
is owned by third parties licensed to
Clarion in accordance with a licensing
agreement is recorded on the unit.
Excluding instances that are clearly
indicated as being permitted in
descriptions in the User’s Manual,
removing, reproducing, or modifying the
software in the unit (including updates
and data) is strictly forbidden by law.
❏ Expanding Systems
Before Starting Operations
Expanding audio features
Features available on the unit
SiriusXM-ConnectTM Vehicle
Tuner (sold separately)
Expanding visual features
Rear Vision
Camera
English
The following describes information you should know before you start using the unit.
Rear Monitor
(NX604 only)
External Amplifier
(NX604 only)
(NX604 only)
(NX604 only)
iPod®/iPhone®
(NX604 only)
AUX etc.
(NX604 only)
USB Memory
®
(NX604 only)
✽ The illustrations for the main
unit are of the NX604.
Bluetooth Telephone
microSD memory card
✽ The items listed outside of the frames are the commercial products generally sold.
NX604
● Cloud-based Speech Recognition and Destination Search
● Latest Map Guarantee
● Advanced Sound Tuning and 4V/6ch RCA Output
FX503
● Smartphone Connectivity
®
● Built-in Bluetooth Hands-free (HFP) and Audio Streaming (A2DP & AVRCP)
● Advanced Sound Tuning and 4V/6ch RCA Output
NX604/FX503
5
PRECAUTIONS
English
WARNING
sFor your safety, the driver should not
watch the DVD video/movie data or
operate the controls while driving.
Please note that watching and
operating the DVD video/movie data
while driving are prohibited by law in
some countries. Also, while driving,
keep the volume to a level at which
external sounds can be heard.
1. When the inside of the car is very
cold and the player is used soon after
switching on the heater, moisture may
form on the disc (DVD/CD) or the optical
parts of the player and proper playback
may not be possible. If moisture forms on
the disc (DVD/CD), wipe it off with a soft
cloth. If moisture forms on the optical
parts of the player, do not use the player
for about one hour. The condensation
will disappear naturally allowing normal
operation.
5. This equipment complies with FCC/IC
radiation exposure limits set forth for
an uncontrolled environment and meets
the FCC radio frequency (RF) Exposure
Guidelines and RSS-102 of the IC radio
frequency (RF) Exposure rules. This
equipment has very low levels of RF
energy that it deemed to comply without
maximum permissive exposure
evaluation (MPE). But it is desirable that
it should be installed and operated
keeping the radiator at least 20cm or
more away from person’s body .
FCC CAUTION
❏ Operation Panel/Generalities
Changes or modifications not expressly
approved by the party responsible
for compliance could void the user’s
authority to operate the equipment.
For a longer service life, be sure to read the
following cautions.
● Do not allow any liquids on the set from
drinks, umbrellas, etc. Doing so may
damage the internal circuitry.
● Do not disassemble or modify the set
in any way. Doing so may result in
damage. Also, subjecting the operation
panel to shocks may result in breakage,
deformation, or other damage.
● Do not let cigarettes burn the display.
Doing so may damage or deform the
cabinet.
● If a problem should occur, have the set
inspected at your store of purchase.
● The optional remote control unit may
not work if the remote control sensor is
exposed to direct sunlight.
● In extremely cold weather, the display
movement may slow down and the
display may darken, but this is not
a malfunction. The display will work
normally when the temperature
increases.
● Small black and shiny spots inside the
operation panel are normal for LCD
products.
● The touchkeys on the display operate
when slightly touched. Do not press the
touchkey screen with much force.
● Do not push the case surrounding
the touchkey panel with much force.
This may cause malfunctioning of the
touchkeys.
NX604
6. This transmitter must not be co-located
or operated in conjunction with any other
antenna or transmitter.
FX503
530-1710kHz
87.9-107.9MHz
This device complies with Part 15 of FCC Rules and Industry Canada licence-exempt
RSS standard(s).Operation is subject to the following two conditions:
(1) this device may not cause interference, and (2) this device must accept any
interference,including ineterference that may cause undesired operation of this device.
Le presnt appareil est conforme aux la partie 15 des regles de la FCC et CNR
d’lndustrie Canada applicables aux appareils radio exempts de licence.L’exploitation
est autorisee aux deux conditions suivantes : (1) l’appareil ne doit pas produire de
brouillage,et (2) l’utilisateur de l’appareil doit accepter tout brouillage radioelectrique
subi,meme si le brouillage est susceptible d’en compromettre le fonctionnement
THIS DEVICE COMPLIES WITH DHHS RULES 21 CFR CHAPTER I SUBCHAPTER J
APPLICABLE AT DATE OF MANUFACTURE.
2. Driving on extremely bumpy roads which
cause severe vibration may cause the
sound to skip.
3. This unit uses a precision mechanism.
Even in the event that trouble arises,
never open the case, disassemble the
unit, or lubricate the rotating parts.
4. Insert and remove the microSD card after
turning off the unit, because the microSD
card might get damage.
6
NX604/FX503
This product includes technology owned by Microsoft Corporation and cannot be used
or distributed without a license from MSLGP.
This Class B digital apparatus complies with Canadian ICES-003.
Cet appareil numérique de la classe B est conforme à la norme NMB-003 du Canada.
CLARION CO.,LTD.
7-2,SHINTOSHIN,CHUO-KU,SAITAMA-SHI,SAITAMA-KEN,JAPAN
MANUFACTURED:
IC: 419C-FX503
QZ-3010U-A
NCL
FCC ID:AX2FX503
JAPAN
276-1215-00
This document uses the following inline graphics and conventions to indicate operations
using the buttons on the operation panel.
Names and functions of parts
NX604
✽7
✽1
5
Number
Inline graphic
1
MENU
2
NAVI AV
3
—
Description of operation
Short press This displays the main menu screen.
Short press This switches between the current position map
screen and currently selected audio screen.
Turn
1
✽2
2
English
The following describes the button names on the operation panel of the unit and their
functions.
6
This is the rotary volume knob.
Use this to adjust the volume of the audiovisual function or the route audio guidance,
etc.
Short press This turns off the screen and stops audio
output.
3
4
4
Smart Access
Short press This starts up the voice recognition application.
✽3
p P.37
✽5
Long press
✽6
✽4
5
6
Insert and remove the microSD card after turning off
the unit, because the microSD card might get damage.
This starts up Smart Access.
Short press This ejects the disc inserted in the unit.
—
Touch
This is the monitor and touch panel. This
functions as a touch panel by touching the
screen when it is displayed.
✽ 1 This is the built-in microphone. This is used as the microphone for the hands free function
when the unit is connected to a Bluetooth compatible cellphone by a wireless connection.
✽ 2 This is the remote control sensor. This receives the signal from the remote control (sold
separately).
✽ 3 This is the AUX terminal. Audio and video from external devices connected to this terminal can
be played when the audio mode is switched to AUX. p P.28
✽ 4 This is the Antitheft Indicator. This light blinks when the Antitheft Activation setting is set to “ON”
to indicate that the antitheft function is activated. p P.42
✽ 5 This is where the microSD card is inserted to enjoy data in microSD cards. p P.10
✽ 6 The map microSD is housed in here. To update the map, open this cover, and remove and
insert the card.
Do not open the cover for other operations.
✽ 7 This is where DVD video, CD, MP3, WMA, and DivX discs are inserted. p P.10
NX604/FX503
7
FX503
This document uses the following inline graphics and conventions to indicate operations
using the buttons on the operation panel.
6
English
✽1
4
1
Number
Inline graphic
1
MENU
2
DISP
Short press This switches to the audio screen.
3
VOL+
Short press Use this to adjust the volume of the audiovisual function.
VOL-
5
2
4
Smart Access
5
POWER
6
—
✽2
✽3
3
✽4
✽5
Insert and remove the microSD card after turning off
the unit, because the microSD card might get damage.
✽ 1 This is the built-in microphone. This is used as the microphone for the hands free function
when the unit is connected to a Bluetooth compatible cellphone by a wireless connection.
✽ 2 This is the AUX terminal. Audio and video from external devices connected to this terminal can
be played when the audio mode is switched to AUX. p P.28
✽ 3 This is where the microSD card is inserted to enjoy data in microSD cards. p P.10
✽ 4 This is the remote control sensor. This receives the signal from the remote control (sold
separately).
✽ 5 This is the Antitheft Indicator. This light blinks when the Antitheft Activation setting is set to “ON”
to indicate that the antitheft function is activated. p P.42
8
NX604/FX503
Description of operation
Short press This displays the main menu screen.
Short press This starts up Smart Access.
Short press This turns off the screen and stops audio
output.
Touch
This is the monitor and touch panel. This
functions as a touch panel by touching the
screen when it is displayed.
Basic method of use
1
Turn the engine key to the “ACC”
or “ON” position.
The unit turns on.
After the opening screen is displayed,
touch OK . The current position
map screen or the audio screen is
displayed.
When the engine key is turned to the
“OFF” position, the unit is turned off.
MEMO:
s7HENTHE!NTITHEFT!CTIVATIONFUNCTION
ISSETTHEPASSWORDENTRYSCREENIS
DISPLAYEDp P.42
How to use menus
The unit has a main menu for using all
functions and a shortcut menu that groups
together frequently used functions. Use of
the shortcut menu allows you to quickly
access frequently used functions.
1
MENU
The main menu screen is displayed.
:
Touch these to move to the
previous or next menu screen.
Smart Access :
This displays the Smart Access
mode. p P.35
DVD/CD :
This displays the DVD, CD or DivX
modes. (NX604 only)
p P.17, P.20, P.22
Tuner :
This displays the radio mode. p
P.11
SiriusXM :
This displays the SiriusXM Satellite
Radio mode. p P.14
Navigation :
This displays the navigation mode.
(NX604 only) p “Owner’s Manual Navigation”
USB / iPod :
This displays the USB audio mode
or iPod audio/iPod video mode. p
P.22, P.24
AUX1 :
This displays the AUX1 mode. p
P.28
AUX2 :
This displays the AUX2 mode. p
P.28
(Settings) :
This displays the various setting
screens. p P.41
Operating lists
When a list contains many items, the list is
displayed over two or more pages.
English
Turning the power on
Screens can be changed by slowly
sliding your finger across the screen.
❏ Moving between pages in a list
1
or
Using the shortcut menu
You can open a shortcut menu by touching
in the top screen of a function selected
from the main menu screen.
Up to five frequently used functions can be
registered to the shortcut menu. p P.42
Touching returns the screen to the
previous screen.
How to enter text
In the text entry screen, letters and numbers
can be entered by touching the keypad.
This deletes one character. Continuously
touching this deletes all characters.
You can also scroll through pages in
a list by flicking.
❏ Using the index to select a list
When alphabet keys are displayed on the
left side of the screen, items beginning with
the letter of the alphabet that was touched
can be displayed as a list. The following
example explains how to select items
beginning with the letter “B” from the list.
1
Phone :
This displays the telephone mode.
p P.33
B
SD :
This displays the SD audio mode.
p P.22
BT Audio :
This displays the Bluetooth audio
mode. p P.26
Touching the main menu screen and
quickly sliding your finger up or down
then removing it, moves you to the
previous or next page. This operation
is called flicking.
Pandora Radio :
This displays the Pandora Radio
mode. p P.30
This switches between uppercase
and lowercase.
This switches to the alphabet/number
entry mode.
This applies the character string you
entered.
Items beginning with “B” are
displayed.
NX604/FX503
9
2
English
The disc is drawn in. After a while, the
disc starts playing.
When the disc is inserted a short way,
it is automatically drawn in. If the disc
is not drawn in, this means that a disc
is already loaded.
Do not exert unnecessary force when
inserting discs. First remove the disc
that is already loaded, and then load
the new disc.
Select the relevant item from the
list.
If all indexes are not displayed, either
or
or flick to move to
touch
the next page.
❏ Adjusting numerical values
When
and
are displayed, numerical
values, volume, etc. can be adjusted.
Inserting and removing discs
(NX604 only)
❏ How to remove discs
1
To enjoy data in CD, MP3/WMA or DVD
discs, the disc must be loaded into the unit.
Attention
s$ONOTLEAVEDISCSPROTRUDINGFROMTHE
LOADINGSLOT%ITHERINSERTTHEMCOMPLETELY
ORREMOVETHEM
1
To enjoy MP3/WMA data in microSD cards,
the microSD card must be loaded into the
unit.
Attention
s$ONOTTOUCHTHETERMINALSURFACEOF
MICRO3$CARDS
Attention
s)NSERTANDREMOVETHEMICRO3$CARDAFTER
TURNINGOFFTHEUNITBECAUSETHEMICRO3$
CARDMIGHTGETDAMAGE
❏ How to insert the microSD card
s4HEMAPMICRO3$CARDISALREADYINSERTED
INTOTHEMICRO3$CARDLOADINGSLOTUNDER
THESLOTCOVER
)FTHEMAPMICRO3$CARDISREMOVEDTHE
UNITDOESNOTFUNCTION$ONOTREMOVEOR
INSERTTHEMAPMICRO3$CARDEXCEPTTO
UPDATEMAPINFORMATION
1
The disc is ejected.
2
Insert the microSD card into the
loading slot with its label surface
face up.
Remove the disc.
❏ How to remove the microSD
card
1
Push in the microSD card.
The microSD card springs out slightly.
s)FADISCISNOTREMOVEDIMMEDIATELYAFTER
AWHILEITISAUTOMATICALLYDRAWNINAGAIN
2
❏ How to remove the microSD
card
1
Grip the microSD card with your
fingers and pull it out.
To remove the microSD card, grip it
with your fingers and pull it out.
NX604/FX503
Insert the microSD card into the
loading slot with its label surface
face down.
Firmly insert the microSD card as far
as it can go until you hear it click in
place.
MEMO:
Firmly insert the microSD card as far
as it can go.
10
1
❏ How to insert the microSD card
s$ONOTINSERTTWODISCSATTHESAMETIME
Insert the disc into the loading
slot with its label surface face
up.
Inserting and removing the
microSD card (FX503)
s$ONOTTOUCHTHETERMINALSURFACEOF
MICRO3$CARDS
s$ONOTTOUCHTHERECORDINGSURFACESHINY
SIDEOFTHEDISC
❏ How to insert discs
Inserting and removing the
microSD card (NX604)
Remove the microSD card.
To remove the microSD card, grip it
with your fingers and pull it out. The
microSD card might spring out.
Adjusting the audio volume
Turn the rotary volume knob
(NX604) or VOL+ and VOL(FX503).
MEMO:
s VOL+ OR VOL- CHANGESTHEVOLUME
CONTINUOUSLY&8ONLY
The AV control bar for quickly accessing
audio-visual functions can be displayed.
Display content differs according to the
currently selected audio-visual type.
1
AV control bar display key
Listening to the radio
You can enjoy both AM and FM radio on the
unit.
You can also listen to CD-quality digital
HD RadioTM broadcasts from your local AM
and FM radio stations. (NX604 only)
You can receive HD Radio digital broadcasts
automatically by tuning to an HD Radio
station.
Switching the display screen
(NX604 only)
Notice
s9OUCANENJOY($2ADIODIGITALBROADCASTS
ONLYIFYOUHAVE.8
The audio screen and map screen are
switched by the following operation.
s4OLISTENTO($2ADIODIGITALBROADCASTS
SETTHEh($2ADIOvSETTINGONTHERADIO
SETTINGSSCREENTO/.
❏ Switching to the audio screen
1
The AV control bar of the currently
selected audio-visual is displayed. To
hide the AV control bar, touch the bar
display key.
In the map screen NAVI AV
The audio screen of the selected
source is displayed.
❏ Switching to the map screen
1
In the audio screen NAVI AV
The map screen is displayed.
Turning off the screen
Setting the unit to receive
HD Radio broadcasts (NX604 only)
English
1
Displaying the AV control bar
(NX604 only)
s.OTALL&-OR!-STATIONSOFFER($2ADIO
DIGITALBROADCASTS9OUCANRECEIVEBOTH
ANALOGANDDIGITALSTATIONSWITHTHEUNIT
1
MENU
Tuner
2
Notice
s7HILETHESCREENISOFFTHEVOICEGUIDANCE
OFTHENAVIGATIONDOESNOTWORK.8
ONLY
1
Press the rotary volume knob
(NX604) or POWER (FX503).
The screen turns off.
Press the rotary volume knob (NX604)
or POWER (FX503) again to display
the screen as before.
When the audio screen is previously
displayed, the audio main menu
screen of the selected source is
displayed.
3
ON or OFF on [HD Radio].
ON:
This receives HD Radio digital
broadcasts and analog broadcasts.
(Default)
OFF:
This receives analog broadcasts.
MEMO:
s4HESCREENTEMPORARILYTURNSONWHENYOU
RECEIVEACALLORUSETHECAMERA
NX604/FX503
11
Receiving radio broadcasts
English
❏ Switching between AM and FM
radio
1
MENU
1
2
FM1 , FM2 , FM3 , AM
MENU
Tuner
or
❏ Selecting stations from the list
Select a registered station from the list.
Switches to the band you touch.
❏ Automatically selecting a
station
Notice
s4HISOPERATIONISAVAILABLEONLYFORANALOG
STATIONS$IGITALSTATIONSARENOTDETECTED
1
MENU
2
or
(Long press within 1.5 seconds)
Tuner
When a receivable station is detected,
the station is automatically received.
If
or
is long pressed for at
least 1.5 seconds, the frequency
switches continuously while the
key is touched. When you release
your finger from the key, receivable
broadcast stations are automatically
detected and received.
Using the radio preset
channel list
1
MENU
2
Select the desired station.
Tuner
The selected station is received.
Receiving multicast channels
(NX604 only)
When receiving digital FM broadcasting is being
received (“HD Radio” setting is set to ON)
● Set “HD Radio” on the radio settings
screen to ON. p P.11
2
MEMO:
Preset channel list
(Station list)
Tuner
Select a multicast channel.
Preset channel list (Station list)
The status of the signal being received
(preset channel number, frequency, and name
of broadcasting station) is displayed. The
information differs depending on the station
being received.
Preparations
MENU
Touch it to display a description of the
broadcast that is currently being received.
(Only when FM broadcasting is being
received)
You can register (preset) the frequency of
a station that can be received in the area
you are driving. You can receive any desired
station at the touch of a button without
having to adjust the frequency.
There are four preset channel lists: FM1,
FM2, FM3, and AM. Up to six stations can
be registered in each list.
There are two ways of registering to preset
channel lists, manual and automatic.
HD Radio broadcasts can include
multiple channels on the same frequency
(multicasting). When a digital FM broadcast
that has multicast channels is being
received, you can receive up to eight
additional channels in total.
1
When receiving the analog FM broadcasting
(“HD Radio” setting is set to OFF)
❏ What is a “preset channel”?
Each touch switches the frequency.
Tuner
Radio broadcasts are received.
2
❏ Manually selecting a station
The status of the signal being received (preset
channel number, frequency, name of artist and
song currently playing, and images related to
the song and other information) is displayed.
The information differs depending on the station
being received.
s7HENAN2"$3CHANNELISBEINGRECEIVED
THEPROGRAMINFORMATIONANDBROADCAST
CONTENTAREDISPLAYEDASTEXT7HENAN
&-BROADCASTISBEINGRECEIVED
❏ Using reception bands
When the station differs according to region,
reception bands can be switched and used
at the touch of a button by setting preset
channels in that area to each of FM1, FM2,
FM3, and AM.
1
2
MENU
Tuner
FM1 , FM2 , FM3 , AM
The preset channel list display is
switched.
12
NX604/FX503
❏ Automatically registering to
lists (auto store)
s!UTOSTORECANBEDONEONLYFORANALOG
STATIONS)TISNOTAVAILABLEFORDIGITAL
STATIONS
1
MENU
2
3
FM1 , FM2 , FM3 , AM
4
5
Start on [Auto Store].
Tuner
OK
Receivable stations are overwritten to
and registered to the current preset
channel.
To cancel auto store, touch Cancel .
MEMO:
s7HENAUTOSTOREISSTOPPEDMIDWAY
STATIONSRECEIVEDSOFARARENOTREGISTERED
❏ Manually registering to lists
1
MENU
2
Receive the station you want to
register.
3
Long press the channel to be
overwritten in the preset channel
list until you hear a sound.
❏ Selecting a bookmark
❏ Registering a bookmark
1
You can register the information for the song
currently being broadcast as an HD Radio
bookmark. (Up to 50 bookmarks)
2
Preparations
Tuner
3
Select the items that you want to
display.
The bookmark information screen is
displayed.
while receiving digital
broadcasts.
Program Service Data that appears on your
radio display. For example the song title and
name of the Artist.
Extra FM channels adjacent to those
you have always listened to are enabled.
Thousands of HD2/HD3 channels are
playing nationwide today.
The information about the song
being broadcast is registered as a
bookmark.
Notice
s!BOOKMARKFORASONGBEINGBROADCAST
CANBECREATEDIFONEOFTHEFOLLOWING
ITEMSCANBERECEIVED
4HENAMEOFTHESONGARTISTORALBUM
INFORMATIONRELATEDTOTHE52,ORIMAGE
INFORMATION
HD Radio broadcasting delivers CD-like
digital sound quality.
The bookmark list is displayed.
● Set “HD Radio” on the radio settings
screen to ON. p P.11
1
MENU
English
Notice
s3TATIONSCANNOTBESELECTEDDURINGTHIS
OPERATION7AITFORTHEOPERATIONTOEND
Using bookmarks (NX604 only)
❏ Deleting a bookmark
1
MENU
Tuner
2
The bookmark list is displayed.
3
4
Tuner
Delete Bookmark
Select the items that you want to
delete.
Delete All:
This deletes all bookmarks.
5
Enables you to tag a song that you discover
while listening to HD Radio broadcasts. The
songs you tag will appear on your personal
iTunes account so that you can elect to buy
them.
You’ll see cool images on your radio like
photos of artists in studios, DJs doing their
shows and album cover art.*
✽ Not available in all markets.
OK
The station currently being received is
overwritten to and registered to that
channel.
NX604/FX503
13
English
iTunes Tagging
(NX604 only)
iTunes tagging allows you to “Tag” songs
playing on HD Radio stations for purchase
later through iTunes.
The tagged song information can be
transferred to your iPod when connected to
the unit.
For details about compatible iPod models,
refer to “Compatible iPod models”. p P.24
Your iPod might not operate correctly if the
model is incompatible with the unit.
Tagging music
To tag a song, tune to an HD Radio station.
Preparations
● Set “HD Radio” on the radio settings
screen to ON. p P.11
Notice
s4HETAGGINGFUNCTIONGREATLYDEPENDSON
THERECEPTIONOFTHERADIOSTATION
4HENAMEOFTHEARTISTANDTHESONGTHATIS
BEINGBROADCASTMUSTBERECEIVEDTOTAG
THESONG
1
while receiving digital
broadcasts.
Ths song information is saved to the
unit. (Up to 50 songs)
MEMO:
s)FASONGISTAGGEDWHILETHEI0ODIS
CONNECTEDTOTHEUNITTHETAGINFORMATION
ISTRANSFERREDAUTOMATICALLYTOTHEI0OD
Downloading tags to your iPod
To download tags to your iPod, connect
the iPod to the unit. All existing tags are
automatically transferred to the iPod and
deleted from the unit.
MEMO:
s7HENTRANSFERRINGTAGSTOTHEI0ODTHE
RADIOMODEDOESNOTNEEDTOBESELECTED
Listening to SiriusXM
Satellite Radio
Only SiriusXM® brings you more of what
you love to listen to, all in one place. Get
over 140 channels, including commercialfree music plus the best sports, news, talk,
comedy and entertainment. Welcome to the
world of satellite radio. A SiriusXM Vehicle
Tuner and Subscription are required. For
more information, visit www.siriusxm.com
In the USA, you can activate online or by
calling SiriusXM Listener care:
● Visit www.siriusxm.com/activatenow
● Call SiriusXM Listener Care at 1-866635-2349
For Canadian Subscriptions, please contact:
● Visit www.siriusxm.ca/activatexm
● Call XM customer Care at 1-877-4389677
1
MENU
2
or
SiriusXM
Touching this displays the
currently selected Content Info.
● To subscriber to SiriusXM service, a
SiriusXM Vehicle Connect Tuner is
required which is sold separately.
A SiriusXM Radio ID number is also
required to subscribe.
Displaying the SiriusXM
Radio ID
The SiriusXM Radio ID is used, for
example, for registering your membership
or transactions with SiriusXM customer
support.
MENU
SiriusXM
2
SiriusXM Radio ID is displayed.
NX604/FX503
Receiving SiriusXM Satellite
Radio
Preparations
1
14
The SiriusXM Radio ID can also be
found by tuning to Channel 0. In
addition, the Radio ID is located on
the bottom of the SiriusXM Connect
Vehicle Tuner.
Please note that the SiriusXM Radio
ID does not include the letters I, O, S
or F.
Seek Mode key
The preset number, channel number,
channel name, category name, song
title currently being played, and artist
name are displayed.
SiriusXM Satellite Radio comes with
three modes. (Default: All Channels)
Categories:
In this mode, the channels
belonging to the category currently
being received are selected.
All Channels:
In this mode, all channels currently
being received are selected.
Each touch of the Seek Mode Key
switches the mode in the following
order:
All ChannelspPresetspCategoriesp
All Channels…
Touching
or
switches the
channel in the currently selected
mode.
Continuously touching
or
switches the channel while that key
is held down. When you release
your finger, the selected channel is
received.
Notice
s#HANNELSWHICHPARENTALLOCKISSET
ARENOTINCLUDEDINTUNINGWHEN!LL
#HANNELSOR#ATEGORIESISSELECTED
FOR3EEK-ODE
❏ Selecting channels from preset
channels
Frequently used channels can be selected
and received from preset channel lists you
have registered in advance.
Preparations
● To select a preset channel, the channel
must first be registered. p P.15
1
MENU
SiriusXM
❏ Selecting channels from
channel lists
1
4
2
Select the desired channel.
3
❏ Selecting from the category list
4
5
SiriusXM
Select the desired channel.
❏ Entering a channel number to
select it
3
MENU
MENU
SiriusXM
Enter the channel number
OK
2
Registering preset channels
3
Up to 30 channels can be registered to
preset channels.
4
5
Select the desired category.
Select the desired channel.
Long press the channel to be
overwritten in the preset channel
list until you hear a sound.
The channel currently being received
is overwritten to and registered to
that channel.
3
1
1
SiriusXM
2
2
4
MENU
5
English
Presets:
In this mode, the channels
registered to the preset channels
are selected.
Selecting channels
Using Parental Control
The Parental Control feature allows you
to limit access to any SiriusXM channels,
including those with mature content.
Channels can be locked by setting
passwords for particular channels. (Default:
0000)
When a locked channel is selected, the
password entry screen is displayed.
The channel can be accessed and switched
to by entering the correct password. From
here onwards, the password does not need
to be entered until the engine key is turned
off.
Notice
s4HISOPERATIONISNOTPOSSIBLEWHILEYOU
AREDRIVING
❏ Locking a channel
1
MENU
SiriusXM
1
2
Receive the channel you want to
register.
2
3
4
3
4
MENU
SiriusXM
Set at [Channel Lock]
Enter the 4-digit password
OK
The channel list is displayed.
NX604/FX503
15
5
Touch the channel you want to
lock.
English
The password is set for the selected
channel.
6
❏ SiriusXM Satellite Radio Advisory Messages
Message
Check Tuner.
Check the SiriusXM tuner connection on the back of the unit
to ensure that its correctly connected.
Check Antenna.
Ensure the SiriusXM antenna cable is connected to the
SiriusXM tuner correctly.
Check the SiriusXM antenna wire for breaks or sharp bends.
Replace the antenna if necessary.
No Signal.
The vehicle must be outside, and the antenna must have a
clear view of the southern sky.
Channel * not
Subscribed.
Call SiriusXM to
subscribe.
This channel is not included in your SiriusXM subscription
plan. Call 1.866.635.2349 or visit www.siriusxm.com/
activatenow.
Channel * Not
Available.
This channel is not a valid SiriusXM channel.
The channel number has been entered incorrectly, or the
channel was removed from the SiriusXM channel lineup.
Ch Locked.
Lock Code?
The selected channel has been locked by the parental
controls.
A prompt to enter the unlock code will appear. p P.15
Subscription updated.
Press OK to continue.
An update to your SiriusXM subscription has been received
by the SiriusXM tuner. Press any button to continue.
Close
MEMO:
s4HELOCKSETTINGOFEACHCHANNELISHELDIN
MEMORYEVENIFTHEENGINEKEYISTURNED
OFF
s4HEPASSWORDISCANCELEDBYTOUCHINGTHE
CHANNELAGAININSTEP
❏ Changing passwords
1
MENU
SiriusXM
2
3
4
Enter the password
5
Enter the new password
6
Enter the password again for
Set at [Channel Lock Password]
confirmation
OK
OK
This completes changing of the
password.
16
Description
NX604/FX503
OK
Viewing DVDs (NX604 only)
❏ Stopping play
1
DVD video is hidden and playing
stops. (resume stop)
is touched during a resume stop,
If
play is resumed from the place where
it was stopped.
is touched during a resume stop,
If
play is completely stopped. (complete
stop) When play is next started, the
disc is played from the beginning.
WARNING
sIf the driver wants to view video on
a DVD, he or she should always stop
at a safe place before doing so.
Notice
s&ORSAFETYSSAKEVIEWVIDEOONA$6$
ONLYWHENTHEVEHICLEHASSTOPPED7HILE
YOUAREDRIVINGYOUCANENJOYONLYAUDIO
1
Load the DVD, or
MENU
Touch the screen while playing
DVD/CD
The DVD loaded in the unit is played.
Menu keys are displayed by touching
the screen.
1
Touch the screen while playing
Play pauses while the DVD image is
is touched during a
displayed. If
pause, play is resumed from the place
where it was stopped.
or
Touching
returns you to the start
of the chapter, and each additional
touch of
moves you to previous
chapters.
1
MENU
2
Touch the screen
Play key.
1
DVD/CD
touch Trick
Trick Play key
❏ Rewinding/fast forwarding
While playing,
(rewind) or
(fast forward) (long press)
If you release your finger from
,
, normal play resumes.
❏ Pausing
Notice
s)NTHECASEOF$6$VIDEOKEYOPERATIONS
SUCHASPAUSEORSTARTSOMETIMESARENOT
POSSIBLEINSOMEMENUS)FTHISHAPPENS
TOUCHTop Menu ORMenu USETHE
OPERATIONKEYSINTHE$6$MENU
❏ Repeat play
This function is for repeatedly playing the
chapter currently being played.
English
1
Playing DVDs
❏ Playing the previous or next
chapter
❏ Slow play
1
Touch the screen while playing
3
Touch
(long press)
If you release your finger from
normal play resumes.
,
MEMO:
4
to resume normal play.
Touch the Trick Play key.
The screen returns to the previous
screen.
s$URINGSLOWPLAYh3LOWPLAYvISDISPLAYED
INTHE!UDIOSTATUSDISPLAYAREA
The screen size and play status are
displayed.
If five seconds passes with no
operations, the keys displayed on
screen are hidden.
To manually hide the keys,
touch Back .
NX604/FX503
17
❏ Playing from menus
English
DVD video discs are recorded with a DVD
menu (disc menu) unique to that disc. The
disc menu can be used to quickly play video
you want to watch, such as the main title or
bonus content.
Displayed menus and operation methods
differ according to each disc.
1
MENU
2
3
Touch the screen.
DVD/CD
Top Menu or Menu
MEMO:
s7HENh4HEOPERATIONISNOT
AVAILABLEvISDISPLAYEDTHISMEANS
THATTHEMENUISNOTSETTOTHE$6$
VIDEODISCITSELF
4
Direct touch the menu item to
select it.
❏ Entering a title or chapter
number to play a title or
chapter
1
MENU
2
3
Touch the screen.
4
5
6
7
DVD/CD
Select at [10Key Search]
Title or Chapter
Enter the number.
OK
The entered title or chapter is played.
❏ Switching the audio language/
subtitle language/angle
Notice
s4HISFUNCTIONISENABLEDONLYWHEN
SUBTITLESMULTIPLEAUDIOANDANGLESARE
RECORDEDTO$6$S
s4HEAVAILABLELANGUAGESDIFFERACCORDING
TOTHEDISC
MENU
2
3
Touch the screen.
6
4
5
,
Angle , Audio Language ,
Subtitle Language
sh/THERSvISDISPLAYEDWHENA
LANGUAGEOTHERTHANTHATCANBE
SETATh3ETTINGPRIORITYLANGUAGEvIS
RECORDEDp P.19
,
6
NX604/FX503
Select at [Audio/Subtitle/Angle]
MEMO:
The selected menu item is played.
18
DVD/CD
Each touch of this switches the
settings of each item.
Subtitles can be hidden by setting
“OFF”.
.
Select the menu by
,
OK
MENU
2
3
Touch the screen.
4
5
Setup at [Display Adjustment]
or
DVD/CD
of item to adjust
6
Back
This sets the newly adjusted image
setting.
MEMO:
To use an operation key to select
a menu item
1
Adjust the image quality while viewing
the video image on screen.
1
Move:
This moves the operation key to
the left and right of the screen.
5
❏ Adjusting image quality
Setting DVDs
Back
s)MAGEQUALITYADJUSTMENTSCANBESETFOR
BOTHTHEDAYANDNIGHTSCREENS
❏ Switching the screen size
1
MENU
2
3
Touch the screen.
4
[Display Mode] settings key
(default: Full)
DVD/CD
5
Select the screen size.
7
Pan Scan:
Back
Notice
s4HERECORDEDMONITORSIZEDIFFERS
ACCORDINGTOEACHDISC%VENIFTHE
MONITORSIZEISSETTOh0AN3CANvORh,ETTER
"OXvVIDEOISAUTOMATICALLYPLAYEDAT
EITHEROFTHESESETTINGSDEPENDINGONTHE
DISC
Notice
s4HEAVAILABLELANGUAGESDIFFERACCORDING
TOTHEDISC
4HISSETTINGISFORTHELANGUAGETOBE
GIVENPRIORITYWHILEPLAYING$6$S6IDEOIS
NOTNECESSARILYPLAYEDWITHTHESELECTED
LANGUAGE
1
MENU
2
3
Touch the screen.
4
[Sizing Monitor] settings key
(default: WIDE)
Full:
The video is displayed to fit the
entire screen. When the size of the
video and screen differ, the aspect
ratio of the video is displayed
altered.
5
The video is displayed with its
height aligned in the vertical
direction of the screen. When the
video and screen aspect ratios are
different, video is displayed with its
left and right sides clipped.
DVD/CD
Letter Box:
WIDE:
Cinema:
This is used when displaying
cinema scope size or vista size
video. When the size of the video
and screen differ, the horizontal
size of the video is displayed to
match the horizontal and vertical
size of the screen. Unused parts at
the top and bottom are displayed
in black.
6
MENU
2
3
Touch the screen.
4
[Default Menu Language] ,
[Default Audio Language], and
[Default Subtitle Language]
settings keys (default: English)
The video is displayed with its
width aligned in the horizontal
direction of the screen. When the
video and screen aspect ratios
are different, black bands are
displayed at the top and bottom of
the screen.
Select the monitor size.
Video is displayed to fit in the entire
screen. When the video and screen
aspect ratios are different, video is
reshaped and displayed. No parts
of the video are clipped.
1
6
7
English
❏ Setting the monitor size
Normal:
Video is displayed in the center of
the screen with its aspect ratio held
intact. When the size of the video
and screen differ, excess parts of
the screen are displayed in black.
❏ Setting priority language
You can set the menu language, audio
language, and subtitle language that are
given priority when something is playing.
DVD/CD
Touch any key to open the list of
languages and you can select the
language to give priority to while the
video is playing.
You can select English, French or
Spanish as the language. At Default
Subtitle Language, you can select
“OFF” to hide subtitles.
Close
Back
5
6
7
Select the language.
Close
Back
Close
NX604/FX503
19
English
❏ Setting the parental level
Setting and changing passwords
❏ Setting the country code
What are parental levels?
Setting or changing the password is
required for setting viewing restrictions.
The country code is the code for identifying
countries. The parental level differs
according to country. To use the parental
level correctly on the unit, the country code
of the DVD must be set. p P.53
The parental level setting is for applying
restrictions to children viewing DVDs.
Some DVD videos have parental level
settings. There are eight levels 1 through
8, with stricter viewing restrictions being
applied as the number becomes smaller.
Discs set with viewing restrictions
sometimes cannot be played depending on
the parental level setting made on the unit.
Example: When the viewing restriction of
the DVD is parental level 3
The DVD can be played only when the
parental level set on the unit is level 3 to 8.
If an attempt is made to play a DVD when
the parental level set on the unit is level 1 to
2, then a warning message “Please change
the parental level.” will be displayed.
The default parental level is “OFF” which
means that no viewing restrictions are
applied to any DVD videos.
Notice
s!PASSWORDISREQUIREDTOSETTHEPARENTAL
LEVEL6IEWINGRESTRICTIONSSOMETIMESDO
NOTFUNCTIONSUCCESSFULLYIFTHECOUNTRY
CODEISNOTSETSINCEPARENTALLEVELDIFFERS
ACCORDINGTOCOUNTRYp P.53
s4HEPARENTALLEVELISWRITTENONTHE$6$
PACKAGEFOREXAMPLE6IEWINGRESTRICTIONS
ARENOTAPPLIEDTODISCSWHOSEPACKAGE
DOESNOTINDICATEANYPARENTALLEVELEVENIF
PARENTALLEVELISSET
s4HISSETTINGISNOTREQUIREDIFVIEWING
RESTRICTIONSARENOTTOBEAPPLIED
1
MENU
2
3
Touch the screen.
DVD/CD
4
Change at [Parental Control
Password]
5
Enter the password
OK
hssssvISDISPLAYEDFORTHEENTERED
password. (Default: 0000)
6
Enter the new password
7
Enter the same password again
OK
OK
The new password is set.
Setting the parental level
NX604/FX503
MENU
2
3
Touch the screen.
4
[Country Code] settings key
(default: 8583 (United States))
5
Enter the country recorded on
the DVD or the country code of
the region.
6
OK
DVD/CD
On the unit, you can enjoy discs containing
MP3/WMA format music data in addition to
regular music CDs.
Playing discs
Notice
s7HILEYOUAREDRIVINGAVAILABLEITEMSARE
LIMITED
When the following discs are played, the
artist name, track title and other information
is displayed.
● Discs containing CD-TEXT
● Discs containing ID3 tags and WMA tags
When discs other than the above are
played, only a number such as “Track01” is
displayed.
MEMO:
s7HENANONSTOP#$#$COMPRISING
TRACKSJOINEDTOGETHERISPLAYEDASILENT
PERIODOFAFEWSECONDSOCCURSBETWEEN
TRACKS
1
MENU
2
3
Touch the screen.
4
[Parental Level] settings key
(default: OFF)
5
Enter the password
6
Select the parental level
DVD/CD
OK
Set
The parental level is set.
Viewing restrictions on all parental
levels for DVD video are canceled by
touching OFF .
20
1
Listening to music on CDs
or discs (MP3/WMA)
(NX604 only)
❏ Playing CDs
Load the CD, or
MENU
1
DVD/CD
The CD loaded in the unit is played.
To pause or resume play, touch
.
3
While playing,
(rewind) or
(fast forward) (long press)
❏ Playing the previous/next track
While playing,
or
Touching
returns you to the start
of the track, and each additional
touch of
moves you to the
previous track.
The track name, artist name and
album name currently being played are
displayed.
❏ Playing MP3/WMA discs
1
Load the MP3/WMA disc,
or MENU
❏ Playing the previous/next
folder (only when playing MP3/
WMA)
1
,
Each touch of
,
moves
you to the previous or next folder, and
the first track in the folder is played.
DVD/CD
The disc loaded in the unit is played.
To pause or resume play, touch
.
DivX contents are played if any are on
the disc. p P.22
While playing,
:
All tracks in the disc are repeated.
:
All tracks in the disc are played at
random.
The track list is displayed.
4
:
Select the track.
All tracks in the folder currently
being played are played at random.
(MP3/WMA only)
Play begins from the selected track.
❏ Repeat/shuffle play
1
MENU
2
Touch the Trick Play key
the desired item.
3
DVD/CD
DVD/CD
2
Touch the Trick Play key.
The screen returns to the previous
screen.
select
❏ Playing from the folder list/
track list
MENU
:
All tracks in the folder currently
being played are repeated. (MP3/
WMA only)
(CD discs)
Trick Play key
1
:
Only the track currently being
played is repeated.
The track list is displayed.
When a folder other than the one
currently being played is selected,
the folder list remains displayed and
play begins from the first track of the
selected folder. To display the track
list, select the same folder again.
If you release your finger from
,
, normal play resumes.
1
(MP3/WMA discs)
Select the folder currently being
played.
English
1
❏ Rewinding/fast forwarding
❏ Scan play
Ten seconds of the first part of each track is
played.
1
MENU
DVD/CD
2
Touch
(scan key).
Touching the scan key again cancels
scan play, and the mode returns to
the repeat all tracks mode.
✽ The above screen is for playing music
CDs.
The track name, artist name, album
name, and folder name currently being
played are displayed.
NX604/FX503
21
English
Viewing DivX content
(NX604 only)
Viewing DivX content
A feature of DivX is that long videos can be
compressed to small files with high image
quality kept intact.
The copyright of DivX content is protected,
so check the status of the device that is
playing and the viewing count limit.
Also, to view DivX VOD (Video-On-Demand)
content, the device that is playing must be
registered as a DivX certified device.
Register DivX certified devices by the
following procedure: For details, browse the
Rovi Corporation website.
1. Acquire a DivX account on your
personal computer, for example.
2. Check the registration code on the
unit. p P.44
3. Register the registration code of
the unit to the DivX account on your
personal computer.
4. Write the activation file to disc.
Playing DivX content
WARNING
sIf the driver wants to view video on
a DVD/CD, he or she should always
stop at a safe place before doing so.
Notice
s&ORSAFETYSSAKEVIEWVIDEOONA$6$#$
ONLYWHENTHEVEHICLEHASSTOPPED7HILE
YOUAREDRIVINGYOUCANENJOYONLYAUDIO
1
Load the DivX disc, or
MENU
DVD/CD
The DVD/CD loaded in the unit is
played.
The registration code must be set
when viewing is not possible as it is
because of DivX certification limits.
Menu keys are displayed by touching
the screen.
If the disc contains MP3 or WMA audio
files, switch the mode to play them. p
P.20
s#ONTENTEXCEEDINGTHEVIEWINGCOUNTLIMIT
CANNOTBEPLAYED)NTHISCASEMOVETO
THENEXTTRACKBYOK Notice
Stopping/pausing play p P.17
Playing the previous/next track p P.17
Rewinding/fast forwarding p P.17
Playing from the folder list/track list p
P.21
● Repeat play p P.17
● Entering a title number to play a title p
P.18
● Switching the subtitle display/audio p
P.18
✽ In the DivX mode, the subtitle and audio
languages are not displayed.
● Adjusting image quality p P.18
● Switching the screen size p P.18
Music saved on your microSD cards or USB
memory can be played on the unit.
Playing microSD card/USB
memory
Audio files in MP3/WMA format that have
been edited on a personal computer can
be played using a microSD card or USB
memory.
Attention
s$ONOTLEAVE53"MEMORYINSIDETHE
VEHICLE4HEINSIDEOFTHEVEHICLEGETSHOT
UNDERTHEBLAZINGSUNFOREXAMPLEAND
MIGHTCAUSETHEMTOMALFUNCTION
s$ONOTGETONTOORPLACEOBJECTSON53"
MEMORYWHILETHEYARECONNECTED$OING
SOMIGHTCAUSETHEMTOMALFUNCTION
Notice
s53"MEMORYCANNOTBEUSEDWHENAN
I0ODISCONNECTED
1
s$IV8#ERTIFIED®TOPLAY$IV8®VIDEO
INCLUDINGPREMIUMCONTENT
The file name, screen size and status of
play for the current song are displayed.
If five seconds passes with no
operations, the keys displayed on
screen are hidden.
To manually hide the keys,
touch Back .
NX604/FX503
●
●
●
●
Listening to microSD card/
USB memory files
❏ Playing microSD card or USB
memory
MEMO:
22
You can perform the following operations
on DivX discs. Methods of operation are the
same as those for DVD/CDs.
Connect the microSD card or
USB memory.
2
SD or
USB / iPod
The files on the microSD card or USB
memory are played.
To pause or resume play, touch
.
❏ Playing from the folder list/
track list
1
MENU
MENU
SD or
USB / iPod
❏ Repeat/shuffle play
1
MENU
MENU
2
Touch the Trick Play key
the desired item.
2
3
✽ The above screen is for playing a
microSD card.
4
s&ILESONTHEMICRO3$CARDOR53"MEMORY
AREPLAYEDINFILENAMEORDER4OCHANGE
THEPLAYORDERPREFIXTHEFILENAMESWITHA
NUMBER
❏ Rewinding/fast forwarding
1
While playing,
(rewind) or
(fast forward) (long press)
2
Touch
(scan key).
:
❏ Playing the previous/next
folder
All tracks in the folder currently
being played are repeated.
:
1
While playing,
,
Only the track currently being
played is repeated.
Each touch of
,
moves
you to the previous or next folder, and
the first track in the folder is played.
:
Folders are selected at random
from all folders, and tracks selected
at random from that folder are
played.
:
All tracks in the folder currently
being played are played at random.
or
Touching
returns you to the start
of the track, and each additional
touch of
moves you to the
previous track.
SD or
USB / iPod
All tracks are repeated.
❏ Playing the previous/next track
While playing,
MENU
MENU
:
Select the track.
If you release your finger from
,
, normal play resumes.
1
1
select
Touching the scan key again cancels
scan play, and the mode returns to
the repeat all tracks mode.
Play begins from the selected track.
MEMO:
SD or
USB / iPod
Trick Play key
Select the folder currently being
played.
The track list is displayed.
When a folder other than the one
currently being played is selected,
the folder list remains displayed and
play begins from the first track of the
selected folder. To display the track
list, select the same folder again.
The song title, artist name, album
name, and folder name currently being
played are displayed.
❏ Scan play
Ten seconds of the first part of each track is
played.
English
MENU
MENU
3
Touch the Trick Play key.
The screen returns to the previous
screen.
NX604/FX503
23
English
Listening to iPod/viewing
iPod video
Compatible iPod models
iPod/iPhone can be connected by the
special connector cable (CCA-750)
separately sold or Lightning-USB cable
supplied with iPod/iPhone.
Some functions are restricted depending
on the iPod model and software version.For
information about compatible models, refer
to the following web site:
www.clarion.com
Attention
s"ESURETOREMOVETHEI0ODAFTERTHE
VEHICLESENGINEKEYISTURNEDTOTHE/&&
POSITION4HEPOWEROFI0ODSUPPLYMIGHT
RUNDOWNIFITISNOTTURNEDOFFWHILESTILL
CONNECTEDTOTHEUNIT
Notice
s4HESERIESOFI0AD® ISNOTSUPPORTED
s.OTALLI0ODOPERATIONSAREGUARANTEED
s7HENCONNECTINGANI0ODTOTHEUNIT
DONOTUSEI0ODHEADPHONESOROTHER
ACCESSORIES
s4HEI0ODMIGHTNOTOPERATECORRECTLYWHEN
THEI0ODMODELSTRACKREPEATFUNCTIONIS
SET
s4HEI0ODMIGHTNOTOPERATECORRECTLY
WHENTHEI0ODMODELSSHUFFLEFUNCTION
ISSET)NTHISCASECANCELTHESHUFFLE
FUNCTIONBEFOREUSINGTHEI0OD
s7HENTHEREARELOTSOFTUNESTOPLAY
THETITLESORLISTSOMETIMESCANNOTBE
DISPLAYEDDEPENDINGONTHEI0ODMODEL
s!UDIOSOMETIMESISNOTOUTPUTINTHEI0OD
MODEWHEN"LUETOOTH!UDIOISPLAYINGOR
HANDSFREECALLSAREBEINGMADEWHILETHE
I0ODTOUCH®ORI0HONEISSTILLCONNECTED
VIA"LUETOOTH0ERFORMOPERATIONSFROM
THEI0ODTOUCHORI0HONEMAINUNIT
ANDSWITCHTHESETTINGSAUDIOOUTPUT
FROM"LUETOOTH#!2"4TOTHE$OCK
CONNECTOR!LSOREMOVETHEI0ODFROM
THEUNITANDRECONNECTIT&ORDETAILSREFER
TOTHE5SERS-ANUALFORTHECONNECTED
DEVICE
s!UDIOISSOMETIMESNOTOUTPUTFROM
THE53"CONNECTEDI0ODTOUCHOR
I0HONEIFTHEAUDIODEVICEISCONNECTED
VIA"LUETOOTH)NTHISCASESWITCHTHE
"LUETOOTHCONNECTIONMODETOOTHERTHAN
[-USIC/NLY=;(ANDSFREE-USIC=AND
RECONNECTI0ODTOUCHORI0HONEp P.31
s)FTHE0ODCASTDATAISNOTDOWNLOADED
CORRECTLY0ODCASTMIGHTNOTBEPLAYED
24
NX604/FX503
MEMO:
Playing iPod models
s7HENI0ODOPERATIONISSTOPPED
OPERATIONSSOMETIMESBECOMEPOSSIBLE
BYSELECTINGATUNEORVIDEOFROMTHE
CATEGORYLIST
Audio data and video images in connected
iPod models can be enjoyed on the unit.
s)FANERRORMESSAGEISDISPLAYEDREMOVE
THEI0ODFROMTHEUNITANDRECONNECTIT
s)FTHEI0ODBECOMESINOPERABLERESETTHE
I0ODMAINUNITANDRECONNECTIT
2ESETMETHODSEXAMPLES
- I0OD
3IMULTANEOUSLYHOLDDOWNTHEh#ENTERv
ANDh-ENUvBUTTONSUNTILTHE!PPLE
LOGOISDISPLAYED
- I0ODTOUCH
3IMULTANEOUSLYHOLDDOWNTHEh3LEEP
#ANCELSLEEPvANDhHOMEvBUTTONSUNTIL
THE!PPLELOGOISDISPLAYED
&ORDETAILSONHOWTORESETTHEI0OD
CHECKINTHE5SERS-ANUALFORTHEI0OD
✽ )FOPERATIONISNOTREMEDIEDBYRESETTING
ANDRECONNECTINGTHEI0ODRESETTHE
I0ODCHECKOPERATIONOFTHEI0ODIN
ANUNCONNECTEDSTATEANDTHENTRY
CONNECTINGITAGAIN
Attention
s7HILEYOUAREDRIVINGDONOTOPERATETHE
I0ODMAINUNIT
s$ONOTLEAVEANI0ODINSIDETHEVEHICLE
4HEINSIDEOFTHEVEHICLEGETSHOTUNDER
THEBLAZINGSUNFOREXAMPLEANDMIGHT
CAUSETHEMTOMALFUNCTION
s$ONOTGETONTOORPLACEOBJECTSONI0OD
MODELSWHILETHEYARECONNECTED$OING
SOMIGHTCAUSETHEMTOMALFUNCTION
s0LACEI0ODMODELSATASAFEPLACEBEFORE
STARTINGTOUSETHEM
Notice
s9OUCANNOTOPERATEFROMTHEI0ODONCEIT
ISCONNECTEDTOTHEUNIT
s7HILEYOUAREDRIVINGAVAILABLEITEMSARE
LIMITED
MEMO:
s)FTHEI0ODBECOMESINOPERABLERESET
IT&ORDETAILSONHOWTORESETTHEI0OD
CHECKINTHE5SERS-ANUALFORTHEI0OD
s7HENANI0ODTHATISPLAYINGANAUDIOFILE
ISCONNECTEDTOTHEUNITPLAYCONTINUES
FROMTHETUNETHATISBEINGPLAYED7HENA
VIDEOCOMPATIBLEI0ODISCONNECTEDTOTHE
UNITWHILEVIDEOISBEINGPLAYEDTHEPOINT
INTHEVIDEOMAYDIFFERDEPENDINGONTHE
I0OD4OWATCHVIDEOSELECTTHEVIDEOFILE
AGAIN
❏ Listening to iPod models
Preparations
1
MENU
USB / iPod
Tracks in the iPod are played.
To pause or resume play, touch
.
❏ Rewinding/fast forwarding
s&ORSAFETYSSAKEVIEWI0ODVIDEOONLY
WHENTHEVEHICLEHASSTOPPED7HILEYOU
AREDRIVINGYOUCANENJOYONLYAUDIO
❏ Playing the previous/next
track/chapter
sI0ODTOUCHWITHSOFTWAREVERSIONOLDER
THANDOESNOTSUPPORTPLAYINGVIDEO
❏ Watching iPod video
MENU
USB / iPod
iPod video is played.
Menu keys are displayed by touching
the screen.
.
To pause or resume play, touch
WARNING
sIf the driver wants to view iPod
video, he or she should always stop
at a safe place before doing so.
While playing,
(rewind) or
(fast forward) (long press)
Trick Play key
1
While playing,
or
The previous or next chapter is played
from the beginning when playing the
video that have chapters.
returns you to the start
Touching
of the track, and each additional
touch of
moves you to the
previous track.
(Shuffle play (audio only))
:
Cancels shuffle play.
:
Plays the entire album at random.
Tracks in the album are played in
order.
❏ Repeat/shuffle play
:
All tracks in the album currently
being played are played at random.
Notice
s2EPEATPLAYISSOMETIMESNOTPOSSIBLE
DEPENDINGONTHEI0ODMODEL
(Repeat play)
:
Only the track currently being
played is repeated.
s)FTHEI0ODISSWITCHEDTOTHEVIDEO
MODEDURINGSHUFFLEPLAYSHUFFLEPLAYIS
AUTOMATICALLYCANCELED
1
MENU
2
Audio or Video
:
All tracks in the entire album are
repeated.
USB / iPod
Play begins with the selected
operation.
Preparations
(For the device with 30-pin connector)
● Connect the CCA-750 (sold separately)
to the USB connector.
● Connect the video jack of CCA-750 (sold
separately) to the VTR cable.
(For the device with Lightning connector)
● Use the Apple Lightning-Digital AV
adaptor (sold separately) and the HDMI
cable (sold separately).
The track name currently being played
is displayed.
If five seconds passes with no
operations, the keys displayed on
screen are hidden. To manually hide
the keys, touch Back .
Touch the Trick Play key
select the desired item.
If you release your finger from
,
, normal play resumes.
s6IDEOIMAGESSOMETIMESARENOTDISPLAYED
WHILEPLAYINGI0ODVIDEOSDEPENDINGON
THEVERSIONOFTHE/3)NTHISCASETHIS
SYMPTOMCANBEREMEDIEDBYSETTINGTHE
MUSICAPPLICATIONTOTHEFOREGROUNDON
THEI0OD
1
The song title, artist name, album
name, and genre name currently being
played are displayed.
1
3
English
(For the device with 30-pin connector)
● Connect the CCA-750 (sold separately)
to the USB connector.
(For the device with LightningTM connector)
● Use the Lightning-USB cable supplied
with iPod/iPhone.
Notice
s&ORTHEDEVICEWITH,IGHTNINGCONNECTOR
THEVIDEOINTHEI0ODCANNOTBE
PLAYEDFROM USB / iPod ONTHEMAIN
MENUSCREEN0LEASEUSETHE3MART
!CCESSLINKINGCOMPATIBLEAPPLICATION
h-EDIACARv
4
Touch the Trick Play key.
The screen returns to the previous
screen.
MEMO:
s7HENAUDIOISPLAYEDVIDEOIMAGESIN
I0ODVIDEOARESWITCHEDTOMANUALLY
NX604/FX503
25
❏ Playing under specified
conditions
English
You can search for tracks that match
specific conditions and play these.
Notice
s7HENTHEPLAYLISTISARRANGEDINAMULTI
LAYERHIERARCHYUNCLEARITEMSMIGHTBE
DISPLAYEDDEPENDINGONTHEDEPTHOFTHE
HIERARCHY
Setting iPod (video only)
❏ Adjusting the image quality of
iPod video
Preparations
● Before adjusting the display, select
night or day with Day/Night Mode on the
Settings menu. p P.44
1
MENU
2
3
Video
Audio or Video
4
5
Setup at [Display Adjustment]
Select the desired item.
1
MENU
2
3
4
USB / iPod
MEMO:
!UDIO
6IDEO
6IDEO0LAYLIST/THERS46PROGRAMS
2ENTALSETC
Similar operations are repeated until
the track list is displayed.
5
Select the track.
The selected track starts playing.
Touching
returns the screen to
the screen in step 3.
of item to adjust
Adjust the image quality while viewing
the video image on screen.
s3ELECTABLEITEMSEXAMPLES
4RACKS0LAYLISTS!RTISTS!LBUMS
/THERS'ENRES#OMPOSERS
!UDIOBOOKS0ODCASTS
or
USB / iPod
6
Back
This sets the newly adjusted image
setting. Image quality adjustments
can be set for both the day and night
screens.
Listening to Bluetooth audio
To listen to Bluetooth audio
Register audio devices compatible with
Bluetooth to the unit so that music can be
played.
Preparations
● When using Bluetooth Audio for the first
time, the audio device must be registered
(paired) with the unit. p P.31
Attention
s$ONOTLEAVEPORTABLEDEVICESINSIDETHE
VEHICLE4HEINSIDEOFTHEVEHICLEGETSHOT
UNDERTHEBLAZINGSUNFOREXAMPLEAND
MIGHTCAUSETHEMTOMALFUNCTION
Notice
s5SEAUDIODEVICESTHATARECOMPATIBLEWITH
THE"LUETOOTHPROTOCOL.OTEHOWEVER
THATWITHSOMETYPESOF"LUETOOTH!UDIO
DEVICETHEUNITSOMETIMESCANNOTBE
USEDORAVAILABLEFUNCTIONSARESOMETIMES
LIMITED7HENAFUNCTIONISNOTSUPPORTED
ITSBUTTONORKEYCANNOTBEPRESSED/RA
MESSAGETOTHEEFFECTTHATOPERATIONISNOT
POSSIBLEWILLBEDISPLAYED.OTEHOWEVER
THATAMESSAGETOTHEEFFECTTHATOPERATION
ISNOTPOSSIBLESOMETIMESISNOTDISPLAYED
DEPENDINGONTHEAUDIODEVICE
s4HEUNITSOMETIMESCANNOTBECONNECTED
ORSKIPPINGSOMETIMESHAPPENS
DEPENDINGONDISTANCEANDWHERE
THE"LUETOOTH!UDIOISINSTALLED7E
RECOMMENDSITUATINGAUDIODEVICESWHERE
THERECEPTIONISASGOODASPOSSIBLE
s0AIRINGCANNOTBEEXECUTEDWHILEYOUARE
DRIVING
26
NX604/FX503
s4HEREWILLBENOAUDIOOUTPUTWHILE
TELEPHONERELATEDFUNCTIONSORONLINE
FUNCTIONSAREBEINGEXECUTEDUSINGA
"LUETOOTH!UDIOCOMPATIBLECELLPHONE
s3KIPPINGSOMETIMESOCCURSWHILEAN
I0HONEISPLAYINGAS"LUETOOTH!UDIOAND
THE"LUETOOTHSCREENISDISPLAYEDONTHE
I0HONE)FTHISHAPPENSAUDIOISPLAYED
NORMALLYBYCLOSINGTHE"LUETOOTHSCREEN
DISPLAY
s7ITH"LUETOOTH!UDIOANAUTOMATIC
CONNECTIONFROMTHEUNITISNOTPERFORMED
/PERATETHEAUDIODEVICEYOUWANTTO
CONNECTTOESTABLISHTHECONNECTIONTOTHE
UNIT
MEMO:
s&ORDETAILSON"LUETOOTH!UDIODEVICES
REFERTOTHERESPECTIVE5SERS-ANUAL
s5PTOFIVE"LUETOOTH!UDIODEVICES
INCLUDINGHANDSFREEDEVICESCANBE
PAIRED7HENFIVEDEVICESAREALREADY
PAIREDONEDEVICEMUSTBEDELETEDFROM
THEPAIRINGINFORMATIONANDANEWDEVICE
MUSTBEREGISTERED
s3OME"LUETOOTH!UDIOCOMPATIBLE
CELLPHONESAUTOMATICALLYCONNECTAUDIO
PROFILESFROMTHECELLPHONEWHILEATTHE
SAMETIMECONNECTINGHANDSFREEPROFILES
s)FTHEREISNOAUDIOOUTPUTEVENWHENTHE
AUDIODEVICEISCONNECTEDDISCONNECTTHE
PROFILEFROMTHEDEVICEANDRECONNECTIT
❏ Playing from the track list
Playing Bluetooth audio
Notice
s7ITHSOMETYPESOF"LUETOOTH!UDIO
DEVICESOPERATIONSUCHASPLAYING
PAUSINGREWINDINGANDFASTFORWARDING
ARESOMETIMESNOTPOSSIBLEFROMTHE
UNIT)FTHISHAPPENSOPERATEFROMTHE
"LUETOOTH!UDIODEVICE&ORDETAILSREFER
TOTHE5SERS-ANUALFORTHE"LUETOOTH
!UDIODEVICE
s7ITHSOME"LUETOOTH!UDIODEVICESPLAY
DOESNOTSTARTAUTOMATICALLYSOMETIMES
OR
)FTHISHAPPENSEITHERTOUCH
OPERATETHE"LUETOOTH!UDIODEVICETO
STARTPLAYING
MENU
.
While playing,
(rewind) or
(fast forward) (long press)
If you release your finger from
,
, normal play resumes.
❏ Playing the previous/next track
1
While playing,
or
Touching
returns you to the start
of the track, and each additional
touch of
moves you to the
previous track.
4
MENU
:
BT Audio
Only the track currently being
played is repeated.
2
:
3
4
5
All tracks in the group currently
being played are repeated.
Select the desired item.
:
Available items differ according to the
type of Bluetooth Audio device.
Similar operations are repeated until
the track list is displayed.
All tracks in the Bluetooth Audio
device are repeated.
Select the track.
All song shuffle or group shuffle is
canceled.
:
Play begins from the selected track.
Touching
returns the screen to
:
All tracks in the group currently
being played are played at random.
the screen in step 2.
BT Audio
:
❏ Repeat/shuffle play
3
❏ Rewinding/fast forwarding
1
MENU
2
BT Audio
Bluetooth Audio is played.
To pause or resume play, touch
s7ITHSOMETYPESOF"LUETOOTH!UDIO
SOMETIMESCANNOTBE
DEVICES
TOUCHED
1
❏ Playing Bluetooth Audio
1
s7HENTHE"LUETOOTH!UDIOPLAYERTHATIS
PLAYINGTHEAUDIOISNOTSTARTEDUPLIST
OPERATIONSSOMETIMESARENOTPOSSIBLE
3TARTUPTHEPLAYERANDTRYTHEOPERATION
AGAIN
1
Select the track.
Play begins from the selected track.
Notice
s&ORTHISFUNCTIONONLY"LUETOOTH!UDIO
THATISCOMPATIBLEWITH!62#06ER
ORLATERCANBEUSED7ITHSOMETYPES
OF"LUETOOTH!UDIODEVICESHUFFLEPLAY
SOMETIMESISNOTPOSSIBLE
❏ Playing under specified
conditions
1
MENU
You can search tracks to be played from
folders or categories and play them.
2
Touch the Trick Play key
Select the desired item.
Notice
s&ORTHISFUNCTIONONLY"LUETOOTH!UDIOTHAT
ISCOMPATIBLEWITH!62#06ERCANBE
USED7ITHSOMETYPESOF"LUETOOTH!UDIO
DEVICETHISFUNCTIONCANNOTBEUSED
English
Notice
s&ORTHISFUNCTIONONLY"LUETOOTH!UDIOTHAT
ISCOMPATIBLEWITH!62#06ERCANBE
USED7ITHSOMETYPESOF"LUETOOTH!UDIO
DEVICESTHISFUNCTIONCANNOTBEUSED
All tracks in the Bluetooth Audio
device are played at random.
3
Touch the Trick Play key.
The screen returns to the previous
screen.
BT Audio
Trick Play key
s7HENTHE"LUETOOTH!UDIOPLAYERTHATIS
PLAYINGTHEAUDIOISNOTSTARTEDUPLIST
OPERATIONSSOMETIMESARENOTPOSSIBLE
3TARTUPTHEPLAYERANDTRYTHEOPERATION
AGAIN
NX604/FX503
27
English
Viewing connected
external devices (AUX)
Audio and video from external devices
connected to the AUX terminal can be
played on the unit by switching the audio
mode to AUX1 or AUX2.
WARNING
sFor your safety, the driver should
not watch the video or operate the
controls while driving. Please note
that watching and operating the
video while driving are prohibited by
law in some countries.
Preparations
● The following cables are required for
connecting external devices to the unit.
(When using AUX1)
To listen to audio
sCommercially available 3.5 mm stereo
mini plug cable
To watch video
sSpecialized front VTR input cable
(CCA-772), sold separately
✽ Any cable other than the one noted
above may not operate normally.
(When using AUX2)
sVTR cable
Attention
s$ONOTLEAVECONNECTEDEXTERNALDEVICES
INSIDETHEVEHICLE4HEINSIDEOFTHE
VEHICLEGETSHOTUNDERTHEBLAZINGSUN
FOREXAMPLEANDMIGHTCAUSETHEMTO
MALFUNCTION
28
NX604/FX503
Notice
s&ORYOURSAFETYTHISSYSTEMHASASAFETY
FUNCTIONWHICHTURNSOFFTHEPICTUREWHEN
THECARISMOVINGSOONLYTHEAUDIO
CANBEHEARD4HEPICTURECANONLYBE
WATCHEDWHENTHECARISSTOPPEDANDTHE
PARKINGBRAKEISAPPLIED
<Connection example> When using AUX2
s!LSOREFERTOTHE5SERS-ANUALFORTHE
CONNECTEDEXTERNALDEVICE
s%XTERNALINPUTCONNECTORJACK
✽ The illustrations for the main unit are of the NX604.
Connecting external devices
VTR
cable
Audio jack AUDIO IN
<Connection example> When using AUX1
Video jack VIDEO IN
✽ The illustrations for the main unit are of the NX604.
(Example: For audio)
3.5 mm AV mini plug cable
(commercially available product)
Commercially available
portable device
MEMO:
Commercially available
portable device
- !MMDIASTEREOMINIPLUGCAN
BECONNECTED4HOROUGHLYREADTHE
5SERS-ANUALFORTHEAUDIOCABLE
WITHOUTRESISTORANDTHEDEVICETOBE
CONNECTED
- 5SETHEBATTERYETCPROVIDEDWITHTHE
DEVICEASTHEPOWERSUPPLYFORTHAT
DEVICE5SINGANEXTERNALDEVICEWHILE
ITISBEINGCHARGEDBYTHEACCESSORY
SOCKETONTHEVEHICLESOMETIMESCAUSES
NOISE
s4HESCREENMOMENTARILYTURNSBLACKWHEN
SWITCHINGBETWEENTHEAUDIOANDVIDEO
MODES(OWEVERTHISISNOTAMALFUNCTION
Listening to BVEJP from
external devices
1
MENU
2
Touch the screen
3
Operate the external device.
AUX1 or AUX2
Audio is played.
Audio
Watching video from external
devices
MENU
2
3
Video
AUX1 or AUX2
Operate the external device.
Video and audio are played.
MEMO:
s7HILEANI0HONEISCONNECTEDWITH
3MARTPHONE,INKINGTHESMARTPHONE
APPLICATIONSCREENISDISPLAYEDTHOUGHIT
CANNOTBEOPERATEDBYTOUCHOPERATIONS
7HENUSING3MARTPHONELINKINGSEE
h5SING3MART!CCESSvp P.35
Setting external device listening
1
2
3
MENU
AUX1 or AUX2
Touch the screen
● Before adjusting the display, select
night or day with Day/Night Mode on the
Settings menu. p P.44
1
2
3
4
5
7
Back
The screen is displayed at the
selected size.
MENU
Video is displayed in the center of
the screen with its aspect ratio held
intact. When the size of the video
and screen differ, excess parts of
the screen are displayed in black.
AUX1 or AUX2
Touch the screen
Setup at [Display Adjustment]
Full:
or
of item to adjust
Adjust the image quality while viewing
the video image on screen.
6
Back
This sets the newly adjusted image
setting. Image quality adjustments
can be set for both the day and night
screens.
The video is displayed to fit the
entire screen. When the size of the
video and screen differ, the aspect
ratio of the video is displayed
altered.
❏ Switching the screen size
Notice
s7HENTHESCREENSIZEISSWITCHEDTHE
IMAGESOMETIMESAPPEARSDIFFERENTFROM
THEORIGINALVIDEOIMAGE
4
[Audio Level] settings key
(default: Mid)
5
6
7
Select the audio level.
1
2
3
Close
4
Back
Select the screen display size.
Normal:
Preparations
❏ Compensating for volume
differences
Compensate for volume difference that
occurs depending on the type of connected
external device.
5
English
1
❏ Adjusting image quality
Cinema:
MENU
This is used when displaying
cinema scope size or vista size
video on a regular TV. When the
size of the video and screen differ,
the horizontal size of the video is
displayed to match the horizontal
and vertical size of the screen.
Unused parts at the top and
bottom are displayed in black.
AUX1 or AUX2
Touch the screen
[Display Mode] settings key
(default: Full)
The level is adjusted to the adjusted
volume.
6
Close
NX604/FX503
29
English
Listening to Pandora
internet radio
®
Pandora is free personalized radio
that offers effortless and endless music
enjoyment and discovery.
If you have any issues with the Pandora
application on your mobile phone, please
direct them to pandora-support@pandora.
com.
Playing stations
Notice
s9OUMUSTCREATEASTATIONTHROUGHTHE
0ANDORAWEBSITEORMOBILEAPPLICATION
PRIORTOCONNECTINGYOURSMARTPHONETO
THEHEADUNIT
1
MENU
Pandora Radio
MEMO:
s)F0ANDORADOESNOTSTARTSPRESS
THEROTARYVOLUMEKNOB.8
OR POWER &8TWICEANDTHEN
TRYTOOPERATEAGAIN
2
(For iPhone)
1. Install Pandora application to the
iPhone.
2. Set “iPhone” for “Device Type” on the
Settings menu. p P.44
3. Press the rotary volume knob (NX604)
or POWER (FX503) twice to turn off
the screen and then display it again.
3
Select the station you want to
listen to.
The screen returns to the
screen in step 1.
(For Android smartphones)
4. Start Pandora on the smartphone.
5. Connect the smartphone to the unit
via Bluetooth. p P.31
6. Start Pandora on the unit.
30
NX604/FX503
Bookmarking
You can skip the track that is currently being
played.
Tracks or artists that are currently being
played can be registered to Pandora
bookmarks.
Notice
s0ANDORAMAYLIMITTHENUMBEROFSKIPS
ALLOWEDONTHESERVICE
Notice
s4HEBOOKMARKLISTCANNOTBEDISPLAYEDON
THEUNIT$ISPLAYITONTHESMARTPHONE
s3KIPPEDSTATIONSARENOTPLAYEDFORABOUT
THENEXTFOURHOURSONALLSTATIONS
1
Touch
playing.
while music is
1
While playing,
2
Select the item.
Track:
This registers the track currently
being played to the track bookmark
list.
Rating the track currently being
played
1
6. Start Pandora on the unit.
3. Press the rotary volume knob (NX604)
or POWER (FX503) twice to turn off
the screen and then display it again.
while music is playing.
If
is touched during a pause, play
is resumed.
Artist:
This registers the artist of the track
currently being played to the artist
bookmark list.
You can rate the track that is currently being
played.
5. Connect iPhone to the unit via
Bluetooth or via USB.
2. Set “Android” for “Device Type” on the
Settings menu. p P.44
Touch
and are displayed for tracks that
have been rated.
Tracks can be rated any number of
times.
The next track is played.
The station is sorted in date order or
alphabetical order.
4. Start Pandora on the iPhone.
1. Install Pandora application to the
smartphone.
1
Skipping the track being played
How to listen to Pandora
internet radio
Listen to Pandora internet radio by following
the procedure below.
Pausing play
This is shared with two or more users.
Displayed in the case of a station.
If a station is selected on the
smartphone, it is played at step 1.
Multiple tracks in the station
can be played at random by
touching Shuffle at the top of the
station list.
While playing,
or
:
Gives a track a high score.
Tracks with a similar melody are
more likely to be played.
:
Gives a track a low rating.
Tracks with a similar melody are
less likely to be played. Also, tracks
with a low rating are skipped and
are less likely to be played from
that station.
Making stations
You can create a station based on the
currently playing artist or track.
Notice
s)FASTATIONWITHTHESAMENAMEISALREADY
REGISTEREDTHESTATIONPLAYINGISSWITCHED
THOUGHTHENEWSTATIONISNOTREGISTERED
1
MENU
Pandora Radio
2
3
New Station
4
Selecting a station.
From Artist:
The station is made using the name
of the artist of the track currently
being played.
The station will play tracks
associated with the artist of the
track currently being played.
Deleting stations
1
MENU
Pandora Radio
2
3
4
Delete Station
Select the station you want to
delete
OK
Bluetooth-compatible devices such as
cellphones can be registered so that
incoming and outgoing telephone calls and
audio can be played from the unit.
If you use a Bluetooth-compatible
cellphone, you can use hands free functions
using Bluetooth without connecting a cable.
For more information about connectible
cellphones, visit Clarion’s web site.
www.clarion.com
Preparations
● To use Bluetooth, the Bluetooth functions
of the unit must be turned on. p P.43
When using a Bluetooth-compatible
device, the device must be registered
(paired) with the unit. p P.31
Notice
s7HILEYOUAREDRIVINGSELECTABLEITEMSARE
LIMITED
What is “Bluetooth”?
Bluetooth is a short-range wireless
communications technology for portable
information devices advocated by
the Bluetooth SIG trade association.
Communications between Bluetoothcompatible devices is performed using radio
waves in the 2.4 GHz band.
Cellphones and audio devices that support
Bluetooth can be connected for use on the
unit.
To use each of the Bluetooth functions,
you will need a cellphone that supports the
following profiles:
Hands free calling
HFP (Hands-Free Profile)
Phonebook forwarding
OPP (Object Push Profile)
Phonebook forwarding and telephone
call log, etc. synchronization
PBAP (Phone Book Access Profile)
Audio
A2DP (Advanced Audio Distribution
Profile), AVRCP (Audio/Video Remote
Control Profile)
Even if devices support Bluetooth profiles,
phenomena sometimes occur where
devices cannot connect to each other or
display and operation are different because
of their characteristics or specifications.
Registering Bluetoothcompatible devices (pairing)
When using a Bluetooth-compatible device
for the first time, the device must be
registered (paired) with the unit.
Notice
s0AIRINGCANNOTBEEXECUTEDWHILEYOUARE
DRIVING
s!LSOPAIRINGSOMETIMESCANNOTBE
EXECUTEDIFTHE"LUETOOTHFUNCTIONISNOT
ENABLEDONTHE"LUETOOTHCOMPATIBLE
DEVICETOO&ORDETAILSREFERTOTHE5SERS
-ANUALFORTHE"LUETOOTHCOMPATIBLE
DEVICE
s$URINGHANDSFREEOPERATIONSMAKING
OUTGOINGCALLSTAKINGINCOMINGCALLS
TELEPHONECALLSCONNECTIONTELEPHONE
CALLSCOMMUNICATIONSWITHOTHER
"LUETOOTHCOMPATIBLEDEVICESANDPAIRING
ARENOTPOSSIBLE!LSODURINGHANDSFREE
OPERATIONTHEREISNOAUDIOOUTPUT
1
2
3
English
From Track:
The station is made using the name
of the track currently being played.
The station will play tracks
associated with the track currently
being played.
Registering Bluetoothcompatible devices
MENU
Set at [BT Devices Connection]
Add for the device you want to
add
4
Select the Bluetooth connection
mode.
MEMO:
s&UNCTIONSTHATYOUCANUSEVARY
DEPENDINGONTHE"LUETOOTH
CONNECTIONMETHOD&ORDETAILS
REFERTOP.56.
Handsfree + Smartphone Linking:
Select this when using the
cellphone as a hands free phone
and for Smartphone linking.
Handsfree + Music:
Select this when using the
cellphone as a hands free phone
and for Bluetooth Audio.
Handsfree Only:
Select this when using the
cellphone only as a hands free
phone.
Music Only:
Select this when using the
cellphone only for Bluetooth Audio.
Smartphone Linking Only:
Select this when using the
cellphone for Smartphone linking.
NX604/FX503
31
5
English
Select “CAR-BT” (default)
from the Bluetooth-compatible
device, and enter the PIN “1234”
(default).
The Bluetooth-compatible device
searches for the unit to complete
pairing.
MEMO:
s4HE;#ONNECTWITH"LUETOOTH=
SETTINGONTHE3ETTINGSSCREENOF
THEPORTABLEDEVICECHANGESTOON
#ONFIRMTHATTHISSETTINGISONTOUSE
"LUETOOTHFUNCTIONS
Phone is next
When MENU
touched, the screen changes to the
telephone number entry screen.
MEMO:
s%NTRYOFTHE0).ISNOTREQUIREDONSOME
"LUETOOTHCOMPATIBLEDEVICES!LSOON
SOMEMODELSTHECONFIRMATIONSCREENIS
DISPLAYEDWHETHERORNOTTHE0).ENTERED
ONTHEUNITISTHESAMEASTHE0).ONTHE
DEVICE7HENREGISTERINGADEVICEFOLLOW
THEONSCREENINSTRUCTIONS
s!FTERPAIRINGISCOMPLETETHECONNECTION
MAYNEEDTOBECONFIRMEDONTHE
"LUETOOTHCOMPATIBLEDEVICE
s&ORDETAILSON"LUETOOTHOPERATIONONTHE
"LUETOOTHCOMPATIBLEDEVICEREFERTOTHE
5SERS-ANUALFORTHEDEVICE
s4HE"LUETOOTHCOMPATIBLEDEVICES
RECEPTIONSENSITIVITYANDREMAININGBATTERY
POWERASDISPLAYEDONTHEUNITMAYNOT
MATCHTHEACTUALVALUESOFTHEDEVICE
s5PTOFIVE"LUETOOTHCOMPATIBLEDEVICES
CANBEPAIRED4OPAIRASIXTHDEVICEAN
ALREADYREGISTERED"LUETOOTHCOMPATIBLE
DEVICEMUSTBEDELETEDp P.32
32
NX604/FX503
s&ORDETAILSONHOWTOREGISTER"LUETOOTH
COMPATIBLEDEVICESTOCELLPHONESREFERTO
THE5SERS-ANUALFORTHECELLPHONE
s4HENAMEOFTHEDEVICEANDTHE0).CAN
BECHANGED
s#ONNECTIONSSOMETIMESARENOT
MADEAUTOMATICALLYIFTHE"LUETOOTH
COMPATIBLEDEVICEISNOTSETASh7AITING
FORCONNECTIONvORTHEDEVICEISNOTIN
ASTANDBYSTATE&ORDETAILSREFERTOTHE
5SERS-ANUALFORTHEDEVICE
s2ECONNECTIONISAUTOMATICALLYRETRIEDIF
THECONNECTIONISBROKENSUCHASIFTHE
"LUETOOTHCOMPATIBLEDEVICEISTOOFAR
AWAY
s0ROBLEMSONSOME"LUETOOTHCOMPATIBLE
DEVICESMAYCAUSECOMMUNICATION
ERRORSORPREVENTOPERATIONSFROMBEING
PERFORMEDORDISPLAYEDPROPERLY)FTHIS
HAPPENSSWITCHTHE"LUETOOTHFUNCTIONS
OFFTHENBACKONAGAIN$EFAULT/FF
s7HENSWITCHINGTHE"LUETOOTHFUNCTIONS
ONTHE"LUETOOTHCOMPATIBLEDEVICEOFF
THENBACKONAGAINDOTHESAMEFORTHE
"LUETOOTHFUNCTIONSONTHEUNIT
s7HEN"LUETOOTHFUNCTIONSARETURNEDOFF
"LUETOOTHFUNCTIONSONTHEUNITCANNOT
BEOPERATED!LSOCONNECTIONTOAND
OPERATIONSOFTHEUNITFROM"LUETOOTH
COMPATIBLEDEVICESARENOLONGERPOSSIBLE
Switching the connected
Bluetooth-compatible device
When two or more Bluetooth-compatible
devices are registered to the unit, the device
to be connected can be switched.
Notice
s4HOUGHUPTOFIVE"LUETOOTHCOMPATIBLE
DEVICESCANBEPAIREDONLYONECANBE
CONNECTEDTOATANYONETIME
1
2
3
4
MEMO:
MENU
Set at [BT Devices Connection]
Confirm that [Connect with
Bluetooth] is turned “ON”.
Select for the device to be
switched.
5
Select the Bluetooth connection
mode.
MEMO:
s3WITCHINGTHE"LUETOOTHCOMPATIBLE
DEVICETHATISCURRENTLYINUSEALSO
SWITCHESTHEDEVICEINFORMATIONSUCH
ASINCOMINGOUTGOINGCALLLOGSTOTHE
SELECTEDDEVICE
s7HENA"LUETOOTHCOMPATIBLEDEVICEIS
RESTARTEDITMAYNOTCONNECTAUTOMATICALLY
DEPENDINGONTHETYPEOFDEVICE5SETHIS
PROCEDURETOCONNECTTHESELECTEDDEVICE
IFITISNOTDONEAUTOMATICALLY
Deleting registered Bluetoothcompatible devices
You can delete the information of paired
Bluetooth-compatible devices.
1
2
3
4
MENU
Set at [BT Devices Connection]
for the device you want
to delete.
OK
s7HENTHEREGISTRATIONINFORMATIONOF
ACELLPHONEISDELETEDTHEINCOMING
OUTGOINGCALLSLOGANDPHONEBOOK
INFORMATIONOFTHECORRESPONDING
CELLPHONEALSOAREDELETED
s)FTHEUNITISTURNEDOFFWHILEDELETING
INFORMATIONREGISTEREDFORA"LUETOOTH
COMPATIBLEDEVICETHEINFORMATION
SOMETIMESCANNOTBEDELETED)FTHIS
HAPPENSTURNTHEUNITONANDTRYDELETING
THEINFORMATIONAGAIN
Using cellphones
Map screen during a telephone call
The call is disconnected and the
current position is displayed.
Screen during a telephone call
Entering a number to make a
call
Making calls from the
outgoing/incoming calls log
Attention
s7HILEYOUAREDRIVINGYOUCANNOTENTER
TELEPHONENUMBERSTOMAKEACALL!LWAYS
STOPATASAFELOCATIONBEFOREMAKINGA
TELEPHONECALL
Notice
s9OUCANNOTMAKECALLSFROMTHEINCOMING
CALLSLOGWHENTHEINCOMINGCALLWASFROM
AWITHHELDNUMBER
Notice
s!LWAYSINPUTTHEAREACODEWHENCALLINGA
LANDLINEPHONE
The following screen is displayed during a
telephone call:
s7ITHSOMECELLPHONESYOUMAYNOTBE
ABLETOREDIALIMMEDIATELYAFTERHANGING
UPACALLYOUDIALED7AITAWHILEBEFORE
DIALINGTHENUMBERAGAIN
Screen during a telephone call
1
The call time, name of
other party or telephone
number is displayed.
This switches to telephone calls on the
cellphone unit.
:
This displays the option screen.
This toggles the telephone control bar
between display and hide.
:
This mutes the phone outgoing volume.
MEMO:
:
This switches to telephone calls on the
cellphone unit.
Private call operation is sometimes not
switched to depending on the cellphone
you are using.
:
This ends the telephone call.
:
When the number entry screen is
displayed, enter the numbers for the
password, etc. during the telephone call.
returns the screen to the
Touching
previous screen.
s7ITHSOMECELLPHONEMODELSINCOMING
CALLSAREAUTOMATICALLYREJECTEDWHEN
THEREISANINCOMINGCALLFROMATHIRDPARTY
DURINGATELEPHONECALL4HEINCOMING
CALLSLOGISNOTSAVED
s7HENTHEVEHICLEMOVESOUTSIDETHE
CELLPHONESERVICEAREADURINGATELEPHONE
CALLIETOANAREAWHERERADIOWAVES
CANNOTBERECEIVEDTHELINEWILLBE
DISCONNECTED
s$URINGHANDSFREETELEPHONECALLSTHE
AUDIOSOURCECANNOTBESWITCHEDOR
SELECTED
2
3
MENU
Phone
MENU
Phone
2
3
4
5
or
Select the other party you want
to dial.
Call
The registered telephone number is
dialed and the call is made.
Enter the telephone number.
MEMO:
The telephone number is dialed and
the other party is called.
:
The call is stopped if this is
touched while you are calling the
other party.
4
1
English
Attention
s$ONOTLEAVECELLPHONESINSIDETHEVEHICLE
4HEINSIDEOFTHEVEHICLEGETSHOTUNDER
THEBLAZINGSUNFOREXAMPLEANDMIGHT
CAUSETHEMTOMALFUNCTION
Pressing NAVI AV during a telephone call
switches the screen as follows. With this
screen displayed as it is, operations such
as searching for a destination can be
performed. (NX604 only)
To end a telephone call
This disconnects the call and returns
you to the screen before you made
the call.
The telephone number you called,
name (when registered to the
phonebook) and dial date/time are
saved as the outgoing calls log. Only
the latest call log is shown for the
same phone numbers.
s4HELATESTTENCALLSRECORDEDONTHEUNIT
AREDISPLAYEDINTHEINCOMINGOUTGOING
CALLSLOG
s)NTHECASEOFTELEPHONENUMBERS
REGISTEREDTOTHEPHONEBOOKTHE
REGISTEREDNAMESAREDISPLAYED
Deleting the incoming/
outgoing calls log
1
MENU
Phone
2
3
or
4
Delete All
s)TMAYNOTBEPOSSIBLETOMAKEORRECEIVE
CALLSUNLESSTHECELLPHONEISINSTANDBY
NX604/FX503
33
5
Download Phonebook:
This downloads the phonebook
data from a Bluetooth-compatible
cellphone and overwrites and
saves the phonebook data on the
unit.
Note that the previous downloaded
data is overwritten and can no
longer be used.
OK
English
The entire outgoing call log or
incoming call log is deleted.
Registering a phonebook
You can register the phonebook on a
cellphone in advance to the unit, and make
calls from there.
To register the phonebook on a cellphone,
use the phonebook download function
on the cellphone. With some cellphones,
phonebooks cannot be downloaded.
For details, refer to the User’s Manual for
the cellphone.
Download 1 Entry:
This downloads the phonebook
data from a Bluetooth-compatible
cellphone and adds and saves
this data to the phonebook data
on the unit. Note that the previous
downloaded data is not overwritten
and can still be used.
MEMO:
s!FTERAPHONEBOOKISDOWNLOADEDTHE
CELLPHONECONNECTIONISSOMETIMES
DISCONNECTED)FTHISHAPPENSSELECTTHE
CELLPHONEYOUWANTTOCONNECTTOAGAIN
FROMTHETELEPHONESELECTIONSCREEN
1
MENU
Phone
2
3
5
Download the phonebook from a
cellphone.
The phonebook of the currently
selected cellphone is downloaded to
the unit.
Download Phonebook
MEMO:
MEMO:
s5PTOPHONEBOOKENTRIESCANBE
REGISTEREDPERCELLPHONE
s)FPHONEBOOKDATAHASALREADYBEEN
REGISTERED Download memory IS
DISPLAYED
4
Cancel:
This cancels the download and
returns you to the previous screen.
Select the download method.
s5PTOFIVETELEPHONENUMBERSCAN
BEDISPLAYEDFOREACHNAMEINTHE
PHONEBOOK
s7HENDOWNLOADINGFROMACELLPHONE
EVENTHESAMETELEPHONENUMBERSARE
ALWAYSADDEDANDREGISTEREDANDARENOT
OVERWRITTEN$ELETETELEPHONENUMBERSAS
REQUIRED
s4HEDISPLAYORDEROFTHEDOWNLOADED
PHONEBOOKDIFFERSFROMTHEORDER
DISPLAYEDINTHECELLPHONE%NTRIESARE
SORTEDALPHABETICALLYBYLASTNAME
34
NX604/FX503
Making calls from the
phonebook
1
MENU
1
When you have an incoming call
The screen switches to the telephone
call screen.
Phone
:
Touching this during an incoming
call, rejects the call.
2
3
4
5
Select the name.
2
Select the telephone number.
This disconnects the call and returns
you to the previous screen.
The telephone number of the
incoming call and name (when
registered to the phonebook) are
saved as the incoming calls log.
Call
The registered telephone number is
dialed and the call is made.
MEMO:
s&ORDETAILSONHOWTOREGISTERPHONEBOOKS
SEEh2EGISTERINGAPHONEBOOKvp P.34
Deleting phonebook data
1
MENU
Phone
2
3
4
To end a telephone call
Setting the call volume
1
2
MENU
Phone
Set the phone ringer volume,
phone incoming volume and
phone outgoing volume.
The volume can be set to level 1 to
16. (Default: Level 4)
Delete All
OK
MEMO:
All of the phonebook data is deleted.
Receiving telephone calls
When a cellphone connected to the unit
receives an incoming call, the incoming call
screen is displayed.
CAUTION
sWhen you receive a call while you
are driving, be sure to check the
safety around you before taking the
call.
s4HEVOLUMECANBEADJUSTEDBYTHEROTARY
VOLUMEKNOB.8OR VOL+ VOL- &8DURINGAINCOMINGCALLANDACALL
s7HENTHEVOLUMEISADJUSTEDWHILEYOU
AREMAKINGATELEPHONECALLCALLSCANBE
MADEATTHEORIGINALVOLUMEWHENTHENEXT
TELEPHONECALLISRECEIVEDORMADEEVEN
THOUGHOTHERAUDIOSOURCESARESWITCHED
TOANDTHEVOLUMEISCHANGED
Using Smart Access
What is Smartphone linking?
You can connect the unit to your
smartphone and operate the various
applications that run on your smartphone
from the unit.
For example, you can output audio that
is played from the speakers connected
to the unit or display images displayed
in applications on the unit. This is called
“Smartphone linking.”
The following lists the smartphones that can
be linked to the unit:
● Covered models: iPhone 4, iPhone 4S,
Android smartphones
✽ For the device with Lightning connector,
it can be linked to the unit using the
Apple Lightning-Digital AV adaptor (sold
separately) and the HDMI cable (sold
separately).
(as of March 2014)
<Android devices only>
● Compatible Bluetooth profile:
SPP (serial port profile)
HID (human interface device profile)
● HDMI output resolution:
480p (720X480/640X480)
576p (720X576)
❏ Linking-compatible applications
s7ITHSOME!NDROIDDEVICESTHE($-)
OUTPUTSETTINGONTHESMARTPHONEMUSTBE
ENABLED
To use Smartphone linking, linkingcompatible applications and application
management software “Smart Access” must
be installed on the software.
First, search for “Smart Access” from the
App StoreSM or Google PlayTM and install
this.
Next, install the linking-compatible
applications. Start up Smart Access on
the smartphone and install the linkingcompatible applications from recommended
lists.
Linking-compatible applications are
scheduled to be added as they become
available.
For details on how to use applications,
refer to the Help for each application that is
started up on the smartphone.
Also, with this function, only applications
compatible with Smartphone linking can be
used. This User’s Manual refers to these as
“linking-compatible applications.”
Attention
s5SEOF3MARTPHONELINKINGFUNCTIONIS
CHARGEDTOSMARTPHONECOMMUNICATIONS
FEES#HARGESAREBORNEBYTHEPERSON
CONTRACTEDTOTHESMARTPHONEBEING
USED#HARGESBILLEDFROMTHECELLPHONE
CARRIERMAYBEEXPENSIVEDEPENDINGON
THEMETHODOFUSE"EFOREUSECHECKTHE
PRICEPLANSANDMETHODSOFUSEWITHTHE
CELLPHONECARRIERYOUARECONTRACTEDTO
7ERECOMMENDUSINGTHEOPTIMUMPRICE
PLANSUCHASAFLATRATEDATAPLANBASED
ONTHEFREQUENCYOFUSE
Notice
s7HILEYOUAREDRIVINGSOMEAPPLICATIONS
CANNOTBEOPERATEDSOASTOPREVENT
OBSTRUCTIONTODRIVING
s)NFORMATIONCONTENTTHATISDISTRIBUTEDIN
REALTIMEBELONGSTOTHIRDPARTIESHAVING
THERIGHTSCONCERNED4HECONTENTOF
SERVICESMIGHTBECHANGEDORSUSPENDED
FORREASONSOFTHIRDPARTIESHAVINGTHE
RIGHTSCONCERNED
4. Connect the iPhone to the unit
For the device with 30-pin connector,
connect iPhone with the CCA-750 video
jack (sold separately) still connected to
the VTR cable.
For the device with Lightning connector,
the Apple Lightning-Digital AV adaptor
(sold separately) and the HDMI cable
(sold separately) are necessary.
English
Smart Access is a cloud information
network service provided by Clarion so that
all automobile users can enjoy comfortable,
safe and convenient driving.
By “linking” vehicles to Smart Access by
smartphone, etc., Smart Access provides
customers in vehicles with various
conveniences such as entertainment, driving
related information and Internet information.
MEMO:
MEMO:
s&ORTHEDEVICEWITH,IGHTNINGCONNECTOR
THEMUSICANDVIDEOINTHEI0HONECANNOT
BEPLAYEDFROM USB / iPod ONTHEMAIN
MENUSCREEN0LEASEUSETHE3MART
!CCESSLINKINGCOMPATIBLEAPPLICATION
h-EDIACARv
5. Start the application on the unit.
❏ Procedure up to Smartphone
linking
The Smartphone linking procedure is as
follows.
Notice
s$URING3MARTPHONELINKINGOPERATIONSON
THEI0HONEARENOTPOSSIBLE
(For iPhone)
1. Set “iPhone” for “Device Type” on the
Settings menu. p P.44
2. Start Smart Access on the iPhone.
3. (Only for the device with Lightning
connector)
Set “Usage Setting” in “BT Devices
Connection” on the Settings menu,
and then connect iPhone via
Bluetooth. p P.31
NX604/FX503
35
(For Android smartphones)
English
1. Set “Android” for “Device Type” on the
Settings menu. p P.44
2. Start Smart Access on the
smartphone.
3. Set “Usage Setting” in “BT Devices
Connection” on the Settings menu,
and then connect your smartphone
via Bluetooth. p P.31
4. Connect the unit to the smartphone.
The following two connection methods
are also available for some smartphones.
1. For MHL connection
Connect to the
cigarette lighter port,
etc. on the vehicle to
supply power.
The unit
HDMI cable
(sold separately)
HDMI conversion cable
(commercially available
product)
2. For HDMI connection
The unit
HDMI cable
(sold separately)
Attention
s5SEONLYAN($-)CONVERSIONCABLETHAT
SUPPORTS%$)$TRANSFER
Starting up applications
Notice
s4HEUNITSOMETIMESDOESNOTSUPPORT
SMARTPHONEMULTITOUCHORFLICKING
FUNCTIONS
s!PPLICATIONSCANNOTBEADDEDORDELETED
FROMTHEUNIT%XECUTEADDITIONORDELETION
OFAPPLICATIONSONTHESMARTPHONE
s$URING3MARTPHONELINKINGDONOTSET
THESMARTPHONETOASLEEPSTATE$OING
SOMIGHTPREVENTTHESMARTPHONEFROM
FUNCTIONINGPROPERLY
s7HEN3MART!CCESSISUSEDFORTHEFIRST
TIMETHE4ERMSOF5SECONFIRMATION
SCREENISDISPLAYED#HECKTHETERMSOF
USEANDTOUCHCheck shvWILLBEDISPLAYEDWHENTHEREISA
NEWVERSIONOF3MART!CCESSAVAILABLE
4OUPDATE3MART!CCESSREMOVETHE
SMARTPHONEFROMTHEUNITANDEXECUTE
THEUPDATEBYOPERATINGTHEAPPLICATIONON
THESMARTPHONE
MENU
Smart Access
Start up Smart Access. The list of
linking-related applications installed
on the smartphone is displayed.
When an application is started up
on the smartphone, the screen is
switched to the application screen.
5. Start the application on the unit.
2
Select the application you want
to start up.
The application starts up. The
application can be operated from
screens on the unit as if you are
operating the smartphone.
Smart Access to
Touch MENU
return to the application list screen.
36
NX604/FX503
3
:
This increases the height of screen
size.
:
This reduces the width of screen
size.
Notice
s)FYOUCANNOTTOUCH
UPDATE3MART
!CCESSONTHESMARTPHONE
:
This increases the width of screen
size.
During Smartphone
linking Smart Access .
Reset to Factory Setting:
This resets the screen size after
correction to their factory settings.
The side menu is displayed.
2
:
The screen returns to the
application list screen.
:
The screen returns to the previous
screen when the screen is not
displayed the application list
screen.
:
This hides the side menu.
Adjust the screen size.
:
This reduces the height of screen
size.
During Smartphone linking, the left and
right, or top and bottom of the screen
sometimes displays black because of
different resolutions on the unit and the
smartphone. The screen size can be
corrected by the following procedure.
1
MEMO:
1
Adjusting the screen size
(Android smartphones only)
Back:
This cancels the settings and
displays the application list screen.
4
5
OK
Check
After adjusting the screen size, go
on to correct the touch position on
screen.
During Smartphone linking, the positions
of keys displayed on the unit is sometimes
deviate from the actual touch position
because of different resolutions on the unit
and the smartphone. This deviation can be
automatically corrected by the following
procedure.
1
During Smartphone
linking Smart Access .
The side menu is displayed.
Using Intelligent VOICE (NX604
only)
Intelligent VOICE is a voice recognition
service that lets you search for destinations
by just saying what’s on your mind, based
on GoogleTM Voice recognition technology
and Google’s vast local search information.
You can verbally input a destination you
want to search for by using Smartphone
linking.
The application links to the Google server
via the smartphone and searches for the
destination.
For details refer to the following website:
http://www.clation.com
2
3
Reset to Factory Setting:
This resets the touch positions after
correction to their factory settings.
4
Touch the + mark at the top left
of the screen.
5
Touch the + mark at the bottom
right of the screen.
This completes correction of the
touch position.
Ending Smartphone linking
MENU
Disconnect CCA-750 or HDMI
cable.
Smart Access
Talk to the interior microphone
on the unit.
Destination History:
This displays the search history.
Cancel:
This cancels the voice recognition.
Try again:
Select this to try to talk again.
MEMO:
s%XAMPLESOFVERBALINPUT
- h3TEAKHOUSEv
- h*APANESERESTAURANTv
The search results list screen is
displayed.
WARNING
Yes
No:
This cancels correction of the
touch position.
1
2
1
2
The words you talked or the related
items are displayed.
sFor your safety, the driver must
not operate the smartphone while
driving.
The search history is displayed.
This displays the details of
the place, the expiration
date of Intelligent VOICE
etc. and sets as a
destination or a waypoint.
Attention
s0LEASENOTETHATTHECOMMUNICATION
CONDITIONSMAYCAUSEADELAYINVERBAL
INPUT
s4HEREMAYBESOMEDELAYSWHENTHE
SERVICEISUSEDFORTHEFIRSTTIMEREGARDLESS
OFTHECOMMUNICATIONCONDITIONSWHEN
DOWNLOADINGTHEREQUIREDDATA
Using a remote control
(sold separately)
English
Correcting the touch
position on screen (Android
smartphones only)
Cautions during remote
control operations
Pay attention to the following points when
using the remote control.
● The remote control sometimes cannot be
operated when direct sunlight is striking
the remote control sensor on the unit. In
instances like this, block off the direct
sunlight to operate the remote control.
● Do not leave the remote control in places
that get hot, such as the dashboard in
direct sunlight. Doing so might result in
the main unit becoming deformed, the
batteries leaking or other malfunctions.
● When the emission distance of the
remote control gets shorter or its
operable range gets narrower, replace
the batteries inside the remote control.
● When the remote control is not going to
be used for at least a month, remove the
batteries from inside the remote control
to prevent battery leakage. If the battery
has leaked, wipe off the liquid thoroughly
and replace the battery.
s0LEASEUPDATE3MART!CCESSTOTHELATEST
VERSION
This scrolls through the list.
Preparations
● Install and start up Smart Access on the
smartphone.
● For iPhone, connect iPhone to the unit
via Bluetooth or USB.
For Android smartphones, connect the
smartphone to the unit via Bluetooth.
This switches the units of mi/km
and deletes the search history.
This switches the search area to the
around of destination or current location.
3
Select a destination you want.
NX604/FX503
37
Battery related precautions
English
● Use only the specified battery. Do not
use other batteries.
Doing so might cause the battery to
burst or leak, or cause fire or injury, and
contaminate the surrounding area.
● When inserting the battery into the
remote control, pay attention to polarity
( and pole) and insert it as instructed.
Failure to follow instructions might cause
the battery to burst or leak, or cause
injury, and contaminate the surrounding
area.
● Do not heat or disassemble the battery,
or put it in fire or water.
Doing so might cause the battery to
burst or leak, or cause fire or injury.
● Do not carry the battery around or store
it together with metal ballpoint pens,
necklaces, coins, or other metal objects.
Doing so might cause the battery to
burst or leak, or cause fire or injury.
● Dispose of used batteries according
to predetermined methods and at
predetermined locations.
● Do not leave the battery provided with
the remote control within the reach of
small children or infants.
They might swallow them by mistake. If
you think that a small child or infant has
swallowed a battery, immediately consult
a physician.
Replacing the battery
Notice
s7HENUSINGTHEREMOTECONTROLFORTHEFIRST
TIMEINSERTTHEBATTERYPROVIDEDWITHTHE
REMOTECONTROL
How to use the remote control
1
Operate the remote control with
it pointed at the remote control
sensor on the unit.
NX604
1
Open the battery compartment
cover and remove the battery.
Remote control sensor
30 degrees 30 degrees
2
Insert the new lithium cell
(CR2032) with the mark
face up, and close the battery
compartment cover.
Remote control emitter
FX503
Remote control sensor
NX604/FX503
Notice
s/NTHE&8AVAILABLEBUTTONSAREAS
FOLLOWS
SOURCE BAND VOL
30 degrees 30 degrees
Remote control emitter
Operate the remote control with its
emitter pointed at the remote control
sensor within a range 30 degrees
above, below, left and right of the
sensor.
38
Names and functions of remote
control parts
VOL s$URINGTELEPHONECALLSANDWHEN!58IS
SELECTEDTHESECANNOTBEOPERATED
1 AUDIO button
This switches the audio language of
DVD video and DivX.
2 SUB TITLE button
This switches the subtitle language of
DVD video and DivX.
3 ANGLE button
This switches the multi angle setting of
DVD video.
4 TOP MENU button
6
7
8
9
✽ The 2ZONE function cannot be used
with the unit.
10 BAND button
This switches the tuner FM and AM
bands.
button
11 VOL
This lowers the volume.
12 VOL button
This raises the volume.
button
13
With Radio/SiriusXM Satellite Radio:
Preset channel increment
Long press time:
Channel seek increment
When other audio sources are selected✽ 1:
Track/chapter increment, track/chapter
rewind
button
This pauses play depending on the
source.
If this button is pressed during a pause,
play is resumed from the place where it
was stopped.
Long press time:
This resume stops DVD video and DivX.
If this button is long pressed during
a resume stop, play is completely
stopped.
15
button
With Radio/SiriusXM Satellite Radio:
Preset channel decrement
Long press time:
Channel seek decrement
When other audio sources are selected✽ 1, ✽ 2:
Track/chapter decrement, track/chapter
fast forward
14
✽ 1 With DVDs, keys other than on the disc
menu cannot be operated on the remote
control. Touch the unit to operate them.
✽ 2 With DVDs, slow play during a pause is
.
possible by pressing
Using the rear camera
When the rear color camera (sold
separately) is connected to the unit, the rear
of the vehicle can be viewed on the monitor.
To connect it, you need the camera input
cable (CCA-644).Consult your dealer
before buying the rear color camera (sold
separately).
WARNING
sNever reverse the vehicle while
viewing only the monitor screen. Be
sure to check the safety of the area
around the vehicle directly with your
eyes and drive at a slow speed.
sBefore adjusting the image quality
and adjusting, for example, the guide
display, be sure to stop the vehicle
at a safe place and then proceed
with these operations.
Notice
s4HERANGEPROJECTEDBYTHEREARCAMERA
ISLIMITED!LSOTHEGUIDESDISPLAYED
ONTHEREARCAMERASCREENSOMETIMES
DIFFERFROMTHEACTUALVEHICLEWIDTHAND
ACTUALDISTANCEBETWEENCARS'UIDESARE
STRAIGHTLINES
s5SETHEIMAGEINTHEREARCAMERAASAN
AIDFORCHECKINGFOROBSTRUCTIONSETC4HE
QUALITYOFTHEPROJECTEDIMAGEMIGHTGET
WORSEWHENWATERDROPLETSETCADHERETO
THECAMERA
s"ESURETOADJUSTTHEGUIDESTOMATCHTHE
CARYOUAREDRIVINGWHENTHEGUIDESARE
DISPLAYED
Image in the rear camera
● Actual distances and the impression from
the image in the rear camera is different
since it uses a wide-angle lens.
● The image in the rear camera is a mirror
image. A “mirror image” is an image
obtained by inverting the left and right
of an image like in a rear mirror or side
mirror on a vehicle.
● The image in the rear camera cannot be
seen or is difficult to view at night or in
dark locations.
● The camera is in a drip-proof sealed
structure to prevent condensation on the
lens.
● Never loosen the screws on the camera
body or disassemble the camera. This
will impair the drip-proof performance
and cause malfunction, etc.
● Clear images cannot be obtained when
the lens front cover is dirty. When water
droplets, snow, mud, etc, is adhering to
the cover, wipe the cover clean with a
soft cloth, for example, moistened with
water. Wiping the lens cover firmly with a
dry cloth, for example, with dirt, etc. still
on the cover will sometimes scratch it.
English
5
This displays the top menu screen of
DVD video.
MENU button
This displays the top menu screen of
DVD video.
direction button
This selects items in the DVD video
menu screen and top menu screen.
ENTER button
This determines items selected in the
DVD video menu screen and top menu
screen.
SOURCE button
This switches the source of the audio
mode.
When the unit is turned off, this turns the
power on.
Keeping this button hold down starts up
the voice recognition application. (NX604
only)
RETURN button
This returns you to the immediately
previous screen in the DVD video menu
screen and top menu screen.
Displaying the image in the rear
camera
Notice
s4HEGUIDESCANBEDISPLAYEDANDADJUSTED
ONLYWHENTHEGEARLEVERISAT R REVERSE
1
Turn the engine key to the “ON”
position.
NX604/FX503
39
2
Set the gear lever to R (reverse).
English
The display switches to the image in
the rear camera.
Display priority is given to the image
in the rear camera even when audiorelated items are displayed.
Only volume adjustment
by the rotary volume knob
(NX604) VOL+ , VOL- (FX503) can be
operated during camera display.
Displaying guidelines
Adjusting the guidelines
1
Touch the screen while the rear
camera image is displayed.
2
Guideline
If five seconds elapses without you
touching the screen, Guideline will be
hidden.
3
The guidelines are displayed.
A
Preparations
Touch the screen while the rear
camera image is displayed.
2
Display Adjustment
If five seconds elapses
without you touching the
screen, Display Adjustment will be
hidden.
3
4
or
of item to adjust
40
WARNING
sBefore getting out of the vehicle and
marking the ground, be sure to turn
the engine key to the “OFF” position.
1
C
B
C
A: Position about 6.6 ft (2 m) from the
rear end of the vehicle
B: Position about 20 in (50 cm) from
the rear end of the vehicle
C: Approximately vehicle width
+ 8 in (20 cm)
Mark four locations on the left
and right 20 in (50 cm) and 6.6 ft
(2 m) away from the marks you
made in step 2.
6.6 ft (2 m)
20 in (50 cm)
Approx. 8 in (20 cm)
MEMO:
s7ERECOMMENDMAKINGAN8MARK
USINGPACKAGINGORSIMILARTAPETHAT
ISEASILYVISIBLEFROMTHEDRIVERS
SEAT
Approx. 8 in (20 cm)
MEMO:
s-ARKONBOTHSIDESOFTHEVEHICLE
USINGPACKAGINGORSIMILARTAPE
Back
s-AKETHEMARKSSLIGHTLYLONGERTHAN
THELENGTHOFTHEVEHICLE
NX604/FX503
3
Mark straight marks on the
ground at vehicle width + about
8 in (20 cm) positions.
Adjust the image quality while viewing
the video image on screen.
This sets the newly adjusted image
setting.
Image quality adjustments can be set
for both the day and night screens.
Rear of vehicle
sRemember that guidelines are solely
for reference. During actual driving,
be sure to check the safety of the
area around you yourself.
● Before adjusting the display, select
night or day with Day/Night Mode on the
Settings menu. p P.44
1
When adjusting guidelines, marks must
be drawn on the ground. Prepare tools for
drawing lines on the ground, such as duct
tape. Also, be sure to do the adjustments to
match the car you drive.
Drive the vehicle forward by
about 8.2 ft (2.5 m), and mark
straight lines at the rear of the
vehicle.
sBefore adjusting the guidelines, stop
at a safe location.
Check
Adjusting the image quality of
the monitor (rear camera)
2
4
5
6
Display the guidelines. p P.40
Guideline Adjust
Select the four guideline points
you want to adjust.
7
,
,
,
Align the marks you made in step 3.
s#ONTINUOUSLYHOLDING
DOWN ALLOWSYOUTO
MOVEALLTHEGUIDEPOINTSTOGETHER
8
9
Repeat steps 6 and 7 to align all
guide points with the marks you
made in step 3.
Back
This saves the settings and displays
the regular image in the rear camera.
Displaying the quasi bumper
line
The rear bumper is sometimes not displayed
in the rear camera image depending on
where the rear camera is installed. In cases
like this, you can display a quasi bumper
line so that you can park your vehicle while
checking the position of the rear bumper in
a quasi manner.
1
2
Touch the screen while the rear
camera image is displayed.
WARNING
sBefore adjusting the quasi bumper
line, first stop at a safe location.
sBefore getting out of the vehicle and
marking the ground, be sure to turn
the engine key to the “OFF” position.
sRemember that the quasi bumper
line is solely for reference. During
actual driving, be sure to check
the safety of the area around you
yourself.
1
Mark straight marks on the
ground at the vehicle rear + 8 in
(20 cm) position.
2
3
4
Display the quasi bumper line.
Check
The quasi bumper line is displayed.
Quasi Bumper Adjust
or
Adjust the upper and lower positions
of the quasi bumper lines to match
the mark made in step 1.
Quasi Bumper
If five seconds elapses
without you touching the
screen, Quasi Bumper will be hidden.
3
When adjusting the quasi bumper line,
marks must be drawn on the ground.
Prepare tools for drawing lines on the
ground, such as duct tape.
5
Back
This saves the settings and displays
the regular image in the rear camera.
Using the rear seat
monitor (NX604 only)
Passengers can also enjoy video in the rear
seats if you install an additional rear seat
monitor (sold separately).
Preparations
● To connect a rear seat monitor to the
unit, the rear seat monitor and rear seat
monitor installation attachment are
required.
Attention
s)NSTALLTHEREARSEATMONITORATALOCATION
WHERETHEDRIVERCANNOTSEEVIDEOIMAGES
WHILEHEORSHEISDRIVING
Video images displayable on
the rear seat monitor
The following video images can be
displayed on the rear seat monitor. Note,
however, that the control bar and other aids
are not displayed on the rear seat monitor.
Video images are displayed regardless of
whether or not you are driving or the car has
stopped.
● DVD/DivX
● AUX
● iPod video
Nothing will be displayed on the rear seat
monitor if a source other than DVD, DivX,
AUX, and iPod video is selected.
The image currently being played is
displayed on the rear seat monitor even
while the navigation screen is displayed on
the unit’s screen.
Various settings
You can set various operations, sound
quality and video image quality relating to
the unit.
English
MEMO:
Adjusting the quasi bumper line
Notice
s7HILEYOUAREDRIVINGSELECTABLEITEMSARE
LIMITED
Making general settings for the
unit
1
MENU
System Language:
This switches the language of text
that is displayed in screens and
messages. (Default: English)
When the language is switched,
the unit is automatically restarted
and the language is switched
to the newly selected language.
Navigation screens are dependent
on the language setting of the
navigation. (NX604 only) p
“Owner’s manual - Navigation”
Main Menu Icons:
This switches the icon display of
the main menu screen. (Default:
Simple)
When Active is selected, the
icons in the main menu become
animated. When Simple is
selected, the icons become still
images.
Shortcut Menu:
This assigns frequently used
functions to shortcut keys. p
P.42
NX604/FX503
41
English
Illumination Color:
This sets the illumination color of
the operation panel. (NX604 only)
p P.42
Check connectivity:
Check the connectivity of various
devices with the unit.
When the connectivity is
confirmed, OK is displayed on the
list screen.
Button Beeps:
This selects whether or not to
sound a beep when a button or
a touch key is operated. (Default:
ON)
Time:
This manually adjusts the time in
1-minute units. (FX503 only)
Clock Format (24h):
This switches the clock display
format between the 24-hour display
and 12-hour display. (Default: OFF)
Antitheft Indicator:
When the engine key is turned off,
the illumination on the unit blinks to
indicate that the antitheft function
is activated. (Default: OFF)
Antitheft Activation:
Security functions are activated if
the main unit is stolen, once it is
removed a password must be input
to start it. (Default: OFF)
Antitheft PW.:
This is for changing the antitheft
activation password. p P.42
Reset to Factory Setting:
This returns the data and settings
on the unit to their factory defaults.
p P.56
1
2
3
2
3
Set at [Shortcut Menu]
Drag the icon you want to
register to the shortcut keys to
the shortcut key registration
area.
With your finger touching the icon, do
not release your finger and slide the
icon across the screen to where you
want to register it and then take your
finger away from the screen. This
operation is called dragging.
MENU
[Illumination Color] settings key
Select the color.
Color1 - Color9:
Select from the prepared colors.
Scan:
Switch the illumination display
color on the operation panel in
order Color1 to 9.
MENU
❏ This sets the desired
illumination color
1
2
3
4
5
[Illumination Color] settings key
User 1 , User 2 , or User 3
Adjust
Set the illumination display color.
Reset to Factory Setting:
This resets the settings to their
factory defaults.
The icon you dragged is registered to
the shortcut keys. (max.5 icons)
Setting the password for
antitheft activation
Attention
s7HENTHEUNITISTRANSFERREDORRESOLDBE
SURETOCANCELTHEPASSWORD
s)FYOUENTERTHEWRONGPASSWORDTHREE
TIMESENTRYOFTHEPASSWORDISDISABLED
FORAFIXEDPERIODOFTIME-AKEANOTEOF
THEPASSWORDANDKEEPITINASAFEPLACE
SOYOUDONOTFORGETIT
1
From the next operation onwards, the
same settings can be accessed at
step 3.
MENU
2
3
Read the precautions
4
Enter the 4-digit password
ON at [Antitheft Activation]
Check
OK
MENU
Set the color on the color palette or
by adjusting the numerical values.
The colors you have set can be
checked in the Sample area.
Shortcut registration area
NX604/FX503
1
Setting the Shortcut Menu
System Software:
This is for displaying the software
version and product information
on the unit and for updating the
program.
42
Setting the illumination display
color on the control panel
(NX604 only)
5
Enter the password again
OK
A message is displayed and the
password is saved.
To change the password, touch Set at
[Antitheft PW.] and enter the
password, and then enter the new
one.
To cancel the Antitheft Activation
setting, touch OFF at [Antitheft
Activation] and enter the password.
Adjusting Bluetooth settings
2
MENU
Set the Bluetooth connection
using the keys.
BT Devices Connection:
This toggles the Bluetooth function
on/off, and registers, switches
and deletes Bluetooth-compatible
devices. p P.31
In-Car-Device setting:
Renames the device already set to
the unit and changes the PIN. p
P.43
❏ Renaming devices and
changing the PIN
Notice
s$EVICEADDRESSESCANNOTBECHANGED
1
2
3
4
5
MENU
Set at [In-Car-Device setting]
Name or PIN
Enter the new name (default:
CAR-BT) or PIN (default: 1234).
Set
Setting sound quality
Make sound quality related settings.
1
MENU
Balance/Fader:
This adjusts the volume balance of
the speakers at the front, back, left,
and right. (Default: 0) p P.43
Sound Restorer:
Interpolating the treble region
of compressed audio brings the
sound quality closer to the original
sound before it was compressed.
(Default: OFF)
Volume Smoother:
This detects differences in volume
level based on the source being
played and differences in level
in each scene in a film, and
automatically adjusts the volume
level. (Default: OFF) p P.44
Virtual Bass:
Adding a bass component in
the bass region enhances bass
to enable a richer bass sound.
(Default: OFF)
Vocal Image Control:
Adjusting vocal volume balance
moves the vocal image to the front,
back, left, and right. (Default: 0) p
P.43
You can select and set your preferred sound
quality
High Pass Filter:
This sets the cutoff frequency of
the high pass filter for the front and
rear speakers. (Default: Through)
Loudness:
This enhances treble and bass to
suit the volume. (Default: OFF)
Graphic Equalizer:
This is for selecting the desired
sound quality from the preset
sound quality effects memory.
(Default: Flat) p P.43
Create and save a sound quality
effects memory. p P.43
❏ Selecting and setting sound
quality effects memory
Sub Woofer Control:
This adjusts the output level of a
connected sub woofer speaker.
(Default: 0)
Set sound quality using the keys.
Low Pass Filter:
This sets the cutoff frequency
of the low pass filter for the sub
woofer. (Default: 120Hz)
1
2
3
Set at [Graphic Equalizer]
Select the sound quality.
High.B:
Enhances treble.
Acoustic:
Enhances the mid level (human
voice).
Balance/Fader adjusts the overall volume
balance. Vocal Image Control adjusts vocal
which is oriented in the center of the stereo
sound source and the volume balance
of components such as main musical
instruments. Use these settings to adjust
the left/right balance and depth of vocals to
suit the speaker configuration and number
of passengers.
Impact:
Enhances the low and high regions.
Smooth:
Creates a soft, gentle feel.
Flat:
Turns the sound source and
equalizer off.
❏ Setting preferred sound quality
effects
1
MENU
2
Set at [Balance/Fader] or
1
[Vocal Image Control]
Touch and set
.
and
MENU
Bass.B:
Enhances bass.
❏ Adjusting speaker volume
balance and vocal volume
balance
3
English
1
2
,
,
,
Reset to Factory Setting:
This returns the currently set
adjustment settings (volume
balance or Vocal Image Control) to
their factory settings.
2
3
4
MENU
Set at [Graphic Equalizer]
User 1 , User 2 , or User 3
Adjust
NX604/FX503
43
5
Set the sound quality effect.
English
,
:
This adjusts the band setting for
each of the base, mid and treble
regions.
Reset to Factory Setting:
This resets the settings of each
band to “0”.
From the next operation onwards,
the same settings can be accessed
at step 3.
❏ Adjusting the Volume
Smoother
Volume Smoother functions to automatically
adjust differences in volume level of
all kinds of music sources and scenes
and compensate volume. When Volume
Smoother is on, the volume level in audibility
of audio signals is monitored and adjusted
at all times, and differences in volume level
are suppressed to a fixed range to enhance
listening pleasure. Differences in audio level
occur in the following kinds of instances:
● Difference in audio level between
listening to CDs and the radio
● Difference in audio level between quiet
scenes and scenes with loud noises such
as explosion scenes when watching films
on DVD, etc.
When Volume Smoother is on, each source
can be listened to even in the above cases
at an easy-to-listen volume level without
having to operate the volume level.
The “volume compensation” effect can
be altered by adjusting the Volume
Smoother level. The volume compensation
effect is increased in the order
“Low”p“Mid”p“High”.
44
NX604/FX503
1
2
3
4
MENU
Setting screens
[Volume Smoother] settings key
1
OFF , Low , Mid , or High
2
Close
The Volume Smoother level is
adjusted.
MEMO:
s7HENLISTENINGTOSOURCESSUCHAS$6$S
HAVINGALARGEDIFFERENCEINVOLUMELEVEL
WERECOMMENDSETTINGTHE6OLUME
3MOOTHERLEVELTOh-IDvORh(IGHv
s4HE6OLUME3MOOTHERCANBESETTO
EACHOFVIDEOSOURCESANDOTHERSOURCES
7HENASOURCEISSWITCHEDTHE6OLUME
3MOOTHERISSWITCHEDTOTHEVALUESETFOR
THENEWSOURCE
MENU
Set image quality using
respective keys.
Day/Night Mode:
Switch to the day screen or night
screen.
The screen can be made easier to
view by manually switching to the
day screen, for example, when the
headlights are lit during the day
and the screen is difficult to view.
When Auto is selected, the screen
automatically switches to the night
screen when the parking light is lit.
MEMO:
s7HENTHEENGINEKEYISTURNEDTO
THEh/&&vPOSITIONTHENBACKTOTHE
h/.vPOSITIONAuto ISSET
Brightness:
Adjust the image quality
or
.
by
Image quality adjustments can
be set for both the day and night
screens.
During Smartphone linking, the
image quality of the smartphone
application screen can be adjusted.
Other settings
1
2
MENU
Set the functions using
respective keys.
DivX® VOD:
Displays the code required for
setting DivX VOD content to a
playable state (Register state) or
unplayable state (Deregister state).
(NX604 only) This also changes
the state (Register state/Deregister
state) of the device being played.
Device Type:
Sets the smartphone to be
connected when Smartphone
linking is performed. (Default:
iPhone)
Browser cache:
Deletes the Browser cache. (NX604
only)
Use this function when errors occur
on Intelligent VOICE or Intelligent
VOICE does not work correctly
even though the smartphone is
connected to the unit correctly.
Troubleshooting
The following kinds of symptoms sometimes are not malfunctions. First check the following
points before you ask for repair of the unit.
Navigation related (NX604 only)
Load the disc with its label surface face up.
CDs recorded as CD-R/RW or copy-protected
CDs sometimes cannot be used. Check the
CD in use again.
English
No sound is output after a disc is
inserted or the disc is immediately
ejected.
Finalize the disc so that it can be used.
MIX MODE CDs cannot be played, eject them.
Symptom
Connect the antenna cable if it is not
connected.
Reception can be enabled by removing
obstructions, etc.
Positioning is sometimes not possible when
the placement of the satellite is poor.
Display appears by driving the vehicle.
Own vehicle is out of position.
Move attached electrical components
(Other electrical components are attached) sufficiently away from the unit and the GPS
antenna wire.
Audio related
Symptom
Remedy
Radio
There is lots of noise.
Tune to the correct frequency. p P.12
Stations cannot be tuned to
automatically.
Manually select the station. p P.12
CD/DVD/MP3/WMA (NX604 only)
GPS reception is not displayed.
Remedy
8 cm discs cannot be played, eject them.
Cannot remove the disc even by
pressing the eject button.
Consult your retailer.
Skipping
Sound contains noise.
The disc might be dirty. Wipe the disc with a
dry cloth.
Replace with an unscratched disc.
No sound is output after the power is There might be water drops on the lens inside.
turned on.
Leave with the power on for about one hour
to let it dry.
Cannot insert the disc.
Check to see if other discs are not loaded. p
P.10
Jumping/skipping of MP3/WMA.
Change the encoder software and try
recording again.
MP3/WMA sound is poor.
Try recording at a higher sampling frequency
or bitrate. p P.50
MP3/WMA skipping.
Play on a personal computer to see if skipping
occurs.
NX604/FX503
45
● Audio related
English
Some files or folders cannot be
played.
Change the write setting to ISO9660-LV1 or
LV2 and try writing again.
MP3/WMA recorded to CD Extra
cannot be played.
Play a CD to which an MP3/WMA file is
written to the 1st session of the CD Extra.
The “Disc read error.” screen is
displayed.
Load the disc with its label surface face up.
List is not displayed.
The list sometimes is not displayed since the
number of items displayed in the list is limited.
This is not a malfunction.
iPod operations are not possible.
Cancel the USB connection, set the iPod to
play, and reconnect it.
microSD card/USB memory
CD/DVD/MP3/WMA (NX604 only)
Incorrect display.
iPod
Check to see if the microSD card can be used
on the unit. p P.50
Cannot insert the microSD card.
Insert the microSD card into the loading slot
with its label surface face up (NX604).
Insert the microSD card into the loading slot
with its label surface face down (FX503).
Cannot play from USB memory.
Remove the USB memory and insert it again.
Check to see if the USB memory can be used
on the unit. p P.50
Skipping.
Play on a personal computer to see if skipping
occurs.
Poor sound.
Try recording at a higher sampling frequency
or bitrate. Check audio files that can be
played on the unit. p P.50
Some files or folders cannot be
played.
Playing is not possible when tunes are
recorded to a folder having eight or more
layers, or the number of folders exceeds the
maximum of 512 (including roots) and the
number of files exceeds 8000 (maximum
of 255 files in one folder). Use the personal
computer to reconfigure so that the number
of folders and files are within their respective
limits.
Also, files cannot be played if the first
character in the folder name or file name is a
dot (.).
Wrong number of MP3/WMA files.
Delete files other than MP3/WMA.
Audio play continues but the play
time stops.
When a file exceeding 1 GB is played, the
display of the play time sometimes stops. This
is not a malfunction.
Cancel the USB connection, reset the iPod,
and reconnect it.
iPod audio is not output.
46
When making files, delete data sections other
than music data. Playing is not possible when
tunes are recorded to a folder having eight or
more layers, or the number of folders exceeds
the maximum of 255 (including roots) and the
number of files exceeds 512 (maximum of 255
files in one folder).
Also, files cannot be played if the first
character in the folder name or file name is a
dot (.).
Cannot play from microSD card.
NX604/FX503
Perform operations from the iPod, and switch
the settings (audio output) from Bluetooth
(CAR-BT) to the Dock connector. Also,
remove the iPod from the unit and reconnect
it.
Cannot connect.
Correctly connect the Bluetooth-compatible
device. p P.31
Bluetooth audio
The unit sometimes cannot be connected
or skipping sometimes happens depending
on distance and where the Bluetooth Audio
is installed. Situate the audio device so the
reception is as good as possible.
Audio is not played.
The track name, artist name and
album name are not displayed.
Sound is no longer output from the
connected audio device.
Symptom
An error message is displayed and
Smartphone linking is not possible.
Remedy
English
Turn the audio device on.
Smartphone linking
Cancel the sleep state on the smartphone.
Install the linking-compatible application and
application management software “Smart
Access” on the smartphone beforehand.
Start up the linking-compatible application on
the smartphone beforehand.
Use audio devices that are compatible with
AVRCP.
Cancel the connection and reconnect.
Reconnect the smartphone in a place with
good reception.
Start up the player for the connected audio
device.
Disconnect the connector cable and
reconnect it.
Use audio devices that are compatible with
AVRCP Ver.1.3. Restart the player on the
Bluetooth Audio device side.
Check the OS setting on the unit.
In the case of Android smartphones, enable
the HDMI output setting on the smartphone.
Next, check what resolutions of HDMI output
are possible on the unit.
Also, check to see if the smartphone supports
Bluetooth SPP and HID profiles.
Specify the Bluetooth audio device again from
the portable device’s setting screen.
Applications cannot be updated even by
touching “!” on the Smartphone linking
screen on the unit.
For reasons of safety, the application cannot
be updated during Smartphone linking.
Disconnect the connector cable and update
the application on the smartphone.
The Smartphone linking screen is not
displayed, the screen is black, or an error
message appears.
Check to see if the connector cable is
connected properly.
In the case of Android smartphones, check
to see if the HDMI output resolution of your
smartphone can be displayed on the unit.
The error screen is displayed in the
Smartphone linking screen after an
outgoing call is made.
In some versions of the smartphone OS,
Smartphone linking is sometimes canceled
after an outgoing call is made.
Start up Smart Access from the Home screen
by operating on the smartphone.
NX604/FX503
47
Others
● Smartphone linking
English
The error screen is displayed while the
application is in use.
Use the smartphone in a place with good
reception.
The Smartphone linking that could
Check to see if the smartphone is turned
previously be used can no longer be used. on. Also, cancel the sleep state on the
smartphone.
The smartphone appears not to be
operating.
Disconnect the connector cable and
reconnect it. Or, turn the smartphone off then
back on again.
Audio cannot be heard even if the unit’s
volume is increased.
The volume may be set to zero on the
smartphone.
Increase the volume on the smartphone.
Symptom
The screen is difficult to view just after the This is due to the properties of the LCD panel,
power is turned on.
and is not a malfunction. Please wait.
The screen is not displayed.
Camera image is not displayed.
The screen flickers.
Use electrical components (cellphones,
wireless radios, minus ion generators, etc.)
that generate electrical noise as far away from
the unit as possible. Refrain from using these
components when the unit might be adversely
influenced even when they are used far away.
The screen becomes dark (or is partially
dark) or disappears while the unit is in
use.
Stop the vehicle at a safe location, turn the
engine key to the "OFF" position and then to
the “ACC” or “ON” position. If this does not
rectify the problem, a probable cause might
be an LCD backlight malfunction or erroneous
operation of the unit. Consult with your dealer.
Remedy
Check to see if the gear select lever is in the
R position.
The screen may be difficult to view in bright
or dark locations, however this is not a
malfunction.
48
When the screen is hidden, it can be
redisplayed by pressing the rotary volume
knob (NX604) or the POWER (FX503). p
P.11
The fuse might be blown. Consult with your
dealer.
Rear camera
Symptom
Remedy
Camera image is poor.
Lightly wipe the front lens cover, for example,
with a soft cloth moistened with water.
Buttons sometimes do not react
immediately after the unit is started up.
Wait a while before retrying the operation.
The guidelines of the rear camera are not
displayed.
Touch the screen with the vehicle in a stopped
state, and touch Guideline Display .
Some menus cannot be operated while
driving.
Stop the vehicle in a safe place and apply the
side brake before doing any operations.
NX604/FX503
Attention
s$ONOTUSETHEFOLLOWINGDISCSSINCE
THEREISTHEPOSSIBILITYTHATTHEYMIGHTGET
SCRATCHEDORCANNOLONGERBEREMOVED
- CM#$
- .ONSTANDARDSHAPEDDISCS
- $UALDISCS
- $ISCSWITHLABELSONTHEM
s$ONOTSTICKLABELSONDISCSURFACESOR
WRITEONTHEMWITHAPENCILORPENFOR
EXAMPLE
s7HENHANDLINGDISCSTAKECARENOTTO
LEAVEFINGERPRINTSORSCRATCHESONTHE
SURFACES
s$ONOTUSEDISCSIFTHEREISANYGLUEOR
PAPERLEFTONTHEMFROMADHESIVELABELS
)FDISCSLIKETHESEAREINSERTEDINTOTHE
UNITINTHISSTATETHEYMAYJAMORCAUSEA
MALFUNCTION
s$ONOTSTOREDISCSINTHEFOLLOWINGPLACES
- 0LACESSUBJECTTOTHEDIRECTSUNLIGHT
- (UMIDORDUSTYPLACES
- 0LACESSUBJECTTODIRECTHEATFROM
HEATINGAPPARATUS
CDs that can be played
DVDs that can be played
Multi-sound function
● Music CDs
● CD-TEXT discs
● CD-Extra discs
mark
● Discs with
● Discs whose region number is “1” or
“ALL”
● DivX discs
DVD video can store up to 8 languages
for one film; select the language of your
preference.
● The languages stored on the disc are
indicated by the icon shown below.
✽ Excluding music CDs
● Super Audio CD
✽ Only the CD layer of hybrid discs
● Discs recorded in the correct format on a
personal computer✽ 1
● CD-R and CD-RW discs for music
recorded on an music CD recorder✽ 2
3
● Copy-protected CDs✽
● DivX discs
✽ 1 These sometimes cannot be played
depending on the application software
settings or environment. For details,
contact your dealer of the application
software.
✽ 2 These sometimes cannot be played
normally. Or, CD-RW discs may take longer
than regular CDs or CD-Rs to start playing
after the disc has been inserted.
✽ 3 These sometimes cannot be played.
CDs that cannot be played
● MIX MODE CD
● Discs other than CD-DA (e.g. over
burned CDs)
● DTS CD
● Video CD
● CD-R and CD-RW discs that have not
been finalized
English
Discs that can be used on
the unit (NX604 only)
Commercially available DVD videos can be
played on the unit.
❏ Note on region numbers of
DVD video discs
The DVD video system assigns a region
number to DVD players and DVD discs by
sales area.
The DVD video region number playable in
this system is marked on the disc jacket as
shown below.
ALL
Multi-angle function
A DVD video that is filmed from multiple
angles allows you to select the angle of
choice.
● The number of recorded angles is
indicated by the icon shown below.
1
Subpicture (subtitles) function
❏ DVD Video Features
This unit provides the following functions
in addition to the high image quality and
sound quality of DVD video.
MEMO:
A DVD video can record subtitles for up
to 32 languages and you can select the
language of the subtitles you wish to see.
● The number of recorded subtitle
languages is indicated by the icon shown
below.
s4HEFUNCTIONSDESCRIBEDINTHISSECTION
DIFFERDEPENDINGONTHE$6$VIDEODISC
2EFERTOTHEINSTRUCTIONSPROVIDEDWITHTHE
$6$VIDEO
s3OMEDISCFUNCTIONSMAYOPERATE
DIFFERENTLYFROMDESCRIBEDINTHISMANUAL
Multi-story function
When a DVD video contains more than one
story for a film, you can select the story you
wish to enjoy. The operation procedures
vary with the disc; observe the instructions
for selecting a story provided during
playback.
NX604/FX503
49
DVD menu
English
DVD Menus can be called up during DVD
video playback to perform menu setting.
DVDs that cannot be played
● Discs whose region number is other than
“1” or “ALL”
● Discs recorded in packet write mode
● Discs recorded in hi-vision at home
● DVD-RAM
✽ DVD-R, DVD-RW, DVD+R or DVD+RW
recorded and finalized in the video mode
sometimes cannot be played due to device
specifications or environment settings, disc
characteristics, or scratches and dirt on the
disc.
microSD cards/USB
memory that can be used
on the unit
Use the commercially available microSD
cards/USB memory listed below on the unit.
● Recording media
microSD card✽/USB memory
✽ High Capacity is supported up to Class10,
and eXtended Capacity is not supported.
● Recording format
FAT16, FAT32 compatibility
● Files with the .MP3 or .WMA extension
(Do not append files other than MP3
or WMA with the “.MP3” or “.WMA”
extension since this may cause noise or
malfunction.)
● Files with of 2 GB or less
Note, however, that when a file exceeding
1 GB is played, the display of the play
time sometimes stops.
● When purchasing microSD cards, select
a commercially available product that is
compliant with standards.
● Recording media incompatible with
microSD cards are not supported.
microSD card handling
precautions
● Insert and remove the microSD card after
turning off the unit, because the microSD
card might get damage.
● Do not fold or bend or drop microSD
cards.
● Do not wipe microSD cards with paint
thinner, benzene or other organic
solvents.
● During reading or writing, do not remove
microSD cards from the unit or turn the
engine key to the "OFF" position. Doing
so might result in damage or loss of
recorded data.
● When using microSD cards on the unit,
also read the warning and cautionary
instructions provided by the manufacturer
of the personal computer and peripheral
devices.
● Do not leave microSD cards at places
where they are likely to get hot, such as
on the dashboard or at places subject
to direct sunlight. Doing so might
cause them to become deformed or
malfunction.
● Do not touch the terminal surface of
microSD cards with your hands or metal
objects.
● Do not optimize microSD cards.
● We recommend backing up important
data stored on microSD cards.
Audio files that can be
played on the unit
CD-ROM, CD-R, CD-RW, DVD-R, DVD-RW,
DVD+R, DVD+RW (from here on, NX604
only), microSD cards, and USB memory
recorded with MP3 or WMA files can be
played on the unit.
MP3 stands for MPEG Audio Layer 3,
and is a standard format relating to audio
compression technology.
MP3 files hold music data compressed to
about 1/10 of its original size.
WMA stands for Windows Media Audio, and
is an audio compression format original to
Microsoft Corporation.
MP3 and WMA discs (NX604 only) and files
that can be played are as follows:
1
● Recording media✽ :
CD-ROM, CD-R, CD-RW, DVD-R, DVDRW, DVD+R, DVD+RW
● Recording format:
CD: ISO9660 level 1/level 2, Joliet,
Romeo
DVD: UDF (Ver1.02/1.5/2.0), UDF-bridge
● Packet writing is not supported.
● Files with the .MP3 or .WMA extension
(Do not append files other than MP3
or WMA with the “.MP3” or “.WMA”
extension since this may cause noise or
malfunction.)
✽ 1 Up to 40 sessions on discs recorded with
multi-session support can be played.
(Multi-session is not supported on DVD-R/
RW and DVD+R/RW.)
MEMO:
s$ISPLAYOFTHEPLAYTIMESOMETIMES
DEVIATESWHEN-0AND7-!6"2FILES
AREPLAYEDORFASTFORWARDEDORREWOUND
50
NX604/FX503
MP3 files
✽ In terms of audio quality, 44.1 kHz or
higher is recommended.
● Playable bitrates
MPEG1: 32 kbps to 320 kbps/VBR
MPEG2: 8 kbps to 160 kbps/VBR
MPEG2.5: 8 kbps to 160 kbps/VBR
✽ In terms of audio quality, 128 kbps or
higher is recommended.
● Jumping sometimes occurs with files
recorded at the following sampling
frequencies and bitrates:
Sampling frequency: 16 kHz or less
Bitrate: 8 kbps or less
● MP3i (MP3 interactive) and mp3 PRO
format are not supported.
● Skipping sometimes occurs depending
the data content of the MP3 file.
● Files with a short recording time
sometimes cannot be played.
● When discs (NX604 only)/microSD
cards/USB memory contain large data
other than music data, tunes sometimes
cannot be played.
● Display of the play time sometimes
deviates when low bitrate files are
played, or fast-forwarded or rewound.
● When TAG information is changed in TAG
editing software other than Windows
Media Player or iTunes®, TAGs are
sometimes not displayed properly.
● Characters in album names sometimes
are corrupted depending on the software
on the PC where the names were made.
● WMA9 Professional, WMA9 Voice and
WMA9 lossless format are not supported.
● When discs (NX604 only)/microSD
cards/USB memory contain large data
other than music data, tunes sometimes
cannot be played.
● Display of the play time sometimes
deviates depending on the data content
of the WMA file. Also, skipping or
jumping sometimes occurs partially or
noise sometimes occurs depending on
the bitrate.
● The sampling frequency and bitrates
that can be played differ according to
the recording version. Refer to the table
below.
Bitrate
(kbps)
Discs
microSD cards/
USB memory
Sampling frequency (kHz)
320
44.1
-
256
44.1
-
192
48/44.1
44.1
160
48/44.1
44.1
128
48/44.1
44.1
96
48/44.1
44.1
80
44.1
44.1
64
48/44.1
44.1/32
48
44.1/32
44.1/32
44
-
32
Bitrate
(kbps)
Discs
microSD cards/
USB memory
Sampling frequency (kHz)
Folder structure of discs
The maximum number of folders, files and
tracks on discs are as follows:
Folders: 255 (including root)
Files:
512
Tracks: 255 per folder
The following is an illustration of a disc
recorded with MP3 and WMA files (example,
layers 1 to 4 of the folder hierarchy).
40
32
32
36
-
32
32
44.1/
32/22.05
48/44.1/
32/22.05
22
22.05
32/22.05
20
44.1/32/
22.05/16
44.1/32/
22.05/16
16
22.05/16
22.05/16
12
16/8
16/8
(9)
10
16/11.025
16/11.025
(11)
8
11.025/8
11.025✽ /8✽
6
8
8✽
English
● ID3-Tag: Display of Ver1.x, 2.x album
(displayed as Disc Title), track (displayed
as Track Title) and artist (displayed as
Track Artist) are supported.
● Emphasis: Supported only when playing
44.1 kHz files
● Playable sampling frequencies
MPEG1: 44.1 kHz/48 kHz/32 kHz
MPEG2: 22.05 kHz/24 kHz/16 kHz
MPEG2.5: 11.025 kHz/12 kHz/8 kHz
WMA files
(1)-- Song A
(2)
(3)-- Song B
(4)
(5)-- Song C
(6)
(7)
(8)-- Song D
(10)-- Song E
(12)
(13)-- Song F
(14)
(15)-- Song G
(16)
5
8
8✽
VBR
44.1
48/44.1
✽ Jumping sometimes occurs.
Level 1
(Root)
Level
2
Level
3
Level
4
Folders without tunes are skipped to
determine the play order.
The play order in the case of the above figure
becomes (1)p(3)p(5)p(8)p(10)p(13)p(15).
Notice
s)NTHECASEOFDISCSPLAYINGFILESDOWNTO
EIGHTLAYERSINCLUDINGTHEROOTDIRECTORY
ISSUPPORTEDTHOUGHITMAYTAKETIME
UNTILPLAYSTARTSWHENTHEDISCHASLOTSOF
FOLDERS
NX604/FX503
51
English
Folder structure of microSD
card/USB memory
Notes for playing back MP3
and WMA on the unit
Music data can be recognized in eight
layers of the folder hierarchy (excluding
the root) on both microSD cards and USB
memory. Only MP3 and WMA music data
in these layers is recognized. There is no
designation as to which layer data must be
placed.
Limit the total number of characters in folder
names and file names to 250 characters for
both 2-byte and 1-byte characters.
● When folders, files and tracks are
recorded beyond their maximum
numbers, folders, files and tracks over
the respective maximum number are not
recognized. Also, the display order of
folders and files on the unit differs from
the display on a personal computer.
● Files cannot be played if the first
character in the folder name or file name
is a dot (.) or if the folder or file name is
too long.
● When displaying MP3 or WMA file
names, part of the extension (./.m/.mp/.
W/.WM) may be left behind following
the file name depending on the length
of the file name. If this happens, adjust
the length of file names you create. (The
length of file names on which part of the
extension is left behind depends on the
file system you are using.)
● Music files protected by copyright on
both microSD cards and USB memory
cannot be played on the unit.
MEMO:
s&OLDERSNOTCONTAINING-0AND7-!
FILESARENOTRECOGNIZED
s)NTHECASEOFMICRO3$CARDSAND53"
MEMORYPLAYOFFILESDOWNTOEIGHTLAYERS
INCLUDINGTHEROOTDIRECTORYISSUPPORTED
THOUGHITMAYTAKETIMEUNTILPLAYSTARTS
WHENTHECARDORMEMORYHASLOTSOF
FOLDERS
s7HENAFOLDERCONTAINSORMORE
TRACKSTHETRACKSTHATARERECOGNIZED
CHANGEACCORDINGTOTHEORDERINWHICH
DATAISWRITTENTOTHEPERSONALCOMPUTER
s7HENAFOLDERCONTAINSFILESOTHERTHAN
-0AND7-!THENUMBEROFTRACKSTHAT
ARERECOGNIZEDMAYBEREDUCED
s4HEMAXIMUMNUMBEROFFOLDERSFILES
ANDTRACKSTHATCANBERECOGNIZEDAREAS
FOLLOWS
CD-ROM, CD-R, CD-RW, DVD-R, DVD-RW, DVD+R, and DVD+RW recorded with DivX
content can be played on the unit. DivX discs and files that can be played are as follows:
● Recording media:
CD-ROM, CD-R, CD-RW, DVD-R, DVD-RW, DVD+R, DVD+RW
● Recording format:
UDF (Ver1.02/1.5/2.0), UDF-Bridge, ISO9660 Level1, ISO9660 Level2, Joliet, Romeo
● Packet writing is not supported.
● Files with the .DivX or .AVI extension (Do not append files other than DivX with the “.DivX”
or “.AVI” extension since this may cause noise or malfunction.)
● Profile: DivX Home Theater Profile
● Container format: AVI
● Version: Ver.1.0 supported (Ver.2.0 or later not supported)
DivX Ver.3,Ver.4,Ver.5,Ver.6
Video codec
Bit rate kbps
4854 or less
Resolution
Play at 30 fps: 32 x 32 to 720 x 480
Play at 25 fps: 32 x 32 to 720 x 576
Audio codec
MP3(MPEG1/2 AudioLayer-3)
32~384✽
Sampling rate (kHz)
16,22.05,24,32,44.1,48
16,22.05,24,32,44.1,48
Audio Coding mode
1/0,2/0,Dual,Mono,MP3,Surround
1/0,2/0,Dual Mono
Audio codec
MPEG2.5
AC3
Bit rate (kbps)
6~160
32~640
Sampling rate (kHz)
8,11.025,12
32,44.1,48
Audio Coding mode
1/0,2/0,Dual,Mono
1/0,2/0,3/0,2/1,3/1,2/2,3/2,Dual
Mono
Audio codec
LPCM
Bit rate (kbps)
8,11.025,12,16,22.05,24,32,44.1,48
&ILES
Quantization bit rate
8,16
4RACKS PERFOLDER
Audio Coding mode
1/0,2/0
NX604/FX503
MPEG-BC(MPEG1/2 AudioLayer-2)
16~320
Bit rate (kbps)
&OLDERS
s7HENTHEREAREFILESONTHESTLAYERTHEY
AREPLACEDINTHEh-!34%2&/,$%2vIN
THEFOLDERLISTSCREEN
52
Video files that can be played on the unit (NX604 only)
✽ Playback may not work together with some audio coding modes.
Country code
Daily care and handling
Entry
number
Bermuda
BM
6677
Canada
CA
6765
United States
US
8583
Daily care and handling of main
unit
Pay attention to the following points when
performing daily care on the main unit.
● When performing daily care on the main
unit, wipe lightly with a soft, dry cloth.
If dirt is stubborn, wipe lightly with a soft
cloth moistened with a small amount of
neutral detergent diluted with water, and
then finish by wiping with a dry cloth. If
liquid gets into the cracks of the device,
this may cause a malfunction.
✽ When performing daily care on the main
unit, never use benzene or paint thinner,
car cleaner, polish spray, or similar fluids.
Doing so might cause fire.
Also, leaving rubber or plastic products in
contact with the cabinet for long periods
of time may cause stains.
● Occasionally wipe off any dust that
adheres to the LCD display with a soft,
dry cloth.
Warranty
This product is provided with a Warranty. Be
sure to check the information and keep the
form in a safe place.
Warranty period
Check the warranty period written on the
Warranty.
Specifications
Navigation (GPS) unit (NX604 only)
Reception frequency:
1575.42 MHz
C/A code
Sensitivity:
-130 dBm or less
Number of channels:
Parallel 13
LCD monitor
Screen size:
Display method:
Repair after end of warranty period
Drive method:
If performance can be maintained by
repairing this product, we shall repair it for
a charge in accordance with the customer’s
wishes.
Number of pixels:
English
Country
code
Name of country
Warranty and customer
support
6.2"
Transmission type
TN liquid crystal
panel
TFT (thin-film
transistor)
Active matrix
Drive method
1,152,000
[800 (H) x 480 (V)
x 3 (RGB)]
CD player (NX604 only)
Frequency characteristics:20 Hz to 20 kHz
Signal-to-noise ratio:
80 dB
Total distortion factor:
0.05% (1 kHz)
DVD player (NX604 only)
Frequency characteristics:20 Hz to 20 kHz
Signal-to-noise ratio:
80 dB
Total distortion factor:
0.05% (1 kHz)
FM tuner
Reception frequency:
Practical sensitivity:
AM tuner
Reception frequency:
Practical sensitivity:
87.9 MHz to
107.9 MHz
20 dBμV
530 kHz to
1,710 kHz
40 dBμV
Audio unit
Rated output:
18 W x 4
(10%, 4 :)
Max. momentary output: 47 W x 4
Compatible impedance:
4:
NX604/FX503
53
Bluetooth unit
Reception frequency:
English
Reception sensitivity:
Standard:
Common sections
Rated voltage:
Grounding method:
Current consumption:
2402 MHz to
2480 MHz
(1 MHz increments)
-70 dBm or less
Version 2.1+EDR
14.4 V
(permissible voltage
range 10.8 to 15.6 V)
Minus ground
Approx. 4 A (at 1 W)
Power Output: 18 Watts RMS×4 Channels
at 4 Ohms and d 1% THD+N
Signal to Noise Ratio: 76 dBA
(reference: 1 Watt into 4 Ohms)
● This product incorporates copyright
protection technology that is protected
by U.S. patents and other intellectual
property rights. Use of this copyright
protection technology must be authorized
by Rovi Corporation, and is intended
for home and other limited viewing uses
only unless otherwise authorized by Rovi
Corporation. Reverse engineering or
disassembly is prohibited.
Use of this product by the customer
is restricted to play program materials
to which the Rovi copyright protection
process has been applied. (NX604 only)
● Manufactured under license from Dolby
Laboratories.
“Dolby” and the double-D symbol are
trademarks of Dolby Laboratories.
(NX604 only)
●
is the trademark of DVD Format/
Logo Licensing Corporation. (NX604
only)
● “Made for iPod” and “Made for
iPhone”mean that an electronic
accessory has been designed to
connect specifically to iPod or iPhone,
respectively, and has been certified by
the developer to meet Apple performance
standards. Apple is not responsible
for the operation of this device or its
compliance with safety and regulatory
standards. Please note that the use of
this accessory with iPod or iPhone may
affect wireless performance.
iPhone, iPod, iPod classic, iPod nano,
iPod touch, and iTunes are trademarks
of Apple Inc., registered in the U.S. and
other countries.
Lightning is a trademark of Apple Inc.
54
NX604/FX503
● microSDHC Logo is a trademark of SD3C, LLC.
Trademarks
● DivX , DivX Certified and associated
logos are trademarks of Rovi Corporation
or its subsidiaries and are used under
license.
DivX Certified® to play DivX® video,
including premium content.
Covered by one or more of the following
U.S. patents:7,295,673; 7,460,668;
7,515,710; 7,519,274
ABOUT DIVX VIDEO: DivX® is a digital
video format created by DivX, LLC, a
subsidiary of Rovi Corporation. This is
an official DivX Certified® device that has
passed rigorous testing to verify that it
plays DivX video.
Visit divx.com for more information and
software tools to convert your files into
DivX videos.
ABOUT DIVX VIDEO-ON-DEMAND: This
DivX Certified® device must be registered
in order to play purchased DivX Videoon-Demand (VOD) movies.
To obtain your registration code, locate
the DivX VOD section in your device
setup menu. Go to vod.divx.com for
more information on how to complete
your registration. (NX604 only)
®
®
● HD Radio™ Technology manufactured
under license from iBiquity Digital
Corporation.
U.S. and Foreign Patents. HD Radio™
and the HD, HD Radio, and “Arc” logos
are proprietary trademarks of iBiquity
Digital Corp. (NX604 only)
● Sirius, XM and all related marks and
logos are trademarks of Sirius XM Radio
Inc. All rights reserved.
®
● Pandora , the Pandora logo, and the
Pandora trade dress are trademarks or
registered trademarks of Pandora Media,
Inc. used with permission.
Pandora is currently only available in
the United States, Australia and New
Zealand.
If you have any issues with the Pandora
application on your mobile phone,
please direct them to pandora-support@
pandora.com.
®
● The Bluetooth word mark and logos
are registered trademarks owned by
Bluetooth SIG, Inc. and any use of such
marks by Clarion Co., Ltd, is under
license.
● The terms HDMI and HDMI HighDefinition Multimedia Interface, and the
HDMI Logo are trademarks or registered
trademarks of HDMI Licensing LLC in the
United States and other countries.
● Android is the trademark of Google Inc.
● © Clear Channel Broadcasting, Inc.
About Total Traffic Network
(NX604 only)
This is the original text in English.
© Clear Channel Broadcasting Inc.
See Clarion.com for service terms and
conditions.
A.Total Traffic Network, a division of Clear
Channel Broadcasting, Inc., holds the
rights to the traffic incident data and
RDS-TMC network through which
it is delivered. You may not modify,
copy, scan or use any other method to
reproduce, duplicate, republish, transmit
or distribute in any way any portion
of traffic incident data. You agree to
indemnify, defend and hold harmless Inrix,
Inc. and Clear Channel Broadcasting,
Inc. (and its affiliates) against any and all
claims, damages, costs or other expenses
that arise directly or indirectly out of
(a) your unauthorized use of the traffic
incident data or the RDS-TMC network,
(b) your violation of this directive and/or (c)
any unauthorized or unlawful activities by
you in connection herewith.
B.Total Traffic Network traffic data is
informational only. User assumes all
risk of use. Total Traffic makes no
representations about content, traffic and
road conditions, route usability, or speed.
C.THE LICENSED MATERIAL IS PROVIDED
TO LICENSEE “AS IS” AND “WHERE IS”.
TOTAL TRAFFIC NETWORK, INCLUDING,
BUT NOT LIMITED TO, ANY AND ALL
THIRD PARTY PROVIDERS OF ANY OF
THE LICENSED MATERIAL, EXPRESSLY
DISCLAIMS, TO THE FULLEST EXTENT
PERMITTED BY LAW, ALL WARRANTIES
OR REPRESENTATIONS WITH
RESPECT TO THE LICENSED MATERIAL
(INCLUDING WITHOUT LIMITATION,
THAT THE LICENSED MATERIAL WILL BE
ERROR-FREE, WILL OPERATE WITHOUT
INTERRUPTION OR THAT THE TRAFFIC
DATA WILL BE ACCURATE), EXPRESS,
IMPLIED OR STATUTORY, INCLUDING,
WITHOUT LIMITATION, THE IMPLIED
WARRANTIES OF MERCHANTABILITY,
NON-INFRINGEMENT FITNESS FOR A
PARTICULAR PURPOSE, OR THOSE
ARISING FROM A COURSE OF DEALING
OR USAGE OF TRADE.
English
● How to get source code that is
considered open source.
This unit uses open source software.
If you want to get this software’s source
code, you can download it from our
website.
Refer to the following website about
getting the source code.
http://www.clarion.com/us/en/opensource/index.html
D.TOTAL TRAFFIC NETOWRK WILL
NOT BE LIABLE TO YOU FOR ANY
INDIRECT, SPECIAL, CONSEQUENTIAL,
EXEMPLARY, OR INCIDENTAL DAMAGES
(INCLUDING, WITHOUT LIMITATION,
LOST REVENUES, ANTICIPATED
REVENUES, OR PROFITS RELATING
TO THE SAME) ARISING FROM ANY
CLAIM RELATING DIRECTLY OR
INDIRECTLY TO USE OF THE TRAFFIC
DATA, WHETHER A CLAIM FOR SUCH
DAMAGES IS BASED ON WARRANTY,
CONTRACT, TORT (INCLUDING,
WITHOUT LIMITATION, NEGLIGENCE OR
STRICT LIABILITY).
NX604/FX503
55
English
Disposal, transfer and
resale of this product
The following describes the cautions when
reselling or transferring the unit to a third
party or disposing of it.
Deleting data (initializing)
Delete (initialize) all data saved on the unit.
1
MENU
The functions that can be used depend on how the Bluetooth-compatible device is
connected for registration (pairing). For more details, see the table below.
2
Restore at [Reset to Factory
For iPhone
Setting]
Deletion of data from the unit
The confirmation screen is displayed.
When reselling or transferring the unit to
a third party or disposing of it, please pay
attention to the following points and please
delete all data at your own responsibility.
❏ To protect your privacy...
Initialize (delete) all data including individual
information saved to memory by following
the procedure below.
❏ To protect copyright...
Initialize (delete) the data saved in memory
by following the procedure below. There is
the risk that copyrighted data might infringe
on copyright laws if the unit is transferred (for
a charge or free of charge) or resold with
data still left on it without the consent of the
copyright holder.
✽ Clarion bears no responsibility for damages
to the customer due to leakage of leftover
data, the customer is responsible for
managing data appropriately as described
above.
Bluetooth connection method and
function compatibility table
3
OK
This clears all data saved on the unit.
Usage settings screen p P.31
Handsfree + Smartphone Linking
hands free functions
Bluetooth audio
✽
Handsfree + Music
Handsfree Only
MEMO:
Music Only
s$ATAAFTERUPDATESISSAVEDINITIALIZATIONIS
NOTDONETOPROGRAMSTHATAREUPDATED
Smartphone Linking Only✽
✽ The “Device Type” setting must be set to “iPhone”. p P.44
● About Bluetooth connection mode when using Smart Access
sFor the device with 30-pin connector
Bluetooth setting is not necessary.
sFor the device with Lightning connector
Select the Bluetooth connection mode from “Handsfree + Smartphone Linking” or
“Smartphone Linking Only”.
Notice
s)FTHEABOVECONNECTIONMODEISSELECTED"LUETOOTHAUDIOFUNCTIONCANNOTBEUSED
For Android smartphones
Usage settings screen p P.31
Handsfree + Smartphone Linking
hands free functions
Bluetooth audio
✽
Handsfree + Music
Handsfree Only
Music Only
Smartphone Linking Only✽
✽ The “Device Type” setting must be set to “Android”. p P.44
● About Bluetooth connection mode when using Smart Access
Select the Bluetooth connection mode from “Handsfree + Smartphone Linking” or
“Smartphone Linking Only”.
Notice
s)FTHEABOVECONNECTIONMODEISSELECTED"LUETOOTHAUDIOFUNCTIONCANNOTBEUSED
56
NX604/FX503
1. SAFETY PRECAUTIONS
❏ Symbol Identification
This manual uses symbols and icons to
indicate safety precautions and concerns
during the installation procedure. Be sure
to carefully read and understand each
precaution prior to beginning the installation.
❏ Before Use
CAUTION
WARNING
sConfirm the battery voltage of the
vehicle to be installed. This unit is
designed only for vehicles with DC
12V power supply.
sDisconnect the negative terminal of
the battery before connecting wires,
otherwise an electric shock, injury
by short circuit may occur.
WARNING
sThis symbol is intended to alert the
user to the presence of important
operating instructions. Failure to
heed the instructions may result in
severe injury or death.
CAUTION
sThis symbol is intended to alert the
user to the presence of important
operating instructions. Failure to
heed the instructions can result in
injury or material damage.
Car battery
❏ Installation Precautions
WARNING
sWhen installing the unit to a vehicle
with an airbag system, never install
it in a place where it may affect the
operation of the airbag.
sDo not install this unit in the
following locations:
A location interfering with the
driver’s visual range or operation.
A location where the gear shift or
brake pedal are hindered.
A location where passengers are at
risk.
An unstable location, or where the
system may fall.
sDo not install the system in the
locations described below. This may
cause a fire, accident or electrical
shock:
A location exposed to rain or dust.
An unstable location, or where the
system may fall.
sDo not install this unit in a place
exposed to direct sunlight, heat or a
place where the vent holes or heat
radiation holes are covered.
sWhen you install the antenna, mount
it in a place where the elements of
the antenna do not protrude beyond
the edge of the front, back, left and
right of the vehicle.
If it comes in contact with
pedestrians, it may cause an
accident.
❏ Installation Notes
WARNING
sPlease note the position of pipes,
tanks and electrical wirings before
installing the unit into the vehicle;
failure in avoiding these may cause
a fire or malfunction.
CAUTION
sUse only the supplied parts.
If unspecified parts are used, they
may cause damage.
English
INSTALLATION AND WIRE
CONNECTION MANUAL
sAny holes made in the body of the
vehicle should be sealed with a
silicon adhesive.
If exhaust fumes or water penetrates
into the vehicle, this may cause an
accident.
sFasten the bolts securely when
installing the unit. If the bolts are
loose an accident or malfunction
could occur.
❏ Connection Notes
WARNING
sLoom all cables according to the
instruction manual, so as not to
hinder operation.
sWire the connecting cords/cables
away from high temperature areas.
If the coatings of the cables melt,
it could cause an accident/fire by a
short circuit.
Take care when wiring in the engine
compartment.
sWhen wiring the connecting cables
in a vehicle with an airbag system,
never feed the cables through
a place where it may affect the
operation of the airbag.
An airbag not operating correctly in
an emergency may cause increased
injury.
NX604/FX503
57
CAUTION
English
sVerify wires with a digital multi-meter
prior to making any connections.
Many new vehicles use multiplexed
and/or low voltage circuits that can
be damaged if a test light or logic
probe is used.
sConnect cables appropriately. If a
wrong connection is made, this may
cause a fire or accident.
sWhen passing cables through
the body of the vehicle, use nonconductive grommets.
If the coatings of the cables are
worn out by rubbing, this may cause
an accident, fire or a short circuit.
sAfter wiring cables, fix them with
insulation tape.
sBe sure to switch off the vehicle
when connecting or disconnecting
cables to/from the unit, otherwise
an electric shock, injury or accident
may occur.
2. PACKAGE CONTENTS
Main unit
Quick Start Guide & Installation
Manual
CD-ROM
sOwner’s manual
sOwner’s manual - Navigation (NX604
only)
Power supply cable
RCA pin cable (6ch)
RCA pin cable (Rear AUX-IN/Rear
Video Out)
Bag for accessories
sFlat head screw (M5 × 8 mm)
............................................................8
sHexagonal bolt (M5 × 8 mm)
............................................................8
sRubber cap (for RCA pin cable)
..........................................................10
sCable holder (NX604 only)
………………………………………… 3
sDouble-sided tape for fastening GPS
antenna (NX604 only)
………………………………………… 1
sCable tie ……………………………… 1
Finisher
3. GENERAL CAUTIONS
5. INSTALLING THE MAIN UNIT
● Do not open the case. There are no userserviceable parts inside. If you drop
anything into the unit during installation,
consult your dealer or an authorized
Clarion service center.
This unit is designed for fixed installation in
the dashboard.
● When installing the main unit in NISSAN
vehicles, use the parts attached to the
unit and follow the instructions in Figure
3.
When installing the main unit in TOYOTA
vehicles, use the parts attached to the
vehicle and follow the instructions in
Figure 4.
● Wire as shown in Section 9p P.61.
● Reassemble and secure the unit in the
dashboard and set the face panel and
center panel.
4. CAUTIONS ON INSTALLATION
● Prepare all articles necessary for
installing the main unit before starting.
● Install the unit within 35° of the horizontal
plane. (Figure 1)
Mounting Screw Holes (Side View of
the Main Unit)
Max. 35°
Figure 1
● If you have to do any modification on the
car body, such as drilling holes, consult
your car dealer beforehand.
● Use the included screws for installation.
Using other screws can cause damage.
(Figure 2)
Chassis
For NISSAN vehicle
Chassis
Warranty card
Damage
GPS antenna (NX604 only)
USB Cable
Notice
s4HEPROVIDEDDISC#$2/-MANUAL
CANNOTBEPLAYEDBACKONTHISUNIT
Max. 3 mm (M4 screw)/
Max. 8 mm (M5 screw)
Figure 2
58
NX604/FX503
For TOYOTA vehicle
❏ Installing the Main Unit in a NISSAN Vehicle
❏ Installing the Main Unit in a TOYOTA Vehicle
Install by using parts attached to the vehicle. (Screws marked
are attached to the vehicle.)
English
Main Unit
6-Spacer (thickness: 1 mm)
Main Unit
8-Hexagonal screw
(M5 x 8)
Finisher ✽1
Mounting bracket
(1 pair for the left and right sides)
6-Flat head screw
(M5 x 8)
(attached to the main unit)
Figure 3
Mounting bracket
(1 pair for the left
and right sides)
✽
3
Center Panel ✽2
✽
1 Position the face panel with its wide edge at the bottom. Fit the edge into the groove of the main
unit.
Figure 4
✽
2 Some panel openings are too small for the unit depending on the vehicle type and model. In
such a case, trim the upper and lower sides of the panel frame by about 0.5 to 1.5 mm so the
unit can be inserted smoothly.
✽
3 If a hook on the installation bracket interferes with the unit, bend and flatten it with a nipper or
similar tool.
Typical Mounting Brackets
Example 1
Example 2
Affix the screws to the
Example 3
marks.
NX604/FX503
59
❏ Vehicles other than NISSAN
and TOYOTA
English
In some cases the center panel may require
modification. (Trimming, filing, etc.)
6. REMOVING THE MAIN UNIT
CAUTION
sAfter connecting the HDMI and USB
cables to the unit, use a cable tie to
tie them down. (Figure 6)
Cable tie
7. CAUTIONS ON WIRING
Fuse (15A
FUSE)
Fuse holder
Figure 5
● There are various types of fuse holder.
Do not let the battery side touch other
metal parts.
60
NX604/FX503
WARNING
sDo not install the GPS antenna in a place where it may interfere with the operation
of the airbag or hinder the driver’s visual range.
sDo not use the navigation system with the GPS antenna cable cut off. The power
line in the cable may be short-circuited.
When the main unit is to be removed,
disassemble it in the reverse of the order in
“INSTALLTING THE MAIN UNIT”.p P.58
● Be sure to turn the power off before
wiring.
Be particularly careful where you route
the wires.
● Keep them well away from the engine,
and exhaust pipe, etc. Heat may damage
the wires.
● If the fuse should blow, check to see if
the wiring is correct.
If a fuse is blown, replace it with a new
one of the same specification as the
original.
● To replace the fuse, remove the old fuse
of the power supply cable and insert the
new one. (Figure 5)
8. INSTALLING THE GPS ANTENNA (NX604 ONLY)
HDMI
Cable
USB Cable
Figure 6
● The supplied GPS antenna is for installation inside the vehicle. Do not install it outside the
vehicle.
● Install the GPS antenna more than 19.7in (50 cm) away from the main unit, other audio
devices such as CD player, and a radar detector. If it is installed near these devices, GPS
reception may be impaired.
● To improve the GPS signal reception, install the GPS antenna horizontally on a flat plane.
● Do not wax or paint the cover of the GPS antenna. This may reduce the performance of
the GPS antenna.
● Install the GPS antenna at least 3.9in (10 cm) away from the windshield.
● Wipe off the dirt of the mounting surface before installing the GPS antenna.
● Stick the double-sided tape to the bottom face of the GPS antenna.
Double-sided
tape
Bottom face of the GPS antenna
9. WIRE CONNECTION
Refer to the following
page.
Radio antenna jack
English
● Mount the GPS antenna.
Stick it surely on a flat plane of the passenger-side dashboard where GPS signal
interruption is minimized.
● Wire the GPS antenna cable.
Fasten the cable using the Cable holders.
USB terminal
HDMI/MHL
conversion adapter
GPS antenna
jack (NX604
only)
Rear Vision
Camera
terminal
Android
smartphone
HDMI conversion cable
HDMI cable
(sold separately)
or
GPS antenna
Android
smartphone
SiriusXMConnect
Vehicle Tuner
terminal (sold
separately)
Microphone (sold
separately)
Cable holder
Steering
wheel remote
control
terminal (sold
separately)
(Shows an example in case of the left-hand traffic.)
Gray
Black
Purple
Red
Right
Left
White
Red
Right
Left
White
Red
Right
Left
Gray
Black
White
Yellow
Rear
audio
output
terminal
Subwoofer
output
terminal
(MONO 2ch)
video output
terminal
Yellow
External
Amplifier
Front
audio
output
terminal
video input
terminal
Rear Monitor
iPod/iPhone
Connection cable
(CCA-750)
Red
Right
Black
Left
audio input
terminal
White
NX604/FX503
61
Yellow
+12V main power
Black
English
Ground
Purple
Rear right
Purple/Black
Rear right
Red
Connecting the parking brake lead
Connect the lead to parking brake lamp ground in the meter panel.
● Connecting the parking brake lead to lamp ground allows you to watch video images
when the parking brake is engaged.
● When the parking brake lead is not connected, the monitor will not display video images.
● If “Audio Only” appears on the screen just after turning on the ACC power of the car,
release the parking brake while confirming safety, and then engage the parking brake
again.
+12V accessory
Gray
Front right
Parking brake lamp
+ lead to battery
Gray/Black
Front right
White
White/Black
Parking brake
● How to attach the electro-tap
1.Place the Parking brake lead at the stopper,
and fold it back in the direction of the arrow.
2.Pass the Parking brake signal lead through,
and fold it back in the direction of the arrow.
Front left
Front left
Electro-tap
(sold
separately)
Green
Rear left
Parking brake
signal lead
Parking brake
signal lead
Parking brake
signal lead
Green/Black
Rear left
Blue/White
Amplifier turn-on lead
Parking brake lead
(Grass-green)
Stopper
Orange/White
Illumination
Parking brake lead
(Grass-green)
Blue
Auto antenna
Grass-green
Parking brake lead
Purple/white
Reverse gear lead
❏ Connecting the Accessories
Connection to the Rear Vision Camera for vehicle
The Rear Vision Camera for vehicle can be connected to optional Rear Vision Camera input
cable (CCA-644) with RCA pin cable. For detailed information, refer to the instruction sheet
or manual for the Rear Vision Camera.
● Be sure to connect the reverse gear lead to the vehicle’s relevant terminal.
● Connect the Rear Vision Camera to the RCA pin cable; if not, the screen turns black
while the gearshift lever is in the reverse gear position.
SiriusXM-Connect Vehicle Tuner
See next page for how to connect the parking brake lead.
62
NX604/FX503
Connect this tuner to SiriusXM-Connect Vehicle Tuner terminal.
For more information on how to install the SiriusXM Connect Vehicle tuner, consult the
installation guide included with the tuner.
Index
Adjusting volume
Audio-visual ……………………………
Phone ……………………………………
AM/FM selection …………………………
Angle (DVD Video) ………………………
Antitheft Activation ………………………
Antitheft Indicator …………………………
Audio Language (DVD Video) ……………
Audio Level (AUX)…………………………
Automatic tuning
Radio ……………………………………
Auto store
Radio ……………………………………
AUX…………………………………………
AV control bar display key ………………
11
34
12
18
42
42
18
29
12
13
28
11
B
Balance/Fader ……………………………
Bluetooth …………………………………
Bluetooth Audio …………………………
Bluetooth ON/OFF ………………………
Brightness …………………………………
Browser cache ……………………………
BT Devices Connection …………………
Button Beeps ……………………………
43
31
26
31
44
44
43
42
C
CD …………………………………… 20, 49
Channel Lock …………………………… 15
Channel Lock Password ………………… 16
Check connectivity ……………………… 42
Clock Format (24h) ……………………… 42
Country Code ……………………… 20, 53
E
Operation panel …………………………… 7
EJECT button ……………………………… 7
P
G
Loudness ………………………………… 43
Low Pass Filter …………………………… 43
Pairing …………………………………… 31
Pandora Radio …………………………… 30
Parental Control Password ……………… 20
Parental Level …………………………… 20
Play from list
Bluetooth Audio ……………………… 27
CD ……………………………………… 21
microSD card ………………………… 23
MP3 …………………………………… 21
USB memory ………………………… 23
WMA …………………………………… 21
Play from menus
DVD Video ……………………………… 18
Playing under specified conditions
Bluetooth Audio ……………………… 27
iPod Audio……………………………… 26
iPod Video ……………………………… 26
POWER ……………………………………… 8
Preset channel
Radio …………………………………… 12
SiriusXM Radio ………………………… 15
M
Q
Main Menu Icons ………………………… 41
Quasi Bumper …………………………… 41
Graphic Equalizer ………………………… 43
Guideline ………………………………… 40
H
Handset Phonebook …………………… 34
High Pass Filter ………………………… 43
I
Illumination Color …………………………
In-Car-Device setting ……………………
Inserting and removing microSD cards
……………………………………………
Inserting/removing discs …………………
Intelligent VOICE …………………………
iPod Audio …………………………………
iPod Video …………………………………
iTunes Tagging ……………………………
42
43
10
10
37
24
24
14
L
D
Day/Night Mode …………………………
Default Audio Language …………………
Default Menu Language …………………
Default Subtitle Language ………………
Deleting incoming call/outgoing call logs
……………………………………………
Making calls
Handset Phonebook ………………… 34
Incoming/outgoing calls log ………… 33
Telephone number …………………… 33
Manually registering stations
Radio …………………………………… 13
Manual tuning
Radio …………………………………… 12
MENU ………………………………… 7, 8, 9
microSD card ……………………… 22, 50
MP3 ………………………………… 20, 50
44
19
19
19
33
N
NAVI AV ……………………………………… 7
O
R
Radio ……………………………………… 11
Rear Monitor ……………………………… 41
Rear Vision Camera ……………………… 39
Receiving calls …………………………… 34
Reception band ………………………… 12
Remote control …………………………… 37
Repeat play
Bluetooth Audio ……………………… 27
CD ……………………………………… 21
DVD Video ……………………………… 17
iPod Audio……………………………… 25
iPod Video ……………………………… 25
microSD card ………………………… 23
MP3 …………………………………… 21
USB memory ………………………… 23
WMA …………………………………… 21
Reset to Factory Setting ………………… 56
Rotary volume knob………………………… 7
English
A
Deleting phonebook …………………… 34
Deleting registered cellphones ………… 32
Device Type ……………………………… 44
DISP ………………………………………… 8
Display Adjustment
AUX …………………………………… 29
DVD Video ……………………………… 18
iPod Video ……………………………… 26
Rear Vision Camera …………………… 40
Display Mode
AUX …………………………………… 29
DVD Video ……………………………… 18
DivX ……………………………………… 22
DivX VOD ………………………………… 44
DVD Video …………………………… 17, 49
S
Scan play
CD ……………………………………… 21
microSD card ………………………… 23
MP3 …………………………………… 21
USB memory ………………………… 23
WMA …………………………………… 21
Shortcut Menu ………………………… 9, 42
Shuffle play
Bluetooth Audio ……………………… 27
CD ……………………………………… 21
iPod Audio……………………………… 25
microSD card ………………………… 23
MP3 …………………………………… 21
USB memory ………………………… 23
WMA …………………………………… 21
SiriusXM Radio ID ……………………… 14
SiriusXM Satellite Radio ………………… 14
Sizing Monitor
DVD Video ……………………………… 19
Smart Access ……………………… 7, 8, 35
Smartphone linking ……………………… 35
Sound Restorer…………………………… 43
NX604/FX503
63
English
Station (Pandora Radio) …………………
Subtitle Language (DVD Video) …………
Sub Woofer Control ………………………
Switching cellphone connections ………
Switching display screen ………………
System Language ………………………
30
18
43
32
11
41
T
Time ……………………………………… 42
Title/Chapter ……………………………… 18
Tuning
SiriusXM Radio ………………………… 15
Tuning from list
Radio …………………………………… 12
Turning off the screen …………………… 11
Turning power ON/OFF …………………… 9
U
USB memory………………………… 22, 50
V
Virtual Bass ……………………………… 43
Vocal Image Control …………………… 43
Volume ……………………………………7, 8
Volume Smoother ………………………… 44
W
WMA ………………………………… 20, 50
64
NX604/FX503
All Rights Reserved. Copyright © 2014: Clarion Co., Ltd.
2014/
QY-1110U/QZ-3110U
QCA-306-10
Printed in Japan
2014/4
QY-1120E/QY-1110U
addendum sheet
English
Français
Español
feuillet d’addenda / apéndice /
Ergänzungsblatt / Aggiunta /
addendumvel / tilläggsark /
X]XSHáQLHQLHijȪȜȜȠʌĮȡĮȡIJȒȝĮIJȠȢ
Deutsch
INSTALLING THE MICROPHONE / INSTALLATION DE MICROPHONE /
INSTALACIÓN DEL MICRÓFONO / INSTALLIEREN DES MIKROFON
8VHWKHH[WHUQDOPLFURSKRQHZKHQXVLQJ,QWHOOLJHQW92,&(RU%OXHWRRWKKDQGVIUHH
8WLOLVH]OHPLFURSKRQHH[WHUQHORUVGHO¶XWLOLVDWLRQ,QWHOOLJHQW92,&RXPDLQVOLEUHV%OXHWRRWK
8WLOLFHHOPLFUyIRQRH[WHUQRFXDQGRVHXWLOL]D,QWHOOLJHQW92,&RPDQRVOLEUHV%OXHWRRWK
9HUZHQGHQ6LHGDVH[WHUQH0LNURIRQEHL,QWHOOLJHQW92,&(RGHU%OXHWRRWK)UHLVSUHFKDQODJH
0LFURSKRQH0LFURSKRQH /
0LFUyIRQR0LNURIRQ
9LVRU&OLS7\SH$
&OLSGH3DUHVROHLO7\SH$ /
Clip Tipo A de Visor /
%OHQGHQ.OHPPH7\S$
0,&+ROGHU
6XSSRUW0,& /
3RUWD0,&
0,.+DOWHU
$WWDFKWKHPLFURSKRQHZLWKWKH0,&KROGHURUYLVRUFOLS
)L[H]OHPLFURSKRQHDYHFOHVXSSRUW0,&RXOHFOLSGHSDUHVROHLO /
$JUHJXHHOPLFUyIRQRFRQHOVRVWHQHGRU0,&RHOFOLSGHYLVHUD
6FKOLHHQ6LHGHQ0,.+DOWHURGHUGLH9LVLHU.OHPPHDQ
9LVRU&OLS7\SH%
&OLSGH3DUHVROHLO7\SH% /
Clip Tipo B de Visor /
%OHQGHQ.OHPPH7\S%
([WHUQDOPLFURSKRQHKDVWREHFRQQHFWHGDWWKHEDFNRIWKHPDLQXQLWGXULQJLQVWDOODWLRQLIQHFHVVDU\
Note:
'RQRWOHDYHWKHPLFURSKRQHLQWKHSODFHVZLWKZLQGSDVVLQJVXFKDVDLURXWOHWRIWKHDLUFRQGLWLRQHUHWF7KLVPD\FDXVHD
PDOIXQFWLRQ,QDGGLWLRQLIOHDYHLWLQWKHSODFHVVXEMHFWHGWRGLUHFWVXQKLJKWHPSHUDWXUHFDQFDXVHGLVWRUWLRQGLVFRORUDWLRQZKLFKPD\
UHVXOWLQDPDOIXQFWLRQ
/HPLFURSKRQHH[WHUQHGRLWrWUHFRQQHFWpDXGRVGHO¶DSSDUHLOSULQFLSDODXFRXUVGHO¶LQVWDOODWLRQVLQpFHVVDLUH
Remarque :
1HODLVVH]SDVOHPLFURSKRQHGDQVGHVOLHX[H[SRVpVDXYHQWWHOOVTXHODVRUWLHG¶DLUG¶XQFOLPDWLVHXUHWF&HODSHXWSURYRTXHUXQ
G\VIRQFWLRQQHPHQW(QRXWUHVLYRXVOHODLVVH]GDQVGHVOLHX[H[SRVpVGLUHFWHPHQWDXVROHLOXQHWHPSpUDWXUHpOHYpHSHXWSURYRTXHU
XQHGLVWRUVLRQRXXQHGpFRORUDWLRQSRXYDQWRFFDVLRQQHUXQG\VIRQFWLRQQHPHQW
(OPLFUyIRQRH[WHUQRWLHQHTXHVHUFRQHFWDGRHQODSDUWHWUDVHUDGHODXQLGDGSULQFLSDOGXUDQWHODLQVWDODFLyQVLIXHUDQHFHVDULR
Nota:
1RGHMHHOPLFUyIRQRGHOHQOXJDUHVFRQFRUULHQWHVGHDLUHFRPRODVDOLGDGHODLUHDFRQGLFLRQDGRHWF3RGUtDFDXVDUXQPDO
IXQFLRQDPLHQWR$GHPiVVLGHMDHOPLFUyIRQRH[SXHVWRGLUHFWDPHQWHDODOX]GHOVROODVDOWDVWHPSHUDWXUDVSXHGHQFDXVDUGLVWRUVLyQ
\GHFRORUDFLyQTXHWDPELpQSXHGHQSURYRFDUHOPDOIXQFLRQDPLHQWRGHODSDUDWR
'DVH[WHUQH0LNURSKRQPXVVEHLGHU,QVWDOODWLRQJHJHEHQHQIDOOVDXIGHU5FNVHLWHGHV+DXSWJHUlWHVDQJHVFKORVVHQZHUGHQ
Hinweis:
/DVVHQ6LHGDV0LNURIRQQLFKWDQ2UWHQZRHVHLQHP/XIW]XJDXVJHVHW]WLVWZLHHWZDHLQHU.OLPDDQODJH+LHUEHLNDQQHV]XHLQHU
)HKOIXQNWLRQNRPPHQ/DVVHQ6LHHVDXHUGHPQLFKWDQ2UWHQPLWGLUHNWHU6RQQHQHLQVWUDKOXQJGHQQKRKH7HPSHUDWXUHQN|QQHQ]X
9HUIRUPXQJHQXQG9HUIlUEXQJHQIKUHQZDVZLHGHUXP]XHLQHU)HKOIXQNWLRQIKUHQNDQQ
Owner's manual
NX604
Navigation
Thank you for choosing the Clarion NX604 as your navigator. Start using Clarion NX604 right away. This
document is the detailed description of the navigation software. You can easily discover Clarion Mobile
Map while you are using it; however, we still recommend that you read this manual to fully understand the
screens and features.
Easy map updates
It is easy to keep the navigation system up to date. Simply download new map data from Clarion’s portal
site, store them on a microSD card and insert it into the Clarion NX604 via the front card slot. Unpleasant
surprises are now avoided as navigation maps will match the real world.
Latest Map Guarantee
When you start using the product, you have 30 days to download the latest available map free of charge.
2 NX604 English
Table of contents
1 Warnings and Safety information .............................................................................................. 6
2 Getting started .............................................................................................................................. 7
2.1 Navigation menu .................................................................................................................................... 8
2.2 Buttons and other controls on the screen .............................................................................................. 9
2.2.1 Using keyboards...........................................................................................................................................10
2.2.2 Beyond single screen tap..............................................................................................................................11
2.3 Map screen .......................................................................................................................................... 12
2.3.1 Navigating on the map .................................................................................................................................12
2.3.2 Position markers...........................................................................................................................................14
2.3.2.1 Vehimarker and Lock-on-Road .............................................................................................................................. 14
2.3.2.2 Selected map location (Cursor) and selected map object ...................................................................................... 14
2.3.3 Objects on the map.......................................................................................................................................15
2.3.3.1 Streets and roads ................................................................................................................................................... 15
2.3.3.2 Turn preview and Next street ................................................................................................................................. 15
2.3.3.3 Lane information and Signposts ............................................................................................................................ 16
2.3.3.4 Junction view ......................................................................................................................................................... 17
2.3.3.5 Freeway exit services ............................................................................................................................................. 17
2.3.3.6 3D object types ...................................................................................................................................................... 18
2.3.3.7 Elements of the active route ................................................................................................................................... 18
2.3.3.8 Traffic events ......................................................................................................................................................... 19
2.3.4 Manipulating the map ..................................................................................................................................20
2.3.5 Quick menu ..................................................................................................................................................21
2.3.6 Checking the details of the current position (Where Am I?)........................................................................24
3 On-road navigation .................................................................................................................... 26
3.1 Selecting the destination of a route ..................................................................................................... 26
3.1.1 Combined Search .........................................................................................................................................27
3.1.1.1 Combined Search - Navigating to a recent destination (History) .......................................................................... 29
3.1.1.2 Combined Search - Navigating to a Favorite destination ...................................................................................... 30
3.1.1.3 Combined Search - Navigating to an address ........................................................................................................ 31
3.1.1.4 Combined Search - Navigating to an intersection ................................................................................................. 32
3.1.1.5 Combined Search - Navigating to a Place of Interest ............................................................................................ 33
3.1.1.6 Combined Search - Navigating to a Place of Interest by its category.................................................................... 34
3.1.2 Entering an address or a part of the address .................................................................................................35
3.1.2.1 Entering an address (United States) ...................................................................................................................... 35
3.1.2.2 Entering an address (Canada) ............................................................................................................................... 38
3.1.2.3 Entering an address starting with the street name (in the United States only) ...................................................... 40
3.1.2.4 Entering the midpoint of a street as the destination ............................................................................................... 42
NX604 English 3
3.1.2.5 Selecting an intersection as the destination ........................................................................................................... 44
3.1.2.6 Selecting a city/town center as the destination ...................................................................................................... 45
3.1.2.7 Entering an address with a ZIP code ..................................................................................................................... 47
3.1.2.8 Tips on entering addresses quickly ........................................................................................................................ 49
3.1.3 Selecting the destination from the Places of Interest ...................................................................................50
3.1.3.1 Quick search for a Place of Interest ...................................................................................................................... 50
3.1.3.2 Searching for a Place of Interest using preset categories ...................................................................................... 52
3.1.3.3 Searching for a Place of Interest by category ........................................................................................................ 54
3.1.3.4 Searching for a Place of Interest by name ............................................................................................................. 56
3.1.3.5 Searching for a Place of Interest by its phone number .......................................................................................... 59
3.1.3.6 Selecting nearby assistance from 'Where Am I?' ................................................................................................... 60
3.1.4 Selecting a map location as the destination ..................................................................................................62
3.1.5 Selecting the destination from your Favorites..............................................................................................63
3.1.6 Selecting your Home location ......................................................................................................................64
3.1.7 Selecting a recent destination from the History ...........................................................................................65
3.1.8 Entering the coordinate of the destination ...................................................................................................66
3.1.9 Navigate to a location stored in a photo .......................................................................................................67
3.1.10 Building a route from the list of destinations (Create Route) ....................................................................68
3.2 Viewing the entire route on the map .................................................................................................... 69
3.3 Checking route parameters and accessing route related functions..................................................... 70
3.4 Modifying the route ............................................................................................................................. 71
3.4.1 Selecting a new destination when already having a route: New Route, Waypoint or Final Destination .....71
3.4.2 Setting a new starting position for the route ................................................................................................72
3.4.3 Editing the list of destinations (Edit Route) .................................................................................................73
3.4.4 Pausing the active route ...............................................................................................................................74
3.4.5 Canceling the active route ............................................................................................................................74
3.4.6 Checking route alternatives when planning the route ..................................................................................75
3.4.7 Checking route alternatives for an existing route .........................................................................................76
3.4.8 Changing the vehicle used in route planning ...............................................................................................77
3.4.9 Changing the road types used in route planning ..........................................................................................78
3.5 Saving a location as a Favorite destination ........................................................................................ 79
3.5.1 Editing the details of a Favorite destination .................................................................................................80
3.6 Saving a map location as an alert point .............................................................................................. 81
3.7 Editing an alert point........................................................................................................................... 82
3.8 Watching the simulation of the route ................................................................................................... 83
4 Off-road navigation.................................................................................................................... 85
4.1 Selecting the destination of the route .................................................................................................. 85
4.2 Navigating in off-road mode................................................................................................................ 85
5 Reference Guide ......................................................................................................................... 86
4 NX604 English
5.1 Concepts .............................................................................................................................................. 86
5.1.1 Smart Zoom .................................................................................................................................................86
5.1.2 Daytime and night color themes ..................................................................................................................86
5.1.3 Tunnel view .................................................................................................................................................86
5.1.4 Route calculation and recalculation .............................................................................................................87
5.1.5 Green routing ...............................................................................................................................................88
5.1.6 Road safety cameras and other proximity alert points .................................................................................89
5.1.7 Speed limit warning .....................................................................................................................................90
5.1.8 Traffic information in route planning ..........................................................................................................90
5.1.10.1 Real-time traffic information (TMC) .................................................................................................................... 90
5.2 'More' menu ......................................................................................................................................... 92
5.3 Settings menu ....................................................................................................................................... 93
5.3.1 Sound and Warnings ....................................................................................................................................95
5.3.2 Customize Quick menu ................................................................................................................................97
5.3.3 Traffic settings .............................................................................................................................................97
5.3.4 Route settings ...............................................................................................................................................97
5.3.5 User profiles ...............................................................................................................................................100
5.3.6 Map settings ...............................................................................................................................................100
5.3.7 Visual guidance settings.............................................................................................................................101
5.3.8 Display settings ..........................................................................................................................................103
5.3.9 Regional settings ........................................................................................................................................103
5.3.10 Trip monitor settings ................................................................................................................................103
5.3.11 Log collection settings .............................................................................................................................104
6 Glossary ..................................................................................................................................... 105
7 Copyright note .......................................................................................................................... 107
NX604 English 5
1 Warnings and Safety information
The navigation system helps you find your way to your destination with the built-in GPS receiver. Clarion
Mobile Map does not transmit your GPS position; others cannot track you.
If you accept it when first using the application, Clarion Mobile Map collects usage information and GPS
logs that may be used for improving the application and the quality and coverage of maps. The data is
processed anonymously; no one will be able to track any personal information. If you change your mind
later, you can enable or disable the log collection in Settings (page 104).
It is important that you look at the display only when it is safe to do so. If you are the driver of the vehicle,
we recommend that you operate Clarion Mobile Map before you start your journey. Plan the route before
your departure and stop if you need to change the route.
You must obey the traffic signs and follow the road geometry. If you deviate from the recommended
route, Clarion Mobile Map changes the instructions accordingly.
Never place Clarion NX604 where it obstructs the driver's view, where it is in the deployment zone of an
airbag or where it might cause injuries in an accident.
6 NX604 English
2 Getting started
Clarion Mobile Map is optimized for in-car use. You can use it easily by tapping the screen buttons and
the map with your fingertips.
When using the navigation software for the first time, an initial setup process starts automatically. Do as
follows:
1.
Select the written language of the application interface. Later you can change it in Regional
settings (page 103).
2.
You are now asked whether you allow the software to collect usage information and GPS logs that
may be used for improving the application and the quality and coverage of maps. Tap
to allow the anonymous statistics or disable this function. Later you can turn
them on or off individually in Log collection settings (page 104).
to continue.
3.
The Configuration wizard starts. Tap
4.
Select the language and speaker used for voice guidance messages. Later you can change it in
Sound and Warnings settings (page 103).
NX604 English 7
5.
If needed, modify the time format and unit settings. Later you can change them in Regional
settings (page 103).
6.
If needed, modify the default route planning options. Later you can change them in Route settings
(page 97).
7.
The initial setup is now complete. The Configuration wizard can be restarted later from the Settings
menu (page 93).
After the initial setup, the Navigation menu appears and you can start using Clarion Mobile Map.
2.1 Navigation menu
You can reach all parts of Clarion Mobile Map from the Navigation menu.
You have the following options:
•
to select your destination by entering an address or selecting a place of
Tap
interest, a location on the map or one of your Favorite destinations. You can also look up your
recent destinations from the Smart History or enter a coordinate.
•
to display the route parameters and the route in its full length on the map.
Tap
You can also perform route-related actions such as editing or canceling your route, setting a start
point for the route, picking route alternatives, avoiding parts of the route, simulating navigation or
adding the destination to your Favorites.
8 NX604 English
•
Tap
•
to start navigating on the map. The button itself is a miniature live map
Tap
that shows your current position, the recommended route and the surrounding map area. Tap the
button to enlarge the map to the full screen.
•
Tap
to simulate demo routes or to run some additional applications.
to open the Traffic Summary screen.
2.2 Buttons and other controls on the screen
When you are using Clarion Mobile Map, you usually tap buttons on the touch screen.
You only need to confirm selections or changes if the application needs to restart, it needs to perform a
major reconfiguration, or you are about to lose some of your data or settings. Otherwise, Clarion Mobile
Map saves your selections and applies the new settings without confirmation as soon as you use the
controls.
Type
Example
Description
How to use it
Button
Tap it to initiate a function, to
Tap it once.
open a new screen, or to set a
parameter.
Button
with value
Some buttons display the
current value of a field or
setting. Tap the button to
change the value. After the
change, the new value is
shown on the button.
Icon
List
Shows status information.
Tap it once.
Some icons also function as a
button. Tap them once.
When you need to select from Grab the list anywhere and slide
several options, they appear in your finger up or down.
a list.
Depending on the speed of the
sliding, the list will scroll fast or
slow, only a bit or till the end.
Alternatively, move between
and
pages with the
buttons and tap the value that
you want.
NX604 English 9
Radio
button
When there are only a few
choices, radio buttons may be
used instead of lists. Only one
value can be selected.
Switch
When there are only two
Tap it to turn the switch on or off.
choices, a checkmark shows
whether the feature is enabled.
Slider
When a feature can be set to
different values in a range,
Clarion Mobile Map shows an
indicator on a gauge that
displays and sets the value.
Virtual
keyboard
Alphabetic and alphanumeric
keyboards to enter text and
numbers.
Tap one of the buttons to select
a new value.
•
Drag the handle to move
the slider to its new
position.
•
Tap the slider where you
want the handle to
appear; the thumb jumps
there.
Each key is a touch screen
button.
2.2.1 Using keyboards
You only need to enter letters or numbers when you cannot avoid it. You can type with your fingertips on
the full-screen keyboards and you can switch between various keyboard layouts, for example English,
Greek or numerical.
Task
Switching to another keyboard
layout, for example from an
English keyboard to a Greek
keyboard
Instruction
Tap the
layout from the list.
button and select the new keyboard
Correcting your entry on the
keyboard
Tap
to remove the unneeded character(s).
Tap and hold the button to delete several characters or the entire input
string.
Entering a space, for example
between a first name and a
family name or in multi-word
street names
10 NX604 English
Tap the
button at the bottom center of the screen.
Entering upper and lower case
letters
When entering a text, the first character appears in upper case while
the rest of the text is in lower case. Tap
to enter an upper case
letter or tap twice to turn on Caps Lock. Tap again and lower case
letters return.
Entering numbers and symbols
Tap
to switch to a keyboard offering numeric and symbol
characters.
Finalizing the keyboard entry
(accepting the suggested search
Tap
result)
Finalizing the keyboard entry
(opening the list of search
results)
.
Tap
.
Tap
.
Tap
.
Finalizing the keyboard entry
(saving your input)
Canceling the keyboard entry
(returning to the previous screen)
2.2.2 Beyond single screen tap
You usually need to tap the screen only once. However, some useful features can be accessed with
combined touch screen tapping. Those are the following:
Action
Tapping and
holding the screen
Details
Tap and keep pressing the following buttons to reach extra functions:
•
Tap and hold
appears.
•
,
,
,
,
, and
Tap and hold any of the
buttons on the Map screen: you can rotate, tilt or scale the map continuously.
•
Tap and hold
quickly.
on keyboard screens: you can delete several characters
•
Tap and hold
or
on list and menu screens: the Map screen
in long lists: you can scroll pages continuously.
NX604 English 11
Gestures
(drag&drop)
You need to drag and drop the screen only in cases like:
•
Moving the handle on a slider.
•
Scrolling the list: grab the list anywhere and slide your finger up or down.
Depending on the speed of the sliding, the list will scroll fast or slow, only a bit
or till the end.
•
Moving the map in map browsing mode: grab the map, and move it in the
desired direction.
2.3 Map screen
2.3.1 Navigating on the map
The Map screen is the most frequently used screen of Clarion Mobile Map.
A small live map is displayed on the Navigation menu, as a part of the
To enlarge this small map and open the Map screen, tap
button.
.
This map shows the current position (the Vehimarker, a blue arrow by default), the recommended route
(an orange line), and the surrounding map area.
When there is no GPS position, the Vehimarker is transparent. It shows your last known position.
You see colored dots circling around a satellite symbol in the top left corner. The more green dots you
see, the closer you are to get the valid GPS position.
12 NX604 English
When GPS position is available, the Vehimarker is displayed in full color, now showing your current
position.
There are screen buttons and data fields on the screen to help you navigate. During navigation, the
screen shows route information.
button gives quick access to frequently used functions. You can change the available functions
The
in Settings.
By default, only one data field is displayed in the bottom right corner. Tap this field to see all route data
fields. Tap any of the data fields to suppress others and display only the selected one.
The data fields are different when you are navigating an active route and when you have no specified
destination (the orange line is not displayed).
Default data fields when cruising without a destination (tap and hold any of the fields to change its value):
Field
Description
Shows your current speed given by the GPS receiver.
Shows the speed limit of the current road if the map contains it.
Shows the current time corrected with time zone offset. The accurate time comes
from the GPS satellites, and the time zone information comes from the map or it can
be set manually in Regional settings.
Default data fields when navigating a route (tap and hold any of the fields to change its value):
Field
Description
Shows the distance you need to travel on the route before reaching your final
destination.
NX604 English 13
Shows the time needed to reach the final destination of the route based on
information available for the remaining segments of the route.
If Clarion NX604 is capable of receiving live traffic information, the calculation takes
into account traffic delays affecting your route if they are received. However, this
calculation is rarely accurate.
Shows the estimated arrival time at the final destination of the route based on
information available for the remaining segments of the route.
If Clarion NX604 is capable of receiving live traffic information, the calculation takes
into account traffic delays affecting your route if they are received. However, this
calculation is rarely accurate.
2.3.2 Position markers
2.3.2.1 Vehimarker and Lock-on-Road
When your GPS position is available, Clarion Mobile Map marks your current position with the
Vehimarker. By default, this marker is a blue arrow, but you can change this icon in Settings.
When on-road navigation is selected, the Vehimarker may not show your exact GPS position and
heading. If roads are near, it is aligned to the nearest road to suppress GPS position errors, and the
direction of the icon is aligned to the direction of the road.
If you select off-road navigation: The Vehimarker is at your exact GPS position. The direction of the icon
shows your current heading.
2.3.2.2 Selected map location (Cursor) and selected map object
You can mark a map location in the following ways:
•
Tap the map when navigating,
•
Tap the map when you are asked to confirm the destination at the end of a search, or
•
Tap the map in Find on Map (page 62)
When a map location is selected, the Cursor appears at the selected point on the map. The Cursor is
displayed with a radiating red dot (
) to make it visible at all zoom levels.
The location of the Cursor can be used as the destination of the route, a new alert point, you can search
for Places around it, or you can save this location as one of your Favorite destinations.
You can also select some of the objects on the map. If you tap the map at the icon of a Place of Interest
or an alert point, the object will be selected (you see a red circling border around the object), and you can
get information about this object or use it as a route point.
14 NX604 English
2.3.3 Objects on the map
2.3.3.1 Streets and roads
Clarion Mobile Map shows the streets in a way that is similar to how the paper road maps show them.
Their width and colors correspond to their importance: you can easily tell a freeway from a small street.
2.3.3.2 Turn preview and Next street
When navigating a route, the top section of the Map screen shows information about the next route event
(maneuver) and the next street or the next city/town.
There is a field in the top left corner that displays the next maneuver. Both the type of the event (turn,
traffic circle, exiting freeway, etc.) and its distance from the current position are displayed.
A smaller icon shows the type of the second next maneuver if it is near the first one. Otherwise, only the
next maneuver is displayed.
Most of these icons are very intuitive. The following table lists some of the frequently shown route events.
The same symbols are used in both fields:
Icon
Description
Turn left.
Turn right.
Turn back.
Bear right.
Turn sharp left.
NX604 English 15
Keep left.
Continue straight in the intersection.
Go left on the traffic circle, 3rd exit (next maneuver).
Enter traffic circle (second next maneuver).
Enter freeway.
Exit freeway.
Board ferry.
Leave ferry.
Approaching a waypoint.
Approaching the destination.
2.3.3.3 Lane information and Signposts
When navigating on multilane roads, it is important to take the appropriate lane in order to follow the
recommended route. If lane information is available in the map data, Clarion Mobile Map displays the
lanes and their directions using small arrows at the bottom of the map. Highlighted arrows represent the
lanes and direction you need to take.
Where additional information is available, signposts substitute arrows. Signposts are displayed at the top
of the map. The color and style of the signposts are similar to the real ones you can see above road or by
the roadside. They show the available destinations and the number of the road the lane leads to.
All signposts look similar when cruising (when there is no recommended route). When navigating a route,
only the signpost that points to the lane(s) to be taken is displayed in vivid colors; all others are darker.
If you want to hide the currently displayed signposts, tap any of them and the normal Map screen returns
until new signpost information is received.
16 NX604 English
2.3.3.4 Junction view
If you are approaching a freeway exit or a complex intersection and the needed information exists, the
map is replaced with a 3D view of the junction. The lanes you need to take are displayed with arrows. At
the top of the screen road signs show you additional information.
If you want to hide the currently displayed junction, tap the picture and the Map screen returns.
2.3.3.5 Freeway exit services
You may need a gas station or a restaurant during your journey. This feature displays a new button on
the map when you are driving on freeways.
Tap this button to open a panel with the details of the next few exits or service stations.
Tap any of them to display the exit area on the map. You can now easily add this exit as a waypoint to
your route if needed.
If you want to display other types of Places for the exits, you can change the icons in Visual Guidance
settings (page 101).
NX604 English 17
2.3.3.6 3D object types
Clarion Mobile Map supports the following 3D object types:
Type
3D terrain
Description
3D terrain map data shows changes in terrain, elevations or depressions in the land
when you view the map in 2D, and use it to plot the route map in 3D when you
navigate. Hills and mountains are shown in the background of the 3D map, and
illustrated by color and shading on the 2D map.
Elevated roads
3D landmarks
3D buildings
Complex intersections and vertically isolated roads (such as overpasses or bridges) are
displayed in 3D.
Landmarks are 3D artistic or block representations of prominent or well-known objects.
3D block representation of full city building data containing actual building size and
position on the map.
2.3.3.7 Elements of the active route
Clarion Mobile Map shows the route in the following way:
Symbol
Name
Current GPS position
and Start point
Description
Your current position displayed on the map. If roads are near, it is
aligned to the nearest road.
Normally if GPS position is available, the route starts from the current
position. If there is no valid GPS position, Clarion Mobile Map uses
the last known position as the start point.
Waypoint (intermediate
An intermediate destination of the route before reaching the final
destination)
destination.
Destination (end point)
Route color
The final destination of the route.
The route always stands out with its color on the map, both in daytime
and in night color mode.
Streets and roads that
are excluded from the
navigation
You can choose whether you want to use or avoid certain road types
(page 97. However, when Clarion Mobile Map cannot avoid such
roads, the route will include them and it will show them in a color that
is different from the route color.
Streets and roads that
are affected by traffic
events
Road segments may be affected by traffic events received. These
streets and roads are displayed in an alternate color, and small
symbols displayed along the route show the type of the traffic event.
18 NX604 English
2.3.3.8 Traffic events
Road segments affected by traffic events are displayed with an alternate color on the map, and small
symbols above the road show the nature of the event:
to open the Traffic Summary screen.
1.
Tap
2.
Tap
3.
Tap the traffic category you are interested in, or tap
events:
4.
Now tap any of the list items to see its details, and to display the affected road segment in its full
length on the map:
to open the list of event categories.
to see the list of all
If there are traffic events on the recommended route that the application has not bypassed, the
Note!
icon will open the list of significant traffic events to let you quickly check them.
NX604 English 19
2.3.4 Manipulating the map
Tap the map anywhere to browse it during navigation. The map stops following the current position (the
Vehimarker, a blue arrow by default, is not locked in a fix position on the screen any more) and control
buttons appear to help you modify the map view.
Action
Moving the
map with
drag&drop
Button(s)
No buttons
Zooming in
and out
Description
You can move the map in any direction: tap and hold the map, and
move your finger towards the direction you want to move the map.
Changes how much of the map is displayed on the screen.
,
Clarion Mobile Map uses high-quality vector maps that let you
examine the map at various zoom levels, always with optimized
content. It always displays street names and other text with the
same font size, never upside-down, and you only see the streets
and objects that you need.
Map scaling has a limit in 3D map view mode. If you zoom out
further, the map switches to 2D view mode.
Tap the button once to modify the view in large steps, or tap and
hold the button to modify it continuously and smoothly.
Tilting up and
down
Changes the vertical view angle of the map in 3D mode.
,
Rotating left
and right
Changes the horizontal view angle of the map.
,
2D or 3D view
,
Compass in
2D map view
mode
Compass in
3D map view
mode
20 NX604 English
Tap the button once to modify the view in large steps, or tap and
hold the button to modify it continuously and smoothly.
,
,
Tap the button once to modify the view in large steps, or tap and
hold the button to modify it continuously and smoothly.
Tap this button to switch between the 3D perspective and 2D topdown map view modes.
The direction of the compass shows North. Tap the button to switch
to North-up view, and then tap again to rotate the map in the
previous direction.
The direction of the compass shows North. Tap the button to switch
to North-up view, and then tap again to rotate the map in the
previous direction.
Location
information
Return to
normal
navigation
Tap this button to open a new screen with information about the
selected map point, the Cursor.
Tap this button to move the map back to follow the current GPS
position. Automatic map rotation is also re-enabled.
The map manipulation buttons disappear and navigation continues.
Additional
options
Select
destination
Tap this button to open a list of additional features like saving the
Cursor as a Favorite destination, or searching for Places around
the Cursor.
Tap this button to select the Cursor as a new destination. The route
is automatically calculated.
2.3.5 Quick menu
The Quick menu is a selection of controls and functions that are frequently needed during navigation. It
can be opened directly from the Map screen by tapping
.
The menu will close after a few seconds of inactivity or if you tap
.
Most of these functions are shortcuts. They are accessible from the menu system.
There are more functions available than the number of buttons in the menu. In Settings, you can choose
the function of each button (page 97). The following options are available:
Button
Description
This button opens the Combined Search function that allows you
to search addresses, Places, Favorite and recent destinations by
name in one unified environment.
Shortcut for
Destination (page 27)
Destination / Find Places /
This function lets you search for a Place by its name. The search
Quick Search (page 50)
is carried out either along your route or around your current
location if there is no route calculated.
NX604 English 21
This button opens the list of your Favorite destinations.
This button opens the History list. You can select one of your
previous destinations.
This button opens the route editing function.
Find / Favorite (page 63)
Find / History (page 65)
My Route / Edit Route
This button opens the route related settings.
More / Settings / Route
Settings (page 97)
This button opens the map related settings.
More / Settings / Map
Settings (page 100)
Tap the Current Street field
This button opens a special screen with information about the
on the Map screen
current position and a button to search for nearby emergency or
roadside assistance. For details, see the next chapter.
My Route / Cancel Route
This button cancels the route and stops navigation. The button is
(page 74)
replaced with the next one if waypoints are given.
This button skips the next waypoint from the route.
n/a
My Route / Overview (page
This button opens a 2D map scaled and positioned to show the
69)
entire route.
This button opens the Visual Guidance settings screen.
This button opens the Traffic Summary screen.
This button lets you bypass parts of the recommended route.
22 NX604 English
More / Settings / Visual
Guidance (page 101)
Tap the Traffic icon in the
Navigation menu or on the
Map screen
My Route / Avoidances
More / Trip Monitor (page
This button opens the Trip Monitor screen where you can manage
92)
your previously saved trip logs and track logs.
This button opens the list of maneuvers (the itinerary).
Tap the top of the Map
screen during navigation.
With this function you can save the active route for later use.
My Route / More / Save
Route
My Route / More / Load
With this function you can replace the active route with a
Route
previously saved route.
Find / Find Places (page
With this function you can search for Places of Interest in various
50)
different ways.
My Route / More / Simulate
This button opens the Map screen and starts simulating the active
Navigation (page 83)
route.
Tap the top of the Map
This button opens the GPS Information screen with satellite
screen when there is no
position and signal strength information.
GPS reception
This button offers your Home location as a destination.
NX604 English 23
2.3.6 Checking the details of the current position (Where Am I?)
This screen contains information about the current position (or about the last known position if GPS
reception is not available) and a button to search for useful Places nearby.
You can access this screen from the map in one of the following ways:
•
If the current street is displayed below the Vehimarker (the current position on the map), tap it to
open the Where Am I? screen.
•
Open the Quick menu and tap the
button.
Information on this screen:
•
,
•
: Altitude (elevation information coming from the GPS receiver - often inaccurate).
•
: House number on the left.
•
: House number on the right.
: Latitude and Longitude (coordinate of the current position in WGS84 format).
•
In the middle of the screen you can see whether the position is current, or the time left since it was
last updated.
•
Address details (when available) of the current position are displayed at the bottom.
You can also perform some actions on this screen:
Tap
24 NX604 English
to save the current position as a Favorite destination.
You can also search for assistance near your current position. Tap
screen for the Quick search:
to open a new
The following services can be searched around the current position or the last known position:
•
: Car repair and roadside assistance services
•
: Police stations
•
: Medical and emergency services
•
: Gas stations
Tap any of the buttons, select a Place from the list, and navigate to it.
NX604 English 25
3 On-road navigation
When first started, Clarion Mobile Map calculates routes using the road network of the high quality vector
maps provided with the product.
You can set up your route in different ways:
•
If you need a route for immediate navigation, you can select the destination and start navigating to
it right away (normal navigation).
•
You can also plan a route independently of your current GPS position or even without GPS
reception. To achieve this you need to set a new starting point in My Route / Edit Route by tapping
the flag icon at the current position. This will also turn off the GPS receiver so that the route is not
recalculated when a new position is received.
You can plan routes with multiple destinations. Select the first destination. Then select a second
destination and add it to your route to create a multi-point route. You can add as many destinations to
your route as you like.
You can also use Clarion Mobile Map for off-road navigation. For details, see page 85.
3.1 Selecting the destination of a route
Clarion Mobile Map offers you several ways of choosing your destination:
•
Enter a full address or a part of an address, for example a street name without a house number or
the names of two intersecting streets (page 35).
•
Enter an address with ZIP code. This way you do not need to select the name of the city/town and
the search for street names might be faster as well.
•
Use a built-in Place of Interest as your destination (page 50).
•
Select a location on the map with the Find on Map feature (page 62).
•
Use a previously saved Favorite destination (page 63).
•
Select a location from the History of previously used destinations (page 65).
•
Enter the coordinate of the destination (page 66).
•
Use the location where a photo was taken (page 67).
26 NX604 English
3.1.1 Combined Search
There are several ways to select the destination of the route. You can find buttons in the Destination
menu that initiate a separate search for addresses, places, place categories, and favorite or recent
destinations. The fastest way to search for any of these is to use the Combined Search. In this section
you can find the full description of how this feature works. The below process shows how to carry out the
search and the following subsections will help you find specific kinds of results.
.
1.
In the Navigation menu, tap
2.
Tap
3.
First you see hints on the screen showing how you can use the function. These hints are only
displayed the first time you use this screen.
4.
Tap anywhere and the hints disappear. Once you get through this screen to the search results, the
hints will not appear again when you open this window later but you can see them again if you tap
the information button on the right side of the input field.
5.
You can see the input field at the top of the screen. Right below that you see the search area, the
city/town around which the search is carried out. The default search area is the city/town where
you are located. For a local search, skip the next step.
6.
(optional) To search in a different area, do as follows:
and the Combined Search screen appears.
1.
. A new screen opens with a new input field. A hint bubble explains
Tap
how you can specify the new search center.
2.
Tap anywhere and the hint disappears. If you successfully select a new search area, the
hint will not appear again when you open this window later but you can see it again if you
tap the information button on the right side of the input field.
3.
Start entering the name of the new city/town using the screen keyboard. You only need to
enter a few letters to get a result. If the new search area is in a different country or state,
you can narrow the search results if you enter one space and then a few letters of the
country or state of the search area.
NX604 English 27
4.
The most likely result appears below the input field as you enter new letters. Tap to select
this as your new search area. If you cannot see your preferred area after a few letters, tap
and select one from the list.
7.
With the proper search area displayed, you can start entering the name, address or category of the
destination you are looking for. The number shown in the
button shows how
many results match the entered text. The background search is carried out while you enter letters
so this number may keep on increasing if you wait a few seconds. Keep on entering new letters
while this number is high.
8.
Once the number of results is acceptable after a few seconds of searching, you can tap
to switch to the result screen.
9.
The result screen also opens with hints. Tap anywhere to suppress them. Once you select a
destination, they will not appear again.
10.
You see all results in the list, regardless of their type. Addresses, Places, Place categories,
Favorite and recent destinations are mixed within one list.
11.
You have the following options:
12.
•
Tap the result you want to use as your destination. Scroll the list if necessary.
•
To narrow the search for only one type of result (for example for Places only) you can tap
the related button at the top of the screen. See the next sections for details.
Once the destination is selected, a full screen map appears with the selected point in the middle. If
necessary, tap the map somewhere else to modify the destination. The Cursor (
28 NX604 English
) appears at
the new location. Tap
select a different destination.
13.
to confirm the destination, or tap
to
After a short summary of the route parameters, the map appears showing the entire route. The
route is automatically calculated. Tap
to modify route parameters, or tap
and start your journey.
If you know that you will use this destination frequently, before tapping
Tip!
to
confirm the destination, put it on the list of your Favorites first: tap
then
, give a name for the new Favorite, and tap
to save the
location. The map with the destination returns automatically. Now you can start your journey.
3.1.1.1 Combined Search - Navigating to a recent destination (History)
To find one of your recent destinations in Combined Search, carry out the search as described earlier.
For the input text you can use either a part of the name or a part of the address of the recent destination.
When you get to the result screen, do as follows:
at the top of the screen.
1.
Tap
2.
The list is now filtered. What you see is the list of recent destinations with a matching name or
address.
3.
Scroll down the list if necessary and then select one of the destinations from the list.
4.
Once the destination is selected, a full screen map appears with the selected point in the middle. If
necessary, tap the map somewhere else to modify the destination. The Cursor (
the new location. Tap
select a different destination.
to confirm the destination, or tap
) appears at
to
NX604 English 29
5.
After a short summary of the route parameters, the map appears showing the entire route. The
route is automatically calculated. Tap
to modify route parameters, or tap
and start your journey.
Note! The alternative way to search for a recent destination is to tap the
button in the Quick
menu or in the Destination menu. The rest of the procedure is similar to the above.
3.1.1.2 Combined Search - Navigating to a Favorite destination
To find one of your Favorite destinations in Combined Search, carry out the search as described earlier.
When you get to the result screen, do as follows:
at the top of the screen.
1.
Tap
2.
The list is now filtered. What you see is the list of your Favorite destinations with a matching name.
3.
Scroll down the list if necessary and then select one of the destinations from the list.
4.
Once the destination is selected, a full screen map appears with the selected point in the middle. If
necessary, tap the map somewhere else to modify the destination. The Cursor (
the new location. Tap
select a different destination.
5.
) appears at
to confirm the destination, or tap
After a short summary of the route parameters, the map appears showing the entire route. The
route is automatically calculated. Tap
and start your journey.
30 NX604 English
to modify route parameters, or tap
to
Note! The alternative way to search for a Favorite destination is to tap the
button in the Quick
menu or in the Destination menu. The rest of the procedure is similar to the above.
3.1.1.3 Combined Search - Navigating to an address
To find an address in Combined Search, carry out the search as described earlier. Use the name of the
street alone or combined with the house number as your input text. When you get to the result screen, do
as follows:
at the top of the screen.
1.
Tap
2.
The list is now filtered. What you see is the list of matching addresses.
3.
Scroll down the list if necessary and then select one of the addresses from the list.
4.
Once the destination is selected, a full screen map appears with the selected point in the middle. If
necessary, tap the map somewhere else to modify the destination. The Cursor (
the new location. Tap
select a different destination.
5.
) appears at
to confirm the destination, or tap
to
After a short summary of the route parameters, the map appears showing the entire route. The
route is automatically calculated. Tap
to modify route parameters, or tap
and start your journey.
button in the Destination menu.
Note! The alternative way to search for an address is to tap the
Unlike the Combined Search, this alternative search method is a structured one where you can
define the parts of the address separately.
NX604 English 31
3.1.1.4 Combined Search - Navigating to an intersection
To find an intersection in Combined Search, carry out the search as described earlier but use the '&' sign
to separate the two intersecting streets. You do not need to use spaces before and after the separator
character. For example you can use any of the following input texts to find the intersection of Collins
Street and Douglas Avenue (the more precise the input string the fewer false results are expected):
•
Collins St & Douglas Ave
•
Collins & Douglas
•
Coll St & Dou Av
•
Col&Doug
•
C&D
•
Collins St& (this one will give you all the intersections of Collins Street so that you can select the
appropriate one from the result list)
When you get to the result screen, do as follows:
at the top of the screen.
1.
Tap
2.
The list is now filtered. What you see is the list of matching intersections.
3.
Scroll down the list if necessary and then select one intersection from the list.
4.
Once the destination is selected, a full screen map appears with the selected point in the middle. If
necessary, tap the map somewhere else to modify the destination. The Cursor (
the new location. Tap
select a different destination.
5.
) appears at
to confirm the destination, or tap
to
After a short summary of the route parameters, the map appears showing the entire route. The
route is automatically calculated. Tap
to modify route parameters, or tap
and start your journey.
button in the Destination menu.
Note! The alternative way to search for an address is to tap the
Unlike the Combined Search, this alternative search method is a structured one where you can
define the parts of the address separately.
32 NX604 English
3.1.1.5 Combined Search - Navigating to a Place of Interest
To find a Place of Interest in Combined Search, carry out the search as described earlier. Search for a
part of its name. When you get to the result screen, do as follows:
at the top of the screen.
1.
Tap
2.
The list is now filtered. What you see is the list of matching Places ordered by their distance from
your current location.
3.
(optional) Should your product contain Places from different data providers, you can further narrow
the list by showing Places from one provider only. Look for the provider logos at the top of the
screen. Tap one of them to see Places from that provider only.
4.
Scroll down the list if necessary and then select one of the Places from the list.
5.
Once the destination is selected, a full screen map appears with the selected point in the middle. If
necessary, tap the map somewhere else to modify the destination. The Cursor (
the new location. Tap
select a different destination.
6.
) appears at
to confirm the destination, or tap
to
After a short summary of the route parameters, the map appears showing the entire route. The
route is automatically calculated. Tap
to modify route parameters, or tap
and start your journey.
NX604 English 33
The alternative way to search for a Place is to tap the
Note!
button in the Quick menu or the
button in the Destination menu. These alternatives are different from the Combined
Search. The first one is also a name search but if there is a route planned, it will not be carried
out around your current location but along the route. The Place search in the Destination menu
is a complex Place search with several options including category search or search around the
destination of the current route.
3.1.1.6 Combined Search - Navigating to a Place of Interest by its category
To find a Place of Interest in Combined Search by giving its category only, carry out the search as
described earlier. Search for a part of the category name. When you get to the result screen, do as
follows:
1.
The list is ordered with Place categories at the beginning but if you want, you can filter the list to
contain Place categories only. Tap
at the top of the screen to filter the list.
2.
Scroll the list and select one of the categories. You get the list of Places in that category ordered
by their distance from your current position. If the selected category contains subcategories, you
will see all Places in that category mixed into one list.
3.
Scroll down the list if necessary and then select one of the Places from the list.
4.
Once the destination is selected, a full screen map appears with the selected point in the middle. If
necessary, tap the map somewhere else to modify the destination. The Cursor (
the new location. Tap
select a different destination.
5.
) appears at
to confirm the destination, or tap
After a short summary of the route parameters, the map appears showing the entire route. The
route is automatically calculated. Tap
and start your journey.
34 NX604 English
to modify route parameters, or tap
to
The alternative way to search for a Place category is to tap the
button in the Destination
Note!
menu and then tap
. This alternative is different from the Combined Search. When you
search for a Place category here, you will go through the whole Place category tree. When you
select a category, the list of its subcategories opens.
3.1.2 Entering an address or a part of the address
If you know at least a part of the address, it is the quickest way to select the destination of the route.
Using the same screen, you can find an address by entering:
•
the exact address, including house number
•
the center of a city/town
•
an intersection
•
the midpoint of a street
•
any of the above, starting the search with the ZIP code.
3.1.2.1 Entering an address (United States)
To enter an address as the destination, do as follows:
to return to the Navigation menu.
1.
If you are on the Map screen, tap
2.
In the Navigation menu, tap the following buttons:
3.
By default, Clarion Mobile Map proposes the country and state where you are. If needed, tap
,
.
, enter the first few letters of the destination country or state on the keyboard,
and select one from the list. If you select a country without a state, you can search for a city/town in
all its states.
NX604 English 35
4.
Select a new city/town:
a.
. The city/town of your current location is offered by default. For a
Tap
local search, tap
city/town name.
to accept it, otherwise continue with entering the destination
b.
Start entering the name of the city/town on the keyboard.
c.
Find the city/town you need:
•
The most likely city/town name is always shown in the input field. To accept it, tap
.
•
If the desired name does not show up, the names that match the string appear in a
list after entering a couple of characters (to open the list of results before it appears
automatically, tap
5.
). Select the city/town from the list.
Enter the street name:
.
a.
Tap
b.
Start entering the street name on the keyboard.
c.
Find the street you need:
•
The most likely street name is always shown in the input field. To accept it, tap
.
•
If the desired name does not show up, the names that match the string appear in a
list after entering a couple of characters (to open the list of results before it appears
automatically, tap
36 NX604 English
). Select the street from the list.
6.
7.
Enter the house number:
.
a.
Tap
b.
Enter the house number on the keyboard. (To enter letters, tap
c.
to finish entering the address. (If the entered house number
Tap
cannot be found, the midpoint of the street is selected as the destination.)
).
A full screen map appears with the selected point in the middle. If necessary, tap the map
somewhere else to modify the destination. The Cursor (
to confirm the destination, or tap
) appears at the new location. Tap
to select a different
destination.
8.
After a short summary of the route parameters, the map appears showing the entire route. The
route is automatically calculated. Tap
to modify route parameters, or tap
and start your journey.
NX604 English 37
3.1.2.2 Entering an address (Canada)
To enter an address as the destination, do as follows:
to return to the Navigation menu.
1.
If you are on the Map screen, tap
2.
In the Navigation menu, tap the following buttons:
3.
By default, Clarion Mobile Map proposes the country, state and city/town where you are. If needed,
,
.
tap
, enter the first few letters of the destination country or state on the
keyboard, and select one from the list. If you select a country without a state, you can search for a
city/town in all its states.
4.
If needed, select a new city/town:
.
a.
Tap
b.
Start entering the name of the city/town on the keyboard.
c.
Find the city/town you need:
•
The most likely city/town name is always shown in the input field. To accept it, tap
.
•
If the desired name does not show up, the names that match the string appear in a
list after entering a couple of characters (to open the list of results before it appears
automatically, tap
38 NX604 English
). Select the city/town from the list.
5.
Enter the street name:
.
a.
Tap
b.
Start entering the street name on the keyboard.
c.
Find the street you need:
•
The most likely street name is always shown in the input field. To accept it, tap
.
•
If the desired name does not show up, the names that match the string appear in a
list after entering a couple of characters (to open the list of results before it appears
automatically, tap
6.
7.
). Select the street from the list.
Enter the house number:
.
a.
Tap
b.
Enter the house number on the keyboard. (To enter letters, tap
c.
to finish entering the address. (If the entered house number
Tap
cannot be found, the midpoint of the street is selected as the destination.)
).
A full screen map appears with the selected point in the middle. If necessary, tap the map
somewhere else to modify the destination. The Cursor (
to confirm the destination, or tap
) appears at the new location. Tap
to select a different
destination.
NX604 English 39
8.
After a short summary of the route parameters, the map appears showing the entire route. The
route is automatically calculated. Tap
to modify route parameters, or tap
and start your journey.
3.1.2.3 Entering an address starting with the street name (in the United States only)
You can leave the city/town name empty and start the search with the street name. This way you can
search in all streets of a state. Do as follows:
to return to the Navigation menu.
1.
If you are on the Map screen, tap
2.
In the Navigation menu, tap the following buttons:
3.
By default, Clarion Mobile Map proposes the country and state where you are. If needed, tap the
button with the name of the country, enter the first few letters of the destination country or state on
the keyboard, and select a country and state from the list. If you select the country without a state,
this function cannot work.
4.
Enter the street name:
Tap
b.
Start entering the street name on the keyboard.
c.
Find the street you need:
40 NX604 English
.
.
a.
•
,
The most likely street name is always shown in the input field. To accept it, tap
.
•
If the desired name does not show up, the names that match the string appear in a
list after entering a couple of characters (to open the list of results before it appears
). Select the street from the list.
automatically, tap
5.
6.
Enter the house number:
.
a.
Tap
b.
Enter the house number on the keyboard. (To enter letters, tap
c.
to finish entering the address. (If the entered house number
Tap
cannot be found, the midpoint of the street is selected as the destination.)
).
A full screen map appears with the selected point in the middle. If necessary, tap the map
somewhere else to modify the destination. The Cursor (
to confirm the destination, or tap
) appears at the new location. Tap
to select a different
destination.
NX604 English 41
7.
After a short summary of the route parameters, the map appears showing the entire route. The
route is automatically calculated. Tap
to modify route parameters, or tap
and start your journey.
3.1.2.4 Entering the midpoint of a street as the destination
You can navigate to the midpoint of a street if the house number is not available:
to return to the Navigation menu.
1.
If you are on the Map screen, tap
2.
In the Navigation menu, tap the following buttons:
3.
Select the country, state and city/town as described earlier (page 35).
4.
Enter the street name:
,
.
.
a.
Tap
b.
Start entering the street name on the keyboard.
c.
Find the street you need:
•
The most likely street name is always shown in the input field. To accept it, tap
.
•
If the desired name does not show up, the names that match the string appear in a
list after entering a couple of characters (to open the list of results before it appears
automatically, tap
42 NX604 English
). Select the street from the list.
. The midpoint of the street is
5.
Instead of entering the house number, tap
selected as the destination.
6.
A full screen map appears with the selected point in the middle. If necessary, tap the map
somewhere else to modify the destination. The Cursor (
to confirm the destination, or tap
) appears at the new location. Tap
to select a different
destination.
7.
After a short summary of the route parameters, the map appears showing the entire route. The
route is automatically calculated. Tap
to modify route parameters, or tap
and start your journey.
NX604 English 43
3.1.2.5 Selecting an intersection as the destination
To enter an address as the destination, do as follows:
to return to the Navigation menu.
1.
If you are on the Map screen, tap
2.
In the Navigation menu, tap the following buttons:
3.
Select the country, state and city/town as described earlier (page 35).
4.
Enter the street name:
Tap
b.
Start entering the street name on the keyboard.
c.
Find the street you need:
•
The most likely street name is always shown in the input field. To accept it, tap
.
•
If the desired name does not show up, the names that match the string appear in a
list after entering a couple of characters (to open the list of results before it appears
). Select the street from the list.
Enter the intersecting street name:
1.
•
.
.
a.
automatically, tap
5.
,
Tap
.
If only a few intersecting streets exist, their list appears immediately.
44 NX604 English
•
6.
In case of a longer street, the keyboard screen appears. Start entering the name of the
intersecting street on the keyboard. As soon as the street names that match the entered
string can be shown on one screen, their list appears automatically. Select from the list.
A full screen map appears with the selected point in the middle. If necessary, tap the map
somewhere else to modify the destination. The Cursor (
) appears at the new location. Tap
to confirm the destination, or tap
to select a different
destination.
7.
After a short summary of the route parameters, the map appears showing the entire route. The
route is automatically calculated. Tap
to modify route parameters, or tap
and start your journey.
3.1.2.6 Selecting a city/town center as the destination
The city/town center is not the geometric center of the city/town but an arbitrary point the map creators
have chosen. In towns and villages, it is usually the most important intersection; in larger cities, it is one of
the important intersections.
to return to the Navigation menu.
1.
If you are on the Map screen, tap
2.
In the Navigation menu, tap the following buttons:
3.
Select the country and state as described earlier (page 35).
4.
Select the destination city/town:
a.
Tap
,
.
.
NX604 English 45
b.
Start entering the name of the city/town on the keyboard.
c.
Find the city/town you need:
•
The most likely city/town name is always shown in the input field. To accept it, tap
.
•
If the desired name does not show up, the names that match the string appear in a
list after entering a couple of characters (to open the list of results before it appears
automatically, tap
). Select the city/town from the list.
. This way the center of the displayed
5.
Instead of entering the street name, tap
city/town becomes the destination of the route.
6.
A full screen map appears with the selected point in the middle. If necessary, tap the map
somewhere else to modify the destination. The Cursor (
to confirm the destination, or tap
) appears at the new location. Tap
to select a different
destination.
7.
After a short summary of the route parameters, the map appears showing the entire route. The
route is automatically calculated. Tap
and start your journey.
46 NX604 English
to modify route parameters, or tap
3.1.2.7 Entering an address with a ZIP code
All of the above address searching possibilities can be performed with entering the ZIP code instead of
the city/town name. Find below an example with a full address:
to return to the Navigation menu.
1.
If you are on the Map screen, tap
2.
In the Navigation menu, tap the following buttons:
3.
Select the country and state as described earlier (page 35).
4.
Enter a new city/town using its ZIP code:
a.
Tap
.
b.
Tap
to open the numeric keypad.
c.
Start entering the ZIP code.
d.
Find the city/town you need:
,
.
•
The most likely ZIP code is always shown in the input field. To accept it, tap
•
If the desired number does not show up, open the list of results by tapping
.
. Select the ZIP code from the list.
5.
Enter the street name:
.
a.
Tap
b.
Start entering the street name on the keyboard.
c.
Find the street you need:
•
The most likely street name is always shown in the input field. To accept it, tap
.
NX604 English 47
•
If the desired name does not show up, the names that match the string appear in a
list after entering a couple of characters (to open the list of results before it appears
automatically, tap
6.
7.
). Select the street from the list.
Enter the house number:
.
a.
Tap
b.
Enter the house number on the keyboard. (To enter letters, tap
c.
to finish entering the address. (If the entered house number
Tap
cannot be found, the midpoint of the street is selected as the destination.)
).
A full screen map appears with the selected point in the middle. If necessary, tap the map
somewhere else to modify the destination. The Cursor (
to confirm the destination, or tap
destination.
48 NX604 English
) appears at the new location. Tap
to select a different
8.
After a short summary of the route parameters, the map appears showing the entire route. The
route is automatically calculated. Tap
to modify route parameters, or tap
and start your journey.
3.1.2.8 Tips on entering addresses quickly
•
When you are entering the name of a city/town or a street:
•
Only those letters are offered on the keyboard that appear in possible search results. All
other characters are grayed out.
•
As you are typing, the most likely result is always displayed in the input field. If the guess is
correct, tap
•
•
to select it.
After entering a couple of letters, tap
specified letters.
to list the items that contain the
You can speed up finding an intersection:
•
Search first for the street with a less common or less usual name; fewer letters are enough
to find it.
•
If one of the streets is shorter, search for that one first. You can then find the second one
faster.
•
You can search for both the type and the name of a road. If the same word appears in several
names, for example in the name of streets, roads and avenues, you can obtain the result faster if
you enter the first letter of the street type: For example, enter 'PI A' to obtain Pine Avenue and skip
all Pine Streets and Pickwick Roads.
•
You can also search in ZIP codes. As ZIP codes consist of only a few characters, this is usually
faster than entering the name of the city/town.
NX604 English 49
3.1.3 Selecting the destination from the Places of Interest
You can select your destination from the Places of Interest included with Clarion Mobile Map.
Using the same screen, you can find a Place in different ways:
•
with the Quick search feature, you can quickly find a nearby Place by its name
•
with the Preset search feature, you can find frequently searched types of Places with only a few
screen taps
•
you can search for a Place by its category
•
you can search for a Place by its name
In addition, you can search for special services from the 'Where Am I?' screen.
3.1.3.1 Quick search for a Place of Interest
The Quick search feature lets you quickly find a Place by its name. The search is always carried out
•
along the recommended route if it exists or
•
around your current location if there is no destination given.
1.
2.
Start the Quick search function:
•
If you are on the Map screen, tap
•
If you are in the Navigation menu, tap
and then tap
Using the keyboard, start entering the name of the Place.
50 NX604 English
.
,
and then tap
.
to open the list of Places with names
3.
After entering a few letters, tap
containing the entered character sequence.
4.
(optional) The Places in the list are ordered by the length of the necessary detour (when navigating
a route) or by their distance from the current position (when no destination is given). If you need to
reorder the list, tap
.
5.
Browse the list if necessary and tap one of the list items. A full screen map appears with the
selected point in the middle. The name and address of the Place is displayed at the top of the
screen.
6.
(optional) Tap
the map.
7.
If necessary, tap the map somewhere else to modify the destination. The Cursor (
to see the details of the selected Place. Tap
at the new location. Tap
to select a different destination.
8.
to return to
) appears
to confirm the destination, or tap
After a short summary of the route parameters, the map appears showing the entire route. The
route is automatically calculated. Tap
to modify route parameters, or tap
and start your journey.
NX604 English 51
3.1.3.2 Searching for a Place of Interest using preset categories
The Preset search feature lets you quickly find the most frequently selected types of Places.
1.
If you are on the Map screen, tap
2.
In the Navigation menu, tap the following buttons:
3.
The preset search categories appear:
•
to return to the Navigation menu.
,
.
:
•
If an active route exists, gas stations are searched along the route.
•
If there is no active route (destination is not selected), they are searched around the
current position.
•
If the current position is not available either (no GPS signal), they are searched
around the last known position.
•
:
•
If an active route exists, parking lots are searched around the destination of the
route.
•
If there is no active route (destination is not selected), they are searched around the
current position.
•
If the current position is not available either (no GPS signal), they are searched
around the last known position.
•
:
•
If an active route exists, restaurants are searched along the route.
•
If there is no active route (destination is not selected), they are searched around the
current position.
•
If the current position is not available either (no GPS signal), they are searched
around the last known position.
52 NX604 English
•
:
•
If an active route exists, accommodation is searched around the destination of the
route.
•
If there is no active route (destination is not selected), they are searched around the
current position.
•
If the current position is not available either (no GPS signal), they are searched
around the last known position.
4.
Tap any of the quick search buttons to get an instant list of Places.
5.
(optional) The Places in the list are ordered by their distance from the current or last known
position, from the destination or by the length of the necessary detour. If you need to reorder the
list, tap
.
6.
Browse the list if necessary and tap one of the list items. A full screen map appears with the
selected point in the middle. The name and address of the Place is displayed at the top of the
screen.
7.
(optional) Tap
the map.
8.
If necessary, tap the map somewhere else to modify the destination. The Cursor (
to see the details of the selected Place. Tap
at the new location. Tap
to select a different destination.
9.
to return to
) appears
to confirm the destination, or tap
After a short summary of the route parameters, the map appears showing the entire route. The
route is automatically calculated. Tap
to modify route parameters, or tap
and start your journey.
NX604 English 53
3.1.3.3 Searching for a Place of Interest by category
You can search for Places of Interest by their categories and subcategories.
to return to the Navigation menu.
1.
If you are on the Map screen, tap
2.
In the Navigation menu, tap the following buttons:
3.
Tap
4.
Select the area around which the Place should be searched for:
5.
,
.
.
•
to search around the current position or if it is not available,
Tap
around the last know position. (The result list will be ordered by the distance from this
position.)
•
to search for a place within a selected city/town. (The result list will
Tap
be ordered by the distance from the center of the selected city/town.)
•
to search for a place around the destination of the active route.
Tap
(The result list will be ordered by the distance from the destination.)
•
to search along the active route, and not around a given point.
Tap
This is useful when you search for a later stopover that results in a minimal detour only,
such as searching for upcoming gas stations or restaurants. (The result list will be ordered
by the length of the necessary detour.)
(optional) If you have selected
54 NX604 English
, select the city/town to search in.
6.
Select one of the main Place categories (e.g. Accommodation) or tap
Places around the selected location or along the route.
to list all
7.
to list all
Select one of the Place subcategories (e.g. Hotel or Motel) or tap
Places in the selected main category around the selected location or along the route.
8.
Sometimes the list of brands in the selected Place subcategory appears. Select one brand or tap
to list all Places in the selected subcategory around the selected location or
along the route.
9.
10.
Finally, the results appear in a list.
(optional) The Places in the list are ordered by their distance from the current or last known
position, from the selected city/town, from the destination or by the length of the necessary detour.
If you need to reorder the list, tap
.
NX604 English 55
11.
Browse the list if necessary and tap one of the list items. A full screen map appears with the
selected point in the middle. The name and address of the Place is displayed at the top of the
screen.
12.
(optional) Tap
the map.
13.
If necessary, tap the map somewhere else to modify the destination. The Cursor (
to see the details of the selected Place. Tap
at the new location. Tap
to select a different destination.
14.
to return to
) appears
to confirm the destination, or tap
After a short summary of the route parameters, the map appears showing the entire route. The
route is automatically calculated. Tap
to modify route parameters, or tap
and start your journey.
3.1.3.4 Searching for a Place of Interest by name
You can search for Places of Interest by their names. You can search around different locations or along
your route in the whole Place database or in one Place category or subcategory only.
to return to the Navigation menu.
1.
If you are on the Map screen, tap
2.
In the Navigation menu, tap the following buttons:
3.
Tap
4.
Select the area around which the Place should be searched for:
•
,
.
.
to search around the current position or if it is not available,
Tap
around the last know position. (The result list will be ordered by the distance from this
position.)
56 NX604 English
•
Tap
to search for a place within a selected city/town. (The result list will
be ordered by the distance from the center of the selected city/town.)
•
to search for a place around the destination of the active route.
Tap
(The result list will be ordered by the distance from the destination.)
•
to search along the active route, and not around a given point.
Tap
This is useful when you search for a later stopover that results in a minimal detour only,
such as searching for upcoming gas stations or restaurants. (The result list will be ordered
by the length of the necessary detour.)
, select the city/town to search in.
5.
(optional) If you have selected
6.
Select one of the main Place categories (e.g. Accommodation) to search in or tap
to search among all Places.
NX604 English 57
7.
Select one of the Place subcategories (e.g. Hotel or Motel) to search in or tap
to search in the selected Place category.
8.
Tap
9.
Using the keyboard, start entering the name of the Place.
if you have not done it before.
to open the list of Places with names
10.
After entering a few letters, tap
containing the entered character sequence.
11.
(optional) The Places in the list are ordered by their distance from the current or last known
position, from the selected city/town, from the destination or by the length of the necessary detour.
If you need to reorder the list, tap
12.
.
Browse the list if necessary and tap one of the list items. A full screen map appears with the
selected point in the middle. The name and address of the Place is displayed at the top of the
screen.
58 NX604 English
13.
(optional) Tap
the map.
to see the details of the selected Place. Tap
14.
If necessary, tap the map somewhere else to modify the destination. The Cursor (
at the new location. Tap
to select a different destination.
15.
to return to
) appears
to confirm the destination, or tap
After a short summary of the route parameters, the map appears showing the entire route. The
route is automatically calculated. Tap
to modify route parameters, or tap
and start your journey.
3.1.3.5 Searching for a Place of Interest by its phone number
You can search for Places of Interest by their phone number:
to return to the Navigation menu.
1.
If you are on the Map screen, tap
2.
In the Navigation menu, tap the following buttons:
3.
The numeric keyboard appears. Enter the phone number you are looking for or a part of it.
4.
Tap
5.
The list of Places with the entered sequence in their phone number appears.
,
.
.
NX604 English 59
6.
(optional) The Places in the list are ordered by their distance from the current or last known
position, from the selected city/town, from the destination or by the length of the necessary detour.
If you need to reorder the list, tap
.
7.
Browse the list if necessary and tap one of the list items. A full screen map appears with the
selected point in the middle. The name and address of the Place is displayed at the top of the
screen.
8.
(optional) Tap
the map.
9.
If necessary, tap the map somewhere else to modify the destination. The Cursor (
to see the details of the selected Place. Tap
at the new location. Tap
to select a different destination.
10.
) appears
to confirm the destination, or tap
After a short summary of the route parameters, the map appears showing the entire route. The
route is automatically calculated. Tap
to modify route parameters, or tap
and start your journey.
3.1.3.6 Selecting nearby assistance from 'Where Am I?'
You can quickly search for nearby assistance from the 'Where Am I?' screen.
1.
to return to
On the Map screen, tap
60 NX604 English
to open the Quick menu.
2.
Tap
3.
Preset search categories appear, all for searching around the current position (or around the last
known position if the current position is not available):
, and then
.
•
: Car repair and roadside assistance services
•
: Medical and emergency services
•
: Police stations
•
: Gas stations
4.
Tap any of the quick search buttons to get an instant list of that type of Places.
5.
(optional) The Places in the list are ordered by their distance from the current or last known
position, from the selected city/town, from the destination or by the length of the necessary detour.
If you need to reorder the list, tap
.
6.
Browse the list if necessary and tap one of the list items. A full screen map appears with the
selected point in the middle. The name and address of the Place is displayed at the top of the
screen.
7.
(optional) Tap
the map.
to see the details of the selected Place. Tap
to return to
NX604 English 61
8.
If necessary, tap the map somewhere else to modify the destination. The Cursor (
at the new location. Tap
to select a different destination.
9.
) appears
to confirm the destination, or tap
After a short summary of the route parameters, the map appears showing the entire route. The
route is automatically calculated. Tap
to modify route parameters, or tap
and start your journey.
3.1.4 Selecting a map location as the destination
1.
If you are on the Map screen, tap
2.
In the Navigation menu, tap the following buttons:
3.
Locate your destination on the map: move and scale the map as needed.
4.
Tap the location that you want to select as your destination. The Cursor (
5.
Tap
62 NX604 English
to return to the Navigation menu.
to select the Cursor as the destination.
,
.
) appears there.
6.
After a short summary of the route parameters, the map appears showing the entire route. The
route is automatically calculated. Tap
to modify route parameters, or tap
and start your journey.
3.1.5 Selecting the destination from your Favorites
You can select a location that you have already saved as a Favorite to be your destination. Adding a
location to the list of Favorite destinations is described on page 79.
1.
Access the list of Favorites:
•
If you are on the Map screen, tap
•
If you are in the Navigation menu, tap
to open the Quick menu.
.
2.
Tap
3.
Tap the Favorite that you want to set as your destination. If necessary, browse down to see more
. The list of Favorite destinations is displayed.
of the list or tap
destination.
4.
and enter a few letters from the name of the Favorite
A full screen map appears with the selected point in the middle. If necessary, tap the map
somewhere else to modify the destination. The Cursor (
) appears at the new location. Tap
NX604 English 63
to confirm the destination, or tap
to select a different
destination.
5.
After a short summary of the route parameters, the map appears showing the entire route. The
route is automatically calculated. Tap
to modify route parameters, or tap
and start your journey.
3.1.6 Selecting your Home location
To navigate to your Home location, first you need to save it. Seach for your address or browse the map
and when the Cursor is at the desired location, tap
and select
.
Now that the Home location is set, you can quickly navigate to it:
1.
2.
To select the Home location, do one of the following:
•
If you are on the Map screen, tap
and then tap
the Quick menu in Settings - page 97).
•
If you are in the Navigation menu, tap
(this button can be added to
and then tap
.
A full screen map appears with the selected point in the middle. If necessary, tap the map
somewhere else to modify the destination. The Cursor (
to confirm the destination, or tap
destination.
64 NX604 English
) appears at the new location. Tap
to select a different
3.
After a short summary of the route parameters, the map appears showing the entire route. The
route is automatically calculated. Tap
to modify route parameters, or tap
and start your journey.
3.1.7 Selecting a recent destination from the History
The destinations that you have set earlier appear in the History.
1.
Access the History:
•
If you are on the Map screen, tap
•
If you are in the Navigation menu, tap
and then tap
.
and then tap
.
2.
The list of recent destinations appears. Smart History promotes three destinations to the first page
based on your previous routes (most likely destinations). The rest of the destinations are ordered
by time they were last selected. If necessary, scroll the list to see earlier destinations.
3.
Select a destination from the list.
4.
A full screen map appears with the selected point in the middle. If necessary, tap the map
somewhere else to modify the destination. The Cursor (
to confirm the destination, or tap
) appears at the new location. Tap
to select a different
destination.
NX604 English 65
5.
After a short summary of the route parameters, the map appears showing the entire route. The
route is automatically calculated. Tap
to modify route parameters, or tap
and start your journey.
3.1.8 Entering the coordinate of the destination
You can also select a destination by entering its coordinate. Do as follows:
to return to the Navigation menu.
1.
If you are on the Map screen, tap
2.
In the Navigation menu, tap
3.
Open the
4.
You can enter the latitude and longitude values in any of the following formats: decimal degrees;
degrees and decimal minutes; or degrees, minutes and decimal seconds.
5.
(optional) If necessary, tap
in UTM format.
66 NX604 English
.
menu and tap
.
then
and enter the coordinate
6.
When finished, tap
.
7.
A full screen map appears with the selected point in the middle. If necessary, tap the map
somewhere else to modify the destination. The Cursor (
) appears at the new location. Tap
to confirm the destination, or tap
to select a different
destination.
8.
After a short summary of the route parameters, the map appears showing the entire route. The
route is automatically calculated. Tap
to modify route parameters, or tap
and start your journey.
3.1.9 Navigate to a location stored in a photo
You can also set the location stored in a photo as your destination. Do as follows:
and then tap
.
1.
In the Find menu, tap
2.
A list of the photos stored in the device appear. Select a photo to set its location as the destination.
3.
A full screen map appears with the selected point in the middle. If necessary, tap the map
somewhere else to modify the destination. The Cursor (
to confirm the destination, or tap
) appears at the new location. Tap
to select a different
destination.
NX604 English 67
4.
After a short summary of the route parameters, the map appears showing the entire route. The
route is automatically calculated. Tap
to modify route parameters, or tap
and start your journey.
Only geotagged JPG files contain location information. That is why these kind of files can only
be used in navigation. Other picture files do not appear in the list.
Note!
Files must be located on an inserted microSD card, either in the root folder or in a "pictures"
folder.
3.1.10 Building a route from the list of destinations (Create Route)
You can also build your route destination by destination from the My Route menu.
to return to the Navigation menu.
1.
If you are on the Map screen, tap
2.
In the Navigation menu, tap
3.
Tap
4.
There is only one line in the list of route points, the start point of the route, normally the current
GPS position.
5.
Tap
.
.
to select the destination.
68 NX604 English
6.
The Destination menu appears and you can select the destination of the route the same way as
described in the previous sections.
7.
When the new destination is selected, the list returns.
8.
To add more destinations, tap
repeat the above procedure.
where you want to insert the new route point in the list, and
3.2 Viewing the entire route on the map
It is easy to get a map overview of the active route. Do as follows:
to return to the Navigation menu.
1.
If you are on the Map screen, tap
2.
In the Navigation menu, tap
3.
. The active route is displayed in its full length on the map together with
Tap
additional information and controls.
.
NX604 English 69
3.3 Checking route parameters and accessing route related functions
You can check different parameters of the route recommended by Clarion Mobile Map.
to return to the Navigation menu.
1.
If you are on the Map screen, tap
2.
In the Navigation menu, tap
3.
The following pieces of information are displayed:
4.
.
•
The name and/or address of the destination.
•
Warning icons (if any). They provide extra information about your route (e.g. unpaved roads
or toll roads to be taken).
•
The total time of the route.
•
The total length of the route.
•
Estimated delay calculated from traffic events on your route.
•
The symbol of the vehicle type used in route calculation.
•
The route planning method (e.g. Fast).
You have the following options on this screen (for detailed instructions on how to use them, see
the next chapter):
•
to edit the route: to add or remove destinations or change their
Tap
sequence. You can also set a route start point other than your current location. This can be
useful to plan and save a future trip.
•
Tap
to display the entire route on the map.
•
Tap
to bypass a part of the route.
•
Tap
to delete the active route.
•
to open a list with more options like selecting from route
Tap
alternatives, changing route parameters, simulating the route, saving the active route or
loading a previously saved route.
•
Tap
70 NX604 English
to return to the Navigation menu.
3.4 Modifying the route
When navigation is already started, there are several ways to modify the active route. The following
sections show some of those options.
3.4.1 Selecting a new destination when already having a route: New Route, Waypoint or
Final Destination
If you already have a recommended route and you select a new destination as described in the above
sections, the application will ask you whether to start a new route, add a new waypoint (intermediate
destination) to the route or append the newly selected destination at the end of the current route.
•
to plan a new route to the newly selected location. The previous destination and
Tap
waypoint(s) are deleted.
•
to add the newly selected location as an intermediate destination to your route. The
Tap
other destinations of the route remain intact. Note: the new waypoint is placed among destinations
to keep the route optimal. To decide where a waypoint to appear, use the Edit Route feature.
•
to append the newly selected destination at the end of the route. The other
Tap
destinations of the route remain intact. The previous final destination is now the last waypoint.
NX604 English 71
3.4.2 Setting a new starting position for the route
For normal navigation, all routes are planned from the current position. In order to check future routes,
simulate them or see their length in time and distance, you can turn off the GPS receiver. Then you can
set the starting point of the route to a different location than the current GPS position.
1.
If you are on the Map screen, tap
2.
In the Navigation menu, tap
3.
If you already have a route, tap
to return to the Navigation menu.
.
. If you are starting a new route, tap
.
4.
The first line is the start of the route, normally the current GPS position. Tap
your action at the warning message.
72 NX604 English
and confirm
5.
The Destination menu appears and you can select the start point of the route the same way you
select a destination.
6.
When the new start point is set, tap
7.
The map returns with a transparent Vehimarker (showing that there is no GPS reception). If an
active route already existed, it is now recalculated starting from the selected location.
8.
To return to normal navigation, tap
.
.
3.4.3 Editing the list of destinations (Edit Route)
You can edit the route by modifying the list of destinations. You can add or remove destinations, modify
the start position or reorder the list.
1.
If you are on the Map screen, tap
2.
In the Navigation menu, tap
3.
Tap
4.
You have the following options:
to return to the Navigation menu.
.
.
NX604 English 73
•
Tap
to add a new destination.
•
Tap
to delete a destination.
•
Tap
to modify the start point of the route.
•
to reorder the list. You can do it manually or you can let the
Tap
application optimize the route for you.
3.4.4 Pausing the active route
You do not need to pause the active route: when you start driving again, Clarion Mobile Map restarts the
voice instructions from your position.
3.4.5 Canceling the active route
To cancel the navigated route, do one of the following:
•
If you are on the Map screen, tap
you need to tap
•
. (If you have a route with waypoints,
until all waypoints are deleted.)
In the Navigation menu, tap
route is deleted with all its waypoints.
74 NX604 English
and then tap
and then tap
. The active
3.4.6 Checking route alternatives when planning the route
You can select from different route alternatives or change the route planning method after you have
selected a new destination. Do as follows:
1.
Select a destination as explained earlier, and get to the route confirmation screen.
2.
Tap
.
3.
Tap
.
4.
You see the basic details of three route alternatives with the selected route planning method. Tap
any of them to see it on the map.
5.
Or if you cannot find a good alternative, tap
different routing methods.
and scroll down for routes with
NX604 English 75
6.
Select one of the route alternatives and tap
to return to the previous screen.
Clarion Mobile Map recalculates the route. The orange line now shows the new recommended
route.
3.4.7 Checking route alternatives for an existing route
To recalculate the active route with a different route planning method, you can modify the Route settings
(page 97). There is another way to do this and to compare different route alternatives with the same route
planning method. Do as follows:
to return to the Navigation menu.
1.
If you are on the Map screen, tap
2.
In the Navigation menu, tap
3.
Tap
.
4.
Tap
.
5.
You see the basic details of three route alternatives with the selected route planning method. Tap
any of them to see it on the map.
76 NX604 English
.
6.
Or if you cannot find a good alternative, tap
different routing methods.
and scroll down for routes with
7.
for a few seconds to
Select one of the route alternatives then tap and hold
return to the Map screen. Clarion Mobile Map recalculates the route. The orange line now shows
the new recommended route.
3.4.8 Changing the vehicle used in route planning
To recalculate the active route for a different vehicle, do as follows. These changes can also be made in
Settings (page 97).
1.
On the Map screen, tap
2.
Tap
and then tap
.
and then tap one of the following:
•
•
•
•
3.
Clarion Mobile Map recalculates the route optimized for the new vehicle type. The orange line now
shows the new recommended route.
NX604 English 77
3.4.9 Changing the road types used in route planning
To recalculate the active route with different road type preferences, do as follows. These changes can
also be made in Settings (page 97).
1.
On the Map screen, tap
2.
Tap any of the listed road types to modify the route. If needed, scroll the list for all road types. You
have the following options (their order depends on the selected vehicle type):
3.
and then tap
.
•
- You might need to avoid freeways when you are driving a slow car or
you are towing another vehicle.
•
- Charge roads are pay roads where you can purchase a pass or
vignette to use the road for a longer period of time. They can be enabled or disabled
separately from toll roads.
•
- Clarion Mobile Map includes toll roads (pay roads where there is a
per-use charge) in the routes by default. If you disable toll roads, Clarion Mobile Map plans
the best toll-free route.
•
- Clarion Mobile Map includes ferries in a planned route by default.
However, a map does not necessarily contain information about the accessibility of
temporary ferries. You might also need to pay a fare on ferries.
•
- Clarion Mobile Map excludes unpaved roads by default: unpaved
roads can be in a bad condition and usually you cannot reach the speed limit on them.
The route has already been recalculated. Tap
The orange line now shows the new recommended route.
78 NX604 English
to return to the Map screen.
3.5 Saving a location as a Favorite destination
You can add any location to Favorites, the list of frequently used destinations. Planning a route to one of
the Favorite destinations is described on page 63.
1.
Select a destination as described before. It can be an address, a Place, any location on the map, a
previously used destination from History, etc.
2.
When the full screen map appears with the selected location in the middle, tap
.
.
3.
Tap
4.
(optional) Using the keyboard, you can change the name offered for the Favorite. Tap
enter numbers or symbols.
5.
Tap
to
to save the location as a new Favorite destination.
NX604 English 79
3.5.1 Editing the details of a Favorite destination
You can select a location that you have already saved as a Favorite and edit its details. Adding a location
to the list of Favorite destinations is described on page 79.
1.
Access the list of Favorites:
•
If you are on the Map screen, tap
•
If you are in the Navigation menu, tap
and then tap
.
and then tap
.
2.
The list of Favorite destinations is displayed.
3.
Tap the Favorite that you want to edit. If necessary, browse down to see more of the list or tap
and enter a few letters from the name of the Favorite destination.
4.
A full screen map appears with the selected point in the middle.
5.
Tap
6.
Tap any of the data fields and modify its content.
7.
Tap and hold
to see the details of the selected Place.
80 NX604 English
to return to the map.
3.6 Saving a map location as an alert point
You can save any map location as an alert point (for example a speed camera or a railroad crossing).
1.
Browse the map and select a location. The red Cursor appears there.
2.
Tap
3.
Scroll down the list and tap
4.
On the newly opened screen, select the type of the alert point, the direction from which you expect
the alert, and (if applicable) the speed limit for this alert point.
5.
Tap
.
.
to save the location as a new alert point.
NX604 English 81
3.7 Editing an alert point
You can edit a previously saved or uploaded alert point (for example a speed camera or a railroad
crossing).
1.
Browse the map and select the alert point to edit. The red circle appears around the alert point.
2.
Tap
3.
Scroll down the list and tap
4.
On the newly opened screen, modify the type of the alert point, the direction from which you expect
the alert, or (if applicable) the speed limit for this alert point.
5.
Tap
82 NX604 English
.
.
to save the changes to the alert point.
3.8 Watching the simulation of the route
You can run a simulated navigation that demonstrates the active route. Do as follows:
to return to the Navigation menu.
1.
If you are on the Map screen, tap
2.
In the Navigation menu, tap
3.
Tap
4.
. The simulation starts from the starting point of the
Scroll down the list and tap
route, and using a realistic speed, it leads you through the whole recommended route.
.
.
a) (optional) You have the following controls during the simulation (the control buttons disappear
after a few seconds but you can open them again if you tap the map):
•
: Jump to the next route event (maneuver).
NX604 English 83
•
: Pause the simulation.
•
: Jump to the previous route event (maneuver).
•
: Tap to increase the speed of the simulation to 4, 8 or 16 times faster. Now tap
again to return to the normal speed.
b) Tap
84 NX604 English
to stop the simulation.
4 Off-road navigation
When first started, Clarion Mobile Map calculates routes using the road network of the high quality vector
maps provided with the product. You can switch the application to off-road mode in Route settings in one
of the following ways:
•
,
From the Main menu, tap
,
and then
.
•
From the Map screen, tap
,
and then
.
Most of the procedures described for on-road navigation also apply to off-road navigation. However, there
are some that are not available in this navigation mode (for example you cannot open the itinerary as you
have no maneuvers just route points and straight lines between them).
4.1 Selecting the destination of the route
Selecting the start point or a destination (waypoint or final destination) is the same as described at onroad navigation. The only difference is that route points are linked to form a route with straight lines
regardless of the road network and traffic regulations.
4.2 Navigating in off-road mode
The real difference between the on-road and off-road modes is the navigation itself. When you are on the
Map screen with an off-road route:
•
your position and heading is not aligned with the nearest road and
•
there is no turn by turn navigation just a recommended direction.
You see a orange line drawn between your current position and the next destination to reach. The Turn
Preview field in the top left corner shows a compass with your bearing and the distance of the next
destination.
When you reach a waypoint, the orange line will show the direction to the next destination. (Future legs of
the route are shown with orange lines.)
When you reach the final destination, navigation ends.
NX604 English 85
5 Reference Guide
On the following pages you will find the description of the different concepts and menu screens of Clarion
Mobile Map.
5.1 Concepts
5.1.1 Smart Zoom
Smart Zoom provides much more than just a usual automatic zoom feature:
•
While following a route: when approaching a turn, it will zoom in and raise the view angle to let
you easily recognize your maneuver at the next junction. If the next turn is at a distance, it will
zoom out and lower the view angle to be flat so you can see the road in front of you.
•
While driving without an active route: Smart Zoom will zoom in if you drive slowly and zoom out
when you drive at high speed.
5.1.2 Daytime and night color themes
Clarion Mobile Map uses different color themes during the day and during the night for both the map and
the menu screens.
•
Daytime colors are similar to paper road maps, and the menus are bright.
•
The night color themes use dark colors for large objects to keep the average brightness of the
screen low.
5.1.3 Tunnel view
When entering a tunnel, the map is replaced with a generic tunnel image so that surface roads and
buildings cannot distract you.
The top-down overview of the tunnel helps you orient yourself. The remaining distance in the tunnel is
also displayed.
After leaving the tunnel, the original map view returns.
86 NX604 English
This feature can be turned off in Settings (page 101).
5.1.4 Route calculation and recalculation
Clarion Mobile Map calculates the route based on your preferences:
•
•
Route planning methods:
•
: Gives a quick route if you can travel at or near the speed limit on all
roads. Usually the best selection for fast and normal cars.
•
: Gives a route that has the smallest total distance of all possible routes.
It can be practical for slow vehicles.
•
: Gives a quick but fuel efficient route based on the fuel consumption
data given in Route settings (page 97). Travel cost and CO2 emission calculations are
estimations only. They cannot take elevations, curves and traffic conditions into account.
•
: For vehicle types where Green routing is not available, this method
combines the benefits of Fast and Short: Clarion Mobile Map calculates as if it were
calculating the Fast route, but it takes other roads as well to save fuel.
•
: Results in a route with fewer turns and no difficult maneuvers. With
this option, you can make Clarion Mobile Map to take, for example, the freeway instead of a
series of smaller roads or streets.
Vehicle types:
•
:
•
Maneuver restrictions and directional constraints are taken into account when
planning a route.
•
Roads are used only if access for cars is allowed.
•
Private roads and resident-only roads are used only if they are inevitable to reach the
destination.
•
Walkways are excluded from routes.
•
:
•
All maneuvers are available in intersections.
•
Directional constraints are taken into account the way that opposite direction is
allowed with a low speed.
•
A private road is used only if the destination is there.
•
Walkways are excluded from routes.
NX604 English 87
•
:
•
Maneuver restrictions and directional constraints are taken into account when
planning a route.
•
Roads are used only if access for buses is allowed.
•
Private roads, resident-only roads and walkways are excluded from routes.
•
•
:
•
Maneuver restrictions and directional constraints are taken into account when
planning a route.
•
Roads are used only if access for taxis is allowed.
•
Private roads, resident-only roads and walkways are excluded from routes.
Road types used or avoided in route calculation:
•
•
•
•
•
Real-time Traffic events are also taken into account and sometimes greatly modify the route.
Clarion Mobile Map automatically recalculates the route if you deviate from the proposed itinerary or if a
newly received Traffic event concerns a part of the recommended route.
For further information about Route settings, see page 97.
5.1.5 Green routing
Route calculation is not only about finding the quickest or shortest route. For some of the vehicle types,
you can also check the fuel consumption and CO2 emission when planning a route, and you can create
cost effective routes with less effect on the environment.
In Route settings, you can edit the parameters of the selected vehicle. Enter the fuel consumption values
and the price of the fuel. You can also select whether you want to see the difference between your route
and the green route even if the selected routing method is not Green.
as route planning method to get a fast but
After the above parameters are set, select
also fuel efficient route. Note that travel cost and CO2 emission calculations are estimations only. They
cannot take elevations, turns, curves and traffic conditions into account. Also, this routing is not meant to
88 NX604 English
give you the "greenest" route of all. It is still important to travel quickly so the result is a fast route with low
fuel consumption and CO2 emission.
With a vehicle type where green routing is selectable, whichever route planning method is selected, the
Green details are also shown when you confirm the route:
If the selected route planning method is not Green, and you have allowed the application to show the
green alternative, the price, fuel consumption and CO2 emission differences between your selected route
and the Green route are also shown on this screen:
Tap the field with these details to switch the route to Green immediately.
5.1.6 Road safety cameras and other proximity alert points
There is a special proximity warning for road safety cameras (like speed or red light cameras) and other
proximity alert points (like schools or railroad crossings). These alert points are not part of Clarion Mobile
Map. You can download them from www.naviextras.com or you can upload points in a specific text file if
needed.
You can also add your own alert points or edit the previously uploaded points. See page 81 for details.
The application can warn you when you approach road safety cameras like speed cameras or dangerous
areas like school zones or railroad crossings. You can set up the different alert types individually in Sound
and Warning settings (page 95).
The following alert types are available:
•
Audio warning: beeps can be played while you are approaching one of these points, or extra alert
sounds if you exceed the given speed limit while approaching.
•
Visual warning: the type of the alert point, its distance and the related speed limit appear on the
Map screen while you are approaching one of these cameras.
For some of the alert points, the enforced or expected speed limit is available. For these points, the audio
alert can be different if you are below or above the given speed limit.
•
Only when speeding: The audio alert is only played when you exceed the given speed limit.
•
When approaching: The audio alert is always played when approaching one of these alert points.
In order to draw your attention, the alert can is different when you exceed the speed limit.
NX604 English 89
Note!
The warning for road safety cameras is disabled when you are in a country where road safety
camera warning is prohibited. However, you must ensure on your own liability that using this
feature is legal in the country where you intend to use it.
5.1.7 Speed limit warning
Maps may contain information about the speed limits of the road segments. Clarion Mobile Map is able to
warn you if you exceed the current limit. This information may not be available for your region (ask your
local dealer), or may not be fully correct for all roads in the map.
Speed warning can be fine-tuned in Sound and Warning settings (page 95).
You can set the relative speed above which the application initiates the warning.
The following alert types are available:
•
Audio warning: you receive a verbal warning when you exceed the speed limit with the given
percentage.
•
Visual warning: the current speed limit is shown on the map when you exceed it (for example:
).
You can also choose to see the speed limit sign on the map all the time.
5.1.8 Traffic information in route planning
The recommended route is not always the same between two points. Real-time traffic information can
help you avoid current traffic events like temporary road closures or a traffic jam caused by an accident.
The function is subject to data availability.
You can display the live traffic information on the map if you browse the map and select this option from
the More menu. A 2D map is displayed with road segments colored by the severity of traffic events. Tap
the event type icon at the road segment and then tap the
event.
button to get information about the traffic
5.1.10.1 Real-time traffic information (TMC)
TMC (Traffic Message Channel) can provide you with the real-time status of the traffic. Route calculation
can avoid road blocks or unexpected traffic jams caused by an accident.
TMC is a specific application of the FM Radio Data System (RDS) used for broadcasting real-time traffic
and weather information.
Using traffic information is enabled by default in Clarion Mobile Map.
Note!
TMC is not a global service. It may not be available in your country or region. Ask your local
dealer for coverage details.
Clarion NX604 contains the TMC receiver that is needed to receive Traffic events.
90 NX604 English
If public Traffic data is broadcast at your location, Clarion Mobile Map automatically takes into account the
traffic events received. You do not need to set anything in the program. The receiver will automatically
search the FM radio stations for TMC data, and the decoded information will immediately be used in route
planning. When Clarion Mobile Map receives traffic information that may affect your route, the program
will warn you that it is recalculating the route, and navigation will continue with a new route that is optimal
considering the most up-to-date traffic conditions.
To fine-tune this recalculation, you can set the minimum delay that can trigger a route recalculation, or
you can instruct Clarion Mobile Map to have you confirm the new recommended route before it takes
effect. You can do these in Traffic settings (page 97).
) is displayed on the Map screen to show you whether traffic events are received.
A special icon (
The icon shows the status of the traffic receiver when there are no traffic events on your route, otherwise
it shows the type of the next traffic event on your route.
Road segments affected by traffic events are displayed with an alternate color on the map, and small
symbols above the road show the nature of the event:
1.
Tap
2.
Tap
3.
Tap the traffic category you are interested in, or tap
events:
to open the Traffic Summary screen:
to open the list of of event categories.
to see the list of all
NX604 English 91
4.
Now tap any of the list items to see its details, and to display the affected road segment in its full
length on the map:
If there are traffic events on the recommended route that the application has not bypassed, the
Note!
icon will open the list of significant traffic events to let you quickly check them.
5.2 'More' menu
The 'More' menu provides you with various options and additional applications. On the map screen, tap
the following buttons:
Button
,
.
Description
You can configure the program settings, and modify the behavior of Clarion Mobile Map. Finetune route planning options, change the look of the Map screen, turn on or off warnings, or
restart the Configuration wizard, and so on.
See the next chapter for details.
Visit www.naviextras.com to get additional content, such as new maps or 3D landmarks and
useful applications..
The scientific calculator helps you in all your calculation needs. Tap the Mode button for
additional functions and use the memory to save your results.
92 NX604 English
The Fuel consumption monitor helps you keep track of the consumption of your car even if you
do not use navigation for all your journeys. Set the initial odometer value and then record the
distance taken and fuel filled in whenever you fill your car. You can also set reminders for
regular car maintenance.
Tap this button to see the sunlit and dark areas of the world. Your current location and route
points are marked on the map. Tap the Details button to see the exact sunrise and sunset times
for all your route points (your current location, all waypoints and the final destination).
If you save your trip logs when you arrive at some of your destinations or let the application
automatically save the trip logs for you, those logs are all listed here. Tap one of the trips to see
the trip statistics, speed and altitude profile. If track log has also been saved, you can display it
on the map with the selected color. Track logs can be exported to GPX files for later use.
Select a country from the list and see useful driving information about the selected country.
Information may include speed limits on different road types, the maximum blood alcohol level
and any compulsory equipment you need to show when stopped by the police.
Run the Demo and watch sample route simulations to see how navigation works.
The About section provides you with product information. Read the Software and Database End
User License Agreement, or check the map and other contents of the application. You can also
access program usage statistics.
5.3 Settings menu
You can configure the program settings, and modify the behavior of Clarion Mobile Map.
On the map screen, tap the following buttons:
The Settings menu has several options. Tap
Button
,
,
.
or scroll with your finger to see the full list.
Description
Adjust the different sounds of the application or change the voice guidance
language. In addition, you can enable and set up different warnings and alerts.
The content of the Quick menu (page 21) is fully customizable. Tap the button you
want to change, and select its new function from the list.
NX604 English 93
The recommended route is not always the same between two points. Whenever
suitable data exists, traffic information can be taken into account in the route
calculation.
These settings determine how routes will be calculated. Select the type of vehicle
you are driving, the road types used in route planning, and the route planning
method.
If more drivers use Clarion Mobile Mapfor navigating, their settings can be
remembered by using one of the user profiles.
You can fine-tune the appearance of the Map screen. Adjust the map view to your
needs, choose suitable color themes from the list for both daytime and night use,
change the blue arrow to a 3D car model, show or suppress 3D buildings, turn track
logging on or off, and manage you Place visibility sets (which Places to show on the
map).
Adjust how the software helps you navigate with different kinds of route related
information on the Map screen.
Display related settings.
These settings allow you to customize the application for your local language,
measurement units, time and date settings and formats, as well as to choose the
time zone.
Trip logs and track logs contain useful information about your trips. Trip logs can be
saved manually when you reach your destination or you can turn on the automatic
saving here.
The application collects usage information and GPS logs that may be used for
improving the application and the quality and coverage of maps. Here you can
enable or disable collecting these logs.
Modify the basic software parameters set during the initial setup process. For
details, see page 7.
These settings determine how user data is managed. There are three options:
94 NX604 English
•
Backup User Data: All user data and the current settings are saved on the
inserted microSD card, and each backup is stored in a new file.
•
Restore User Data: All user data and the settings are overwritten with the
information stored in the latest backup file.
•
Delete User Data: All the user backup files are deleted.
5.3.1 Sound and Warnings
Adjust the different sounds of the application or change the voice guidance language. In addition, you can
enable and set up different warnings and alerts.
Button
Description
Tap this button to adjust the volume of the different sounds in the application. A new
screen shows the different sound types and their controls. See below for details.
This button shows the current voice guidance profile. By tapping the button, you can
select a new profile from the list of available languages and speakers. Tap any of
these to hear a sample voice prompt. Just tap
selected the new spoken language.
when you have
Tap this button to set the verbosity of the voice instructions: how much they tell and
how often they speak.
Maps may contain information about the speed limits of the road segments. Clarion
Mobile Map is able to warn you if you exceed the current limit. This information may
not be available for your region (ask your local dealer), or may not be fully correct
for all roads in the map.
This setting lets you decide whether you wish to receive visible and/or audible
warnings.
Adjust the slider to set the relative speed above which the application initiates the
warning.
The following alert types are available:
•
Audio warning: you receive a verbal warning when you exceed the speed
limit with the given percentage.
•
Visual warning: the current speed limit is shown on the map when you
exceed it.
If you prefer to see the speed limit sign on the map all the time (normally it is shown
only if your speed exceeds it), you can set it here.
NX604 English 95
This feature allows you to receive a warning when approaching a Road Safety
Camera or other alert points like school zones or railroad crossings. You must
ensure on your own liability that using this feature is legal in the country where you
intend to use it.
You can set the alert for the different alert point categories individually. The
following alert types are available:
•
Audio warning: beeps can be played while you are approaching one of these
points, or extra alert sounds if you exceed the given speed limit while
approaching.
•
Visual warning: the type of the alert point, its distance and the related speed
limit appear on the Map screen while you are approaching one of these
cameras.
For some of the alert points, the enforced or expected speed limit is available. For
these points, the audio alert can be different if you are below or above the given
speed limit.
•
Only when speeding: The audio alert is only played when you exceed the
given speed limit.
•
When approaching: The audio alert is always played when approaching one
of these alert points. In order to draw your attention, the alert is different
when you exceed the speed limit.
Maps may contain driver alert information. Tap this button to turn on or off these
warnings and to set the distance from the hazard to receive the warning at. These
can be set individually for the different warning types.
This button turns the voice notification on or off for the event that the GPS signal is
lost during navigation.
You can control the volume of the following sound types:
Button
Description
These controls affect the volume of the guidance sounds (verbal instructions).
They can also be accessed from the Quick menu.
Controls for each sound type:
Button
Volume slider
Description
Adjusts the volume of the related sound.
Use the switch to mute the related sound. The slider becomes inactive. Tap again to
re-enable.
96 NX604 English
5.3.2 Customize Quick menu
The content of the Quick menu (page 21) is fully customizable. Tap the button you want to change, and
select its new function from the list.
The list of available functions and their descriptions are on page 21.
5.3.3 Traffic settings
The recommended route is not always the same between two points. Whenever suitable data exists,
traffic information can be taken into account in the route calculation.
Button
Description
Use this switch to enable or disable the TMC receiver that can receive real-time
traffic information. The rest of the buttons below are all related to the TMC function
and are available only if the receiver is enabled.
This setting determines how Clarion Mobile Map uses the received real-time traffic
information in route calculation. When calculating a new route, or when
recalculation becomes necessary based on the received Traffic events, Clarion
Mobile Map avoids traffic events if it makes sense.
You can also set the minimum delay that triggers route recalculation, and you can
instruct the application if you want to confirm every recalculation.
Tap this button to open the list of traffic event types, and select which events to take
into account in route calculation.
5.3.4 Route settings
These settings determine how routes will be calculated.
Button
Description
You can set the type of vehicle you will use to navigate the route. Based upon this
setting, some of the road types can be excluded from the route, or some of the
restrictions may not be taken into account in route calculation.
On-road navigation creates a turn by turn itinerary using the road network on the
map. Switch to off-road navigation to navigate between destinations in a straight
line.
The route calculation can be optimized for different situations and vehicle types by
changing the planning method. See below for details.
To let the route fit your needs, you can also set which road types are to be considered for or to be
excluded from the route if possible.
NX604 English 97
Excluding a road type is a preference. It does not necessarily mean total prohibition. If your destination
can only be accessed using some of the excluded road types, they will be used but only as much as
necessary. In this case a warning icon will be shown on the My Route screen, and the part of the route
not matching your preference will be displayed in a different color on the map.
In the list of road types you can see in how many segments and what total length of the road type is used
in the current route.
Button
Description
You might need to avoid freeways when you are driving a slow car or you are
towing another vehicle.
Charge roads are pay roads where you can purchase a pass or vignette to use the
road for a longer period of time. They can be enabled or disabled separately from
toll roads.
Clarion Mobile Map includes toll roads (pay roads where there is a per-use charge)
in the routes by default. If you disable toll roads, Clarion Mobile Map plans the best
toll-free route.
Clarion Mobile Map includes ferries in a planned route by default. However, a map
does not necessarily contain information about the accessibility of temporary ferries.
You might also need to pay a fare on ferries.
Clarion Mobile Map excludes unpaved roads by default: unpaved roads can be in a
bad condition and usually you cannot reach the speed limit on them.
If the selected routing method is not Green, you can have your route compared to
the best green alternative on the screen when confirming the route. If this
alternative is much better than the selected method, you can quickly switch to
Green mode.
Vehicle types:
•
:
•
Maneuver restrictions and directional constraints are taken into account when planning a
route.
•
Roads are used only if access for cars is allowed.
•
Private roads and resident-only roads are used only they are inevitable to reach the
destination.
•
Walkways are excluded from routes.
•
:
•
All maneuvers are available in intersections.
•
Directional constraints are taken into account the way that opposite direction is allowed with
a low speed.
98 NX604 English
•
A private road is used only if the destination is there.
•
Walkways are excluded from routes.
•
:
•
Maneuver restrictions and directional constraints are taken into account when planning a
route.
•
Roads are used only if access for buses is allowed.
•
Private roads, resident-only roads and walkways are excluded from routes.
•
:
•
Maneuver restrictions and directional constraints are taken into account when planning a
route.
•
Roads are used only if access for taxis is allowed.
•
Private roads, resident-only roads and walkways are excluded from routes.
Route Planning Method types:
Button
Description
Gives a quick route if you can travel at or near the speed limit on all roads. Usually
the best selection for fast and normal cars.
Gives a short route to minimize the distance to travel. It can be practical for slow
vehicles. Searching for a short route regardless of the speed, this route type is
rarely practical for normal vehicles.
Gives a quick but fuel efficient route based on the fuel consumption data given in
Route settings (page 97). Travel cost and CO2 emission calculations are estimations
only. They cannot take elevations, curves and traffic conditions into account.
For vehicle types where Green routing is not available, this method combines the
benefits of Fast and Short: Clarion Mobile Map calculates as if it were calculating
the Fast route, but it takes other roads as well to save fuel.
Results in a route with fewer turns and no difficult maneuvers. With this option, you
can make Clarion Mobile Map to take, for example, the freeway instead of a series
of smaller roads or streets.
NX604 English 99
5.3.5 User profiles
If more drivers use Clarion Mobile Mapfor navigating, their settings can be remembered by using one of
the user profiles. Rename the profiles after tapping the edit button on the right so that all users know
which profile to use and switch between profiles by tapping its name. If you select a new profile, the
application restarts so that the new settings can take effect.
5.3.6 Map settings
You can fine-tune the appearance of the Map screen. Adjust the map view to your needs, choose suitable
color themes from the list for both daytime and night use, change the blue arrow to a 3D car model, show
or hide 3D buildings, turn track logging on or off, and manage you Place visibility sets (which Places to
show on the map).
The map is always shown on the screen so that you can see the effect when you change a setting.
Button
Description
Switch the map view between a 3D perspective view, a 2D heading-up view and a
2D north-up view.
Adjust the basic zoom and tilt levels to your needs. Three levels are available.
When selected, the map zooms out to show an overview of the surrounding area if
the next route event (maneuver) is far. When you get close to the event, the normal
map view returns.
Select the color scheme used in daytime mode.
Select the color scheme used in night mode.
100 NX604 English
Replace the default position marker to one of the 3D vehicle models. You can select
separate icons for different vehicle types selected for route planning. Separate icons
can be used for car, pedestrian and the other vehicles.
Show or suppress 3D landmarks, 3D artistic or block representations of prominent
or well-known objects.
Show or suppress 3D city models, 3D artistic or block representation of full city
building data containing actual building size and position on the map.
Show or suppress the 3D elevation of the surrounding terrain.
Turn on or off track log saving, that is, saving the sequence of the locations your
journeys go through.
Select which Places to show on the map while navigating. Too many Places make
the map crowded so it is a good idea too keep as few of them on the map as
possible. For this, you have the possibility to save different Place visibility sets. You
have the following possibilities:
•
Tap the checkbox to show or hide the Place category.
•
Tap the name of the Place category to open the list of its subcategories.
•
Tap
to save the current Place visibility set or to load a
previously saved one. Here you can also revert to the default visibility
settings.
5.3.7 Visual guidance settings
Adjust how the software helps you navigate with different kinds of route related information on the Map
screen.
The data fields in the corner of the Map screen can be customized. Tap this button
and select the values you want to see. The values can be different when you
navigate a route from when you are just cruising without a given destination. You
can select general trip data like your current speed or the altitude, or route data
related to your final destination or the next waypoint on your route.
You may need a gas station or a restaurant during your journey. This feature
displays a new button on the map when you are driving on freeways. Tap this
button to open a panel with the details of the next few exits or service stations. Tap
any of them to display it on the map and add it as a waypoint to your route if
needed.
Select the service types displayed for the freeway exists. Choose from the POI
categories.
NX604 English 101
Whenever adequate information is available, lane information similar to the real
ones on road signs above the road is displayed at the top of the map. You can turn
this feature on or off.
If you are approaching a freeway exit or a complex intersection and the needed
information exists, the map is replaced with a 3D view of the junction. You can turn
this feature on or let the map be displayed for the whole route.
When entering tunnels, the surface roads and buildings can be disturbing. This
feature shows a generic picture of a tunnel instead of the map. A top-down overview
of the tunnel and remaining distance are also displayed.
Turn on the route progress bar to see your route as a straight line on the left side of
the map. The blue arrow represents your current position and moves up as you
travel. Waypoints and Traffic events are also displayed on the line.
When you slow down while driving on a freeway, there is a chance that you are in a
traffic jam so Clarion Mobile Map offers you a detour using the next exit. The
message shows you distance of the exit and the difference in distance and
estimated time compared to the original route. You can choose from one of the
following options:
•
Tap Dismiss or just ignore the message if you want to keep the original route.
•
Tap Preview to see the overview of the original route and the detour to make
the decision. You can accept the detour as offered or increase the bypassed
freeway segment before accepting.
•
Turn to the suggested new direction and the route will be automatically
recalculated.
Similar to the above possibility, alternative routes can be suggested when driving on
normal roads. Clarion Mobile Mapwill select a different turn in the upcoming
intersection and offers you a different route for the next section of the route.
Your options are the similar as above but you cannot modify the offered detour.
Parking at the destination may not be easy in city areas. As you approach the
destination, Clarion Mobile Map can offer parking category Places near your
destination. Tap the "P" button to open a top-down map with the destination and the
offered parking Places. Select one and modify the route accordingly.
If you leave the recommended route and suddenly exit the freeway, the application
offers different alternatives near the exit like gas stations or restaurants. Also, if
there are avoidable parts of the original route ahead (like a tunnel, a toll road or a
ferry), you will find them in the list in case you want to bypass them with the help of
Clarion Mobile Map.
102 NX604 English
5.3.8 Display settings
Display related settings include menu animations, separate skins for daytime and night use and the
brightness of the display.
When animation is turned on, buttons on menus and keyboard screens appear in an
animated way. Screen transitions are also animated.
5.3.9 Regional settings
These settings allow you to customize the application for your local language, measurement units, time
and date settings and formats, as well as to choose the time zone.
Button
Description
This button displays the current written language of the user interface. By tapping
the button, you can select a new language from the list of available languages. The
application will restart if you change this setting; you are asked to confirm this.
You can set the distance units to be used by the program. Clarion Mobile Map may
not support all the listed units in some voice guidance languages.
You can also set other country specific units used to display different values in the
application.
By default, time zone is taken from the map information and adjusted by your
current location. Here you can set time zone and daylight saving manually.
5.3.10 Trip monitor settings
Trip logs contain useful information about your trips. Trip logs can be saved manually when you reach
your destination or you can turn on the automatic saving here. You can access these logs in the Trip
monitor. Trip monitor is available from the More menu.
Trip monitor can record statistical data of your trips. If you need these logs later, you
can let the application save them automatically for you.
This is not a button. This line shows the current size of the trip database, the sum of
all trip and track logs saved.
Track logs, the sequence of the positions given by the GPS receiver, can be saved
together with trip logs. They can later be displayed on the map. You can let the
application save the track log whenever it saves a trip.
NX604 English 103
5.3.11 Log collection settings
If you accept this when first using the application, it collects usage information and GPS logs that may be
used for improving the application and the quality and coverage of maps. The data is processed
anonymously; no one will be able to track any personal information.
Here you can enable or disable collecting these logs.
Anonymous statistical information on using the navigation software is collected for
later development purposes. Understanding how different people use the
application can help us improve the user interface and the program workflow.
Anonymous track logs are collected for later development purposes. Your trips can
help us improve the quality and coverage of maps.
104 NX604 English
6 Glossary
2D/3D GPS reception
The GPS receiver uses satellite signals to calculate its (your) position and needs at least four signals to
give a three-dimensional position, including elevation. Because the satellites are moving and because
objects can block the signals, your GPS device might not receive four signals. If three satellites are
available, the receiver can calculate the horizontal GPS position but the accuracy is lower and the GPS
device does not give you elevation data: only 2D reception is possible.
Active route
The currently navigated route. Whenever the destination is set, the route is active until you delete it, reach
your destination or you quit Clarion Mobile Map. See also: Route.
City Center
The city/town center is not the geometric center of the city/town but an arbitrary point the map creators
have chosen. In towns and villages, it is usually the most important intersection; in larger cities, it is one of
the important intersections.
Color theme
Clarion Mobile Map comes with different color themes for daytime or night use of the map and menu
screens. Themes are custom graphic settings and they can have different colors for streets, blocks or
surface waters in 2D and 3D modes, and they display shades or shadows in different ways in 3D mode.
One daytime scheme and one night scheme is always selected for the map and for the menus. Clarion
Mobile Map uses them when it switches from day to night and back.
GPS accuracy
Several factors have impact on the deviation between your real position and the one given by the GPS
device. For example, signal delay in the ionosphere or reflecting objects near the GPS device have a
different and varying impact on how accurately the GPS device can calculate your position.
Map
Clarion Mobile Map works with digital maps which are not simply the computerized versions of traditional
paper maps. Similarly to the paper road maps, the 2D mode of digital maps show you streets, roads, and
elevation is also shown by colors.
In 3D mode, you can see the altitude differences, for example valleys and mountains, elevated roads, and
in selected cities 3D landmarks and 3D buildings are also displayed.
NX604 English 105
You can use digital maps interactively: you can zoom in and out (increase or decrease the scale), you
can tilt them up and down, and rotate them left and right. In GPS-supported navigation, digital maps
facilitate route planning.
North-up map orientation
In North-up mode the map is rotated so its top always faces North. This is the orientation for example in
Find on Map.
Road Safety Camera
Special alert points for speed, red light or bus lane cameras. Different data sources are available. You
can configure Clarion Mobile Map to warn you when you approach one of these cameras.
Detecting the location of Road Safety Cameras is prohibited in certain countries. It is the sole
responsibility of the driver to check whether this feature can be used during the trip.
The software is capable of showing and warning for more than just cameras. Various other types of
proximity alert points like school zones and railroad crossings are also available.
Route
A sequence of route events, i.e. maneuvers (for example, turns and traffic circles) to reach the
destination. The route contains one start point and one or more destinations. The start point is the current
(or last known) position by default. If you need to see a future route, the start point can be replaced with
any other given point.
Track-up map orientation
In Track-up mode the map is rotated so its top always points in the current driving direction. This is the
default orientation in 3D map view mode.
Vehimarker
The current position is shown with a blue arrow on the map by default. The direction of the blue arrow
shows the current heading. This position marker can be replaced with different 3D vehicle symbols. You
can even specify different Vehimarkers for different route types (depending on which vehicle type is
selected for route calculation).
106 NX604 English
7 Copyright note
The product and the information contained herein are subject to change without prior notification.
This manual may not, in whole or in part, be reproduced or transmitted in any form either electronically or
mechanically, including photocopying and recording, without the express written consent of Clarion.
© 2014 - Clarion
© 2006 – 2014 TomTom. All rights reserved. This material is proprietary and the subject of copyright
protection, database right protection and other intellectual property rights owned by TomTom or its
suppliers. The use of this material is subject to the terms of a license agreement. Any unauthorized
copying or disclosure of this material will lead to criminal and civil liabilities.
All rights reserved.
NX604 English 107
All Rights Reserved. Copyright © 2014: Clarion Co., Ltd.
2014/4
QY-1110U
QCA-306-100
Printed in Japan llmprime au Japon I Gedruckt in Japan I
Stampato in Giappone I Gedrukt in Japan llmpreso en Jap6n I
Tryckt i Japan I Wydrukowano w Japonii I Tumil9flKE OTflV larrwvia
201415
QY-1120EIQZ-3120EIQY-1110UIQZ-3110U
Notice of Correction
'""''
IiiliM
Ill285-2118-00
llllllllllllllllllllllllllllllllllllllll
Remarque de correction I Aviso de correcci6n I Korrekturhinweis I
Avviso di correzione I Kennisgeving van correctie I Rattelse I
Powiadomienie o korekcie I E1oorroii']CJI'] Ol6p9wcrl']<;
There is a mistake in "What is Smartphone linking?" in "Using Smart Access" of the "Owner's Manual" and "QUICK START GUIDE". Please
read this notice instead of the original incorrect description.
Une erreur existe dans "Qu'est-ce que le raccordement du smartphone ?" ou "Qu'est-ce que le raccordement du telephone intelligent?" dans
"Utilisation de Smart Access" du "Manuel de l'utilisateur" et "GUIDE DE DEMARRAGE RAPIDE". Veuillez lire cette remarque plut6t que Ia
description incorrecte d'origine.
Existe un error en "{,Que es Enlazando Smartphone?" o "{,Que es Enlazando con el Smartphone?" en "Utilizaci6n de Smart Access" o
"C6mo usar Smart Access" del "Manual de usuario" y Ia "GUIA DE INICIO RAPIDO". Lea este aviso en Iugar de Ia descripci6n original que es
err6nea.
··•""
lm Abschnitt "Verwenden von Smart Access" in der Bedienungsanleitung und der KURZANLEITUNG hat sich ein Fehler unter "Was is! die
Smartphone-VerknOpfung?" eingeschlichen. Lesen Sie deshalb statt der fehlerhaften Originalbeschreibung diesen Hinweis.
11!$1€111.1 E presente un errore in "Cos'e una connessione smartphone?" in "Uso di Smart Access" del "Manuale utente" e "GUIDA Dl AWIO RAPIDO".
Leggere il presente avviso anziche Ia descrizione originaria sbagliata.
'''''"
,,.
.
Er is een foul in "Wat is Smartphone-koppeling?" in de afdeling "Gebruik van Smart Access" van de "Hand Ieiding" en de "BEKNOPTE
HANDLEIDING". Lees deze kennisgeving in plaats van de oorspronkelijke, foutieve beschrijving .
Del ar ett fel i "Vad ar lanka smarttelefon?" under "Anvanda Smart Access" i "Anvandarhandbok" och "SNABBGUIDE". Las delta meddelande
istallet for den ursprungliga, felaktiga beskrivningen .
Wystqpil blqd w , Co to takiego powiqzanie ze smartfonem?" w ,Korzystanie z uslugi Smart Access" i ,Podr~czniku ui:ytkownika" oraz
,PODRE;CZNIK WPROWADZAJACYM". Nalei:y zapoznac si~ z niniejszym powiadomieniem a nie z oryginalnym, niewlasciwym opisem.
YmipXEI tva crq>6A1Ja cno "T1 Eivm 11 ~uvom11 Smartphone;" Tl']<; EV6TI']Ta<; "Xp~crl'] rou Smart Access" crro "EVXEipiolo xp~crl']<;;" KOI rov "Ot1Hro
rPHrOPHL EKKINHLHL". napaKaAOUIJE va Mj3ETE UTT04JI'] era<; auT~V TI']V EIOOTTOii']CJI'] aVTi y1a TI']V apXIK~ Aav9aCJIJEVI'] mp1ypaq>~.
'""''
Using Smart Access
Smart Access is a cloud information
network service provided by Clarion so that
all automobile users can enjoy comfortable,
safe and convenient driving.
By "linking" vehicles to Smart Access by
smartphone, etc., Smart Access provides
customers in vehicles with various
conveniences such as entertainment, driving
related information and Internet information.
What is Smartphone linking?
You can connect the unit to your
smartphone and operate the various
applications that run on your smartphone
from the unit.
For example, you can output audio that
is played from the speakers connected
to the unit or display images displayed
in applications on the unit. This is called
"Smartphone linking."
The following lists the smartphones that can
be linked to the unit:
e
Covered models: iPhone 4, iPhone 4s,
Android smartphones
(as of March 2014)
<Android devices only>
Compatible Bluetooth profile:
SPP (serial port profile)
HID {human interface device profile)
e HDMI output resolution:
480p (720X480/640X480)
576p (720X576)
e
MEMO:
• With some Android devices, the HOM/
output setting on the smartphone must be
enabled.
Also, with this function, only applications
compatible with Smartphone linking can be
used. This User's Manual refers to these as
"linking-compatible applications."
-Attention----------• Use of Smartphone linking function is
charged to smartphone communications
fees. Charges are borne by the person
contracted to the smartphone being
used. Charges billed from the eel/phone
carrier may be expensive depending on
the method of use. Before use, check the
price plans and methods of use with the
eel/phone carrier you are contracted to.
We recommend using the optimum price
plan, such as a flat-rate data plan based
on the frequency of use.
Notice
• While you are driving, some applications
cannot be operated so as to prevent
obstruction to driving.
• Information content that is distributed in
real time belongs to third parties having
the rights concerned. The content of
services might be changed or suspended
for reasons of third parties having the
rights concerned.
0 Linking-compatible
applications
To use Smartphone linking, linkingcompatible applications and application
management software "Smart Access" must
be installed on the software.
First, search for "Smart Access" from the
App Store8 Mor Google Play'M and install
this.
Next, install the linking-compatible
applications. Start up Smart Access on
the smartphone and install the linkingcompatible applications from recommended
lists.
Linking-compatible applications are
scheduled to be added as they become
available.
For details on how to use applications,
refer to the Help for each application that is
started up on the smartphone.
0 Procedure up to Smartphone
linking
The Smartphone linking procedure is as
follows.
Notice
• During Smartphone linking, operations on
the iPhone are not possible.
(For iPhone)
1. Set "iPhone" for "Linked device" on
the Settings menu.
2. Start Smart Access on the iPhone.
3. Connect the iPhone to the unit
For the device with 30-pin connector,
connect iPhone with the CCA-750 video
jack (sold separately) still connected to
the VTR cable.
4. Start the application on the unit.
(For Android smartphones)
1. Set "Android" for "Linked device" on
the Settings menu.
2. Start Smart Access on the
smartphone.
3. Set "Usage Setting" in "BT Devices
Connection" on the Settings menu,
and then connect your smartphone
via Bluetooth.
4. Connect the unit to the smartphone.
The following two connection methods
are also available for some smartphones.
1. For MHL connection
Connectto the
5
ITheunit~~I=CQJ
cigarette lighter port,
etc. on the vehicle to
supply po:
1
HOM I cable
(sold separately)
.....
g
HOM I conversion cable
(commercially available
product)
2. For HOM I connection
ITheuniti~:CJ=====I===-=»-+0
HDMicable
(sold separately)
W
-Attention---------• Use only an HOM/ conversion cable that
supports EDID transfer.
5. Start the application on the unit.
clarion
GARANTIE LIMITEE DE 1 AN CLARION
Pour le Canada et les Etats-Unis seulement
Ce produit Clarion vendu par un marchand autorise Clarion est garanti contre taus defauts de materiel et de
fabrication pour une duree d'un (1) an a compter de Ia date de vente initiale lorsque l'achat est effectue chez un
marchand autorise Clarion; les items tels les piles sont couverts par une garantie de 6 mois suivants Ia date d'achat.
Tous cablages, fils et autres accessoires Clarion achetes chez un marchand autorise Clarion, sont garantis contre tous
defauts de materiel ET de fabrication pour une duree de quatre-vingt-dix (90) jours suivant Ia date d'achat initiale.
TOUT ACHAT DE PRODUITS CLARION EFFECTUE CHEZ UN MARCHAND NON-AUTORISE CLARION SERA
SOUMIS A DES RESTRICTIONS DE GRANANTIES DECRITES CI-DESSOUS.
Les conditions de cette garantie limitee et I' implication de Ia responsabilite de Clarion Corporation of America
ou Clarion Canada Inc. "Clarion" sous cette garantie limitee sont les suivantes:
1. UNE PREUVE DE DATE D 1ACHAT D'UN MARCHAND AUTORISE CLARION EST REQUISE POUR SERVICE
SOUS GARANTIE DE CE PRODUIT. DES INFORMATIONS SUPPLEMENTAIRES CONCERNANT LES CENTRES
DE SERVICES AUTORISES PAR CLARION PEUVENT ETRE OBTENUES EN CONTACTANT CLARION A UNE
DES ADRESSES ENUMEREES CI-BAS.
2. Cette Garantie Limitee sera annulee si un dommage est survenu au bien lors d'un service effectue par une
personne ou entreprise qui n'est pas accredite comme un Centre de Service et Garantie Clarion.
3. Cette Garantie Limitee n'est aucunement applicable a un produit sujet a l'abus, negligence, accidentes, mal installe
ou utilisation incorrects ou que les numeros de serie ont ete modifies, obstrues ou effaces, ou qui a ete raccordes,
installes, ajustes ou repares autrement qu'indique par Clarion.
4. Cette Garantie Limitee ne couvre pas les interferences electrostatiques, electriques niles frais relies
manutention pour le retrait ou Ia reinstallation.
5. La responsabilite de Clarion sous cette Garantie Limitee est limitee uniquement
du produit, qui est sujet uniquement a Ia discretion de Clarion.
a Ia
a Ia reparation ou au remplacement
6. Ce produit doit est retourne dans son emballage d'origine ou equivalent. Le colis doit etre entierement assure et
tous frais de transport doivent etre prepayes. Clarion n'assumera aucune responsabilite en cas de perte ou
dommages survenue Iars du transport.
7. TOUS PRODUITS CLARION ACQUIS PAR L'ENTREMISE AUTRE QUE PAR UN MARCHAND-AUTORISE PAR
CLARION, INCLUANT TOUS ACHATS VIA UN MARCHAND VIRTUEL (ACHAT INTERNET} QUI N•EST PAS
AUTORISE PAR CLARION, NE SONT PAS COUVERTS PAR LES GARANTIES LIMITEES DE CLARION, ET CE,
EN ACCORD AVEC LES LIMITATIONS DEFINIES PAR LA LOI. DANS LE CAS OU LES LOIS APPLICABLES NE
PERMETTENT PAS L 1ELIMINATION DES GARANTIES SOUS CES CONDITIONS, LAPERIODE DE GARANTIE
LIMITEE QUI s•APPLIQUE AU PRODUIT SERA DE QUINZE(15) JOURS A PARTIR DE LA DATE D•ACHAT INITIALE.
8. AUCUNE GARANTIE IMPLICITE NE POURRA s•ETENDRE AU-DELA DE LA PERIODE DE GARANTIE DECRITE
CI-DESSUS, ET CE, EN ACCORD AVEC LES LIMITES DEFINIES PAR LA LOI. CLARION NE POURRA EN AUCUN
CAS ETRE TENUE RESPONSABLE DES PERTES OU DOMMAGES DIRECTS OU INDIRECTS DUS A L 1UTILISATION
OU L 11MPOSSIBILITE D'UTILISATION DU PRODUIT. PUISQUE CERTAINS ETATS OU PROVINCES NE
PERMETTENT PAS DE LIMITER LA DUREE DES GARANTIES IMPLICITES, OU DE LIMITER LA RESPONSABILITE EN
CAS DE DOMMAGES DIRECTS OU INDIRECTS, CES LIMITATIONS OU EXCLUSIONS PEUVENT NE PAS
s·APPLIQUER A vous.
9. CETTE GARANTIE LIMITEE VOUS DONNE DES DROITS LEGAUX PRECIS. VOUS POUVEZ POSSEDER DES
DROITS SUPPLEMENTAIRES SELON VOTRE LIEU DE RESIDENCE.
10. Les lois de l'etat de Ia Californie regissent totalement cette garantie limitee, son interpretation et sa mise en execution.
11. Si vous eprouvez des problemes de performance du produit pendant Ia periode de garantie, veuillez communiquer
avec Clarion ou visitez notre site Web a l'adresse ci-dessous afin d'obtenir une resolution de tout probleme relie
aux produits Clarion.
Aux Etats-Unis:
Clarion Corporation of America
Attn:Customer Service Manager
6200 Gateway Drive Cypress, CA 90630
1-800-GO-CLARION
www.clarion.com
Au Canada:
Clarion Canada Inc.
Centre de Service et Garantie
2239 Winston Park Drive
Oakville, Ontario L6H 5R1
(905)829-4600
www.clarion.com
Qt&itt.fUI
281-0639-01 2008/9
clarion
CLARION 1 YEAR LIMITED WARRANTY
For USA and Canada only
This Clarion product purchased from an authorized Clarion dealer are warranted against all defects in materials and
workmanship for a period of one (1) year from the date of original purchase other than consumable parts, such as
the battery pack, which are covered for 6 months from the date of purchase, when purchased from AND installed
by an authorized Clarion dealer.
All Clarion cables, wires and other accessories if purchased from an authorized Clarion dealer are warranted against
all defects in materials and workmanship for ninety (90) days unless otherwise specified from the date of original
purchase.
ALL PURCHASES OF CLARION PRODUCTS FROM NON-AUTHORIZED CLARION DEALERS ARE SUBJECT
TO FURTHER WARRANTY RESTRICTIONS AS DESCRIBED BELOW.
. The conditions of this Limited Warranty and the extent of responsibility of Clarion Corporation of America ("Clarion")
. -under this Limited Warranty are as follows :
~
l. PROOF OF DATE OF PURCHASE FROM AN AUTHORIZED CLARION DEALER WILL BE REQUIRED FOR
WARRANTY SERVICE OF THIS PRODUCT. CENTERS MAY BE OBTAINED BY CONTACTING CLARION AT
THE ADDRESS LISTED BELOW.
2. This Limited Warranty will become void if service performed by anyone other than an approved Clarion Warranty
Service Center results in damage to the product.
3. This Limited Warranty does not apply to any product which has been subject to misuse, neglect or accident,
or which has had the serial number altered, defaced or removed, or which has been connected, installed,
adjusted or repaired, other than in accordance with the instructions furnished by Clarion.
4. This Limited Warranty does not cover car static or other electrical interferences, tape head or laser pick-up
cleaning or adjustments, or labor costs for the removal or reinstallation of the unit for repair.
5. The sole responsibility of Clarion under this Limited Warranty shall be limited to the repair of the product or
replacement of the product, at the sole discretion of Clarion.
6. Product must be shipped in its original carton or equivalent carton, fully insured, with shipping charges prepaid.
Clarion will not assume any responsibility for any loss or damage incurred in shipping.
7. CLARION PRODUCTS PURCHASED FROM A SOURCE OTHER THAN AN AUTHORIZED CLARION DEALER,
INCLUDING ANY AND ALL PURCHASES VIA THE INTERNET FROM A NON INTERNET AUTHORIZED
CLARION DEALER, SHALL NOT BE COVERED BY ANY CLARION LIMITED WARRANTY TO THE EXTENT
ALLOWED BY APPLICABLE LAW. IN THE EVENT AND TO THE EXTENT APPLICABLE LAW PROHIBITS
ELIMINATION OF WARRANTIES UNDER THESE CIRCUMSTANCES, THE APPLICABLE LIMITED WARRANTY
PERIOD SHALL BE DEEMED TO BE FIFTEEN (15} DAYS FROM THE DATE OF ORIGINAL PURCHASE.
8. ALL IMPLIED WARRANTIES EXCEPT TO THE EXTENT PROHIBITED BY APPLICABLE LAW SHALL HAVE NO
GREATER DURATION THAN THE WARRANTY PERIOD SET FORTH ABOVE. UNDER NO CIRCUMSTANCES
SHALL CLARION BE LIABLE FOR ANY LOSS OR DAMAGE, DIRECT OR CONSEQUENTIAL, ARISING OUT OF
THE USE OR INABILITY TO USE THE PRODUCT. BECAUSE SOME STATES DO NOT ALLOW LIMITATIONS
ON HOW LONG AN IMPLIED WARRANTY LASTS OR EXCLUSIONS OR LIMITATIONS OF INCIDENTAL OR
CONSEQUENTIAL DAMAGES, THE ABOVE LIMITATIONS OR EXCLUSIONS MAY NOT APPLY TO YOU.
9. THIS LIMITED WARRANTY GIVES YOU SPECIFIC LEGAL RIGHTS, AND YOU MAY ALSO HAVE OTHER
RIGHTS WHICH VARY FROM STATE TO STATE.
10. The laws of the State of California shall govern and control this Limited Warranty, its interpretation and enforcement.
1_1. Should you have any difficulties with the performance of this product during the warranty period, please call
Clarion or visit our web site for a listing of Authorized Warranty Service Centers in your area. You may aJso contact
Clarion Customer Service at the address listed below for any service help you may need with Clarion products.
In USA:
Clarion Corporation of America
Attn:Customer Service Manager
6200 Gateway Drive
Cypress, CA 90630
1-800-GO-CLARION
www.clarion.com
In Canada:
Clarion Canada Inc.
Warranty Service Center
2239 Winston Park Drive
Oakville, Ontario L6H 5R1
(905) 829-4600
www.clarion.com