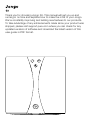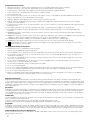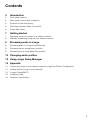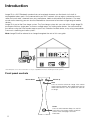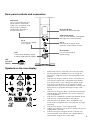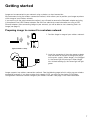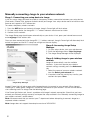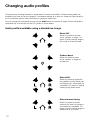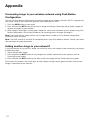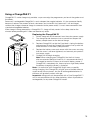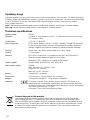Download PURE Jongo S3 User guide
Transcript
Thank you for choosing Jongo S3. This manual will get you up and running in no time and explains how to make the most of your Jongo. We’re constantly improving and adding new features to our products. To take advantage of any enhancements made since your product was shipped, please visit support.pure.com where you can check for any updated versions of software and download the latest version of this user guide in PDF format. Jongo Safety Instructions 1. 2. 3. 4. 5. 6. 7. 8. 9. Read these instructions – All the safety and operating instructions should be read before this product is operated. Keep these instructions – The safety and operating instructions should be retained for future reference. Heed all warnings – All warnings on the appliance and in the operating instructions should be adhered to. Follow all instructions – All operating and use instructions should be followed. Clean only with dry cloth. Do not install near any heat sources such as radiators, heat registers, stoves, or other apparatus (including amplifiers) that produce heat. Only use attachments/accessories specified by the manufacturer. Unplug the apparatus during lightning storms or when unused for long periods of time. Refer all servicing to qualified personnel. Servicing is required when the apparatus has been damaged in any way, does not operate normally, or has been dropped. 10.To reduce the risk of electric shock, do not Remove plastic cover or screws as there are no user-serviceable parts inside. Refer servicing to qualified personnel. 11.Avoid liquids getting into Jongo. Should not be immersed in water, or used where this may happen, such as a bathroom. 12.The equipment’s ventilation should not be impeded by covering the ventilation openings with items such as newspaper, table-cloths, curtains etc. 13.WARNING Please refer to the information on the bottom exterior of the enclosure for electrical and safety information before installing or operating the apparatus. 14. WARNING To reduce the risk of fire or electric shock, do not expose this apparatus to rain or moisture. The apparatus shall not be exposed to dripping or splashing and that objects filled with liquids, such as vases, shall not be placed on apparatus. 15. CAUTION: Danger of explosion if battery is incorrectly replaced. Replace only with the same or equivalent type. 16. WARNING: The direct plug-in adapter is used as disconnect device, the disconnect device shall remain readily operable. 17. This equipment is a Class II or double insulated electrical appliance. It has been designed in such a way that it does not require a safety connection to electrical earth. ChargePAK F1 Safety Instructions 1. 2. 3. 4. Read the instructions for ChargePAK use in this document. Only use your ChargePAK with original Pure products. Store ChargePAK in a cool, dry place at normal room temperature. Remove from devices that will be stored unused for extended periods. Do not puncture, modify, drop, throw, or cause other unnecessary shocks to your ChargePAK. May present a risk of fire, explosion, or chemical burn if mistreated. 5. Do not dispose of ChargePAK in a fire or incinerator, or leave in hot places such as a motor car under direct sunlight. Do not store near oven, stove, or other heat source. 6. Do not connect ChargePAK directly to an electrical source, such as a building outlet or automobile power-point. Do not place into a microwave oven, or any other high-pressure container. 7. Do not immerse ChargePAK in water or otherwise expose it to liquids. 8. Do not short circuit ChargePAK. 9. Do not use or charge a ChargePAK that appears to be leaking, discoloured, rusty, deformed; emitting an odour; or is otherwise abnormal. 10.Do not touch a leaking ChargePAK directly; wear protective material to remove and dispose of it properly immediately. 11.Do not store where children may have access. 12.Dispose of ChargePAK as per normal rechargeable batteries according to the local laws and regulations of your region. Some batteries may be recycled, and may be accepted for disposal at your local recycling centre. Warranty information Imagination Technologies Limited warrants to the end user that this product will be free from defects in materials and workmanship in the course of normal use for a period of two years from the date of purchase (One year for ChargePAK). This guarantee covers breakdowns due to manufacturing or design faults; it does not apply in cases such as accidental damage, however caused, wear and tear, negligence, adjustment, modification or repair not authorised by us. Should you have a problem with your unit please contact your supplier or contact Pure Support at http://support.pure.com. Disclaimer Imagination Technologies Limited makes no representation or warranties with respect to the content of this document and specifically disclaims any implied warranties of merchantability or fitness for any particular purpose. Further, Imagination Technologies Limited reserves the right to revise this publication and to make changes in it from time to time without obligation of Imagination Technologies Limited to notify any person or organization of such revisions or changes. Trademarks Jongo, ChargePAK, Pure, the Pure logo, Imagination Technologies, and the Imagination Technologies logo are trademarks or registered trademarks of Imagination Technologies Limited. Caskeid is a superior synchronization technology, providing clear multi-speaker wireless audio. Caskeid and the Caskeid logo are trademarks or registered trademarks of Imagination Technologies. Copyright Copyright © 2014 Imagination Technologies Limited. All rights reserved. No part of this publication may be copied or distributed, transmitted, transcribed, stored in a retrieval system, or translated into any human or computer language, in any form or by any means, electronic, mechanical, magnetic, manual or otherwise, or disclosed to third parties without the express written permission of Imagination Technologies Limited. Acknowledgement of License Agreements Portions of the code used in Jongo S3 are subject to the GPL, LPGL, BSD, and other open source licenses. For more details please refer to: http://www.pure.com/licensing 2 Contents 4Introduction 4 Front panel controls 5 Rear panel controls and connectors 5 Symbols on the rear display 6 Switching between Sleep, On and Off 6 Power light states 7 Getting started 7 Preparing Jongo to connect to a wireless network 8 Manually connecting Jongo to your wireless network 9 Streaming audio to Jongo 9 Streaming audio to Jongo using Bluetooth 9 Streaming from a smartphone or tablet 9 Streaming from a compatible Pure product 10 Changing audio profiles 12 Using Jongo Setup Manager 14Appendix 14 Connecting Jongo to your wireless network using Push Button Configuration 14 Adding another Jongo to your network? 15 Using a ChargePAK F1 16 Updating Jongo 16 Technical specifications 3 Introduction Jongo S3 is a Wi-Fi/Bluetooth speaker that can be placed wherever you like thanks to its built-in rechargeable battery pack. Once connected to your Wi-Fi network you can enjoy synchronised music, radio and much more, streamed from your smartphone, tablet or compatible Pure products. For more casual audio streaming, you can also use Bluetooth to stream one-to-one from a huge range of mobile devices. Jongo S3 is part of the Pure Jongo system. The Pure Jongo system lets you start with a single Jongo S3 and expand within a single room, or across multiple rooms, by adding more devices. You can control all the devices using the Pure Connect app on your iPad, iPhone or Android device, or by using a compatible Pure music streaming and radio system*. Note: Jongo S3 will be referred to as Jongo throughout the rest of this user guide. *Visit www.pure.com for more information on Jongo compatible Pure music streaming and radio systems. Front panel controls Volume down Volume up Mute Press to mute the volume on Jongo. Also used to trigger software updates. See support.pure.com for more information on how to update the software on Jongo. Power Press to switch between Sleep, On and Off. Power light also changes colour to indicate various states. See page 6 for more information. 4 Rear panel controls and connectors WiFi button Press to switch between Wi-Fi Setup and Wi-Fi Connected mode. Press and hold to setup Jongo using Push Button Configuration. See page 14 for more information. Rear LCD display See below for more information. WiFi DC In Connector for supplied mains adapter. Audio profile button Press to switch between audio profiles. See page 10 for more information. Aux In Connector for analogue stereo input from an MP3 player or similar. 9V USB Connector for Bluetooth adapter or optional USB Ethernet adapter. Reset button Press to reset Jongo to default settings. USB Bluetooth adapter. Symbols on the rear display 1 1. 2. 2 3. 4. 3 4 7 9 5 8 5. 6 10 11 Audio profile indicators (see page 10 for more information). Warning indicator. If a problem occurs on Jongo, this icon flashes along with the icon that corresponds to the problem. Indicates that Jongo is ready to stream a track from the Pure Connect app or from a compatible Pure product. Icon flashes when a track is being streamed to Jongo. Icon flashes to indicate that an Aux device has been connected. Icon stops flashing and remains steady if Aux device remains connected and Jongo changes audio source. 11 Indicates that Jongo has been successfully connected to another device using Bluetooth. Icon flashes if playing a track via Bluetooth. 6. Indicates that a USB drive has been connected to Jongo. 7. Indicates that a software update is taking place. 8. Indicates how much power is left in ChargePAK. Icon flashes when ChargePAK only has five minutes of charge remaining. 9. Indicates that Jongo is in Wi-Fi Setup mode. 10. Padlock icon indicates that the Wi-Fi network that you are connected to is secured. 11. Indicates the signal strength of the Wi-Fi network you are connected to. Also indicates that a mobile device is connected to Jongo in Wi-Fi setup mode. 5 Switching between Sleep, On and Off Jongo has three power states, Sleep, On and Off. In Sleep, Jongo remains connected to the wireless network and waits to receive audio. If the Bluetooth adapter is inserted, Jongo is also ready and waiting to receive Bluetooth pairing / connection / playback requests in Sleep (Power light is amber). To enter Sleep, briefly press the Power button (Power light turns amber). Once in Sleep, press the Power button to switch to On (Power light turns green). To turn Jongo off, hold the Power button until the Jongo power light turns red, then release. Note: Before switching off completely, Jongo will check to see if your ChargePAK needs additional time to fully charge. The Power light will light red while the ChargePAK is charging. When Jongo has finished charging, the Power light will turn off. Note: Switching between Sleep, On and Off is different if Jongo is being powered by a ChargePAK. See page 15 for more information. Power light states The Power light on Jongo is also used to indicate the various states of Jongo, by colour. Green (Pulsing three times) Indicates that Jongo is preparing to stream audio. (Pulsing continuously) Indicates that Jongo is busy connecting to a wireless network. Green/Amber (Alternating) Indicates that you have connected your setup device (smartphone/tablet) to Jongo Setup Manager in Wi-Fi setup mode. Red (Pulsing) Indicates that Jongo is booting up. (Flashing continuously) Indicates that Jongo has an error (e.g. Jongo has failed to connect to your Wi-Fi network). Amber (Flashes twice) Indicates that you have tried to increase the volume but Jongo is already at maximum volume. (Flashes continuously (slowly)) Indicates that Jongo is in Wi-Fi Setup mode. (Flashes continuously (rapidly)) Indicates that Jongo is waiting for a file before carrying out a software update. Green/Red/Amber 6 (Flashing colour cycle) Indicates that Jongo is carrying out a software update. Getting started Jongo can be connected to your network using a wireless or wired connection. We recommend using the wireless connection method, which allows you to position your Jongo anywhere within range of your wireless network. If you want to use the wired connection method, you will need to remove the Bluetooth adapter and plug in an optional Pure USB Ethernet adapter. See the Pure website for more information on using a USB Ethernet adapter. After connecting Jongo to your network, you will be able to start streaming tracks to Jongo (see page 9). Preparing Jongo to connect to a wireless network 1.Position Jongo in range of your wireless network. Typical wireless setup 9V DC 2.Insert the connector of the mains power adapter into the socket on the rear of Jongo and plug in to the mains supply. When Jongo is first plugged in, the Power light will pulse red. When Jongo has finished booting up, the Power light will light green. Jongo supports two wireless connection methods. See the following page to finish setting up your wireless connection manually. If you have a router that supports WPS, you can use the simpler Push Button Configuration method to connect Jongo to your wireless network. See page 14 for more information. 7 Manually connecting Jongo to your wireless network Stage 1: Connecting your setup device to Jongo In the first setup stage you need to establish a temporary wireless connection between your setup device (iPod touch, iPhone, iPad, laptop or Android device) and Jongo. Your setup device needs to include a web browser and support a Wi-Fi connection. To create a temporary wireless network: 1.Press the WiFi button on the back of Jongo. Jongo’s Power light will flash amber. 2. On your setup device, the Jongo S3 ****** wireless network should now be visible. 3. Connect to this network. The Jongo Setup page should open automatically on your device. If not, open your internet browser and enter myjongo in the address bar. Once you have connected to the Jongo S3 ****** wireless network, Jongo’s Power light will alternately flash amber and green and the Wi-Fi setup icon will light on the rear display. Stage 2: Accessing Jongo Setup Manager 1. On your setup device, start your web browser. 2. Enter the following address: http://myjongo 3. The Jongo Setup Manager will be displayed. Stage 3: Adding Jongo to your wireless network Jongo will automatically scan for available networks. If you want to enter your wireless network settings manually press the Advanced tab. 1. Select the name of your own wireless network from the Select your network list. 2. If required, enter the security key used by your network and press Save. Jongo Setup Manager Jongo’s Power light will pulse green while Jongo attempts to connect to your network. When Jongo’s Power light is steady green, Jongo has successfully connected to your network. You will now be able to start streaming tracks to Jongo. See the following page. If the Power light flashes red, there is a problem with Jongo’s network connection. Check that you have entered your network settings correctly and repeat the steps outlined in the “Manually connecting Jongo to your wireless network” section above. Note: We recommend that you contact your IT department before attempting to connect Jongo to a corporate wireless network. Note: Jongo does not support the enterprise version of WPA/WPA2. 8 Streaming audio to Jongo After you have connected Jongo to your network, you can stream audio from any smartphone, tablet or compatible Caskeid product that is connected to the same network as Jongo. Streaming from a smartphone or tablet iOS Pure Connect App You can use the Pure Connect app to stream music stored on your smartphone or tablet, internet radio stations, on‑demand radio programmes, podcasts and music from Pure’s on-demand music streaming service to Jongo. The Pure Connect app also allows you to select the devices that you want to send your audio to and control their volume individually. If you have two Jongo S3 speakers, you can also use the Pure Connect app to group them together as a stereo pair. You can download the Pure Connect app on your smartphone or tablet from the Apple App Store or Google Play. Streaming is controlled entirely from the Pure Connect app. Please see the help supplied with the app if you need further details of how to use it. Streaming from a compatible Pure product Android Pure Connect App You can also stream music and radio from selected Pure products compatible with the Jongo system. Just like using the app you can select the devices you want to send your audio to and control their volume individually (consult your compatible Pure user guide for more information). Visit www.pure.com to get more information on Pure products that are compatible with the Jongo system. Streaming audio to Jongo using Bluetooth You can also stream audio to Jongo from a Bluetooth device. Note: The procedure for adding a Bluetooth device varies on different mobile devices. See your Bluetooth device manual for specific information. Preparing Jongo to stream audio using Bluetooth 1. Ensure that the supplied Bluetooth adapter is inserted into Jongo’s USB connector. 2.Enable the Bluetooth option on your mobile device. 3.On your mobile device, select the option to add a new Bluetooth device. On some mobile devices you may need to select the search or scan option. 4. Start the pairing process on your mobile device. Do this by selecting Jongo from the list of available devices that appear on the mobile device’s screen. This will connect automatically once paired.* 5.When Jongo has successfully paired and connected with your mobile device, the Bluetooth icon will show on the rear display panel. You will now be able to stream audio to Jongo from your Bluetooth device. Note: You will need to disconnect any connected Bluetooth devices from Jongo to stream from a different Bluetooth device. Bluetooth will automatically disconnect if you go out of range of Jongo. To manually disconnect you will usually need to go through your Bluetooth settings on your mobile device. *Some legacy Bluetooth devices may prompt you to enter a passcode when trying to pair with Jongo. If this occurs, enter the code 0000. 9 Changing audio profiles To enhance your listening experience, Jongo features several audio profiles. Different audio profiles are available if you have set up your Jongo as a standalone speaker or as part of a stereo pair. See the help in the Pure Connect app for more information on setting up stereo pairs. You can change the audio profile by pressing the Audio button on the rear of Jongo. Each audio profile is represented by a set of icons on the LCD screen as shown below. Audio profiles available using a standalone Jongo Mono 360º Select this profile to activate all five speakers in Jongo. This option is ideal if placing Jongo in the middle of a room or table. Outdoor boost Select this profile to boost all five speakers in Jongo for outdoor use. Stereo 360º Select this profile to enable the four speakers to play Stereo Left and Right audio - and enable the subwoofer. This option is ideal for creating a big stereo sound. Stereo forward facing Select this profile to enable stereo on the front two speakers and enable the subwoofer. This option is ideal if placing Jongo on a bookshelf or in a corner. 10 Audio profiles available using a Jongo left stereo pair Left outdoor boost Select this profile to boost all five speakers in Jongo for outdoor use. Left stereo forward facing Select this profile to enable stereo on the front two speakers and enable the subwoofer. This option is ideal if placing Jongo on a bookshelf or in a corner. Audio profiles available using a Jongo right stereo pair Right outdoor boost Select this profile to boost all five speakers in Jongo for outdoor use. Right stereo forward facing Select this profile to enable stereo on the front two speakers and enable the subwoofer. This option is ideal if placing Jongo on a bookshelf or in a corner. 11 Using Jongo Setup Manager Introduction The Jongo Setup Manager allows you to change various Jongo settings, such as changing the name of the Jongo speaker, and view the software version. To access Jongo Setup Manager, put Jongo in Wi-Fi Setup mode by pressing the WiFi button on the rear of Jongo and connect to the Jongo S3 ****** wireless network. The Jongo Setup page should open automatically on your device. If not, open your internet browser and enter myjongo in the address bar. Wireless network setup The Wireless network setup page is divided into two main sections, Jongo Name and Wireless Network Settings. Jongo Name Wireless Setup Changing Jongo’s name If you prefer, you can change the name that the Pure Connect app, Pure Stream and Bluetooth uses to identify Jongo. 1. Type the name (e.g. ‘Jongo Bedroom 1’) that you want to assign Jongo in the Give your Jongo a name box and press Save. 2.Push the WiFi button on the rear of Jongo to put Jongo back into Wi-Fi Connected mode (see page 5 for more information). Wireless setup See page 8 for more information on wireless setup. Changing Jongo Setup Manager language Use the Web page language drop-down menu to select the language (UK English, US English, French, Italian, German or Spanish) that you want to use for Jongo Setup Manager. When you have finished setting the language, push the WiFi button on the rear of Jongo to put Jongo back into Wi-Fi Connected mode (see page 5 for more information). 12 Advanced setup If your wireless network is not broadcasting an SSID, you will need to configure your wireless settings manually. 1.Press the Advanced tab to open the Advanced screen. 2.Enter the SSID of your router and select the encryption type of your wireless network from the drop-down list below. Note: Please check your wireless router configuration to find out the type of encryption that is being used on your wireless network. 3.Enter the key/password needed to connect to your network in the box below, if one is required. 4.Choose whether to assign a DHCP or Static IP address to Jongo by clicking the appropriate radio button. If assigning a static IP address, enter the IP address settings in their respective fields. 5.Press Save. Jongo will restart and switch on in Wi‑Fi Connected mode. You will now be able to stream audio from your smartphone or tablet (see “Streaming from a smartphone or tablet” on page 9 for more information). Clear network settings To clear all network settings, press the Clear network settings button. Note: You will need to reconnect to Jongo in Wi-Fi Setup mode to re‑configure the network settings. Troubleshooting If you are having problems connecting Jongo to your network, press the Troubleshooting link to view a series of pages that will guide you through the Jongo setup steps. 13 Appendix Connecting Jongo to your wireless network using Push Button Configuration You can use Push Button Configuration to connect Jongo to your wireless network if WPS is supported by your router. Refer to your router user guide for more information on WPS. 1.Press the WPS button on your router. 2. Press and hold the WiFi button on the rear of Jongo until Jongo’s Power light pulses green. Jongo will attempt to connect to your network. 3. When Jongo’s Power light is steady green, Jongo has successfully connected to your network using Push Button Configuration. You will now be able to start streaming tracks to Jongo. See page 9. Note: The Power light on Jongo will flash red if Jongo doesn’t establish a Push Button Configuration connection within 2 minutes. Note: The WPS function in some WPS-compatible routers may be disabled by default. Consult your router documentation for more information. Adding another Jongo to your network? If you have already set up your first Jongo, you can easily add a new Jongo to your network by carrying out the following steps: 1. Switch on your new Jongo. 2. Press and hold the Wi-Fi button on any Jongo that is already connected to your network until the Power light pulses green. 3. Press and hold the Wi-Fi button on the back of the new Jongo until the Power light pulses green. After around 30 seconds, the Power lights on both Jongos will light steady green to confirm that the new Jongo is connected to your network. 14 Using a ChargePAK F1 ChargePAK F1 makes Jongo truly portable, so you can enjoy the programmes you love in the garden or at the beach. Because it’s rechargeable ChargePAK is much cheaper than regular batteries. It’s also more eco-friendly because it reduces the amount of toxic substances sent to landfill. And, because it’s a fit-and-forget solution that charges whenever Jongo is connected to the power outlet, it’s much more convenient than standard rechargeable batteries. When Jongo is being powered by a ChargePAK F1, Jongo will only remain in the sleep state for five minutes before powering off if it does not receive any audio. Replacing the ChargePAK F1 1. 2. Switch Jongo off and disconnect from the mains power supply. Turn Jongo upside down and use a screwdriver to open the battery compartment on the base of Jongo. 3. Replace ChargePAK so that the Pure label is facing the battery compartment lid and the ChargePAK contacts line up with the three terminals in the battery compartment. 4. Replace the battery cover and secure with the screw, ensuring that the screw is not over-tightened, and connect your product to a power supply. 5. ChargePAK will begin charging. Note: When charging your ChargePAK for the first time or after an extended period of inactivity it is recommended that it is charged for around 24 hours to ensure full battery power. If ChargePAK is completely flat, there may be a slight delay before the battery charging indicator is displayed. Note: It is normal for your ChargePAK to get warm, especially during charging. Your ChargePAK will give years of trouble-free use under normal circumstances, but like all rechargeable batteries its efficiency will gradually reduce with age. Important: Jongo can only be powered with a Pure ChargePAK F1 and is not compatible with any other batteries, either disposable or rechargeable, or any other ChargePAK model. 15 Updating Jongo Software updates may be issued in the future to provide new features and functions. If a software update is available, Jongo will automatically update its software via the Wi-Fi connection. You can also update Jongo using a USB drive. To find out more about USB software updates, contact Pure technical support: http://support.pure.com. Note: The Power light will flash green, red and amber while Jongo is carrying out a software update. Warning: Do not switch off Jongo while it is carrying out a software update. Technical specifications Model number S340B Speakers x Mylar ¾" high frequency drivers, 1 x Neodymium motor upward firing 4 3.5" mid/bass driver Audio output 4 x 2.5W + 10W RMS Input connectors 9V DC power adaptor socket (110-230V supplied), ChargePAK connector, 3.5mm line‑in for auxiliary devices. USB for product updates, Bluetooth (dongle supplied) and Ethernet connectivity (optional adapter available). Controls Power, Vol+, Vol-, Mute, Audio profile, Wi-Fi setup, Reset. Display 1" LCD display. Network Wi-Fi: 802.11b and 802.11g supported with WEP and WPA/WPA2. Ethernet (requires optional adapter): 10/100 Mbps. Bluetooth: A2DP supported via supplied USB dongle. Codec support Includes WMA (Standard V9), AAC, MP3, MP2 Mains power supply Adapter: Input 100-240V AC, 50/60Hz, 0.5A; Output 9V DC, 1500mA Main unit: 9V DC, 1500mA. Battery ChargePAK F1 (supplied). Dimensions 131 mm wide x 139 mm deep x 135 mm high Weight 1.25 kg with ChargePAK, 1.0 kg without ChargePAK Approvals CE marked. Hereby, Pure, declares that this Band II LPD device is in compliance with the essential requirements and other relevant provisions of Directive 1999/5/EC. The Declaration of Conformity may be consulted at http://www.pure.com/R&TTE-DoC. Australian C-Tick N1600 and Electrical Safety. Correct disposal of this product This marking indicates that this product should not be disposed with other household waste throughout the EU. To prevent possible harm to the environment or human health from uncontrolled waste disposal, recycle it responsibly to promote the sustainable reuse of material resources. To return your used device, please use the return and collection system or contact the retailer where the product was purchased. They can take this product for environmental safe recycling. 16 Pure Imagination Technologies Limited. Home Park Estate Kings Langley Herts, WD4 8LZ United Kingdom www.pure.com http://support.pure.com Pure Friedrich-Ludwig-Jahn-Straße 2-14 64589 Stockstadt am Rhein Deutschland [email protected] http://support.pure.com/de Pure - Vertrieb uber: TELANOR AG Unterhaltungselektronik Bachstrasse 42 4654 Lostorf Schweiz/Switzerland [email protected] www.telanor.ch www.pure.com connect.pure.com www.facebook.com/pure 105QK