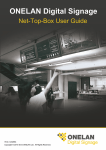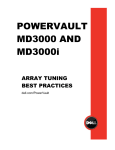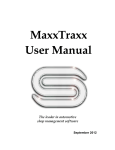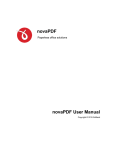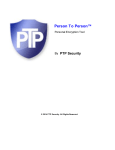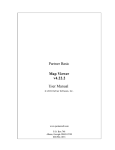Download Blackbox VideoClip-HD Specifications
Transcript
iCOMPEL V8.1.1 Set up vibrant, real-time digital displays easily and affordably. All-in-one, plug-and-display unit works right out of the box. V8.1.1 (25995) iCOMPEL Federal Communications Commission and Industry Canada Radio Frequency Interference Statements This equipment generates, uses, and can radiate radio-frequency energy, and if not installed and usedproperly, that is, in strict accordance with the manufacturer’s instructions, may cause inter-ference to radio communication. It has been tested and found to comply with the limits for a Class A computing device in accordance with the specifications in Subpart B of Part 15 of FCC rules, which are designed to provide reasonable protection against such interference when the equipment is operated in a commercial environment. Operation of this equipment in a residential area is likely to cause interference, in which case the user at his own expense will be required to take whatever measures may be necessary to correct the interference. Changes or modifications not expressly approved by the party responsible for compliance could void the user’s authority to operate the equipment. This digital apparatus does not exceed the Class A limits for radio noise emis-sion from digital apparatus set out in the Radio Interference Regulation of Industry Canada. Le présent appareil numérique n’émet pas de bruits radioélectriques dépassant les limites applicables aux appareils numériques de la classe A prescrites dans le Règlement sur le brouillage radioélectrique publié par Industrie Canada. 2 724-746-5500 | blackbox.com NOM Statement Instrucciones de Seguridad (Normas Oficiales Mexicanas Electrical Safety Statement) 1. Todas las instrucciones de seguridad y operación deberán ser leídas antes de que el aparato eléctrico sea operado. 2. Las instrucciones de seguridad y operación deberán ser guardadas para referencia futura. 3. Todas las advertencias en el aparato eléctrico y en sus instrucciones de operación deben ser respetadas. 4. Todas las instrucciones de operación y uso deben ser seguidas. 5. El aparato eléctrico no deberá ser usado cerca del agua—por ejemplo, cerca de la tina de baño, lavabo, sótano mojado o cerca de una alberca, etc.. 6. El aparato eléctrico debe ser usado únicamente con carritos o pedestales que sean recomendados por el fabricante. 7. El aparato eléctrico debe ser montado a la pared o al techo sólo como sea recomendado por el fabricante. 8. Servicio El usuario no debe intentar dar servicio al equipo eléctrico más allá a lo descrito en las instrucciones de operación. Todo otro servicio deberá ser referido a personal de servicio calificado. 9. El aparato eléctrico debe ser situado de tal manera que su posición no interfiera su uso. La colocación del aparato eléctrico sobre una cama, sofá, alfombra o superficie similar puede bloquea la ventilación, no se debe colocar en libreros o gabinetes que impidan el flujo de aire por los orificios de ventilación. 10. El equipo eléctrico deber ser situado fuera del alcance de fuentes de calor como radiadores, registros de calor, estufas u otros aparatos (incluyendo amplificadores) que producen calor. 11. El aparato eléctrico deberá ser connectado a una fuente de poder sólo del tipo descrito en el instructivo de operación, o como se indique en el aparato. 12. Precaución debe ser tomada de tal manera que la tierra fisica y la polarización del equipo no sea eliminada. 13. Los cables de la fuente de poder deben ser guiados de tal manera que no sean pisados ni pellizcados por objetos colocados sobre o contra ellos, poniendo particular atención a los contactos y receptáculos donde salen del aparato. 14. El equipo eléctrico debe ser limpiado únicamente de acuerdo a las recomendaciones del fabricante. 15. En caso de existir, una antena externa deberá ser localizada lejos de las lineas de energia. 16. El cable de corriente deberá ser desconectado del cuando el equipo no sea usado por un largo periodo de tiempo. 17. Cuidado debe ser tomado de tal manera que objectos liquidos no sean derramados sobre la cubierta u orificios de ventilación. 18. Servicio por personal calificado deberá ser provisto cuando: A: El cable de poder o el contacto ha sido dañado; u B: Objectos han caído o líquido ha sido derramado dentro del aparato; o C: El aparato ha sido expuesto a la lluvia; o D: El aparato parece no operar normalmente o muestra un cambio en su desempeño; o E: El aparato ha sido tirado o su cubierta ha sido dañada. 724-746-5500 | blackbox.com 3 Trademarks Used in this Manual Black Box and the Double Diamond logo are registered trademarks of BB Technologies, Inc. Any other trademarks mentioned in this manual are acknowledged to be the property of the trademark owners. All rights reserved. No parts of this work may be reproduced in any form or by any means - graphic, electronic, or mechanical, including photocopying, recording, taping, or information storage and retrieval systems - without the written permission of the publisher. Products that are referred to in this document may be either trademarks and/or registered trademarks of the respective owners. The publisher and the author make no claim to these trademarks. While every precaution has been taken in the preparation of this document, the publisher and the author assume no responsibility for errors or omissions, or for damages resulting from the use of information contained in this document or from the use of programs and source code that may accompany it. In no event shall the publisher and the author be liable for any loss of profit or any other commercial damage caused or alleged to have been caused directly or indirectly by this document. Printed: July 2011 4 724-746-5500 | blackbox.com iCOMPEL Digital Signage - User Guide (V8.1.1) Glossary Table of Contents 1. Welcome to......................................................................................................................................................10 iCOMPEL Digital Signage 1.1 1.2 1.3 2. Terms you need................................................................................................................................... to know 10 Logging on ................................................................................................................................... 11 Using the web interface ................................................................................................................................... 12 ......................................................................................................................................................15 Creating Digital Signage 2.1 2.2 Using Schedules................................................................................................................................... 2.1.1 Creating a Schedule ................................................................................................................... 2.1.2 Schedule entries ................................................................................................................... 2.1.3 Overriding the schedule ................................................................................................................... Using Layouts ................................................................................................................................... 2.2.1 Layout Page ................................................................................................................... 2.2.2 Adding a new Layout ................................................................................................................... 2.2.3 Editing a Layout ................................................................................................................... 2.2.4 Layout properties................................................................................................................... 15 16 16 20 20 21 21 22 22 - Adding a soundtrack ....................................................................................................................................................................... to a Layout 23 3. 2.2.5 Interaction Properties ................................................................................................................... 23 2.3 Using Zones ................................................................................................................................... 23 2.3.1 The Layout editor................................................................................................................... 24 2.3.2 Editing a Zone ................................................................................................................... 26 2.3.3 Editing a Zone's properties ................................................................................................................... 27 2.4 Using Playlists ................................................................................................................................... 29 2.4.1 Adding Media item ................................................................................................................... files to a Playlist 31 2.4.2 Adding Special items ................................................................................................................... to a Playlist 31 2.4.3 Adding folders to ................................................................................................................... a playlist 32 2.4.4 Playing content items ................................................................................................................... to test them 32 ......................................................................................................................................................35 Understanding Media Types 3.1 3.2 Media managed ................................................................................................................................... by iCOMPEL 3.1.1 Text ................................................................................................................... 3.1.2 Newsfeeds ................................................................................................................... 3.1.3 Clocks ................................................................................................................... 3.1.4 Tables ................................................................................................................... 3.1.5 RS-232 outputs ................................................................................................................... Media run from disk ................................................................................................................................... 3.2.1 File Manager ................................................................................................................... 35 35 36 38 39 41 42 43 - Using Files ....................................................................................................................................................................... and Folders 43 - Uploading content ....................................................................................................................................................................... files 44 - Editing content ....................................................................................................................................................................... files 45 3.2.2 3.2.3 3.2.4 3.2.5 3.2.6 Video ................................................................................................................... Text files ................................................................................................................... Images and photos ................................................................................................................... Audio ................................................................................................................... Presentations ................................................................................................................... 45 46 46 48 49 - Converting....................................................................................................................................................................... presentations to other formats 49 724-746-5500 | blackbox.com Copyright © 2009, 2010, 2011 Black Box Network Services 5 iCOMPEL Digital Signage - User Guide (V8.1.1) 3.2.7 3.2.8 Understanding Media Types HTML pages and ................................................................................................................... Adobe Flash 50 Folder Play ................................................................................................................... 50 - Folder Play....................................................................................................................................................................... properties 51 3.3 3.4 3.5 3.6 3.7 4. Media from external ................................................................................................................................... sources 3.3.1 TV ................................................................................................................... 3.3.2 Radio ................................................................................................................... 3.3.3 Live Video ................................................................................................................... 3.3.4 Multicast Video (IPTV) ................................................................................................................... 3.3.5 External Web Pages ................................................................................................................... Media item properties ................................................................................................................................... 3.4.1 Text properties ................................................................................................................... 3.4.2 Movie properties ................................................................................................................... 3.4.3 HTML properties ................................................................................................................... 3.4.4 Duration ................................................................................................................... 3.4.5 Position and Size................................................................................................................... 3.4.6 Opacity ................................................................................................................... 3.4.7 Time validity ................................................................................................................... 3.4.8 Conditional Play ................................................................................................................... 3.4.9 Ad hoc properties................................................................................................................... Playlist Commands ................................................................................................................................... 3.5.1 Rendezvous Point................................................................................................................... and Advance commands 3.5.2 Change Layout command ................................................................................................................... Colors ................................................................................................................................... Fonts ................................................................................................................................... Enhancing ......................................................................................................................................................67 your displays 4.1 4.2 Synchronizing Playlist ................................................................................................................................... displays between Zones 4.1.1 Automatic captioning ................................................................................................................... 4.1.2 Displaying Video-on-demand ................................................................................................................... using a sub-playlist 4.1.3 Other uses for Advance ................................................................................................................... To commands Using Interactivity ................................................................................................................................... 4.2.1 Designing interactive ................................................................................................................... layouts 4.2.2 General purpose input/output ................................................................................................................... (GPIO) 4.2.3 Touch screens ................................................................................................................... 4.2.4 Configuring touch................................................................................................................... screen actions - Layout - Zone 4.3 4.4 4.5 4.6 5. 52 52 53 54 55 56 57 58 59 59 60 60 60 60 61 61 62 62 63 64 65 67 67 68 69 70 72 72 73 73 ....................................................................................................................................................................... 74 ....................................................................................................................................................................... 74 4.2.5 Click on touch ................................................................................................................... Using the RS-232 ................................................................................................................................... interface port Displaying part of ................................................................................................................................... a Movie or Web page Mitigating plasma ................................................................................................................................... screen burn Screen Background ................................................................................................................................... 74 75 75 75 76 ......................................................................................................................................................79 Ad hoc content 5.1 5.2 5.3 Creating Ad hoc ................................................................................................................................... items and pages 80 Ad hoc Item types ................................................................................................................................... 82 Ad hoc from center ................................................................................................................................... 83 6 724-746-5500 | blackbox.com Copyright © 2009, 2010, 2011 Black Box Network Services iCOMPEL Digital Signage - User Guide (V8.1.1) 5.4 5.5 5.6 5.7 5.8 5.9 5.10 5.11 6. Ad hoc content Making Ad hoc changes ................................................................................................................................... Manage Ad hoc ................................................................................................................................... Items Creating Ad hoc ................................................................................................................................... user accounts Creating Ad hoc ................................................................................................................................... pages 5.7.1 Manage Ad hoc Pages ................................................................................................................... 5.7.2 Edit Ad hoc page................................................................................................................... Ad hoc Folder play ................................................................................................................................... Ad hoc media folder ................................................................................................................................... Changing Ad hoc................................................................................................................................... content Ad hoc theming ................................................................................................................................... 84 84 85 85 86 86 87 87 88 91 ......................................................................................................................................................94 Sharing content using Layout Packages 6.1 7. Layout packages................................................................................................................................... 94 6.1.1 Creating a Layout................................................................................................................... package 94 6.1.2 Copying a Layout................................................................................................................... package 95 6.1.3 Installing a Layout................................................................................................................... package 95 6.1.4 Layout package conflicts ................................................................................................................... 95 6.1.5 Layout package information ................................................................................................................... 96 ......................................................................................................................................................98 Channels and Signage Networks 7.1 7.2 7.3 7.4 7.5 8. 100 100 101 102 104 105 106 106 109 109 Player and......................................................................................................................................................111 System Status 8.1 8.2 8.3 8.4 8.5 9. Channel Roles ................................................................................................................................... Channel Content ................................................................................................................................... Servers Publishing ................................................................................................................................... 7.3.1 Configuring the Publisher ................................................................................................................... 7.3.2 Publishing a Channel ................................................................................................................... 7.3.3 Multi-channel publishing ................................................................................................................... Subscribing ................................................................................................................................... 7.4.1 Configuring a Subscriber ................................................................................................................... 7.4.2 Updating Subscription ................................................................................................................... Channel Ad hoc................................................................................................................................... Setup 9.1 9.2 9.3 Player status ................................................................................................................................... System status ................................................................................................................................... Conditional Play ................................................................................................................................... status TV & Radio Status ................................................................................................................................... Screen Snapshot ................................................................................................................................... 111 112 112 113 113 ......................................................................................................................................................115 Getting connected ................................................................................................................................... User options ................................................................................................................................... System setup ................................................................................................................................... 9.3.1 Users ................................................................................................................... 9.3.2 Date and Time ................................................................................................................... 9.3.3 Network ................................................................................................................... 115 115 117 117 118 119 - Netw ork Ethernet ....................................................................................................................................................................... 119 - Netw ork 3G ....................................................................................................................................................................... Modem 120 - Wireless ....................................................................................................................................................................... 121 724-746-5500 | blackbox.com Copyright © 2009, 2010, 2011 Black Box Network Services 7 iCOMPEL Digital Signage - User Guide (V8.1.1) Setup - Netw ork Interface ....................................................................................................................................................................... Order 123 - Netw ork Tests ....................................................................................................................................................................... 123 9.3.4 TV & Radio ................................................................................................................... 124 - Analog TV....................................................................................................................................................................... and Radio 124 - Digital TV ....................................................................................................................................................................... and Radio 124 - Using multicast ....................................................................................................................................................................... streaming TV 125 9.3.5 9.3.6 HTTP proxy Security ................................................................................................................... 125 ................................................................................................................... 126 - Firew all status ....................................................................................................................................................................... 128 - LDAP settings ....................................................................................................................................................................... 128 - LDAP tests ....................................................................................................................................................................... 131 9.4 9.5 9.6 9.7 10. Support information ................................................................................................................................... 147 Support snapshot ................................................................................................................................... 148 Connection troubleshooter ................................................................................................................................... 148 Technical ......................................................................................................................................................152 Reference 11.1 11.2 11.3 11.4 12. 131 133 133 133 134 134 135 136 137 139 141 142 142 144 144 144 145 145 ......................................................................................................................................................147 Troubleshooting 10.1 10.2 10.3 11. 9.3.7 Reporting & Remote ................................................................................................................... Setup 9.3.8 Feature Keys ................................................................................................................... 9.3.9 Compact flash ................................................................................................................... 9.3.10 Player Local Information ................................................................................................................... Player setup ................................................................................................................................... 9.4.1 Audio ................................................................................................................... 9.4.2 Screen ................................................................................................................... 9.4.3 Players ................................................................................................................... 9.4.4 RS-232 Outputs................................................................................................................... 9.4.5 Interactivity ................................................................................................................... 9.4.6 TV Rebroadcaster ................................................................................................................... 9.4.7 International settings ................................................................................................................... Backing up your ................................................................................................................................... Player Software update ................................................................................................................................... 9.6.1 Manual ................................................................................................................... 9.6.2 Automatic ................................................................................................................... 9.6.3 Status ................................................................................................................... Reboot system................................................................................................................................... Drag and drop file ................................................................................................................................... upload Saving energy ................................................................................................................................... Optimizing playback ................................................................................................................................... performance RS-232 technical ................................................................................................................................... reference 152 155 155 156 Glossary ......................................................................................................................................................158 Index 8 724-746-5500 | blackbox.com Copyright © 2009, 2010, 2011 Black Box Network Services 159 Part I Welcome to iCOMPEL Digital Signage iCOMPEL Digital Signage - User Guide (V8.1.1) 1. Welcome to iCOMPEL Digital Signage Welcome to iCOMPEL user's guide. There is plenty of information here to help you get started using your iCOMPEL You can browse through the Table of Contents or the PDF bookmarks, use the Index at the end of the guide, or use the Adobe Reader search facility to find any term. Learn about Important terms 10 Learn about the iCOMPEL user interface Find out about creating digital signage 12 15 Find out about enhancing your digital signage 67 with additional features Find out about using Ad hoc features and overrides 79 Check the status 111 of your iCOMPEL and regular maintenance tasks Find out about managing Digital Signage Networks 94 for your iCOMPEL 98 1.1 Terms you need to know The product uses a number of special terms that you need to understand so that you can get the best out of the system. Here's a list of the key terms to help you get started quickly. iCOMPEL An iCOMPEL is a digital signage player that connects to a Screen and a network. You manage the iCOMPEL through a web browser over the network. Screen A Screen is the hardware that shows the output of an iCOMPEL. It is attached to the iCOMPEL, and is not the same as the monitor for your computer. The Screen is usually an LCD panel or LCD TV; it could be a Plasma screen (though Plasma screens are not recommended for most digital signage systems); or a projector and screen arrangement. Schedule Your iCOMPEL is designed to run continuously. You control which Layouts are displayed on what days and at which times by creating a Schedule. The Schedule might say that Layout X runs from 4:00pm to 6:00pm on Mondays to Fridays, Layout Y runs from 2:00pm to 8:00pm on Saturdays and Sundays, and Layout Z runs at all other times. More about Schedules... 15 Layout A Layout is the arrangement of all the different display areas (Zones) and background images that are displayed together. Your Layout may include video in one Zone, scrolling text in another Zone, and a sequence of still images in a third Zone. Your audience sees everything in your Layout, so you need to take care to design Layouts that are appealing and effective. More about Layouts... 20 Zone Your Layout is made up of a number of defined rectangular areas known as Zones. Each Zone can display Media items. You can decide on the number of Zones in your Layout, their sizes, and where they are placed. You generally need different Zones for different media types - one for scrolling text, one for a promotional video, and so on, though some media types can share the same Zone. Each Zone can display a sequence of media items which you have chosen and arranged into a Playlist. More about Zones... 23 10 724-746-5500 | blackbox.com Copyright © 2009, 2010, 2011 Black Box Network Services Welcome to iCOMPEL Digital Signage Playlist A Playlist is a sequence of Media items that you have chosen for display in a Zone. Each Zone has its own Playlist, which runs continuously, and is independent of all the other Playlists. If you wish, you can synchronize the display between two Playlists, so that for example, a scrolling text message starts to play at the same time as a related promotional video. More about Playlists... 29 Media items (digital content) You can use your iCOMPEL to display a wide range of digital Media items. These include fixed and scrolling text, movies, images, Flash animations, Web pages, and RSS feeds. To display a media item, you need to add it to the Playlist for a Zone. If your digital signage uses sound, you need to know that Audio items are treated differently, as they are added to the Soundtrack for the Layout, and not to the Playlist for a Zone. More about Media items... 35 Ad hoc items You can allow other people to make minor changes to some parts of your digital signage, by creating special Ad hoc items and allowing limited access to special pages where those items appear. For example, in a digital signage for a hotel lobby you can define an Ad hoc text area for Meeting Room Details, and allow the hotel's receptionist access to this area only so they can update the details every day. More about Ad hoc items... 79 Administrators and Ad hoc users You are the Administrator of an iCOMPEL if you have access to the entire iCOMPEL system and can create Layouts and Schedules and arrange items in Playlists. If you only have access to a specific page which allows you to alter only a limited number of specific items, you are an Ad hoc User. iCOMPEL Channels You can set up multiple iCOMPEL players to display the same Layouts in a Channel. A Channel has one Publisher iCOMPEL, where Layouts are designed, and one or more Subscriber iCOMPEL players which simply display the Layouts from the Publisher. The Schedule for the Publisher iCOMPEL is then the Schedule for all the iCOMPEL that subscribe to the Channel. You can even configure a number of Channels into a Digital Signage Network. The iCOMPEL in a Channel can be in different areas of one site (for example a shopping mall) or on different sites (for example at different branches of a chain of shops). You can give Ad hoc user access to individuals at different sites so they can make limited changes to the display at their location only. More about Digital Signage networks... 94 1.2 Logging on To log on to the iCOMPEL, follow these steps. 1. Ensure that the iCOMPEL is connected to the network. Ask your Network Administrator for advice if unsure. 2. Open a web-browser (such as Mozilla Firefox or Microsoft Internet Explorer) in a computer that is also connected to the network. 3. In the Address bar of the web-browser, type in the name or the IP address of the iCOMPEL and press the Enter key. If you do not know the IP address of the iCOMPEL, restart the iCOMPEL and watch the Screen, as the IP address is displayed during start-up. 4. When prompted, enter your username and password. The factory-set default values are remote and 9999. 5. If the username and password are correct, you should now see the iCOMPEL home page in your browser. You are now connected to the iCOMPEL. 6. Add a bookmark for the iCOMPEL home page in your browser for easy retrieval in future. For more help, see Getting connected 115 . 724-746-5500 | blackbox.com Copyright © 2009, 2010, 2011 Black Box Network Services 11 iCOMPEL Digital Signage - User Guide (V8.1.1) 1.3 Using the web interface You control the iCOMPEL using a number of pages in your web browser. These pages are known collectively as the iCOMPEL web interface. You can access the web interface through your web browser by typing in the web address for the iCOMPEL (your system administrator can provide this address for you). Pages in the web interface behave like ordinary web pages. You can use your browser's Back, Forward and Refresh buttons if necessary, as with other web pages. Some actions are common across many pages in the Web interface. The Menu bar The Menu bar lets you select the web interface page you need according to the feature you want to work with. The Menu bar You can change the behavior of the Menu bar on the UI Options 115 page. Using tabbed pages Many options in the iCOMPEL user interface use tabbed pages Exam ple of Tabbed pages To select the options on the tabbed page, click the tab, for example Add Schedule. Action buttons You can perform common actions with Action buttons. Exam ple of Action buttons These actions include Audition (preview), Delete, Rename, Copy and Edit (usually edit properties) You can use the Reorder button to drag items to change their position in a list. Command buttons Some general commands also use buttons that are common across many pages of the iCOMPEL interface. The Save All Changes button The Activate Schedules and Layouts button Layout thumbnail view Layout thumbnail views give an indication of the content displayed by a Layout. Clicking on a thumbnail view displays the Graphical editor for the Layout. 12 724-746-5500 | blackbox.com Copyright © 2009, 2010, 2011 Black Box Network Services Welcome to iCOMPEL Digital Signage Layout Thum bnail view Layout icons view Layout icon views show you the arrangement of Zones in a Layout. Each Zone is represented by a different rectangular icon, and the colors of the icons indicate the Media players enabled for each Zone. Clicking on an icon displays the Playlist for that Zone. 724-746-5500 | blackbox.com Copyright © 2009, 2010, 2011 Black Box Network Services 13 Part II Creating Digital Signage Creating Digital Signage 2. Creating Digital Signage This section describes how to create your digital signs. If you are new to the iCOMPEL product see Terms you need to know 10 before you begin. The details in this section apply equally to creating signs for a stand-alone iCOMPEL, and to creating signs for a channel publisher 98 . Select a topic below for more information about: Schedules Layouts Zones 15 20 23 Playlists 29 Files and Folders Media types 43 35 Enhancing your digital signage 67 2.1 Using Schedules Your iCOMPEL is designed to run continuously. You control which Layouts 20 are displayed on what days and at which times by creating a Schedule. A Schedule always contains at least one Schedule Entry 16 , which defines at least one iCOMPEL action, that often specifies which Layout to display. A Schedule entry does not necessarily specify a Layout change; it could specify some other action, for example switching the Audio to Mute which Layout to display. A Schedule entry does not necessarily specify a Layout change, it could specify some other action, for example switching the Audio to Mute. The Schedule Entries define periods of time during which actions occur. The program of Schedule Entries repeats on a weekly cycle. The Default Schedule Entry defines the Layout that appears, or the actions that occur, when no other Schedule entry is active. The iCOMPEL always displays the Schedule with the most recent start time. Once a Schedule starts running it continues until another Schedule is set to begin, If there is only one Schedule it runs indefinitely. A Schedule might have a Schedule Entry playing Layout X running from 4:00pm to 6:00pm on Mondays to Fridays, another Schedule Entry playing Layout Y running from 2:00pm to 8:00pm on Saturdays and Sundays, and the default Schedule Entry, playing Layout Z running at all other times. Whenever you make a change to a Schedule or Layout, remember to click the Activate Schedule and Layouts button to implement your changes. You can temporarily interrupt a Schedule by using a Schedule Override 20 . The Schedules page The Schedules page lists all the Schedules that have been configured for this channel. To add a new Schedule and define its properties, click on the Add Schedule tab 16 . You can use the Copy button to copy a Schedule, and the Delete button to permanently delete a Schedule. Deleting a Schedule does not delete any Layouts associated with the Schedule. You can view and modify the Schedule contents by clicking the Edit button . You can change the name of a Schedule on the Properties tab. Each Layout change in a Schedule is defined by a Schedule Entry. 724-746-5500 | blackbox.com Copyright © 2009, 2010, 2011 Black Box Network Services 15 iCOMPEL Digital Signage - User Guide (V8.1.1) 2.1.1 Creating a Schedule You need to create at least one Schedule to display content on your iCOMPEL. You can create additional Schedules if you wish to. To add a Schedule, follow these steps: 1. From the menu bar, select Schedules, then Manage Schedules. 2. To add a new Schedule click the Add Schedule tab. 3. Type in a name for the Schedule. 4. Enter the date and time for the Schedule to start. This setting is not shown for the first B you create. 5. Select the Layout for the Schedule. 6. Click the Add Schedule button. Schedule Settings You can define the following settings for a Schedule: Schedule Name A unique name for the Schedule. Valid From The date and time to start running this Schedule. All schedules that are have 'Valid From' less than the current time are eligible to play. Schedules that do not satisfy Conditional Play are not considered unless all schedules are Conditional Play and no schedule satisfies Conditional Play. The schedule with the most recent 'Valid From' time will play if it satisfies all conditions. Valid Until The Valid Until setting can be: Superseded. The Schedule will play until a more recent Schedule that satisfies other conditions becomes eligible. Valid Date. The Schedule will stop on the specified date, and a more eligible Schedule will be selected. If no eligible Schedule is found, then the current Schedule will continue playing. A schedule will start on the 'Valid From' time provided there is not another schedule that best matches the conditions. The Schedule will run until it is either superseded or until a 'Valid Until' time. Show Layout The Layout to show when this Schedule is started. You can change this by editing the Schedule. 2.1.2 Schedule entries A Schedule Entry is a set of one or more actions for the iCOMPEL to perform at specified times. The actions that a Schedule Entry can specify are displaying a Layout, switching a Screen on or off, switching Audio on or off, or performing an Advance To command. Schedule Entries repeat over a weekly cycle. A program of Schedule Entries make up a Schedule. The first Schedule Entry, which is created automatically whenever you create a new Schedule, is the Default Schedule Entry, and it does not have a start and end time. The Default Schedule Entry defines the default states for all the possible actions including which Layout is displayed when no other Schedule Entry is active. You can use Schedule Entries to create a complex sequence of actions, displaying different Layouts at different times of the day and different days of the week, switching the display on and off, or repeating actions at specified intervals. 16 724-746-5500 | blackbox.com Copyright © 2009, 2010, 2011 Black Box Network Services Creating Digital Signage Example Schedule In this example, the screen is turned on to show the Showroom Layout from 08:45 until 18:00 on Mondays to Fridays, with the Active Layout (which may be a news broadcast) being shown every hour for 10 minutes. At all other times the screen is turned off. This is achieved with a Schedule made up of three Schedule Entries. Schedule m ade up of three Schedule Entries In the first Schedule Entry, the defined actions have the screen turned off and the audio soundtrack muted. This Schedule Entry is playing the Showroom Layout, even though the screen is off. Details of first Schedule Entry In the second Schedule Entry, the screen is on and the Showroom Layout is playing. 724-746-5500 | blackbox.com Copyright © 2009, 2010, 2011 Black Box Network Services 17 iCOMPEL Digital Signage - User Guide (V8.1.1) Details of second Schedule Entry In the third Schedule Entry, the screen is on and a different Layout is shown every hour for 10 minutes. Details of third Schedule Entry Schedule Entry Settings You can define the following settings for a Schedule Entry: Period Defines the time window during which the specified Actions 19 are to be applied. The time window starts at From time and ends at the Until time, and is applied on the specified days of the week. All times values are expressed in hours : minutes : seconds, and values are selected using the drop down lists. The time setting 00:00:00 means midnight. If both the From and Until times are midnight, the specified action runs all day. To set up a time period that runs from before midnight one day through to the following day, you need to set up separate Schedule Entries (one ending at midnight, one commencing from midnight). 18 724-746-5500 | blackbox.com Copyright © 2009, 2010, 2011 Black Box Network Services Creating Digital Signage Repeat Use this option to restrict the Schedule Entry to a repeating time window within the overall Period. The minimum Repeat For duration is 30 seconds. Repeat Every must be at least 30 seconds more than the Repeat For setting. To set up a repeating Schedule of, for example, three Layouts lasting 10 minutes each, you would give the Layouts start times 10 minutes apart, repeat intervals of 30 minutes, and durations of 10 minutes each. Ad hoc You can define the Schedule Entry as an Ad hoc Schedule Item. This means that an Ad hoc user 85 can change the Period and Repeat settings for this Schedule Entry. A typical use for this might be in a Schedule Entry used to show information during the lunch hour at staff canteens on different sites. The Ad hoc user would be able to set the times for the lunch hour on their site, which might differ from the times at other sites. More about Ad hoc content... 67 Schedule Entry Actions You can specify an Action to take place whenever the Schedule Entry begins. You can set the following actions when you create a Schedule Entry: Audio - mute or unmute the Audio soundtrack for the Layout. If the Audio is muted, then no sound is heard. Screen - switch the Screen on or off. You may wish to switch off a screen at times when your building is unoccupied. This means you can allow the iCOMPEL to run continuously and to start displaying content automatically when the building is next open. Layout - select the Layout for the Schedule Entry Advance To - synchronizes the display across different Zones. More about synchronizing the display... 67 The Advance To action is not enabled if there are no Rendezvous Points defined. Including a Layout in a Schedule Entry You can show a particular Layout at a specific time of day by creating a Schedule Entry for those times and specifying the Layout. To add a Layout to a Schedule Entry follow these steps: 1. Either: select Schedules, then Manage Schedules, and click Edit for the Schedule you want to add an Layout to. or select Schedules, then the name of the Schedule you want to add a Layout to. 2. Select the Add Schedule Entry tab. 3. Use the drop-down lists to enter the start and end times for the Schedule Entry, and select or clear the check-boxes for the days of the week. More about Schedule Entry settings... 18 4. Select the Layout name from the drop-down list, and select any other Schedule Entry Actions... 19 5. Click Add Schedule Entry. 6. On the Schedule page, click Save Changes. 7. Click Activate Schedules and Layouts to make your changes live. Changing the Layout in a Schedule Entry To change the Layout in a Schedule Entry follow these steps: 1. Either: 724-746-5500 | blackbox.com Copyright © 2009, 2010, 2011 Black Box Network Services 19 iCOMPEL Digital Signage - User Guide (V8.1.1) select Schedules, then Manage Schedules, and click Edit for the Schedule you want to work with. or select Schedules, then the name of the Schedule you want to work with. 2. Click Edit for the Schedule Entry you wish to change. 3. Enter or change the start and end times for the Schedule Entry, and select or clear the check-boxes for the days of the week. 4. Select the Layout name from the drop-down list, and select any other Schedule Entry Actions... 19 5. Click Save Changes. 6. Click Activate Schedules and Layouts to make your changes live. 2.1.3 Overriding the schedule You may need to override the current Schedule at certain times, for example to display special instructions in an emergency, or to show a special event from a TV broadcast feed. You can create a Schedule Override 20 which temporarily replaces the current Schedule. This stops the current Schedule and displays a different Layout until you restore the Schedule by clicking the Activate Schedule and Layouts button. When an override is in effect, the normal Schedule is not run. Although channel subscriptions take place, they are not activated until you click the Activate Schedule and Layouts button to return to the normal Schedule. Creating an Override To create a Schedule Override, follow these steps. 1. From the menu bar, select Schedules, then Manage Schedules. 2. Click the Add Override tab. 3. Type in a name for the Override. The Override name should be descriptive, for example, Emergency Instructions, or Special TV Event. 4. Select the Layout for the Override, and click Add Override. Activating an Override To activate an Override, follow these steps: 1. From the menu bar, select Schedules, then Manage Schedules. 2. Click the Override tab. 3. Click the Activate button for the Override you want to use. The override Layout is displayed immediately, and continues to be displayed until you re-activate the normal Schedule by clicking Activate Schedule and Layouts. Override Settings An Override specifies the Audio, Screen settings and Layout that is shown while the Override is active. 2.2 Using Layouts A Layout is an arrangement of various different display areas, called Zones 23 , that are displayed together. Your Layout may include video in one Zone, scrolling text in another Zone, and a sequence of still images in a third Zone. You may also have a Zone that is the same size as the Layout that contains a background image, on which all the other Zones are superimposed. Your audience sees everything in your Layout, so you need to take care to design Layouts that are appealing and effective. 20 724-746-5500 | blackbox.com Copyright © 2009, 2010, 2011 Black Box Network Services Creating Digital Signage By default, the iCOMPEL names the Zones for each Layout on the screen in the order in which they were created in alphabetical order (Zone A, B, C and so on). You can change the relative display positions of the 23 Zones 23 in a Layout. Each Zone can display Media items for the Zone. 35 of different types, according to the media player or players that have been enabled The iCOMPEL Screen Background 76 is visible in any part of the Layout that is not covered by a Zone. You can define the color or image for the screen background independently of any Layout. 2.2.1 Layout Page The Layout page shows all the Layouts available on this iCOMPEL. For each Layout you can see a thumbnail image (if the Layout has been used), a diagram of the Layout's Zones, the name and description of the Layout, and if applicable, the names of the Schedules that use the Layout, the names of any Rendezvous Point 67 or Change Layout 63 commands and a link to the Ad hoc Page for the Layout. There are also icons to show if an audio Soundtrack is enabled and if touch-screen interactivity is enabled . Click the name of the Layout , or click the thumbnail, to open the graphical Layout editor 24 , or to work with the Layout's properties 22 . Click a Zone in the Layout diagram to go directly to the Playlist 29 for the Zone. There are also the following action buttons for each Layout: Audition a Layout (preview on the Screen, or preview a web page in a browser where appropriate) Delete a Layout Rename a Layout Copy a Layout Edit a Layout 22 Note: You cannot delete a Layout that is being used by a Schedule, even if that Schedule is not currently active. If the Layout is in use, the name of the Schedule using it is shown in the notes alongside the Layout. You can reduce the number of Layouts that are displayed by applying a filter. Click Filter and enter the name or part of the name of a Layout, and click Apply. Click Show All in the Filter dialog to clear the filter. 2.2.2 Adding a new Layout To add a new Layout, follow these steps 1. From the menu bar, select Layouts, then Manage Layouts. 2. To add a new Layout, click the Add Layout tab. 3. Type in a name for the new Layout and click Add. 4. Scroll to your new Layout in the Layouts list and click Edit. 5. Use the graphical Layout editor (GLE) 24 to add one or more Zones and to set the properties for each Zone. Remember to click Save all Changes, otherwise your changes are lost when you leave this page. Editing a Layout 22 More about Zones 23 More about Playlists 29 724-746-5500 | blackbox.com Copyright © 2009, 2010, 2011 Black Box Network Services 21 iCOMPEL Digital Signage - User Guide (V8.1.1) 2.2.3 Editing a Layout The Layout page lets you create a Layout, add Zones to a Layout and change the arrangement of Zones, and lets you edit the content and behavior of individual Zones. More on Editing Zones... 26 The Layout page has three tabs: Zones 26 and Zone Properties 27 . You can use the Zone List 26 24 , Layout Properties 22 , and Interaction 70 , and two floating toolbars, Zone List to select a specific Zone and to change the display order of Zones. The Zones tab displays the graphical Layout editor 24 26 . To edit a Layout, follow these steps 1. From the menu bar, select Layouts, then Manage Layouts. 2. Click the Edit button for the Layout you wish to edit. 3. In the Select Action pop-up dialog, click Edit Layout or click the name of a Zone to start editing that Zone directly 26 . 2.2.4 Layout properties You can define the following properties for a Layout. Description You may enter a free text description of the Layout. The description is displayed on the Layouts page. Layout Ad hoc Page If enabled, the Ad hoc Page will be created automatically when this Layout contains Ad hoc Items and deleted when it does not. Ad hoc Items are added or removed from the Ad hoc Page as they are added or removed from the Playlist of any Zone in this Layout. Plasma Burn Mitigation Select this check box to enable Plasma Burn Mitigation, which automatically moves Zones at regular intervals to help reduce burn-in on certain types of screen. Plasma Burn Mitigation does not change the media displayed, it simply changes the locations of Zones in the Layout. If this check box is selected, you can also select: a scheme to define how the Zones move (swap sides from left to right, swap halves from top to bottom, or rotate through all four quadrants of the screen). a time interval (in hours minutes and seconds). The minimum time interval is 1 minute. Soundtrack The Soundtrack is a special type of Zone used for playing Audio tracks from files or external sources. You can only have one Soundtrack for each Layout. Select this checkbox to enable a Soundtrack. Editing Layout properties To edit a Layout's, properties follow these steps 1. From the menu bar, select Layouts, then Manage Layouts. 2. Click the Edit button for the Layout you wish to edit. 3. In the Select Action pop-up dialog, click Edit Layout. 4. Click the Layout Properties tab, which allows you to: enter a description for the Layout. 22 724-746-5500 | blackbox.com Copyright © 2009, 2010, 2011 Black Box Network Services Creating Digital Signage enable this Layout's Ad hoc Page enable plasma screen mitigation add a Soundtrack 23 75 for the Layout to the Layout 5. Click the Interaction tab to set touch screen interaction properties 70 . 6. Click Save all changes to make your changes permanent. See also Editing a Zone's properties 2.2.4.1 Adding a soundtrack to a Layout To add a Soundtrack to a Layout's properties, follow these steps 1. From the menu bar, select Layouts, then Manage Layouts. 2. Click the Edit button for the Layout you wish to edit. 3. In the Select Action, pop-up dialog click Edit Layout. 4. Click the Layout Properties tab. 5. Click the checkbox for Include Soundtrack. 6. Click Save all Changes. The Default Media setting defines whether the soundtrack uses the sound files in the Media/Default folder. You can change the files in this folder. 2.2.5 Interaction Properties The Interaction allows the user to define how this Layout will respond to Touch screen and general purpose Input/Output events. Please refer to the following sections for more information: Layout Interaction events Click on Touch 74 74 NOTE some options on this page may require a feature unlock key. 2.3 Using Zones Your Layout is made up of a number of defined rectangular areas known as Zones. Each Zone can display Media items 35 . You can decide on the number of Zones in your Layout, their sizes, and where they are placed. It is often convenient to use different Zones for different media types, with one for scrolling text, one for a promotional video, and so on. However, any Zone can display any media type as long as the appropriate media player 35 has been enabled for that Zone. Each Zone can display a sequence of media items that you have chosen and arranged into a Playlist Editing a Zone 29 . 26 Editing a Zone's properties 27 724-746-5500 | blackbox.com Copyright © 2009, 2010, 2011 Black Box Network Services 23 iCOMPEL Digital Signage - User Guide (V8.1.1) 2.3.1 The Layout editor You can create and manage the Zones in a Layout directly using the graphical Layout editor. From the menu bar, select Layouts, then click the Layout you want to edit. Then select the Zones tab The Zones tab on the Layouts page is a graphical editor that you can use to adjust the position and size of each Zone in the Zones Tab directly, using your mouse. The graphical Layout editor By default, the Zones tab displays the Layout at 75% of the currently defined Screen resolution (not the monitor of your PC). You can change this by using the Scaling drop down at the top of the page. It may be helpful to expand your browser to full-screen view. In many browsers, including Microsoft Internet Explorer and Mozilla Firefox, the F11 key toggles between full-screen view and normal view. In the graphical Layout editor each Zone is displayed in a color indicating the Media player enabled for the Zone: Red - Movie player (for example, Zone B above) Light green - HTML player (for example, Zone C above) Light blue - Image player Dark green - Presentation player Yellow - Text player (for example, Zone G above) To select a Zone, click it once with your mouse. The selected Zone is shown with handles (such as Zone B in the illustration above). To move the Zone click and hold the mouse button and drag the Zone. To resize the Zone, click it once then click and drag one of the handles. 24 724-746-5500 | blackbox.com Copyright © 2009, 2010, 2011 Black Box Network Services Creating Digital Signage When you select a Zone to edit it, it appears in the foreground, all its drag handles are visible, and it can be easily manipulated. Zones in this editor are displayed with a slight transparency e.g. to aid in aligning with background images. The opacity of a Zone on this page is no indication of how it will appear on screen when being played. Saving your layout Your changes to the layout are not saved until you press the save button. Here you have two choices: Pressing the Save button reveals the Save options Save Layout - Simply saves the current layout. Save and Preview Layout - Saves the layout and causes the layout to be previewed on the display device. Zone context menu Zone context m enu Right-click a Zone to display a context menu with common functions, including editing access to other Zones that may be hidden by this Zone. You display Media items 35 in a Zone by adding them to a Playlist Editing a Zone 29 . 26 Editing a Zone's properties 27 724-746-5500 | blackbox.com Copyright © 2009, 2010, 2011 Black Box Network Services 25 iCOMPEL Digital Signage - User Guide (V8.1.1) 2.3.2 Editing a Zone To edit a Zone's properties, select it, then press the Zone Properties button. You can either simply click on a Zone to select it or use the Select Zone dropdown to select a Zone. Select Zone Select Zone list Clicking on the Select Zone button will show a list of zones in the current layout. The currently selected zone is highlighted. The Edit button will select a zone and close the select zone panel. Alternatively the panel can be closed by clicking the Select Zone button again or elsewhere on the page. Adding and deleting a Zone Click the Add Zone button to add a new Zone. After you create a Zone, edit the Zone's properties display. To delete a Zone, click the Delete button 27 , and then open the Playlist 29 for the Zone to add media items to for that Zone on the Select Zone list. Changing the display order of Zones You may wish to change the display order of zones - i.e. the order in which they are shown on the screen. For example, you may wish for a background image to be at the back of a layout and content to be shown at the front. This is achieved either by opening the Select Zone menu and dragging zones by its zone name, or by using the context menu and selecting the appropriate "Move" option from the list. Editing a hidden Zone Sometimes a Zone can be completely hidden by another Zone. To edit a Zone that's hidden, either click Edit next to the Zone on the Zone list dialog, or right-click the top Zone, and select edit for the required Zone from the context menu. 26 724-746-5500 | blackbox.com Copyright © 2009, 2010, 2011 Black Box Network Services Creating Digital Signage 2.3.3 Editing a Zone's properties A Zone's properties consist of: The Zone name The media types it plays Zone size and position Other assorted properties When you've selected a Zone within the layout editor, pressing the Zone Properties button will show a popup dialog that will allow you to set the properties of the selected Zone: The Zone properties Dialog box You can move the dialog around the screen by dragging it by its title bar. You can close it again by pressing the close button on its top right. The Zone properties have been grouped into tabs - you can select a tab by clicking the name. Zone Tab Zone Name By default, zones are given letters to identify them. If you wish, you can instead give them names that will remind you of what the zone is for. For example "Clock", "Movies" or "Newsfeed". The Zone Name is shown everywhere within the web interface when you are on a page specific to a zone e.g. the playlist edit page. Media Select the check box or boxes for the Media type or types allowed in this Zone. See more on Understanding Media Types... 35 Save All Changes and Edit Playlist This button will save all changes to the layout and take you to the playlist editor page 724-746-5500 | blackbox.com Copyright © 2009, 2010, 2011 Black Box Network Services 29 for that zone. 27 iCOMPEL Digital Signage - User Guide (V8.1.1) Size & Position Tab Position The position values are expressed in Pixels or in Percentages, and all measurements are taken from the top edge or the left edge of the screen. Remember that if you use Pixels for positioning, the Zone may appear in a different position on two screens with different resolutions. Size Size values are given in Pixels or Percentages. If you enter a value with its units, such as 225px, the unit type is adjusted automatically. Aspect Ratio When working with Movie or image enabled Zones, you can select either Use Height and Aspect Ratio or Use Width and Aspect Ratio to determine the Zone size. Select from the Aspect Ratio drop-down to automatically adjust the Zone size to preserve the height-to-width ratio for common video and image formats. You can only use Aspect Ratio when Height and Width are specified in Pixels. Properties Tab 28 724-746-5500 | blackbox.com Copyright © 2009, 2010, 2011 Black Box Network Services Creating Digital Signage Image If the Zone is set to show images, then the first image item in the playlist can be shown in the Zone instead of the standard colored area. This is useful e.g. to preview background images and align other Zones to them. This option will not be available if this zone does not play images or has no images. Design Visibility This check box defines whether the Zone is shown in the Layout Icon views Zones. If a Zone covers other Zones, you can clear this checkbox so that it is not shown in the thumbnails, making it easier to edit the other Zones. Media Audit This checkbox determines whether or not items in this Zone's Playlist are by default logged for Media Auditing. This setting can be overridden on a per item basis in the Playlist. For more information see Reporting 131 . Changing the size or position of a Zone To select a Zone, click the Edit button for the Zone in the Zone List, or click on the Zone in the Layout itself. Use your mouse to move the Zone by dragging it. You can change the size of the Zone by clicking and dragging one of the sizing handles indicated by small white squares on the edge of the Zone. Zone show ing sizing handles You can control the size and position of a Zone more precisely using the Zone Properties 27 dialog. Use the Zone Properties dialog to select the Media players for a Zone, and to edit the Playlist 29 for a Zone (where you add Media items 35 ). 2.4 Using Playlists A Playlist is a sequence of Media items 35 that you have chosen for display in a Zone 23 . Each Zone has its own Playlist which runs continuously, and is independent of all the other Playlists. A Soundtrack also has its own Playlist. Playlists play their content in a continuous loop. After the last item has been played, the first item starts playing again. It is possible that the media file you specified may no longer be available, and if so it may be skipped. A Playlist can contain: individual content files, such as images, or movies, or text. More on adding individual item files to a Playlist... folders, containing multiple individual items, displayed by the Folder Play Playlist... 32 50 31 mechanism More on adding folders to a certain types of content known as Special Items, such as a Newsfeeds, TV Stations, Tables, and Clocks. More on adding Special Items to a Playlist... 31 various Ad hoc Items 79 that can be updated directly by local users 724-746-5500 | blackbox.com Copyright © 2009, 2010, 2011 Black Box Network Services 29 iCOMPEL Digital Signage - User Guide (V8.1.1) The Playlist page The Playlist page is divided into a number of tabs: Playlist - lists the media items that make up the Playlist. Files & Folders - for navigating between folders, moving files between folders, and adding files to the Playlist. Upload Files - for copying files to the iCOMPEL, and creating new folders. Specials - for adding Special items to the Playlist, that include all items other than files and folders. Defaults - to control the default settings for various types of media items, used when they are first created. These can be modified later. Changing the default values does not affect existing items. You can set the Playlist Add Item property on the Options page 115 to control whether a new item is added to the bottom (default) or top of a Playlist. Your browser may support dragging and dropping 152 files straight from your desktop or file explorer into a playlist. Playlist tab The Playlist tab displays a list of all the media items in the Zone or Soundtrack. Each item is played in turn for the specified Duration. If graphical Layout editing is enabled you can change the order of the media Items by Dragging and Dropping ( rows ) the There are also the following action buttons for each item: Audition an Item (preview on the Screen) Delete an Item Edit 57 an Item's properties File & Folders You can use the Folder & Files tab to navigate between Folders and to find items or folders to add to the Playlist. Add an item by clicking the Add button alongside it. See Using Files and Folders 43 for more information Upload Files You can use the Upload Files tab to upload new media files, and to create new sub-folders. See Uploading content 44 files for more information. Specials Use the Specials tab to add iCOMPEL specific media items to the Playlist. See Adding Special items to a Playlist 31 for more information. 30 724-746-5500 | blackbox.com Copyright © 2009, 2010, 2011 Black Box Network Services Creating Digital Signage Defaults You can use this tab to define the default media item properties for each Media type this Zone or Soundtrack supports. The default properties are used when the media item is first added to a Playlist, and you can change them as needed for each item. See Edit Playlist item properties 57 for more information. NOTE: Changing the default properties does not affect media items already added to a Playlist. 2.4.1 Adding Media item files to a Playlist Before you can add individual media item files to a Playlist, you need to upload them to the iCOMPEL. (Some types of media, such as live TV or Web site feeds, do not need to be uploaded.) See Using Files and Folders 43 to learn about uploading and managing media item files. The type of media file that you can add to a Playlist depends on the type of media that the Zone is able to play. See Understanding Media Types 49 for further details. To add an item to a Playlist, follow these steps: 1. From the menu bar, select Playlists, then select the Layout and the Zone. 2. Select the Files and Folders tab. 3. Click the name of a Folder to display the items in it. 4. Click the Add button alongside the item you want to add to the Playlist. 5. Select the Playlist tab to view the Playlist. If necessary, adjust the order of the items in the Playlist. 2.4.2 Adding Special items to a Playlist Various special items can be added to a Zone's Playlist. Special items include text, Newsfeeds, live video, web pages, clocks, and tables as well as control elements for touch screen and other kinds of interaction, if these are supported by your display. The iCOMPEL only allows you to add Special items that are supported by the media player enabled for the Zone. For example, you can only add a Newsfeed if the Zone is enabled for the Text player, and you can only add a live video special item if the Zone is enabled for the Movie player. Some special items such as Newsfeeds 36 , Tables 39 , and TV Stations 52 need to be set up before you can add them to a Playlist. Other special items, such as directly entered Text 35 , external Web pages 56 , and Clocks 38 do not need to be set up in advance. To add a Special item to a Playlist, follow these steps: 1. From the menu bar, select Playlists, then select the Layout and the Zone. 2. Select the Specials tab. 3. Click the Add button alongside the Special item you want to add to the Playlist. Depending on the item in question, you may need to add text or select properties. 4. Select the Playlist tab to view the Playlist. If necessary, adjust the order of the items in the Playlist. 724-746-5500 | blackbox.com Copyright © 2009, 2010, 2011 Black Box Network Services 31 iCOMPEL Digital Signage - User Guide (V8.1.1) 2.4.3 Adding folders to a playlist If you add a Folder to a Playlist, the iCOMPEL treats the Folder as an item in the Playlist. You can define the way the items inside the Folder are displayed, see Folder Play 50 for more details. Before you can add a Folder to a Playlist, make sure that it contains the media items you want to use. See Using Files and Folders 43 to learn about uploading and managing media item files. To add a Folder to a Playlist, follow these steps: 1. From the menu bar, select Playlists, then select the Layout and the Zone. 2. Select the Files and Folders tab. 3. Click the Add button alongside the Folder you want to add to the Playlist. 4. Select the Playlist tab to view the Playlist. If necessary, adjust the order of the items in the Playlist. 2.4.4 Playing content items to test them There are various ways of playing content items to test them: Activate a Layout and view it on the Screen. This is useful if you want to see the complete run of all items, and you can easily view the Screen. Audition Layouts, Playlists or individual items on the Screen. This is useful if you want to see individual items, and you can easily view the Screen. Take a snapshot of the Screen and view it in your web browser. This is useful if you want to see the current status of the display but cannot easily view the Screen. Preview an item in your web browser. This is useful if you want to see one particular item but cannot easily view the Screen. Activate a Layout and watch it on the Screen To activate a Layout and view it on the Screen, follow these steps: 1. Select Layouts from the menu bar, and then Manage Layouts. 2. Select the Layout you want to view and add it to the current Schedule 16 . 3. Click Activate Schedules and Layouts . Audition Layout, Playlist or item on the Screen To audition a Layout on the Screen, follow these steps: 1. Select Layouts from the menu bar, and then Manage Layouts. 2. Click the Audition button for the Layout you want to view. The Layout is shown on the Screen until you click Activate Schedules and Layouts. Alternatively, click on a Zone in the Layout preview, and then click the audition button for the item you want to view. Take a Screen snap shot To take a screen snap shot, follow these steps: 1. Select Status from the menu bar, then Player Status. 2. Select the Screen Snap Shot tab. The iCOMPEL automatically takes a screen snap shot and displays it in your web browser. Video content may appear as a solid black rectangle. 3. Optionally, select the Refresh... check box and click Apply. 32 724-746-5500 | blackbox.com Copyright © 2009, 2010, 2011 Black Box Network Services Creating Digital Signage Previewing in the web browser To select the web browser as the preview medium, follow these steps: 1. Select Setup from the menu bar, and then UI Options 2. Under Audition method select Web preview 3. Click Save Changes 4. Select Layouts from the menu bar, and then Manage Layouts. 5. Click the Preview button for the Layout you want to view. The Screen goes black for a moment while the screen snapshot is taken, and then reverts to the current Layout. The snap shot is displayed in a new browser window (or browser tab). 724-746-5500 | blackbox.com Copyright © 2009, 2010, 2011 Black Box Network Services 33 Part III Understanding Media Types Understanding Media Types 3. Understanding Media Types You can use various types of digital content with your iCOMPEL. Media players Content is often referred to as Media. There are five basic media player types that can be enabled for a Zone which are: Movie player (content types include Video 45 , TV HTML player (content types include Web Pages Images and photos player (Images 46 49 56 , Live Video , Flash 50 54 , and Multicast Video (IP TV) , and Tables 39 55 ) ), ) Text player (content types include Text Presentation player (PowerPoint 52 35 , and RSS News Feeds 36 , Clocks ) 38 ) You must enable the correct media player for the Zone in order to display the media. In addition to these players, you can add audio to the Layout using the Soundtrack player (Audio 48 , Radio 53 ). iCOMPEL behavior and media types Understanding the ways that different types of content items are managed by the iCOMPEL can help you know how to add and manage different types of media items. Items directly managed by the iCOMPEL RS-232 output signals 41 35 include: Newsfeeds Items displayed from files on the iCOMPEL's hard disk 48 , PowerPoint 49 , Flash files 50 , and Folder play 50 Items that are run from external sources 52 include: TV 42 52 36 , Clocks include: Video , Radio 53 45 38 , Tables , Text files , Live Video 54 39 46 , directly entered Text , Images and photos , Multicast video 55 46 35 and , Audio and Web pages 56 3.1 Media managed by iCOMPEL Some types of media are managed directly by the iCOMPEL. These include: Newsfeeds Clocks 38 Tables 39 Text 36 35 RS-232 output items Ad hoc content 79 41 items are also managed by the iCOMPEL. 3.1.1 Text Player Type Text This section deals with text items entered directly on the iCOMPEL. For other uses of text see: Text files 46 Newsfeeds 36 724-746-5500 | blackbox.com Copyright © 2009, 2010, 2011 Black Box Network Services 35 iCOMPEL Digital Signage - User Guide (V8.1.1) Text characteristics Text can be added to a Playlist and shown in a Zone on the Screen. The text can be either scrolling or stationary, and can scroll either horizontally or vertically. Stationary text can be shown for a fixed period of time, or shown indefinitely. If text is scrolling, you must set the speed at which it moves across the screen. You cannot set a fixed time limit for scrolling text. Text can have a transparent background, but the text must be static unless it is being shown over a video Zone. This option is not available on all models of iCOMPEL. Adding text directly To add text directly, follow the steps for adding Special items to a Playlist 31 . After you add the text, it appears on the Playlist. Use the arrows to adjust the position of the text in the Playlist, as necessary. Click Edit to edit the text properties 58 as required 3.1.2 Newsfeeds Player Type Text Supported formats RSS 0.91 and 2.0 (must say "RSS" or "XML" ) A Newsfeed is a form of online content, usually providing news headlines or brief reports, supplied by a broadcaster or news agency, that you can subscribe to. Newsfeeds are often provided free of charge, and usually don't require usernames or passwords. Some Newsfeed providers have their own terms of use that may restrict the use of their feeds in Digital Signage Networks. Newsfeed providers include The BBC, CNN, Reuters, Associated press, major online newspapers, and many other organizations. Newsfeeds generally use the RSS (Really Simple Syndication) technology, indicated by the subscribing very easy. symbol. This makes Although Newsfeeds are derived from an external source, your iCOMPEL treats them in the same way as directly entered text. You can easily add Newsfeeds to your iCOMPEL, and display them as fixed or scrolling text using a text Zone in your Layouts Newsfeeds Page Select Media, then Newsfeeds from the menu bar to open the Newsfeeds page. To view or modify Newsfeed properties, click the Edit button To remove a Newsfeed, press the Delete button . . NOTE: You can only delete a Newsfeed that is not in use. If a Newsfeed is in use, the Delete button is disabled. To find out which items are using a Newsfeed, click the Edit button and see the items listed under the Used By property. To create a new Newsfeed, click the Add Newsfeed tab. Additional Requirements The iCOMPEL must have access to the Internet (or the network where the RSS feed is hosted) 36 724-746-5500 | blackbox.com Copyright © 2009, 2010, 2011 Black Box Network Services Understanding Media Types Adding a Newsfeed To subscribe to a Newsfeed, follow these steps 1. Use a web browser on your PC to find the feed you want to subscribe to. 2. Click the link to the feed, or click the RSS button . 3. Copy the web address for the Newsfeed from the Address bar in the browser. 4. On the iCOMPEL, select Media, then Newsfeeds from the menu bar to open the Newsfeeds page, and select the Add Newsfeed tab. 5. Enter a logical name for the feed (for example UK Sport Headlines), and then paste the Newsfeeds' web address you copied earlier. 6. Click Add. 7. Optionally use the Edit button to display and edit the Newsfeed properties. Adding a Newsfeed to a Playlist Before you can add a Newsfeed to a Playlist you need to subscribe to a Newsfeed as described above. To add a Newsfeed to a Playlist, follow the steps for adding Special items to a Playlist 31 . After you add the Newsfeed, it appears on the Playlist. Use the arrows to adjust the position of the Newsfeed in the Playlist, as necessary. Click Edit to edit the properties as required. You may be able to show the headlines only, details only or both. You may also want to show the headline in one Zone and the details in another Zone and use Zone synchronization 67 to keep the displays aligned. Newsfeed item properties When you create or edit a Newsfeed, you can set the following properties: Name You must specify a name for every Newsfeed and the name must be unique. RSS Newsfeed URL Type in the web address (URL) used to access the Newsfeed. This must include the protocol, for example, http:// . An example of a correctly formatted web address would be http://www.bbc.co.uk/travelnews/tpeg/en/pti/pti_rss.xml Refresh Interval The frequency at which the iCOMPEL checks for changes to the Newsfeed. This frequency is expressed in days, hours, minutes and seconds. Maximum Age The length of time that news items should continue to be displayed if the iCOMPEL cannot connect to the Newsfeed URL. This length of time is expressed in days, hours, minutes and seconds. Authentication Some Newsfeeds require authentication, such as a username and password. If the Newsfeed you are connecting to requires authentication details, enter them here. 724-746-5500 | blackbox.com Copyright © 2009, 2010, 2011 Black Box Network Services 37 iCOMPEL Digital Signage - User Guide (V8.1.1) Proxy If you are connecting to the Newsfeed through a proxy server, enter the details here. Note: Before you can access a Newsfeed through a proxy, you must first create a Proxy entry (using the HTTP Proxy page) and then set each Newsfeed to use the Proxy. Newsfeed Playlist properties When you add a Newsfeed to a Playlist, you can adjust the following properties for each Newsfeed: Fields Select which Newsfeed fields to display. Item Selection Select the number and sequence of the items to be shown. Item Synchronization Set whether this feed is the Master (gives synchronization instructions) or Slave (follows received synchronization instructions) (see Synchronizing Playlist displays between Zones) 67 See also: Text properties Opacity 58 60 Position and Size properties Time validity 60 60 3.1.3 Clocks Player Type Text You can display a digital clock, showing the date and time in any one of a variety of formats, in any Zone that supports Text. Earlier versions of product supported clocks in HTML Zones. If you already have HTML based clocks in your Layout you can continue to use them. Adding a Clock to a Playlist To add a clock to a Playlist, follow the steps for adding Special items to a Playlist on the Playlist. 31 . After you add the Clock, it appears In the Playlist tab, click Edit to edit the properties as required. Clock Properties When you add a Clock to a Playlist you can use the clock options to determine what clock data is displayed, and the format for dates and times, as well as selecting the time Zone. Display content Select whether date, time, or both are displayed and in which order. 38 724-746-5500 | blackbox.com Copyright © 2009, 2010, 2011 Black Box Network Services Understanding Media Types Day of week format Select the way the day of the week is shown. Date, Month, Time, Hour Format Select the way the Date, Month, Time and Hour are shown. The term Locale Appropriate means that the iCOMPEL uses the date or time formats used in the language and country you selected on the International 142 settings page. Time Zone Select the appropriate time Zone for the clock display. Other settings include: Duration 60 Position and Size properties Time validity Fonts Colors 60 60 65 64 3.1.4 Tables Player Type HTML Tables are a convenient way of displaying static data on the iCOMPEL. Tables can also be used as the basis for Ad hoc entries that are controlled by local users. For example, you may create a table that shows room allocations for a conference center. The iCOMPEL creates Tables directly, using HTML. This means that Tables can only be displayed in Zones that permit HTML content. Tables page Select Media, then Tables from the menu bar to open the Tables page. To view or modify Table properties, click the Edit button the data values in the Table cells (through the Table Values Styles 41 ) page. To rename an existing Table, click the rename button To copy a Table, click the Copy button 40 . The only properties of a Table that can be changed are tab), and the formatting of the Table cells (through the Table and type in a new name. and type in a new name. To remove a Table, press the Delete button . NOTE: You can only delete a Table that is not in use. If a Table is in use, the Delete button is disabled. The items are using a Table are listed under the Used By property. To create a new Table, click the Add Table tab. Additional Requirements The maximum size for a Table supported by the iCOMPEL is 19 rows by 39 columns. NOTE: You cannot change the size of a Table after you create it. 724-746-5500 | blackbox.com Copyright © 2009, 2010, 2011 Black Box Network Services 39 iCOMPEL Digital Signage - User Guide (V8.1.1) Ad hoc Tables To create an Ad hoc Table, first create a Table, then use the Ad hoc Items page and add a new Ad hoc Table Item that references this Table. NOTE: If you copy an Ad hoc Table, the copied table is not an Ad hoc table. Adding a table To add a Table, follow these steps: 1. Select Media, then Tables from the menu bar, then select the Add Table tab. 2. Enter a logical name for the Table. 3. Enter the number of rows and columns for the Table. The maximum size for a Table supported by the iCOMPEL is 19 rows by 39 columns. You cannot change the size of a Table after you create it. 4. Click Add Editing Table data and styles To edit data in a Table, follow these steps: 1. Select Media, then Tables from the menu bar, then click the Edit button. 2. To edit data, select the Values 40 3. To edit styles, select the Styles 41 tab. Make any changes and click Save Changes. tab. Make any changes and click Save Changes. 4. To edit Ad hoc , select the Ad hoc tab. Make any changes and click Apply. You can choose how input is handled. The choices are: Default Value - The Ad hoc user cannot change the cell value. Override with any value - The Ad hoc user can enter any value in the cell. Override with Integer between 'lower limit' and 'upper limit' - The cell value is restricted to integers between the lower limit and upper limit (both inclusive). Only shown if the User Interface Policy is set to Detailed. Override with text of maximum length 'maximum length' - The cell value is restricted to the maximum length. Only shown if the User Interface Policy is set to Detailed. Override with text matching - Only shown if the User Interface Policy is set to Detailed. o Regular Expression - The cell value must match the regular expression that is provided. o Feedback Message - The message that an Ad hoc user will see if the cell value does not match the regular expression provided. There are many web sites and books that provide information about using Regular Expressions. For example: http://www.regular-expressions.info/javascript.html Table Values Use this page to display or update the values entered in the Table. If this is an Ad hoc Table, then these values are defaults that are used until overridden by an Ad hoc User. NOTE: the Save All Changes button must be pressed to store changes. Cell Value The text to display in this cell. This value may be blank. 40 724-746-5500 | blackbox.com Copyright © 2009, 2010, 2011 Black Box Network Services Understanding Media Types Table Styles This page allows the user to view and modify the Table formatting. This includes the border width and color, column width, and the font and color for each cell. Border Width Controls the width, in pixels, of the border surrounding each cell. Setting this value to zero will disable the border. The maximum value is 100 pixels. Border Color Specifies the color of the border. Column Width Specifies whether the column width should automatically adjust to best fit its content or should be a maximum width. The width is expressed as a percentage. Cell Font Select the font family, size, and style to apply. Cell Text / Background Color Select the text and background color to apply. Cell Text Alignment Select the vertical and horizontal alignment for text. Cell Whitespace Handling Determines how spaces, tabs and newlines (collectively termed whitespace) are displayed. The default is Display multiple spaces as single space and multiple newlines as single newline', which will effectively ignore any whitespace in the cell value. To display the text with whitespace as entered, select the Display spaces and newlines as entered option. Cell Apply To When editing the Cell settings, these settings can be applied to: The current cell only All the cells in the row, or in the column All cells from the current cell to the bottom-right cell Adding Tables to a Playlist To add a Table to a Playlist, follow the steps for adding Special items to a Playlist 31 . 3.1.5 RS-232 outputs You can add an RS-232 output item to a Playlist. When the item is reached in a Playlist, the iCOMPEL sends a character string to an external device, via the iCOMPEL's RS-232 port. An example of a external device action that could be triggered by an RS-232 output signal would be switching on the lighting in a room where the Screen is situated at the start of each working day. 724-746-5500 | blackbox.com Copyright © 2009, 2010, 2011 Black Box Network Services 41 iCOMPEL Digital Signage - User Guide (V8.1.1) For more information see the RS-232 Outputs 137 section. Creating an RS-232 output item To create an RS-232 output item, follow these steps: 1. From the menu bar select Setup, then Player Setup, then RS-232 Outputs. 2. Select the Add Item tab. 3. Create an RS-232 item: Enter a name for the item Under Perform Enabled Actions when, select the Executed in a Playlist option select the check box for Enable Send RS-232 String Action Enter the character string Click Add Adding an RS-232 output item to a Playlist To add an RS-232 output item to a Playlist, follow these steps: 1. From the menu bar, select the Layout and Zone where you want to add the command to the Playlist. 2. Select the Specials tab. 3. Select the Send RS-232 Item 4. Click Add. 5. In the Playlist, use the arrows to adjust the position of the RS-232 item in the Playlist, as necessary. 6. Click Edit to adjust the interaction properties 70 if required. 3.2 Media run from disk Some types of media are run from files on the iCOMPEL's disk. General information on using files and folders for media files is in the following sections: Using Files and Folders Uploading content files Editing content files 43 44 45 Supported file types include: Video 45 Text files 46 Images and photos Audio 46 48 Presentations 49 HTML pages and Adobe Flash Folder Play 50 50 42 724-746-5500 | blackbox.com Copyright © 2009, 2010, 2011 Black Box Network Services Understanding Media Types 3.2.1 File Manager You can use Files and Folders on your iCOMPEL to manage the storage of certain types of Media items 35 . You can display individual Media item files by adding them to the Playlist 29 for a Zone 23 . You can also play all the files in a Folder by adding the Folder to a Playlist 32 When you use Ad hoc items you need to designate an Ad hoc media folder 87 . for Ad hoc users to access. The following topics are related: Uploading Content 44 Editing Content Files Displaying Content 45 32 Your browser may also support dragging and dropping 152 files straight into files and folders. 3.2.1.1 Using Files and Folders You can use the Files and Folders page to browse the file system on the iCOMPEL. The File & Folders tab lists all files in the currently selected folder and provides access to folder (directory) and file manipulation operations. To change the current folder, click on a folder name. NOTE: You cannot carry out any folder and file operations on iCOMPEL system folders. Folder operations The following operations are supported for folders: Delete the folder. Move or rename the folder. File operations The following operations are supported for files: Delete the file. Move or rename Copy the file. the file. 724-746-5500 | blackbox.com Copyright © 2009, 2010, 2011 Black Box Network Services 43 iCOMPEL Digital Signage - User Guide (V8.1.1) 3.2.1.2 Uploading content files There are different methods available for adding content files to the iCOMPEL: using the File Manager page using the Files and Folders pages of a Playlist using FTP 44 (file transfer protocol) Uploading files using the File Manager The Upload Files tab allows you to: Upload new media files to the current folder. Create new sub-folders of the current folder. Uploading files You should always add your content files to the Media folder, or to sub-folders of the Media folder. To upload files, follow these steps: 1. From the menu bar, select Media, then Files and Folders. 2. If necessary, create a sub-folder 44 for the content files you wish to add. 3. Click the Upload Files tab. 4. Click Browse and navigate to the file you want to upload. 5. Click Upload. 6. Repeat these steps for each file. Creating a folder To create a folder, follow these steps: 1. Navigate to the folder that you want to use as the parent of the new folder. 2. Click the Upload Files tab. 3. Type a name for the new folder in the Folder name field and click Create Folder. 4. The iCOMPEL creates the new folder that is automatically selected as the current folder. Uploading files using FTP Note: On some networks and systems, FTP may be disabled for security reasons. If you have difficulty using FTP, please speak to the person responsible for running your network, as you may need to have specific read/write permissions to use FTP. In addition to network permissions for FTP, iCOMPEL users other than the Administrator must have FTP access enabled 85 on the iCOMPEL itself. You can use FTP with two copies of Windows Explorer, as described below, or by using a suitable FTP client. 1. Open two copies of Windows Explorer, or an equivalent file manager program on your PC. 2. In the first copy of Windows Explorer, navigate to the folder with the content you want to upload to the iCOMPEL. 3. In the second copy of Windows Explorer, type ftp:// followed by the IP address of your iCOMPEL, for example ftp://192.168.0.254 More on finding the IP address of your iCOMPEL... 115 4. When prompted, enter your usual iCOMPEL username and password. You can now see the list of folders on the iCOMPEL. The root folder you see using FTP depends on the home folder defined for you on the iCOMPEL. 5. Make sure that you add your files and folders to the Media folder only. If you delete any files from other folders, you may render the iCOMPEL unusable. 44 724-746-5500 | blackbox.com Copyright © 2009, 2010, 2011 Black Box Network Services Understanding Media Types 6. Create a suitable folder structure by adding new folders under the media folder. It is often useful to create a separate folder for each Layout, and a sub-folder for each Zone, for example media/Layout_reception/Zone_A and media/ Layout_reception/Zone_B and so on. 7. Drag-and-drop or copy-and-paste your folders and files between the two copies of Windows Explorer from your PC to the Media sub-folders on the iCOMPEL. 8. You may also rename and delete files on the iCOMPEL. To download files from the iCOMPEL, just drag-and-drop or copy-and-paste from the Media sub-folders to your PC. The FTP page does not refresh itself automatically. Use the F5 key or the Refresh button on your browser to refresh the page. You cannot move files from one folder to another in FTP. You need to download a file to your PC and then upload it to another FTP folder. Alternatively, use the File Manager page on the iCOMPEL to move files. 3.2.1.3 Editing content files You cannot edit any content files while they are on the hard drive of the iCOMPEL. All content files must be downloaded to a local computer, edited with appropriate software, saved, and then uploaded to the iCOMPEL. When you upload edited content you may be prompted to overwrite the existing file, and if so, click OK. 3.2.2 Video You can play various types of video file on the iCOMPEL, using a Zone that is enabled for Movie type content. For some models of iCOMPEL best performance, we recommend having only one Movie enabled Zone in each Layout. The following table shows the video formats supported on the iCOMPEL. Player Type Movie Supported formats Notes MPEG-1 Good performance but poor resolution. MPEG-2 RECOMMENDED. Best combination of performance and resolution but large file size. MPEG-4 Small file size but high processing load. May slow down some models. AVI Best image quality but extremely high processing load. May overload some models. QuickTime (.MOV) Apple Mac format. Can have very high processing load. May overload some models. VOB Same as MPEG-2. 724-746-5500 | blackbox.com Copyright © 2009, 2010, 2011 Black Box Network Services 45 iCOMPEL Digital Signage - User Guide (V8.1.1) Preferred format The same video clip in the different formats has different file sizes and places different processing loads on the iCOMPEL when played. The iCOMPEL has a smaller processor than most Microsoft Windows PCs, so it is more important to use a format that is easier to decode than one that has smaller file sizes. MPEG-2 is the preferred format as it requires less decoding by the processor. Wherever possible, you should convert other formats to MPEG-2 before uploading them to the iCOMPEL. Adding Video to a Playlist Before you can add a Video file to a Playlist, you must upload it to the iCOMPEL. See Uploading content files details of how to do this. 44 for To add a Video file to a Playlist, follow the steps for adding Media item files to a Playlist 31 . After you add the video file, it appears on the Playlist. Use the Edit button to view and adjust the Video file properties as necessary. Additional Movie properties 59 3.2.3 Text files The iCOMPEL text player supports the use of text files (*.txt) as well as text added directly through the iCOMPEL user interface. It does not support the use of any word-processor formatted files such as Microsoft Word (*.doc), or Adobe Acrobat (*.pdf). Adding text using a text file Before you can add a text file to a Playlist, you must upload it to the iCOMPEL. See Uploading content files of how to do this. 44 for details To add a text file to a Playlist, follow the steps for adding Media item files to a Playlist 31 . After you add the text file, it appears on the Playlist. Use the Edit button to view and adjust the text file properties 58 as necessary. You can also add text directly to the iCOMPEL . For more details see Text... 35 3.2.4 Images and photos Player Type Image Supported formats Notes PNG RECOMMENDED: Good quality, supports transparency JPG Edges can blur, does not look good when shown on a large screen GIF Can look very grainy but does support transparency BMP Large file size but no loss of quality. 46 724-746-5500 | blackbox.com Copyright © 2009, 2010, 2011 Black Box Network Services Understanding Media Types Notes Large images may take several seconds to appear and may slow down the performance of the iCOMPEL. You should always resize an image to match the size of the Zone before uploading it to the iCOMPEL. Animated GIFs Animated GIFs are not supported as image files on the iCOMPEL. If you want to use an animated GIF, you must first embed it into an HTML page. Adding Images to a Playlist Before you can add an image file to a Playlist, you must upload it to the iCOMPEL. See Uploading content files details of how to do this. 44 for To add a Image file to a Playlist, follow the steps for adding Media item files to a Playlist 31 . After you add the Image file, it appears on the Playlist. Use the Edit button to view and adjust the Image file properties as necessary. Image file properties When you add an image to a Playlist, you can set the following properties: Mode You can set the image display mode to one of these options: Fit to Zone stretches the image size to exactly fit the specified width and height of the Zone. This may distort the image because it changes the image aspect ratio. Letterbox shows the entire image but preserves the original aspect ratio. Any space in the Zone not covered by the image (the letterbox area) shows the Letterbox Color you set. Crop preserves the image aspect ratio, but may cut off the edges of the image to display within the specified width and height of the Zone. The aspect ratio of an image is the relationship between its height and its width. Letterbox Color If you select Letterbox mode as the image display mode, the letterbox area is the area between the Zone edge and image edge. The Letterbox area is shown in the Letterbox color you set. See also: Duration 60 Position and Size Opacity 60 60 Time validity 60 724-746-5500 | blackbox.com Copyright © 2009, 2010, 2011 Black Box Network Services 47 iCOMPEL Digital Signage - User Guide (V8.1.1) 3.2.5 Audio Player type Audio Soundtrack Supported formats Notes MP3 RECOMMENDED. Good performance. WAV Similar quality to MP3. WMA Windows format but works on iCOMPEL. Audio files are added to the Playlist for the Layout's soundtrack, and not to the Playlist for a Zone. Adding Audio to a Layout Before you can add an audio file to a Layout you must upload it to the iCOMPEL. See Uploading content files details of how to do this. Audio files can only be added to Layouts which have Soundtracks. See the adding a Soundtrack to a layout more details. 44 23 for topic for Edit the Playlist for a Soundtrack To edit the Playlist for a Soundtrack, follow these steps 1. From the menu bar, select Layouts, then Manage Layouts. 2. Click the Edit button for the Layout you wish to edit. 3. In the Select Action pop-up dialog, click Edit Playlist for Soundtrack. 4. Click on the Files and Folders tab, and navigate to the audio file you wish to add. Click the Add button next to the file you wish to add to the Playlist. An alternative way of getting to edit the Playlist for the Soundtrack Zone is to click the Soundtrack icon Layout thumbnail on the Layouts page. next to the Audio properties When you add an Audio file to a Playlist, you can set the following properties. Volume You can set the volume for an Audio item. The value on the Properties page is a percentage of the Master Volume level, which is configured on the Audio setup page 48 . The default setting is 75% of the Master Volume level. See also Duration 60 Time validity 60 48 724-746-5500 | blackbox.com Copyright © 2009, 2010, 2011 Black Box Network Services Understanding Media Types 3.2.6 Presentations Player type Presentation Supported formats Notes PPT Microsoft Office PowerPoint presentation, from Office 2003 or 2007 only ODP Open Office Impress presentation Recommendation You can run a presentation directly on your iCOMPEL but this may consume large amounts of processing resources, resulting in low image quality and overall poor performance. You may wish to convert large or complex presentations to an image format, using third-party software, and display the images instead. See Converting presentations to image formats 49 Add a presentation file to a Playlist Before you can add a presentation file to a Playlist, you must upload it to the iCOMPEL. See Uploading content files details of how to do this. 44 for To add a Presentation file to a Playlist, follow the steps foradding Media item files to a Playlist 31 . After you add the Presentation file, it appears on the Playlist. Use the Edit button to view and adjust the Presentation file properties as necessary. 3.2.6.1 Converting presentations to other formats You may wish to convert large or complex presentations to images to improve image quality and avoid poor performance of your iCOMPEL. Use one of the following methods to convert your presentation: Image slide show (if slide transitions and animation effects are not important) Flash animation (if slide transitions and animation effects are important - creates small file) Video (if slide transitions and animation effects are important - creates large file) Convert to an Image Slideshow To convert a presentation to an image slideshow follow these steps: 1. In Microsoft Office PowerPoint, select Save As.. from the File menu (the exact wording of the commands may vary between different versions of Microsoft Office). 2. Choose an image file type supported by the iCOMPEL (PNG - recommended, TIF, JPG, or BMP) 3. When you are prompted to save every slide, confirm and save the presentation as individual slides in their own folder. Convert to a Flash Animation There are various third-party commercial products that can convert a Microsoft Office PowerPoint presentation to a Flash animation with varying degrees of complexity. The free OpenOffice suite of software will open a Microsoft Office PowerPoint presentation and allow you to export it as a Flash file but without slide transitions or animations. 724-746-5500 | blackbox.com Copyright © 2009, 2010, 2011 Black Box Network Services 49 iCOMPEL Digital Signage - User Guide (V8.1.1) Convert to a Video There are various third-party commercial products that can convert a Microsoft Office PowerPoint presentation to a video. There is a built-in Convert to Video feature in Microsoft Office PowerPoint for Apple Mac computers. Some products are specifically designed for converting PowerPoint presentations to video files, while other are more general screen capture applications, which can be useful if you want to include mouse movement and/or provide a voice-over. 3.2.7 HTML pages and Adobe Flash Player Type HTML Supported Formats Comments .SWF Version 10 The iCOMPEL uses Flash Player version 10. Requirements Complex Flash files that run smoothly on a desktop PC may not run smoothly on some models of iCOMPEL because of the processor speed. Flash files give no indication to the iCOMPEL that they are finished. You need to set a maximum duration when you add the item to a Playlist to force the iCOMPEL to move on to the next item. Adding a Flash file to a Playlist Before you can add a Flash file to a Playlist, you must upload it to the iCOMPEL. See Uploading content files details of how to do this. 44 for To add a Flash file to a Playlist, follow the steps for adding Media item files to a Playlist 31 . After you add the Flash file, it appears on the Playlist. Use the Edit button to view and adjust the Flash file properties as necessary. 3.2.8 Folder Play Folder Play is the term for playing all the contents of a folder automatically, by adding the folder rather than individual files to the Playlist. The files in the folder are played in sequence according to the order of their file names. You can add or delete items from a folder in a Playlist even while it is being played. Optionally, you may play the files in the folder in a random order (shuffle play) rather than in sequence, and you can also ensure that all files played randomly are seen for the same amount of time. You may also limit the number of items played from the folder. Folder play properties 51 Adding a Folder To add a Folder to a Playlist, see: Adding folders to a Playlist 32 File name order in Folder Play Your iCOMPEL plays the files in a folder in the order of their file names. The iCOMPEL recognizes the natural order of numbers (1, 2, 3, ...10, 11...21, and so on) and the alphabetical order of letters. The iCOMPEL sorts numbers before letters and is not case-sensitive. 50 724-746-5500 | blackbox.com Copyright © 2009, 2010, 2011 Black Box Network Services Understanding Media Types Viewing items from a Folder in your web browser When you create a Folder of items, you may wish to view individual items to test them. To view a single media item in your web browser, follow theses steps: 1. Select Media from the menu bar and then select Files and Folders. 2. Navigate through the folders and files to the content item you want to see. 3. Click the item to display it in your web browser. Some items such as videos may take a considerable time to download and display. Some media items may not be supported on your PC. 3.2.8.1 Folder Play properties You can define the following properties for a Folder Play: Management When Ad hoc Management is enabled, the iCOMPEL plays the media files in the specified Ad hoc Folder, and if this directory contains no suitable media files the iCOMPEL plays the contents of the Media Folder instead. An Ad hoc User may modify files in the Ad hoc Folder using the Media Folder page section. 87 in the Ad hoc Customization If the iCOMPEL is a Subscriber 98 , then only media files in the Media Folder are replaced during Subscription. Media in the Ad hoc Folder is left unchanged. This mechanism allows local media content to be used by the Subscriber. Item Selection You can determine how media items are selected from files in a folder: Play all Items - the iCOMPEL plays every supported media item in the folder for the specified duration. The media items are selected sequentially (alphabetically based on filename or randomly, depending on the Select Items setting). Play only the first n items - the iCOMPEL plays the first n media items. Media items are sorted alphabetically based on filename then picked sequentially or randomly, depending on the Select Items setting. This option means some items are not played. Play all Items in groups of n items - the iCOMPEL plays all items in a random order, but ensures that each media item is played the same number of times, by stepping through each group of items in turn. Example You can combine Folder Play properties to create sequences that meet specific requirements. For example, you may wish to set up a Playlist that showed a sequence of music videos in a fixed order, and between each video show two randomly selected advertisements followed by a corporate logo for a fixed time. To create this sequence of folders, follow these steps. 1. Create three folders on the iCOMPEL as follows: Music Advertisements Logo 2. Upload videos into the Music folder. Rename the video files as necessary to create the play order you want (for example, "A Summer in the city.mpg, B Be my girl.mpg", and so on). 3. Upload the advertisements into the Advertisements folder. 4. Upload the logo into the Logo file. 724-746-5500 | blackbox.com Copyright © 2009, 2010, 2011 Black Box Network Services 51 iCOMPEL Digital Signage - User Guide (V8.1.1) 5. Create a Playlist as follows: Add the Music folder to the Playlist, limit 1. Add the Advert folder to the Playlist with memory, limit 2. Add the Corporate logo image as an individual file, duration 10 seconds. Item Synchronization The Item Synchronization 67 option allows one Zone (the Master) to control the media items shown in one or more other Zones (Slave Zones). For further details see Automatic captioning 67 . Specifying Custom Item Duration You can specify a custom duration for any Items played as part of a Folder Play. This can be done by adding the term duration-x just before the file extension, where x is replaced by the duration in seconds. For example: logo-introduration-17.swf means that the item plays for 17 seconds. Custom duration only applies to items in folders, and has no effect when the Item is directly added to the Playlist. 3.3 Media from external sources Some types of media are run directly from external sources. these include: TV 52 Radio 53 Live Video 54 Multicast Video (IPTV) External Web Pages 55 56 3.3.1 TV Player type Movie Supported Formats Notes Digital TV Broadcast digital TV, where available. ATSC digital cable and over-the-air, where available. Analog TV Broadcast TV, where available. Requirements iCOMPEL with TV tuner card Before you can use TV with your iCOMPEL you must ensure that you are set up correctly. This includes: TV antenna connected to the TV socket on the iCOMPEL. TV tuner card in the iCOMPEL tuned to digital transmitter (see Setting up Digital TV 124 ). Analog TV station name and number pairs (see Setting up analog TV 124 ) 52 724-746-5500 | blackbox.com Copyright © 2009, 2010, 2011 Black Box Network Services Understanding Media Types Adding TV to a Playlist To add TV broadcast to a Playlist follow the steps for adding Special items to a Playlist 31 . After you add the TV broadcast, it appears on the Playlist. Use the Edit button to view and adjust the TV item properties as necessary, for example to display TV subtitles. TV properties Subtitles Select the check box to display subtitles if they are available. Volume Enter the volume as a percentage of the maximum volume if you have enabled the soundtrack for this Layout. See also: Displaying part of a Movie or Web page Movie properties 59 Duration properties Opacity 75 60 60 Position and Size properties Time validity 60 60 3.3.2 Radio Zone type Soundtrack Supported format Notes Digital TV Radio Digital TV radio stations, where available. Requirements iCOMPEL with TV tuner card Before you can use radio with your iCOMPEL, you must ensure that you are set up correctly. This includes: TV antenna connected to the TV socket on the iCOMPEL. TV tuner card in the iCOMPEL tuned to a digital transmission (see Setting up Digital TV 124 ). Adding Radio to a Layout's soundtrack To add Radio broadcast to a Layout's soundtrack, follow the steps for adding Special items to a Playlist the Radio broadcast, it appears on the Playlist. Click Edit to edit the Audio properties as required. 31 . After you add Radio properties Volume Enter the volume as a percentage of the maximum volume See also: Duration properties 60 724-746-5500 | blackbox.com Copyright © 2009, 2010, 2011 Black Box Network Services 53 iCOMPEL Digital Signage - User Guide (V8.1.1) Time validity 60 3.3.3 Live Video Player type Movie Supported Formats Notes S-Video Composite Video Including: cameras, DVD players, set-top boxes, etc. Requirements iCOMPEL with TV tuner card Before you can use Live video with your iCOMPEL, you must ensure that you are set up correctly. This includes: Either an S-Video or Composite video cable connected to the relevant socket on the iCOMPEL TV Tuner card. A working output device connected to the cable. Adding live Video to a Playlist Before you can add live Video in to a Playlist you need to configure your TV Tuner 124 to recognize the video source as a TV input. To add live Video to a Playlist, follow the steps for adding Special items to a Playlist 31 . After you add the live Video, it appears on the Playlist. Use the arrows to adjust the position of the live Video in the Playlist, as necessary. Click Edit to edit the live Video properties as required. Live Video properties Volume Enter the volume as a percentage of the maximum volume, if you have enabled the soundtrack for this Layout See also: Displaying part of a Movie or Web page Movie properties Duration properties Opacity 75 59 60 60 Position and Size properties Time validity 60 60 54 724-746-5500 | blackbox.com Copyright © 2009, 2010, 2011 Black Box Network Services Understanding Media Types 3.3.4 Multicast Video (IPTV) Technical notes Player type Movie Supported formats Notes MPEG-2 transport stream in UDP Network Multicast Stream Requirements Additional Multicast Stream-in feature key required (Part Number: ICOMP-IN). Before you can use Multicast Video with your iCOMPEL, you must ensure that you are set up correctly. This includes: An IGMP aware network infrastructure that has allows multicast streaming. A device to stream video onto the network. A network cable connecting the iCOMPEL to the network. Adding Multicast Video to a Playlist Before you can add live Video in to a Playlist, you need to configure your TV Tuner 124 to recognize the video source as a TV input To add Multicast Video to a Playlist, follow the steps for adding Special items to a Playlist 31 . After you add the Multicast Video, it appears on the Playlist. Click Edit to edit the Multicast Video properties as required. Multicast Video properties Subtitles Select the check box to display subtitles if they are available. Volume Enter the volume as a percentage of the maximum volume, if you have enabled the soundtrack for this Layout See also: Displaying part of a Movie or Web page Movie properties 59 Duration properties Opacity 75 60 60 Position and Size properties Time validity 60 60 724-746-5500 | blackbox.com Copyright © 2009, 2010, 2011 Black Box Network Services 55 iCOMPEL Digital Signage - User Guide (V8.1.1) 3.3.5 External Web Pages Player type HTML Supported formats Notes HTML The iCOMPEL uses WebKit for Linux. WebKit is used by Apple Safari and Google Chrome browsers. JavaScript in a Web page is supported Flash files in a Web page are supported ActiveX is not supported Note: HTML pages always have a white, non-transparent background. Requirements Much web content is designed to be interactive and read at close range making it unsuitable for digital signage applications. It is possible to create web content specifically for digital signage using large fonts and no hyperlinks. To display a web page, your iCOMPEL must have access to the Internet or the network where the web page is hosted. The iCOMPEL displays a web page in an HTML enabled Zone in exactly the same way that a web browser displays a web page. (The iCOMPEL uses a version of the Mozilla Firefox browser to do this.) The only difference between the iCOMPEL and a regular web browser is that web content that requires a specific downloaded plug-in, or requires a specific operating system, is not displayed. For example, the iCOMPEL does not display ActiveX content on a web page. You can use a copy of Mozilla Firefox to preview the appearance of a web page on the iCOMPEL. There is no way to interact with the web page that is being displayed. If the web page requires a username and password to log in, you must include that in the page URL in the format protocol://username:password@site. Adding External Web pages to a Playlist To link to an external web page to a Playlist, follow these steps: 1. Using a web browser, select the page you want to link to and copy the whole web address (URL). It is sometimes possible to use the URL for a specific frame or image on a web page to display just that item. 2. In the iCOMPEL, select the Layout and Zone you want to add the page to. 3. Select the Specials tab. 4. Paste the URL from the website into the External Web page text box. 5. Click Add. 6. In the Playlist, use the arrows to adjust the position of the item in the Playlist, as necessary. 7. Use the Edit button to view and adjust the item properties as necessary. It is possible to display part of a web page 75 only. Saving Web pages to disk As an alternative to connecting to the Internet and displaying a web page directly from an external source, you can save it and store it on the iCOMPEL. Once you store a web page in this way, you lose the connection to the original page. Any updates to the original page are not reflected in your stored copy of the page. 56 724-746-5500 | blackbox.com Copyright © 2009, 2010, 2011 Black Box Network Services Understanding Media Types If you wish to store a page in this way, you must select the Web page, complete option from the Save as command in your web browser, to make sure you store not only the web page but also all its associated files. Your web browser creates a folder that contains any images, script files, or data files used by the page. This folder has a name in the format [pagename]_files, where [pagename] is the name of the HTML page. You must upload both the HTML page and the associated _files folder to the iCOMPEL in order to display a stored page. To add a stored HTML page to a Playlist, follow the steps for adding Media item files 31 to a Playlist. After you add the HTML page file, it appears on the Playlist. Use the Edit button to view and adjust the HTML page file properties as necessary. Auto-refresh Some web pages are designed to auto-refresh. In these cases, the web page tells the iCOMPEL browser to reload the page at regular intervals. Pages that auto-refresh can be added to a Playlist with an indefinite duration and you can be sure that they always show the latest information. Pages that do not auto-refresh may show out-of-date information and need to be reloaded periodically. To do this, add the pages to a Playlist with a fixed duration, as this forces the iCOMPEL to reload the page periodically. You can determine whether a page is designed to auto-refresh by examining the HTML code for the page and searching for the following HTML tag: <meta http-equiv=refresh > 3.4 Media item properties There are different Playlist properties for each type of media item. To edit the properties for a Playlist item, click the Edit button alongside the item. Properties that only apply to one type of media content are included in the main topic for that type of content. Properties that are common to several types of media content are described here. For details of Playlist properties for each item type, see the following sections: Text properties 58 Newsfeed properties Movie properties 59 HTML properties 59 Image properties 46 Audio properties 48 Clock properties 38 36 Folder Play properties Duration properties 51 60 Position and Size properties Partial display of movie Opacity 60 59 60 Time validity 60 Conditional Play 61 Ad hoc properties 61 724-746-5500 | blackbox.com Copyright © 2009, 2010, 2011 Black Box Network Services 57 iCOMPEL Digital Signage - User Guide (V8.1.1) 3.4.1 Text properties These properties apply to directly entered text, Newsfeeds, Text files and Clocks: Text style You can specify the amount of time the text item should be shown for, or the speed and direction for scrolling text. The speed of the text is displayed in pixels per second. NOTE: For best results, set the speed in multiples of 60, for example 60, or 120. Font Select the typeface, size and style of the Font to use. For more information see Fonts 65 . Text Color (foreground) You can use the Pick Color button to set the text color. See Colors 64 for more information. Background Color You can use the Pick Color button to set the background color. See Colors 64 for more information. Horizontal and Vertical Alignment You can set the horizontal and vertical alignment properties for text. These Properties are dependent upon the text movement direction. Margins You can set margins (blank space) around the edges of an a block of text. The margin values are expressed in pixels, and must be zero or greater. White Space The white space settings determine how spaces, tabs and line breaks (new lines) are displayed. The White space option is available for text files but not for directly entered text. Choose from the following options: Display multiple spaces as single space and multiple newlines as single newline - this option ignores any white space in the text. Display spaces and newlines as entered this option displays the text with any white space you entered. Character Set You can select a character set if the text file does not explicitly specify one. The character set option is available for text files but not for directly entered text. The iCOMPEL can display text files in the following character sets: DOS Latin (1 and US) Macintosh OS (Western and Eastern Europe) Microsoft Windows (Western and Eastern Europe) Unicode UTF-8 58 724-746-5500 | blackbox.com Copyright © 2009, 2010, 2011 Black Box Network Services Understanding Media Types 3.4.2 Movie properties The following properties apply to Movie items: Subtitles If you select the Display subtitles checkbox, the iCOMPEL shows subtitles on top of the video, if they are available. Volume Enter the volume as a percentage of the maximum volume. Movie Size / TV Size You can use a Zone as a "window" that shows only part of a movie by Displaying part of a Movie or Web page 75 . The Movie width and Movie height Properties are the size of the whole movie, while Top Edge offset and Left Edge set the position of your "window" on top of the movie. NOTE: This option is only visible if you have set the User Interface Policy to Detailed or Expert on the UI Options 115 page. See also: Duration properties Opacity 60 60 Position and Size properties Time validity 60 60 3.4.3 HTML properties The following properties apply to HTML media items: Volume Enter the volume as a percentage of the maximum volume, if you have enabled the soundtrack for this Layout. Web Page Size You can use a Zone as a "window" that shows only part of a movie by Displaying part of a Movie or Web page 75 . The width and height Properties are the size of the whole Web page, while Top Edge offset and Left Edge set the position of your "window" on top of the Web page. NOTE: This option is only visible if you have set the User Interface Policy to Detailed or Expert on the UI Options 115 page. Page Services If enabled, this option will allow the HTML media to access the following services on the player: Send instructions to the player interface, including the ability to Change Layout, Advanced to a Rendezvous Point and obtain a listing of media files to play. Display any files stored on the media folder. This setting must be enabled for certain player widgets. Please see the appropriate documentation for more information. See also: 724-746-5500 | blackbox.com Copyright © 2009, 2010, 2011 Black Box Network Services 59 iCOMPEL Digital Signage - User Guide (V8.1.1) Duration properties Opacity 60 60 Position and Size properties Time validity 60 60 3.4.4 Duration You can set the duration for the display of an item in a Playlist. The options are: display the item indefinitely display the item for a fixed period (in hours, minutes and seconds) 3.4.5 Position and Size You can override the position and size settings for a Zone by changing the position and size settings for a single media item. NOTE: This setting is only visible if you have set the User Interface Policy to Detailed or Expert on the UI Options 115 page or if the property has already been enabled for a given item. Override Position and Size settings for Playlist item To override the position and size settings for an item, follow these steps: 1. Click to set the properties for a Playlist item. 2. Under Position and Size, select Use custom Position and size, and enter the: .1. Left Edge and Top edge offsets for the top left corner for this item .2. Width and Height value for this item 3.4.6 Opacity You can control whether an item is transparent, partly transparent or completely opaque by adjusting the Opacity level. If the opacity is set to 100, the item is completely opaque, and you cannot see any of the items underneath it. If the opacity is set to 1, the item is almost completely transparent (invisible). Take care with this property, as very low values can make an item very hard to see. If an image file contains an alpha-channel (which contains transparency information), the alpha-channel values override the Opacity setting. More details on Opacity... 64 3.4.7 Time validity Time Validity lets you control when individual Playlist items can be shown in a Playlist. For example, you may have adverts that you only want to play on certain days of the week, or you may wish to show a traffic report after 5pm. Outside the times you specify, the item is skipped when its turn comes in the Playlist. The iCOMPEL tests the Time validity when a media item starts to play, but does not continue to check it while an item is playing, so an Item may be playing outside its valid time. The iCOMPEL ignores Time Validity when you audition a media item or a single Zone. NOTE: This setting is only visible if you have set the User Interface Policy to Detailed or Expert on the UI Options 115 page or if the property has already been enabled for a given item. 60 724-746-5500 | blackbox.com Copyright © 2009, 2010, 2011 Black Box Network Services Understanding Media Types Adding Time Validity to a Playlist item Click to set the properties for a Playlist item. Select one of the following options to set time validity for the item: Date Range The date range includes the two dates selected, to select a single day set both dates to the same day. Days Set the day(s) of the week on which the item is displayed. Time Period Set the times of day during which the item is displayed. Time Validity is not used when you are previewing an individual Playlist item or Zone. It is used when you audition the whole Layout or when the Layout is playing as part of a Schedule. 3.4.8 Conditional Play The Conditional Play property lets you control if an item can be played based on Player Local Information (PLI). Please refer to the Player Local Information 133 section for more information. NOTE: This property is only visible if you have set the User Interface Policy to Detailed or Expert on the UI Options 115 page or if the property has already been enabled for a given Playlist item or Schedule. NOTE: Any change in PLI will be checked to see if currently playing items should still be played. Adding Conditional Play to a Playlist item 1. Click to set the properties for a Playlist item. 2. For 'Conditional Play' property select the required option: A. Always Play (default). This Item is always played unconditionally. B. Play if Player Local Information contains (...). This setting evaluates the following condition, and will play the item only if the condition is satisfied. If Play if Player Local Information contains (...) is selected the please enter: 1. Player Local Information item name 2. Kind of operation. 3. List of values for evaluating the condition. These changes will be applied when the Schedule is next Activated. 3.4.9 Ad hoc properties The following properties may apply to directly entered text, Newsfeeds, Radio, TV and Tables that are set to be Customizable or Ad hoc. Item Type Click the Save Changes and change Item Type button to save any existing changes to the Item and to navigate to a page where it is possible to change the Item's type. 724-746-5500 | blackbox.com Copyright © 2009, 2010, 2011 Black Box Network Services 61 iCOMPEL Digital Signage - User Guide (V8.1.1) The options are: Fixed to the value specified by the Layout Designer Customizable Ad hoc (with the option to create a new Ad hoc from the existing Item if so desired). Ad hoc Entry Label The Label used by the Layout's Ad hoc Page to refer to this item. Ad hoc Item Name Uniquely identifies an Ad hoc Item on the iCOMPEL. Customization Scope For directly entered text the option exists to be Ad hoc From Center which means that in a Channel, changes made on the Publisher iCOMPEL to this Item's override value will be applied to each Subscriber iCOMPEL as well. Customization Status Indicates if this Item is currently displaying its default value or if it has been overridden by an Ad hoc User. Used by Layouts Lists the Layouts that use this Ad hoc Item. NOTE: Ad hoc Item Name and Used by Layouts are only available to Ad hoc Items that are not Customizable Items. 3.5 Playlist Commands The following commands can be used to alter what is playing: Rendezvous Point and Advance To commands Change Layout command 62 63 3.5.1 Rendezvous Point and Advance commands Each Playlist is a sequence of items that operates independently, Even if two Playlists have a sequence items of exactly equal lengths you cannot rely on the display between different Zones to be completely synchronized. Instead, the iCOMPEL offers a manual synchronization mechanism using Rendezvous Points and Advance To (Rendezvous Point) commands. When an Advance To command is encountered in the playlist, the command is passed on to either all Zones or a single specified Zone in the current Layout. If the receiving Zone (or Zones) contain the Rendezvous Point name, then the playlist immediately starts playing from the item immediately following the Rendezvous Point entry. If a Playlist does not contain Rendezvous Point, the command is ignored. Advance To commands and Rendezvous Points share the same identifying names. As you can place the same Rendezvous point in multiple Playlists for different Zones, one single Advance To command can trigger actions in several different Zones. You can also program other actions on the iCOMPEL, such as GPIO 72 or Touch screen 73 events, to trigger Advance to commands. Rendezvous Point names are not case sensitive. Adding Rendezvous Points To add a Rendezvous Point to a Playlist, follow these steps: 62 724-746-5500 | blackbox.com Copyright © 2009, 2010, 2011 Black Box Network Services Understanding Media Types 1. Select the Playlist where you want to add the Rendezvous Point. 2. Click the Specials tab. 3. Type in a name for the Rendezvous Point in the text box. You can enter any text for the name, except for a name beginning auto_. 4. Click Add. 5. In the Playlist, make sure the Rendezvous Point appears at the correct position (immediately before the item you want to be launched by the Advance To command). 6. If necessary, repeat these steps to create additional Rendezvous Points in other Playlists. Adding an Advance To Command To add an Advance to command to a Playlist, follow these steps: 1. Select the Playlist where you want to add the. 2. Click the Specials tab 3. Select the Rendezvous Point by name from the list in the Advance To Rendezvous Point section. 4. Click Add 5. In the Playlist, make sure the Advance to command appears at the correct position (immediately before the item that you want to synchronize). Advance To Properties All Zones Specifies which Zones the Advance To will be sent to. 3.5.2 Change Layout command Unlike the Advance to command, the Change Layout command launches a different screen Layout, which may have a noticeably different arrangement of Zones. If you want to implement a simple change of the Layout, then using an Advance to command would bring a quick result. However, it is difficult to affect a complex change using the Advance to command. Change Layout displays a different Layout entirely, but it does take longer to refresh the Screen. The Change Layout command is available on the Specials tab for Playlists. 724-746-5500 | blackbox.com Copyright © 2009, 2010, 2011 Black Box Network Services 63 iCOMPEL Digital Signage - User Guide (V8.1.1) 3.6 Colors You can set the colors to be used for fonts, backgrounds, and other items on the iCOMPEL using this page. A Color item is defined by a unique name, a color value, and an opacity setting. Color values are expressed as either RGB (Red, Green, Blue) or Hex (Hexadecimal) values. When you change the color value or the opacity value for a Color item, all the visual elements that use the Color item are updated. You must click the Activate Schedules and Layouts button to apply your changes. You can define more than one Color item with the same color values. To add a new Color item, click the Add Color tab. To change the properties of a Color Item click the Edit button and modify the settings as required. To delete a Color item click the Delete button. If the Color item is in use you cannot delete it. To find out where the Color item is being used, click the Edit button and check the Used By tab. Color items for new Layouts and Tables When you create a new Layout or a new Table, the iCOMPEL automatically creates new Color items. For Layouts these are Color items for the text foreground and background, and the letterbox background, and for Tables these are Color items for the text foreground and background. The Color items are named in the format <Layout name>: <Colour item>. For example, if you create a new Layout named Holidays, the following Color items are created: Text foreground Holidays: Text Text background Holidays: Background Letterbox Holidays: Letterbox You can modify the properties for these Color items as needed. Color properties Name You must specify a name for a Color item, and the name must be unique. Color value To specify a Color Value you must specify either: Separate Red, Green and Blue (RGB) values for the color. Each of the three color values can range from 0 to 255. More on Finding the RGB values for a color... 65 A Hex (hexadecimal) value, representing the Red, Green and Blue values (in this order) expressed in hexadecimal (base 16). Opacity The Opacity value determines how transparent a color is, with 0 being completely transparent (invisible) and 100 being completely opaque (solid). Adding colors You need to know the Red, Green, Blue (RGB) values or the Hexadecimal (Hex) value for your color to add it to the iCOMPEL color palette. More on Finding the RGB values for a color... 65 To add a color, follow these steps: 1. From the menu bar, select Media, then Colors, and click the Add Colors tab. 64 724-746-5500 | blackbox.com Copyright © 2009, 2010, 2011 Black Box Network Services Understanding Media Types 2. Enter a distinctive logical name (for example, Corporate Blue) 3. Enter either the RGB values or the Hex value. 4. Click Add. Finding the RGB Values for a Color Here is an easy method for finding the RGB values for a color you want to use on your iCOMPEL. 1. On a Microsoft Windows PC, click Start, then Programs (or All Programs), then Accessories, and select Paint. 2. Open an image that includes the color you want to use. 3. Use the Pick Color tool (shaped like an eye-dropper) to select a pixel in the image that is the color you want the RGB values for. 4. Select Colors, then Edit Colors, then Define Custom Colors. 5. The RGB values for this color are given in the Red, Green and Blue boxes. Make a note of these values to use in the iCOMPEL. 3.7 Fonts The iCOMPEL has a collection of standard fonts that are suitable for most purposes. To view the installed fonts, select Media, then Fonts from the menu bar, and then click the Font Families tab. The Font Families tab shows details of all the fonts available on the iCOMPEL, including user-installed fonts. The Font Files tab lists details of all user installed fonts. If you need to use specific fonts, you can add your own font files. The iCOMPEL supports TrueType Font (*.TTF or *.TTC) and OpenType (*.OTF) format font files on the iCOMPEL. If you are distributing content in a Channel 98 , you must install your additional fonts on every Subscriber iCOMPEL Adding a Font file To add a font file, follow these steps: 1. From the menu bar, select Media, then Fonts, and click the Add Fonts tab. 2. Browse to the font file you wish to add. 3. Click Add. 4. After you add a font file, you must restart the iCOMPEL. Follow the prompts to restart. Previewing a font To preview a font, click the Audition button . This interrupts the current Layout display and shows a test message on the screen. You can change the test message using the Font Options tab. 724-746-5500 | blackbox.com Copyright © 2009, 2010, 2011 Black Box Network Services 65 Part IV Enhancing your displays Enhancing your displays 4. Enhancing your displays This section describes how to enhance your digital signs. This information applies equally to creating signs for a standalone iCOMPEL, and to creating signs for a channel publisher. Select a topic below for more information about: Synchronizing Playlist displays between Zones Automatic captioning 67 67 Using Advance to commands 62 Displaying Video-on-demand using a sub-playlist Interactivity 68 70 Using the RS-232 port 75 Using General Purpose Input-Output (GPIO) Using Touch screens 72 73 Displaying part of a Movie or Web site 75 Mitigating screen burn for Plasma screens Setting the screen background 75 76 4.1 Synchronizing Playlist displays between Zones It is possible to synchronize the display between two Playlists in different Zones. This can be used, for example, to display video or images in one Zone and related text captions in another Zone. The simple way to do this is by using Automatic captioning Advance to commands 62 . 67 . A more complex and more powerful method is by using 4.1.1 Automatic captioning To implement synchronization between two or more Zones you need to designate one Playlist as the Master (Primary) Playlist, and one or more other Playlists as Slave (Secondary) Playlists. You add named targets into each Slave Playlist, known as Rendezvous Points, and add an identically named command to the Master Playlist, known as an Advance To command. When the Master Playlist reaches the Advance To command, the iCOMPEL forces all the Slave Playlists to start playing the first item in the Playlist after the Rendezvous point. Automatic captioning relies on two sets of files having corresponding file names, so that they are displayed together. For example the video file named Marketing_Highlights_01.mpg and the text file named Marketing_Highlights_01.txt are displayed at the same time. To set up automatic captioning between a Zone with Video content (the Video Zone) and the corresponding Zone with text content (the Text Zone) you need to follow separate steps as follows: Setting up the Video Zone for automatic captioning To set up a Video Zone for automatic captioning, follow these steps: 1. Put all the videos into one folder on the iCOMPEL. 2. Click on the video Zone to open its Playlist for editing. 3. Select the Files and Folders tab. 4. Click on the Add button alongside the name of the Folder with the videos to add it as a folder-play item. 5. Select the Playlist tab. 6. Click the Edit button for the folder. 7. For the Item Synchronization option, select Master. 724-746-5500 | blackbox.com Copyright © 2009, 2010, 2011 Black Box Network Services 67 iCOMPEL Digital Signage - User Guide (V8.1.1) 8. Click the Save Changes button. Setting up the Text Zone for automatic captioning Before you begin this procedure, create a text file with a caption for each video file. The text file must have the same name as the video file. For example, for a video file named Marketing_Highlights_01.mpg you must create a text file named Marketing_Highlights_01.txt with the caption you want to display. To set up a Text Zone for automatic captioning, follow these steps: 1. Place all the text files into a folder on the iCOMPEL. This can be the same folder that contains the video files. 2. Click on the text Zone to open its Playlist for editing. 3. Select the Files and Folders tab. 4. Click on the Add button alongside the name of the Folder with the videos to add it as a folder-play item. 5. Select the Playlist tab. 6. Click the Edit button for the folder. 7. For the Item Synchronization option, select Slave - track changes to Master. 8. Ensure that the duration is set to Play indefinitely and that the text style is set to Show indefinitely. 9. Click the Save Changes button. 4.1.2 Displaying Video-on-demand using a sub-playlist You can use the Ad hoc mechanism 79 to configure the iCOMPEL to show videos on-demand (in response to a buttonclick) by using a series of Advance to commands 62 . The same mechanism can also be used to set up images or any other media type to be displayed on-demand. Sub-playlists You can create a loop, or sub-playlist, by inserting both a Rendezvous Points at the beginning of a sequence of items, and an Advance To command at the end of the sequence in the same Playlist. This means that the items in the sequence are displayed in a continuous loop indefinitely, or until another Advance To command from somewhere else instructs the iCOMPEL to break out of the loop. An example of the sequence of items in a Playlist is as follows: Rendezvous Point Start Default Movie item Advance To Start Rendezvous Point Option1 Option1 Movie Item Advance To Start Rendezvous Point Option2 Option2 Movie item Advance To Start In this case, the Default Movie item would play in a continuous loop, until an Advance To command from an Ad hoc page caused the Playlist to advance to Rendezvous Point Option1 or Option2. At the end of the Option1 or Option2 item, the Playlist would return to Rendezvous Point Start. Creating a Sub-Playlist list To create a sub-playlist loop, follow these steps: 68 724-746-5500 | blackbox.com Copyright © 2009, 2010, 2011 Black Box Network Services Enhancing your displays 1. Click on a Zone to edit its Playlist. 2. Click on the Specials tab. 3. Type the name of the loop into the Rendezvous Point text box (use as descriptive a name as possible). 4. Click the Add button to add the Rendezvous Point to the Playlist. 5. Add the items that must appear in the sub-playlist in the usual manner. If you want a sub-playlist to play just once then insert an image at the end with an indefinite duration. 6. In the Specials tab, select the Rendezvous point by name from the Advance To Rendezvous Point list and click the Add button. 7. Make the Layout live by adding to a Schedule, and clicking the Activate Schedules and Layouts button. You are now able to switch between Playlists by adding options to an Ad hoc Page and then selecting them, as explained in the next section. Add Advance To commands to an Ad hoc Page To add an Advance to command to an Ad hoc page, follow these steps: 1. Select Manage Ad hoc items, and click the Add Item tab. 2. Add an Advance To item by typing in a name and clicking the Add button. Repeat this action to create an advance to action for each Rendezvous point. 3. Select Manage Ad hoc pages, and click the Add Pages tab. 4. Create a new page with a name such as Movie control. 5. Add the Ad hoc items for each Rendezvous point to the Ad hoc page. 6. In the Properties tab, select the users who are allowed to call the commands. 7. Click Apply Changes. 4.1.3 Other uses for Advance To commands Other uses of Advance to commands: There are a number of mechanisms for moving to a named Rendezvous point. They include: An Advance To command executed in any currently playing Playlist (including its own Playlist). An Advance To command delivered over the iCOMPEL players Ethernet port in the form of an XML message posted to the HTML TCP port. You can add Advance to commands to Schedule Entries and to Ad hoc pages. Transitions of binary input lines (delivered via the RS-232 port). These events can be configured to create Advance To commands. (See Using the RS-232 interface 75 ) Touch events derived from an attached touch sensitive overlay panel. (see Using Touch screens 73 ) Any Playlist that receives an Advance To command interrupts the media it is currently playing and re-starts the Playlist at the media item following the Rendezvous point identified by its name. A named Rendezvous Point can only occur once in a Playlist. However, there are no limits to the number of Advance To commands and Rendezvous points in a Layout. 724-746-5500 | blackbox.com Copyright © 2009, 2010, 2011 Black Box Network Services 69 iCOMPEL Digital Signage - User Guide (V8.1.1) 4.2 Using Interactivity You can configure the iCOMPEL to respond to inputs from an external source. These external inputs are known as Events 70 and they may be caused by: someone pressing or releasing a defined area on a USB Touch Screens someone passing a detector or stepping on a pressure mat that generates a General Purpose Input/Output (GPIO) signal (received through an RS-232 port) someone pressing a button on a Remote Keypad (Infra-red controller) The way the iCOMPEL responds may include: executing a Change Layout command executing an Advance to 67 63 command These responses are known as Actions 70 , and they may occur immediately, or after a defined time delay (timeout) period. Together, the combination of an input event and an action in response to it is known as an interaction. Events You can specify actions for a Layout or a Playlist when any of the following events take place: when the Touch Screen is Pressed or Released. when a Positive or Negative voltage is received as a GPIO signal. when a Programmable Button (A, B, C, D) is pressed on a Remote Keypad. You can also specify time-delayed (Timeout) actions for the following Timeout events: a specified number of seconds after the last Touch or GPIO event was received by the Layout or Playlist. if a Touch or GPIO Input event has not occurred within a specified number of seconds after the Layout started playing. Actions The following Actions are common to all Events: Change to specified Layout when the event (or Timeout) is received. Advance to Rendezvous Point when event (or Timeout) is received. Pass Event to other Zones or the Layout as required. The event is ignored by this Zone or Layout. Additionally Playlist Touch and GPIO Interactions can have the action: No Action specifies that the event should not be passed to other Zones. Playlist Touch Interactions can have the action: Pass to Web Page. If the current Zone supports HTML, then Touch Events can be passed directly to the currently shown Web Page. If there is no web page showing, the Event is treated as if the selection is No Action. Layout and Playlist Interaction You can specify interaction behavior for both the Layout and the Playlist for different purposes. Interactions defined within the Playlist have the following properties: they are processed if the currently playing item in the Playlist is touched. the last encountered interaction item is active. This allows complex behavior to be executed by defining multiple interaction items in the same Playlist. Layout interactions have the following properties: they are applied if no Playlist interaction item is processed, which means that Layout interactions can be considered default interactions. 70 724-746-5500 | blackbox.com Copyright © 2009, 2010, 2011 Black Box Network Services Enhancing your displays they may be applied regardless of the screen location touched. It is easier to review Layout interaction behavior since all components are presented on the same web page. Interaction Processing The way the iCOMPEL processes an event depends upon the source of the event, and on which interaction items are currently active. The iCOMPEL processes interactions for Touch Screen events as follows: 1. The iCOMPEL creates a list of all Zones that are showing items which are directly underneath the touched screen location. 2. The iCOMPEL processes this list in depth order, starting with the front-most (top) Zone. 3. If the iCOMPEL reaches a Zone that has an active Touch action interaction item, (which is not Pass Event to other Zones) then the iCOMPEL executes the specified action and stops processing. 4. If the iCOMPEL does not encounter a suitable action in any Zone, it performs the Touch action defined for the Layout An RS-232 Input Event is processed as follows: 1. The iCOMPEL creates a list of all Zones that are showing items which are directly underneath the touched screen location. 2. If the iCOMPEL reaches a Zone that has an active RS-232 input interaction item, (which is not Pass Event to other Zones) then the iCOMPEL executes the specified action and stops processing. 3. If the iCOMPEL does not encounter a suitable action in any Zone, it performs the RS-232 action defined for the Layout A Remote Keypad Button Event is processed as follows: 1. The iCOMPEL creates a list of all Zones that are showing items which are directly underneath the touched screen location. 2. If the iCOMPEL reaches a Zone that has an active Remote Keypad Button interaction item, (which is not Pass Event to other Zones) then the iCOMPEL executes the specified action and stops processing. 3. If the iCOMPEL does not encounter a suitable action in any Zone, it performs the Remote Keypad action defined for the Layout Passing Touch Events to HTML Pages If the current Zone supports HTML, then Touch events are passed directly to the currently shown HTML page. Using this technique allows rich interactive applications to be built using HTML content on stored web pages. You cannot create interactions with live web pages displayed directly from an external source. When developing HTML applications, it is likely that a number of files are required. In order for the iCOMPEL to keep track of these files during Channel Publishing and Layout Package creation, you must use a specific file structure. The application must be initiated from a single HTML file, which is added to the Playlist. This file can simply redirect to other files as required. All additional files required for the application must be placed in a single subdirectory named [pagename]_files, where [pagename] is the name of the initiating HTML file (without its extension). This directory must exist in the same directory as the initiating HTML file. All required content must be placed in the _file subdirectory only and not in additional sub-directories or other locations. 724-746-5500 | blackbox.com Copyright © 2009, 2010, 2011 Black Box Network Services 71 iCOMPEL Digital Signage - User Guide (V8.1.1) 4.2.1 Designing interactive layouts You can design Layouts that respond to user input in various ways. send an Advance To command change the current Layout 62 to play a specific item or start a Playlist 63 change the size and position of a Zone display hidden Zones send a signal to another device using the RS-232 port The following sections offer some general guidance on developing interactive Layouts. Developing a storyboard Advance planning is particularly important when designing a Layout that offers choices and options to users. A storyboard is the name given in the film industry for a plan based on a series of sketches of individual scenes. Many customers have reported that creating a storyboard for an interaction sequence can be very useful. The storyboard may be a series of sketches of screen Layouts, or more simply may be in the form of a flowchart. The important factor is to have a detailed plan of all the possible outcomes of different interactive events. Providing material for optional actions You must make sure that you have collected and uploaded all the media files you require for any possible scenarios controlled by interaction events. You need to create Playlists for Zones, and create Advance To commands and Rendezvous points in those Playlists, before you start creating your interaction events. Trade-offs between options for changing the display You can change the display in response to an interaction either by changing the size and show/hide properties of a Zone or by using a Change Layout command. Each method has advantages and disadvantages. Method Advantages Disadvantages Change Zone Size and Show/Hide properties Very fast transition Continues using existing media players Use Change Layout command Resets all media players Slower, visible transition 4.2.2 General purpose input/output (GPIO) The iCOMPEL can respond to changes in voltages generated by a general purpose input/output device such as a motion sensor or a pressure mat. These inputs are received through the RS-232 port. It can also send output signals. For more details see the RS-232 reference page 156 Control line outputs The iCOMPEL has the ability to control the output state of the RS-232 DTR and RTS lines. The lines are controlled by RS232 Output Items that must be created and may appear in Playlists. The RS-232 Output Items can assign the state of one or both RS-232 output lines and optionally a string of characters to be output. The RS-232 Output Items are given names in order to make the intended usage clearer in the iCOMPEL configuration. Each RS-232 Input Item may then be included in a Playlist and used to generate an iCOMPEL Advance To 67 or Change Layout 63 command on a user defined transition of the line. The Advance To or Change Layout commands can be configured to change the media being played by the iCOMPEL. 72 724-746-5500 | blackbox.com Copyright © 2009, 2010, 2011 Black Box Network Services Enhancing your displays Control Line Inputs The iCOMPEL RS-232 port has 4 input lines that may be used to take in binary events such as contact closure or signals from other devices. The available lines are: Clear To Send (CTS) Data Carrier Detect (DCD) Data Set Ready (DSR) Ring Indicator (RI) The lines do not affect the operation of the RS-232 Send and Receive strings. 4.2.3 Touch screens The iCOMPEL Touch Screen feature allows you to install a touch sensitive panel (connected to the iCOMPEL through a USB port) over a display being driven by the same iCOMPEL media player. When a user touches the overlay panel the iCOMPEL can respond in a number of different ways, for example by acting on Advance to 62 or Change Layout 63 commands. You can use the iCOMPEL web interface to configure the response to Touch Screen input. The response can be configured at one or both of the following two levels: Touch Screen Physical Interface The iCOMPEL supports USB touch-screen overlays that report absolute X/Y coordinates, key up and key down events. This interface is via USB into the iCOMPEL. There is no support for a mouse-like device that sends relative movements, since this requires an on-screen cursor. Calibration of the Touch Panel From the menu bar select Setup, then Player Setup, then Interactivity. Select the Touch Screen tab and click Calibrate. For further details see Interactivity reference. 139 4.2.4 Configuring touch screen actions You can configure actions in response to touch screen actions either at the Layout level, or at the Zone level. The iCOMPEL passes the touch event to the Zone immediately under the location that was touched, and if that Zone does not handle the touch action it passes it to the next Zone beneath it until it reaches a Zone that can handle it. If there is no Zone that can handle the touch action, or if the touch event was over part of Layout not covered by a Zone, it is passed to the Layout. Layout sensitivity In Layout sensitive mode the iCOMPEL is sensitive to a touch anywhere on the touch panel. The iCOMPEL can react by changing a Layout or following an Advance to command to a new position within any of the Playlists associated with any of the Zones in the current Layout. Zone and Playlist sensitivity In Zone and Playlist sensitive mode, the iCOMPEL reacts differently to touch on different parts of the screen that correspond to Zones in the current Layout. The iCOMPEL response may also vary according to the item from the Zone's Playlist that is currently active. 724-746-5500 | blackbox.com Copyright © 2009, 2010, 2011 Black Box Network Services 73 iCOMPEL Digital Signage - User Guide (V8.1.1) If touch is enabled for a Zone that is displaying an HTML page, touch events are passed to the HTML player for handling. This can allow a user to navigate Web pages using links embedded in the displayed HTML page. 4.2.4.1 Layout From the menu bar, select Layouts, and the Layout you want to configure, then select the Interaction tab. On the Interaction tab, you can select the action in response to a touch screen event. The settings may include: Whether a touch response is required for this Layout at the Layout level or not Whether the touch response is Change Layout command or an Advance to command, and the Layout changed to, or the Zones receiving the Advance to command Whether it is the touch or release operation that causes the action If using a Layout Change, which other Layout to move to The time after which this Layout will revert to another Layout in the absence of a touch event. 4.2.4.2 Zone To configure touch actions for a Zone, you must either: Include an On Touch Advance to command in the Playlist of the appropriate Zone. Include an On Touch Change Layout command in the Playlist of the appropriate Zone. Play an HTML page in the Zone. To configure these items, use the Specials Tab of the Playlist editor for the appropriate Zone to add the appropriate Playlist items. You can include more than one On Touch Advance to or On Touch Change Layout command in the Playlist of the appropriate Zone. Each On Touch command overrides the previous one. This allows the reaction to a touch event to change throughout the Zone's Media Playlist. If the Zone is displaying an HTML page, it is normal not to have the Zone reactive to touch events since the On Touch event will take precedence over the HTML player. Only Left Mouse Button Up and Down events are passed to the HTML player. To use HTML navigation, either omit any On Touch Playlist items or use the Interact Clear (Special Tab in the Playlist editor) to de-activate any previous On Touch items. 4.2.5 Click on touch You can determine whether there is audio feedback when a Touch Screen is clicked (pressed). To play an audio file, then enable Click on Touch and specify the Audio file to play. No sound is played when the setting is No Click on Touch. Volume Volume is expressed as a percentage of the Master Volume level. The Master Volume Level is specified on the Audio page in the Setup menu. If this entry is blank, then 75% of the Master Volume level is used. Audio File Selection The File & Folders section lists all Audio files in the currently selected folder and provides access to folder (directory) navigation. To change the current folder, click on a folder name. To play a specified Audio file, ensure the Use Sound radio button is selected next to the required Audio file. 74 724-746-5500 | blackbox.com Copyright © 2009, 2010, 2011 Black Box Network Services Enhancing your displays NOTE: This section is only shown when Click on Touch is selected. 4.3 Using the RS-232 interface port Most products in the iCOMPEL range have a single RS-232 port presented on a 9 way D type plug. Sending user defined RS-232 strings at specific events or at Playlist positions. The strings must be defined as their byte values expressed as separated hexadecimal nibble pairs. E.g. 3a 3b 3c 0d 0a. It is up to the user/installer to create the strings in accordance with the needs of the attached device/s. Sending of RS-232 commands is unaffected by the state of any of the RS-232 control lines. Receiving RS-232 strings The most recently received string is reported by the iCOMPEL in the Items Tab of the RS-232 Outputs page. At software version 6.2 (and lower), the iCOMPEL provides no interpretation of the strings. Receiving RS-232 commands is unaffected by the state of any of the RS-232 control lines - see below. 4.4 Displaying part of a Movie or Web page It is possible to display only part of a web page or part of a movie. You can use this feature to show a specific area of a web page without resizing it. You can also use this feature to crop a movie designed for a 16x9 (widescreen) format to a 4x3 (standard) format. This avoids resizing the Zone, which would alter the aspect ratio and distort the image. Displaying part of a Movie To display only part of a Movie, follow these steps: From the menu bar, select Setup, then UI Options. For the User Interface Options, select Detailed or Expert. Select the Layout and Zone for the Playlist including the Movie and click Edit. Under Movie Size, select Show part of Movie, and enter the left and top edge offsets for the top left corner of the part of the Movie that you wish to show in the Zone and enter values for Movie Width and Height. Displaying part of a Web page To display only part of a web page, follow these steps: From the menu bar, select Setup, then UI Options. For the User Interface Options, select Detailed or Expert. Select the Layout and Zone for the Playlist including the HTML page and click Edit. Under Web Page Size, select Show part of Web Page, and enter the left and top edge offsets for the top left corner of the part of the web page that you wish to show in the Zone and enter values for Web Page Width and Height. 4.5 Mitigating plasma screen burn Plasma screens can suffer from screen burn if parts of the screen always show the same image. This means that an impression of the image can become burnt into the screen. Screen burn is less likely on LCD panels. Many plasma screens have their own built-in burn mitigation features and these should be activated. If, however, you wish to take further steps to mitigate the problem then you need to either change the background image or the Layout at regular intervals and/or use the plasma burn mitigation mechanism built into the iCOMPEL. 724-746-5500 | blackbox.com Copyright © 2009, 2010, 2011 Black Box Network Services 75 iCOMPEL Digital Signage - User Guide (V8.1.1) Any Layout on the iCOMPEL can have plasma burn mitigation enabled. This will cause the Zones within the Layout to change location at regular intervals. The Zones can flip position horizontally, vertically or be set to "orbit" around the screen. If you choose to activate burn mitigation and all your Zones are included, you cannot exclude any Zones. Activating Plasma Burn Mitigation From the menu bar, select the Layout, and then select the Layout Properties tab. For the Plasma Burn Mitigation option, select the Enable Mitigation check box, and then select the scheme and the time interval. The available schemes are: Mirror Layout Zones Left to Right - the iCOMPEL automatically swaps the positions of Zones along a central vertical axis Mirror Layout Zones Top to Bottom - the iCOMPEL automatically swaps the positions of Zones along a central vertical axis Orbit Zones in Layout - the iCOMPEL automatically rotates Zones around a central point. When the iCOMPEL moves Zones according to one of these schemes, all Playlists are restarted. Objective The overall objective in plasma burn mitigation is to avoid leaving any one pixel on the screen at the same color and intensity for extended periods of time, as this may cause the screen to be permanently affected at that point. Digital signage Layouts are generally more static than broadcast TV, and so present a greater potential danger for plasma screen burn. The objective is to move static Zones of the image to other locations at regular intervals. Layout Design If your Screen is a plasma screen you need to be aware of the danger of screen burn and design your Layouts accordingly. The Layout must be useful to people using it wherever the Zones are placed. Here are some notes to help you design your Layout: If the background image has features that relate to the Zones above it, for example a box that makes a frame around scrolling text, or words that must always be seen, then this type of feature has to move in conjunction with the foreground Zone above it. To make a background image move in conjunction with the various Zones above it, break the background up into a number of Zones that together cover the whole screen area, and break the background image up into matching rectangles. The parts of the background image are added to the individual Playlist for each individual Zone. Make sure that foreground Zones retain their position relative to the background Zones by positioning them so that the center of the foreground Zone is exactly above the center of the background Zone. 4.6 Screen Background During its boot sequence and in between loading Layouts, the iCOMPEL shows a yellow-green background. This background is also seen between any gaps in a Layout that are not covered by Zones. The screen background color can be changed or replaced by an image. The screen background image can also be used as splash screen or serve as the background Zone for Layouts. Setting the color to black is not recommended because this makes fault finding more difficult. Changing the Screen Background To adjust the Screen Background, follow these steps: 1. From the menu bar, select Media, then Screen Background. 76 724-746-5500 | blackbox.com Copyright © 2009, 2010, 2011 Black Box Network Services Enhancing your displays 2. Select either Solid color or Image. If you select Solid Color, then select a color. More information on Colors... 64 If you select Image, then browse the file system for an image. More information on Files and Folders.. you want the image to behave like a splash screen, set a time delay. 43 .If 3. Click Save Changes and Activate Schedule and Layouts. Screen background page Use this page to specify an image or color to be shown while the iCOMPEL is transitioning between Layouts. To display a solid color background, select Solid Color and pick a color. To display an image, select Image. You can then use the folder display to select the image file you want to use. You can also define the length of time that the image is displayed for by delaying when the new Layout should be displayed, by using the Layout Activation options. For example, selecting Activate new Layout after 10 seconds means that your chosen image is displayed for 10 seconds before the new Layout starts. Click Save Changes and Activate Schedule and Layouts to apply your changes. 724-746-5500 | blackbox.com Copyright © 2009, 2010, 2011 Black Box Network Services 77 Part V Ad hoc content Ad hoc content 5. Ad hoc content The Ad hoc mechanism allows an administrator to delegate responsibility for updating specified items in specified Zones. This is especially useful in situations where a number of iCOMPEL players are sharing content in a Channel 98 but require specific content on specific players. Examples of the use of the Ad hoc mechanism would be allowing a conference center receptionist to update a list of room allocations each day for the display in the center's lobby only, or to allow a hotel restaurant manager to change the day's menus on the display outside the dining room. In each of these two examples, the Layout would include a Table item that was defined as an Ad hoc table. The Ad hoc user (the receptionist or restaurant manager) would log on to the iCOMPEL and see a specially created Ad hoc page that allowed them to update the contents of the table for their display. The following terms are used to discuss the Ad hoc mechanism: Ad hoc User - a person with limited access who can only update specific content items Ad hoc Page - the page visible to an Ad hoc user when they log in to make their changes Ad hoc Media Folder - a media folder containing items that the Ad hoc user can choose from Items that Ad hoc users are allowed to update are either ordinary content items that have been marked as Customizable in a specific Playlist or Ad hoc items that are created separately and then added to Layouts like other content items. In addition, when you are using a Digital Signage Network utilizing a Channel 98 , you can set certain items to be Ad hoc from center 83 . This means the Ad hoc user updates the item on the Publisher 101 and the Ad hoc changes are published to each Subscribing 106 iCOMPEL when the subscriber poll the Publisher for updates. Ad hoc items must be added to a Playlist, just like other content, by an administrator. They behave as placeholders for local content that is added by the local Ad hoc user. Alternatively, an administrator can mark suitable content in a Playlist as Customizable. Content types that can be used as Customizable or Ad hoc items include: Text items TV or Radio stations Newsfeeds Tables Ad hoc Schedules, Layouts and Actions As well as items described above, you can also allow Ad hoc changes to Schedules, Schedule Overrides, and Layouts. You can also allow Ad hoc access to synchronization 67 actions, such as Advance to. No user can make Ad hoc changes unless the Customizable or Ad hoc Item exists on an Ad hoc page and the user has permission to access that page. 724-746-5500 | blackbox.com Copyright © 2009, 2010, 2011 Black Box Network Services 79 iCOMPEL Digital Signage - User Guide (V8.1.1) 5.1 Creating Ad hoc items and pages You can create various types of items and use them as placeholders in Playlists. When the related Layouts are active, the content of these items can be updated by an Ad hoc user. Basic Ad hoc item types are Tables, Text items, Newsfeeds and TV and Radio Stations. Additional Ad hoc features 82 are also available. Creating Ad hoc text items To create an Ad hoc text item, follow these steps: 1. From the menu bar, select Media, then Manage Ad hoc items. 2. Click the Add Item tab. For the option Add Ad hoc Item of type, select Text from the drop-down, type in a name for the text item, and then click Add. 3. In the Ad hoc Input properties, select an appropriate input mode, for example, to limit the amount of text that can be entered. 4. In the Ad hoc Item, add a default text message, and select whether the item has a local Customization Scope (which only affects the display from a single iCOMPEL) , or a remote (Ad hoc from center) 83 Customization Scope (which affects all the iCOMPEL in a Channel). Creating Ad hoc tables To create an Ad hoc table, follow these steps: 1. From the menu bar, select Media, then Tables. 2. Click the Add Table tab, and create a new table. More on Tables... 39 3. From the menu bar, select Media, then Manage Ad hoc items. 4. Click the Add Item tab. For the option Allow Ad hoc User to override values for Table, select the table name from the drop-down list then click Add. The iCOMPEL displays a reminder warning that the Ad hoc table needs to be added to a Playlist and also added to an Ad hoc page. Creating Ad hoc Newsfeeds To create an Ad hoc Newsfeed, follow these steps: 1. From the menu bar, select Media, then Newsfeeds. 2. Add every Newsfeed that the Ad hoc users may wish to choose from. More on Newsfeeds... 36 3. From the menu bar, select Media, then Manage Ad hoc items. 4. Click the Add Item tab. For the option Add Ad hoc Item of type, select Newsfeed from the drop-down, type in a name and then click Add. 5. In the Ad hoc Item property Allowed Choices, select All Available Newsfeeds to allow Ad hoc user to select from any configured Newsfeeds on the iCOMPEL. Only Selected Newsfeeds with the selected Newsfeeds for the Ad hoc users to choose from. 6. In the Ad hoc Item property Default Newsfeed, select one of the Newsfeeds as default. Create Ad hoc items for a TV or radio Station To create an Ad hoc item for a TV or radio Station, follow theses steps: 1. From the menu bar, select Media, then Manage Ad hoc items. 2. Click the Add Item tab. For the option Add Ad hoc Item of type, select TV or Radio from the drop-down, and then click Add. 3. In the Ad hoc Item property Allowed Choices, select 80 724-746-5500 | blackbox.com Copyright © 2009, 2010, 2011 Black Box Network Services Ad hoc content All Available TV or Radio Stations to allow Ad hoc user to select from any configured TV or Radio Station on the iCOMPEL Only Selected TV or Radio Stations with the selected TV or Radio Stations for the Ad hoc users to choose from. 4. In the Ad hoc Item property Default TV or Radio Station, select the default TV or Radio Station from the drop-down list. See more on Managing Ad hoc items... 84 Adding Ad hoc Items to a Playlist To add a text file to a Playlist, follow these steps: 1. Select the Layout and Zone you want to add the file to. 2. Select the Special Items tab. 3. Select the Ad hoc Item from the a drop-down list. 4. Click Add to insert the item into the Playlist. Creating Ad hoc Schedule Overrides 1. To create an Schedule Override, follow Overriding a schedule 20 . 2. Add every Schedule Override that the Ad hoc users may be allowed to choose from. 3. From the menu bar, select Media, then Manage Ad hoc items. 4. Click the Add Item tab. For the option Add Ad hoc Item of type, select Schedule Override from the drop-down, type in a name and then click Add. 5. In the Ad hoc Item property Allowed Choices, select All Available Schedule Overrides to allow Ad hoc user to select from any configured Schedule Override on the iCOMPEL. Only Selected Schedule Overrides with the selected Schedule Overrides for the Ad hoc users to choose from. Creating Ad hoc Pages To create an Ad hoc page, follow these steps: 1. From the menu bar, select Media, then Design Ad hoc pages, and Manage Ad hoc pages. 2. Select the Add pages tab. 3. Enter a descriptive name for the page. Make this page name as descriptive as possible so that it will be easy for ad hoc users to identify it. 4. Click Add. 5. Click Edit. 6. Select the Add items page, and select the Ad hoc items to add to the page. Repeat this action for all the Ad hoc items you want to add. 7. Select the Properties page, and add instructions for Ad hoc users in the User Guidance text field. 8. Check or clear checkboxes to select the Ad hoc users who will be allowed to access this page. 9. Click Save Changes. See more on Managing Ad hoc pages 85 ... 724-746-5500 | blackbox.com Copyright © 2009, 2010, 2011 Black Box Network Services 81 iCOMPEL Digital Signage - User Guide (V8.1.1) 5.2 Ad hoc Item types Additional Ad hoc features allow for increased customization of Layout content, which are especially useful in a Channel 98 . Using Additional Ad hoc features, an iCOMPEL that is subscribed to a Channel can show quite different content to any other subscriber. This allows an organization to maintain their corporate branding across a number of sites while allowing local users to upload their own content and significantly alter the Layouts and Playlists they have been given access to. The content types that can used with Additional Ad hoc features include: Folder Play 87 Layout Schedule Schedule Override Advance to Ad hoc Layouts allow the Ad hoc user to select the Layout that they want to see during a particular time slot in the Schedule. An organization could, for example, publish a Channel that has one Layout per Department and an Ad hoc user in each Department can set the iCOMPEL to show only the Layout meant for their Department. An Ad hoc Schedule allows the Ad hoc User to set the time when a Layout should appear on the Display. If, for example, a lunch hour Layout has been scheduled, but lunch hour occurs at different times at different locations, then Ad hoc users at each location can set their time accordingly. An Ad hoc Schedule Override allows the Ad hoc User to force one of a selection of pre-defined Layouts to appear on the Screen and not be interrupted by other Layout changes in the Schedule. This can be used to show a special TV event or an emergency message and not have it interrupted by more mundane information. Ad hoc Advance To Ad hoc Advance To allows an Ad hoc user to make certain things happen on demand, for example showing content. For more details on the Advance to command see Synchronizing Playlist displays between Zones 67 . An example of where this might be useful is in a foyer where an iCOMPEL is showing a corporate video in a continuous loop, but can be made to switch to live TV by a local Ad hoc user. To set up a Ad hoc Advance To command follow these steps: 1. Set the User Interface Policy to Detailed or Expert on the UI Options 115 page. 2. Select the Layout and Zone where you want to add the Advance To command. 3. Select the Specials tab, and add a new rendezvous point to the Playlist. 4. Add one or more default media items to the Playlist. 5. Under the Specials tab, select the Advance To item that has the same name as the rendezvous point you created in the previous step and add it to the Playlist. This forces the Playlist to loop back to the start again, regardless of what may follow. 6. Add another rendezvous point to the Playlist. 7. Add the on-demand media item/s to the Playlist. 8. Add the Advance To item that has the same name as the second rendezvous point to the Playlist. This forces the second sub-playlist to loop continuously. Leave this step out to revert back to the default media item. 9. On the Ad hoc Items page, create an Ad hoc Advance To Item and select the names of the two rendezvous points you have created. 10.Add these items to an Ad hoc Page. 82 724-746-5500 | blackbox.com Copyright © 2009, 2010, 2011 Black Box Network Services Ad hoc content 11.Log in as an Ad hoc User, browse to the page you have created, select the advance to that you wish to test and click Save. If the Playlist is playing at the time, then play will jump to the start of the Playlist under the selected rendezvous point. 5.3 Ad hoc from center Ad hoc from center is a mechanism where Ad hoc changes to a Customizable or Ad hoc Item on a Publisher 101 iCOMPEL, are published to all Subscribing 106 iCOMPEL players when those subscribers poll the Publisher for updates. This differs from changing a normal media item on the publisher and letting the normal subscribe process update content on subscribers, because it uses the Ad hoc mechanism to update the contents, so users do not need to edit a Layout. The Ad hoc entry page is only visible on the publisher iCOMPEL. Subscriber iCOMPEL players generally check for updates to the main channel infrequently as the does not change often. However, the iCOMPEL can be set to check for Update From Center Ad hoc items more frequently. Supported Media The iCOMPEL supports Update from Center for Ad hoc Text and Schedule Override items. Ad hoc text When a user selects an Ad hoc from center Schedule Override on the Publisher, the selected override runs on both the Publisher and the Subscribers. Note: Ad hoc text will only be updated each time it is drawn to the display. So you need to set the text to display, for example, for a minute instead of indefinitely. Ad hoc Schedule Override When a user selects an Ad hoc from center Schedule Override on the Publisher, the selected override runs on both the Publisher and the Subscribers. To restore the original Schedule on the iCOMPEL, either select Normal Schedule from the Ad hoc page or re-publish the channel. Using Update From Center When you create an Ad hoc item scope as follows: 80 that can be used with the Ad hoc from center mechanism, you can set the item's Local (Default) Ad hoc text items behave as normal. Ad hoc users can log in and change the contents for each iCOMPEL. Remote This Ad hoc item will only be visible to Ad hoc users on the Publishing iCOMPEL. Changing the Ad hoc item here causes the Ad hoc item to be updated on all Subscribers as well as the Publisher. Update From Center Polling Interval On a Subscriber iCOMPEL, the Channel Management page shows the option Update From Center Poll Interval. This determines how often the Subscriber iCOMPEL will poll the publisher for changes in update from center actions. If update from center changes are made on the Publisher, then the Subscribing iCOMPEL is updated within this time period. 724-746-5500 | blackbox.com Copyright © 2009, 2010, 2011 Black Box Network Services 83 iCOMPEL Digital Signage - User Guide (V8.1.1) 5.4 Making Ad hoc changes To make an Ad Hoc change, follow these steps: 1. Log into the iCOMPEL as an Ad hoc User. 2. Click the Ad hoc page you want to edit. 3. Make the changes to the Item (or Items) shown on the Page. 4. Click Save. If the Ad hoc Item is currently showing on the screen, then the change is noticed immediately. If not, then it is noticed when the item does appear. 5.5 Manage Ad hoc Items To manage Ad hoc Items, select Media, then Manage Ad hoc items from the menu bar. To create a new Ad hoc Item, select the Add Item tab. More on creating Ad hoc items... To delete an Ad hoc Item, click the Delete button which items are in use, click the Edit button properties. 80 . You cannot delete an Ad hoc item that is in use. To check and view the Used By Layouts and Used by Ad hoc Pages Properties You can set the following properties for Ad hoc items: Name You must specify a name for the Ad hoc Item, and the name must be unique. Ad hoc Input You can choose how Ad hoc input is handled. This will control what text a user can enter in the Default Text and Ad hoc User page. The choices are: Rich text - The Ad hoc item content is rich text and no validation is performed. Plain text - The Ad hoc item can contain only plain text. Ad hoc user will not be able to customize the color or styling of the rendered text. Integer between 'lower limit' and 'upper limit' - The Ad hoc content is restricted to integers between the lower limit and upper limit (both inclusive). Only shown if the User Interface Policy is set to Detailed. Plain text of maximum length 'maximum length' - The Ad hoc content is restricted to the maximum length and is plain text only. Only shown if the User Interface Policy is set to Detailed. Plain text matching - Only shown if the User Interface Policy is set to Detailed. Regular Expression - The Ad hoc content must match the regular expression that is provided. Feedback Message - The message that an Ad hoc user will see if the text does not match the regular expression provided. There are many web sites and books that provide information about using Regular Expressions. For example: http://www.regular-expressions.info/javascript.html Default Text The default value for this Ad hoc Item is used until a user modifies the item using a suitable Ad hoc Data Entry page. The 84 724-746-5500 | blackbox.com Copyright © 2009, 2010, 2011 Black Box Network Services Ad hoc content default text must be compatible with the Ad hoc Input mode chosen. Customization Scope Ad hoc items that support the Ad hoc From Center 83 function display this option. There are two choices: Local - Ad hoc user changes only affect this iCOMPEL. Remote - changes made to this Ad hoc item on the publisher iCOMPEL are applied to each Subscriber iCOMPEL as well. Customization Status The Customization Status property indicates if this Ad hoc Item is currently displaying the default value or has been overridden by an Ad hoc User. Used by properties Lists the Layouts and Ad hoc pages that use this Ad hoc item. 5.6 Creating Ad hoc user accounts You need to create an Ad hoc user account for any individual or group who can update Ad hoc content 79 on a Subscriber 106 iCOMPEL in a Channel 98 . If the user is responsible for Ad hoc from Center content 83 , you must create a user account for them on the Publisher 101 iCOMPEL. To create a user account for an Ad hoc user, follow these steps: 1. From the menu bar, select Setup, then System Setup, then Users. 2. Select the Add User tab 3. Enter a username, the user's real name, and a password and click Add User. 4. On the Users page, check that the new user has permission for Ad hoc access. 5. Click Edit, and select the correct permissions for the user: If the user needs to have FTP access, select the appropriate check box. If the user requires access to an Ad hoc Media Folder, select the folder name from the drop down list. 6. When you finish making your changes, click Update. 5.7 Creating Ad hoc pages Ad hoc pages are special web interface pages that are seen by Ad hoc users when they log on. Ad hoc users do not have access to any other pages in the iCOMPEL user interface, only to the Ad hoc pages that you create for them. These pages display the text fields that they are allowed to change, or the commands they are allowed to issue. Some Ad hoc users do have access to an Ad hoc media folder. Layout Ad hoc Pages 22 are enabled for all newly created Layouts by default. This means that when Customizable or Ad hoc items are added to such a Layout then an Ad hoc page for that Layout will be generated containing all the Customizable and Ad hoc items in that Layout. Ad hoc pages not directly associated with an individual Layout can be created by setting the User Interface policy 115 to Detailed or Expert and navigating the menu bar via Media, then Design Ad hoc pages and Manage Ad hoc pages. 724-746-5500 | blackbox.com Copyright © 2009, 2010, 2011 Black Box Network Services 85 iCOMPEL Digital Signage - User Guide (V8.1.1) 5.7.1 Manage Ad hoc Pages To delete an Ad hoc Page, click the Delete button . Note: Layout Ad hoc Pages can not be deleted, only disabled via the Layout's Properties tab. To view or modify an Ad hoc Page, click the Edit button . To add a new Ad hoc Page, select the Add Page tab and supply a unique name. 5.7.2 Edit Ad hoc page Use this page to manage the properties and Ad hoc Items on the specified Ad hoc Page. These settings are used to control which Users can view (and make changes to) the Ad hoc Items, and controls how that page is presented to the Ad hoc User. The Ad hoc User can make changes to the listed Ad hoc Items on a Data Entry page, which simply lists all Ad hoc Items that have been added to this Ad hoc Page. Click the Ad hoc Entry Page link to navigate to the Data Entry page. To view the Ad hoc Items on this Ad hoc Page, select the Items tab. To remove an Ad hoc item from a page click the Delete button . NOTE: not available on Layout Ad hoc pages. You can use the following buttons to adjust the order of items on the Data Entry Page: moves the item to the top moves the item up one place moves the item down one place moves the item to the bottom To add an Ad hoc Item to this Page, select the Add Item tab. NOTE: not available on Layout Ad hoc pages. NOTE: only one Ad hoc Schedule Override Item can be added to an Ad hoc Page. Label is the text that is shown next to this Ad hoc Item on the Data Entry page. Properties Page Name The Page Name is used to uniquely identify the Ad hoc Page to the user, and is shown in the title section when showing the Data Entry page. We recommend using short page names. Every page must have a name and the name must be unique. 86 724-746-5500 | blackbox.com Copyright © 2009, 2010, 2011 Black Box Network Services Ad hoc content User Guidance Message This message is shown on the Data Entry page, and will typically be used to assist the user when entering values. This item is optional. Users allowed to Enter Data List the users who have permission to view and make changes to the Data Entry page. NOTE: Users with Layout Manager User Access permission are able to view and modify all Ad hoc Data Entry pages. 5.8 Ad hoc Folder play You can add a Folder to a Playlist and give Ad hoc users permission to upload their own content into that folder. An education authority, for example, can publish a Layout that contains a Zone for showing student artwork. Each school that has an iCOMPEL subscribed to that channel can upload their own images into the Ad hoc folder so that the actual content is unique at each school. Any Ad hoc folder must contain at least one default item that is shown until an Ad hoc user uploads content into the folder. If the channel is re-published, then any content that has been uploaded locally remains in place unless the Ad hoc folder has been removed from the Playlist. To add an Ad hoc Folder to a Playlist, follow these steps: 1. Select the Layout and Zone where you want to add the folder. 2. Add a 32 Folder 32 to a 32 Playlist 32 and click its Edit button. 3. For the Management option, select Ad hoc and click Apply. The iCOMPEL creates a default_files sub-folder in the folder you added to the Playlist. Any content that is put into the Playlisted folder is shown on the display, and if the folder is empty, then content in the default_files folder is shown. 5.9 Ad hoc media folder The Ad hoc Media folder is a special folder on the iCOMPEL that is designated for use by Ad hoc users. It is the only Media folder (or set of folders) that these users can access. To use an Ad hoc media, you must add it to the Playlist for a Zone, and enable it for the Ad hoc user. The iCOMPEL plays media from the Ad hoc Media folder, in preference to any other material, if any suitable media is available. If no suitable media is available in the Ad hoc Media folder, the iCOMPEL plays the content of the default folder for that Playlist instead. If you see the message No Media Folder has been configured for this user, you must set a Media Folder for this user in the Users page 117 . You can use the Files and Folders page to browse the file system on the iCOMPEL. The operations listed below are available for this folder. Folder operations The following operations are supported for folders: Delete Move the folder. the folder. File operations The following operations are supported for files: 724-746-5500 | blackbox.com Copyright © 2009, 2010, 2011 Black Box Network Services 87 iCOMPEL Digital Signage - User Guide (V8.1.1) Delete the file. Rename Copy the file. the file. 5.10 Changing Ad hoc content As an Ad hoc user, you can only make changes to specific items of Ad hoc content that you have been given permission to change. These are presented to you on Ad hoc pages. To change Ad hoc content, follow these steps: 1. Log in to the iCOMPEL. 2. Select the Ad hoc page for the content you want to change. 3. Make the necessary changes to the Item or items shown on the Page. More details about different kinds of changes are shown below. 4. Click the Save button. 5. If the Ad hoc Item is currently showing on the display your change is visible immediately. If your item is not showing, the change you made will be visible the next time your item is shown. Making changes The iCOMPEL is attached to your network and, given a username and password, can be accessed from any PC or MAC within your establishment through any web browser. Once logged onto your iCOMPEL, you are presented with a set of facilities to customize the display as listed below: Type Customization Text Change certain text that is scrolling across the screen: a visitors welcome message, for example. TV Change the TV station that may be showing on the screen. Table Change the text in certain cells in a table: update a timetable, for example. News Feed Change the source for a news ticker that may be showing on the screen. Change from political to sports news, for example Media Folder Manage a collection of media items (typically still images held in a folder) that are being displayed on the screen. Show a collection of artwork or photos, for example. Layout Change the entire screen display. Pick the one you want to show from a list of options. Diary Entries Change the time at which certain changes are made to the display. Alter the time at which the lunch menu is shown, for example. Advance To Activate events on demand. Show videos on demand by selecting them from a list, for example. 88 724-746-5500 | blackbox.com Copyright © 2009, 2010, 2011 Black Box Network Services Ad hoc content Change details Text To change text that may be showing on the Screen: 1. Click on Pages and then on the appropriate page name. 2. Locate the text item that you wish to edit by name (there may be more than one). 3. Enter new text into the appropriate text area or edit the existing text. Be careful to follow any instructions that may appear to the left of the text box. Once changes have been made, click Save'. 4. To remove the text from the Screen, delete all the text from the text box and save. 5. If the text is scrolling vertically on the screen, then pressing the Enter key in the text box will create line breaks in the text. 6. Only the Administrator can change the font, color, direction or speed of the text. 7. To log-out, simply close the browser. TV Station To change the TV station that may be showing on the Screen: 1. Click on Pages and then on the appropriate page name. 2. Use the mouse to drop down a list of possible TV Channels. Select one and click Save'. 3. The iCOMPEL may not be showing TV at the time of the change, but when the time comes, it will show the new channel. 4. To log-out, simply close the browser. News To change the source of a newsfeed that may be showing on the screen: 1. Click on Pages and then on the appropriate page name. 2. Locate the news item that you wish to change by name (there may be more than one). Use the mouse to drop down the News Feed selection list. Select one with the mouse and click Save'. 3. If the news feed that you would like to show does not exist in the list, then forward the request to the Administrator. 4. There are many thousands of newsfeeds available covering a wide variety of topics. To get some idea of BBC newsfeeds, for example, visit the link below. http://backstage.bbc.co.uk/data/Data 5. To log-out, simply close the browser. Advance To (On Demand) A number of actions may have been made available to you. Each action can be selected from a drop-down list and the name that should describe what it does. If in doubt, ask the Channel Administrator. To make something happen on demand: Click on Pages and then on the appropriate page name. Select the appropriate action from the drop-down list. Click Save'. The iCOMPEL may not necessarily be showing the program that the on-demand button applies to. If not then nothing will happen. 724-746-5500 | blackbox.com Copyright © 2009, 2010, 2011 Black Box Network Services 89 iCOMPEL Digital Signage - User Guide (V8.1.1) To log-out, simply close the browser. Screen Layout To change the entire screen Layout: Click on Pages and then on the appropriate page name. Use the mouse to drop down a list of possible Layouts. Select one and click Save'. To log-out, simply close the browser. Media Folder Click on Media Folder. The contents of a folder inside the iCOMPEL is shown in a listing on this page. The files, typically images, in this folder will have been programd to show on the screen one after each other. To view a file, click its name. If the file is a video, however, it may not play on your PC if the PC does not have the appropriate software. By uploading, deleting and renaming the files, you can customize what is shown on the screen. To upload (copy a file from your PC to the iCOMPEL): Click the "Browse" button to bring up the familiar "Open File" type form. Use the form to locate the file on your PC that you wish to copy onto the iCOMPEL. Select the file and click the "Open" button. Click the "Upload" button shown above. It may take a while, depending on the size of the file, but when the upload is complete, the file will appear in the listing above and is shown on the screen in due course. To remove a file from the iCOMPEL: Press the "Delete" (red "X") button alongside the file name in the listing. Note: If you delete all files in the folder, then default media may reappear on the screen. The files in the folder are programd to play in either a sequential or random order. If sequential, then it is in alphabetical order of file name - numbers first (0-9) followed by upper case letters (A-Z) and, finally, lower case letters (a-z). You can customize the order of play by renaming the files. It is easier, however, to rename the files before uploading them to the iCOMPEL. To rename a file already on the iCOMPEL: Click the "Cut" (scissor) button alongside the file name. Enter a new name. Click the "Move File" button. Events To alter the time span of a particular event on the Screen: 1. Click on Pages and then on the appropriate page name. 2. Locate the event that you wish to reschedule by name (there may be more than one of them). 3. Use the mouse to drop down the hours, minutes and seconds lists and select a new start and/or end time for an event. 4. Tick the days of the week on which this event takes place. 5. Click 'Save'. If the current time falls within the new time span, the event will trigger immediately unless another event began more recently than the new start time for this event. 90 724-746-5500 | blackbox.com Copyright © 2009, 2010, 2011 Black Box Network Services Ad hoc content If an event exists to switch the audio on or off and you need the iCOMPEL to be silent for a particular occasion then just reprogram the audio off event to start at the current time. Remember to reset the audio off event back to its original time once the occasion has passed. Similarly, you could switch the display back on for an after- hours occasion. To log-out, simply close the browser. 5.11 Ad hoc theming Ad hoc theming is a way to change the way the user interface appears to an Ad hoc user when they use the iCOMPEL. Theming lets you customize the page header and the text or "strings" that appear on the page. Example uses of this functionality include including a company logo in the page to make it consistent with other products within a company. Another use could be providing a translation of these pages in language not already supported on the iCOMPEL. Currently the theme applies only to Ad hoc users on the current iCOMPEL or users on any iCOMPEL subscribing to this iCOMPEL via a channel. Themes are not currently stored in layout packages. The Ad hoc Theme page is split into two tabs: Properties Here you can set the basic options for the theme. Ad hoc Theme Disabled/Enabled Turns the customized interface on and off for Ad hoc users. Header text/background color Specify the color of the text and its background in the page header. Page Logo This section lets you choose a logo to use in the page. A list of files is presented, and any suitable image files appear with a radio button next to them so you can select which image appears as the page logo. Additionally, the Alignment option lets you choose which side of the page the logo appears. The page title will appear opposite it. Strings On this tab, you can provide translations or alternate text for each of the messages that appear in the Ad hoc pages. For each message, if a message is supplied then that message is shown in place of the text next to it in the interface. It is shown "as is" with no translation. Otherwise, if the box is left empty, then the default text next to that box is shown, translated if necessary as normal. The messages are split into three sections according to the page they appear on: Homepage Messages that appear on the Ad hoc homepage. Ad hoc Item Edit Pages Messages that appear on pages for editing Ad hoc items. Note that the Ad hoc items themselves still retain their original name. 724-746-5500 | blackbox.com Copyright © 2009, 2010, 2011 Black Box Network Services 91 iCOMPEL Digital Signage - User Guide (V8.1.1) Media Folder These messages are used to change the text in the file manager. 92 724-746-5500 | blackbox.com Copyright © 2009, 2010, 2011 Black Box Network Services Part VI Sharing content using Layout Packages iCOMPEL Digital Signage - User Guide (V8.1.1) 6. Sharing content using Layout Packages A Layout Package is a single file which contains all the media and control files required to fully install one or more Layouts on another iCOMPEL. Layout Packages can be stored on DVDs, memory sticks or file servers and can also be sent by e-mail. This allows easy distribution of content. Transferring Layouts from one iCOMPEL to another is a three-step process as follows: Create the Layout Package Copy the Layout Package 94 95 and include selected Layout(s) on the first iCOMPEL. from the first iCOMPEL to the second. Install the Layout/s from the Layout Package 95 file onto the second iCOMPEL. 6.1 Layout packages This page allows the user to create, delete and install Layout Packages on this iCOMPEL. The Layout Packages tab lists all Layout Packages available to this iCOMPEL. The following actions are available for each Layout Package: The Delete button removes the Layout Package from this machine. Note that this removes the Layout Package file only. It does not remove any media or any Layouts contained in this Layout Package that you have already installed. Press the Information button to view Layout Package content 96 . The Install button copies the Layouts and media contained in the Package to this iCOMPEL. If any items in the Layout Package already exist on this iCOMPEL but have different values, then the user is asked how to handle these conflicting items 95 . To create a new Layout Package use the 94 Create 94 tab 94 . The Status tab displays information text and progress about the current Install or Create Layout Package operation. This tab page is only shown if a Layout Package operation is underway, or has previously completed. Layout package properties Name The Name is used to uniquely identify the new Layout Package. The Name must be specified and can only contain the characters [a-z or A-Z], numbers [0-9] or a space. Description An optional description which is included in the Layout Package. Include Layouts Select the Layouts to be includes in the Layout Package. At least one Layout must be selected. 6.1.1 Creating a Layout package To create a Layout package, follow these steps. 1. Finalize the Layout or Layouts that you wish to include in the Layout Package. 2. From the menu bar, select Layouts, then Layout Packages. 3. Click the Create tab. Enter a suitable name and optionally a description for the new Layout Package. Check at least one Layout to include in this Layout Package. 94 724-746-5500 | blackbox.com Copyright © 2009, 2010, 2011 Black Box Network Services Sharing content using Layout Packages Note that Layouts referenced by Change Layout commands from Layouts that are checked will also be included. 4. Click Create Layout package. The Status tab will then be shown. 5. Wait for the Layout Package creation process to complete. You can click the link to the Layout Package file name to download it to your computer. 6. Send copies of the Layout Package ZIP file to the people who require them. There is a 2GB size limit to Layout Packages ZIP files. Because a 40 minute MPEG-2 encoded video film can be 2GB in size, you may need to exclude large video media files before creating your Layout Packages. 6.1.2 Copying a Layout package Copy a Layout Package to the iCOMPEL 1. From the menu bar, select Layouts, then select the Layout Packages tab. 2. Click the Browse... button, and select the Layout Package file from your desktop computer. 3. Click the Upload button copy the file to the iCOMPEL. A progress bar will be shown while the copy is taking place. 4. Once complete, the Layout Package will be shown in the list. Layout Packages will always have the file extension .ZIP. Files that do not have this file extension will not be shown in the Layout Package page. Copy a Layout Package from the iCOMPEL To copy a Layout Package from the iCOMPEL to the desktop computer, click on the link in the Filename column. Using FTP to copy a Layout Package Alternatively, Layout Package files can be copied to and from a iCOMPEL by using an FTP client (for example Internet Explorer 6) on a desktop computer. Browse to the /HOME/package folder on the iCOMPEL. 6.1.3 Installing a Layout package To create a Layout package, follow these steps. 1. Obtain the Layout Package ZIP file that contains the Layouts that you want to import. 2. From the menu bar, select Layouts, then Layout Packages and upload the ZIP file from your PC. 3. Click the Install button to import the contents into the iCOMPEL. 4. If there are existing items on the iCOMPEL that have the same name as an item in the Layout Package but are not identical then you are asked how to deal with any conflicts 95 . 6.1.4 Layout package conflicts When you install a Layout Package, the iCOMPEL merges items in the package (including Layouts, Special Items, Ad hoc Items, Ad hoc Pages and media files) with existing items. Conflicts occur when an item in the package is identical to an existing item, but has different property values. You can handle conflicts in one of three ways: Do not Copy. Where items are in conflict, then keep the existing iCOMPEL items unchanged. This is equivalent to not copying any conflicting items or files from the Layout Package. All non-conflicting items are installed as expected. 724-746-5500 | blackbox.com Copyright © 2009, 2010, 2011 Black Box Network Services 95 iCOMPEL Digital Signage - User Guide (V8.1.1) Copy and Replace. Replace conflicting local items with items from the Layout Package. This option will permanently overwrite local items. Copy but keep both items. During the Install process, items in the Layout Package are renamed to avoid conflicts with local items. A message is shown in the Status tab indicating the new item names or filenames. You may specify different conflict actions for media files and Layout and Special Items. In some cases, selecting Copy and k eep both items may cause additional items to be in conflict. For example, if an Ad hoc Text item is in conflict and is contained in a Layout that exists locally but is identical and you choose the copy but keep both items option, the Ad hoc Text item is renamed. This causes the Layout in the Layout Package to be modified to reference the newly renamed Ad hoc Text item. This in turn causes a Layout conflict, since the local Layout and the modified Layout are now different. Additional secondary conflicts are shown on a separate line within the Conflict Details section. Click the Install Layout Package button to proceed with the Install, or the Cancel Install button to stop the installation process. 6.1.5 Layout package information This page lists the contents of a Layout Package. This includes: details of the originating iCOMPEL a list of the Layouts included in the package a list of the Special items included in the package a list of other Additional Settings, such as color items and special fonts a list of the media item files in the package. This information may help you resolve any Layout package conflicts the same names as items already on your iCOMPEL. 95 where items in the package you are installing have 96 724-746-5500 | blackbox.com Copyright © 2009, 2010, 2011 Black Box Network Services Part VII Channels and Signage Networks iCOMPEL Digital Signage - User Guide (V8.1.1) 7. Channels and Signage Networks Channels provide an easy way to display the same content at multiple locations by setting up a Digital Signage Network of iCOMPEL players. A collection of iCOMPEL players that all play the same content on their Screens is known as a Channel. Components of a Channel A Channel has three parts: A Publisher 101 iCOMPEL. The Channel Content Server 100 (CCS). This is the way the contents of the channel are delivered to the subscribing. One or more Subscriber 106 iCOMPEL players The Publisher iCOMPEL publishes content to the CCS, and each Subscriber iCOMPEL polls the CCS for the most up-todate content. On small networks, the Publisher iCOMPEL can act as the CCS. The contents of the channel come from the Publisher and are distributed via the CCS to the subscribers. Note: Some iCOMPEL players are sold as subscriber only and you cannot use them to publish content from. What's sent in a Channel? The contents of a Channel is a collection of Schedules with all their associated Layouts and Media. When you publish a Channel all the Schedules, Layouts and Media content are included. Items not currently transferred via a channel: Any custom fonts 65 you may have installed. User records, including Ad hoc users. If your content relies on either of the above, you will need to ensure they're present on each of the subscribers. Using a Channel First you need to assign a channel role 100 to each iCOMPEL that will be a member of the channel. One iCOMPEL will be the publisher and the rest will be subscribers. You will also need to decide the best way to get the content from the publisher to the subscribers. This is covered in the Channel Content Server 100 section. Then you will need to create the signage content on the publisher. When producing content for a signage network you need to take into account: The subscriber iCOMPEL models - are they all powerful enough to show the content? Some items such as high resolution movies, or Flash content that requires a faster CPU may not be shown on lower end models with the same quality as high end models. Check the resolution of the screens attached to the each iCOMPEL. Ideally the displays should all be set to the same resolution. Otherwise, you will need to take into account that the content will be cropped when displayed at lower resolutions than designed for. Once you are happy with the content, and are ready to publish this across all boxes, simply press the Publish button that appears at the top of each screen on the publishing iCOMPEL. After a period, the subscriber iCOMPEL players will discover that the channel contents has been updated, and start showing the new content. Note: Changes made on a publisher iCOMPEL will not be published to a channel until you publish them 104 . You may be interested in adding Ad hoc content 109 to your channel - this will let you have content that differs on a per iCOMPEL basis. For example, if you have iCOMPEL players on different sites, you may with to allow local users to add messages local to them. Or, if you have iCOMPEL players outside a room, you may wish to show the timetable for that room. Note that subscribers will need to have user logins with the appropriate Ad hoc permissions to be able to update this. 98 724-746-5500 | blackbox.com Copyright © 2009, 2010, 2011 Black Box Network Services Channels and Signage Networks You may also wish to manage and publish more than one channel from your publisher. This is done with Multi-channel publishing 105 . Software version compatibility It is recommended that the Publishing iCOMPEL and each Subscribing iCOMPEL should run the same software version. However, a Subscribing iCOMPEL running Version 7 software can subscribe to Channels created on a Publishing iCOMPEL running Version 5.2.3 software. Note: Each Subscribing iCOMPEL with a lower software version than the publisher iCOMPEL will fail to subscribe to the channel if the channel contains features that it does not support. See the following topics for more details about managing Channels: Channel Roles 100 Publishing 101 Channel Content Server 100 Subscribing 106 Multi-Channel publishing 105 724-746-5500 | blackbox.com Copyright © 2009, 2010, 2011 Black Box Network Services 99 iCOMPEL Digital Signage - User Guide (V8.1.1) 7.1 Channel Roles In a channel, we define roles that determine how the iCOMPEL behaves. There are three distinct roles: Role Explanation Stand-alone The iCOMPEL is not part of a Channel, and its content is used for this iCOMPEL only. Publisher 101 The iCOMPEL is part of a Channel, and its content is used by one or more other iCOMPEL players which are subscribers Subscriber 106 The iCOMPEL is part of a Channel, and downloads its content from a Channel Content Server 100 Setting the Channel Role 1. Select Channels from the menu bar, then Manage Channels. 2. Select from one of the three possible roles, and click Change role to apply your changes. 3. If the new role is Publisher 101 or Subscriber 106 , then you'll need to tell the iCOMPEL how to publish or subscribe its content i.e. the Channel Content Server 100 . Note: Certain models are pre-configured as subscriber-only models and cannot be configured as Channel Publishers. Note: It is not possible to change the role of the iCOMPEL if it is a Channel Publisher, and there is more than one Channel defined. You must delete all but one Channel to proceed. 7.2 Channel Content Servers A Channel Content Server (CCS) receives and stores Channel contents from a Publisher iCOMPEL. Each Subscriber iCOMPEL polls the CCS for the latest Channel contents. Deciding what to use as a Channel Content Server How you publish your channel depends on the number of iCOMPEL players in the channel and the network they are connected to. 100 724-746-5500 | blackbox.com Copyright © 2009, 2010, 2011 Black Box Network Services Channels and Signage Networks How Description When would you use this? On the publishing iCOMPEL Channel files are stored on the publishing Typically when you only have a small iCOMPEL itself and are available to subscribers via number of subscribers (less than 5), that HTTP, HTTPS or FTP. won't slow the publisher down. This method requires no extra hardware. Using a USB memory stick Channel files are published onto a USB memory stick (not included). This stick is then taken to each subscriber which automatically reads the channel from it. This would be useful when your iCOMPEL players are not connected to any network or you don't want the channel to be published through the network. This process has to be done each time the channel is updated. Using an external server The publishing iCOMPEL uploads the channel content via FTP to a separate server which then makes the files available to the subscribers, either via FTP, HTTP or HTTPS. An external server is recommended for channels with a larger number of iCOMPEL players or when there are larger media files in the channel. This method takes the load from the publisher iCOMPEL. This method does not require any special FTP or web server to function and you tie this into your existing server hardware or your web host. Note: HTTPS is recommended over HTTP when transferring channel content. Network and Bandwidth Considerations Network based channels will require both the publisher and subscriber to be able to connect to the CCS either via a local network or the internet. Any network based channel will not work if there is a problem with network connectivity or the supplied credentials for either the publisher or subscriber for an external server are incorrect. How much bandwidth will be used will depend on the layouts and media being used as well as the number of iCOMPEL players subscribing to the channel. If there are large media files such as videos, then they will need to be transferred and this can increase the time it takes for the subscribing iCOMPEL to begin playing the channel. However, once the media is downloaded, it will not need to be downloaded again and only new or updated items will be transferred. The subscribers will also periodically check the publishing source for updates to the channel. If your channel does not update frequently, then you decrease the rate at which the subscribers check for new content. On the other hand if you do this, it will take longer for the subscribers to notice when the channel has changed. 7.3 Publishing Content can be published either manually or automatically. In automatic mode, the currently active channel is always published at the specified time of day. Channels can be published manually from channel publishing page. After you have published Channel contents to a file store or Channel Content Server (CCS) 100 you can configure another iCOMPEL to subscribe to the Channel. The Subscriber 106 iCOMPEL must be able to access the CCS over a network. 724-746-5500 | blackbox.com Copyright © 2009, 2010, 2011 Black Box Network Services 101 iCOMPEL Digital Signage - User Guide (V8.1.1) You create the Channel contents on the Publishing iCOMPEL, and you can create additional Channels that contain different Schedules. For more information see Multi-channel publishing 105 . To set up an iCOMPEL as a Publisher you must first change its role 100 . You must then configure the channel settings 102 for the publisher to be able to publish. 7.3.1 Configuring the Publisher Once you have set the channel role 100 and decided which channel content server 100 to use, you need to configure the publishing iCOMPEL. When you've set the channel role, you'll be taken to the Manage Channel page. Or, you can click on Channels, then Manage Channels. The Publisher Configuration Tab You can then fill in the settings for this Publisher and press Apply to save them. If you're using FTP to publish, then the iCOMPEL will attempt to log into the FTP server using the supplied server name and optional username and password to test. You will be notified if it is able to do this successfully or not. Explanation of the settings Name Description Channel Name This is the identifier for the channel and will appear at the top of the page in the subscriber and the publisher when that channel is active. It doesn't matter what you write in there, but a brief description of the channel content could be very useful to you. Publishing Mode Manual: The user will have to publish the channel from channel publishing page or Automatic: The channel will be published at specified time every day 102 724-746-5500 | blackbox.com Copyright © 2009, 2010, 2011 Black Box Network Services Channels and Signage Networks Note: The channel must be active to allow automatic publishing. Channel Server This radio box lets you select how the channel is published. Option Description The iCOMPEL's /channel/N folder The channel is published to a folder within the publishing iCOMPEL. Subscribers can then access the content via FTP, HTTP or HTTPS. The USB Flash Memory's /channel folder The channel is published to the folder /channel on a USB storage device attached to the publishing iCOMPEL. FTP Site Publishing Root URL The channel is published by uploading the channel content to an FTP site. You will need to enter any username and password that you have for this. If you are publishing via FTP, then this text box will be enabled for you to enter the address and subdirectory for the server. A valid ftp url begins with ftp:// followed by the host name or address followed by the full folder path in which to place the channel contents. Example valid FTP URLs: ftp://example.com/mychannel/ ftp://192.168.0.23/channel/ ftp://somehost/a/b/c/ The publishing iCOMPEL will attempt to create the relevant folders on the FTP server if they do not exist, but this will fail if the login name and password do not have the appropriate write access for this server. Authentication If publishing via FTP, then you need to select whether the destination server requires authentication or not. If it does, then you should select the Login with radio option and enter the username and password. Error Retry Interval If you are publishing the channel via FTP and the iCOMPEL fails to connect to the FTP server, then the iCOMPEL will wait for this period of time before trying to publish again. You can set the days, hours, minutes and seconds between attempts. Layout Zone Limit Optionally, you can limit the number of zones in any published layouts. If this is set then you will not be allowed to publish any layouts containing more zones than this value. This setting would be useful if, for example, you were publishing to a number of less powerful subscribing iCOMPEL players and wanted to ensure you will not overload them. Calculating required disk space Most digital media content, with the exception of video files, does not require large amounts of storage. If your Layouts do not include any video files, then a disk space allowance of 1GB to 2GB should be sufficient. 724-746-5500 | blackbox.com Copyright © 2009, 2010, 2011 Black Box Network Services 103 iCOMPEL Digital Signage - User Guide (V8.1.1) If your Layouts include video files, you must increase this allowance by at least 2GB per hour of standard quality video. Higher quality video may require even more disk space. You can see the size on the Status page of the Publisher iCOMPEL after publishing. A Subscriber iCOMPEL requires at least twice the disk space to store the channel twice - once for channel subscribing purposes and another for displaying. 7.3.2 Publishing a Channel Once the channel role 100 is set to publish and the publisher configured to publish 100 , then you are ready to begin publishing. When you are satisfied with the schedule you have on the publisher, you can publish it. Click on the menu item Channels and Publish Channel. This will take you to the following page where you can publish your channel: The publish tab If you are publishing to a USB memory stick, then you will need to insert that into the iCOMPEL before you press the publish button. You can simply press Publish Channel Now to begin the publish process or you can set a time in the future to activate this channel. Alternatively, you could use the Activate after option. This will immediately start the channel publishing as per the Activate as soon as possible option, but the subscribers will not show the updated channel contents until the chosen date. Activate after is useful to ensure that all the subscribers start showing the channel content at the same time rather than as soon as they can copy it across. A slow network with many large media files in the channel could lead to a large difference in when each subscriber completes downloading the channel content. The Publishing Process What happens next depends on how the publisher is configured: To an iCOMPEL or External Server If the publisher is configured to publish the channel to itself or an external FTP site, then the copying process will begin. A progress bar will be displayed showing how much of the upload is complete. The next time the subscribing iCOMPEL players check the channel, they will download the channel contents. To a USB Storage Device You will need an empty USB flash drive to publish to. The flash drive will need to be large enough to store your channel content on - all channel content will be stored on it so if there are large movie files or images then this will need to be taken into account. 104 724-746-5500 | blackbox.com Copyright © 2009, 2010, 2011 Black Box Network Services Channels and Signage Networks Once the channel is ready for publishing, insert the USB drive into any of the USB ports on the iCOMPEL and publish as above. The channel will be copied to it and a status bar will show the progress of the channel copying. When it is complete, you can safely remove the device and take it to the subscribing iCOMPEL players. Publishing Completed However the content is distributed, you will be alerted on this page as to whether the publishing was a success or whether there were errors during the process. Updating the Content If you change the schedule on the publisher and you wish to re-publish it, then you simply repeat this process again. The subscribing iCOMPEL players will be polling to look for updated content or in the case of using USB as the Channel Content Server, will be updated the next time you insert the stick into the subscriber. Additionally a banner will be shown when the publisher contents have been changed but not published: Clicking the link in this banner will take you to the publish channel page as above. 7.3.3 Multi-channel publishing You can publish more than one channel from a Publisher iCOMPEL. Although Schedules are unique to each Channel, Layouts and contents may be shared by more than one Channel. Remember that the iCOMPEL always publishes the currently Active Channel only. The name of the currently active channel is displayed at the top of each screen on the publisher iCOMPEL and the subscriber iCOMPEL. As suggested previously, it is therefore helpful to give the channel a useful name. Adding new Channels To add a new Channel, follow these steps: 1. From the menu bar, select Channels, then Manage Channels. 2. Click the Add Channel button. 3. After the iCOMPEL creates the new channel, click the Activate button for it. 4. Create all the content for the new Channel. 5. Follow the usual steps to Publish the Channel 101 . Deleting a Channel Before you can delete a Channel, you must make sure it is not Active by activating a different Channel. Select Channels, then Manage Channels and click the Activate button for a Channel you do not want to delete. You can then click the Delete button for the Channel you wish to remove. When you delete an inactive channel, only its schedule is deleted. All other media and content for that channel stays on the iCOMPEL. Working with multiple channels You must Activate a Channel before you can work with it or publish it. To change to a different Channel on the Publisher iCOMPEL select Channels, then Manage Channels and click the Activate button for the Channel you want to select. 724-746-5500 | blackbox.com Copyright © 2009, 2010, 2011 Black Box Network Services 105 iCOMPEL Digital Signage - User Guide (V8.1.1) Multi channel selection screen 7.4 Subscribing You can use an iCOMPEL as a Subscriber. This means that this iCOMPEL receives all its content (other than Ad hoc content 79 ) from Channel Content Server (CCS) or from a USB device 100 . To use an iCOMPEL as a Subscriber, you must first change its role 100 . Note: You can log in to a Subscriber iCOMPEL and make changes (other than Ad hoc changes) but these are removed the next time the Channel is re-published. 7.4.1 Configuring a Subscriber Once an iCOMPEL is configured with the role of subscriber, its subscription settings can be configured. The subscription configuration page is available by clicking on the menu item Channels then Manage Channels. The channel subscriber configuration page Once you fill in the details on this page and press Apply, the iCOMPEL will begin subscribing to the channel and will periodically check the channel for updates. 106 724-746-5500 | blackbox.com Copyright © 2009, 2010, 2011 Black Box Network Services Channels and Signage Networks Subscription Poll Interval This time period determines how often this subscriber iCOMPEL checks for new content on the channel content server . This process is called polling. Note: You'll want to set this value so the iCOMPEL polls often enough to pick up the changes to the channel but not so often that the network or Channel Content Server 100 becomes overwhelmed with requests. Update From Center Poll Interval Set the poll interval for checking on changes to any Ad hoc from center 83 items. The same note for the subscription poll interval about how often to poll for new content applies here. Update From Center updates require less bandwidth, however, and you would probably set this to poll more often. Channel Server This option is for determining the Channel Content Server 100 or where the channel is being published from. The following two options are available: The USB Memory stick's /channel folder The channel is being published via a USB Memory Stick Remote Web site or FTP server. The channel is being published via an external server or an iCOMPEL Channel Subscription URL If your channel content server is not a USB device, then this option needs to be filled in to tell the subscriber where to find the channel. What you put in here depends on where the content is being published: 724-746-5500 | blackbox.com Copyright © 2009, 2010, 2011 Black Box Network Services 107 iCOMPEL Digital Signage - User Guide (V8.1.1) Where Published Channel Subscription URL format The Channel is published on an iCOMPEL running Version 8, Version 7 or Version 6 software: The required URL is of the form: http://<publisher>/data/channel/<channel_number> Where <publisher> is the host name or IP address of the iCOMPEL to subscribe to and <channel_number> is the channel number. You can find out the channel number for a given publisher by visiting it publishing configuration page 102 and looking at the option named Channel Server on the page. You can also specify the protocol for connecting to the iCOMPEL publisher. Allowed protocols are HTTP, HTTPS and FTP. FTP urls differ slightly and are of the form: ftp://<publisher>/channel/<channel_number> Example subscription URLs: https://192.168.1.54/data/channel/1 http://iCOMPEL9038/data/channel/2 ftp://iCOMPEL9038/channel/2 ftp://192.168.1.54/channel/5 Version 5 software: The required URL is of the form: http://<publisher>/data/channel Where <publisher> is the host name or IP address of the iCOMPEL to subscribe to. You can also specify the protocol for connecting to the iCOMPEL publisher. Allowed protocols are HTTP, HTTPS and FTP. FTP urls differ slightly and are of the form: ftp://<publisher>/channel Example subscription URLs: https://192.168.1.54/data/channel http://iCOMPEL9038/data/channel ftp://iCOMPEL9038/channel ftp://192.168.1.54/channel If the Channel has been published on an FTP site If you wish your channel to be retrieved via FTP, then you can use the same URL as used to publish the channel on the publishing iCOMPEL. Your Channel Content Server might also be configured to serve the uploaded channel files via HTTP or HTTPS. The particular URL you would use depends on the setup of the server and the folder it was serving up. Authentication If required, enter the username and password for the Channel Server. If this is a Publisher iCOMPEL, you must provide a valid administrator name and password. 108 724-746-5500 | blackbox.com Copyright © 2009, 2010, 2011 Black Box Network Services Channels and Signage Networks Proxy If required, select a proxy server for accessing the Internet. Error Retry Interval Set the time interval for retrying a Channel update if an update is incomplete or interrupted. File Transfer Allowed You can set the times during which file transfer is allowed. For example, if Channel updates typically involve large files that may slow down your network, you may choose to allow file transfers at times when other network activity is low. 7.4.2 Updating Subscription Once the subscriber iCOMPEL is subscribed to a channel, the subscriber will poll the channel automatically at the required interval and you do not need to do anything else. However, if you wish to manually tell the iCOMPEL to poll the channel for updates, you can visit Channels, Subscribe Channel and press Poll Channel Now. Updating a Subscription via USB Memory Stick First you need the channel contents to be published 104 to the memory stick you're using. You will then need to plug it into the iCOMPEL for the channel to be updated. The iCOMPEL will detect that the memory stick has been inserted and read the channel contents. If the channel has changed since the channel was last read by the iCOMPEL, the iCOMPEL player's contents will be updated. While the channel update is occurring, a message will appear on the top left corner of the display detailing the status of the subscription. When the subscription is complete, a message will inform you that the USB device can be removed: USB subscription com plete m essage 7.5 Channel Ad hoc Using Ad hoc content 79 within a channel is how you can allow users to show custom content on their local iCOMPEL while still showing your channel. Ad hoc content is created 80 the same way as normal as part of a scheduled layout. Local users can then log into their local subscribing iCOMPEL with an Ad hoc user account 85 and change that content 88 . Ad hoc from Center Ad hoc from center 83 functionality is similar to regular Ad hoc functionality that allows a user to log into a simplified user interface to change one element of the signage simply. However, instead of a user being able to log into a subscriber iCOMPEL, the changes are made on the publisher and broadcast within the channel to the subscribers. When configuring the subscribers 106 , the update from center polling interval can be set to a higher rate than the regular channel polling rate so that Ad hoc from center updates arrive at the subscribers more quickly. 724-746-5500 | blackbox.com Copyright © 2009, 2010, 2011 Black Box Network Services 109 Part VIII Player and System Status Player and System Status 8. Player and System Status The Status menu gives you access to information about the player and the system. Player status 111 System status 112 Conditional Play Status 112 TV & Radio Status 113 (If TV hardware is present) 8.1 Player status The Player Status page provides details about what the iCOMPEL is playing now, and what content has been played recently. These pages automatically refresh as new content is played. In particular, the data on CPU usage can show which media item (or combination of items) is causing excessive load on the CPU. To determine which media is causing a spike in CPU usage, see the Zone CPU usage graphs to determine which Zones are using the most CPU. It may not be a single item of media that causes a high CPU load, but instead a combination of different items, being displayed at the same time. An indicator on the Home page shows the average of the total CPU load over the last 60 seconds. Samples are taken every second, and represent an average over the preceding second. If there is an average of 90% or more CPU usage over the last 60 seconds, a warning message is shown on the Home page. Playing now The Playing Now tab page displays a CPU usage graph for each Zone. These, along with the CPU Load graph can be used to determine which media, or combination of media, is causing a high overall CPU load. Played recently The Played Recently tab displays a list of recently displayed Layouts, and also recently implemented Advance To commands. Screen Snapshot The Screen Snapshot page displays a Snapshot of the main Screen display. This can be refreshed periodically as required, although very frequent refreshing is not recommended since it may result in a temporary loss of quality in the currently playing media. NOTE: If a video is playing, then a dark blue or black rectangle may be shown on the snapshot in place of the video. CPU Load The CPU Load page shows a graph of processor load. This graph takes about 10 seconds to complete. Values of 90% and above imply that the processor is heavily loaded and video may not be playing smoothly as a result. You may wish to change the media type, or change the order of items in Zones, to avoid CPU overload. 724-746-5500 | blackbox.com Copyright © 2009, 2010, 2011 Black Box Network Services 111 iCOMPEL Digital Signage - User Guide (V8.1.1) 8.2 System status The System Status page provides information about the iCOMPEL environment. The following information is available on tabbed pages: Temperature over the last 24 hours Temperature over the last 30 days Configuration status Hardware configuration Disk Temperature for the last 24 hours This graph shows how the disk temperature has changed over the last 24 hours. Red blocks indicate that it has become too hot. Should the disk temperature exceed 50°C for more than 5 minutes, the iCOMPEL will shut itself down. Disk Temperature for the last 30 Days This graph shows how the disk temperature has changed over the last 30 days. Status Feature Description iCOMPEL Uptime How long this iCOMPEL has been running since last restart Ethernet Receive Inbound network traffic and number of errors Ethernet Transmit Outbound network traffic and number of errors System Disk User inaccessible space used and available Hardware Feature Description Model The iCOMPEL model CPU Speed and type of the iCOMPEL processor. Available Memory The amount of memory installed. TV Card The model of TV card installed. TV Card Features TV card features available to the iCOMPEL 8.3 Conditional Play status The Conditional Play Status page gives a summary of all Playlist items or Schedules that have the Conditional Play property set. The page displays details of the items that have been configured to play conditionally along with the result of Conditional Play condition, based on the current Player Local Information (PLI) values. 112 724-746-5500 | blackbox.com Copyright © 2009, 2010, 2011 Black Box Network Services Player and System Status If there are items that depend on Player Location Information but those PLI names are missing in a given player, an action message is displayed along with a link to add the missing name. The rest of the page is split into two tabs, one each for Conditional Playlist items and Conditional Schedules. Each tab page gives the details of the PLI name on which the item depends, the operation that should be executed to decide if the item plays, the values that the item contains and the current values in PLI. All the required items are hyperlinked that enable directly jumping to a page of interest and changing desired values. 8.4 TV & Radio Status For iCOMPEL's that have TV hardware, this page will be present in the status menu and will provide information about how the TV card(s) are being used. TV Hardware State The first line "TV Hardware State" currently has three possible values; Not in use The TV hardware is not currently being used by anything in the iCOMPEL. Rebroadcasting The iCOMPEL is currently using the TV hardware to rebroadcast 141 a TV or radio station. As well as the signal status, the current channel used to rebroadcast is displayed as well as bandwidth information. In use by movie player TV hardware is in use. Either to preview/audition TV and radio media or as part of a playing layout. As well as the signal status, the current channel and type (i.e. TV or radio) is shown. Signal Status If the hardware is being used, the state of the TV/radio signal is shown as one of "Good", "Acceptable" or "Bad". 8.5 Screen Snapshot This page displays a 'Snapshot' of main Screen display. This can be refreshed periodically as required, although very frequent refreshing is not recommended since it may result in a temporary loss of quality in the currently playing media. NOTE: if a video is playing then a dark blue or black rectangle will be shown in place of the video. 724-746-5500 | blackbox.com Copyright © 2009, 2010, 2011 Black Box Network Services 113 Part IX Setup Setup 9. Setup The Help menu gives you access to page specific help and this user guide. You can also set User options 115 to match your preferences. The Setup menu gives you access to settings for the iCOMPEL web interface, the iCOMPEL itself, and the system. System setup 117 Player setup 134 You should maintain regular backups of the media content files and settings that you use for your iCOMPEL. See Backing up your iCOMPEL 142 for more details. 9.1 Getting connected Follow these steps to log in to your iCOMPEL: 1. Make sure that the iCOMPEL is connected to your network. You may need to speak to the person responsible for managing your network. 2. Make sure that the iCOMPEL is connected to a power supply, and if it is connected to a Screen make sure that some content is showing. (If the iCOMPEL output is not being displayed, please refer to the troubleshooter 148 ). 3. Open a web browser (such as Microsoft Internet Explorer or Mozilla Firefox) on a computer that is connected to the network and in the Address bar type in either the IP address of the iCOMPEL or its local Address. 4. In the browser, you are prompted for a username and password. (If you are not prompted for a username and password, please refer to the troubleshooter 148 ). The factory-set default username is remote and factory-set default password is 9999. 5. If the username and password are correct, then you can now see the iCOMPEL home page in the browser. You are now connected to the iCOMPEL. (If the iCOMPEL home page is not being displayed, please refer to the troubleshooter 148 .) 6. Add the current page as a bookmark in your browser for easy access in the future. Finding the IP address of your iCOMPEL To find out the IP address of the iCOMPEL, either consult the person who manages your network, or disconnect the iCOMPEL from the power supply for a few seconds and reconnect it. After a few seconds the iCOMPEL displays its IP address on the Screen. 9.2 User options Use the User options page to set a number of user interface options. Changes to My Options apply only to you, while changes to Shared Options apply to all users, including Ad hoc users. Remember to click Save Changes if you make any changes to options on this page. My Options Each user can set these options for themselves. User Interface Policy Select one of the following options: Productive makes it easier to locate common features by reducing the number of advanced and expert features that are displayed. Detailed displays both common and advanced features. Expert displays common show expert features in addition to advanced features. Take care if you use this mode. 724-746-5500 | blackbox.com Copyright © 2009, 2010, 2011 Black Box Network Services 115 iCOMPEL Digital Signage - User Guide (V8.1.1) Audition Method Select one of the following options: For On Screen, the media is shown on the iCOMPEL screen. For Web Preview, the media is shown on a web page as a screen snapshot. The iCOMPEL creates a screen snapshot by following these steps: 1. Turning off the Screen off and muting the audio, so that the new media is not displayed to the public. 2. Running the Audition media command. 3. Waiting for the media to start playing. 4. Creating a screen snapshot. 5. Running the Activate Schedule and Layouts command to restart the current Schedule. 6. Switching the Screen on and restoring the audio to its original level. Web Preview is very useful for testing new media on the iCOMPEL when the user is not able to easily view the iCOMPEL screen. Because web Preview turns off the screen and mutes the audio, it is also useful when new media should not been seen before its addition to the Schedule. One of the Audition ( ) button or the Preview ( ) button is shown whenever auditioning can be used. Playlist Add item Defines where new Items are added to a Playlist. The following options are available: At Top - items are added to the top of a Playlist. At Bottom - items are added to the bottom of a Playlist. Screen Thumbnail Specifies when the Screen Thumbnail should be regenerated. The following options are available: Screen thumbnail is updated each time the web page is shown. Screen thumbnail is updated every few seconds. Setting this option may prevent smooth text scrolling. Shared Options These options apply to all Users. Additional Title The Title will appear on every iCOMPEL Web page and makes it easier to identify the iCOMPEL from others if there is more than one on the network. Enable the Show Additional Title button, and enter the Title text. 116 724-746-5500 | blackbox.com Copyright © 2009, 2010, 2011 Black Box Network Services Setup 9.3 System setup You can configure the settings for the following aspects of your iCOMPEL: Users 117 Date and Time 118 Network 119 TV & Radio 124 HTTP proxy 125 Security 126 Reporting 131 Licensing 9.3.1 Users The Users page allows you to add user accounts to the iCOMPEL and manage existing accounts. You cannot delete the account of the currently logged in user. Settings User Name The name used to login with, for example remote, or chef. This name may only use letters or numbers (such as joe or shift1 ) and must be unique. Full Name A more descriptive name for the user. Password The user's password. Note: Passwords cannot be retrieved by the Administrator. If a user forgets their password, change it to a new one. Note: We strongly recommend that you change the factory-supplied default passwords, especially if the iCOMPEL is to be accessed over the Internet. Permissions Indicates which iCOMPEL functions the user will have access to. Click the appropriate check boxes to grant the permissions: 724-746-5500 | blackbox.com Copyright © 2009, 2010, 2011 Black Box Network Services 117 iCOMPEL Digital Signage - User Guide (V8.1.1) Ad hoc Access to data entry Ad hoc Pages 85 (not the Ad hoc content design pages) and permission to read, write and modify files in the Media Folder using the Ad hoc Media Folder 87 web page. If this permission is enabled, then the Media Folder setting should be set to a named directory, and not All Folders. FTP Read Only Ability to only read files in the Media Folder and all sub-folders via FTP. FTP Read-Write Read, write, and delete files in the Media Folder and all sub-folders via FTP. Status Monitor Access to Player Status and System Information web pages only. System Settings Access to the Setup menu pages and Fonts page Layout Manager Access Layout management, Schedule, Ad hoc content design, Newsfeeds, Tables, Colors, and Files & Folders pages. Layout Editor Access specific Layouts that the user has been explicitly permission to edit. Permission is granted on the Properties tab of a Layout. Publish Channel Allows the user to publish the active channel. Activate Channel Allows the user to activate channels. XML Control Access to the XML message interface allowing non-browser based control of the iCOMPEL only. (Does not allow access to Web pages.) Media Folder The Media Folder is used as the FTP home folder and the Ad hoc media folder. Users are not able to access any folders above the specified Media Folder when they log in via FTP or through the Ad hoc Media Folder web page. 9.3.2 Date and Time Use the Date and Time page to specify the iCOMPEL date and time. The iCOMPEL date and time can be set from either: Network Time Protocol (NTP). This method is preferred since it ensures the iCOMPEL time is always correct, but relies on availability of an external NTP server and a network connection. Windows Compatible Network Time Protocol. This method is required if the NTP server is a Windows server. Windows servers are less accurate time keepers then the Internet time servers and will be rejected unless this option is selected. The Windows Servers do not pass the "peer distance exceeded" test that this option disables. Local System Clock. This mode relies on the internal clock, and may be used if the iCOMPEL is not able to use NTP. However, the internal clock may drift, leading to an inaccurate date or time. If the Network Time Protocol or Windows Compatible Network Time Protocol option is selected, then the status of each configured NTP Server is shown on the Status tab. 118 724-746-5500 | blackbox.com Copyright © 2009, 2010, 2011 Black Box Network Services Setup Note: The NTP server will only adjust the iCOMPEL date and time if the NTP reported time and the Local System Clock time are within a few minutes of each other. If the difference is more than a few minutes, reboot the iCOMPEL, and it will synchronize fully on boot. Click the Save Changes button to remember any changes. Note: You must reboot the iCOMPEL when any changes are made, otherwise you may observe problems with media playback. Settings tab Time method Either Network Time Protocol or Local System Clock as detailed above. Time Zone Enter the Time Zone for the iCOMPEL location. Local System Clock Settings If the time method is Local System Clock, select the current clock date and time. The date entry is shown as year month - day. Network Time Protocol (NTP) settings Provide the URLs of up to 3 network time servers. Status tab Shows the status of the listed network time servers. 9.3.3 Network These pages allows the user to configure the available Network options. 9.3.3.1 Network Ethernet Use the Network page to configure the network settings for the iCOMPEL. Click the Save Changes button to store changes. Note: the iCOMPEL must be rebooted for changes to take effect. Note: The iCOMPEL displays its active IP address in large green text during the boot up process. Ethernet tab Ethernet Type DHCP (Dynamic Host Configuration Protocol). The iCOMPEL attempts to collect an IP address and other network information from the DHCP server, eliminating the need to manually assign permanent IP addresses. This option requires that there is a DHCP server on your network. Static. You must manually assign an IP address to this iCOMPEL, and must manually configure other network settings. Note: The iCOMPEL is set for DHCP by default. If no DHCP server is found, then the iCOMPEL sets itself to IP address 169.254.1.1 724-746-5500 | blackbox.com Copyright © 2009, 2010, 2011 Black Box Network Services 119 iCOMPEL Digital Signage - User Guide (V8.1.1) Host name set by DHCP If your DHCP server supports this, then you can modify the DNS host name entry for this iCOMPEL. This enables users to address the iCOMPEL by its name, as well as by its IP address. IP address If you are using the Static mode, you must specify an IP address for the iCOMPEL in this entry. If you are using DHCP, this entry is ignored. The IP address must be unique on your network. Netmask The Netmask (also known as a subnet mask) is used to tell how much of an IP address identifies the sub-network the host is on and how much identifies the host. Typically the Netmask is 255.255.255.0 for a class C IP address. Default Gateway The IP address of the gateway (usually a router) on the same sub-network as the iCOMPEL that is used by the iCOMPEL to access Internet web sites, RSS Newsfeeds, Channel Servers, and so on. DNS Search Path Provide the search path to the Domain Name Server (DNS), if required. DNS nameserver 1 / 2 / 3 Provide the IP addresses of up to three DNS name servers. Ethernet Status tab The Status tab displays the current Ethernet and DNS settings. 9.3.3.2 Network 3G Modem Use the Network page to configure the 3G Modem settings for the iCOMPEL. Click the Save Changes button to store changes. Note: the iCOMPEL must be rebooted for changes to take effect. 3G Modem tab 3G Modem Enable Disable 3G network. 3G modem will not be used. Enable 3G network. The iCOMPEL will use the 3G modem as its default network connection. PPP Authentication If your 3G network requires you to authenticate, provide the Username and Password. PIN If your 3G network requires you to set a PIN, provide the PIN. 120 724-746-5500 | blackbox.com Copyright © 2009, 2010, 2011 Black Box Network Services Setup Access Point Name If your 3G network requires you to provide an Access Point Name (APN), provide it here. 3G Status tab The 3G Status tab displays the model of the 3G modem. The IP address and any DNS search path will be shown if the 3G Modem is connected to the 3G network. 9.3.3.3 Wireless This tab is for managing how the iCOMPEL connects to wireless networks. The iCOMPEL will only connect to a wireless network if; 1. Wireless is enabled. 2. The wireless network settings have been defined. 3. The wireless network is in range. If multiple networks are defined, there is no preference as to which network the iCOMPEL will attempt to connect to. The current state of the wireless can be seen on the "Network Status" tab, the "Defined Networks" tab will show the state of each network next to the network name. Tasks Enabling or Disabling Wireless 121 Connecting to a Wireless Network 121 Change Wireless Network Details 122 Enabling or Disabling a Wireless Network 122 Removing a Wireless Network Definition 123 Connecting to a Specific Wireless Network 123 Enabling or Disabling Wireless The tab "Enable/Disable" has a radio control for enabling or disabling the wireless interface. Select either "Disabled" or "Enabled" then press the "Save" button to turn it on or off. Connecting to a Wireless Network The tab "Add New Network" is for entering details of wireless networks; 724-746-5500 | blackbox.com Copyright © 2009, 2010, 2011 Black Box Network Services 121 iCOMPEL Digital Signage - User Guide (V8.1.1) Visible Networks When the wireless network interface is enabled, a list of visible networks is presented with a radio button next to each of them. To connect to one of these, simply select the radio button next to the name. If a network password/key is required, enter it in the "Key" field. Since the network is visible, the key type is determined automatically. Press "Save" to save the new network details. Other Networks If the network is not visible or in range, then select "Other" and type in the SSID of the wireless network into the adjacent text field. The "Key Type" field will need to be set so that any password/key can be used properly. As with the visible networks, the "Key" field will require filling in if required. Press "Save" to save the new network details. IP/DNS Settings For both visible and other wireless networks, there is a choice of using either DHCP or static IP settings. These fields are set in the same manner as the Ethernet 119 page. If wireless is enabled and not currently connected to any wireless network and the newly defined network is in range, then the iCOMPEL will attempt to connect to the network. Editing wireless network details The "Defined Networks" tab contains a list of defined wireless networks, the "Edit" button next to each network name will show a form for changing the network details. Press "Save Changes" to update the details. Disabling or Enabling a wireless network The "Defined Networks" tab has a button next to each network name - either "Disable" or "Enable" depending on whether the network is enabled or disabled. Pressing this button will enable or disable the network as appropriate. The wireless interface will not attempt to connect to this network if it is disabled. 122 724-746-5500 | blackbox.com Copyright © 2009, 2010, 2011 Black Box Network Services Setup Removing a wireless network The button next to each network name on the "Defined Networks" will delete that wireless network definition when clicked. You will be prompted for confirmation first. If the iCOMPEL is currently connected to that network, then the connection to it will be lost. Connecting to a specific wireless network The "Connect" button next to each network definition on the "Defined Networks" tab will force the iCOMPEL to attempt to connect to that network if wireless is enabled. Any existing wireless network connection will be stopped. This will not be permanent - if the iCOMPEL is restarted or the wireless network connection is lost, the iCOMPEL may connect to a different defined network. 9.3.3.4 Network Interface Order Currently the iCOMPEL supports three network interfaces: Wireless 121 3G Modem 120 Ethernet 119 This page allows the user to specify the order in which the interfaces are tried. If an interface cannot be used (e.g. Wireless cannot find any Access Points in range) then the next preferred interface will be tried. To set the order, use the arrow buttons to move the interface up and down in the list. The item at the top of the list is tried first, the next one down second and so on. 9.3.3.5 Network Tests Tests tab The Tests tab allows you to carry out connectivity tests from your iCOMPEL to your network. These include: Ping test Trace route test DNS lookup test 724-746-5500 | blackbox.com Copyright © 2009, 2010, 2011 Black Box Network Services 123 iCOMPEL Digital Signage - User Guide (V8.1.1) 9.3.4 TV & Radio These pages allow the user to configure the available TV and Radio stations. 9.3.4.1 Analog TV and Radio Analog TV This tab lists the available analog TV channels and allows you to select the channel frequency and edit the description field. Click the Save Changes button to preserve any changes to the Channel frequency or Description fields To remove a channel, delete the text in its description field, and press the Save Changes button. Each channel can be shown on the main Screen by pressing the Audition button Note: . When you audition a Station, the main Screen stops showing the Scheduled Layout.. Channel The channel number to receive. Description A short channel description, for example ITV, BBC One. Delete the text in this entry to remove the channel. 9.3.4.2 Digital TV and Radio Digital TV and Radio The Scan for Digital TV Channels button on the Settings tab starts an automatic scan for new Digital TV Stations. The automatic tuning process takes between 2 and 20 minutes, during which time the progress is shown on Screen and in the web page. Once the tuning has completed, click the Use New Channels button to store the channel list or click the Do not Use New Channels button to revert to the original channel list. Note: While scanning for new digital channels, the main Screen stops showing the Scheduled Layout and instead shows tuning progress information. A list of all tuned digital TV and radio Stations is shown the Status tab. To Audition a TV or Radio station, press Audition ( ). Note: When you audition a Station, the main Screen stops showing the Scheduled Layout. Status The Status tab lists all the Digital TV and Radio channels found by the iCOMPEL. Settings The Settings tab shows the Scan for Digital TV Channels button, and after a scan shows the Use New Channels and the Do not Use New Channels buttons. It also shows a progress bar while the scan is taking place. 124 724-746-5500 | blackbox.com Copyright © 2009, 2010, 2011 Black Box Network Services Setup 9.3.4.3 Using multicast streaming TV It is not always physically possible for an iCOMPEL to receive a TV broadcast signal directly. An alternative is to deliver TV signals as a set of Multicast streams using the local network. Note: Using Multicast TV requires an additional feature unlock key. How Streaming Works A Streaming Transmit Servers converts analog or digital TV signals to Multicast IP packets. The iCOMPEL is able to receive and decode an IP multicast stream (it can function as a streaming Client), and can place the TV image into a Zone on the iCOMPEL's output along with other information in other Zones. All the routers and switches on the local network between the Streaming Transmit Server and each Streaming Client iCOMPEL must support Multicast streaming. The network itself must also have sufficient capacity to allow Multicast streaming. Note: There may be copyright issues involved in re-broadcasting material onto a local network. Streaming TV and Radio Use this page to modify and view streaming TV settings. The Settings tab allows you to add, remove and modify the multicast addresses used to receive the TV streams. The Status tab shows the current channels, and allows channel Preview. Up to six multicast address can be specified. Note: Using Multicast TV requires an additional feature unlock key. Announcement Multicast Addresses Specifies the address to receive Service Advertising Protocol (SAP) packets on. Valid addresses are between 224.0.0.0 and 239.255.255.255. Tests This page allows you to test the TV card features. Properties This page allows you to configure the TV system in use. Click the Save Changes and Restart the iCOMPEL button to apply changes. Note: When you save changes, the iCOMPEL restarts to apply them. TV System Select the country to configure the iCOMPEL to support the Analog and Digital Terrestrial television system of that country. 9.3.5 HTTP proxy Use the HTTP Proxy page to configure the details of proxy servers used to access Internet resources. Please discuss the need to use a proxy with your Network Administrator. To use a proxy for accessing an Internet Resource, you must perform both of the following actions: Enter HTTP Proxy configuration details using the HTTP Proxy settings page. Request the iCOMPEL use a proxy configuration when accessing an Internet resource. When creating an HTTP Proxy configuration, you must specify how the Proxy configuration is used. The following options are available: Accessing external Web Pages using the HTML Player 724-746-5500 | blackbox.com Copyright © 2009, 2010, 2011 Black Box Network Services 125 iCOMPEL Digital Signage - User Guide (V8.1.1) Channel Subscription downloads channel content from a Publisher iCOMPEL Newsfeed when downloading Newsfeed articles. Once a HTTP Proxy has been created, you may enable usage of a proxy, as follows: For the HTML Player, enable proxy usage in the Player Setup page. For a Channel Subscription proxy, enable usage in the Channel Setup page. For a Newsfeed proxy, enable usage on an individual Newsfeed basis from the Newsfeed page. For a Reporting proxy, enable usage in the Reporting Setup page. For a Software Update proxy, enable usage in the Software Update Setup page. The proxy configuration is stored on this iCOMPEL, and is not transferred in a Channel. Note: Newsfeeds and Channel Subscription do not support use of Microsoft NTLM authentication. We recommend changing the Windows proxy to allow Digest authentication. Note: You must restart the iCOMPEL when you make any changes to the HTTP Proxies. Settings Server Address The address of the proxy server. Server Port The port to connect to on the proxy server. By default, this is 3128. Username If the proxy server requires authentication then enter the username. Password If the proxy server requires authentication then enter the password. Use this Proxy for Indicates the resources for which the proxy may be used. 9.3.6 Security Use the Security page to set various security related details to minimize the risk of unauthorized access to the iCOMPEL. The following settings can be controlled: Firewall Firewall Service Settings The iCOMPEL firewall can be used to prevent anyone from attacking the iCOMPEL from an unknown computer. If their IP address does not match one of up to eight IP addresses or address ranges, then access is denied. Tick the "Restrict access to the Allowed IP Addresses only" box to enable the iCOMPEL Firewall IP address filtering. Enter up to eight IP addresses of the computers that are allowed access to the iCOMPEL in the "Allowed IP Addresses:" boxes. If you need to provide access to more than eight IP addresses, then it is possible to specify a range of them as shown in the following examples: To allow all IP addresses between 192.168.1.0 and 192.168.1.255, type: 192.168.1.0/24 126 724-746-5500 | blackbox.com Copyright © 2009, 2010, 2011 Black Box Network Services Setup To allow all IP addresses between 192.168.0.0 and 192.168.255.255, type: 192.168.0.0/16 WARNING: If you do not enter your own IP address, then you are locked out of the iCOMPEL when the firewall takes effect after a reboot. The iCOMPEL will, however, warn you if your IP address is missing from the list. FTP Service settings FTP access to the iCOMPEL allows someone to download the content from the iCOMPEL or to upload content that might be inappropriate. With a working knowledge of the XML interface, they could also alter the Playlists and other settings. FTP is not a very secure connection since the passwords are sent unencrypted. The advantage of having the FTP service, however, is that it allows legitimate users to upload multiple content files more quickly than is possible via the HTTP service. You may wish to change the FTP port to different port number either to make it more difficult for an attack to succeed, or to use port redirecting or to comply with corporate security policy. It may also be desirable to have an alternate port available. The Enable FTP checkbox enables or disables the FTP service. The FTP Ports entry allows you to specify up to two different ports to accept FTP connections on. The default FTP port is 21. Once an FTP connection has been made, the two machines make a second connection to each other on a different port known as the passive port. Some corporate firewalls require that the passive port number fall within a certain range. Some may require a different passive port number for every iCOMPEL. If this is the case then you must set the range of passive port numbers in accordance with the corporate firewall. The Passive Port Range allows an upper and lower port limit to be specified. It is possible to restrict the rate at which files are transferred to the iCOMPEL via FTP. While this is not a security issue, it is important to prevent files from being transferred to the iCOMPEL at such a high rate that the video player starts to stammer. As a rule of thumb: If people are likely to be watching the Screen while large files are being transferred to the iCOMPEL, then restrict the transfer rate to 2500. If large files are only transferred when no one is watching the screen, then the transfer rate can be much higher, say 10000. HTTP Service settings This tab page allows you to select which protocols (HTTP or HTTPS) are allowed to access the iCOMPEL Web user interface. It is not possible to manage the player without either HTTP or HTTPS. HTTP is more secure than FTP since the passwords are encrypted. HTTPS is a more secure form of HTTP because everything is encrypted. HTTP and HTTPS access is restricted by managing the user account names and passwords. See the User Account Settings 117 page for more information. Select either HTTP only, HTTPS only or HTTP and HTTPS from the Supported Protocols drop down menu. The standard port for HTTP access is port 80 and the standard port for HTTPS access is port 443. You may wish to change these to different port numbers either to make it more difficult for an attack to succeed, to use port redirecting or to comply with corporate security policy. It may also be desirable to have one or more alternate ports available. SSH Service settings An SSH connection to the iCOMPEL allows access to the deeper levels of the device. Most users never need SSH, but it is occasionally essential for support and maintenance purposes so it cannot be disabled. SSH access is restricted by managing the master iCOMPEL password below. 724-746-5500 | blackbox.com Copyright © 2009, 2010, 2011 Black Box Network Services 127 iCOMPEL Digital Signage - User Guide (V8.1.1) It is desirable to change the SSH port to a different number to make it more difficult for an attack to succeed. It may also be desirable to have an alternate port available. The standard port for SSH access is 22. You can specify a maximum of two ports to accept SSH connections. WARNING: If you change the SSH port number, then you should make a note of it and keep it safe. Master password The Master iCOMPEL password is required for SSH access to the deeper levels of the iCOMPEL. This is not the same password used to access the web pages of the iCOMPEL. It may be desirable to change this password, but you must know the existing password to do so. LDAP See LDAP settings 128 LDAP Expert This option is only visible if you have set the User Interface Policy to Expert on the UI Options 115 page. Expert users may use these fields to enter LDAP XML Settings and Passwords. Firewall Status See Firewall status 128 LDAP Tests See LDAP Tests 131 9.3.6.1 Firewall status This page shows information about the firewall on the iCOMPEL. Understanding this information requires a good working knowledge of IP networking and network security. The Chain PLAYER-INPUT section details the rules governing connections made to the iCOMPEL on various protocols. The IP address from which a connection is made is checked against the Chain PLAYER-INPUT-ADDRESSES rule set. Any connections made from an IP address that is not allowed by the security settings are dropped. All connections from allowed addresses are passed through to the Chain PLAYER-INPUT-PORTS rule set. The IP port to which a connection is made is checked against the Chain PLAYER-INPUT-PORTS rule set. Any connections made to a port that is not allowed by the security settings are dropped. The Pkts (Packets) and Bytes columns shows the volume of traffic that is accepted or rejected by each rule. An unusually high number of Pkts on a "DROP" line indicate a possible attack on the iCOMPEL. 9.3.6.2 LDAP settings The iCOMPEL's (iCOMPEL) security model allows users that have been authenticated to use features of the iCOMPEL according to assigned permissions. In LDAP the iCOMPEL considers a user to have permission if an LDAP filter matches entries in the directory. Typically a LDAP filter will check that a user is a member of a group. Configuration The Enable LDAP checkbox allows must be enabled for the iCOMPEL to use LDAP. 128 724-746-5500 | blackbox.com Copyright © 2009, 2010, 2011 Black Box Network Services Setup You must enter the Primary LDAP server hostname and port and choose the Server Encryption'. The Server Encryption can be one of: None (LDAP) - no encryption - passwords are sent in the clear - standard LDAP port is 389. SSL (LDAPS) - all communications with the LDAP server are encrypted - standard LDAP port is 636. TLS (LDAP over TLS) - all communications with the LDAP server are encrypted - standard LDAP port is 389. The CA Certificate (Certification authority Certificate) is required when SSL or TLS encryption is used. The certificate is required to be in PEM format. Note: Microsoft Active Directory does not support LDAP over TLS and by default LDAPS requires additional configuration of the Active Directory server. Fallback user The Fallback User can always login to the iCOMPEL and perform management tasks, even when LDAP authentication is not working. Enter the Fallback User Username and Password that you wish to use to manage the iCOMPEL in the event of problems with the LDAP setup. Recommendation: Use a very strong password for the Fallback User password. Bind Select Allow Anonymous Bind to use anonymous binding to the LDAP server. Otherwise select Bind using DN: and fill in the Bind Username and Bind Password'. For example the Bind Username is a Distinguished Name (DN) like: cn=Manager,dc=yourdomain,dc=com. FTP User The information in this section is used to authenticate users and give them permission to gain FTP Read/Write access to the iCOMPEL. You will need to know how to find the user object in the directory that corresponds to the username given to FTP. Set the Login Username Attribute to attribute that will contain the username given to FTP. Active Directory Note: Typically this is the "sAMAccountName" attribute. Posix Scheme Directory Note: Typically this is the "uid" attribute. Enter the LDAP filter that will match a user object in the directory into the User Filter field. Use "%s" where you wish the filter to contain the username of the user that is logging in. Recommendation: If possible add checks for group membership to control which users can access FTP on the iCOMPEL. Active Directory Example: (&(sAMAccountName=%s)(objectclass=user)(memberOf=CN=iCOMPEL ftp access, OU=Security Groups,DC=yourdomain,DC=com)). Posix Scheme Directory example: (&(uid=%s)(objectclass=posixAccount)) The Scope can be set to One Level or Subtree and will limit how LDAP search for the user object starting from the Base DN. HTTP User The information in this section is used to authenticate users to use the Web Interface of the iCOMPEL. Permissions are setup in the next section. You will need to know how to find the user object in the directory that corresponds to the username given to HTTP. Set the Login Username Attribute to attribute that will contain the username given to HTTP. Active Directory Note: Typically this is the "sAMAccountName" attribute. 724-746-5500 | blackbox.com Copyright © 2009, 2010, 2011 Black Box Network Services 129 iCOMPEL Digital Signage - User Guide (V8.1.1) Posix Scheme Directory Note: Typically this is the "uid" attribute. Enter the LDAP filter that will match a user object in the directory into the User Filter field. Use "%s" where ever you wish the filter to contain the username of the user that is logging in. Active Directory Example: (objectclass=user). Posix Scheme Directory example: (objectclass=posixAccount) The Scope can be set to One Level or Subtree and will limit how LDAP search for the user object starting from the Base DN'. The Display Name Attribute is used in the iCOMPEL banner as the User:'. Active Directory Note: Typically this is the "displayName" or "sAMAccountName" attribute. Posix Scheme Directory Note: Typically this is the "cn" or "uid" attribute. HTTP Permissions After a user has been authenticated to access the iCOMPEL web interface via HTTP, the iCOMPEL will check the permissions that the user has. There are four permissions that will need setting up: Monitor Access Access to Player Status and System Information web pages only. System Settings Access to the Setup menu pages and Fonts page. Layout Manager Access Access Layout management, Schedule, Ad hoc content design, Newsfeeds, Tables, Colors, and Files & Folders pages. XML Control Access Access to the XML message interface allowing non-browser based control of the iCOMPEL only. No Web pages can be accessed with this permission setting. Set Monitor Access Filter, System Settings Filter, Layout Manager Filter and XML Control Filter to LDAP filters that match if the user has been granted the corresponding permission. Use "%s" everywhere you wish the users username to be written into the filter. Typically the filter checks that the user is a member of a group. Active Directory Example: Set the Filter Attribute: to dn and use this filter: (&(objectClass=group)(member=%s)(distinguishedName=CN=player monitor,OU=Security Groups,DC=yourdomain, DC=uk)) Posix Scheme Directory Example: Set the Filter Attribute: to uid and use this filter: (&(objectClass=posixGroup)(memberUid=%s)(cn=monitor)) The 'Scope' can be set to 'One Level' or 'Subtree' and will limit how LDAP search for the user object starting from the 'Base DN'. Ad hoc users Click the button to add an Ad hoc user and to set the filters for them as required. 130 724-746-5500 | blackbox.com Copyright © 2009, 2010, 2011 Black Box Network Services Setup 9.3.6.3 LDAP tests The LDAP tests will test the current LDAP settings and give you feedback on any issues. Recommendation: Always test any change to the LDAP settings before rebooting the iCOMPEL. Running the tests To run a test enter the Test Username to use in the tests and click the Test LDAP settings button. Test results The test results are displayed in two parts: a table showing the status of each step and a detailed log. When everything is setup correctly and a valid iCOMPEL username is used, the status will show as Passed. The permissions that the user has are also shown. Check that the permissions are what is expected and change the LDAP setting if necessary to fix the problem. The following table shows which of the LDAP settings need checking when a problem occurs. Also check the Log Messages for details on the problems. Test Checks Bind to LDAP server Configuration and Bind sections Search for FTP user FTP User section FTP Read/Write Access FTP User section User Filter Search for HTTP user HTTP User section Find HTTP user HTTP User section Search for group membership HTTP Permissions section Ad hoc Permissions Ad hoc Users section 9.3.7 Reporting & Remote Setup This page allows you to configure how the iCOMPEL reports status information to a iDigitalManager. Reports can be sent using the HTTP protocol or over a VPN connection to the iDigitalManager. When a VPN is used, the iDigitalManager is able to control the iCOMPEL Web Interface and optionally can SSH to the iCOMPEL. If the iCOMPEL is reporting using HTTPS or over a VPN connection it can be configured to report its setup files to the iDigitalManager and to accept updated setup files from it. NOTE Some features may depend on installed feature keys. Click the Save Changes button after making changes. The Status tab shows the reporting status. 724-746-5500 | blackbox.com Copyright © 2009, 2010, 2011 Black Box Network Services 131 iCOMPEL Digital Signage - User Guide (V8.1.1) Reporting Settings Reporting Selects if the iCOMPEL should send status information to a iDigitalManager. Reporting Options Indicates what information a iCOMPEL should send to a iDigitalManager. The following option is available: Include a Screen Thumbnail with each report. When checked, this option will send a screen thumbnail with the status. Checking this option will increase the bandwidth required for each status report. Media Auditing Indicates that the iCOMPEL media audit information should be sent to a iDigitalManager. The following options are available: "Do not send media audit logs to the iDigitalManager" - do not send any media audit information. "Send media audit logs every" - send the media audit information periodically. For example every hour. "Send media audit logs every day at" - send the media audit information once a day at a particular time. For example 02:00 every day. Reporting Interval Specifies how frequently the iCOMPEL should send status information. The minimum interval is 5 seconds. Report to iDigitalManager via HTTP Specifies the protocol, network address and optionally port of the iDigitalManager to send status information to. Report to iDigitalManager via a VPN Specifies the network address and optionally port of the iDigitalManager VPN to send status information to. When the "Allow SSH access via VPN" option is the checked the iDigitalManager is allowed to SSH to the iCOMPEL. Authentication Enter the username and password of a iDigitalManager user. The iDigitalManager user must have the Accept Report user permission enabled. Proxy Enable proxy access if the Web site should be accessed through a proxy server. Note: To access the iDigitalManager through a proxy, you must first create a Reporting Proxy entry (using the HTTP Proxy page 125 ). Remote Setup Settings If the iCOMPEL is reporting using HTTPS it can be configured to report its setup files and receive updates to them from the iDigitalManager. 132 724-746-5500 | blackbox.com Copyright © 2009, 2010, 2011 Black Box Network Services Setup If the iCOMPEL is reporting over a VPN connection it can also donate its setup files to the iDigitalManager which will provide them as updates to every iCOMPEL that has been configured (on the iDigitalManager) to receive them. Categories Select the Categories for which the iCOMPEL will report, donate and accept updates for. Note: The Channel category is not available for Remote Setup when the iCOMPEL is configured as a Publisher 98 . The iDigitalManager help pages contain a guide on how to configure and use Remote Setup in more detail as this feature can be managed from it. 9.3.8 Feature Keys Certain features beyond the normal capabilities of the iCOMPEL are licensed. This page allows you to view currently installed feature keys and to add new feature keys. The Licensing tab shows a summary of all installed feature keys, while the Status tab shows all currently licensed features. The Add License tab allows you to add new feature keys. NOTE: The iCOMPEL must be rebooted for newly installed features to become available. 9.3.9 Compact flash Note: Compact Flash is only available on certain models of iCOMPEL Before a new Compact Flash part can be used by the iCOMPEL, it must be formatted by the iCOMPEL. 1. Unplug the iCOMPEL from the power. 2. Plug in the Compact Flash. 3. Plug in the iCOMPEL to the power. 4. From the Format tab, choose Format the Data Compact Flash when the iCOMPEL is next rebooted if the Compact Flash has not already been formatted. Reboot the iCOMPEL to complete the formatting of the Compact Flash. You can use also the Format the Data Compact Flash command if you wish to reformat an already formatted Compact Flash. 9.3.10 Player Local Information Overview This page allows meta-data to be added, deleted or modified. This meta-data is contained in Player Local Information items which are used by the following features: Conditional Play: the meta-data can be used to control which Playlist items or Schedules play. Reporting: All player meta-data are reported to the iDigitalManager when iDigitalManager reporting is enabled. Localize HTML pages: Web pages can query the meta-data to localize their output. Configure Digital Signage Weather Widget: The current location can be specified for the Digital Signage Weather Widget. Potential uses for Player Local Information The list below illustrates how Player Local Information may be used: 724-746-5500 | blackbox.com Copyright © 2009, 2010, 2011 Black Box Network Services 133 iCOMPEL Digital Signage - User Guide (V8.1.1) The content designer can design content for a Channel and yet make each iCOMPEL/s play specific content. For example, if a company has branches in different locations, the company can create a ' weather_location' in ISO format and use Digital Signage Widgets to display location specific weather. Conditional Play can be used to control the media and schedule for individual iCOMPELs with a single Channel. For example, a chain store could create content for all stores, publish to a single site, have all subscribers download the content and yet play content in each store based on customer profiles visiting particular stores (using Conditional Play for Playlist items), and/or the opening hours of that store (using Conditional Play for one or more Schedules). Player Local Information is also reported to iDigitalManager and can be used for effective asset tracking. For example, each player can store its address, asset tracking id and if there is a problem, it is easy to determine the location of the player based on iDigitalManager reports. NOTE: Any change in Player Location Information can have an immediate effect on the currently playing item. 9.4 Player setup You can configure the settings for the following aspects of your iCOMPEL: Audio 134 Screen 135 Players 136 RS-232 Outputs 137 Interactivity 139 International 142 9.4.1 Audio This page is for setting and testing input and output audio levels and determining the Audio mute status. The Master Volume level adjusts the overall output volume of the iCOMPEL. The Input Level adjusts the level of the equipment connected to the input source. The Status page indicates if the currently active Schedule has muted or unmuted (enabled) audio. The Test button on the Test page will send a variety of audio test signals. Note: Running the test program will stop the currently playing media. Settings Master Volume Sets the master output volume and is expressed as a percentage of maximum (100%) output level. Note: The media item volume setting is specified in terms of percentages of the master volume level. That is, a media item volume setting of 100% will output at the level specified in the master output volume. Input Level Adjusts the input level and is expressed as a percentage, where 100% implies no reduction in input audio level. 134 724-746-5500 | blackbox.com Copyright © 2009, 2010, 2011 Black Box Network Services Setup 9.4.2 Screen These pages are for setting and testing the Screen resolution and orientation and obtaining Screen information (if available). The Status page displays a summary of the Display Data Channel (DDC) information obtained from the screen, and the currently Active output (either VGA or S-Video). The Test page provides access to various test images. Note: Changing the orientation or resolution will require a restart of the iCOMPEL. Screen Resolutions and Timings Some resolutions are defined in the VESA standards and can be used with almost any screen. These include 640x480, 800x600, 1024x768 and 1280x1024. There a number of resolutions in use that have not been defined in any standard. There include the wide screen modes 1280x768 and 1360x768. To correctly output to a screen in one of these modes requires the iCOMPEL to have detailed timing information about the resolution. Each model of screen often uses its own unique timing values. Because the timing values are often unique to a screen, it is not possible to setup the iCOMPEL on one model screen and expect the output to work on another model of screen. Unlike desktop PCs, the iCOMPEL will not automatically update to match the screen that is plugged into it. You must always repeat the screen setup each time the screen model is changed. The iCOMPEL works in this way to allow VGA-over-CAT5 and other common installations to work. Settings Output Note: This feature requires specific iCOMPEL hardware support and this option will not be displayed if the hardware is not detected. Choose which output connector the iCOMPEL will use. VGA DVI Orientation Note: This feature requires specific iCOMPEL hardware support and this option will not be display if the hardware is not detected. The orientation determines picture orientation on the Screen. The following settings are available: Landscape. This is the default display and will apply to most screens. It corresponds to 0 degrees of rotation. Portrait - left edge at top. This setting corresponds to 90 degrees of rotation. Portrait - right edge at top. This setting corresponds to 270 degrees of rotation. Resolution This is a list of the available screen resolutions. The Defined By column indicates whether the mode has been provided by a specific Screen (using DDC) or is a Built In resolution. 724-746-5500 | blackbox.com Copyright © 2009, 2010, 2011 Black Box Network Services 135 iCOMPEL Digital Signage - User Guide (V8.1.1) VESA CVT Resolutions This option allows any reasonable screen resolution to be configured. Screens will often only report their maximum resolution as Built In but may support other resolutions. For example, a 1440x900 screen may support 1280x768 or a 1920x1080 screen may support 1360x768. Always use Normal Blanking for CRT screens. Try Reduced Blanking for Flat screen displays. Custom Resolution This allows you to provide custom timing information, and is for advanced users only. 9.4.3 Players This page allows you to adjust the settings for the various iCOMPEL player types. This page is split into the following tabs: HTML Player. Allows configuration of HTML player settings, including Proxy use and memory limit. Movie Player. Configures de-interlacing settings. Presentation Player. Allows configuration of Presentation player and memory limit. Click the Save Player Settings button to apply changes. Note: When any player settings are saved, the iCOMPEL restarts to apply the changes. HTML Player HTTP Proxy Specifies whether an HTTP Proxy is used to access external Web Pages resources. If certain Web Pages are not accessed through the proxy, then enter the address of the server or servers hosting these pages in the No Proxy For entry. Note: If this option is enabled, an HTTP Proxy must also be created on the HTTP Proxy page. Memory Limit Defines the maximum memory that the HTML Player should use. By default, this is 440MiB. It may be useful to restrict the HTML Player memory limit if there is complex Java code, or Flash animation in pages to be shown. Trust Local Flash Choose Allow disk based flash to read local data and communicate with internet if your Flash content requires cross-domain access to data or needs to read local files. Choose Restrict disk based flash from reading local data and accessing cross-domain urls otherwise. XML Web Services External URL Access The XML Web Services has a feature that allows arbitrary access to External URLs. Choose Allow XML web services to access external sites to allow the HTML Player to access external sites. Choose Do not allow XML web services to access external sites otherwise. 136 724-746-5500 | blackbox.com Copyright © 2009, 2010, 2011 Black Box Network Services Setup Movie Player De-interlacing If you experience quality issues with video images, changing the de-interlacing settings may help. Try first with de-interlacing disabled, then with de-interlacing enabled. Use the setting that gives the best quality image. When de-interlacing is enabled, additional processing power is used. If the video display becomes jerky and the CPU load, as shown on the support page, is high, then try turning de-interlacing off. Presentation Player Number of players Specifies the number of Presentation players Memory Limit Defines the maximum memory that the Presentation Player should use. By default, this is 300MiB. 9.4.4 RS-232 Outputs The RS-232 interface can be used to send RS-232 Strings from the iCOMPEL to RS-232 enabled devices, and to set the voltage on various RS-232 control outputs. A RS-232 Item collects defines one or more of the following properties: The voltage level for the two RS-232 output lines Transmit the specified RS-232 String using the specified RS-232 Configuration When this Item is to be Executed This Page is split into three tabs: Items shows all RS-232 Items, and provides access to test, modification and deletion actions. The Update button will store changes. Add RS-232 Item will add a new RS-232 Item. Configuration provides access to RS-232 Configuration options, including baud rate, data bits, stop bits, and parity. This configuration information should match the settings of any connected RS-232 equipment. Save Configuration button will store changes. RS-232 Items can be executed when encountered in a Playlist or can be automatically executed in one of the following conditions: Screen is muted or unmuted Audio is muted or unmuted A specified Layout starts or completes The condition is specified when the Item is created and can not be changed. NOTE: only one RS-232 Item can be created for each of the above conditions. Press Edit to modify the Item properties and to view which Playlists refer to this Item. Unused Items can be Deleted by using the button. RS-232 Items are published as part of a Channel. If the iCOMPEL is a Channel Publisher or Subscriber, then you can locally override both the Channel Configuration and / or the String for any Channel RS-232 Items The Update button will set the specified properties. 724-746-5500 | blackbox.com Copyright © 2009, 2010, 2011 Black Box Network Services 137 iCOMPEL Digital Signage - User Guide (V8.1.1) The Last Response section details the response received the last time this Item was executed. Press the Execute RS-232 String button to execute the RS-232 Item immediately and display any response String. RS-232 Item Name A name which uniquely identifies this RS-232 Item. Send RS-232 String Action and RS-232 String Check Send RS-232 String Action to send the specified RS-232 String. Clearing this setting will result in no RS-232 String being sent - although all other enabled Actions is executed. The RS-232 String is expressed in hexadecimal format. For example: 9F 80 60 3F 00 BE DTR (Data Terminal Read) / RTS (Ready To Send) Action If enabled then sets the specified RS-232 Output line to the specified voltage level. If cleared, then the specified RS-232 Output line is unchanged. Use Local Override If enabled, then this will send the specified Local Override RS-232 String, rather then the default RS-232 String. The Local Override entry can be left blank to specify that no RS-232 String is to be sent. Note: This section is only shown if Send RS-232 String is enabled, and the iCOMPEL is either a Channel Subscriber or a Channel Publisher. Add RS-232 Item Name A name which uniquely identifies this RS-232 Item. The Name must be specified and must be unique. Perform Enabled Actions Specifies if the RS-232 Item should be executed when encountered in a Playlist or automatically when the specified Schedule condition is met. Note: With the exception of Add to Playlist, only one RS-232 Item can be created for each of the above conditions. Send RS-232 String Action and RS-232 String Check Send RS-232 String Action to send the specified RS-232 String. Clearing this setting will result in no RS-232 String being sent. The RS-232 String is expressed in hexadecimal format. For example: 9F 80 60 3F 00 BE DTR (Data Terminal Read) / RTS (Ready To Send) Action If enabled then sets the specified RS-232 Output line to the specified voltage level. If cleared, then the specified RS-232 Output line is unchanged. 138 724-746-5500 | blackbox.com Copyright © 2009, 2010, 2011 Black Box Network Services Setup Configuration Bits per Second Select the Baud rate in bit per second from the drop down list. The iCOMPEL currently supports rates between 110 and 460800. Data Bits The number of data bits to use. Select from either 7 or 8. Stop Bits The number of stop bits to use. Select from either 1 or 2. Parity The number of stop bits to use. Select from Odd or Even. Use Local Override If enabled, then this will use the specified Local Override settings rather then the default Channel settings. Note: This section is only shown if the iCOMPEL is either a Channel Subscriber or a Channel Publisher. 9.4.5 Interactivity The iCOMPEL can programmed to respond to inputs from: USB Touch Screens RS-232 modem control inputs Remote Keypad Buttons This page allows these inputs to be enabled and configured. NOTE Some features may depend on installed feature keys. Touch Status The Status field indicates the current state of the Touch system. It can indicate that: No Touch Screen is connected Touch Screen is connected, but is not Calibrated Touch Screen is available The Touch Screen is only usable when the latter Status is displayed. Touch Screen Calibration Once a Touch Screen is connected, it needs to be calibrated before use. To calibrate a screen, the follow these steps: 1. Click Perform Touch Calibration on the Web Page. 2. Move to the Touch Screen. 724-746-5500 | blackbox.com Copyright © 2009, 2010, 2011 Black Box Network Services 139 iCOMPEL Digital Signage - User Guide (V8.1.1) 3. Carefully press in the center of each of the 3 crosshairs as they appear in turn. 4. Press on the colored region which then appears in the center of the screen. 5. Return to the browser. 6. Adjust the Drag Threshold (see below) as appropriate. It is possible to cancel the calibration process by clicking Cancel Touch Calibration on the Calibrating Touch Screen web page. The calibration process is canceled after 60 seconds of inactivity, or if a Layout is Activated, or any item is Auditioned. If the calibration process is not successfully completed, then the iCOMPEL will revert to either a previously successful calibration setting or to an uncalibrated state. Name The Name field will appear when a Touch Screen is connected and Calibrated. Drag Threshold When a Touch Screen is Pressed and Released the screen coordinates of the 2 events are slightly different. The Drag Threshold is the minimum number of screen pixels difference between the Press and the Release for the Action to be considered a Press-Drag-Release, rather than a Press-Release. This is particularly useful when passing the Touch events to a displayed web page, where typically a Press-Release is required. The first time calibration is performed the difference between the press and release events for the 3 calibration crosshairs are used to estimate a drag threshold. It may be necessary to adjust this value based on the media to be displayed and the intended users. RS-232 Inputs The iCOMPEL can respond to voltage changes on the following RS-232 Inputs: Clear To Send (CTS) Data Carrier Detect (DCD) Data Set Ready (DSR) Ring Indicator (RI) Click on Edit to view and edit the properties for a particular RS-232 Input. The editable properties are: Enabled Indicates the availability of the Input for use on the iCOMPEL Name The name to use for this Input when referencing it else where in the iCOMPEL In addition, there are 2 informational properties: Current Level Indicates the current state of the Input (Positive or Negative Voltage) Used By Indicates which Zones in which Layouts on the iCOMPEL use this particular Input Remote Keypad Buttons The iCOMPEL can respond to button presses on a infra-red controller or "Remote Keypad". The supported Remote Keypad provides the following buttons: Volume Up & Down Station Up & Down 4 Programmable Buttons: A, B, C, D 140 724-746-5500 | blackbox.com Copyright © 2009, 2010, 2011 Black Box Network Services Setup Volume Up & Down The Volume Up & Down buttons adjust the Master Volume level 134 up and down in 10% divisions. (0%, 10%, 20%,... 80%, 90% & 100%) A message should appear in the top right of the screen to indicate the new volume. Station Up & Down The Station Up & Down buttons apply to any actively playing Ad hoc TV & Radio Stations 80 . The Station Up & Down buttons transform the Ad hoc item as if an Ad hoc User had selected the next station up or down (respectively) in that Ad hoc Item's list of available stations. A message should appear in the top right of the screen to indicate the new stations being changed to or to indicate that no Ad hoc TV or Radio Stations are playing. Programmable Buttons The four Programmable Buttons (A, B, C, D) can be used to provide Interactivity 70 to Layouts and Playlists. A message should appear in the top right of the screen if the button has no programmed Interactivity at that moment in time. Status The Remote Keypad Tab contains a status message indicating if the supported infra-red receiver is connected or not. The receiver must be connected for the Remote Keypad Buttons to function. 9.4.6 TV Rebroadcaster This page allows you to configure the Digital TV Rebroadcaster. The digital TV Rebroadcaster receives Digital TV & Radio stations, and retransmits them as Streaming TV and Radio stations. You must tune stations using the Digital TV & Radio page first. You can then retransmit any station from the list as a multicast Streaming station. Status Normal status The streaming station is the TV or Radio station being rebroadcast. This name matches the name on the Digital TV & Radio page, while the name visible in streaming announcements is indicated by the announced as field. Destination is the URL this stream is being rebroadcast to, for entering into PC clients, or to iCOMPEL players where you have chosen not to use the announcement feature. The Multicast TTL is the "distance" the multicast stream propagates through multicast-capable routers. It should be at least 1, to indicate that the stream will make it onto the Ethernet, and should be increased by one for each multicast router the stream should pass through. Consult your network administrator for more information. The streaming announcements address is the address that the iCOMPEL sends SAP announcements to. If this address is entered in another iCOMPEL player's Streaming TV & Radio page, that iCOMPEL offers the station being rebroadcast as a Streaming station under the "Announced as" name. If the system has not yet tuned, you see not yet tuned displayed. Otherwise, last tuned at tells you when the Rebroadcaster last retuned, while the tuned frequency is the current transponder frequency - it should match the frequency shown for your chosen station in the Digital TV & Radio page. Error status The Rebroadcaster retunes if it is struggling to hold onto signal. If this happens, last tuned at is updated to the most recent retune, and the number of times retuned increases. You see a glitch on receivers every time the Rebroadcaster retunes. 724-746-5500 | blackbox.com Copyright © 2009, 2010, 2011 Black Box Network Services 141 iCOMPEL Digital Signage - User Guide (V8.1.1) A "second with no signal" is a full second in which there is no decodable signal available. These generally indicate that the aerial has been unplugged. The last no signal error time is the time of the last reported second with no signal. A transport stream discontinuity is a sign of poor signal; it indicates that there have been parts of the stream lost in transmission. Discontinuities may show up on receivers as glitches or dropouts in the picture, or squeals in the sound. Settings When the rebroadcaster is disabled, the TV card is available for the iCOMPEL to use as normal, and no stations are rebroadcast by this iCOMPEL. When it is enabled, the TV card is not available for the iCOMPEL to use (thus Analog TV, Digital TV & Radio, composite capture and S-Video capture are not possible), but one Digital TV or Radio station may be streamed over IP multicast. The only setting you will normally need to change is the Digital TV or Radio station. Select the station you wish to stream from the list - if the station you wish to stream is not present, return to the Digital TV & Radio Settings page and rescan. The stream name is included in SAP announcements; other iCOMPEL players with a Streaming feature key installed will offer this channel in their list of streaming channels. The default is to use the station name as found in the tuning data, but you may set this to a custom name if you wish; for example, you could set it to "iCOMPEL TV" to allow all Layouts to refer to the same channel, regardless of what you configure here. Advanced Settings for Network Administrators These properties can only be modified if the User Interface Policy is set to Detailed. Please visit the Options page to set this mode. The SAP announcement address is the address this iCOMPEL sends details of the streaming channel to. The default of 224.2.127.255 is specified in the SAP standard; iCOMPEL players with the Streaming feature key are shipped with this address configured. The multicast destination is specified as a multicast IP, UDP port and multicast TTL. The default multicast IP is generated from the iCOMPEL serial number, within the organization-local space; change it if it conflicts with other multicast devices. Similarly, the default UDP port of 4900 has been chosen to reduce the number of conflicts you will see. If another device uses the same multicast IP and port number as this iCOMPEL, streaming is corrupted; if the multicast IPs match, but the port numbers are different, the receiving iCOMPEL will have reduced performance, but will still function correctly. The default TTL of 31 is supposed to limit itself to your site only. It can be changed as needed to fit in with your multicast routing. 9.4.7 International settings This page allows you to choose language and country preferences for the screen output. These are used by the HTML player to provide a preferred language and locale to websites and by the text clock to determine the locale appropriate date and time formats. Note This is different from the language and localization settings of the Web page user interface, which are determined by the browser settings. 9.5 Backing up your Player Use the Backup & Restore page to create Backup files (on a USB storage device) that contain all the media content and settings from the iCOMPEL. These Backup files can be stored and later restored onto this iCOMPEL or another. To create a Backup file: 1. Insert the USB storage device on which you wish the Backup file to be created. 142 724-746-5500 | blackbox.com Copyright © 2009, 2010, 2011 Black Box Network Services Setup 2. From the menu bar, select Setup, then Maintenance and Troubleshooting, then Backup & Restore. 3. Click the Create Backup tab 4. Follow the links to the folder in which you wish to create the backup file (creating folders as needed). 5. Click the Create Backup button. 6. Wait for the Backup to finish being created. 7. Remove the USB storage device. To restore a Backup file: 1. Insert the USB storage device which contains the Backup file that you wish to restore. 2. From the menu bar, select Setup, then Maintenance and Troubleshooting, then Backup & Restore. 3. Locate the Backup you wish to restore. 4. Click the correct Restore Backup button. 5. Wait for the restore to complete and the iCOMPEL to reboot. 6. Remove the USB storage device. If you wish to restore media content onto a different iCOMPEL that does not have the Backup & Restore page, then there are two other methods available: Using the Channel Manager - use this method for a player that is part of a Signage Network, or to transfer iCOMPEL media content between networked systems. Using Layout Packages - use this method to create convenient files that can be stored, or transferred to a different iCOMPEL. Backing up and Restoring your iCOMPEL using the Channel Manager To backup your iCOMPEL using Channel Manager, follow these steps: 8. Use Channel Manager to Publish the iCOMPEL in Backup mode. 9. Wait for the process to complete. 10.Connect to the iCOMPEL using FTP 44 and download the entire channel folder to your PC. To restore your iCOMPEL using Channel Manager, follow these steps: 1. Connect to the iCOMPEL using FTP 44 and upload the channel folder from your PC. 2. Use Channel Manager to subscribe the iCOMPEL to http://127.0.0.1/data/channel using the username and password that you use to log into the iCOMPEL. 3. Wait for the process to complete. Backing up and Restoring your iCOMPEL using Layout Packages There is an effective size limit of 2GB for a Layout Package ZIP file. This means that you may need to save large files, such as movies separately, and not include them in your Layout Packages. To backup your iCOMPEL using Layout Packages, follow these steps: 1. From the menu bar, select Layouts, then Layout Packages. 2. Click the Create tab and create a new Package that contains every Layout. 3. Wait for the process to complete. 4. Click the link to download the new Package as a ZIP file to your PC. To restore your iCOMPEL using Layout packages follow these steps: 724-746-5500 | blackbox.com Copyright © 2009, 2010, 2011 Black Box Network Services 143 iCOMPEL Digital Signage - User Guide (V8.1.1) 1. From the menu bar, select Layouts, then Layout Packages and upload the ZIP file from your PC. 2. Click the Install button to unpack the ZIP file. 3. Wait for the process to complete. 9.6 Software update Updates are supplied as 'OPF' files. An update will contain new software that will, once installed, bring the iCOMPEL up to a new version of software. Please contact your supplier for availability of iCOMPEL updates. Note: It is not possible to install an earlier software version than the one currently installed. The currently installed version is shown highlighted. Never turn off the power to the iCOMPEL while it is installing an Update. It can take 30 minutes to install a large update. To access the Software Updates page, select Setup from the menu bar, then Maintenance and Troubleshooting, and Software Updates. The Software Updates page has three tabs: Update status - shows the current state of iCOMPEL software updates Settings - allows you to choose your preferred update method (manual or automatic) Manual update - allows you to find, download and install the latest software update. 9.6.1 Manual Manual Update tab This tab allows you to upload OPF files to update the iCOMPEL. After uploading the OPF file, follow the on screen instructions. 9.6.2 Automatic Settings tab This tab allows you to configure the Software Update manager. Update Mode Select the update mode you wish to use: Automatically download and install updates - The iCOMPEL automates all the steps necessary to keep itself up to date. Check for new updates but do not download or install them - The iCOMPEL checks for new updates and shows the results on the Status tab. Turn off automatic update - Updates to the iCOMPEL software must be completed manually by the user. Reboot Allowed Set the days and time of day that the iCOMPEL may be rebooted to install an update. Download Allowed Set the days and times of day that the iCOMPEL may be checked for updates and download them. 144 724-746-5500 | blackbox.com Copyright © 2009, 2010, 2011 Black Box Network Services Setup Update Server URL Enter the URL of the update server. This is the address of the web site that contains update information. Check Interval Set a check interval in hours and minutes. Checking is the process of logging on to Update Server, determining whether a new update is available or not and initiating the copying of the new update if required by the Update Mode. The Check Interval is the frequency of, or time between, successive checks. Authentication If required, enter the Username and Password to gain access to the Update Server. Proxy If a proxy server is required to contact the Update Server URL, then enable this setting and ensure that a Proxy has been configured for Software Update in the HTTP Proxy page. 9.6.3 Status Update Status tab The first part of this tab shows the results from the last installation of an update. The second part shows the status of the automatic software update manager. 9.7 Reboot system This page allows you to reboot this iCOMPEL. Select Yes from the drop-down list and click Reboot. The iCOMPEL can be powered down by simply switching off the power, but a proper reboot is required after a software update file has been placed on the iCOMPEL. 724-746-5500 | blackbox.com Copyright © 2009, 2010, 2011 Black Box Network Services 145 Part X Troubleshooting Troubleshooting 10. Troubleshooting Your iCOMPEL requires little maintenance. The internal software for your iCOMPEL is updated from time to time by Black Box Network Services. To make sure your iCOMPEL receives all the necessary updates see Software updates 144 . The following topics can help you resolve certain problems that may occur with your iCOMPEL. Software update 144 Reboot system 145 Support information 147 Support snapshot 148 Support logs 148 10.1 Support information This page provides facilities that you may be asked to use when requesting support. Available options are: Support Information Package installations View the packages that have been installed on this unit. Each package represents an update from an earlier to a later version of the software. iCOMPEL logs iCOMPEL Log Viewer This opens a new page showing a list of log files on the iCOMPEL. Each one can then be viewed. Typically these files would be viewed on request by Support who could explain their content and purpose. Any .stdout files of non-zero size indicate a problem. The number between the log file name and extension is the number of days in the past that the file was created. Log files with no day number are current. Update log viewer This shows a log of all the software updates that have been performed on this iCOMPEL. System log viewer This opens a new page showing a list of system log files on the iCOMPEL. The http access log is useful for detecting unauthorized use of the iCOMPEL. 724-746-5500 | blackbox.com Copyright © 2009, 2010, 2011 Black Box Network Services 147 iCOMPEL Digital Signage - User Guide (V8.1.1) iCOMPEL Details Process tree This displays a diagram of all the processes running on the iCOMPEL and any sub-processes. Technical support personnel may ask you to produce this diagram and look for particular process names. Top processes This shows a list of all processes running on this iCOMPEL in order of the amount of processing power that they are using. The percent CPU column is the most interesting and any processes that appear to be using a large proportion should be reported to support. Kernel messages This shows a list of messages from the fundamental part of the operating system. Screen This shows information returned from the screen describing the screen's capabilities. 10.2 Support snapshot Please follow the on-screen instructions to create a Support Snapshot, if you are asked to do so by the support representative. The Extras tab includes a number of diagnostic tools that you may be asked to use by the support representative to help diagnose and resolve problems with your iCOMPEL. 10.3 Connection troubleshooter If you are having difficulties connecting to your iCOMPEL, check the steps in the following table: Task Comment There must be network cables connecting the iCOMPEL to your PC. Use either a network cable connecting your PC to your LAN and one connecting the iCOMPEL to the LAN, or a crossover cable connecting your PC directly to the iCOMPEL. Make absolutely sure that you are using a crossover cable. If you are using a laptop connect it to mains power. If your laptop is running on battery power, and the battery is low, the networking circuits may have been shut down. You may need to reboot your laptop and the iCOMPEL. If you are using a crossover cable, you should turn off any wireless networking. Your laptop may have a switch to turn wireless networking on and off. Otherwise, look for an icon on your desktop, or in your Control Panel (for Windows PCs). If you are using a crossover cable, your PC must not be configured to work through a proxy. In Internet Explorer, select Tools>Internet Options>Connections> LAN Settings and clear the checkbox for the Use a proxy server... option. In Firefox, select Tools>Options..>Connection Settings and select the checkbox for the Direct connection to the Internet option. 148 724-746-5500 | blackbox.com Copyright © 2009, 2010, 2011 Black Box Network Services Troubleshooting Reboot the iCOMPEL and the PC. During iCOMPEL boot sequence look for an OK message (in green) for the eth0 parameter. If you see a [Fail] message (in red) for the eth0 parameter this usually means that the iCOMPEL has found nothing to connect with at the other end of the cable. During iCOMPEL boot sequence look for the IP address on the screen. A No Cable message means that the cable is missing or faulty or that there is another device on the network with the same IP address. The address 169.254.1.1 either means that DHCP could not be found or you are using a crossover cable. The iCOMPEL must have completed its boot sequence. The screen connected to the iCOMPEL should be showing the default Layout and content. The yellow LEDs on all applicable network sockets should be on or flashing. Check the yellow light (if present) on the socket that the network cable plugs into on your PC, on the iCOMPEL and any hubs or routers in the path from the PC to the iCOMPEL (if applicable). You should know the IP address of your PC. To find the IP address of a Windows PC, click on Start>Run, type cmd and click OK, type ipconfig and press Enter. Your PC displays its IP address. Make sure that the IP addresses of the iCOMPEL and You may need to consult your Network Administrator for further PC are in the same sub-net. advice. You should try to ping the iCOMPEL from the PC. (Some networks do not allow pings.) On a Windows PC click on Start>Run, type cmd and click OK, type ping followed by a space and then the IP address of the iCOMPEL and press enter. After a few seconds you should see a message that includes the phrase (0% loss). The yellow LED on the network socket of the iCOMPEL should flash during the ping. You should be able to access the iCOMPEL with your In your web-browser (e.g. Internet Explorer) type the IP address of web browser. the iCOMPEL into the address bar and press Enter. When prompted enter the username and password for the iCOMPEL. The home page of the iCOMPEL should appear in the browser. Make sure your web browser is not showing a cached In Internet Explorer, select File>Work offline> and clear the version of the iCOMPEL's web page. check box, and also select Tools>Internet Options> and clear the history, then press F5. If you are using a crossover cable then you should not If you are using Internet Explorer and you cannot prevent the PC be prompted to dial up to the Internet. from dialing out for an Internet connection then install the Firefox browser on your PC and use it to access the iCOMPEL. 724-746-5500 | blackbox.com Copyright © 2009, 2010, 2011 Black Box Network Services 149 iCOMPEL Digital Signage - User Guide (V8.1.1) You should be able to connect to the iCOMPEL using In Internet Explorer, type ftp:// followed the IP address of the FTP. iCOMPEL into the address bar and press Enter. When prompted enter the same username and password. In Firefox, type ftp:// followed by the username, a colon (:), the password, the at symbol (@) and then the IP address of the iCOMPEL. e.g. ftp// remote:[email protected]. You should see a list of folders including media. 150 724-746-5500 | blackbox.com Copyright © 2009, 2010, 2011 Black Box Network Services Part XI Technical Reference iCOMPEL Digital Signage - User Guide (V8.1.1) 11. Technical Reference This section contains technical reference topics not covered elsewhere: Drag and drop file upload 152 Minimizing energy consumption 155 Processor limitations 155 RS-232 reference 156 11.1 Drag and drop file upload Drag and Drop allows you to simply drag files from your desktop or an open file explorer window and drop them straight onto a zone's Playlist 29 or a file manager 43 within the iCOMPEL. If your browser supports drag and drop, then a message will appear over the playlist or the files and folders tab stating so. To start dragging, select one or more files on your computer then click and while holding down the left mouse button, move the mouse to where you want to drop the files on the playlist/files & folders tab, then let go of the left mouse button. What happens will depend on where you drop: Playlists As your mouse hovers over the playlist, you'll see gaps opening up between the items in the list showing where you can drop. Once you drop the files, you'll see a green upload progress bar as the browser copies the files into the iCOMPEL (or not if the files are small and your connection to the iCOMPEL is fast). Files are uploaded to a folder based on the current layout and zone name. For example if I upload a file "trees.jpg" to a layout "Bears" into a zone named "Images" then the file will be stored as media/Bears/Images/trees.jpg. 152 724-746-5500 | blackbox.com Copyright © 2009, 2010, 2011 Black Box Network Services Technical Reference You can also drop files into folder play items by dropping on top of them. If you try to upload media that is not supported in the playlist, then you will receive an error message telling you so. Once the media is uploaded, a new item will appear in the playlist. You can edit it right away. Files & Folders The other place to drop files is in the files and folders tab within the iCOMPEL. This includes: The main "File Manager" page found under the "Media" menu. The Files & Folders tab found on the Zone Edit page. Ad hoc users can also drag files into their Media Folder page. Dragging onto files & folders works similarly to dragging into playlists. Either drag files into the current folder by dropping over the existing files: Or drop into a folder within the current one: 724-746-5500 | blackbox.com Copyright © 2009, 2010, 2011 Black Box Network Services 153 iCOMPEL Digital Signage - User Guide (V8.1.1) Supported Browsers Dragging and dropping is a new feature that requires features that are new to more modern browsers. As of Summer 2010, the list of supported browsers is as follows: Operating System Windows (any) Mac OS X Linux Supported Browsers Firefox, Google Chrome Firefox, Safari (at least version 5 required) Firefox, Google Chrome This table assumes you have the latest browser version, Opera and all versions of Internet Explorer do not support this feature yet. Other versions have not been tested and are not guaranteed to work. Limitations You can select multiple files to upload at once but you cannot upload folders. Empty files may be ignored as well. If you upload a file to a place where there is already a file with the same name, the existing file will be overwritten. Some Files and Folder pages are filtered so that only media that can be selected for a playlist (e.g. images, movies etc.) will be shown. In this case you can still upload, but unless your media matches the type of file required by the playlist, you will not see it listed. 154 724-746-5500 | blackbox.com Copyright © 2009, 2010, 2011 Black Box Network Services Technical Reference 11.2 Saving energy Digital Signage players are designed to run 24/7. To reduce the energy consumption, you may wish to shut part of or the entire system down during certain times of the day. There are three possible approaches: Make the iCOMPEL put the Screen into stand-by mode (iCOMPEL continues to run). Make the iCOMPEL switch the Screen off via an RS-232 cable (iCOMPEL continues to run). Use a timer switch to shut down both the iCOMPEL and the Screen. Switch Screen to Stand-by mode To make the iCOMPEL put the Screen into stand-by mode immediately, follow these steps: 1. Log into the iCOMPEL and select Schedule then Manage Schedules from the Menu bar. 2. Click the Edit button for the current running Schedule. 3. Click the Edit button for the current Schedule Entry. 4. Set Screen to Off and click the Save Changes button. To make the iCOMPEL put the Screen into stand-by mode at other times, create Schedule Entries 16 which have the Screen set to Off whenever the Screen is not needed. Switch Screen off with RS-232 Cable To make the iCOMPEL switch the Screen off with an RS-232 cable follow these steps: 1. Obtain the RS-232 codes to switch the screen on and off from the Screen manufacturer. 2. Connect an RS-232 cable from the iCOMPEL to the Screen. 3. Select Setup, then Player setup then RS-232 outputs from the Menu bar. 4. Select the Add item tab, and create separate RS-232 items containing the correct commands to switch the screen on and off. Click the Add button to save each command. 5. You are now able to add these commands to a Playlist as Special Items Item option. 31 , by selecting them for the Send RS-232 Switch off equipment with timer switch You cannot damage an iCOMPEL by cutting off its power supply. However, you should not cut off the power supply while you are updating the software of the iCOMPEL. To switch off equipment with a timer switch, follow these steps: 1. Obtain a timer switch for the mains power circuit(s) that supply the iCOMPEL and Screen(s). 2. Program the timer switch(es) to turn power on and off at the desired times. 3. Plug the iCOMPEL and Screen power cables into the timer switch(es). 11.3 Optimizing playback performance Some types of media should be reviewed in order to optimize playback performance. Display of MPEG-2 Video at reasonable (up to 10 Mbps) rates is no problem, as this will typically use less than half the processing power budget. Images, especially digital photos, should be resized before uploading onto the iCOMPEL - ideally so that they match the size of the Zone. Scrolling Text uses relatively little processing time provided it does not take up more then 30% of the screen area. 724-746-5500 | blackbox.com Copyright © 2009, 2010, 2011 Black Box Network Services 155 iCOMPEL Digital Signage - User Guide (V8.1.1) Animations (typically in Flash or HTML with embedded JavaScript) have no upper limit to their processing requirements and can overwhelm the iCOMPEL players processing resources. If this occurs, the Animation will typically run slow but other Zones will continue as normal. 11.4 RS-232 technical reference The pin assignment of the RS-232 9 way D-Plug is as follows: Pin Direction RS-232 Name Quiescent State 1 Input to iCOMPEL DCD Hi impedance 2 Input to iCOMPEL RxD Hi impedance 3 Output from iCOMPEL TxD -ve Voltage level 4 Output from iCOMPEL DTR -ve Voltage level 5 Sig. GND 6 Input to iCOMPEL DSR Hi impedance 7 Output from iCOMPEL RTS -ve Voltage level 8 Input to iCOMPEL CTS Hi impedance 9 Input to iCOMPEL RI Hi impedance Electrical Interface For historical reasons, The RS-232 standard uses a variety of terminology to describe its signal status, i.e. Lowered = Negated = Logic 1 = -ve voltage = Off = Marking Raised = Asserted = Logic 0 = +ve voltage = On = Spacing The iCOMPEL uses voltage level in order to describe line status since this is the only explicit identification. Inputs have: hysteresis (generally of about 0.5V) a threshold level of about +1.5V an input impedance of about 5K Ohms connected to Gnd (defaults to a -ve voltage state with nothing attached) an acceptable input range of +/-15V Outputs have: a voltage swing ranging from +/-5V to +/-12V (depends on hardware) a source current drive capability of about 15ma (with output current limiting) (can drive LEDs/PIR modules and provide a voltage for contact closure applications). 156 724-746-5500 | blackbox.com Copyright © 2009, 2010, 2011 Black Box Network Services Part XII Glossary iCOMPEL Digital Signage - User Guide (V8.1.1) 12. Glossary Ad hoc an override to a display Schedule managed by the iCOMPEL controlling the Screen and restricted to a predetermined Zone and content type Ad hoc from center an override to a display Schedule managed and sent by a remote publisher iCOMPEL to one or more specific subscriber iCOMPEL players Channel a system of connected electronic displays sharing Schedules and content with one publisher iCOMPEL and one or more subscriber iCOMPEL players Content an item of digital media or text that is displayed in a Zone as part of a Playlist Digital signage a form of electronic display showing a combination of text, graphics, and still and moving images Digital Signage Network a system of multiple iCOMPEL players Screen an electronic screen used to display digital signage Layout the combination a background image and one or more display areas (Zones) and that can be shown simultaneously on a Screen iCOMPEL a physical device which controls the visual display on one or more Screens. Also known as a iCOMPEL. Sometimes referred to as a network appliance. Playlist a series of digital media content items that are displayed in a Zone Publisher an iCOMPEL that distributes channel Schedules to multiple subscriber iCOMPEL players for display on their associated Screens Schedule a plan or timetable for displaying Layouts at specific times Standalone an iCOMPEL that is neither a publisher nor a subscriber Subscriber an iCOMPEL that displays a channel Schedule received from a publisher Zone a single display area in a Layout 158 724-746-5500 | blackbox.com Copyright © 2009, 2010, 2011 Black Box Network Services Index Glossary Index -Aaccounts 117 action 70 ad hoc 10, 79, 80, 82, 83, 85, 87, 91, 158 ad hoc content 79, 80, 82, 83, 85, 87 ad hoc folder 79, 82, 87 ad hoc from center 79, 83, 158 ad hoc item 79, 85 ad hoc media folder 79, 87 ad hoc page 79, 80, 85 ad hoc theme 91 ad hoc theming 91 ad hoc user 79, 85 adding files to playlists 31 adding folders to playlists 32, 50 adding special items to playlists 31 advance to 62, 68 advanced features 67 Analog Radio 124 Analog TV 124 analog TV setup 124 audio 23, 48, 134 automatic captions 67 automatic colors 64 -Bbackground color 64 backup 94, 142 backup media 94 -Ccaptioning 67 captions 67 CCS 100 Change layout command 63 Change Layout media item 63 channel 10, 158 channel content server 100 channels 98, 100, 101, 105, 106 character set 58 click on touch 74 clocks 38 colors 64, 76 compact flash 133 Conditional Play 61 Conditional Play status 112 conflict 95 conflict layout package 95 connecting 115 connection problems 148 connections 148 contact 11 content 15, 35, 42, 44, 52, 158 content types 35 control line inputs 72 control line outputs 72 converting presentations 49 copying layout package 95 create Layout Package 94 creating Layout Package 94 -Ddate setup 118 designing layouts 72 Detailed Commands 63 DHCP 119 Digital Radio 124 digital signage 158 digital signage network 158 digital signage networks 98, 100, 101, 105, 106 Digital TV 124 digital TV setup 124 directly entered text 35 disk temperature 112 display 15 Display Device 10 display part of movie 75 display part of web page 75 display screen 135 displaying content 32 displays 67 duration 60 -Eedit item properties editing a zone 26 724-746-5500 | blackbox.com Copyright © 2009, 2010, 2011 Black Box Network Services 57 159 Index iCOMPEL Digital Signage - User Guide (V8.1.1) editing files 45 energy 155 energy consumption 155 enhanced features 67 ethernet 119 event 70 -Ffallback user 128 Feature Keys Applying 133 files 31, 43, 44, 45 firewall 126, 128 flash 50 folder play 32, 50 folder play example 51 folder play properties 51 folders 32, 43, 50 font files 65 fonts 65 foreground color 64 FTP 100, 126 -Gglossary 158 GPIO 72 graphical editor 24 graphical layout editor 24 -HHTML page 75 HTML pages 56 HTML player 136 HTTP 125, 126, 128 HTTP proxy 125 -Iimages 46 inputs 72 installing layout package 95 interaction action 70 interaction event 70 interactivity 70, 72, 139 interface options 115 international settings 142 160 IP TV 55 item duration 60 item properties 57 -Llayout 10, 15, 16, 20, 21, 22, 23, 24 layout editor 24 layout package conflict 95 layout package information 96 layout packages 94 layout properties 22 layouts 32 LDAP 126, 128, 131 LDAP tests 131 letterbox color 64 live video 54 loading content 44 loading files 44 log in 11, 115 log on 11 -Mmaintenance 94 master password 126 master volume 134 media 15, 35, 36, 38, 39, 41, 42, 45, 46, 48, 49, 50, 52, 53, 54, 55, 56 media backup 94 Media items 10 media player 136 media players 35 media types 35, 42, 52 menu bar 12 minimizing energy use 155 movie 75 movie player 136 movie properties 59 multicast setup 124, 125 multicast video 55 multi-channel 105 -Nnetwork setup 119 networks 98, 100, 101, 105, 106 newsfeeds 36 724-746-5500 | blackbox.com Copyright © 2009, 2010, 2011 Black Box Network Services Index Glossary NTP 118 roles 98, 100, 105 rotating zones in a layout 75 RS-232 41, 75, 137, 139, 156 RS-232 content 41 RS-232 inputs 139 RS-232 interface 75 RS-232 outputs 137 RS-232 technical reference 156 RSS 36 -Oopacity 60, 64 OpenType 65 optimizing playback options 115 OTF 65 outputs 72 override 15, 20 155 -S- -P- saving energy 155 schedule 10, 15, 16, 20, 158 schedule entry 16 screen 135 screen background 76 screen burn 75 screen resolution 135 screen snapshot 111 security 126, 128, 131 setup 115, 117, 118, 119, 124, 134, 135, 136, 137, 139, 141, 142 size 60 software updates 144 soundtrack 23, 27 special items 31 SSH 126 standalone 158 status 111, 112 streaming setup 124 streaming TV 141 sub-playlist 68 subscribe 98, 100, 105, 106 subscriber 10, 158 support 147, 148 support information 147 support snapshot 148 synchronization 51, 62, 67 synchronize playlists 67 system 117, 118, 119, 124 system setup 115, 117 system status 111, 112 package conflict 95 photographs 46 photos 46 plasma burn mitigation 27 plasma screen burn 75 Player 136, 158 player setup 115, 134 player status 111 playlist 10, 158 playlists 29, 31, 57 position 60 PowerPoint 49 presentation player 136 presentations 49 processor limitation 155 processor load 155 properties 51, 57, 59, 60 proxy server 125 publish 98, 100, 101, 105 publisher 10, 158 -Rradio 53 reboot 145 rebroadcast 141 recover 94 recover media 94 reference 152 rendezvous point 62, 68 Reporting 131 resolution 135 restore 142 RGB color values 64 724-746-5500 | blackbox.com Copyright © 2009, 2010, 2011 Black Box Network Services 161 Index iCOMPEL Digital Signage - User Guide (V8.1.1) -Ttables 39 testing content 32 text 35, 46, 58 text properties 58 time setup 118 time validity 60 time zone 118 touch screen 139 touch screens 73, 74 troubleshooting 147, 148 TrueType 65 TTF 65 TV 52, 141 TV setup 124 -Uupdates 144 uploading content 44 uploading files 44 user accounts 117 user interface 12 user options 115 users 117 using 11 -Vvideo 45 video-on-demand volume 134 68 -Wweb interface 12 web page 75 web pages 56 -Zzip files 94 zone 10, 20, 21, 22, 23, 24, 26, 27, 158 zone list 26 zone properties 27 162 724-746-5500 | blackbox.com Copyright © 2009, 2010, 2011 Black Box Network Services About Black Box Black Box Network Services is your source for an extensive range of networking and infrastructure products.. You’ll find everything from cabinets and racks and power and surge protection products to media converters and Ethernet switches all supported by free, live 24/7 Tech support available in 30 seconds or less. © Copyright 2011. All rights reserved. Black Box® and the Double Diamond logo are registered trademarks of BB Technologies, Inc. Any third-party trademarks appearing in this manual are acknowledged to be the property of their respective owners. ICOMP, rev. 2 (build: V8.1.1 (25995)) 724-746-5500 | blackbox.com 163