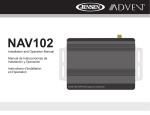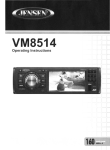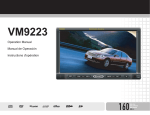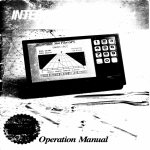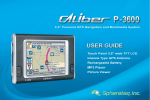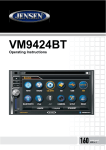Download Advent NAV102 - GPS Navigation System Add-On Owner`s manual
Transcript
NAV102
Installation and Operation Manual
Manual de Instruccionnes de
Instalaci6n y Operaci6n
Instructions d'installation
et d'operation
'r~I~1
~
NAV102
CONTENTS
Thank you for choosing a Jensen product. We hope you will find the instructions in this owner's
manual clear and easy to follow. If you take a few minutes to look through it, you'll learn how to
use all the features of your new Jensen NAV102 navigation system for maximum enjoyment.
Introduction
Safety Information
Basic Operation
Selecting a Destination
Selecting a Point Of Interest
Navigating
Managing Favorites
Setup Menu
Troubleshooting
1
2
3
7
12
16
18
24
27
CONTENIDOS
Gracias por elegir los productos Jensen. Esperamos que encuentre en este manual
instrucciones c1aras y faciles de seguir. Si se toma unos pocos minutos para leerlo, aprendera
como utilizar todas las funciones de su nuevo sistema de navegacion Jensen NAV102 para su
maximo entretenimiento.
Introduccion
Informacion de Seguridad
Operacion Basica
Seleccionar un Destino
Como seleccionar un Punto de Interes
Navegacion
Como Administrar Favoritos
Menu de Configuracion
Resolucion de Problemas
:
29
30
31
36
41
45
47
53
56
CONTENU
Merci d'avoir choisi un produit Jensen. Nous esperons que vous trouverez les instructions
dans ce guide du proprietaire c1aires et faciles suivre. Si vous prenez quelques minutes pour
Ie consulter, vous apprendrez comment utiliser toutes les fonctions de votre systeme de
navigation NAV102 pour jouissance maximale.
a
Introduction
Information de securite
Operation de base
Selectionner une destination
Selectionner un point d'interet...
Navigation
Gestion des favorits
Menu configuration
Depannage
57
58
59
64
69
73
75
81
84
~
NAV102 with NavMate
INTRODUCTION
Horizon NavMate Navigation / Tele Atlas Map Data
We hope that you enjoy using your new Jensen NAV102 navigation system. This manual is
designed to help you get the most out of your system. This navigation system leads you
straight to your destination. You can navigate and plan your route with an easy-to-use and
intuitive interface, plan your trip to suit your personal preferences and interests, and find and
save (bookmark) interesting destinations before you begin your trip.
The NAV102 2GB SD card is pre-loaded with Horizon NavMate engine and Tele Atlas map
data. The map data covers the continental US, Alaska, Hawaii and Puerto Rico.
The initial GPS location lock is best established when your vehicle is parked. If the device is in
motion, the signal can take longer to initially connect. Once the initial coordinates are
established, the software will follow you as you move and navigate.
Key Features
Powered by Horizon NavMate
Tele Atlas Map Data
11 million POI (Point Of Interest)
Speed Sensitive Zoom
Female/Male TIS Voice Guidance
Female/Male Recorded Voice Guidance
Turn by Turn Voice Guidance
Back-Up Data DVD
NOTE: It may take up to 5 minutes to establish the first connection. Subsequent
connections will be faster (30 seconds to 1 minute), but if you have not used the unit for
several days or are very far away from the last location you used it, it may take up to 5
minutes again to find a strong signal.
Specifications
Samsung S3C2440 (ARM9) 400MHz Processor
64MB SDRAM
32MB Nand Flash
Win CE4.2
Storage - External SD Card Slot (2GB Card Included w/ Map Data)
Operating Voltage - Received from Head Unit (11 - 16VDC, Negative Ground)
About GPS and GNSS
The NAV102 uses a vehicle GPS (Global Positioning System)-based navigation device which
utilizes digital map data to guide you from your selected location A to location B, using location
information obtained from a Global Navigation Satellite System (GNSS).
A GNSS consists of a set of satellites that transmit high-frequency radio signals containing
time, direction, and distance data that can be picked up by a receiver, allowing users to
pinpoint their precise locations anywhere around the globe. Navigation Satellite Receivers
(GPS devices) use this transmitted information to calculate an exact location on the earth.
Every point on Earth can be identified by latitude and longitude. The receiver uses the
information sent by at least three satellites and determines the coordinates of the receiving
device.
By comparing the time the signals were transmitted from the satellites and the time they were
recorded, the receiver calculates how far away each satellite is. The distance of the receiver
from three or more satellites reflects its position on the surface of the planet. Using these
distance measurements, the receiver might also be able to calculate speed, bearing, trip time,
distance to destination, altitude, etc. The GPS position may be displayed as a point on a digital
map (at least three satellites' signals must be received) and as the GPS device moves the
corresponding trace is displayed as well.
Please keep in mind that although the radio signals of navigation satellites will pass through
clouds, glass, plastic, and other lightweight materials, satellite-navigation receivers will not
work underground or in some enclosed spaces.
1
<[§!D
NAV102 with NavMate
SAFETY INFORMATION
User Agreement
I.
Traffic congestion.
While every attempt is made to ensure that the database is accurate, roadways, points of
interest, and business and service locations may change over time.
Do not use the NAV102 to navigate to a police station, hospital, etc. in an emergency. Call
911 for assistance.
Laws in some states prohibit wearing stereo headphones or may prohibit use or
placement of a navigation device while operating a motor vehicle. Please contact your
state's Department of Motor Vehicles for information.
When the Jensen NAV102 is first turned on, you will see the following message, warning you to
operate your navigation system appropriately:
You must agree to the above notice before operating the NAV102. Touch the bar labeled
"Press to accept." to proceed to the Main Menu.
Driver Safety Rules
The following safety rules must be followed to prevent accidents that can result in injury or
death to yourself or others:
The driver should operate the device only when the vehicle is stopped. Only a vehicle
passenger should operate the device while the vehicle is moving. When driving, the need
to view the display is minimal. Voice prompts will guide you to your destinations.
It is your responsibility to comply with all traffic laws.
The NAV102 is designed to assist you in the process of reaching your destination. It is not
a substitute for attentiveness and good judgement. It is your responsibility to disregard
any unsafe, hazardous, or illegal route suggestions.
The device does not include, analyze, process, consider, or reflect any of the following:
a.
Legal restrictions (such as vehicular type, weight, height, width, load and speed
restrictions );
b.
Road slope or grade, bridge height, width, weight, or other limits;
c.
Population density;
d.
Neighborhood quality or safety;
e.
Availability or proximity of law enforcement, emergency rescue, medical, or other
assistance;
f.
Construction work zones or hazards;
g.
Road or lane closures;
h.
Road, traffic, or traffic facilities' safety or condition;
i.
Weather conditions;
j.
Pavement characteristics or conditions;
k.
Special events;
2
~
NAV102 with NavMate
BASIC OPERATION
Head Unit Button Functions
Using the Keyboard
Accessing the Navigation Software
Keyboard Command Buttons
Press the SRC button and select the NAV icon to access navigation mode.
Table 1: Keyboard Command Buttons
Selecting / Listening to a Source while Navigating
While navigating, other sources may be selected and listened to such as AM-FM Tuner, CD,
etc. To listen to another source while navigating, press the SRC button and then select a
source from the Source Menu. Navigation voice prompts will be heard automatically, although
the navigation map cannot be seen. To view the navigation screen, but continue to listen to the
selected source, press the following buttons:
UV9 / VM9213 I VM9212N / VM9312HD: Press and hold the WIDE button.
VM9223: Press and hold the PIC button.
VM9413 / VM9423: Press and hold the NAV button.
VM9412 / VM9512 I AMM10N I VM9512HD / AMM12N: Press and hold the DISP button.
VM9022 / VM9022HD: Press and hold the PIP button.
Acquiring a Satellite Signal
+rEJ
Press to clear your selection and start over.
~
Press to switch to City entry.
5J
Press to switch to Postal Code entry.
["""
Press to add a space when entering a multi-word location.
J
[r-@S% ]
Drive your vehicle to an open area where the GPS signal can be clearly received and park the
vehicle. If the device is in motion, the signal can take longer to initially connect.
With the ignition on, verify that the "GPS" indicator is green. It may take up to 5 minutes to
establish the first connection. Subsequent connections will be faster (30 seconds to 1 minute),
but if you have not used the unit for several days or are very far away from the last location you
used it, it may take up to 5 minutes again to find a strong signal. If you cannot acquire the
signal, drive to another location. If the signal is still unobtainable, check your antenna
installation.
When applicable, the specials characters button appears to the left of the space button,
allowing to complete your entry of a business name. Press to view the special characters keyboard.
IF" ~ ]
Press to confirm current entry and begin navigation.
Ir-
Press to return to the previous screen.
~
]
Look Ahead Feature
Once a GPS signal has been established, verify that the information display clock time (time
displayed on the radio) matches the navigation system clock. With an established GPS signal,
the software will follow you as you move and navigate.
Your NAV102 offers a convenient interactive look-ahead search function to prevent
misspelling. Only keys that lead to a search result can be pressed - all others are greyed out.
After entering the second character, only letters that can be used to spell an existing
destination will be available for selection of the third character, the fourth character, and so on.
The GPS symbol ( ~ )may change colors indicating the strength of the signal. The GPS
symbol colors mean:
Green - GPS signal is free from obstruction and is being received regularly - at least four
satellites are being received.
Yellow - GPS signal is partially obstructed which means only three satellites are being
received.
Red - GPS signal is unavailable, meaning two or fewer satellites are being received.
3
~
NAV102 with NavMate
Table 2: Common Command Buttons
NOTE: On the keyboard screen, the "SPACE" button is located in the bottom center of
the screen. Press the Space button to complete the search for entries with more than
one word. For example, to locate Lake Mary, enter "Lake_" and then the "M" will become
available for selection.
Press the return icon on any screen to return to the previous screen.
Press the Menu icon to access the Main Menu.
Selecting from Lists
-
You will often find it necessary to select items from a list. When viewing a list, the marked item
appears highlighted in blue.
;&i~
Press the blue f\ / V arrow buttons or use the scroll bar on the right side of the screen to
navigate the list.
0 /B
buttons to move through the list page by page.
Use the
Touch the marked item to select it.
After panning map, press to view a list of locations near the selected position.
Press to repeat voice prompt.
Press to view the keyboard for direct entry.
Press to go up one page while viewing a list.
LINE ITEM UP
SCROLL BAR
Press to go down one page while viewing a list.
Press to begin search based on the selected parameters.
LINE ITEM DOWN
Main Menu
The main menu is your central point of access to all functions of your NAV1 02. It allows you to
set your destination, manage your favorites and control all settings of your device.
NOTE: Some lists keep track of the five most recently used selections, which are placed
at the top of the screen. This feature allows you to quickly select popular choices.
Function Buttons
Table 2: Common Command Buttons
Press the map icon to view your current location on the map or to return to map mode.
Zoom in the map to show a smaller area.
Zoom out the map to show a larger area.
The "Main Menu" consists of the following options:
Home Address: Return to Home Address.
4
~
NAV102 with NavMate
Go To...: Choose your destination by searching for an address, choosing an entry from
the POI (point of interest) directory, selecting a location from the map, or by choosing a
destination from a saved list of recently visited locations or favorites (see "Selecting a
Destination" on page 7).
Setup: Configure your navigation to suit your needs. Define general settings (e.g. time,
language, or system of measurement), configure your map (e.g. 2D or 3D mode, day or
night mode, map complexity) or load a map of a different region, set the route options
(e.g. choose to avoid or allow toll roads or ferries, or change the volume (see "Setup
Menu" on page 24).
Office Address: Route to Office Address.
Trip Computer: Display Speed, Trip, Odometer and Clock readings.
Mute Voice Prompts
.;;:; ;.
GPS Signal Strength ------M~
~.
Compass Heading
.... . .
-~
.,w. ...
".,...
-,:'
......,.~,..:.iiJ-
Current Time
Menu Button
Current Location
Current Position
Map Location
Navigation Screen
On the left, additional information, including the current time, GPS signal strength and
compass orientation (N, S, E, W) is displayed.
The map is the core component of your NAV102. During navigation, it is centered on your
current location by default, provided you have a GPS connection.
To zoom in or out, press the + or - icons.
In Tracking mode, the map follows your actual position (GPS position), displaying information
about your geographic position, distance to your destination, etc. The GPS position is indicated
by a red/blue arrow.
rg
To return to the Main Menu, press the
You can also browse the map, view businesses and other Points of Interest (POI, and then
choose them for routing and navigating. The map knows two basic states: Tracking and
Browsing.
El
118
To add a POI destination to your route, press the
button.
For one-way streets, the transit direction is indicated with a red arrow.
For more information about navigation, see "Navigating" on page 16.
Map Tracking Screen
During navigation, the screen displays your route (in yellow) and your surroundings. A red/blue
arrow identifies your current position. The upcoming maneuver is visualized in the upper left
corner, along with the distance and approximate time before that turn. When you come up to a
turn, you will hear a voice command at the appropriate time.
Next Turn/Junction/Exit Number
Distance to
Destination
~ button.
Map Browsing Screen
Touch (and hold) the screen to access Map Browsing Mode. Use a stylus or your finger to
browse the map. Your position is identified as the center of the crosshair.
Repeat
Voice Prompt
Next Maneuver
Crosshair
Distance to Next Maneuver Time Before Next Maneuver
Zoom Out
Business
Icons
Estimated
Arrival Time
Zoom In
Crosshair Location
Map Scale
To zoom in or out, press the + or - icons.
Press for 2D/3D/Split Screen View
To return to the map tracking mode, press t h e . button.
5
~
NAV102 with NavMate
2D/3D/SpHtScreen
Press the "i" icon to view detailed readings for each field.
During navigation or map browsing, you can click t h e . button to switch between 2D
(default), 3D and Split Screen map views.
Press the blue 1\ / V arrow buttons or use the scroll bar on the right side of the screen to
navigate the list.
rn/B
Use the
buttons to move through the list page by page.
Touch the marked item to select it.
Press the
DVD Installation
See separate insert for DVD installation.
Trip Computer
The Trip Computer provides information about your vehicle speed, trip related timing,
elevation, odometer and clock.
Press to View Detailed Readings
6
f~
~
button to reset the current reading.
~
NAV102 with NavMate
IIIIIL
SELECTING A DESTINATION
State or Province
There are five different ways to find and choose a destination. Some methods allow you to
select from a list using the arrow keys, while others allow you to search using an on-screen
keyboard.
NOTE: If a route is in progress when you exit the NAV102 system, the unit will prompt
"Do you want to resume guidance?" when you resume operation. Press the green
check mark to resume or the "X" to cancel and go to the "Main Menu."
Finding an Address
Press the Go To... button on the "Main Menu" to begin locating an address. If you cannot see
g
the "Main Menu", press the
~ button.
Address or Intersection
After choosing the destination State or Province, press the Address or Intersection button to
view the City/Postal Code screen. You can locate an address or intersection in the previously
selected state beginning with the City or by entering the Postal Code.
The "Go To..." menu appears, allowing you to search for an Address or Intersection, select a
POI (Point of Interest). enter map Coordinates, or select a favorite or recent destination.
To toggle between City and Postal Code entry. press the
1.
2.
3.
7
~ [S l
/
button.
Begin entering the city by typing the City name or Postal Code. The navigation software
will utilize it's look-ahead feature and only offer characters for existing cities as you type.
Once the city is recognized as the only possible option based on the characters you
entered, you will automatically be prompted for the street.
Enter the Street name using the same method described above. Once the street name is
recognized, you will automatically be prompted for the street number.
Enter the street number using the same method described above.
~
4.
Press the
screen.
NAV102 with NavMate
Choosing a Location on the Map
[Ltr_'_~-,~=-'_~l button to select the street number and access the "Start Route"
Point of Interest
1.
From the "Main Menu", press t h e . button. The "Map - Tracking" window will be displayed, indicating your last location:
2.
Touch any part of the map area to enter browsing (panning) mode and navigate the map.
Use the +/- buttons to zoom in/out.
The POI finder allows you to quickly find points of interest, like gas stations and restaurants, in
a database of millions of POI's, These places can be near your current position or near a
selected State or Province, See "Selecting a Point Of Interest" on page 12 for information
about locating a Point of Interest.
Coordinates
Press the Coordinates button to route to a destination by directly entering latitude and
longitude values.
8
~
NAV102 with NavMate
3.
4.
...l~'-
1.
From the "Main Menu", select Go To....
2.
From the "Go To..." menu, select History.
3.
A list of recent locations will appear on the screen.
Press the l1;li button to view and select the address nearest the cross hair, or press
Quick POI to locate a POI in the visible map area.
Touch the address to view the "Set" screen, where you can choose to set the address as
your destination, your home address, or your vehicle position or choose to add this
location to your address book.
~~
...
.
...
.
Add to Address Book
.
,
~
~
J
Use as Destination
set Vehicle Position
save as HON:
Navigating to a Recent Location
Previous destinations are automatically saved to memory as "History". This feature helps you
quickly locate the address of and return to a previous destination. The origin of the last
calculated route is also stored for easy return to your starting point.
9
~
4.
NAV102 with NavMate
Press to select a recent destination from the "History" list and view the "Start Route"
screen.
Press the blue AI V arrow buttons or use the scroll bar on the right side of the screen
to navigate the list.
Press the check mark to enter and save your home or office address.
Choosing a Location from your Address Book
1.
0 8
5.
2.
3.
Use the
I
buttons to move through the list page by page.
Press the Garbage Can icon to delete the highlighted item.
Continue navigation as instructed in the previous sections.
On the "Main Menu", press Go To....
On the "Go To..." menu, press Favorites.
Press Address Book to view a list of Address Book entries.
NOTE: The "History" list stores the last 15 addresses or destinations. After 15 entries,
the oldest destination will be deleted and the newest entry added to the top of the list.
Recent addresses cannot be deleted manually.
Navigating to your Home or Office Address
The Home Address and Office Address buttons allow you to quickly navigate to your home
or office address.
4.
5.
Select an Address Book entry.
Press to highlight an Address Book entry.
Press the blue A I V arrow buttons or use the scroll bar on the right side of the screen
to navigate the list.
0 8
Use the
I
buttons to move through the list page by page.
Press Start Route to begin navigating to the chosen Address Book destination.
If the home or office address is not already saved, a screen like the following will appear:
Following a Trail
The Trail Book feature allows you to create a path using map points when navigation data is
not available. To navigate to a saved Trail, perform the following steps:
10
~
NAV102 with NavMate
~~
the ~. button to view the "Main Menu" (if not already doing so).
Go To...
Favorites.
Trail Book to view a list of existing trails.
1.
2.
3.
4.
Press
Press
Press
Press
5.
Press the Trail you would like to follow and a list of trail points will be displayed.
6.
You can press to choose any Trail point as the stating point. Once a point is selected, the
system will display a red dotted line from your current location to the starting point.
7.
Follow the red line to begin traveling along the trail. You can press the _ . button and
then press Stop Trail at any time to cancel the route.
lIJ
11
~
NAV102 with NavMate
SELECTING A POINT OF INTEREST
From the main menu, press the Go To... button and then press the Point of Interest button.
The "Point of Interest" window will be displayed:
Use the
2.
~p;1
I~ II':,.J buttons to move through the list page by page.
I""
Click an item on the list to select that category OR press the'
access the keyboard and enter a category directly.
~
,
j button to
City
1.
Press the City button to enter the city in which you would like to find a point of interest.
2.
Begin typing the City name. The navigation software will utilize it's look-ahead feature and
only offer characters for existing cities as you type. Once the city is recognized as the only
possible option based on the characters you entered, the city name will appear at the top
of the screen.
3.
Press the
[r·
;~
1button to select the City and return to the "Point of Interest" menu.
The previously selected State or Province is automatically selected for the POI search. Press
the State or Province button to select a different State or Province. See "State or Province" on
page 7.
Searching for a Specific POI
To narrow your list of POI search results, you can enter a POI Category, City andlor Name.
Entering a Category, City, or POI Name is optional.
Category
1.
On the "Point of Interest" screen, press the Category button to view a list of possible categories.
Name
To retrieve a very specific list of POI destinations, you can enter part or all of the POI name
directly. Please note that the Name screen will allow you to enter any possible POI, but the
system will return the message "No POI Found" if the selected name does not fall within the
selected category or city.
NOTE: Since business information changes regularly, not all POI categories are
available in all areas and some POI's may not be listed for all categories. In addition, the
search radius may be restricted to minimize the search time.
TO BEGIN NAVIGATION:
After entering the desired POI search parameters, perform the following steps to navigate to
the chosen POI.
Press the blue III V arrow buttons or use the scroll bar on the right side of the screen
to navigate the list.
1.
2.
12
Press the .
button
Press Sort by Distance or Sort by Name to retrieve a list of POI's within the parameters
you entered.
~
NAV102 with NavMate
Press the blue 1\ / V arrow buttons or use the scroll bar on the right side of the screen
to navigate the list.
3.
~p;I
L:I/
8 /8
3.
Use the
buttons to move through the list page by page.
Press to select a POI destination and access the "Start Route" screen.
Use the
,~ buttons to move through the list page by page.
Press to select a POI destination and access the "Start Route" screen.
My POI
The My POI feature allows you to create personalized categories of Point Of Interest
destinations. To access the My POI screen, press the following sequence of buttons, beginning
on the "Main Menu": Go To... > Favorites> Edit Favorites> My POI.
Browsing POI Destinations
Press t h e . button to display a menu of six common POI categories from which you
can choose.
Hospital
Q
~.
Hotel
~/
Restaurant
Gasoline
Station
...--.
Parking
Lot
rI
~/
~Q
".~
Atm
~
".c
2.
Add Category
Before My POI can work properly, you must create a category before adding a new POI
destination. Use the keyboard to create a new POI category name and set the Icons, Sound
and Distance of your choice for the new category.
1. Press Add Category to enter a name for the new Category.
Press to select Hospital, Restaurant, Parking Lot, Hotel, Gasoline Station or Atm and
display a list of POI's in that category.
Straight Line Distance
to POI/Phone Number
POI Address
POI Name
[~~
Press the blue 1\ / V arrow buttons or use the scroll bar on the right side of the screen
to navigate the list.
Press the
] button to clear the default entry, if desired.
Use the keyboard to enter the name of your new Category. (See "Using the
Keyboard" on page 3.)
13
~
r' I~
NAV102 with NavMate
Press the
screen.
3.
Determine map indicators and settings for your new Category.
Set Icons Shown: Press to select the marker that will represent POI destinations in
your new Category.
Sound: Press to select a sound to be heard when you are nearing the destination
(based on Distance).
Distance: Press to choose the distance from the destination at which you would like
the chosen sound to be played.
Press the green check mark to complete the Category setup and confirm the Category
entry.
4.
5.
Edit Category
1. To edit an existing My POI Category, press the following sequences of menu buttons: Go
To... > Favorites> Edit Favorites> My POI> Edit Category from the "Main Menu".
1button to save the Category name and go to the "Setup Display"
2.
Press to highlight a category.
Press the pencil icon to rename the highlighted address book entry.
Press the trash can icon to delete the highlighted address book entry.
Add destination to My POI
While navigating or browsing the map. you can add destinations as POI's under your newly
created Categories.
1.
Press the green check mark to confirm and add your new POI Category to the directory.
14
To add a destination to a My POI Category, press the following sequences of menu buttons: Go To... > Favorites> Edit Favorites> My POI> Add from the "Main Menu".
~
NAV102 with NavMate
I
2.
3.
4.
5.
r II R •
[Ill'
Refer to information in the section titled "Selecting a Destination" on page 7 to locate a
destination. After entering a destination address, the "Edit" screen appears.
Tn
Edit My POI List
To edit items on your My POI list, press the following sequences of menu buttons: Go To... >
Favorites> Edit Favorites> My POI> Edit from the "Main Menu".
Add additional information about your POI:
Press the address box to edit name of your POI.
Press the Category box to select a category for your new POI.
Press the phone box, to use the on-screen keypad to enter the phone number for the
new POI.
Press the green check mark to save your POI entry. A confirmation screen appears.
Category: Press to browse and select a POI to edit by Category.
Name: Press to search for a POI by name, using the on-screen keyboard.
Phone Number: Press to locate a POI by phone number, using the on-screen
keypad.
Press the green check mark to confirm and save the current entry under the selected
Category in your My POI list.
15
_I
~
NAV102 with NavMate
L
£1
L
AadL
4
db
UiL
NAVIGATING
The powerful navigation capabilities of your NAV1 02 will guide you along the shortest or
quickest route from A to B - with voice commands and in 3D (optional).
Route Interruptions
If you intentionally or accidentally leave the current route, the NavMate software will
automatically recalculate the route and prompt you to get back on track to your destination.
To begin navigation, select a location using the Go To... feature (see "Selecting a Destination"
on page 7).
You can disable this feature by checking the "Auto Recalculation Off' option in the Setup menu,
under Setup Routing Criteria.
Route Calculation and Guidance
If you leave the route to make a stop, the NavMate software remembers your destination and
asks you if you want to continue your route.
After choosing a destination, the system will determine a route based on your preferences in
the "Setup" menu. (See "Setup Menu" on page 24.)
Turn by Turn
The status bar at the top of the screen indicates the route calculation progress.
While navigating, press the next maneuver arrow on the top left corner of the map screen
screen to view a turn-by-turn list of upcoming maneuvers.
Once route calculation is complete, you will be instructed to "Please proceed to the highlighted
route" (if you are not already on the route). Once on the highlighted route, guidance information
is delivered on-screen and via voice prompts. The gUidance information is continuously
undated to indicate your progress.
Press t h e . button to return to the map screen.
Intersection Zoom
As you approach an intersection, the map will automatically zoom in to show a close-up view of
the roads near the intersection point on the right side of the screen.
Browsing the Map During Navigation
You can browse the map while naVigating without interrupting the current route - you will still
be guided through voice commands.
To browse during navigation, touch (and hold) the screen to activate the Map Browsing
feature. During browsing, the map screen borders will turn orange until the Back button is
pressed to return to the guide.
Press t h e . button to return to on-screen navigation.
Adding a Detour
If you are unable to complete the route as calculated, you can add a Detour to the route that
will allow you to stay on track to your destination.
16
NAV102 with NavMate
II
~
,,
DlIEIl
1F
Ii!'"
UIIF
III! 1£
~
To add a Detour while navigating, press the . ..,.", button to return to the "Main Menu"
and then press Edit Route.
2.
Press Detour to view the "Detour" screen.
When you are near your destination, the destination is indicated by a checkered flag symbol. A
voice prompt will announce that you are approaching your destination.
Detour Distance
Avoid Specific Road
3.
4.
11_
Arriving at your Destination
....•
.--
1.
acaRi!!!
Choose a parameter for the Detour from the on-screen list.
Press the blue 1\ I V arrow buttons or use the scroll bar on the right side of the screen
to navigate the list.
0 B
Use the
I
buttons to move through the list page by page.
The NavMate software will recalculate the route based on your chosen Detour
information.
17
~
NAV102 with NavMate
7
MANAGING FAVORITES
Edit Address Book
The "Edit Favorites" menu allows you to save your home and work locations, as well as other
frequent destinations for easy recall. After entering an address or searching for a POI, you can
choose the Save option to bookmark your selection, eliminating the need to perform repeated
searches.
The "Address Book" feature allows you to store and edit address book entries. To edit your
address book, perform the following steps:
1.
2.
•
Press the·
. button to access the "Main Menu" screen.
Press the following on-screen buttons in the order listed:
a.
b.
Go To...
Favorites
Edit Favorites
d. Address Book
e. Edit Address Book
The "Edit Address Book" screen appears.
c.
3.
Press to highlight an Address Book entry.
Press the pencil icon to rename the highlighted address book entry.
Press the trash can icon to delete the highlighted address book entry.
18
•
~
NAV102 with NavMate
2.
Edit Home/Office Address
1.
On the "Edit Favorites" menu, press the Home Address or Office Address icon to add or
replace the home or office address. A window like the following will appear:
Press the Add button to create a new Trip or the Edit button to edit an eXisting Trip.
Add New Trip
1. After pressing the Add button, use the on-screen keyboard to enter a name for your trip.
2.
Refer to information in the section titled "Selecting a Destination" on page 7 to locate the
home or work address.
Edit Trip Book
The "Trip Book" is a collection of trips with each trip representing a set of multiple destinations.
1.
To access the Trip Book function, press the Trip Book button on the "Edit Favorites"
menu.
".i">[
r
rr:=l
F:'
"J
Press the L=:=.J button to clear the default entry, if desired.
Use the keyboard to enter the name for your Trip. (See "Using the Keyboard" on
page 3.)
19
~
NAV102 with NavMate
.,
1
Press the
screen.
2.
[",",~
l
3.
Press to highlighted a Trip and view the destination screen for your trip.
4.
Use the buttons at the bottom of the screen to make changes to you trip destinations or to
add a new destination.
Touch to highlight a destination.
Press the pencil icon to rename the highlighted destination.
Press the garbage can icon to delete the highlighted destination from your trip.
Press the green + icon to add an additional destination to your trip.
button to save the Trip name and go to the 'Trip Book"
Refer to information in the section titled "Selecting a Destination" on page 7 to locate the
home or work address.
Edit Trip
1.
To edit an existing Trip press the following sequences of menu buttons: Go To... > Favorites > Edit Favorites> Trip Book> Edit from the "Main Menu".
2.
Press to highlight the Trip you want to modify. The "Edit" screen appears.
Edit Trail Book
The "Trail Book" option allows adding, editing and Setup display for trail book entries. The "Trail
Book" allows you to track off-road navigation in areas where the digital map coverage is not
sufficient or missing. A trail represents a path taken by a vehicle while the trail is being
recorded. Each trail is shown on the map as a series of dots that can be color-coded for each
trail.
You can also assign names, called waypoints, to some of the dots on the trail. These waypoints
will be shown on the map. All other dots representing the trail are recorded automatically by the
NavMate application. Once the trail is recorded and saved, you can choose the named
waypoints as future destinations.
20
~
NAV102 with NavMate
1.
2.
Create a New Trail
To access the Trail Book function, press the Trail Book button on the "Edit Favorites"
menu.
After pressing the Add button to create a new trail, you will see the "Name Trail Book Entry"
screen, shown below:
Press the Add button to create a new Trail or the Edit button to edit an existing Trail.
[r,.. ]
1.
2.
Press the
button to clear the default entry, if desired.
Use the keyboard to enter the name for your Trail. (See "Using the Keyboard" on page 3.)
3.
Press the
4.
Press t h e . button to add your current position as a waypoinl. The "Name Waypoint
Entry" screen appears:
[r" ~ ]button to save the Trail name and go to the navigation screen.
r'@S%
5.
6.
21
Use the keyboard to enter a name for your waypoint and then press
and return to the navigation map.
Continue adding waypoints until your trail is complete.
r~
]to save
~
.
NAV102 with NavMate
117
]11
ii2
7.
~
When finished, press the ~ button and then choose Stop Trail.
2.
Press to highlight the Trail you want to modify. The "Edit" screen appears.
3.
Press Color to choose from ten colors for your dotted line guidance. Press the desired
color to apply that color and return to the "Edit" menu.
4.
Press Waypoints to edit waypoints on your trail.
Press to highlight a waypoint.
Press the pencil icon to edit the name of the waypoint.
Press the trash can icon to delete the waypoint (you will be asked to confirm
deletion).
Press the blue 1\ / V arrow buttons or use the scroll bar on the right side of the screen
to navigate the list.
Edit Trail
1.
To edit an existing Trail press the following sequences of menu buttons: Go To... > Favorites> Edit Favorites> Trail Book> Edit from the "Main Menu".
22
~
NAV102 with NavMate
Delete Trail
1. To edit an existing trail press the following sequences of menu buttons: Go To... > Favorites > Edit Favorites> Trail Book> Edit from the "Main Menu".
2.
3.
4.
Press to highlight the trail you want to delete.
Press the garbage can icon to delete the highlighted trail.
Press the green check mark to confirm deletion.
Set Up Trail Display
1. To set a map scale display preference for trails, press the Setup Display option on the
"Trail Book" screen.
23
2.
Press to select the desired map scale.
3.
Press the green check mark next to each trail to which you would like to apply the map
scale setting.
~
NAV102 with NavMate
SETUP MENU
When using the NAV102 for the first time, it is recommended that you customize the system
parameter settings. For example, regarding navigation, you can choose to avoid or allow toll
roads or ferries or change your map orientation. You can also edit display settings, including
the display of on-screen navigation icons.
Auto Recalculation: Automatically recalculate the route if a wrong turn is made.
Voice Guidance: When on, the system will give voice prompts.
Announcement Tone: When on, the system will give a double tone to alert you of the
next turn.
To get started, press the Setup button on the "Main Menu".
Display Options
To select which and how many icons are displayed on the map or to change the map
orientation, press Display Options on the "Setup" menu.
You can always press the
iii
button to return to the previous screen.
Heading Up/North Up
Heading Up: This mode will display the map with the vehicle direction always pointing up.
The map will rotate and move accordingly during navigation while the green arrow
representing the vehicle stays up and still.
North Up: This mode will display the map with North always pointing upward. The map
will not rotate during navigation. The green arrow representing the vehicle will rotate and
move according to the vehicle location on the map.
On-Screen Icons
Press to turn the display for any of the following icons or information on/off:
Display Clock
ETA
Display Status Bar
Display GPS Icon
Display Scale Icon
Display Compass Icon
Display Next Maneuver
Enlarged Intersection
Setup Routing Criteria
Shortest Time: Calculate route based on the fastest time.
Avoid Freeway: Try not to use highways when calculating routes.
Avoid Tolls: Do not use toll roads when calculating routes.
Use Ferries: Use ferry travel when calculating routes.
Simulation: Enable simulation mode (perform simulated navigation when not traveling).
User Preferences
Language Settings
Press to choose from a list of available languages for on-screen text. Once a new language is
selected, you will return the initial screen and be required to review safety information in the
chosen language.
24
NAV102 with NavMate
-
~
Voice Guidance
Day/Night Settings
Press to choose from the following available languages for voice guidance:
From the Day/Night Settings menu, press to select Day or Night mode, shown below. Press
Auto. to allow the mode to be chosen automatically based on the time of day.
English USA - Dave
English USA - Rebecca
Set Time
Your clock time must begin with 1, 2 or O. For example, enter "0835" for 8:35 and then press
Point of Interest Icon Setup
This option allows you to choose a specific POI icon scale for selected POI categories.
AM or PM, or press 24 for 24-hour clock display (military time). If you press 24 after entering
"08:35", the time will automatically be set for AM, since "08:35 PM would be "20:35" in 24-hour
display mode.
Press the [ ..
menu.
~. .
1.
] button to save your time setting and return to the "User Preferences"
Distance Units Settings
2.
Press to select one of the following units for distance measurements:
Miles
Kilometers/Meters
MileslYards
Choose from the following options:
Select Marker 100ft Scale
Select Marker 150ft Scale
Select Marker 250ft Scale
Select Marker 350ft Scale
Select Marker 600ft Scale
Press to turn the setting on/off for various categories.
Location Reset
Press to reset the location of your vehicle.
25
<[~~!D
NAV102 with NavMate
System
Volume
From the "System" menu, select Volume to modify the volume of voice commands.
Press the + button to increase the volume.
Press the - button to decrease the volume.
Press the SOUND Mute button to silence or resume the voice command volume.
GPS Diagnostics
View satellite information for diagnostic use, including the number of satellites currently in view
and how many are being used. You can also view the GPS time along with the current latitude
and longitude.
System Information
View software version, map version and copyright information.
26
~
NAV102 with NavMate
TROUBLESHOOTING
Table 1: Troubleshooting
Corrective Action
Cause
Problem
I can't find an address
Address spelled incorrectly
Please make sure you have correctly spelled your entry. If you do not know how an address is
spelled, simply enter the parts of the address about which you are certain - e.g. "Brook" for
Brooklyn in New York. Then browse the results list and look for the address. Also make sure
that the city in which you are looking for an address is correct. Sometimes the official postal
address differs from the address you are looking for. In that case, search for a known address
nearby and browse the map.
I cannot get a good signal
Poor antenna placement
If you have problems getting a satellite fix with GPS (you can see how many satellites are
being received on the main menu at the bottom left), please make sure you are outside and
the GPS antenna has good 'visibility' to the open sky. Some models also support an additional
external active antenna. Please consult the hardware manual of your device to get further
information on how to obtain a GPS fix.
The NAV102 stops responding
Unknown
Turn the unit off and back on. If this does not help, reset the unit by using a small metal object
to press the RESET button located on the side of the NAV102 unit between the ANTENNA
connection and the SD card slot.
27
~
NAV102 with NavMate
28
Limited Warranty
Audiovox Electronics Corporation ("the Company") is committed to
quality and customer service, and are pleased to offer you this
Warranty. Please read it thoroughly and contact the Company at 1-800323-4815 with any questions.
Who is covered?
The Company extends this warranty to the original retail purchaser of products
purchased through an authorized Audiovox retailer in the U.S.A., Puerto Rico or
Canada. This warranty is not transferable or assignable. Proof of purchase is
required in the form of an original sales receipt.
What is covered?
The Company warrants that should this product or any part thereof, under normal
use, be proven defective in material or workmanship within 12 months from the
date of original purchase, such defect(s) will be repaired or replaced with a new or
reconditioned product (at the Company's option) without charge for parts and
repair labor.
What is not covered?
This Warranty does not cover the following:
•
Damage incurred during shipping or transporting the product to the
Company or a service center
•
Elimination of car static or motor noise
•
Defects in cosmetic, decorative or non-operative structural parts
•
Correction of antenna problems
•
Costs incurred for installation, removal or reinstallation of the product
•
Consequential damage to compact discs, USB devices, digital media
cards, accessories or vehicle electrical systems
•
Damage caused by improper installation, mishandling, misuse, neglect,
accident, blown fuse, battery leakage, theft or improper storage
•
Products whose factory serial number/bar code label(s) or markings
have been removed or defaced
•
Damage resulting from moisture, humidity, excessive temperature,
extreme environmental conditions or external natural causes
Please review the "Care and Maintenance" section of your Installation
and Operation Manual for additional information regarding the proper
use of your product.
DO NOT RETURN THIS PRODUCT TO THE STORE
Limitations
THE EXTENT OF THE COMPANY'S LIABILITY UNDER THIS WARRANTY
IS LIMITED TO THE REPAIR OR REPLACEMENT PROVIDED ABOVE AND,
IN NO EVENT, SHALL THE COMPANY'S LIABILITY EXCEED THE
PURCHASE PRICE PAID BY PURCHASER FOR THE PRODUCT.
This Warranty is in lieu of all other express warranties or liabilities. ANY IMPLIED
INCLUDING
ANY
IMPLIED
WARRANTY
OF
WARRANTIES,
MERCHANTABILITY, SHALL BE LIMITED TO THE DURATION OF THIS
WRITTEN WARRANTY. ANY ACTION FOR BREACH OF ANY WARRANTY
OF
HEREUNDER
INCLUDING
ANY
IMPLIED
WARRANTY
MERCHANTABILITY MUST BE BROUGHT WITHIN A PERIOD OF 24
MONTHS FROM DATE OF ORIGINAL PURCHASE. IN NO CASE SHALL THE
COMPANY BE LIABLE FOR ANY CONSEQUENTIAL OR INCIDENTAL
DAMAGES FOR BREACH OF THIS OR ANY OTHER WARRANTY, EXPRESS
OR IMPLIED, WHATSOEVER. No person or representative is authorized to
assume for the Company any liability other than expressed herein in connection
with the sale of this product.
Some states do not allow limitations on how long an implied warranty lasts or the
exclusion or limitation of incidental or consequential damage so the above
limitations or exclusions may not apply to you. This Warranty gives you specific
legal rights and you may also have other rights which vary from state to state.
Obtaining Warranty Service
•
To obtain repair or replacement within the terms of this Warranty,
call 1-800-323-4815 for the location of a warranty station serving
your area.
•
You must prepay the initial shipping charges to the Company.
The Company will pay the return shipping charges for all
warranteed products returned to an address within the U.S.A.,
Puerto Rico or Canada.
•
Please package the product securely to avoid shipping damage.
We recommend using a carrier that provides tracking service to
prevent lost packages. Lost or damaged packages are not
covered by this warranty.
•
Provide a detailed description of the problem(s) for which you
require service.
Garantia Limitada
Audiovox Electronics Corporation (uta Compania) es una corporacion
comprometida con la catidad y et servicio at cliente, y se complace en
ofrecerte esta Garantia. Por favor, leata completamente y contacte a la
Compania aI1-800·323-4815 por cuatquier duda.
i,Quien esta cubierto?
La Compania extiende esta garantia al comprador minorista original de los
productos comprados a un distribuidor Audiovox autorizado en USA, Puerto Rico 0
Canada. Esta garantia no es transferible 0 asignable. Se requiere prueba de compra en
forma de recibo de venta original.
i,Que esta cubierto?
La Compania garantiza que si este producto 0 cualquier parte del mismo, bajo uso
normal, se prueba que tiene defectos en materiales 0 mana de obra dentro de los 12
meses desde la fecha de compra original, dichos defectos seran reparados 0
reemplazados con un producto nuevo 0 reacondicionado (a opci6n de la Compania)
sin costos por repuestos 0 por labor de reparaci6n.
i,Que no esta cubierto?
Esta Garantia no cubre 10 siguiente:
•
Danos ocurridos durante el envio 0 transporte del producto a la Campania 0 al
centro de servicio
•
Eliminaci6n de estatica 0 ruido de motor
•
Defectos en cosmetica, partes estructurales decorativas 0 no operativas
•
Correcci6n de problemas de antena
•
Costos incurridos por instalaci6n, retiro 0 reinstalaci6n del producto
•
Danos consecuentes a discos compactos, dispositivos USB, tarjetas
multimedia digitales, accesorios 0 sistemas electricos del vehiculo
•
Danos causados par instalaci6n inadecuada, mal manejo 0 usc, negligencia,
accidentes, fusibles quemados, goteras en la bateria, robe 0 almacenamiento
inadecuado.
•
Productos cuyo numero de serie 0 c6digo de barra de fabrica 0 sus marcas
hayan side quitados 0 borrados
•
Danos resultantes de la humedad, temperatura excesiva, condiciones
medioambientales extremas 0 causas naturales externas
Por favor, revea la seccion uCuidados y Mantenimiento" de su Manual de
Instalacion y Operacion para obtener informacion adicionat relacionada at uso
adecuado de su producto.
NO RETORNE ESTE PRODUCTO A LA TIENDA
Limitaciones
LA EXTENSI6N DE LA RESPONSABILIDAD DE LA COMPANIA BAJO
ESTA GARANTiA SE L1MITA A LA REPARACI6N 0 REEMPLAZO
PROVISTO ARRIBA Y, EN NINGUN CASO, EXCEDERA LA
RESPONSABILIDAD DE LA COMPANIA EL PRECIO DE COMPRA
PAGADO POR EL COMPRADOR DEL PRODUCTO.
Esta Garantia esta en lugar de todas las otras garantias 0 responsabilidades.
CUALQUIER GARANTiAS IMPLICADAS, INCLUYENDO CUALQUIER
GARANTIA IMPLICADA DE MERCANTIBILIDAD, SERA L1MITADA A LA
DURACI6N DE ESTA GARANTiA ESCRITA. CUALQUIER ACCI6N POR
INCLUMPLIMIENTO DE CUALQUIER GARANTIA AQui ESPECIFICADA
INCLUIDA CUALQUIER GARANTiA IMPLiCITA DE MERCANTIBILIDAD DEBE
SER LLEVADA A CABO DENTRO DE UN PERIDO DE 24 MESES DESDE LA
FECHA DE COMPRA ORIGINAL. IN NINGUN CASO LA COMPANiA SERA
RESPONSABLE POR NINGUN DANO CONSECUENTE 0 INCIDENTAL POR
INCLUMPLIMIENTO DE ESTA 0 CUALQUIER OTRA GARANTIA, EXPRESA
o IMPLICADA, DE NINGUNA FORMA. No se autoriza a ninguna persona 0
representante a asumir por parte de la Compania ninguna responsabilidad
diferente a la aqui expresada en conexi6n con la venta de este producto.
Algunos estados no permiten limitaciones sobre el tiempo de duraci6n de una
garantia implicada 0 de la exclusi6n 0 limitaci6n de danos incidentales 0
consecuentes, entonces las limitaciones y exclusiones antes mencionadas
pueden no aplicarle a usted. Esta Garantia Ie da derechos legales especificos
y usted tambien puede tener otros derechos que pueden variar de estado en
estado.
Obteniendo el Servicio de Garantia
•
Para obtener reparaci6n 0 reemplazo dentro de los terminos de esta
Garantia, lIame al 1-800-323-4815 por la ubicaci6n de un servicio de
garantfa en su area.
•
Usted debe pagar previamente los costos de envio inicial a la
Compania. La Compania pagara los costos de envio de retorno de
todos los productos en garantia enviados a direcciones dentro de
USA, Puerto Rico 0 Canada.
•
Por favor empaquete el producto de forma segura para evitar danos en
el transporte. Recomendamos usar una empresa de transporte que
provea servicio de rastreo para prevenir la perdida de paquetes.
Paquetes perdidos 0 danados no estan cubiertos por esta garantia.
•
Provea una descripci6n detallada del problema 0 problemas por los
cuales usted requiere servicio.
Garantie Limitee
Audiovox Electronics Corporation (Ia Societe) s'engage it la qualite et
au service des clients, et est content de vous offrir cette garantie. Nous
vous prions de Ie lire attentivement et prendre contact avec la Societe
au 1·800·323-4815 avec des questions.
Qui est couvert ?
La Societe etend cette garantie a I'acheteur d'origine en detail des produits achetes a
un detaillant autorise d'Audiovox aux Etats-Unis, Puerto Rico ou Canada. Cette
garantie ne peut pas etre transferee ni alienee. Preuve d'achat est exige sous fonne
du recepisse de vente d'origine.
Ce qui est couvert ?
La Societe garantit que si ce produit ou une partie de ce produit, sous I'utilisation
normale par I'acheteur d'origine, dans des conditions normales, s'avere
defectueux en materiel ou en artisanat, dans 12 mois depuis la date d'achat
d'origine, de tels detauts seront repares ou remplaces avec un nouveau produit
ou un produit reconditionne (a la seule discretion de la societe) sans frais pour les
pieces de rechange ou Ie travail reparateur.
Ce qui n'est pas couvert ?
Cette garantie ne couvre pas Ie suivant :
•
Des dommages survenus lors de la transportation de ce produit a la
Societe ou a un centre d'entretien.
• Elimination des parasites de voiture ou Ie bruit du moteur
• Des defauts dans des parties cosmetiques, decoratives ou structurelles
non-operatives
• Rectification des problemes d'antenne
• Le coOt de I'installation, de I'enlevement ou de la reinstallation du produit
• Dommages indirects aux disques compacts, des engins USB, des cartes
de media digitales, des accessoires ou Ie systeme electrique du vehicule
• Des degiUs survenus a cause de la manipulation mauvaise, I'installation
incorrecte, mauvaise utilisation, negligence, des accidents, des fusibles
sautes, fuite de la pile, du vol et du stockage incorrect
• Produits soumis a I'enlevement ou la degradation du numero de serie
d'usine/etiquettes de code a barres ou des marquages.
• Des degats survenus a cause de la moisissure, I'humidite, des
temperatures excessives, des conditions environnementales extremes ou
des causes naturelles externes
Veuillez revoir la section Soin et Entretien de votre Guide d'Operation,
pour avoir des informations supplementaires quant it la bonne
utilisation de votre produit.
NE RENVOYEZ PAS CE PRODUIT AU MAGASIN
Limitations
LA MESURE DE LA RESPONSABILITE DE LA SOCIETE SOUS CEnE
GARANTIE EST L1MITEE A LA REPARATION OU REMPLACEMENT
MENTIONNES CI-DESSUS ET DANS AUCUN CAS LA RESPONSABILITE
DE LA SOCIETE N'EXCEDERA LE PRIX D'ACHAT PAVE PAR
L'ACHETEUR POUR CE PRODUIT.
Cette garantie tient lieu de toute autre garantie ou responsabilite expresses.
TOUTE GARANTIE IMPLIQUEE, Y COMPRISE UNE GARANTIE IMPLIQUEE
DE MARCHANDABILITE , SERA L1MITEE A LA DUREE DE CEnE GARANTIE
ECRITE. TOUTE ACTION
POUR RUPTURE
D'UNE GARANTIE
COMPRIS TOUTE GARANTIE
QUELCONQUE SOUS LA PRESENTE, Y
IMPLIQUEE DE MARCHANDABILITE DOlT ETRE PORTEE DANS UNE
PERIODE DE 24 MOIS DEPUIS LA DATE D'ACHAT D'ORIGINE. EN AUCUN
CAS LA SOCIETE NE SERA RESPONSABLE POUR TOUT DOMMAGE
INDIRECT OU ACCESSOIRE POUR RUPTURE DE CEnE GARANTIE OU
TOUTE AUTRE GARANTIE, EXPRESSE OU IMPLIQUEE. Aucune personne ni
un representant n'est autorisee d'assumer de la part de la societe une
responsabilite autre que celie exprimee ici relatif a la vente de ce produit.
Certains etats ne pennettent pas de limitations sur la duree d'une garantie
impliquee ou sur I'exclusion ou la limitation des dommages indirects et
accessoires, tels que les informations ci-dessus ne s'appliquent pas a vous. Cette
garantie vous donne des droits legaux specifiques et vous pouvez aussi jouir
d'autres droits qui varient d'etat I'etat.
a
Obtenir Ie service de garantie
•
Pour obtenir la reparation ou Ie rem placement dans les termes
de cette garantie, appelez 1-800-323-4815 pour avoir
I'emplacement d'une station de garantie qui dessert votre region.
•
Si Ie produit est envoye pour un service de garantie vous devez
payer les frais de transportation de depart. La Societe payera la
transportation de retour pour tout produit sous garantie si Ie
produit est retourne a une adresse situee aux Etats-Unis, Puerto
Rico ou Canada.
•
Assurez-vous que Ie produit soit bien emballe pour eviter des
accidents pendant la transportation. Nous recommandons un
transporteur qui fourni un service de depistage pour eviter la
perte des paquets. Des paquets perdus ou endommages ne sont
pas couverts par cette garantie.
•
Fournissez une description detaillee des problemes que vous
voulez faire resoudre par Ie service de garantie.
If It's too
LOUDYOll're too
OLD!
Audiovox Electronics Corporation
Hauppauge, NY 11788
Technical Assistance: 1-800-323-4815
www.jensen.com
© 2009 Audiovox
Ver.011909
Printed in China
PIN: 127075011739
i
i
"
J'~
"
.....
_-
I"
.~
~
Parts List
NAV102 Placement
./ NAV102 navigation module
./ Antenna with magnetic mount
./ Four rubber feet (to affix to the bottom of the NAV102
in the recessed area near each corner)
./ SmartBus cable (used to connect the NAV102 to the
Jensen navigation-ready radio)
./ One 2 Gigabyte SO Card pre loaded with
map/navigation software
./ Two 11 mm (.4in) screws (for fastening the SmartBus
cable to the radio and NAV102)
./ OVO with backup software for map data and
navigation
The NAV102 should be installed under the back or front
seat. It can also be installed in the trunk, if necessary. Do
not install the NAV102 where it will come in contact with
water or direct sunlight.
Warnings
•
,
•
j
•
..........:
'.
•
.= <
•
:.
•
Do not install components in areas which are
susceptible to rain, moisture, direct sunlight, extreme
heat or cold, excessive dust, dirt or humidity.
Do not install the NAV102 where it will obstruct the
driver's view or interfere with the vehicle's operating
system or safety features (air bags, hazard light
buttons, etc.).
Use only installation parts and hardware provided with
the unit. Use of other parts can cause malfunction and
possible damage to your navigation system.
This product should only be installed in vehicles with
a 12-volt battery with negative grounding. Check the
battery voltage of your vehicle before installation.
Be sure to secure all wires/cables safely away from
the steering wheel, shift lever, and gas or brake pedal.
Do not cut the GPS antenna cable to shorten or
lengthen it.
To avoid shorts in the electrical system, be sure to
disconnect the negative (-) battery cable before
beginning installation.
NOTE:
Be sure to install
the NAV102 in
such a way
that the SO
card slot is
accessible after
install, allowing
for the removal
and insertion
of the SO card
for future
changes to
map data or
upgrades.
Compatible Head Units
<[ENsEB>
VM9212N
VM9213
VM9223
VM9312HO
VM9313
VM9412
1\ DVE'\J
AMM10N
AMM12N
VM9413
VM9423
VM9512
VM9512HO
VM9022
VM9022HO
~c={E!l~1S
LINEAR
SERIES
UV9
PIN: 127070005188
~
NAV102 Wiring Diagram
Insert one end of the Smartbus cable into the "DATA BUS" slot on the side of the NAV102
and secure it with a 11mm (Ain) screw (provided). Connect the other end of the cable to
the NAV102 input on the back of your Jensen navigation-ready head unit.
Secure Smartbus Cable
with 11mm (Ain) Screw
~
(;}a~ 0
c:=:J
~ef)
1r:::::::JI
@:
1.0 DIN Head Unit
=0
c=J@
@
v
Where applicable, secure the cable to the
radio using a 11mm (.4in) screw.
=
=
0
ll=]
..
5MB
t
SA8'f'i'f'O
'f'NN31N'f'Sda
=
=
II
•
•
Some compatible head units have a cable to cable
connection and do not require an anchor screw.
II
Attach the GPS
Antenna to the
"ANTENNA"
jack on the side
of the NAV102.
~
[
II
II
III
III
II
III
II
III
II
II
@
<[ENSEY
[
. .-.~
GPS
Antenna
NAV102 GPS Navigation System
•
II
..
2.0 DIN Head Unit
II
•
1I • • •
III1~
Insert SD card into the SD card slot and gently press the
card in against the spring latch until it stops, then
release. The card will "lock" firmly into place inside the
SD card slot.
.
Featuring:
Horizon NavMate GPS Software
Tele Atlas Map Data
11 million POI (Point Of Interest)
Speed Sensitive Zoom
Female/Male TTS Voice Guidance
Female/Male Recorded Voice Guidance
Turn by Turn Voice Guidance
Samsung S3C2440 (ARM9) 400MHz Processor
• <~ •
....•. ~F!~TANTI B~loreyOu b~in, youm~
> ,:·seftfll!.$yste~m tirneand ,t;tefa",llloc~tiqnto", :",
,;:;t',/i,t . .•••.. ,.·.(i • • • e.,••~.·CJ.~e . ·ac::cL.lr.~e, . n avlgatiol1.. res,"'.lt~:···· •
.
.
'
~"'.>::,,:,:',:<:,',:'~,">
"~:':"'::,!:<
','
''':<.'
:,:'~
.::".,"
"'S'ET TIME' .
....:
....
.',,' ",;.,
. , .' l)se,lhs:Jollowing; s,equence of commap~$to set'the:tift1tt:, ; · , .. '
:'~,Maih?Mf:lnu> Setup >:User Prelf!rences'> Set 'Time' >(l1se'~"' <'"
... keypad ito enler time) > ../.
..
'
.
~
.
- -- -,',- "
'.-'"
..
.
'
,
t· ""'SETtf·~ME(DEFAUlT:LOCATION,)
"By d~~~i:thesys~~,,~tion
"
.,
iSAla~~a.
Use th~!?Y~Wing .
i) .•·•·.••.. $eguenctl·Qfcomrnands~to·ct'1ahge .• ttle•• defay1~:'loQ~tiori:\)· •.• • • . •
·"iN,ai1JMent.J~~ettJp>EOcatio~Reset.
.
',
'. '
.j
•••...•..•
Introduction to GPS Navigation
The NAV102 is a vehicle GPS (Global Positioning System)-based navigation device
which utilizes digital map data to guide you from your selected location A to location B,
using location information obtained from a Global Navigation Satellite System (GNSS).
A GNSS consists of a set of satellites that transmit high-frequency radio signals
containing time, direction, and distance data that can be picked up by a receiver, allowing
users to pinpoint their precise locations anywhere around the globe. Navigation Satellite
Receivers (GPS devices) use this transmitted information to calculate an exact location
on the earth.
Every point on Earth can be identified by latitude and longitude. The receiver uses the
information sent by at least three satellites and determines the coordinates of the
receiving device.
By comparing the time the signals were transmitted from the satellites and the time they
were recorded, the receiver calculates how far away each satellite is. The distance of the
receiver from three or more satellites reflects its position on the surface of the planet.
Using these distance measurements, the receiver might also be able to calculate speed,
bearing, trip time, distance to destination, altitude, etc. The GPS position may be
displayed as a point on a digital map (at least three satellites' signals must be received)
and as the GPS device moves, the corresponding trace is also displayed.
Please keep in mind that although the radio signals of navigation satellites will pass
through clouds, glass, plastic, and other lightweight materials, satellite-navigation
receivers will not work underground or in some enclosed spaces.
Key Features
Automatic Re-routing
Your NAV1 02 will automatically recalculate and indicate how to continue to your
destination if you miss a turn or depart from the original guided route.
Turn by Turn Mode
When selected, the navigation system displays turn-by-turn information on the screen
instead of the map. To view turn-by-turn information while navigating, press the "next
maneuver arrow" on the top left corner of the map screen to view a turn-by-turn list of
upcoming maneuvers. Press the Map icon to return to the navigation map.
Zoom
Choose from 21 scales/levels of magnification. The Zoom IN and OUT soft keys are
indicated by a (+) and (-) symbol on the map screen. A zoom magnification level of
less than one mile is required to view icons on the map.
Day/Night/Automatic Screen Display Mode
To modify the Day/Night settings preference, select Settings> User Preferences>
Day/Night Settings from the "Main Menu". Press to select Day, Night or Auto mode. If
you select Auto, the display changes to Night mode at 7PM and back to Day mode at
7AM.
Voice Guidance
Audible voice commands are played through the stereo speakers to alert you of the
next maneuver.
Touch Screen Control
Most functions of your navigation system can be controlled via the high resolution
touch screen LCD display on your head unit.
Safety Information
Follow these rules to prevent accidents that can result in injury or death:
• The driver should operate the device only when the vehicle is stopped. Only a
vehicle passenger should operate the device while the vehicle is moving. When
driving, the need to view the display is minimal. Voice prompts will guide you to
your destinations.
• It is your responsibility to comply with all traffic laws.
• The NAV102 is designed to assist you in the process of reaching your destination.
It is not a substitute for attentiveness and good judgement. It is your responsibility
to disregard any unsafe, hazardous, or illegal route suggestions.
• The device does not include, analyze, process, consider, or reflect any of the
following:
a. Legal restrictions (such as vehicular type, weight, height, width, load and speed
restrictions );
b. Road slope or grade, bridge height, width, weight, or other limits;
c. Population density;
d. Neighborhood quality or safety;
e. Availability or proximity of law enforcement, emergency rescue, medical, or
other assistance;
f. Construction work zones or hazards;
g. Road or lane closures;
h. Road, traffic, or traffic facilities' safety or condition;
I. Weather conditions;
J. Pavement characteristics or conditions;
k. Special events;
I. Traffic congestion.
• While every attempt is made to ensure that the database is accurate, roadways,
·points of interest, and business and service locations may change over time.
• Do not use the NAV102 to navigate to a police station, hospital, etc. in an
emergency. Call 911 for assistance.
• Laws in some states prohibit wearing stereo headphones or may prohibit use or
placement of a navigation device while operating a motor vehicle. Please contact
your state's Department of Motor Vehicles for information.
Head Unit Button Functions
Press the SRC button and select the NAV icon to access navigation mode.
While navigating, other sources may be selected and listened to such as AM-FM
Tuner, CD, etc. To listen to another source while navigating, press the SRC button and
then select a source from the Source Menu. Navigation voice prompts will be heard
automatically, although the navigation map cannot be seen. To view the navigation
screen, but continue to listen to the selected source, press the following button:
•
•
•
•
•
UV91 VM9213 I VM9212N I VM9312HD: Press and hold the WIDE button.
VM9223: Press and hold the PIC button.
VM9413 I VM9423: Press and hold the NAV button.
VM9412 I VM9512 I AMM10N I VM9512HD I AMM12N: Press and hold the DISP
button.
VM9022 I VM9022HD: Press and hold the PIP button.
Acquiring a Satellite Signal
Drive your vehicle to an open area where the GPS signal can be clearly received and
park the vehicle. If the device is in motion, the signal can take longer to initially
connect.
With the ignition on, verify that the "GPS" indicator is green. It may take up to 5
minutes to establish the first connection. Subsequent connections will be faster (30
seconds to 1 minute), but if you have not used the unit for several days or are very far
away from the last location you used it, it may take up to 5 minutes again to find a
strong signal. If you cannot acquire the signal, drive to another location. If the signal is
still unobtainable, check your antenna installation.
Once a GPS signal has been established, verify that the information display clock time
(time displayed on the radio) matches the navigation system clock. With an
established GPS signal, the software will follow you as you move and navigate.
Navigation Screen Indicators
Distance to
Destination
Next Maneuver
Next TurnlJunctionl
Exit Number
Time Before
Next Maneuver
Repeat
Voice Prompt
Estimated
Arrival Time
Zoom In
Press for 201
iIIl:iIIkt-- 3 DIS Plit
Screen View
Mute Voice
Prompts
""'''''',--- Map Location
Menu Button - __~
Current Location
Current Position
Business Icons
Keyboard Command Buttons
Press to clear your selection and start over.
Press to switch to City entry.
Press to switch to Postal (Zip) Code entry.
]
@S%
Press to add a space when entering a multi-word location.
When applicable, the specials button appears to the left of the
space button, allowing you to complete your entry of a business
name. Press to view the special characters keyboard.
Press to confirm entry and begin navigation.
Press to return to the previous screen.
Your NAV1 02 offers a convenient interactive look-ahead search function to prevent
misspelling. Only keys that lead to a search result can be pressed - all others are
greyed out.
After entering the second character, only letters that can be used to spell an existing
destination will be available for selection of the third character, the fourth character,
and so on.
Using the Main Menu
The main menu is your central point of access to all functions of your NAV1 02. It
allows you to set your destination, manage your favorites and control all settings of
your device. The "Main Menu" consists of the following options:
•
•
•
•
•
Home Address: Return to
Home Address.
Go To... : Choose your
destination by searching for an
address, choosing an entry
from the POI (point of interest)
directory, selecting a location
from the map, or by choosing a
destination from a saved list of
recently visited locations or
favorites.
Setup: Configure your
navigation to suit your needs.
Define general settings (e.g. time, language, or system of measurement),
configure your map (e.g. 20 or 3D mode, day or night mode, map complexity) or
load a map of a different region, set the route options (e.g. choose to avoid or
allow toll roads or ferries, or change the volume.
Office Address: Route to Office Address.
Trip Computer: Display Speed, Trip, Odometer and Clock readings.
Press the Map icon, located in the bottom left corner of the screen, to
view your current location on the map or to return to map mode from
any screen where the Map icon is displayed.
Press the Return icon, located in the bottom right corner of the
screen, to return to the previous screen.
User Preference Settings
Use the following sequence of
commands to select the
appropriate Language, Time Zone,
Distance Units and Voice Guidance
voice:
1.
Language: Main Menu> Setup
> User Preferences>
Language Settings> (select
language)
2.
Set Time: Main Menu> Setup>
User Preferences> Set Time>
(use keypad to enter time) > ./
3.
Distance Units: Main Menu> Setup> User Preferences> Distance Units Setup>
(select unit of measurement)
4. Voice Guidance: Main Menu> Setup> User Preferences> Voice Guidance>
(select voice)
NOTE: Your clock time must begin with 1, 2 or O. For example, enter "0835" for
8:35 and then press AM or PM, or press 24 for 24-hour clock display (military
time). If you press 24 after entering "08:35", the time will automatically be set for
AM, since "08:35 PM would be "20:35" in 24-hour display mode.
Change Default Location
By default, the system location is Alabama. Use the following sequence of commands
to change the default location: Main Menu> Setup> Location Reset.
NOTE: The correct location is necessary for accurate results when using
Simulation mode.
Find and Navigate to Destination
Before navigating, you must first
select the current state or province.
To perform this task, select Go To ...
> State or Province from the "Main
Menu".
1. State
a. Use the keypad to begin
entering your State or
Province name.
b. Press to highlight a State
name or type the full name.
c. Press./ to select the State
or Province and return to the
"Go To ..." screen.
To choose an address, select Go
To ... > Address or Intersection from
the "Main Menu".
1. City
a. Use the keypad to enter the
City name. After entering the
first letter, the look-ahead
feature will only allow entry
of characters for existing
cities. All other characters will become unavailable. The blank key at the
bottom center of the screen functions as the space bar.
b. Press to highlight a City name or type the full name.
c. Press./ to select the City name and proceed to the Street screen.
Find and Navigate to Destination (continued)
2. Street
a. Use the keypad to enter the
Street name.
c. Once the Street name is
recognized, you will
automatically be prompted
for the street Number.
NOTE: Always use the primary
street name. For example, do not
enter East or E or North or N.
3. Number
a. Use the keypad to enter the Street number.
b. Press'/ to select the Street number and access the "Start Route" screen.
Press Start Route to begin
navigating to the chosen
destination.
Start Route
You may also choose to find a POI
near the chosen destination or to
"Setup Routing Criteria" before
beginning your route.
C=:;,i Press the Menu icon to return to the Main Menu from any other
c=:=:>
c;::::::J ....
screen.
Find and Navigate to Point of Interest (POI)
To navigate to a point of interest,
begin by selecting Go To ... > Point
of Interest from the "Main Menu".
Complete the POI search as
follows:
1. Choose the search criteria for
your POI search.
a. State or Province: The
previously selected State or
Province is automatically
selected for the POI search.
Press the State or Province button to select a different State or Province.
b. Category: Use the scroll bar or arrow buttons to navigate the list and then
choose a category. You can also press the
button to access the keyboard
to enter a category directly.
c. City: Use the keypad to enter a city name.
d. Name: Enter part or all of a POI name to retrieve a very specific list of locations.
If the POI name is not found, the system will display "No POI Found".
NOTE: Since business information changes regularly, not all POI categories are
available in all areas and some POI's may not be listed for all categories. In
addition, the search radius may be restricted to minimize the search time.
2.
3.
4.
5.
Press the ./ button.
Select Sort by Distance or Sort by Name.
Press to select a destination and access the "Start Route" screen.
Press the Start Route button to begin navigation to the chosen POI.
Adding a Detour
If you are unable to complete the
route as calculated, you can add a
Detour to the route that will allow
you to stay on track to your
destination. To add a detour while
navigating, perform the following
steps:
t'3J
Detour
Avoid Next Road
Detour Distance
Avoid Specific Road
1. Press the
button to return
to the "Main Menu".
2. Press Edit Route.
3. Press Detour to view the "Detour" screen.
4. Choose a parameter for the Detour from the on-screen list.
5. The NavMate software will recalculate the route based on you chosen detour
information.
Frequently Asked Questions
How do I synchronize my information
clock to the navigation clock?
Drive your vehicle to an open area
where the GPS signal can be clearly
received and park. With the ignition on,
verify that the "GPS" indicator shows at
least 6 (GPS [6]) satellites. It may take
up to 5 minutes to establish the first
connection. Subsequent connections will
be faster (30 seconds to 1 minute), but if
you have not used the unit for several
days or are very far away from the last
location, it may take up to 5 minutes to
find a strong signal again. If you cannot
acquire the signal, drive to another
location. If the signal is still unobtainable,
check your antenna installation. Once a
GPS signal has been established, verify
that the information display clock time
(time displayed on the radio) matches
the navigation system clock.
I can't see the navigation display with
my sunglasses on. Why?
This device is equipped with polarization
technology and may not be viewed with
some polarized sunglasses. Please wear
non-polarized sunglasses or remove
your sunglasses when using the
navigation unit.
Why can't I can't find an address?
Since the road networks change
constantly with the addition of new
neighborhoods and other expansions, it
is possible the address you are seeking
is not present in the map data.
Why doesn't the system route me the
way I expect to go?
Your Routing Criteria will change your
route to use or avoid Toll Roads,
Highways, Ferries, etc. Modify your
preferences under Setup Routing Criteria
to see alternate routes.
Path from Main Menu: Setup> Setup
Routing Criteria,
Why can't I finish an address search?
On the data entry screens, the blank
button ( _ ) at the bottom center of the
screen functions as the "space" button.
Press the space button to complete the
search for entries with more than one
word. For example, to locate Lake Mary,
enter "Lake' " and then the "M" will
become available for selection.
Frequently Asked Questions (continued)
Why is my GPS signal intermittent?
Be sure your antenna has a clear path to
the sky with the best location being on
the top of the car. Because many
modern vehicles have a metallic coating
on the front windshield, the dash is not
an good location for the GPS antenna.
The GPS antenna is not designed to
work indoors or in a garage. The GPS
antenna should be outside for best
performance.
How do I switch back to my music
source from the navigation screen?
You can always change the source by
pressing the SRC button on the control
panel and choosing an alternate source.
The selected source audio will be muted
until the navigation voice prompt
command is complete, after which the
source audio will resume. Press and
hold the PIP or OISP button (depending
on your head unit model number) to
return to the navigation screen from the
radio source.
How do I change the station or track
during navigation? '
Use the radio joystick controller or the
included radio remote control to skip
tracks or tune the station up/down while
navigating.
Why do I get a message to insert the
SO card when it is already inserted?
This can happen if your SO card is not
inserted fully. Please remove and
reinsert the SO card. If this doesn't work,
the data on your SO card may be
corrupted. Use your backup disc to
restore the data on your SO card.
What happens when I receive a phone
call during navigation and I am linked
to the radio via Bluetooth?
Your Bluetooth linked phone call will
override the Navigation voice
commands.
Can I turn off the voice commands?
Press the "'0 button on the navigation
screen to temporarily mute the voice
prompts.
if it's too
LO
•
you're too
OLD!
QENSEN~
Audiovox Electronics Corporation
Hauppauge, NY 11788
www.jensen.com
© 2009 Audiovox
v.011909
Printed in China/lmpreso en China/lmprime en Chine
PIN: 127070014308
FREE MP3s
+1 FREE AUDIOBOOK
• Choose from over 4 Million songs and over
4,000 top-selling audiobooks
• Free Trial Offer-No Risk!
• ORM~free tracks-Burn COs for your car and
home stereo
• Transfer your songs to your RCA Player or any
device that plays MP3s
• eMusic songs do not expire - EVER!
te n
...
emusic.comlaac
Vlc(orvTechJlo!rwies
..
,,~
INSTALLATION
.:i.:".
excellence
~~~
Three easy steps!
1. Visit www.jensen.com.
2. Click on the Victory Technology
Installation Excellence Logo as
shown above.
3. Enter your product serial number
(example: xxxx_xxxxxxx_xx).
- -,--
4."
IJow the on-screen steps
to wnload the Installation
Excellence program!
•