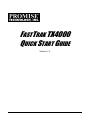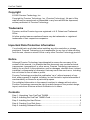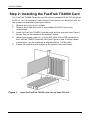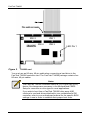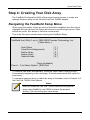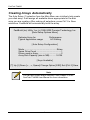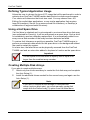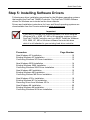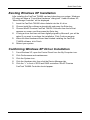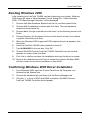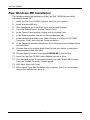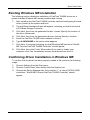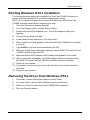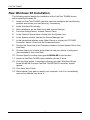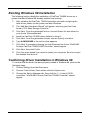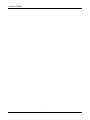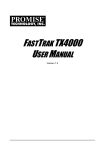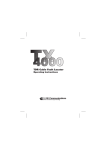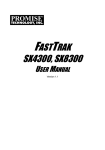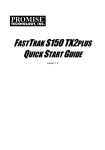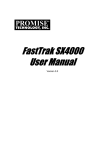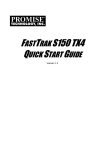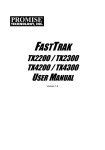Download Promise Technology FastTrak TX4000 User manual
Transcript
FASTTRAK TX4000 QUICK START GUIDE Version 1.2 FastTrak TX4000 Copyright © 2002 Promise Technology, Inc. Copyright by Promise Technology, Inc. (Promise Technology). No part of this manual may be reproduced or transmitted in any form without the expressed, written permission of Promise Technology. Trademarks Promise, and the Promise logo are registered in U.S. Patent and Trademark Office. All other product names mentioned herein may be trademarks or registered trademarks of their respective companies. Important Data Protection Information You should back up all data before installing any drive controller or storage peripheral. Promise Technology is not responsible for any loss of data resulting from the use, disuse or misuse of this or any other Promise Technology product. Notice Although Promise Technology has attempted to ensure the accuracy of the content of this manual, it is possible that this document may contain technical inaccuracies, typographical, or other errors. Promise Technology assumes no liability for any error in this publication, and for damages, whether direct, indirect, incidental, consequential or otherwise, that may result from such error, including, but not limited to loss of data or profits. Promise Technology provides this publication “as is” without warranty of any kind, either express or implied, including, but not limited to implied warranties of merchantability or fitness for a particular purpose. The published information in the manual is subject to change without notice. Promise Technology reserves the right to make changes in the product design, layout, and driver revisions without notification to its users. Contents Step 1: Unpacking Your FastTrak TX4000.......................................................... 3 Step 2: Installing the FastTrak TX4000 Card ...................................................... 4 Step 3: Installing the Hard Drives ........................................................................ 5 Step 4: Creating Your Disk Array ........................................................................ 7 Step 5: Installing Software Drivers .................................................................... 11 2 Quick Start Guide Step 1: Unpacking Your FastTrak TX4000 When you receive the FastTrak TX4000 Series Controller Card, the package should contain the items listed below: • FastTrak TX4000 Ultra ATA/133 RAID Controller Card • Quick Start Guide • FastTrak TX4000 Driver Diskette • Two Y-cable Power Splitters • Four internal 80-wire/40-pin Ultra ATA/133 hard drive cables (18 inches or 45 cm in length) • CD with Promise Array Management (PAM) utility, PAM User Manual and FastTrak TX4000 User Manual. If ANY of the contents are missing or appear to be damaged, please contact your dealer or distributor immediately. Warning Before installing the adapter into an existing system, backup any important or useful data. Failure to follow this accepted PC practice could result in data loss. Warning The FastTrak TX4000 Controller card, like other parts of your system, is subject to damage by static electricity. Be sure that you’re properly grounded (Promise recommends that you wear an anti-static strap or touch a grounded object) and that you unplug your system before installing your FastTrak TX4000 Controller card. 3 FastTrak TX4000 Step 2: Installing the FastTrak TX4000 Card The FastTrak TX4000 Controller card fits into any available 32-bit PCI slot (must be PCI 2.1 or 2.2 compliant). It also fits the 32-bit portion of a 64-bit PCI slot, on the system’s motherboard (see figure below). 1. Remove the cover of your system. 2. Remove the inside slot cover of an available 32-bit PCI slot on the motherboard. 3. Install the FastTrak TX4000 Controller card into the open slot (see Figure 1 below). Secure the bracket to the system’s frame. 4. Attach your system case’s 2- or 4-pin LED cable to the LED connector on the FastTrak TX4000 Controller card (see Figures 2 and 3, below). Make sure that pin 1 on the connector is aligned with pin 1 of the cable. 5. Fasten the controller card bracket to the system case (see below). Figure 1. Insert the FastTrak TX4000 card into an open PCI slot. 4 Quick Start Guide Step 3: Installing the Hard Drives Important If you wish to include your current bootable ATA drive using the Windows NT4.x, Windows 2000, or Windows XP operating system on your FastTrak TX4000 Controller card, do NOT connect the hard drive to the card yet. You MUST install the Windows NT4, 2000, or XP driver software first onto this drive while it is still attached to your existing hard drive controller. Hard drives must be Ultra ATA/133, Ultra ATA/100 or Ultra ATA/66 compatible to operate with the FastTrak TX4000 RAID Adapter. For optimal performance, install all identical drives of the same model and capacity. The drives’ matched performance allows the array to function better as a single drive. 1. Promise recommends using identical drives as part of a FastTrak TX4000 array. If striping for performance, use up to four new drives. If mirroring for protection, you can use two new drives OR use an existing drive and a new drive (the new drive must be the same size or larger than the existing drive). 2. Set the jumpers on all drives to Master, Cable Select in Master position or Single. 3. Install the hard drives into the hard drive bays of your system, including the power cables. Warning Use of removable hard drive enclosures other than Promise Technology’s SuperSwap series are not supported and may result in performance loss or other undesired results. Attach one Ultra ATA cable to each hard drive. Then attach one cable to each of the IDE connectors on the FastTrak TX4000 controller card. The black colored edge of the cable(s) indicates pin 1 (see below), and the blue cable connector must be attached to the FastTrak TX4000 connector. 5 FastTrak TX4000 IDE 2 IDE 1 IDE 4 Figure 2. IDE 3 LED Pin 1 TX4000 card You must use an 80-wire, 40-pin cable when connecting a hard drive to the FastTrak TX4000 controller card. The FastTrak TX4000 package contains four 80-wire, 40-pin cables. Notes The FastTrak TX4000 Controller card is a PCI Plug-n-Play (PnP) device. No changes are necessary in the Motherboard CMOS Setup for resources or drive types in most applications. If you wish to boot from a FastTrak TX4000 drive array AND continue to use hard drives attached to your motherboard’s IDE controller, refer to your motherboard manual for the specific BIOS settings to use in order to establish their proper boot order. 6 Quick Start Guide Step 4: Creating Your Disk Array The FastBuild Configuration Utility offers several menu choices to create and manage the drive array on the Promise FastTrak TX4000 adapter. Navigating the FastBuild Setup Menu When using the menus, these are some of the basic navigation tips: Arrow keys highlights through choices; the Space bar allows to cycle through options; Enter selects an option; Esc aborts or exits the current menu. This is the first option screen when entering the FastBuild Setup. FastBuild (tm) Utility 1.xx (c) 1995-2002 Promise Technology, Inc. [ Main Menu ] Auto Setup View Drive Assignments Define Array Delete Array Rebuild Array [1] [2] [3] [4] [5] [ Keys Available ] Press 1...5 to Select Option [ESC] Exit To create a new array automatically, follow the steps under Creating Arrays Automatically beginning on the next page. Promise recommends this option for most users. To manually create an array or define an array as bootable, refer to Chapter 3 of the FastTrak TX4000 User Manual. Notes After you install the FastTrak TX4000 card and configure an array using FastBuild, use FDISK to format the arrayed drive(s) if you are using new, blank drives 7 FastTrak TX4000 Creating Arrays Automatically The Auto Setup (1) selection from the Main Menu can intuitively help create your disk array. It will assign all available drives appropriate for the disk array you are creating. After making all selections, press Ctrl-Y to Save selections. FastBuild will automatically build the array. FastBuild (tm) Utility 1.xx (c) 1995-2002 Promise Technology, Inc. [Auto Setup Options Menu] Optimize Array for: Typical Application usage: Performance A/V Editing [ Auto Setup Configuration ] Mode ...................................................... Stripe Spare Drive Count .........................................1 Drives used in Array.......................................2 Array Disk Capacity (size in MB) ...........16126 [ Keys Available ] [↑] Up [↓] Down [←, →, Space] Change Option [ESC] Exit [Ctrl-Y] Save Note You can also create arrays manually. See Chapter 3 of the FastTrak TX4000 User Manual for more information. 8 Quick Start Guide Optimize Array for Select whether you want Performance (RAID 0), Security (RAID 1 or RAID 0+1) under the Optimize Array for setting. Performance RAID 0 (Striping) supports the high performance. The storage capacity equals the number of drives times the capacity of the smallest drive in the disk array. Note FastTrak TX4000 permits striped arrays using 1, 2, 3, or 4 drives attached in Auto Setup mode. Under the Security setting, FastTrak TX4000 permits two drives to be used for a single Mirrored array or four drives to be used for a Mirrored/Striped array in Auto Setup. Security RAID 1 (Mirroring), or RAID 0+1 (Striping/ Mirroring) creates a mirrored or fault tolerant array for data security. The storage capacity equals one-half the number of drives times the capacity of the smallest drive in the disk array. Note Under the Security setting, FastTrak TX4000 permits two drives to be used for a single Mirrored array or four drives to be used for a Mirrored/Striped array in Auto Setup. Security and Performance RAID 0+1 (Striping/Mirroring) creates an array with striping for high performance plus mirroring for fault tolerance and data security. The storage capacity equals one-half the number of drives times the capacity of the smallest drive in the disk array. This option requires 4 drives. 9 FastTrak TX4000 Defining Typical Application Usage Allows the user to choose the type of PC usage that will be performed in order to optimize how FastTrak TX4000 handles data blocks to enhance performance. Your choice will determine the block size used. You may choose from: A/V Editing (for audio/video applications, or any similar application that requires large file transfers), Server (for numerous small file transfers), or Desktop (a combination of large and small file sizes). Using a Hot Spare Drive If a third drive is attached and is not assigned to a mirrored two-drive disk array (one optimized for Security), it will be recognized as a spare drive. Such a drive is immediately used as a standby replacement. It is automatically added to an array once a disk member of the array has been detected as failed. To restore fault tolerance as quickly as possible, FastTrak TX4000 begins to perform an automatic data rebuild on the spare drive in the background without the need to restart the system. At a later time, the failed drive can be physically removed from the FastTrak TX4000 card and an extra drive added in its place to function as the spare drive. Important The hot spare drive must have a capacity that is equal to or larger than the smallest array member. Creating Multiple Disk Arrays If you plan to create multiple arrays, 1. Attach only the drives necessary to create the first disk array and complete the Auto Setup (1). 2. Install the additional drives needed for the second array and again use the Auto Setup (1). Note If you wish to customize the settings of individual disk arrays (such as block size), you must manually create disk arrays with the Define Array (3) option from the Main Menu. 10 Quick Start Guide Step 5: Installing Software Drivers Following are driver installation procedures for the Windows operating systems that support the FastTrak TX4000 Controller. The FastTrak TX4000 software drivers for Windows are included on the driver diskette. Drivers and installation instructions for Linux and Novell operating systems are downloadable from the Promise website at www.promise.com. Important If you wish to include your current bootable ATA drive using the Windows NT4.x, 2000, XP, ME or 98 operating system on your FastTrak TX4000 Controller card, you MUST install the Windows NT4, 2000, XP, ME or 98 driver software first onto this drive while it is still attached to your existing hard drive controller. Procedure Page Number New Windows XP Installation........................................................ 12 Existing Windows XP Installation .................................................. 13 Confirming Windows XP Driver Installation................................... 13 New Windows 2000 Installation .................................................... 14 Existing Windows 2000 Installation ............................................... 15 Confirming Windows 2000 Driver Installation................................ 15 New Windows ME Installation ....................................................... 16 Existing Windows ME Installation.................................................. 17 Confirming Widows ME Driver Installation .................................... 17 New Windows NT4.x Installation................................................... 18 Existing Windows NT4.x Installation ............................................. 19 Removing Driver from Windows NT4.x ......................................... 19 New Windows 98 Installation ........................................................ 20 Existing Windows 98 Installation ................................................... 21 Confirming Windows 98 Driver Installation.................................... 21 11 FastTrak TX4000 New Windows XP Installation The following details the installation of the FastTrak TX4000 drivers while installing Windows XP. 1. Start the installation: • Floppy Install: Boot the computer with the Windows XP installation diskettes. • CD-ROM Install: Boot from the CD-ROM. Press F6 after the message “Press F6 if you need to install third party SCSI or RAID driver” appears. 2. When the Windows XP Text Setup is generated, press S to specify an Additional Device(s). 3. Insert the FastTrak TX4000 driver diskette into drive A: and press Enter. 4. Choose WinXP Promise FastTrak TX4000 Controller from the list that appears on screen, and then press the Enter. 5. Press Enter to continue with installation. 6. The Windows XP Setup screen will appear again saying “Setup will load support for the following mass storage devices:” The list will include WinXP Promise FastTrak TX4000 Controller. NOTE: If there are any additional devices to be installed, specify them now. When all devices are specified, continue to the next step. 7. From the Windows XP Setup screen, press the Enter. Setup will now load all device files and then continue the Windows XP installation. 12 Quick Start Guide Existing Windows XP Installation After installing the FastTrak TX4000 card and rebooting your system, Windows XP setup will show a “Found New Hardware” dialog box. Under Windows XP, “Mass Storage Controller” will be displayed. 1. Insert the FastTrak TX4000 driver diskette into the A:\ drive. 2. Choose Install the software automatically and press the Enter key. 3. Choose WinXP Promise FastTrak TX4000 Controller from the list that appears on screen, and then press the Enter key. 4. If using a driver that has not been digitally signed by Microsoft, you will be asked if you want to continue the installation. Click Continue anyway. 5. When the New Hardware Wizard has finished installing the FastTrak TX4000 software, click Finish. 6. Reboot your system. Confirming Windows XP Driver Installation 1. 2. 3. 4. 5. From Windows XP, open the Control Panel from the My Computer icon. Click Performance and maintenance. Click the System icon. Click the Hardware tab, then click the Device Manager tab. Click the “+” in front of SCSI and RAID controllers. WinXP Promise FastTrak TX4000 Controller should appear. 13 FastTrak TX4000 New Windows 2000 Installation The following details the installation of the FastTrak TX4000 drivers while installing Windows 2000. 1. Start the installation: • Floppy Install: Boot the computer with the Windows 2000 installation diskettes. • CD-ROM Install: Boot from the CD-ROM. Press F6 after the message “Press F6 if you need to install third party SCSI or RAID driver” appears. 2. When the Windows 2000 Setup window is generated, press S to specify an Additional Device(s). 3. Insert the FastTrak TX4000 driver diskette into drive A: and press Enter. 4. Choose Win2000 Promise FastTrak TX4000 Controller from the list that appears on screen then press Enter. 5. The Windows 2000 Setup screen will appear again saying “Setup will load support for the following mass storage devices:” The list will include Win2000 Promise FastTrak TX4000 Controller. NOTE: If there are any additional devices to be installed, specify them now. When all devices are specified, continue to the next step. 6. From the Windows 2000 Setup screen, press Enter. Setup will now load all device files and then continue the Windows 2000 installation. 14 Quick Start Guide Existing Windows 2000 After installing the FastTrak TX4000 card and rebooting your system, Windows 2000 setup will show a “New Hardware Found” dialog box. Under Windows 2000, “PCI Mass Storage Controller” will be displayed. 1. Choose Add New Hardware Wizard from the list, and then press Enter. 2. Choose Add/Troubleshoot a device and click Next. The new hardware wizard will show device list 3. Choose Mass Storage controller and click Next. At the following screen click Finish. 4. Choose Display a list the known drivers for this device so that I can choose a specific driver then click Next. 5. When the Windows 2000 supported SCSI adapter drivers list appears, click Have disk. 6. Insert the FastTrak TX4000 driver diskette in drive A:\. 7. Type A:\Win2000 in the text box. Click OK . 8. Choose Win2000 Promise FastTrak TX4000 Controller from the list that appears on screen, then click Next. 9. Click Yes to confirm continue the installation and copy the driver to system. 10. Remove the diskette and click Finish to restart the system. Windows 2000 will then restart for the driver installation to take effect. Confirming Windows 2000 Driver Installation 1. From Windows 2000, open the Control Panel from My Computer icon followed by the System icon. 2. Choose the Hardware tab, and then click the Device Manager tab. 3. Click the “+” in front of SCSI and RAID controllers. Win2000 Promise FastTrak TX4000 Controller should appear. 15 FastTrak TX4000 New Windows ME Installation The following details the installation of the FastTrak TX4000 drivers while installing Windows ME. 1. 2. 3. 4. 5. 6. 7. Install the FastTrak TX4000 controller card into your system. Install Windows ME fully. After installation, go to the Start menu and choose Settings. From the Settings menu, choose Control Panel. In the Control Panel window, double-click the System icon. In the System window, choose the Device Manager tab. In the hierarchical display under Other Devices is a listing for PCI RAID Controller. Click it then click the Properties button. 8. In the Properties window, choose the Driver tab then choose Update Driver and click Next. 9. Choose Search for a better driver than the one your device is using now (recommended) then click Next. 10. Choose Specify Location then type A:\WIN98-ME in the text box. 11. Insert the FastTrak TX4000 driver diskette into the A: drive. 12. Click the Next button. A message informing you that “Win98-ME Promise FastTrak TX4000 Controller” should appear. 13. Click Next, then click Finish. 14. When asked if you want to restart your computer, click Yes. Immediately remove the diskette from drive A:. 16 Quick Start Guide Existing Windows ME Installation The following section details the installation of FastTrak TX4000 drivers on a system that has Windows ME already installed and running. 1. After installing the FastTrak TX4000 controller card and configuring the hard drives, power up the system and boot. 2. The Add New Hardware Wizard will appear, informing you that it has found a PCI Mass Storage Controller. 3. Click Next, then from the generated list box, choose Specify the location of the driver (Advanced). 4. 5. 6. 7. Click Next, then from the generated choices, choose Specify a location. Insert the FastTrak TX4000 driver diskette in drive A:. Type A:\WIN98-ME in the text box that appears. Click Next. A message informing you that Windows ME has found “Win98ME Promise FastTrak TX4000 Controller” should appear. 8. Click Next, then click Finish. When asked if you want to restart your computer, click Yes. Immediately remove the diskette from drive A:. Confirming Driver Installation in Windows ME To confirm that the driver has been properly loaded in Me, perform the following steps: 1. Choose Settings from the Start menu. 2. Choose Control Panel, then double-click the System icon. 3. Choose the Device Manager tab, then click the “+” in front of SCSI & RAID controllers. “Win98-ME Promise FastTrak TX4000 Controller” should appear. 17 FastTrak TX4000 New Windows NT4.x Installation The following details the installation of the FastTrak TX4000 drivers while installing Windows NT4.x. 1. Start the system installation by booting from the Windows NT disk: • Floppy install: boot the system with the Windows NT installation diskettes. • CD-ROM disk install: boot from the CD-ROM disk and press F6 when the message “Setup is inspecting your computer’s hardware configuration…” appears. 2. When the Windows NT Setup window is generated, press S to Specify an Additional Device(s). 3. Insert the FastTrak TX4000 driver diskette into drive A: and press Enter. 4. Choose WinNT Promise FastTrak TX4000 Controller from the list that appears on screen then press Enter. 5. The Windows NT Setup screen will appear again saying “Setup will load support for the following mass storage devices:” The list will include WinNT Promise FastTrak TX4000 Controller. NOTE: If there are any additional devices to be installed, specify them now. When all devices are specified, continue to the next step. 6. From the Windows NT Setup screen, press Enter. Setup will now load all device files and then continue the Windows NT installation. 7. After a successful installation, the SCSI Adapter Setup box will show that the WinNT Promise FastTrak TX4000 Controller driver has been installed. 18 Quick Start Guide Existing Windows NT4.x Installation The following section details the installation of FastTrak TX4000 drivers on a system that has Windows NT4.x already installed and running. NOTE: Do not attach the boot drive or any other hard drive to the FastTrak TX4000 controller card before completing this step. 1. From the Start menu, choose Settings. 2. From the Settings menu, choose Control Panel. 3. Double-click the SCSI Adapters icon. The SCSI Adapters dialog box appears. 4. Choose Drivers then click Add. 5. In the Install Drivers dialog box, click Have Disk… 6. When Install From Disk appears, insert the FastTrak TX4000 driver diskette in drive A:. 7. Type A:\NT4 in the text box window then click OK. 8. When the Install Driver dialog box appears, select WinNT Promise FastTrak TX4000 Controller then click OK. 9. When the Select SCSI Adapter Option dialog box appears, click Install. 10. After a successful installation, the SCSI Adapter Setup box will show that the WinNT Promise FastTrak TX4000 Controller has been installed. 11. Power off your system. 12. If you plan to move the boot drive to the FastTrak card, connect the boot drive now. 13. Power on your system. Removing the Driver from Windows NT4.x 1. 2. 3. 4. From Start, choose Setup then choose Control Panel. In Control Panel, choose SCSI Adapter then choose Drivers. Select the “Winnt Promise FastTrak TX4000 RAID Controller”. Click the Remove button. 19 FastTrak TX4000 New Windows 98 Installation The following section details the installation of the FastTrak TX4000 drivers while installing Windows 98. 1. Install the FastTrak TX4000 controller card and configure the hard drive(s), partition and format your hard drive(s), if necessary. 2. 3. 4. 5. 6. 7. Install Windows 98 normally. After installation, go the Start menu and choose Settings. From the Settings menu, choose Control Panel. In the Control Panel window, double-click the System icon. In the System window, choose the Device Manager tab. In the hierarchical display under Other Device is a listing for PCI RAID Controller. Select it then click the Properties button. 8. Choose the Driver tab in the Properties window, choose Update Driver then click Next. 9. Choose Search for a better driver than the one your device is using now (recommended), then click Next. 10. Choose Specify Location then type A:\WIN98-ME in the text box. 11. Insert the FastTrak TX4000 driver diskette into the A: drive. 12. Click the Next button. A message informing you that “Windows 98 has found Win98-ME Promise FastTrak TX4000 RAID Controller” should appear. 13. Click Next, then Finish. 14. When asked if you want to restart your computer, click Yes. Immediately remove the diskette from drive A:. 20 Quick Start Guide Existing Windows 98 Installation The following section details the installation of FastTrak TX4000 drivers on a system that has Windows 98 already installed and running. 1. After installing the FastTrak TX4000 controller card and configuring the hard drives, power up the system and boot Windows. 2. The “Add New Hardware Wizard” will appear, informing you that it has found a “PCI Mass Storage Controller.” 3. Click Next. From the generated list box, choose Search for best driver for your device (Recommended). 4. 5. 6. 7. Insert the FastTrak TX4000 driver diskette in drive A:. Click Next. From the generated choices, choose Specify a location. Type A:\WIN98-ME in the text box that appears. Click Next. A message informing you that Windows has found “Win98-ME Promise FastTrak TX4000 RAID Controller” should appear. 8. Click Next, then click Finish. 9. Click Yes when asked if you want to restart your computer. Be sure to eject the diskette from drive A:. Confirming Driver Installation in Windows 98 To confirm that the driver has been properly loaded in Windows 98, perform the following steps: 1. Choose Settings from the Start menu. 2. Choose Control Panel, then double-click the System icon. 3. Choose the Device Manager tab, then click the “+” in front of SCSI controllers. “Win98-ME Promise FastTrak TX4000 Controller” should appear. 21 FastTrak TX4000 22