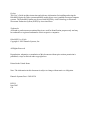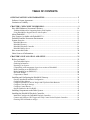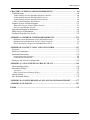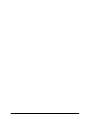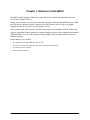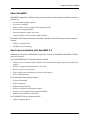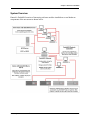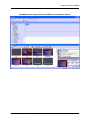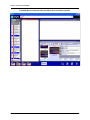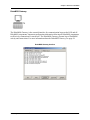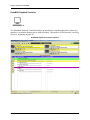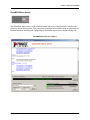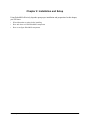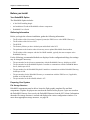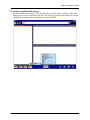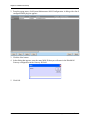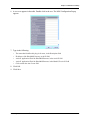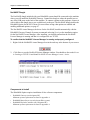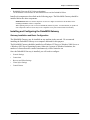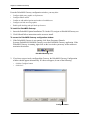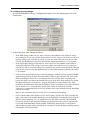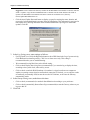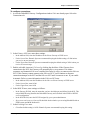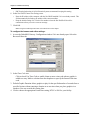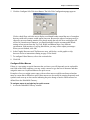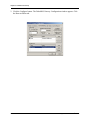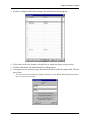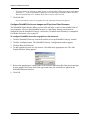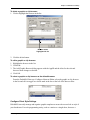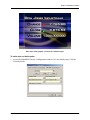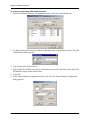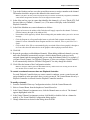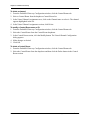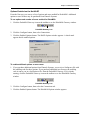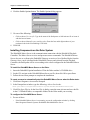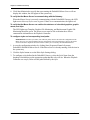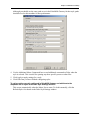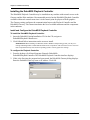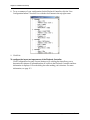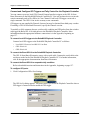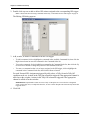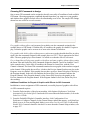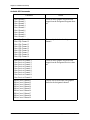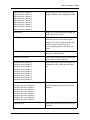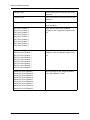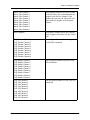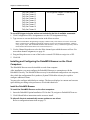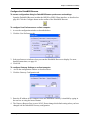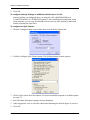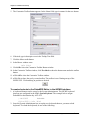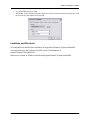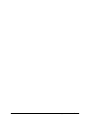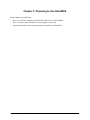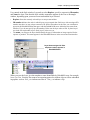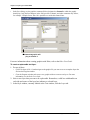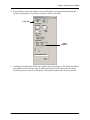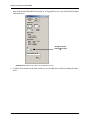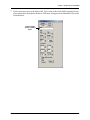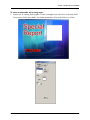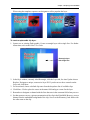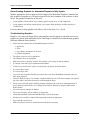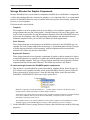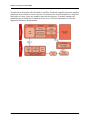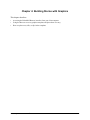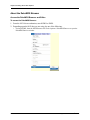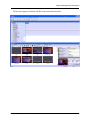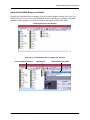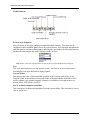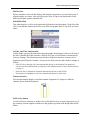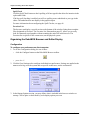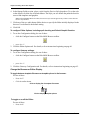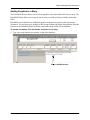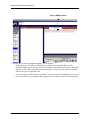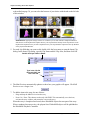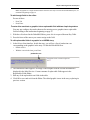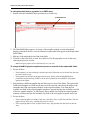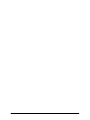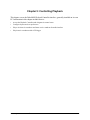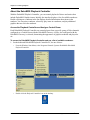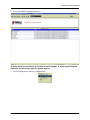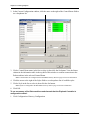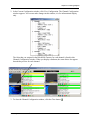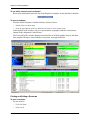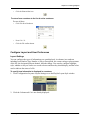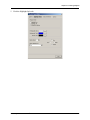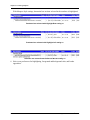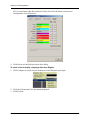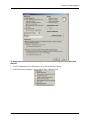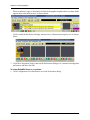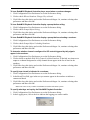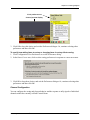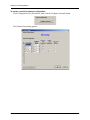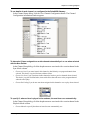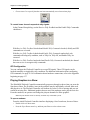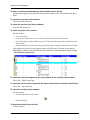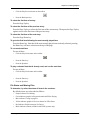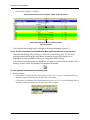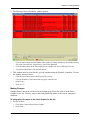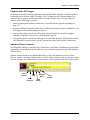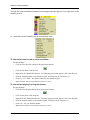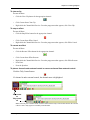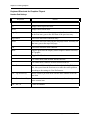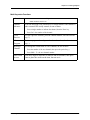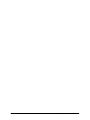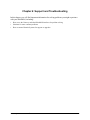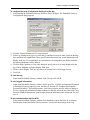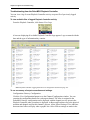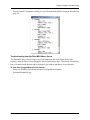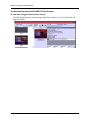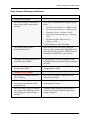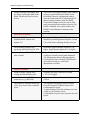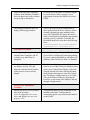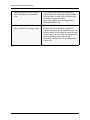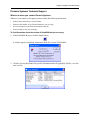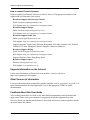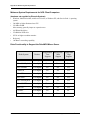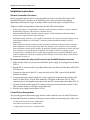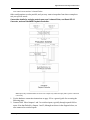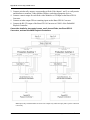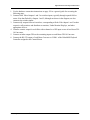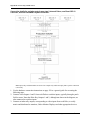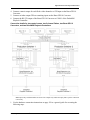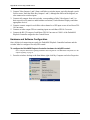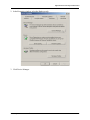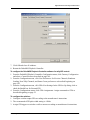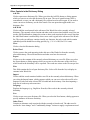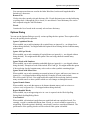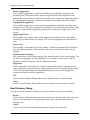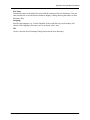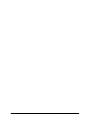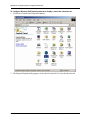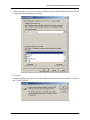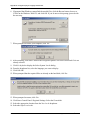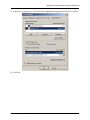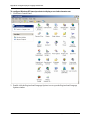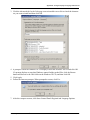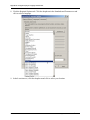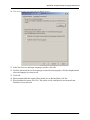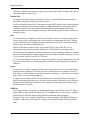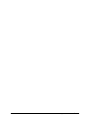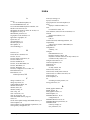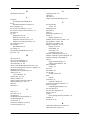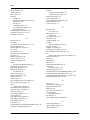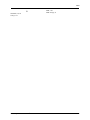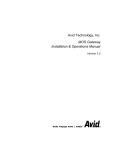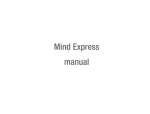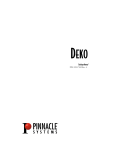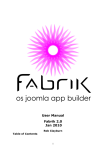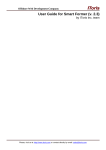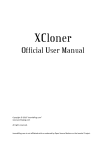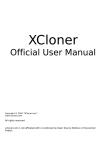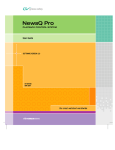Download Avid Technology MOS Gateway User`s guide
Transcript
DEKOMOS
User’s Guide
Pinnacle Systems, Inc.
280 N. Bernardo Avenue
Mountain View, CA 94043
June 2005
P/N 340101250
Rev. D
Preface
This User’s Guide includes instruction and reference information for installing and using the
DekoMOS Option for Deko systems and MOS (media object server) enabled newsroom computer
systems. The DekoMOS Option may be used with iNEWS by Avid Technology or Electronic
Newsroom Production System (ENPS) by Associated Press.
Trademarks
All brand or product names mentioned herein are used for identification purposes only and may
be trademarks or registered trademarks of their respective companies.
DekoMOS User Guide
Copyright © 2005 Pinnacle Systems, Inc.
All Rights Reserved.
Reproduction, adaptation, or translation of this document without prior written permission is
prohibited, except as allowed under copyright laws.
Printed in the United States.
Note: The information in this document is subject to change without notice or obligation.
Pinnacle Systems Part # 340101250
REV D
June 2005
CB
Official Notices and Warranties
Software License Agreement
IMPORTANT-READ CAREFULLY: This Software License Agreement is a legal agreement
between You and Pinnacle (or its suppliers). This System contains certain Pinnacle computer
software (“Software”), associated media, printed materials, and electronic documentation. By
using the Software, You agree to be bound by the terms of this Software License Agreement. If
You do not agree to the terms of this Software License Agreement, Pinnacle is unwilling to
license the Software to You. In such case, You may not use or copy the Software. This system also
contains certain third party software, which is provided to You upon the condition that You agree
to the terms outlined in the third party software licenses included with the materials shipped with
the System.
License: Pinnacle grants to You a nonexclusive, personal, perpetual, nontransferable, limited
license to use the installed Software exclusively on hardware on which Pinnacle has loaded
the Software, or other hardware on which Pinnacle has authorized it to be loaded, but solely in
connection with the operation of Your internal business, and not for the benefit of any third
party. If the contract, purchase order or invoice specifies the number of licenses granted or
seats or channels authorized, You may only use the specified number of copies of the Software
or specified number of channels or seats and must obtain additional licenses from Pinnacle for
use of any additional copies, seats or channels. Such Software may only be enabled by
Pinnacle or its authorized agent. Pinnacle and its licensors retain all right, title and interest in
and to all Software, but title to the media on which the Software is delivered is transferred to
You.
Restrictions: The Software is copyrighted and may contain material that is protected by
patent, trade secret or other laws pertaining to proprietary rights. You may not copy the
Software, except that it may make a single copy for archival purposes. You may not modify
the Software or permit or assist any third party in doing so. You may not decompile, reverse
engineer, disassemble, or otherwise reduce the Software to source code or other humanreadable form, or attempt or permit any third party to do so. Any violation of this Software
license shall be a material breach and shall immediately entitle Pinnacle to exercise any
remedy that may exist at law or in equity.
Copyright: All title and copyrights in the Software (and any copies thereof) and the
accompanying printed materials are owned by Pinnacle. All rights not specifically granted
under this Software License Agreement are reserved by Pinnacle.
Limited Warranty: Pinnacle warrants that (a) the Software will perform substantially in
accordance with the published specifications for a period of one year from the date of receipt
and (b) any Pinnacle hardware will be free from defects in materials and workmanship under
normal use and service for a period of one year from the date of receipt. This warranty will not
apply to repair or replacement necessitated by accident, disaster, improper or inadequate
maintenance, customer or customer-supplied interfacing or machines, unauthorized
modifications or repairs, improper electrical current, misuse, abuse or improper installation.
This warranty is personal to You and may not be assigned or transferred. Pinnacle does not
warrant that the Software will operate error-free.
Pinnacle Systems DekoMOS User’s Guide
3
Official Notices and Warranties
THE LIMITED WARRANTY SET FORTH HEREIN IS THE ONLY WARRANTY,
EXPRESS, IMPLIED OR STATUTORY THAT PINNACLE MAKES WITH RESPECT TO
THE PRODUCTS. ALL IMPLIED WARRANTIES, INCLUDING, BUT NOT LIMITED
TO, THE IMPLIED WARRANTIES OF MERCHANTABILITY, FITNESS FOR A
PARTICULAR PURPOSE AND NONINFRINGEMENT, ARE DISCLAIMED.
Limitation of Liability
PINNACLE SHALL NOT BE LIABLE FOR INDIRECT, SPECIAL, INCIDENTAL, OR
CONSEQUENTIAL DAMAGES; FOR DAMAGES THAT DIRECTLY OR INDIRECTLY
ARISE FROM YOUR USE OF, OR INABILITY TO USE, THE SYSTEM; FOR
COMMERCIAL LOSS OF ANY KIND; FOR THE PROCUREMENT OF SUBSTITUTE
GOODS--WHETHER ARISING IN TORT, CONTRACT OR ANY OTHER LEGAL THEORY,
EVEN IF PINNACLE HAS BEEN ADVISED OF THE POSSIBILITY OF SUCH DAMAGES.
IN ANY EVENT, PINNACLE'S LIABILITY SHALL BE LIMITED TO THE AMOUNT
ACTUALLY PAID BY YOU FOR THE SYSTEM GIVING RISE TO ANY SUCH DAMAGE.
THIS LIMITATION IS INTENDED TO LIMIT PINNACLE'S LIABILITY AND SHALL
APPLY NOTWITHSTANDING ANY FAILURE OF ESSENTIAL PURPOSE OF ANY
LIMITED REMEDY.
4
Pinnacle Systems DekoMOS User’s Guide
TABLE OF CONTENTS
OFFICIAL NOTICES AND WARRANTIES........................................................................... 3
Software License Agreement ..................................................................................................... 3
Limitation of Liability................................................................................................................ 4
CHAPTER 1: WELCOME TO DEKOMOS ............................................................................. 9
How MOS Enhances Newsroom Efficiency............................................................................ 10
Traditional Methods for Supporting Stories with Graphics.................................................................10
Using DekoMOS to Support Stories with Graphics ............................................................................10
About DekoMOS......................................................................................................................
New Features Available with DekoMOS 3.0...........................................................................
DekoMOS and the Newsroom Environment ...........................................................................
System Overview .....................................................................................................................
11
11
12
13
DekoMOS Browser..............................................................................................................................14
DekoMOS Gateway.............................................................................................................................17
DekoMOS Playback Controller ...........................................................................................................18
DekoMOS Macro Server .....................................................................................................................19
How to use this Guide .............................................................................................................. 20
Other Sources of Information................................................................................................... 20
CHAPTER 2: INSTALLATION AND SETUP ....................................................................... 21
Before you Install ..................................................................................................................... 22
Your DekoMOS Option.......................................................................................................................22
Gathering Information .........................................................................................................................22
Preparing Your System........................................................................................................................22
Compatibility with components of previous versions of DekoMOS...................................................23
Before Installing on an iNEWS NCS ..................................................................................................23
Before Installing on an ENPS NCS .....................................................................................................24
Net HASP Dongle................................................................................................................................28
Components to Install ..........................................................................................................................28
Installing and Configuring the DekoMOS Gateway ................................................................ 29
Gateway Installation and Basic Configuration ....................................................................................29
Configure Editor Macros .....................................................................................................................35
Configure DekoMOS to Access Images and Clips from Other Browsers ..........................................38
Configure Client Style Settings ...........................................................................................................39
Configure Control Rooms....................................................................................................................43
Options Enabled on the Net HASP......................................................................................................47
Installing Components on the Deko System ............................................................................ 48
Installing the DekoMOS Playback Controller ......................................................................... 52
Install and Configure the DekoMOS Playback Controller ..................................................................52
Connect and Configure GPI Triggers and Tally Control for the Playback Controller ........................56
Choosing GPI Commands to Assign ...................................................................................................59
Pinnacle Systems DekoMOS User’s Guide
5
Table of Contents
Installing and Configuring the DekoMOS Browser on the Client Computers ........................ 64
Install the DekoMOS Browser.............................................................................................................64
Configure the DekoMOS Browser ......................................................................................................65
Create Toolbar Button and Shortcut Access the Browser from iNEWS .............................................67
Locations and Shortcuts ........................................................................................................... 69
CHAPTER 3: PREPARING TO USE DEKOMOS ................................................................ 71
Creating Templates .................................................................................................................. 72
About Templates..................................................................................................................................72
About Creating Graphics for Automated Playout via Tally Signals ...................................................82
Troubleshooting Graphics....................................................................................................................82
Creating Static Design Elements for your Templates..........................................................................83
Preparing Clips to Use with Templates ...............................................................................................83
Storage Structure for Graphic Components ............................................................................. 84
Using Other Products ............................................................................................................... 85
Accessing Stills and Clips for DekoMOS Templates..........................................................................85
CHAPTER 4: BUILDING STORIES WITH GRAPHICS..................................................... 87
About the DekoMOS Browser ................................................................................................. 88
Access the DekoMOS Browser and Editor..........................................................................................88
About the DekoMOS Browser and Editor...........................................................................................91
Organizing the DekoMOS Browser and Editor Display.......................................................... 94
Configuration .......................................................................................................................................94
Change the Browser or Editor Display ................................................................................................96
Simplify Access to Template Files ......................................................................................................98
Adding Graphics to a Story...................................................................................................... 99
Adding Breaks to a Rundown ................................................................................................ 105
CHAPTER 5: CONTROLLING PLAYBACK...................................................................... 107
About the DekoMOS Playback Controller............................................................................. 108
Access the Playback Controller and Assign a Control Room ...........................................................108
Printing and Exiting a Rundown........................................................................................................112
Configure Layout and User Preferences ................................................................................ 113
Layout Settings ..................................................................................................................................113
User Preferences ................................................................................................................................120
Channel Configuration.......................................................................................................................127
GPI Configuration..............................................................................................................................130
Playing Graphics in a Show ................................................................................................... 130
File Status and Missing Files .............................................................................................................133
Making Changes ................................................................................................................................135
Playback with a GPI Trigger .............................................................................................................137
Individual Channel Controls..............................................................................................................137
Keyboard Shortcuts for Graphics Playout .........................................................................................140
6
Pinnacle Systems DekoMOS User’s Guide
Table of Contents
CHAPTER 6: SUPPORT AND TROUBLESHOOTING ..................................................... 143
Troubleshooting ..................................................................................................................... 144
Troubleshooting from the DekoMOS Playback Controller...............................................................146
Troubleshooting from the DekoMOS Macro Server .........................................................................147
Troubleshooting from the DekoMOS Client Browser.......................................................................148
Some Common Problems and Solutions ...........................................................................................149
Pinnacle Systems Technical Support ..................................................................................... 153
What to do when you contact Pinnacle Systems: ..............................................................................153
How to contact Pinnacle Systems:.....................................................................................................154
Upgrade Information on the Internet...................................................................................... 154
Other Sources of Information................................................................................................. 154
Feedback About this User Guide ........................................................................................... 154
APPENDIX A: MINIMUM SYSTEM REQUIREMENTS .................................................155
Minimum System Requirements for the DekoMOS Gateway ..........................................................155
Minimum System Requirements for NCS Client Computers............................................................156
Deko Functionality to Support the DekoMOS Macro Server............................................................156
APPENDIX B: CONNECT TALLY AND GPI CONTROL ...............................................157
Overview ................................................................................................................................ 157
Hardware Components........................................................................................................... 157
Installation Instructions .......................................................................................................... 158
General Connection Procedure ..........................................................................................................158
Control Room Arrangement ..............................................................................................................158
Hardware and Software Configuration .................................................................................. 164
APPENDIX C: USING THE SPELL CHECK UTILITY ...................................................169
Check-Spelling Dialog ........................................................................................................... 169
Dictionaries Dialog ................................................................................................................ 170
Action List .........................................................................................................................................171
Other Controls in the Dictionary Dialog............................................................................................172
Options Dialog ....................................................................................................................... 173
New Dictionary Dialog .......................................................................................................... 174
APPENDIX D: CONFIGURE DISPLAY OF LANGUAGE CHARACTER SET ............177
APPENDIX E: GLOSSARY ...................................................................................................187
INDEX ....................................................................................................................................... 191
Pinnacle Systems DekoMOS User’s Guide
7
8
Pinnacle Systems DekoMOS User’s Guide
Chapter 1: Welcome to DekoMOS
DekoMOS tightly integrates Pinnacle Systems’ Deko line of character generators with your
Newsroom Computer System.
During script creation, you can preview and select graphics from the DekoMOS Browser within
the Newsroom Computer System. Journalists can also add text, stills, or clips to a graphic
template and preview exactly how each graphic will air.
In the control room, the Playback Controller controls up to nine channels of Deko. Effects and
clips are embedded in Deko templates so that the graphics air just as the art department intended.
With DekoMOS, you can easily manage multiple graphic looks to support different shows or
channel branding.
In this chapter, you will find:
•
An introduction to DekoMOS and what it does
•
An overview of how DekoMOS works in the newsroom environment
•
A summary of new features
•
How to use this manual
Pinnacle Systems DekoMOS User’s Guide
9
Chapter 1: Welcome to DekoMOS
How MOS Enhances Newsroom Efficiency
Traditional Methods for Supporting Stories with Graphics
The process of capturing a newsworthy event on camera, creating and editing a story about the
event, and then presenting the story on-air involves several people and several media devices.
After the initial shooting, the piece is edited and then stored either on a tape device or digitally on
a video server. A reporter enters the story text into a Newsroom Computer System, or NCS. The
story is displayed on a teleprompter for the anchor to read and graphic elements are applied from
other devices to identify and support the story.
Depending upon the size of the news department, there may be one or any number of reporters
contributing to a single news program. Several media devices may be used in the process
including, but not limited to:
•
Video tape recorders, for playing a taped video recording of a story
•
Video servers, for playing a digital video recording of a story
•
Still stores, for accessing topical graphics, typically presented as over-the-shoulder graphics, to
introduce a story
•
Character generators, for creating lower third, over-the-shoulder, full screen, or other graphics to
identify and support story topics
•
Teleprompters, to display the story script for the anchor to read
The stories created by reporters are managed by the producer, who places them in an appropriate
order for broadcast. This order is called a rundown. The rundown is entered as a list into the NCS,
printed, and used as a guide for individuals operating the various media devices. The NCS can
sort media, obtain newswire feeds and archive the stories of each reporter.
The process of creating stories with graphics and placing them in a rundown must be repeated for
each news program that airs. Each rundown is completely dynamic. During a news program,
stories are added, dropped, and reordered, sometimes just before the story is intended to air.
Traditionally, this would force individuals, sometimes in different locations, to scramble with
their printed rundowns and reorder their tasks. If one person is not synchronized, there is a chance
that the incorrect media will air.
Using DekoMOS to Support Stories with Graphics
MOS stands for Media Object Server, a communications protocol for management of media
devices by newsroom computer systems. MOS facilitates and coordinates the use of various
media devices in news presentation. Quick changes can be made more easily with less chance of
error. MOS can be used to control all types of devices including character generators, such as the
Deko product line from Pinnacle Systems. MOS creates an active network link between each
media device and the active rundown in the NCS. Through MOS, items for broadcast can be
easily and quickly added, deleted, or reordered within a rundown.
10
Pinnacle Systems DekoMOS User’s Guide
Chapter 1: Welcome to DekoMOS
About DekoMOS
DekoMOS changes the workflow of newsroom operations by allowing the journalist, operator, or
producer to:
•
See all available graphic templates
•
Access those templates
•
Add text, stills, or clips to graphics with replaceable fields
•
Preview the completed graphic
•
Insert the completed graphic into a story
•
Control playback of stories with a dynamic rundown
DekoMOS from Pinnacle Systems is currently available for the following newsroom computer
systems:
•
ENPS by Associated Press
•
iNEWS by Avid Technology
New Features Available with DekoMOS 3.0
In addition to the power and flexibility of previous versions of DekoMOS, DekoMOS 3.0 offers
many new features.
New DekoMOS Playback Controller features include:
•
Ability to invoke commands for the Playback Controller with GPI signals triggered by switcher tally
position
•
Ability to configure Program B channels for effects
•
Preview window for each channel
•
Grid to display items designated for playout on each channel
•
New keyboard shortcuts
New DekoMOS client features include:
•
In-line spell checking
•
Keyboard shortcuts
•
Enhanced layout flexibility
•
Ability to configure default graphic duration
•
Ability to access graphic browsers within DekoMOS
•
Modal browser operation within ENPS
New DekoMOS Gateway features include:
•
Improved logging options
Pinnacle Systems DekoMOS User’s Guide
11
Chapter 1: Welcome to DekoMOS
DekoMOS and the Newsroom Environment
DekoMOS consists of several components working together, installed on different computers.
DekoMOS gathers information from other applications and distributes information to other
applications. Therefore, understanding the relationship of DekoMOS to other aspects of the
newsroom environment is helpful.
Your newsroom computer system (NCS), or server, organizes the newsroom. There is two-way
communication between the server and other computers with the NCS client software. Each NCS
client has the DekoMOS Browser as a plug-in, functioning as part of the client software. The
DekoMOS Browser communicates with the DekoMOS Gateway.
The DekoMOS Gateway manages configuration information. It also is the communication link
between the NCS and the DekoMOS Playback Controller to create and modify news rundowns.
The DekoMOS Playback Controller, as the name suggests, controls playback of graphics on Deko
systems. The DekoMOS Playback Controller can drive up to nine channels of Deko, across
multiple systems, from a single user interface.
The DekoMOS Macro Server, installed on all Dekos used for playout, allows the DekoMOS
Playback Controller to communicate with the Dekos.
All DekoMOS components should be installed and configured as specified in this User Guide,
starting on page 21, and in relevant NCS documentation.
Note: In this explanation, the term Deko refers to any one of these products: Deko3000, Deko 3000/Hybrid,
Deko 3000HD, FXDeko II, Deko 2200, Deko 1000, Deko 1000/Hybrid, Deko 1000HD, and Deko 550.
Older versions of DekoMOS may not be compatible with all Deko models listed here. Refer to Appendix A,
page 155, for minimum system requirements.
NCS stands for Newsroom Computer System and may refer to iNEWS from Avid Technology or ENPS
from Associated Press.
12
Pinnacle Systems DekoMOS User’s Guide
Chapter 1: Welcome to DekoMOS
System Overview
Pinnacle's DekoMOS consists of interacting software modules installed on several hardware
components of the newsroom as shown below.
Pinnacle Systems DekoMOS User’s Guide
13
Chapter 1: Welcome to DekoMOS
DekoMOS Browser
Each client workstation displays an interface for creating stories. The DekoMOS Browser is a
plug-in for this interface that allows the reporter to drag and drop graphics templates into the story
and alter replaceable text or graphics in the selected template. This interface is covered in detail in
the chapter, Building Stories with Graphics, beginning on page 87.
14
Pinnacle Systems DekoMOS User’s Guide
Chapter 1: Welcome to DekoMOS
DekoMOS Browser displays within the iNEWS client workstation interface
Pinnacle Systems DekoMOS User’s Guide
15
Chapter 1: Welcome to DekoMOS
DekoMOS Browser displays within the ENPS client workstation interface
16
Pinnacle Systems DekoMOS User’s Guide
Chapter 1: Welcome to DekoMOS
DekoMOS Gateway
The DekoMOS Gateway is the essential interface for communication between the NCS and all
DekoMOS components. Important configuration information allowing all DekoMOS components
to effectively communicate is stored here. The DekoMOS Gateway presents logs of DekoMOS
activity and connections. For more information about the DekoMOS Gateway, see page 29.
DekoMOS Gateway Interface
Pinnacle Systems DekoMOS User’s Guide
17
Chapter 1: Welcome to DekoMOS
DekoMOS Playback Controller
The DekoMOS Playback Controller displays an interface for controlling playback of items in a
rundown. Last minute changes can be made efficiently. This interface is discussed in Controlling
Playback, beginning on page 107.
DekoMOS Playback Controller Interface
18
Pinnacle Systems DekoMOS User’s Guide
Chapter 1: Welcome to DekoMOS
DekoMOS Macro Server
The DekoMOS Macro Server is the communication link between the Playback Controller, the
Gateway, and the Deko system. This component is installed on each Deko used for playout to air.
Information about installing and configuring the DekoMOS Macro Server begins on page 48.
DekoMOS Macro Server interface
Pinnacle Systems DekoMOS User’s Guide
19
Chapter 1: Welcome to DekoMOS
How to use this Guide
The DekoMOS User Guide is an instructional manual for installing and learning to use DekoMOS
as well as a handy reference for day-to-day operation. This User Guide offers step- by-step
instructions and general information.
If you are responsible for installing DekoMOS, carefully follow the instructions in the installation
chapter. If you are responsible for installation or for creating Deko templates, refer to the chapter
Preparing to Use DekoMOS. If you are responsible for placing graphics in stories or for playout,
you can find specific chapters for those tasks. However, you may want to read or skim all chapters
to better understand how DekoMOS works and what to do if you have difficulty.
References to the Newsroom Computer System, or NCS, apply to ENPS from Associated Press
and to iNEWS from Avid Technology. Specific references to ENPS or iNEWS are made only
where there is a difference.
User Guide Conventions
The following terms are typically used to describe personal computer use and are used in this
manual:
Click is to press and release the left button of your mouse. A click places the text cursor,
activates a window, or activates a choice in a dialog box.
Double-click is to press and release the left mouse button twice, rapidly in succession.
Right-click is to press and release the right button of your mouse.
Choose refers to activating items, usually by clicking, in menus and dialog boxes that tell the
system what to do.
Select refers to specifying files, windows, or text upon which the software will act.
The > character is used in place of “then choose” in descriptions of user interface pathways.
For example, Start>Settings>Control Panel means “Click Start, then choose Settings, then
choose Control Panel.”
Press refers to pressing keys on your keyboard. A plus (+) sign between keys that you are
instructed to press means that you should press the first key and continue to hold it down
while pressing the second key.
Other Sources of Information
Your DekoMOS includes online help with much of the same information as this guide. Click Help
on the DekoMOS menu bar.
Be sure to read the Readme.txt file on the CD for information that was not available at the time of
this printing.
20
Pinnacle Systems DekoMOS User’s Guide
Chapter 2: Installation and Setup
Using DekoMOS effectively depends upon proper installation and preparation. In this chapter,
you will learn:
•
What information to gather before installing
•
How and where to install DekoMOS components
•
How to configure DekoMOS components
Pinnacle Systems DekoMOS User’s Guide
21
Chapter 2: Installation and Setup
Before you Install
Your DekoMOS Option
The DekoMOS Option includes:
•
A Net HASP enabling dongle
•
An Installation CD with all DekoMOS software components
•
DekoMOS User’s Guide
Gathering Information
Before you begin the software installation, gather the following information:
•
The IP address of the Newsroom Computer System (the ENPS server or the iNEWS Gateway).
•
The IP address of the fail-over NCS
•
The NCS ID
•
The Gateway ID that you have decided upon and defined in the NCS
•
The path name to the location where clients may access updated DekoMOS client installers
•
The IP address of the computer with the Net HASP installed, typically the same computer as the
DekoMOS Gateway
For the following, recommended defaults are displayed in the configuration dialogs, but settings
may be changed if necessary:
•
The port number for the clients to communicate with the DekoMOS Gateway, default port 10542
•
The port number for the DekoMOS Playback Controller to communicate with the DekoMOS Macro
Server, default port 10543
•
The port number for the DekoMOS Playback Controller to communicate with the DekoMOS Gateway,
default port 10544
•
The port numbers for the DekoMOS Gateway to communicate with the ENPS server, if applicable,
defaults are 10540 and 10541
•
The port number for the Net HASP, default is 475
Preparing Your System
File Storage Structure
DekoMOS components must be able to locate the Deko graphic template files and their
components. Graphics for playout are stored on the Deko used for playout. Copies are stored on
the DekoMOS Gateway for access by the DekoMOS Browser from the NCS clients. Information
about the file storage structure is entered and displayed in various configuration windows. For
more about appropriate storage structure, see page 84.
22
Pinnacle Systems DekoMOS User’s Guide
Chapter 2: Installation and Setup
An Important Word about Fonts
Any fonts used in templates intended for use with DekoMOS must be installed on all computers,
including Deko playout systems and NCS clients that access and display the templates. To install
fonts, refer to the appropriate Windows documentation.
About Using DekoMOS in a Non-Latin Language Environment
English and other Latin based languages use a certain character set. Other languages use other
characters. The language or languages that you can display depend upon system settings. For
more information, refer to the appendix beginning on page 177, or to the appropriate Windows
documentation.
DekoMOS currently uses single byte characters to recall the appropriate glyph to display a
character. When a byte is sent to Deko, Deko converts it to Unicode according to the current code
page. The information is then maintained internally in Deko in Unicode. Most Truetype fonts
have more than one lookup table. If they have more than 256 glyphs, then they must be able to
find those glyphs, usually with a Unicode lookup table. Before Unicode, many non-English
applications supplied their own fonts where all the glyphs are in the first 256 positions. The
applications had their own tables to know where the glyphs were stored. These fonts, possibly
found in older graphics, do not work properly with more modern applications such as DekoMOS.
The DekoMOS Playback Controller may be set to display fonts appropriate for languages other
than English. Refer to page 119.
Compatibility with components of previous versions of DekoMOS
Components of different versions of DekoMOS are compatible as indicated below. Naturally,
many of the new features may not be available when connecting 3.0 to older components. The
DekoMOS Playback Controller version must always match that of the DekoMOS Macro Server.
3.0 Gateway
2.1 Client, no 3.0 Client features
2.1 Macro Server
2.1 Playback Controller
2.1 Gateway
3.0 Client, no global default graphic duration
3.0 Macro Server
3.0 Playback Controller, does not support status callbacks
Before Installing on an iNEWS NCS
If you are using iNews, complete this process before installing any DekoMOS components.
Update the information on the iNEWS MOS Gateway and Server as described in the Avid iNEWS
MOS Gateway Installation & Operations Manual.
Pinnacle Systems DekoMOS User’s Guide
23
Chapter 2: Installation and Setup
To configure the iNEWS MOS Gateway and Server:
1. Follow these instructions to modify the mosconfig.xml file, from iNEWS, on the iNEWS
MOS Gateway. The proper settings for the <mosDevice> section of the mosconfig.xml file on
the MOS Gateway are included in the Add.To.INews.MosConfig.xml.rtf file on the
installation CD. Open this file in a program such as WordPad.
2. Replace the red placeholders with the proper values.
•
MOS ID should be the name you provide when you install the DekoMOS Gateway.
•
AMCP Name is the 8-character-or-less name used for communication between the iNEWS
Gateway machine and the iNEWS Server machine.
•
Network Name of DekoMOS Gateway is the network name of the machine where the DekoMOS
Gateway will be installed.
Note that MOS ID and AMCP Name can be the same value.
3. Select all of the text after the beginning paragraph of instructions.
4. Use Copy and Paste to insert the specification into mosconfig.xml in the mosDevices section.
Before Installing on an ENPS NCS
You must be an ENPS Administrator to complete this process.
24
Pinnacle Systems DekoMOS User’s Guide
Chapter 2: Installation and Setup
To configure the ENPS MOS settings:
1. From the ENPS client interface, click the green Rover button on the Corporate folder at the
bottom of your screen, fourth from the left. This folder is typically labeled with your station
call letters or corporate name. By default, it is labeled ENPS.
Pinnacle Systems DekoMOS User’s Guide
25
Chapter 2: Installation and Setup
2. From the popup menu, click System Maintenance>MOS Configuration. A dialog with a list of
configured MOS plug-ins appears.
3. Click the New button.
4. In the dialog that appears, enter the same MOS ID that you will enter in the DekoMOS
Gateway configuration in the Gateway ID field.
5. Click OK.
26
Pinnacle Systems DekoMOS User’s Guide
Chapter 2: Installation and Setup
6. A new row appears in the table. Double-click in the row. The MOS Configuration Popup
appears.
7. Type in the following:
•
The name that identifies this plug-in for users, in the Description field
•
IP address of the DekoMOS Gateway, in the IP field
•
ActiveX Application ID of the DekoMOS.Browser, in the ActiveX field
•
ActiveX Application ID of the DekoMOS.Browser, in the Modal UI ActiveX field
•
Click to mark the Auto Create field.
8. Click OK.
9. Click Save.
Pinnacle Systems DekoMOS User’s Guide
27
Chapter 2: Installation and Setup
Net HASP Dongle
The Net HASP dongle included with your DekoMOS system should be connected to the machine
where you will install the DekoMOS Gateway. Connect the dongle to either the parallel port or
one of the USB ports on the back of the machine. To connect a printer to this computer, connect it
with a cable to the dongle just as you would directly to the port. The Net HASP dongle enables the
DekoMOS Option for the NCS clients. For more about seeing what options are enabled and
enabling additional options, see page 47.
The Net HASP License Manager, the driver for the Net HASP, installs automatically with the
DekoMOS Gateway. Pinnacle Systems recommends selecting Service as the installation option
for the Net HASP License Manager. After installing, you should confirm that the Net HASP
License Manager is running and that it is configured to use TCP/IP.
To confirm that the NetHASP License Manager is running and properly configured:
1. Right-click the NetHASP License Manager Icon in the task tray at the bottom of your screen.
2. Click Show to see the Net HASP License Manager window. You should see the words Server
is listening to TCP/IP: Loaded and Net HASP License Manager is now - Active.
Components to Install
The DekoMOS Option requires installation of four software components:
•
DekoMOS Gateway (on a designated PC)
Minimum system requirements are listed in Appendix A.
•
DekoMOS Macro Server (on each playout Deko system)
•
DekoMOS Playback Controller (on a designated PC)
Minimum system requirements are listed in Appendix A.
28
Pinnacle Systems DekoMOS User’s Guide
Chapter 2: Installation and Setup
•
DekoMOS Client (on all NCS client workstations)
The DekoMOS Client includes the DekoMOS Browser and the DekoMOS Editor.
Install each component as described on the following pages. The DekoMOS Gateway should be
installed before the other components.
IMPORTANT: Make sure Internet Explorer version 5.0 or higher is installed on all machines before
installing DekoMOS software components.
When updating from previous versions of DekoMOS, Pinnacle Systems’ recommends that you update all
four components. Mixed versions may not be compatible or may have limited feature functionality.
Installing and Configuring the DekoMOS Gateway
Gateway Installation and Basic Configuration
The DekoMOS Gateway may be installed on any machine in the network. We recommend
installing the DekoMOS Gateway on a computer dedicated for this purpose.
The DekoMOS Gateway should be installed on a Windows NT Server, a Windows 2000 Server or
a Windows 2003 Server Operating System. Otherwise, because of Windows limitations, the
number of clients allowed to connect simultaneously will be limited to ten.
Once the DekoMOS Gateway is installed, you will need to configure:
•
General Settings
•
Connections
•
Browser and Editor Settings
•
Client Styles Settings
•
Control Rooms
Pinnacle Systems DekoMOS User’s Guide
29
Chapter 2: Installation and Setup
From the DekoMOS Gateway configuration window, you may also:
•
Configure third-party graphic or clip browsers
•
Configure Editor macros
•
Confirm or add enabled options and number of enabled users
•
Configure safe title area for graphics
•
Enable spell checking and spell check preferences
To install the DekoMOS Gateway:
1. Insert the DekoMOS Option Installation CD. On the CD, navigate to DekoMOSGateway.exe.
2. Click OK and follow instructions on the screen to install.
To access the DekoMOS Gateway configuration window:
1. If the DekoMOS Gateway is not running, click Start>Programs>Pinnacle
Systems>DekoMOS>DekoMOS Gateway to run the DekoMOS Gateway application. If the
DekoMOS Gateway is running, right-click on the icon in the system tray on the taskbar to
maximize the window.
DekoMOS Gateway icon
2. If you have not previously configured the Gateway, the DekoMOS Gateway Configuration
window should appear automatically. If it does not appear, do one of the following:
•
click the Configure button
•
click Alt+C.
Configure button
30
Pinnacle Systems DekoMOS User’s Guide
Chapter 2: Installation and Setup
To configure general settings:
1. Access the DekoMOS Gateway Configuration window if it is not already open. Select the
General tab.
2. In the Paths area, enter settings as follows:
•
In the XML Storage Folder text box, enter or browse to the pathname of the folder for storing
active rundowns. If you enter a folder name that does not exist, when you click OK you will see a
message asking if you would like the system to create this folder. This path is for the use of the
Gateway and should therefor be local to this machine, beginning with a drive, C: for example.
•
In the User Settings Storage Folder text box, enter or browse to the pathname of the folder for
storing individual user client settings. If you enter a folder name that does not exist, when you
click OK you will see a message asking if you would like the system to create this folder.This path
is for the use of the Gateway and should therefor be local to this machine, beginning with a drive,
C: for example.
•
Click to check (recommended except when using languages without lexicons) or uncheck Enable
Spell Checking.Then in the Spell-Check Dictionary Folder text box, enter the UNC name of the
folder containing the lexicon files. It is important to use the full UNC name, beginning with \\
because this path is provided to the DekoMOS browsers on the NCS client machines. By default,
DekoMOS installs the lexicon files to c:\program files\pinnacle systems\dekomos\lex. After
installation, the administrator must share that folder so clients can read the lexicon files. The folder
may be shared as Lex, so the pathname entered in the field in the General tab would be
\\Gateway\Lex, substituting the word Gateway with the name of the machine where the DekoMOS
Gateway is installed.
Note: For more information about file sharing, refer to your Windows documentation.
•
Click to check Enable Auto-Updates or Force Auto-Updates. The full UNC name, including file
name, of the latest client installer should appear in the DekoMOS Client Installer field. Using the
full UNC name, beginning with \\ is important because this path is provided to the DekoMOS
browsers on the NCS client machines.Enabling auto-updates allows the system to automatically
receive and install DekoMOS software updates. Additionally, checking Force Auto-Updates,
allows updates to install without offering the user an option to decline updating. Updating requires
rebooting the NCS client machine.
Pinnacle Systems DekoMOS User’s Guide
31
Chapter 2: Installation and Setup
Suggestion: Create a folder in the Gateway machine for the DekoMOS Client Installer. To do this, name the
folder C:\Updates. Copy the latest DekoMOSClient.exe installer into the folder and share the folder as
Updates. The DekoMOS Client Installer field in the General tab would then read \\(Gateway
name)\Updates\DekoMOSClient.exe.
•
Click the Auto-Update Password button to display a popup for entering the name, domain, and
password of a local administrative account. Enter the information. This information is encrypted in
auto-update files, allowing individual clients without administrative privileges to install autoupdates. Click OK.
3. In the Log Settings area, enter settings as follows:
•
For Log Detail Level, click the High radio button to show XML data in the Log of system activity.
Click Medium for normal log activity. Click Low to show errors only. This setting is
recommended unless you are troubleshooting.
•
We recommend leaving Max Lines at the default setting.
•
Click to check Display time in log lines (recommended) if you want the log to display the time,
according to the system clock, when activity occurs.
•
Click to check or uncheck Hide Heartbeats. A heartbeat is a signal sent from one computer to
another, requesting a return signal to confirm their connection. If checked, you see only the results
of heartbeats you manually send, but not the ones the NCS initiates, or the ones the Gateway
automatically sends.
4. In the Startup Settings area, make these selections
•
Click to check (recommended) or uncheck Start Minimized according to your preference.
•
Click to check Automatically Start on Boot-Up (recommended) to start the Gateway whenever you
log on to this PC.
5. Click OK.
32
Pinnacle Systems DekoMOS User’s Guide
Chapter 2: Installation and Setup
To configure connections:
1. Access the DekoMOS Gateway Configuration window if it is not already open. Select the
Connections tab.
2. In the Primary NCS area, enter these settings:
•
In the Address field, enter the IP address for the iNews Gateway or ENPS server
•
For the Lower Port, Pinnacle Systems recommends keeping the default setting of 10540 unless
you receive an error message.
•
For the Upper Port, Pinnacle Systems recommends keeping the default setting of 10541 unless you
receive an error message.
3. Enable or disable Automatic Fail-over by clicking the checkbox. If the Gateway loses
connection to the NCS, the Gateway will automatically try to reconnect. If it cannot
reconnect, and Automatic Fail-over is enabled, the Gateway will try to connect to the fail-over
NCS. If the Gateway cannot connect to the fail-over NCS, it will continue to alternate
connection attempts to the NCS and the fail-over NCS until it connects to one. If you enable
Automatic Fail-over, enter information in the Fail-over NCS area:
•
In the Address field, enter the IP address for the fail-over iNews Gateway or ENPS server
•
For the Lower Port, enter 10540.
•
For the Upper Port, enter 10541
4. In the MOS ID area, enter settings as follows:
•
In the Gateway ID field, enter the name that you have decided upon and defined in the NCS. This
unique MOS ID string identifies the DekoMOS Gateway and is defined in the ENPS or iNEWS
server configuration.
•
In the NCS ID field, enter the NCS ID assigned by your system administrator.
•
Reject items with incorrect Gateway ID should be checked unless you are using DekoMOS with an
ENPS system and MOS Redirection.
5. In the Listening Ports area:
•
Client Port default setting is 10542. Pinnacle Systems recommends keeping this setting.
Pinnacle Systems DekoMOS User’s Guide
33
Chapter 2: Installation and Setup
•
PBC Port default setting is 10544. Pinnacle Systems recommends keeping this setting.
6. In the Net HASP Connection Settings area:
•
Enter the IP address of the computer with the Net HASP installed if it is not already entered. This
field automatically defaults to the address of the current machine.
•
Keep the default setting of 475 for the Port number where the Net HASP will check for
connections unless you receive an error message.
7. Click OK.
Note: Using the Enabled Options button is described later in this chapter.
To configure the browser and editor settings:
1. Access the DekoMOS Gateway Configuration window if it is not already open. Select the
Browser/Editor tab.
2. In the Time Code area:
Click to check Use Time Code to enable clients to enter a time code when a graphic is
added to a story. Make a selection from the dropdown to specify the format of the time
code.
3. Default Graphic Duration allows graphics to play for the specified number of seconds from a
specified in time without entering a duration or an out time when you place graphics in a
rundown. You can override this setting later.
4. Click to choose the appropriate Frame Rate setting, NTSC or PAL for your facility.
34
Pinnacle Systems DekoMOS User’s Guide
Chapter 2: Installation and Setup
5. Click the Configure Safe Title Area Button. The Safe Title Configuration popup appears.
Click to check Show safe title area to display a red dotted border around the area of a template
that one could safely assume would appear onscreen. Because the edges of an image may be
clipped by an overscanning monitor, text placed outside the safe title area could appear off
screen. In a broadcast environment, you should probably keep the recommended default
settings of ten percent from the Top, Left, Right, and Bottom edges. In a different
environment, with monitors of varying dimensions, you may want to adjust percentages.
When you are finished, click OK.
6. In the Graphic Browsers and Clip Browsers areas, add, delete, or edit graphic or clip
browsers. Refer to instructions starting on page 38 for details.
7. To configure Editor Macros, refer to the section below.
8. Click OK.
Configure Editor Macros
If there is a text string or special character that you know you will frequently use in replaceable
text fields of the Deko templates, you may create a macro to type the text or character and then
assign the macro to a keyboard shortcut for quick access.
Examples of text you might want to enter with an editor macro would be an often used anchor
name or a name that is difficult to spell. Editor macros are also useful for entering frequently used
symbols such as an up or down arrow indicating the price change of stocks. Editor macros are
defined from the DekoMOS Gateway.
To assign a macro to a single key for quick access:
1. Access the DekoMOS Gateway window.
Pinnacle Systems DekoMOS User’s Guide
35
Chapter 2: Installation and Setup
2. Click the Configure button. The DekoMOS Gateway Configuration window appears. Click
the Browser/Editor tab.
36
Pinnacle Systems DekoMOS User’s Guide
Chapter 2: Installation and Setup
3. Click the Configure Editor Macros button. The Editor Macros dialog appears.
4. Click a letter in the left column to select the Key to which you want to assign a macro.
5. Click the Add button. The Add Editor Macro dialog appears.
6. To assign a macro to a letter key, type the name of the macro in the Description field. Then do
one of these:
•
To create a macro for entering text, simply enter that text in the Macro field and then check Show
macro contents when inserted.
Pinnacle Systems DekoMOS User’s Guide
37
Chapter 2: Installation and Setup
•
To create a macro for entering a symbol, picture, or for assigning a Deko preset style, in the Macro
field enter a “\” as an escape character, then type in a macro using commands found in the Deko
Macro Command Reference. Uncheck Show macro contents when inserted.
7. Click OK>OK.
Note: To use hotkeys to enter text or graphics in a story, follow the instructions on page 103.
Configure DekoMOS to Access Images and Clips from Other Browsers
The DekoMOS Option has the ability to access stills and clips, to place in the editable fields of
your templates. Access to the DekoMOS browser or a third-party storage system must be
configured from the DekoMOS Gateway. At this time, Xenotrack from Proximity is compatible.
For further discussion, refer to page 99.
To configure DekoMOS for access to graphic or clip browsers:
1. Click the DekoMOS Gateway icon on the task bar to see the DekoMOS Gateway window.
2. Click the Configure button. The DekoMOS Gateway Configuration window appears.
3. Click the Browser/Editor tab.
4. To add a graphic browser or a clip browser, click Add in the appropriate area. The Add
Graphic Browser dialog appears.
5. Refer to the manufacturer’s instructions for the software application ID of the plug-in and type
it in the AppID field. In the alias field, type in the name you would like to appear in the
DekoMOS Browser interface.
6. Click OK.
38
Pinnacle Systems DekoMOS User’s Guide
Chapter 2: Installation and Setup
To delete a graphic or clip browser:
1. Click to highlight the browser in the list.
Browser name
highlighted in list
2. Click the delete button.
To edit a graphic or clip browser:
1. Highlight the browser in the list.
2. Click Edit.
3. The Add Graphic Browser dialog appears with the AppID and the Alias for the selected
browser. Make changes as desired.
4. Click OK.
To select a graphic or clip browser as the default browser:
From the DekoMOS Gateway>Configure>Browser/Editor, select the graphic or clip browser
in the list and click to toggle on a check mark in the box to the left of the browser alias.
Configure Client Style Settings
DekoMOS can easily manage and organize graphic templates to ensure the correct look or style of
your broadcasts. For each programming entity, such as a station or a single show, that uses a
Pinnacle Systems DekoMOS User’s Guide
39
Chapter 2: Installation and Setup
distinct style, you may create a style name. You then assign paths to that style for the templates,
graphics, and custom typefaces utilized for that look. You will be able to reference this style from
the client interface for easy access to the graphics appropriate for the station or show.
Note: All graphics in a single rundown must be from the same style. Adding graphics to a story is described
in the chapter, Building Stories with Graphics.
In the examples that follow, each template has the same name and the same number and types of
layers. The background, the Dow Jones Industrials banner, and the Change, Close, and Volume
Headings are all fixed layers. The Up or Down change indicators and the numeric values are all in
replaceable fields filled in by a reporter or via automation. The Current Style determines which
look appears by defining the paths to templates, fixed graphics, and replaceable graphics. Once a
template is selected and the replaceable fields are filled, changing the Current Style changes the
appearance of the graphic, but the information or graphics in replaceable fields will remain.
Here is an example of how a graphic might look, rendered in a
certain style.
40
Pinnacle Systems DekoMOS User’s Guide
Chapter 2: Installation and Setup
Here is the same graphic, rendered in a different style.
To add a style and define paths:
1. Access the DekoMOS Gateway Configuration window if it is not already open. Click the
Client Styles tab.
Pinnacle Systems DekoMOS User’s Guide
41
Chapter 2: Installation and Setup
2. Click the Add button. The Add Style dialog appears.
3. Type a style name in the Style Name text box. Click OK to accept the name and return to the
Configuration dialog. This is the name that will appear in the DekoMOS plug-in on the client
computers and in the DekoMOS Playback Controller.
4. If the style name you just added is not displayed in the Style Name field, click the down arrow
beside the field to display a dropdown list of style names. Click the Style Name to select it.
5. In each of the four Folder fields, type in the path that the style should reference or press the
browse button to the right of the field to navigate to the appropriate folder. All clients will
locate the elements for display in these folders. Pinnacle Systems recommends that they reside
on the system where the DekoMOS Gateway is installed.
Important: All folders should be shared for Read Only access. This ensures that the graphics will remain as
they were created while allowing access to those graphics. For best performance, files for playout are stored
on the Deko. Duplicate files stored on the Gateway are accessed by the DekoMOS Browser.
Please refer to the recommended file structure for graphics described on page 84.
6. Click OK.
42
Pinnacle Systems DekoMOS User’s Guide
Chapter 2: Installation and Setup
To change a style name:
1.
2.
3.
4.
Click the DekoMOS Gateway icon on the taskbar to see the DekoMOS Gateway window.
Click Configure>Client Styles.
Select the style to modify from the Style Name dropdown.
Click the Modify button, then change the style name.
5. Click OK.
To change the appearance of a style:
1.
2.
3.
4.
Click the DekoMOS Gateway icon on the taskbar to see the DekoMOS Gateway window.
Click Configure>Client Styles.
Select the style to modify from the Style Name dropdown.
To change the style's reference locations for the clients, in each of the four Folder fields, type
in the path that the style should reference or press the browse button to the right of the field to
navigate to the appropriate folder.
To delete a style:
1.
2.
3.
4.
5.
Click the DekoMOS Gateway icon on the taskbar to see the DekoMOS Gateway window.
Click Configure>Client Styles.
Select the style to delete from the Style Name dropdown.
Click the Delete button.
Click OK.
Configure Control Rooms
A control room consists of a set of Deko systems used for playback of a single rundown or show.
Traditionally, the outputs of these Deko systems would all be routed to the same room. With
DekoMOS, you can define control rooms and assign specific channels of specific Dekos to the
virtual channels of that control room. Each control room can have as many as nine channels
assigned to it. Using control rooms with virtual channels allows rundowns to be easily redirected
to a different control room for playback in case of emergency or for flexibility.
You can also control one rundown from multiple control points. The same rundown can appear on
multiple DekoMOS Playback Controllers. In this case, each Playback Controller may be used for
a certain function, as the station prefers. For example, an operator may be advancing Channel 1
and Channel 2 from the keyboard of one DekoMOS Playback Controller, while a GPI connected
to another DekoMOS Playback Controller and to the switcher is advancing Channel 3.
Pinnacle Systems DekoMOS User’s Guide
43
Chapter 2: Installation and Setup
To create a control room with virtual channels:
1. From the DekoMOS Gateway Configuration window, click the Control Rooms tab.
2. To add a control room to the list, click the Add button in the Control Room section. The Add
Control Room dialog appears.
3. Type a name in the Name text box.
4. Type an ID in the ID field or use the up or down arrow next to the ID field to select an ID. The
ID should be unique to this control room.
5. Click OK.
6. In the Virtual Channel Assignments section, click Add. The Virtual Channel Configuration
dialog appears.
44
Pinnacle Systems DekoMOS User’s Guide
Chapter 2: Installation and Setup
7. Type in the Number text box or use the up and down arrows to assign a number to the channel.
The number should be unique to this channel in this control room.
Note: If you plan to use tally control for playout and your switcher uses hard tally assignments, DekoMOS
virtual channel assignments should be fixed for each physical Deko channel.
8. In the Alias text box, type in a name that identifies this channel (e.g. Lower Thirds, OTS, Full
Screens, Other, or Channel 1, Channel 2, etc.). This name will display in the DekoMOS
Playback Controller.
9. In the Deko Machine area, enter information as follows:
•
Type in or browse to the address of the Deko that will supply output for this channel. To browse,
click the button to the right of the Address field.
•
Port number 10543 appears by default. Do not change this port number unless you receive an error
message.
•
Click the Program A or Program B radio button to select the Deko program window for this
channel. For more information about Program and Preview windows, refer to your Deko User's
Guide.
•
Click to check Allow Effects to automatically play associated effects when a graphic is brought to
air. Leave this selection unchecked to air the graphics without playing associated effects.
10. Click OK.
11. Repeat the procedure to add additional channels. When adding additional channels, you may
notice that DekoMOS automatically assigns a default channel based on the previously
assigned channel and the assumption that you are using dual-channel Dekos. For example, if
you enter Virtual Channel 1 as FXDeko II Program A, when you configure Virtual Channel 2,
it will automatically default to FXDeko II Program B. You may change this default.
12. Click OK at the bottom of the Configuration window.
Note: To configure within a grid in the DekoMOS Gateway, double-click on an existing item to edit the
item. Double-click on a blank area to add an item.
To control a rundown from more than one Playback Controller:
For each Playback Controller that you want to control a rundown, create a control room and
assign channels as in the procedure above, to suit your needs. The Control Room driven by a
Playback Controller is selected from the Playback Controller interface.
To modify a channel:
1. From the DekoMOS Gateway Configuration window, click the Control Rooms tab.
2. Select a Control Room from the dropdown Control Room list.
3. In the Virtual Channel Assignments area, click the Channel name to select it. The channel
appears highlighted in the list.
4. In the Virtual Channel Assignments section, click Modify or double-click on a channel to
modify it. The Virtual Channel Configuration dialog appears.
5. Change information as desired in the dialog, then click OK.
Pinnacle Systems DekoMOS User’s Guide
45
Chapter 2: Installation and Setup
To delete a channel:
1. From the DekoMOS Gateway Configuration window, click the Control Rooms tab.
2. Select a Control Room from the dropdown Control Room list.
3. In the Virtual Channel Assignments area, click on the Channel name to select it. The channel
appears highlighted in the list.
4. In the Virtual Channel Assignments section, click Delete.
To modify a Control Room name or ID:
1. From the DekoMOS Gateway Configuration window, click the Control Rooms tab.
2. Select the Control Room from the Control Room dropdown.
3. In the Control Room section, click the Modify button. The Virtual Channel Configuration
dialog appears.
4. Make changes as desired.
5. Click OK.
To delete a Control Room:
1. From the DekoMOS Gateway Configuration window, click the Control Rooms tab.
2. Select the Control Room from the dropdown and then click the Delete button in the Control
Room section.
46
Pinnacle Systems DekoMOS User’s Guide
Chapter 2: Installation and Setup
Options Enabled on the Net HASP
From the Gateway, you can see a list of options and users enabled for DekoMOS. Additional
options or user licenses may be purchased from Pinnacle Systems.
To see options and number of users enabled for DekoMOS:
1. Click the DekoMOS Gateway icon on the taskbar to see the DekoMOS Gateway window.
DekoMOS Gateway icon
2. Click the Configure button, then select Connections.
3. Click the Enabled Options button. The HASP Options window appears. A check mark
appears beside enabled options.
To enable additional options or more users:
1. If you purchase additional options from Pinnacle Systems, you receive a SetOpt.mcr file with
the enabling code for those options. If you purchase additional user licenses, the enabling
code is sent to you in a SetLimit.mcr file. Start the DekoMOS Gateway. If it is already
running, click the DekoMOS Gateway icon on the taskbar to see the DekoMOS Gateway
window.
DekoMOS Gateway icon
2. Click the Configure button, then select the Connections tab.
3. Click the Enabled Options button. The DekoMOS Options window appears.
Pinnacle Systems DekoMOS User’s Guide
47
Chapter 2: Installation and Setup
4. Click the Enable Options button. The Enable Options dialog appears.
5.
Do one of the following:
•
Click to choose Use .mcr file. Type in the name of the SetOpt.mcr or SetLimit.mcr file or locate it
with the browse button.
•
Click to choose Manually enter enabling codes. Enter the four multi-digit numbers of your
purchased code in the four Enabling Code fields.
6. Click OK.
Installing Components on the Deko System
The DekoMOS Macro Server is the communication connection with the DekoMOS Playback
Controller. The Macro Server receives and processes macro commands. The DekoMOS Macro
Server also acts as a client to the DekoMOS Gateway to retrieve a list of defined Styles from the
Gateway. Once a style is defined in the DekoMOS Gateway and selected from the Playback
Controller, the Deko paths will be set according to the values configured in the DekoMOS Macro
Server.
To install the DekoMOS Macro Server on the Deko:
1. Insert the DekoMOS Option Installation CD in the Deko machine’s CD-ROM drive.
2. On the CD, navigate to the DekoMOSMacroServer.exe file, then click OK or press Enter.
3. Follow the on-screen prompts to complete the installation.
To create a macro to automatically start the DekoMOS Macro Server when the Deko starts:
1. Click Start>Programs>Accessories>Notepad.
2. In the Notepad text window, type the following, with no line breaks:
shell open name="c:\Program Files\Pinnacle Systems\DekoMOS\DekoMosMacroServer.exe"
3. Click File>Save File As. In the Save File As dialog, enter the name init.mcr and save the file
in the C:\FXDekoII folder, or comparable folders for the Deko model you are using.
To configure the DekoMOS Macro Server:
1. Do one of these:
•
48
If the DekoMOS Macro Server is not running, access the configuration window by clicking
Start>Programs>Pinnacle Systems>DekoMOS>DekoMOS Macro Server.
Pinnacle Systems DekoMOS User’s Guide
Chapter 2: Installation and Setup
•
Double-click the desktop icon.
•
If the DekoMOS Macro Server is running and is visible in the system tray, click on the DekoMOS
symbol in the system tray to maximize.
2. The DekoMOS Macro Server window appears. The top portion of the window displays a log
of DekoMOS Macro Server activity. To specify that this log show data communication in full
xml view, click to check Details, near the bottom right of the window. Or, uncheck to show
simple one line view. To clear the information displayed here, click the Clear button.
3. In the Gateway Address field, enter the IP address of the machine running the DekoMOS
Gateway. The Playback Port field and the Local IP Port field are 10544 and 10543,
respectively, by default. Do not change these port numbers unless you receive an error
message. The Playback Port number must be the same number entered during DekoMOS
Gateway configuration as the Playback Port.
4. Click the Apply button below the Gateway Address field.
5. Click Enable Logging if you want all logged information about Macro Server activity to be
automatically sent to the folder Pinnacle Systems\DekoMOS\Logs.
Pinnacle Systems DekoMOS User’s Guide
49
Chapter 2: Installation and Setup
6. Click Start Minimized to specify that upon starting the DekoMOS Macro Server will not
display this window, but will appear in the system tray.
To verify that the Macro Server is communicating with the Gateway:
When the Macro Server is correctly communicating with the DekoMOS Gateway, the LED
light next to Gateway/Styles status is green. If there is no communication, the light is red.
To verify that the Macro Server can confirm the existence of scheduled graphics, graphic
assets, and clips:
The LED lights next Template Graphics File Monitoring, and Replacement Graphic File
Monitoring should be green. The Macro server must be able to monitor these files to
communicate information to the Playback Controller.
To configure styles and corresponding local paths:
IMPORTANT: The same style names, but with local paths, must be entered in the configuration of the
Macro Server as were entered during Gateway configuration. For best performance, files for playout are
stored on the Deko. Duplicate files stored on the Gateway are accessed by the DekoMOS Browser.
1. Access the configuration window by clicking Start>Programs>Pinnacle Systems>
DekoMOS>DekoMOS Macro Server. If the Macro Server is already running, click the icon in
the system tray.
2. Click the Styles button to see the Deko Style Settings dialog.
3. To configure styles defined in the DekoMOS Gateway, select the Style Name from the
dropdown list and then set the appropriate paths that this style will use. When the Playback
Controller sets a style, Deko uses the paths defined by the style.
50
Pinnacle Systems DekoMOS User’s Guide
Chapter 2: Installation and Setup
Although you should use the same paths as set in the DekoMOS Gateway for that style, paths
should be local to this machine for best performance.
4. Use the Additional Macro Commands box to send additional commands to Deko when the
style is selected. This is useful for opening any show-specific presets or other files.
5. Click Apply to apply settings for a style.
6. Click OK when you have finished configuring styles.
To retrieve styles recently configured in DekoMOS Gateway and add them to the
dropdown list of styles in the Deko Style Settings window:
This occurs automatically when the Macro Server starts. To do this manually, click the
Refresh Styles List button in the Deko Style Settings window.
Pinnacle Systems DekoMOS User’s Guide
51
Chapter 2: Installation and Setup
Installing the DekoMOS Playback Controller
The DekoMOS Playback Controller may be installed on any machine with network access to the
Gateway and the Deko machines. Recommended practice has the DekoMOS Playback Controller
available within each control room since it is the control point for playout of Deko graphics.
The Gateway setting configures the communication between the Playback Controller and the
DekoMOS Gateway. This connection obtains the list of available rundowns and the components
in the rundowns.
Install and Configure the DekoMOS Playback Controller
To install the DekoMOS Playback Controller:
1. Insert the DekoMOS Option Installation CD. On the CD, navigate to
DekoMOSPlaybackController.exe.
2. Click OK and follow instructions on the screen to install.
IMPORTANT: When installing on a Windows 2000 or Windows XP operating system, you may see a
message indicating failure to install Microsoft data access components. This is because a newer version of
these components already exists on these operating systems. You may ignore the message.
To configure the Playback Controller:
1. From the desktop, click Start>Programs>Pinnacle>DekoMOS>
DekoMOSPlaybackController. The DekoMOS Playback Controller interface displays.
2. If this is the first time the program has been started, the DekoMOS Gateway dialog displays.
Enter the DekoMOS Gateway name or IP address. Click OK.
52
Pinnacle Systems DekoMOS User’s Guide
Chapter 2: Installation and Setup
3. Click Configuration>Gateway Configuration. The Current Configuration window appears.
Information in the Device table at the top of this window is automatically configured.
4. Look at the Status column to confirm that all output channels are connected, as indicated by
the word Connected and a green background.
5. Look at the Allow Effects column to see if associated effects will play when a graphic airs. A
check indicates that associated effects will play. This display is for information only. The
setting is configured in the DekoMOS Gateway, as described starting on page 43.
6. From the Control Room dropdown list, select a control room, then click set. This determines
the group of Dekos that this Playback Controller will drive, as defined in the DekoMOS
Gateway.
7. From the Styles dropdown, select a style, then click Set.
Pinnacle Systems DekoMOS User’s Guide
53
Chapter 2: Installation and Setup
8. To see a summary of your configuration for this Playback Controller, click the View
Configuration button. Close this view with the close button in the top right corner.
9. Click Exit.
To configure the layout and appearance of the Playback Controller:
Click Configuration>Layouts>Layout Settings to see a dialog box that allows you to
determine the columns of information that are visible in the Playback Controller and how
information is displayed. Close the dialog box after making your selections. For more
information, see page 113.
54
Pinnacle Systems DekoMOS User’s Guide
Chapter 2: Installation and Setup
To configure prompts, logging, cueing and cursor preferences:
Click Configuration>User Preferences to see the Preferences dialog. Click to check or
uncheck your preferences, then click OK. For more information, see page 120.
To specify text to indicate a break in the rundown:
Click Configuration>User Preferences to see the Preferences dialog. In the Break Text text
box, type in the text that you want to appear in the rundown to indicate a break. Click OK.
Note: This feature is only available if DekoMOS is installed with ENPS systems. However, it is possible to
create a story to indicate break in the rundown when using an iNEWS NCS. To add breaks to a rundown
using the text configured here, see page 105.
Pinnacle Systems DekoMOS User’s Guide
55
Chapter 2: Installation and Setup
Connect and Configure GPI Triggers and Tally Control for the Playback Controller
You can connect up to two local GPI (General Purpose Interface) triggers or the GPI-10 from
Burst Electronics to the DekoMOS Playback Controller PC. You can use these devices to invoke
certain commands such as Play Effect or Clear Channel. Each local GPI trigger can invoke a
single command. The GPI-10 can invoke as many as ten commands.
GPI triggers are not supplied by Pinnacle Systems, but may be obtained from third-party vendors.
If ordering a GPI-10 from Burst Electronics, specify the Pinnacle version.
To partially or fully automate playout, switcher tally condition and GPI pulses from the switcher
can trigger the Burst GPI-10 to send pulses to the DekoMOS Playback Controller. More
information about the appropriate hardware connections is in the Appendix, beginning on
page 157.
To connect local GPI triggers to the DekoMOS Playback Controller:
Connect local GPI triggers to the DekoMOS Playback Controller PC as follows:
•
Local RS-232 Port uses local RS-232 Com Ports
•
GPI1=Pins 4 & 1
•
GPI2=Pins 4 & 8
To connect the Burst GPI-10 to the DekoMOS Playback Controller:
The GPI-10 from Burst Electronics comes with a serial cable. Connect the serial cable to the
serial port on the back of the DekoMOS Playback Controller PC. For further information,
refer to the appropriate documentation from Burst Electronics.
To connect the Burst GPI-10 to respond to tally condition:
Refer to detailed discussion and instructions in the Appendix, beginning on page 157.
To configure GPI ports:
1. Click Configuration>GPIs>Port Settings.
The GPI Set Up dialog appears. This dialog allows you to tell the Playback Controller where a
GPI trigger is connected and to enable the GPI trigger.
56
Pinnacle Systems DekoMOS User’s Guide
Chapter 2: Installation and Setup
2. Click to check or uncheck Enabled. If Enabled is checked, You should see the message Port
opened.
3. Click OK.
To configure commands invoked by a GPI signal:
1. From the Playback Controller interface, click Configuration>GPIs>Assignments.
The GPI Assignments dialog appears. This dialog allows you to assign commands to GPI
triggers
The two rows below Local GPI Assignments correspond to single GPI triggers connected to
USB ports.
The ten rows below External GPI Assignments correspond to the ten buttons on the Burst
Electronics GPI-10.
Pinnacle Systems DekoMOS User’s Guide
57
Chapter 2: Installation and Setup
2. Double click any row to add or delete GPI actions assigned to the corresponding GPI trigger.
Note: A discussion about choosing commands followed by a command reference table begins on page 59.
The Editing GPI dialog appears.
3. Add, reorder, or Remove commands from the GPI trigger.
•
To Add a command, click to highlight the command in the Available Commands list, then click the
Right Arrow button to enter the command in the Command Order list.
•
To reorder commands, click to highlight a command in the Command Order list, then click the Up
or Down arrow button to change the position of the command in the list.
•
To remove a command so that it is no longer assigned to the GPI trigger, click to highlight the
command in the Command Order list, then click the Remove button.
For each External GPI Assignment triggered by tally pulses, a Tally On and a Tally Off
condition can be set. Actions in the Tally On column are triggered if the appropriate channel is
tallied on at the switcher. Actions in the Tally Off column are triggered if the appropriate
channel is tallied off at the switcher.
IMPORTANT: Unpredictable results can occur if tally or GPI pulses are received before a designated
action, such as Play Next, is completed. Therefore, be sure to allow adequate time between tally and/or GPI
triggered effects.
4. Click OK.
58
Pinnacle Systems DekoMOS User’s Guide
Chapter 2: Installation and Setup
Choosing GPI Commands to Assign
One or more GPI commands can be assigned to the tally on or tally off condition of each available
GPI button. Choosing appropriate commands depends upon how you want to use your graphics
and whether those graphics include effects for transitioning on or off air. The sample GPI settings
shown here are useful for several scenarios.
For graphics without effects, such as many lower thirds, note the commands assigned in the
example above to GPI button 4. With the tally off condition, the graphic for channel 1 begins to
play, so that the graphic can be seen on air as soon as the channel is tallied on.
For graphics with built in effects without pauses, such as an over-the-shoulder that flies in with a
ripple, note the commands assigned in the example above to GPI 7. This is appropriate for blind
takes. The next graphic plays when channel 1 is tallied on so that the effect is seen on air.
For a channel that will play some graphics with effects and some graphics without effects, notice
the Smart Take and Smart Play Next commands assigned to buttons 5 and 6 for channels 2 and 3
in the example above. In the tally off condition, the channel is cleared first, with the Clear
Channel command. The Smart Take command examines the next graphic in the rundown assigned
to the channel. If the graphic has an effect, it loads to the Preview channel but does not play to the
Program, or on-air, channel. If the graphic does not have an effect, Smart Take plays it directly to
the Program channel. In the tally on condition, the Smart Play Next command examines the
Program Channel. If the Program channel is clear, Smart Play Next plays the graphic in the
Preview channel to the Program channel. If the Program channel is not clear, Smart Play Next
does nothing.
Additional Conditions for Playout of Graphics with Effects via GPI Commands
In addition to correct assignment of GPI commands, successful playout of graphics with effects
via GPI commands requires:
1. From the Deko interface of the playout machine, click Options>Preferences. Verify that
Automatically play linked effects is unchecked. For more about the Deko interface, refer to the
Deko User’s Guide.
2. From the DekoMOS Playback Controller interface, click Configuration>User
Preferences>Configure Channels. In the Channel Setup window that appears, verify that Sync
Mode is set to Air Item and Playback Mode is set to Auto Cue. Receives Tally Feedback and
Enable Tally Commands should be checked. For more about the Channel Setup window, refer
to page 127.
Pinnacle Systems DekoMOS User’s Guide
59
Chapter 2: Installation and Setup
Available GPI Commands
Command
60
Action
Clear Channel 1
Clear Channel 2
Clear Channel 3
Clear Channel 4
Clear Channel 5
Clear Channel 6
Clear Channel 7
Clear Channel 8
Clear Channel 9
Clears all Deko graphic and associated
output from the designated Program channel
Clear Clip Channel 1
Clear Clip Channel 2
Clear Clip Channel 3
Clear Clip Channel 4
Clear Clip Channel 5
Clear Clip Channel 6
Clear Clip Channel 7
Clear Clip Channel 8
Clear Clip Channel 9
Clears a clip loaded to the designated
channel.
Clear Preview Channel 1
Clear Preview Channel 2
Clear Preview Channel 3
Clear Preview Channel 4
Clear Preview Channel 5
Clear Preview Channel 6
Clear Preview Channel 7
Clear Preview Channel 8
Clear Preview Channel 9
Clears all Deko graphic and associated
output from the designated Preview channel
Effect Cancel Channel 1
Effect Cancel Channel 2
Effect Cancel Channel 3
Effect Cancel Channel 4
Effect Cancel Channel 5
Effect Cancel Channel 6
Effect Cancel Channel 7
Effect Cancel Channel 8
Effect Cancel Channel 9
Cancels effects associated with graphics
loaded to the designated channel.
Pinnacle Systems DekoMOS User’s Guide
Chapter 2: Installation and Setup
Effect Resume Channel 1
Effect Resume Channel 2
Effect Resume Channel 3
Effect Resume Channel 4
Effect Resume Channel 5
Effect Resume Channel 6
Effect Resume Channel 7
Effect Resume Channel 8
Effect Resume Channel 9
Resumes play of effects associated with
graphics loaded to the designated channel.
Hold Mode
Toggle on or off Hold Mode allowing you
to hold an event or events.
Hold Event
If Hold Mode is on as described above,
holds the current event in the Program
channel. If you place hold more than one
event, playout cycles through these
events, ignoring other events in the rundown.
Jump Next Story
Now Pointer jumps to the first item in the
next story in the rundown.
Jump Previous Story
Now Pointer jumps to the first item in the
previous story in the rundown.
Navigate Next Channel 1
Navigate Next Channel 2
Navigate Next Channel 3
Navigate Next Channel 4
Navigate Next Channel 5
Navigate Next Channel 6
Navigate Next Channel 7
Navigate Next Channel 8
Navigate Next Channel 9
Now Pointer moves to the next item in the
designated to play to the specified channel.
Navigate Previous Channel 1
Navigate Previous Channel 2
Navigate Previous Channel 3
Navigate Previous Channel 4
Navigate Previous Channel 5
Navigate Previous Channel 6
Navigate Previous Channel 7
Navigate Previous Channel 8
Navigate Previous Channel 9
Now Pointer moves to the previous item
in the designated to play to the specified
channel.
Navigate First
Now Pointer moves to the first item in the
rundown.
Pinnacle Systems DekoMOS User’s Guide
61
Chapter 2: Installation and Setup
62
Navigate Last
Now Pointer moves to the last item in the
rundown
Navigate Next
Now Pointer moves to the next item in the
rundown.
Navigate Previous
Now Pointer moves to the previous item
in the rundown.
Play Next Channel 1
Play Next Channel 2
Play Next Channel 3
Play Next Channel 4
Play Next Channel 5
Play Next Channel 6
Play Next Channel 7
Play Next Channel 8
Play Next Channel 9
Plays the next item in the rundown
assigned to the designated Program channel.
Play Previous Channel 1
Play Previous Channel 2
Play Previous Channel 3
Play Previous Channel 4
Play Previous Channel 5
Play Previous Channel 6
Play Previous Channel 7
Play Previous Channel 8
Play Previous Channel 9
Plays the next item in the rundown
assigned to the designated Program channel.
Smart Play Next Channel 1
Smart Play Next Channel 2
Smart Play Next Channel 3
Smart Play Next Channel 4
Smart Play Next Channel 5
Smart Play Next Channel 6
Smart Play Next Channel 7
Smart Play Next Channel 8
Smart Play Next Channel 9
Item cued plays to the Program channel
only if the channel is clear.
Pinnacle Systems DekoMOS User’s Guide
Chapter 2: Installation and Setup
Smart Take Channel 1
Smart Take Channel 2
Smart Take Channel 3
Smart Take Channel 4
Smart Take Channel 5
Smart Take Channel 6
Smart Take Channel 7
Smart Take Channel 8
Smart Take Channel 9
If the graphic loaded to the Preview channel has an effect, this command holds the
graphic in the Preview channel. If the
graphic does not have an effect, this command sends the graphic to the Program
channel.
Sync Channels
All graphics without effects play immediately. Graphics with effects cue for a blind
take.
Tally Disable Channel 1
Tally Disable Channel 2
Tally Disable Channel 3
Tally Disable Channel 4
Tally Disable Channel 5
Tally Disable Channel 6
Tally Disable Channel 7
Tally Disable Channel 8
Tally Disable Channel 9
The designated channel does not respond
to tally/GPI commands.
Tally Enable Channel 1
Tally Enable Channel 2
Tally Enable Channel 3
Tally Enable Channel 4
Tally Enable Channel 5
Tally Enable Channel 6
Tally Enable Channel 7
Tally Enable Channel 8
Tally Enable Channel 9
The designated channel responds to tally/
GPI commands.
Tally Off Channel 1
Tally Off Channel 2
Tally Off Channel 3
Tally Off Channel 4
Tally Off Channel 5
Tally Off Channel 6
Tally Off Channel 7
Tally Off Channel 8
Tally Off Channel 9
The designated channel is in the Tally Off
conditions.
Pinnacle Systems DekoMOS User’s Guide
63
Chapter 2: Installation and Setup
Tally On Channel 1
Tally On Channel 2
Tally On Channel 3
Tally On Channel 4
Tally On Channel 5
Tally On Channel 6
Tally On Channel 7
Tally On Channel 8
Tally On Channel 9
The designated channel is in the tally on
condition.
To use a GPI trigger to invoke actions not included in the list of available commands:
1. Click Configuration>GPIs>Assignments to see the GPI Assignments dialog.
2. Type a macro to execute the desired action in the Macro text box.
Note: The Deko Macro Programming Language combines many of the features of Visual C and Visual
Basic. It supports many standard programming constructs such as real and integer arithmetic, variables,
arrays, objects, loops, and conditional statements and subroutines. Every command recognized by Deko is
listed and described in detail in the Deko Command Reference.
3. Use the Channel dropdown to select the Deko channel upon which the macro will act. For
more about channel assignment, see page 44.
4. Drag and drop the macro to one of the local or external GPI fields to assign it to a GPI.
5. Click OK.
Installing and Configuring the DekoMOS Browser on the Client
Computers
The DekoMOS Browser must be installed on each client computer.
After installation, you must configure the DekoMOS Browser to communicate with the
DekoMOS Gateway. The DekoMOS Browser may be installed and configured on one computer,
after which the configuration file it produces (System32\DekoMos.ini) may be copied to
configure additional clients.
You may also configure individual user settings. The browser displays its contents and executes
spell checking according to the preferences of each individual user.
Install the DekoMOS Browser
To install the DekoMOS Browser on the client computers:
1. Insert the DekoMOS Option Installation CD. On the CD, navigate to DekoMOSClient.exe.
2. Click OK and follow instructions on the screen to install.
To allow all clients to automatically access updates on one client:
Refer to configuration instructions on page 31.
64
Pinnacle Systems DekoMOS User’s Guide
Chapter 2: Installation and Setup
Configure the DekoMOS Browser
To access configuration dialog for DekoMOS Browser preferences and settings:
Open the DekoMOS Browser in either the iNEWS or ENPS Client interface, as described on
page 88. Click the Configure button on the toolbar of the DekoMOS Browser.
To configure User Preferences on a client computer:
1. Access the configuration window as described above.
2. Click the User Preferences tab.
3. Select preferences to indicate what you want the DekoMOS Browser to display. For more
detailed instructions, see page 94.
4. Click OK.
To configure Gateway Settings on a client computer:
1. Access the configuration window as described above.
2. Click the Gateway Configuration tab.
3. Enter the IP address of the computer where the DekoMOS Gateway is installed by typing in
the text box or using the browse button.
4. The Gateway Browser Port is set to 10542. Do not change this default setting unless you have
changed it in the DekoMOS Gateway configuration.
Pinnacle Systems DekoMOS User’s Guide
65
Chapter 2: Installation and Setup
5. Click OK.
To configure Gateway Settings on additional clients from an .ini file:
Gateway Settings, as configured above, are stored in a file called DekoMOS.ini in
C:\WinNT\System32 or C\WINDOWS\system32. After installing and configuring on one
client computer, you can copy this DekoMos.ini file onto any other machines, rather than
actually repeating the steps above.
To configure the Spell Checker:
1. Click the Configure button on the toolbar, then click the Editor Options tab.
2. Click the Configure Spell Checker button. The Spelling Options window appears.
3. Click or Tab to select check box options. For a more detailed description of available options,
see page 173.
4. Select the Main Dictionary language from the dropdown.
5. Under suggestions, click to select the radio button indicating the desired degree of accuracy.
6. Click OK.
66
Pinnacle Systems DekoMOS User’s Guide
Chapter 2: Installation and Setup
To edit your Personal Dictionary:
1. Click the Configure button on the toolbar, then click the Editor Options tab.
2. Click the Edit Personal Dictionary button. The Spelling Dictionaries window appears.
3. Use the controls to add a word to your personal dictionary and associate another word and an
action with that word. You can also delete words or import all of the words in a text file. For a
detailed description of the controls in this window, see page 170.
4. Click Close.
To have spelling errors underlined as you type text in the Editor:
1. Click the Configure button on the toolbar, then click the Editor Options tab.
2. Click to check Enable In-line Spell Checking.
3. Click OK.
Note: The underline displays in the editor, not the graphic output.
To edit the Default Graphic Duration, for automatically setting the Out Time of graphic
playout when you assign a graphic to a story:
1. Click the Configure button on the toolbar, then click the Editor Options tab.
2. Click to type a duration, in seconds, in the Default Graphic Duration field.
3. Click OK.
Create Toolbar Button and Shortcut Access the Browser from iNEWS
iNEWS allows you to create toolbar buttons to access the DekoMOS client. The iNEWS System
Administrator can also create keyboard shortcuts giving the user direct access to DekoMOS
directly from the keyboard.
To create a DekoMOS toolbar button in the iNEWS interface:
1. Right click on one of the existing iNEWS tool bars. In the popup menu that appears, select
Customize.
2. In the Customize Toolbar window that appears, click the New button.
3. Type in a name for the new toolbar and then click OK.
4. Click Add to add a new button.
Pinnacle Systems DekoMOS User’s Guide
67
Chapter 2: Installation and Setup
5. The Customize Toolbar button appears. In the Name field, type in a name for the new button.
6. If desired, type in descriptive text in the Tooltip Text field.
7. Click the Macro radio button.
8. In the Macro window enter:
(alt TU)d
9. Click OK to close the Customize Toolbar Button window.
10. Ιn the Customize Toolbar window, click Text labels to show the button name under the toolbar
button.
11. •Click OK to close the Customize Toolbar window.
12. •Click Yes to show the newly created toolbar. The toolbar is now floating on top of the
iNEWS GUI. Click and drag to position as desired.
To create shortcuts to the DekoMOS Editor in the iNEWS interface:
1. A keyboard shortcut can be set up by the System Administrator. The iNEWS keyboard
shortcuts are configured in the folder System.Keyboard. The example below assigns
DekoMOS to the function key ALT+F12
; ALT/F12
DekoMOS
@{alt{f12}}~{alt TU}d
2. Once the System Administrator has set up the new keyboard shortcut, you must reload
keyboard. To reload the keyboard, do one of the following:
68
Pinnacle Systems DekoMOS User’s Guide
Chapter 2: Installation and Setup
•
Log off iNEWS and log on again.
•
•In iNEWS, click Tool menu>Options>Preferences. In the Preferences window that appears, click
the Session tab, click Reload, then click OK.
Locations and Shortcuts
All components are installed into sub-folders in ProgramFiles\Pinnacle Systems\DekoMOS.
All components store their settings in winNT\system32\DekoMos.ini or
windows\system32\DekoMOS.ini.
Shortcuts are created in: Windows Start menu\Programs\Pinnacle Systems\DekoMOS.
Pinnacle Systems DekoMOS User’s Guide
69
70
Pinnacle Systems DekoMOS User’s Guide
Chapter 3: Preparing to Use DekoMOS
In this chapter you will learn:
•
How to create Deko templates with replaceable fields for use with DekoMOS
•
How to structure paths and folders for storing graphic components
•
Important information about using third-party components with DekoMOS
Pinnacle Systems DekoMOS User’s Guide
71
Chapter 3: Preparing to Use DekoMOS
Creating Templates
About Templates
DekoMOS users have the convenience of selecting a graphic template for a story and filling in
replaceable layers of the template with appropriate text, stills, or clips. Templates are not created
with the DekoMOS option itself. Templates for DekoMOS are created on Deko character
generators, such as Deko3000 or FXDekoII, or with PostDeko, the software only, offline creation
tool. Any Deko graphic can be used as a template if the appropriate layers are replaceable.
Overview of Creating Replaceable Layers in a Deko Graphic
Specific instructions follow, and vary slightly depending upon the type of replaceable layer you
want to create. However, in short, any graphic may serve as a template if you select a layer, then
specify Replace, ID, Name, and Channel. Make sure you have selected the layer, not the text
within the layer. If your cursor sits inside the layer on the first character typed, with the Move tool
selected, press the Page Up key to select the layer. A selected layer will display grey handles on
each side and corner of the layer.
Wrong: Cursor is in the layer. The
layer is not selected.
Correct: The layer is selected, as
indicated by the handles displayed
on each side and corner, shown
above and in the close-up below.
IMPORTANT: These instructions apply to the Deko interface, not the DekoMOS interface. For more
information, refer to the Deko User Guide.
72
Pinnacle Systems DekoMOS User’s Guide
Chapter 3: Preparing to Use DekoMOS
Use controls in the Style window, Layer tab, to select Replace, specify a consecutive ID number,
and Name the layer. Note that the Style window sometimes appears as the Text or Rectangle
window, depending upon your most recent task and the layer selected.
•
Replace allows the currently selected layer to accept external data.
•
ID number indicates the order in which layers accept external data. Each layer with an assigned ID
number must have its own unique consecutive ID. Set the ID numbers in the order you want them to
appear in the DekoMOS Editor that opens with the DekoMOS Browser within the newsroom client
interface. If you do not specify layer ID numbers, Deko uses the layer orders as IDs. It places layer 1
text in the first replaceable layer it finds, layer 2 in the next, etc.
•
The name you assign to the layer should identify the type of information or image required for the
reporter or producer. This name appears in the DekoMOS Browser in the newsroom client interface.
Layer Name assigned in Deko
template creation appears in
DekoMOS Editor.
When you save the layer, give the template a name identifiable by DekoMOS users, for example
lower3 or 1line. You may also want to use a naming protocol to indicate clips or effects embedded
in graphics. such as 1line_x to indicate an effect or 1 line_c to indicate a clip.
Pinnacle Systems DekoMOS User’s Guide
73
Chapter 3: Preparing to Use DekoMOS
•
In the Save dialog, use the graphics comment field to designate the channel to which the graphic
should play. Only the first character in the field specifies a channel, and other comments may follow,
for example, 2-Simple Lower Third. It is possible to override this channel later.
Indicates that graphic will
play to channel 2
For more information about creating graphics with Deko, refer to the Deko User Guide.
To create a replaceable text layer:
1. Do one of these:
•
Click File>Open (Ctrl + O) and navigate to the graphic file you want to use as a template. Open the
file into the Program window.
•
Clear the Program window and create a new graphic with one or more text layers. For more
information, see the Deko User Guide.
2. Select a text layer that you want to be replaceable. Remember, a solid box with handles on
each side and corner of the layer box indicates a selected layer.
3. In the Style window, currently labeled as the Text window, click the Layer tab.
74
Pinnacle Systems DekoMOS User’s Guide
Chapter 3: Preparing to Use DekoMOS
4. In this window, in the Auto-Update section, click Replace to accept external data into the
currently selected layer. If you do not see these controls, click More.
Layer tab
Click
Replace.
5. Continuing near the bottom of the same window, the ID, by default, is Off. Off means that the
layer number will indicate the order in which external data will be entered into the layers.
Click the up arrow to specify an ID number. This number indicates the order in which the
Pinnacle Systems DekoMOS User’s Guide
75
Chapter 3: Preparing to Use DekoMOS
data, defined in the DekoMOS client plug-in, will populate layers. Layer IDs should be unique
and consecutive.
Assign a unique,
consecutive Layer
ID.
IMPORTANT: Duplicate layer IDs cause in undesirable results.
6. Click the More button on the Style window to reveal additional controls including the Name
field.
76
Pinnacle Systems DekoMOS User’s Guide
Chapter 3: Preparing to Use DekoMOS
7. Click to place the cursor in the Name field. Type a name in the Name field to identify the type
of text required for the Reporter/Producer. This name will appear in the DekoMOS Newsroom
Client interface.
Click to place
cursor in Name
field.
Pinnacle Systems DekoMOS User’s Guide
77
Chapter 3: Preparing to Use DekoMOS
8. Click in the Program window displaying the graphic to activate it.
9. Click File>Save Graphic As, or press F12, or Save File (FAK) to access the Save Graphic As
dialog. Give the template a name identifiable by DekoMOS users, for example lower3 or
1line. Use the graphics comment field to designate the channel to which the graphic should
play. Only the first character in the field specifies a channel, and other comments may follow,
for example, 2-Simple Lower Third. If no comment is added, the graphic defaults to Channel
1. It is possible to override the channel later.
10. Click OK to save your graphic.
Designate a
playout
channel
before saving
the template.
78
Pinnacle Systems DekoMOS User’s Guide
Chapter 3: Preparing to Use DekoMOS
To create a replaceable still or image layer:
1. Open a new or existing Deko graphic. Create a rectangle layer with a face as the only detail.
Use a texture for the face shader. For further instructions, refer to the Deko User Guide.
Pinnacle Systems DekoMOS User’s Guide
79
Chapter 3: Preparing to Use DekoMOS
2. Make sure that the layer is selected.
3. In the Face Shader window, Texture tab, choose a default texture and check the Auto Replace
box. From the AutoScale dropdown, choose Fit, Crop, or Preserve, depending upon the shape
of the rectangle and the graphics that may be used for this layer.
4. In the Style window, currently titled Rectangle window, click the Layer tab. For Auto Update
choose Replace. Designate a Layer ID. If you do not see these controls on the layer tab, click
More.
5. Click More. Click to place cursor in the Name field and type a name for the layer.
6. Remember to designate a channel with the first character in the Comment field when you
save.
80
Pinnacle Systems DekoMOS User’s Guide
Chapter 3: Preparing to Use DekoMOS
When using the template, reporters can designate a still to populate the layer.
To create a replaceable clip layer:
1. Open a new or existing Deko graphic. Create a rectangle layer with a single face. For further
instructions, refer to the Deko User Guide.
Rectangle layer
with single face.
2. In the Style window, currently titled Rectangle, click the Layer tab, for Auto Update choose
Replace. Designate a unique, consecutive layer ID. If you do not see these controls on the
Layer tab, click More.
3.
4.
5.
6.
For Associated, choose a default clip name from the dropdown list of available clips.
Click More. Click to place the cursor in the name field and type a name for the layer.
Remember to designate a channel with the first character in the comment field when you save.
So that reporters can see a picon representation of the clip in the DekoMOS Browser, create a
bitmap from the embedded background of the clip. Save it to the Elements_fixed folder with
the same name as the clip.
Pinnacle Systems DekoMOS User’s Guide
81
Chapter 3: Preparing to Use DekoMOS
About Creating Graphics for Automated Playout via Tally Signals
With the appropriate devices connected and configured, the DekoMOS Playback Controller can
play graphics in response to a GPI pulse triggered by the tally condition of the switcher or other
device. For graphics intended to air this way:
•
Create graphics without effects if you want the graphic to pop on air, as with a blind take.
•
Create graphics with effects without pauses if you want to begin playing to air when the tally on
condition is set.
For more about creating graphics with effects, refer to the Deko User’s Guide.
Troubleshooting Graphics
Despite a well conceived design effort, some templates may not appear as intended when text or
graphics are placed in the replaceable fields. Following is a checklist for troubleshooting graphics
problems within the Deko interface.
•
Follow the four standard rules of DekoMOS template creation:
1.
2.
3.
4.
Replace on
ID on
Layer Name, appropriate for the layer
Channel designation
•
Turn Word wrap on or off, as appropriate.
•
Turn Shrink to fit on as appropriate.
•
Make sure layers are properly justified. For example, center justify for lottery numbers.
•
Use unique, consecutive layer replacement ID numbers.
•
Texture layers must be set to replace in both the layer properties and in the shader.
•
Use correct layer names.
•
Use correct layer order.
•
Layer font style properties should be the same as the text in them. DekoMOS automation only sees
those layer properties.
•
Check for duplicate layers. For example, a duplicate bullet layer in a full screen template, one right on
top of the other is only noticed when you scroll through the layers.
•
Verify correct font style before finalizing template. Problems can occur due to misinterpretation of
how to obtain the desired effect. For example, Swiss Bold is obtained by using SwissBT and the
BOLD feature.
•
Use correct opacity settings for shaders.
•
Turn on or off details, such as shadows, as appropriate.
•
Check that embedded effects and embedded clips work for the graphic.
•
Position layers carefully to match with background elements as appropriate.
•
Stay within the safe title area.
•
Make sure all correct fonts are installed on client and playout systems.
82
Pinnacle Systems DekoMOS User’s Guide
Chapter 3: Preparing to Use DekoMOS
Creating Static Design Elements for your Templates
Following are recommended guidelines for creating design elements for your graphic templates
and importing images into Deko. These elements are commonly created in a Paint application,
such as Photoshop, and imported into Deko. These might include banners, frames, logos,
headshots, full-frame backgrounds and other items used to convey a show's distinct look.
Aspect Ratio
To ensure appropriate aspect ratio while in other square pixel graphic applications, such as Paint,
always work in 720 X 540 for NTSC and 768 X 576 for PAL.
Note: If texture images originate from AP Graphics Bank, they were probably downloaded as 768 X 576. If
they are for use in an NTSC environment, a conversion can be done in Adobe Photoshop.
Textures
To ensure Deko's best handling of an imported image as a texture, always position textures center
screen. Save texture images as Targa files (.tga). This stores an alpha channel for keyable
elements.
Scaling
To ensure that sizing and scaling of images in the template are consistent, always save in full
resolution with the same center line and eye line.
Find scaling options in the File Open dialog box. Refer to your Deko User’s Guide for file import
instructions appropriate for your Deko model and version.
Preparing Clips to Use with Templates
Moving video, commonly called clips, can come from a variety of sources. Clips can either be
DV25 format or .avi files with the Pinnacle Systems DV25 codec. This codec is necessary for
playout of .avi files on a Deko. You may download the codec from the Pinnacle Systems Support
Web site. Fill and key are separate files and are associated in Deko.
Because a DekoMOS template preview within the client application is a static image, clips cannot
be previewed. However, you can create a bitmap to represent a clip in a template preview.
To create a representation of a clip for template preview:
1. When you create the clips for your templates, create a bitmap of a single frame (one that you
want to be the representative frame).
2. Save this bitmap with the same name as the clip. For example, if the clip file is named
background.dv, save its bitmap representation as background.bmp. Save the bitmap file in the
“Elements_Fixed” folder (on the central graphics storage system, usually the DekoMOS
Gateway system).
The thumbnails in the DekoMOS Browser do not show the clip, but the Preview displays the
representative frame.
Pinnacle Systems DekoMOS User’s Guide
83
Chapter 3: Preparing to Use DekoMOS
Storage Structure for Graphic Components
Because DekoMOS uses several software components installed on several hardware components,
a viable and consistent directory structure for graphics is very important. Here is a recommended
practice for DekoMOS directory setup of systems shared by reporters for browsing, editing and
preview of on-air templates.
Files that must be stored include:
Templates
The template is an entire graphic used for on-air display. Save templates separately from
design elements that are part of the graphic. A design element is one part of the graphic, and
may be fixed or replaceable. Saving the templates separately allows the DekoMOS browser to
access only the templates, rather than populating with templates and individual elements.
Within the template folder, you may have sub-folders for better organization.
Static Elements
These design elements are not meant to be modified or replaced by the DekoMOS user. An
example of a fixed element might be the station logo, or a permanent banner design. This type
of design element should be stored separately from the templates and from replaceable
elements. This folder may not have sub-folders.
Replaceable Elements
These design elements exist as dynamic components of graphics, and are meant to be altered
or replaced frequently. An example of a replaceable element might be the topical image for an
over the shoulder template. This type of design element should be stored separately from the
templates and from fixed or static elements. This folder may not have sub-folders.
To create a storage structure for DekoMOS graphic components:
1. This structure is recommended for systems intended for template design, shared storage for
NCS client access to graphics (usually stored on the DekoMOS Gateway system), and each
Deko system used for on-air playout. Create the following folders in the directory titled
DekoMOS_COMPONENTS, in the root of your system drive:
Notes: It is important to include the underscore ( _ ) symbol in place of spaces in all directory names.
Naming folders as illustrated facilitates technical support assistance.
Sometimes a single facility has several control rooms or broadcast stations and therefore broadcasts multiple
styles. In this situation, name the parent directories DekoMOS_Components_name of station or
DekoMOS_Components_name of style.
The Templates directory can contain subfolders to better organize graphics for the DekoMOS user. Those
subfolders appear in the DekoMOS Browser interface. Other folders may not have sub-folders.
2. On the DekoMOS Gateway, using Windows Explorer, share the directories with the following
properties:
84
Pinnacle Systems DekoMOS User’s Guide
Chapter 3: Preparing to Use DekoMOS
•
Elements_Static: Read Only for everyone; Read/Write for specific users who save or move
graphics to this location
•
Templates: Read Only for everyone; Read/Write for specific users who save or move graphics to
this location
•
Elements_Replace: Read Only; When using graphics from a third-party, images transfer via FTP.
To ensure that client computers can see new or modified templates:
Any templates modified or created on Deko must be copied to the Gateway so clients can see
new or modified templates.
Using Other Products
Accessing Stills and Clips for DekoMOS Templates
DekoMOS templates may include replaceable fields for still images or clips.
Stills and clips can enhance a story in a variety of ways. One example is a topical image
introducing a story segment called an over-the-shoulder, or OTS, because the image is positioned
just above and to the right or left of the anchor. Traditionally, OTS images are applied from a still
store device that sorts and manages large volumes of images.
Often, artists enhance these images to better relay the story. Rather than just show a picture of a
fire (left), an artist may combine partial graphics into one (right), and store this in a still store
media device for use the next time a story calls for a similar graphic.
To manage these topical images, you can use third-party software to create and use a central
database allowing the reporter to quickly order and insert OTS elements in their written story
even as the story develops.
Pinnacle Systems DekoMOS User’s Guide
85
Chapter 3: Preparing to Use DekoMOS
Xenotrack from Proximity offers this kind of workflow. Xenotrack simplifies newsroom graphics
production in one station or across a network. Newsroom users can search and browse, drag and
drop media to a story, order new graphics, and track their progress. Xenotrack manages the
production process and delivers content to on-air servers. For more information, refer to the
appropriate Proximity documentation.
86
Pinnacle Systems DekoMOS User’s Guide
Chapter 4: Building Stories with Graphics
This chapter describes:
•
Accessing the DekoMOS Browser interface from your client computer
•
Using the Browser to access graphics templates and place them in a story
•
How to replace text, stills, or clips in the templates
Pinnacle Systems DekoMOS User’s Guide
87
Chapter 4: Building Stories with Graphics
About the DekoMOS Browser
Access the DekoMOS Browser and Editor
To access the DekoMOS Browser:
1. From the NCS client workstation, start iNEWS or ENPS.
2. Depending upon the NCS that you are using, do one of the following:
•
88
If using iNEWS, from the iNEWS menu click Tools>Options> DekoMOS Browser to open the
DekoMOS Browser window.
Pinnacle Systems DekoMOS User’s Guide
Chapter 4: Building Stories with Graphics
The browser appears within the iNEWS client workstation interface.
Pinnacle Systems DekoMOS User’s Guide
89
Chapter 4: Building Stories with Graphics
•
If using ENPS, click the rover (green dot) on the ENPS Media Control Icon.
From the pop-up list that appears, select DekoMOS or the name entered during configuration
to open the DekoMOS window. The browser appears within the ENPS client workstation
interface.
90
Pinnacle Systems DekoMOS User’s Guide
Chapter 4: Building Stories with Graphics
About the DekoMOS Browser and Editor
Initially, the DekoMOS Browser displays a list of available graphic template files. Once you
double-click on a file to select it, the DekoMOS Browser also displays an Editor, including a
thumbnail of that graphic and a form for filling in the graphic's replaceable fields.
Initial Appearance of the Browser
Appearance of the Browser with a Template File Selected
List of available templates
Pinnacle Systems DekoMOS User’s Guide
Mini-preview
Replaceable Fields Editor
91
Chapter 4: Building Stories with Graphics
Toolbar Buttons
Preview Style dropdown
Select from any of the styles configured on the DekoMOS Gateway. They must also be
configured in the DekoMOS Macro Server for correct playout. Your selection determines the
paths the browser searches to find graphics and templates specified by the files in the browser,
and therefore the template file names displayed in the browser.
Note: If there is only one configured Preview style, the Preview Style dropdown does not appear.
User
This is the name that you use to log onto the system. The browser uses your preferences,
including Preview Style and browser display options.
Current Folder
This displays the name of the main folder specified in the Gateway under Styles as the
Templates path, or the currently selected sub-folder of that main folder. Subfolders can be
used to organize your graphic templates. Examples of subfolders you might want to use
include Sports, Full Screens, and OTS.
List of Available templates and folders
This list displays all folders and template files in the current folder. This can either be in text
view or picon view.
92
Pinnacle Systems DekoMOS User’s Guide
Chapter 4: Building Stories with Graphics
Mini-Preview
When a template is selected, this displays the template's appearance as created and saved, if
all path settings are correct. After specifying text, stills, or clips in the Replaceable Fields
Editor, this display updates automatically.
DekoMOS Editor
This editor displays a cell for each replaceable field in the selected template. To the left of the
cells, icons indicate whether the field is a text field, still graphic field, or clip field, as shown
below.
In Time, Out Time, and Duration
In these fields, type specifications about when the graphic should appear relative to the start of
the show. Whether the Editor includes a field for Out Time or for Duration is determined by
Gateway Settings. The information entered in these fields does not cause an action, but is
displayed in the Playback Controller. An entry in one field causes the other fields to change as
follows:
•
If the In Time is changed, Out Time automatically adjusts per the Duration.If no duration is
entered, Out Times and Duration are adjusted per the default duration.To enter a default duration,
see page 67.
•
If the Out Time is changed, the Duration automatically adjusts per the In Time.
•
If the Duration is changed, the Out Time automatically adjusts per the In time.
Channel selection
The selected template displays its default channel assignment. To assign to a different
channel, choose from the dropdown.
Full Preview button
Use the Full Preview button, or double click on the Mini Preview, to open a larger preview of
the currently selected template with the text and graphics specified in the Replaceable Fields
Editor.
Pinnacle Systems DekoMOS User’s Guide
93
Chapter 4: Building Stories with Graphics
Spell Check
Click the Spell Check button to check spelling of all text typed in the editor for insertion in the
replaceable fields.
If In-line spell checking is enabled you will see spelling errors underlined as you type in the
editor. The underline does not display in the graphic output.
For more information about configuring the Spell Checker, see page 66.
Favorites List
The browser can display a special section at the bottom of the window listing those template
files designated as favorites. The Favorites list, illustrated on page 95, allows you to easily
look for commonly used graphics without scanning the entire list in the browser. The
Favorites list is specific to the current user, not the physical system.
Organizing the DekoMOS Browser and Editor Display
Configuration
To configure user preferences on client computer:
1. To see the Configuration dialog, do one of these:
• click the Configure button on the DekoMOS Browser toolbar.
•
press Alt + C.
2. Click the User Settings tab to configure individual user preferences. Settings are applied to the
name used to log on to the system and are specific to that user, not the workstation.
3. In the Startup Options section, you may define what is included in the browser window at
startup. Click to place a check mark by each display option you want.
94
Pinnacle Systems DekoMOS User’s Guide
Chapter 4: Building Stories with Graphics
Browser Displaying Picons
Browser Displaying File Names
Browser with Favorites List
Pinnacle Systems DekoMOS User’s Guide
95
Chapter 4: Building Stories with Graphics
4. In the Startup Folder section, select a style from the Preview Style dropdown. To set the style
as the default, click the Set as Default button. The Style you use defines the paths the browser
uses to find templates and graphics.
Note: In the DekoMOS Browser toolbar, the Preview Style section appears only if there is more than one
Preview style defined.
5. Click one of the two radio button folder choices to specify the folder initially displayed in the
browser. User defined is the default setting.
6. Click OK.
To configure Editor Options, including spell checking and Default Graphic Duration:
1. To see the Configuration dialog, do one of these:
• click the Configure button on the DekoMOS Browser toolbar.
•
press Alt + C.
2. Click the Editor Options tab. For details, refer to instructions beginning on page 66.
To configure Gateway settings:
1. To see the Configuration dialog, do one of these:
• click the Configure button on the DekoMOS Browser toolbar.
•
press Alt + C.
2. Click the Gateway Configuration tab. For details, refer to instructions beginning on page 65.
Change the Browser or Editor Display
To toggle between template filenames or template picons in the browser:
Do one of these:
•
Press Alt+T.
•
Click the toolbar button.
Click to display list of template file names
Click to display template picons
To toggle on or off the Editor:
Do one of these:
•
96
Press Alt+E.
Pinnacle Systems DekoMOS User’s Guide
Chapter 4: Building Stories with Graphics
•
Click the toolbar button.
•
The Editor opens automatically when you double-click a file in the browser.
To toggle on or off the Favorite Templates list:
Do one of these:
•
Press Alt+F.
•
Click the toolbar button.
To see contents of a folder in the browser:
Double-click on the folder to Select and Open it. The folder name appears in the Current
Folder field of the Browser window. Filenames or picons of templates in that folder appear in
the Browser window.
To close a folder and return to the previous level in the browser:
Click the Folder icon at the left of the Toolbar.
To have possible spelling errors underlined as you type in the Editor:
1. To see the Configuration dialog, do one of these:
• click the Configure button on the DekoMOS Browser toolbar.
•
press Alt + C.
2. In the Configuration dialog, click the Editor Options tab.
3. Click to check Enable In-line Spell Checking.
With In-Line Spell Checking enabled possible spelling errors will appear underlined as you
type in the editor to fulfill the text fields of a graphic. Whether or not you choose to change the
spelling of the word or words, the underline will not appear in the graphic itself during
preview or playout.
Pinnacle Systems DekoMOS User’s Guide
97
Chapter 4: Building Stories with Graphics
4. Click OK.
To disable underlining of possible spelling errors as you type in the Editor:
1. To see the Configuration dialog, do one of these:
• click the Configure button on the DekoMOS Browser toolbar.
•
press Alt + C.
2. In the Configuration dialog, click the Editor Options tab.
3. Click to uncheck Enable In-line Spell Checking.
4. Click OK.
Simplify Access to Template Files
To place a file in the Favorites list:
1. Right-click on a template in the main browser.
2. A pop-up menu appears. Click Add to Favorites.
Note: This procedure works whether or not the Favorites list is currently displayed.
To remove a file from the Favorites list:
1. Right-click on the file in the Favorites list.
2. In the popup list, click Remove From Favorites.
To assign a file to a hotkey for easy keyboard access:
1. Right-click on a template in the main browser.
2. A pop-up menu appears. Click Assign to Hotkey.
3. Use the dialog that appears to assign the file to a hotkey with a modifier key. Note that some
keys are already used by the NCS.
98
Pinnacle Systems DekoMOS User’s Guide
Chapter 4: Building Stories with Graphics
Adding Graphics to a Story
The DekoMOS Browser allows you to choose graphics with replaceable fields for your story. The
DekoMOS Editor allows you to type in text or browse to stills and clips to fill the replaceable
fields.
DekoMOS may be linked to an additional graphics management system such as Proximity's
Xenotrack. You can browse for graphics in this storage system and simply drag and drop from the
browser to the DekoMOS Editor to fill the replaceable image fields of your templates.
To choose a template, fill in the blanks, and place it in a story:
1. Type your script into the text window of the client interface.
Story in iNEWS interface
Pinnacle Systems DekoMOS User’s Guide
99
Chapter 4: Building Stories with Graphics
Story in ENPS interface
2. At any time, to select a graphic template, do one of these:
100
•
double-click on a file name or a thumbnail of a template in the DekoMOS Browser. The
DekoMOS Editor appears with a preview of the template in the Mini-Preview section. The Editor
displays a cell for each replaceable field in the template. An icon in the left column of the table
indicates the type of replaceable field.
•
If you are using the ENPS interface, press Shift + Tab to activate the DekoMOS browser. Use the
up or down arrow keys to highlight a Deko graphic file. Press Enter to select the file and display
Pinnacle Systems DekoMOS User’s Guide
Chapter 4: Building Stories with Graphics
the Editor. The Editor displays a cell for each replaceable field in the template. An icon in the left
column of the table indicates the type of replaceable field.
Double click file name, or
picon, in browser
Mini-preview of
the template you
selected appears
here
Type text or insert
stills and clips
into replaceable
fields with this
editor
3. For each text field displayed in the DekoMOS Editor, type in the desired text. If the graphic
was created with default text in the layer, this text appears in the Editor, but you can select and
change it.
4. For each still field that you want to edit, double-click the layer name to open the DekoMOS
Stills Browser.
Double-click here
Drag and drop a file from the DekoMOS Stills Browser onto the appropriate line in the Editor.
Click anywhere outside this browser to close it. If more than one image browser is configured,
Pinnacle Systems DekoMOS User’s Guide
101
Chapter 4: Building Stories with Graphics
as described on page 38, you can select the browser of your choice with the tab on the left side
of this window.
IMPORTANT: Appropriate storage structure is essential if you use this method of template fulfillment.
Stills must be in the Replaceable Graphic directory. The representative bitmaps for the clips must be in the
Replaceable Graphic directory or Static Graphic directory. The clips should be imported to the clip database
of the playout Deko Machine.
5. For each clip field that you want to edit, double click the layer name to open the Insert Clip
dialog. In the Insert Clip dialog, type the Clip Name and the Clip Alias, and then click OK.
Double click layer name in Editor
Type in the Clip file
name and Alias, and
then click OK.
6. The Mini-Preview automatically updates to show how your graphic will appear. Click Full
Preview to see a larger view.
7. To add the item to the story, do one of these:
•
Drag and drop the Mini-Preview into the story.
•
Press Ctrl + Enter. This shortcut works only with ENPS. This automatically saves the item,
activates the story window, and returns the cursor to the story.
When the story is completed and saved, these DekoMOS objects become part of the story.
When a rundown becomes active, the playout list of DekoMOS objects will be published to
the DekoMOS Playback Controller.
102
Pinnacle Systems DekoMOS User’s Guide
Chapter 4: Building Stories with Graphics
Note: All graphics in a single rundown must be from the same style. For more about DekoMOS styles, see
information beginning on page 39.
To tab through fields in the editor:
Do one of these:
•
Press Tab
•
Press Enter.
To enter often used text or graphics into a replaceable field with two simple keystrokes:
You may pre-configure keystroke shortcuts for entering text or graphics into a replaceable
field according to the instructions beginning on page 35.
1. With the cell selected in the DekoMOS Editor, press Alt+A to open a Shortcut Key Table.
2. Press the letter of the macro you want to assign to the field.
To edit replaceable fields in a graphic in an iNEWS story:
1. In the iNews client interface, beside the story, you will see a list of production cues
corresponding to the graphics in the story. To edit this DekoMOS item:
•
Double-click it
•
With the cursor in the item, press Enter.
production cue
2. The DekoMOS Editor appears. An image of the template with the current information is
displayed in the Mini-Preview. Current contents of replaceable fields appear in the
Replaceable Fields Editor.
3. Edit any of the replaceable text fields in the table.
4. Click OK to save and exit from the Editor. The edited graphic is now in the story, replacing its
previous version.
Pinnacle Systems DekoMOS User’s Guide
103
Chapter 4: Building Stories with Graphics
To edit replaceable fields in a graphic in an ENPS story:
1. Double-click the DekoMOS object production cue in the story.
production cue
2. The DekoMOS Editor appears. An image of the template with the current information
displays in the Mini-Preview. Current contents of replaceable fields appear in the Replaceable
Fields Editor.
3. Edit any of the replaceable text fields in the table.
4. Click Save, then click Exit, or click Save and Exit. The edited graphic is now in the story,
replacing its previous version.
Note: Exiting the program does not automatically save your work.
To change DekoMOS graphic templates but preserve contents of the replaceable fields:
1. Do one of these:
•
If the template you want to change is already open in the Editor but not yet inserted into the story,
proceed to the next step.
•
If the graphic has already been dropped into the story, double-click the DekoMOS object
production cue into the story (ENPS) or in the list of production cues (iNEWS). The graphic
appears in the Editor.
2. Drag and drop a different template into the Mini-preview area of the Editor. The replaceable
fields in this template are filled in with the text or files already entered into the editor to the
extent that the fields correspond with those in the original template. Text from the first
available text field of the original graphic template is entered into the first available text field
of the new graphic template. A clip from the first available clip field in the original graphic
template is entered into the first available clip field of the new graphic template, and so on.
3. Do one of these:
104
•
If the original graphic was already in the story, click Save>Exit, or click Save and Exit. The new
graphic is now in the story, replacing the previous version.
•
If the original graphic was not yet placed in the story, drag and drop the mini-preview into the
story.
Pinnacle Systems DekoMOS User’s Guide
Chapter 4: Building Stories with Graphics
Adding Breaks to a Rundown
Within an ENPS system, DekoMOS provides a convenient method of identifying commercial and
station breaks. You can drag a special MOS object into a story in the rundown. When the
Playback Controller sees this DekoMOS object in the rundown, it creates a dark line in the
playback sequence to highlight each break.
To indicate a break if you use an iNEWS system, Pinnacle Systems recommends that you create
an empty story with a title such as Break. The title of this story appears in the rundown to indicate
a break, but does not trigger any action.
To add a break to the rundown in an ENPS system:
1. In your NCS client interface, create a story specifically for this purpose, without text.
2. From the Windows desktop click Start>Programs>WordPad.
Note: Pinnacle Systems recommends using WordPad, although other programs suitable for opening text
files may be used.
3. In Wordpad, or the application of your choice, click File>Open. In the File Open dialog,
navigate to the BreakObject.txt file and open it. The BreakObject.txt file is provided on the
DekoMOS Installation CD.
4. Highlight the entire text of the BreakObject.txt file. Drag and drop this text from Wordpad
into the story in the ENPS client interface. This creates a MOS object in the story window that
will indicate a break in the rundown.
To specify text for indicating the break in the rundown:
Specify break text from the Playback Controller configuration. For details, see page 55.
Pinnacle Systems DekoMOS User’s Guide
105
106
Pinnacle Systems DekoMOS User’s Guide
Chapter 5: Controlling Playback
This chapter covers the DekoMOS Playback Controller interface, generally installed on its own
PC. Information in this chapter includes how to:
•
Access the Playback Controller and designate its control room
•
Configure layouts and user preferences
•
Play to air items in a rundown and items not in a rundown from this interface
•
Play items in a rundown with a GPI trigger
Pinnacle Systems DekoMOS User’s Guide
107
Chapter 5: Controlling Playback
About the DekoMOS Playback Controller
With the DekoMOS Playback Controller, you can control playback of shows and stories that
include DekoMOS Graphic inserts. Initially, the interface displays a list of available rundowns.
Double-clicking on a rundown in the list displays detailed information about items in the
rundown. You can print a rundown, selectively play items in a rundown, and play additional
graphics that are not in the rundown.
Access the Playback Controller and Assign a Control Room
Each DekoMOS Playback Controller can control playout from a specific group of Deko channels
configured as a Control Room with the DekoMOS Gateway. A Style, also configured with the
DekoMOS Gateway, is selected, determining the appearance of graphics rendered and played to
air.
To access the DekoMOS Playback Controller and see a list of available rundowns:
1. On the dedicated DekoMOS Playback Controller PC, do one of these:
108
•
From the Windows Start Menu, select Programs>Pinnacle Systems>DekoMOS>DekoMOS
Playback Controller.
•
Double-click the Playback Controller icon on the desktop.
Pinnacle Systems DekoMOS User’s Guide
Chapter 5: Controlling Playback
2. A list of available rundowns appears.
To define which Control Room, as configured in the Gateway, is driven by the Playback
Controller and choose the style for graphic display:
1. Click Configuration>Gateway Configuration.
Pinnacle Systems DekoMOS User’s Guide
109
Chapter 5: Controlling Playback
2. In the Current Configuration window, click the arrow to the right of the Control Room field to
see a dropdown list.
3. Click a Control Room name in the list to select it, then click the Set button. View the Status
column in the information table in the top half of this window to confirm connection to the
Deko machines in the selected Control Room.
Note: Control Rooms are configured in the DekoMOS Gateway. Refer to page 43 for more information.
4. Click the arrow to the right of the Styles field to see a dropdown list of available styles.
5. Click a Style in the list to select it, then click the Set button.
Note: Styles are configured in the DekoMOS Gateway. Refer to page 39 for more information.
6. Click OK.
To see a summary of the Deko machines and channels that the Playback Controller is
configured to control:
1. Click Configuration>Gateway Configuration.
110
Pinnacle Systems DekoMOS User’s Guide
Chapter 5: Controlling Playback
2. In the Current Configuration window, click View Configuration. The Channel Configuration
window appears. You can not make changes in this window; it is for informational display
only.
The Alias that you assigned in the DekoMOS Gateway for each channel is listed in this
Channel Configuration window. When you display a rundown, the same aliases also appear
beneath the preview for each channel.
3. To close the Channel Configuration window, click the Close button
Pinnacle Systems DekoMOS User’s Guide
.
111
Chapter 5: Controlling Playback
To see which control room is activated:
Refer to the information in the title bar of the Playback Controller, beside the label Controller.
To open a rundown:
From the initial Playback Controller interface, do one of these:
•
Double-click on a show name.
•
Press the Up or Down arrow key, and then press Enter to select a show name.
In the top half of the window, you see a representation of graphics loaded to each playout
channel in the designated Control Room.
The lower half of this window displays an ordered list of all Deko graphic items in the show,
their template filenames, item filenames, story name, and segment breaks.
Printing and Exiting a Rundown
To print a rundown:
Do one of these:
112
•
Click File>Print.
•
Press Ctrl+P.
Pinnacle Systems DekoMOS User’s Guide
Chapter 5: Controlling Playback
•
Click the Print toolbar icon.
To return from a rundown to the list of active rundowns:
Do one of these:
•
Click File>New Rundown.
•
Press Ctrl + N.
•
Click the File toolbar button.
Configure Layout and User Preferences
Layout Settings
You can configure the types of information you want displayed, in columns, in a rundown
including Item Number, Page Number, a Slug or Description, the current cueing or playout status
of the file, the designated playout channel, and other things. You can also configure highlight
style, whether or not you want to see record selectors and how they should display, and the colors
used to indicate the status of a file.
To specify how information is displayed in a rundown:
1. Click Configuration>Layouts>Layout Settings to see the Playlist Layout Style window.
2. Click the Columns tab if it is not already displayed.
Pinnacle Systems DekoMOS User’s Guide
113
Chapter 5: Controlling Playback
3. Click to place a check mark beside the names of the columns you want visible in your
rundown. For each column, click to select Left, Center, or Right justification.
4. Click Set Font to display the Font dialog. Select a font for displaying the rundown, then click
OK.
114
Pinnacle Systems DekoMOS User’s Guide
Chapter 5: Controlling Playback
5. Click the Highlight Style tab.
Pinnacle Systems DekoMOS User’s Guide
115
Chapter 5: Controlling Playback
With Marquee Style settings, determine how an item selected in the rundown is highlighted.
Rundown item selected with Highlight Row setting on
Rundown item selected with Highlight Cell setting on
Rundown item selected with Dotted Row Border setting on
6. Select your preferences for highlighting, foreground and background color, and border
appearance.
116
Pinnacle Systems DekoMOS User’s Guide
Chapter 5: Controlling Playback
7. Click the Record Selectors tab.
Record Selectors are the cells in the left most column of a rundown. This is where a caret
appears, called the Now Pointer, indicating record selection. Select your preferences.
8. Click the Status tab. Select background and font color to indicate the playout status of items in
a rundown:
•
Program
•
Preview
•
Cueing
•
Completed
•
Missing
•
Failed
•
No Device
•
Effect Paused
•
Effect Playing
For example, an item playing on a Program channel is, by default, displayed in the list with a
bright green background. Use the Reset Factory Default button to display items in the list as
indicated in the illustration below.The text in each colored field is the text used to notify the
Pinnacle Systems DekoMOS User’s Guide
117
Chapter 5: Controlling Playback
NCS of event status when the preference Notify NCS of Event Status is selected via
Configuration>User Preferences.
9. Click Exit to exit the Playlist Layout Style dialog.
To select a font to display a language other than English:
1. Click Configure>Layouts>Layout Settings to see the Playlist Layout Style.
2. Click the Columns tab if it is not already displayed.
3. Click Set Font.
118
Pinnacle Systems DekoMOS User’s Guide
Chapter 5: Controlling Playback
4. Scroll through the list of available fonts and select an appropriate font for the language you
want to display. In the fonts list, there are several specialized language fonts with the name
WBT_name of language, as shown here.
5. Click OK.
6. To save this setting, follow the instructions to save your layout settings.
Notes: The language or languages that you can display depend upon system settings. Refer to the
appropriate Windows documentation. For more about DekoMOS and fonts for languages other than English,
refer to page 23.
To save and recall Playlist Layout Style settings:
1. Click Configuration>Layouts>Save Layout.
2. The Save Layout dialogue appears. Type the name you want to use for your layout settings.
3. Click OK.
To recall a saved layout:
1. Click Configuration>Layouts>Select Layout.
2. The name of your layout is in the list of layouts. Click to select it.
Pinnacle Systems DekoMOS User’s Guide
119
Chapter 5: Controlling Playback
To delete a saved layout:
1. Click Configuration>Layouts>Delete Layout.
2. The name of your layout is in the list of layouts. Click to select it.
To designate the layout settings that you want to be in effect when the DekoMOS Playback
Controller opens:
1. Click Configuration>Layouts>Starting Layout.
2. Click to select a layout in the list or to specify that the DekoMOS Playback Controller open
with the last used settings. The selected layout is indicated with a check mark.
User Preferences
To access the Preferences dialogue:
Click Configuration>User Preferences to see the Preferences dialog.
120
Pinnacle Systems DekoMOS User’s Guide
Chapter 5: Controlling Playback
.
To display text or no text with the mini-previews that represent graphics cued to each
channel:
1. Click Configuration>User Preferences to see the Preferences dialog.
2. In the Preferences dialogue, click to check Show Channel Grids.
Pinnacle Systems DekoMOS User’s Guide
121
Chapter 5: Controlling Playback
When a rundown is open, a description of fields in the graphic template and text in those fields
appears next to the mini-preview, as shown below.
Click to uncheck this choice to display mini-previews without any descriptive text, as shown
below.
3. Click OK to keep these choices and exit the Preferences dialogue. Or, continue selecting other
preferences and then click OK.
To indent DekoMOS items in a rundown:
1. Click Configuration>User Preferences to see the Preferences dialog.
122
Pinnacle Systems DekoMOS User’s Guide
Chapter 5: Controlling Playback
2. In the Preferences dialogue, locate the Item Indentation in Spaces field. Use the up or down
arrow to indicate the amount of indentation for descriptions of DekoMOS items in a rundown.
Indicate indentation
here
Changes to this setting are immediately reflected in an open rundown.
In this example, indentation is set at 5.
3. Click OK to keep these choices and exit the Preferences dialogue. Or, continue selecting other
preferences and then click OK.
To display a boldly visible clock in the toolbar
1. Click Configuration>User Preferences to see the Preferences dialog.
2. In the Preferences dialogue, click to check Show Clock. A bold clock displaying hours,
minutes, and seconds appears in the toolbar.
3. Click OK to keep this choice and exit the Preferences dialogue. Or, continue selecting other
preferences and then click OK.
To monitor for missing files:
1. Click Configuration>User Preferences to see the Preferences dialog.
2. In the Preferences dialogue, click to check Monitor Missing Files. With this choice enabled,
the DekoMOS Playback Controller monitors the Template, and Replaceable elements folders.
If an item in a rundown is missing from any of these folders, the status immediately displays
Pinnacle Systems DekoMOS User’s Guide
123
Chapter 5: Controlling Playback
as Missing, along with the color indicator selected in your layout settings. If this setting is
changed while a rundown is open, the new setting is not effective until the rundown is
reopened or another rundown is opened.
This is an example of a rundown displaying Missing files with the Monitor Missing
Files preference checked. The word MISSING appears in the Status column and the
row is highlighted in purple.
This is an example of the same rundown with Missing Files with the Monitor Missing
Files preference not checked. There is no indication in the Status column or with
highlighting that the files are missing.
3. Click OK to keep this choice and exit the Preferences dialogue. Or, continue selecting other
preferences and then click OK.
To display only those items in the rundown that are assigned to channels in the
designated control room:
1. Click Configuration>User Preferences to see the Preferences dialog.
2. In the Preferences dialogue, click to check Hide Unassigned Devices from the Playlist. With
this selection, for example, if the PBC is set to control channels 1 and 2, it will not display
items that are designated for channel 3 or other channels.
3. Click OK to keep this choice and exit the Preferences dialogue. Or, continue selecting other
preferences and then click OK.
To send a message to the NCS about the status of each item in a rundown:
1. Click Configuration>User Preferences to see the Preferences dialog.
2. In the Preferences dialogue, click to check Notify NCS of Event Status. With this selection on,
DekoMOS Playback Controller sends a message to the Gateway indicating the status of each
item. The Gateway, in turn, relays the message to the NCS.
With ENPS, in the rundown view, text displays to tell the user what the state of each item is. If
the text matches certain pre-defined text in ENPS, it will set the color of the text and its
background in the ENPS rundown view.
3. Click OK to keep this choice and exit the Preferences dialogue. Or, continue selecting other
preferences and then click OK.
124
Pinnacle Systems DekoMOS User’s Guide
Chapter 5: Controlling Playback
To have DekoMOS Playback Controller play a sound when a rundown changes:
1. Click Configuration>User Preferences to see the Preferences dialog.
2. Click to check When a Rundown Changes Play a Sound.
3. Click OK to keep this choice and exit the Preferences dialogue. Or, continue selecting other
preferences and then click OK.
To have DekoMOS Playback Controller display a prompt before exiting:
1. Click Configuration>User Preferences to see the Preferences dialog.
2. Click to check Prompt Before Exiting.
3. Click OK to keep this choice and exit the Preferences dialogue. Or, continue selecting other
preferences and then click OK.
To have DekoMOS Playback Controller display a prompt before unloading a rundown:
1. Click Configuration>User Preferences to see the Preferences dialog.
2. Click to check Prompt Before Unloading Rundowns.
3. Click OK to keep this choice and exit the Preferences dialogue. Or, continue selecting other
preferences and then click OK.
To determine whether channels configured for GPI control triggered by tally signals
appear in the rundown:
1. Click Configuration>User Preferences to see the Preferences dialog.
2. Click to check or uncheck Hide Tally Channels in Main Rundown. If checked, any items set to
output to a channel designated as a tally channel do not appear in the list of items in the
rundown.
3. Click OK to keep this choice and exit the Preferences dialogue. Or, continue selecting other
preferences and then click OK.
To specify how a break is indicated in a rundown:
1. Click Configuration>User Preferences to see the Preferences dialog.
2. In the Break Text field, type in the text you want to appear in the rundown to indicate a
commercial break.
3. Click OK to keep this choice and exit the Preferences dialogue. Or, continue selecting other
preferences and then click OK.
Note: This feature is only available if DekoMOS is installed with ENPS systems.
To specify what logs are kept by the DekoMOS Playback Controller:
1. Click Configuration>User Preferences to see the Preferences dialog.
2. In the Logging area, click to check to indicate the logging you want to enable.
Pinnacle Systems DekoMOS User’s Guide
125
Chapter 5: Controlling Playback
3. In the Log Life field, type in or click the Up or Down arrows to enter the number of days that
you want to keep logs.
4. Click OK to keep these choices and exit the Preferences dialogue. Or, continue selecting other
preferences and then click OK.
To keep a log of graphics that actually air:
1. Click Configuration>User Preferences to see the Preferences dialog.
2. In the Logging area, click to check Enable Tally Logging.
3. Click OK to keep this choice and exit the Preferences dialogue. Or, continue selecting other
preferences and then click OK.
To set the dimension for individual channel previews according to the graphics that you
typically use:
1. Click Configuration>User Preferences to see the Preferences dialog.
2. In the Channel Buttons Mode area, click the 4 x 3 radio button or the 16 x 9 radio button. This
setting allows an ideal display for the dimension of graphics that you typically use, but other
graphics will still display.
4 x 3 preference set
channel preview display
126
Pinnacle Systems DekoMOS User’s Guide
Chapter 5: Controlling Playback
16 x 9 preference set
channel preview display
3. Click OK to keep this choice and exit the Preferences dialogue. Or, continue selecting other
preferences and then click OK.
To specify how adding items to a story or changing items in a story effects cueing:
1. Click Configuration>User Preferences to see the Preferences dialog.
2. In the Smart Cursor area, click to select cueing preferences in response to cursor movement.
3. Click OK to keep these choices and exit the Preferences dialogue. Or, continue selecting other
preferences and then click OK.
Channel Configuration
You can configure the cueing and playout behavior and the response to tally signals of individual
channels within the currently selected Control Room.
Pinnacle Systems DekoMOS User’s Guide
127
Chapter 5: Controlling Playback
To access controls for channel configuration:
Click Configuration>User Preferences, then click the Configure Channels button.
The Channel Setup dialog appears.
128
Pinnacle Systems DekoMOS User’s Guide
Chapter 5: Controlling Playback
To see details of each channel, as configured in the DekoMOS Gateway:
In the Channel Setup dialog, click the View Channel Configuration button. The Channel
Configuration information window appears.
To determine if items assigned to a certain channel automatically air or cue when selected
with the Now Pointer:
In the Channel Setup dialog, click the dropdown arrow associated with a certain channel in the
Sync Mode column.
•
Choose Air Item if you want items in this channel to load directly to a program channel when
selected. This choice is typical for items without effects.
•
Choose Cue Item if you want items in this channel to load to a preview channel when selected.
This choice is typical for blind takes, items with effects that will move to the program channel
when the effect plays.
•
Choose Do Nothing if you do not want items assigned to this channel to cue or play when selected.
To specify if, when an item is played in the rundown, the next item cues automatically:
In the Channel Setup dialog, click the dropdown arrow associated with a certain channel in the
Playback Mode column.
•
Choose Manual to specify that the next item does not automatically cue.
Pinnacle Systems DekoMOS User’s Guide
129
Chapter 5: Controlling Playback
•
Choose Auto Cue to specify that the next item automatically cues when an item plays.
To control how a channel responds to tally signals:
In the Channel Setup dialog, use the Receive Tally Feedback and the Enable Tally Commands
checkboxes.
With Receive Tally Feedback checked and Enable Tally Commands checked, all tally and GPI
commands are executed.
With Receive Tally Feedback checked and Enable Tally Commands unchecked, only
commands affecting tally condition, such as Tally On, Tally Off, and Enable Tally, are
executed.
With Receive Tally Feedback unchecked and Enable Tally Commands unchecked, the channel
does not receive or recognize tally commands.
GPI Configuration
You can configure the Playback Controller to accept GPI signals. These GPI signals can be
invoked manually or triggered by tally condition. For additional information about configuring
GPI commands, see page 59. For information about hardware connections, refer to the Appendix
beginning on page 157.
Playing Graphics in a Show
The DekoMOS Playback Controller automatically progresses through a show when you press the
Spacebar or Enter. For flexibility, items in the rundown may be individually selected, then cued,
and played to air. The Playback Controller will indicate by color if a file is missing and you can
search for missing files. Additional graphics that are not in the rundown can be played to air also.
From the rundown, an operator can change the playout channels for Deko graphics.
Note: Playout channel control is currently available only with ENPS systems.
To open a rundown:
From the initial Playback Controller interface displaying a list of rundowns, do one of these:
130
•
Double-click on a show name.
•
Press the Up or Down arrow key, and then press Enter to select a show name.
Pinnacle Systems DekoMOS User’s Guide
Chapter 5: Controlling Playback
To select the first item in the rundown:
Do one of these:
•
Click the Home button on the toolbar.
•
Press the Home key twice.
To see a mini-preview of a graphic:
A preview of the graphic cued for each channel appears at the top of the Playback Controller
whenever a rundown has been selected and a list of items in that rundown is displayed.
To see a full preview of a graphic:
Do one of these:
•
Select the item, then right click. From the popup menu, click to choose Preview Event.
•
Select the item, then press Ctrl+F1.
•
Select the item, then from the menu, click Current item>Preview event.
To change the playout channel of a graphic in a rundown:
1. Select the item in the rundown. If the rundown is not displaying the channel column, change
your preferences as explained on page 113. The item must not be cued or playing to air.
2. Do one of the following:
•
Click Current Item>Set Output Channel. Then click to set current event to the desired channel.
•
Right-click the item in the rundown. From the popup menu, click Set Output Channel, then click to
set current event to the desired channel.
•
Press Shift + F1 to set the event to channel 1, Shift + F2 for channel 2, Shift + F3 for channel 3, or
Shift + F4 for channel 4.
To play a cued item, automatically selecting the next item in the list:
Do one of these:
•
Click the Play Next button on the toolbar.
•
Press the Enter key.
•
Press the Spacebar.
Pinnacle Systems DekoMOS User’s Guide
131
Chapter 5: Controlling Playback
To play a cued item and automatically select another item in the list:
On the number pad of your keyboard, press the three digits of the item number, then press
Enter.
To select the next item in the rundown:
Press the Down Arrow key.
To select the previous item in the rundown:
Press the Up Arrow key.
To select any item in the rundown:
Do one of these:
•
Click on the item.
•
Press the Up or Down arrow keys to move the selection caret to the desired item.
•
Click Tools>Jump to Page Number, or press F12, then enter the page number of the desired file
and click OK.
•
On the number pad of your keyboard, press the three digits of the item number, then press Enter.
Once an item is selected, a caret appears to the left of the item. The item or row may be
highlighted, or the row may be bordered with a dotted line, depending upon layout settings.
Caret indicates selected item
To select the next item assigned to the same channel as the currently selected item:
Press Ctrl + Down Arrow key.
To select the previous item assigned to the same channel as the currently selected item:
Press Ctrl + Up Arrow key.
To select the last item in the rundown:
Do one of these:
•
Click the End button on the toolbar.
•
Press the End key.
To play the previous item in the list:
Do one of these:
132
Pinnacle Systems DekoMOS User’s Guide
Chapter 5: Controlling Playback
•
Click the Play Previous button on the toolbar.
•
Press the Backspace key.
To select the first item of a story:
Press the Page Up key.
To select the first item of the previous story:
Press the Page Up key to select the first item of the current story. Then press the Page Up key
again to move to the first item of the previous story.
To select the first item of the next story:
Press the Page Down key.
To go to the first item following the most recently played item:
Press the Home key. Note that if the most recently played item is already selected, pressing
the Home key will move selection to the top of the page.
To cue a selected item:
Do one of these:
•
Click the Play Next button on the toolbar.
•
Press the Enter key.
•
Press the Spacebar.
To play a selected item that is already cued, and cue the next item:
Do one of these:
•
Click the Play Next button on the toolbar.
•
Press the Enter key.
•
Press the Spacebar.
File Status and Missing Files
To determine, by color, the status of items in the rundown:
By default, items are color coded as follows:
•
Purple indicates File Missing.
•
Green indicates graphic in Program channel and Effect Playing.
•
Blue indicates Cueing in progress.
•
Yellow indicates graphic in Preview channel or Effect Pause.
•
Red indicates Failed Attempt or No Device.
•
Black indicates a Break (available with ENPS systems only).
Pinnacle Systems DekoMOS User’s Guide
133
Chapter 5: Controlling Playback
•
Gray indicates that play is complete.
Green indicates that a file is loaded to a Deko Program channel.
Yellow indicates that a file is loaded to a Deko
Preview channel.
These default color settings may be changed as described beginning on page 113.
To see if a file is missing even if the Monitor Missing Files preference is not checked:
If the Monitor Missing Files preference is selected, as described on page 123, the word
Missing automatically displays in the Status column for missing files and the row is
highlighted in purple or another color if you changed the default settings.
If you did not select this preference, but decide you want to see these indications that a file is
missing, click the Check for Missing Files button on the toolbar.
To view detailed information about missing files:
1. Do one of these
134
•
Click Status>View Missing Files>Current Story or Press Ctrl + F12 to see the Missing Files in a
Rundown window, displaying missing files in the current story.
•
Click Status>View Missing Files>Entire Rundown or press Ctrl + F11 to see the Missing Files in a
Rundown window, displaying missing files in the entire rundown.
Pinnacle Systems DekoMOS User’s Guide
Chapter 5: Controlling Playback
2. The Missing Files in a Rundown window appears.
•
Click the radio buttons near the bottom of the window to change whether the list includes missing
files in the Current Event, Current Story, or the Entire Rundown.
•
Click the radio buttons in the Filter Options area to display All Files or Missing Files only.
•
To print this information, click the Print button.
3. This window must be closed before you can continue using the Playback Controller. To close
the window, do one of these:
•
Click the Close button at the bottom right of the window.
•
Click the Windows Close button at the top right, in the title bar.
•
Press Escape.
•
Press Alt + C.
Making Changes
Graphics that are not in the rundown can be brought to air if their file name is in the Select
Graphic for Air list. You may want to add some graphic file names to this list for emergency
situations.
To add graphic file names to the Select Graphic for Air list:
1. Do one of these:
•
Click Deko Control>Display Deko Graphic
•
Press Insert.
Pinnacle Systems DekoMOS User’s Guide
135
Chapter 5: Controlling Playback
•
Click the Display Deko Graphic toolbar button.
2. In the Display Deko Graphic dialog that appears, click View File.
3. In the text window that appears, type the full path name of files you would like to add to the
list. To pre-assign the playout channel, press Tab, then type the channel number. Press Enter to
separate file names.
4. Click File>Save.
5. Exit the text window.
6. To see the list in the Display Deko Graphic dialog, close this dialog and then reopen it.
To bring to air graphics not in the rundown:
1. Do one of these:
•
Click Tools>Display Deko Graphic.
•
Press Insert.
•
Click the Display Deko Graphic toolbar button
2. In the dialog that appears, in the Select Graphic for Air field, type the first letter of a file name
in the dropdown list, or click the down arrow and select from the dropdown.
3. Click the channel dropdown and click to select a playout channel.
4. Click Air Graphic.
136
Pinnacle Systems DekoMOS User’s Guide
Chapter 5: Controlling Playback
Playback with a GPI Trigger
In addition to manually invoking commands from the DekoMOS Playback Controller interface,
commands can be invoked with a GPI trigger. The GPI trigger may be operated manually, or
automatically in response to tally pulses from a switcher or other device. To play items in a
rundown with a GPI trigger, you must:
1. Make the appropriate hardware connections, as described in the appendix beginning on
page 157.
2. From the Playback Controller enable ports for GPI connections and assign commands to your
GPI triggers as described beginning on page 56.
3. If using tally pulses to invoke the GPI trigger, from the Playback Controller, configure
channels to respond to tally pulses, as described on page 130.
4. If using tally pulses to invoke the GPI trigger, from the Deko interface of the playout machine,
click Options>Preferences and verify the Automatically play linked effects is unchecked.
Individual Channel Controls
The DekoMOS Playback Controller may be linked to several Dekos. In addition to playing items
sequentially or individually from the rundown, you can monitor and control individual channels
of these Dekos.
With the controls beside each Channel Mini Preview, above the rundown you can clear the
Preview window, clear the Program window, clear the Deko clip player, stop or resume an effect.
You can also place the channel under external control, to allow playout from GPI or tally signals.
Clear
Preview
Clear
Clip
Clear
Program
Pinnacle Systems DekoMOS User’s Guide
Resume
Effect
Stop
Effect
Tally
Control
137
Chapter 5: Controlling Playback
You can also control individual channels from a popup menu that appears if you right-click on the
channel preview.
Or, control the current channel from the Current Item menu.
To clear an item that is cued in a Preview window:
Do one of these:
•
Click the Clear Preview button for the appropriate channel.
•
Click Current Item>Clear Preview.
•
Right-click the Channel Mini Preview. From the popup menu that appears, click Clear Preview.
•
Press the channel number on the number keypad, and then press the asterisk key (*).
•
Press Ctl + Alt + Shift + the channel number on the number keypad.
Note: Numlock must be On for number keystrokes to work.
To clear an item playing in a Program window:
Do one of these:
•
Click the Clear Program button for the appropriate channel.
•
Click Current Item>Clear Program.
•
Right-click the Channel Mini Preview. From the popup menu that appears, click Clear Program.
•
Press the channel number on the number keypad, and then press the minus key (-).
•
Press Ctrl + Alt + the channel number.
Note: Numlock must be On for number keystrokes to work.
138
Pinnacle Systems DekoMOS User’s Guide
Chapter 5: Controlling Playback
To clear a clip:
Do one of these:
•
Click the Clear Clip button for the appropriate channel.
•
Click Current Item>Clear Clip.
•
Right-click the Channel Mini Preview. From the popup menu that appears, click Clear Clip.
To stop an effect:
Do one of these:
•
Click the Stop Effect button for the appropriate channel.
•
Click Current Item>Effect Cancel.
•
Right-click the Channel Mini Preview. From the popup menu that appears, click Effect Cancel.
To resume an effect:
Do one of these:
•
Click the Resume Effect button for the appropriate channel.
•
Click Current Item>Effect Resume.
•
Right-click the Channel Mini Preview. From the popup menu that appears, click Effect Resume.
•
Press Enter.
•
Press the Spacebar.
To place a channel under external control or remove a channel from external control:
Click the Tally Control button.
If a channel is under external control, the channel name is highlighted.
Tally control
on
Tally control
off
Note: You must place a channel under external control with the Tally Control button whether the external
control is from a tally signal or a manually controlled GPI.
Pinnacle Systems DekoMOS User’s Guide
139
Chapter 5: Controlling Playback
Keyboard Shortcuts for Graphics Playout
Number Pad Hotkeys
Keystroke
Action
Enter
Reads the next item.
Up
Brings cursor to previous item.
Down
Brings cursor to next item.
Page Up
If not on the first item of a story, goes to the first item. If already
on the first item, goes to the first item of the previous story.
Page Down
Goes to the first item of the next story.
Home
Goes to the first item following the last played item. If already on
that item, goes to the top of the page.
End
Goes to the last item in the rundown.
Insert
Toggles open/close the Display Deko Graphic window to directly
air a graphic.
Scroll Lock
Toggles 'Hold' mode.
+
If in 'Hold' mode, adds an item into the hold list.
-
If in 'Hold' mode, removes an item from the hold list.
Ctrl + Enter
Synchronize all channels. For each channel, including Tally channels, this syncs from the first item on or after the cursor position
according to the settings in User Preferences.
Ctrl + Up Arrow Key
Moves cursor to previous item with the same channel as the current item.
Ctrl + Down Arrow Key
Moves cursor to the next item with the same channel assignment
as the current item.
Ctrl + Alt + 0
Clears all channels.
140
Pinnacle Systems DekoMOS User’s Guide
Chapter 5: Controlling Playback
Multi-Keystroke Functions
Function
Keystrokes
Note: Numlock must be On.
Channel
Advance
To invoke the Read Next command on a certain channel if the channel is
under external GPI or tally control, do one of these:
•
Press a single number to indicate the channel, then the Enter key.
•
Press Ctrl + the number of the channel.
Clear
Preview
To clear a preview channel, press the channel number, then the asterisk
key (*).
Clear
Program
To clear a program channel, press the channel number, then the minus
key (-).
Reassign
Channel
To reassign the current item to a new channel, do one of these:
Direct Item
Access
•
Press the number of the new channel, then press the period key (.)
•
Press Shift + F + the new channel number.
Press three digits in sequence to indicate and item number, then press
Enter to place the cursor on the item, but not cue it.
Pinnacle Systems DekoMOS User’s Guide
141
142
Pinnacle Systems DekoMOS User’s Guide
Chapter 6: Support and Troubleshooting
In this chapter, you will find important information for solving problems you might experience
with your DekoMOS, including:
•
How to use the Gateway and other DekoMOS interfaces for problem solving
•
Solutions for some common problems
•
How to contact Pinnacle Systems for support or upgrades
Pinnacle Systems DekoMOS User’s Guide
143
Chapter 6: Support and Troubleshooting
DekoMOS has been designed for ease of use and superior performance. However, should you
have trouble using your system, for any reason, we want your problem quickly and completely
resolved. Avenues of support and information available include:
•
This manual and other documentation shipped with your DekoMOS
•
Documentation describing the use of other products interfaced with DekoMOS
•
Customer Support, via email and on the Web
Troubleshooting
Using the Gateway for Problem Solving
The DekoMOS Gateway offers logs showing details of DekoMOS operation. You can configure
the level of detail supplied by these logs.
Because effective use of DekoMOS depends upon the communication of all four components
with one another, problems may arise if one or more components are not sending or receiving
information. The logs allow you to see precisely when and how components of DekoMOS are
communicating.
The Gateway also allows you to send a heartbeat to the NCS to test communication.
To view DekoMOS logs:
1. On the taskbar of the DekoMOS Gateway, click the DekoMOS Gateway icon.
DekoMOS Gateway icon
2. The DekoMOS Gateway window appears, displaying a log of Gateway activity.
3. Click the Main/NCS Log tab, the Client Log tab, or the Playback Log tab to view activities of
each DekoMOS component.
144
Pinnacle Systems DekoMOS User’s Guide
Chapter 6: Support and Troubleshooting
To configure the level of information displayed by the log:
1. After opening the DekoMOS Gateway interface, click Configure. The DekoMOS Gateway
Configuration dialog appears.
2. Click the General Settings tab if it is not selected.
3. In the Log Settings area, type in or click the Up and Down arrows to enter values in the Max
lines and Max line length fields. These specifications determine how much information will
display in the log. To accommodate new information exceeding these specified maximums,
the oldest information will be deleted.
4. Click the High, Medium, or Low radio button to specify the level of detail displayed in the
log. Choose Medium or High to display XML data.
5. Click to check Display Time in Log Lines to record the time of each logged event.
6. Click OK.
To clear the log:
In the main DekoMOS Gateway window, click Clear or click Alt+R.
To save logged information:
In the main DekoMOS Gateway window, click Log to File. Log files are automatically named
as DekoMOS Gateway.AppLog.xx.txt, and they are located at C:\Program files\Pinnacle
Systems\DekoMOS\. This setting remains, even from session to session, until you change it.
To save existing log information without sending it to this file, select the text, then click Copy.
From the Windows Start menu, open Notepad, paste the information into a Notepad file, and
save it.
To test communication with the NCS:
In the main DekoMOS Gateway window, click Heartbeat or press the letter H. A message
should return to the DekoMOS Gateway window. You will see the message in the Log.
Pinnacle Systems DekoMOS User’s Guide
145
Chapter 6: Support and Troubleshooting
Troubleshooting from the DekoMOS Playback Controller
You can view a log of recent Playback Controller activity or open a file of previously logged
activity.
To view available files of logged Playback Controller activity:
From the Playback Controller, click Status>View Logs.
A browser displaying all available Playback Controller logs appears. Logs are named with the
date and the type of information they contain.
Note: Playback Controller Logging Preferences are configured as described on page 125.
To see a summary of output connections and settings:
Configuration>Gateway Configuration
Click the View Configuration button to see the Channel Configuration window. You can
examine the configuration details for each output channel. The Alias is assigned in the
DekoMOS Gateway configuration and is displayed with the channel preview picon in the
Playback Controller when a rundown is displayed. Address and Program refer to the physical
machine and channel used for this channel’s playout. Allow Effects setting of True indicates
that associated effects will play when a graphic airs. Allow Effects settings are made in the
146
Pinnacle Systems DekoMOS User’s Guide
Chapter 6: Support and Troubleshooting
Virtual Channel Configuration dialog, accessed from the DekoMOS Gateway as described on
page 44.
Troubleshooting from the DekoMOS Macro Server
The DekoMOS Macro Server keeps a log of all commands sent to the Macro Server and
responses from the Macro Server during the most recent fourteen days. The activity for each day
is in a file named with the date and saved in the Logs folder in the Macro Server directory.
To view files of logged Macro Server activity:
From your Windows Start button, navigate to ProgramFiles\Pinnacle
Systems\DekoMOS\Logs.
Pinnacle Systems DekoMOS User’s Guide
147
Chapter 6: Support and Troubleshooting
Troubleshooting from the DekoMOS Client Browser
To view files of logged client browser activity:
Click the dropdown arrow near the upper right of the window to see a list of the last ten
logged activities.
148
Pinnacle Systems DekoMOS User’s Guide
Chapter 6: Support and Troubleshooting
Some Common Problems and Solutions
If this happens:
Try this:
Connection Problems
The Client, Playback Controller, or
Macro Server can't connect to the
Gateway.
Make sure all components are using the proper
ports:
•
NCS Upper Port (Gateway <-> NRCS): 10540
•
NCS Lower Port (Gateway <-> NRCS): 10541
•
Client Port (Clients -> Gateway): 10542
•
Macro Server Port (MacroServer -> Gateway):
10543
•
Playback Port (PBC & MacroServer ->
Gateway): 10544
Verify IP addresses and UNC names.
The Gateway does not get a
heartbeat from iNews.
Make sure you have the correct <network>
name or <mos> setting in the DekoMOS device
in the MosConfig.xml on the iNEWS Gateway.
Remember, the MOS ID is case sensitive.
Clicking the Heartbeat button causes
an infinite loop in ENPS.
Confirm that the MOS ID configured in the
DekoMOS Gateway matches the one configured
in ENPS.
The Gateway does not get a
heartbeat from ENPS.
Make sure you have the correct ENPS system
configuration for MOS.
Graphics Files Problems
The Playback Controller shows all
files as missing.
Make sure the Playback Controller has the
correct style selected.
The Mini Preview appears to be
missing some components of the
original.dko file.
Check that all path settings referring to graphics
components are correct.
Once text, stills, or clips are entered
into a replaceable field, the preview
does not appear with the design as
intended.
Template design within the Deko interface is
critical. Refer to the troubleshooting list for
design on page 82.
Pinnacle Systems DekoMOS User’s Guide
149
Chapter 6: Support and Troubleshooting
Double-clicking on a template does
not display replaceable fields in the
Editor. Picons work, but Previews
do not.
This occurs if the Deko Renderer is not running
because it cannot find the Net HASP. In the
DekoMOS Gateway configuration window,
click the Connections tab. Confirm that the IP
address and port number in the Net HASP
Connection Settings section are correct. This
must correspond to the machine where the Net
HASP is installed. Also, ensure that the Net
HASP License Manager is running on the
machine.
Installation Problems
The DekoMOS Macro Server
installation fails with an error
number 119.
Make sure the Microsoft XML Parser is
installed by installing Internet Explorer version
5.0 or later before installing the Macro Server.
The DekoMOS installer fails
registering MsXml.dll on Win NT4.
DekoMOS requires Internet Explorer 5.0 or
higher. Install Internet Explorer 5.0 or higher.
Auto-update on a DekoMOS client
fails to install.
From the Gateway, click
Configure>General>Auto-Update Password.
The Administrator Password popup appears.
Check that the Name, Domain, and Password
entered here belong to a valid local
administrative account.
Software Problems
150
iNEWS crashes a minute after
starting the DekoMOS browser.
Upgrade your iNews software to version
1.4.1.107 or higher.
DekoMOS locks up iNEWS on
certain keys (e.g. shift-Tab).
Upgrade your iNews software to the latest
version.
The Playback Controller shows only
a blue grey screen when a rundown
opens.
You may have an improper layout selected.
From the Playback Controller menu, click
Configuration>Layouts
>Layout Settings. Select the columns you want
visible in your rundown. Click
Configuration>Layouts>Save Layout to save the
layout.
Pinnacle Systems DekoMOS User’s Guide
Chapter 6: Support and Troubleshooting
When used with ENPS, opening a
rundown in the Playback Controller
shows no data in any of the columns
except a slug or description.
Set ENPS to use the MOS 2.6 format or higher
to avoid a bug in earlier versions, or get a
replacement version of the ENPS server from
ENPS.
The Playback Controller does not
display iNEWS page numbers.
This is caused by incorrect configuration of
MosConfig.xml on the iNews Gateway. iNews
normally prepends any page numbers to the
story slug. DekoMOS only parses this data if
iNews is configured to prepend the page number
with the caret as a separator. To do this, the
DekoMOS mosDevice must have the following
lines:
<prependPageNumber>YES</prependPageNumber>
<prependSeparator>^</prependSeparator>
Performance Problems
Loading a template or previewing a
template takes a long time (40-50
seconds) every other time it's
attempted.
DekoMOS running on Windows XP without
Service Pack 1 installed will cause this problem.
If you are running DekoMOS on a Windows XP
platform, make sure Service Pack 1 is installed.
The DekoMOS Client browser does
not display correctly. The grid,
timecode, and spell check portions
of the browser are not correctly
aligned.
The Windows display properties of the client
must be set to 96 dpi. From your Windows Start
menu, go to Control Panel>Display. Select the
Settings tab and click on the Advanced button.
In the window that appears, select the General
tab. The Display settings must be set to 96 dpi.
This can be achieved either by adjusting the
Font Size, or on certain video adapters, directly
through a dropdown list.
Macro Server Automation
Problems
Starting the Macro Server produces
these error messages:
Active X component can’t create
object and Module may not work
properly - 429.
Pinnacle Systems DekoMOS User’s Guide
This problem indicates that Automation is not
enabled on the Deko. Confirm that the
Automation option was purchased and enabled
on the HASP.
151
Chapter 6: Support and Troubleshooting
152
Starting the Macro Server on Deko
3000 3.0 produces an automation
error.
Some Deko 3000 systems were distributed
without Deko.tlb. Copy Deko.tlb from another
Deko machine. A patch is also available from
the Pinnacle Systems website:
http://www.pinnaclesys.com/SupportFiles/
Deko3000Patch003.zip
After installing the Macro Server,
iNews Control Air no longer works.
The DekoMOS MacroServer automatically
enables Unicode on the Deko. Control Air
requires Unicode to be off. The Init.mcr used to
start the Macro Server should be removed when
using Control Air. As a result, the Macro Server
must be manually started when using
DekoMOS, and shut down if switching back to
Control Air.
Pinnacle Systems DekoMOS User’s Guide
Chapter 6: Support and Troubleshooting
Pinnacle Systems Technical Support
What to do when you contact Pinnacle Systems:
Whenever you contact us for support, please include the following information:
•
Product name and software version number
•
Product serial number of any Pinnacle hardware you are using
•
Precise description of problem and attempted solutions
•
Exact wording of any error messages
To find information about the version of DekoMOS that you are using:
1. In the DekoMOS Browser, click the About button.
A window appears containing information about this version of DekoMOS.
2. Click the Version Info button for specific information about all applicable .dll files, .exe files,
and .ocx files.
Pinnacle Systems DekoMOS User’s Guide
153
Chapter 6: Support and Troubleshooting
How to contact Pinnacle Systems:
Request support from Pinnacle Systems via email or the web. The appropriate member of our
support team will respond to your request.
Broadcast Support Americas and Canada
Email: [email protected]
Web Support: http://www.pinnaclesys.com/support/contact
Broadcast Support Europe
Email: [email protected]
Web Support: http://www.pinnaclesys.com/support/contact
Broadcast Support South Asia
Email: [email protected]
Web Support: http://www.pinnaclesys.com/support/contact
Supports Regions: Taiwan, India, Pakistan, Bangladesh, Sri Lanka, Australia, New Zealand,
Thailand, Viet Nam, Philippines, Brunei, Singapore, Malaysia, Indonesia
Broadcast Support Beijing
Email: [email protected]
Web Support: http://www.pinnaclesys.com/support/contact
Supports Regions: China, Hong Kong, Korea
Broadcast Support Japan
Email [email protected]
Web Support: www.pinnaclesys.co.jp
Upgrade Information on the Internet
For the latest information on Pinnacle Systems products, visit our web site at:
http://www.pinnaclesys.com/support.
Other Sources of Information
For more information about creating Deko graphic templates, refer to your Deko User Guide. For
more information about the client application, refer to the appropriate iNEWS or ENPS
documentation.
Feedback About this User Guide
Your feedback about this User Guide or any other Deko documentation would be helpful and
appreciated. Please email your comments or suggestions to [email protected].
However, please note that this email address is not a Help desk and we cannot respond to specific
questions sent to this address.
154
Pinnacle Systems DekoMOS User’s Guide
Appendix A: Minimum System Requirements
Minimum System Requirements for the DekoMOS Gateway
(hardware not supplied by Pinnacle Systems)
•
Windows 2000 Server
This is required for more than 10 clients. Microsoft's website states that each client connecting to it
should have a Client Access License.
•
500 MHz or higher Pentium-class CPU
•
256MB RAM
•
100 BaseT networking capability
•
Available parallel port or USB port (for dongle)
•
CD-ROM or DVD drive
•
SVGA monitor
•
Keyboard
•
Minimum of 40GB hard disk drive
If the gateway PC will also be used as a graphics store, a larger or supplemental disk drive may be
needed to accommodate the graphics files.
Minimum System Requirements for the DekoMOS Playback Controller
(hardware not supplied by Pinnacle Systems)
•
Windows 2000 Professional, with Service Pack 4, or Windows XP, with Service Pack 1, operating
system
•
500 MHz or higher Pentium-class CPU
•
256 MB of RAM
More memory generally improves responsiveness.
•
40 GB hard disk drive
•
CD-ROM or DVD drive
•
SVGA or higher resolution monitor
•
Keyboard
•
100 BaseT networking capability
Pinnacle Systems DekoMOS User’s Guide
155
Appendix A: Minimum System Requirements
Minimum System Requirements for NCS Client Computers
(hardware not supplied by Pinnacle Systems)
•
Windows 2000 Professional, with Service Pack 4, or Windows XP, with Service Pack 1, operating
system
•
500 MHz or higher Pentium-class CPU
•
256 MB of RAM
More memory generally improves responsiveness.
•
40 GB hard disk drive
•
CD-ROM or DVD drive
•
SVGA or higher resolution monitor
•
Keyboard
•
100 BaseT networking capability
Deko Functionality to Support the DekoMOS Macro Server
Version
Replaceable
Text
Support
Replaceable
Stills
Support
Replaceable
Clips
Support
Deko 3000
1.0 or higher
Yes
Yes
Yes
Deko 3000/Hybrid
1.0 or higher
Yes
Yes
Yes
Deko 3000HD
1.0 or higher
Yes
Yes
Yes
FXDeko II
2.0 or higher
Yes
Yes
Yes
Deko 2200
2.0 or higher
Yes
Yes
Yes
Deko 1000
1.0 or higher
Yes
Yes
Yes
Deko 1000/Hybrid
1.0 or higher
Yes
Yes
Yes
Deko 1000HD
1.0 or higher
Yes
Yes
Yes
Deko 550
2.1 or higher
Yes
Yes
Yes
FX Deko
5.0 or higher
Yes
Yes
No
Deko 2000
5.0 or higher
Yes
Yes
No
Deko System
156
Pinnacle Systems DekoMOS User’s Guide
Appendix B: Connect Tally and GPI Control
Overview
DekoMOS items in a rundown can be played manually at the DekoMOS Playback Controller.
Commands can also be invoked with a GPI pulse to the DekoMOS Playback Controller. Or, the
playout process can be partially or fully automated by configuring the DekoMOS Playback
Controller to respond to GPI pulses triggered by the tally condition of the production switcher or
other external device.
This streamlined workflow can reduce errors and free graphic artists to spend time on the creation
process rather than on recall. GPI signals sent to the Playback Controller can:
•
advance DekoMOS graphics
•
play motions
•
clear clips
•
clear channels
•
resume or cancel effects
•
hold events for repeat use
•
navigate through a rundown
Hardware Components
Devices external to DekoMOS such as production switchers, routers, or master control switchers,
can be connected to the Burst GPI-10 Converter. Tally signals from these devices trigger the Burst
GPI-10 to invoke certain predefined DekoMOS actions. Hardware components involved in tally/
GPI control include:
•
Deko playout channels
•
machine with the DekoMOS Playback Controller installed, typically one for each control room
•
Burst GPI-10 RS-232 Converter (user supplied) with the Firmware I-96 upgrade, typically one for
each control room
•
production or master control switcher, or router, with tally and/or GPI outputs
Optional hardware components include:
•
P.I. Engineering X-keys Desktop or X-keys Professional programmable keypad (user supplied)
This device can be interfaced with the switcher for additional GPI capability. This is especially useful
for functions not normally associated with tally condition, such as list navigation.
•
tally matrix (user supplied)
This facilitates changes to switcher tally connections, avoiding the need to resolder connections to the
switcher.
Pinnacle Systems DekoMOS User’s Guide
157
Appendix B: Connect Tally and GPI Control
Installation Instructions
General Connection Procedure
Below are general instructions for connecting hardware involved in tally/GPI control of the
DekoMOS Playback Controller. In the following section, there are detailed descriptions
addressing connections for single or multiple control rooms with single or multiple Dekos.
Things to consider when planning connections for tally/GPI control include:
•
Using a tally matrix is recommended to facilitate connections from a switcher or router to monitors,
Under Monitor Displays, GPI converters, and other devices.
•
Each DekoMOS Playback Controller currently supports 10 GPI assignments, although multiple
actions can be triggered with a single GPI pulse.
•
Additional cabling, hardware, power supplies, and external relays may be required for things such as
Under Monitor Displays or on-air lights. Consult the product installation manual for specific
information.
•
Some production switchers employ soft tally assignments. Soft tally assignment follows crosspoint
button assignment. This may require tally matrix re-patching if a new crosspoint map is instituted.
Some production switchers utilize hard tally assignments. Hard tally assignments are tied to a physical
input, regardless of crosspoint button assignment. This should not require re-patching if a new
crosspoint map is configured. However, hard tally assignments may require that DekoMOS virtual
channel assignments be fixed for each physical Deko channel. For more about Deko virtual channel
assignments, see page 43.
To connect hardware for tally and GPI control of the DekoMOS Playback Controller:
1. Make sure that all devices are powered off and the power supply is not plugged into the Burst
GPI-10.
2. Plug the RJ-11 connector cable, from Burst Electronics, into the back of the Burst GPI-10 RS232 Converter.
3. Connect the other end of the RJ-11 connector cable to the COM-1 port of the DekoMOS
Playback Controller.
4. Using appropriately gauged twisted pair wiring, connect the output from the switcher tally
matrix, or other device, of each Deko channel to GPI inputs on the Burst GPI-10. Tally
commons may be tied together and connected to the GPI common input on the Burst GPI-10.
5. For each desired switcher output GPI, connect twisted pair wiring from the switcher A/B or
GPI/Common outputs to GPI inputs on the Burst box.
6. Plug the power supply into the Burst GPI-10.
Control Room Arrangement
The preceding general instructions apply whenever tally condition is used to send GPI pulses to
the DekoMOS Playback Controller. Following are more details for connecting tally control with:
•a single control room and one 2-channel Deko
•two control rooms and one 2-channel Deko
•a single control room and two 2-channel Dekos
158
Pinnacle Systems DekoMOS User’s Guide
Appendix B: Connect Tally and GPI Control
•two control rooms and two 2-channel Dekos
Other configurations are also possible, and you may want to interpolate from these examples to
suit your specific needs.
Connection details for a single control room, one 2-channel Deko, one Burst GPI-10
Converter, and one DekoMOS Playback Controller:
Note: Input, tally, and GPI numbers are shown for example only and do not imply that a specific connection
is necessary.
1. Use the hardware connection instructions on page 158 as a general guide for executing the
following steps.
2. Connect Deko Video Outputs 1 and 2 to switcher inputs, typically through a patch field or
router. Note that Deko Key Outputs 1 and 2, although not shown in the diagram below, are
also connected to switcher inputs.
Pinnacle Systems DekoMOS User’s Guide
159
Appendix B: Connect Tally and GPI Control
3. Connect switcher tally outputs, corresponding to Deko Video Inputs 1 and 2, to a tally matrix
and distribute to monitors, Under Monitor Displays, and other appropriate devices.
4. Connect a matrix output for each Deko video channel to a GPI input on the Burst GPI-10
Converter.
5. Connect switcher output GPIs to remaining inputs on the Burst GPI-10 Converter.
6. Connect the RS-232 output of the Burst GPI-10 Converter to COM-1 of the DekoMOS
Playback Controller.
Connection details for two control rooms, one 2-channel Deko, two Burst GPI-10
Converters, and two DekoMOS Playback Controllers:
Note: Input, tally, and GPI numbers are shown for example only and do not imply that a specific connection
is necessary.
160
Pinnacle Systems DekoMOS User’s Guide
Appendix B: Connect Tally and GPI Control
1. Use the hardware connection instructions on page 158 as a general guide for executing the
following steps.
2. Connect Deko Video Outputs 1 and 2 to switcher inputs, typically through a patch field or
router. Note that Deko Key Outputs 1 and 2, although not shown in the diagram, are also
connected to switcher inputs.
3. Connect tally outputs from each switcher, corresponding to Deko Video Inputs 1 and 2 to their
respective tally matrices and distribute to monitors, Under Monitor Displays, and other
appropriate devices.
4. Connect a matrix output for each Deko video channel to a GPI input on one of two Burst GPI10 Converters.
5. Connect switcher output GPIs to the remaining inputs on each Burst GPI-10 Converter.
6. Connect the RS-232 output of each Burst Converter to COM-1 of the DekoMOS Playback
Controller assigned to the Control Room.
Pinnacle Systems DekoMOS User’s Guide
161
Appendix B: Connect Tally and GPI Control
Connection details for a single control room, two 2-channel Dekos, one Burst GPI-10
Converter, and one DekoMOS Playback Controller:
Note: Input, tally, and GPI numbers are shown for example only and do not imply that a specific connection
is necessary.
1. Use the hardware connection instructions on page 158 as a general guide for executing the
following steps.
2. Connect video Outputs 1 and 2 from each Deko to switcher inputs, typically through a patch
field or router. Note that Deko Key Outputs 1 and 2, although not shown in the diagram, are
also connected to switcher inputs.
3. Connect switcher tally outputs, corresponding to video inputs from each Deko, to a tally
matrix and distributed to monitors, Under Monitor Displays and other appropriate devices.
162
Pinnacle Systems DekoMOS User’s Guide
Appendix B: Connect Tally and GPI Control
4. Connect a matrix output for each Deko video channel to a GPI input on the Burst GPI-10
Converter.
5. Connect switcher output GPIs to remaining inputs on the Burst GPI-10 Converter.
6. Connect the RS-232 output of the Burst GPI-10 Converter to COM-1 of the DekoMOS
Playback Controller.
Connection details for two control rooms, two 2-channel Dekos, two Burst GPI-10
Converters, and two DekoMOS Playback Controllers:
Note: Input, tally, and GPI numbers are shown for example only and do not imply that a specific connection
is necessary.
1. Use the hardware connection instructions on page 158 as a general guide for executing the
following steps.
Pinnacle Systems DekoMOS User’s Guide
163
Appendix B: Connect Tally and GPI Control
2. Connect Video Outputs 1 and 2 from each Deko to switcher inputs, typically through a patch
field or router. Note that Deko Key Outputs 1 and 2, although not shown in the diagram, are
also connected to switcher inputs.
3. Connect tally outputs from each switcher, corresponding to Deko Video Inputs 1 and 2, to
their respective tally matrices and distribute to monitors, Under Monitor Displays and other
appropriate devices.
4. Connect a matrix output for each Deko video channel to a GPI input on one of two Burst GPI10 Converters.
5. Connect switcher output GPIs to remaining inputs on each Burst GPI-10 Converter.
6. Connect the RS-232 output of each Burst GPI-10 Converter to COM-1 of the DekoMOS
Playback Controller assigned to the Control Room.
Hardware and Software Configuration
Once all physical connections are made, the DekoMOS Playback Controller hardware and the
switcher must be configured for tally/GPI control.
To configure the DekoMOS Playback Controller hardware for tally/GPI control:
Note: Complete information regarding installation and configuration of all DekoMOS components is in the
chapter beginning on page 21.
1. From the windows desktop or the Start Menu, right-click My Computer and select Properties.
164
Pinnacle Systems DekoMOS User’s Guide
Appendix B: Connect Tally and GPI Control
2. In the Properties window, select the Hardware tab.
3. Click Device Manager.
Pinnacle Systems DekoMOS User’s Guide
165
Appendix B: Connect Tally and GPI Control
4. In the Device Manager list, click the plus sign beside Ports to expand the list.
5. Double-click Com-1.
6. Select the Port Settings tab and enter the following information:
166
•
Bits per Second: 9600
•
Data Bits: 8
•
Parity: None
•
Stop Bits: 1
•
Flow Control: None
Pinnacle Systems DekoMOS User’s Guide
Appendix B: Connect Tally and GPI Control
7. Click OK and close all windows.
8. Restart the DekoMOS Playback Controller.
To configure the DekoMOS Playback Controller software for tally/GPI control:
1. From the DekoMOS Playback Controller Configuration menu, click Gateway Configuration
and select a Control Room as described on page 109.
2. From the Configuration menu, click User Preferences. Set Preview Channels, Rundown
Loading, Non-Tally Channels, and Smart Cursor preferences as described beginning on
page 120.
3. From the Configuration menu, click GPIs>Port Settings. In the GPI Set Up dialog, click to
check the Enable box for External GPI.
4. From the Configurations menu, click GPIs>Assignments. Assign commands to GPIs as
described beginning on page 59.
To configure the switcher:
1. Configure switcher output GPIs according to the manufacturer's instructions
2. The recommended GPI pulse width setting is 4 fields.
3. Assign GPI triggers to switcher recalls or macros according to manufacturer's instructions.
Pinnacle Systems DekoMOS User’s Guide
167
Appendix B: Connect Tally and GPI Control
4. Some switchers have user settings that determine if input selection on an Auxiliary Bus causes
a high-tally condition. Check and confirm Auxiliary Bus tally settings if Deko channels are to
be selected on Auxiliary Busses.
5. Switchers that have Effects Send capability may require additional switcher configuration to
assure that the necessary high/low tally conditions are met when Deko channels are used in an
Effects Send situation. Check the switcher documentation for specific information.
To confirm operation of the Burst GPI-10 after making all connections and configurations
for tally/GPI control:
1. Select each Deko channel on switcher Program and confirm that the corresponding GPI light
on the Burst GPI-10 illuminates. The lights should remain on until the Deko channel is
removed from Program.
2. Setup and transmit each output GPI from the switcher. The corresponding GPI lights on the
Burst GPI-10 should flash momentarily each time the GPI pulse is received.
To manually enable playout channels in a published rundown to respond to tally/GPI
control:
With the rundown open in the DekoMOS Playback Controller, click the Tally Enable button
for each channel that should play via tally/GPI pulses.
Channel Name
highlight is dark
red when Tally
Control is on.
Tally Enable
button
To automatically enable playout channels to respond to tally/GPI control:
From the DekoMOS Playback Controller, click Configuration>GPIs>Assignments. Assign
the command Tally On for the appropriate channel number to an External GPI. For details
about assigning GPI commands, see page 57.
168
Pinnacle Systems DekoMOS User’s Guide
Appendix C: Using the Spell Check Utility
Check-Spelling Dialog
The Check-Spelling Dialog appears if a word requiring your attention is detected after you invoke
spell checking. You can use the dialog to specify whether the word should be ignored or replaced.
The labels of some buttons and text boxes in the dialog change according to the context.
Add
Click to add the reported word to the dictionary selected in the Add Words To list. Use the add
button if a correctly spelled word you use often is reported as a misspelling (e.g., your family
name). If the word is not used frequently, you may want to select the Ignore or Ignore All
buttons instead. This button is enabled only if a user dictionary has been selected in the Add
Words To list.
Add Words To
Select from the list to indicate to which user dictionary words will be added when you select
the Add button. The Add Words To list shows all user dictionaries currently open.
Cancel
Stops the current spelling check.
Capitalization
Appears if you use an uncapitalized word that exists in the dictionaries in capitalized form
only. You can edit the word in this box or select a suggestion from the list, then click the
Change button to correct the word, or press the Ignore button to skip the word.
Change
Use to replace the reported word. If the problem word was edited, the edited word is used as
the replacement. Otherwise, the selected suggestion is used as the replacement. Only this
occurrence of the reported word is replaced. If you want this and all following occurrences of
the word replaced, select the Change All button.
Change All
Use to replace this and all following occurrences of the reported word. If the problem word
was edited, the edited word is used as the replacement. Otherwise, the selected suggestion is
used as the replacement. If you want only this occurrence of the word to be replaced, use the
Change button. If the reported word is one you frequently misspell, you might consider
adding it to a user dictionary. You can display the Dictionaries dialog by selecting the
Dictionaries button.
Consider Changing
Contains a word which may be misspelled or otherwise incorrect, and presents a candidate
replacement word. You can change the word by selecting the Change button, or skip it by
selecting the Ignore button.
Delete
Click to remove the word from the text. This button appears when a doubled word has been
detected, or when the contents of the problem-word box are deleted.
Pinnacle Systems DekoMOS User’s Guide
169
Appendix C: Using the Spell Check Utility
Dictionaries
Click to display the Dictionaries Dialog. You can use the Dictionaries dialog to open or close
user dictionaries, and to edit the contents of user dictionaries.
Ignore
Click to skip this occurrence of a misspelled word. If the same misspelled word appears later,
it will be reported again.
Ignore All
Click to skip this and all further occurrences of a misspelled word. You might use this button
if the word reported as a misspelling is actually spelled correctly. If the word is one you use
frequently, you may wish to ignore it permanently by selecting the Add button.
Not in dictionary
Indicates a misspelled word. The word is considered misspelled because it could not be
located in any open dictionaries, or was marked with an exclude action. You can edit the word
in this box or select a suggestion from the list, then click the Change button to correct the
word, or press the Ignore button to skip the word.
Options
Click to display the Options Dialog. You can use the Options dialog to set spelling-checker
options.
Suggest
Click to search more thoroughly for suggested replacements for the current misspelled word.
Each time you press the Suggest button, a more in depth search is made. The Suggest button is
disabled once all possible suggestions have been located.
Suggestions
Contains a list of suggested replacements for the word reported as misspelled. Subsequent
presses of the Suggest button may yield more suggestions. The word selected in the
Suggestions list will be used as the replacement when the Change or Change All buttons are
pressed, unless the word in the problem box was edited.
Undo
Click to remove the last change made. The Undo button can be pressed several times to
remove the last several changes.
Undo Edit
Click to remove any changes made to the text in the problem box. This button appears only if
the text in the problem box has been changed.
Dictionaries Dialog
The Dictionaries Dialog allows you to open and close user dictionaries, and to edit the contents of
an open user dictionary. The contents of dictionaries are saved in disk files. You can open some or
all of your user dictionary files at any time. Only open dictionaries are searched during a spelling
check.
170
Pinnacle Systems DekoMOS User’s Guide
Appendix C: Using the Spell Check Utility
Action List
Use this list to select an action that is associated with words in the dictionary. The action tells the
spelling checker what to do when it finds a word in the dictionary. The following actions can be
selected:
Auto change (use case of checked word)
This action allows you to automatically replace one word with another. For example, if you
often type recieve instead of receive, you might enter the word recieve with receive as the
other word and “Auto change (use case of checked word)” as the action. The spelling checker
will automatically correct recieve wherever it appears. If recieve was capitalized (Recieve),
the spelling checker would automatically replace it with Receive. Note that the replacement is
made automatically only if the “Auto Change” option is enabled.
Auto change (use case of other word)
This action allows you to automatically replace one word with another, always with the same
case pattern as the other word. This action is useful for automatically expanding
abbreviations. For example, you could enter the word TBD with to be determined as the other
word and “Auto change (use case of other word)” as the action. The spelling checker will
automatically replace TBD with to be determined wherever it appears. Note that the
replacement is made automatically only if the “Auto Change” option is enabled.
Conditionally change (use case of checked word)
This action allows you to optionally replace one word with another. For example, if you often
type recieve instead of receive, you might enter the word recieve with receive as the other
word and “Auto change (use case of checked word)” as the action. The spelling checker will
ask if you want to replace recieve with receive. If recieve was capitalized (Recieve), the
spelling checker would ask if you wanted to replace it with Receive.
Conditionally change (use case of other word)
This action allows you to optionally replace one word with another, always with the same case
pattern as the other word. This action is useful for optionally expanding abbreviations. For
example, you could enter the word TBD with to be determined as the other word and
“Conditionally change (use case of other word)” as the action. The spelling checker will ask if
you want to replace TBD with to be determined.
Exclude (treat as misspelled)
This action tells the spelling checker that the word is misspelled, even if it is listed in another
dictionary. Words marked with this action will never be offered as suggestions for misspelled
words, and they will be reported as misspellings when they are encountered by the spelling
checker. Note that the spelling checker looks up words in user dictionaries in the order in
which they appear in the Files list. If you want to exclude a word, make sure it doesn't appear
in a previous user dictionary.
Ignore (skip)
This action tells the spelling checker that the word is spelled correctly, and so can be skipped
over. This is the most common action.
Pinnacle Systems DekoMOS User’s Guide
171
Appendix C: Using the Spell Check Utility
Other Controls in the Dictionary Dialog
Add File
Click to open a user dictionary file. When you select the Add File button, a dialog appears
which you can use to select the dictionary file to open. The set of open dictionary files is
remembered, so once you add a dictionary file you don't need to add it again. If you need to
create a new user dictionary, use the New button. You can open other applications' user
dictionary files.
Add Word
Click to add the word entered in the edit area of the Words list to the currently selected
dictionary. The currently selected action and other word are associated with the word. You can
use the Add Word button to change the action or other word associated with a word. Note that
the Add Word button is enabled only when a new word is typed in the edit area of the Words
list. The words you add may contain virtually any character, but only words which contain
embedded periods should have trailing periods (e.g., U.S.A. is OK, but USA. is not).
Close
Click to close the Dictionaries dialog.
Delete Word
Click to remove the word appearing in the edit area of the Words list from the currently
selected dictionary. The associated action and other word are also removed.
Export
Click to save the contents of the currently selected dictionary to a text file. When you select
the Export button, a dialog appears which you can use to select the name of the text file to
which words in the dictionary will be exported. The words are written to the file one per line.
Files
This field contains the list of open dictionary files. Select a file from the list, to display its
contents in the Words list.
Import
Click to add the words contained within a text file to the currently selected dictionary. When
you select the Import button, a dialog appears which you can use to select the text file to be
imported. Each word in the selected file is loaded into the dictionary. Note that importing a
large list of words may take some time.
Language
Displays the language (e.g., English or French) of the words in the currently selected
dictionary.
New
Click to create a new user dictionary file. When you select the New button, a dialog appears to
specify attributes of the new dictionary.
Other Word
Contains an alternate word associated with the currently selected word. The other word is
used in the “Auto change” and “Conditionally change” actions to supply a replacement word.
172
Pinnacle Systems DekoMOS User’s Guide
Appendix C: Using the Spell Check Utility
You can enter more than one word in the Other Word box, but the total length should be
limited to 63 characters.
Remove File
Click to close the currently selected dictionary file. Closed dictionaries are not checked during
a spelling check. Although the file is closed, it is not deleted. Closed dictionary files can be
later reopened using the Add File button.
Words
Contains the list of words in the currently selected user dictionary.
Options Dialog
You can use the Options Dialog to specify various spelling-checker options. These options affect
the way the spelling checker operates.
Ignore Capitalized Words
When enabled, any words beginning with a capital letter are ignored (i.e., are skipped over
without being checked). You might enable this option if the text being checked contains many
proper names.
Ignore All-Caps Words
When enabled, any words containing all capital letters are ignored (i.e., are skipped without
being checked). You might enable this option if the text being checked contains many
acronyms.
Ignore Words with Numbers
When enabled, any words containing embedded digits are ignored (i.e., are skipped without
being checked). Examples of such words include Win95 and Q4. You might enable this option
if the text being checked contains many code words or other symbols containing digits.
Ignore Words with Mixed Case
When enabled, any words containing an unusual mixture of upper- and lower-case letters are
ignored (i.e., are skipped without being checked). Examples of such words include
MicroHouse and CapsLock. You might enable this option if the text being checked contains
many variable names or other symbols which use case changes to distinguish words.
Ignore Domain Names
When enabled, any words that appear to be Internet domain names (such as wintertreesoftware.com) are ignored (i.e., are skipped without being checked).
Report Doubled Words
When enabled, any word appearing twice in a row is reported via the Check-Spelling
DialogCheck.SpellingDialog>Main.
Case Sensitive
When enabled, a distinction is made between capitalized and non-capitalized words. For
example, canada is considered different from Canada, so canada would be reported as a
misspelling. When the option is disabled, canada and Canada are considered identical. The
performance of the spelling checker will be reduced if this option is disabled.
Pinnacle Systems DekoMOS User’s Guide
173
Appendix C: Using the Spell Check Utility
Phonetic Suggestions
When enabled, suggestions are made based on phonetic (sounds-like) similarity to the
misspelled word. This option tends to improve suggestions for badly misspelled words.
Enabling this option will increase the time required to locate suggestions. Either this option or
the Typographical Suggestions option must be enabled or no suggestions will be offered.
Typographical Suggestions
When enabled, suggestions are made based on typographical (looks-like) similarity to the
misspelled word. This option is appropriate for people who are generally good spellers. Either
this option or the Phonetic Suggestions option must be enabled or no suggestions will be
offered.
Suggest Split Words
When enabled, two separate words will be suggested as a replacement for a misspelling
containing two joined words. For example, is the would be suggested as a replacement for
isthe.
Auto Correct
When enabled, words marked with “Auto Change” actions will automatically be changed to
their specified replacements. When disabled, you will be prompted before the words are
changed.
Main Dictionary Language
This option allows you to set the language of the main dictionary used to check spelling. The
list shows only languages for which dictionaries are installed on your system. To check
spelling in a different language, select the language in the list.
Suggestions
When a misspelled word is detected, a search is automatically made for suggestions. This
option controls the speed and accuracy of this automatic search. Pressing the Suggest button
in the Check-Spelling DialogCheck.SpellingDialog>Main causes an increasingly more
accurate (but slower) search for suggestions.
OK
Click to close the Options Dialog, and save any changes made to the option settings.
Cancel
Click to close the Options Dialog, and discard any changes made to the option settings.
New Dictionary Dialog
You can use the New Dictionary Dialog to specify the attributes of a new user dictionary.
Browse
Click to display a dialog that shows the names of other user dictionary files. You can use the
dialog to view the names of existing dictionary files, and to enter the name of the new
dictionary file.
Cancel
Click to close the New Dictionary Dialog without creating a new dictionary.
174
Pinnacle Systems DekoMOS User’s Guide
Appendix C: Using the Spell Check Utility
File Name
Contains the name of the disk file used to hold the contents of the new dictionary. You can
enter a name here or use the Browse button to display a dialog showing the names of other
dictionary files.
Language
Specifies the language (e.g., French, English) of the words the new user dictionary will
contain. If the language you want to use is not listed, select “Any.”
OK
Click to close the New Dictionary Dialog and create the new dictionary.
Pinnacle Systems DekoMOS User’s Guide
175
176
Pinnacle Systems DekoMOS User’s Guide
Appendix D: Configure Display of Language Character Set
Latin-based languages such as French, Spanish, Italian, and German, all use the same character
set as English, which is also a Latin-based language. Other languages, such as Arabic, Russian,
and Japanese use different character sets. The language or languages that you can display with
your Deko product depend upon Windows system settings. With the system configured correctly
to display the language you want, you may also need to select an appropriate font within the Deko
product application.
Note: Deko currently uses single byte characters to recall the appropriate glyph to display a character.When
a byte is sent to Deko, Deko converts it to Unicode according to the current code page. The information is
then maintained internally in Deko in Unicode. Most Truetype fonts have more than one lookup table. If
they have more than 256 glyphs, then they must be able to find those glyphs, usually with a Unicode lookup
table. Before Unicode, many non-Latin applications supplied their own fonts where all the glyphs are in the
first 256 positions. The applications had their own tables to know where the glyphs were stored. These fonts
do not work properly with more modern applications.
To use your Deko product with a certain language, follow these three steps:
1. Determine the operating system of your Deko product, i.e. Window NT, Windows XP, or Windows 2000.
2. Follow the appropriate procedure for configuring that operating system to display the
language you want.
3. Within the Deko application, choose an appropriate font.
To determine the operating system of your Deko product:
Click Start>My Computer>View system information. The System Properties window
displays. The operating system is listed on the General tab.
Pinnacle Systems DekoMOS User’s Guide
177
Appendix D: Configure Display of Language Character Set
To configure Windows 2000 based products to display a non-Latin character set:
1. Click Start>Control Panel>Regional Options.
2. The Regional Options dialog appears. Select the General tab if it is not already selected.
178
Pinnacle Systems DekoMOS User’s Guide
Appendix D: Configure Display of Language Character Set
3. In the Language settings for the system area click to place a check beside the character set that
is appropriate for the language you want.
4. Click OK.
5. Windows displays a prompt to insert the Windows 2000 Professional CD into drive H. Insert
the CD, the click OK.
Pinnacle Systems DekoMOS User’s Guide
179
Appendix D: Configure Display of Language Character Set
6. If prompted that Windows cannot find the needed files, click the Browse button, browse to
J:\I386 on the Windows 2000 CD, and click OK. If you do not see this prompt, proceed with
the next step.
7. When prompted to restart your computer, click Yes.
8. After restarting, click Start>Control Panel>Regional Options. Select the General tab if it is not
already selected.
9. Click Set default to display the Select System Locale dialog.
10. From the dropdown list, select the language you want to display.
11. Click OK>OK.
12. When prompted that the required files are already on the hard disk, click Yes.
13. When prompted to restart, click Yes.
14. Click Start>Control Panel> Regional Settings. Select the General tab.
15. Select the appropriate location from the Your locale dropdown.
16. Select the Input Locales tab.
180
Pinnacle Systems DekoMOS User’s Guide
Appendix D: Configure Display of Language Character Set
17. In the Input Language area, click to check the appropriate language, the click Set as Default.
18. Click OK.
Pinnacle Systems DekoMOS User’s Guide
181
Appendix D: Configure Display of Language Character Set
To configure Windows XP based products to display a non-Latin character set:
1. Click Start>Control Panel.
2. Double-click the Regional and Language Options icon to open the Regional and Language
Options window.
182
Pinnacle Systems DekoMOS User’s Guide
Appendix D: Configure Display of Language Character Set
3. Click the Advanced tab. In the Code page conversion tables area click to check the character
set you want to install and then click OK.
4. A prompt to insert the Windows XP CD displays. Insert the Windows XP CD and click OK.
If a prompt displays to state that Windows cannot find the needed files, click the Browse
button and browse to the i386 folder on the Windows XP CD, and then click OK.
5. Click Apply.
6. Follow the onscreen prompts. When prompted to restart, click Yes.
7. After the computer restarts, click Start>Control Panel>Regional and Language Options.
Pinnacle Systems DekoMOS User’s Guide
183
Appendix D: Configure Display of Language Character Set
8. Click the Regional Options tab. Click the dropdown in the Standards and Formats area and
click to select a language.
9. In the Location area, click the dropdown and click to select your location.
184
Pinnacle Systems DekoMOS User’s Guide
Appendix D: Configure Display of Language Character Set
10. Click the Languages tab, then click the Details button.
11. In the Text Services and Input Languages window, click OK.
12. Click the Advanced tab. In the Language for non-Unicode programs, click the dropdown and
select the language you want to use.
13. Click OK.
14. When prompted that the required files already are on the hard disk, click Yes.
15. When prompted to restart, click Yes. The system is now configured to use the non-Latin
Character set you selected.
Pinnacle Systems DekoMOS User’s Guide
185
186
Pinnacle Systems DekoMOS User’s Guide
Appendix E: Glossary
Browser
A Client program (software) that is used to look at various kinds of resources across a
network.
Client
A software program that is used to contact and obtain data from a Server software program on
another computer, either nearby or far away. Each Client program is designed to work with
one or more specific kinds of Server programs, and each Server requires a specific kind of
Client. A Web Browser is a specific kind of Client.
FTP
File Transfer Protocol is a protocol for transferring files from one computer to another. A
protocol is an agreed upon format for transmitting data between two devices. Protocol
determines the type of error checking to be used, compression method, if any, how the sending
device will indicate that it has finished sending a message, and how the receiving device will
indicate that it has received a message.
IP Address
Internet Protocol Address, an identifier for a computer or device on a TCP/IP network.
Networks using the TCP/IP protocol route messages based on the IP address of the
destination. The format of an IP address is a 32-bit numeric address written as four numbers
separated by periods. Each number can be zero to 255. For example, 1.160.10.240 could be an
IP address.
Within an isolated network, you can assign IP addresses at random as long as each one is
unique. However, connecting a private network to the Internet requires using registered IP
addresses (called Internet addresses) to avoid duplicates. The four numbers in an IP address
are used in different ways to identify a particular network and a host on that network.
Operating System
Every general-purpose computer must have an operating system to run other programs.
Operating systems perform basic tasks, such as recognizing input from the keyboard, sending
output to the display screen, keeping track of files and directories on the disk, and controlling
peripheral devices such as disk drives and printers.
Operating systems provide a software platform on top of which other programs, called
application programs, can run. The application programs must be written to run on top of a
particular operating system. Your choice of operating system, therefore, determines to a great
extent the applications you can run. For PCs, the most popular operating systems are DOS,
OS/2, and Windows, but others are available, such as Linux.
As a user, you normally interact with the operating system through a set of commands. For
example, the DOS operating system contains commands such as COPY and RENAME for
copying files and changing the names of files, respectively. The commands are accepted and
executed by a part of the operating system called the command processor or command line
Pinnacle Systems DekoMOS User’s Guide
187
Appendix E: Glossary
interpreter. Graphical user interfaces allow you to enter commands by clicking, with a mouse,
objects that appear on the screen.
Parallel Port
An interface for connecting an external device such as a printer. Most personal computers
have both a parallel port and at least one serial port.
On PCs, the parallel port uses a 25-pin connector (type DB-25) and is used to connect printers,
computers, and other devices that need relatively high bandwidth. It is sometimes called a
Centronics interface after the company that designed the original standard for parallel
communication between a computer and printer. The modern parallel interface is based on a
design by Epson.
Port
(1) An interface on a computer to which you can connect a device. Personal computers have
various types of ports. Internally, there are several ports for connecting disk drives, display
screens, and keyboards. Externally, personal computers have ports for connecting modems,
printers, mice, and other peripheral devices.
Almost all personal computers come with a serial RS-232C port or RS-422 port for
connecting a modem or mouse and a parallel port or USB port for connecting a printer.
(2) In networks, an endpoint to a logical connection; the place, internally, where one computer
listens for information from another computer. The port number identifies what type of port it
is. For example, port 80 is used for HTTP traffic.
(3) To move a program from one type of computer to another. To port an application, you need
to rewrite sections that are machine dependent, and then recompile the program on the new
computer.
Server
A computer, or a software package, that provides a specific kind of service to client software
running on other computers. The term can refer to a particular piece of software, such as a
Web server, or to the machine on which the software is running, e.g. “Our mail server is down
today. That's why e-mail isn't getting out.”
A single server machine can have several different server software packages running on it,
thus providing many different servers to clients on the network. Sometimes server software is
designed so that additional capabilities can be added to the main program by adding small
programs known as surfeits.
USB Port
Universal Serial Bus, an external bus standard that supports data transfer rates of 12 Mbps. A
single USB port can be used to connect up to 127 peripheral devices, such as mice, modems,
and keyboards. USB also supports Plug-and-Play installation and hot plugging.
Starting in 1996, a few computer manufacturers started including USB support in their new
machines. USB is now used widely. It is expected to completely replace serial and parallel
ports.
188
Pinnacle Systems DekoMOS User’s Guide
Appendix E: Glossary
UNC
Universal Naming Convention or Uniform Naming Convention, a PC format for specifying
the location of resources on a local-area network (LAN). UNC uses the following format:
\\server-name\shared-resource-pathname
So, for example, to access the file test.txt in the directory examples on the shared server silo,
you would write:
\\silo\examples\test.txt
You can also use UNC to identify shared peripheral devices, such as printers. The idea behind
UNC is to provide a format so that each shared resource can be identified with a unique
address.
UNC is supported by Windows and many network operating systems.
XML
Extensible Markup Language. XML enables the definition, transmission, validation, and
interpretation of data between applications and between organizations.
Pinnacle Systems DekoMOS User’s Guide
189
190
Pinnacle Systems DekoMOS User’s Guide
Index
A
access
new or modified templates, 85
access DekoMOS Browser, 88
access the DekoMOS Playback Controller, 108
add file to Favorites list, 98
add graphic file names to Select for Air list, 135
add graphics to story, 99
administrator password, 32
air graphics not in rundown, 136
appearance of graphics, 40
aspect ratio, 83
Associated Press, 11
automate playout, 56
auto-updates, 31
Avid Technology, 11
B
break text, 55
break, add to a rundown, 105
browser, 88, 187
browser display preferences, 94
browser features, 91
browser installation, 64
browser, access DekoMOS, 88
browser, DekoMOS, 14
browser, third-party, 85
browsers, configure access to other, 38
Burst Electronics, 56
Burst GPI-10, 157
confirm operation, 168
C
change a rundown, 135
change style name, 43
Channel Buttons Mode, 126
channel selection, 93
channel, delete, 46
channel, modify, 45
clear a clip, 139
clear a cued item, 138
clear an on-air item, 138
clear DekoMOS Gateway log, 145
client, 187
Client Auto-Update settings, DekoMOS Gateway, 33
client computer, 64
client computer system minimum requirements, 156
client gateway configuration, 65
Pinnacle Systems DekoMOS User’s Guide
client style settings, 39
clip layer creation, 81
clips prepared for use with templates, 83
clock
display in rundown toolbar, 123
color
to indicate file status, 133
color indicators, status of items in rundown, 133
columns
displayed in rundown, 114
commands
GPI, 57
commercial break, indicating rundown, 125
compatibility
with previous versions of DekoMOS, 23
components, 28
configuration
summary, 110
configure
DekoMOS Browser, 65
hardware for tally control, 164
Playback Controller software for tally control, 167
switcher for tally control, 167
configure editor macros, 35
connection problems, 149
connections, 33
control room
for tally control, 158
control room, delete, 46
control room, modify name or ID, 46
control room, see which is activated, 112
control rooms, 43
create templates, 72
cue
according to cursor position, 127
cueing preferences, 55
D
default graphic duration, 96
default settings, 22
Deko graphic creation, 72
Deko templates, 72
DekoMOS Browser, 14, 64
configuration, 65
DekoMOS Browser access, 88
DekoMOS Browser preferences, 94
DekoMOS client
Gateway settings, 65
user preferences, 94
191
Index
DekoMOS components, 28
DekoMOS Editor, 93, 96
DekoMOS Gateway, 17
DekoMOS Gateway system minimums, 155
DekoMOS Gateway, installation and configuration, 29
DekoMOS Macro Server, 19, 48
DekoMOS Playback Controller, 18, 52, 108
DekoMOS, about, 11, 12, 22
delete a channel, 46
delete a control room, 46
delete, style, 43
dictionaries dialog, 170
dictionary
user defined, 174
dongle, 28
duration, 93
configure default for graphics, 96
E
edit graphic in ENPS story, 104
edit graphic in iNEWS story, 103
editor, 93, 96
editor macros, 35, 103
effect
resume, 139
effect, cancel or resume, 139
enable
logging in the Playback Controller, 125
tally control, 168
enable additional options, 47
enable additional users, 47
enabled options and users, 47
ENPS, 11
before installing on, 24
ENPS MOS settings, 25
Gateway settings
DekoMOS client, 65
gateway system minimums, 155
gateway, DekoMOS, 17
gateway, installation and configuration, 29
General Settings, DekoMOS Gateway, 31, 34
GPI
confirm operation, 168
GPI assignments, 57
GPI commands
create with macros, 64
GPI configuration, 130
GPI control, 157
GPI invoked commands, 57
GPI ports, 56
GPI trigger, 56, 137
GPI-10, 56
graphic browsers, 35
graphics in a show, playing, 130
graphics in a story, 99
graphics not in rundown, airing, 136
graphics problems, 149
H
hard tally assignment, 158
hardware
connect for tally control, 157
heartbeat, 145
hide tally channels, 125
Highlight style for rundown, 115
hotkey configuration, 35
hotkey entry of commonly used text or graphics, 103
hotkey entry of graphic files, 98
hotkey to access template, 98
I
F
fail-over NCS, 11, 33
Favorite Templates list, 97, 98
file log information, 145
file status, 133
file storage structure, 22, 84
filenames
display in browser, 96
font
non-English in rundown, 118
fonts, 23
FTP, 187
G
gateway as a tool for troubleshooting, 144
192
In Time, 93
indent
items in a rundown, 122
iNEWS, 11
before installing on, 23
iNEWS MOS Gateway
configure, 24
iNEWS server configuration, 24
ini file for Gateway settings, 66
in-line spell check, 94, 97
installation, 21
installation problems, 150
internet
upgrade information, 154
IP address, 187
is, 112
items in a rundown, status by color, 133
Pinnacle Systems DekoMOS User’s Guide
Index
K
keyboard shortcuts, 140
L
languages
non-English with DekoMOS, 23
layout
DekoMOS Playback Controller, 54
license manager, 28
list of items in a rundown, 112, 130
list of shows, return to from rundown, 113
locations, 69
log, 144
graphics that air, 126
Macro Server activity, 147
Playback Controller activity, 146
Playback Controller preferences, 125
log configuration, 145
log on name
DekoMOS client, 92
log settings, 32
Log Settings, DekoMOS Gateway, 32
log to file, 145
M
macro server, 48
macro server installation, 48
macro server, DekoMOS, 19
macro shortcuts, 35, 103
macro to start the DekoMOS macro server, 48
macros for entering often used text or graphics, 35
Media Object Server, 10
minimum system requirements, 155
mini-preview, 93
see in a rundown, 131
missing files, 123, 134
modify a channel, 45
modify control room name or ID, 46
monitor missing files, 123, 134
MOS, 10
MOS ID, 33
N
NCS, 10, 33
NCS, fail-over, 11
Net HASP, 47
Net HASP Connection Settings, 34
Net HASP dongle, 28
new features, 11
Newsroom Computer System, 10
newsroom processes, 10
Pinnacle Systems DekoMOS User’s Guide
O
operating system, 187
options, 47
Out Time, 93
output connections and settings, 146
P
P.I. Engineering
X-keys, 157
parallel port, 188
password, 32
paths, 31
performance problems, 151
picons, 96
display in browser, 96
Pinnacle Systems, how to contact, 153
play graphics in a show, 130
play items in a rundown, 131
Playback Controller, 52, 108
display clock, 123
non-English, 118
save layout, 119
set starting layout, 120
Playback Controller preferences, 55
Playback Controller system minimums, 155
Playback Controller, DekoMOS, 18
playout
trigger with tally pulses, 56
with keyboard shortcuts, 140
playout channel
change, 131
port, 188
port number, 22
port settings
for tally control, 166
ports
GPI, 56
preferences, 55
client user specific, 92
preferences to display rundown, 113
preserve contents
when changing templates, 104
Preview buttons, 93
Preview Style dropdown, 92
primary NCS, 33
prompt
before exiting Playback Controller, 125
prompts, 55
Proximity, 38, 86
R
replaceable elements file structure, 84
replaceable layer creation, 72
193
Index
resume an effect, 139
resume effect, 139
RJ-11 cable, 158
rundown
change, 135
display test with mini-previews, 121
indent items, 122
navigate, 131
non-English fonts, 118
play sound when changes, 125
status indicators, 117
rundown display preferences, 113
rundown, see items in, 112, 130
rundown, to print, 112
S
safe title area, 35
scaling, 83
see list of items in a rundown, 112, 130
see tally channels, 125
Select Graphic for Air list, 135
server, 188
set connections, 33
shortcut to access template, 98
shortcuts, 69
shortcuts for playout, 140
shows, return to list, 113
soft tally assignment, 158
sound
play when rundown changes, 125
spell check, 94, 96, 97, 169
spell check dictionaries, 170
spell check dictionary, 31
user defined, 174
spell check options, 173
spell checking dialog, 169
startup macro, 48
startup settings, 32
static design elements for templates, 83
static elements file structure, 84
status
send message to NCS, 124
status indicators for rundown, 117
status of items in a rundown, 133
still layer creation, 79
story, adding graphics to, 99
style settings, 40
style, add and define paths, 40
style, change appearance, 43
style, change name, 43
style, delete, 43
styles and paths on the DekoMOS Macro Server, 50
summary of configured Dekos, 110
194
switcher
configure for tally control, 167
connect for tally control, 158
switcher tally pulses, 56
system compatiblity, 12
system minimum requirements, 155
system minimums, 155
system overview, 13
T
tally channels
see or hide, 125
tally control, 56, 157
enable, 168
tally control button, 139
tally matrix, 158
technical support, 153
template
display filename or picon, 96
template creation, 72
template file structure, 84
terminology for computer use, 20
test communication with the NCS, 145
text
display with mini-preview in a rundown, 121
text layer creation, 74
textures, 83
thumbnails, 96
time code, 34
toolbar, DekoMOS Browser, 92
troubleshoot
from the Gateway, 144
troubleshooting chart, 149
troubleshooting from the DekoMOS Gateway, 144
troubleshooting from the Macro Server, 147
troubleshooting from the Playback Controller, 146
troubleshooting graphics, 82, 149
U
UNC, 189
Under Monitor Displays, 158
upgrade information, 154
USB port, 188
User Guide conventions, 20
user preferences
DekoMOS client, 94
user settings, 31
users enabled on the Net HASP, 47
V
version information, 153
virtual channel controls, 137
virtual channels, 44
Pinnacle Systems DekoMOS User’s Guide
Index
X
Xenotrack, 38, 86
X-keys, 157
Pinnacle Systems DekoMOS User’s Guide
XML, 189
XML storage, 31
195