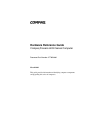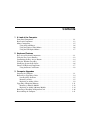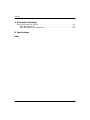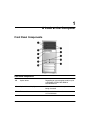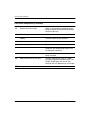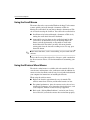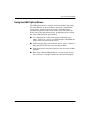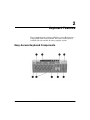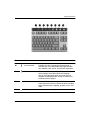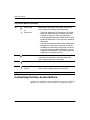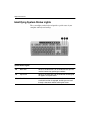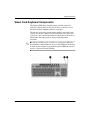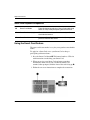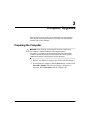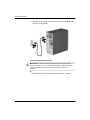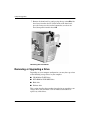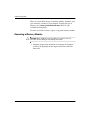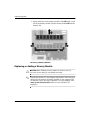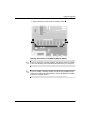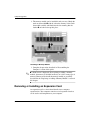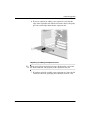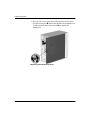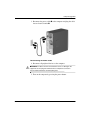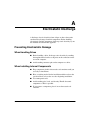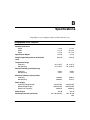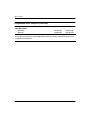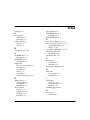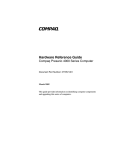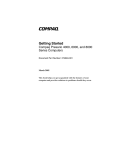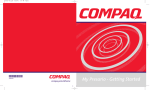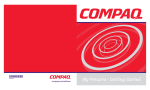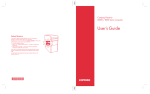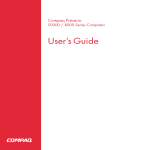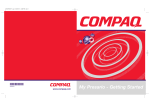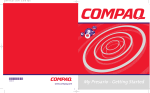Download HP Presario 6000 - Desktop PC Hardware reference guide
Transcript
b Hardware Reference Guide Compaq Presario 6000 Series Computer Document Part Number: 277956-001 March 2002 This guide provides information on identifying computer components and upgrading this series of computers. © 2002 Compaq Information Technologies Group, L.P. Compaq, the Compaq logo, and Presario are trademarks of Compaq Information Technologies Group, L.P. in the U.S. and other countries. Microsoft, MS-DOS, Windows, Windows NT are trademarks of Microsoft Corporation in the U.S. and other countries. All other product names mentioned herein may be trademarks of their respective companies. Compaq shall not be liable for technical or editorial errors or omissions contained herein. The information in this document is provided “as is” without warranty of any kind and is subject to change without notice. The warranties for Compaq products are set forth in the express limited warranty statements accompanying such products. Nothing herein should be construed as constituting an additional warranty. Å WARNING: Text set off in this manner indicates that failure to follow directions could result in bodily harm or loss of life. Ä CAUTION: Text set off in this manner indicates that failure to follow directions could result in damage to equipment or loss of information. Hardware Reference Guide First Edition (March 2002) Document Part Number: 277956-001 Contents 1 A Look at the Computer Front Panel Components . . . . . . . . . . . . . . . . . . . . . . . . . . . . . . . . . . . . . . . . . . . . . . . . Rear Panel Components . . . . . . . . . . . . . . . . . . . . . . . . . . . . . . . . . . . . . . . . . . . . . . . . Mouse Components . . . . . . . . . . . . . . . . . . . . . . . . . . . . . . . . . . . . . . . . . . . . . . . . . . . . Using the Scroll Mouse. . . . . . . . . . . . . . . . . . . . . . . . . . . . . . . . . . . . . . . . . . . . . . Using the Wireless Wheel Mouse. . . . . . . . . . . . . . . . . . . . . . . . . . . . . . . . . . . . . . Using the USB Optical Mouse . . . . . . . . . . . . . . . . . . . . . . . . . . . . . . . . . . . . . . . . 1–1 1–3 1–5 1–6 1–6 1–7 2 Keyboard Features Easy Access Keyboard Components . . . . . . . . . . . . . . . . . . . . . . . . . . . . . . . . . . . . . . . Using the Easy Access Buttons . . . . . . . . . . . . . . . . . . . . . . . . . . . . . . . . . . . . . . . . . . . Customizing the Easy Access Buttons . . . . . . . . . . . . . . . . . . . . . . . . . . . . . . . . . . . . . Using the Windows Logo Key . . . . . . . . . . . . . . . . . . . . . . . . . . . . . . . . . . . . . . . . . . . Identifying System Status Lights . . . . . . . . . . . . . . . . . . . . . . . . . . . . . . . . . . . . . . . . . Smart Card Keyboard Components. . . . . . . . . . . . . . . . . . . . . . . . . . . . . . . . . . . . . . . . Using the Smart Card Feature. . . . . . . . . . . . . . . . . . . . . . . . . . . . . . . . . . . . . . . . . 2–1 2–2 2–4 2–5 2–6 2–7 2–8 3 Computer Upgrades Preparing the Computer. . . . . . . . . . . . . . . . . . . . . . . . . . . . . . . . . . . . . . . . . . . . . . . . . 3–1 Removing or Upgrading a Drive . . . . . . . . . . . . . . . . . . . . . . . . . . . . . . . . . . . . . . . . . . 3–4 Locating Drive Positions . . . . . . . . . . . . . . . . . . . . . . . . . . . . . . . . . . . . . . . . . . . . 3–5 Removing A Drive . . . . . . . . . . . . . . . . . . . . . . . . . . . . . . . . . . . . . . . . . . . . . . . . . 3–5 Replacing or Adding a Drive . . . . . . . . . . . . . . . . . . . . . . . . . . . . . . . . . . . . . . . . . 3–9 Upgrading or Replacing Memory . . . . . . . . . . . . . . . . . . . . . . . . . . . . . . . . . . . . . . . . 3–11 Removing a Memory Module. . . . . . . . . . . . . . . . . . . . . . . . . . . . . . . . . . . . . . . . 3–12 Replacing or Adding a Memory Module . . . . . . . . . . . . . . . . . . . . . . . . . . . . . . . 3–14 Removing or Installing an Expansion Card . . . . . . . . . . . . . . . . . . . . . . . . . . . . . . . . 3–16 Reassembling the Computer . . . . . . . . . . . . . . . . . . . . . . . . . . . . . . . . . . . . . . . . . . . . 3–21 Hardware Reference Guide iii Contents A Electrostatic Discharge Preventing Electrostatic Damage . . . . . . . . . . . . . . . . . . . . . . . . . . . . . . . . . . . . . . . . . A–1 When Handling Drives . . . . . . . . . . . . . . . . . . . . . . . . . . . . . . . . . . . . . . . . . . . . . . A–1 When Installing Internal Components . . . . . . . . . . . . . . . . . . . . . . . . . . . . . . . . . . A–1 B Specifications Index iv Hardware Reference Guide 1 A Look at the Computer Front Panel Components Front Panel Components 1 Optical drives Depending on your computer model, may be a CD-ROM, CD-RW, DVD-ROM or DVD-R/RW drive. 2 Optical drive activity lights When lit, indicates that the optical drive is being accessed. 3 Diskette drive Reads and writes information onto a 3.5-inch diskette. Hardware Reference Guide 1–1 A Look at the Computer Front Panel Components (Continued) 4 Diskette drive activity light When lit, indicates that the diskette drive is being accessed. (Do not remove the diskette while the light is on.) 5 Power-on light When lit, indicates power is on. 6 1394 port (available on select models) Connects digital video equipment and allows fast data transfer to your computer. 7 Optical drive eject buttons Releases the disc tray. 8 Diskette eject button Ejects the diskette from the diskette drive. 9 Power button Turns on the computer. To turn off the Computer, use the operating system “Turn Off Computer” command. : Hard drive activity light When lit, indicates that the hard drive is being accessed. ; USB (Universal Serial Bus) ports Connects USB devices, such as a USB gamepads, joysticks and video games. The number of USB ports you have on your computer will vary depending on your model ✎ Arrangement and number of connectors may vary by model. 1–2 Hardware Reference Guide A Look at the Computer Rear Panel Components Rear Panel Components 1 Voltage select switch (available on select models) Selects 230 volts (for some areas in Asia, Africa, Australia and Europe) or 115 volts (for North America, South America, and Japan). This switch may be factory set to 230 volts. Before plugging the power cord into an electrical outlet be sure the switch is set to your regional requirement. to set the switch to the correct Ä Failure regional voltage requirement may damage your internal components. 2 Power cord connector Connects the computer’s power cord. 3 PS/2 keyboard connector Connects a PS/2-compatible keyboard. 4 USB (Universal Serial Bus) ports Connects USB devices, such as a USB keyboard, mouse, or pointing device. The number of USB ports you have on your computer will vary depending on your model. Hardware Reference Guide 1–3 A Look at the Computer Rear Panel Components (Continued) 5 Serial port Connects a serial device, such as a scanner. 6 VGA connector Connects the monitor to the computer. ✎ Depending on your model, the video port may be located on a VGA card in the expansion slot. 7 Network Interface Card (NIC) connector Connects an Ethernet network cable. A network cable is not included with your computer. 8 Audio line-out connector Connects stereo speakers. 9 Audio line-in connector Connects audio devices. : Modem port Connects the modem cable. A modem cable is included with the computer. ; PS/2 mouse connector Connects a PS/2-compatible mouse or other pointing device. < Parallel port Connects a parallel device, such as a printer. = Microphone connector Connects a microphone. > Telephone extension (not available in all countries) Connects a telephone to the computer. ✎ 1–4 Arrangement and number of connectors may vary by model. Hardware Reference Guide A Look at the Computer Mouse Components Your computer includes a Scroll Mouse, a Wireless Wheel Mouse, or a USB Optical Mouse. The Wireless Wheel Mouse and the USB Optical Mouse are available with select models. Mouse Component 1 Left mouse button Click and quickly release to make screen selections. Double-click and quickly release to open applications and files. 2 Scroll wheel Moves the screen backward and forward through a document without having to continuously move the mouse or mouse wheel. 3 Right mouse button Click and quickly release to display application menu selections. Hardware Reference Guide 1–5 A Look at the Computer Using the Scroll Mouse The mouse directs the cursor on the Windows desktop. Use the mouse to move quickly and easily through a document or Web site. Moving the scroll wheel on your mouse through a document or Web site is faster than using the scroll bar. You can use the scroll wheel to: ■ Scroll forward or backward through a document or Web site by turning the scroll wheel forward or backward. ■ Autoscroll by pressing down on the scroll wheel until it clicks (you will see an autoscroll icon on your desktop). Move the mouse vertically, horizontally, or diagonally to scroll in the desired direction. The farther you move the cursor from the starting point icon, the faster the scrolling occurs. To stop, press the mouse button. mouse functions, such as autoscrolling, may not work with all ✎ Some software. Refer to the Learning More About Your Computer guide contained on the Documentation Library CD for information on customizing your Mouse. Using the Wireless Wheel Mouse The wireless wheel mouse is available with select models. It has the same features and functions as the scroll mouse with the addition of a connect receiver box. Refer to the Getting Started guide included with your computer for instructions on installing the batteries. When using the wireless mouse: 1–6 ■ Replace the batteries approximately every six months. The wireless mouse does not alert you when the batteries are low. ■ For optimal performance, place the connect receiver box at least 8-inches/20-centimeters away from other electrical devices, such as the computer, monitor or external storage equipment. ■ Refer to the “Solving Minor Problems” section in your Getting Started Guide if your wireless mouse does not function properly. Hardware Reference Guide A Look at the Computer Using the USB Optical Mouse The USB optical mouse is available with select models. It provides the same functions as the scroll mouse and wireless wheel mouse except it uses an optical sensor instead of a mechanical ball to determine the position of the cursor on the screen. The surface on which you use the optical mouse plays an important role in tracking the cursor. When using the optical mouse: ■ Use a mousepad or a white sheet of paper underneath your mouse. Using it on a glass or see-through surface will inhibit the ability of the sensor to track the cursor. ■ Avoid using the mouse on a reflective surface such as a mirror or shiny metal desk. This may cause tracking problems. ■ Some wood grains and grooved surfaces may also cause tracking problems. ■ Refer to the “Solving Minor Problems” section in your Getting Started Guide if your optical mouse does not function properly Hardware Reference Guide 1–7 2 Keyboard Features Your computer includes a Compaq PS/2 Easy Access Keyboard or a Compaq USB Smart Card Keyboard. The Smart Card Keyboard is available with select models in some geographic regions. Easy Access Keyboard Components Hardware Reference Guide 2–1 Keyboard Features Easy Access Keyboard Components 1 Function keys Perform special functions, depending on the software applications being used. 2 Easy Access Buttons Provide quick access to your favorite Web sites, services, and applications. 3 Edit keys Includes the following: Insert, Home, Page Up, Delete, End, and Page Down. 4 Status Lights Indicates a quick status of your computer and keyboard settings (Num Lock, Caps Lock, and Scroll Lock). 5 Numeric Keys Works like a calculator keypad. 6 Arrow Keys Navigates through games or through a document or Web site. These keys allow you to move left, right, up, and down, using the keyboard instead of the mouse. 7 Application Key* Opens (used like the right mouse button) pop-up menus in a Microsoft Office application. May perform other functions in other software applications. 8 Windows Logo Keys* Opens the Start menu in Microsoft Windows. Used in combination with other keys to perform other functions. 9 Main Keys Works like standard typewriter-style keys. *Keys available in select geographic regions. Using the Easy Access Buttons The Easy Access Buttons make accessing your favorite Web sites, services, and applications easier and faster. Easy Access Buttons are programmed to default to an Internet ✎ Several Web site when pressed. However, until you set up your Internet Service Provider (ISP), the buttons will take you to a window that guides you through the ISP setup process. 2–2 Hardware Reference Guide Keyboard Features Easy Access Buttons 1 Instant Internet Provides your daily starting point to the Internet. It connects you to a customizable Web page filled with local weather, news, sports, and financial information. 2 Help Takes you to the Compaq Help & Support Center, which provides information about your computer. You can find information about your computer and computer-related peripherals as well as access links to online technical support. 3 Search Accesses a Web site that helps you to locate news and information on the Internet. Search for topics including news and information, shopping, graphics, music, and video. 4 E-mail Launches your e-mail application. Hardware Reference Guide 2–3 Keyboard Features Easy Access Buttons (Continued) 5 Smart Card or Depending on your region, this button launches the Smart Card or the Compaq online Community. Community • The Smart Card button is available on U.S. English keyboards. When pressed, it provides information on obtaining a Smart Card and/or shopping at participating online merchants. Refer to “Smart Card Keyboard Components” in this chapter for additional information. • The Community button provides online collaboration between novice and technical experts, who share knowledge and information and provide assistance. Participate in existing product discussions, review commonly asked questions, and answer or post new questions to a community of users. 6 Entertainment Your online connection to the world of entertainment, featuring music downloads, streaming video, Web casts, entertainment news, and reviews. 7 My Compaq PC Takes you to the My Presario Web site. 8 Retail/Affinity Central Provides an instant connection to your computer store and a variety of leading consumer companies. ✎ Easy Access Button functions may vary by model and by region. Customizing the Easy Access Buttons All Easy Access Buttons can be reprogrammed to open any software application or data file on your hard drive, or any Internet address. 2–4 Hardware Reference Guide Keyboard Features To reprogram the Easy Access Buttons, complete the following steps: 1. Double-click the keyboard icon in the notification area (lower right corner) of the Windows taskbar. The Keyboard Properties dialog box is displayed. 2. Click the Help button on the keyboard properties dialog box for instructions. Using the Windows Logo Key Use the Windows Logo key in combination with other keys to perform certain functions available in the Windows operating system. Refer to “Easy Access Keyboard Components” in this chapter to identify the Windows Logo key. Windows Logo Key + F1 Displays a pop-up menu for the selected object Windows Logo Key + Tab Activates the next Taskbar button Windows Logo Key + e Launches Explore My Computer Windows Logo Key + f Launches Find Document Windows Logo Key + Ctrl + f Launches Find Computer Windows Logo Key + m Minimizes all open applications Shift + Windows Logo Key + m Undoes Minimize All Windows Logo Key + r Displays the Run dialog box Hardware Reference Guide 2–5 Keyboard Features Identifying System Status Lights The system lights on the keyboard provide a quick status of your computer and keyboard settings. System Status Lights 1 Num Lock When lit, the Num lock is on and indicates that you can use the numeric key pad to type numbers. 2 Caps Lock When lit, the Caps lock is on and indicates all text typed will appear as capital letters. 3 Scroll Lock When lit, the Scroll lock is on and indicates when the scroll-lock function is engaged, enabling you to scroll through a document without moving the cursor. 2–6 Hardware Reference Guide Keyboard Features Smart Card Keyboard Components The Compaq USB Smart Card Keyboard (available with select models in some regions) has the same features as the Easy Access Keyboard with the addition of Smart Card features. The Smart Card features provide online shopping convenience and security. If you have a Smart Card or when you receive your Smart Card, insert your card into the terminal on the keyboard, then enter a PIN number and make purchases from participating online merchants. Smart Card Keyboard is classified as a low power USB device ✎ The that should be connected directly to one of the USB ports on the front or back of your computer. If an optional external USB hub is used, it must be a powered external USB hub. Hardware Reference Guide 2–7 Keyboard Features Smart Card Keyboard Components 1 Smart Card button Press this button to apply for a Smart Card and/or shop online at many of the participating online merchants. 2 Smart Card activity light When lit, indicates that you have inserted your Smart Card into the terminal. 3 Smart Card terminal Insert your Smart Card into the terminal (face up) to purchase merchandise online. Using the Smart Card Feature The smart card feature makes it easy for you to purchase merchandise online. To apply for a Smart Card or use your Smart Card to shop at participating online merchants: 1. Press the Smart Card button 1. This button launches a Web site with instructions on obtaining your Smart Card. 2. When you receive your Smart Card and want to purchase merchandise online, insert your card into the Smart Card terminal, when prompted, with the front of the card facing up 2. 3. Follow the on-screen instructions to complete the transaction. 2–8 Hardware Reference Guide Keyboard Features The Smart Card Keyboard comes with a non-payment Smart Card, the Presario Internet Smart Card powered by Netissismo, which enables a value added Internet utility. The Internet utility will: ■ Intelligently auto-sense and dial the default Internet connection on your Presario desktop computer. ■ Securely log you into online accounts with automatic population of Web aliases and passwords. ■ Automatically allow you to access and store Web site favorites. ■ Provide access to Web site destinations containing specialized content and offers for Smart Card Keyboard users. Hardware Reference Guide 2–9 3 Computer Upgrades You can replace or upgrade several components in your computer. This chapter provides procedures on accessing and installing the internal parts of the computer. Preparing the Computer Ä CAUTION: Static electricity can damage the electronic components of the computer or optional equipment. Before beginning these procedures, ensure that you are discharged of static electricity by briefly touching a grounded metal object. Refer to “Appendix A” in this guide for additional information on preventing electrostatic discharge. 1. Remove any diskette or compact discs (CDs) from the computer. 2. To shut down the computer, click the Start button, and then click Turn Off Computer. The Turn Off Computer dialog box is displayed. Select Turn Off to turn the computer off. Hardware Reference Guide 3–1 Computer Upgrades 3. Disconnect the power cord from the electrical outlet 1 and then from the computer 2. Disconnecting the Power Cord Å WARNING: To reduce the risk of personal injury from electrical shock and/or hot surfaces, be sure to disconnect the power cord from the wall outlet, and allow the internal system components to cool before touching. 4. Disconnect all external devices connected to the computer. 3–2 Hardware Reference Guide Computer Upgrades 5. Lay the computer on its side with the access panel (the side with the pull grip) facing up. 6. Remove the access panel by loosening the screw 1 that secures the access panel to the computer chassis. Slide the access panel back 2 about 1 inch/2.54 centimeters, then lift it up and off the unit. Removing the Computer Access Panel Hardware Reference Guide 3–3 Computer Upgrades 7. Remove the front bezel by gently prying the top section 1 of the bezel away from the chassis. On the inside of the front bezel, press the center two tabs (not the bottom tabs) to release the bezel, then pull it from the chassis 2. Removing the Front Bezel Removing or Upgrading a Drive Depending on your computer configuration, you may have up to four of the following storage drives in your computer. ■ CD-ROM or CD-RW drive ■ DVD-ROM or DVD-R/RW drive ■ Hard drive ■ Diskette drive This section describes the procedure for replacing or upgrading your storage drives. You will need a Torx or Flathead screwdriver to replace any of the drives. 3–4 Hardware Reference Guide Computer Upgrades Ä CAUTION: Make sure you backup your personal files on the hard drive to an external storage device, such as a CD, before removing the hard drive. Failure to do so will result in data loss. After replacing the hard drive, you will need to run the Compaq Restore Plus! CD to load the Compaq factory installed files. Locating Drive Positions Drive Positions 1 Optical drive (may be a CD-ROM, CD-RW, DVD-ROM or DVD-R/RW drive) 2 Second optical drive (may be a DVD-ROM, DVD-R/RW, CD-ROM or CD-RW drive) 3 Diskette drive 4 Hard drive Removing A Drive 1. Locate the drive you want to remove. See the previous section in the chapter on “Locating Drive Positions” for details. Hardware Reference Guide 3–5 Computer Upgrades 2. Complete the procedure described in “Preparing the Computer” at the beginning of this chapter. 3. Disconnect the power and data cables from the back of the drive you want to remove as indicated in the following illustrations. Disconnecting the Optical Drive Cables 3–6 Hardware Reference Guide Computer Upgrades Disconnecting the Diskette Drive Cables Disconnecting the Hard Drive Cables Hardware Reference Guide 3–7 Computer Upgrades 4. A latch drive bracket with release tabs 1 secure the drives in their respective positions. Lift the release tab on the latch drive bracket for the drive you want to remove, then slide the drive from its drive bay 2. Removing a Drive 5. If you are replacing the old drive with a new drive, remove the four screws, two from each side, from the old drive. You will need these screws to install in the new drive. 3–8 Hardware Reference Guide Computer Upgrades Replacing or Adding a Drive 1. Install the four guide screws (two on each side) that you removed from the old drive into the new drive. The screws help guide the drive into its proper position in the bay. 2. Slide the drive into the drive bay 1, making sure to align the guide screws with the guide slots, until it snaps into place. Sliding the Drive into the Drive Cage 3. Reconnect the power and data cables to your drive as indicated in the following illustrations. Hardware Reference Guide 3–9 Computer Upgrades Reconnecting the Optical Drive Cables Reconnecting the Diskette Drive Cables 3–10 Hardware Reference Guide Computer Upgrades Reconnecting the Hard Drive Cables 4. Complete the procedure described in “Reassembling the Computer” section towards the end of this chapter. 5. Turn on the computer. 6. If you replaced the hard drive, insert the Compaq Restore Plus! CD to restore the operating system, software drivers, and/or any software applications that were preinstalled on the computer from Compaq. Follow the instructions in the guide included with the restore CD. When the restore process is completed, reinstall your personal files that you backed up before replacing your hard drive. Upgrading or Replacing Memory Your computer comes with random access memory (RAM), which temporarily stores data and instructions on your computer. Memory expansion modules can be installed in the memory expansion slots in the computer. Hardware Reference Guide 3–11 Computer Upgrades There are several different types of memory modules. Install the same type of memory currently in your computer. To find your type of memory, go to compaq.com/athome/memory Web site (not available in all languages). No tools are needed to remove, replace, or upgrade memory modules. Removing a Memory Module Ä CAUTION: When handling a memory module, be careful not to touch any of the contacts. Doing so may damage the module. 1. Complete the procedure described in “Preparing the Computer” section at the beginning of this chapter, but do not remove the front bezel. 3–12 Hardware Reference Guide Computer Upgrades 2. Locate the memory module inside your computer. See the following illustration for the location of the memory modules 1, memory slots 2 and release latches 3 on the system board. Locating the Memory Module location and number of memory modules may vary slightly by ✎ The model. Hardware Reference Guide 3–13 Computer Upgrades 3. Open both latches of the memory module socket 1 found at each end of the memory module. Lift the memory module 2 from the memory slot. Removing a Memory Module Replacing or Adding a Memory Module Ä CAUTION: When handling a memory module, be careful not to touch any of the contacts. Doing so may damage the module. the memory in your computer with memory of the same type ✎ Upgrade and speed to the memory originally installed in your computer. You can find out exactly what type of memory is in your computer at the compaq.com/athome/memory Web site (not available in all languages). 3–14 Hardware Reference Guide Computer Upgrades 1. Open both latches of the memory module socket 1. Opening the Latches on the Memory Module Socket are replacing a memory module, put the new memory module ✎ Ifin you the same memory slot from which the old memory was removed. you are adding a memory module, install the new module into the ✎ Ifsocket nearest the preinstalled module, and install additional modules in the next available sockets. Hardware Reference Guide 3–15 Computer Upgrades 2. The memory module can be installed in only one way. Match the notch on the module 1 with the tab on the memory socket. Push the module carefully and firmly into the slot ensuring that the latches 2 on both ends snap into place. Installing a Memory Module 3. Complete the procedure described in “Reassembling the Computer” section of this guide. a blank screen is displayed after replacing or adding a memory ✎ Ifmodule, the memory is installed incorrectly or it is the wrong type of memory. Remove and reinstall the memory module as previously described in the “Replacing or Adding a Memory Module” section of this chapter. Removing or Installing an Expansion Card An expansion card is a circuit board that fits into a computer expansion slot. Your computer contains several expansion slots that can be used to add components to your computer. 3–16 Hardware Reference Guide Computer Upgrades Expansion cards you can add to your computer include: ■ Modem ■ Network Interface Card (NIC) ■ Graphics Card ■ Sound Card A Phillips screwdriver is needed to remove, replace, or add an expansion card. 1. Complete the procedure described in “Preparing the Computer” section at the beginning of this chapter, but do not remove the front bezel. 2. On the rear of the computer an expansion bracket cover secures the expansion slots. To remove the expansion bracket cover, remove the screw from the bracket cover 1, then remove the expansion bracket cover 2. Removing the Screw and Expansion Bracket Cover 3. Inside the computer, locate the expansion slots on the system board. Hardware Reference Guide 3–17 Computer Upgrades 4. If you are removing an expansion card, hold the card at each end, carefully rock it back and forth until the connectors pull free from the socket. Be sure not to scrape the card against the other components. Removing an Expansion Card 5. If you are not replacing the old expansion card with a new expansion card, install the expansion slot cover to close the open slot. Insert the metal slot cover in the opened slot and install a crew to the top of the cover to secure it in place. 3–18 Hardware Reference Guide Computer Upgrades 6. If you are replacing or adding a new expansion card, align the edge of the expansion card with the slot on the chassis and gently press the card straight down into the expansion slot. Replacing or Adding an Expansion Card you install an expansion card, press firmly on the card so that ✎ When the whole connector seats properly in the expansion card slot. 7. If you have replaced or added a new expansion card, store the old card in the anti-static packaging that contained your new card. Hardware Reference Guide 3–19 Computer Upgrades 8. Replace the expansion cover bracket 1 and screw 2. Replacing the Expansion Bracket Cover 9. Complete the procedure described in “Reassembling the Computer” section towards the end of this chapter. 3–20 Hardware Reference Guide Computer Upgrades Reassembling the Computer 1. Position the chassis in the upright position. At an angle, align the lower end of the front bezel with the bottom end 1 of the chassis so that front bezel hooks onto the chassis, then press the top end of the bezel to the chassis until it snaps into place 2. Replacing the Front Bezel Hardware Reference Guide 3–21 Computer Upgrades 2. Place the side access panel in the proper position on the chassis and slide it into place 1. Ensure that the hole for the thumbscrew is aligned with the hole in the chassis 2 and replace the thumbscrew. Replacing the Side Access Panel 3–22 Hardware Reference Guide Computer Upgrades 3. Reconnect the power cable 1 to the computer and plug the cable into an electrical outlet 2. Reconnecting the Power Cable 4. Reconnect all peripheral devices to the computer. Å WARNING: To reduce the risk of electrical shock, fire, or damage to the equipment, do not plug telecommunications or telephone connectors into the network interface controller (NIC) ports. 5. Turn on the computer by pressing the power button. Hardware Reference Guide 3–23 A Electrostatic Discharge A discharge of static electricity from a finger or other electrostatic conductor may damage electronic components. Before handling electrostatic-sensitive components, discharge static electricity by one the methods described in this appendix. Preventing Electrostatic Damage When Handling Drives ■ Before handling a drive, discharge static electricity by touching the unpainted metal surface or lug nuts on the connectors on the rear of the computer. ■ Avoid touching connector pins on the computer or a drive. When Installing Internal Components ■ Keep components in their electrostatic-safe containers until you are ready to install them. ■ Have everything needed for the installation within reach so that you do not have to leave the area after beginning installation. ■ Use nonmagnetic tools. ■ Avoid touching pins, leads, and circuitry. Handle electronic components as little as possible. ■ If you remove a component, place it in an electrostatic-safe container. Hardware Reference Guide A–1 B Specifications Depending on your computer model, specifications may vary. Compaq 6000 Series Computer Desktop Dimensions Height Width Depth Approximate Weight Weight Supported (maximum distributed load) 3.8 in 12.5 in 14.6 in 9.7 cm 31.8 cm 37.1 cm 20.0 lb 9.1 kg 100.0 lb 45.5 kg 50° to 95°F -4° to 140°F 10° to 35°C -20° to 60°C 8-90% 5-95% 8-90% 5-95% 10,000 ft 30,000 ft 3048 m 9144 m 90-264 VAC 100-240 VAC 50-60 Hz 90-264 VAC 100-240 VAC 50-60 Hz 235 W 235 W 3.6 A @100 VAC 1.8 A @ 200 VAC Temperature Range Operating Nonoperating Relative Humidity (noncondensing) Operating Nonoperating Maximum Altitude (unpressurized) Operating Nonoperating Power Supply Operating Voltage Range Rated Voltage Range* Rated Line Frequency Power Output Rated Input Current (maximum)* Hardware Reference Guide B–1 Specifications Compaq 6000 Series Computer (Continued) Heat Dissipation Maximum Nominal 1232 BTU/hr 616 BTU/hr 310 kg-cal/hr 155 kg-cal/hr *Some models use a full-ranging, active power factor corrected power supply. This eliminates the need for an input voltage select switch and greatly reduces the input current amplitude and harmonics. B–2 Hardware Reference Guide Index 1394 port 1–2 A access panel removing 3–3 replacing 3–22 audio connectors line out 1–4 line-in 1–4 B backup files 3–5, 3–11 C CD-R/RW drive 1–1 installation 3–4 CD-ROM drive 1–1 installation 3–4 components Easy Access keyboard 2–2 front panel 1–1 keyboard 2–1 mouse 1–5 rear panel 1–3 Smart Card keyboard 2–8 drive positions 3–5 DVD-R/RW drive 1–1 installation 3–4 DVD-ROM drive 1–1 E Easy Access Buttons 2–2, 2–3 Easy Access keyboard 2–1, 2–2 customizing buttons 2–4 using 2–2, 2–8 electrostatic discharge 3–1, A–1 expansion card 3–16 installation 3–16 expansion slots 3–17 F front bezel removing 3–4 replacing 3–21 front panel components 1–1 H hard drive activity light 1–2 installation 3–4 D I diskette drive 1–1 activity light 1–2 eject button 1–2 installation 3–4 drive locations CD drive 3–5 diskette drive 3–5 DVD drive 3–5 hard drive 3–5 installation drives 3–5, 3–9 expansion cards 3–17 memory 3–12 installing upgrades 3–1 Hardware Reference Guide K keyboard 2–1 connector 1–3 Index–1 Index identifying keys 2–2 Windows Logo Key 2–5 L latch drive bracket 3–8 M memory installation 3–11 location 3–13 microphone 1–4 modem port 1–4 mouse connector 1–4 customizing 1–6 optical mouse 1–7 scroll mouse 1–6 wireless wheel mouse 1–6 light 1–2 power cord connecting 3–23 disconnecting 3–2 R rear panel components 1–3 restoring software 3–11 S scroll mouse 1–6 serial port 1–4 Smart Card keyboard 2–7 features 2–7, 2–8 using 2–8 specifications B–1 system status lights 2–6 T N telephone 1–4 NIC 1–4 U O upgrades 3–1 USB 1–2, 1–3 optical drives 1–1 activity light 1–1 eject button 1–2 optical mouse 1–7 P parallel 1–4 power button 1–2 cord connector 1–3 Index–2 V video 1–4 voltage select switch 1–3 voltage selections 1–3 W Windows Logo key 2–5 wireless mouse 1–6 Hardware Reference Guide