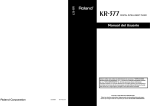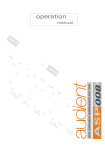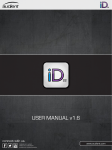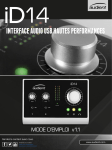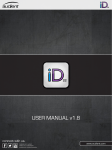Download Pro Tools 1.2
Transcript
AUTOMATION & CONTROL SURFACE MANUAL Version: 1.00 Contents ASP2802 Fader Automation........................................ Page 3 4 5 7 8 9 Automation Overview Automation Setup Recording & Editing Automation Data Automation Safe Running Automation in HUITM Mode ASP2802 Control Surface Setup................................. Page 10 Control Surface Panel Overview Control Surface Setup 11 12 ASP2802 Control Surface Functions...........................Page 14 Entering DAW Layer Setup Mode Transport Panel Navigation & Utility Controls Zoom Functions Banking & Nudges Control Surface Tracks DAW Meters Select Mode Record Enable Mode Automation Modes Group Mode Solo & Cut Function Keys Page Keys Pan Encoder Mode I/O Assign Mode Aux Encoder Mode Aux Fader Flip Mode Aux Assign Mode Insert Mode Insert Encoder Control 15 15 18 19 21 21 22 24 25 25 27 30 30 31 31 32 34 35 36 37 39 Future Updates............................................................ Page 40 Panel Visualisation...................................................... Page 41 Contact........................................................................ Page 42 Mackie HUI™ (Human User Interface) is a registered trademark of LOUD Technologies Inc. © Audient Ltd Page -2- Fader Automation Automation Overview of Functions The diagram below provides an overview of the automation system and the parameters that can be controlled. ASP2802 provides fader and mute automation along side its full DAW control surface layer. The sections of most interest when using the console automation are as follows: • • • • Faders Cut (Mute) Switches Select Mode Panel - Select and Auto Safe DAW Transport © Audient Ltd Page -4- Automation Setup Assuming that you have followed all steps outlined in the main manual networking section for Apple Mac or PC (page 84 onwards), you will have connected ASP2802 to your studio computer and connected to the console via AuNet. To set up the 8-channel fader automation system in Pro Tools we must use 8 MIDI tracks and place them at the start or end of your session (we recommend the start so you can add tracks afterwards with ease as your session progresses). Please note that both fader position and mute status is automatable, therefore you could use the silent muting system to reduce any noise floor from your vintage outboard gear during quiet sections. Please follow the steps outlined below: • Boot Pro Tools • Create a new session or open an existing one Step 1: Setup > MIDI > Input Devices Step 2: Enable ASP2802 Automation & Control Surface MIDI Inputs, click OK. © Audient Ltd Page -5- Automation Setup Step 3: Return to the edit window and create 8 new blank MIDI tracks for control of the ASP2802 fader and mute automation. It is suggested that you place them at the start of your session so that they do not disturb your normal workflow. Label the tracks something useful so that they are easy to locate, ASP1, ASP2, ASP3 etc, perhaps with a further addition of whatever source level you are riding, ASP1-LDVox, ASP3-DrumsL etc. Step 4: Assign all inputs and outputs on these 8 channels to ASP2802 Automation MIDI ports. Ensure that these are consecutive numbers, ASP1 - MIDI1, ASP2 - MIDI2 etc © Audient Ltd Page -6- Automation Setup Recording Automation Data in Pro Tools You must take an ASP2802 channel out of automation safe mode (the default state) before you are free to record automation data to Pro Tools MIDI channels and playback your passes. To do this please see page 8). To record any automation passes you need onto the 8 MIDI tracks created - just record enable them and let your pass begin. The MIDI regions can be edited, copied and pasted etc just like any any other normal MIDI region. Please note that due to the fact that the control surface peripheral is used for the ASP2802 control surface layer, the analogue automation must use these MIDI tracks to capture your data. The MIDI controller used here is the modulation wheel, however it is not freely editable. You can copy and paste sections of automation but you cannot freely draw in your own curves and fades. Perhaps recording new passes is the best procedure here if you are unhappy with previous rides. © Audient Ltd Page -7- Automation Enable / Safe A Note on Automation Safe Automation safe should be used when you want to isolate a particular channel from automation - for example - to audition rides without “fighting” existing automation data or without “printing” the rides if channels are still in write enabled. When the console boots automation safe is engaged by default. If you wish to automate a channel you must first press the automation safe switch (in the select mode panel) and then turn off automation safe from each channel you wish to automate. Note that all select mode layers are stored and function simultaneously. By toggling the select mode switches in conjunction with the large green channel select switches it is possible to obtain rapid control of SIP safe, DAW record enable, select, unity and automation safe channel settings. All select mode layers are stored even after a power down, so remember to clear them manually if the next session requires a different setup. © Audient Ltd Page -8- Automation Setup - A Note Please note that it is not possible to run the ASP2802 analogue fader automation as a HUITM controlled device within Pro Tools alongside a HUITM based control surface. However if you are not using the ASP2802 as a control surface within Pro Tools (i.e you have another controller that is not HUITM based such as a C|24), you can trick the automation system into responding to HUITM data to take advantage of Pro Tools automation modes when using the ASP2802 analogue automation. To do this set the console into Logic mode (setup menu > host software). Configure 8 mono dummy audio tracks at the start of your Pro Tools session that contain no audio. In the peripherals menu of Pro Tools, set a single HUITM MIDI controller to address the ASP2802 Automation MIDI input and output ports. Fix the controller to the first 8 dummy audio tracks using the scroll into view function (right click on the first track in Pro Tools) and now enjoy access to all automation modes within Pro Tools: • • • • • • Auto Auto Auto Auto Auto Auto Read Touch Latch Write Off Trim (Pro Tools|HD only) © Audient Ltd Page -9- Control Surface Setup Control Surface Panel Control Surface Operation The control surface panel on ASP2802 provides access to many common and useful DAW functions. Please follow the setup procedure outlined on pages 12 & 13 and then read onwards from page 14 to learn how to operate the ASP2802 control surface. © Audient Ltd Page -11- Control Surface Setup Assuming that you have followed all steps outlined in the main manual networking section for Apple Mac or PC (page 84 onwards), you will have connected ASP2802 to your studio computer and connected to the console via AuNet. To set up the ASP2802 as a control surface for Pro Tools please follow these steps: Step 1: Press the ASP2802 Setup button and select Pro Tools in the host software option page using the rotary encoder (press setup to confirm). Please note that the setup light may flash if you have changed from another host software selection. Step 2: Exit ASP Setup, boot Pro Tools and navigate to Setup > MIDI > Input Devices Step 3: Enable ASP2802 Control Surface MIDI Inputs, click OK. © Audient Ltd Page -12- Control Surface Setup Step 4: Boot Pro Tools, create a new session and navigate to Setup > Peripherals... Step 5: Click on the MIDI Devices tab Step 6: Install a HUITM control surface, assigning the input and output MIDI ports to the ASP2802 control surface. Click OK. You are ready to use ASP2802. © Audient Ltd Page -13- Control Surface Functions Control Surface Functions Entering DAW Layer To enter the DAW layer for control surface functionality ensure that the DAW switch (1) is depressed and illuminated. Whenever it is not illuminated, the faders and channel switches operate in the analogue layer. However some of the control surface functionality remains active when in the analogue layer to aid your session workflow, allowing simultaneous control of both analogue fader level and important DAW functions. These are: • • • • Transport switches (3-7) jog / shuttle disabled Cycle toggle on / off Track / region navigation cursor controls Shift + navigation cursor controls for horizontal and vertical zoom • DAW meters Console Setup Switch The setup switch (2) allows you to access a number of useful networking parameters as well as set the host DAW platform of choice and check your current firmware revision. Once the setup switch has been pressed, the OLED displays will show the first page of the setup menu. To page through various other pages on the OLED displays, whether it be in the setup menu or when accessing insert plugin parameters, use the page function switches (26) located under the left most encoder. © Audient Ltd Page -15- Control Surface Functions Editing Setup Parameters To edit parameters in any of the OLED displays when in setup mode, rotate the corresponding rotary encoder to change values and then press the setup switch to apply the changes. Note that once a change has been made, the setup switch LED will flash to indicate that a setting has changed and will return to a solid red once changes are confirmed. Console Setup Switch OLED Pages Setup Page 1 - Host Software Setup Page 2 - Use DHCP (networking option) © Audient Ltd Page -16- Control Surface Functions Console Setup Switch Setup Page 3 - IP Address (networking option) Setup Page 4 - Subnet Mask (networking option) Setup Page 5 - Port (default 1212, networking option) Setup Page 6 - Firmware Info © Audient Ltd Page -17- Control Surface Functions Transport Panel The transport panel on ASP2802 provides access to the following functions: • • • • • Rewind (3) Fast-Forward (4) Stop (5) Play (6) Record (7) A jog wheel (8) is also provided and can be used to control several DAW commands. When operating the rewind or fast-forward controls (3 & 4) it should be noted that one switch press (released immediately) initiates a playhead movement of one bar or second etc depending upon which ruler is currently active in Pro Tools. Pressing and holding the switch will produce a finer resolution of rewind or fast-forward until the command is released. To exit the rewind or fast-forward command just release either switch. © Audient Ltd Page -18- Control Surface Functions Transport Panel cont. By using the scrub function (12) in conjunction with the jog wheel (8), the playhead cursor can be used to ‘scrub’ through the audio within your Pro Tools session in realtime as if ‘rocking the tape against the playhead’. This is useful for finding edit points and punch-in locations etc. When in this mode, the scrub switch will illuminated a solid green. If the scrub switch (12) is pressed for a second time, the jog wheel (8) performs shuttle operation, providing continuous rewind or fast-forward of the playhead cursor. This is silent and indicated by a flashing green LED in the switch. A third press on the scrub switch (12) toggles back to inactive jog wheel operation, indicated by no switch illumination. Navigation & Utility Controls ASP2802 provides several navigation and utility controls just above the transport section. The cycle control (9) can be used to toggle Pro Tools’s cycle loop playback command on and off. © Audient Ltd Page -19- Control Surface Functions Navigation & Utility Controls cont. The marker control (10) can be used to add memory locations to the marker track in Pro Tools. This may be useful for flagging edit points during a take for example. Tap on the marker switch to place a marker in the timeline, a second tap will close the marker window. Multiple tap pairs will place multiple markers at their corresponding timeline positions. The nudge control (11) is currently unsupported in the initial Pro Tools software release. Please see www.audient.com for the latest updates to control functionality. The navigation cursor controls (14) can be used to select both regions in your Pro Tools session and actual control surface track selection or just select regions for editing depending upon the state of the Link Track & Edit Selection parameter. © Audient Ltd Page -20- Control Surface Functions Navigation & Utility Controls cont. If used with shift mode (pressing switch 13), the navigation cursors operate as zoom controls. Vertical audio zoom is achieved with the up & down cursor switches, while horizontal timeline zoom is achieved with the left & right cursor switches. Track Select Mode Audio Vertical Zoom Mode Horizontal Zoom Mode Track Navigation Controls In order to navigate around your session and bring banks of 8 tracks onto the ASP2802 control surface, there are several switches that are useful. The bank switches (15) allow you to ‘bank’ in eight channel blocks left and right, through either your tracks or arrange page channels (for example 1-8 or 9-16). If using the bank switches (15) in conjunction with the shift switch function (13), it is possible to ‘nudge’ left or right on a channel by channel basis (one at a time). © Audient Ltd Page -21- Control Surface Functions Track Navigation Controls cont. To access encoder parameters and / or OLED display information for all eight channels, the 5-8 switch (16) must be used to access the last four channels in the bank of eight. The channels that are active and available on the encoders are illuminated in blue. The encoders can be used to access pan, aux, insert and input / output assigns for the four active channels. DAW Meters If you wish to display eight channels of DAW metering on ASP2802’s LED bargraph meters, a global command switch (17) DAW Meters, provides this functionality. © Audient Ltd Page -22- Control Surface Functions DAW Meters cont. © Audient Ltd Page -23- Control Surface Functions Channel Select Mode The select mode panel provides various functions, some of which operate on the analogue layer and are useful for automation control (auto safe etc), while others are specifically used for control over DAW functions on the DAW layer. Above each fader are three illuminated push switches. The first switch, select (18) can be used for several functions on both analogue and DAW layers when used in combination with the select modes available in the middle of the control surface panel. When select mode is chosen (19), the large green channel select switches above the channel faders become DAW channel selects when in control surface mode. Selected channels are highlighted in white within Pro Tools and a box is shown around the channel name in the ASP2802 OLED display. Multiple channels can be added or removed from larger selections by holding down one or more select switches at once and pressing other channels to add or remove. © Audient Ltd Page -24- Control Surface Functions Record Enable Mode Use record enable (20) within DAW control surface mode when arming tracks for recording in Pro Tools. Activate this mode and then use the large green channel select switches (18) to record enable each track active on the eight channel HUITM bank. Please note that by using multiple channel select switches (18), you can record enable more than one track at once. Automation Modes The automation mode control (21) is used in the DAW layer to set host specific automation modes like read, touch and latch etc. This control can be used to access automation modes for channels active on the control surface. The available automation modes in Pro Tools are: • • • • • • Read Write Touch Latch Trim* Off * Pro Tools HD only © Audient Ltd Page -25- Control Surface Functions Automation Modes cont. To access the automation mode selections using the ASP2802 control surface press the automation mode switch (21). Observing the OLED displays, you should see a series of options appear above each encoder. You can page to the right using the page switches (26) to access the next set of options (trim and off). Please note that trim is only available as an option within Pro Tools HD systems. Select whichever tracks you wish to apply the automation mode to using the large green channel select switches (18). Tracks cannot be selected within Pro Tools. Press down on the encoder below the option you require to apply the setting to the selected channels. Clear the selection if needed. © Audient Ltd Page -26- Control Surface Functions Group Mode To access Pro Tools’ internal grouping function press the group mode switch (22) in the select panel. The OLED display will update to show the group control options. Select the tracks you wish to group by holding down and pressing multiple channel select switches (18) at once. To create the group press down on the create encoder. This will bring up the group attributes window in Pro Tools. Please note that you can select tracks first and then press the group mode switch (22) to create a group of already selected tracks. © Audient Ltd Page -27- Control Surface Functions Group Mode cont. To finalise the group you must click OK from within Pro Tools. However it is most likely that at this point you will want to name your group and assign group attributes to the selection. The final group option available on ASP2802 is the global suspend groups function (shift+cmd+g). This allows you to freely move faders and other track parameters including regions (if using an edit group) without fighting the group linking. © Audient Ltd Please note that by holding one fader within a group and moving another, you can adjust the relative balance of the group without needing to suspend all. Page -28- Control Surface Functions Other Select Modes - Analogue Layer. There are three further select modes available on ASP2802 which are used in the analogue layer. For more specfic information about the functionality of these modes, please see the main analogue manual. Solo-In-Place Safe - not used in the DAW layer, please consult the full ASP2802 analogue manual for more information. Automation Safe - used in the analogue layer for isolating channels from any automation control data, ideal for trying out a new ride before recording the pass of automation. Unity - used in the analogue layer to provide a quick and easy way to position the channel fader at the unity gain (0 dB) position. This is very useful if you are setting up a stem session for analogue summing etc. To use these functions press the function required in the select mode panel and then press the large channel select switches (18) on each and every channel that requires the application of the function selected. © Audient Ltd Page -29- Control Surface Functions Channel Solo & Cut When in DAW layer the large channel cut and solo switches (23 & 24) perform mute and solo functionality within Pro Tools. If you are using any internal Pro Tools grouping you may find it useful to group these functions (Group Attributes) to provide quick and easy solo or cut auditioning across a larger group of channels. Function Keys Function keys F1 to F4 (25) are programmed to provide access to four useful Pro Tools window functions. Their default configuration is as follows: • • • • F1 F2 F3 F4 Edit Window Mixer Open / Close Current Active Plugin Window Transport © Audient Ltd Page -30- Control Surface Functions Page Keys The page keys (26) are used to page through various parameters that are assigned to the rotary encoders and OLED displays. If editing aux sends, input and output routing or plugin insert effects, the parameters or host options will often cover more than one page. Scroll left to right through the available parameter pages using the page keys located beneath the left hand encoder. Encoder Pan Mode When selecting pan (27) as the encoder mode on the right hand side of the control surface, the encoders become pan controls for channels 1-4 (or 5-8) of the control surface selection. The OLED displays indicate Pro Tools channel pan position with a horizontal slider located beneath the channel name. Press the pan switch (27) for a second time to access the righthand pan on a stereo channel. © Audient Ltd Page -31- Control Surface Functions Pan Mode + Assign By pressing the assign key (30) when in pan mode, the encoders provide access to assigning channel inputs and outputs. This is very useful for setting up inputs for recording or bussing architecture when mixing. Input assigns are set on page one. Use the page keys (26) to access outputs via page two. Rotate the encoder to the desired input, bus or output and press the encoder to select the destination. To aid you in navigating your studio setup at a faster pace, try using the Pro Tools setup I/O labelling system to name buses something simple (shortform text) and useful. © Audient Ltd Page -32- Control Surface Functions Pan Mode + Assign cont. Pro Tools I/O labelling can increase the speed of your session setup time. If you have a studio that is setup with a fixed routing system and / or a typical ‘normalled’ signal path, this is a very useful tool. Please bear in mind that the HUITM protocol only relays 4 characters to the control surface therefore short names may be more useful. © Audient Ltd Page -33- Control Surface Functions Encoder Aux Mode When selecting aux (28) as the encoder mode on the right hand side of the control surface, the encoders become aux send controls for channels 1-4 (or 5-8) of the control surface selection. The OLED displays indicate Pro Tools channel send level with a horizontal slider located beneath the channel name. Use the page keys (26) to select other available sends (sends A - E). © Audient Ltd Page -34- Control Surface Functions Aux / Fader Flip When in aux mode pressing the aux switch (28) again will flip the aux send encoders on to the 8 channel faders. This provides faster access to send levels across an 8 channel bank and is very useful for setting up headphone mixes or fx sends. This mode is indicated by a flashing aux switch LED. © Audient Ltd Page -35- Control Surface Functions Aux Mode + Assign When in aux mode, pressing the assign key (30) provides access to instantiating new sends and re-routing existing aux sends within Pro Tools. To instantiate a send press the assign key and use the page keys (26) to select the send slot you wish to use (SndA, SndB, SndC, SndD or SndE). Rotate the encoders to scroll through the available send destination options available within Pro Tools. Once you have reached your desired send destination, press the encoders on the channel you wish to instantiate the send. You will notice that the destination state will change from Bus 3 to >Bs3 when the assignment is confirmed. To edit an existing send destination page to the appropriate send slot in assign mode, select a new destination via the rotary encoders and then press the corresponding encoder to reassign. © Audient Ltd Page -36- Control Surface Functions Insert Mode The ASP2802 control surface can be used to instantiate and control insert plugins within Pro Tools. Firstly select the track you wish to instantiate the plugin insert on via the large green channel select switches (18) banking or nudging the control surface if needed. Once your channel is selected, press the insert switch (29) in the encoder mode panel. Note that the OLED display changes to show you the first available four insert slots.The selected slot will be flashing. To select a different slot press the corresponding encoder. To instantiate a plugin in the selected slot press the assign switch (30). The OLED display will update to enter assign mode (>NoInsert). Here you can scroll through the available plugins using the rotary encoders. © Audient Ltd Page -37- Control Surface Functions Insert Mode cont. To select a plugin for instantiation, rotate the rotary encoder for the corresponding insert slot to scroll through the plugin list. Once the desired plugin is located, press the assign key once more to instantiate the plugin in Pro Tools. At this point you can open the current active plugin window by using the F3 function key (see page 30). Use this function key to also close the plugin once you have finished editing the parameters. To view and edit the plugin parameters on the OLED displays, press the corresponding rotary encoder once the plugin has loaded and you are out of assign mode. © Audient Ltd Page -38- Control Surface Functions Insert Editing Mode To edit plugin parameters use the page switches (26) to navigate through all available parameters. Use the encoders to edit values. Press the assign switch to exit edit mode and use F3 to toggle (open / close) the plugin window. © Audient Ltd Page -39- Future Updates For any future updates to the control surface functionality of ASP2802, please see the ASP2802 webpage and latest firmware available online at www.audient.com. We hope you enjoy your new control surface and analogue console. Thanks from the Audient team. © Audient Ltd Page -40- Panel Visualisation © Audient Ltd Page -41- www.audient.com Audient Ltd 1 Stable Court Herriard Park Herriard Hampshire RG25 2PL UK Phone: Fax: +44 (0) 1256 381944 +44 (0) 1256 381906