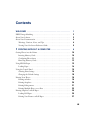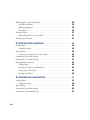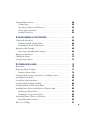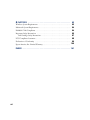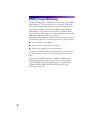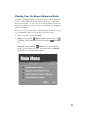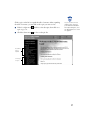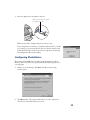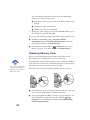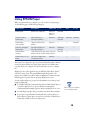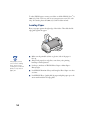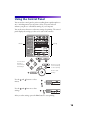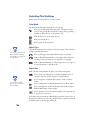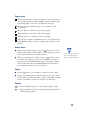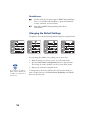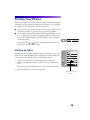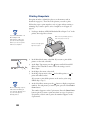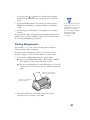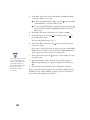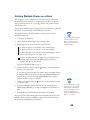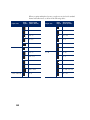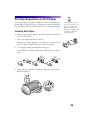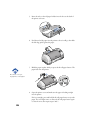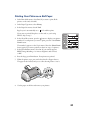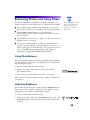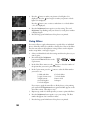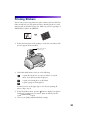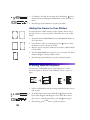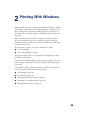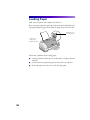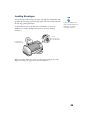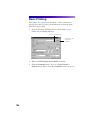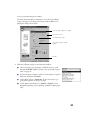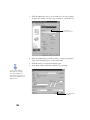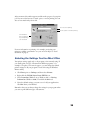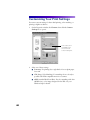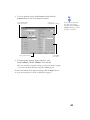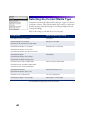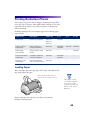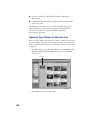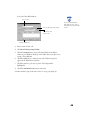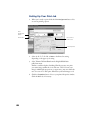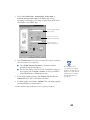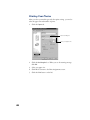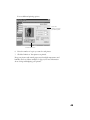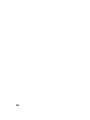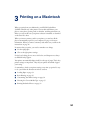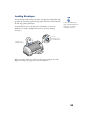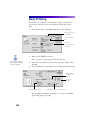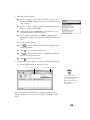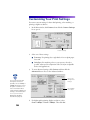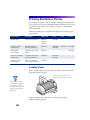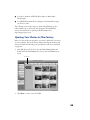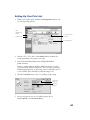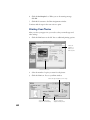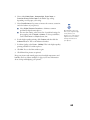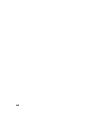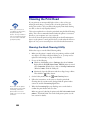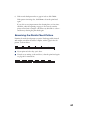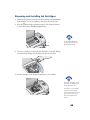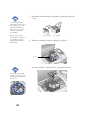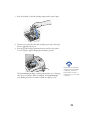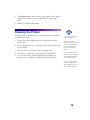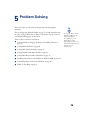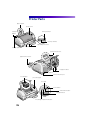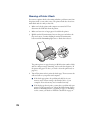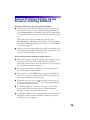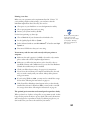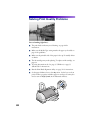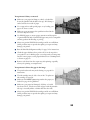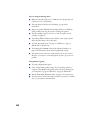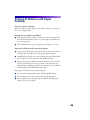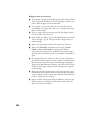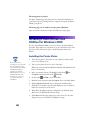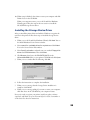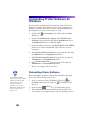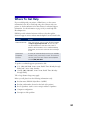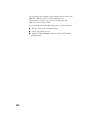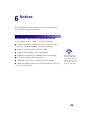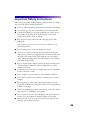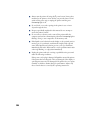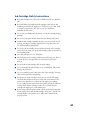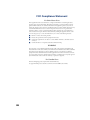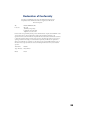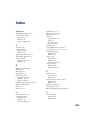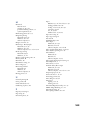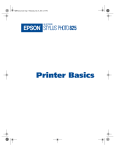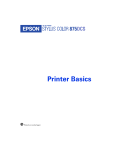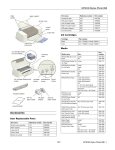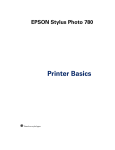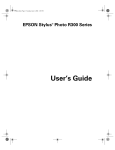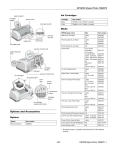Download Epson 785EPX - Stylus Photo Color Inkjet Printer Specifications
Transcript
Copyright Notice All rights reserved. No part of this publication may be reproduced, stored in a retrieval system, or transmitted in any form or by any means, electronic, mechanical, photocopying, recording, or otherwise, without the prior written permission of SEIKO EPSON CORPORATION. The information contained herein is designed only for use with this EPSON printer. EPSON is not responsible for any use of this information as applied to other printers. Neither SEIKO EPSON CORPORATION nor its affiliates shall be liable to the purchaser of this product or third parties for damages, losses, costs, or expenses incurred by purchaser or third parties as a result of: accident, misuse, or abuse of this product or unauthorized modifications, repairs, or alterations to this product, or (excluding the U.S.) failure to strictly comply with SEIKO EPSON CORPORATION’s operating and maintenance instructions. SEIKO EPSON CORPORATION shall not be liable for any damages or problems arising from the use of any options or any consumable products other than those designated as Original EPSON Products or EPSON Approved Products by SEIKO EPSON CORPORATION. Trademarks EPSON, EPSON Stylus, EPSON Photo Stickers, and MicroWeave are registered trademarks and PRINT Image Matching is a trademark of SEIKO EPSON CORPORATION. EPSON Print Lab is a service mark, and EPSON Software, EPSON Store, PhotoEnhance, and BorderFree are trademarks of Epson America, Inc. General Notice: Other product names used herein are for identification purposes only and may be trademarks of their respective owners. EPSON disclaims any and all rights in those marks. The ENERGY STAR emblem does not represent EPA endorsement of any product or service. Printed on recycled paper CPD-12098 Copyright © 2001 by Epson America, Inc. ii 4/01 Contents WELCOME! . . . . . . . . . . . . . . . . . . . . . . . . . . . . . . . . . . . . . . . . . PRINT Image Matching . . . . . . . . . . . . . . . . . . . . . . . . . . . . . . . . . . . . . . . . . . About Your Software . . . . . . . . . . . . . . . . . . . . . . . . . . . . . . . . . . . . . . . . . . . . . About Your Documentation . . . . . . . . . . . . . . . . . . . . . . . . . . . . . . . . . . . . . . . Warnings, Cautions, Notes, and Tips . . . . . . . . . . . . . . . . . . . . . . . . . . . . . Viewing Your On-Screen Reference Guide . . . . . . . . . . . . . . . . . . . . . . . . . 1 PRINTING WITHOUT A COMPUTER . . . . . . . . . . . . . . . . . . Getting Photos into the Printer . . . . . . . . . . . . . . . . . . . . . . . . . . . . . . . . . . . . . Inserting Memory Cards . . . . . . . . . . . . . . . . . . . . . . . . . . . . . . . . . . . . . . . Configuring PhotoStarter . . . . . . . . . . . . . . . . . . . . . . . . . . . . . . . . . . . . . . Removing Memory Cards . . . . . . . . . . . . . . . . . . . . . . . . . . . . . . . . . . . . . . Using EPSON Paper . . . . . . . . . . . . . . . . . . . . . . . . . . . . . . . . . . . . . . . . . . . . . Loading Paper . . . . . . . . . . . . . . . . . . . . . . . . . . . . . . . . . . . . . . . . . . . . . . . Using the Control Panel . . . . . . . . . . . . . . . . . . . . . . . . . . . . . . . . . . . . . . . . . . Selecting Print Settings . . . . . . . . . . . . . . . . . . . . . . . . . . . . . . . . . . . . . . . . Changing the Default Settings . . . . . . . . . . . . . . . . . . . . . . . . . . . . . . . . . . Printing Your Photos . . . . . . . . . . . . . . . . . . . . . . . . . . . . . . . . . . . . . . . . . . . . Printing an Index . . . . . . . . . . . . . . . . . . . . . . . . . . . . . . . . . . . . . . . . . . . . Printing Snapshots . . . . . . . . . . . . . . . . . . . . . . . . . . . . . . . . . . . . . . . . . . . Printing Enlargements . . . . . . . . . . . . . . . . . . . . . . . . . . . . . . . . . . . . . . . . . Printing Multiple Photos on a Sheet . . . . . . . . . . . . . . . . . . . . . . . . . . . . . . Printing Snapshots on Roll Paper . . . . . . . . . . . . . . . . . . . . . . . . . . . . . . . . . . . Loading Roll Paper . . . . . . . . . . . . . . . . . . . . . . . . . . . . . . . . . . . . . . . . . . . Printing Your Pictures on Roll Paper . . . . . . . . . . . . . . . . . . . . . . . . . . . . . 1 2 3 4 4 5 9 10 10 11 12 13 14 15 16 18 19 19 20 21 23 25 25 27 iii Enhancing Photos and Using Filters . . . . . . . . . . . . . . . . . . . . . . . . . . . . . . . . . Using PhotoEnhance . . . . . . . . . . . . . . . . . . . . . . . . . . . . . . . . . . . . . . . . . . Adjusting Brightness . . . . . . . . . . . . . . . . . . . . . . . . . . . . . . . . . . . . . . . . . . Using Filters . . . . . . . . . . . . . . . . . . . . . . . . . . . . . . . . . . . . . . . . . . . . . . . . Printing Stickers . . . . . . . . . . . . . . . . . . . . . . . . . . . . . . . . . . . . . . . . . . . . . . . . Adding Fun Frames to Your Stickers . . . . . . . . . . . . . . . . . . . . . . . . . . . . . . Printing Special Layouts . . . . . . . . . . . . . . . . . . . . . . . . . . . . . . . . . . . . . . . . . . 29 29 29 30 31 32 32 2 PRINTING WITH WINDOWS . . . . . . . . . . . . . . . . . . . . . . . . 33 Loading Paper . . . . . . . . . . . . . . . . . . . . . . . . . . . . . . . . . . . . . . . . . . . . . . . . . . Loading Envelopes . . . . . . . . . . . . . . . . . . . . . . . . . . . . . . . . . . . . . . . . . . . Basic Printing . . . . . . . . . . . . . . . . . . . . . . . . . . . . . . . . . . . . . . . . . . . . . . . . . . Selecting the Settings You Use Most Often . . . . . . . . . . . . . . . . . . . . . . . . . Customizing Your Print Settings . . . . . . . . . . . . . . . . . . . . . . . . . . . . . . . . . . . . Selecting the Correct Media Type . . . . . . . . . . . . . . . . . . . . . . . . . . . . . . . . . . . Printing Borderless Photos . . . . . . . . . . . . . . . . . . . . . . . . . . . . . . . . . . . . . . . . Loading Paper . . . . . . . . . . . . . . . . . . . . . . . . . . . . . . . . . . . . . . . . . . . . . . . Opening Your Photos in Film Factory . . . . . . . . . . . . . . . . . . . . . . . . . . . . Setting Up Your Print Job . . . . . . . . . . . . . . . . . . . . . . . . . . . . . . . . . . . . . . Printing Your Photos . . . . . . . . . . . . . . . . . . . . . . . . . . . . . . . . . . . . . . . . . 34 35 36 39 40 42 43 43 44 46 48 3 PRINTING ON A MACINTOSH . . . . . . . . . . . . . . . . . . . . . . . 51 Loading Paper . . . . . . . . . . . . . . . . . . . . . . . . . . . . . . . . . . . . . . . . . . . . . . . . . . Loading Envelopes . . . . . . . . . . . . . . . . . . . . . . . . . . . . . . . . . . . . . . . . . . . Basic Printing . . . . . . . . . . . . . . . . . . . . . . . . . . . . . . . . . . . . . . . . . . . . . . . . . . Customizing Your Print Settings . . . . . . . . . . . . . . . . . . . . . . . . . . . . . . . . . . . . Selecting the Correct Media Type . . . . . . . . . . . . . . . . . . . . . . . . . . . . . . . . . . . iv 52 53 54 56 57 Printing Borderless Photos . . . . . . . . . . . . . . . . . . . . . . . . . . . . . . . . . . . . . . . . Loading Paper . . . . . . . . . . . . . . . . . . . . . . . . . . . . . . . . . . . . . . . . . . . . . . . Opening Your Photos in Film Factory . . . . . . . . . . . . . . . . . . . . . . . . . . . . Setting Up Your Print Job . . . . . . . . . . . . . . . . . . . . . . . . . . . . . . . . . . . . . . Printing Your Photos . . . . . . . . . . . . . . . . . . . . . . . . . . . . . . . . . . . . . . . . . 58 58 59 61 62 4 MAINTAINING YOUR PRINTER . . . . . . . . . . . . . . . . . . . . . . 65 Cleaning the Print Head . . . . . . . . . . . . . . . . . . . . . . . . . . . . . . . . . . . . . . . . . . Running the Head Cleaning Utility . . . . . . . . . . . . . . . . . . . . . . . . . . . . . . Examining the Nozzle Check Pattern . . . . . . . . . . . . . . . . . . . . . . . . . . . . . Replacing an Ink Cartridge . . . . . . . . . . . . . . . . . . . . . . . . . . . . . . . . . . . . . . . . Removing and Installing Ink Cartridges . . . . . . . . . . . . . . . . . . . . . . . . . . . Aligning the Print Head . . . . . . . . . . . . . . . . . . . . . . . . . . . . . . . . . . . . . . . . . . Cleaning the Printer . . . . . . . . . . . . . . . . . . . . . . . . . . . . . . . . . . . . . . . . . . . . . Transporting the Printer . . . . . . . . . . . . . . . . . . . . . . . . . . . . . . . . . . . . . . . . . 66 66 67 68 69 72 73 74 5 PROBLEM SOLVING . . . . . . . . . . . . . . . . . . . . . . . . . . . . . . . 75 Printer Parts . . . . . . . . . . . . . . . . . . . . . . . . . . . . . . . . . . . . . . . . . . . . . . . . . . . Diagnosing Printer Problems . . . . . . . . . . . . . . . . . . . . . . . . . . . . . . . . . . . . . . Running a Printer Check . . . . . . . . . . . . . . . . . . . . . . . . . . . . . . . . . . . . . . Solving Problems Setting Up the Printer or Installing Software . . . . . . . . . . . . . Solving Printer Problems . . . . . . . . . . . . . . . . . . . . . . . . . . . . . . . . . . . . . . . . . . Solving Print Quality Problems . . . . . . . . . . . . . . . . . . . . . . . . . . . . . . . . . . . . . Solving Problems with Paper Feeding . . . . . . . . . . . . . . . . . . . . . . . . . . . . . . . . Solving Miscellaneous Printout Problems . . . . . . . . . . . . . . . . . . . . . . . . . . . . . Installing Printer Drivers and Utilities for Windows 2000 . . . . . . . . . . . . . . . . Installing the Printer Driver . . . . . . . . . . . . . . . . . . . . . . . . . . . . . . . . . . . . Installing the Storage Device Driver . . . . . . . . . . . . . . . . . . . . . . . . . . . . . . . Uninstalling Printer Software for Windows . . . . . . . . . . . . . . . . . . . . . . . . . . . . Reinstalling Printer Software . . . . . . . . . . . . . . . . . . . . . . . . . . . . . . . . . . . . Where To Get Help . . . . . . . . . . . . . . . . . . . . . . . . . . . . . . . . . . . . . . . . . . . . . 76 77 78 79 80 82 85 87 88 88 89 90 90 91 v 6 NOTICES . . . . . . . . . . . . . . . . . . . . . . . . . . . . . . . . . . . . . . . . 93 Windows System Requirements . . . . . . . . . . . . . . . . . . . . . . . . . . . . . . . . . . . . 93 Macintosh System Requirements . . . . . . . . . . . . . . . . . . . . . . . . . . . . . . . . . . . . 94 ENERGY STAR Compliance . . . . . . . . . . . . . . . . . . . . . . . . . . . . . . . . . . . . . . . 94 Important Safety Instructions . . . . . . . . . . . . . . . . . . . . . . . . . . . . . . . . . . . . . . 95 Ink Cartridge Safety Instructions . . . . . . . . . . . . . . . . . . . . . . . . . . . . . . . . . 97 FCC Compliance Statement . . . . . . . . . . . . . . . . . . . . . . . . . . . . . . . . . . . . . . . 98 Declaration of Conformity . . . . . . . . . . . . . . . . . . . . . . . . . . . . . . . . . . . . . . . . 99 Epson America, Inc. Limited Warranty . . . . . . . . . . . . . . . . . . . . . . . . . . . . . . . 100 INDEX . . . . . . . . . . . . . . . . . . . . . . . . . . . . . . . . . . . . . . . . . . . . . 101 vi Welcome! Your EPSON Stylus® Photo 785EPX is the ideal printer for digital photography. You can print your pictures directly from your digital camera’s memory card without even turning on your computer. Create true BorderFree™ photos directly from your printer—in 4 × 6, 5 × 7, or 8 × 10 sizes perfect for albums or framing. You get quick and easy snapshots and enlargements just minutes after taking pictures with your digital camera. If you want to edit your pictures, you can transfer them immediately to your Windows® or Macintosh® computer and print from there. Here are some of the printer’s outstanding features: ■ EPSON’s exclusive 6-color ink technology lets you print with resolutions up to 2880 × 720 dpi. ■ The built-in PC card slot works with most digital camera media, including CompactFlash™ Type I and II, SmartMedia,™ Microdrive,™ and Memory Stick® (with the appropriate adapter). ■ The roll paper holder included with your printer lets you produce continuous 4-inch borderless snapshots—even without a computer. ■ Four-picoliter variable droplet ink technology achieves finer shadow detail, dazzling highlights, and better fill across a wider range of colors. Genuine EPSON® ink and papers create long-lasting and water-resistant prints. ■ An optional preview monitor is available to help you select photos for printing. 1 PRINT Image Matching Your EPSON Stylus Photo 785EPX is the first printer to support PRINT Image Matching.™ This new technology lets your digital camera and printer work together automatically to produce the best prints possible. Digital camera manufacturers that support PRINT Image Matching include EPSON, Casio, Konica, Kyocera, Minolta, Olympus, Ricoh, Sony, and Toshiba. Check with your camera’s manufacturer to find out if PRINT Image Matching technology is included. With PRINT Image Matching, the digital camera manufacturer can set specific printing options for each camera model. These options include: ■ contrast, sharpness, and brightness ■ gamma level, color space, and color saturation ■ shadow point, highlight point, and color balance The camera saves this information in each image file. Your printer then uses the information to ensure the most accurate reproduction of the image. Currently, your EPSON Stylus Photo 785EPX uses PRINT Image Matching when you print without a computer. A software upgrade supporting PRINT Image Matching through your computer will be available in Summer 2001. Check EPSON’s support web site at: http://support.epson.com. 2 About Your Software The printer software CD-ROM that came with your printer includes all the software you need for printing. (You must have a CD-ROM or DVD drive installed in your computer.) See the Start Here sheet for installation instructions. ■ Your printer driver runs your printer and lets you control how your documents look. You can’t print from your computer without it. ■ The EPSON PhotoStarter and CardMonitor utilities help your system handle photos on a memory card. If you want, you can have your photos copied to your computer automatically—and even open one of your photo editing programs—whenever you insert a memory card from your camera. ■ Your on-screen Reference Guide gives you complete information about your printer. (You need a browser—such as Microsoft® Internet Explorer or Netscape® Navigator,® version 3.0 or later—to view the guide.) ■ ArcSoft™ PhotoImpression™ is an easy-to-use photo editing program that lets you edit, enhance, retouch, or add special effects to any image with just a few clicks (optional). ■ EPSON Software™ Film Factory™ is a photo management program that lets you organize, beautify, and print your photos in a flash (optional). It’s a good idea to check EPSON’s support web site periodically for free updates to your printer driver. Visit http://support.epson.com. Download instructions are posted for your convenience. 3 About Your Documentation To set up your printer and install its software, see the Start Here sheet. For tips on printing without a computer, see the Quick Reference card. This book contains system requirements, important safety information, and instructions on: ■ Viewing your on-screen Reference Guide ■ Printing all types of photos without a computer ■ Printing with Windows or on a Macintosh ■ Maintaining the printer ■ Solving basic problems For more details about printing with, maintaining, or troubleshooting your printer, see your on-screen Reference Guide, as described on page 5. Warnings, Cautions, Notes, and Tips Please follow these guidelines: Warnings must be followed carefully to avoid bodily injury. Cautions must be observed to avoid damage to your equipment. Notes contain important information about your printer. Tips contain additional hints for better printing. 4 Viewing Your On-Screen Reference Guide Your printer CD-ROM includes an on-screen Reference Guide. You need a browser—such as Microsoft Internet Explorer 3.0 or later or Netscape Navigator 3.0 or later—to view it. If you are using a different browser, the pages may not display correctly. (A browser is not included on the printer software CD-ROM.) You can view your on-screen Reference Guide from the CD-ROM or copy it to your hard drive and view it from there. Follow these steps: 1. Insert your printer software CD-ROM. My Computer, double-click your 2. Windows: Double-click EPSON CD-ROM or DVD drive icon, then double-click the icon. Macintosh: Double-click the EPSON icon in the CD-ROM window. (If the folder doesn’t open, first double-click your EPSON CD-ROM icon.) The Main Menu appears: 5 3. Click View Reference Guide. You see this screen: You can either view the guide from the CD-ROM (View Reference Guide) or copy the guide to your hard drive (Install Reference Guide) and view it from there. If you copy the guide to your hard drive, you can access it at any time, as follows: ■ Windows: Select Start, Programs, EPSON, and click ESP 785EPX Guide. ■ Macintosh: Open the EPSON STYLUS PHOTO 785EPX folder and double-click View Reference Guide. When you first open the Reference Guide, you see this screen: Click here to expand the table of contents 6 Click a topic on the left to expand the table of contents. After expanding the table of contents, you can click on the topic you want to view. ■ If there’s a right arrow topic to go to it. ■ Click the down arrow , click it to view subtopics, then click on a to close a subtopic list. If you see an icon for a graphic when viewing your Reference Guide in Netscape Navigator, click the Reload button to load the graphic. Closed list, click to expand Click to go to topic 7 8 1 Printing Without a Computer Your EPSON Stylus Photo 785EPX lets you print your photos quickly and easily without a computer. Just insert your digital camera’s memory card in the printer (with the appropriate adapter), choose settings from the control panel, and press the Print button. If your digital camera supports PRINT Image Matching, you can use this technology whenever you print without a computer. When you take pictures, simply point and shoot in automatic mode or select an image type like portrait, landscape, macro, scenery, or sport. With PRINT Image Matching, special print commands are saved in your photo files. For example, macro mode pictures might include commands for sharpness and clarity, while portrait mode pictures might emphasize soft focusing and subtle flesh tones. When you insert your camera’s memory card in the printer, all the PRINT Image Matching commands are read and applied. If you don’t want to use the PRINT Image Matching information, just use the printer’s control panel to turn off PhotoEnhance,™ as described on page 18. Before you start, make sure you plug in the printer, turn it on, and install ink cartridges, as described on your Start Here sheet. Then follow the instructions in these sections: ■ Getting Photos into the Printer on page 10 ■ Using EPSON Paper on page 13 ■ Using the Control Panel on page 15 ■ Printing Your Photos on page 19 ■ Printing Snapshots on Roll Paper on page 25 ■ Enhancing Photos and Using Filters on page 29 ■ Printing Stickers on page 31 ■ Printing Special Layouts on page 32 9 Getting Photos into the Printer Before you can print, you need to take the memory card out of your digital camera, insert it into the adapter, and then insert the adapter into the printer. Your EPSON Stylus Photo 785EPX is designed to print digital camera files that meet these requirements: ■ JPEG files captured with a digital camera. The files must meet the DCF (Design rule for Camera File systems) Version 1.0 standard. ■ Resolutions ranging from 160 × 160 to 3200 × 3200 pixels ■ Up to 999 files on a memory card Inserting Memory Cards PC card (PCMCIA Type II) Digital cameras store pictures either in the camera’s internal memory or on a memory card. Your printer works with several different types of memory cards, as shown at the left. All memory cards (except PCMCIA Type II cards) require an adapter to work in the printer. A PCMCIA adapter (PC card adapter) for CompactFlash Type II memory cards is included with the printer. If your camera uses a different type of card, you can purchase the appropriate adapter. Look for special offers in your printer box. SmartMedia Memory Stick Make sure the printer is turned on, then follow these steps to insert your memory card for printing: 1. Insert your memory card into the PC card adapter. CompactFlash Microdrive 10 2. Insert the adapter into the printer’s card slot. . Make sure the arrow is up and pointing into the slot Make sure the card is straight and goes in as far as it can. If your computer is connected to your printer and turned on, you will see a message on your screen the first time you insert a memory card. Follow the instructions in the next section to respond to the message and configure the PhotoStarter utility. Configuring PhotoStarter PhotoStarter and CardMonitor are utility programs that detect when a memory card is inserted in your printer and automatically copy photos to your computer. 1. When you see the message, click Next. The PhotoStarter setup assistant opens: 2. Click Next again. The setup assistant asks you a series of questions about how you want PhotoStarter to work. 11 If you don’t change the default settings, this is what will happen whenever you insert a memory card: ■ PhotoStarter will copy your pictures to the Photos folder on your desktop. ■ The pictures will be stored by date. ■ Film Factory will open automatically. 3. Change any of the settings you want, then click Next. When you see the Confirmation window, click End. You can go back and change settings at any time by opening PhotoStarter: ■ In Windows, click Start, point to Programs, EPSON PhotoStarter3.0, and click EPSON PhotoStarter3.0. Open the Settings menu and choose Change Settings. ■ PhotoStarter icon on your On a Macintosh, double-click the desktop. Open the Tools menu and choose Change Settings. Removing Memory Cards When you’re finished printing from a memory card, make sure the processing light is not flashing before you remove the card. Do not eject a card while the processing light is flashing, or you may lose data on the card. On a Macintosh, select the memory card icon on your desktop and drag it to the Trash. If you remove the card without doing this, an error message will remain on your screen until you reinsert the card. Press the button to eject the card. Then pull the card out of the slot. ■ On a Macintosh, you need to drag the memory card icon to the trash before you turn off the printer or disconnect the cable. ■ If you’re using Windows 2000, you need to stop the card before you Eject turn off the printer or disconnect the cable. Click the Hardware icon on the Windows taskbar and click Stop EPSON PCMCIA Storage Device. 12 Using EPSON Paper When you print without a computer, you can use letter-size plain paper, or the following types of EPSON special paper: Paper name Description Letter size 4×6 5×7 8 × 10 Photo Paper Perfect for snapshots S041141 S041272 S041271 S041458 — — Premium Glossy Photo Paper Glossy photos for framing and albums S041286 Roll paper: S041302 S041464 S041465 Matte Paper Heavyweight Highest-quality matte photos S041257 — — S041467 Premium Semigloss Photo Paper Semigloss photos for framing and albums S041286 Roll paper: S041332 — — EPSON Photo Stickers® 16 peel-off stickers per sheet—print fun photos with or without colorful frames S041144 — — Photo Quality Ink Jet Paper Low-cost enlargements and special layouts — — — S041062 These papers are designed to give you professional-quality photos directly from your printer. Many more paper types and sizes are available when you print from your computer. See the inside back cover for a complete list. With proper care, photographs from your EPSON Stylus Photo printer will last for many years. The special EPSON inks designed for your printer are formulated to achieve improved lightfastness when used with EPSON papers for prints that are properly displayed or stored. As with traditional photos, proper care will minimize color changes and lengthen display life: ■ For display, EPSON recommends that prints be framed under glass or a protective plastic sleeve to protect them from atmospheric contaminants like humidity, cigarette smoke, and high levels of ozone. ■ As with all photographs, keep your prints away from direct sunlight. ■ For proper storage, EPSON recommends that you keep prints in a photo album or plastic photo storage box in acid free, archival sleeves commonly available from most camera stores. Always keep unused paper in the original package. 13 To order EPSON paper, contact your dealer or call the EPSON Store™ at (800) 873-7766 or visit our web site at www.epsonstore.com (U.S. sales only). In Canada, please call (800) 873-7766 for dealer referral. Loading Paper Place your paper against the right edge of the feeder. Then slide the left edge guide against the paper. If any paper you buy comes with a cleaning sheet, don’t use the cleaning sheet with this printer; it may cause a paper jam. 14 ■ Make sure the printable (whiter or glossier) side of the paper is face up. ■ Always load paper short edge first, even when you’re printing landscape-oriented pictures. ■ Load up to 20 sheets of EPSON Photo Paper or Matte Paper Heavyweight. ■ Load EPSON Premium Glossy and Semigloss Photo Paper one sheet at a time. ■ Load EPSON Photo Quality Ink Jet paper and plain paper up to the arrow mark inside the left edge guide. Using the Control Panel You can use the control panel to print everything from a quick snapshot to an 8 × 10 enlargement. You can print a variety of layouts and even enhance your photos—all without turning on your computer. You use the arrow buttons to select most settings for printing. The control panel displays the settings you choose for each of the 8 menus: Settings Menus Use the arrow buttons to select menus and settings Press if you need to cancel settings or cancel printing Press to start printing Use the menus: and buttons to select Use the settings: and buttons to select After you select settings, press the Print button to start printing. 15 Selecting Print Settings Always check the settings before you start to print. Print Mode The Print Mode determines which photos are printed. Print a sheet with small, numbered copies of all photos. Unless you have the optional Preview Monitor, always start by printing an index of all the photos on the memory card. Print all the photos on the memory card. Print one selected photo. Print a group of selected photos. Paper Type You can also select Photo Paper and Photo Quality Ink Jet paper. See page 22 for instructions. The printer adjusts the ink coverage for each type of paper. That’s why this setting is especially important. Print on plain paper. Recommended for index or test prints. Print on EPSON Premium Glossy or Semigloss Photo Paper. Use for enlargements, special layouts, or snapshots on roll paper. Print on EPSON Matte Paper - Heavyweight. Use for non-glossy 8 × 10 enlargements or special layouts. Paper Size Make sure this setting matches the paper you loaded in the printer. Use for letter-size enlargements or printing multiple photos on one sheet. You can’t use this setting for borderless photos. You can print multiple photos on one sheet of any size paper. Use for snapshots on EPSON Photo Paper—with or without borders. Use for enlargements on EPSON Premium Glossy Photo Paper. Use for enlargements on EPSON Premium Glossy Photo Paper or EPSON Matte Paper - Heavyweight. Use for printing a series of borderless snapshots. You can print up to 52 photos in one batch. Your images may not match the width/height proportions (aspect ratio) of the paper size and layout you’re using. Images may be cropped or trimmed around the edges to fit the paper and layout. 16 Page Layout Print borderless photos—either on roll paper or one on each sheet of the selected paper. Photos will be slightly cropped around the edges and printing will be a bit slower (especially near the edges). Print photos with standard margins—one on each sheet of the selected paper. Print two photos on each sheet of the selected paper. Print four photos on each sheet of the selected paper. Print three photos on each sheet of the selected paper. Print one photo 20 times or 20 different photos on each sheet. If you print 20 different photos, the photo number, date, and time are also printed. Select Photo ■ ■ When you’re printing one photo, press the button to choose the number of the picture you want. Refer to your index print (or use the optional preview monitor) to identify the photo. When you’re printing a Set of photos, press the button to choose the number of the picture you want. For each picture you want to print, press the round Select Photo button. The number 1 appears on the Copies menu. (Press the Select Photo button again if you want to print more than one copy of a picture.) If you change your mind after selecting a photo, press the Cancel button. Copies ■ Press the button to set the number of copies you want to print. ■ When you’re printing a layout with several photos on a page, use the Copies menu to set either the number of pages (in All, One, or Index mode) or the number of copies for each photo (in Set mode). Quality Print at 720 dpi. Always use for the best photographic results. Print at 360 dpi. Use for faster, draft printing and saving ink (not available for glossy paper). 17 PhotoEnhance Use this setting if your camera supports PRINT Image Matching. If not, you can still use PhotoEnhance to print with optimized contrast, saturation, and color balance. Print without PRINT Image Matching and without enhancement. Changing the Default Settings The printer comes with the following default settings for each print mode: You can change the defaults to the settings you use most often. 1. Make the settings you want to use for one of the print modes. 2. Press the Select Photo and Brightness buttons at the same time. The settings are saved as defaults, even if you turn off the printer. 3. Repeat steps 1 and 2 for each print mode. If you want to select Photo Paper or Photo Quality Ink Jet paper, see page 22 for instructions. 18 To change back to the factory defaults, first select the print mode you want to change, then press the Select Photo, Brightness, and Cancel buttons at the same time. Printing Your Photos Whenever you print, you need to insert your memory card and load paper, as described on pages 10 and 14. Make sure your printer is set up, plugged in, and turned on, as described on the Start Here sheet. ■ Unless you have the optional preview monitor, it’s a good idea to start by printing an index, so you can select your photos by number. ■ If your camera supports DPOF (Digital Print Order Format), you can use your camera to select photos for printing. When you insert your memory card, DPOF displays on the Select Photo menu. Your photos are already selected. You can press the or button on the Select Photo menu if you don’t want to use the DPOF settings. Printing an Index An index print shows small, numbered images of all the photos on your memory card—and includes the date each picture was taken. Make sure your card is inserted and plain paper is loaded in the printer. 1. Check the control panel. It should display these settings (the defaults), including the number of photos stored on your memory card. If necessary, press the Cancel button to restore the default settings. 2. Press the Print button. Your index is printed. Number of photos on the card 19 Printing Snapshots First print an index to identify the photos on the memory card (as described on page 19). Then choose the pictures you want to print. Follow these steps to print snapshots on 4 × 6 paper without cutting or trimming. If you want to print a series of snapshots on roll paper, see page 25. 1. Load up to 20 sheets of EPSON Borderless Photo Paper 4" × 6" in the printer, short edge first as shown. If you have EPSON 4 × 6 Photo Paper with perforations, make sure you tear off the margins before you use it to print without a computer. Make sure the printable (glossier) side of the paper is face up Slide the left edge guide against the paper 2. In the Print Mode menu, select Set. (If you want to print all the pictures on the card, select All.) 3. At the Paper Type menu, press the button and hold it until PP flashes on the Select Photo menu. This is the setting to use for Photo Paper. 4. In the Paper Size menu, select 4 x 6. 5. In the Page Layout menu, select prints with white borders. for borderless prints, or for (If you want to print all the pictures on the card or you’re using DPOF, skip to step 7.) Photo numbering may not match the numbering in your camera. Always refer to your index print to identify photos. 20 6. At the Select Photo menu, press the button to display your picture numbers. For each picture you want to print, press the round Select Photo button. The number 1 appears on the Copies menu. (Press the Select Photo button again if you want to print more than one copy of a picture.) For pictures you don’t want to print, the number 0 appears on the Copies menu. You can press the or button to scroll through your picture numbers and check that the correct setting appears on the Copies menu. 7. In the PhotoEnhance menu, select On (if your camera supports PRINT Image Matching or to improve brightness and contrast) or Off. 8. Press the large green Print button. The snapshots you selected are printed. Keep your pictures and unused paper away from high temperatures and humidity and out of direct sunlight. See page 13 for more information about storing and displaying your pictures. If you’re printing more than 20 photos at a time, you’ll see PE flash on the control panel when your paper runs out. Load more paper, then press the b maintenance button to continue. Printing Enlargements You can print 5 × 7, 8 × 10, or letter-size enlargements suitable for framing, without cutting or trimming. First print an index to identify the photos on the memory card (as described on page 19). Then choose the pictures you want to print. 1. Load one sheet of EPSON Premium Glossy Photo Paper. ■ If you’re using EPSON Matte Paper - Heavyweight or EPSON Photo Paper, you can load up to 20 sheets at a time. ■ If you’re using EPSON Photo Quality Ink Jet Paper, you can load as many sheets as necessary, up to the arrow mark on the left edge guide. Make sure the printable side of the paper is face up Slide the left edge guide against the paper 2. In the Print Mode menu, select One. (If you want to print enlargements of several photos, select Set.) 21 3. At the Paper Type menu, select either Glossy or Matte, depending on the type of paper you’re using. ■ If you’re using EPSON Photo Paper, press the it until PP flashes on the Select Photo menu. button and hold ■ If you’re using EPSON Photo Quality Ink Jet paper, press the button and hold it until SF (SuperFine) flashes on the Select Photo menu. 4. In the Paper Size menu, select either 5 x 7, 8 x 10, or Letter. 5. In the Page Layout menu, select prints with white borders. for borderless prints, or for (If you’re using DPOF, skip to step 7.) 6. At the Select Photo menu, press the you want to enlarge. button to select the picture If you want to enlarge more than one picture, press the round Select Photo button for each one you want. Press the Select Photo button again to print more than one copy of an enlargement. If you’re printing more than one glossy enlargement, you’ll see PE flash on the control panel after you print. Load another sheet, then press the b maintenance button to continue. 22 7. At the Copies menu, press the you want to print. button to set the number of copies 8. In the PhotoEnhance menu, select On (if your camera supports PRINT Image Matching or to improve brightness and contrast) or Off. 9. Press the large green Print button. Your enlargement is printed. Keep your pictures and unused paper away from high temperatures and humidity and out of direct sunlight. See page 13 for more information about storing and displaying your pictures. Printing Multiple Photos on a Sheet You can print 2, 3, 4, or 20 photos on one sheet of paper. The printer automatically sizes your photos to fit the layout you choose on any size paper—from letter-size to 4 × 6. See page 24 for a list of photo sizes on various paper sizes. You can print multiple copies of a single photo, a set of photos, or print all the photos on your memory card in multi-photo layouts. First print an index to identify the photos on the memory card (as described on page 19). 1. Load paper in the printer. 2. Select your Print Mode, Paper Type, and Paper Size. 3. In the Page Layout menu, select one of the following: If you’re using Photo Paper or Photo Quality Ink Jet paper, see page 22 for instructions on selecting the Paper Type. to print two photos on each sheet of the selected paper to print four photos on each sheet of the selected paper to print three photos on each sheet of the selected paper (the first photo may be larger on some paper sizes) to print one photo 20 times or 20 photos on each sheet of the selected paper. If you print 20 different photos, the photo number and date are also printed. (If you’re using DPOF, skip to step 7.) 4. At the Select Photo menu, press the pictures you want to print. button to select the picture or If you want to print more than one picture, make sure Set is selected in the Print Mode menu, then press the round Select Photo button for each photo you want. Press the Select Photo button again to print more than one copy of a picture. 5. At the Copies menu, press the you want to print. button to set the number of copies 6. In the PhotoEnhance menu, select On (if your camera supports PRINT Image Matching or to improve brightness and contrast) or Off. 7. Press the large green Print button. Your photos are printed. Keep your pictures and unused paper away from high temperatures and humidity and out of direct sunlight. See page 13 for more information about storing and displaying your pictures. If you’re printing more than one page, you may see PE flash on the control panel when your paper runs out. Load more paper, then press the b maintenance button to continue. 23 When you print multi-photo layouts, your photos are sized to fit standard frames and wallet inserts, as shown in the following tables: Paper size Letter 4×6 Page layout Size of each photo (inches) Paper size 8 × 10 5×7 24 Size of each photo (inches) 5×7 7×5 4×6 3.5 × 5 3.5 × 2.5 5 × 3.5 2×2 2×2 3.5 × 2.5 or 2 × 2 4×6 1.25 × 0.88 3.5 × 5 4-inch wide roll Page layout 8 × 10 8 × 10 3.5 × 2.5 5×7 1.5 × 2 6×4 2 × 1.5 2.5 × 3.5 0.91 × 0.67 6 × 4 or 3.5 × 2.5 4×6 1.5 × 1.5 Printing Snapshots on Roll Paper You can print up to 52 borderless snapshots at a time on roll paper. First print an index to identify the photos on the memory card (as described on page 19). Then follow the instructions below to load roll paper and print. Loading Roll Paper It’s a good idea to check your ink levels before you print on roll paper. See page 78 for instructions. Replacing cartridges while roll paper is loaded can smear the paper. 1. Make sure the roll paper adapter is attached to the printer as described on the Start Here sheet. 2. Insert both roll paper holders into the roll. Make sure the edge of the paper is cut straight across. A diagonal cut may cause paper feed problems. If necessary, trim the paper. 3. To avoid paper feeding problems, flatten the paper. Use a folded sheet of paper. Roll the paper inside the sheet, as shown below. USE NEW ILLO 4. Remove the paper support and lower the output tray. Make sure the printer is turned on. 25 5. Insert the tabs on the roll paper holders into the slots at the back of the printer as shown. 6. Feed the end of the paper into the printer as far as it will go, then slide the left edge guide against the paper. 7. Hold the paper in place while you press the z roll paper button. The paper feeds into the printer. Be careful not to get fingerprints on the paper. 8. Open the printer cover and make sure the paper is feeding straight into the printer. If it is not straight, press and hold the z roll paper button to eject the paper. The error light comes on. Press the z roll paper button again to clear the error, then repeat steps 6 and 7. 26 Printing Your Pictures on Roll Paper 1. In the Print Mode menu, select Set. (If you want to print all the pictures on the card, select All.) 2. In the Paper Type menu, select Glossy. 3. In the Paper Size menu, select 4" Roll. Page Layout is automatically set to for borderless prints. If you want to print all the photos on the card (or you’re using DPOF), skip to step 5. 4. In the Select Photo menu, press the button to display your picture numbers. For each picture you want to print, press the round Select Photo button. The number 1 appears on the Copies menu. (Press the Select Photo button again if you want to print more than one copy of a picture.) 5. In the PhotoEnhance menu, select On (if your camera supports PRINT Image Matching or to increase brightness and contrast) or Off. 6. Press the large green Print button. Your pictures are printed. 7. When the printer stops, press and release the z roll paper button. The paper feeds forward, and you see a line showing where to cut it. 8. Cut the paper on the line and remove your pictures. 27 9. Do one of the following: ■ If you want to continue printing on roll paper, press the z roll paper button. The paper feeds back into the printer. Follow the steps on page 27 to continue printing. ■ If you’re finished printing on roll paper, press the z roll paper button and hold it down for about three seconds. The paper feeds all the way back, so you can remove it. You see the code on the control panel. To avoid paper feeding problems, make sure you follow these instructions to continue printing or remove the roll paper. Press the z roll paper button to clear the error code. Remove the roll paper holder from the printer. Then remove the paper roll from the holder and store it in the original package. Keep your pictures and unused paper away from high temperatures and humidity and out of direct sunlight. See page 13 for more information about storing and displaying your pictures. 28 Enhancing Photos and Using Filters The EPSON Stylus Photo 785EPX lets you enhance your photos even without a computer. Several different types of enhancement are available: ■ If your camera supports PRINT Image Matching, you can use the PhotoEnhance setting to automatically match your captured images. ■ Without PRINT Image Matching, you can still use the PhotoEnhance feature to improve any picture’s contrast, saturation, and color balance. ■ If you find that your pictures are too light or too dark, you can use the Brightness button to fix them. ■ You can print with special filters to enhance an individual photo’s sharpness, contrast, brightness, and other qualities. You can also use filters to print a photo in black and white or in sepia (brown) tones. If you’re using PRINT Image Matching, filters (and brightness adjustments) are applied after PRINT Image Matching. Filters and enhancements affect only your printed pictures. They do not change your original image files. Using PhotoEnhance You can use the PhotoEnhance feature to apply PRINT Image Matching or increase brightness and contrast—in all printing modes except Index, and with all types of paper. 1. Select your Print Mode and other settings. 2. When you’re ready to print, make sure On is selected in the PhotoEnhance menu. 3. Press the large green Print button. Your photos are printed. When you turn on the PhotoEnhance setting, it applies to all pictures in your print job. Adjusting Brightness You can make your photos lighter or darker using the Brightness button. The setting you choose applies to all pictures in your print job—in all printing modes except Index, and with all types of paper. 1. Select your Print Mode and other settings. 2. When you’re ready to print, press the Brightness button. The word Brightness flashes on the Select Photo menu, and the number 0 is displayed. 29 3. Press the button to make your pictures 1 level lighter (1 is displayed). Press the button again to make your pictures 2 levels lighter (2 is displayed). Press the button once or twice to make them 1 or 2 levels darker (-1 or -2 is displayed). Brightness level -2 (filter 7) 4. Press the Brightness button again to save the setting. The word Brightness stops flashing, and your selected (or total) photo number is displayed again. 5. Press the large green Print button. Your photos are printed. Brightness level -1 (filter 6) Using Filters You can use filters to apply enhancements or special effects to individual photos. Nine filter effects are available, as listed below. (Four of the filters have the same effect as the brightness settings.) Filters work in all print modes except Index, on all types of paper. Original photo 1. Select your Print Mode and other settings and select the photo(s) you want to print. 2. Press and hold the Brightness button until Filter No. flashes on the Copies menu. Brightness level 1 (filter 4) 3. In the Select Photo menu, use the button to select the number of the picture that you want to print with a filter. 4. In the Copies menu, press the you want to use: Brightness level 2 (filter 5) 1: black and white 2: sepia (brown tones) 3: high contrast 4: 1 level brighter 5: 2 levels brighter button to select the filter number 6: 1 level darker 7: 2 levels darker 8: more vivid 9: sharper If you want to apply the same filter to all the photos you’re printing, press and hold the Brightness button again until ALL appears on the select Photo menu. Then skip to step 7. 5. Repeat steps 3 and 4 for all the pictures you want to print with filters. 6. Press the Brightness button again to save your settings. The filter number disappears, but it remains in effect. 7. Press the large green Print button. Your photos are printed. 30 Printing Stickers You can turn your favorite picture into photo stickers, and even add a fun frame around each one. First print an index to identify the photos on the memory card (as described on page 19). Make sure you have a package of EPSON Photo Stickers 16 (S041144). 1. Follow the instructions in the package to load a sheet of stickers with the two support sheets beneath it. Make sure the cut corner is here 2. In the Print Mode menu, select one of the following: to print all your photos on a sheet of stickers (or several sheets, if you have more than 16 photos) to print one selected photo on all stickers to print a group of selected photos You don’t need to set the paper type or size. If you’re printing all photos, skip to step 4. 3. In the Select Photo menu, press the button to display your picture numbers. For each picture you want to print on stickers, press the round Select Photo button. 4. Choose your Quality and PhotoEnhance settings. 31 5. Go back up to the Page Layout menu. Press and hold the button until the layout icons disappear and SE flashes on the Select Photo menu. 6. Press the large green Print button to print your stickers. Adding Fun Frames to Your Stickers You can print photo stickers with any of these 5 frames. Follow steps 1 through 5 above to set up your stickers. Then follow these steps to add frames: 1 2 1. Press and hold the Select Photo button until Frame No. flashes on the Copies menu. 2. For each photo sticker you’re printing, press the the frame you want, as shown on the left. 3 4 button to select 3. Repeat step 2 for each photo number. You can select a different frame for each sticker. 4. Press the Select Photo button again to save your settings. The frame numbers disappear, but they remain in effect. 5. Press the large green Print button to print your framed stickers. 5 Printing Special Layouts You can turn a normal landscape into a panoramic photo, or take a portrait and print an “ID sheet” with 8 different sizes on one piece of paper. Panoramic ID sheet 1. Select your Print Mode and other settings and select the photo(s) you want to print. 2. In the Page Layout menu, press and hold the button until the layout icons disappear and Id appears on the Select Photo menu. If you want to select PA (panoramic), press the button again. 3. Press the large green Print button to print your photos. 32 2 Printing With Windows When you print from your computer, your EPSON Stylus Photo 785EPX works like any other printer. You can edit and enhance your photos, create photo greeting cards or calendars, and then print them out. Before you start, make sure your printer software is installed as described on the Start Here sheet. When you insert a memory card in your printer, you can have all the photos automatically copied to your computer. See page 11 for more information. When you remove a memory card, make sure you follow the instructions on page 12. No matter what you print, you need to remember two things: ■ Use the right paper. ■ Choose the right printer settings. For the best-looking photos, most vivid colors, and sharpest text, always use EPSON ink jet papers. Your printer automatically adjusts itself for each type of paper. That’s why printer settings are important. They tell your printer what kind of paper you’re using. So remember to check your printer settings every time you print. It’s easy to do—just follow the instructions in these sections: ■ Loading Paper on page 34 ■ Basic Printing on page 36 ■ Customizing Your Print Settings on page 40 ■ Selecting the Correct Media Type on page 42 ■ Printing Borderless Photos on page 43 33 Loading Paper Make sure your printer and computer are turned on. Place your paper against the right edge of the sheet feeder and slide the left edge guide against the paper. Don’t push the paper deeper into the feeder. Load paper only up to this arrow Slide the left edge guide against the paper Follow these guidelines when loading paper: 34 ■ Load the printable side face up. It’s usually whiter or brighter than the other side. ■ Load letterhead or preprinted paper into the printer top edge first. ■ Don’t load paper above the arrow on the left edge guide. Loading Envelopes You can load up to 10 envelopes at a time, top edge first and printable side up. Place the envelopes against the right edge of the sheet feeder and slide the left edge guide against them. Set the thickness lever to the + position. (Remember to move the thickness lever back to the 0 position when you’re done printing envelopes.) For best results, press each envelope flat before loading it, or load one envelope at a time. Set the thickness lever to the + position Load with the printable side up Before you print, make sure you choose the correct envelope size as the Paper Size setting. (See page 38 for more information.) 35 Basic Printing Here’s what to do to print a basic document—such as a newsletter or school project. After you create your document in a software program, follow these steps to print. 1. From the File menu, click Print. You see a Print window (your window may look slightly different): Select your printer here Click here to open your printer software 2. Make sure EPSON Stylus Photo 785EPX is selected. 3. Click the Properties button. (If you see a Setup, Printer, or Options button, click it. Then click Properties on the next screen.) 36 You see your printer Properties window. The most important thing to remember is to set the correct Media Type for the paper you’re using. If necessary, click the Main tab to display the settings shown below: Select the type of paper you loaded Select the Ink color Select Automatic mode Select higher quality or faster printing Click OK 4. Make the following settings on the Properties window: ■ Choose the paper you’re printing on (click the arrow to scroll through the Media Type list). If you’re not sure which setting to select, see page 42. ■ Set the Ink option to Color to print a color document. To print a black text document, click Black. ■ Set the Mode option to Automatic. It’s the easiest way to get good printing results on all types of paper. ■ Set the slider in the Mode box to Quality or Speed to select high-quality printing or faster printing (available for plain paper only). 37 5. Click the Paper tab at the top of the window if you need to change the paper size, number of copies, page orientation, or printable area. Click to print borderless photos 6. Click the Layout tab if you want to reduce or enlarge your printed image, print multiple layouts, or add a watermark. 7. Click OK until you see the Print window again. 8. At the Print window, click OK (or Print) to start printing. For more information about printer settings, click the Help button. Or right-click any item on the screen and then click What’s This?. Click OK to start printing 38 After a moment, this window appears and shows the progress of your print job. You can use the buttons to cancel, pause, or restart printing. You can also see how much ink you have left. Click to cancel printing Click to pause or resume printing Ink information does not appear if you are printing over a network For more information on printing—for example, previewing your printout or adding a watermark—see your on-screen Reference Guide (described on page 3). Selecting the Settings You Use Most Often Your printer settings apply only to the program you’re currently using. If you usually print one type of document in different programs—for example, color photos on letter-size paper—you can change the default printer settings for all your programs. You do this using the Windows Printers utility. 1. Click Start, point to Settings, and then select Printers. 2. Right-click the EPSON Stylus Photo 785EPX icon. 3. Select Properties (Windows 98 or Windows Me), or Printing Preferences (Windows 2000). Then click the Main tab. 4. Select the default settings you want to use for all your applications. Click OK when you’re finished. Remember that you can always change the settings in your program when you want to print different types of documents. 39 Customizing Your Print Settings You can use custom settings for faster draft printing, color matching, or printing at higher resolutions. 1. On the Properties window, click Custom, then click the Custom Settings list to open it. Click Custom, then click Advanced or choose from the Custom settings list 2. Select one of these settings: ■ Economy: For printing fast, rough drafts of text on plain paper. Saves ink. ■ ICM (Image Color Matching): For matching colors as closely as possible with ICM-compatible monitors or scanners. ■ sRGB (standard Red Green Blue): For color matching with other sRGB devices, or for images designed for the Web. See your Windows help for details. 40 3. To access advanced settings, click Custom and then click the Advanced button. You see the Advanced window. Select higher quality (higher resolution) Select color management settings Click to save settings If you want to print with the highest resolution possible, select 1440dpi or 2880dpi. Printing is slower at higher resolutions. Set individual color values 4. For higher quality printing (higher resolution), select Photo -1440dpi or Photo - 2880dpi. Then click OK. After you customize your print settings, you can save them as a group so you can reuse them whenever you print a similar project. For more information about advanced settings, click the Help button or see your on-screen Reference Guide (as described on page 3). 41 Selecting the Correct Media Type Your printer automatically adjusts itself for the type of paper you select in your printer software. That’s why the Media Type setting is so important. It tells your printer what kind of paper you’re using and adjusts the ink coverage accordingly. Here are the settings you should choose for your paper: For this paper . . . Select this Media Type setting . . . Plain paper sheets or envelopes Plain paper EPSON 360 dpi Ink Jet Paper 360 dpi Ink Jet Paper EPSON Iron-On Cool Peel Transfer Paper EPSON Photo Quality Ink Jet Paper Photo Quality Ink Jet Paper EPSON Photo Quality Ink Jet Cards EPSON Photo Quality Self Adhesive Sheets EPSON Photo Paper Photo Paper EPSON Photo Quality Glossy Paper EPSON Glossy Photo Greeting Cards EPSON Premium Glossy Photo Paper Premium Glossy Photo Paper EPSON Premium Semigloss Photo Paper EPSON Premium Luster Photo Paper EPSON Photo Stickers Photo Quality Glossy Film EPSON Photo Quality Glossy Film EPSON Ink Jet Transparencies Ink Jet Transparencies EPSON Matte Paper - Heavyweight Matte Paper - Heavyweight The availability of paper types varies by location. 42 Printing Borderless Photos You can print your photos with no margins, extending the image all the way to the edges of the page. Although BorderFree printing is a bit slower (especially near the edges), you get perfect snapshots or enlargements, without trimming. BorderFree printing from your computer supports the following paper types and sizes: Paper name Description Letter size 4×6 5×7 8 × 10 Photo Paper Perfect for snapshots S041141 S041272 S041271 S041458 — — Premium Glossy Photo Paper Glossy photos for framing and albums S041286 Roll paper: S041302 S041464 S041465 Matte Paper Heavyweight Highest-quality matte photos S041257 — — S041467 Premium Semigloss Photo Paper Semigloss photos for framing and albums S041286 Roll paper: S041332 — — Premium Luster Photo Paper Perfect for portraits with a textured surface S041405 — — — Loading Paper Place your paper against the right edge of the feeder. Then slide the left edge guide against the paper. Make sure the printable (whiter or glossier) side of the paper is face up If any paper you buy comes with a cleaning sheet, don’t use the cleaning sheet with this printer; it may cause a paper jam. Always load paper short edge first, even when you’re printing landscape-oriented pictures. 43 ■ Load up to 20 sheets of EPSON Photo Paper or Matte Paper Heavyweight. ■ Load EPSON Premium Glossy, Semigloss, and Luster Photo Paper one sheet at a time. The following sections tell you how to print using Film Factory. You follow similar steps to print with other programs. Check EPSON’s web site for instructions on printing with PhotoImpression: http://support.epson.com. Opening Your Photos in Film Factory Before you start, make sure the photos you want to print have been saved on your computer. You can do this by simply removing the memory card from your camera and inserting it in your printer’s card slot, as described on page 10. 1. Start Film Factory. To do this, click Start, point to Programs, Film Factory, and click the Film Factory icon. You see the main Film Factory screen: Click New 2. Click New to create a new roll of film. 44 You see the New Roll window: Enter a name Click Use Existing Image Folder If you need assistance with Film Factory, select Help Topics from the Help menu. Click Browse and locate folder Click the Add button 3. Enter a name for the roll. 4. Click Use Existing Image Folder. 5. Click the Browse button. Locate the dated folder in the Photos folder on your Windows desktop (or the folder where your photos are stored). Then click OK. 6. Click the Add button to add your new roll of film. Your photos appear in the Film Factory window. 7. Click the picture(s) you want to print. The background is highlighted. 8. Click the Standard Prints button on the left. Continue with the steps in the next section to set up your print job. 45 Setting Up Your Print Job 1. When you’re ready to print, click the Print Assignment button. You see various printing options: Print Assignment button Print button Select Trim to Fit Print Size Click Properties 2. Select 4 × 6, 5 × 7, 8 × 10, or letter as the Print Size setting, depending on the paper you’re using. 3. Select Trim to Fit Print Size from the Height/Width Ratio pull-down menu. Similar to traditional photo finishing, Film Factory may not print your entire image within the 4 × 6-inch area. This is because your image’s width/height proportions (or aspect ratio) may not match the ratio for a true 4 × 6-inch print. Film Factory will trim images to fit. 4. Click the Properties button. You see your printer Properties window. Click the Main tab, if necessary. 46 5. Select either Matte Paper - Heavyweight, Photo Paper, or Premium Glossy Photo Paper as the Media Type setting, depending on what paper you’re using. See page 42 for details about selecting the correct Media Type. . Select the type of paper you’re using Select to correct the exposure automatically Select to improve digital camera photos 6. Select PhotoEnhance if you want to increase the contrast, saturation, and color balance of your photo(s). ■ ■ Select Digital Camera Correction to eliminate common problems in digital camera photos. For more fine-tuning, select from a list of specialized settings for photographs, such as People or Nature, or select special filters, such as Soft Focus or a Sepia (brown) tint. 7. For the highest quality printing, click Custom and then click the Advanced button. You see the Advanced window. PhotoEnhance does not change your original image; it only affects your printout. You may want to experiment to see which settings work best for your photos. 8. For Print Quality, select Photo - 1440dpi. This is the highest quality printing available for borderless photos. Continue with the steps in the next section to print your photos. 47 Printing Your Photos After you select your media type and other print settings, you need to select the paper size and number of prints. 1. Click the Paper tab. Select No Margins Select your paper size 2. Click the No Margins box. When you see the warning message, click OK. 3. Select your paper size. 4. Click OK. You return to the Print Assignments screen. 5. Click the Print button on the left. 48 You see additional printing options: Select the number of copies you want to print Click the Print icon 6. Select the number of copies you want for each picture. 7. Click the Print icon. Your pictures are printed. Keep your pictures and unused paper away from high temperatures and humidity and out of direct sunlight. See page 13 for more information about storing and displaying your pictures. 49 50 3 Printing on a Macintosh When you print from your Macintosh, your EPSON Stylus Photo 785EPX works like any other printer. You can edit and enhance your photos, create photo greeting cards or calendars, and then print them out. Before you start, make sure your printer software is installed, as described on the Start Here sheet. When you insert a memory card in your printer, you can have all the photos automatically copied to your computer. See page 11 for more information. When you remove a memory card, make sure you follow the instructions on page 12. No matter what you print, you need to remember two things: ■ Use the right paper. ■ Choose the right printer settings. For the best-looking photos, most vivid colors, and sharpest text, always use EPSON ink jet papers. Your printer automatically adjusts itself for each type of paper. That’s why printer settings are important. They tell your printer what kind of paper you’re using. So remember to check your printer settings every time you print. It’s easy to do—just follow the instructions in these sections: ■ Loading Paper on page 52 ■ Basic Printing on page 54 ■ Customizing Your Print Settings on page 56 ■ Selecting the Correct Media Type on page 57 ■ Printing Borderless Photos on page 58 51 Loading Paper Make sure your printer and computer are turned on. Place your paper against the right edge of the sheet feeder and slide the left edge guide against the paper. Don’t push the paper deeper into the feeder. Load paper only up to this arrow Slide the left edge guide against the paper Follow these guidelines when loading paper: 52 ■ Load the printable side face up. It’s usually whiter or brighter than the other side. ■ Load letterhead or preprinted paper into the printer top edge first. ■ Don’t load paper above the arrow on the left edge guide. Loading Envelopes You can load up to 10 envelopes at a time, top edge first and printable side up. Place the envelopes against the right edge of the sheet feeder and slide the left edge guide against them. Set the thickness lever to the + position. (Remember to move the thickness lever back to the 0 position when you’re done printing envelopes.) For best results, press each envelope flat before loading it, or load one envelope at a time. Set the thickness lever to the + position Load with the printable side up Before you print, make sure you choose the correct envelope size as the Paper Size setting. (See page 54 for more information.) 53 Basic Printing Here’s what to do to print a basic document—such as a newsletter or school project. After you create your document, follow these steps to print. 1. From the File menu, select Page Setup. You see the following: Make sure you see SP 785EPX Select your paper size Select the orientation of your document 2. Make sure SP 785EPX is selected. If not, you need to select your printer in the Chooser. For more information about printer settings, click the ? button. 3. Select the correct Paper Size, Orientation, and other settings. Then click OK. 4. From the File menu, select Print. You see a window like the following: Select the type of paper you loaded Select the Ink color Select Automatic mode Select higher quality or faster printing The most important thing to remember is to set the correct Media Type for the paper you’re using. 54 5. Make the following settings: ■ Choose the paper you’re printing on (click the arrow to scroll through the Media Type list). If you’re not sure which setting to select, see page 57. ■ Set the Ink option to Color to print a color document. To print a black text document, click Black. ■ Set the Mode option to Automatic. It’s the easiest way to get good printing results on all types of paper. ■ Set the slider in the Mode box to Quality or Speed to select high-quality printing or faster printing (available for plain paper only). You can also do the following: ■ Click to reduce or enlarge your image, print multiple layouts, or add a watermark. ■ Click ■ Click to change the Print button to Preview. You can then click it to preview your printout. ■ Click to turn on background printing. to check your ink levels. 6. Click Print to start printing. If you turned on background printing, you see the EPSON Monitor3 window as shown: Click to cancel printing Click to check ink levels If you’re not using background printing and you need to cancel printing, hold down the J key and press the . (period) key. For more information on printing—for example, printing posters or adding a watermark—see your on-screen Reference Guide (described on page 3). 55 Customizing Your Print Settings You can use custom settings for faster draft printing, color matching, or printing at higher resolutions. 1. In the Print window, click Custom, then click the Custom Settings list to open it. Custom settings 2. Select one of these settings: ■ Economy: For printing fast, rough drafts of text on plain paper. Saves ink. ■ ColorSync: For matching colors to your screen as closely as possible, when used in conjunction with ColorSync-compatible devices and applications. 3. To access advanced settings, click Custom and then click the Advanced button. You see the Advanced window: Select color management settings If you want to print with the highest resolution possible, select 1440dpi or 2880dpi. Printing is slower at higher resolutions. For more information about using and saving advanced settings, click the ? button or see your on-screen Reference Guide (as described on page 3). Set individual color values 4. For higher quality printing (higher resolution), select Photo -1440dpi or Photo - 2880dpi. Then click OK. 56 Selecting the Correct Media Type Your printer automatically adjusts itself for the type of paper you select in your printer software. That’s why the Media Type setting is so important. It tells your printer what kind of paper you’re using and adjusts the ink coverage accordingly. Here are the settings you should choose for your paper: For this paper . . . Select this Media Type setting . . . Plain paper sheets or envelopes Plain paper EPSON 360 dpi Ink Jet Paper 360 dpi Ink Jet Paper EPSON Iron-On Cool Peel Transfer Paper EPSON Photo Quality Ink Jet Paper Photo Quality Ink Jet Paper EPSON Photo Quality Ink Jet Cards EPSON Photo Quality Self Adhesive Sheets EPSON Photo Paper Photo Paper EPSON Photo Quality Glossy Paper EPSON Glossy Photo Greeting Cards EPSON Premium Glossy Photo Paper Premium Glossy Photo Paper EPSON Premium Semigloss Photo Paper EPSON Premium Luster Photo Paper EPSON Photo Stickers Photo Quality Glossy Film EPSON Photo Quality Glossy Film EPSON Ink Jet Transparencies Ink Jet Transparencies EPSON Matte Paper - Heavyweight Matte Paper - Heavyweight The availability of paper types varies by location. 57 Printing Borderless Photos You can print your photos with no margins, extending the image all the way to the edges of the page. Although BorderFree printing is a bit slower (especially near the edges), you get perfect snapshots or enlargements, without trimming. BorderFree printing from your Macintosh supports the following paper types and sizes: Paper name Description Letter size 4×6 5×7 8 × 10 Photo Paper Perfect for snapshots S041141 S041272 S041271 S041458 — — Premium Glossy Photo Paper Glossy photos for framing and albums S041286 Roll paper: S041302 S041464 S041465 Matte Paper Heavyweight Highest-quality matte photos S041257 — — S041467 Premium Semigloss Photo Paper Semigloss photos for framing and albums S041286 Roll paper: S041332 — — Premium Luster Photo Paper Perfect for portraits with a textured surface S041405 — — — Loading Paper Place your paper against the right edge of the feeder. Then slide the left edge guide against the paper. Make sure the printable (whiter or glossier) side of the paper is face up If any paper you buy comes with a cleaning sheet, don’t use the cleaning sheet with this printer; it may cause a paper jam. Always load paper short edge first, even when you’re printing landscape-oriented pictures. 58 ■ Load up to 20 sheets of EPSON Photo Paper or Matte Paper Heavyweight. ■ Load EPSON Premium Glossy, Semigloss, and Luster Photo Paper one sheet at a time. The following sections tell you how to print using Film Factory. You follow similar steps to print with other programs. Check EPSON’s web site for instructions on printing with PhotoImpression: http://support.epson.com. Opening Your Photos in Film Factory Before you start, make sure the photos you want to print have been saved on your computer. You can do this by simply removing the memory card from your camera and inserting it in your printer’s card slot, as described on page 10. 1. Start Film Factory. To do this, open the Film Factory folder and double-click the Film Factory icon. You see the main Film Factory screen: Click New 2. Click New to create a new roll of film. 59 You see the New Roll window: Enter a name If you need assistance with Film Factory, click the Help button or open the Help menu. Click Use Existing Image Folder Click Browse and locate folder Click the Add button 3. Enter a name for the roll. 4. Click Use Existing Image Folder. 5. Click the Browse button, locate the dated folder in the Photos folder on your desktop (or the folder where your photos are stored), then click Choose. 6. Click the Add button to add your new roll of film. Your photos appear in the Film Factory window. 7. Click the picture(s) you want to print. The background is highlighted. 8. Click the Standard Prints button on the left. Continue with the steps in the next section to set up your print job. 60 Setting Up Your Print Job 1. When you’re ready to print, click the Print Assignment button. You see various printing options: Print Assignment button Select Trim to Fit Print Size Print button Click Properties 2. Select 4 × 6, 5 × 7, 8 × 10, or Fit to Media Size as the Print Size setting, depending on the paper you’re using. 3. Select Trim to Fit Print Size from the Height/Width Ratio pull-down menu. Similar to traditional photo finishing, Film Factory may not print your entire image within the paper area. This is because your image’s width/height proportions (or aspect ratio) may not match the ratio for a true borderless print. Film Factory will trim images to fit. 4. Click the Properties button. You see your Page Setup settings: Select your paper size Select No Margins 5. Select your paper size. For 4 × 6 borderless prints, choose Photo Paper 4 × 6 in No Perforations. 61 6. Click the No Margins box. When you see the warning message, click OK. 7. Click OK. You return to the Print Assignments window. Continue with the steps in the next section to print. Printing Your Photos After you select your paper size, you need to select your media type and other settings. 1. Click the Print button at the left. You see additional printing options: Select the number of copies you want to print Click the Print icon 2. Select the number of copies you want for each picture. 3. Click the Print icon. You see your Print window: . Select the type of paper you’re using Select to correct the exposure automatically 62 Select to improve digital camera photos 4. Select either Matte Paper - Heavyweight, Photo Paper, or Premium Glossy Photo Paper as the Media Type setting, depending on what paper you’re using. 5. Select PhotoEnhance if you want to increase the contrast, saturation, and color balance of your photo(s). ■ ■ Select Digital Camera Correction to eliminate common problems in digital camera photos. For more fine-tuning, select from a list of specialized settings for photographs, such as People or Nature, or select special filters, such as Soft Focus or a Sepia (brown) tint. 6. For the highest quality printing, click Custom and then click the Advanced button. You see the Advanced window. PhotoEnhance does not affect your original image; it only affects your printout. You may want to experiment to see which settings work best for your photos. 7. For Print Quality, select Photo - 1440dpi. This is the highest quality printing available for borderless photos. 8. Click OK. You see the Print window again. 9. Click Print. Your pictures are printed. Keep your pictures and unused paper away from high temperatures and humidity and out of direct sunlight. See page 13 for more information about storing and displaying your pictures. 63 64 4 Maintaining Your Printer This chapter describes maintenance procedures to keep your printer working at its best, and preparation steps for moving your printer. Follow the instructions here for: ■ Cleaning the Print Head on page 66 ■ Replacing an Ink Cartridge on page 68 ■ Aligning the Print Head on page 72 ■ Cleaning the Printer on page 73 ■ Transporting the Printer on page 74 For more details, read your on-screen Reference Guide (described on page 3). 65 Cleaning the Print Head When you don’t turn on your printer for a long time, the print quality can decline. It’s a good idea to turn on your printer at least once a month to maintain good print quality. If your printouts are unexpectedly light or faint, or dots or lines are missing from the image, you may need to clean the print head. This unclogs the nozzles so they can deliver ink properly. Print head cleaning uses ink, so clean it only if quality declines. This section explains how to clean the print head using the Head Cleaning utility. This is the recommended method when the printer is connected directly to your computer (not over a network). You can also clean the print head by holding down the b maintenance button on the printer’s control panel for three seconds when the b error light is off. See your on-screen Reference Guide for detailed instructions. Running the Head Cleaning Utility Follow these steps to run the Head Cleaning utility: 1. Make sure the printer is turned on but not printing, and the red b error light is off. (If the red light is flashing or on, you may need to replace the ink cartridge; see page 68 for details.) 2. Do one of the following: ■ Windows: click Start, point to Settings, then select Printers. Right-click the EPSON Stylus Photo 785EPX printer icon and select Properties (Windows 98 or Me) or Printing Preferences (Windows 2000). Click the Utility tab. ■ Macintosh: Open the File menu and choose Page Setup or Print. Then click the Utility button. 3. On the Utility menu, click the Head Cleaning button. 4. Follow the instructions on the screen to clean the print head. Cleaning takes about 30 seconds, during which the printer makes some noise and the Processing light flashes. Never turn off the printer while the Processing light is flashing, unless the printer hasn’t moved or made noise for more than 5 minutes. 66 5. When the Processing light stops flashing, run a nozzle check to confirm the print head nozzles are clean. Make sure paper is loaded in the printer and click Print nozzle check pattern. Then click Print. The nozzle check pattern prints (see the next section for details). 6. If the nozzle check pattern has no gaps in its dots, click Finish. If the pattern is missing dots, click Clean to clean the print head again. If you don’t see any improvement after cleaning three or four times, check the solutions beginning on page 82. You can also turn the printer off and wait overnight—this allows any dried ink to soften— and then try cleaning the print head again. Examining the Nozzle Check Pattern Examine the nozzle check pattern you print. Each staggered horizontal and straight vertical line should be complete, with no gaps in the dot pattern, as shown below: ■ If your printout looks okay, you’re done. ■ If any dots are missing (as shown below), clean the print head again; see page 66 for instructions. 67 Replacing an Ink Cartridge The b error light also comes on if you have a paper jam, so make sure you check for that before replacing a cartridge. When the red b error light flashes, an ink cartridge is low on ink. This is a good time to make sure you have a new cartridge. When the red b light stays on, a cartridge is empty and you need to replace it. Check the control panel to see which cartridge is low or empty: Ink Low—Black Ink Low—Color Ink Empty—Black Ink Empty—Color If you’re printing from your computer, you’ll see a message on your screen telling you which cartridge is low or empty. Click the How to button to see instructions for replacing the cartridge. You cannot print if either ink cartridge is empty. Leave the empty cartridge installed in the printer until you have obtained a replacement. Otherwise the ink remaining in the print head nozzles may dry out. When an installed cartridge is more than six months old, you may need to replace it if printouts don’t look their best. If the quality doesn’t improve after cleaning and aligning the print head, you can replace the cartridge even if the b error light is off. Use these EPSON ink cartridges within six months of installing them and before the expiration date on the package: ■ Black ink cartridge: T007201 (U.S.) T007311 (Canada) ■ Color ink cartridge: T008201 (U.S.) T008311 (Canada) Look for ink cartridge packages labelled T007 (black) or T008 (color). When you need new ink cartridges, contact your dealer or call EPSON at (800) 873-7766 or visit the EPSON Store at www.epsonstore.com (U.S. sales only). In Canada, please call (800) 873-7766 for dealer referral. To ensure good results, use genuine EPSON ink cartridges and do not refill them. Other products may cause damage to your printer not covered by EPSON’s warranty. 68 Be sure you have a new ink cartridge before you begin. Once you start the ink cartridge replacement procedure, you must complete all the steps in one session. Removing and Installing Ink Cartridges 1. Make sure the printer is turned on and not printing (the Processing light should be on, but not flashing), then open the printer cover. 2. Press the e ink cartridge replacement button. The print head moves to the center and the Processing light flashes. To avoid damaging the printer, never move the print head by hand. 3. The color cartridge is on the right and the black is on the left. Pull up the ink cartridge clamp. The cartridge rises up from its holder. 4. Lift the cartridge out of the printer and dispose of it carefully. Keep ink cartridges out of the reach of children and do not drink the ink. If ink gets on your hands, wash them thoroughly with soap and water. If ink gets in your eyes, flush them thoroughly with water. 69 5. Unwrap the new ink cartridge. Then remove only the yellow tape seal on top. You must remove the yellow tape from the top of the cartridge or you will permanently damage it. Don’t try to remove the clear seal underneath the cartridge. Don’t touch the green circuit board on the back of the cartridge; you may inhibit normal operation and printing. black cartridge color cartridge 6. Tilt the new cartridge toward you slightly as you insert it. hooks Lower the cartridge so that the tabs rest on the hooks as shown: Don’t place the cartridge under the hooks; you may damage the clamp when you close it. 70 7. Press down firmly on the ink cartridge clamp until it snaps in place. . 8. If you need to replace the other ink cartridge, repeat steps 3 through 7 before continuing with step 9. 9. Press the e ink cartridge replacement button and close the printer cover. The printer begins charging the ink delivery system. The Processing light flashes, and the printer makes noise. Charging takes about one minute. When it’s finished, the Processing light stops flashing and stays on, and the red b error light goes out. Never turn off the printer while the Processing light is flashing, unless the printer hasn’t moved or made noise for more than 5 minutes. 71 Aligning the Print Head Load paper that’s at least 8.27 inches (210 mm) wide to prevent ink from spraying inside the printer and smudging your printouts. For the best results, load EPSON Photo Quality Ink Jet Paper in the printer whenever you check the print head alignment. If your printouts contain misaligned vertical lines, you may need to align the print head. Your printer must be connected to a local port, not on a network, to use the Print Head Alignment utility. 1. Make sure the printer is turned on, but not printing, and letter-size paper is loaded. 2. Do one of the following: ■ Windows: click Start, point to Settings, then select Printers. Right-click the EPSON Stylus Photo 785EPX printer icon and select Properties (Windows 98 or Me) or Printing Preferences (Windows 2000). Click the Utility tab. ■ Macintosh: Open the File menu and choose Page Setup or Print. Then click the Utility button. 3. In the Utility menu, click the Print Head Alignment button. 4. Follow the instructions on the screen to print a test page. You see this window: 5. On the printed page, select the pattern that shows the two vertical lines most precisely printed on top of each other. You may need to use a magnifying glass. Select one pattern each for rows 1, 2, and 3. Then enter the number of the best pattern for each row in the corresponding boxes on the screen. 72 6. Click Realignment to print another test page. Make sure the pattern numbered 8 in each row is the best aligned. If not, repeat steps 5 and 6. 7. When you’re finished, click Finish. Cleaning the Printer To keep your printer working at its best, you should clean it several times a year. Follow these steps: 1. Turn off the printer, unplug the power cord, and disconnect the printer cable. 2. Remove all paper, then use a soft brush to clean any dust or dirt from the sheet feeder. 3. Clean the exterior of the printer with a soft, damp cloth. 4. Clean ink out of the printer’s interior with a soft, damp cloth. 5. Use a soft, dry cloth to clean the display and optional preview monitor. Do not use liquid or chemical cleaners on these parts. Don’t touch the gears inside the printer. Never use a hard or abrasive brush, or alcohol or thinner for cleaning; they can damage the printer components and case. Don’t get water on the printer components and don’t spray lubricants or oils inside the printer. Don’t use any cleaning sheets included with special paper; they may jam inside the printer. 73 Transporting the Printer To avoid damage, always leave the ink cartridges installed when transporting the printer. Be sure to remove the tape used in step 4 after installing the printer in its new location. If you move your printer some distance, you need to prepare it for transportation in its original box or one of a similar size. Follow these steps: 1. Turn on the printer, wait until the print head locks in the far right position, then turn off the printer. 2. Unplug the power cord from the electrical outlet. Then disconnect the printer cable from the printer. 3. Remove any paper from the printer and remove the paper support. 4. Open the printer cover. Secure the ink cartridge holder to the printer with tape as shown, then close the printer cover. Tape the ink cartridge holder to the printer case 5. Push in the output tray extension and close the tray. 6. Repack the printer and its attachments in the original box using the protective materials that came with them. See your Start Here sheet. Keep the printer level as you transport it. After transporting the printer, remove the tape securing the print head and test your printer. If you notice a decline in print quality, clean the print head (see page 66); if output is misaligned, align the print head (see page 72). 74 5 Problem Solving This section gives you the basics for diagnosing and solving printer problems. First see Diagnosing Printer Problems on page 77 to help determine what the cause of the problem may be. Refer to the pictures on page 76 if you need help identifying parts of the printer. Then see these sections for instructions: ■ Solving Problems Setting Up the Printer or Installing Software on page 79 ■ Solving Printer Problems on page 80 ■ Solving Print Quality Problems on page 82 ■ Solving Problems with Paper Feeding on page 85 ■ Solving Miscellaneous Printout Problems on page 87 ■ Installing Printer Drivers and Utilities for Windows 2000 on page 88 ■ Uninstalling Printer Software for Windows on page 90 ■ Where To Get Help on page 91 It’s a good idea to check EPSON’s support web site periodically for free updates to your printer driver. Visit http://support.epson.com. Download instructions are posted for your convenience. 75 Printer Parts paper support printer cover roll paper adapter card eject button memory card slot output tray extensions output tray left edge guide preview monitor slot paper thickness lever roll paper holders USB port preview monitor port ink cartridges processing light error light power button maintenance button roll paper button ink cartridge replacement button 76 Diagnosing Printer Problems First, check the printer’s lights and messages as described below: Lights Message Explanation Green Processing light flashes The printer is receiving a print job, reading a memory card, printing, or performing maintenance procedures. Red b light is on Your paper ran out, ink ran out, or paper is jammed. You may also see one of the messages shown at the left, or a message on your screen. ■ If paper is out, load more paper, then press the b maintenance button to resume printing. ■ If paper is jammed, press the b maintenance button to eject the paper. If that doesn’t work, turn off the printer, open the cover, and remove all the paper, including any torn pieces. Then turn on the printer, reload paper, and press the b maintenance button. ■ If you’re printing on roll paper, press the z roll paper button for at least three seconds to clear the jam. ■ If you see IEb (Ink Empty black) or IEc (Ink Empty color) on the control panel, you need to replace one of your ink cartridges. Replace the cartridge as described on page 68. ■ If you see IC (Ink Cartridge) on the control panel, one of the cartridges is not installed correctly. Remove it and install it correctly, as described on page 68. Red b light flashes One of the ink cartridges is low. Make sure you have a replacement cartridge. Check the message that appears on your screen or on the control panel to see if you need a black (ILb) or color (ILc) cartridge. Green Processing light flashes and red b light is on Press the b maintenance button, then remove any paper in the printer. Turn off the printer, open the cover, and remove any paper or other foreign objects. Make sure there is sufficient space around the vents on the back of the printer. Then turn the printer on again. If the lights are still on, contact your dealer or EPSON; see page 91 for contact information. Green Processing light and red b light flash An unknown printer error has occurred. Turn off the printer and contact your dealer or EPSON; see page 91 for contact information. Red b light flashes Internal printer parts need adjustment or replacement. Turn off the printer, wait a few seconds, then turn it back on. If you still see the error, contact EPSON as described on page 91. Red b light flashes The memory card is damaged or the data is corrupted. Try reformatting the card in your camera. 77 Running a Printer Check You can run a printer check to determine whether a problem comes from the printer itself or some other source. The printer check also shows how much black and color ink you have left. 1. Make sure both the printer and computer are turned off. Then disconnect the USB cable from the printer. 2. Make sure letter-size or larger paper is loaded in the printer. 3. Hold down the b maintenance button, then press and release the P power button. Continue holding down the b maintenance button until the Processing light starts to flash, then release it. The printer prints one page showing its ROM version number, black and color ink percentages remaining, and a nozzle check pattern. (If the pattern has gaps in its dots, you need to clean the print head; see page 66.) 4. Turn off the printer after it prints the check page. Then reconnect the cable and turn on your printer and computer. 78 ■ If the check page prints, the problem probably lies in your memory card, software settings, the interface cable, or your computer. Your software may not be installed correctly. ■ If the check page doesn’t print, you may have a problem with your printer. Try the suggestions in “Solving Problems Setting Up the Printer or Installing Software” beginning on page 79. If nothing works, contact your dealer or EPSON as described on page 91. Solving Problems Setting Up the Printer or Installing Software The printer makes noise after ink cartridge installation. ■ The first time you install ink cartridges, the printer must charge its print head for about two minutes. Wait until charging finishes (the green Processing light stops flashing) before you turn off the printer or it may charge improperly and use excess ink the next time you turn it on. If the printer stops moving or making noise, but the green Processing light is still flashing after 5 minutes, turn off the printer. If the light is still flashing when you turn it back on, contact EPSON as described on page 91. ■ Make sure the ink cartridge clamps are locked down completely and no packing material remains in the printer. Turn off the printer, wait a moment, then turn it back on to clear the error. You’re having problems installing the printer software. ■ Make sure your printer is turned on and the printer cable is securely connected at both ends. Then carefully follow the installation instructions on the Start Here sheet. Also make sure your system meets the requirements beginning on page 93. ■ Close your other programs, including any screen savers and virus protection software, and install again. ■ If your printer icon (SP 785EPX) doesn’t appear in the Macintosh Chooser, you may have too many items in the Chooser. Delete any unused items and check the Chooser again. ■ For Windows Me, if you see a message stating that this version of Windows is not supported, click OK. Your software will install and your printer will operate correctly. ■ For Windows 2000, if you see an error message or your software doesn’t install correctly, you may not have software installation privileges. Contact your System Administrator. ■ For Windows 2000, if you see a Digital Signature Not Found screen, click Yes to continue with the installation. Otherwise your driver installation won’t be completed. 79 ■ In Windows 2000, don’t select Block under Control Panel> System> Hardware> Driver Signing; select Ignore or Warn instead. ■ Make sure Windows 98, Me, or 2000 was preinstalled on your system. The USB Printer Device Driver may not install correctly if you’ve upgraded your system from an earlier version of Windows. ■ Make sure the USB Controller is working properly in Device Manager. See your Windows help system for details. If it’s not working, contact your computer manufacturer. ■ If you’re printing over a network, see your on-screen Reference Guide for instructions on configuring your printer for use on a network. Solving Printer Problems Only the green Processing light is on, but nothing prints. ■ Make sure the USB cable is connected securely and that the cable meets the system requirements on pages 93 and 94. ■ Run a printer check as described on page 78. If the check page prints, make sure your software is installed correctly. ■ If you’re printing on a network, you need to set up your printer for network printing, as described in your on-screen Reference Guide. The printer sounds as though it is printing, but nothing prints. ■ Make sure the print head nozzles are not clogged. To clean the print head, see page 66. ■ The printer won’t operate properly if it’s tilted or at an angle. Place it on a flat, stable surface that extends beyond the printer base in all directions. Your printer makes noise when you turn it on or after it has been sitting for awhile. Your printer is performing routine maintenance. 80 Printing is too slow. Make sure your system meets the requirements listed in “Notices.” If you’re printing a high-resolution image, you need more than the minimum requirements listed. You may also need to: ■ Clear space on your hard drive or run a defragmentation utility. ■ Close open programs that you’re not using. ■ Increase your system’s memory (RAM). For the fastest printing, try these tips: ■ Choose Black ink if your document doesn’t include color. ■ Set the Quality/Speed slider to Speed. ■ In the Advanced window, turn MicroWeave® off and/or turn High Speed on. ■ Disconnect USB devices that you’re not using. Borderless printing takes longer than normal, especially near the edges of the paper. Printing without a computer is also slower. Your memory card does not work correctly with your printer or computer. ■ Make sure the card’s capacity is 512MB or less and it only contains photos taken with a DCF-compliant digital camera. ■ Make sure you follow the instructions on the Start Here sheet to install PhotoStarter and CardMonitor. If you use the New Hardware Wizard, these utilities may not be installed. ■ Check your PhotoStarter settings. See page 11 for instructions. ■ If you access the card from your computer and delete files, the card may not work correctly with your camera. Always delete pictures using your camera. ■ If you’re using Windows 2000, you may need to reinstall the storage device driver, following the instructions on page 89. ■ If the Found New Hardware wizard appears after you have already installed the software for Windows 2000, you may need to reinstall the storage device driver, following the instructions on page 89. The optional preview monitor and control panel respond too slowly. When you have lots of photos or large files on your memory card, it takes longer for the preview monitor to process them. This causes the monitor and control panel to respond more slowly. Try deleting any photos you don’t need before you remove the card from your camera. 81 Solving Print Quality Problems You see banding (light lines). 82 ■ The print head nozzles may need cleaning; see page 66 for instructions. ■ Make sure the Media Type setting matches the paper you loaded; see page 42 for guidelines. ■ Make sure the printable side of the paper is face up. It’s usually whiter or shinier. ■ The ink cartridges may need replacing. To replace an ink cartridge, see page 68. ■ Try using Automatic mode. See page 37 (Windows) or page 55 (Macintosh) for instructions. ■ Run the Print Head Alignment utility; see page 72 for instructions. ■ Set the paper thickness lever to the 0 position. Set the lever to the + position when you print on thicker paper or envelopes. You may also need to turn off High Speed (in the Advanced window). Your printout is blurry or smeared. ■ Make sure your paper isn’t damp or curled, or loaded face down (the printable side should be face up). If it’s damp or curled, reload a new stack of paper. ■ Use a support sheet with special paper, or try loading your paper one sheet at a time. ■ Make sure your paper meets the specifications listed in the on-screen Reference Guide. ■ Use EPSON papers to ensure proper saturation and absorption of genuine EPSON inks. Non-EPSON paper may not be compatible and may produce ink bleeding or pooling. ■ Always use genuine EPSON ink cartridges and do not refill them. Other products may not provide the quality you expect and may damage your printer. ■ Run the Print Head Alignment utility. See page 72 for instructions. ■ Check the paper thickness lever position. If it’s in the + position, your printer is set for thicker paper or envelopes and your image may smear. For most papers, set the paper thickness lever to the 0 position, as shown on page 82. ■ Remove each sheet from the output tray after printing, especially when you’re printing on transparencies. Your printout is faint or has gaps in the image. ■ The print head nozzles may need cleaning; see page 66 for instructions. ■ The ink cartridges may be old or low on ink. To replace an ink cartridge, see page 68. ■ Make sure the Media Type setting matches the paper you loaded. See page 42 for guidelines. ■ Make sure your paper isn’t damaged, old, dirty, or loaded face down. If it is, reload a new stack of paper with the printable side up; it is usually whiter or shinier than the other side. ■ Always use genuine EPSON ink cartridges and do not refill them. Other products may not provide the quality you expect and may damage your printer. 83 You see wrong or missing colors. ■ Make sure the Ink setting is set to Color for color images and your software is set for color printing. ■ The print head nozzles may need cleaning; see page 66 for instructions. ■ Always use genuine EPSON ink cartridges and do not refill them. Other products may clog the nozzles or damage the printer. ■ The ink cartridges may be old or low on ink. To replace an ink cartridge, see page 68. ■ Try turning off PhotoEnhance. Also check if you’re using a special effect that alters image colors, like Sepia. ■ Try using Automatic mode. See page 37 (Windows) or page 55 (Macintosh) for instructions. ■ Try changing the Gamma setting in the Advanced window; see page 41 for information about accessing Advanced settings. ■ Your printed colors can never exactly match your on-screen colors. However, you can use a color management system to get as close as possible. Your printout is grainy. 84 ■ Try using a higher quality paper. ■ Select a higher Print Quality setting. If you’re printing without a computer, select High in the Quality menu. If you’re printing from your computer, see page 41 (Windows) or page 56 (Macintosh). ■ Run the Print Head Alignment utility. See page 72 for instructions. ■ You may need to increase the image resolution or print it in a smaller size; see your software documentation. Solving Problems with Paper Feeding Too many copies are printing. Make sure that the Copies option in your printer software or program is not set for multiple copies. Paper doesn’t eject fully or is wrinkled. ■ If the paper doesn’t eject fully, you may have set the wrong paper size. Press the b maintenance button to eject the paper, and then select the correct paper size. ■ If it’s wrinkled when it ejects, the paper may be damp or too thin. Paper doesn’t feed correctly or jams in the printer. ■ If paper doesn’t feed, remove it from the sheet feeder, reload it against the right edge, then slide the left edge guide against the paper. ■ If multiple pages feed at once, remove the paper from the sheet feeder, fan the edges to separate the sheets, and carefully reload it. ■ If paper jams, press the b maintenance button for several seconds to clear the jam. If that doesn’t work, open the cover and remove any jammed paper, including small pieces that may have torn off. Reload the paper and press the b maintenance button. If your paper loads incorrectly or jams frequently: ■ Use new, smooth, high-quality paper, loaded printable side up. ■ Don’t load paper above the arrow mark on the left edge guide. ■ Place the paper against the right edge and slide the left edge guide against it, but not too tightly. 85 Roll paper doesn’t feed correctly. ■ To load paper correctly, gently hold the paper in place with your hand while you press the z button. Don’t force the paper to feed into the printer. Allow the paper to feed automatically. ■ Use a triangle or other tool to make sure the end of the roll is cut perpendicular to the edges. If the end is cut on a diagonal, the paper may not feed smoothly. ■ If you see a paper jam error message, press the z roll paper button for four seconds to clear the error. ■ If the red b error light is on, press the b maintenance button and wait for the light to go off. Then press the z roll paper button to resume printing. ■ Remove the paper support and close the output tray extensions. ■ Always select Roll Paper as the Paper Source setting. If Sheet Feeder (or Auto Sheet Feeder) is selected, paper will feed unnecessarily after each print job. In addition, a great deal of paper may feed unnecessarily when you turn your computer off and then on again. 86 ■ If extra paper feeds after a print job or after you turn on the printer, press the z roll paper button for three seconds to rewind the paper. (You may need to repeat this step to rewind the paper completely.) Then press the b maintenance button to turn off the b error light. Finally, reload the paper and press the z roll paper button again to resume printing. ■ Always press the z roll paper button to feed roll paper. If you press the b maintenance button instead and then turn either the printer or your computer off and on again, paper will feed unnecessarily and you’ll see a paper jam error message. ■ If paper is curled, roll the paper inside a folded sheet of paper in the direction opposite to the paper’s curl. You don’t need to uncurl the entire roll—only about 9 inches. Solving Miscellaneous Printout Problems The image is inverted. Turn off Flip Horizontal in the Advanced window or the mirror setting in your program. (If you’re printing on EPSON Iron-On Cool Peel Transfer Paper, the image should be inverted.) The printer prints blank pages. ■ Make sure your printer is selected, or is the active printer in the Macintosh Chooser. ■ The print head nozzles may need cleaning. See page 66. The margins are incorrect. ■ Make sure the paper settings are correct for your paper size. See the on-screen Reference Guide for instructions. ■ See your software documentation for instructions on choosing the correct margins for your paper size. The margins must be within the printable area of the page. See “Printer Specifications” in your on-screen Reference Guide. Image size or position is incorrect. ■ Make sure paper and layout options are set correctly. ■ Your digital camera images may not match the width/height proportions (aspect ratio) of the paper size or layout you’re using. Images may be cropped or trimmed around the edges to fit the paper and layout. You see incorrect characters. ■ Make sure the USB cable is securely connected and meets the system requirements on page 93 or page 94. Then try printing again. ■ Make sure your printer is selected in your software, or is set as the active printer in the Macintosh Chooser. ■ If you’re using a switch box or USB hub with your printer, connect the printer directly to your computer. 87 The wrong photo is printed. The photo numbering in the printer may not match the numbering in your camera. If you’re printing without a computer, first print an index to identify your photos. The wrong page size or number of copies prints (Windows). Open your printer Properties window and make the settings again. Installing Printer Drivers and Utilities for Windows 2000 If you’re using Windows 2000, you need to follow a special installation procedure. First, make sure your printer is set up as described on the Start Here sheet. Then follow these steps to install the printer driver and utilities. Installing the Printer Driver If you see an error message or your software doesn’t install correctly, you may not have software installation privileges. Contact your System Administrator. If you see a Digital Signature Not Found screen, click Yes to continue with the installation. 1. Turn off your printer. Then turn on your computer, and wait until you see your desktop icons. 2. Turn on your printer. You see a series of messages. When you see the Found New Hardware Wizard, click Cancel. You’ll have to do this twice. 3. Insert your printer software CD-ROM. Double-click Computer, and then double-click EPSON. 4. Double-click My EPSON to start the installer. 5. Read the license agreement and click Agree. You see the Main Menu. 6. Click Install Printer Driver. You see the printer model window. 7. Click OK. The installer copies files and displayes a series of windows. Follow the instructions on the screen. 8. When driver installation and port configuration are finished, click OK. You see the EPSON PhotoStarter Setup. 9. Click Next and follow the instructions on the screen. Do the same thing when you see the EPSON CardMonitor Setup. 88 10. When setup is finished, select Yes to restart your computer and click Finish. Leave in the CD-ROM. When your computer restarts, you see the Found New Hardware Wizard again. Follow the steps in the next section to install the SP 785EPX Storage Device driver. Installing the Storage Device Driver After you install the printer driver and utilities, Windows recognizes the card slot in the printer. Follow these steps to install the Storage Device driver: 1. When you see the Found New Hardware Wizard, click Next. You see the Install Hardware Device Drivers window. 2. Select search for a suitable driver for my device and click Next. You see the Locate Driver Files window. 3. Select Specify a location, and make sure you uncheck Floppy disk drives and CD-ROM drives. Then click Next. 4. Click Browse, then locate the EPUSBSTO.INF file in the \Drivers\Win2000 folder on your printer CD-ROM and click Open. 5. When you see a window like the following, click OK: 6. Follow the instructions to complete the installation. 7. When you see a message that the Storage Device installation is complete, click Finish. 8. When you see a message asking if you want to restart your computer, click Yes. Leave in the CD-ROM as your computer restarts. Now you’re ready to register your printer, install your photo software (optional), and check out your on-screen Reference Guide. See number 8 on the Start Here sheet for instructions. 89 Uninstalling Printer Software for Windows You may need to uninstall and then reinstall your printer driver and utilities. For example, this might be necessary when you upgrade your Windows operating system. You don’t need to uninstall Film Factory, PhotoImpression, or your on-screen Reference Guide. 1. Double-click Panel icon. My Computer, then double-click the Control 2. Double-click Add/Remove Programs. Click EPSON Printer Software in the program list, and click the Add/Remove button (Change/Remove button on Windows 2000). 3. In the next window, make sure your EPSON Stylus Photo 785EPX printer icon is selected and click OK. Then follow the on-screen instructions. 4. Click EPSON USB Printer Devices in the program list; then click the Add/Remove (or Change/Remove) button. 5. Click EPSON PhotoStarter3.0 in the program list; then click the Add/Remove (or Change/Remove) button. 6. Click EPSON CardMonitor in the program list; then click the Add/Remove (or Change/Remove) button. 7. Restart your computer when you’re done. Reinstalling Printer Software For detailed installation instructions, see your Start Here poster. Remember that you don’t need to reinstall your photo software or on-screen Reference Guide, and you won’t see the license agreement. 90 Before reinstalling your printer software, first uninstall it as described above. Then follow the instructions below. My 1. Insert your printer software CD-ROM. Double-click Computer, and then double-click your CD-ROM or DVD drive icon. 2. Double-click the EPSON icon. The Main Menu appears. 3. Click Install Printer Driver and follow the instructions on the screen. Restart your computer when you’re done installing software. Where To Get Help If you need help with your printer or Film Factory, see the contact information below. If you need help using other software with your printer, see the documentation for that software for technical support information. See the information on page 92 if you need help with PhotoImpression. EPSON provides technical assistance 24 hours a day through the electronic support services and automated telephone services listed below: Service Access World Wide Web From the Internet, you can reach EPSON Support at http://support.epson.com. At this site, you can download drivers and other files, look at product documentation, access troubleshooting information, and receive technical advice through e-mail. Automated Telephone Services A variety of automated help services are available 24 hours a day, seven days a week. To use these services, you must have a touch tone telephone and call (800) 922-8911. To speak to a technical support representative, dial: ■ U.S.: (562) 276-7296, 6 AM to 8 PM, Pacific Time, Monday through Friday and 7 AM to 4 PM, Saturday. ■ Canada: (905) 709-2567, 6 AM to 6 PM, Pacific Time, Monday through Friday. Toll or long distance charges may apply. Before you call, please have the following information ready: ■ Product name (EPSON Stylus Photo 785EPX) ■ Product serial number (located on the back of the printer) ■ Proof of purchase (such as a store receipt) and date of purchase ■ Computer configuration ■ Description of the problem 91 You can purchase ink cartridges, paper, manuals, and accessories from EPSON at (800) 873-7766, or visit the EPSON Store at www.epsonstore.com (U.S. sales only). In Canada, please call (800) 873-7766 for dealer referral. If you need help with ArcSoft PhotoImpression, use this information: 92 ■ Web site: www.arcsoft.com/techmain.htm ■ E-mail: [email protected] ■ Telephone: (510) 440-9901, 8:30 AM to 5:30 PM, PST, Monday through Friday 6 Notices This chapter includes system requirements, safety instructions, legal notices, and other important information. Windows System Requirements To use your printer and its software, your system should have: ■ A Microsoft Windows compatible PC with a Pentium® or better processor, 150 MHz (200 MHz or faster recommended) ■ Windows 98, Windows Me, or Windows 2000 ■ 64MB of RAM (128MB or more recommended) ■ 10MB of free hard disk space (200MB or more recommended) ■ VGA or better display adapter and monitor ■ CD-ROM or DVD drive for installing the printer software ■ Windows-compliant USB port and a shielded USB “AB” cable up to 6.5 feet (2 meters) long. Using an improperly shielded USB cable— especially a cable more than 6.5 feet (2 meters) long—may cause the printer to malfunction. 93 Macintosh System Requirements To use your printer and its software, your system should have: ■ An Apple® iMac™ series or Power Macintosh G3 or G4 with built-in USB port ■ Mac® OS 8.5.1 through 9.x. Check EPSON’s web site for information about support for Mac OS X. (http://support.epson.com) If you’re running OS 8.5.1 on your iMac, Apple recommends that you install iMac Update 1.1. Download the update for your system from Apple at http://asu.info.apple.com. Contact Apple if you have problems installing an update. Using an improperly shielded USB cable— especially a cable more than 6.5 feet (2 meters) long—may cause the printer to malfunction. ■ 64MB of available RAM (more recommended) ■ 10MB of free hard disk space (200MB recommended) ■ VGA display or better ■ CD-ROM or DVD drive for installing the printer software ■ A shielded USB “AB” cable up to 6.5 feet (2 meters) long. ENERGY STAR Compliance As an ENERGY STAR Partner, EPSON has determined that this product meets the ENERGY STAR guidelines for energy efficiency. The EPA ENERGY STAR office equipment program is a voluntary partnership with the computer and office equipment industry to promote the introduction of energy-efficient personal computers, monitors, printers, fax machines, and copiers in an effort to reduce air pollution caused by power generation. 94 Important Safety Instructions Before using your printer, read the following safety instructions to make sure you use the printer safely and effectively: ■ Be sure to follow all warnings and instructions marked on the printer. ■ Use only the type of power source indicated on the printer’s label. ■ Connect all equipment to properly grounded power outlets. Avoid using outlets on the same circuit as photocopiers or air control systems that regularly switch on and off. ■ Place the printer near a wall outlet where the plug can be easily unplugged. Placez l’imprimante près d’une prise de contacte où la fiche peut être débranchée facilement. ■ Do not let the power cord become damaged or frayed. ■ If you use an extension cord with the printer, make sure the total ampere rating of the devices plugged into the extension cord does not exceed the cord’s ampere rating. Also, make sure the total ampere rating of all devices plugged into the wall outlet does not exceed the wall outlet’s ampere rating. ■ Keep your printer and computer system away from potential sources of electromagnetic interference, such as loudspeakers or cordless telephone base units. ■ Avoid locations that are subject to rapid changes in heat or humidity, shocks or vibrations, or dust. ■ Leave enough room around the printer for sufficient ventilation. ■ Do not place the printer near a radiator or heating vent or in direct sunlight. ■ Place the printer on a flat, stable surface that extends beyond the printer base in all directions. The printer will not operate properly if it is tilted or at an angle. ■ Turn off and unplug the printer before cleaning. Clean with a damp cloth only. Do not spill liquid on the printer. ■ Use a soft, dry cloth only to clean the display and optional preview monitor. Do not use liquid or chemical cleaners on these parts. ■ Always leave the cover on the preview monitor slot, unless you are using the optional preview monitor. 95 ■ Always turn the printer off using the P power button. It may take a moment for the printer to shut off after you press the button. Don’t switch off the power strip or unplug the printer until the green Processing light is off. ■ Do not block or cover the openings in the printer’s case or insert objects through the slots. ■ Except as specifically explained in this manual, do not attempt to service the printer yourself. ■ Do not remove a memory card or turn off the printer while the computer and card are communicating (when the Processing light is flashing). Doing so can corrupt files on the memory card. ■ If the liquid crystal solution from the display or the optional preview monitor gets on your hands, wash them thoroughly with soap and water. If the liquid crystal solution gets into your eyes, flush them immediately with water. If discomfort or vision problems remain after a thorough flushing, see a physician immediately. ■ Unplug the printer and refer servicing to qualified service personnel under the following conditions: If the power cord or plug is damaged; if liquid has entered the printer; if the printer has been dropped or the case damaged; if the display or optional preview monitor are damaged; if the printer does not operate normally or exhibits a distinct change in performance. Adjust only those controls that are covered by the operating instructions. 96 Ink Cartridge Safety Instructions ■ Keep ink cartridges out of the reach of children and do not drink the ink. ■ Be careful when you handle used ink cartridges; there may be ink remaining around the ink supply port. If ink gets on your skin, wash it off with soap and water. If it gets in your eyes, flush them immediately with water. ■ Do not put your hand inside the printer or touch the cartridge during printing. ■ Do not move the print head by hand. You may damage the printer. ■ Install the ink cartridge immediately after you remove it from its foil package. Leaving the cartridge unpacked for a long time before use can result in reduced print quality. ■ Do not use an ink cartridge beyond the date printed on the cartridge carton. For best results, use up the ink cartridges within six months of first installing them. ■ Store ink cartridges in a cool, dark place. ■ After bringing an ink cartridge inside from a cold storage site, allow it to warm up at room temperature for at least three hours before using it. ■ Do not shake an ink cartridge; this can cause leakage. ■ Do not dismantle the ink cartridges or try to refill them. This could damage the print head. ■ Do not touch the green IC chip on the side of the cartridge. This may affect normal operation and printing. ■ If you remove an ink cartridge for later use, protect the ink supply area from dirt and dust and store it in the same environment as the printer. Note that there is a valve in the ink supply port, making covers or plugs unnecessary, but care is needed to prevent the ink from staining items that the cartridge touches. Do not touch the ink cartridge ink supply port or surrounding area. ■ Before transporting the printer, make sure the print head is capped in the far right position and the ink cartridges are in place. Tape the ink cartridge holder to the printer case to make sure it remains in the proper position. 97 FCC Compliance Statement For United States Users This equipment has been tested and found to comply with the limits for a Class B digital device, pursuant to Part 15 of the FCC Rules. These limits are designed to provide reasonable protection against harmful interference in a residential installation. This equipment generates, uses, and can radiate radio frequency energy and, if not installed and used in accordance with the instructions, may cause harmful interference to radio or television reception. However, there is no guarantee that interference will not occur in a particular installation. If this equipment does cause interference to radio and television reception, which can be determined by turning the equipment off and on, the user is encouraged to try to correct the interference by one or more of the following measures: ■ ■ ■ Reorient or relocate the receiving antenna. ■ Consult the dealer or an experienced radio/TV technician for help. Increase the separation between the equipment and receiver. Connect the equipment into an outlet on a circuit different from that to which the receiver is connected. WARNING The connection of a non-shielded equipment interface cable to this equipment will invalidate the FCC Certification of this device and may cause interference levels which exceed the limits established by the FCC for this equipment. It is the responsibility of the user to obtain and use a shielded equipment interface cable with this device. If this equipment has more than one interface connector, do not leave cables connected to unused interfaces. Changes or modifications not expressly approved by the manufacturer could void the user’s authority to operate the equipment. For Canadian Users This Class B digital apparatus complies with Canadian ICES-003. Cet appareil numérique de la classe B est conforme à la norme NMB-003 du Canada. 98 Declaration of Conformity According to 47CFR, Part 2 and 15 for Class B Personal Computers and Peripherals; and/or CPU Boards and Power Supplies used with Class B Personal Computers: We: EPSON AMERICA, INC. Located at: MS: 6-43 3840 Kilroy Airport Way Long Beach, CA 90806-2469 Telephone: (562) 290-5254 Declare under sole responsibility that the product identified herein, complies with 47CFR Part 2 and 15 of the FCC rules as a Class B digital device. Each product marketed is identical to the representative unit tested and found to be compliant with the standards. Records maintained continue to reflect the equipment being produced can be expected to be within the variation accepted, due to quantity production and testing on a statistical basis as required by 47CFR §2.909. Operation is subject to the following two conditions: (1) this device may not cause harmful interference, and (2) this device must accept any interference received, including interference that may cause undesired operation. Trade Name: EPSON Type of Product: Ink Jet Printer Model: P270A 99 Epson America, Inc. Limited Warranty What Is Covered: Epson America, Inc. (“Epson”) warrants to the first retail purchaser that the EPSON printer covered by this limited warranty statement, if purchased and used in the United States or Canada, conforms to the manufacturer’s specifications and will be free from defects in workmanship and materials for a period of one (1) year from the date of original purchase. Epson also warrants that the consumable ink cartridges enclosed with the printer will perform to the manufacturer’s specified usage, which usage may expire before the expiration of the limited warranty for the EPSON printer. For warranty service, you must provide proof of the date of original purchase. What Epson Will Do To Correct Problems: Should your EPSON printer prove defective during the warranty period, please call the EPSON Connection at (562) 276-7296 (U.S.) or (905) 709-2567 (Canada) for warranty repair instructions and return authorization. An Epson service technician will provide telephone diagnostic service to determine whether the printer requires service. If service is needed, Epson will, at its option, exchange or repair the printer without charge for parts or labor. If Epson authorizes an exchange for the defective unit, Epson will ship a replacement printer to you, freight prepaid, so long as you use an address in Canada or the U.S. (excluding Puerto Rico and U.S. Possessions). Shipments to other locations will be made freight collect. You are responsible for securely packaging the defective unit and returning it to Epson within five (5) working days of receipt of the replacement. Epson requires a debit or a credit card number to secure the cost of the replacement printer in the event that you fail to return the defective one. If you choose not to give this information, the exchange printer will only be shipped to you after Epson receives the defective one. If your printer is being repaired, Epson will direct you to send your printer to Epson or its authorized service center, where the printer will be fixed and sent back to you. You are responsible for packing the printer and for all costs to and from the Epson authorized service center. When warranty service involves the exchange of the printer or a part, the item replaced becomes Epson property. The replacement printer or part may be new or refurbished to the Epson standard of quality, and, at Epson’s option, may be another model of like kind and quality. Epson’s liability for replacement of the covered printer will not exceed the original retail selling price of the covered printer. Exchange products and parts assume the remaining warranty period of your original product covered by this limited warranty. What This Warranty Does Not Cover: This warranty covers only normal use in the United States and Canada. This warranty is not transferable and will not apply to products purchased from an end user. This warranty does not cover any color change or fading of prints or reimbursement of materials or services required for reprinting. This warranty does not cover damage to the EPSON product caused by parts or supplies not manufactured, distributed or certified by Epson. This warranty does not cover ribbons, ink cartridges or third party parts, components, or peripheral devices added to the EPSON product after its shipment from Epson, e.g., dealer or user-added boards or components. Epson is not responsible for warranty service should the Epson label or logo or the rating label or serial number be removed or should the product fail to be properly maintained or fail to function properly as a result of misuse, abuse, improper installation, neglect, improper shipping, damage caused by disasters such as fire, flood, and lightning, improper electrical current, software problems, interaction with non-Epson products, or service other than by an Epson Authorized Servicer. If a claimed defect cannot be identified or reproduced, you will be held responsible for the costs incurred. THE WARRANTY AND REMEDY PROVIDED ABOVE ARE EXCLUSIVE AND IN LIEU OF ALL OTHER EXPRESS OR IMPLIED WARRANTIES INCLUDING, BUT NOT LIMITED TO, THE IMPLIED WARRANTIES OF MERCHANTABILITY, NON-INFRINGEMENT OR FITNESS FOR A PARTICULAR PURPOSE. SOME LAWS DO NOT ALLOW THE EXCLUSION OF IMPLIED WARRANTIES. IF THESE LAWS APPLY, THEN ALL EXPRESS AND IMPLIED WARRANTIES ARE LIMITED TO THE WARRANTY PERIOD IDENTIFIED ABOVE. UNLESS STATED HEREIN, ANY STATEMENT OR REPRESENTATIONS MADE BY ANY OTHER PERSON OR FIRM ARE VOID. EXCEPT AS PROVIDED IN THIS WRITTEN WARRANTY, NEITHER EPSON AMERICA, INC. NOR ITS AFFILIATES SHALL BE LIABLE FOR ANY LOSS, INCONVENIENCE, OR DAMAGE, INCLUDING DIRECT, SPECIAL, INCIDENTAL OR CONSEQUENTIAL DAMAGES, RESULTING FROM THE USE OR INABILITY TO USE THE EPSON PRODUCT, WHETHER RESULTING FROM BREACH OF WARRANTY OR ANY OTHER LEGAL THEORY. In Canada, warranties include both warranties and conditions. Some jurisdictions do not allow limitations on how long an implied warranty lasts, and some jurisdictions do not allow the exclusion or limitation of incidental or consequential damages, so the above limitations and exclusions may not apply to you. This warranty gives you specific legal rights and you may have other rights which vary from jurisdiction to jurisdiction. Epson America, Inc. O P.O. Box 93012 O Long Beach, CA 90809-3012 100 Index Numerics 360 dpi Ink Jet Paper, 42, 57 4 × 6-inch Photo Paper Macintosh, 61 Windows, 46 without computer, 20 A Accessories, 92 Advanced settings Macintosh, 56 Windows, 41 Aligning print head, 72 to 73 ArcSoft PhotoImpression, 3 Automatic mode Macintosh, 54 to 55 Windows, 37 B Background printing, 55 Banding, 82 Blank pages, 87 Blurry images, 83 BorderFree printing Macintosh, 58 to 63 Windows, 43 to 49 without computer, 17 Borderless Photo Paper, 20, 46, 61 Brightness, adjusting, 29 Browser, 5 Buttons, 15, 76 CardMonitor, 11, 12 Characters, incorrect, 87 Checking printer, 78 Cleaning print head, 66 to 67 printer, 73 sheets, 43, 58, 73 Color problems, 84 ColorSync, 56 CompactFlash memory card, 10 Control panel, 15 to 18, 76 to 77, 81 Controlling printing Macintosh, 55 Windows, 39 Copies setting Macintosh, 62 Windows, 49 without computer, 17 Custom settings Macintosh, 56 Windows, 40 to 41 D Default settings control panel, 18 Windows, 39 Digital Camera Correction setting Macintosh, 63 Windows, 47 Digital camera files, 10 Documentation, 4 to 7 DPOF (Digital Print Order Format), 19 C E Cable, printer, 93 to 94 Cancelling printing Macintosh, 55 Windows, 39 without computer, 15 Economy setting Macintosh, 56 Windows, 40 101 Edge-to-edge printing Macintosh, 58 to 63 Windows, 43 to 49 without computer, 17 Electronic manual, 4, 5 to 7 Enlargements, printing without computer, 21 to 22 EPSON accessories, 92 help, 91 to 92 papers, 13 to 14, 42 to 44, 57 to 59 Store, 14, 68, 92 I Faint images, 83 Files, printing without computer, 10 Film Factory Macintosh, 59 to 63 Windows, 44 to 49 Filters Macintosh, 63 Windows, 47 without computer, 30 Flip Horizontal setting, 87 Frames, adding to stickers, 32 Full bleed printing Macintosh, 58 to 63 Windows, 43 to 49 without computer, 17 ICM (Image Color Matching) setting, 40 ID sheets, 32 Incorrect characters, 87 Incorrect colors, 84 Index, printing without computer, 19 Ink cartridge level of ink in, 39, 55, 78 ordering, 68 replacing, 68 to 71 safety instructions, 69 to 70, 97 Ink Jet Transparencies, 42, 57 Ink level, checking Macintosh, 55 Windows, 39 without computer, 78 Ink setting Macintosh, 55 Windows, 37 Installation problems, 79 to 80 Installing software for Windows 2000, 88 to 89 Inverted image, 87 Iron-On Cool Peel Transfer Paper, 42, 57, 87 G J Gamma setting Macintosh, 56 Windows, 41 Glossy paper Macintosh, 57 to 59 Windows, 42 to 44 without computer, 13 to 14, 21 to 22 Grainy prints, 84 Jams, paper, 85 JPEG files, printing requirements, 10 F H Head Cleaning utility, 66 to 67 Help, EPSON, 91 to 92 102 High Speed setting, 81 to 82 High-quality (high resolution) images Macintosh, 56 Windows, 41 without computer, 17 L Layout problems, 87 Layout settings Macintosh, 55 Windows, 38 without computer, 17 Letterhead, 34, 52 Lever, thickness, 76, 82, 83 Lights, 76 to 77 M Macintosh Mac OS X, 94 printing on, 51 to 63 problems installing software, 79 system requirements, 94 Maintaining printer, 65 to 73 Marginless printing Macintosh, 58 to 63 Windows, 43 to 49 without computer, 17 Margins, incorrect, 87 Matte Paper - Heavyweight Macintosh, 57 to 59 Windows, 42 to 44 without computer, 13 to 14, 21 to 22 Media Type setting Macintosh, 55, 57 Windows, 37, 42 Memory cards, inserting, 10 to 11 Memory Stick, 10 Microdrive, 10 MicroWeave setting, 81 Mirror images, 87 Monitoring ink level Macintosh, 55 Windows, 39 without computer, 78 Moving printer, 74 N Network printing, 80 Noise, printer, 80 Nozzle Check, 66 to 67 Numbering of photos, 20 P Page Layout setting, 17 Page Setup, 54 Panoramic photos, 32 Paper EPSON, 13 to 14, 42 to 44, 57 to 59 feeding problems, 85 to 86 loading, 14, 34 to 35, 52 to 53 orientation, 38, 54 size, 16, 38, 54 thickness lever, 76, 82, 83 Paper Size setting, 16 Paper Type setting, 16 PC card, 10 PCMCIA adapter, 10 Photo Paper Macintosh, 57 to 59 Windows, 42 to 44 without computer, 13 to 14, 20 Photo Quality Ink Jet Paper, 13, 42, 57 Photo Stickers, printing, 31 to 32 PhotoEnhance Macintosh, 63 Windows, 47 without computer, 18, 29 Photographs, displaying and storing, 13 PhotoImpression, 3 PhotoStarter, 11 to 12 Premium Glossy Photo Paper Macintosh, 57 to 59 Windows, 42 to 44 without computer, 13 to 14, 21 to 22 Preprinted paper, 34, 52 Preview monitor, 1, 76, 81 Previewing printout, 55 Print dialog box, 36, 54 Print head aligning, 72 to 73 cleaning, 66 to 67 Print Head Alignment utility, 72 to 73 PRINT Image Matching, 2, 9, 18 Print Mode setting, 16 Print quality problems, 82 to 84 103 Printer cable, 93 to 94 check, 78 cleaning, 73 control panel, 15 to 18, 76 to 77 maintaining, 65 to 73 noise, 80 parts, 76 problems, 77 to 78, 80 to 81 transporting, 74 Printing advanced, 41, 56 borderless, 17, 43 to 49, 58 to 63 controlling, 39, 55 from Macintosh, 51 to 63 from Windows, 33 to 49 slow, 81 with custom settings, 40 to 41, 56 with PhotoEnhance, 18, 29, 47, 63 without computer, 9 to 32 Problems installing software, 79 to 80 memory card, 81 miscellaneous, 87 to 88 paper feeding, 85 to 86 PhotoStarter, 81 preview monitor, 81 print quality, 82 to 84 printer, 80 to 81 Progress Meter, 39 Q Quality setting, 17 Quality/Speed setting, 37, 55 R Reference Guide, 4, 5 to 7 Reinstalling software, 90 Roll paper feeding problems, 86 loading, 25 to 26 printing, 27 to 28 104 S Safety instructions, 95 to 97 Select Photo setting, 17 Self adhesive sheets, 42, 57 Service, 91 to 92 Slow printing, 81 SmartMedia card, 10 Smears, 83 Snapshots printing on roll paper, 25 to 28 printing without computer, 20 to 21 Software problems, solving, 79 to 80 reinstalling, 90 uninstalling, 90 sRGB setting, 40 Stickers, printing, 31 to 32 Support, 91 to 92 System requirements, 93 to 94 T Technical support, 91 to 92 Thickness lever, 76, 82, 83 Transparencies, 42, 57 Transporting printer, 74 Troubleshooting, 75 to 87 U Uninstalling software, 90 USB, 90, 93, 94 Utilities Head Cleaning, 66 to 67 Nozzle Check, 67 Print Head Alignment, 72 to 73 W Watermark, 38, 55 Windows default settings, 39 printing with, 33 to 49 system requirements, 93 Windows 2000, 88 to 89 World Wide Web, 91