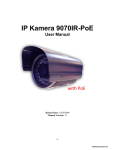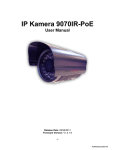Download Aviosys 9070 User manual
Transcript
IP Kamera 9070-IR User Manual Release Date: 10/20/2009 Manual Version: 1.2 - 1Ref#90020326K0709 Warning: Any changes made to this equipment without permission may cause damages to the device! IMPORTANT NOTICE 1. IP Kamera 9070-IR was designed for outdoor/ indoor. 2. Please use the power adapter provided by the dealer, the manufacturer is not responsibility for the possible damage from using power adapters. 4. Do not shake the IP Kamera 9070-IR in any fashion 5. Please contact the dealer If IP Kamera 9070-IR is not working properly. Copyright © 2008 All rights reserved. No part of this publication may be reproduced, stored in a retrieval system, or transmitted in any form or by any means, electronic, mechanical, photocopying, recording or otherwise, without the prior written consent of us. All trademarks and products mentioned in this document are the properties of us. - 2Ref#90020326K0709 Table of Content INTRODUCTION ............................................................................................................................ 5 MINIMUM SYSTEM REQUIREMENTS ................................................................................................. 5 2.) PRODUCT OVERVIEW .......................................................................................................... 6 FEATURES ................................................................................................................................... 6 SPECIFICATION ............................................................................................................................ 6 PACKAGE CONTENTS ..................................................................................................................... 7 3.) INTERFACE DESCRIPTION .................................................................................................... 8 CABLE DESCRIPTION ..................................................................................................................... 8 4.) HARDWARE SETUP .............................................................................................................. 8 INTERNET ACCESSIBLE SETUP .......................................................................................................... 9 THE NETWORK USES A ROUTER/FIREWALL TO CONNECT EACH DEVICE TO THE INTERNET ................................... 9 BY USING STATIC IP ADDRESS PROVIDED BY THE ISP. ................................................................................. 9 5.) SOFTWARE SETUP ............................................................................................................. 10 SOFTWARE FOR IP KAMERA 9070 ................................................................................................. 10 INSTALLING VLC CODEC .............................................................................................................. 11 USING IP EDIT ........................................................................................................................... 11 QUICK EASY SETUP (RECOMMENDED) ................................................................................................... 12 CUSTOM SETUP (ADVANCE USERS) ....................................................................................................... 13 IP SERVICE ............................................................................................................................... 15 6.) WEB INTERFACE ................................................................................................................ 15 CONNECTING TO THE 9070‐IR ...................................................................................................... 15 THE CONTROL CONSOLE .............................................................................................................. 19 LIVE VIDEO ............................................................................................................................... 20 TYPE AND ZOOM ................................................................................................................................ 20 MOTION DETECTION .......................................................................................................................... 21 ACTIVE RECORD ................................................................................................................................. 21 RECORD ........................................................................................................................................... 22 SNAPSHOT ........................................................................................................................................ 22 IMAGE ..................................................................................................................................... 23 IMAGE SETTINGS ................................................................................................................................ 23 TUNE IMAGE ..................................................................................................................................... 25 - 3Ref#90020326K0709 NETWORK ................................................................................................................................ 26 NETWORK ......................................................................................................................................... 26 FTP ................................................................................................................................................. 27 SMTP (OUTGOING E‐MAIL SERVER) ..................................................................................................... 27 SNTP .............................................................................................................................................. 28 IP SERVICE ........................................................................................................................................ 28 SYSTEM ................................................................................................................................... 29 DATE AND TIME ................................................................................................................................. 29 TIME STAMP ..................................................................................................................................... 29 USER ............................................................................................................................................... 30 LIGHT ............................................................................................................................................... 31 DEVICE TUNE UP ............................................................................................................................... 31 LANGUAGE ........................................................................................................................................ 31 UPDATE ............................................................................................................................................ 33 EVENT LOG ....................................................................................................................................... 34 APPLICATION ............................................................................................................................ 34 SETTING ........................................................................................................................................... 35 SCHEDULE RECORD ............................................................................................................................ 41 ALARM ............................................................................................................................................. 42 EPTZ‐SET................................................................................................................................. 43 HOW TO USE EPTZ WITH THE MOUSE.................................................................................................... 43 HOW TO ENABLE AND USE EPTZ CONTROLLER ....................................................................................... 44 SD CARD .................................................................................................................................. 44 7.) CONTROLLING THE DEVICE ................................................................................................ 45 CGI HTTP COMMANDS .............................................................................................................. 45 SNAPSHOT COMMAND: ...................................................................................................................... 45 CHANGE NAME: ................................................................................................................................ 45 CHANGE IP ADDRESS: ......................................................................................................................... 45 CHANGE PORT: .................................................................................................................................. 45 CHANGE SUBNET MASK: ..................................................................................................................... 45 CHANGE GATEWAY: ........................................................................................................................... 46 CHANGE DNS: .................................................................................................................................. 46 MJPEG STREAMING ........................................................................................................................... 46 8.) USING RTSP WITH VLC ...................................................................................................... 46 9.) USING CNT WITH SURF16 CH ............................................................................................ 48 FINDING THE MAC ADDRESS ........................................................................................................ 48 ADD DEVICE USING CNT .............................................................................................................. 49 10.) FREQUENTLY ASKED QUESTIONS (F.A.Q) ......................................................................... 50 - 4Ref#90020326K0709 1.) Welcome Introduction The IP Kamera 9070-IR provides reliable, high quality solution to IP Kameras. Its distinctive 720P HD quality picture, Tri-mode video capability, built in SD memory storage, RTSP broadcasting capability, internal microphone and many more functions makes this small device very powerful and unique. The built in web server of the IP Kamera 9070-IR will allow the IP Kamera to be viewed from any remote locations around the world while bringing ease of mind. Furthermore, with CNT technology the 9070-IR is easy to setup & use, simply just plug and play. Minimum System Requirements CPU Minimum Requirements • • • • • • • • • Intel(R), Pentium(R), DUAL Core (D),CPU 3.0GHz or equivalent Operating Systems: WINDOWS Operating Systems (IE5.0+SPI) 512 MB system memory or above Video Card: 3D hardware accelerator card required – 100% DirectX 9.0c compatible 10/100 Ethernet switch/hub Sound Card: DirectX 9.0c compatible sound card Ethernet network port/card Network cable Internet (For remote access) or Ethernet Network (Internal Network use) with some type of Internet connection, (i.e. ADSL, Cable, Dial up or any other forms of Internet service) Software • • • VLC media player 0.8.6b or above. Windows XP Service Pack 2 or above. Resolution of screen setting: 1280x960 or higher for the display of 720. - 5Ref#90020326K0709 2.) Product Overview Features 1. 2. 3. 4. 5. 6. 7. 8. 9. 10. 11. 12. 13. 14. 15. 16. 17. 18. 19. 20. 21. 22. 23. 24. 25. 26. 27. Tri-Mode Camera (MPG4-1/MPEG4-2/M-Jpeg) Advance Motion detection trigger AVI /Jpeg save on FTP / SD card or Email 3 layers (Admin, Operator, and User) Password protected Resolution from CIF 352x192 up to HD 1280x720P Supports NTP protocol to get correct time schedule. 1/2.5” Advance CMOS sensor, with highly sensibility for quick response insufficient lighting. Infrared for Indoor / Outdoor use Waterproof Design Supports HTTP CGI command set. Easy for system integration IP Service Search utility, to find the IP Kamera on internet with ease Watchdog / Event log design Adjustable frame-rate, bit-rate, rate-control type, quality factor for best image quality and speed. Supports date and time marking on the captured video, and also inserted streamed data. Measured End-to-End latency is less than 150ms Supports adjustable backlight, brightness, contrast, saturation & sharpness TV Output capabilities Automatic alarm recording buffer CNT Technology – Just Plug and Play no need to port forward EPTZ – Electronic Pan, Tilt, and Zoom SD Memory Storage – Add convenience and storage Scheduler recording capabilities Email Capabilities 2GB Embedded SD Memory Alarm Recording Buffer EZ Blog and My Web Technology Automatic Tune up functionality Supports: HTTP Web Server (HTTP), SSL, FTP client, SMTP client, NTP client, DHCP client, UPnP client, RTSP over UDP, RTP Specification Casing: Reinforced Aluminum Case Color: Pearl White Weight with outer case: 743.0 g Dimensions (W x L x H): 8.5cm x 13cm x 10cm Dimensions with outer case (W x L x H): 8.6cm x 17.5cm x11cm Operating Conditions: Temperature: 0-80°C Humidity 20 – 80% RH Power: AC Adaptor Input: 100-250Vac /47-63Hz, Output: 12Vdc/1A Max: 12W - 6Ref#90020326K0709 Package Contents 1.) 9070-IR Unit x 1 with Lid 3.) 9070-IR Installation CD 4.) AC Adaptor (AC adaptor will be included and will correspond to the countries power standards) Specs: Input: 100-250Vac /47-63Hz, 1A Output: 12Vdc/1A Max: 12W 5.) Camera Mounting Bracket - 7Ref#90020326K0709 3.) Interface Description Cable Description Cables DC 12 V Power Input: Plugs in the Power Adapter to the DC 12V Card RJ45 Ethernet: Plug in the RJ45 Ethernet cable to the Ethernet Reset Button: Reset to Manufacturer Default: Hold Reset button for 5-10 Seconds and the device will reset to manufacturer default. Video Out: The Video out requires a BNC connector to output video to a different source. Built In SD Card Built in 512MB SD Memory Card. 4.) Hardware Setup *Before setup the device make sure of the following: 1.) Make sure that all the package contents are all included if anything is missing please contact the store or your distributor. 2.) Make sure the power adaptor is the correct specification. 3.) Make sure that all the cables are working correctly - 8Ref#90020326K0709 Internet Accessible Setup The internet connection can be setup in two main ways so that the 9070-IR can be accessed through the internet The network uses a Router/Firewall to connect each device to the internet In this case, the 9070-IR will need to be port forwarded on the router so that it can accessed by the internet. For example 9070-IR IP Address: 192.168.1.882 9070-IR Port: 9070 On the router that is being used port forwarded (port triggered) IP Address 192.168.1.882 and port 9070. For this section you may be required to refer the user manual for the router due to the fact that each router has a different way of setting up the device. By using static IP Address provided by the ISP. - 9Ref#90020326K0709 In this case, the 9070-IR is being connected to the internet through a hub, which is different from a router. The hub does not provide DHCP, and therefore would require that this setup have a static IP Address that is provided by the ISP. Contact the ISP to find out the static IP address so that your device can be accessed through the internet. Once a Static IP has been assigned the device will be able to automatically go onto the internet. . 5.) Software Setup The software for the device is located on the Media Link-IP Family CD that came with the device. IP Kamera Pack is located on the main page of the CD. Please follow the directions carefully and install the necessary files Software for IP Kamera 9070 1.) First place the Media Link-IP Family CD that came with your device into your CD/DVD Rom drive. The CD should auto run but if it does not go to the CD/DVD Rom drive and select the file “autorun.html”. 2.) Select the IP Kamera section and pick the IP Kamera and Model that you are using. - 10Ref#90020326K0709 3.) Download the following software and save them to the appropriate locations. a. IPEdit - Device search tool which allows you to modify IP settings, find your on the local network and IP Service. b. Surf 16 CH – 16 Channel DVR, Monitoring, & Recording Software. Views up to 16 channels on one screen. 4.) Once installation is complete please double click the IPEdit to configure and search for your device. Installing VLC Codec The files that are recorded by the 9070 requires this codec so that you are able to view the view. Download the latest version of the VLC codec and install it into your computer. You can find the latest version of the codec from here http://www.videolan.org/ Using IP Edit IPEdit is a search tool designed to setup and access the IP Kamera 9070. IP Service is an additional feature which searches for the device easily without having to remember long complicated IP addresses. Instead, this technology allows the user find his or her device through the internet just by device name. Note: Please allow the IP Kamera 9070 1 to load before using IPEdit. Default IP: 192.168.1.168 (When 9070 is connected to PC directly) Default Login: Admin Default Password: 12345678 1.) Double click on the IPEdit icon to run the program. - 11Ref#90020326K0709 2.) Open IPEdit and any device in the same network should automatically be detected and listed in the local devices sections. Note: If the device is not showing up, please hit the rescan button and wait about 1 minute Setup the Device: All devices will need to be on the same network if not the device cannot be accessed and will not be detected. Quick Easy Setup (Recommended) 1.) Click on the REF button, and wait a few seconds. IPEdit will automatically detect the network settings and setup the device. 2.) Once settings have been detected hit the apply button to apply the new settings. - 12Ref#90020326K0709 3.) Hit yes to confirm and Enter the login and password for the Device to Approve changes 4.) Then hit the rescan button on IPEdit to confirm the changes have been made. Custom Setup (Advance Users) 1.) Highlight the device on the local devices section and on the right side of IPEdit all network information on the device will be displayed. If the device is not on the same network a Red Exclamation mark Network information section will appear in the IP - 13Ref#90020326K0709 2.) To setup the device, you will need type in the correct Gateway and IP Address. The Gateway Address: The gateway address can be obtained in Windows under the network connections page IP Address: Make sure the first 3 sections of the IP Address matches the gateway address. Example: Gateway Address – 192.168.1.1 IP Address – 192.168.1.xxx 3.) Once the Default Gateway information has been obtained, enter the correct information into IPEdit and hit the submit button. 4.) Then hit the rescan button on IPEdit to confirm the changes have been made. - 14Ref#90020326K0709 IP Service How to use IP Service on IPEdit: IP service allows the user to directly connect to his / her device through the internet without having to remember long confusing IP Address. Instead you only need to remember the name of the device that the you have selected. Then the user can connect to IP Service, type in the device name, and connect directly to the device. Note: The IP Kamera 9070 requires you to select Server 2 on IP Service 1.) Open IPEdit, the device will show up in the Local Device Section. If you have not selected a name for the device, please refer to the section on the manual labeled: “Naming your device”. 2.) To start IP Service, Hit the green connect button on the top of IPEdit. 3.) Once you have been connected search for your device by typing in at least the first 3 letters that you named your device with. Then hit the search button. 4.) Double click on your device and an Internet Explorer window will appear connecting directly to your device. Note: It is crucial to have the IP Address of the device port forwarded from the router that you are using so you can connect to your device from anywhere. Please refer to your routers user manual on how to port forward your device. 6.) Web Interface Connecting to the 9070-IR Once the 9070-IR has been setup correctly, connect to the login page. An Internet Explorer browser screen pop up with the login screen. - 15Ref#90020326K0709 Default IP: 192.168.1.168 (When 9070-IR is connected to PC directly) Default Login: Admin Default Password: 12345678 1.) After logging into the device active x controls will be required to be installed. If this screen does not appear make sure that active x has been allowed in internet explorer. 2.) Right click on yellow bar and install the activeX controls. - 16Ref#90020326K0709 3.) Then click the install button and install the active X controls. 4.) Once activeX controls have been installed the video feed will show on the screen - 17Ref#90020326K0709 Note: If no active x controls are showing up, please go to internet explorer and enable activeX controls. - 18Ref#90020326K0709 The Control Console The IP Kamera 9070-IR Control Console starts in the navigate to the other options and settings of the 9070-IR Section of the webpage. In this section Live Video: The Live Video section allows the user to view the camera, change resolution views, Image: The Image section allows the user to adjust the image settings, including recording / viewing codec, frame rate, image tuning, brightness, contrast, saturation, and etc. Network: The network section allows the user to change the devices network settings, ftp settings, smtp (email) settings, sntp settings, and IP service settings. System: The system section allows the user to change the devices date and time, set time stamp for video, users, audio settings, update, and event log. Application: The application section allows the user to change the video recording format, ftp storage settings, SD Card settings, EPTZ-Set: The EPTZ allows the user to zoom into the cameras image using digital zoom with pan & tilt. Media Player: The Media player can directly access the files in the built in memory. Each video file & picture can be accessed here and streamed through the internet. - 19Ref#90020326K0709 Live Video The Live video section of the IP Kamera 9070-IR is where the user can view the video of the device. From here resolution, record onto current pc, take a snapshot, zoom, and detect motion detection settings can be changed. Type and Zoom Type: The type function sets the streaming format for the IP Kamera 9070-IR. Select from the following type of resolutions depending on the format type set in the image settings. M-JPEG (640x 352) MPEG4-1 (1280x720) MPEG4-2 (352x192) Zoom: The zoom function selects the screen size of the stream. Depending on the type mode selected there will be different zooms that will be available. 1X zoom: The 1X zoom is the normal view for each type. 2X zoom: This 2X zoom is 2 times the normal view for that type. Scaled 720: Is a resolution only available in MPEG-4-1, which sets the picture at 720P. Screen Size: Enlarges the image to the whole size of the screen. This function is very useful when trying to display on larger monitors. Mouse EPTZ Mouse EPTZ On the live video screen move the mouse cursor to the video and click left or right click to use the Mouse ETPZ functionality. Here you can easily Zoom in, Zoom Out, Quick Zoom, Quick Zoom Out. The instructions will be displayed on the screen when the mouse if moved over the icon. - 20Ref#90020326K0709 To Zoom In: To Zoom into the picture move the mouse cursor over the picture and click and hold the left mouse. To Zoom Out: To Zoom out of the picture move the mouse cursor over the picture and click and hold the right mouse. Quick Zoom In: Quick zoom in is used to quickly zoom into the maximum zoom of the picture. To use this function on the picture double click the left mouse. Quick Zoom Out: Quick zoom out is used to quickly zoom into the maximum zoom of the picture. To use this function on the picture double click the right mouse. Motion Detection Motion Detection: The motion detection icon will display when motion has been detected. This setting must be activated in the application section No Motion Detected Motion Detected Active Record Active Record: Active record will show up when the device is actively recording. Active recording functions like motion detection, scheduler, or an alarm will set off this automatic recording. - 21Ref#90020326K0709 Automatic Recording Inactivated Automatic Recording Activated Record Record: The record button on the 9070-IR when pressed will record the live video feed and save the video into the computer viewing. To record follow the following steps: 1.) Click on the record button 2.) Then select the designated folder to store the file. Then hit okay. 3.) Once the folder has been selected the device will start to record. To stop recording click on the red icon and it will return to the original state. Note: Remember VLC codec is required to play the video files that are recorded Snapshot Snapshot: The snapshot function, creates a easy way take pictures of the current view in the IP Kamera 9070. To setup the snapshot destination folder: 1.) Click on the Application link on the bottom menu 2.) Then select Snapshot path 3.) In here browse for the location where snapshot pictures will be stored. By default the snapshot path will be in C:/ - 22Ref#90020326K0709 To use the snapshot function: 1.) Click on the snapshot button 2.) In explorer go to the selected path and the files will be created there. Image The image section changes the Image settings for the device and tunes the image of the IP Kamera 9070-IR Image Settings The Image settings section changes the video settings and the Name of the Kamera. Camera Name: Select a camera name for the device and then hit submit \ Video Codec: - 23Ref#90020326K0709 Resolution: Resolution (MPEG4+MPEG4+JPEG): M4:720P,M4:CIF,JPG:352 (MPEG4+JPEG): M4:VGA,JPEG:VGA (MPEG4+JPEG): M4:720,JPEG:352 (MEG4+MPEG4): M4:720,M4:CIF (Single MPEG4): M4:720 Color System: Select the broadcasting color system that pertains the country. NTSC/60Hz PAL/50Hz Rate Control: Select the most suitable Bit Rate Control. CVBR: Constrained Variable Bit Rate CBR: Constant Bit Rate M-JPEG Settings: The available Quality settings and FPS for the M-JPEG settings are shown below M-JPEG Quality Settings High Medium Low M-JPEG Frame Rate Settings 30 FPS 15 FPS MPEG4-1 Bit Rate: Select a value from 64~8000. FPS: Select a FPS from 30fps, 15fps, or 7.5fps 7.5 FPS 3 FPS 1 FPS MPEG4-2 Bit Rate: Select a value from 64~8000. FPS: Select a FPS from 15fps or 7.5fps Enable EPTZ: The EPTZ on the IP Kamera 9070-IR a virtual EPTZ function. This function allows the user to control the video on the Live Video mode by moving left or right, zooming in and zooming out. To use the EPTZ mode: 1.) Enable the EPTZ function and then hit the submit button. 2.) Click on Live Video Mode 3.) Click on EPTZ-Set and a new control window will pop out. - 24Ref#90020326K0709 From here control the live view Zoom Function and direction. Also once EPTZ is enabled, in the Live View Screen buttons will appear on the bottom with the pan, tilt, and zoom button Note: PTZ is only available in the mode below. When PTZ is enabled, it will automatically jump into that mode. Tune Image The tune image settings section controls and tunes the picture quality of the image. Keep in mind, the quality of the picture will also be affected by the quality of the lens that is being used. White Balance: Select from the following options auto, indoor, or outdoor Day and Night: Select the mode Day or Night TV Output: Select the mode enable or disable to output to a T.V - 25Ref#90020326K0709 Binning / Skipping mode: Binning enables low light-light performance. Select Binning, Skipping, 4x Binning mode (default is Binning). During BLC (Backlight control): Here Backlight control can be turned on or turned off. Backlight: Backlight controls how the 9070 will react by turning the picture darker or lighter depending on the amount of back light that is available. Brightness: Brightness controls the brightness of the picture. Contrast: Contrast controls the contrasts between the colors Saturation: Saturation controls how saturated the picture is. Sharpness: Sharpness, alters how sharp the picture is Default: To Return all values to normal default click on this button. Note: Make sure to click on the Apply button to save any changes made Network Network The network section sets up the network information for the IP Kamera 9070-IR. IP Address: Actual IP Address of the device can be found here LAN IP Address: Local Area Network Address. Subnet Mask: Subnet Mask information Default Gateway: Default Gateway Address DNS Server: Domain Name System Address Http Port: Enter the port that will be accessed MAC: The Mac Address information can be found here Note: Make sure to click on the Apply button to save any changes made - 26Ref#90020326K0709 FTP The FTP allows the user to easily save files onto a FTP server. With the 9070-IR, Video Files & Picture files (Jpeg) can both easily be saved onto the FTP server. Make sure the following information is filled out correctly FTP Server: Enter the FTP server address here User Name: Enter the FTP Username Password: Enter the FTP Password File Upload Path: Enter the upload path of the FTP Server SMTP (Outgoing E-mail Server) Enter the SMTP E-mail server information here. My Server Requires Authentication: Check this section if your email requires Server Authentication. - 27Ref#90020326K0709 Account Name: Enter then login of the mail account Password: Enter the password of the E-mail account Use SSL Connect: If the email server requires SSL (Secure Sockets Layer) this option need Sender Email: Enter the Sender Email Address SMTP Server: Enter the SMTP Outgoing mail address Email Address: Enter the Receiving Email address SNTP The SNTP is a protocol for synchronizing the clocks of computer systems over packet-switched, variablelatency data networks please setup the correct SNTP server information. Enter the SNTP information here SNTP Server: Enter the SNTP server address. Below are a list of free public NTP servers. Europe — europe.pool.ntp.org Asia — asia.pool.ntp.org Oceania — oceania.pool.ntp.org North America — north-america.pool.ntp.org South America — south-america.pool.ntp.org Africa — africa.pool.ntp.org Time Zone: Enter the corresponding time zone Automatically adjust for daylight saving time: Check this section if you want daylight saving time to be implemented automatically. IP Service IP service allows connects to the device directly without having to remember a long IP Address. Enter the device name into IP Service and anyone can find their device as long as the port forwarding has been setup. In the IP service section this feature can be disabled. By default IP service is enabled. Click disable to close this feature. - 28Ref#90020326K0709 System The system section set ups the IP 9070-IR system configurations. This includes the following. Date and Time Set the date and Time of the device here. The Local Time: The local time corresponds to the current time of the IP Kamera 9070-IR. Time Setup: Setup the current time of the device here 1.) Set Manually: Set the time manually 2.) Synchronize with Computer Time: Synchronize the time with the current computers time 3.) Synchronize with SNTP: Synchronize with SNTP Time Stamp - 29Ref#90020326K0709 The time stamp adds a time to the live video. When a recording is made this time stamp will show up with in the video file as well. To enable the Time Stamp check the enable box. User The user setting creates and removes users for access to the IP Kamera 9070-IR. Authority: Select one of the following options: Admin: Admin can operate all functions in Web interface. As well as, add or delete any user’s account. Operator: Operator can operate all functions in Web interface except user Add/Delete. Viewer: Viewer can only monitor the Web interface, but cannot operate all function and set parameters. - 30Ref#90020326K0709 Light Enable Infrared: To disable the Infrared select on and hit submit Disable Infrared: To disable the Infrared select off and hit submit Device Tune Up The device tune up resets the 9070 to make sure that the device is running smoothly. This resets the internal memory of the device by restarting the 9070. Language - 31Ref#90020326K0709 The language setting section is where you can select the language that you would like to use to use the 9070. Currently there are 3 languages available: English, Chinese (Traditional), Chinese (Simplified) there will be more to come. The 9070 will automatically detect the favored language of choice depending the settings used in Windows. - 32Ref#90020326K0709 Update The Update Firmware section is where information on the 9070 is displayed. The Kernel Version, Uboot Version, Firmware Version, and other technical information on the device is displayed here. Updating the Device To update the device go to the update section. Here you will find the Current Version description. To update the device: 1.) Browse for the correct update file. 2.) Hit the update button. 3.) A message will appear, reminding you not to disconnect when updating. 4.) Please view the bar on the bottom of internet explorer to make sure that the device is updated. 5.) When update is complete a new screen will appear then connect back to your device. Warning: Before you go to the next step make sure you have all your setting information written down. The device will reset back to manufacturers default values after you restart - 33Ref#90020326K0709 the device. You will need reconfigure the IP Kamera 9070, including Email, FTP, IP Address, Gateway, and etc. 6.) Enter update page, then hit the restart button. 7.) Then make sure you re-setup the device. Event Log Application The Application Section setups the Video File information, FTP, SD Card, SMTP - 34Ref#90020326K0709 Setting Snapshot Path Select the snapshot path to the destination where snapshots will be saved. Video File Select the Video File format that the device will record in. 1.) Avi Duration: From the drop-down list, select the length of an AVI file. 2.) Avi Format: MPEG4 (720) MPEG4 (CIF) 3.) Hit the submit button to confirm new settings. FTP In the FTP section, select the file format that will be used for FTP transfer. Note: 1.) Before using the FTP function, set the FTP server information. Click on the link to go to the FTP setup section. 2.) If the SD Card is inserted into the device, the 9070 will only be able to record in M-Jpeg mode to the FTP. - 35Ref#90020326K0709 SD Card File Format: Select the video format to save into the SD card Split Filename Type: Select the format to save the files in the SD card. Select from: Name by Index: Creates file names according to index. Name by Time: Creates file names according to time. Split File Size: Select the size of each file that will be saved into the SD. Select from the following: None, 10mb, 25mb, 50mb, & 100mb. Enable Auto Overwrite: Auto Overwrite allows the device to automatically replace the oldest file on the SD card when it is full. SD Format: SD format will format the entire SD card SD Unmount: Click the SD unmount button when the SD card is being removed this will safely remove the card without any damages. E-mail SMTP In the settings section, find the SMTP information by clicking on the SMTP tab. Here the current SMTP Server information and email address are available. Storage Settings - 36Ref#90020326K0709 Select the file format for IP Kamera 9070-IR to send in. Select from MPEG4 or MJPEG. EZ-Blog Note: To use the Ez Blog functionality, please make sure that your device has been port forwarded so that it can be accessed through the internet. EZ Blog allows you to easily integrate code into your blog which will let you directly stream into your blog, website, and any compatible site. This way you can IP Kamera as more than a regular security camera but also a promotional tool. Any blog platform that supports Javascript can utilize Ez blog (i.e Blogspot). User List: This shows the Users Available to create an Ez Blog link with. Use a guest user account of the 9070 to create the EZ-Blog. You can easily create more users on the 9070 by clicking on the User link menu. Setup the Embed Code The Embed Code will be input into your html coding of your blog, website, etc. 1.) Type in the correct user and password for your 9070 account. (We highly recommend using a guest account) - 37Ref#90020326K0709 2.) Then select the size and dimensions that you would like the video to be displayed on the blog. 3.) Click on the create code button. 4.) You can highlight the embed code from inside the box and then copying (ctrl + C) or you can just hit the copy button to copy the code. 5.) Place that code somewhere in the body of your blog platform or website to display the video on the blog. Media Player The media player allows you to view your recordings on the SD card directly through the internet without requiring downloading the file first. This feature makes it very convenient for live streaming. - 38Ref#90020326K0709 View in Full Screen To view the IP Kamera in full screen model you will need to press the Full Screen mode. My Web - 39Ref#90020326K0709 The My-Web functionality will make your IP Kamera more than just a surveillance tool. Now you can use it to promote your company, restaurant, business, school, and etc. With some basic website skills or tools any can make a My Web site. Turning On My Web Enable my web button: The enable My Web button will activate the My Web functionality. Once enabled every time the device is accessed it will be set to the My Web Page. Login Required: The login required will require your My Web users to login to the device before being able to use it. This is a way to keep unwanted viewers from entering the My Web Setting up My Web To setup My Web you can download the MyWeb file from the 9070. 1.) Click on the Download Default Page. 2.) Save the Zip file to a location where you can edit it 3.) Extract the file functions.js 4.) Start creating a My Web and be sure to include the functions.js into your code. (Note: Do not include folders within the webpage. 5.) After you have created the webpage, make sure to create a Zip file. Zip up the file and Returning to default My Web page If you would like to return your 9070 to the default My Web page click the default My Web Page button. This will reset the current My Web to the original manufacturer default. - 40Ref#90020326K0709 Using My Web To use the My Web feature: 1.) Use IPEdit and directly log into the IP camera. 2.) The device will open the root page of the 9070 to the My Web page. 3.) If you would like to return to the normal administrator page for the 9070 you can login to the admin site. For Example: 9070 IP Address: 192.168.12.111 Port:8080 Then on the web browser type in the following http://192.168.12.111:8080/index.htm Schedule Record Schedule The schedule allows the user to select days and times to schedule for automatic recording. Pick a day from (Sunday – Saturday) and also a option for Everyday. To schedule automatic recording: 1.) Select the day to start recording. 2.) Select the From time and the To time. 3.) Once the schedule has been created hit the submit button to apply the new settings. Schedule Record Schedule Record allows selects where the schedule will record the video files to. Schedule Record – Upload via FTP: Saves schedule recordings into FTP Schedule Record – Save into SD Card: Saves schedule recordings into SD Card - 41Ref#90020326K0709 Alarm Motion Detection To enable motion detection: 1.) Select Enable in the motion detection option. 2.) Select the desired sensitivity of choice a. Pick from Lowest, Low, Medium, High, Highest b. The threshold can be selected from (1-99) 3.) Once the settings are set, on the window screen click on the picture where motion will be detected. Double click on the selected areas to remove the choice. Right click on the window screen for more options 4.) Once settings have been set hit the submit button to save all changes. - 42Ref#90020326K0709 Enable Alarm Enable Alarm – Lost Ethernet Connection: Save into SD Card: When Ethernet connection is lost the device will automatically save into the SD card. FTP Enable Alarm - Upload When motion is detected, the IP Kamera 9070-IR will upload the video file to the selected FTP server. Enable Alarm - Save Into SD Card When motion is detected, the IP Kamera 9070-IR will upload the video file to the SD card. Enable Alarm – Save SMTP When motion is detected, the IP Kamera 9070-IR will send the video file to in a E-mail format. Recording Time: Set the duration of time for the IP Kamera 9070-IR to record when alarm is set off. Enable Alarm Recording Buffer: The alarm recording buffer allows the camera to the selected amount of buffer time before an alarm has been detected. This allows the IP Kamera 9070-IR to start recording before any incident has occurred. EPTZ-Set The EPTZ allows the viewed image to be Pan, Tilt, & Zoom. To activate this feature EPTZ must be enabled in the Image section of the 9070-IR. Note: When EPTZ Controller is activated Video Codec mode will be switched to MPEG4 & M-Jpeg when disabled the codec will be set on Mpeg1, Mpeg2, & M-Jpeg. How to use EPTZ with the mouse On the Live view Video screen the EPTZ controls are: Zoom In: Click and Hold the left mouse in the live view then release when zoomed to preferred point Zoom into highest: Double click left mouse Zoom out: Click and Hold the right mouse in the live view then release when zoomed to preferred point Zoom out to screen fit: Double click right mouse - 43Ref#90020326K0709 Note: When using the mouse to zoom in the snapshot function will not take a picture of the zoomed picture but the resolution size. How to Enable and Use EPTZ Controller Note: When EPTZ is activated Video Codec mode will be switched to MPEG4 & M-Jpeg when disabled the codec will be set on Mpeg1, Mpeg2, & M-Jpeg. Also snapshot function works only with the EPTZ controller and not when using the mouse to EPTZ. 1.) Click on the EPTZ button located on the bottom of the screen of the 9070-IR. 2.) If the EPTZ has not been enabled a notification will notify the user that it must be enabled. 3.) Select Enable on the EPTZ function then hit the submit button . Once the Speed dome controller is activated click on left, right, up, down, and zoom buttons to view the picture. Note: To use EPTZ without activating SD Card To access the files on the SD card simply press the SD Card button screen. To play the file directly: Simply just press on the file of choice. on the live view To Delete: Simply press the delete link on the SD card section - 44Ref#90020326K0709 7.) Controlling the Device CGI HTTP Commands Http commands are command lines that execute commands to the device from a web browser, software, or code. The basic commands are provided below. There are two ways to input http commands with authorization required Password in http: http://login:password@ipaddress:port/command Password not in http: http://ipaddress:port/command Note: If using password not in http: command the browser asks for the login and password. Snapshot Command: The snapshot command takes a snapshot of the camera in the current view. http://ipaddress:port/snapshot.cgi Ex. http command: http://192.168.100.50:85/snapshot.cgi Change Name: This command changes the name of the IP Kamera 9070-IR http://ipaddress:port/vb.htm?cameratitle=name Ex. http command: http://192.168.1.192/vb.htm?cameratitle=test_907011 Change IP Address: This command changes the IP Address of the IP Kamera 9070-IR http://ipaddress:port/vb.htm?internetip=ipaddress Ex. http command: http://192.168.1.192/vb.htm?internetip=192.168.1.191 Change Port: This command changes the Port of the IP Kamera 9070-IR http://ipaddress:port/vb.htm?httpport=portnumber Ex. http command: http://192.168.1.192/vb.htm?httpport=1025 Change Subnet Mask: This command changes the Subnet Mask of the IP Kamera 9070-IR http://ipaddress:port/vb.htm?subnetmask=subnetmask - 45Ref#90020326K0709 Ex. http command http://192.168.1.192/vb.htm?subnetmask=255.255.0.0 Note: Default subnet mask is 255.255.0.0 Change Gateway: This command changes the gateway the IP Kamera 9070-IR. http://ipaddress:port/vb.htm?gateway=gatewayaddress Ex. http command http://192.168.1.192/vb.htm?gateway=192.168.1.1 Change DNS: This command changes the gateway the IP Kamera 9070-IR. http://ipaddress:port/vb.htm?dnsip=dnsipaddress Ex. http command http://192.168.1.192/vb.htm?dnsip=168.95.1.1 MJPEG Streaming This command integrates streaming data into a software, website, or any other application. http://ipaddress:port/ipcam/mjpeg.cgi Ex. http command http://192.168.1.192/ipcam/mjpeg.cgi 8.) Using RTSP with VLC Before Setting up VLC: Make sure that the 9070-Lite is set to be the DMZ host on the router that you are using, please refer to the routers manual on how to accomplish this. How to setup VLC media player & Open a network stream Note: Before using RSTP you must port forward your router to the following port numbers. For 1280 x 720P (Mpeg4-1): Port forward to 554 If Port forwarding (Mpeg4-2): Port forward to 8554 1.) Open VLC media Player 2.) Click on Tools > Preference 3.) On the bottom of the screen click the Reset preference button. 4.) On the bottom left hand side of VLC select the all under the show settings area. 5.) Then in the left panel select Input / Codecs > Demuxers > RTP/RTSPl and type in the RTSP user name and RTSP password. - 46Ref#90020326K0709 6.) Check the Cache value. For low latency, it should be 70~80 based on PC’s performance. Note: If the video is not smooth, set the caching value from 150~1200. This problem could be due to too much congestion, busy pc, and etc. 7.) Save the new settings 8.) Then go back to the VLC media player and go to Media > Advance Open File 9.) Next select the network tab and under the protocol select RTSP. 10.) Type in the RTSP address of your device For Mpeg4 Stream1 : rtsp://<IP Address>/mpeg4 For Mpeg4 Stream2 : rtsp://<IP Address>:8554/mpeg4 Example: rtsp://122.116.137.123/mpeg4 - 47Ref#90020326K0709 Hit the play button and wait a few seconds for the program to start streaming. 9.) Using CNT with Surf16 CH CNT makes connecting to the IP Kamera 9070-IR a very simple task. Surf 16 CH a multi-device DVR monitoring software easily allows the user view the 9070-IR. Follow these simple steps: Finding the MAC Address There are two ways to find the MAC address in IPEdit. *Note: IP Server must be enabled on the device’s webpage. By default IP Server is enabled. Find MAC Address in LAN Using IPEdit - 48Ref#90020326K0709 1.) In IPEdit, highlight the device that is being used. On the right side of IPEdit the MAC Address for CNT will be listed. *Note: Make sure when typing in the MAC address to leave out the “:” Find MAC Address in WAN Using IPService on IPEdit 1.) Find the MAC Address through the internet, Open IPEdit and hit the connect button on IP Service. 2.) Then Type in the name of the device, in this case it is “Sample Name”, then hit the search button. 3.) Device will be listed and the MAC address should be displayed on the screen. Copy down the MAC address and use it to connect via CNT. Add device using CNT 1.) On Surf 16 Ch DVR software, right click on the screen on one of the windows and select Add Camera 2.) Then under the section labeled MAC: Type in the MAC address. 3.) Do not forget to enter the password and login. - 49Ref#90020326K0709 10.) Frequently Asked Questions (F.A.Q) Q1: Why can’t I view the video files that I have recorded, nothing is playing? Ans: VLC Codec, download VLC Codec from their website at: http://www.videolan.org/ Q2: How do I reset the device to manufacturers default values? Ans: On the back of the device there is a reset button, hold down the reset button for more than 7 seconds. Then give the 9070-IR a 1 minute to restart. Once the device has restarted it will be set back to manufacturer default settings. Default Values Default IP: 192.168.1.168 (When 9070-IR is connected to PC directly) Default Login: Admin Default Password: 12345678 Q3: Why does the device on EPTZ change my video mode? Ans: When EPTZ is activated Video Codec mode will be switched to MPEG4 & M-Jpeg when disabled the codec will be set on Mpeg1, Mpeg2, & M-Jpeg. Q4: How do I take snapshots using the EPTZ function? Ans: When using EPTZ function remember that only the snapshot functions works with the EPTZ controller. When using the mouse to Pan Tilt and Zoom into the picture the snapshot button will not capture the screen correctly. A way to take a picture of the screen using the EPTZ with the mouse is to click on the print screen button on the computer being used. Q5: Why is the RTSP not connecting to my VLC player or Quick time Player? Ans: To use the RTSP functionality it is necessary to first set your 9070-Lite to be the DMZ host in your network. Also be sure to port forward your device at the following ports. Port 554 for 1280 x 720P Port 8554 for CIF format Please refer to the routers manual on how this is setup Q6: How do I improve the image quality on this device? Ans: The Image quality of the 9070 is dependent on the bit rate of the device. With a larger bit rate the device will naturally create higher quality image, but this will affect the smoothness of the streaming when accessed through the internet. To find the most optimal settings for image quality and streaming smoothness, try different bit rate settings to achieve the best fit settings. . - 50Ref#90020326K0709