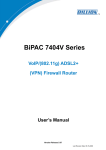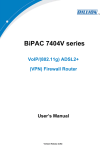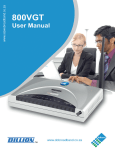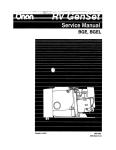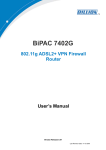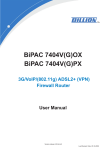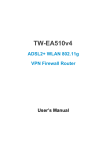Download Billion BiPAC 7404VGO User`s manual
Transcript
BiPAC 7404V Series VoIP/(802.11g) ADSL2+ (VPN) Firewall Router User’s Manual Version Release 5.52 Last Revision Date: Aug 2007 tlg Table of Contents CHAPTER 1: INTRODUCTION ............................................................................................................. 4 INTRODUCTION TO YOUR ROUTER................................................................................................. 4 FEATURES .............................................................................................................................................. 4 CHAPTER 2: INSTALLING THE ROUTER ......................................................................................... 7 IMPORTANT NOTE FOR USING THIS ROUTER ............................................................................... 7 PACKAGE CONTENTS.......................................................................................................................... 7 THE FRONT LEDS ................................................................................................................................. 8 THE REAR PORTS.................................................................................................................................. 9 CABLING .............................................................................................................................................. 10 CHAPTER 3: BASIC INSTALLATION.................................................................................................11 CONNECTING YOUR ROUTER ......................................................................................................... 12 FACTORY DEFAULT SETTINGS ........................................................................................................ 17 Web Interface (Username and Password) .......................................................................................... 17 Device LAN IP settings....................................................................................................................... 17 ISP setting in WAN site ....................................................................................................................... 17 DHCP server ...................................................................................................................................... 17 LAN and WAN Port Addresses............................................................................................................ 17 INFORMATION FROM YOUR ISP ..................................................................................................... 18 CONFIGURING WITH YOUR WEB BROWSER ............................................................................... 19 CHAPTER 4: CONFIGURATION......................................................................................................... 20 STATUS.................................................................................................................................................. 21 ARP Table ........................................................................................................................................... 21 Wireless Association Table (Wireless Router only)................................................................................ 21 Routing Table...................................................................................................................................... 21 DHCP Table........................................................................................................................................ 22 PPTP Status (Only the 7404VGO has VPN features)......................................................................... 23 IPSec Status (Only the 7404VGO has VPN features)......................................................................... 23 L2TP Status (Only the 7404VGO has VPN features) ......................................................................... 24 Email Status........................................................................................................................................ 24 VoIP Status.......................................................................................................................................... 24 VoIP Call Log ..................................................................................................................................... 25 Event Log............................................................................................................................................ 25 Error Log ............................................................................................................................................ 26 NAT Sessions ...................................................................................................................................... 26 Diagnostic........................................................................................................................................... 26 UPnP Portmap ................................................................................................................................... 27 QUICK START ...................................................................................................................................... 28 CONFIGURATION................................................................................................................................ 30 LAN - Local Area Network ................................................................................................................. 30 Bridge Interface .............................................................................................................................. 30 Ethernet........................................................................................................................................... 31 IP Alias............................................................................................................................................ 31 Ethernet Client Filter ...................................................................................................................... 32 Wireless (Wireless Router only) ........................................................................................................... 33 Wireless Security (Wireless Router only) ...................................................................................... 35 Wireless Client / MAC Address Filter (Wireless Router only) ............................................................ 37 Table of Contents i Port Setting ..................................................................................................................................... 38 DHCP Server .................................................................................................................................. 39 WAN - Wide Area Network.................................................................................................................. 40 ISP .................................................................................................................................................. 40 DNS ................................................................................................................................................ 50 ADSL.............................................................................................................................................. 51 System ................................................................................................................................................. 53 Time Zone....................................................................................................................................... 53 Remote Access................................................................................................................................ 54 Firmware Upgrade.......................................................................................................................... 55 Backup / Restore............................................................................................................................. 56 Restart Router................................................................................................................................. 57 User Management........................................................................................................................... 58 Firewall and Access Control .............................................................................................................. 59 General Settings.............................................................................................................................. 60 Packet Filter.................................................................................................................................... 61 Intrusion Detection ......................................................................................................................... 68 URL Filter....................................................................................................................................... 70 IM / P2P Blocking .......................................................................................................................... 72 Firewall Log ................................................................................................................................... 73 VPN - Virtual Private Networks (BiPAC 7404VGO Only) ................................................................. 74 PPTP (Point-to-Point Tunneling Protocol) ..................................................................................... 74 IPSec (IP Security Protocol)........................................................................................................... 82 L2TP (Layer Two Tunneling Protocol) .......................................................................................... 92 VoIP - Voice over Internet Protocol.................................................................................................. 104 Wizard........................................................................................................................................... 105 General Settings............................................................................................................................ 108 ONHOOK Setting .........................................................................................................................111 Phone Port .....................................................................................................................................112 PSTN Dial Plan (Router with LINE port only) .............................................................................114 VoIP Dial Plan ...............................................................................................................................117 Call Features ................................................................................................................................. 122 Ring & Tone ................................................................................................................................. 123 Special Dial Codes ....................................................................................................................... 124 QoS - Quality of Service ................................................................................................................... 125 Prioritization ................................................................................................................................. 125 Outbound IP Throttling (LAN to WAN)....................................................................................... 127 Inbound IP Throttling (WAN to LAN) ......................................................................................... 128 Virtual Server (also known as Port Forwarding) ............................................................................. 132 Add Virtual Server........................................................................................................................ 133 Edit DMZ Host ............................................................................................................................. 134 Edit DMZ Host ............................................................................................................................. 135 Edit One-to-One NAT (Network Address Translation) ................................................................ 136 Time Schedule................................................................................................................................... 139 Configuration of Time Schedule .................................................................................................. 140 Advanced .......................................................................................................................................... 141 Static Route................................................................................................................................... 141 Dynamic DNS .............................................................................................................................. 142 Check Email ................................................................................................................................. 143 Device Management ..................................................................................................................... 144 IGMP ............................................................................................................................................ 147 VLAN Bridge ............................................................................................................................... 147 SAVE CONFIGURATION TO FLASH ............................................................................................... 151 LOGOUT.............................................................................................................................................. 151 Table of Contents iii CHAPTER 5: TROUBLESHOOTING ................................................................................................ 152 PROBLEMS STARTING UP THE ROUTER ..................................................................................... 152 PROBLEMS WITH THE WAN INTERFACE .................................................................................... 152 PROBLEMS WITH THE LAN INTERFACE ..................................................................................... 152 APPENDIX A: PRODUCT SUPPORT AND CONTACT INFORMATION.................................... 153 Copyright 2007 Billion Electric Co. Ltd. Table of Contents iii VoIP/(802.11g) ADSL2+ (VPN) Firewall Router Chapter 1: Introduction Introduction to your Router Welcome to the BiPAC 7404 VoIP/(802.11g) ADSL2+ (VPN) Firewall Router. The router is an “all-in-one” VoIP ADSL router, combining an ADSL modem, ADSL router, Ethernet network switch and 2 ports for Voice over IP facilities, providing everything you need to get the machines on your network connected to the Internet over your ADSL broadband connection. With features such as an ADSL Quick-Start wizard and DHCP Server, you can be online in no time at all and with a minimum of fuss and configuration, catering for first-time users to the guru requiring advanced features and control over their Internet connection and network. Features Voice over IP Compliance with SIP Standard The router supports cost-effective, toll-quality voice calls over the Internet. It complies with the SIP Standard protocol to ensure interoperability with SIP devices and major VoIP Gateways. The VoIP ADSL router supports call waiting, silence suppression, voice activity detection (VAD), comfort noise generation (CNG), line echo cancellation, caller ID (Bell 202, V3) and so on. Fixed-Line Support (Router with LINE port only) The router integrates an RJ-11 FXO port for inbound and outbound calls transmitted through PSTN. Users can receive phone calls from PSTN while enjoying VoIP call services at the same time. In addition, the device automatically fallbacks to lifeline POTS to enable making normal phone calls when there is power outage, or when the Internet connection is down. Express Internet Access The router complies with ADSL worldwide standards. It supports downstream rate up to 12/24 Mbps with ADSL2/2+, 8Mbps with ADSL. Users can enjoy not only high-speed ADSL services but also broadband multimedia applications such as interactive gaming, video streaming and real-time audio much easier and faster than ever. It is compliant with Multi-Mode standard (ANSI T1.413, Issue 2; G.dmt (ITU G.992.1); G.lite (ITU G.992.2); G.hs (ITU G994.1); G.dmt.bis (ITU G.992.3); G.dmt.bis.plus (ITU G.992.5)). Virtual Private Network (VPN) (BiPAC 7404VGO Only) The router allows a user to set up a VPN tunnel with a remote site directly to secure the data transmission among the connection. Users can use embedded PPTP and L2TP client/server, IKE and IPSec which are supported by this router to make a VPN connection. Or users can run the PPTP client in a PC with the router providing IPSec and PPTP pass through functions to establish a VPN connection if the user prefers to run the PPTP client in his local computer. 802.11g Wireless AP with WPA Support (Wireless Router only) With integrated 802.11g Wireless Access Point in the router, the device offers quick and easy access among wired network, wireless network and broadband connection (ADSL) with single device simplicity, and as a result, mobility to the users. In addition to 54 Mbps 802.11g data rate, it also interoperates with existing 802.11b equipment. The Wireless Protected Access (WPA1 and WPA2) and Wireless Encryption Protocol (WEP) supported features enhance the security level of data protection and access control via Wireless LAN. Fast Ethernet Switch A 4-port 10/100Mbps fast Ethernet switch is built in with automatic switching between MDI and MDI-X for 10Base-T and 100Base-TX ports. An Ethernet straight or crossover cable can be used directly for auto detection. Chapter 1: Introduction 4 VoIP/(802.11g) ADSL2+ (VPN) Firewall Router Multi-Protocol to Establish a Connection The router supports PPPoA (RFC 2364 - PPP over ATM Adaptation Layer 5), RFC 1483 encapsulation over ATM (bridged or routed), PPP over Ethernet (RFC 2516), and IPoA (RFC1577) to establish a connection with the ISP. The product also supports VC-based and LLC-based multiplexing. Quick Installation Wizard A WEB GUI page is provided to set up the device quickly. With this wizard, end users can easily enter the information which they get from their ISP, then surf the Internet immediately. Universal Plug and Play (UPnP) and UPnP NAT Traversal This protocol is used to enable simple and robust connectivity among stand-alone devices and PCs from many different vendors. It makes networking simple and affordable for users. UPnP architecture leverages TCP/IP and the Web to enable seamless proximity networking in addition to control and data transfer among networked devices. With this feature enabled, users can now connect to Net meeting or MSN Messenger seamlessly. Network Address Translation (NAT) Allows multi-users to access outside resources such as the Internet simultaneously with one IP address/one Internet access account. Many application layer gateways (ALG) are supported, includings web browser, ICQ, FTP, Telnet, E-mail, News, Net2phone, Ping, NetMeeting, IP phone and others. SOHO Firewall Security with DoS and SPI Along with the built-in NAT natural firewall feature, the router also provides advanced hacker pattern-filtering protection. It can automatically detect and block Denial of Service (DoS) attacks. The router is built with Stateful Packet Inspection (SPI) to determine if a data packet is allowed through the firewall to the private LAN. Domain Name System (DNS) Relay Provides an easy way to map the domain name (a friendly name for users such as www.yahoo.com) and IP address. When a local machine sets its DNS server with this router’s IP address, every DNS conversion request packet from the PC to this router will be forwarded to the real DNS in the outside network. Dynamic Domain Name System (DDNS) The Dynamic DNS service allows you to alias a dynamic IP address to a static hostname. This dynamic IP address is the WAN IP address. For example, to use the service, you must first apply for an account from a DDNS service like http://www.dyndns.org/. More than 5 DDNS servers are supported. Quality of Service (QoS) QoS gives you full control over which types of outgoing data traffic should be given priority by the router, ensuring important data like gaming packets, customer information, or management information move through the router quickly, even under heavy load. The QoS features are configurable by source IP address, destination IP address, protocol, and port. You can throttle the speed at which different types of outgoing data pass through the router, to ensure P2P users don’t saturate upload bandwidth, or office browsing doesn’t bring client web serving to a halt. In addition, you can simply change the priority of different types of upload data and let the router sort out the actual speeds. Chapter 1: Introduction 5 VoIP/(802.11g) ADSL2+ (VPN) Firewall Router Virtual Server (“port forwarding”) Users can specify some services to be visible from outside users. The router can detect incoming service requests and forward either a single port or a range of ports to the specific local computer to handle it. For example, a user can assign a PC in the LAN acting as a WEB server inside and expose it to the outside network. Outside users can browse inside web servers directly while it is protected by NAT. A DMZ host setting is also provided to a local computer exposed to the outside network, Internet. Rich Packet Filtering Not only filters the packet based on IP address, but also based on Port numbers. It will filter packets from and to the Internet, and also provides a higher level of security control. Dynamic Host Configuration Protocol (DHCP) Client and Server In the WAN site, the DHCP client can get an IP address from the Internet Service Provider (ISP) automatically. In the LAN site, the DHCP server can allocate a range of client IP addresses and distribute them, including IP address, subnet mask as well as DNS IP address to local computers. It provides an easy way to manage the local IP network. Static and RIP1/2 Routing Provides has routing capability and supports easy static routing table or RIP1/2 routing protocol. Simple Network Management Protocol (SNMP) Provides an easy way to remotely manage the router via SNMP. Web based GUI A web based GUI is provided for configuration and management. It is user-friendly and comes with on-line help. It also supports remote management capability for remote users to configure and manage this product. Firmware Upgradeable Device can be upgraded to the latest firmware through the WEB based GUI. Rich Management Interfaces The device supports flexible management interfaces with local console port, LAN port, and WAN port. Users can use terminal applications through the console port to configure and manage the device, or Telnet, WEB GUI, and SNMP through LAN or WAN ports to configure and manage the device. Chapter 1: Introduction 6 VoIP/(802.11g) ADSL2+ (VPN) Firewall Router Chapter 2: Installing the Router Important note for using this router Do not use this router in high humidity or high temperatures. Do not use the same power source for this router as other equipment. Do not open or repair the case yourself. If this router overheats, turn off the power immediately and have it repaired at a qualified service center. Avoid using this product and all accessories outdoors. Warning Place this router on a stable surface. Only use the power adapter that comes with the package. Using a different voltage rating power adaptor may damage this router. Attention Package Contents VoIP/(802.11g) ADSL2+ (VPN) Firewall Router CD-ROM containing the online manual RJ-11 ADSL/telephone Cable Ethernet (CAT-5 LAN) Cable Console tool kit AC-DC power adapter (12VDC, 1.2A) A detachable antenna Quick Start Guide Chapter 2: Installing the router 7 VoIP/(802.11g) ADSL2+ (VPN) Firewall Router The Front LEDs LED Meaning 1 PWR Lit when power is ON. 2 SYS Lit when the system is ready. LAN Port 1X — 4X (RJ-45 connector) Lit when connected to an Ethernet device. Green for 100Mbps; Orange for 10Mbps. Blinking when data is Transmitted / Received. WLAN Lit green when the wireless connection is established. Flashes when sending/receiving data. 3–6 7 8–9 10 (Wireless Router only) Phone 1X — 2X (RJ-11 connector) LINE (Router with LINE port only) VoIP Port 12 1X — 2X (RJ-11 connector) 13 ADSL/PPP Chapter 2: Installing the router Lit green when the phone is off-hook. Lit when the inbound and outbound calls transmitted through PSTN. Lit when the SIP Registration is OK. Green for Phone 1; Orange for Phone 2. Note: Orange also referring to when both Phone 1 and 2 are registered OK at the same time. Lit Green when successfully connected to an ADSL DSLAM, (“line synch”). Lit Orange when there is a PPPoA / PPPoE connection. 8 VoIP/(802.11g) ADSL2+ (VPN) Firewall Router The Rear Ports 6 8 5 3 4 7 1 2 The Ethernet Port # 4 can be used as a console port. You need a special console tool which already includes in the package to connect with LAN port 4 and PC’s RS-232 port (9-pin serial port). Port Meaning 1 Power Switch Power ON/OFF switch 2 PWR Connect the supplied power adapter to this jack. 3 RESET To be sure the device is being turned on press RESET button for: 1-3 seconds: quick reset the device. 6 seconds above, and power off, power on the device: restore to factory default settings. (Cannot login to the router or forgot your Username/Password. Press the button for more than 6 seconds). Caution: After pressing the RESET button for more than 6 seconds, to be sure you power cycle the device again. LAN 4 4 1X — 4X (RJ-45 connector) Console Port (as LAN port 4) (RJ-45 connector) Connect a UTP Ethernet cable (Cat-5 or Cat-5e) to one of the LAN ports when connecting to a PC or an office/home network of 10Mbps or 100Mbps. Caution: Port 4 can be either a LAN or Console port at a time but not both. Connect a UTP Ethernet cable (Cat-5 or Cat-5e) to one of the LAN ports when connecting to a PC or an office/home network of 10Mbps or 100Mbps. Caution: Port 4 can be either a LAN or Console port at a time but not both. Phone 5 1X — 2X Connect RJ-11 cable to this port when connecting to an analog phone set. (RJ-11 connector) LINE 6 (Router with LINE port only) Chapter 2: Installing the router Connect RJ-11 cable to this port when connecting to the telephone wall jack. 9 VoIP/(802.11g) ADSL2+ (VPN) Firewall Router 7 ADSL Antenna 8 (Wireless Router only) Connect the supplied RJ-11 (“telephone”) cable to this port when connecting to the ADSL/telephone network. Connect the detachable antenna to this port. Cabling One of the most common causes of problems is bad cabling or ADSL line(s). Make sure that all connected devices are turned on. On the front of the product is a bank of LEDs. Verify that the LAN Link and ADSL line LEDs are lit. If they are not, verify that you are using the proper cables. Ensure that all other devices connected to the same telephone line as your router (e.g. telephones, fax machines, analogue modems) have a line filter connected between them and the wall socket (unless you are using a Central Splitter or Central Filter installed by a qualified and licensed electrician), and ensure that all line filters are correctly installed and the right way around. Missing line filters or line filters installed the wrong way around can cause problems with your ADSL connection, including causing frequent disconnections. Chapter 2: Installing the router 10 VoIP/(802.11g) ADSL2+ (VPN) Firewall Router Chapter 3: Basic Installation The router can be configured with your web browser. A web browser is included as a standard application in the following operating systems: Linux, Mac OS, Windows 98/NT/2000/XP/Me, etc. The product provides an easy and user-friendly interface for configuration. Please check your PC’s network components. The TCP/IP protocol stack and Ethernet network adapter must be installed. If not, please refer to your Windows-related or other operating system manuals. There are ways to connect with the router, either through an external repeater hub to the router or directly connecting with PCs. However, be sure your PCs have an Ethernet interface installed properly prior to connecting to the router device. You ought to configure your PCs to obtain an IP address through a DHCP server or a fixed IP address that must be in the same subnet as the router. The default IP address of the router is 192.168.1.254 and the subnet mask is 255.255.255.0 (i.e. any attached PC must be in the same subnet, and have an IP address in the range of 192.168.1.1 to 192.168.1.253). The best and easiest way is to configure the PC to get an IP address automatically from the router using DHCP. If you encounter any problem accessing the router’s web interface it may also be advisable to uninstall any kind of software firewall on your PCs, as they can cause problems accessing the 192.168.1.254 IP address of the router. Users should make their own decisions on how to best protect their network. Please follow the steps below for your PC’s network environment installation. Any TCP/IP capable workstation can be used to communicate with or through the router. To configure other types of workstations, please consult the manufacturer’s documentation. Chapter 3: Basic Installation 11 VoIP/(802.11g) ADSL2+ (VPN) Firewall Router Connecting Your Router 1. Connect this router to a LAN (Local Area Network) and the ADSL/telephone (ADSL) network. 2. Power on the device. 3. Make sure the PWR and SYS LEDs are lit steadily and that the LAN LED is lit. 4. Connect an RJ11 cable to VoIP port when connecting to an analog phone set. 5. Connect RJ-11 cable to LINE Port when connecting to the telephone wall jack. Switchin g/HUB ADSL Phone ADSL Splitte Line Analog Phone Connect more computers Chapter 3: Basic Installation 12 VoIP/(802.11g) ADSL2+ (VPN) Firewall Router Configuring PCs in Windows in Window XP 1. 2. Go to Start / Control Panel (in Classic View). In the Control Panel, double-click Network Connections. Double-click Local Area Connection. (See Figure 3.1) Figure 3.1: LAN Area Connection 3. In the LAN Area Connection Status window, click Properties. (See Figure 3.2) Figure 3.2: LAN Connection Status 4. Select Internet Protocol (TCP/IP) and click Properties. (See Figure 3.3) Figure 3.3: TCP / IP 5. 6. Select the Obtain an IP address automatically and Obtain DNS server address automatically radio buttons. (See Figure 3.4) Click OK to finish the configuration. Figure 3.4: IP Address & DNS Configuration Chapter 3: Basic Installation 13 VoIP/(802.11g) ADSL2+ (VPN) Firewall Router Configuring PCs in Windows 2000 1. Go to Start / Settings / Control Panel. In the Control Panel, double-click Network and Dial-up Connections. 2. Double-click Local Area (“LAN”) Connection. (See Figure 3.5) Figure 3.5: LAN Area Connection 3. In the LAN Area Connection Status window, click Properties. (See Figure 3.6) Figure 3.6: LAN Connection Status 4. Select Internet Protocol (TCP/IP) and click Properties. (See Figure 3.7) Figure 3.7: TCP / IP 5. Select the Obtain an IP address automatically and Obtain 6. DNS server address automatically radio buttons. (See Figure 3.8) Click OK to finish the configuration. Figure 3.8: IP Address & DNS Configuration Chapter 3: Basic Installation 14 VoIP/(802.11g) ADSL2+ (VPN) Firewall Router Configuring PC in Windows 95/98/ME 1. 2. 3. Go to Start / Settings / Control Panel. In the Control Panel, double-click Network and choose the Configuration tab. Select TCP / IP -> NE2000 Compatible, or the name of any Network Interface Card (NIC) in your PC. (See Figure 3.9) Click Properties. Figure 3.9: TCP / IP 4. Select the IP Address tab. In this page, click the Obtain an IP address automatically radio button. (See Figure 3.10) Figure 3.10: IP Address 5. 6. Then select the DNS Configuration tab. (See Figure 3.11) Select the Disable DNS radio button and click OK to finish the configuration. Figure 3.11: DNS Configuration Chapter 3: Basic Installation 15 VoIP/(802.11g) ADSL2+ (VPN) Firewall Router Configuring PC in Windows NT4.0 1. Go to Start / Settings / Control Panel. In the 2. Control Panel, double-click Network and choose the Protocols tab. Select TCP/IP Protocol and click Properties. (See Figure 3.12) Figure 3.12: TCP / IP 3. Select the Obtain an IP address from a DHCP server radio button and click OK. (See Figure 3.13) Figure 3.13: IP Address Chapter 3: Basic Installation 16 VoIP/(802.11g) ADSL2+ (VPN) Firewall Router Factory Default Settings Before configuring your, you need to know the following default settings. Web Interface (Username and Password) Username: admin Password: admin The default username and password are “admin” and “admin” respectively. If you ever forget the username/password to login to the router, you may press the RESET button up to 6 seconds to restore the factory default settings. Caution: After pressing the RESET button for more than 6 seconds, to be sure you power cycle the device again. Attention Attention Device LAN IP settings IP Address: 192.168.1.254 Subnet Mask: 255.255.255.0 ISP setting in WAN site PPPoE DHCP server DHCP server is enabled. Start IP Address: 192.168.1.100 IP pool counts: 100 LAN and WAN Port Addresses The parameters of LAN and WAN ports are pre-set in the factory. The default values are shown below. LAN Port WAN Port IP address 192.168.1.254 Subnet Mask 255.255.255.0 DHCP server function Enabled IP addresses distribution to PCs The PPPoE function is enabled to automatically get the WAN port configuration from the ISP. for 100 IP addresses continuing from 192.168.1.100 through 192.168.1.199 Chapter 3: Basic Installation 17 VoIP/(802.11g) ADSL2+ (VPN) Firewall Router Information from your ISP Before configuring this device, you have to check with your ISP (Internet Service Provider) to find out what kind of service is provided such as DHCP (Obtain an IP Address Automatically, Static IP (Fixed IP Address) and PPPoE. Gather the information as illustrated in the following table and keep it for reference. PPPoE VPI/VCI, VC / LLC-based multiplexing, Username, Password, Service Name, and Domain Name System (DNS) IP address (it ca be automatically assigned by your ISP when you connect or be set manually). VPI/VCI, VC / LLC-based multiplexing, Username, Password, Service Name, PPPoE / PPPoE and Domain Name System (DNS) IP address (it ca be automatically assigned with Pass-through by your ISP when you connect or be set manually). In addition, additional WAN address can be assigned using PPPoE dialer. PPPoA VPI/VCI, VC / LLC-based multiplexing, Username, Password and Domain Name System (DNS) IP address (it ca be automatically assigned by your ISP when you connect or be set manually). RFC 1483 Bridged VPI/VCI, VC / LLC-based multiplexing to use Bridged Mode. RFC 1483 Routed VPI/VCI, VC / LLC-based multiplexing, IP address, Subnet mask, Gateway address, and Domain Name System (DNS) IP address (it is a fixed IP address). IPoA Routed (IP over ATM) VPI/VCI, VC / LLC-based multiplexing, IP address, Subnet mask, Gateway address, and Domain Name System (DNS) IP address (it is a fixed IP address). Chapter 3: Basic Installation 18 VoIP/(802.11g) ADSL2+ (VPN) Firewall Router Configuring with your Web Browser Open your web browser, enter the IP address of your router, which by default is 192.168.1.254, and click “Go”, a user name and password window prompt will appear. The default username and password are “admin” and “admin” respectively. (See Figure 3.14) Figure 3.14: User name & Password Prompt Widonw Congratulation! You are now successfully logged on to the VoIP/(802.11g) ADSL Router! Chapter 3: Basic Installation 19 VoIP/(802.11g) ADSL2+ (VPN) Firewall Router Chapter 4: Configuration At the configuration homepage, the left navigation pane where bookmarks are provided links you directly to the desired setup page, including: Status - ARP Table - Wireless Association - Routing Table - DHCP Table - PPTP Status - IPSec Status - L2TP Status - Email Status - VoIP Status - VoIP Call Log - Event Log - Error Log - NAT Sessions - Diagnostic - UPnP Portmap Quick Start Configuration - LAN - WAN - System - Firewall - VPN - VoIP - QoS - Virtual Server - Time Schedule - Advanced Save Config to FLASH Language (provides user interface in English and French languages) Logout Please click the links to see the relevant sections of this manual for detailed instructions on how to configure the VoIP Router. Chapter 4: Configuration 20 VoIP/(802.11g) ADSL2+ (VPN) Firewall Router Status ARP Table This section displays the router’s ARP (Address Resolution Protocol) Table, which shows the mapping of Internet (IP) addresses to Ethernet (MAC) addresses. This is useful as a quick way of determining the MAC address of the network interface of your PCs to use with the router’s Firewall – MAC Address Filter function. See the Firewall section of this manual for more information on this feature. IP Address: A list of IP addresses of devices on your LAN (Local Area Network). MAC Address: The MAC (Media Access Control) addresses for each device on your LAN. Interface: The interface name (on the router) that this IP Address connects to. Static: Static status of the ARP table entry: “no” for dynamically-generated ARP table entries. “yes” for static ARP table entries added by the user. Wireless Association Table (Wireless Router only) IP Address: It is IP address of wireless client that joins this network. MAC: The MAC address of wireless client. Routing Table Routing Table Valid: It indicates a successful routing status. Chapter 4: Configuration 21 VoIP/(802.11g) ADSL2+ (VPN) Firewall Router Destination: The IP address of the destination network. Netmask: The destination Netmask address. Gateway/Interface: The IP address of the gateway or existing interface that this route will use. Cost: The number of hops counted as the cost of the route. RIP Routing Table Destination: The IP address of the destination network. Netmask: The destination Netmask address. Gateway: The IP address of the gateway that this route will use. Cost: The number of hops counted as the cost of the route. DHCP Table Leased: The DHCP assigned IP addresses information. IP Address: A list of IP addresses of devices on your LAN (Local Area Network). Expired: The expired IP addresses information. Permanent: The fixed host mapping information Leased Table IP Address: The IP address that assigned to client. MAC Address: The MAC address of client. Client Host Name: The Host Name (Computer Name) of client. Expiry: The current lease time of client. Expired Table Please refer the Leased Table. Permanent Table Chapter 4: Configuration 22 VoIP/(802.11g) ADSL2+ (VPN) Firewall Router Name: The name you assigned to the Permanent configuration. IP Address: The fixed IP address for the specify client. MAC Address: The MAC Address that you want to assign the fixed IP address. Maximum Lease Time: The maximum lease time interval you allow to clients. PPTP Status (Only the 7404VGO has VPN features) This shows details of your configured PPTP VPN Connections. Name: The name you assigned to the particular PPTP connection in your VPN configuration. Type: The type of connection (dial-in/dial-out). Enable: Whether the connection is currently enabled. Active: Whether the connection is currently active. Tunnel Connected: Whether the VPN Tunnel is currently connected. Call Connected: If the Call for this VPN entry is currently connected. Encryption: The encryption type used for this VPN connection. IPSec Status (Only the 7404VGO has VPN features) This shows details of your configured IPSec VPN Connections. Name: The name you assigned to the particular VPN entry. Active: Whether the VPN Connection is currently Active. Connection State: Whether the VPN is Connected or Disconnected. Statistics: Statistics for this VPN Connection. Local Subnet: The local IP Address or Subnet used. Remote Subnet: The Subnet of the remote site. Remote Gateway: The Remote Gateway IP address. SA: The Security Association for this VPN entry. Chapter 4: Configuration 23 VoIP/(802.11g) ADSL2+ (VPN) Firewall Router L2TP Status (Only the 7404VGO has VPN features) This shows details of your configured L2TP VPN Connections. Name: The name you assigned to the particular L2TP connection in your VPN configuration. Type: The type of connection (dial-in/dial-out). Enable: Whether the connection is currently enabled. Active: Whether the connection is currently active. Tunnel Connected: Whether the VPN Tunnel is currently connected. Call Connected: If the Call for this VPN entry is currently connected. Encryption: The encryption type used for this VPN connection. Email Status Details and status for the Email Account you have configured the router to check. Please see the Advanced section of this manual for details on this function. VoIP Status Here you can check details and status of VoIP Account you have configured. Please see the VoIP Configuration section for more details. Chapter 4: Configuration 24 VoIP/(802.11g) ADSL2+ (VPN) Firewall Router VoIP Call Log This page displays the detailed log of each call. The maximum number of record is 30 entries for each phone port. (Dialed Calls List: 10, Received Calls List: 10, Missed Calls List: 10). Event Log This page displays the router’s Event Log entries. Major events are logged to this window, such as when the router’s ADSL connection is disconnected, as well as Firewall events when you have enabled Intrusion or Blocking Logging in the Configuration – Firewall section of the interface. Please see the Firewall section of this manual for more details on how to enable Firewall logging. Chapter 4: Configuration 25 VoIP/(802.11g) ADSL2+ (VPN) Firewall Router Error Log Any errors encountered by the router (e.g. invalid names given to entries) are logged to this window. NAT Sessions This section lists all current NAT sessions between interface of types external (WAN) and internal (LAN). Diagnostic Tests the connection to computers that are connected to LAN ports and also the WAN Internet connection. If PING www.google.com shows FAIL and the other tests show PASS, you should check that the DNS setting is correct. Chapter 4: Configuration 26 VoIP/(802.11g) ADSL2+ (VPN) Firewall Router UPnP Portmap The section lists all port-mapping established using UPnP (Universal Plug and Play. See Advanced section of this manual for more details on UPnP and the router’s UPnP configuration options. Chapter 4: Configuration 27 VoIP/(802.11g) ADSL2+ (VPN) Firewall Router Quick Start For detailed instructions on configuring your WAN settings, please see the WAN section of this manual. Usually, the only details you will need for the Quick Start wizard to get you online are your login (often in the form of username@ispname), your password and the encapsulation type. In addition, you have the option to provide a specific DNS if required, or check the Enable box to get the DNS automatically from your ISP. Your ISP will usually supply all the details you need, however if you have deleted the current WAN Connection in the WAN – ISP section of the interface, you can use the router’s PVC Scan feature to attempt to determine the Encapsulation types offered by your ISP. Click Start to begin scanning for encapsulation types offered by your ISP. If the scan is successful you will then be presented with a list of supported options: Chapter 4: Configuration 28 VoIP/(802.11g) ADSL2+ (VPN) Firewall Router Select the desired option from the list and click Apply to return to the Quick Start interface to continue configuring your ISP connection. Please note that the contents of this list will vary, depending on what is supported by your ISP. Chapter 4: Configuration 29 VoIP/(802.11g) ADSL2+ (VPN) Firewall Router Configuration When you click this item, you get following sub-items to configure the ADSL router. - LAN, Wan, System, Firewall, VPN, VoIP, QoS, Virtual Server, Time Schedule and Advanced These functions are described below in the following sections. LAN - Local Area Network Here are the items within the LAN section: Bridge Interface, Ethernet, IP Alias, Ethernet Client Filter, Wireless, Wireless Security, Wireless Client Filter, Port Setting and DHCP Server. Bridge Interface You can setup member ports for each VLAN group under Bridge Interface section. From the example, two VLAN groups need to be created. Ethernet: P1 (Port 1) Ethernet1: P2, P3 and P4 (Port 2, 3, 4). Uncheck P2, P3, P4 from Ethernet VLAN port first. Note: You should setup each VLAN group with caution. Each Bridge Interface is arranged in this order. Bridge Interface ethernet ethernet1 ethernet2 ethernet3 VLAN Port (Always starts with) P1 / P2 / P3 / P4 P2 / P3 / P4 P3 / P4 P4 Management Interface: To specify which VLAN group has possibility to do device management, like doing web management. Note: NAT/NAPT can be applied to management interface only. Chapter 4: Configuration 30 VoIP/(802.11g) ADSL2+ (VPN) Firewall Router Ethernet Primary IP Address IP Address: The default IP on this router. Subnet Mask: The default subnet mask on this router. RIP: RIP v1, RIP v2, and RIP v2 Multicast. Check to enable RIP function. IP Alias This function supports creation of multiple virtual IP interfaces on this router. It helps to connect two or more local networks to the ISP or remote node. In this case, an internal router is not required. IP Address: Specify an IP address on this virtual interface. SubNetmask: Specify a subnet mask on this virtual interface. Security Interface: Specify the firewall setting on this virtual interface. Internal: The network is behind NAT. All traffic will do network address translation when sending out to Internet if NAT is enabled. External: There is no NAT on this IP interface and connected to the Internet directly. Mostly it will be used when providing multiple public IP addresses by ISP. In this case, you can use public IP address in local network which gateway IP address point to the IP address on this interface. DMZ: Specify this network to DMZ area. There is no NAT on this interface. Chapter 4: Configuration 31 VoIP/(802.11g) ADSL2+ (VPN) Firewall Router Ethernet Client Filter The Ethernet Client Filter supports up to 16 Ethernet network machines that helps you to manage your network control to accept traffic from specific authorized machines or can restrict unwanted machine(s) to access your LAN. There are no pre-define Ethernet MAC address filter rules; you can add the filter rules to meet your requirements. Ethernet Client Filter: Default setting is set to Disable. Allowed: check to authorize specific device accessing your LAN by insert the MAC Address in . Make sure your PC’s MAC is listed. the space provided or click Blocked: check to prevent unwanted device accessing your LAN by insert the MAC Address in the space provided or click . Make sure your PC’s MAC is not listed. The maximum client is 16. The MAC addresses are 6 bytes long; they are presented only in hexadecimal characters. The number 0 - 9 and letters a - f are acceptable. Note: Follow the MAC Address Format xx:xx:xx:xx:xx:xx. Colon ( : ) must be included. Candidates: automatically detects devices connected to the router through the Ethernet. . → Active PC in LAN Chapter 4: Configuration 32 VoIP/(802.11g) ADSL2+ (VPN) Firewall Router The Active PC in LAN screen displays a list of individual Ethernet device IP Address & MAC Address that are currently connected to the router. Select individual devices to be blocked or allowed, by checking the box next to the IP address. Then, Add to insert to the Ethernet Client Filter table. The maximum number of Ethernet clients is 16. Wireless (Wireless Router only) Parameters WLAN Service: Default setting is set to Enable. If you do not have any wireless, both 802.11g and 802.11b, device in your network, select Disable. Mode: The default setting is 802.11b+g (Mixed mode). If you do not know or have both 11g and 11b devices in your network, then keep the default in mixed mode. From the drop-down manual, you can select 802.11g if you have only 11g card. If you have only 11b card, then select 802.11b. ESSID: The ESSID is the unique name of a wireless access point (AP) to be distinguished from another. For security propose, change the default wlan-ap to a unique ID name to the AP which is already built-in to the router’s wireless interface. It is case sensitive and must not excess 32 characters. Make sure your wireless clients have exactly the ESSID as the device, in order to get connected to your network. Note: It is case sensitive and must not excess 32 characters. ESSID Broadcast: It is function in which transmits its ESSID to the air so that when wireless client searches for a network, router can then be discovered and recognized. Default setting is Enabled. Disable: If you do not want broadcast your ESSID. Any client using the “Any” wireless setting cannot discover the Access Point (AP) of your router. Enable: Any client using the “Any” setting can discover the Access Point (AP) in this mode. Regulation Domain: There are seven Regulation Domains for you to choose from, including North Chapter 4: Configuration 33 VoIP/(802.11g) ADSL2+ (VPN) Firewall Router America (N.America), Europe, France, etc. The Channel ID will be different based on this setting. Channel ID: Select the wireless connection ID channel that you would like to use. Use the Scan Channel Usage to help to select non-occupied wireless channel. Scan Channel Usage: Wireless channel scan takes up to 14 seconds to survey the channel ID in the network area. The result will show all channels being occupied or not occupied. Note: Wireless performance may degrade if select ID channel is already being occupied by other AP(s). TX PowerLevel: This function sets the wireless transmitting signal strength. User may adjust this power level from minimum 0 up to maximum 255. Note: The Power Level maybe different in each access network user premises environment. Choose the most suitable level for your network. Connected: Shows true or false. This is the connection status between the system and the build-in wireless card. AP MAC Address: This is the unique hardware address of the Access Point. AP Firmware Version: The Access Point firmware version. Wireless Distribution System (WDS) The device provides a WDS wireless access point mode that enables wireless link and communication with other access points. It is installed by simply defining the MAC addresses of the other connected APs. WDS may be used to extend an existing wired or wireless infrastructure network to create a larger network. It can connect up to four additional wireless APs in the WDS network. WDS security is available in WEP mode only. The WEP key encryption must be the same for all access points in the WDS network. Selecting WPA wireless security will disable the WDS fields on the screen. WDS Service: The default setting is Disabled. Check Enable radio button to activate this function. 1. Peer WDS MAC Address: The first associated AP MAC Address. It is important that your peer APs must include your MAC address in order to acknowledge and communicate with each other. 2. Peer WDS MAC Address: The second associated AP MAC Address. 3. Peer WDS MAC Address: The third associated AP MAC Address. 4. Peer WDS MAC Address: The fourth associated AP MAC Address. Note: For MAC Addresses, the colon ( : ) must be included between character pairs. To set up a WDS network, observe the following points: 1. All devices must be set to the same Wireless Channel. 2. All devices must be set to the same Wireless Security setting, either None, or WEP 3. All devices must list the MAC addresses of the other devices in their WDS table. 4. It is usual practice to set all devices to the same ESSID name. Chapter 4: Configuration 34 VoIP/(802.11g) ADSL2+ (VPN) Firewall Router Wireless Security (Wireless Router only) Wireless Security may be Disabled or Enabled with WEP or WPA (1,2) for protecting your wireless network. The default mode of wireless security is Disabled. It is strongly suggested that you Enable wireless security with at least WEP. WPA will provide stronger security if your client devices can support it. WPA-PSK (TKIP) / WPA-PSK (AES) Pre-Shared Key Security Mode: Select WPA1-PSK or WPA2-PSK as required WPA Algorithms: There are two types of WPA-Pre-Shared Key, WPA1 and WPA2. WPA1 adapts the TKIP (Temporal Key Integrity Protocol) encrypted algorithm, which incorporates Message Integrity Code (MIC) to provide protection against hackers. WPA2 adapts CCMP (Cipher Block Chaining Message Authentication Code Protocol) of the AES (Advanced Encryption Security) algorithms. Note that older client devices may not support either or both WPA1 or WPA2 in which case you may need to use basic WEP security. It is recommended to use the highest level of security that your network devices can support. WPA Shared Key: The key for network authentication. The input format is in character style and key size should be in the range between 8 and 63 characters. Group Key Renewal: The period of renewal time for changing the security key automatically between wireless client and Access Point (AP). Default value is 3600 seconds. Idle Timeout: The default idle timeout is 3600 seconds. The Timeout value is based on the case of no data traffic is sent or received by a client device. If the Router detects no traffic in the wireless network, it will start timing the clock and drop the session when it reaches the defined timeout value. A new session will be re-established as required after the old session has timed out. Chapter 4: Configuration 35 VoIP/(802.11g) ADSL2+ (VPN) Firewall Router WEP Security Mode: To prevent unauthorized wireless stations from accessing data transmitted over the network, the router offers basic data encryption, known as WEP. WEP Authentication: Select Open or Shared as required. Note that client devices need the same setting. WEP Encryption:. There are two alternatives to select from for the key length: WEP 64 and WEP 128. WEP 128 will offer increased security over WEP 64. Passphrase: This is used to generate WEP keys automatically based upon the input string and a pre-defined algorithm in WEP64 or WEP128. Default Used WEP Key: Select the encryption key ID; please refer to Key (1~4) below. Key (1-4): Enter the key to encrypt wireless data. To allow encrypted data transmission, the WEP Encryption Key values on all wireless stations must be the same as the router. There are four keys for your selection. The input format is in HEX style, 5 and 13 HEX codes are required for WEP64 and WEP128 respectively. The Generate button will create hex keys from a specified Passphrase. Chapter 4: Configuration 36 VoIP/(802.11g) ADSL2+ (VPN) Firewall Router Wireless Client / MAC Address Filter (Wireless Router only) The MAC Address filter supports up to 16 wireless network machines and helps you to manage your network control to accept traffic from specific authorized machines or to restrict unwanted machine(s) accessing your LAN. There are no pre-define MAC Address filter rules; you can add the filter rules to meet your requirements. Wireless Client Filter: Default setting is set to Disable. Allowed: To allow specific devices to access your LAN, insert the MAC Address in the space . Make sure your PC’s MAC Address is listed. provided or click Blocked: To prevent specific unwanted devices accessing the LAN, insert the MAC Address in the space provided or click . Make sure your PC’s MAC Address is not listed. The maximum number of clients is 16. The MAC addresses are six bytes long; they are presented only in hexadecimal characters. The numbers 0 - 9 and letters a - f are acceptable. Note: Follow the MAC Address Format xx:xx:xx:xx:xx:xx. Colon ( : ) must be included. Candidates: Automatically detects devices connected to the router through the Wireless. →Associated Wireless Clients Associate Wireless Client displays a list of individual wireless device MAC Address that are currently connected to the router. Select the required device to be blocked or allowed by checking the box next to the MAC Address. Then click Add to insert to the Wireless Client (MAC Address) Filter table. The maximum number of Wireless clients filter entries is 16. Chapter 4: Configuration 37 VoIP/(802.11g) ADSL2+ (VPN) Firewall Router Port Setting This section allows you to configure the settings for the router’s Ethernet ports to solve some compatibility problems that may be encountered while connecting to the Internet, as well allowing users to tweak the performance of their network. Port # Connection Type: There are six options to choose from: Auto, disable, 10M half-duplex, 10M full-duplex, 100M half-duplex, 100M full-duplex and Disable. Sometimes, there are Ethernet compatibility problems with legacy Ethernet devices, and you can configure different types to solve compatibility issues. The default is Auto, which users should keep unless there are specific problems with PCs not being able to access your LAN. IPv4 TOS priority Control (Advanced users): TOS, Type of Services, is the 2nd octet of an IP packet. Bits 6-7 of this octet are reserved and bit 0-5 are used to specify the priority of the packet. This feature uses bits 0-5 to classify the packet’s priority. If the packet is high priority, it will flow first and will not be constrained by the Rate Limit. Therefore, when this feature is enabled, the router’s Ethernet switch will check the 2nd octet of each IP packet. If the value in the TOS field matches the checked values in the table (0 to 63), this packet will be treated as high priority. Chapter 4: Configuration 38 VoIP/(802.11g) ADSL2+ (VPN) Firewall Router DHCP Server DHCP (Dynamic Host Configuration Protocol) allows your router to dynamically assign IP addresses to PCs on your network if they are configured to obtain IP addresses automatically. You can enable or disable the router’s DHCP server, or enable the router’s DHCP relay functions in this screen. To change the DHCP operation of the router, select the required mode from the DHCP Server Mode section and click Next 1. To disable the router’s DHCP Server, check Disabled and click Next, then click Apply. When the DHCP Server is disabled you will need to manually assign a fixed IP address to each PCs on your network, and set the default gateway for each PC to the IP address of the router (by default this is 192.168.1.254). 2. To configure the router’s DHCP Server, check DHCP Server and click Next. You can then configure parameters of the DHCP Server including the IP pool (starting IP address and ending IP address to be allocated to PCs on your network), lease time for each assigned IP address (the period of time the IP address assigned will be valid), DNS IP address and the gateway IP address. These details are sent to the DHCP client (i.e. your PC) when it requests an IP address from the DHCP server. Click Apply to enable this function. If you check “Use Router as a DNS Server”, the ADSL Router will perform the domain name lookup, find the IP address from the outside network automatically and forward it back to the requesting PC in the Local Area Network. 3. If you check DHCP Relay Agent and click Next, then you will have to enter the IP address of the DHCP server which will assign an IP address back to the DHCP client in the LAN. Use this function only if advised to do so by your network administrator or ISP. Click Apply to enable this function. Chapter 4: Configuration 39 VoIP/(802.11g) ADSL2+ (VPN) Firewall Router WAN - Wide Area Network WAN refers to your Wide Area Network connection, i.e. your router’s connection to your ISP and the Internet. The items within the WAN section: ISP, DNS and ADSL. ISP The factory default is PPPoE. If your ISP uses this access protocol, click Edit to input other parameters as below. If your ISP does not use PPPoE, you can change the default WAN connection entry by clicking Change. Some ISPs may provide more services via different WAN connections. In this case, you can create more connections by clicking Create. The device can support a maximum of up to eight WAN connections. Note: The application of multiple WAN connections is dependent on your Service Provider. Note: A simpler alternative for initial setup of the router is to select Quick Start from the main menu on the left. Please see the Quick Start section of the manual for more information. Chapter 4: Configuration 40 VoIP/(802.11g) ADSL2+ (VPN) Firewall Router RFC 1483 Routed Connections Description: User-definable name for the connection. VPI and VCI: Enter the information provided by your ISP. ATM Class: The Quality of Service for the ATM layer. NAT: The NAT (Network Address Translation) feature allows multiple users to access the Internet through a single IP account, sharing the single IP address. If users on your LAN have public IP addresses and can access the Internet directly, the NAT function can be disabled. Encapsulation method: Selects the encapsulation format, the default is LLC Bridged. Select the one provided by your ISP. IP Assignment Obtain an IP address automatically via DHCP client: specify if the Router can get an IP address from the ISP (Internet Service Provider) automatically. Use the following IP Address: Specify the IP address manually; the static IP address should be given to you by your ISP. RIP: RIP v1, RIP v2, and RIP v2 Multicast. Check to enable RIP function. MTU: Maximum Transmission Unit. The size of the largest datagram (excluding media-specific headers) that IP will attempt to send through the interface. Default is 1500. TCP MSS Clamp: This option helps to discover the optimal MTU size automatically. Default is enabled. MAC Address Spoofing: This option is required by some service providers. You must fill in the MAC address specified by the service provider when it is required. Default is disabled. Chapter 4: Configuration 41 VoIP/(802.11g) ADSL2+ (VPN) Firewall Router RFC 1483 Bridged Connections Description: User-definable name for the connection. VPI and VCI: Enter the information provided by your ISP. ATM Class: The Quality of Service for the ATM layer. Encapsulation method: Select the encapsulation format, this is provided by your ISP. Acceptable Frame Type: Specify what kind of traffic can pass through this connection, options are all traffic, or only VLAN tagged. Filter Type: Specify the type of ethernet filtering performed by the named bridge interface. All Ip Pppoe Allows all types of ethernet packets through the port. Allows only IP/ARP types of ethernet packets through the port. Allows only PPPoE types of ethernet packets through the port. PVID for Untagged Frames: PVID stands for Port VLAN Identifier. When an untagged packet is received by input port(s), this packet will be tagged with the specified PVID. The valid value range for PVID is 1~4094. Chapter 4: Configuration 42 VoIP/(802.11g) ADSL2+ (VPN) Firewall Router PPPoA Routed Connections Description: User-definable name for the connection. VPI/VCI: Enter the information provided by your ISP. ATM Class: The Quality of Service for the ATM layer. NAT: The NAT (Network Address Translation) feature allows multiple users to access the Internet through a single IP account, sharing a single IP address. If users on your LAN have public IP addresses and can access the Internet directly, the NAT function can be disabled. Username: Enter the username provided by your ISP. You can input up to 128 alphanumeric characters (case sensitive). This will usually be in the format of “username@ispname” instead of simply “username”. Password: Enter the password provided by your ISP. You can input up to 128 alphanumeric characters (case sensitive). IP Address: Specify an IP address from which a user can logon and access the router’s web server. Note: IP 0.0.0.0 indicates all users who are connected to this router are allowed to logon the device and modify data. Authentication Protocol Type: Default is Chap (Auto). Your ISP will advise you whether to use Chap or Pap. Connection: Always on: If you want the router to establish a PPPoA session when starting up and to automatically re-establish the PPPoA session when disconnected by the ISP. Connect on Demand: If you want to establish a PPPoA session only when there is a packet requesting access to the Internet (i.e. when a program on your computer attempts to access the Internet). Chapter 4: Configuration 43 VoIP/(802.11g) ADSL2+ (VPN) Firewall Router Idle Timeout: Auto-disconnect the broadband firewall gateway when there is no activity on the line for a predetermined period of time. Detail: You can define the destination port and packet type (TCP/UDP). This allows you to set which outgoing traffic will not trigger and reset the idle timer. RIP: RIP v1, RIP v2, and RIP v2 Multicast. Check to enable RIP function. MTU: Maximum Transmission Unit. The size of the largest datagram (excluding media-specific headers) that IP will attempt to send through the interface. Default is 1500. TCP MSS Clamp: This option helps to discover the optimal MTU size automatically. Default is enabled. Advanced Options (PPPoA) LLC Header: Selects encapsulation mode, true for using LLC or false for using VC-Mux. Create Route: This setting specifies whether a route is added to the system after IPCP (Internet Protocol Control Protocol) negotiation is completed. If set to enabled, a route will be created which directs packets to the remote end of the PPP link. Specific Route: Specifies whether the route created when a PPP link comes up is a specific or default route. If set to enabled, the route created will only apply to packets for the subnet at the remote end of the PPP link. The address of this subnet is obtained during IPCP negotiation. Subnet Mask: sets the subnet mask used for the local IP interface connected to the PPP transport. If the value 0.0.0.0 is supplied, the netmask will be calculated from the class of the IP address obtained during IPCP negotiation. Route Mask: Sets the subnet mask used by the route that is created when a PPP link comes up. If it is set to 0.0.0.0, the subnet mask is determined by the IP address of the remote end of the link. The class of the IP address is obtained during IPCP (Internet Protocol Control Protocol) negotiation. MRU: Maximum Receive Unit. This is negotiated during the LCP protocol stage. Chapter 4: Configuration 44 VoIP/(802.11g) ADSL2+ (VPN) Firewall Router IPoA Routed Connections Description: User-definable name for the connection. VPI/VCI: Enter the information provided by your ISP. ATM Class: The Quality of Service for the ATM layer. NAT: The NAT (Network Address Translation) feature allows multiple users to access the Internet through a single IP account, sharing a single IP address. If users on your LAN have public IP addresses and can access the Internet directly, the NAT function can be disabled. IP Assignment Obtain an IP address automatically via DHCP client: specify if the Router can get an IP address from the ISP (Internet Service Provider) automatically. Use the following IP Address: Specify the IP address manually; the static IP address should be given to you by your ISP. RIP: RIP v1, RIP v2, and RIP v2 Multicast. Check to enable RIP function. MTU: Maximum Transmission Unit. The size of the largest datagram (excluding media-specific headers) that IP will attempt to send through the interface. Default is 1500. TCP MSS Clamp: This option helps to discover the optimal MTU size automatically. Default is enabled. Chapter 4: Configuration 45 VoIP/(802.11g) ADSL2+ (VPN) Firewall Router PPPoE Connections Description: User-definable name for this connection. VPI/VCI: Enter the information provided by your ISP. ATM Class: The Quality of Service for ATM layer. NAT: The NAT (Network Address Translation) feature allows multiple users to access the Internet through a single ISP account, sharing a single IP address. If users on your LAN have public IP addresses and can access the Internet directly, the NAT function can be disabled. Username: Enter the username provided by your ISP. You can input up to 128 alphanumeric characters (case sensitive). This will usually be in the format of “username@ispname” instead of simply “username”. Password: Enter the password provided by your ISP. You can input up to 128 alphanumeric characters (case sensitive). Service Name: This item is for identification purposes. If it is required, your ISP will provide you the information. Maximum input is 20 alphanumeric characters. IP Address: Specify if the Router can get an IP address from the Internet Server Provider (ISP) automatically or not. Click Obtain an IP address automatically via DHCP client to enable the DHCP client function. Click Specify an IP address to disable the DHCP client function, and specify the IP address manually. The setting of this item is specified by your ISP. Authentication Protocol: Default is Chap (Auto). Your ISP will advise you whether to use Chap or Pap. Connection Always on: If you want the router to establish a PPPoE session when starting up and to automatically re-establish the PPPoE session when disconnected by the ISP. Connect on Demand: If you want to establish a PPPoE session only when there is a packet Chapter 4: Configuration 46 VoIP/(802.11g) ADSL2+ (VPN) Firewall Router requesting access to the Internet (i.e. when a program on your computer attempts to access the Internet). Idle Timeout: Auto-disconnect the broadband firewall gateway when there is no activity on the line for a predetermined period of time. Detail: You can define the destination port and packet type (TCP/UDP). This allows you to set which outgoing traffic will not trigger and reset the idle timer. RIP: RIP v1, RIP v2, and RIP v2 Multicast. Check to enable RIP function. MTU: Maximum Transmission Unit. The size of the largest datagram (excluding media-specific headers) that IP will attempt to send through the interface. Default is 1500. TCP MSS Clamp: This option helps to discover the optimal MTU size automatically. Default is enabled. MAC Address Spoofing: This option is required by some service providers. You must fill in the MAC address specified by service provider if it is required. Default is disabled. Advanced Options (PPPoE) LLC Header: Selects encapsulation mode, true for using LLC or false for using VC-Mux. Create Route: This setting specifies whether a route is added to the system after IPCP (Internet Protocol Control Protocol) negotiation is completed. If set to enabled, a route will be created which directs packets to the remote end of the PPP link. Specific Route: Specifies whether the route created when a PPP link comes up is a specific or default route. If set to enabled, the route created will only apply to packets for the subnet at the remote end of the PPP link. The address of this subnet is obtained during IPCP negotiation. Subnet Mask: sets the subnet mask used for the local IP interface connected to the PPP transport. If the value 0.0.0.0 is supplied, the netmask will be calculated from the class of the IP address obtained during IPCP negotiation. Route Mask: Sets the subnet mask used by the route that is created when a PPP link comes up. If it is set to 0.0.0.0, the subnet mask is determined by the IP address of the remote end of the link. The class of the IP address is obtained during IPCP (Internet Protocol Control Protocol) negotiation. MRU: Maximum Receive Unit. This is negotiated during the LCP protocol stage. Chapter 4: Configuration 47 VoIP/(802.11g) ADSL2+ (VPN) Firewall Router PPPoE with Pass-through Connections PPPoE with pass-through adapts the following method: PPPoE Routed mode + 1483 Bridge Mode. With pure PPPoE connection, the router can get one WAN address to the router. With the PPPoE and PPPoE pass-through, concurrently, it allows user to have a WAN address assigned to the router but also able to get another WAN IP from ISP using PPPoE dialer (e.g WinPoETor Windows XP PPPoE Dialer) at the same time. Description: User-definable name for this connection. VPI/VCI: Enter the information provided by your ISP. ATM Class: The Quality of Service for ATM layer. NAT: The NAT (Network Address Translation) feature allows multiple users to access the Internet through a single ISP account, sharing a single IP address. If users on your LAN have public IP addresses and can access the Internet directly, the NAT function can be disabled. Username: Enter the username provided by your ISP. You can input up to 128 alphanumeric characters (case sensitive). This will usually be in the format of “username@ispname” instead of simply “username”. Password: Enter the password provided by your ISP. You can input up to 128 alphanumeric characters (case sensitive). Service Name: This item is for identification purposes. If it is required, your ISP will provide you the information. Maximum input is 20 alphanumeric characters. IP Address: Specify if the Router can get an IP address from the Internet Server Provider (ISP) automatically or not. Click Obtain an IP address automatically via DHCP client to enable the DHCP client function. Click Specify an IP address to disable the DHCP client function, and specify the IP address manually. The setting of this item is specified by your ISP.. Authentication Protocol: Default is Chap (Auto). Your ISP will advise you whether to use Chap or Pap. Chapter 4: Configuration 48 VoIP/(802.11g) ADSL2+ (VPN) Firewall Router Connection: Always on: If you want the router to establish a PPPoE session when starting up and to automatically re-establish the PPPoE session when disconnected by the ISP. Connect on Demand: If you want to establish a PPPoE session only when there is a packet requesting access to the Internet (i.e. when a program on your computer attempts to access the Internet). Idle Timeout: Auto-disconnect the broadband firewall gateway when there is no activity on the line for a predetermined period of time. Detail: You can define the destination port and packet type (TCP/UDP). This allows you to set which outgoing traffic will not trigger and reset the idle timer. RIP: RIP v1, RIP v2, and RIP v2 Multicast. Check to enable RIP function. MTU: Maximum Transmission Unit. The size of the largest datagram (excluding media-specific headers) that IP will attempt to send through the interface. Default is 1500. TCP MSS Clamp: This option helps to discover the optimal MTU size automatically. Default is enabled. Advanced Options (PPPoE) LLC Header: Selects encapsulation mode, true for using LLC or false for using VC-Mux. Create Route: This setting specifies whether a route is added to the system after IPCP (Internet Protocol Control Protocol) negotiation is completed. If set to enabled, a route will be created which directs packets to the remote end of the PPP link. Specific Route: Specifies whether the route created when a PPP link comes up is a specific or default route. If set to enabled, the route created will only apply to packets for the subnet at the remote end of the PPP link. The address of this subnet is obtained during IPCP negotiation. Subnet Mask: sets the subnet mask used for the local IP interface connected to the PPP transport. If the value 0.0.0.0 is supplied, the netmask will be calculated from the class of the IP address obtained during IPCP negotiation. Route Mask: Sets the subnet mask used by the route that is created when a PPP link comes up. If it is set to 0.0.0.0, the subnet mask is determined by the IP address of the remote end of the link. The class of the IP address is obtained during IPCP (Internet Protocol Control Protocol) negotiation. MRU: Maximum Receive Unit. This is negotiated during the LCP protocol stage. Chapter 4: Configuration 49 VoIP/(802.11g) ADSL2+ (VPN) Firewall Router DNS A Domain Name System (DNS) contains a mapping table for domain name and IP addresses. On the Internet, every host has a unique and user-friendly name (domain name) such as www.helloworld.com and an IP address. An IP address takes the form of xxx.xxx.xxx.xxx, for example 192.168.1.254. You can think of an IP address as a telephone number for devices on the Internet, and the DNS will allow you to find the telephone number for any particular domain name. As an IP Address is hard to remember, the DNS converts the user-friendly name into its equivalent IP Address. To obtain a Domain Name System (DNS) IP address automatically if your ISP has provided it when you logon, check the Enable box. Usually when you choose PPPoE or PPPoA as your WAN - ISP protocol, the ISP will provide the DNS IP address automatically. You may leave the configuration field blank. Alternatively, your ISP may provide you with an IP address of their DNS. If this is the case, you must enter the DNS IP address manually. If you choose one of the other three protocols ─ RFC1483 Routed/Bridged and IPoA , check with your ISP - they may provide you with an IP address for their DNS server. You must enter the DNS IP address if you set the DNS of your PC to be the LAN IP address of this router. Chapter 4: Configuration 50 VoIP/(802.11g) ADSL2+ (VPN) Firewall Router ADSL Connect Mode: This mode will automatically detect your ADSL line code, ADSL2+, ADSL2, G.dmt, G.lite, T1.413, AnnexM2 and AnnexM2+. In some areas, multimode cannot detect the ADSL line code well. If this is the case, please adjust the ADSL line code to G.dmt or T1.413 first. If it still fails, please try the other values such as ALCTL, ADI, etc. If you still have trouble with the line, please check with your ISP for line connect information. Note: If you have subscribed to an ADSL1 T1.413 mode line, you may go to the Advanced Options for more connection module combinations. Activate Line: Used to De-activate (false) your ADSL line and Activate (true) it again for applying settings from Connect Mode. Coding Gain: Reduces router’s transmit power which will effect to router’s downstream performance. Higher gain will increase the downstream rate but it sometimes causes an unstable ADSL line. The configurable ADSL coding gain is from 0 dB to 7dB, or automatic. Tx Attenuation: The ADSL transmission power that the modem is using. The lower the power the better performance in router’s upstream. Configurable value is between 0~12. DSP Firmware Version: Current ADSL line code firmware version. Connected: Display current ADSL line sync status. Operational Mode: Display the current ADSL mode standard (Operational Mode) your Router is using when ADSL line has sync. Annex Type: ADSL Annex A or M works over a standard telephone line. Annex B, works over an ISDN line. Upstream: Display current upstream rate of your ADSL line. Downstream: Display current downstream rate of your ADSL line. Chapter 4: Configuration 51 VoIP/(802.11g) ADSL2+ (VPN) Firewall Router Advanced Options ADSL Parameters help to interpret your ADSL line statistics. SNR Margin: Signal to Noise Ratio Margin. It is the DSL signal strength to Noise ratio. This margin is measured in decibels (dB). The higher the dB figure, the better the DSL signal strength and better chance to get faster speeds. Line Attenuation: Measures the signal loss in decibel (dB) between the CO DSLAM and the router. The lower the attenuation dB figures, the better the DSL strength/speed. CRC Errors: Cyclic Redundancy Check Errors. CRC is a checksum used to detect transmission errors. The less errors the better. Latency: Displays the channel type used by your ISP - Fast or Interleaved. Capability: Sets the combination of ADSL modulation modes to be selected. GDMT: ADSL connection will be limited to ADSL1 (G.DMT / G.Lite) only. BIS+: ADSL connection will be limited to ADSL2+ only. (If you are ADSL1 subscriber DO NOT select this option). BIS+/T1413: ADSL connection will be limited to ADSL2+ and ADSL1 T1.413 only. BIS+/BIS: ADSL connection will be limited to ADSL2+ and ADSL2 only. BIS+/BIS/GDMT/T1413: ADSL connection will be limited to ADSL2+, ADSL2 and ADSL1 G.DMT & G.Lite & T1.413. BIS+/BIS/T1413: ADSL connection will be limited to ADSL2+, ADSL2 and T1.413. BIS+/BIS/GDMT: ADSL connection will be limited to ADSL2+, ADSL2 and ADS1 (G.DMT/G.Lite) only. DISABLE: This disable function will disconnect your ADSL synch. Select it with cautious. S=1/2 Mode: An ADSL1 protocol that can increase the downstream speed up to 12Mpb. Please check further with your ISP about this option being enabled or not. Chapter 4: Configuration 52 VoIP/(802.11g) ADSL2+ (VPN) Firewall Router System Items in the System menu include: Time Zone, Remote Access, Firmware Upgrade, Backup/Restore, Restart and User Management. Time Zone The router does not have a real time clock on board; instead, it uses the Simple Network Time Protocol (SNTP) to get the current time from an SNTP server outside your network. Choose your local time zone, click Enable and click the Apply button. After a successful connection to the Internet, the router will retrieve the correct local time from the SNTP server you have specified. If you prefer to specify an SNTP server other than those in the list, simply enter its IP address as shown above. Your ISP may provide an SNTP server for you to use. Daylight Saving is also known as Summer Time Period. Many places in the world adopt it during summer time to move one hour of daylight from morning to the evening in local standard time. Check Automatic box to auto set your local time if you have daylight saving in your area. Resync Period (in minutes) is the periodic interval the router will wait before it re-synchronizes the router’s time with that of the specified SNTP server. In order to avoid unnecessarily increasing the load on your specified SNTP server you should keep the poll interval as high as possible – at the absolute minimum every few hours or even days. Chapter 4: Configuration 53 VoIP/(802.11g) ADSL2+ (VPN) Firewall Router Remote Access To temporarily permit remote administration of the router (i.e. from outside your LAN), select a time period the router will permit remote access for and click Enable. You may change other configuration options for the web administration interface using Device Management options in the Advanced section of the GUI. If you wish to permanently enable remote access, choose a time period of 0 minutes. Chapter 4: Configuration 54 VoIP/(802.11g) ADSL2+ (VPN) Firewall Router Firmware Upgrade Your router’s “firmware” is the software that allows it to operate and provides all its functionality. Think of your router as a dedicated computer, and the firmware as the software it runs. Over time this software may be improved and modified, and your router allows you to upgrade the software it runs to take advantage of these changes. Clicking on Browse will allow you to select the new firmware image file you have downloaded to your PC. Once the correct file is selected, click Upgrade to update the firmware in your router. It is recommended that firmware upgrade should only be undertaken using a wired LAN connection, preferably with the PC directly connected to a Router LAN port. Software firewalls on the PC should be disabled while upgrading to prevent any interruption to the process. Disruption of the process may render the Router unusable. DO NOT power down the router or interrupt the firmware upgrading while it is still in process. Improper operation could damage the router. Chapter 4: Configuration 55 VoIP/(802.11g) ADSL2+ (VPN) Firewall Router Backup / Restore These functions allow you to save and backup your router’s current settings to a file on your PC, or to restore a previously saved backup. This is useful if you wish to experiment with different settings, knowing that you have a backup handy in the case of any mistakes. It is advisable to backup your router’s settings before making any significant changes to your router’s configuration. Press Backup to select where on your local PC to save the settings file using your browsers download function. You may change the name of the file when saving if you wish to keep multiple backups. Press Browse to select a file from your PC to restore. You should only restore settings files that have been generated by the Backup function, and that were created when using the current version of the router’s firmware. Settings files saved to your PC should not be manually edited in any way. After selecting the settings file you wish to use, pressing Restore will load those settings into the router. Chapter 4: Configuration 56 VoIP/(802.11g) ADSL2+ (VPN) Firewall Router Restart Router Click Restart with option Current Settings to reboot your router (and restore your last saved configuration). If you wish to restart the router using the factory default settings (for example, after a firmware upgrade or if you have saved an incorrect configuration), select Factory Default Settings to reset to factory default settings. You may also reset your router to factory settings by holding the small Reset pinhole button on the rear panel of the router for more than six seconds. Caution: After pressing the RESET button for more than 6 seconds, to be sure you power cycle the device. Chapter 4: Configuration 57 VoIP/(802.11g) ADSL2+ (VPN) Firewall Router User Management In order to prevent unauthorized access to your router’s configuration interface, it is required that all users login with a password. You can set up multiple user accounts, each with their own password. You are able to Edit existing users and Create new users who are able to access the device’s configuration interface. Once you have clicked on Edit, you are shown the following options: You can change the user’s password, whether the account is active (valid), and add a comment to each user account. These options are the same when creating a user account, with the exception that once created you cannot change the username. You cannot delete the default admin account; however, you can delete any other created accounts by clicking Delete when editing the user. You are strongly advised to change the password on the default “admin” account when you receive your router, and any time you reset your configuration to Factory Defaults. Chapter 4: Configuration 58 VoIP/(802.11g) ADSL2+ (VPN) Firewall Router Firewall and Access Control Your router includes a full SPI (Stateful Packet Inspection) firewall for controlling Internet access from your LAN, as well as helping to prevent attacks from hackers. In addition to this, when using NAT, the router acts as a “natural” Internet firewall, as all PCs on your LAN will use private IP addresses that cannot be directly accessed from the Internet. Firewall: Prevents access from outside your network. The router provides three levels of security support: NAT natural firewall: This masks LAN users’ IP addresses which is invisible to outside users on the Internet, making it much more difficult for a hacker to target a machine on your network. This natural firewall is on when NAT function is enabled. When using Virtual Servers your PCs will be exposed to the degree specified in your Virtual Server settings provided the ports specified are opened in your firewall packet filter settings. Firewall Security and Policy (General Settings): Inbound direction of Packet Filter rules to prevent unauthorized computers or applications accessing your local network from the Internet. Intrusion Detection: Enable Intrusion Detection to detect, prevent and log malicious attacks. Access Control: Prevents access from PCs on your local network: Firewall Security and Policy (General Settings): Outbound direction of Packet Filter rules to prevent unauthorized computers or applications accessing the Internet. URL Filter: To block PCs on your local network from unwanted websites. Items within the Firewall section include: General Settings, Packet Filter, Intrusion Detection, URL Filter, IM/P2P Blocking and Firewall Log. Chapter 4: Configuration 59 VoIP/(802.11g) ADSL2+ (VPN) Firewall Router General Settings You can choose not to enable Firewall and still be able to access the URL Filter and IM/P2P Blocking, or you may choose to enable the Firewall using preset filter rules and modify the port filter rules as required. The Packet Filter is used to filter packets based-on Applications (Port) or IP addresses. There are four options when you enable the Firewall as follows: All blocked/User-defined: no pre-defined port or address filter rules by default, meaning that all inbound (Internet to LAN) and outbound (LAN to Internet) packets will be blocked. Users have to add their own filter rules for further access to the Internet. High/Medium/Low security level: the predefined port filter rules for High, Medium and Low security are displayed in Port Filters of Packet Filter. Select either High, Medium or Low security level to enable the Firewall. The only difference between these three security levels is the preset port filter rules in the Packet Filter. Firewall functionality is the same for all levels; it is only the list of preset port filters that changes between each setting. For more detailed on level of preset port filter information, refer to Table 1: Predefined Port Filter. If you choose of the preset security levels and add custom filters, this level of filter rules will be saved and you do not need to re-configure the rules again if you disable or switch to another firewall level. The “Block WAN Request” is a stand-alone function and not related to whether the firewall is enabled or disabled. It is intended to prevent port scan tools probing the router from the WAN. Caution: A remote user who is attempting to perform firewall setting actions may result in blocking all access to configure and manage the device from the Internet. Chapter 4: Configuration 60 VoIP/(802.11g) ADSL2+ (VPN) Firewall Router Packet Filter This function is only available when the Firewall is enabled and one of these four security levels is chosen (All Blocked, High, Medium and Low). The preset port filter rules in the Packet Filter must modify accordingly to the level of Firewall, which is selected. See Table1: Predefined Port Filter for more detail information. Chapter 4: Configuration 61 VoIP/(802.11g) ADSL2+ (VPN) Firewall Router Example: Predefined Port Filters Rules The predefined port filter rules for High, Medium and Low security levels are listed. See Table 1. Note: Firewall – All Blocked/User-defined setting - you must define and create the port filter rules yourself. No predefined rule is pre-configured in these modes. Table 1: Predefined Port Filter Port Number Application Firewall - Low Firewall - Medium Firewall – High Protocol Start End Inbound Outbound Inbound Outbound Inbound Outbound HTTP(80) TCP(6) 80 80 NO YES NO YES NO YES DNS (53) UDP(17) 53 53 NO YES NO YES NO YES DNS (53) TCP(6) 53 53 NO YES NO YES NO YES FTP(21) TCP(6) 21 21 NO YES NO YES NO NO Telnet(23) TCP(6) 23 23 NO YES NO YES NO NO SMTP(25) TCP(6) 25 25 NO YES NO YES NO YES POP3(110) TCP(6) 110 110 NO YES NO YES NO YES TCP(6) 119 119 NO YES NO YES NO NO NEWS(NNTP) (Network News Transfer Protocol) RealAudio/ RealVideo (7070) UDP(17) 7070 7070 YES YES YES YES NO NO PING ICMP(1) N/A NO YES NO YES NO YES H.323(1720) TCP(6) 1720 1720 YES YES NO YES NO NO T.120(1503) TCP(6) 1503 1503 YES YES NO YES NO NO SSH(22) TCP(6) 22 22 NO YES NO YES NO NO NTP /SNTP UDP(17) 123 123 NO YES NO YES NO YES N/A HTTP/HTTP TCP(6) Proxy (8080) 8080 8080 NO YES NO NO NO NO HTTPS(443) TCP(6) 443 NO YES NO YES N/A N/A ICQ (5190) TCP(6) 5190 5190 YES YES N/A N/A N/A N/A MSN (1863) TCP(6) 1863 1863 YES YES N/A N/A N/A N/A Chapter 4: Configuration 443 62 VoIP/(802.11g) ADSL2+ (VPN) Firewall Router MSN (7001) UDP(17) 7001 7001 YES MSN VEDIO TCP(6) (9000) 9000 9000 NO YES N/A N/A N/A N/A YES N/A N/A N/A N/A Inbound: Internet to LAN ; Outbound: LAN to Internet. YES: Allowed ; NO: Blocked ; N/A: Not Applicable Packet Filter – Add TCP/UDP Filter Rule Name: User-defined description to identify this entry or click predefined rules. The maximum name length is 32 characters. to select existing Time Schedule: You may specify a time schedule for your prioritization policy. For setup and detail, refer to Time Schedule section Source IP Address(es) / Destination IP Address(es): This is the Address-Filter used to allow or block traffic to/from particular IP address(es). Selecting the Subnet Mask of the IP address range you wish to allow/block the traffic to or form; set IP address and Subnet Mask to 0.0.0.0 to inactivate the Address-Filter rule. Tip: To block access, to/from a single IP address, enter that IP address as the Host IP Address and use a Host Subnet Mask of “255.255.255.255”. Type: The packet protocol type used by the application, select TCP, UDP or both TCP/UDP. Source Port: This Port or Port Range defines the port allowed to be used by the Remote/WAN to connect to the application. Default is set from range 0 ~ 65535. It is recommended that this option be configured by an advanced user. Destination Port: This is the Port or Port Range that defines the application. Inbound / Outbound: Select Allow or Block the access to the Internet (“Outbound”) or from the Internet (“Inbound”). Click Apply button to apply your changes. Chapter 4: Configuration 63 VoIP/(802.11g) ADSL2+ (VPN) Firewall Router Packet Filter – Add Raw IP Filter Rule Name: User-defined description to identify this entry or click predefined rules. to select existing Time Schedule: You may specify a time schedule for your prioritization policy. For setup and detail, refer to Time Schedule section Protocol Number: Insert the port number, i.e. GRE 47. Inbound / Outbound: Select Allow or Block the access to the Internet (“Outbound”) or from the Internet (“Inbound”). Click Apply button to apply your changes. Chapter 4: Configuration 64 VoIP/(802.11g) ADSL2+ (VPN) Firewall Router Example: Configuring your firewall to allow for a publicly accessible web server on your LAN The predefined port filter rule for HTTP (TCP port 80) is the same no matter whether the firewall is set to a high, medium or low security level. To setup a web server located on the local network when the firewall is enabled, you have to configure the Port Filters setting for HTTP. As you can see from the diagram below, when the firewall is enabled with one of the three presets (Low/Medium/High), inbound HTTP access is not allowed which means remote access through HTTP to your router is not allowed. Note: Inbound indicates accessing from Internet to LAN and Outbound is from LAN to the Internet. Chapter 4: Configuration 65 VoIP/(802.11g) ADSL2+ (VPN) Firewall Router Configuring Packet Filter: 1. Click Port Filters. You will then be presented with the predefined port filter rules screen (in this case for the low security level), shown below: Note: You may click Edit the predefined rule instead of Delete it. This is an example to show to how you add a filter on your own. Click Delete 2. Click Delete to delete the existing HTTP rule. 3. Click Add TCP/UDP Filter. Click Add TCP/UDP Filter 4. Input the Rule Name, Time Schedule, Source/Destination IP, Type, Source/Destination Port, Inbound and Outbound. Example: Application: Cindy_HTTP Time Schedule: Always On Source / Destination IP Address(es): 0.0.0.0 (Do not activate the address-filter, instead use the port-filter) Type: TCP (Please refer to Table1: Predefined Port Filter) Source Port: 0-65535 (Allow all ports to connect with the application)) Redirect Port: 80-80 (This Port defined for HTTP) Inbound / Outbound: Allow Chapter 4: Configuration 66 VoIP/(802.11g) ADSL2+ (VPN) Firewall Router 5. The new port filter rule for HTTP is shown below: 6. Configure your Virtual Server (“port forwarding”) settings so that incoming HTTP requests on port 80 will be forwarded to the PC running your web server: Note: For details on how to configure the HTTP in Virtual Server, go to Add Virtual Server in Virtual Server section. Chapter 4: Configuration 67 VoIP/(802.11g) ADSL2+ (VPN) Firewall Router Intrusion Detection The router’s Intrusion Detection System (IDS) is used to detect hacker attacks and intrusion attempts from the Internet. If the IDS function of the firewall is enabled, inbound packets are filtered and blocked depending on whether they are detected as possible hacker attacks, intrusion attempts or other connections that the router determines to be suspicious. Blacklist: If the router detects a possible attack, the source IP or destination IP address will be added to the Blacklist. Any further attempts using this IP address will be blocked for the time period specified as the Block Duration. The default setting for this function is false (disabled). Some attack types are denied immediately without using the Blacklist function, such as Land attack and Echo/CharGen scan. Intrusion Detection: If enabled, IDS will block Smurf attack attempts. Default is false. Block Duration: Victim Protection Block Duration: This is the duration for blocking Smurf attacks. Default value is 600 seconds. Scan Attack Block Duration: This is the duration for blocking hosts that attempt a possible Scan attack. Scan attack types include X’mas scan, IMAP SYN/FIN scan and similar attempts. Default value is 86400 seconds. DoS Attack Block Duration: This is the duration for blocking hosts that attempt a possible Denial of Service (DoS) attack. Possible DoS attacks this attempts to block include Ascend Kill and WinNuke. Default value is 1800 seconds. Max TCP Open Handshaking Count: This is a threshold value to decide whether a SYN Flood attempt is occurring or not. Default value is 100 TCP SYN per seconds. Max PING Count: This is a threshold value to decide whether an ICMP Echo Storm is occurring or not. Default value is 15 ICMP Echo Requests (PING) per second. Max ICMP Count: This is a threshold to decide whether an ICMP flood is occurring or not. Default value is 100 ICMP packets per seconds except ICMP Echo Requests (PING). For SYN Flood, ICMP Echo Storm and ICMP flood, IDS will just warn the user in the Event Log. It cannot protect against such attacks. Chapter 4: Configuration 68 VoIP/(802.11g) ADSL2+ (VPN) Firewall Router Table 2: Hacker attack types recognized by the IDS Intrusion Name Detect Parameter Blacklist Type of Block Drop Packet Show Log Duration Ascend Kill Ascend Kill data Src IP DoS Yes Yes WinNuke TCP Port 135, 137~139, Src IP Flag: URG DoS Yes Yes Smurf ICMP type 8 Dst IP Des IP is broadcast Victim Protection Yes Yes Land attack SrcIP = DstIP Yes Yes Echo/CharGen Scan UDP Echo Port and CharGen Port Yes Yes Echo Scan UDP Dst Port Echo(7) = CharGen Scan UDP Dst Port CharGen(19) = X’mas Tree Scan TCP Flag: X’mas Src IP Scan Yes Yes Src IP Scan Yes Yes Src IP Scan Yes Yes IMAP SYN/FIN Scan TCP Flag: SYN/FIN DstPort: IMAP(143) Src IP SrcPort: 0 or 65535 Scan Yes Yes SYN/FIN/RST/ACK Scan TCP, No Existing session Src IP And Scan Hosts more than five. Scan Yes Yes Net Bus Scan TCP No Existing session SrcIP DstPort = Net Bus 12345,12346, 3456 Scan Yes Yes Back Orifice Scan UDP, DstPort = SrcIP Orifice Port (31337) Scan Yes Yes SYN Flood Max TCP Open Handshaking Count (Default 100 c/sec) Yes ICMP Flood Max ICMP Count (Default 100 c/sec) Yes ICMP Echo Max PING Count (Default 15 c/sec) Yes Src IP: Source IP Dst Port: Destination Port Chapter 4: Configuration Src Port: Source Port Dst IP: Destination IP 69 VoIP/(802.11g) ADSL2+ (VPN) Firewall Router URL Filter URL (Uniform Resource Locator – e.g. an address in the form of http://www.abcde.com or http://www.example.com) filter rules allow you to prevent users on your network from accessing particular websites by their URL. There are no pre-defined URL filter rules; you can add filter rules to meet your requirements. Enable/Disable: To enable or disable URL Filter feature. Block Mode: A list of the modes that you can choose to check the URL filter rules. The default is set to Always On. Disabled: No action will be performed by the Block Mode. Always On: Action is enabled. URL filter rules will be monitoring and checking at all hours of the day. TimeSlot1 ~ TimeSlot16: Defined time period. You may specify the time period to check the URL filter rules, i.e. during working hours. For setup and detail, refer to Time Schedule section. Keywords Filtering: Allows blocking by specific keywords within a particular URL rather than having to specify a complete URL. When enabled, your specified keywords list will be checked to see if any keywords are present in URLs accessed to determine if the connection attempt should be blocked. Please note that the URL filter blocks web browser (HTTP) connection attempts using port 80 only. Domains Filtering: This function checks the whole URL not the IP address, in URLs accessed against your list of domains to block or allow. If it is matched, the URL request will be sent (Trusted) or dropped (Forbidden). For this function to be activated, both check-boxes must be checked. Here is the checking procedure: 1. Check the domain in the URL to determine if it is in the trusted list. If yes, the connection attempt is sent to the remote web server. 2. If not, check if it is listed in the forbidden list. If yes, then the connection attempt will be dropped. 3. If the packet does not match either of the above two items, it is sent to the remote web server. 4. Please note that the URL, “www” + domain name needs to be specified. For example to block traffic to www.google.com.au, enter “www.google” or “www.google.com” Chapter 4: Configuration 70 VoIP/(802.11g) ADSL2+ (VPN) Firewall Router In the example below, the URL request for www.abc.com will be sent to the remote web server because it is listed in the trusted list, whilst the URL request for www.google or www.google.com will be dropped, because www.google is in the forbidden list. Example: Andy wishes to disable all WEB traffic except for sites listed in the trusted domain, which would prevent Bobby from accessing other web sites. Andy selects both functions in the Domain Filtering and thinks that it will stop Bobby. But Bobby knows this function, Domain Filtering, ONLY disables all WEB traffic except for Trusted Domain, BUT not its IP address. If this is the situation, Block surfing by IP address function can be set up by Andy. Thus, Andy can prevent Bobby from accessing other sites. Restrict URL Features: This function enhances the restriction to your URL rules. Block Java Applet: This function can block Web content that includes Java Applets. It is to prevent someone who wants to damage your system via standard HTTP protocol. Block surfing by IP address: Prevents someone who uses the IP address as URL for bypassing the Domains Filtering function. Activates only if Domain Filtering is enabled. Chapter 4: Configuration 71 VoIP/(802.11g) ADSL2+ (VPN) Firewall Router IM / P2P Blocking IM, short for Instant Message, uses a client program that allows users to communicate by exchanging text messages with other IM users in real time over the Internet. A P2P application, known as Peer-to-Peer, is a group of computer users who share files to specific groups of people across the Internet. Both Instant Message and Peer-to-peer applications make communication faster and easier but your network can become increasingly loaded and insecure at the same time. Billion’s IM and P2P blocking helps administrators restrict LAN PCs access to the commonly used IM applications, Yahoo and MSN, and P2P applications, BitTorrent and eDonkey, over the Internet. Instant Message Blocking: The default is set to Disabled. Disabled: Instant Message blocking is not triggered. No action will be performed. Always On: Action is enabled. TimeSlot1 ~ TimeSlot16: You may specify the time period to trigger the blocking, i.e. during working hours. For setup and detail, refer to Time Schedule section. Yahoo/MSN Messenger: Check the box to block either or both Yahoo or/and MSN Messenger. Be sure you Enable the Instant Message Blocking first. Peer to Peer Blocking: The default is set to Disabled. Disabled: Instant Message blocking is not triggered. No action will be performed. Always On: Action is enabled. TimeSlot1 ~ TimeSlot16: You may specify the time period to trigger the blocking, i.e. during working hours. For setup and detail, refer to Time Schedule section. BitTorrent / eDonkey: Check the box to block either or both Bit Torrent or/and eDonkey. Be sure you Enable the Peer to Peer Blocking first. Chapter 4: Configuration 72 VoIP/(802.11g) ADSL2+ (VPN) Firewall Router Firewall Log Firewall Log will record log information of any unexpected action with your firewall settings. Check the Enable box to activate the logs. Log information can be seen in the Status – Event Log after enabling. Chapter 4: Configuration 73 VoIP/(802.11g) ADSL2+ (VPN) Firewall Router VPN - Virtual Private Networks (BiPAC 7404VGO Only) Virtual Private Networks provide a way to establish secure communication tunnels to an organization’s network via the Internet. Your Billion router supports three main types of VPN (Virtual Private Network), PPTP, IPSec and L2TP. PPTP (Point-to-Point Tunneling Protocol) There are two types of PPTP VPN supported: Remote Access and LAN-to-LAN (please refer below for more information.). Click Create to configure a new VPN connection. After you have created a PPTP connection, the connection status will be displayed. (See example above). Enable / Disable: This function activates or deactivates the PPTP connection. Check the Enable or Disable radio button as required and click the Apply button. Name: User-defined name of the connection. Type: This refers to whether your router operates as a client or a server, Dialout or Dialin in respectively. Status: Displays the PPTP tunnel connection condition. Chapter 4: Configuration 74 VoIP/(802.11g) ADSL2+ (VPN) Firewall Router PPTP Connection - Remote Access Connection Name: User-defined name for the connection (e.g. “Connection to office”). Type: Check Dial Out if you want your router to operate as a client (connecting to a remote VPN server, e.g. your office server); check Dial In to operate as a VPN server. When configuring your router as a Client, enter the remote Server IP Address (or Domain Name) you wish to connection to. When configuring your router as a Server, enter the Private IP Address Assigned to Dial in User address. Username: If you are a Dial-Out user (client), enter the username provided by your Host. If you are a Dial-In user (server), enter your own username. Password: If you are a Dial-Out user (client), enter the password provided by your Host. If you are a Dial-In user (server), enter your own password. PPP Authentication Type: Default is Auto if you want the router to determine the authentication type to use. Otherwise you may manually specify CHAP (Challenge Handshake Authentication Protocol) or PAP (Password Authentication Protocol) if you know which type the server is using (when acting as a client), or the authentication type you want clients connecting to you to use (when acting as a server). When using PAP, the password is sent unencrypted, whilst CHAP encrypts the password before sending, and also allows for challenges at different periods to ensure that an intruder has not replaced the client. Data Encryption: Data sent over the VPN connection can be encrypted by an MPPE algorithm. Default is Auto, so that this setting is negotiated when establishing a connection, or else you can manually Enable or Disable encryption. Key Length: The data can be encrypted by MPPE algorithm with 40 bits or 128 bits. Default is Auto – key length is negotiated when establishing a connection. 128 bit keys provide stronger encryption than 40 bit keys. Mode: You may select Stateful or Stateless mode. The key will be changed every 256 packets when you select Stateful mode. If you select Stateless mode, the key will be changed in each packet. Idle Time: Auto-disconnect the VPN connection when there is no activity on the connection for a predetermined period of time. 0 means this connection is always on. Active as default route: Commonly used by the Dial-out connection which will route all packets through the VPN tunnel to the Internet. Thus activating this function may degrade the Internet performance. Click Apply button to apply your changes. Chapter 4: Configuration 75 VoIP/(802.11g) ADSL2+ (VPN) Firewall Router Example: Configuring a Remote Access PPTP VPN Dial-out Connection A company’s office establishes a PPTP VPN connection with a file server located at a separate location. The router is installed in the office, connected to a several PCs and Servers. Dial-out Chapter 4: Configuration 76 VoIP/(802.11g) ADSL2+ (VPN) Firewall Router Example: Configuring a Remote Access PPTP VPN Dial-out Connection (ctd) Configuring the PPTP VPN in the Office You can either input the IP address (69.1.121.33 in this case) or hostname to reach the server. 1 2 3 4 5 Item 1 2 3 4 5 Connection Name Dial out Server IP Address (or Domain name) Username Password Auth.Type Data Encryption Key Length Function VPN_PPTP 69.121.1.33 username 123456 Chap(Auto) Auto Auto Mode Stateful Idle Time 0 Chapter 4: Configuration Description Given name of PPTP connection Check Dial out An Dialed server IP A given username & password Keep as default value in most of the cases, PPTP server & client will determine the value automatically. Refer to manual for details if you want to change the setting. The connection will be disconnected when there Is no traffic in a predefined period of time. Idle time 0 means the connection is always on. 77 VoIP/(802.11g) ADSL2+ (VPN) Firewall Router PPTP Connection - LAN to LAN Connection Name: User-define description of the connection. Type: Check Dial Out if you want your router to operate as a client (connecting to a remote VPN server, e.g. your office server), check Dial In to operate as a VPN server. When configuring your router as a Client, enter the remote Server IP Address (or Domain name) you wish to connection to. When configuring your router as a server, enter the Private IP Address Assigned to Dial in User address. Peer Network IP: Enter Peer network IP address. Netmask: Enter the subnet mask of peer network based on the Peer Network IP setting. Username: If you are a Dial-Out user (client), enter the username provided by your Host. If you are a Dial-In user (server), enter your own username. Password: If you are a Dial-Out user (client), enter the password provided by the your Host. If you are a Dial-In user (server), enter your own password. PPP Authentication Type: Default is Auto if you want the router to determine the authentication type to use, or else manually specify CHAP (Challenge Handshake Authentication Protocol) or PAP (Password Authentication Protocol) if you know which type the server is using (when acting as a client), or else the authentication type you want clients connecting to you to use (when acting as a server). When using PAP, the password is sent unencrypted, whilst CHAP encrypts the password before sending, and also allows for challenges at different periods to ensure that the client has not been replaced by an intruder. Data Encryption: Data sent over the VPN connection can be encrypted by an MPPE algorithm. Default is Auto, so that this setting is negotiated when establishing a connection, or else you can manually Enable or Disable encryption. Key Length: The data can be encrypted by MPPE algorithm with 40 bits or 128 bits. Default is Auto – key length is negotiated when establishing a connection. 128 bit keys provide stronger encryption than 40 bit keys. Mode: You may select Stateful or Stateless mode. The key will be changed every 256 packets when you select Stateful mode. If you select Stateless mode, the key will be changed in each packet. Idle Time: Auto-disconnect the VPN connection when there is no activity on the connection for a predetermined period of time. 0 means this connection is always on. Click Apply button to apply your changes. Chapter 4: Configuration 78 VoIP/(802.11g) ADSL2+ (VPN) Firewall Router Example: Configuring a PPTP LAN-to-LAN VPN Connection The branch office establishes a PPTP VPN tunnel with head office to connect two private networks over the Internet. The routers are installed in the head office and branch office accordingly. Both office LAN networks MUST in different subnet with LAN to LAN application. Attention Chapter 4: Configuration 79 VoIP/(802.11g) ADSL2+ (VPN) Firewall Router Example: Configuring a PPTP LAN-to-LAN VPN Connection (ctd) Configuring PPTP VPN in the Head Office The IP address 192.168.1.201 will be assigned to the router located in the branch office. Please make sure this IP is not used in the head office LAN. 1 2 3 4 5 6 Item 1 2 3 4 5 6 Function Description Connection Name Dial in Private IP Address Assigned to Dialing User Peer Network IP Netmask Username Password Auth.Type Data Encryption Key Length Mode HeadOffice Given a name of PPTP connection Check Dial in 192.168.1.200 IP address assigned to branch office network 192.168.0.0 255.255.255.0 username 123456 Chap(Auto) Auto Auto Stateful Branch office network Idle Time 0 Chapter 4: Configuration Input username & password to authenticate branch office network Keep as default value in most of the cases, PPTP server & client will determine the value automatically. Refer to manual for details if you want to change the setting. The connection will be disconnected when there Is no traffic in a predefined period of time. Idle time 0 means the connection is always on. 80 VoIP/(802.11g) ADSL2+ (VPN) Firewall Router Configuring PPTP VPN in the Branch Office The IP address 69.1.121.30 is the Public IP address of the router located in head office. If you registered the DDNS (please refer to the DDNS section of this manual), you can also use the domain name instead of the IP address to reach the router. 1 2 3 4 5 6 Item 1 2 3 4 5 6 Function Description Connection Name Dial out Server IP Address (or Domain name ) Peer Network IP Netmask Username Password Auth.Type Data Encryption Key Length Mode BranchOffice Given a name of PPTP connection Check Dial out 69.121.1.33 IP address of the head office router (in WAN side) Idle Time 0 Chapter 4: Configuration 192.168.1.0 255.255.255.0 username 123456 Chap(Auto) Auto Auto Stateful Head office network Input username & password to authenticate branch office network Keep as default value in most of the cases, PPTP server & client will determine the value automatically. Refer to manual for details if you want to change the setting. The connection will be disconnected when there Is no traffic in a predefined period of time. Idle time 0 means the connection is always on. 81 VoIP/(802.11g) ADSL2+ (VPN) Firewall Router IPSec (IP Security Protocol) Click Create to create a new IPSec VPN connection account. After you have created the IPSec connection, account information will be displayed. (See example above). Enable / Disable: This function activates or deactivates the IPSec connection. Check Enable or Disable radio button and click Apply button to activate or deactivate the connection. Name: The user-defined name of the connection. Local Subnet: Displays IP address and subnet of the local network. Remote Subnet: Displays IP address and subnet of the remote network. Remote Gateway: The IP address or Domain Name of the remote VPN device that is connected and established a VPN tunnel. IPSec Proposal: The selected IPSec security method. Chapter 4: Configuration 82 VoIP/(802.11g) ADSL2+ (VPN) Firewall Router IPSec VPN Connection Connection Name: User-defined name for the connection (e.g. “connection to office”). Local Network: Set the IP address, subnet or address range of the local network. Single Address: The IP address of the local host. Subnet: The subnet of the local network. For example, IP: 192.168.1.0 with netmask 255.255.255.0 specifies one class C subnet starting from 192.168.1.1 (i.e. 192.168.1.1 through to 192.168.1.254). IP Range: The IP address range of the local network. For example, IP: 192.168.1.1, end IP: 192.168.1.10. Remote Secure Gateway Address (or Domain Name): The IP address or hostname of the remote VPN device that is connected and establishes a VPN tunnel. Remote Network: Set the IP address, subnet or address range of the remote network. Proposal: Select the IPSec security method. There are two methods of checking the authentication information, AH (Authentication Header) and ESP (Encapsulating Security Payload). Use ESP for greater security so that data will be encrypted and authenticated. Using AH, data will be authenticated but not encrypted. Authentication: Authentication establishes the integrity of the datagram and ensures it is not tampered with in transmission. There are three options, Message Digest 5 (MD5), Secure Hash Algorithm (SHA1) or NONE. SHA1 is more resistant to brute-force attacks than MD5, however it is slower. MD5: A one-way hashing algorithm that produces a 128−bit hash. SHA1: A one-way hashing algorithm that produces a 160−bit hash. Chapter 4: Configuration 83 VoIP/(802.11g) ADSL2+ (VPN) Firewall Router Encryption: Select the encryption method from the pull-down menu. There are several options, DES, 3DES, AES (128, 192 and 256) and NULL. NULL means it is a tunnel only with no encryption. 3DES and AES are more powerful but increase latency. DES: Stands for Data Encryption Standard, it uses 56 bits as an encryption method. 3DES: Stands for Triple Data Encryption Standard, it uses 168 (56*3) bits as an encryption method. AES: Stands for Advanced Encryption Standards, you can use 128, 192 or 256 bits as encryption method. Perfect Forward Secrecy: Choose whether to enable PFS using Diffie-Hellman public-key cryptography to change encryption keys during the second phase of VPN negotiation. This function will provide better security, but extends the VPN negotiation time. Diffie-Hellman is a public-key cryptography protocol that allows two parties to establish a shared secret over an unsecured communication channel (i.e. over the Internet). There are three modes, MODP 768-bit, MODP 1024-bit and MODP 1536-bit. MODP stands for Modular Exponentiation Groups. Pre-shared Key: This is for the Internet Key Exchange (IKE) protocol, a string from 4 to 128 characters. Both sides should use the same key. IKE is used to establish a shared security policy and authenticated keys for services (such as IPSec) that require a key. Before any IPSec traffic can be passed, each router must be able to verify the identity of its peer. This can be done by manually entering the pre-shared key into both sides (router or hosts). Select the Apply button to apply your changes. Chapter 4: Configuration 84 VoIP/(802.11g) ADSL2+ (VPN) Firewall Router Advanced Option This function is only available after completed creating an IPSec account. Click Advanced Option to change the following settings: IKE (Internet key Exchange) Mode: Select IKE mode to Main mode or Aggressive mode. This IKE setting provides secured key generation and key management. IKE Proposal: Hash Function: It is a Message Digest algorithm which coverts any length of a message into a unique set of bits. You may choose either MD5 (Message Digest) or SHA-1 (Secure Hash Algorithm) algorithms. SHA1 is more resistant to brute-force attacks than MD5, however it is slower. MD5: A one-way hashing algorithm that produces a 128−bit hash. SHA1: A one-way hashing algorithm that produces a 160−bit hash Encryption: Select the encryption method from the pull-down menu. There are several options, DES, 3DES and AES (128, 192 and 256). 3DES and AES are more powerful but increase latency. DES: Stands for Data Encryption Standard, it uses 56 bits as an encryption method. 3DES: Stands for Triple Data Encryption Standard, it uses 168 (56*3) bits as an encryption method. Chapter 4: Configuration 85 VoIP/(802.11g) ADSL2+ (VPN) Firewall Router AES: Stands for Advanced Encryption Standards, you can use 128, 192 or 256 bits as encryption method. Diffie-Hellman Group: A public-key cryptography protocol that allows two parties to establish a shared secret over an unsecured communication channel (i.e. over the Internet). There are three modes, MODP 768-bit, MODP 1024-bit and MODP 1536-bit. MODP stands for Modular Exponentiation Groups. Local ID: Type: Specify local ID type. Content: Input ID’s information, like domain name www.ipsectest.com. Remote ID: Type: Specify Remote ID type. Identifier: Input remote ID’s information, like domain name www.ipsectest.com. SA Lifetime: Specify the number of minutes that a Security Association (SA) will stay active before new encryption and authentication key will be exchanged. There are two kinds of SAs, IKE and IPSec. IKE negotiates and establishes SA on behalf of IPSec, an IKE SA is used by IKE. Phase 1 (IKE): To issue an initial connection request for a new VPN tunnel. The range can be from 5 to 15,000 minutes, and the default is 480 minutes. Phase 2 (IPSec): To negotiate and establish secure authentication. The range can be from 5 to 15,000 minutes, and the default is 60 minutes. A short SA time increases security by forcing the two parties to update the keys. However, every time the VPN tunnel re-negotiates, access through the tunnel will be temporarily disconnected. Ping to Keep Alive: PING to the IP: Ping the remote PC with the specified IP address and alert when the connection fails. Once alter message is received, the Router will drop this tunnel connection, requiring re-establishment. Default setting is 0.0.0.0 which disables the function. Interval: Sets the time interval between Pings to the IP function to monitor the connection status. Default interval setting is 10 seconds. Time interval can be set from 0 to 3600 seconds. Setting 0 seconds disables the function. Ping to the IP Interval (sec) Ping to the IP Action 0.0.0.0 0 No 0.0.0.0 2000 No xxx.xxx.xxx.xxx (A valid IP Address) 0 No xxx.xxx.xxx.xxx(A valid IP Address) 2000 Yes, activate it in every 2000 second. Disconnection Time after no traffic: The NO Response time clock. When no traffic occurs for a time is greater than the Disconnection time set, the Router will automatically halt the tunnel connection and re-establish it based on the Reconnection Time set. 180 seconds is the minimum time interval for this function. Reconnection Time: The reconnection time interval after NO TRAFFIC is initiated. 3 minutes is minimum time interval for this function. Select the Apply button to update the settings. Chapter 4: Configuration 86 VoIP/(802.11g) ADSL2+ (VPN) Firewall Router Example: Configuring a IPSec LAN-to-LAN VPN Connection Table 3: Network Configuration and Security Plan Branch Office Head Office Local Network ID 192.168.0.0/24 192.168.1.0/24 Local Router IP 69.1.121.30 69.1.121.3 Remote Network ID 192.168.1.0/24 192.168.0.0/24 Remote Router IP 69.1.121.3 69.1.121.30 IKE Pre-shared Key 12345678 12345678 VPN Connection Type Tunnel mode Tunnel mode Security Algorithm ESP:MD5 with AES ESP:MD5 with AES Both office LAN networks MUST in different subnet with LAN to LAN application. Functions of Pre-shared Key, VPN Connection Type and Security Algorithm MUST BE identically set up on both sides. Attention Chapter 4: Configuration 87 VoIP/(802.11g) ADSL2+ (VPN) Firewall Router Configuring IPSec VPN in the Head Office 1 2 3 4 5 Item 1 2 3 4 5 Function Connection Name Subnet IP Address Netmask Secure Gateway Address (or Hostname) Subnet IP Address Netmask ESP Authentication Encryption Prefer Forward Security Pre-shared Key Chapter 4: Configuration Description IPSec_HeadOffice 192.168.1.0 255.255.255.0 69.121.1.30 192.168.0.0 255.255.255.0 Given a name of IPSec connection Check Subnet radio button Head office network IP address of the head office router (in WAN side) Check Subnet radio button Branch office network Check ESP radio button MD5 3DES None 12345678 Security plan 88 VoIP/(802.11g) ADSL2+ (VPN) Firewall Router Configuring IPSec VPN in the Branch Office 1 2 3 4 5 Item 1 2 3 4 5 Function Connection Name Subnet IP Address Netmask Secure Gateway Address (or Hostname) Subnet IP Address Netmask ESP Authentication Encryption Prefer Forward Security Pre-shared Key Chapter 4: Configuration Description IPSec_Branch Given a name of IPSec connection Office Check Subnet radio button 192.168.0.0 Branch office network 255.255.255.0 IP address of the head office router (in WAN 69.121.1.3 side) Check Subnet radio button 192.168.1.0 Head office network 255.255.255.0 Check ESP radio button MD5 3DES Security plan None 12345678 89 VoIP/(802.11g) ADSL2+ (VPN) Firewall Router Example: Configuring a IPSec Host-to-LAN VPN Connection Chapter 4: Configuration 90 VoIP/(802.11g) ADSL2+ (VPN) Firewall Router Configuring IPSec VPN in the Office 1 2 3 4 5 Item 1 2 3 4 5 Function Connection Name Subnet IP Address Netmask Secure Gateway Address (or Hostname) Single Address IP Address ESP Authentication Encryption Prefer Forward Security Pre-shared Key Chapter 4: Configuration Description IPSec 192.168.1.0 255.255.255.0 69.121.1.30 69.121.1.30 MD5 3DES None 12345678 Given a name of IPSec connection Check Subnet radio button Head office network IP address of the head office router (in WAN side) Check Single Address radio button Remote worker’s IP address Check ESP radio button Security plan 91 VoIP/(802.11g) ADSL2+ (VPN) Firewall Router L2TP (Layer Two Tunneling Protocol) Two types of L2TP VPN are supported - Remote Access and LAN-to-LAN (please refer below for more information.). Click Create to create a new VPN connection account. After you have created a L2TP connection, the status will be displayed. (See example above). Enable / Disable: This function activates or deactivates the L2TP connection. Check the Enable or Disable radio button as required and click Apply. Name: The user-defined name of the connection. Type: This refers to whether your router operates as a client or a server, Dialout or Dialin in respectively. Status: Displays the L2TP tunnel connection condition. Chapter 4: Configuration 92 VoIP/(802.11g) ADSL2+ (VPN) Firewall Router L2TP Connection - Remote Access L2TP VPN Connection Connection Name: User-defined name for the connection (e.g. “connection to office”). Type: Check Dial Out if you want your router to operate as a client (connecting to a remote VPN server, e.g. your office server), check Dial In operates as a VPN server. When configuring your router as a Client, enter the remote Server IP Address (or Hostname) you wish to connection to. When configuring your router as a server, enter the Private IP Address Assigned to Dial in User address. Username: If you are a Dial-Out user (client), enter the username provided by your Host. If you are a Dial-In user (server), enter your own username. Password: If you are a Dial-Out user (client), enter the password provided by your Host. If you are a Dial-In user (server), enter your own password. PPP Authentication Type: Default is Auto if you want the router to determine the authentication type to use, or else manually specify CHAP (Challenge Handshake Authentication Protocol) or PAP (Password Authentication Protocol) if you know which type the server is using (when acting as a client), or else the authentication type you want clients connecting to you to use (when acting as a server). When using PAP, the password is sent unencrypted, whilst CHAP encrypts the password before sending, and also allows for challenges at different periods to ensure that the client has not been replaced by an intruder. Idle Time: Auto-disconnect the VPN connection when there is no activity on the connection for a pre-determined period of time. 0 means this connection is always on. Chapter 4: Configuration 93 VoIP/(802.11g) ADSL2+ (VPN) Firewall Router Active as default route: When used by the Dial-out connection all packets will route through the VPN tunnel to the Internet. Thus, activating this function may degrade the Internet performance. Click Apply after changing settings. L2TP over IPSec (L2TP/IPSec) VPN Connection IPSec: Enable for enhancing your L2TP VPN security. Authentication: Authentication establishes the integrity of the datagram and ensures it is not tampered with in transmit. There are three options, Message Digest 5 (MD5), Secure Hash Algorithm (SHA1) or NONE. SHA1 is more resistant to brute-force attacks than MD5, however it is slower. MD5: A one-way hashing algorithm that produces a 128−bit hash. SHA1: A one-way hashing algorithm that produces a 160−bit hash. Encryption: Select the encryption method from the pull-down menu. There are four options, DES, 3DES, AES and NONE. NONE means it is a tunnel only with no encryption. 3DES and AES are more powerful but increase latency. DES: Stands for Data Encryption Standard, it uses 56 bits as an encryption method. 3DES: Stands for Triple Data Encryption Standard, it uses 168 (56*3) bits as an encryption method. AES: Stands for Advanced Encryption Standards, it uses 128 bits as an encryption method. Perfect Forward Secrecy: Choose whether to enable PFS using Diffie-Hellman public-key cryptography to change encryption keys during the second phase of VPN negotiation. This function will provide better security, but extends the VPN negotiation time. Diffie-Hellman is a public-key cryptography protocol that allows two parties to establish a shared secret over an unsecured communication channel (i.e. over the Internet). There are three modes, MODP 768-bit, MODP 1024-bit and MODP 1536-bit. MODP stands for Modular Exponentiation Groups. Pre-shared Key: This is for the Internet Key Exchange (IKE) protocol, a string from 4 to 128 characters. Both sides should use the same key. IKE is used to establish a shared security policy and authenticated keys for services (such as IPSec) that require a key. Before any IPSec traffic can be passed, each router must be able to verify the identity of its peer. This can be done by manually entering the pre-shared key into both sides (router or hosts). Remote Host Name (Optional): Enter hostname of remote VPN device. It is a tunnel identifier from the Remote VPN device matches with the Remote hostname provided. If remote hostname matches, tunnel will be connected; otherwise, it will be dropped. Caution: This is only when the router performs as a VPN server. This option should be used by advanced users only. Local Host Name (Optional): Enter hostname of Local VPN device that is connected / establishes a VPN tunnel. As default, the Router’s default Hostname is home.gateway. Tunnel Authentication: This enables the router to authenticate both the L2TP remote and L2TP host. This is only valid when L2TP remote supports this feature. Secret: The secure password length should be 16 characters which may include numbers and characters. Click Apply after changing settings. Chapter 4: Configuration 94 VoIP/(802.11g) ADSL2+ (VPN) Firewall Router Example: Configuring a L2TP VPN - Remote Access Dial-in Connection A remote worker establishes a L2TP VPN connection with the head office using Microsoft's VPN Adapter (included with Windows XP/2000/ME, etc.). The router is installed in the head office, connected to several PCs and Servers. Dial-in Chapter 4: Configuration 95 VoIP/(802.11g) ADSL2+ (VPN) Firewall Router Example: Configuring a L2TP VPN - Remote Access Dial-in Connection (ctd) Configuring L2TP VPN in the Office The input IP address 192.168.1.200 will be assigned to the remote worker. Ensure this IP is not used in the Office LAN. 1 2 3 4 5 6 Item Function Description VPN_L2TP Given a name of L2TP connection Check Dial in 192.168.1.200 An assigned IP address for the remote worker username 123456 Chap(Auto) Input username & password to authenticate remote worker 4 Connection Name Dial in Private IP Address Assigned to Dialing User Username Password Auth.Type 5 Idle Timeout 0 6 IPSec Authentication Encryption Perfect Forward Secrecy Pre-shared Key 1 2 3 Chapter 4: Configuration Keep as default value in most of the cases. The connection will be disconnected when there is no traffic in a predefined period of time. Idle time 0 means the connection is always on. Enable for enhancing your L2TP VPN security. MD5 3DES None Both sites should use the same value. 12345678 96 VoIP/(802.11g) ADSL2+ (VPN) Firewall Router Example: Configuring a Remote Access L2TP VPN Dial-out Connection A company’s office establishes a L2TP VPN connection with a file server located at a separate location. The router is installed in the office, connected to a couple of PCs and Servers. Dial-out Chapter 4: Configuration 97 VoIP/(802.11g) ADSL2+ (VPN) Firewall Router Example: Configuring a Remote Access L2TP VPN Dial-out Connection (ctd) Configuring the L2TP VPN in the Office 1 2 3 4 5 6 Item 1 4 Function Connection Name VPN_L2TP Dial out Server IP Address (or 69.121.1.33 Hostname) Username username Password 123456 Auth.Type Chap(Auto) 5 Idle Timeout 6 IPSec Authentication Encryption Perfect Forward Secrecy Pre-shared Key 2 3 Chapter 4: Configuration 0 Description Given name of L2TP connection Check Dial out An Dialed server IP A given username & password Keep as default value in most of the cases. The connection will be disconnected when there is no traffic in a predefined period of time. Idle time 0 means the connection is always on. Enable for enhancing your L2TP VPN security. MD5 3DES None Both sites should use the same value. 12345678 98 VoIP/(802.11g) ADSL2+ (VPN) Firewall Router Example: Configuring your Router to Dial-in to the Server Currently, Microsoft Windows operation system does not support L2TP incoming service. Additional software may be required to set up your L2TP incoming service. L2TP Connection - LAN to LAN L2TP VPN Connection Connection Name: User-define description of the connection. Type: Check Dial Out if you want your router to operate as a client (connecting to a remote VPN server, e.g. your office server), check Dial In operates as a VPN server. When configuring your router establish the connection to a remote LAN, enter the remote Server IP Address (or Hostname) you wish to connection to. When configuring your router as a server to accept incoming connections, enter the Private IP Address Assigned to Dial in User address. Peer Network IP: Enter Peer network IP address. Netmask: Enter the subnet mask of peer network based on the Peer Network IP setting. Username: If you are a Dial-Out user (client), enter the username provided by your Host. If you are a Dial-In user (server), enter your own username. Password: If you are a Dial-Out user (client), enter the password provided by your Host. If you are a Dial-In user (server), enter your own password. Chapter 4: Configuration 99 VoIP/(802.11g) ADSL2+ (VPN) Firewall Router PPP Authentication Type: Default is Auto if you want the router to determine the authentication type to use, or else manually specify CHAP (Challenge Handshake Authentication Protocol) or PAP (Password Authentication Protocol) if you know which type the server is using (when acting as a client), or else the authentication type you want clients connecting to you to use (when acting as a server). When using PAP, the password is sent unencrypted, whilst CHAP encrypts the password before sending, and also allows for challenges at different periods to ensure that the client has not been replaced by an intruder. Idle Time: Auto-disconnect the VPN connection when there is no activity on the connection for a predetermined period of time. 0 means this connection is always on. Click Apply after changing settings. L2TP over IPSec (L2TP/IPSec) VPN Connection IPSec: Enable for enhancing your L2TP VPN security. Authentication: Authentication establishes the integrity of the datagram and ensures it is not tampered with in transmit. There are three options, Message Digest 5 (MD5), Secure Hash Algorithm (SHA1) or NONE. SHA-1 is more resistant to brute-force attacks than MD5, however it is slower. MD5: A one-way hashing algorithm that produces a 128−bit hash. SHA1: A one-way hashing algorithm that produces a 160−bit hash. Encryption: Select the encryption method from the pull-down menu. There are four options, DES, 3DES, AES and NONE. NONE means it is a tunnel only with no encryption. 3DES and AES are more powerful but increase latency. DES: Stands for Data Encryption Standard, it uses 56 bits as an encryption method. 3DES: Stands for Triple Data Encryption Standard, it uses 168 (56*3) bits as an encryption method. AES: Stands for Advanced Encryption Standards, it uses 128 bits as an encryption method. Perfect Forward Secrecy: Choose whether to enable PFS using Diffie-Hellman public-key cryptography to change encryption keys during the second phase of VPN negotiation. This function will provide better security, but extends the VPN negotiation time. Diffie-Hellman is a public-key cryptography protocol that allows two parties to establish a shared secret over an unsecured communication channel (i.e. over the Internet). There are three modes, MODP 768-bit, MODP 1024-bit and MODP 1536-bit. MODP stands for Modular Exponentiation Groups. Pre-shared Key: This is for the Internet Key Exchange (IKE) protocol, a string from 4 to 128 characters. Both sides should use the same key. IKE is used to establish a shared security policy and authenticated keys for services (such as IPSec) that require a key. Before any IPSec traffic can be passed, each router must be able to verify the identity of its peer. This can be done by manually entering the pre-shared key into both sides (router or hosts). Remote Host Name (Optional): Enter hostname of remote VPN device. It is a tunnel identifier from the Remote VPN device matches with the Remote hostname provided. If remote hostname matches, tunnel will be connected; otherwise, it will be dropped. Caution: This is only when the router performs as a VPN server. This option should be used by advanced users only. Local Host Name (Optional): Enter hostname of Local VPN device that is connected / establishes a VPN tunnel. As default, Router’s default Hostname is home.gateway. Tunnel Authentication: This enables router to authenticate both the L2TP remote and L2TP host. This is only valid when L2TP remote supports this feature. Secret: The secure password length should be 16 characters which may include numbers and characters. Click Apply after changing settings. Chapter 4: Configuration 100 VoIP/(802.11g) ADSL2+ (VPN) Firewall Router Example: Configuring L2TP LAN-to-LAN VPN Connection The branch office establishes a L2TP VPN tunnel with head office to connect two private networks over the Internet. The routers are installed in the head office and branch office accordingly. Both office LAN networks MUST in different subnet with LAN to LAN application. Functions of Pre-shared Key, VPN Connection Type and Security Algorithm MUST BE identically set up on both sides. Attention Chapter 4: Configuration 101 VoIP/(802.11g) ADSL2+ (VPN) Firewall Router Example: Configuring L2TP LAN-to-LAN VPN Connection (ctd) Configuring L2TP VPN in the Head Office The IP address 192.168.1.200 will be assigned to the router located in the branch office. Please make sure this IP is not used in the head office LAN. 1 2 3 4 5 6 7 Item Function Description HeadOffice Given a name of L2TP connection Check Dial in 192.168.1.200 IP address assigned to branch office network 192.168.0.0 255.255.255.0 username 123456 Chap(Auto) Branch office network 5 Connection Name Dial in Private IP Address Assigned to Dialing User Peer Network IP Netmask Username Password Auth.Type 6 Idle Timeout 0 7 IPSec Authentication Encryption Perfect Forward Secrecy Pre-shared Key 1 2 3 4 Chapter 4: Configuration Input username & password to authenticate branch office network Keep as default value in most of the cases. The connection will be disconnected when there is no traffic in a predefined period of time. Idle time 0 means the connection is always on. Enable for enhancing your L2TP VPN security. MD5 3DES None Both sites should use the same value. 12345678 102 VoIP/(802.11g) ADSL2+ (VPN) Firewall Router Example: Configuring L2TP LAN-to-LAN VPN Connection Configuring L2TP VPN in the Branch Office The IP address 69.1.121.30 is the Public IP address of the router located in head office. If you registered the DDNS (please refer to the DDNS section of this manual), you can also use the domain name instead of the IP address to reach the router. 1 2 3 4 5 6 7 Item Function Description BranchOffice Given a name of L2TP connection Check Dial out 69.121.1.33 IP address of the head office router (in WAN side) 5 Connection Name Dial out Server IP Address (or Hostname) Peer Network IP Netmask Username Password Auth.Type 6 Idle Timeout 0 7 IPSec Authentication Encryption Perfect Forward Secrecy Pre-shared Key Keep as default value in most of the cases. The connection will be disconnected when there Is no traffic in a predefined period of time. Idle time 0 means the connection is always on. Enable for enhancing your L2TP VPN security. MD5 3DES None 12345678 Both sites should use the same value. 1 2 3 4 Chapter 4: Configuration 192.168.1.0 255.255.255.0 username 123456 Chap(Auto) Head office network Input username & password to authenticate branch office network 103 VoIP/(802.11g) ADSL2+ (VPN) Firewall Router VoIP - Voice over Internet Protocol VoIP enables telephone calls through existing Internet connection instead of going through the PSTN (Public Switched Telephone Network). It is cost-effective, especially for a long distance telephone charges, and can provide toll-quality voice calls over the Internet. After completing VoIP configuration, remember to apply the changes, SAVE CONFIG and Sync or Restart to activate your VoIP. Attention VSP Accounts In order to set up your VoIP service you will need to have one or more accounts with a VoIP Service Provider (VSP). The account details include: - SIP Phone Number, Authentication UserName (usually the same as SIP Phone Number), - Authentication Password, - Registrar Address, Proxy Address, User Domain/Real (often these three are the same). Please note that VSPs will usually provide a web portal to access account information such as billing. The login details for these web portals is usually different to login ID and password for the SIP service on the router. Ensure you have the correct SIP ID and password to enter in to the Router set up. You may also have a DID phone number assigned to your VoIP account which allows calls to be made to your SIP service from normal PSTN phones. This number is not used in setting up the Router. The router provides two independent Phone Ports and allows you to register your VoIP account details to one or both of the Phone Ports. You may set up the two Phone Ports to register with two different VoIP accounts, or you may select to use a single account for both. You may enter the account details directly for each Phone Port, or you may create User Defined Profiles for your VoIP accounts, and assign a Profile to each Phone Port. You may also use these Profiles as part of your VoIP Dial Plans in order to direct various types of calls (eg local, interstate, mobile and overseas) through different VSPs. Call Handling The router will receive incoming SIP calls to the accounts registered on the Phone Ports, and will direct the calls to the phone connected to the appropriate Port. The Phone Ports operate independently so that you can have two simultaneous calls in progress on the phones connected to the Phone Ports. Firmware 5.52G and later also has the facility to register accounts set up as User defined Profiles to the Phone Ports. In addition, incoming PSTN calls will be directed to both Phone Ports. Once a PSTN call is answered on one Phone Port, the other Port is available for incoming or outgoing SIP calls. Outgoing calls will be made in accordance with the VoIP and PSTN Dial Plans, either to the account registered on the Phone Port (default), to a User Defined Profile account, or to the PSTN as required. Items within the VoIP section include: Wizard, General Settings, Phone Port, PSTN Dial Plan, VoIP Dial Plan, Call Features and Ring &Tone. Chapter 4: Configuration 104 VoIP/(802.11g) ADSL2+ (VPN) Firewall Router Wizard This section provides an easy setup for your VoIP service. Phone Port 1 and 2 can be registered to the same or different SIP Service Providers. Voice QoS DSCP Marking: Differentiated Services Code Point (DSCP), it is the first 6 bits in the ToS byte. DSCP Marking allows users to assign specific application traffic to be executed in priority by the next Router based on the DSCP value. Note: To be effective, the router(s) in the backbone network must have the capability of executing and checking the DSCP through out the network. Setting for Phone Port 1 Select Profile: Allows you to select a desired VoIP provider from a list of User Defined Profiles. You may setup these SIP accounts by entering VoIP SIP information to User-defined Profile. See below for details. SIP Service Provider: This section allows you to select the service provider from the predefined list in the Router firmware. When the selection is done, respective parameters below are automatically set up and will be displayed in the General Settings screen. Note: Use either the Select Profile or the SIP Service Provider to set up the basic provider details. Phone Number: This parameter holds the registration ID of the user within the VoIP SIP registrar. (Note that it is the SIP number given by your VoIP provider, not the (optional) associated DID number) Authentication Username: If the username is same as the Phone Number above, you may leave it blank. Otherwise, fill in the space with the username given by your VoIP provider. Authentication Password: This parameter holds the password used for authentication within VoIP SIP registrar. It will be given to you by your VoIP provider Chapter 4: Configuration 105 VoIP/(802.11g) ADSL2+ (VPN) Firewall Router Setting for Phone Port 2 Click the checkbox for Same as Phone Port 1 to set Phone Port 2 be identical to Phone Port 1. Please refer to descriptions in “Setting for Phone Port 1” above. Click on Apply and you will be taken to the General Settings screen (see below). User-defined Profiles This function may be used to set up the details for your VoIP services as a named profile, including the provider details and the individual account details. It provides a convenient way to manage the account details in setting up the Phone Ports and the VoIP Dial Plans. Note: User defined profiles are limited to 8 only. Profile Name: User-defined name is for identifying the Profile eg in VoIP Dial Plan. Registrar Address (or Hostname): Indicate the VoIP SIP registrar IP address. Registrar Port: Specify the port of the VoIP SIP registrar on which it will listen for register requests from VoIP device. Default is 5060. Chapter 4: Configuration 106 VoIP/(802.11g) ADSL2+ (VPN) Firewall Router Expire: Expire time for the registration message sending. Default is 3600 seconds. Your VoIP provider may advise an alternate time period. User Domain/Realm: Set the domain name for the VoIP SIP proxy server if required by your provider. This is often the same as the registrar address, and may be left blank if this is the case. Outbound Proxy Address: Indicate the VoIP SIP outbound proxy server IP address. This parameter may useful when VoIP device is behind a NAT firewall. The field may be left blank if same as Registrar address. Outbound Proxy Port: Specify the port of the VoIP SIP outbound proxy on which it will listen for messages. Default is 5060. Note: Registrar Address, User Domain/Realm and Outbound Proxy Address are a single address for many providers. In this case the latter two may be left blank. Phone Number: This parameter holds the registration ID (SIP number) of the user within the VoIP SIP registrar. Authentication Username: Usually the same as the Phone Number above. Authentication Password: This parameter holds the password used for authentication within VoIP SIP registrar. Confirm Password: Re-enter the password for confirmation. Display Name: Displayed name of the Profile eg in Phone Port screen. Direct In Dial: Specify the FXS Port to which incoming calls to this profile will be directed. Default is None, and calls may be directed to either FXS1 (Phone Port 1) or FXS2 (Phone Port 2). Notes: 1. The VSP accounts defined for each Phone Port (FXS port) in the VoIP General Settings screen will be registered with the VSP in order to allow incoming calls to be directed to the correct FXS port and thus ring the attached phone. 2. In Firmware 5.52G and later, User Defined Profiles that have a FXS port selected will also be registered with the VSP to allow incoming calls to be directed to the relevant Phone Port. 3. Thus, incoming calls may be directed to a particular Phone Port from several VSPs, including the one registered directly to the port, and also any User Defined Profiles that have also assigned the DID setting to that port. 4. Avoid duplicate definitions of VSP accounts in User Defined Profiles and directly in the General Settings screen as this may cause improper operation. 5. Registrations for VSP accounts will be recorded in the Event Log. Chapter 4: Configuration 107 VoIP/(802.11g) ADSL2+ (VPN) Firewall Router General Settings This section contains the basic settings for the VoIP service from the provider selected in the Wizard section. Settings may be altered here if required. Failure to provide correct information will halt making calls out to the Internet. SIP Device Parameters SIP: To use SIP as VoIP call signalling protocol. Silence Suppression (VAD): Voice Activation Detection (VAD) / Silence Suppression prevents transmission during periods of silence to reduce bandwidth consumption. Default is set to Enable. May be disabled to improve speech quality if ‘chopping’ of leading syllables occurs. Echo Cancellation: G.168 echo canceller is an ITU-T standard. It is used for isolating the echo while you are on the phone. Default is set to Enable. RTP Port: Provides the base value from the media (RTP) ports that are assigned for various endpoints and the different call sessions that may exist within an end-point. (Range from 5100 to 65535, default value is 5100) Region: This selection is a drop-down box, which allows user to select the country for which the VoIP device must work. When a country is selected, the country parameters are automatically loaded. Chapter 4: Configuration 108 VoIP/(802.11g) ADSL2+ (VPN) Firewall Router Voice QoS,: Differentiated Services Code Point (DSCP) is the first 6 bits in the ToS byte. DSCP Marking allows users to assign specific application traffic to be executed in priority by the next Router based on the DSCP value. See Table 4. The DSCP Mapping Table. Note: To be effective, the router(s) in the backbones network have the capability in executing and checking the DSCP through out the QoS network. Setting for Phone Port 1 Registrar Address (or Hostname): Indicate the VoIP SIP registrar IP address. Registrar Port: Specify the port of the VoIP SIP registrar on which it will listen for register requests from VoIP device. Default 5060. Expire: Expire time for the registration message sending. Default 3600 seconds. User Domain/Realm: Set domain name for the VoIP SIP proxy server if required by your VSP. Outbound Proxy Address: Indicate the VoIP SIP outbound proxy server IP address. This parameter is useful when VoIP device is behind a NAT. Outbound Proxy Port: Specify the port of the VoIP SIP outbound proxy on which it will listen for messages. Default is 5060. Anonymous Call: Hide own phone number for all outgoing calls. This feature is Disabled by default. Setting for Phone Port 2 Please refer to descriptions in “Setting for Phone Port 1”. How to register to SIP Server 1) In Wizard Section, select your VoIP Service Provider and type the information in the fields for Phone Number, Authentication Username and Authentication Password. 2) In Wizard Section, click Apply button to apply the settings. 3) In General Settings, make sure general VoIP SIP information is shown correctly entered. 4) In General Settings, click Apply button to apply the settings. 5) In General Settings, click Sync Now button to register the account(s) with your VoIP server. 6) Check in the Phone Ports screen to see that the port has registered. It may take a few minutes for the registration to take effect. You should also see a port registration entry in the Event Log. Chapter 4: Configuration 109 VoIP/(802.11g) ADSL2+ (VPN) Firewall Router Advanced – Parameters VoIP through IP Interface: Select where to send/receive the voip traffic, either ipwan or iplan. If the location of the SIP server is in the Internet then select ipwan. (Default) If the VoIP SIP server is on the local Network then select iplan. Voice Frame Size: Frame size is available from 10mSec to 60mSec. Frame size means how many milliseconds the Voice packets will be queued and sent out. It is ideal to have the same frame size in both Caller and Receiver. Default is 20mSec PSTN Auto-fallback: Whenever a VoIP SIP response error code is received matching the codes in the Edit section, the VoiP calls will automatically fallback to PSTN. The call will be sent via the PSTN when VoIP SIP returns a specified error code. Click the Edit to add or remove the response code. Ensure the codes are separated by a comma (,). For more information about SIP response codes, please check http://voip-info.org/wiki/view/sip+response+codes to link to: NOTE: PSTN Auto-fallback is not applicable in Australia and should not be enabled. T.38 Fax Relay: Allows the transfer of facsimile documents in real-time between two standard Group 3 facsimile terminals over the Internet or other networks using IP protocols. It will only function when both sites are enabled to support this feature. Chapter 4: Configuration 110 VoIP/(802.11g) ADSL2+ (VPN) Firewall Router Advanced – PSTN Environment Adjustment PSTN Environment Adjustment options will help you to adjust the onhook and offhook voltage detection values for your environment. You should use these if the default values are incorrect and result in PSTN calls not being detected properly, e.g. calls being terminated within 5 seconds of being answered. The actual levels are determined by your environment including the number and type of telephones used. The PSTN line voltage checks should be made using the phones connected to the Phone Ports of the Router. OFFHOOK Setting The purpose of this setting is to ensure that the Router can accurately detect when a phone is in use. The OFFHOOK line voltage will vary between different phones due to differences in their internal circuitry. The voltage may also vary over time from its initial value when the phone is first connected to the line. To take your phone OFFHOOK, lift the receiver then press Hook/Flash until you hear your normal PSTN dialtone, not your VoIP dialtone. Wait several seconds and then press OFFHOOK Check Level. Note: ONHOOK means hung up, OFFHOOK means in use. You should check the OFFHOOK value for each telephone you have connected to this device. Set the OFFHOOK voltage to the lowest setting registered for all your telephones, e.g. if your telephones return values of 4, 5 and 7 then you should set your OFFHOOK voltage to 4. Default value is 4 volts. Note: The detected values will not automatically be set by the Check Level function; you must enter the lowest level detected after testing all your telephones. ONHOOK Setting The purpose of this setting is to ensure that the Router can accurately detect when the phones are not in use. Some phone equipment uses the line voltage to charge internal batteries and similar functions by taking a small current from the line when the phone is not in use. This will result in the line voltage being reduced from the normal value. Note there is often a delay between hanging up the phone and the charge circuit operating. To check the ONHOOK voltage setting, ensure that all phones are hung up. Click on the ONHOOK Check Level button and note the reading. Normally this reading will be around 50 volts. Ensure that the phones have all been hung up for several minutes before checking the level. Line fault conditions can have a similar effect in reducing the ONHOOK voltage. The ONHOOK voltage should be set to a value lower than the test level. The default value is 18 volts and will not normally need to be altered. Chapter 4: Configuration 111 VoIP/(802.11g) ADSL2+ (VPN) Firewall Router Phone Port This section displays status and allows you to edit the account information of your Phones. Click Edit to update your phone information. Login Account Configuration This information will be the same as that entered in the VoIP Wizard, User Defined Profiles and General Settings pages. See these sections for more detail of the various fields. Phone Number: This parameter holds the registration ID of the user within the VoIP SIP registrar. Authentication Username: Usually the same as Phone Number. Authentication Password: This parameter holds the password used for authentication within VoIP SIP registrar. Confirm Password: Re-enter the password for confirmation. Display Name: Name to be displayed. Chapter 4: Configuration 112 VoIP/(802.11g) ADSL2+ (VPN) Firewall Router Codec Preference Codec is short for Coder-Decoder used for data signal conversion. The order of preference for Codec usage is set here Note that some VSPs require that certain Codecs are available for use eg G.729 G.729: Used to encode and decode voice information into a single packet which reduces the bandwidth consumption. G.711µ-LAW: A basic non-compressed encoder and decoder technique. µ-LAW uses pulse code modulation (PCM) encoder and decoder to convert 14-bit linear sample. G.711A-LAW: A basic non-compressed encoder and decoder technique. A-LAW uses pulse code modulation (PCM) encoder and decoder to convert 13-bit linear sample. G.723: Used to encode and decode voice information into a single packet which reduces the bandwidth consumption. G.726-32: Used to encode and decode voice information into a single packet which reduces the bandwidth consumption. Currently only supports bit rate of 32Kbps. Non-used: Only available in Priority fields 2, 3 and 4. It is selected if codec is not to be used. DTMF Method: The Inband, RFC 2833 and SIP INFO (RFC 2976) standards are supported. Speed Dial Speed Dial may be used to store frequently used telephone numbers which you can access by pressing a single phone button from 0 to 9, followed by the pound sign (#). For example, to speed dial to a phone number stored on 9, just press keypad 9 then #. Your router will automatically call out to the number listed on entry 9. You can also use this function to store SIP URLs to make SIP to SIP calls. Examples: If your friend Tim gives you a SIP URL as sip: [email protected] then you can fill in the Speed Dial as [email protected]. If your friend Felix gives you a SIP URL as sip: [email protected] then you can fill in as [email protected]. If your friend Greg gives you an IP address "192.246.56.56" only, then you can fill in as “192.246.56.56”. If the destination Router is set up for DDNS, you can use the domain name in the Speed Dial field. Volume Control Volume control helps you to adjust the sound level of the telephone to the best comfortable listening level. Echo problems can be caused by having the levels set too high. Press “-“, the minus sign, to reduce either microphone or/both speaker’s level of your telephone. Press “+“, the plus sign, to increase either microphone or/both speaker’s level of your telephone. Chapter 4: Configuration 113 VoIP/(802.11g) ADSL2+ (VPN) Firewall Router PSTN Dial Plan (Router with LINE port only) This section enables you to configure “VoIP with PSTN switching” on your system. You can define a range of dial plans to make regular calls from the phone attached to the Router to be switched to the PSTN line. Emergency Service numbers such as 000 should be dialed via the PSTN to provide location information. Other location sensitive numbers include 13 and 18 numbers. The first few digits dialed (the ‘Prefix’) are used to distinguish between calls to be routed via VoIP and PSTN. If the actual numbers dialed match with the Prefix number defined in the dial plan, the dialed number will be routed to the PSTN to make a regular call. Otherwise, the number will be routed to the VoIP networks. The PSTN Dial plan applies to both Phone Ports. Reminder! In order to utilize this feature, you must have registered and connected to your SIP Server first. Prefix: Specify number(s) for switching to a PSTN call. Number of Digits: Specify the total number of digits to dial out (excluding the Prefix). Maximum is 15. Action: Specify a dialing method you wish to make PSTN call(s). Dial with Prefix: The dialed number including the prefix will be sent through the PSTN, when the specified Number of Digits has been dialled. Note: The number of digits dialed must match the value in the Number of Digits field. Dial without Prefix: The dialed number will be sent call through the PSTN without the prefix, when the specified Number of Digits has been dialled. Note: The number of digits dialed must match the value in the Number of Digits field. Dial at Timeout: The dialed number will be sent through the PSTN with the prefix after a timeout. This timeout activates when no more digits are dialed in a specific duration (4 Secs). Note: The value in the Number of Digits field specifies the maximum length of the dialed number. Dial at Timeout no Prefix: The dialed number will be sent through the PSTN without the prefix after a timeout. This timeout activates when no more digits are dialed in a specific duration (4 secs). Note: The value in the Number of Digits field specifies the maximum length of the dialed number. Chapter 4: Configuration 114 VoIP/(802.11g) ADSL2+ (VPN) Firewall Router Attention Phone Port 1 and 2 will automatically switch to the PSTN line when: - The Router is Powered Down - The Internet Service Fails, i.e., lost of WAN IP Address - SIP option is disabled. See VoIP General Setting section. - Calls match with rule(s) defined in the PSTN or VoIP Dial Plan. - SIP service is not accessible: User manually disables Registration. User inserts a wrong authentication Username or Password. User dials a wrong SIP number, if the PSTN Auto-Fallback function is not enabled. See VoIP General Setting / Advanced for information. PSTN Dial Plan Examples: 1) Dial with Prefix If you dial 01223 707070, number 01223707070 will be dialed out via the FXO (PSTN) port to make a regular phone call. 2) Dial without Prefix If you dial 9102, the number 102 will only be dialed out via FXO (PSTN) port to make a regular phone call. Chapter 4: Configuration 115 VoIP/(802.11g) ADSL2+ (VPN) Firewall Router 3) Dial at Timeout If you only dial 01223 7070 and no more numbers, after the timeout activates, 012237070 will be dialed to make a regular call via FXO (PSTN) port. Even though 7070 (only 4 digits) does not match with number of digits 6 defined in the field, 7070 is still a valid phone number since it does not exceed 6 digits. 4) Dial at Timeout no Prefix If you dial 97070 and no more numbers, after the timeout activates, 7070 will be dialed without prefix to make a regular call via FXO (PSTN) port. Even though 7070 (only 4 digits) does not match with number of digits 6 defined in the field, 7070 is still a valid phone number since it does not exceed 6 digits. Chapter 4: Configuration 116 VoIP/(802.11g) ADSL2+ (VPN) Firewall Router VoIP Dial Plan This section describes how to set up dialing rules for each Phone Port. Dialling rules may be used for a range of range of functions including: - to route calls to specific VSP accounts depending on the type of call (local, interstate, overseas, mobile) - to automatically add Area Codes for local calls Parameters - Special Digit Sequences A list of special dialling features are predefined and may be enabled by selecting the checkboxes. A number of these are enabled by default but may be disabled if not required. *69 (Return Call): Dial *69 to return the last missed call. It is only available for VoIP call(s). *20 (Do not Disturb ON): Dial *20 to set the No Disturb on. Your phone will not ring if someone calls. *80 (Do not Disturb OFF): Dial *80 to set the No Disturb off. Your will ring when someone calls. *90x (Blind Call Transfer): Dial *90 + phone-number to transfer a call to a third party. x# Speed Dial (x:2..9): Refer to Phone Port section in the Web GUI. Set up your Speed Dial phone book first before accessing the Speed Dial feature. ## Redial: Press ## to redial the latest number you dialed. *74<x><number>#: Use your phone key pad to insert a phone number to the Speed Dial phone book. Refer to the Phone Port section in the Web GUI for details. *67 Anonymous Call: Hide your own phone number for each call. It is only applied to the next call when you enter this control character. The detailed operation procedure is: “Off Hook -> *67 -> On Hook -> Off Hook -> Dial”. This feature is disabled by default. Chapter 4: Configuration 117 VoIP/(802.11g) ADSL2+ (VPN) Firewall Router Phone Number + # Immediate Call Out: If enabled, you can dial out a phone number without waiting for the post dialing timeout by dialing # after the required number. The default VSP account for the Phone Port will be used ie other Dial Plan rules will not apply. This feature is disabled by default. Test: Launches a screen which may be used to test the dial plan rules. Click Apply to apply the settings. Dial Plan Rules List Click Add to create and define VoIP dial-plan rule(s). Prefix Processing: Prepend xxx unconditionally: xxx number is appended unconditionally to the front of the dialled number when making a call. Prefix can include numbers and/or character such as +, *, #. Commonly used for prepending Area Code for local numbers. Note: For special service with +, *, #, you may need to check with your VoIP or Local Telephone Service Provider for information on how these will be handled. If Prefix is xxx, delete it: Prefix xxx is removed from the dialled numbers before making a call. If Prefix is xxx, replace with yyy: Prefix xxx is removed and replaced with yyy at the front of the dialed numbers when making a call. No prefix: No prefix is appended to the front of the dialing numbers. This is the default. Appendix A: Product Support and Contact Information 118 VoIP/(802.11g) ADSL2+ (VPN) Firewall Router Main Digit Sequence This field specifies the main number pattern to be matched after the Prefix operations. Characters which may be used are: x: Any numeric number between 0 and 9. . ( period ): Repeat numeric number(s) between 0 and 9. * (asterisk sign): The character ‘*’ on phone key pad. Please check if it is supported by your VoIP Service Provider or Local Telephone Service Provider for special service(s). # (pound sign): The character ‘#’ on phone key pad. Please check if it is supported by your VoIP Service Provider or Local Telephone Service Provider for special service(s). Provider field specifies how the dialed number is to be routed to place the call. The list will include User defined Profiles as set up in the VoIP Wizard section. <@ Current Profile>: Refers to the VoIP account registered on the Phone Port. <@ PSTN>: The call will be routed via the PSTN line. <@ENUM>: Used to make a VoIP SIP direct call via E.164 number (“ENUM”) to an ENUM callee. Electronic Number (ENUM) uses DNS (Domain Network System) technology to map between a traditional phone number (PSTN) to an Internet address / SIP URL. The ENUM number must be registered via a public ENUM site or your VoIP Service Provider. <@ SIPgateway>: Used for the Intelligent Call Routing feature. The call will be routed via the selected VSP as specified in the VoIP User-Defined Profiles link on the VoIP Wizard page. Go to the VoIP Wizard in this manual for more information. Dial-Plan Examples: x. xxx xxxx. 123x. [x…x]x. For example: [124]x. [x-x]x. For example: [1-3]x. x[x-x]x. For example: 9[4-6]8x. Description Any number of digits up to a maximum of16. Note the period required. Dialled after timeout. Any three digit number. Note: No period is needed (.) Dialled after third digit. Any number with variable length, but no shorter than four digits. Maximum length is 16. Note the period required. Dialled after timeout. Any number starting with the digit sequence 123. Maximum length is 16. Note the period required. Dialled after timeout. Any number (0-9) starting with 1 or 2 or 4. Maximum length is 16. Note the period required. Dialled after timeout. Any number starting with a digit in the range 1 - 3. Maximum length is 16. Note the period required. Dialled after timeout. Any number starting with 9, the second number between 4-6, and third number 8. Maximum length is 16. Note the period required. Dialled after timeout. Appendix A: Product Support and Contact Information 119 VoIP/(802.11g) ADSL2+ (VPN) Firewall Router Special Dial Plan Examples: *xx*x. *xx **xx*x. #xx. ##xx*x. Description Starting with ‘* sign’ + any two digit numbers + any number (0-9) in variable length. Maximum length is 16. Note the period required. Dialled after timeout. Starting with ‘* sign’ + any 2 digit numbers between 0 and 9. Total length including the * is 3. Note: No period is needed (.) Dialled after second digit. Starting with ‘** sign’ + any two digit numbers between 0 + any number (0-9) in variable length. Maximum length is 16. Note the period required. Dialled after timeout. Starting with ‘# sign’ + any digit number in variable length but no shorter than 2 digits. Maximum length is 16. Note the period required. Dialled after timeout. Starting with ‘## sign’ + any two digit numbers + ‘* sign’ + any number (0-9) in variable length. Maximum length is 16. Note the period required. Dialled after timeout. Intelligent Call Routing Example: VoIP Profiles are set up for three VoIP/SIP providers - localcheap.com, longdischeap.com and mobilecheap.com. Each provider has a price for different type of calls and I can set up rules for each provider to handle the appropriate type of calls. 1) For Local calls I want to use localcheap.com that charges $0.01 per minute for all local calls. I set up a dial rule <:03>[123]x.T Localcheap.com is the default VoIP provider I set up on the Phone Port. When I dial any number starting with 1 or 2 or 3, plus rest of the phone number for the local call, 03 is always prepended in front of these numbers. If the digits 2329 5101 are dialed, 03-2-3295101 is the actual phone number called out via the localcheap.com provider. Appendix A: Product Support and Contact Information 120 VoIP/(802.11g) ADSL2+ (VPN) Firewall Router 2) For International calls I want to use longdischeap.com that charges $0.05 per minute for all long distance calls. I set up a dial rule 0[2456]x.T<@LongdisCheap> Longischeap.com is one of the VoIP providers I have set up in the User-Defined Profile. No prefix is attached to the dialed number when I dial the digit 0 plus any following number 2 or 4 or 5 or 6, plus the rest of the phone number for a long distance call. If 02 8923 4567 is dialed, then 0-2-89234567 is the actual phone number called out via longdischeap.com provider. 3) For Mobile calls on Phone Port 2, I want to use mobilecheap.com that charges $0.25 per minute to all local calls. I set up a dial rule <123:09>39x.T on Phone Port 2. Mobilecheap.com is the default VoIP provider I set on Phone Port 2. When I call out 123-39-45678 for a mobile call, 123 is replaced with 09. Therefore, 09-39-45678 is the actual phone number called out via Mobilecheap.com provider. The Intelligent Call Gateway facility can be used to automatically route calls to different providers to take advantage of different call rates. Appendix A: Product Support and Contact Information 121 VoIP/(802.11g) ADSL2+ (VPN) Firewall Router Call Features This section allows users to set up call handling features including Call Forwarding, Call Waiting and Anonymous Call. These settings are applied independently to each Phone Port. Call Forwarding All Calls: If selected by clicking on the checkbox, all calls will be forwarded to the specified number. Busy Calls: If selected by clicking on the checkbox, calls will be forwarded to the specified number if the Phone Port is in use. No Answer: If selected by clicking on the checkbox, calls will be forwarded to the specified number if the call is not answered within the specified time. Call Waiting The Call Waiting facility may be Enabled or Disabled by selecting the respective radio button. If Enabled, Call Waiting tone will be heard on a SIP/VoIP call in progress on the Phone Port when an incoming call occurs. NOTE: This facility only applies to SIP/VoIP calls. Anonymous Call The Anonymous Call facility may be Enabled or Disabled by selecting the respective radio button. If Enabled, outgoing calls will not display the CLI information. NOTE: This facility is not applicable in Australia and should be set to Disable. Appendix A: Product Support and Contact Information 122 VoIP/(802.11g) ADSL2+ (VPN) Firewall Router Ring & Tone This section allows advanced users to change the existing parameters for the various ring tones (dial tone, busy tone, answer tone etc.) Country Specific Ring & Tone Region: Select a country ring-tone, from the drop-down list, to suit where you are located. This VoIP router provides default parameter of ring tones according to different countries. The ring-tone parameters are automatically displayed after entering a specific country. If your country is not in the list, you may manually create ring-tone parameters. Ring Parameters Ring Cadence (in ms): Ring cadence is defined by three field sets containing the requiredFrequency: - On Time1, Off Time1 - On Time2, Off Time2 - On Time3, Off Time3 Frequency is specified in Hertz. Time is given in milliseconds. Tone Parameters You may need to check with your local telephone service provider or regulator for information about how these tones are used in your area. Also, it is recommended that this option be configured by an advanced user, unless you are instructed to do so. Click Apply to apply the settings. Appendix A: Product Support and Contact Information 123 VoIP/(802.11g) ADSL2+ (VPN) Firewall Router Special Dial Codes The following table lists the special dial codes that are built-in to the system: Option Flash-hook Description Switch to PSTN line Note: A quick press of the hook. On some phones a button is (Router with LINE port provided which provides Flash-hook functionality. The button is only) marked "FLASH" or "RECALL". Return the last missed call for SIP service only *69 Note: Entering this on a phone will call the last number which made a call to the phone. For example A makes a call to B, but hangs up before B answers. If B enters *69, A will be called. ## Last number redial Set do not disturb on *20 *80 Note: It is possible to set a Do-Not-Disturb feature on a phone such that any phone which calls the phone will receive an engaged tone and the phone called will not ring. For example, B enters *20 and hangs up. A makes a call to B, and receives the engaged tone and phone B does not ring. Set do not disturb off Set the number for Speed dial code ‘x’, where ‘x’ is a number between 2 and 9. *74<x><number># Note: Where <x> is a number between 2 and 9, and <number> is the number to dial. The code needed to dial a speed dial from a phone connected to a VoIP Router is: <x>#, where <x> is a number between 2 and 9. The settings will infect to your setting in Speed Dial on WEB GUI. Set the number for performing Blind Call Transfer, where <phone-number> is the number that you wish to transfer the call to. It’s for SIP service only. Note: In Blind Call Transfer, you have a call in progress (incoming or outgoing) and decide you wish to transfer the call to another phone. To transfer the call, perform the following steps: *90<phone-number> 1. Hook-flash to get a dial tone. 2. Dial *90<phone-number> (e.g. *907401), there will be a confirmation tone then hang up. The other end will hear ring back and the called third-party phone will ring. When the third-party phone is picked up the two calls will be connected. If the third-party phone does not answer then the caller being transferred can hang up to cancel the connect attempt. Chapter 4: Configuration 124 VoIP/(802.11g) ADSL2+ (VPN) Firewall Router QoS - Quality of Service QoS function helps you to control your network traffic for each application from LAN (Ethernet and/or Wireless) to WAN (Internet). It facilitates you to control the different quality and speed of through put for each application when the system is running with full loading of upstream. Here are the items within the QoS section: Prioritization and Outbound / Inbound IP Throttling (bandwidth management). Prioritization There are three priority settings to be provided in the Router: High Normal (The default is normal priority for all of traffic without setting) Low The balance of utilization for each priority are High (60%), Normal (30%) and Low (10%). Click Clear You can click Clear to delete the existing Application. Application: User-define description to identify this new policy/application. Time Schedule: Scheduling your prioritization policy. The ‘VoIP In Use’ setting may be used to apply the rule only when a VoIP call is in progress. Priority: The priority given to each policy/application. Its default setting is set to High; you may adjust this setting to fit your policy/application. Protocol: The name of supported protocol. Source Port: The source port of packets to be monitored. Destination Port: The destination port of packets to be monitored. Chapter 4: Configuration 125 VoIP/(802.11g) ADSL2+ (VPN) Firewall Router Source IP Address Range: The source IP address or range of packets to be monitored. Destination IP address Range: The destination IP address or range of packets to be monitored. DSCP Marking: Differentiated Services Code Point (DSCP), is the first 6 bits in the ToS byte. DSCP Marking allows users to assign specific application traffic to be executed in priority by the next Router based on the DSCP value. See Table 4. The DSCP Mapping Table: Note: To be effective, the router(s) in the backbone network must have the capability for checking and executing the DSCP throughout the QoS network. Table 4: DSCP Mapping Table DSCP Mapping Table ADSL Router Standard DSCP Disabled None Best Effort Best Effort (000000) Premium Express Forwarding (101110) Gold service (L) Class 1, Gold (001010) Gold service (M) Class 1, Silver (001100) Gold service (H) Class 1, Bronze (001110) Silver service (L) Class 2, Gold (010010) Silver service (M) Class 2, Silver (010100) Silver service (H) Class 2, Bronze (010110) Bronze service (L) Class 3, Gold (011010) Bronze service (M) Class 3, Silver (011100) Bronze service (H) Class 3, Bronze (011110) Chapter 4: Configuration 126 VoIP/(802.11g) ADSL2+ (VPN) Firewall Router Outbound IP Throttling (LAN to WAN) IP Throttling allows you to limit the speed of IP traffic. The value entered will limit the speed of the application that you set to the specified value’s multiple of 32kbps. Click Clear You can click Clear to delete the existing Application. Application: User-define description to identify this new policy/application. Time Schedule: Scheduling your prioritization policy. Refer to Time Schedule for more information. The ‘VoIP In Use’ setting may be used to apply the rule only when a VoIP call is in progress. Protocol: The name of supported protocol. Source Port: The source port of packets to be monitored. Destination Port: The destination port of packets to be monitored. Source IP Address Range: The source IP address or range of packets to be monitored. Destination IP Address Range: The destination IP address or range of packets to be monitored. Outbound Rate Limit: To limit the speed of outbound traffic Chapter 4: Configuration 127 VoIP/(802.11g) ADSL2+ (VPN) Firewall Router Inbound IP Throttling (WAN to LAN) IP Throttling allows you to limit the speed of IP traffic. The value entered will limit the speed of the application that you set to the specified value’s multiple of 32kbps. Click Clear You can click Clear to delete the existing Application. Application: User-define description to identify this new policy/application. Time Schedule: Scheduling your prioritization policy. Refer to Time Schedule for more information. The ‘VoIP In Use’ setting may be used to apply the rule only when a VoIP call is in progress. Protocol: The name of supported protocol. Source Port: The source port of packets to be monitored. Destination Port: The destination port of packets to be monitored. Source IP Address Range: The source IP address or range of packets to be monitored. Destination IP Address Range: The destination IP address or range of packets to be monitored. Inbound Rate Limit: To limit the speed of for inbound traffic. Chapter 4: Configuration 128 VoIP/(802.11g) ADSL2+ (VPN) Firewall Router Example: QoS for your Network Connection Diagram VoIP Normal PCs Restricted PC Information and Settings Upstream: 928 kbps Downstream: 8 Mbps VoIP User Normal Users Restricted User : 192.168.1.1 ( Note: This is a VoIP device external to the Router) : 192.168.1.2 ~ 192.168.1.5 : 192.168.1.100 Throughput 500 400 300 VoIP/VPN HIGH 200 Others NORMAL 100 Restricted LOW kbps 0 VoIP/VPN HIGH Chapter 4: Configuration Others NORMAL Restricted LOW 129 VoIP/(802.11g) ADSL2+ (VPN) Firewall Router Mission-critical application Mostly the VPN connection is mission-critical application for doing data exchange between head and branch office. The mission-critical application must be sent out smoothly without any dropping. Set priority as high level for preventing any other applications to saturate the bandwidth. Voice application Voice is latency-sensitive application. Most VoIP devices use SIP protocol and the port number will be assigned by SIP module automatically. It is best to assign a fixed IP to the VoIP device, and use this fixed IP address for handling the VoIP packets as high priority. Above settings will help to improve quality of your VoIP service when traffic is full loading. Restricted Application Some companies setup FTP servers for customer downloading, or home users sharing their files by using FTP. The above settings help to limit utilization of upstream FTP. Time schedule may also help you to limit utilization at particular times, or when VoIP is in use within the Router. Chapter 4: Configuration 130 VoIP/(802.11g) ADSL2+ (VPN) Firewall Router Advanced setting by using IP throttling With IP throttling you can specify more detail for allocating bandwidth; even when the applications are located in the same priority level. Example Upstream: 928kbps (29*32kbps) Mission-critical Application: 192kbps (6*32kbps) Voice Application: 128kbps (4*32kbps) Restricted Application: 160kbps (5*32kbps) Other Applications: 448kbps (14*32kbps) 6+4+14+5=29, 29*32kbps=928kbps Sometimes your customers or friends may upload their files to your FTP server and that will saturate your downstream bandwidth. The settings below can help you to limit bandwidth for the restricted application. Chapter 4: Configuration 131 VoIP/(802.11g) ADSL2+ (VPN) Firewall Router Virtual Server (also known as Port Forwarding) In TCP/IP and UDP networks a port is a 16-bit number used to identify which application program (usually a server) incoming connections should be delivered to. Some ports have numbers that are pre-assigned to them by the IANA (the Internet Assigned Numbers Authority), and these are referred to as “well-known ports”. Servers follow the well-known port assignments so clients can locate them. If you wish to run a server on your network that can be accessed from the WAN (i.e. from other machines on the Internet that are outside your local network), or any application that can accept incoming connections (e.g. Peer-to-peer/P2P software such as instant messaging applications and P2P file-sharing applications) and are using NAT (Network Address Translation), then you will usually need to configure your router to forward these incoming connection attempts using specific ports to the PC on your network running the application. You will also need to use port forwarding if you want to host an online game server. The reason for this is that when using NAT, your publicly accessible IP address will be used by, and point to, your Router, which then needs to deliver all traffic to the private IP addresses used by your PCs. Please see the WAN configuration section of this manual for more information on NAT. The Router can be configured as a virtual server so that remote users accessing services such as Web or FTP services via the public (WAN) IP address can be automatically redirected to local servers in the LAN network. Depending on the requested service (TCP/UDP port number), the device redirects the external service request to the appropriate server within the LAN network Chapter 4: Configuration 132 VoIP/(802.11g) ADSL2+ (VPN) Firewall Router Add Virtual Server Because NAT can act as a “natural” Internet firewall, your router protects your network from being accessed by outside users when using NAT, as all incoming connection attempts will point to your router unless you specifically create Virtual Server entries to forward those ports to a PC on your network. When your router needs to allow outside users to access internal servers, e.g. a web server, FTP server, Email server or game server, the router can act as a “virtual server”. You can set up a local server with a specific port number for the service to use, e.g. web/HTTP (port 80), FTP (port 21), Telnet (port 23), SMTP (port 25), or POP3 (port 110), When an incoming access request to the router for a specified port is received, it will be forwarded to the corresponding internal server. Time Schedule: User-defined time period to enable your virtual server. You may specify a time schedule or Always On for the usage of this Virtual Server Entry. For setup and detail, refer to Time Schedule section Application: Users-define description to identify this entry or click rules. to select existing predefined : Some 20 predefined rules are available. Click the Radio button to select the rule; Application, Protocol and External/Redirect Ports will be filled after the selection. Protocol: The supported protocol for the virtual server. In addition to specifying the port number to be used, you will also need to specify the protocol used. The protocol used is determined by the particular application. Most applications will use TCP or UDP. External Port: The Port number on the Remote/WAN side used when accessing the virtual server. Redirect Port: The Port number used by the Local server in the LAN network. Internal IP Address: The private IP in the LAN network, which will be providing the virtual server application. Lists all existing PCs connecting to the network. You may assign a PC with IP address and MAC from this list. Chapter 4: Configuration 133 VoIP/(802.11g) ADSL2+ (VPN) Firewall Router Example: Remotely Access Router GUI If you wish to remotely access your Router through the Web/HTTP at all times, you would need to enable port number 80 (Web/HTTP) and map to Router’s IP Address (192.168.1.254). Then all incoming HTTP requests from you (WAN side) will be forwarded to the Router IP address of 192.168.1.254. Port number 80 has already been predefined, so you can set this up simply by clicking on Helper. A list of predefined rules window will pop up and you may and select HTTP_Sever. Application: HTTP_Sever Time Schedule: Always On Protocol: tcp External Port: 80-80 Redirect Port: 80-80 IP Address: 192.168.1.254 Edit: Click it to edit this virtual server application. Delete: Click it to delete this virtual server application. Using Port Forwarding does have security implications, as outside users will be able to connect to PCs on your network. For this reason you are advised to use specific Virtual Server entries just for the ports your application requires, instead of using DMZ, as doing so will result in all connections from the WAN attempting to access your public IP of the DMZ PC specified. If you have disabled the NAT option in the WAN-ISP section, the Virtual Server function will hence be invalid. Attention If the DHCP server option is enabled, you have to be very careful in assigning the IP addresses of the virtual servers in order to avoid conflicts. The easiest way of configuring Virtual Servers is to manually assign static IP address to each virtual server PC, with an address that does not fall into the range of IP addresses that are to be issued by the DHCP server. You can configure the virtual server IP address manually, but it must still be in the same subnet as the router. Chapter 4: Configuration 134 VoIP/(802.11g) ADSL2+ (VPN) Firewall Router Edit DMZ Host The DMZ Host is a local computer exposed to the Internet. When setting a particular internal IP address as the DMZ Host, all incoming packets will be checked by the Firewall and NAT algorithms then passed to the DMZ host, when a packet received does not use a port number used by any other Virtual Server entries. Caution: This Local computer exposed to the Internet may face a variety of security risks. Disabled: Disables the DMZ function. Default. Enabled: Activates the DMZ function. Internal IP Address: Give a static IP address to the DMZ Host when the Enabled radio button is checked. Be aware that this IP will be exposed to the WAN/Internet. List all existing PCs connecting to the network. You may assign a PC with IP address and MAC from this list. Select the Apply button to apply your changes. Chapter 4: Configuration 135 VoIP/(802.11g) ADSL2+ (VPN) Firewall Router Edit One-to-One NAT (Network Address Translation) One-to-One NAT maps a specific private/local IP address to a global/public IP address. If you have multiple public/WAN IP addresses from your ISP, you are able to use the One-to-One NAT facility to utilize these IP addresses. NAT Type: Select desired NAT type. By default, the One-to-One NAT function is disabled. Global IP Address: Subnet: The subnet of the public/WAN IP address given by your ISP. If your ISP has provided this information, you may insert it here. Otherwise, use IP Range method. IP Range: The IP address range of your public/WAN IP addresses. For example, IP: 192.168.1.1, end IP: 192.168.1.10 Select the Apply button to apply your changes. Check to create a new One-to-One NAT rule: Chapter 4: Configuration 136 VoIP/(802.11g) ADSL2+ (VPN) Firewall Router Time Schedule: User-defined time period to enable your virtual server. You may specify a time schedule or Always on for the usage of this Virtual Server Entry. For setup and detail, refer to Time Schedule section Application: Users-defined description to identify this entry or click predefined rules. to select existing : Some 20 predefined rules are available. Click the Radio button to select the rule; Application, Protocol and External/Redirect Ports will be filled after the selection. Protocol: The supported protocol for the virtual server. In addition to specifying the port number to be used, you will also need to specify the protocol used. The protocol used is determined by the particular application. Most applications will use TCP or UDP; Global IP: Define a public/ WAN IP address for this Application to use. This Global IP address must be defined in the Global IP Address. External Port: The Port number on the Remote/WAN side used when accessing the virtual server. Redirect Port: The Port number used by the Local server in the LAN network. Internal IP Address: The private IP in the LAN network, which will be providing the virtual server application. List all existing PCs connecting to the network. You may assign a PC with IP address and MAC from this list. Select the Apply button to apply your changes. Chapter 4: Configuration 137 VoIP/(802.11g) ADSL2+ (VPN) Firewall Router Example: List of some well-known and registered port numbers. The Internet Assigned Numbers Authority (IANA) is the central coordinator for the assignment of unique parameter values for Internet protocols. Port numbers range from 0 to 65535, but ports numbers 0 to 1023 are reserved for privileged services and are designated as “well-known ports” (Please refer to Table 5). The registered ports are numbered from 1024 through 49151. The remaining ports, referred to as dynamic or private ports, are numbered from 49152 through 65535. For further information, please see IANA’s website at: http://www.iana.org/assignments/port-numbers For help on determining which private port numbers are used by common applications on this list, please see the FAQs (Frequently Asked Questions) at: http://www.billion.com Table 5: Well-known and registered Ports Port Number Protocol Description 20 21 22 23 25 53 69 80 110 119 123 TCP TCP TCP & UDP TCP TCP TCP & UDP UDP TCP TCP TCP UDP 161 443 1503 1720 4000 7070 TCP TCP & UDP TCP TCP TCP UDP FTP Data FTP Control SSH Remote Login Protocol Telnet SMTP (Simple Mail Transfer Protocol) DNS (Domain Name Server) TFTP (Trivial File Transfer Protocol) World Wide Web HTTP POP3 (Post Office Protocol Version 3) NEWS (Network News Transfer Protocol) NTP (Network Time Protocol) / SNTP (Simple Network Time Protocol) SNMP HTTPS T.120 H.323 ICQ RealAudio Chapter 4: Configuration 138 VoIP/(802.11g) ADSL2+ (VPN) Firewall Router Time Schedule The Time Schedule supports up to 16 time slots which helps you to manage your Internet connection. In each time profile, you may schedule specific day(s) i.e. Monday through Sunday to restrict or allowing the usage of the Internet by users or applications. This Time Schedule correlates closely with router’s time, since router does not have a real time clock on board; it uses the Simple Network Time Protocol (SNTP) to get the current time from an SNTP server from the Internet. Refer to Time Zone for details. You router time should correspond with your local time. If the time is not set correctly, your Time Schedule will not function properly. Chapter 4: Configuration 139 VoIP/(802.11g) ADSL2+ (VPN) Firewall Router Configuration of Time Schedule Edit a Time Slot 1. Choose any Time Slot (ID 1 to ID 16) to edit, click Edit. Click Edit Note: The days you have selected will be presented as a capital letter. Lower case letters show the days that are not selected, and no rule will apply on these days. 2. A detailed setting of this Time Slot will be shown. ID: This is the index of the time slot. Name: A user-define description to identify this time portfolio. Day: The default is set from Monday through Friday. You may specify the days for the schedule to be applied. Start Time: The default is set at 8:00 AM. You may specify the start time of the schedule. End Time: The default is set at 18:00 (6:00PM). You may specify the end time of the schedule. Select the Apply button to apply your changes. Delete a Time Slot Click Clear to delete the existing Time profile, i.e. erase the Day and back to default setting of Start Time / End Time. Chapter 4: Configuration 140 VoIP/(802.11g) ADSL2+ (VPN) Firewall Router Advanced Configuration options within the Advanced section are for users who wish to take advantage of the more advanced features of the router. Users who do not understand the features should not attempt to reconfigure their router, unless advised to do so by support staff. Items within the Advanced section include: Static Route, Dynamic DNS, Check Email, Device Management, IGMP and VLAN Bridge. Static Route Click on Routing Table and then choose Create Route to add a routing table. Destination: This is the destination subnet IP address. Netmask: Subnet mask of the destination IP addresses based on the above destination subnet IP. Gateway: The gateway IP address to which packets are to be forwarded. Interface: Select the interface through which packets are to be forwarded. Cost: Route cost (aka Hop). This should usually be left at 1. Chapter 4: Configuration 141 VoIP/(802.11g) ADSL2+ (VPN) Firewall Router Dynamic DNS The Dynamic DNS function allows you to alias a dynamic IP address to a static hostname, allowing users whose ISP does not assign them a static IP address to use a domain name. This is especially useful for hosting servers via your Internet connection, so that anyone wishing to connect to you may use your domain name, rather than having to use your dynamic IP address, which changes from time to time. This dynamic IP address is the WAN IP address of the router, which is assigned to you by your ISP. You will first need to register and establish an account with the Dynamic DNS provider using their website, for example http://www.dyndns.org/ There are a number of DDNS services supported by the Router. Disable: Check to disable the Dynamic DNS function. Enable: Check to enable the Dynamic DNS function. The following fields will be activated and are required to be filled: Dynamic DNS Server: Select the DDNS service you have established an account with. Domain Name, Username and Password: Enter your registered domain name and your username and password for this service. Period: Set the time period between updates, for the Router to exchange information with the DDNS server. In addition to updating periodically as per your settings, the router will perform an update when your dynamic IP address changes. Default is 25 days. Chapter 4: Configuration 142 VoIP/(802.11g) ADSL2+ (VPN) Firewall Router Check Email This function allows you to have the router check your POP3 mailbox for new Email messages. The Mail LED on your router will light when it detects new messages waiting for download. You may also view the status of this function using the Status – Email Checking section of the web interface, which also provides details on the number of new messages waiting. See the Status section of this manual for more information. Check Email: Disable: Check to disable the router’s Email checking function. Enable: Check to enable the routers Email checking function. The following fields will be activated and are required to be filled: Account Name: Enter the name (login) of the POP3 account you wish to check. Normally, it is the text in your email address before the "@" symbol. For some providers, it is the complete string. If you have trouble with it, please contact your ISP. Password: Enter the account’s password. POP3 Mail Server: Enter your (POP) mail server name. You Internet Service Provider (ISP) or network administrator will be able to supply you with this. Period: Enter the value in minutes between periodic mail checks. Automatically dial-out for checking emails: When the function is enabled, your ADSL router will connect to your ISP automatically to check emails if your Internet connection is dropped. Please be careful when using this feature if your Internet service is charged by time online. Chapter 4: Configuration 143 VoIP/(802.11g) ADSL2+ (VPN) Firewall Router Device Management The Device Management advanced configuration settings allow you to control your router’s security options and device monitoring features. Embedded Web Server ( 2 Management IP Accounts) HTTP Port: This is the port number the router’s embedded web server (for web-based configuration) will use. The default value is the standard HTTP port, 80. Users may specify an alternative if, for example, they are running a web server on a PC within their LAN using the standard port. Management IP Address: You may specify an IP address allowed to logon and access the router’s web server. Setting the IP address to 0.0.0.0 will disable IP address restrictions, allowing users to login from any IP address. Expire to auto-logout: Specify a time frame for the system to auto-logout the user’s configuration session. Example: User A changes HTTP port number to 100, specifies their own IP address of 192.168.1.55, and sets the logout time to be 100 seconds. The router will only allow User A access from the IP address Chapter 4: Configuration 144 VoIP/(802.11g) ADSL2+ (VPN) Firewall Router 192.168.1.55 to logon to the Web GUI by typing: http://192.168.1.254:100 in their web browser. After 100 seconds, the device will automatically logout User A. Universal Plug and Play (UPnP) UPnP offers peer-to-peer network connectivity for PCs and other network devices, along with control and data transfer between devices. UPnP offers advantages for users running NAT routers through UPnP NAT Traversal, and on supported systems makes tasks such as port forwarding much easier by letting the application control the required settings, removing the need for the user to control advanced configuration of their device. Both the user’s Operating System and the relevant application must support UPnP in addition to the router. Windows XP (and later) and Windows ME natively support UPnP (when the component is installed), and Windows 98 users may install the Internet Connection Sharing client from Windows XP in order to support UPnP. Windows 2000 does not support UPnP. Disable: Check to disable the router’s UPnP functionality. Enable: Check to enable the router’s UPnP functionality. UPnP Port: The default setting is 2800. It is recommended for users to use this port value. If this value conflicts with other ports already being used you may wish to change the port. SNMP Access Control Simple Network Management Protocol. Software on a PC within the LAN is required in order to utilize this function. SNMP V1 and V2: Read Community: Specify a name to be identified as the Read Community, and an IP address. This community string will be checked against the string entered in the configuration file. Once the string name is matched, user obtains this IP address will be able to view the data. Write Community: Specify a name to be identified as the Write Community, and an IP address. This community string will be checked against the string entered in the configuration file. Once the string name is matched, users from this IP address will be able to view and modify the data. Trap Community: Specify a name to be identified as the Trap Community, and an IP address. This community string will be checked against the string entered in the configuration file. Once the string name is matched, users from this IP address will be sent SNMP Traps. SNMP V3: Specify a name and password for authentication and define the access right from identified IP address. Once the authentication has succeeded, users from this IP address will be able to view and modify the data. SNMP Version: SNMPv2c and SNMPv3 SNMPv2c is the combination of the enhanced protocol features of SNMPv2 without the SNMPv2 security. The "c" comes from the fact that SNMPv2c uses the SNMPv1 community string paradigm for "security", but is widely accepted as the SNMPv2 standard. SNMPv3 is a strong authentication mechanism, authorization with fine granularity for remote monitoring. Traps supported: Cold Start, Authentication Failure. The following MIBs are supported: From RFC 1213 (MIB-II): System group Chapter 4: Configuration 145 VoIP/(802.11g) ADSL2+ (VPN) Firewall Router Interfaces group Address Translation group IP group ICMP group TCP group UDP group EGP (not applicable) Transmission SNMP group From RFC1650 (EtherLike-MIB): dot3Stats From RFC 1493 (Bridge MIB): dot1dBase group dot1dTp group dot1dStp group (if configured as spanning tree) From RFC 1471 (PPP/LCP MIB): pppLink group pppLqr group (not applicable) From RFC 1472 (PPP/Security MIB): PPP Security Group) From RFC 1473 (PPP/IP MIB): PPP IP Group From RFC 1474 (PPP/Bridge MIB): PPP Bridge Group From RFC1573 (IfMIB): ifMIBObjects Group From RFC1695 (atmMIB): atmMIBObjects From RFC 1907 (SNMPv2): only snmpSetSerialNo OID Chapter 4: Configuration 146 VoIP/(802.11g) ADSL2+ (VPN) Firewall Router IGMP IGMP, known as Internet Group Management Protocol, is used to management hosts from multicast group. IGMP Forwarding: Accepting multicast packet. Default is set to Enable. IGMP Snooping: Allowing switched Ethernet to check and make correct forwarding decisions. Default is set to Disable. VLAN Bridge This section allows you to create a VLAN group and specify the members. Edit: Edit your member ports in selected VLAN group. Create VLAN: To create another VLAN group. Advanced VLAN Setup Example (Triply Play) VLAN_data: Ethernet Port 1, Wireless and Wireless WDS are reserved for Internet - On Ethernet port 1 also needs VC 0/40 bridged. VLAN_Vedio Ethernet ports: 2, 3 and 4: - 0/33 Bi-directional IP - 0/34 Video - 0/35 Video - 0/36 Video Subscriber Services (EPG, EAS, etc.) - 0/37 Video - 0/38 Video - 0/39 Spare Step 1: Setup Member Ports Go to Configuration LAN Bridge Interface. You can setup member ports for each VLAN group under Bridge Interface section. From the example, two VLAN groups need to be created. Chapter 4: Configuration 147 VoIP/(802.11g) ADSL2+ (VPN) Firewall Router Ethernet: P1 (Port 1) Ethernet1: P2, P3 and P4 (Port 2, 3, 4) Please uncheck P2, P3, P4 from Ethernet VLAN Port first. Note: You should setup each VLAN group with caution. Each Bridge Interface is arranged in this order. Bridge Interface ethernet ethernet1 ethernet2 ethernet3 VLAN Port (Always starts with) P1 / P2 / P3 / P4 P2 / P3 / P4 P3 / P4 P4 Step 2: Create WAN Interface Go to Configuration WAN ISP wanlink is the factory default WAN interface used for data/internet access. If your ISP uses this access protocol, click Edit to input other parameters if needed. If your ISP does not use PPPoE, you can change the default WAN connection entry by clicking Change. From the example, 0/40 is used for data/internet and assumes PPPoE is used; click Edit to change the VPI/VCI to 0/40. Click Create to setup up an additional WAN interface for video applications. A total of eight VLANs are supported ie only eight WAN interfaces can be created in the table. From the example, PVC 0/33 to 0/39 is assigned for video using 1483 Bridged mode. Check RFC 1483 Bridged and click Next to continue the setup. Chapter 4: Configuration 148 VoIP/(802.11g) ADSL2+ (VPN) Firewall Router Spaces next to VPI and VCI, enter 0 and 33 respectively. Select appropriate ATM Class, Encapsulation Method, Acceptable Frame Type, Filter Type and PVID for Untagged Frames. VPI and VCI: Enter the information provided by your ISP. ATM Class: The Quality of Service for ATM layer. Encapsulation method: Select the encapsulation format, this is provided by your ISP. Acceptable Frame Type: Specify what type of traffic can pass through this connection, all traffic or only VLAN tagged. Filter Type: Specify the type of ethernet filtering performed by the named bridge interface. All Ip Pppoe Allows all types of ethernet packets through the port. Allows only IP/ARP types of ethernet packets through the port. Allows only PPPoE types of ethernet packets through the port. PVID for Untagged Frames: PVID stands for Port VLAN Identifier. When an untagged packet is received by input port(s), this packet will be tagged with the specified PVID. From the example, VPI and VCI is the only section that needs to be modified. Repeat the same procedure by clicking Create select RFC1483 Bridged fill-in the rest of PVC 0/34 to 0/39. Chapter 4: Configuration 149 VoIP/(802.11g) ADSL2+ (VPN) Firewall Router Step 3: Setup VLAN Service Go to Configuration Advanced VLAN Bridge DefaultVlan lists all member ports. It is necessary to group specific member ports for each VLAN. From the example, two VLAN groups are requested: Data and Video. To create another VLAN group for Video by clicking Create VLAN. Given a name and ID (PVID) to identify the Video group and the valid value range for PVID is 1 ~ 4094. Example: VLAN untagged ports for Data/Internet: ethernet, wireless and wireless_wds. VLAN untagged ports for Video: ethernet1, rfc-1483-0 ~ rfc-1483-6. Click Apply to made change effective immediately. Chapter 4: Configuration 150 VoIP/(802.11g) ADSL2+ (VPN) Firewall Router Mapping the VLAN Bridge with Bridge Interface created in Step1, you will see the relationship between the two screenshots. Step 4: IGMP Snooping Enable Go to Configuration Advanced IGMP. IGMP Snooping must be enabled in order to allow video stream forwarding correctly. Save Configuration to Flash After changing the router’s configuration settings, you must save all of the configuration parameters to FLASH to avoid them being lost after turning off or resetting your router. Click Save to write your new configuration to FLASH. Logout To exit the router’s web interface, choose Logout. Please ensure that you have saved the configuration settings before you logout. Be aware that the router is restricted to only one PC accessing the configuration web pages at a time. Once a PC has logged into the web interface, other PCs cannot get access until the current PC has logged out of the web interface. If the previous PC forgets to logout, the second PC can access the page after a user-defined period, by default three minutes. You can modify this value using the Advanced – Device Management section of the web interface. Please see the Advanced section of this manual for more information. Chapter 4: Configuration 151 VoIP/(802.11g) ADSL2+ (VPN) Firewall Router Chapter 5: Troubleshooting If the router is not functioning properly, first check this chapter for simple troubleshooting before contacting your service provider or Billion support. Problems starting up the router Problem Corrective Action None of the LEDs are on when you turn on the router. Check the connection between the power adapter and the router. If the error persists, you may have a hardware problem. In this case you should contact technical support. You have forgotten your router login and/or password. Try the default login and password, refer to Chapter 3. If this fails, you can restore your router to its factory settings by holding the Reset button on the back of your router more than six seconds. Caution: After pressing the RESET button for more than 6 seconds, to be sure you power cycle the device. Problems with the WAN Interface Problem Corrective Action Initialization of the PVC connection (“linesync”) failed. Ensure that the telephone cable is connected properly from the ADSL port to the wall jack. The ADSL LED on the front panel of the router should be on. Check that your VPI, VCI, encapsulation type, and type of multiplexing settings are the same as those provided by your ISP. Reboot the router. If you still have problems, you may need to verify these settings with your ISP. Frequent loss of ADSL Ensure that all other devices connected to the same telephone line as your linesync router (e.g. telephones, fax machines, analogue modems) have a line filter connected between them and the wall socket (unless you are using a (disconnections). Central Splitter or Central Filter installed by a qualified and licensed electrician), and ensure that all line filters are correctly installed and the right way around. Missing line filters or line filters installed the wrong way around can cause problems with your ADSL connection, including causing frequent disconnections. Problems with the LAN Interface Problem Corrective Action Can’t ping a PC on the Check the Ethernet LEDs on the front panel. The LED should be ON for a LAN port that has a PC connected. If it is off, check the cables between your LAN. router and the PC. Make sure you have uninstalled any software firewall for troubleshooting. Verify that the IP address and the subnet mask are consistent between the router and the workstations. Chapter 5: Troubleshooting 152 VoIP/(802.11g) ADSL2+ (VPN) Firewall Router APPENDIX A: Product Support and Contact Information Most problems can be solved by referring to the Troubleshooting section in the User’s Manual. If you cannot resolve the problem with the Troubleshooting chapter, please contact the dealer where you purchased this product. You may also get assistance from Internet forums such as: http://www.billion.com.au/forum Contact Billion Worldwide http://www.billion.com/ Australia http://www.billion.com.au/ Mac OS is a registered Trademark of Apple Computer, Inc. Windows 98, Windows NT, Windows 2000, Windows Me and Windows XP are registered Trademarks of Microsoft Corporation. Chapter 5: Troubleshooting 153