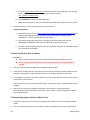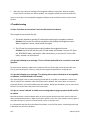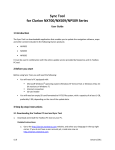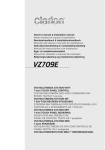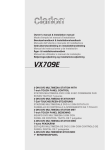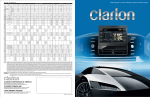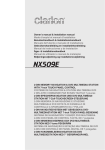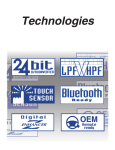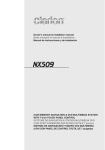Download Clarion NX509E User guide
Transcript
Sync Tool for Clarion NX700/NX509/NP509 Series User Guide 1 Introduction The Sync Tool is a downloadable application that enables you to update the navigation software, maps and other content included in the following Clarion products: • NX700E • NX509E • NP509E • MMES T-01 It must be used in combination with the online update service provided by Naviextras and its Toolbox PC-tool. 2 Before you start Before using Sync Tool, you will need the following: • You will need a PC equipped with: • Microsoft Windows® operating system (Windows XP Service Pack 2, Windows Vista 32bit versions or Windows 7) Internet connection SD card reader You will need an empty SD card formatted to FAT32 file system, with a capacity of at least 1 GB, preferably 2 GB, depending on the size of the update data. 3 Step by step instructions 3.1 Downloading the Toolbox PC-tool and Sync Tool 1. Download and install the Toolbox PC-tool on your PC. Detailed instructions: v2.1 February 2013 a. Go to the http://clarion.naviextras.com website, and select your language in the top right corner. If you do not have a user account yet, create one now on http://clarion.naviextras.com. b. Click Downloads to access the download page. c. Follow the instructions on the site to download and install the Toolbox PC-tool on your PC. 2. Download the Sync Tool on your PC and store it on an SD card. Detailed instructions: a. Download the Sync Tool from https://clarion.naviextras.com/shop/portal/downloads and unzip the downloaded package on your PC. You will end up with a folder named “BLACKBOX”, containing various files and sub-folders. b. Connect the empty SD card to your PC through the SD card reader, and copy the downloaded “BLACKBOX” folder into the root folder of the empty SD card. c. Once the copy is complete, disconnect the SD card reader from your PC and remove the SD card from the SD card reader. 3.2 Preparing the SD card for an update IMPORTANT: Do not switch off (power off) your clarion product during the following process. Do not remove the SD card unless it is instructed to remove it during the following process. 1. Start your Clarion product and display the Navigation Menu screen. 2. Insert the SD card with the Sync Tool into the SD card slot of your Clarion product. Wait until the message ‘Creating device status information starts in 15 seconds.’ appears on the screen. 3. A countdown is started. For the next 15 seconds, you can remove the SD card if you wish to abort the process for some reason. The preparation of the SD card starts automatically, and a status screen is displayed showing the progress . 4. Wait until you receive the message ‘The SD card is now ready for use with Naviextras’. When prompted, remove the SD card from your Clarion product. Then, the navigation software restarts automatically. 3.3 Downloading updates with the Toolbox PC-tool 1. Connect the SD card that you have just prepared for the update to your PC through the SD card reader. 2. Start the Toolbox PC-tool on your PC and sign in with your Naviextras user name and password. v2.1 February 2013 3. Use the Toolbox PC-tool to download updates and to purchase additional extras at your convenience. For instructions on using Toolbox, see the Toolbox How-to Guides at http://clarion.naviextras.com/shop/portal/support. 4. Once the download is complete, disconnect the SD card reader from your PC and remove the SD card from the SD card reader. 3.4 Performing the update on your Clarion product IMPORTANT: Do not switch off (power off) your clarion product during the following process. Do not remove the SD card unless it is instructed to remove it during the following process. a. Start your Clarion product and display the Navigation Menu screen. b. Insert the SD card with the updates into the SD card slot of your Clarion product. Wait until the message ‘Update starts in 15 seconds.’ appears on the screen. c. A countdown is started. For the next 15 seconds, you can remove the SD card if you wish to abort the process for some reason. d. Sync Tool will now calculate whether there is enough space on the device to copy all software updates as well as all new and updated navigation content from the SD card. If there is enough space for all software updates, all new and updated navigation content, the update process will start automatically. If there is enough space for the software update, but not for the new or updated navigation content, the following message appears: Your new contents can’t be copied to the device. Please keep the SD card in the device.’ If your device is equipped with a touch screen, tap OK on the screen. If not, press the Reset button on the device. After tapping OK, the navigation will reboot automatically. Note: In this case, you will have to keep the SD card in the device at all times to make the new or updated content visible on navigation. Important: If your clarion product is NP509 series, press the Reset button on the product instead tapping OK on the screen. If there is not enough space even for the software update, the following message appears: ‘Disk space is critically low in the device. SW Update could not be copied.’ In this case, the update cannot be performed, but you can continue using the navigation function as before. e. v2.1 The update process starts, and a status screen is displayed showing the progress. The update may take from a few seconds up to an hour depending on the size of the updates. February 2013 f. Wait until you receive the message ‘The navigation software is up to date’. When prompted, remove the SD card from your Clarion product. The navigation software restarts automatically. You are now ready to use the updated navigation software, maps and other content on your Clarion product. 4 Troubleshooting 4.1 Sync Tool does not start when I insert the SD card into the device. There might be two reasons for this: The device started to read the SD card before launching the navigation software. Solution: Pull out the SD card from the device, then display the navigation screen. When navigation is active, insert the SD card again. The SD card has previously been used to update the navigation function. Solution: Insert the SD card into your SD card reader and browse it on your PC. Open the ‘BLACKBOX’ folder, and look for a file named ‘auto_no_run.exe.id’. If such a file exists, rename it to ‘auto.exe.id’. 4.2 I get the following error message: ‘This is a Clarion Update SD card. It cannot be used with Synctool.’ For some Clarion products, updates are issued on an SD card. These cards cannot be used with Sync Tool. If you tried using such a memory card, please try again using a different, empty SD card. 4.3 I get the following error message: ‘The existing device status information is incompatible or obsolete. It will be deleted in 15 seconds.’ This message might come up when preparing the SD card for an update. A countdown is started, and after 15 seconds, the old device status information will be deleted. The process does not cause any important data loss, and it will probably solve this problem. During the countdown, you can remove the SD card if you wish to abort the process for some reason. 4.4 I get an ‘access is denied’ or similar error message when trying to prepare the SD card for an update. Most SD cards have a small hardware switch on their side that can be used to lock access to the card and to protect data stored on it. Make sure that the switch is not in the ‘Lock’ position, then try again. If that does not help, use your PC to format the SD card or try another card. It is also possible that the SD card had been formatted in a non-FAT file system. Formatting the SD card in Windows will correct this problem. v2.1 February 2013 4.5 Product Support Should you encounter any other problems, please contact the Naviextras support team on the http://clarion.naviextras.com/to/contactus website. v2.1 February 2013