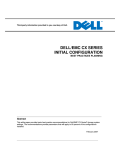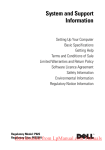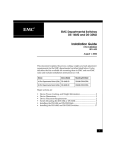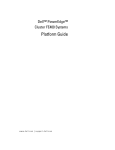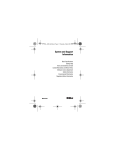Download Dell EMC AX4-5I Troubleshooting guide
Transcript
Dell/EMC AX4-5 Fibre Channel Storage Arrays With Microsoft® Windows Server® Failover Clusters Hardware Installation and Troubleshooting Guide Notes, Cautions, and Warnings NOTE: A NOTE indicates important information that helps you make better use of your computer. CAUTION: A CAUTION indicates potential damage to hardware or loss of data if instructions are not followed. WARNING: A WARNING indicates a potential for property damage, personal injury, or death. ____________________ Information in this document is subject to change without notice. © 2008-2010 Dell Inc. All rights reserved. Reproduction of these materials in any manner whatsoever without the written permission of Dell Inc. is strictly forbidden. Trademarks used in this text: Dell, the DELL logo, PowerEdge, and PowerVault are trademarks of Dell Inc.; Active Directory, Microsoft, Windows, Windows Server, and Windows NT are either trademarks or registered trademarks of Microsoft Corporation in the United States and/or other countries.; EMC, Navisphere, and PowerPath are registered trademarks and MirrorView, SAN Copy, and SnapView are trademarks of EMC Corporation. Other trademarks and trade names may be used in this document to refer to either the entities claiming the marks and names or their products. Dell Inc. disclaims any proprietary interest in trademarks and trade names other than its own. January 2010 Rev A01 Contents 1 Introduction . . . . . . . . . . . . . . . . . . . . . . . . Cluster Solution . . . . . . . . . . . . . . . . . . . . . . Cluster Hardware Requirements Cluster Nodes . . . . . . . . . . . . . . . . . . . . . . . . . . . . . . . . . . Cluster Storage . . . . . . . . . . . . . . . . . . . 8 9 10 . . . . . . . . . . . 11 11 . . . . . . . . . . . . . . . 12 Direct-Attached Cluster Other Documents You May Need 2 8 . . . . . . . . . . . . . . Supported Cluster Configurations . SAN-Attached Cluster 7 . . . . . . . . . . . . Cabling Your Cluster Hardware . . . . . . . . Cabling the Mouse, Keyboard, and Monitor Cabling the Power Supplies . 13 15 . . . . . . 15 . . . . . . . . . . . . . . 15 Cabling Your Cluster for Public and Private Networks . . . . . . . . . . . . . . . . . . . . 17 Cabling the Public Network . . . . . . . . . . . . 19 Cabling the Private Network . . . . . . . . . . . . 19 . . . . . . . . . . . . . . . . . . . . 20 NIC Teaming Cabling the Storage Systems . . . . . . . . . . . . . . 20 Cabling Storage for Your Direct-Attached Cluster . . . . . . . . . . . . . . 20 Cabling Storage for Your SAN-Attached Cluster . . . . . . . . . . . . . . . 25 Cabling a SAN-Attached Cluster to an AX4-5F Storage System . . . . . . . . . . . . . . . Contents 27 3 3 Preparing Your Systems for Clustering . . . . . . . . . . . . . . . . . . . . . Cluster Configuration Overview . Installation Overview . . . . . . . . . . . . 35 . . . . . . . . . . . . . . . . . . 37 Installing the Fibre Channel HBAs . . . . . . . . . . . . Installing EMC PowerPath . 38 . . . . . . . . . . . . . . . 38 Implementing Zoning on a Fibre Channel Switched Fabric . . . . . . . . . . . . . . . . . . . . . 39 Using Worldwide Port Name Zoning . . . . . . . . 39 . . . . . . . . . 41 Installing and Configuring the Shared Storage System . . . . . . . . . . . . . Installing Navisphere Storage System Initialization Utility . . . . . . . . . . . . . . . . . 41 Installing the Expansion Pack Using Navisphere Express . . . . . . . . . . . . . . . . . 42 Installing Navisphere Server Utility. . . . . . . . . 43 Registering a Server With a Storage System . . . . 43 Assigning the Virtual Disks to Cluster Nodes . . . . 44 . . . . . . 44 Advanced or Optional Storage Features Installing and Configuring a Failover Cluster . Contents 38 . . . . . Installing the Fibre Channel HBA Drivers . 4 35 . . . . . 46 A Troubleshooting . . . . . . . . . . . . . . . . . . . . B Cluster Data Form . . . . . . . . . . . . . . . . . . 55 . . . . . . . . . . . 57 . . . . . . . . . . . . . . . . . . . . . . . . . . . . . . . 59 C Zoning Configuration Form Index 47 Contents 5 6 Contents Introduction A failover cluster combines specific hardware and software components to provide enhanced availability for applications and services that are run on the cluster. A failover cluster is designed to reduce the possibility of any single point of failure within the system that can cause the clustered applications or services to become unavailable. It is recommended that you use redundant components like server and storage power supplies, connections between the nodes and the storage array(s), connections to client systems or other servers in a multi-tier enterprise application architecture in your cluster. This document provides information and specific configuration tasks that enable you to configure your Microsoft® Windows Server® failover cluster with Dell/EMC AX4-5F (2 Fibre Channel ports per Storage Processor) or Dell/EMC AX4-5FX (4 Fibre Channel ports per Storage Processor) storage array(s). NOTE: Throughout this document, Dell/EMC AX4-5 refers to Dell/EMC AX4-5F and Dell/EMC AX4-5FX storage arrays. NOTE: Throughout this document, Windows Server 2008 refers to Windows Server 2008 and Windows Server 2008 R2 operating systems. For more information on deploying your cluster with Windows Server 2003 operating systems, see the Dell™ Failover Clusters with Microsoft Windows Server 2003 Installation and Troubleshooting Guide on the Dell Support website at support.dell.com/manuals. For more information on deploying your cluster with Windows Server 2008 operating systems, see the Dell Failover Clusters with Microsoft Windows Server 2008 Installation and Troubleshooting Guide on the Dell Support website at support.dell.com/manuals. For a list of recommended operating systems, hardware components, and driver or firmware versions for your Dell Windows Server Failover Cluster, see the Dell Cluster Configuration Support Matrices located on the Dell High Availability Clustering website at dell.com/ha. Introduction 7 Cluster Solution Your cluster implements a minimum of two node to a maximum of either eight nodes (for Windows Server 2003) or sixteen nodes (for Windows Server 2008) clustering and provides the following features: • 8-Gbps and 4-Gbps Fibre Channel technologies • High availability of resources to network clients • Redundant paths to the shared storage • Failure recovery for applications and services • Flexible maintenance capabilities, allowing you to repair, maintain, or upgrade a node or storage system without taking the entire cluster offline Implementing Fibre Channel technology in a cluster provides the following advantages: • Flexibility — Fibre Channel allows a distance of up to 10 km between switches without degrading the signal. • Availability — Fibre Channel components use redundant connections, providing multiple data paths and greater availability for clients. • Connectivity — Fibre Channel allows more device connections than SCSI. Because Fibre Channel devices are hot-swappable, you can add or remove devices from the nodes without bringing down the cluster. Cluster Hardware Requirements Your cluster requires the following hardware components: 8 • Cluster nodes • Cluster storage Introduction Cluster Nodes Table 1-1 lists the hardware requirements for the cluster nodes. Table 1-1. Cluster Node Requirements Component Minimum Requirement Cluster nodes A minimum of two identical Dell™ PowerEdge™ servers are required. The maximum number of nodes that is supported depends on the variant of the Windows Server operating system used in your cluster, and on the physical topology in which the storage system and nodes are interconnected. RAM The variant of the Windows Server operating system that is installed on your cluster nodes determines the minimum required amount of system RAM. HBA ports Two Fibre Channel HBAs per node, unless the server employs an integrated or supported dual-port Fibre Channel HBA. Where possible, place the HBAs on separate PCI buses to improve availability and performance. NICs (public and private networks) At least two NICs: one NIC for the public network and another NIC for the private network. NOTE: It is recommended that the NICs on each public network are identical, and that the NICs on each private network are identical. Internal disk controller One controller connected to at least two internal hard drives for each node. Use any supported RAID controller or disk controller. Two hard drives are required for mirroring (RAID 1) and at least three are required for disk striping with parity (RAID 5). NOTE: It is strongly recommended that you use hardwarebased RAID or software-based disk-fault tolerance for the internal drives. NOTE: For more information about supported systems, HBAs and operating system variants, see the Dell Cluster Configuration Support Matrices located on the Dell High Availability Clustering website at dell.com/ha. Introduction 9 Cluster Storage Cluster nodes can share access to external storage systems. However, only one of the nodes can own any redundant array of independent disks (RAID) volume in the external storage system at any time. Microsoft Cluster Services (MSCS) controls which node has access to each RAID volume in the shared storage system. Table 1-2 lists supported storage systems and the configuration requirements for the cluster nodes and stand-alone systems connected to the storage systems. Table 1-2. Cluster Storage Requirements Hardware Components Requirement Supported storage systems One to four supported Dell/EMC storage systems. For specific storage system requirements see Table 1-3. Cluster nodes All nodes must be directly attached to a single storage system or attached to one or more storage systems through a SAN. Multiple clusters and stand-alone systems Can share one or more supported storage systems using optional software that is available for your storage system. See "Installing and Configuring the Shared Storage System" on page 41. The storage systems work together with the following hardware components: 10 • Disk processor enclosure (DPE)—Configured with storage processors that control the RAID arrays in the storage system and provide storage functionalities such as snapshots, LUN masking, and remote mirroring. • Disk array enclosure (DAE)—Provides additional storage and is attached to the disk processor enclosure. • Standby power supply (SPS)—Provides backup power to protect the integrity of the disk processor write cache. The SPS is connected to the disk processor enclosure Introduction Table 1-3 lists hardware requirements for the disk processor enclosures DPE DAE, and SPS. Table 1-3. Dell/EMC Storage System Requirements Storage System Minimum Required Storage Possible Storage Expansion AX4-5 1 DPE with at least 4 Up to 3 DAE with a and up to 12 hard maximum of 12 harddrives drives each SPS First is required, the second SPS is optional NOTE: Ensure that the core software version running on the storage system is supported by Dell. For specific version requirements, see the Dell Cluster Configuration Support Matrices located on the Dell High Availability Cluster website at dell.com/ha. Supported Cluster Configurations Direct-Attached Cluster In a direct-attached cluster, all nodes of the cluster are directly attached to a single storage system. In this configuration, the RAID controllers (or storage processors) on the storage systems are connected by cables directly to the Fibre Channel HBA ports in the nodes. Figure 1-1 shows a basic direct-attached, single-cluster configuration. Introduction 11 Figure 1-1. Direct-Attached, Single-Cluster Configuration public network cluster node cluster node private network Fibre Channel connections Fibre Channel connections storage system EMC® PowerPath® Limitations in a Direct-Attached Cluster EMC PowerPath provides failover capabilities and multiple path detection as well as dynamic load balancing between multiple ports on the same storage processor. However, direct-attached clusters supported by Dell connect to a single port on each storage processor in the storage system. Because of the single port limitation, PowerPath can provide only failover protection, not load balancing, in a direct-attached configuration. SAN-Attached Cluster In a SAN-attached cluster, all of the nodes are attached to a single storage system or to multiple storage systems through a SAN using redundant switch fabrics. SAN-attached clusters are superior to direct-attached clusters in configuration flexibility, expandability, and performance. Figure 1-2 shows a SAN-attached cluster. 12 Introduction Figure 1-2. SAN-Attached Cluster public network cluster node cluster node private network Fibre Channel connections Fibre Channel connections Fibre Channel switch Fibre Channel switch storage system Other Documents You May Need CAUTION: The safety information that is shipped with your system provides important safety and regulatory information. Warranty information may be included within this document or as a separate document. NOTE: To configure Dell blade server modules in a Dell PowerEdge cluster, see the Using Dell Blade Servers in a Dell PowerEdge High Availability Cluster document located on the Dell Support website at support.dell.com/manuals. • The Rack Installation Guide included with your rack solution describes how to install your system into a rack. • The Getting Started Guide provides an overview of initially setting up your system. • The Dell Failover Clusters with Microsoft Windows Server 2003 Installation and Troubleshooting Guide provides more information on deploying your cluster with the Windows Server 2003 operating system. • The Dell Failover Clusters with Microsoft Windows Server 2008 Installation and Troubleshooting Guide provides more information on deploying your cluster with the Windows Server 2008 operating system. Introduction 13 • The Dell Cluster Configuration Support Matrices provides a list of recommended operating systems, hardware components, and driver or firmware versions for your Dell Windows Server Failover Cluster. • The HBA documentation provides installation instructions for the HBAs. • Systems management software documentation describes the features, requirements, installation, and basic operation of the software. • Operating system documentation describes how to install (if necessary), configure, and use the operating system software. • The Dell PowerVault™ tape library documentation provides information for installing, troubleshooting, and upgrading the tape library. • The EMC PowerPath documentation that came with your HBA kit(s) and Dell/EMC Storage Enclosure User’s Guides. • Updates are sometimes included with the system to describe changes to the system, software, and/or documentation. NOTE: Always read the updates first because they often supersede information in other documents. • 14 Release notes or readme files may be included to provide last-minute updates to the system or documentation, or advanced technical reference material intended for experienced users or technicians. Introduction Cabling Your Cluster Hardware NOTE: To configure Dell blade server modules in a Dell™ PowerEdge™ cluster, see the Using Dell Blade Servers in a Dell PowerEdge High Availability Cluster document located on the Dell Support website at support.dell.com/manuals. Cabling the Mouse, Keyboard, and Monitor When installing a cluster configuration in a rack, you must include a switch box to connect the mouse, keyboard, and monitor to the nodes. See the documentation included with your rack for instructions on cabling each node’s connections to the switch box. Cabling the Power Supplies Refer to the documentation for each component in your cluster solution to ensure that the specific power requirements are satisfied. The following guidelines are recommended to protect your cluster solution from power-related failures: • For nodes with multiple power supplies, plug each power supply into a separate AC circuit. • Use uninterruptible power supplies (UPS). • For some environments, consider having backup generators and power from separate electrical substations. Figure 2-1, and Figure 2-2 illustrate recommended methods for power cabling for a cluster solution consisting of two PowerEdge systems and two storage systems. To ensure redundancy, the primary power supplies of all the components are grouped onto one or two circuits and the redundant power supplies are grouped onto a different circuit. Cabling Your Cluster Hardware 15 Figure 2-1. Power Cabling Example With One Power Supply in the PowerEdge Systems and One Standby Power Supply (SPS) in an AX4-5 Storage System primary power supplies on one AC power strip (or on one AC PDU [not shown]) SPS redundant power supplies on one AC power strip (or on one AC PDU [not shown]) NOTE: This illustration is intended only to demonstrate the power distribution of the components. 16 Cabling Your Cluster Hardware Figure 2-2. Power Cabling Example With Two Power Supplies in the PowerEdge Systems and Two SPS(s) in an AX4-5 Storage System A B A B A B 0 Fibre 1 Fibre 0 Fibre 1 Fibre A B primary power supplies on one AC power strip (or on one AC PDU [not shown]) redundant power supplies on one AC power strip (or on one AC PDU [not shown]) Cabling Your Cluster for Public and Private Networks The network adapters in the cluster nodes provide at least two network connections for each node, as described in Table 2-1. NOTE: To configure Dell blade server modules in a Dell PowerEdge cluster, see the Using Dell Blade Servers in a Dell PowerEdge High Availability Cluster document located on the Dell Support website at support.dell.com/manuals. Cabling Your Cluster Hardware 17 Table 2-1. Network Connections Network Connection Description Public network All connections to the client LAN. At least one public network must be configured for Mixed mode for private network failover. Private network A dedicated connection for sharing cluster health and status information only. Figure 2-3 shows an example of cabling in which dedicated network adapters in each node are connected to each other (for the private network) and the remaining network adapters are connected to the public network. Figure 2-3. Example of Network Cabling Connection public network private network adapter public network adapter private network cluster node 1 18 Cabling Your Cluster Hardware cluster node 2 Cabling the Public Network Any network adapter supported by a system running TCP/IP may be used to connect to the public network segments. You can install additional network adapters to support additional public network segments or to provide redundancy in the event of a faulty primary network adapter or switch port. Cabling the Private Network The private network connection to the nodes is provided by a different network adapter in each node. This network is used for intra-cluster communications. Table 2-2 describes two possible private network configurations. Table 2-2. Private Network Hardware Components and Connections Method Hardware Components Connection Network switch Gigabit or 10 Gigabit Depending on the hardware, connect Ethernet network adapters the CAT5e or CAT6 cables, the and switches multimode optical cables with LC (Local Connector) connectors, or the twin-ax cables from the network adapters in the nodes to a switch. Point-to-Point Gigabit or 10 Gigabit Connect a standard CAT5e or CAT6 (two-node Ethernet network adapters Ethernet cable between the network clusters only) with RJ-45 connectors adapters in both nodes. 10 Gigabit Ethernet network adapters with SFP+ connectors Connect a twin-ax cable between the network adapters in both nodes. Optical Gigabit or 10 Connect a multi-mode optical cable Gigabit Ethernet network between the network adapters in both adapters with LC nodes. connectors NOTE: For more information on the supported cable types, see your system or NIC documentation. Cabling Your Cluster Hardware 19 Using Dual-Port Network Adapters You can configure your cluster to use the public network as a failover for private network communications. If dual-port network adapters are used, do not use both ports simultaneously to support both the public and private networks. NIC Teaming NIC teaming combines two or more NICs to provide load balancing and fault tolerance. Your cluster supports NIC teaming, but only in a public network; NIC teaming is not supported in a private network. You should use the same brand of NICs in a team, and you cannot mix brands of teaming drivers. Cabling the Storage Systems This section provides information for connecting your cluster to a storage system in a direct-attached configuration, or to one or more storage systems in a SAN-attached configuration. Cabling Storage for Your Direct-Attached Cluster NOTE: Ensure that the management port on each storage processor is connected to the storage server with the management station, using an Ethernet network cable. A direct-attached cluster configuration consists of redundant Fibre Channel host bus adapter (HBA) ports cabled directly to a Dell/EMC storage system. Direct-attached configurations are self-contained and do not share any physical resources with other server or storage systems outside of the cluster. Figure 2-4 shows an example of a direct-attached, single cluster configuration with redundant HBA ports installed in each cluster node. 20 Cabling Your Cluster Hardware Figure 2-4. Direct-Attached Cluster Configuration public network cluster node cluster node private network Fibre Channel Connections Fibre Channel Connections storage system Each cluster node attaches to the storage system using two multi-mode optical cables with LC connectors that attach to the HBA ports in the cluster nodes and the storage processor (SP) ports in the Dell/EMC storage system. These connectors consist of two individual Fibre optic connectors with indexed tabs that must be aligned properly into the HBA ports and SP ports. WARNING: Do not remove the connector covers until you are ready to insert the connectors into the HBA port, SP port, or tape library port. NOTE: The connections listed in this section are representative of one proven method of ensuring redundancy in the connections between the cluster nodes and the storage system. Other methods that achieve the same type of redundant connectivity may be acceptable. Cabling a Two-Node Cluster to an AX4-5F Storage System 1 Connect cluster node 1 to the storage system. a Install a cable from cluster node 1 HBA port 0 to SP-A Fibre port 0 (first fibre port). b Install a cable from cluster node 1 HBA port 1 to SP-B Fibre port 0 (first fibre port). 2 Connect cluster node 2 to the storage system. Cabling Your Cluster Hardware 21 a Install a cable from cluster node 2 HBA port 0 to SP-A Fibre port 1(second fibre port). b Install a cable from cluster node 2 HBA port 1 to SP-B Fibre port 1(second fibre port). Figure 2-5 and Figure 2-6 illustrate the method of cabling a two-node direct-attached cluster to an AX4-5F and AX4-5FX storage system respectively. NOTE: The cables are connected to the storage processor ports in sequential order for illustrative purposes. While the available ports in your storage system may vary, HBA port 0 and HBA port 1 must be connected to SP-A and SP-B, respectively. Figure 2-5. Cabling a Two-Node Cluster to an AX4-5F Storage System cluster node 1 01 cluster node 2 HBA ports (2) HBA ports (2) SP-B SP-A A B 0 Fibre 1 Fibre 0 Fibre 1 Fibre A B AX4-5F storage system 22 Cabling Your Cluster Hardware 10 Figure 2-6. Cabling a Two-node Cluster to an AX4-5FX Storage System HBA ports (2) HBA ports (2) 1 0 0 1 SP-A SP-B AX4-5FX storage system Cabling a Four-Node Cluster to a Dell/EMC AX4-5FX Storage System You can configure a 4-node cluster in a direct-attached configuration using a Dell/EMC AX4-5FX storage system: 1 Connect cluster node 1 to the storage system: a Install a cable from cluster node 1 HBA port 0 to the first front-end fibre channel port on SP-A. b Install a cable from cluster node 1 HBA port 1 to the first front-end fibre channel port on SP-B. 2 Connect cluster node 2 to the storage system: a Install a cable from cluster node 2 HBA port 0 to the second front-end fibre channel port on SP-A. b Install a cable from cluster node 2 HBA port 1 to the second front-end fibre channel port on SP-B. 3 Connect cluster node 3 to the storage system: a Install a cable from cluster node 3 HBA port 0 to the third front-end fibre channel port on SP-A. b Install a cable from cluster node 3 HBA port 1 to the third front-end fibre channel port on SP-B. 4 Connect cluster node 4 to the storage system: Cabling Your Cluster Hardware 23 a Install a cable from cluster node 4 HBA port 0 to the fourth front-end fibre channel port on SP-A. b Install a cable from cluster node 4 HBA port 1 to the fourth front-end fibre channel port on SP-B. Cabling 2 Two-Node Clusters to a Dell/EMC AX4-5FX Storage System The following steps are an example of how to cable a 2 two-node cluster to a Dell/EMC AX4-5FX storage system: 1 In the first cluster, connect cluster node 1 to the storage system: a Install a cable from cluster node 1 HBA port 0 to the first front-end fibre channel port on SP-A. b Install a cable from cluster node 1 HBA port 1 to the first front-end fibre channel port on SP-B. 2 In the first cluster, connect cluster node 2 to the storage system: a Install a cable from cluster node 2 HBA port 0 to the second front-end fibre channel port on SP-A. b Install a cable from cluster node 2 HBA port 1 to the second front-end fibre channel port on SP-B. 3 In the second cluster, connect cluster node 1 to the storage system: a Install a cable from cluster node 1 HBA port 0 to the third front-end fibre channel port on SP-A. b Install a cable from cluster node 1 HBA port 1 to the third front-end fibre channel port on SP-B. 4 In the second cluster, connect cluster node 2 to the storage system: 24 a Install a cable from cluster node 2 HBA port 0 to the fourth front-end fibre channel port on SP-A. b Install a cable from cluster node 2 HBA port 1 to the fourth front-end fibre channel port on SP-B. Cabling Your Cluster Hardware Cabling Storage for Your SAN-Attached Cluster A SAN-attached cluster is a cluster configuration where all cluster nodes are attached to a single storage system or to multiple storage systems through a SAN using a redundant switch fabric. SAN-attached cluster configurations provide more flexibility, expandability, and performance than direct-attached configurations. Figure 2-7 shows an example of a two-node, SAN-attached cluster. Figure 2-8 shows an example of an eight-node, SAN-attached cluster. Similar cabling concepts can be applied to clusters that contain a different number of nodes. NOTE: The connections listed in this section are representative of one proven method of ensuring redundancy in the connections between the cluster nodes and the storage system. Other methods that achieve the same type of redundant connectivity may be acceptable. Figure 2-7. Two-Node SAN-Attached Cluster public network cluster node private network Fibre Channel connections cluster node Fibre Channel connections Fibre Channel switch Fibre Channel switch storage system Cabling Your Cluster Hardware 25 Figure 2-8. Eight-Node SAN-Attached Cluster public network private network cluster nodes (8) Fibre Channel switch Fibre Channel switch storage system Each HBA port is cabled to a port on a Fibre Channel switch. One or more cables connect from the outgoing ports on a switch to a storage processor on a Dell/EMC storage system. 26 Cabling Your Cluster Hardware Cabling a SAN-Attached Cluster to an AX4-5F Storage System 1 Connect cluster node 1 to the SAN. a Connect a cable from HBA port 0 to Fibre Channel switch 0 (sw0). b Connect a cable from HBA port 1 to Fibre Channel switch 1 (sw1). 2 Repeat step 1 for each cluster node. 3 Connect the storage system to the SAN. a Connect a cable from Fibre Channel switch 0 (sw0) to SP-A Fibre port 0(first fibre port). b Connect a cable from Fibre Channel switch 0 (sw0) to SP-B Fibre port 1(second fibre port). c Connect a cable from Fibre Channel switch 1 (sw1) to SP-A Fibre port 1(second fibre port). d Connect a cable from Fibre Channel switch 1 (sw1) to SP-B Fibre port 0(first fibre port). Cabling Your Cluster Hardware 27 Figure 2-9. Cabling a SAN-Attached Cluster to an AX4-5F Storage System cluster node 2 cluster node 1 HBA ports (2) HBA ports (2) 01 0 1 sw1 sw0 SP-A SP-B A B 0 Fibre 1 Fibre 0 Fibre 1 Fibre A B AX4-5F storage system Cabling a SAN-Attached Cluster to an AX4-5FX Storage System 1 Connect cluster node 1 to the SAN. a Connect a cable from HBA port 0 to Fibre Channel switch 0 (sw0). b Connect a cable from HBA port 1 to Fibre Channel switch 1 (sw1). 2 Repeat step 1 for each cluster node. 3 Connect the storage system to the SAN. 28 a Connect a cable from Fibre Channel switch 0 (sw0) to SP-A Fibre port 0(First fibre port). b Connect a cable from Fibre Channel switch 0 (sw0) to SP-A Fibre port 1(Second fibre port). c Connect a cable from Fibre Channel switch 0 (sw0) to SP-B Fibre port 2(Third fibre port). Cabling Your Cluster Hardware d Connect a cable from Fibre Channel switch 0 (sw0) to SP-B Fibre port 3(Fourth fibre port). e Connect a cable from Fibre Channel switch 1 (sw1) to SP-A Fibre port 2(Third fibre port). f Connect a cable from Fibre Channel switch 1 (sw1) to SP-A Fibre port 3(Fourth fibre port). g Connect a cable from Fibre Channel switch 1 (sw1) to SP-B Fibre port 0(first fibre port). h Connect a cable from Fibre Channel switch 1 (sw1) to SP-B Fibre port 1(Second fibre port). Figure 2-10. Cabling a SAN-Attached Cluster to an AX4-5FX Storage System cluster node 2 cluster node 1 HBA ports (2) HBA ports (2) 0 1 0 1 sw1 sw0 SP-A SP-B AX4-5FX storage system Cabling Your Cluster Hardware 29 Cabling Multiple SAN-Attached Clusters to a Dell/EMC Storage System To cable multiple clusters to the storage system, connect the cluster nodes to the appropriate Fibre Channel switches and then connect the Fibre Channel switches to the appropriate storage processors on the processor enclosure. See the Dell Cluster Configuration Support Matrices located on the Dell High Availability Clustering website at dell.com/ha for rules and guidelines for SAN-attached clusters. NOTE: The following procedure uses Figure 2-9 as an example for cabling additional clusters. Cabling Multiple SAN-Attached Clusters to the AX4-5 Storage System 1 In the first cluster, connect cluster node 1 to the SAN. a Connect a cable from HBA port 0 to Fibre Channel switch 0 (sw0). b Connect a cable from HBA port 1 to Fibre Channel switch 1 (sw1). 2 In the first cluster, repeat step 1 for each node. 3 For each additional cluster, repeat step 1 and step 2. 4 Connect the storage system to the SAN. a Connect a cable from Fibre Channel switch 0 (sw0) to SP-A Fibre port 0(first fibre port). b Connect a cable from Fibre Channel switch 0 (sw0) to SP-B Fibre port 1(second fibre port). c Connect a cable from Fibre Channel switch 1 (sw1) to SP-A Fibre port 1(second fibre port). d Connect a cable from Fibre Channel switch 1 (sw1) to SP-B Fibre port 0(first fibre port). Connecting a PowerEdge Cluster to Multiple Storage Systems You can increase your cluster storage capacity by attaching multiple storage systems to your cluster using a redundant switch fabric. PowerEdge cluster systems can support configurations with multiple storage units attached to clustered servers. In this scenario, the MSCS software can fail over disk drives in any cluster-attached shared storage array between the cluster nodes. When attaching multiple storage systems with your cluster, the following rules apply: • 30 There is a maximum of four storage systems per cluster. Cabling Your Cluster Hardware • The shared storage systems and firmware must be identical. Using dissimilar storage systems and firmware for your shared storage is not supported. • MSCS is limited to 22 drive letters. Because drive letters A through D are reserved for local disks, a maximum of 22 drive letters (E to Z) can be used for your storage system disks. • Windows Server 2003 and 2008 support mount points, allowing greater than 22 drives per cluster. For more information, see "Assigning Drive Letters and Mount Points" section of Dell Failover Clusters with Microsoft Windows Server 2003 Installation and Troubleshooting Guide or Dell Failover Clusters with Microsoft Windows Server 2008 Installation and Troubleshooting Guide on the Dell Support website at support.dell.com/manuals. Figure 2-11 provides an example of cabling the cluster nodes to four Dell/EMC storage systems. Figure 2-11. PowerEdge Cluster Nodes Cabled to Four Storage Systems cluster node cluster node private network Fibre Channel switch Fibre Channel switch storage systems (4) Cabling Your Cluster Hardware 31 Connecting a PowerEdge Cluster to a Tape Library To provide additional backup for your cluster, you can add tape backup devices to your cluster configuration. The Dell PowerVault™ tape libraries may contain an integrated Fibre Channel bridge, or Storage Network Controller (SNC), that connects directly to your Dell/EMC Fibre Channel switch. Figure 2-12 shows a supported PowerEdge cluster configuration using redundant Fibre Channel switches and a tape library. In this configuration, each of the cluster nodes can access the tape library to provide backup for your local disk resources, as well as your cluster disk resources. Using this configuration allows you to add more servers and storage systems in the future, if needed. NOTE: While tape libraries can be connected to multiple fabrics, they do not provide path failover. Figure 2-12. Cabling a Storage System and a Tape Library cluster node cluster node private network Fibre Channel switch Fibre Channel switch tape library storage systems Obtaining More Information See the storage and tape backup documentation for more information on configuring these components. 32 Cabling Your Cluster Hardware Configuring Your Cluster With SAN Backup You can provide centralized backup for your clusters by sharing your SAN with multiple clusters, storage systems, and a tape library. Figure 2-13 provides an example of cabling the cluster nodes to your storage systems and SAN backup with a tape library. Figure 2-13. Cluster Configuration Using SAN-Based Backup cluster 1 cluster 2 Fibre Channel switch Fibre Channel switch storage systems tape library Cabling Your Cluster Hardware 33 34 Cabling Your Cluster Hardware Preparing Your Systems for Clustering CAUTION: Only trained service technicians are authorized to remove and access any of the components inside the system. See the safety information that shipped with your system for complete information about safety precautions, working inside the computer, and protecting against electrostatic discharge. Cluster Configuration Overview 1 Ensure that your site can handle the cluster’s power requirements. Contact your sales representative for information about your region's power requirements. 2 Install the systems, the shared storage array(s), and the interconnect switches (example: in an equipment rack), and ensure that all these components are powered on. NOTE: For more information on step 3 to step 7 and step 10 to step 13, see "Preparing your systems for clustering" section of Dell Failover Clusters with Microsoft Windows Server 2003 Installation and Troubleshooting Guide or Dell Failover Clusters with Microsoft Windows Server 2008 Installation and Troubleshooting Guide located on the Dell Support website at support.dell.com/manuals. 3 Deploy the operating system (including any relevant service pack and hotfixes), network adapter drivers, and storage adapter drivers (including Multipath I/O drivers(MPIO)) on each of the systems that will become cluster nodes. Depending on the deployment method that is used, it may be necessary to provide a network connection to successfully complete this step. NOTE: To help in planning and deployment of your cluster, record the relevant cluster configuration information in the "Cluster Data Form" on page 55 and zoning information in the "Zoning Configuration Form" on page 57. Preparing Your Systems for Clustering 35 4 Establish the physical network topology and the TCP/IP settings for network adapters on each server node to provide access to the cluster public and private networks. 5 Configure each cluster node as a member in the same Microsoft® Windows Active Directory® Domain. NOTE: You can configure the cluster nodes as Domain Controllers. For more information, see “Selecting a Domain Model” section of Dell Failover Clusters with Microsoft Windows Server 2003 Installation and Troubleshooting Guide or Dell Failover Clusters with Microsoft Windows Server 2008 Installation and Troubleshooting Guide located on the Dell Support website at support.dell.com/manuals. 6 Establish the physical storage topology and any required storage network settings to provide connectivity between the storage array and the servers that will be configured as cluster nodes. Configure the storage system(s) as described in your storage system documentation. 7 Use storage array management tools to create at least one logical unit number (LUN). The LUN is used as a cluster Quorum disk for Windows Server 2003 Failover cluster and as a Witness disk for Windows Server 2008 Failover cluster. Ensure that this LUN is presented to the servers that will be configured as cluster nodes. NOTE: For security reasons, it is recommended that you configure the LUN on a single node as mentioned in step 8 when you are setting up the cluster. Later, you can configure the LUN as mentioned in step 9 so that other cluster nodes can access it. 8 Select one of the systems and form a new failover cluster by configuring the cluster name, cluster management IP, and quorum resource. For more information, see "Preparing Your Systems for Clustering" on page 35. NOTE: For Windows Server® 2008 Failover Clusters, run the Cluster Validation Wizard to ensure that your system is ready to form the cluster. 9 Join the remaining node(s) to the failover cluster. For more information, see "Preparing Your Systems for Clustering" on page 35. 10 Configure roles for cluster networks. Take any network interfaces that are used for iSCSI storage (or for other purposes outside of the cluster) out of the control of the cluster. 11 Test the failover capabilities of your new cluster. 36 Preparing Your Systems for Clustering NOTE: For Windows Server 2008 Failover Clusters, you can also use the Cluster Validation Wizard. 12 Configure highly-available applications and services on your failover cluster. Depending on your configuration, this may also require providing additional LUNs to the cluster or creating new cluster resource groups. Test the failover capabilities of the new resources. 13 Configure client systems to access the highly available applications and services that are hosted on your failover cluster. Installation Overview Each node in your Dell Windows Server failover cluster must have the same release, edition, service pack, and processor architecture of the Windows Server operating system installed. For example, all nodes in your cluster may be configured with Windows Server 2003 R2, Enterprise x64 Edition. If the operating system varies among nodes, it is not possible to configure a failover cluster successfully. It is recommended to establish server roles prior to configuring a failover cluster, depending on the operating system configured on your cluster. For a list of Dell PowerEdge Servers, Fibre Channel HBAs and switches, and recommended list of operating system variants, specific driver and firmware revisions, see the Cluster Configuration Support Matrices located on Dell High Availablity Cluster website at dell.com/ha. For more information on deploying your cluster with Windows Server 2003 operating systems, see the Dell Failover Clusters with Microsoft Windows Server 2003 Installation and Troubleshooting Guide. For more information on deploying your cluster with Windows Server 2008 operating systems, see the Dell Failover Clusters with Microsoft Windows Server 2008 Installation and Troubleshooting Guide. The following sub-sections describe steps that must be taken to enable communication between the cluster nodes and your shared Dell/EMC AX4-5 Fibre Channel storage array, and to present disks from the storage array to the cluster. Install and configure the following components on each node: 1 The Fibre Channel HBA(s) and driver on each cluster node 2 EMC PowerPath on each cluster node 3 Zoning, if applicable Preparing Your Systems for Clustering 37 4 The shared storage system 5 A failover cluster Installing the Fibre Channel HBAs For dual-HBA configurations, It is recommended that you install the Fibre Channel HBAs on separate peripheral component interconnect (PCI) buses. Placing the adapters on separate buses improves availability and performance. See the Dell Cluster Configuration Support Matrices located on the Dell High Availability Clustering website at dell.com/ha for more information about your system's PCI bus configuration and supported HBAs. Installing the Fibre Channel HBA Drivers See the EMC documentation that is included with your HBA kit for more information. See the Emulex support website located at emulex.com or the Dell Support website at support.dell.com for information about installing and configuring Emulex HBAs and EMC-approved drivers. See the QLogic support website at qlogic.com or the Dell Support website at support.dell.com for information about installing and configuring QLogic HBAs and EMC-approved drivers. See the Dell Cluster Configuration Support Matrices located on the Dell High Availability Clustering website at dell.com/ha for information about supported HBA controllers and drivers. Installing EMC PowerPath EMC® PowerPath® detects a failed storage path and automatically re-routes I/Os through an alternate path. PowerPath also provides load balancing of data from the server to the storage system. To install PowerPath: 1 Insert the PowerPath installation media in the CD/DVD drive. 2 On the Getting Started screen, go to the Installation section, and click the appropriate link for the operating system that is running on the node. 3 Select Run this program from its current location and click OK. 4 In the Choose Language Setup screen, select the required language, and click OK. 38 Preparing Your Systems for Clustering 5 In the Welcome window of the setup wizard, click Next. 6 In the CLARiiON AX-Series window, select and click Next. Follow the onscreen instructions to complete the installation. 7 Click Yes to reboot the system. Implementing Zoning on a Fibre Channel Switched Fabric A Fibre Channel switched fabric consists of one or more Fibre Channel switches that provide high-speed connections between servers and storage devices. The switches in a Fibre Channel fabric provide a connection through inbound and outbound points from one device (sender) to another device or switch (receiver) on the network. If the data is sent to another switch, the process repeats itself until a connection is established between the sender and the receiver. Fibre Channel switches provide you with the ability to set up barriers between different devices and operating environments. These barriers create logical fabric subsets with minimal software and hardware intervention. Similar to subnets in the client/server network, logical fabric subsets divide a fabric into similar groups of components, regardless of their proximity to one another. The logical subsets that form these barriers are called zones. Zoning automatically and transparently enforces access of information to the zone devices. More than one PowerEdge cluster configuration can share Dell/EMC storage system(s) in a switched fabric using Fibre Channel switch zoning. By using Fibre Channel switches to implement zoning, you can segment the SANs to isolate heterogeneous servers and storage systems from each other. Using Worldwide Port Name Zoning PowerEdge cluster configurations support worldwide port name zoning. A worldwide name (WWN) is a unique numeric identifier assigned to Fibre Channel interfaces, such as HBA ports, storage processor (SP) ports, and Fibre Channel to SCSI bridges or storage network controllers (SNCs). Preparing Your Systems for Clustering 39 A WWN consists of an 8-byte hexadecimal number with each byte separated by a colon. For example, 10:00:00:60:69:00:00:8a is a valid WWN. Using WWN port name zoning allows you to move cables between switch ports within the fabric without having to update the zones. Table 3-1 provides a list of WWN identifiers that you can find in the Dell/EMC cluster environment. Table 3-1. Port Worldwide Names in a SAN Environment Identifier Description xx:xx:00:60:69:xx:xx:xx Dell/EMC or Brocade switch xx:xx:xx:00:88:xx:xx:xx McData switch 50:06:01:6x:xx:xx:xx:xx Dell/EMC storage processor xx:xx:00:00:C9:xx:xx:xx Emulex HBA ports xx:xx:00:E0:8B:xx:xx:xx QLogic HBA ports (non-embedded) xx:xx:00:0F:1F:xx:xx:xx Dell 2362M HBA port xx:xx:xx:60:45:xx:xx:xx PowerVault 132T and 136T tape libraries xx:xx:xx:E0:02:xx:xx:xx PowerVault 128T tape autoloader xx:xx:xx:C0:01:xx:xx:xx PowerVault 160T tape library and Fibre Channel tape drives xx:xx:xx:C0:97:xx:xx:xx PowerVault ML6000 Fibre Channel tape drives WARNING: When you replace a switch module, a storage controller, or a Fibre Channel HBA in a PowerEdge server, reconfigure your zones to provide continuous client data access. Single Initiator Zoning Each host HBA port in a SAN must be configured in a separate zone on the switch with the appropriate storage ports. This zoning configuration, known as single initiator zoning, prevents different hosts from communicating with each other, thereby ensuring that Fibre Channel communications between the HBAs and their target storage systems do not affect each other. When you create your single-initiator zones, follow these guidelines: 40 Preparing Your Systems for Clustering • Create a zone for each HBA port and its target storage devices. • Each AX4-5 storage processor port can be connected to a maximum of 64 HBA ports in a SAN-attached environment. • Each host can be connected to a maximum of four storage systems. • The integrated bridge/SNC or fibre-channel interface on a tape library can be added to any zone. Installing and Configuring the Shared Storage System NOTE: You must configure the network settings and create a user account to manage the AX4-5 storage system from the network. To install and configure the Dell/EMC storage system in your cluster: 1 Install and use Navisphere® Storage System Initialization Utility from a node or management station to initialize your AX4-5 storage system. 2 Install the expansion pack using Navisphere Express (optional). 3 Install the Navisphere Server Utility on each cluster node. 4 Register the cluster node with the storage system. 5 Assign the virtual disks to the cluster nodes. Installing Navisphere Storage System Initialization Utility The Navisphere Storage System Initialization Utility provides a user interface to initialize your AX4-5 storage system. Using the utility, you can configure the IP address, subnet mask, default gateway address for the storage system’s SPs, and assign user names and password for storage system access. 1 To install the software from the support media that is shipped with the storage system: a Insert the installation media in the CD/DVD drive. b In the Choose Language Setup screen, select the appropriate language and click OK. c On Server screen, click Install Products. d In the Install Products menu, click Navisphere Storage System Initialization Utility. Preparing Your Systems for Clustering 41 e Follow the on-screen instructions to complete the installation. 2 To initialize the storage system: a Select Start→Programs→EMC→Navisphere→Navisphere Storage System Initialization. b Read the license agreement, click I accept and then click Next. c From the Uninitialized Systems list, select the storage system to be initialized, and click Next. d Follow the on-screen instructions to complete the initialization. Installing the Expansion Pack Using Navisphere Express Each storage system in the cluster is centrally managed by one host system (also called a management station) running EMC Navisphere Express—a centralized storage management application used to configure Dell/EMC storage systems. If you have an expansion pack option for the storage system and it has not been installed, install it now by following the steps listed below: 1 From the management host, open an Internet browser. 2 Enter the IP address of an SP in the storage system. 3 Log in to Navisphere Express with the username and password that you specified during the storage system initialization. 4 In the Navisphere Express navigation pane under System, click Software. 5 In the System Software screen, click Upgrade Software. 6 Insert the expansion pack media into the CD/DVD drive on the host from which you are running Navisphere Express. 7 Browse for the expansion tier enabler software file (.ena file), and click Upgrade. You can use Navisphere Express to perform tasks such as creating disk pools, binding the virtual disks, and downloading the firmware. Additionally, you can use Snapshot Management to capture point-in-time images of a virtual disk for backups or testing without affecting the contents of the source virtual disk. You can also use the SAN Copy™ feature in Navisphere Express to move data from the virtual disks on one storage system to the virtual disks on another storage system without using the host CPU cycles. 42 Preparing Your Systems for Clustering Installing Navisphere Server Utility The Navisphere Server Utility registers the cluster node HBAs with the storage systems, allowing the nodes to access the cluster storage data. The tool is also used for the following cluster node maintenance procedures: • Updating the cluster node host name and/or IP address on the storage array • Updating file system information • Adding, removing, or replacing an HBA • Starting and stopping a snapshot To install Navisphere Server Utility: 1 Log in to the Windows server using an account with administrative privileges. 2 Insert the installation media in the CD/DVD drive. 3 In the Choose Language Setup screen, select the appropriate language and click OK. 4 In the main menu, click Install Products on Server. 5 In the Install Products menu, click Navisphere Server Utility. 6 Follow the on-screen instructions to complete the installation. Registering a Server With a Storage System To register the server with the storage system: 1 Start the Navisphere Server Utility by clicking Start→Programs→EMC→ Navisphere→Navisphere Server Utility. 2 In the Choose Language Setup screen, select the appropriate language and click OK. 3 In the Navisphere Server Utility dialog window, select Register this server to all connected storage systems. The utility automatically scans for all connected storage systems and lists them under Connected Storage Systems. 4 Select the WWN of the HBA you just installed. The HBA should appear once for every SP port it is connected to. 5 Click Next to register the server with the storage system. 6 Click Finish to exit the utility. Preparing Your Systems for Clustering 43 Assigning the Virtual Disks to Cluster Nodes NOTE: For best practice, have at least one virtual disk for each application. If multiple NTFS partitions are created on a single LUN or virtual disk, these partitions will not be able to fail over individually from node-to-node. To perform data I/O to the virtual disks, assign the virtual disks to a cluster node by performing the following steps: 1 Open a Web browser. 2 Type the storage system IP address in the Address field. The Navisphere Express console is displayed. 3 Login with user name and password that were created during the storage initialization. 4 In the Manage menu, a Click Disk Pools. You can create multiple disk pools. b Click Virtual Disks. You can create multiple virtual disks for each disk pool. c In the Virtual Disks screen, select the virtual disks that you want to assign to the cluster node and click Assign Server. 5 In Assign Server screen, select the cluster nodes that you want to assign to the virtual disk and click Apply. 6 Repeat step 4 and step 5 for each virtual disk. 7 Close the Navisphere Express window. 8 Verify that the PowerPath on the cluster nodes can access all paths to the virtual disks. Advanced or Optional Storage Features Your Dell/EMC AX4-5 storage array may be configured to provide optional features that can be used in with your cluster. These features include Snapshot Management, SANCopy, Navisphere Manager and MirrorView™. 44 Preparing Your Systems for Clustering Snapshot Management Snapshot Management captures images of a virtual disk and retains the image independently of subsequent changes to the files. The images can be used to share virtual disks with another system without affecting the contents of the source virtual disk. Snapshot Management creates copies of either virtual disks or snapshots. Snapshots are virtual copies that create an image of the source virtual disk at the time the snapshot was created. This snapshot is retained independently of subsequent changes to the source virtual disk. You can use snapshots to facilitate backups or to allow multiple hosts to access data without affecting the contents of the source virtual disk. WARNING: To avoid data corruption, do not access a snapshot from the same node as its source. SAN Copy SAN Copy allows you to move data between storage systems without using host processor cycles or LAN bandwidth. It can be used in conjunction with SnapView™ or MirrorView and is managed from within Navisphere Manager. Navishphere Manager Optionally, you can also upgrade Navisphere Express to EMC Navisphere® Manager—a centralized storage management application used to configure Dell/EMC storage systems. EMC Navisphere Manager adds the support for EMC MirrorView, an optional software that enables synchronous or asynchronous mirroring between two storage systems. MirrorView MirrorView automatically duplicates primary storage system data from a cluster or stand-alone system to a secondary storage system. It can be used in conjunction with SnapView and is managed from within Navisphere Manager. Preparing Your Systems for Clustering 45 Installing and Configuring a Failover Cluster You can configure the operating system services on your Dell Windows Server failover cluster, after you have established the private and public networks and have assigned the shared disks from the storage array to the cluster nodes. The procedures for configuring the failover cluster are different depending on the Windows Server operating system you use. For more information on deploying your cluster with Windows Server 2003 operating systems, see the Dell Failover Clusters with Microsoft Windows Server 2003 Installation and Troubleshooting Guide. For more information on deploying your cluster with Windows Server 2008 operating systems, see the Dell Failover Clusters with Microsoft Windows Server 2008 Installation and Troubleshooting Guide. 46 Preparing Your Systems for Clustering Troubleshooting This section provides troubleshooting information for your cluster configuration. Table A-1 describes general cluster problems you may encounter and the probable causes and solutions for each problem. Table A-1. General Cluster Troubleshooting Problem Probable Cause Corrective Action The nodes cannot access the storage system, or the cluster software is not functioning with the storage system. The storage system is not cabled properly to the nodes or the cabling between the storage components is incorrect. Ensure that the cables are connected properly from the node to the storage system. See "Cabling Your Cluster for Public and Private Networks" for more information. The length of the interface cables exceeds the maximum allowable length. Ensure that the fibre optic cables do not exceed 300 m (multimode) or 10 km (single mode switch-to-switch connections only). One of the cables is faulty. Replace the faulty cable. Switching zone is not Verify that all switched zones are configured correctly. configured correctly. LUNs are not assigned Verify that all LUNs are assigned to the hosts. to the hosts. The cluster is in a Verify the following: SAN, and one or more • Each zone contains only one zones are not initiator (Fibre Channel configured correctly. daughter card). • Each zone contains the correct initiator and the correct storage port(s). Appendix:Troubleshooting 47 Table A-1. General Cluster Troubleshooting (continued) Problem Probable Cause One of the nodes takes a The node-to-node long time to join the network has failed due cluster. to a cabling or hardware failure. or One of the nodes fail to join the cluster. Long delays in nodeto-node communications may be normal. One or more nodes may have the Internet Connection Firewall enabled, blocking Remote Procedure Call (RPC) communications between the nodes. 48 Appendix:Troubleshooting Corrective Action Check the network cabling. Ensure that the node-to-node interconnection and the public network are connected to the correct NICs. Verify that the nodes can communicate with each other by running the ping command from each node to the other node. Try both the host name and IP address when using the ping command. Configure the Internet Connection Firewall to allow communications that are required by the Microsoft® Cluster Service (MSCS) and the clustered applications or services. See Microsoft Knowledge Base article KB883398 at the Microsoft Support website at support.microsoft.com for more information. Table A-1. General Cluster Troubleshooting (continued) Problem Probable Cause Attempts to connect to The Cluster Service a cluster using Cluster has not been started. Administrator fail. A cluster has not been formed on the system. The system has just been booted and services are still starting. Corrective Action Verify that the Cluster Service is running and that a cluster has been formed. Use the Event Viewer and look for the following events logged by the Cluster Service: Microsoft Cluster Service successfully formed a cluster on this node. or Microsoft Cluster Service successfully joined the cluster. If these events do not appear in Event Viewer, see the Microsoft Cluster Service Administrator’s Guide for instructions on setting up the cluster on your system and starting the Cluster Service. The cluster network name is not responding on the network because the Internet Connection Firewall is enabled on one or more nodes. Configure the Internet Connection Firewall to allow communications that are required by MSCS and the clustered applications or services. See Microsoft Knowledge Base article KB883398 at the Microsoft Support website at support.microsoft.com for more information. Appendix:Troubleshooting 49 Table A-1. General Cluster Troubleshooting (continued) Problem Probable Cause Corrective Action You are prompted to configure one network instead of two during MSCS installation. The TCP/IP configuration is incorrect. The node-to-node network and public network must be assigned static IP addresses on different subnets. For information about assigning the network IPs with a specific variant of the Windows Server operating system (for example: Windows Server 2003 or Windows Server 2008), see Dell Failover Clusters with Microsoft Windows Server Installation and Troubleshooting Guide. The private (point-to- Ensure that all systems are point) network is powered on so that the NICs in disconnected. the private network are available. Using Microsoft Windows NT® 4.0 to remotely administer a Windows Server 2003 cluster generates error messages. 50 Normal. Some resources in Windows Server 2003 are not supported in Windows NT 4.0. Appendix:Troubleshooting Dell strongly recommends that you use Windows XP Professional or Windows Server 2003 for remote administration of a cluster running Windows Server 2003. Table A-1. General Cluster Troubleshooting (continued) Problem Probable Cause Corrective Action Unable to add a node to The new node cannot Ensure that the new cluster the cluster. access the shared node can enumerate the cluster disks. disks using Windows Disk The shared disks are Administration. If the disks do not appear in Disk enumerated by the Administration, check the operating system following: differently on the cluster nodes. • Check all cable connections • Check all zone configurations • Check the LUN Settings. Use the "Advanced" with "Minimum" option One or more nodes may have the Internet Connection Firewall enabled, blocking RPC communications between the nodes. Configure the Internet Connection Firewall to allow communications that are required by the MSCS and the clustered applications or services. See Microsoft Knowledge Base article KB883398 at the Microsoft Support website at support.microsoft.com for more information. The disks on the shared cluster storage appear unreadable or uninitialized in Windows Disk Administration This situation is No action required. normal if you stopped the Cluster Service. If you are running Windows Server 2003, this situation is normal if the cluster node does not own the cluster disk. Appendix:Troubleshooting 51 Table A-1. General Cluster Troubleshooting (continued) Problem Probable Cause Cluster Services does not operate correctly on a cluster running Windows Server 2003 and the Internet Firewall enabled. The Windows Perform the following steps: Internet Connection 1 On the Windows desktop, Firewall is enabled, right-click My Computer and which may conflict click Manage. with Cluster Services. 2 In the Computer Management window, doubleclick Services. 3 In the Services window, double-click Cluster Services. 4 In the Cluster Services window, click the Recovery tab. 5 Click the First Failure dropdown arrow and select Restart the Service. 6 Click the Second Failure drop-down arrow and select Restart the service. 7 Click OK. Corrective Action For information on how to configure your cluster with the Windows Internet Connection Firewall enabled, see Microsoft Base (KB) articles 258469 and 883398 at the Microsoft Support website at support.microsoft.com and the Microsoft Windows Server 2003 Technet website at www.microsoft.com/technet. 52 Appendix:Troubleshooting Table A-1. General Cluster Troubleshooting (continued) Problem Probable Cause Corrective Action Public network clients cannot access the applications or services that are provided by the cluster. One or more nodes may have the Internet Connection Firewall enabled, blocking RPC communications between the nodes. Configure the Internet Connection Firewall to allow communications that are required by the MSCS and the clustered applications or services. See Microsoft Knowledge Base article KB883398 at the Microsoft Support website at support.microsoft.com for more information. Appendix:Troubleshooting 53 54 Appendix:Troubleshooting Cluster Data Form You can attach the following form in a convenient location near each cluster node or rack to record information about the cluster. Use the form when you call for technical support. Table B-1. Cluster Information Cluster Solution Cluster name and IP address Server type Installer Date installed Applications Location Notes Table B-2. Node Name Service Tag Number Public IP Address Private IP Address Appendix: Cluster Data Form 55 Additional Networks Table B-3. Array Array xPE Type Array Service Tag Number or World Wide Name Seed 1 2 3 4 56 Appendix: Cluster Data Form Number of Attached DAEs Zoning Configuration Form Node HBA WWPNs or Storage Alias Names WWPNs or Alias Names Zone Name Zone Set for Configuration Name Appendix: Zoning Configuration Form 57 58 Appendix: Zoning Configuration Form Index C cable configurations cluster interconnect, 19 for client networks, 19 for mouse, keyboard, and monitor, 15 for power supplies, 15 cluster configurations connecting to multiple shared storage systems, 30 connecting to one shared storage system, 11 direct-attached, 11, 20 SAN-attached, 12 cluster storage requirements, 10 clustering overview, 7 about, 20 drivers installing and configuring Emulex, 38 E Emulex HBAs installing and configuring, 38 installing and configuring drivers, 38 H HBA drivers installing and configuring, 38 host bus adapter configuring the Fibre Channel HBA, 38 D Dell | EMC CX3-40 Cabling a two-node cluster, 21 Dell|EMC CX3-20 Cabling a two-node cluster, 21 Dell|EMC CX3-80 configuring, 41 installing, 41 direct-attached cluster K keyboard cabling, 15 M monitor cabling, 15 Index 59 cabling, 17 mouse cabling, 15 MSCS installing and configuring, 46 S N SAN configuring SAN backup in your cluster, 33 Navisphere Manager about, 45 hardware view, 45 storage view, 45 network adapters cabling the private network, 18-19 cabling the public network, 19 single initiator zoning about, 40 T tape library connecting to a PowerEdge cluster, 32 O operating system Windows Server 2003, Enterprise Edition installing, 37 troubleshooting connecting to a cluster, 49 shared storage subsystem, 47 W P power supplies cabling, 15 private network cabling, 17, 19 hardware components, 19 hardware components and connections, 19 public network 60 SAN-attached cluster about, 25 configurations, 11 Index warranty, 13 worldwide port name zoning, 39 Z zones implementing on a Fibre Channel switched fabric, 39 using worldwide port names, 39