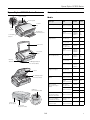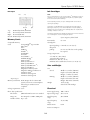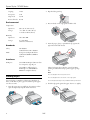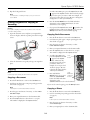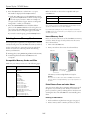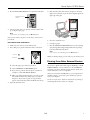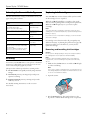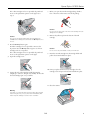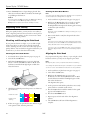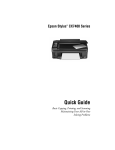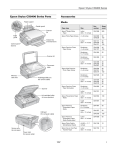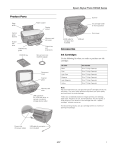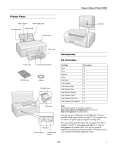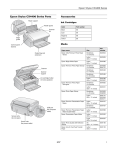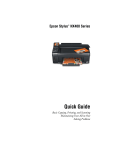Download Epson CX7400 Specifications
Transcript
Epson Stylus CX7400 Series Epson Stylus CX7400 Series Parts Accessories Paper support Media Feeder guard Scanner lid Edge guide Scanner lid Epson Ultra Premium Photo Paper Glossy PictBridge/USB port (for camera cable) Epson Premium Photo Paper Semi-gloss Ink cartridge holder (in home position) Epson Presentation Paper Matte Epson Premium Presentation Paper Matte USB port (for computer cable) Service only (do not open) S041586 500 4 × 6 inches S041809 S042038 50 100 Letter (8.5 × 11 inches) S041141 S041649 S041271 20 50 100 Borderless 4 × 6 inches S041808 S041727 40 100 Borderless 5 × 7 inches S041464 20 Borderless 8 × 10 inches S041465 20 Letter (8.5 × 11 inches) S041286 S042183 S041667 20 25 50 Borderless 4 × 6 inches S041934 S042181 S042174 50 60 100 Borderless 5 × 7 inches S041945 20 Letter (8.5 × 11 inches) S041935 S042182 S042175 20 25 50 Borderless 4 × 6 inches S041982 40 Letter (8.5 × 11 inches) S041331 20 Letter (8.5 × 11 inches) S041062 100 Legal (8.5 × 14 inches) S041067 100 Borderless 8 × 10 inches S041467 50 Letter (8.5 × 11 inches) S041257 50 S042180 100 Epson Photo Paper Glossy Epson Premium Photo Paper Glossy Scanner Letter (8.5 × 11 inches) Epson Bright White Paper Control panel buttons Memory card slots Sheet count Size Output tray and extensions Document table Part number Paper type Epson Premium Presentation Paper Matte Double-sided Letter (8.5 × 11 inches) S041568 50 Epson Photo Quality Self-adhesive Sheets A4 (8.3 × 11.7 inches) S041106 10 Epson Iron-on Cool Peel Transfer Paper Letter (8.5 × 11 inches) S041153 10 Power inlet (for power cable) 7/07 1 Epson Stylus CX7400 Series Ink Cartridges Single sheets For heavy use For moderate use 69 Black 88 Black 69 Cyan 88 Cyan 69 Magenta 88 Magenta 69 Yellow 88 Yellow Size A4 (8.3 × 11.7 inches) A6 (4.1 × 5.8 inches) Letter (8.5 × 11 inches) Legal (8.5 × 14 inches) 4 × 6 inches 5 × 7 inches 8 × 10 inches Paper type Plain paper or special paper distributed by Epson Thickness 0.003 to 0.004 inch (0.08 to 0.11 mm) Weight 17 lb (64 g/m²) to 24 lb (90 g/m²) Note: It’s best to use 69 for heavy use and 88 for moderate use. Specifications Envelopes Size No. 10 (4.1 × 9.5 inches) Paper type Plain bond paper or airmail paper Sheet feeder capacity Approx. 120 sheets at 24 lb (90 g/m2) Weight 20 lb (75 g/m²) to 24 lb (90 g/m²) Scanning Printable Area Printing Paper path Sheet feeder, top entry Scanner type Flatbed color Photoelectric device CIS Note: When printing borderless, quality may decline in the expanded printable area. Effective pixels 10,200 × 14,040 pixels at 1200 dpi Single sheets Document size 8.5 × 11.7 inches (216 × 297 mm) US letter or A4 size Top Scanning resolution 1200 dpi (main scan) 2400 dpi (sub scan) Output resolution 50 to 4800, 7200, and 9600 dpi (50 to 4800 dpi in 1 dpi increments) Image data 16 bits per pixel per color internal 8 bits per pixel per color external (maximum) Bottom RGB three color LED Top: Left: Right: Bottom: Light source Sheets with borders Paper Use paper under normal circumstances: Temperature: 59 to 77 °F (15 to 25 °C) Humidity: 40 to 60% RH Note: Since the quality of any particular brand or type of paper may be changed by the manufacturer at any time, Epson cannot guarantee the quality of any non-Epson brand or type of paper. Always test a sample of paper stock before purchasing large quantities or printing large jobs. 2 Right Left 7/07 0.12 inch (3.0 mm) minimum 0.12 inch (3.0 mm) minimum 0.12 inch (3.0 mm) minimum 0.12 inch (3.0 mm) minimum Borderless printing Epson Stylus CX7400 Series Ink Cartridges Envelopes Left Top Note: We recommend that you use genuine Epson® cartridges and do not refill them. The use of other products may affect your print quality and could result in printer damage. For best printing results, use up a cartridge within six months of opening the package. Bottom Top: Left: Right: Bottom: Yields vary considerably based on images printed, print settings, paper type, frequency of use and temperature. For print quality, a small amount of ink remains in the cartridge after the “replacement cartridge” indicator comes on. Right 0.20 inch (5.0 mm) minimum 0.12 inch (3.0 mm) minimum 0.78 inch (20 mm) 0.20 inch (5.0 mm) minimum The printer ships with full cartridges and part of the ink from this first set of cartridges is used for charging the printer. Memory Cards Compatible memory cards CompactFlash® Type I and II Microdrive™ SD™ SDHC™ miniSD™* miniSDHC* microSD* microSDHC* MultiMediaCard™ Memory Stick™ Memory Stick Duo™* Memory Stick PRO™ Memory Stick PRO Duo™* Memory Stick Micro* MagicGate™ Memory Stick MagicGate Memory Stick Duo™* xD-Picture Card™ xD-Picture Card Type H xD-Picture Card Type M Color Cyan, magenta, yellow, black Part number 69 or 88 Cartridge life Opened package: 6 months at 77 °F (25 °C) Unopened package: Do not use if the date on the package has expired. Storage temperature –4 to 104 °F (–20 to 40 °C) 1 month at 104 °F (40 °C) Ink freezes at 10.4 °F (–12 °C) Ink thaws and is usable after 3 hours at 77 °F (25 °C) Size and Weight Size *Requires adapter Memory card format DCF (Design rule for Camera File system) version 1.0 or 2.0 compliant. Stored: Width: 17.7 inches (450 mm) Depth: 13.4 inches (340 mm) Height: 7.1 inches (179 mm) Printing: Width: 17.7 inches (450 mm) Depth: 18.6 inches (472 mm) Height: 10.6 inches (268 mm) Weight All card types standard version compliant. 13 lb (5.9 kg) without the ink cartridges Electrical Voltage requirements 3.3 V Photo data specifications Power supply rating 100 to 120 V File format: JPEG with Exif Version 2.21 standard Input voltage range 90 to 132 V Image size: 80 × 80 pixels to 9200 × 9200 pixels Rated frequency range 50 to 60 Hz Input frequency range 49.5 to 60.5 Rated current 0.6 A Number of files: Up to 999 Power consumption 7/07 3 Epson Stylus CX7400 Series Copying: 12 W Low power: 3W Sleep mode: 2.5 W 2. Flip the feeder guard up. Power-off mode: 0.2 W Environmental 3. Press in the tab on the edge guide and slide it left. Temperature Operation: 50 to 95 °F (10 to 35 °C) Storage: –4 to 104 °F (–20 to 40 °C) 1 month at 104 °F (40 °C) Humidity Operation: 20 to 80% RH Storage: 5 to 85% RH (without condensation) 4. Insert the paper, glossy or printable side up, against the right side and beneath the tab. Standards Safety UL 60950-1 CAN/CSA C22.2 No. 60950-1 EMC FCC part 15 Subpart B class B CAN/CSA-CEI/IEC CISPR 22 Class B Interfaces USB ports One USB 2.0 Hi-Speed (Device Class for computers); Type B port One USB 1.1 Full-Speed (for PictBridge™ or USB-DIRECTPRINT™ compliant devices) Always load paper short edge first, even for landscape printing. Load letterhead or pre-printed paper top edge first. Note: Do not load paper with holes punched in it. Loading Paper Do not load paper above the arrow on the edge guide. You can load up to 120 sheets of plain paper, 80 sheets of matte, or 20 sheets of photo paper. Load other special papers one sheet at a time. Check the paper package for any additional loading instructions. 5. Slide the edge guide against the paper, but not too tightly. 1. Open the paper support and flip up the extension. Then open the output tray and pull out the extensions. 4 7/07 Epson Stylus CX7400 Series To make 10 to 100 copies, press the Copies button until appears in the Copies window. Then load only enough paper for the copies you want to make. For example, for 12 copies, load 12 sheets of paper. (Be sure to change this setting back to 1 when you’re finished.) 6. Flip the feeder guard down. Note: For instructions on loading envelopes, see your on-screen User’s Guide. Placing Originals for Copying or Scanning 6. Press the x Start B&W button (for black-and-white documents) or the x Start Color button (for color documents) to start copying. Caution: Do not place anything on top of the document cover or use the cover as a writing surface. 7. If you pressed the Copies button until appeared in the Copies window to make more than 10 copies, press the y Stop button when you have finished copying. 1. Open the document cover and place your original facedown on the glass, with the top facing into the front right corner. Copying Draft Documents 1. Press the P On button to turn on the CX7400 Series. 2. Load letter-size plain paper or Epson special paper in the sheet feeder (see page 4). 3. Press the paper size button, if necessary, to select Letter Size Plain Paper. 4. Place your original document on the document table. 5. Press the Copies button to select from 1 to 9 copies. The number is displayed in the Copies window. 6. To make 10 to 100 copies, Stop press the Copies button until button appears in the Copies window. Then load only enough paper for the copies you want to make. For example, for 12 copies, load 12 sheets of paper. (Be sure to change this setting back to 1 when you’re finished.) 2. Close the document cover gently to keep your original in place. Copying Start Note: Copies may not be exactly the same size as the originals. 7. Press and hold the B&W and y Stop button as you press Start Color either the x Start B&W buttons button (for black-and-white documents) or the x Start Color button (for color documents). Copying a Document 1. Press the P On button to turn on the CX7400 Series. 2. Load letter-size plain paper or Epson special paper in the sheet feeder (see page 4). If you need to cancel copying, press the y Stop button. Note: Load only the recommended number of sheets. Copying a Photo 1. Press the P On button to turn on the CX7400 Series. 3. Press the paper size button, if necessary, to select Letter Size Plain Paper. 2. Load 4 × 6-inch Epson special paper in the sheet feeder (see page 4). 4. Place your original document on the document table. Note: Load only the recommended number of sheets. 5. Press the Copies button to select from 1 to 9 copies. The number is displayed in the Copies window. 3. Press the paper size button, if necessary, to select 4"×6" Photo Paper. 4. Place your original photo on the document table. 7/07 5 Epson Stylus CX7400 Series 5. Press the Copies button to select from 1 to 9 copies. The number is displayed in the Copies window. Make sure the files on the card are compatible with your CX7400 Series. To make 10 to 100 copies, press the Copies button until appears in the Copies window. Then load only enough paper for the copies you want to make. For example, for 12 copies, load 12 sheets of paper. (Be sure to change this setting back to 1 when you’re finished.) File format JPEG with the Exif version 2.21 standard Image size 80 × 80 pixels to 9200 × 9200 pixels Number of files Up to 999 Note: Also consult your memory card and adapter documentation for any special use instructions for your card or adapter. 6. Press the x Start B&W button (for black-and-white photos) or the x Start Color button (for color photos) to start copying. The CX7400 Series automatically sizes your photo to fit on the 4 × 6-inch photo paper you loaded. If you will only be printing from your memory card, it is best if the CX7400 Series is not connected to your computer (or your computer should be turned off). If you need to cancel copying, press the y Stop button. Insert Memory Card Printing from a Memory Card Insert one card at a time in one of the CX7400 Series memory card slots. Insert the type of card you have into the correct slot, as shown below. You can print photos right from your digital camera’s memory card by inserting it into the CX7400 Series memory card slots. 1. Turn on the CX7400 Series. See the sections below to print photos from an index sheet. See the on-screen User’s Guide to perform the following memory card functions: 2. Insert your card into the correct slot as shown below: Left slot Right slot ❏ Printing photos using DPOF (Digital Print Order Format) ❏ Transferring files between the CX7400 Series and a computer Compatible Memory Cards and Files Make sure your memory card is one of the following types: Slot Type of card Right slot CompactFlash Type I and II Microdrive Left slot SD SDHC miniSD* miniSDHC* microSD* microSDHC* MultiMediaCard Memory Stick Memory Stick Duo* Memory Stick PRO Memory Stick PRO Duo* Memory Stick Micro* MagicGate Memory Stick MagicGate Memory Stick Duo* xD-Picture Card xD-Picture Card Type H xD-Picture Card Type M * Memory card access light The memory card access light flashes and stays lit. Caution: Do not remove a card or turn off the CX7400 Series when the memory card access light is flashing or you may lose photos on the card. Print Photos From an Index Sheet You can print an index sheet containing small versions of all the photos on your memory card. Then you can select the photos you want to print by marking them on the sheet and scanning the sheet. The CX7400 Series automatically prints them. Printing an Index Sheet Requires adapter 1. Load several sheets of plain letter-size paper (see page 4). 2. Insert a memory card in a memory card slot (see above). 6 7/07 Epson Stylus CX7400 Series 3. Press the Print Index Sheet button to print the index sheet. 4. Place the index sheet face-down on the glass, in the lower right corner so that the top of the sheet is aligned against the right edge of the glass. Print Index Sheet button 4. The most recent photos are printed on the first index sheet, up to 30 photos per page. Note: If you need to cancel printing, press the y Stop button. Now you can select your photos on the sheet, and scan and print them. 5. Close the document cover. Print Photos From Index Sheet 6. Load photo paper. 1. Make sure your memory card is still inserted. 7. Press the Print from Index Sheet button to start scanning and printing. Wait until printing finishes before printing from any additional index sheets. 2. Use a dark pen or pencil to fill in the circles on the sheet. Note: If you need to cancel printing, press the y Stop button. Correct: When you finish printing, you can remove your memory card. Incorrect: Printing From Other External Devices ❏ Select the paper type and size you loaded. If you have a digital camera that supports PictBridge or USB DIRECT-PRINT, you can connect it to the CX7400 Series and print your photos directly from the camera. Check your camera manual to see if it is compatible. ❏ Select a Borderless or With Border layout. ❏ If you want to print the date the photo was taken on each photo, select Print date on photos. After you connect the CX7400 Series to your computer and install its software, you can also print documents or photos from your computer. ❏ Fill in one circle beneath each photo you want to print. The numbers indicate how many copies you want of that photo. If you want to print one copy of all the photos on the index sheet, fill in the All circle at the top. See the on-screen User’s Guide for instructions on printing or transferring files from a camera or computer. 3. Open the document cover. 7/07 7 Epson Stylus CX7400 Series Selecting the Correct Media Type Replacing Ink Cartridges The table below lists the settings you should choose for your paper in the printer software: Your CX7400 Series and its software will let you know when an ink cartridge is low or expended. Paper When the red B ink light flashes, a cartridge is low on ink. You can continue printing until a cartridge needs replacement. When the red B ink light stays on, you need to replace a cartridge. Type or Media Type setting Plain paper Epson Bright White Paper Epson Presentation Paper Matte Plain Paper / Bright White Paper Epson Ultra Premium Photo Paper Glossy Ultra Premium Photo Paper Glossy Epson Premium Photo Paper Glossy Premium Photo Paper Glossy Epson Photo Paper Glossy Photo Paper Glossy Epson Premium Photo Paper Semi-gloss Premium Photo Paper Semi-Gloss Epson Premium Presentation Paper Matte Epson Premium Presentation Paper Matte Double-sided Epson Photo Quality Self-adhesive Sheets Epson Iron-on Cool Peel Transfer Paper Premium Presentation Paper Matte Envelopes Envelope Note: You cannot print when a cartridge is expended, even if the other cartridges are not expended. Replace any expended cartridges before printing or copying. If you remove a low or expended ink cartridge, you cannot reinstall and use the cartridge. If a cartridge is more than 6 months old, print quality may decline. If necessary, try cleaning the print head (see page 10). If printouts still do not look their best, you may need to replace the cartridge. Removing and Installing Ink Cartridges Caution: Do not open ink cartridge packages until you are ready to install the ink. Cartridges are vacuum packed to maintain reliability. Note: Leave the expended cartridge installed until you have obtained a replacement, or the ink remaining in the print head nozzles may dry out. Scanning You can use your CX7400 Series to scan a photo or document and save it as a digital file on your computer. You can even restore and correct photographs as you scan. 1. Make sure the CX7400 Series is on and the red B ink light is on but not flashing. Note: If you need to change a cartridge before it is expended, run the Ink Cartridge Replacement utility in the Windows driver (see the on-screen User’s Guide for details). The Epson Scan software provides three scanning modes: ❏ Full Auto Mode scans quickly and easily using automatic settings. ❏ Home Mode previews your image and provides preset options for scanning. 2. Open the scanner. ❏ Professional Mode previews your image and provides a full array of tools. For detailed scanning instructions, see the on-screen User’s Guide. 3. Press the y Stop button. The print head moves to the _ position to indicate which cartridge is low or expended. 8 7/07 Epson Stylus CX7400 Series If no other cartridges are low or expended, the print head moves to the replacement position on the right. Go to step 5. 7. Before you open the new ink cartridge package, shake it four or five times. Then remove it from the package. Caution: Do not touch the green chip on the front of the cartridge. This can damage the ink cartridge. 8. Remove the yellow tape from the bottom of the ink cartridge. Caution: Do not move the print head by hand; this may damage the CX7400 Series. Always press and release the y Stop button to move it. 4. Press the y Stop button again. If another cartridge is low or expended, it moves to the _ position. Press the y Stop button again to see if more cartridges are low or expended. Caution: Do not remove any other labels or seals, or ink will leak. If no other cartridges are low or expended, the print head moves to the replacement position on the right. 9. Insert the new ink cartridge into the cartridge holder and push it down until it clicks into place. 5. Open the cartridge cover. 10. Once you replace all the necessary cartridges, close the cartridge cover and press it down until it clicks into place. 6. Squeeze the tab on the cartridge and lift the cartridge straight up to remove it. Dispose of it carefully. Do not take the used cartridge apart or try to refill it. 11. Close the scanner. Warning: If ink gets on your hands, wash them thoroughly with soap and water. If ink gets into your eyes, flush them immediately with water. Keep ink cartridges out of the reach of children. 7/07 9 Epson Stylus CX7400 Series 12. Press the y Stop button to begin charging the ink. This takes about 2 minutes. When it’s finished, the P On light stops flashing and remains on. Cleaning the Print Head Nozzles Note: You cannot clean the print head if an ink cartridge is low or expended. You must replace the cartridge first (see page 8). Caution: Never turn off the CX7400 Series while the P On light is flashing or you’ll waste ink. If the B ink light flashes, press the y Stop button and press down all the cartridges securely. 1. Load several sheets of plain letter-size paper (see page 4). 2. Hold down the y Stop button for 3 seconds to start the head cleaning cycle, which lasts about 1 minute. The P On light flashes throughout the cleaning cycle and stays on when the cycle is finished. Adjusting Print Quality Caution: Never turn off the CX7400 Series during a cleaning cycle or you may damage it. If the print quality declines, you may need to run a utility to clean or align the print head. You can use the control panel or software to run these utilities. See the on-screen User’s Guide for instructions on using software. 3. Run a nozzle check to verify that the print head is clean (see page 10). Note: If you don’t see any improvement after cleaning the print head two times, turn off the CX7400 Series and wait at least 6 hours to let any dried ink soften. Then try printing again. Checking and Cleaning the Print Head If your printouts become too light, or you see dark or light bands across them, you may need to clean the print head nozzles. Cleaning uses ink, so clean the nozzles only if print quality declines. You can check for clogged nozzles before you clean them so you don’t clean them unnecessarily. If you do not use your CX7400 Series often, it is a good idea to print a few pages at least once a month to maintain good print quality. Checking the Print Head Nozzles Aligning the Print Head 1. Load several sheets of plain letter-size paper (see page 4). If your printouts look grainy or blurry, or you see light or dark bands across them, you may need to align the print head. 2. Turn off the CX7400 Series. 3. Hold down the y Stop button as you press the P On button to turn the CX7400 Series back on. Hold down both buttons until the P On light begins to flash, then release the buttons. Note: Banding may also occur if your print head nozzles need cleaning. You can align the print head using the control panel or your software. See the on-screen User’s Guide for instructions on using software. 1. Load several sheets of plain letter-size paper (see page 4). 2. Turn off the CX7400 Series. 3. Hold down the Copies button as you press the P On button to turn the CX7400 Series back on. Hold down both buttons until the P On light begins to flash, then release the buttons. The alignment sheet prints. 4. Look at pattern #1 and find the patch that is most evenly printed, with no noticeable streaks or lines. 4. Check the nozzle check pattern that prints to see if there are gaps in the lines: 5. Press the Copies button until the number for that patch appears in the Copies window. 6. Press the x Start B&W button. Nozzles are clean 7. Repeat steps 5 and 6 for each of the other alignment patterns. Nozzles need cleaning 8. The CX7400 Series will turn off when alignment is complete. 5. If there are no gaps, the print head is clean. If there are gaps or the pattern is faint, clean the print head. 10 7/07 Epson Stylus CX7400 Series 8. Pack the CX7400 Series in its original box or one of a similar size using protective material to keep it from moving inside the box. Cleaning the CX7400 Series To keep the CX7400 Series working at its best, you should clean it several times a year. 9. Keep the CX7400 Series level during transportation to prevent damage. Caution: Do not use a hard brush, benzine, alcohol, or paint thinner to clean the CX7400 Series or you may damage it. Do not use oil or other lubricants inside the CX7400 Series or let water get inside it. 10. After transporting the CX7400 Series, remove the tape securing the ink cartridge holder. If print quality has declined when you print again in a new location, clean and align the print head (see page 10). 1. Turn off the CX7400 Series. 2. Unplug the power cable. 3. Remove all the paper. Related Documentation 4. Clean the sheet feeder using a soft brush. 5. Clean the document table glass with a soft, lint-free cloth moistened with a little glass cleaner. Caution: Do not spray glass cleaner directly on the glass. 6. Clean the document cover with a soft, non-abrasive microfiber-type cloth. 7. Close the document cover and paper support, then clean the outer case with a soft cloth dampened with mild detergent. CPD-23788 Epson Stylus CX7400 Series Start Here sheet (English/French) CPD-23790 Epson Stylus CX7400 Series Quick Guide (English) CPD-23789 Epson Stylus CX7400 Series CD-ROM (English/French includes on-screen User’s Guides) Transporting the CX7400 Series If you need to ship your CX7400 Series or transport it a long distance, prepare it for transportation as follows: 1. Turn off the CX7400 Series. 2. Unplug all the connected cables. 3. Remove all the paper. 4. Close the paper support and output tray. 5. Lift up the scanner and check that the ink cartridge holder is all the way to the right (the home position). If necessary, turn on the CX7400 Series, then turn it off again. 6. Fasten the ink cartridge holder to the case using tape. Leave the ink cartridges installed to avoid damaging the printer. 7. Close the scanner. 7/07 11